Предложите, как улучшить StudyLib
(Для жалоб на нарушения авторских прав, используйте
другую форму
)
Ваш е-мэйл
Заполните, если хотите получить ответ
Оцените наш проект
1
2
3
4
5
Министерство
образования и науки РТ
ГБОУ
СПО Казанский строительный колледж
«Утверждаю»
Зам.директора по УР
_____Вахонина О.В.
Методическое
указания по программе «PHOTOMOD»
раздела
3 Выполнение дешифрирования аэро- и космических снимков
ПМ
01 «Топографо-геодезические работы по созданию геодезической и картографической
основ кадастров»
специальности
120703 Информационные системы обеспечения градостроительной деятельности
Рассмотрено на заседании ПЦК
___________________________
Протокол № от 2014
Председатель ПЦК _________
2014г.
Автор:
— преподаватель специальных дисциплин
Казанского строительного
колледжа высшей категории
– Мифтахова Эльвира Ильдусовна
Рецензенты:
—
преподаватель специальных дисциплин Казанского строительного колледжа высшей
категории – Бойчук Ирина Геннадьевна
—
генеральный директор ООО ГК «Зенит»; доцент Казанского Федерального
университета; кандидат технических наук; почетный геодезист – Безменов
Владимир Михайлович
Краткая аннотация:
Методические
указания по программе PHOTOMOD раздела 3 Выполнение
дешифрирования аэро- и космических снимков ПМ 01 «Топографо-геодезические
работы по созданию геодезической и картографической основ кадастров»
специальности 120703 Информационные системы обеспечения градостроительной
деятельности предназначены для проведения учебной практики для получения
первичных профессиональных навыков «Прикладная фотограмметрия в кадастровых
съемках». Учебной практикой предусматривается получение практических навыков по
обработке аэроснимков полученных аналоговыми и цифровыми камерами с помощью
программы PHOTOMOD.
Пояснительная
записка
Методические
указания предназначены для проведения учебной практики для получения первичных
профессиональных навыков «Прикладная фотограмметрия в кадастровых съемках».
Учебной практикой предусматривается получение практических навыков по обработке
аэроснимков полученных аналоговыми и цифровыми камерами с помощью программы PHOTOMOD.
PHOTOMOD
представляет собой цифровую фотограмметрическую систему на базе персонального
компьютера, предназначенную для решения широкого круга задач по обработке
данных дистанционного зондирования, включая изображения, получаемые аналоговыми
и цифровыми камерами, спутниковыми сканерами высокого разрешения.
Области
применения PHOTOMOD: картография;
кадастр; создание ортофотопланов; создание крупномасштабных карт при
проектировании и строительстве автомобильных и железнодорожных магистралей, а
так же трубопроводов; экологический мониторинг и картографирование последствий
природных и техногенных катастроф; измерения рельефа и зданий при
проектировании телекоммуникационных сетей; трехмерное моделирование; наука и
образование.
В
методических указаниях представлены следующие практические работы:
Создание
проекта;
Внутренние
ориентирование;
Построение
накидного монтажа по элементам внешнего ориентирования;
Выполнение
взаимного ориентирования;
Этап
“Уравнивание сети” (PHOTOMOD Solver);
Создание
цифровой модели рельефа.
В
результате прохождения практики студент должен знать:
—
возможности программы PHOTOMOD при
решении профессиональных задач;
— методы
работы в программной среде;
—
технологию выполнения комплекса работ по созданию цифровой модели рельефа с
использованием результатов аэрофотосъемки.
Уметь:
—
использовать программу PHOTOMOD в
профессиональной деятельности;
—
производить накидной монтаж;
— создавать
цифровую модель рельефа;
Итоговый
контроль по практике осуществляется в виде зачетных практических работ.
Создание проекта
Запускаем PHOTOMOD. Первое
окно которое мы видим – это окно управления проектом. Здесь мы видим список
доступных проектов в текущем профиле.
Давайте создадим
новый проект кнопкой «СОЗДАТЬ».
В
появившемся окне нужно ввести имя проекта. Следующим шагом выбираем тип
проекта. Следующий шаг выбор системы координат. Следующим шагом задаем
перепад
высот местности. Данные необходимы для построения накидного монтажа. Следующий
шаг выбор «РАЗМЕШЕНИЯ», выбираем папку «/Projects».
Нажимаем
на клавишу «ОК».
Проект
создан. PHOTOMOD предлагает
добавить нам новый маршрут. «ОК».
И теперь
можем добавить в него изображение. Изображение можно добавить из файла (в
начале работы) либо из ресурсов.

Появится окно с
вопросом: «Создать папку Images для хранения растров в папке проекта?» Ответ:
«ДА»
Находим папку где
у нас сохранена программа ФОТОМОД.
Находим папку «Aerial_Survey_RC30»
à Images à выбираем все
картинки àв правом
нижнем углу ставим галочку на «Переписать» à
«Преобразовать».
ФОТОМОД
преобразовывает изображения. Выбираем конвертированные рисунки. Выбираем папку Images все
растровые файлы расположенные в ней. Нажимаем «ОТКРЫТЬ».
Здесь мы
можем видеть что каждый рисунок содержит имя,
и мы можем
увидеть маршрут. Можем использовать эту информацию, для автоматического разбиения
блока на маршруты. «ОК»
Блок
разбит на маршруты.
Появляется
ниже представленное окно, в котором снимки во втором маршруте представлены в
обратном направлении, нужно поменять снимки местами.
Выделяем
верхний левый снимок.
Для
этого нужно проделать следующее:
«Окна» à «Панели
инструментов» à
«Формирование блока» à «Изменить
порядок изображений в маршруте».
Внутренние
ориентирование
Выполнение
внутреннего ориентирования предполагает ввод/импорт параметров камеры,
определение направления полета и задание угла поворота осей камеры для
изображений проекта.
Ход
работы:
Необходимо
запустить окно управления камерами используя панель инструментов триангуляции. В открытом
окне выбираем все изображения.
Нажимаем «Создать камеру».И появляется
новое окно.
Выбираем файл из уже созданного проекта.
1 шаг
выбираем тип камеры.
2 шаг
вводим фокусное расстояние и координаты главной точки в соответствии с
паспортом.
3 шаг
вводим информацию о метках.
4 шаг
выбираем тип координатных меток (камера)
5 шаг
вводим координаты координатных меток.
6 шаг
вводим информацию о дисторсии.
7 шаг
заполняем таблицу.
Если уже
файл камеры создан в соответствии с паспортом.
Выбираем
файл из уже созданного проекта
«ОТКРЫТЬ»
«ОК»
Далее
нажимаем кнопку «РЕДАКТИРОВАТЬ КАМЕРУ»
Далее
мы видим окно новой камеры.
1 шаг
выбираем тип камеры.
2 шаг
вводим фокусное расстояние и координаты главной точки в соответствии с
паспортом.
3 шаг
вводим информацию о метках.
4 шаг
выбираем тип координатных меток (камера)
5 шаг
вводим координаты координатных меток.
6 шаг
вводим информацию о дисторсии.
7 шаг
заполняем таблицу.
«ОК»
Теперь
нужно присвоить выбранную камеру в выбранном изображении.
В окне
нажимаем «ВЫПОЛНИТЬ» «ОК»
Теперь
необходимо определить ориентацию осей для обоих маршрутов.
Далее
посмотрим изображение из верхнего маршрута, идем в правый нижний угол. С
помощью «*» приближаем изображение
Отключаем
«3» маршрут снятием галочки. Далее задать поворот осей камеры на растре
выбранных изображений.
«ОК». Теперь
мы видим что появились оси для изображений из верхнего маршрута
Далее
посмотрим что происходит в нижнем маршруте, выбираем изображение, и посмотрим в
левый нижний угол, зуммируя тоже так же «*». Присваиваем 3 маршруту ориентацию
180 градусов и выбираем 3 маршрут.
«ВЫПОЛНИТЬ»
«ОК»
Наш блок
готов к выполнению внутреннего автоматического ориентирования.
В
открывшемся окне выбираем «ВСЕ ИЗОБРАЖЕНИЯ»
Параметры,
которые есть остаются без изменений. «ВЫПОЛНИТЬ»
Происходит
загрузка.
PHOTOMOD
сообщает, что найдены все метки на всех изображениях. «ОК»
Далее
нужно проверить отчет. Проконтролировать качество измерений.
Далее
видим окно и производим данные действия. «ОК»
И
в открывшемся окне, мы видим таблицы с нашими снимками.
В случае
превышения допуска ошибки выделяются красным цветом.
Построение
накидного монтажа по элементам внешнего ориентирования
Накидной монтаж используется для визуальной оценки расположения
снимков местности. Кроме того, накидной монтаж является обязательным условием
для выполнения процедуры автоматического измерения связующих точек.
Для
построения накидного монтажа могут быть использованы следующие данные:
—
Размеры перекрытий снимков в маршруте и между маршрутами.
-. Данные
ручного сопоставления.
—
Связующие точки.
—
Опорные точки (при наличии данных).
—
Данные внешнего ориентирования.
—
Результаты уравнивания.
—
Цифровая модель рельефа (дополнительно).
Ход работы:
Необходимо
построить накидной монтаж и проконтролировать его качество.
Для
построения накидного монтажа, мы можем использовать элементы внешнего
ориентирования полученные на борту или из других программ уравнивания.
Открываем
окно внешнего ориентирования
Далее
мы можем выполнить импорт этих данных
В
появившемся окне выбираем файл:\Aerial_Survey_RC30\Data\WK_mmm
Если
открыть его через «БЛОКНОТ» можно увидеть следующее
.
Далее
после того как мы провели импорт появляется окно
В
открывшемся окне нам необходимо настроить параметры импорта файла
1.Путь к
файлу
2.Матрица или
CSV
3.Шаблон
строки состоящий из имени координат 3-х углов(по умолчанию) в случае
необходимости его можно отредактировать.
4.В правом
нижнем углу (десятичный разделитель)
5.
Редактировать можно, нажав на имя 2-мя кликами, и перетаскиванием имен полей из
списка данного нам в пункте (доступные поля)
«ДАЛЕЕ»
Открывается
окно «Шаг 2 из 2:Параметры импорта»
1.Можно
выбрать единицу измерения (градусы)
2.Прибавить
к углу каппа
3.Настроить
точность центров проекций и углов внешнего ориентирования
«ВЫПОЛНИТЬ»
После
PHOTOMOD
сообщает что элементы внешнего ориентирования присвоены для всех снимков в этом
проекте.
«ОК»
«ПРИМЕНИТЬ» — для того чтобы сохранить внесенные изменения.
«ОК»
Накидной
монтаж был перестроен с учетом элементов внешнего ориентирования
Теперь
можно посмотреть «ОКНО НАКИДНОГО МОНТАЖА»
Появляется
новое окно
«ПРИМЕНИТЬ»
à «ЗАКРЫТЬ»
Теперь
необходимо оценить качество накидного монтажа для проведения автоматического
измерения связующих точек
Перемешаем
маркер в область перекрытия нескольких снимков, желательно в межмаршрутное
перекрытие.
Далее
производим команду: открыть изображение с маркером.
На одном
из снимков выбираем характерную точку. Двойным кликом щёлкаем по объекту,
который приводит к прыжку маркера на всех остальных изображениях. Необходимо
оценить удалённость положения маркера от выбранной точки на других
изображениях. Активируем другой снимок. Правым кликом мыши! Который не
приводит к смещению маркера. Далее выбираем в появившемся окошке строчку
«Измерение расстояний» и левой кнопкой мыши кликаем в исходную точку.
Появляется отрезок и его длина в пикселях. Тоже самое проделываем для всех
остальных снимков. Что бы искать по области снимка маркер, необходимо нажать
кнопку «Alt»
Допустимым
значением является 800-1000 пикселей. Если значение не превышает допусков, то
качество накидного монтажа достаточно для автоматического измерения связующих
точек.
Выполнение взаимного ориентирования
Процесс
взаимного ориентирования подразумевает:
—
измерение связующих точек на стереопарах и в зонах тройного перекрытия;
—
измерение межмаршрутных связующих точек;
—
распознавание и измерение опорных точек.
Ход
работы:
При
определении элементов взаимного ориентирования оптимальным вариантом считается измерение
12-18 связующих точек на стереопаре (по 2-3 точки в каждой из 6 стандартных зон).
Схема
расположения стандартных зон
Качество
измерений связующих и опорных точек можно проконтролировать следующими способами:
1.
по коэффициенту корреляции (если точки добавляются с использованием
коррелятора).
Приемлемое значение коэффициента корреляции определяется пользователем, исходя
из фотографического качества снимков. Для контрастных и четких снимков это
значение составляет 0,9 – 0,95, для снимков с большим смазом допустимое
значение коэффициента может быть 0,80 .
2.
по
остаточным поперечным параллаксам
После
измерения 5 точек на стереопаре вычисляются элементы взаимного ориентирования пары
снимков, которые уточняются по мере добавления точек, и в таблице с измеренными
точками (в окне Измерение точек сети) отображаются
значения остаточных поперечных параллаксов на точках. Единицы измерения –
пиксели или миллиметры, в зависимости от единиц измерения камеры. В окне Статус отображаются
максимальная и средняя квадратические ошибки (остаточный поперечный параллакс).
После
выполнения взаимного ориентирования снимков внутри маршрутов, переходим к измерению
межмаршрутных точек.
Рекомендуемая
технология измерения межмаршрутных точек:
1)
измерить по 2-3 точки на каждую межмаршрутную стереопару (рекомендуется размещать
точки в ≪верхней≫ и ≪нижней≫ части поперечного перекрытия);
2)
перенести каждую точку на одно соседнее изображение в каждом маршруте, контролируя
значение максимального остаточного поперечного параллакса на каждой стереопаре,
внутри которой была добавлена новая точка (кнопка Контроль взаимного
ориентирования и ошибок в триплетах). После измерения межмаршрутных точек,
контроля взаимного ориентирования и ошибок в триплетах можно переходить на этап Уравнивание
сети.
Для
запуска автоматического измерения связующих точек необходимо
создать накидной монтаж. Запускаем окно «НАКИДНОГО МОНТАЖА»
 |
Здесь
мы видим набор инструментов для создания накидного монтажа.
Для нашего
проекта мы можем использовать только «НАЧАЛЬНОЕ ПРИБЛИЖЕНИЕ: ПЕРЕКРЫТИЕ» оно
устанавливается в % и может быть изменено для конкретного проекта. «ПРИМЕНИТЬ»

уточнить накидной монтаж с помощью «ДАННЫХ РУЧНОГО СОПАСТОВЛЕНИЯ». Нажимаем на
кнопку «БЕЗ МОНТАЖА» В этом режиме мы
видим
снимки, как они были добавлены в проект. Когда мы работаем вручную нужно
следить за правильным порядком маршрутов!
Для
создания данных ручного сопоставления нажимаем на кнопку «РЕДАКТИРОВАТЬ»
Что
приводит к созданию нового слоя в редакторе слоёв. Здесь мы видим карандаш –
слой активный.

характерную точку в верхнем маршруте, помещаем туда маркер с помощью левой
кнопки, нажимаем кнопку «Insert» и тянем
линию до соответственной точки на другом изображении и снова нажимаем клавишу «Insert»
Такие
отрезки создаётся для связи между маршрутами.

открываем окно «НАКИДНОЙ МОНТАЖ»
Нажимаем
кнопку «ПРИМЕНИТЬ»
Теперь
необходимо проконтролировать качество нашего накидного монтажа. Помещаем маркер
в перекрытие нескольких снимков
и
используем «ОРИЕНТИРОВАНИЕ» — «ОТКРЫТЬ ИЗОБРАЖЕНИЕ С МАРКЕРОМ».
Открылось
окно измерения точек с 6 снимками, сюда попало положение маркера. На одном из
снимков выбирается характерная точка.
Делается
двойной щелчок по выбранной точке. И на всех других изображениях маркер прыгает
в расчётное положение.
Используя
кнопку «УМЕНЬШИТЬ ВСЕ» стараемся найти похожую область на всех изображениях.
Далее
активируем следующее изображение правым кликом мыши который не приводит к
смещению маркера. Далее находим такую же точку. Нажимаем на том же месте кнопку
«D» и
кликаем левой кнопкой мыши. Появляется отрезок и его длина в пикселях.
Ту
же операцию выполняем со всеми снимками.
Если не
больше 800-1000 пикселей мы считаем что точность накидного монтажа достаточна
для запуска автоматического измерения связующих точек
Для запуска
автоматического измерения связующих точек необходимо использовать кнопку
«АВТОМАТИЧЕСКОЕ ИЗМЕРЕНИЕ СВЯЗУЮЩИХ ТОЧЕК»
Воткрывшемся
окне необходимо выбрать снимки на которых будут измерены связующие точки. Далее«ВЫПОЛНИТЬ».
После
завершения открывается окно с отчётом по взаимному ориентированию и здесь
представлены таблицы с ошибками для стереопары и триплета в случае превышения
допуска будем видеть яркие красные отметки.
Этап “Уравнивание сети”
(PHOTOMOD Solver)
На
данном этапе выполняется уравнивание блочных и маршрутных сетей фототриангуляции.
Сначала рекомендуется произвести уравнивание без участия опорных точек, то есть
уравнять в свободной модели. В ходе уравнивания будут определены ошибки по
связи, которые характеризуют качество фотограмметрических измерений.
Уравнивание
в свободной модели
Чтобы
оценить ожидаемую точность при уравнивании с использованием опорных точек,
необходимо задать базис фотографирования в метрах в окне Параметры на закладке
Уравнивание.
Здесь
же выбирается метод уравнивания. Если при уравнивании в свободной модели были
получены результаты, удовлетворяющие заданной точности, можно переходить к
уравниванию с использованием опорных точек. Ожидаемая точность этого
уравнивания будет не выше точности, полученной при уравнивании свободной
модели.
Средняя
ошибка на опорных точках после внешнего ориентирования не должна превышать 0,2
мм в масштабе карты (плана) в плане и 0,15× hсеч по высоте,
где сеч
h —
высота сечения рельефа для масштаба создаваемой карты.
Средняя
ошибка планового положения – 0,3 мм в масштабе карты (плана)
Ход
работы:
Для
уравнивания блока изображений выполните следующие действия:
1. Нажмите
на кнопку основной панели для обновления первичной схемы
блока
(уточнения накидного монтажа) по измеренным связующим и опорным
точкам.
2.
Выберите Ориентирование › Уравнивание блока или нажмите на кнопку
основной
панели инструментов для запуска модуля уравнивания. Открывается
главное
окно модуля Уравнивание блока и производится автоматическая
загрузка
данных, собранных на этапе измерения сети.
3. Нажмите
на кнопку Параметры основной панели инструментов модуля. От-
крывается
окно Параметры.
4. Задайте
следующие параметры на закладке Уравнивание для первого запуска
процесса
уравнивания :
1)
Выберите вариант по схеме блока в разделе Метод расчета начального
приближения.
2) Нажмите
на кнопку Настройка начального приближения. Открывается
окно Параметры
расчета начального приближения. Установите флажки
Использовать
координаты опорных точек и Использовать координаты
центров
проекции.
Нажмите ОК для закрытия окна.
3)
Выберите метод связок в разделе Метод уравнивания.
4) Нажмите
на кнопку Настройка уравнивания. Открывается окно Парамет-
ры метода
связок.
Установите флажки Использовать координаты
опорных
точек и
Использовать координаты центров проекции. Выбе-
рите
вариант в пространстве 3D в разделе Минимизировать ошибки.
Нажмите ОК
для закрытия окна.
5. Нажмите
Уравнять для запуска процесса уравнивания.
6. Для
анализа результатов уравнивания используйте визуальный контроль
ошибок на
схеме блока на закладках Модели и Снимки, краткий отчет об
ошибках или
подробный отчет по уравниванию блока (кнопка Отчет).
7.
Подбирайте параметры уравнивания, анализируйте и устраняйте ошибки для
получения
удовлетворительного результата уравнивания.
После
внесения любых изменений в данные измерений точек при работе в модуле
Уравнивание
блока требуется
запустить процесс уравнивания.
Если
планируется использовать предыдущие результаты уравнивания в новом за-
пуске
процесса уравнивания, то установите флажок Использовать текущее решение на
закладке Уравнивание окна Параметры.
При
достаточно точно измеренных опорных точек можно их не учитывать в методе уравнивания,
а использовать только в начальном приближении, т. е. снять флажок Использовать
координаты опорных точек в окне Параметры метода связок, но установить
в окне Метод расчета начального приближения.
Создание цифровой модели рельефа
В этой работе мы построим цифровую модель рельефа. Основным видом
цифровой модели рельефа является нерегулярная пространственная сеть
треугольников – TIN (Triangulated Irregular Network). TIN может быть
преобразован в регулярную сеть с образованием матрицы высот или
представлен как совокупность горизонталей
TIN
(нерегулярная пространственная сеть треугольников) в системе PHOTOMOD строится
на основе базовых слоев, содержащих векторные объекты – точки, полилинии и
полигоны. Кроме того, при создании TIN можно включить построение
квазигоризонталей – изолиний с заданным шагом, проходящих через стороны треугольников
TIN .
Основой TIN могут являться пикеты – точечные
векторные объекты, не несущие смысловой нагрузки, созданные на рельефе по
регулярной сетке или в произвольном порядке и покрывающие выбранную область
построения TIN.
Исходным данными для построения горизонталей является модель
рельефа, представленная в виде нерегулярной сети треугольников (TIN) или
регулярной матрицы высот (DEM). Кроме того предусмотрена возможность построения
горизонталей по гладкой модели на основании объектов векторных слоев с заданной
точностью
Ход
работы:
Сначала
необходимо создать слой «СЕТКА»
В котором
мы ограничим интерес для дальнейшего создания пикетов. Зажимаем клавишу «Shift» + и
используя левой клавишей мыши создаем прямоугольную область. И с помощью
команды меню сетка («СЕТКА» — «СВОЙСТВА»), задаем её параметры. Шаг 30 м,
пиксель 0,234 «ОК». А теперь давайте запустеем основное окно для
автоматического расчета пикета. «ВЕКТОРА» — «РАСЧЕТ ПИКЕТОВ»
Допустим
(Сельская местность). Определяем область поиска, т.е. какие изображения будут
использованы для расчета пикетов. Далее определяем начальное приближение.
Программа
позволяет создать цифровую модель рельефа в автоматическом режиме с нуля. В
этом случае рекомендуется использовать «среднюю высоту стереопары», это
значение рассчитывается в ходе уравнивания, и если уравнивание происходит по
точкам триангуляции, то необходимо проконтролировать, что на каждой стереопары
есть точки, связующие или опорные, или контрольные на самой нижней, или на
самой верхней точки рельефа. В случае если уравнивание производилось по
внешнему ориентированию, то необходимо проконтролировать, что правильно задан
перепад высот в свойствах проекта,т.е. Z min или Z max должны
быть немножко шире, чем реальное значение высот местности.
Также PHOTOMOD позволяет
нам использовать внешнюю матрицу для ее уточнения, т.е. ее использовать как
первое приближение.
Последнее
что нужно сделать в окне. Для расчета пикетов, мы можем загрузить их в
векторный слой, либо сохранить в ресурсы.
Если
работаем с маленьким проектом, поэтому загружаем все в «векторный слой»
В случае
работы с большими проектами, рекомендуется «сохранять их в ресурсы»,поставив
галочку на этот пункт. «НАСТРОИТЬ». Здесь мы можем разбить этот ресурс на
части и «по стереопарам», либо по «прямоугольным областям», размер
прямоугольных плоскостей зависит от мощности вашего компьютера, поэтому для
дальнейшей визуализации и редактирования этих векторов, необходимо, чтобы число
пикетов в этой области, части было разумным. «ОТМЕНА».
Выбираем
«векторный слой» и мы готовы для запуска автоматического расчета пикетов. «ОК»
После
завершения автоматического расчета пикетов необходимо выполнить фильтрацию
измеренных точек.
Для
этого используем следующее:
В открывшемся окне
настраиваем параметры процесса
Ничего не меняем,
но если будет такая необходимость, можно отредактировать.
Далее: нужно
убедиться что все 3 галочки (зеленые) включены.
Следующим
шагом будет настройка фильтрации потоков в правом верхнем углу (зависит от
процессора вашего компьютера). Т.е. 1-одноядерный,2-двухядерный. «ОК» Далее мы
видим запуск фильтрации.
Для прореживания очень плотных пикетов выполните команду Вектора
| Фильтрация | Прореживание пикетов. Откроется окно Прореживание пикетов:
С
помощью ползунка задайте степень прореживания пикетов (в %). Нажмите ОК.
Фильтр строений и растительности используется
для удаления, исправления попавших на дома, деревья, машины, в ямы и т. п.,
полученных при автоматическом расчете пикетов. При этом также фильтруются
случайные выбросы. В результате остаются только пикеты, описывающие рельеф
местности.
Для фильтрации объектов на поверхности выполните следующее:
Загрузите
пикеты для фильтрации с помощью команды Вектора | Открыть. Рекомендуется
использовать копию этого слоя точек. Для создания копии выполните команду Вектора
| Сохранить как и задайте новое имя файла пикетов. Сделайте слой пикетов
активным.
Выполните
команду меню Вектора | Фильтрация | Фильтр строений и растительности.
Открывается окно Фильтр строений и растительности.
При запуске построения матрицы высот по TIN (по команде меню Матрица
высот | Построить | По TIN) открывается окно параметров Построение
матрицы высот.
Можно изменить координаты границ выходной матрицы высот, используя
поля Север, Запад, Восток, Юг. Для этого введите в
них новые значения координат. (Значениями по умолчанию являются координаты
углов прямоугольника, описывающего область построения TIN’a). В полях Высота
и Ширина отображаются рассчитанные размеры границы матрицы высот в
метрах.
Для изменения размера элемента выходной матрицы высот в метрах
используйте параметр Размер ячейки матрицы высот. Его значение должно
быть соизмеримо с размером ячейки сетки, используемой при создании TIN’a или с
размером его наименьшего треугольника. В случае построения матрицы с избыточно
малым размером ячейки, увеличивается время построения матрицы и размер
выходного файла, точность обработки при этом не повышается. По заданному
размеру ячейки рассчитывается количество ячеек по высоте и ширине и примерный размер
файла матрицы высот. Нажмите ОК. Задайте имя файла матрицы высот,
определите папку в ресурсах профиля и нажмите Сохранить. Выберите один
из вариантов загрузки и нажмите ОК. Запускается процесс построения
матрицы высот. В Диспетчере слоев создаётся новый слой матрицы высот.
Матрица высот на весь блок,
построенная по TIN
При перемещении маркера по матрице высот в строке Статус отображаются
X,Y-координаты точек матрицы и значение высот Z.
Для перестроения матрицы высот в случае внесения изменений в
базовый TIN выполните команду меню Матрица высот | Перестроить по TIN.
Для создания горизонталей в качестве исходных данных служит
построенный TIN. Для построения горизонталей по TIN выберите команду Вектора
| Построить горизонтали | По TIN. Открывается окно Построить горизонтали
по TIN
.
Параметры
построения горизонталей
Настройте следующие параметры:
Начальный
уровень – минимальный уровень по Z, начиная с которого будут строиться
горизонтали. Информацию о перепаде высот TIN (Zmin, Zmax) можно посмотреть в
окне статистики, открывающемся из выпадающего меню по щелчку правой кнопкой по
слою TIN или при выполнении команды меню Редактирование | Информация о слое.
Шаг
– высота сечения рельефа в метрах.
Основные
горизонтали – шаг основных горизонталей (рассчитывается автоматически). Если
не задано построение дополнительных горизонталей, то шаг основных горизонталей
равен высоте сечения рельефа.
Утолщенные
горизонтали – построение утолщенных горизонталей с шагом, составляющим 5 шагов
основных горизонталей (рассчитывается автоматически).
Дополнительные
горизонтали – построение дополнительных горизонталей с шагом равным шагу
основных горизонталей (шаг основных горизонталей при этом пересчитывается и
составляет 2 высоты сечения рельефа).
Сглаживание
– опция для создания горизонталей в виде гладких кривых с заданной
степенью сглаживания (с помощью ползунка).
Пропускать
горизонтали длиной менее (м) – позволяет исключить очень
короткие горизонтали.
Нажмите
ОК. Создается слой Вектора и запускается процесс построения
горизонталей.
Для редактирования построенных горизонталей используйте обычные
инструменты редактирования векторных объектов. Редактирование векторных
объектов и Контроль топологии.
Построение
горизонталей по матрице высот
Исходными данными для построения горизонталей является также
матрица высот
Для построения горизонталей по матрице выберите команду меню Вектора
| Построить | По матрице высот. Откроется окно Параметры построения
горизонталей.
В разделе Матрица высот расположены следующие параметры:
Мин.высота
и Макс.высота отображают диапазон значений высот матрицы
высот, позволяющие оценить перепад высот для построения горизонталей.
Сглаживать
– применяет операцию сглаживания матрицы высот перед построением
горизонталей в соответствии с заданными ниже параметрами. Для сглаживания в
каждом узле матрицы используется информация о соседних узлах, число которых
определяется параметром Размер апертуры, а степень сглаживания
определяется параметром Уровень сглаживания, принимающим значения от 0
до 1, где значение 1 соответствует максимальному сглаживанию.
Параметры построения
горизонталей по матрице высот
Раздел Горизонтали относится к характеристикам
горизонталей. Обязательными параметрами являются:
Начальный
уровень – минимальный уровень по Z, начиная с которого выполняется
построение горизонталей.
Шаг
– высота сечения рельефа в метрах.
При необходимости задайте Минимальное число узлов –
пороговое значение для удаления горизонталей с небольшим количеством узлов
(значение по умолчанию — 5).
При установленном флажке Утолщенные горизонтали, будут
создаваться утолщенные горизонтали в соответствии с заданным начальным уровнем
и шагом.
Дополнительно можно задать параметры фильтрации горизонталей по
пороговому значению СКО шумов и параметры сглаживания горизонталей по порогу
кривизны. При включенной опции Сглаживать будут созданы гладкие кривые с
заданной кривизной. Нажмите ОК. Создается слой Вектора и
запускается процесс построения горизонталей в соответствии с настройками.
Для редактирования построенных горизонталей используйте обычные
инструменты редактирования векторных объектов. Цифровая модель рельефа
построена.
Список
литературы.
1.Рекомендации
по контролю точности на различных этапах фотограмметрической обработки в
системе PHOTOMOD А.С.
Киселева, Ракурс, Москва, 2011.
2.
“Инструкции по фотограмметрическим работам при создании цифровых
топографических карт и планов” (Москва, ЦНИИГАиК, 2002), утвержденной
Федеральной службой геодезии и картографии России.
3.
Измерение сети. Руководство пользователя цифровой фотограмметрической системы PHOTOMOD, версия
5.23, Ракурс.
4.
Обиралов А.И., Лимонов А.Н., Гаврилова Л.А. Фотограмметрия и дистанционное
зондирование. – М.: КолосС, 2006
5. Федоров В.И.,
Титов А.И., Холдобаев В.А. Практикум по инженерной геодезии и аэрогеодезии, Москва,
«Недра», 1987
6. Лобанов А.Н.
Фотограмметрия. – М.: Недра, 1987.
7. Федотов
«Инженерная геодезия», — М.: Недра, 2007.
8. Дробышев Ф.В.
Основы аэрофотосъемки и фотограмметрии. М., Геодезиздат, 1973
СОДЕРЖАНИЕ
Создание
проекта
4
Внутренние
ориентирование
8
Построение накидного
монтажа по элементам внешнего ориентирования
16
Выполнение
взаимного ориентирования 23
Этап
“Уравнивание сети” (PHOTOMOD Solver) 32
Создание
цифровой модели рельефа
34
Список
литературы
44
Программное обеспечение
В начало справки ⇡
Для практической работы вам понадобится цифровая фотограмметрическая система PHOTOMOD. Информацию о ней можно найти на домашнем сайте (https://racurs.ru/), там же можно скачать себе дистрибутив бесплатной версии программы, предварительно зарегистрировавшись.
Создание проекта
В начало справки ⇡
Запустите программу PHOTOMOD 7 X64. Если вы используете Lite версию, то откроется окно с информацией об усеченном функционале. Интерфейс программы представляет собой набор окон, например, окно главного меню, окно схемы блока, а также различные панели работы с данными. При запуске программы открывается окно управления проектами. Для создания проекта нажмите на соответствующую кнопку справа.
Окно менеджера проекта
Справа выберите путь для создания проекта. Обратите внимание, что по умолчанию предлагаются системные пути на диске C. вы можете создать новый путь, нажав на кнопку Open Explorer 

Обратите внимание, что у программы есть свои особенности, связанные с сетевой структурой хранения данных, что может не позволить вам создать проект с произвольным путём не на диске C.
Заполните Имя проекта, Описание. Если вы работаете с фотографическими снимками, выберите в Тип Центральная проекция. Укажите правую декартовую систему координат – для этого нажмите на Выбрать – Из БД – Международная, в открывшемся окне найдите Cartesian Right (№142). Задайте амплитуду высот местности от 400 до 900 м. нажмите ОК для создания проекта.
Внутреннее ориентирование
В начало справки ⇡
Перед вами откроется окно создания нового маршрута – можно согласиться с именем по умолчанию. Маршрут – это совокупность снимков, полученных с одного галса залёта. Затем вы перейдёте к окну редактора блока снимков. Блок снимков – это совокупность всех снимков, сделанных на изучамую территорию в течение залёта.
Окно менеджера проекта
Кнопки 

По умолчанию программа формирует накидной монтаж из снимков, состоящий из одного маршрута (в одну линию).
Накидной монтаж – схематическое наложение снимков блока, исходя из их принадлежности к маршрутам, порядка съёмки, значений продольного и поперечного перекрытия.
Используемые снимки в именах файлов содержат информацию о принадлежности к маршрутам (число до символа ‘_’) и порядковом номере снимка (число после символа ‘_’). Можно заметить, что используемые снимки относятся к маршрутам 2 и 3. В основном окне программы найдите меню Блок – Разбить на маршруты – По именам снимков.
Разбивка по маршрутам
Поскольку маршрут 2 представляет собой галс обратного направления съёмки, необходимо его выделить в редакторе блока и нажать на кнопку изменения порядка изображений в маршруте 
Правильный порядок кадров в маршрутах блока
Откройте окно накидного монтажа в главном меню Окна – Накидной монтаж или нажав на кнопку 
Настройки накидного монтажа
Далее необходимо задать параметры камеры, с помощью которой были сделаны кадры. Для этого в главном меню программы выберите пункт Ориентирование – Управление камерами. В открывшемся окне необходимо создать камеру, нажав на кнопку 
Камера: RC_30
Тип камеры: аналоговая
Единицы измерения: мм
Фокусное расстояние: 153.5030
Координаты главной точки: X: 0.0020, Y: 0.0110
Дисторсия: Формула (физ.)
Информация о метках: Координаты меток
Настройки накидного монтажа
После этого необходимо выделить все снимки в окне управления камерами проекта и убедиться в том, что стоит галка напротив опции Присвоить выбранную камеру выбранным изображениям. Нажмите на кнопку Выполнить. После закрытия окна камера присвоится ко всем снимкам.
В окне редактора блока выделите снимок 2_0710, после чего в главном меню программы выберите Ориентирование – Внутреннее ориентирование – Внутреннее ориентирование снимка. Откроется окно для задания координатных меток снимков. Для ориентирования необходимо выбрать каждую строку координат из таблицы внизу и указать их положение на соответственных координатных метках. После установки маркера необходимо нажать на кнопку Измерить метку.
Окно внутреннего ориентирования снимка
Для того чтобы перемещать снимок, используйте зажатую клавишу ALT. Изменение масштаба осуществляется с помощью соответствующих кнопок над изображением.
После расстановки координатных меток снимка нажмите кнопку Применить и OK. Координатные метки на всех остальных снимках можно расставить автоматически. Выберите в главном меню Ориентирование – Внутреннее ориентирование – Полуавтоматическое внутреннее ориентирование. Выберите все изображения в окне, поставив напротив них галочки. Введите параметры размера области метки 101 и размер области поиска 201. Коэффициент корреляции 0,9. Аффинный тип преобразования. Нажмите выполнить. Появится сообщение о том, что найдены все метки на 5 изображениях. Нажмите ОК. Закройте окно полуавтоматического внутреннего ориентирования.
Полуавтоматическое внутреннее ориентирование снимка
В окне управления камерами проекта вы можете увидеть знак + напротив каждого снимка в колонке внутреннего ориентирования. Можно ознакомиться с отчётом по внутреннему ориентированию. Выберите пункт главного меню Ориентирование – Внутреннее ориентирование – Отчет по внутреннему ориентированию, либо нажмите на кнопку 
Измерение сети
В начало справки ⇡
Выберите пункт главного меню Ориентирование – Автоматическое измерение связующих точек – Аэросъёмка (Площадной коррелятор). Откроется окно, убедитесь, что параметры соответствуют тому, что указано на скриншоте. Нажмите Выполнить, по завершении операции нажмите ОК и закройте открывшийся отчёт.
Окно автоматического измерения связующих точек
Для перестройки накидного монтажа выберите пункт меню Проект – Синхронизировать
В окне накидного монтажа или редактора блока выберите любой снимок. Далее импортируйте опорные точки в проект, выбрав пункт главного меню Ориентирование – Каталог опорных точек. В открывшемся окне нажмите на кнопку импорта 
Окно импорта опорных точек
Далее необходимо последовательно выбрать добавленные опорные точки в таблице и каждую измерить, нажав на кнопку Найти/измерить точку 
Окно измерения опорных точек
Изучите размещение опорных точек по рисунке ниже и найдите каждую. После нахождения точки и установки маркера в центр опознака необходимо нажать на кнопку Переместить точку в положение маркера 
Размещение опорных точек на снимке 0722
Размещение опорных точек на снимке 0712
Далее приведены положения всех опорных точек в крупном масштабе. Обратите внимание, что каждая точка представляет собой опознак белого цвета с двумя перпендикулярными прямоугольниками.
Схематичное изображение опознака
Точка 40169P
Точка 6719
Точка 6720
Точка 779
Точка 970
Точка 163
После измерения всех опорных точек на одном снимке нажмите кнопку Применить.
Для измерения остальных проекций точек на других снимках дважды щёлкните по точке в таблице. Откроются другие снимки, на которых эта точка должна присутствовать. Снимок, на котором точка была измерена в первый раз, назначьте левым, нажав на кнопку 

Уравнивание сети
В начало справки ⇡
Запустите уравнивание блока в главном меню Ориентирование – Уравнивание блока. На открывшейся панели нажмите на кнопку Редактировать параметры уравнивания и вид отчёта 
Окно параметрова уравнивания и вида отчета
Зайдите в настройки уравнивания методом связок и убедитесь, что веса для параметров уравнений равны 1. Это значение можно менять, но при это общая точность может ухудшиться. Точность измерений на снимках установите в 0,5 пикселя, поскольку это оптимальное значение параметра по соотношению время работы алгоритма/точность.
Параметры метода связок
Нажмите на кнопку Уравнять, если не требуется менять параметры системы координат и вида отчета.
Работа в стереорежиме
В начало справки ⇡
Включите стереорежим в программе – для этого в главном меню выберите Сервис – Параметры – Стерео – Анаглифический, если вы планируете работать с анаглифическими очками. Также в главном меню выберите Окна – Новое 2D-окно (стереопара), либо нажмите на главной панели кнопку 


Внутри стереорежима можно вызвать окно измерительной марки (маркера) Окна – Окно маркера. Нажатие левой клавиши мыши позволяет узнать координаты точки на стереопаре. Плавное передвижение маркера с пиксельной точностью осуществляется стрелками на клавиатуре. Для сведения марки используйте колёсико мыши или клавиши page up, page down.
Маркер в стереорежиме
Изменение продольного параллакса осуществляется зажатой клавишей shift и колесом мыши, либо вы можете нажать на кнопку Подстроить глубину в соответствии с текущим положением маркера 
Для перехода между стереопарами есть специальная панель, которую можно открыть, вызвав Окна – Панели инструментов – Смена стереопары.
Панель смены стереопары
Карпачевский А.М. Основы дистанционного зондирования и фотограмметрии. М.: Географический факультет МГУ, 2023.
Предложите, как улучшить StudyLib
(Для жалоб на нарушения авторских прав, используйте
другую форму
)
Ваш е-мэйл
Заполните, если хотите получить ответ
Оцените наш проект
1
2
3
4
5
Программное обеспечение
В начало справки ⇡
Для практической работы вам понадобится цифровая фотограмметрическая система PHOTOMOD. Информацию о ней можно найти на домашнем сайте (https://racurs.ru/), там же можно скачать себе дистрибутив бесплатной версии программы, предварительно зарегистрировавшись.
Создание проекта
В начало справки ⇡
Запустите программу PHOTOMOD 7 X64. Если вы используете Lite версию, то откроется окно с информацией об усеченном функционале. Интерфейс программы представляет собой набор окон, например, окно главного меню, окно схемы блока, а также различные панели работы с данными. При запуске программы открывается окно управления проектами. Для создания проекта нажмите на соответствующую кнопку справа.
Окно менеджера проекта
Справа выберите путь для создания проекта. Обратите внимание, что по умолчанию предлагаются системные пути на диске C. вы можете создать новый путь, нажав на кнопку Open Explorer 

Обратите внимание, что у программы есть свои особенности, связанные с сетевой структурой хранения данных, что может не позволить вам создать проект с произвольным путём не на диске C.
Заполните Имя проекта, Описание. Если вы работаете с фотографическими снимками, выберите в Тип Центральная проекция. Укажите правую декартовую систему координат – для этого нажмите на Выбрать – Из БД – Международная, в открывшемся окне найдите Cartesian Right (№142). Задайте амплитуду высот местности от 400 до 900 м. нажмите ОК для создания проекта.
Внутреннее ориентирование
В начало справки ⇡
Перед вами откроется окно создания нового маршрута – можно согласиться с именем по умолчанию. Маршрут – это совокупность снимков, полученных с одного галса залёта. Затем вы перейдёте к окну редактора блока снимков. Блок снимков – это совокупность всех снимков, сделанных на изучамую территорию в течение залёта.
Окно менеджера проекта
Кнопки 

По умолчанию программа формирует накидной монтаж из снимков, состоящий из одного маршрута (в одну линию).
Накидной монтаж – схематическое наложение снимков блока, исходя из их принадлежности к маршрутам, порядка съёмки, значений продольного и поперечного перекрытия.
Используемые снимки в именах файлов содержат информацию о принадлежности к маршрутам (число до символа ‘_’) и порядковом номере снимка (число после символа ‘_’). Можно заметить, что используемые снимки относятся к маршрутам 2 и 3. В основном окне программы найдите меню Блок – Разбить на маршруты – По именам снимков.
Разбивка по маршрутам
Поскольку маршрут 2 представляет собой галс обратного направления съёмки, необходимо его выделить в редакторе блока и нажать на кнопку изменения порядка изображений в маршруте 
Правильный порядок кадров в маршрутах блока
Откройте окно накидного монтажа в главном меню Окна – Накидной монтаж или нажав на кнопку 
Настройки накидного монтажа
Далее необходимо задать параметры камеры, с помощью которой были сделаны кадры. Для этого в главном меню программы выберите пункт Ориентирование – Управление камерами. В открывшемся окне необходимо создать камеру, нажав на кнопку 
Камера: RC_30
Тип камеры: аналоговая
Единицы измерения: мм
Фокусное расстояние: 153.5030
Координаты главной точки: X: 0.0020, Y: 0.0110
Дисторсия: Формула (физ.)
Информация о метках: Координаты меток
Настройки накидного монтажа
После этого необходимо выделить все снимки в окне управления камерами проекта и убедиться в том, что стоит галка напротив опции Присвоить выбранную камеру выбранным изображениям. Нажмите на кнопку Выполнить. После закрытия окна камера присвоится ко всем снимкам.
В окне редактора блока выделите снимок 2_0710, после чего в главном меню программы выберите Ориентирование – Внутреннее ориентирование – Внутреннее ориентирование снимка. Откроется окно для задания координатных меток снимков. Для ориентирования необходимо выбрать каждую строку координат из таблицы внизу и указать их положение на соответственных координатных метках. После установки маркера необходимо нажать на кнопку Измерить метку.
Окно внутреннего ориентирования снимка
Для того чтобы перемещать снимок, используйте зажатую клавишу ALT. Изменение масштаба осуществляется с помощью соответствующих кнопок над изображением.
После расстановки координатных меток снимка нажмите кнопку Применить и OK. Координатные метки на всех остальных снимках можно расставить автоматически. Выберите в главном меню Ориентирование – Внутреннее ориентирование – Полуавтоматическое внутреннее ориентирование. Выберите все изображения в окне, поставив напротив них галочки. Введите параметры размера области метки 101 и размер области поиска 201. Коэффициент корреляции 0,9. Аффинный тип преобразования. Нажмите выполнить. Появится сообщение о том, что найдены все метки на 5 изображениях. Нажмите ОК. Закройте окно полуавтоматического внутреннего ориентирования.
Полуавтоматическое внутреннее ориентирование снимка
В окне управления камерами проекта вы можете увидеть знак + напротив каждого снимка в колонке внутреннего ориентирования. Можно ознакомиться с отчётом по внутреннему ориентированию. Выберите пункт главного меню Ориентирование – Внутреннее ориентирование – Отчет по внутреннему ориентированию, либо нажмите на кнопку 
Измерение сети
В начало справки ⇡
Выберите пункт главного меню Ориентирование – Автоматическое измерение связующих точек – Аэросъёмка (Площадной коррелятор). Откроется окно, убедитесь, что параметры соответствуют тому, что указано на скриншоте. Нажмите Выполнить, по завершении операции нажмите ОК и закройте открывшийся отчёт.
Окно автоматического измерения связующих точек
Для перестройки накидного монтажа выберите пункт меню Проект – Синхронизировать
В окне накидного монтажа или редактора блока выберите любой снимок. Далее импортируйте опорные точки в проект, выбрав пункт главного меню Ориентирование – Каталог опорных точек. В открывшемся окне нажмите на кнопку импорта 
Окно импорта опорных точек
Далее необходимо последовательно выбрать добавленные опорные точки в таблице и каждую измерить, нажав на кнопку Найти/измерить точку 
Окно измерения опорных точек
Изучите размещение опорных точек по рисунке ниже и найдите каждую. После нахождения точки и установки маркера в центр опознака необходимо нажать на кнопку Переместить точку в положение маркера 
Размещение опорных точек на снимке 0722
Размещение опорных точек на снимке 0712
Далее приведены положения всех опорных точек в крупном масштабе. Обратите внимание, что каждая точка представляет собой опознак белого цвета с двумя перпендикулярными прямоугольниками.
Схематичное изображение опознака
Точка 40169P
Точка 6719
Точка 6720
Точка 779
Точка 970
Точка 163
После измерения всех опорных точек на одном снимке нажмите кнопку Применить.
Для измерения остальных проекций точек на других снимках дважды щёлкните по точке в таблице. Откроются другие снимки, на которых эта точка должна присутствовать. Снимок, на котором точка была измерена в первый раз, назначьте левым, нажав на кнопку 

Уравнивание сети
В начало справки ⇡
Запустите уравнивание блока в главном меню Ориентирование – Уравнивание блока. На открывшейся панели нажмите на кнопку Редактировать параметры уравнивания и вид отчёта 
Окно параметрова уравнивания и вида отчета
Зайдите в настройки уравнивания методом связок и убедитесь, что веса для параметров уравнений равны 1. Это значение можно менять, но при это общая точность может ухудшиться. Точность измерений на снимках установите в 0,5 пикселя, поскольку это оптимальное значение параметра по соотношению время работы алгоритма/точность.
Параметры метода связок
Нажмите на кнопку Уравнять, если не требуется менять параметры системы координат и вида отчета.
Работа в стереорежиме
В начало справки ⇡
Включите стереорежим в программе – для этого в главном меню выберите Сервис – Параметры – Стерео – Анаглифический, если вы планируете работать с анаглифическими очками. Также в главном меню выберите Окна – Новое 2D-окно (стереопара), либо нажмите на главной панели кнопку 


Внутри стереорежима можно вызвать окно измерительной марки (маркера) Окна – Окно маркера. Нажатие левой клавиши мыши позволяет узнать координаты точки на стереопаре. Плавное передвижение маркера с пиксельной точностью осуществляется стрелками на клавиатуре. Для сведения марки используйте колёсико мыши или клавиши page up, page down.
Маркер в стереорежиме
Изменение продольного параллакса осуществляется зажатой клавишей shift и колесом мыши, либо вы можете нажать на кнопку Подстроить глубину в соответствии с текущим положением маркера 
Для перехода между стереопарами есть специальная панель, которую можно открыть, вызвав Окна – Панели инструментов – Смена стереопары.
Панель смены стереопары
Карпачевский А.М. Основы дистанционного зондирования и фотограмметрии. М.: Географический факультет МГУ, 2023.

| Подпись и дата | |
| Инв. № дубл. | |
| Взам. инв. № | |
| Подпись и дата | |
| Инв. № подл. |
Формат А4
АО «УСГИК»УТВЕРЖДЕНХХХ.34-ЛУПрограммный комплекс ведения хранилища цифровой пространственной информации «Град-Ресурс»руководство оператораХХХ.34
Екатеринбург,
содержание
1 Назначение программы 3
1.1 Постановка задачи 3
1.2 Реализация задачи 3
2 Условия выполнения программы 4
3 Выполнение программы 5
3.1 Управление отображением слоев 5
3.2 Управление картой 6
3.2.1 Быстрый переход 6
3.3 Подбор материалов 6
3.4 Заказ материалов 7
3.5 Пошаговые примеры 7
3.5.1 Запуск Photomod для выбранной стереопары 7
4 Сообщения оператору 11
Приложение 12
1Назначение программы
1.1Постановка задачи
В результате аэрофотосъёмочных (АФС) работ и фотограмметрической обработки формируются наборы пространственных, в том числе секретных данных, в виде исходных снимков территории АФС, проектов фотограмметрической обработки (проекты «Photomod»), цифровых моделей местности (ЦММ), матриц высот (ЦМР) и ортофотопланов, которые требуется структурировать, обновлять, выполнять поиск/выборку данных и передавать заказчику.
1.2Реализация задачи
— Программный комплекс, обеспечивающего хранение, поиск, выборку указанных данных и их визуальное отображение в геодезических системах координат на фоне векторной обзорной карты, без доступа в сеть Интернет;
— Сервис для публикации в сети Интернет не секретной информации по фотограмметрическим данным, в виде схемы (рамок) наличия цифровых данных в Банке и загубленных изображений ортофотопланов. Сервис обеспечивает хранение, поиск, подбор данных и их визуальное отображение на фоне открытых источников информации, например, таких как web-карты OpenStreetMap и векторной обзорной карты.
2Условия выполнения программы
Для выполнения работы оператора должен использоваться HTML5 веб-браузер, версии не ниже:
Microsoft IE 11
Mozilla FireFox 45
Google Chrome 50
3Выполнение программы
В случае, когда программный комплекс установлен и работает на одном компьютере необходимо запустить браузер и перейти на страницу http://localhost:8080/fgmap/
Откроется основное окно (страница) программы.
Структура окна представляет собой 4 панели следующего назначения:
- Слева – Список слоев карты, позволяет управлять видимостью слоёв отображаемых на карте;
- Центр — Карта служит для отображения карты и навигации по ней;
- Справа – Панель запросов представляет собой набор различных инструментов для поиска информации на карте
- Снизу – отображение параметров отобранных материалов.
3.1Управление отображением слоев
Для управления отображением слоев служат элементы в списке слоев карты. Этот список представляет собой древовидную структуру, для целей группировки. По-умолчанию в программе конфигурируются следующие группы:
- Информация о наличии материалов
- Номенклатурные рамки
- Обзорная карта – набор слоев для обеспечения более понятного и быстрого ориентирования
- Базовая карта – набор из непрозрачных слоев, только один из которых может отображаться в данный момент, играя роль картографической подложки.
Для включения и отключения слоя служит элемент переключатель (чекбокс), расположенный слева от названия слоя.
3.2Управление картой
Управление картой осуществляется при помощи мыши.
- При перемещении курсора мыши над картой в правом нижнем углу отображаются координаты.
- Сдвиг карты осуществляется перемещением курсора мыши при зажатой левой кнопке.
- Увеличение и уменьшение масштаба осуществляется вращением колеса к себе и от себя, соответственно. Так же изменение масштаба можно осуществлять кнопками <+> и <->, расположенными в правой верхней части карты.
- Получить информацию о любом объекте, отображаемом на карте, можно с помощью кнопки <i> в панели инструментов карты. После выбора этой функции надо нажать левой кнопкой мыши на объекте карты, после чего отобразится всплывающее окно с параметрами объектов, которые находятся в указанном месте.
3.2.1Быстрый переход
Для быстрого перехода к определенному месту на карте служат функции:
- Выбор региона – перейти к выбранному из списка региону
- Выбор улицы – перейти к выбранной из списка улице.
3.3Подбор материалов
Для подбора материалов служат инструменты функции «Подбор материалов», расположенной в левой панели. Подбор может быть осуществлён одним из следующих способов:
- Очерчивание прямоугольной границы;
- Загрузка полигона из файла формата mid/mif;
- Задание координат и радиуса;
- По границам номенклатурных листов.
- По значениям атрибутов выбранного типа материалов
После задания критерия подбора запрос материалов осуществляется нажатием на кнопку <Запрос>, после чего метаданные материалов заданного типа будут отображены в нижней таблице окна программы (результаты запроса).
3.4Заказ материалов
Для заказа материала необходимо выбрать материалы в результатах запроса и добавить их отобранные материалы кнопкой <Заказать>. Процедуру запросов и добавления материалов в отобранные можно производить несколько раз, формируя единую заявку.
По окончании подбора материалов можно направить заявку на формирование пакета цифровых копий материалов. Для этого необходимо заполнить форму заявки и отправить её кнопкой <Оформить заказ>.
3.5Пошаговые примеры
3.5.1Запуск Photomod для выбранной стереопары
Для осуществления задачи необходимо:
- Выбрать в выпадающем списке типов материалов «Стереопары». При этом включится отображение слоя стереопар, если до этого он был выключен.
- Н
ажать кнопку <Пространственный выбор>
- Очертить на карте интересующую область и нажать кнопку <Запрос>
- В результате в нижней таблице отобразится результат поиска стереопар, а на карте подсветятся найденные стереопары.
- При выборе одного из элементов таблице, на карте будет подсвечиваться соответствующий ему полигон.
- Двойное нажатие левой кнопку мыши вызовет окно с параметрами стереопары.
- Для запуска проекта Photomod с выбранной стереопарой служит ссылка внизу всплывающего окна «Запустить проект PHOTOMOD».
4Сообщения оператору
В случае возниконовения ошибок оператору выдаются сообщения о возможных причинах ошибки.
- Приложение
Лист регистрации изменений
| Изм. | Номера листов (страниц) | Всего листов (стр.) в документе | № документа | Входящий № сопроводи-тельного документа |
Под-пись | Дата | |||
| измененных | Заме-нен-ных | новых | Аннулиро-ванных | ||||||
СОСТАВИЛИ
| Наименование организации, предприятия | Должность исполнителя | Фамилия, имя, отчество | Подпись | Дата |
СОГЛАСОВАНО
| Наименование организации, предприятия | Должность исполнителя | Фамилия, имя, отчество | Подпись | Дата |
andreygeo
Пошаговая инструкция PHOTOMOD Lite
Сообщение
andreygeo » 30 окт 2012, 10:06
Работа предоставлена для участия в конкурсе проектов, выполненных с применением PHOTOMOD Lite в номинации: «Использование PHOTOMOD Lite в образовании». Автор: Смирнов Владимир Викторович, Алматы, Казахстан.
Руководство можно скачать по ссылке: http://www.racurs.ru/download/articles/ … roject.pdf
Проект GISGeo: геомаркетинг
<strong>PHOTOMOD</strong> 4.4 1. Общие сведения Программный модуль <strong>PHOTOMOD</strong> <strong>Mosaic</strong> предназначен для построения ортофотоплана (ортомозаики) по исходному блоку изображений. В процессе ортофототрансформирования (преобразования в ортогональную проекцию) исправляются искажения, связанные с рельефом местности, наклоном оптической оси фотокамеры, её дисторсии и т.д. Выходной ортофотоплан может быть нарезан на листы с заданными координатами углов. Ортофотоплан строится с заданным пользователем разрешением на местности и привязывается к выбранной системе координат. Предусмотрены инструменты выравнивания яркости и создания областей трансформирования – фрагментов отдельных изображений, включаемых в выходную мозаику. Границы областей трансформирования называются порезами. 2. Установка и запуск программы <strong>PHOTOMOD</strong> <strong>Mosaic</strong> Программа <strong>PHOTOMOD</strong> <strong>Mosaic</strong> устанавливается вместе с пакетом <strong>PHOTOMOD</strong> (с помощью файла setup.exe с инсталляционного компакт диска). <strong>PHOTOMOD</strong> <strong>Mosaic</strong> не является самостоятельной программой и запускается из модуля <strong>PHOTOMOD</strong> Montage Desktop с помощью кнопки панели инструментов или окна Диспетчер проекта или сочетания клавиш Ctrl-M (см. соответствующее Руководство пользователя). 3. Рекомендуемая технология построения ортофотоплана При построении ортофотоплана необходимо задать границы блока и размер листов, размер пиксела ортофотоплана, масштаб карты, а также формат выходного файла и тип геопривязки выходного изображения. Модель рельефа обычно строится в том же проекте. Поэтому входными данными являются также TIN и набор структурных линий, встроенных в этот TIN. 1) В модуле <strong>PHOTOMOD</strong> Montage Desktop строится матрица высот. Размер ячейки этой матрицы устанавливается кратным заданному размеру пиксела ортофотоплана. Рекомендуемое соотношение между этими величинами (которое называется размер интерполяционной ячейки) 20-40. Например, если размер пиксела ортофотоплана, необходимый пользователю, равен 0.3 (м) и соотношение выбирается равным 20, тогда размер ячейки матрицы высот при построении задаётся равным 6 (м). Южная и западная границы матрицы высот задаются равными соответствующим границам блока листов. Затем строится матрица высот. 2) Из <strong>PHOTOMOD</strong> Montage Desktop запускается модуль <strong>PHOTOMOD</strong> <strong>Mosaic</strong> с помощью кнопки в окне Диспетчер проекта, горячих клавиш Ctrl-M или по команде меню Модули | <strong>Mosaic</strong>. В окне Параметры модуля <strong>PHOTOMOD</strong> <strong>Mosaic</strong> (открывающемся нажатием кнопки панели инструментов или по команде меню Мозаика | Параметры) устанавливаются параметры Размер пиксела и Матрица высот. Параметр Размер интерполяционной ячейки, в нашем случае, должен стать равным 20 без возможности уменьшения этого значения. См. также раздел 6.1.5 По матрице высот. Если на исходных снимках есть объекты, значительно возвышающиеся над рельефом (например, мосты), то необходимо загрузить описывающие их 3D вектора и включить опцию Использовать структурные линии. В противном случае возможна их деформация («искривление») на ортофотоплане. Также необходимо, чтобы эти же вектора были встроены в исходный TIN. РАКУРС, 129366, Москва, ул. Ярославская, д.13-А 4
<strong>Mosaic</strong> 25 июля 2009 3) Обычно исходные снимки имеют значительные яркостные и цветовые различия, и для получения визуально непрерывного ортофотоплана необходима их дополнительная обработка. Для этого в окне Параметры предусмотрены опции глобального и локального выравнивания яркости (закладка Выравнивание яркости). Глобальное выравнивание необходимо, если соседние снимки блока отличаются друг от друга по яркости и цветовому тону. В этом случае используется опция По средней яркости. Локальное выравнивание устраняет яркостные тренды внутри каждого снимка по отношению к соседним. Также в большинстве случаев рекомендуется использовать опцию Сглаживание линий совмещения для выравнивания различий на границах совмещения отдельных снимков (см. раздел 6.3 Выравнивание яркости). 4) В соответствии с правилами, описанными в разделе 5.2.2 Правила проведения порезов, создаются области трансформирования (порезы) на исходных снимках. На этом же этапе из проекта исключаются ненужные снимки, и задаётся порядок включения оставшихся изображений («верхнее-нижнее») в результирующую мозаику. 5) Если результирующий ортофотоплан должен быть нарезан на листы, нужно выбрать опцию Последовательное деление на листы и перейти в окно Параметры листов (см. раздел 9 Нарезка ортофотоплана на листы), в котором задаётся южная и западная границы блока листов, а также их размеры. После нажатия кнопки Применить система автоматически вычисляет число листов. После этого можно подкорректировать количество листов в соответствии с требованиями и, нажав кнопку ОК, закрыть окна Параметры листов и Параметры. 6) Далее необходимо построить изображение предварительного просмотра (см. раздел 8 Предварительный просмотр) и убедиться, что все листы находятся внутри границ матрицы высот. Если это не так, то можно откорректировать модель рельефа в сторону большего охвата. В противном случае, на листах, не полностью входящих в матрицу высот, будут области, закрашенные фоном. 7) Если на изображении предварительного просмотра видно, что яркостные и цветовые различия между отдельными снимками устранены не полностью, нужно изменить параметры локального или тип глобального выравнивания яркости. Также можно перестроить порезы вблизи неудовлетворительных участков – это повлияет на локальное выравнивание и позволит добиться требуемого качества яркости ортоизображения. 
- Page 1 and 2: -ËÒÚÂχ PHOTOMOD 4.4 œрÓ
- Page 3: Mosaic 25 июля 2009 12.3 Ред
- Page 7 and 8: Mosaic 25 июля 2009 • Сле
- Page 9 and 10: Mosaic 25 июля 2009 • Сох
- Page 11 and 12: Mosaic 25 июля 2009 • Имп
- Page 13 and 14: Mosaic 25 июля 2009 5. Рабо
- Page 15 and 16: Mosaic 25 июля 2009 Заштр
- Page 17 and 18: Mosaic 25 июля 2009 Рис.3 П
- Page 19 and 20: Mosaic 25 июля 2009 5.3 Окн
- Page 21 and 22: Mosaic 25 июля 2009 Рис.6 О
- Page 23 and 24: Mosaic 25 июля 2009 Парам
- Page 25 and 26: Mosaic 25 июля 2009 Буфер
- Page 27 and 28: Mosaic 25 июля 2009 6.3 Выр
- Page 29 and 30: Mosaic 25 июля 2009 Рис.12
- Page 31 and 32: Mosaic 25 июля 2009 Приме
- Page 33 and 34: Mosaic 25 июля 2009 выбра
- Page 35 and 36: Mosaic 25 июля 2009 Если л
- Page 37 and 38: Mosaic 25 июля 2009 Для сп
- Page 39 and 40: Mosaic 25 июля 2009 • Авт
- Page 41 and 42: Mosaic 25 июля 2009 8. Пред
- Page 43 and 44: Mosaic 25 июля 2009 В окне
- Page 45 and 46: Mosaic 25 июля 2009 При сб
- Page 47 and 48: Mosaic 25 июля 2009 Приме
- Page 49 and 50: Mosaic 25 июля 2009 9.4 Заг
- Page 51 and 52: Mosaic 25 июля 2009 Если к
- Page 53 and 54: Mosaic 25 июля 2009 Кнопк
- Page 55 and 56:
Mosaic 25 июля 2009 • Мин.
- Page 57 and 58:
Mosaic 25 июля 2009 После
- Page 59 and 60:
Mosaic 25 июля 2009 Загру
- Page 61 and 62:
Mosaic 25 июля 2009 пиксе
- Page 63 and 64:
Mosaic 25 июля 2009 Проце
- Page 65 and 66:
Mosaic 25 июля 2009 Опция
- Page 67 and 68:
Mosaic 25 июля 2009 Рис.37
- Page 69 and 70:
Mosaic 25 июля 2009 • Спи
- Page 71 and 72:
Mosaic 25 июля 2009 Закла
- Page 73 and 74:
Mosaic 25 июля 2009 Закла
- Page 75 and 76:
Mosaic 25 июля 2009 P-54-76-В-
- Page 77 and 78:
Mosaic 25 июля 2009 Закла
- Page 79 and 80:
Mosaic 25 июля 2009 Закла
- Page 81 and 82:
Mosaic 25 июля 2009 ; Инфо
- Page 83 and 84:
Mosaic 25 июля 2009 ; _FontName
- Page 85 and 86:
Mosaic 25 июля 2009 Agency_Widt
- Page 87 and 88:
Mosaic 25 июля 2009 BottomSide_
- Page 89 and 90:
Mosaic 25 июля 2009 Agency_Font
- Page 91 and 92:
Mosaic 25 июля 2009 Squares_Wid
- Page 93 and 94:
Mosaic 25 июля 2009 City_0_DX=0
- Page 95 and 96:
Mosaic 25 июля 2009 NeighOffs=5
- Page 97 and 98:
Mosaic 25 июля 2009 Приме
- Page 99:
Mosaic 25 июля 2009 При эк




























































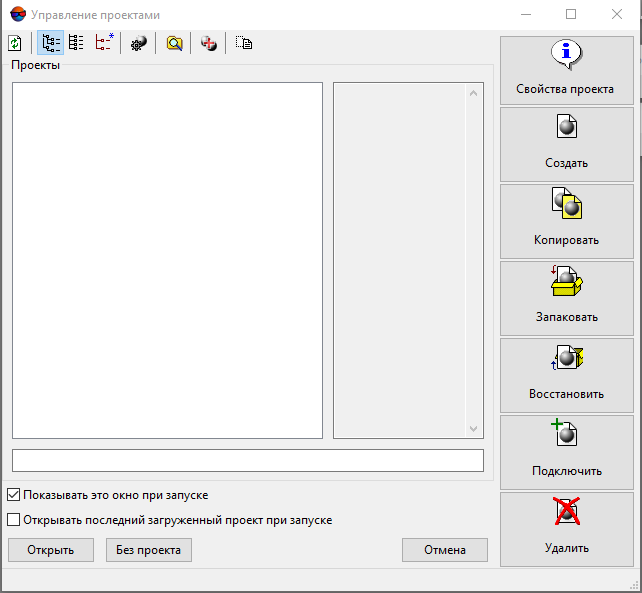
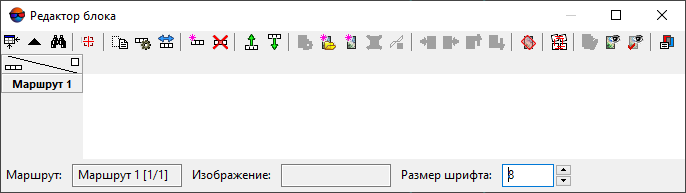
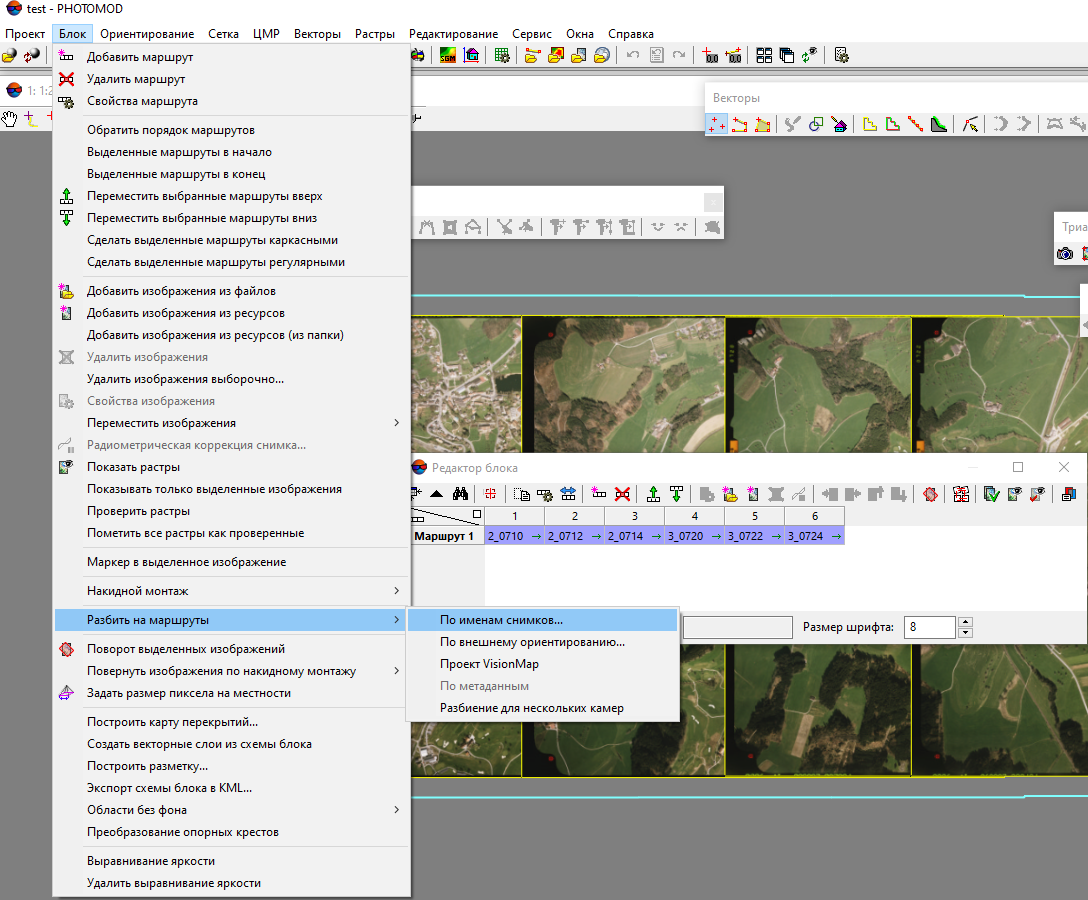
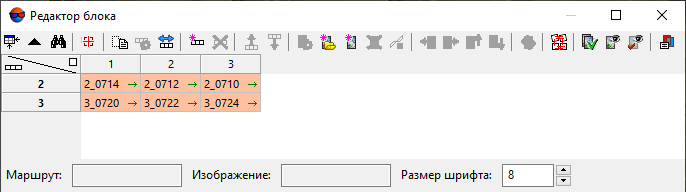
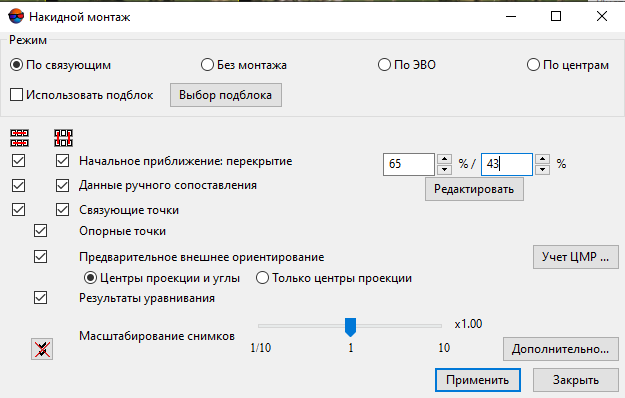
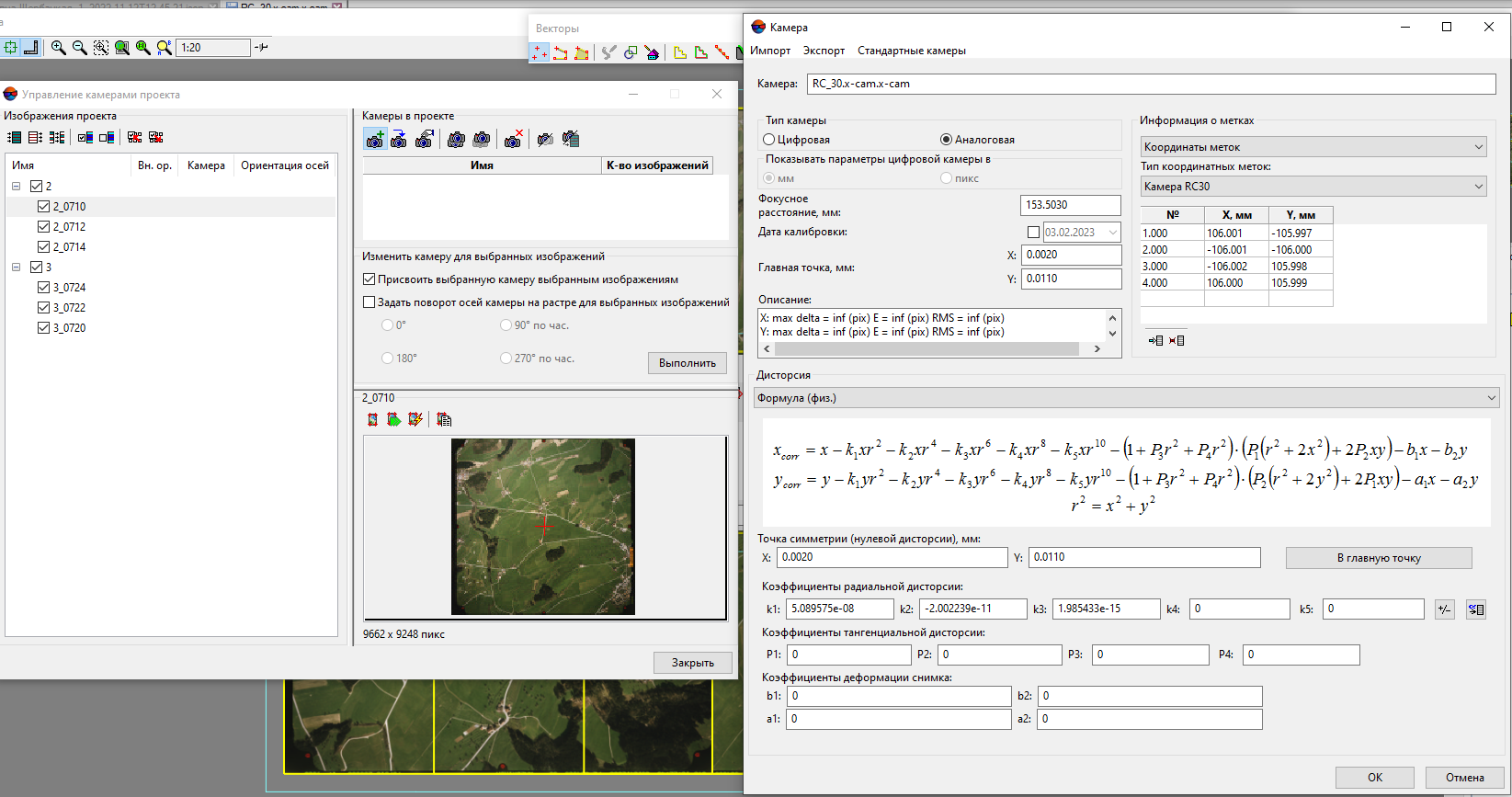
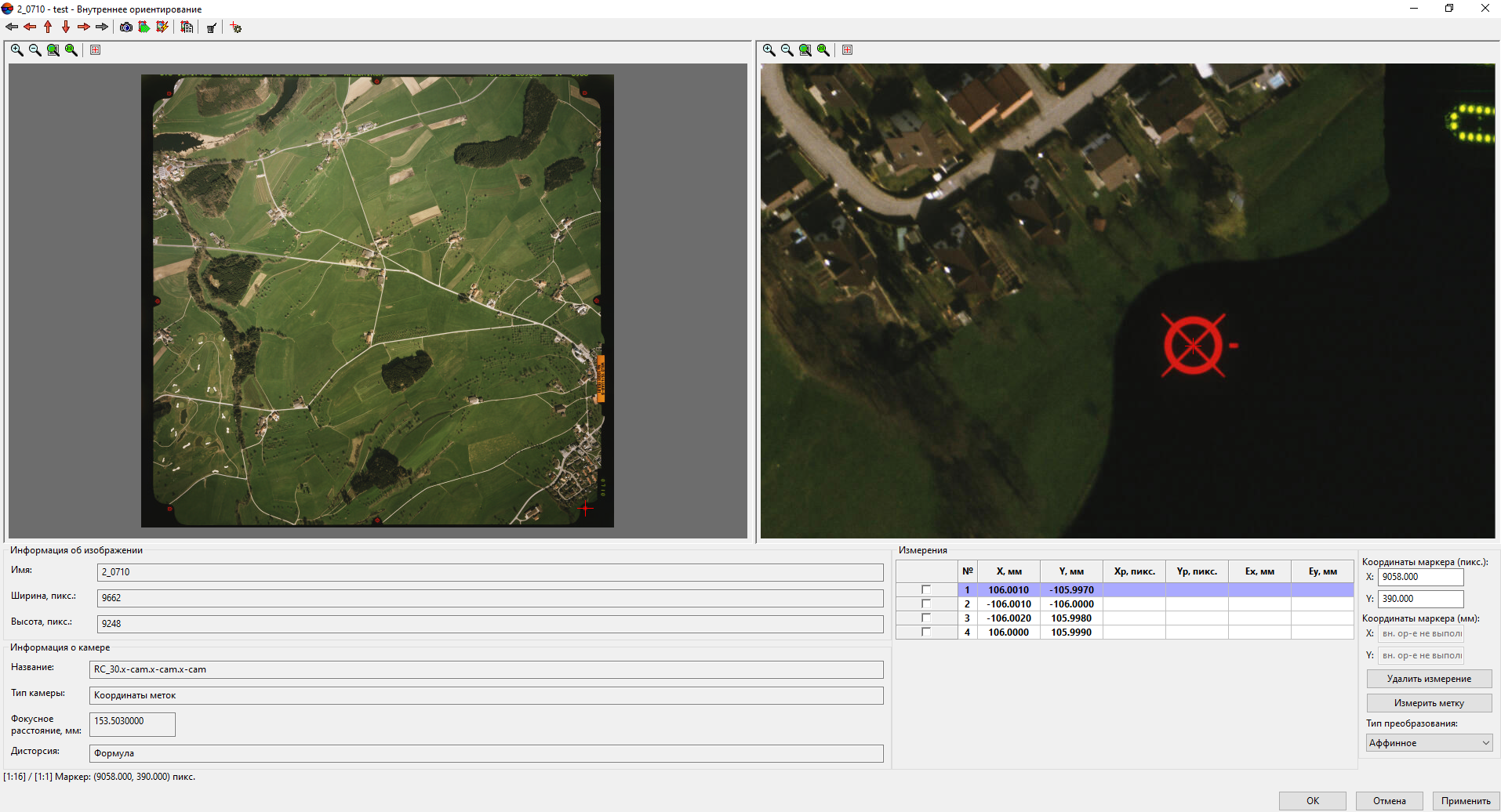
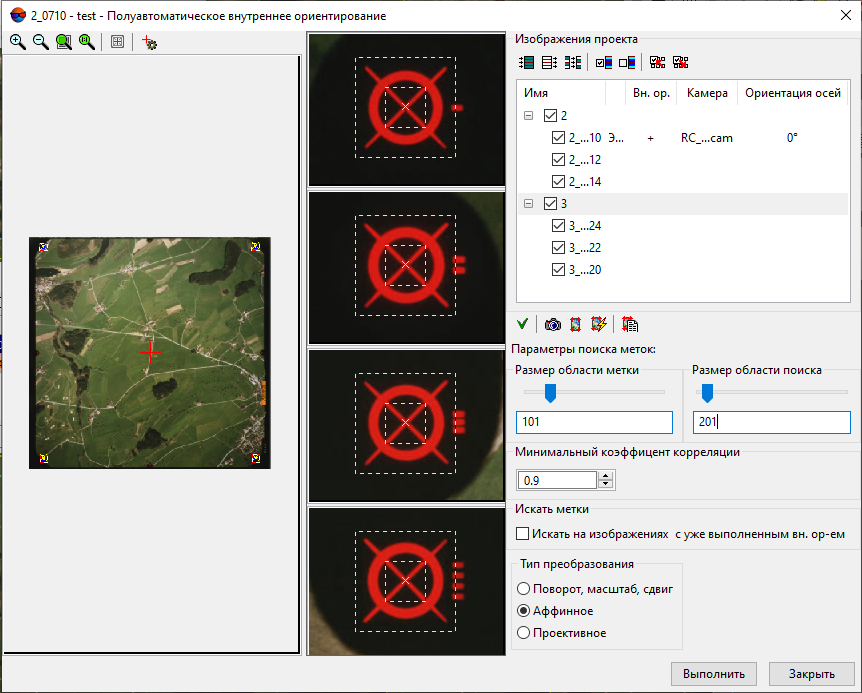
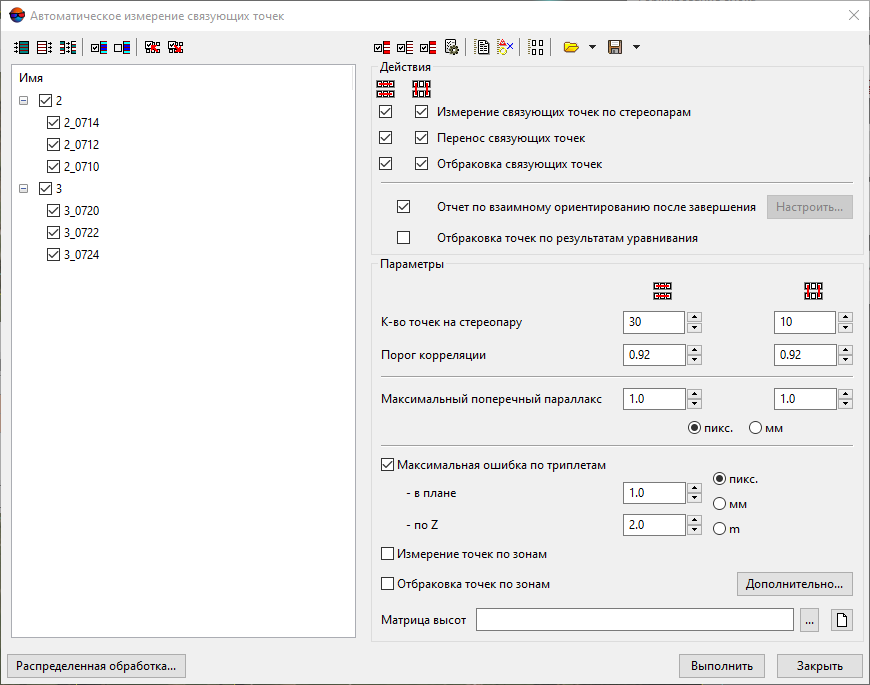
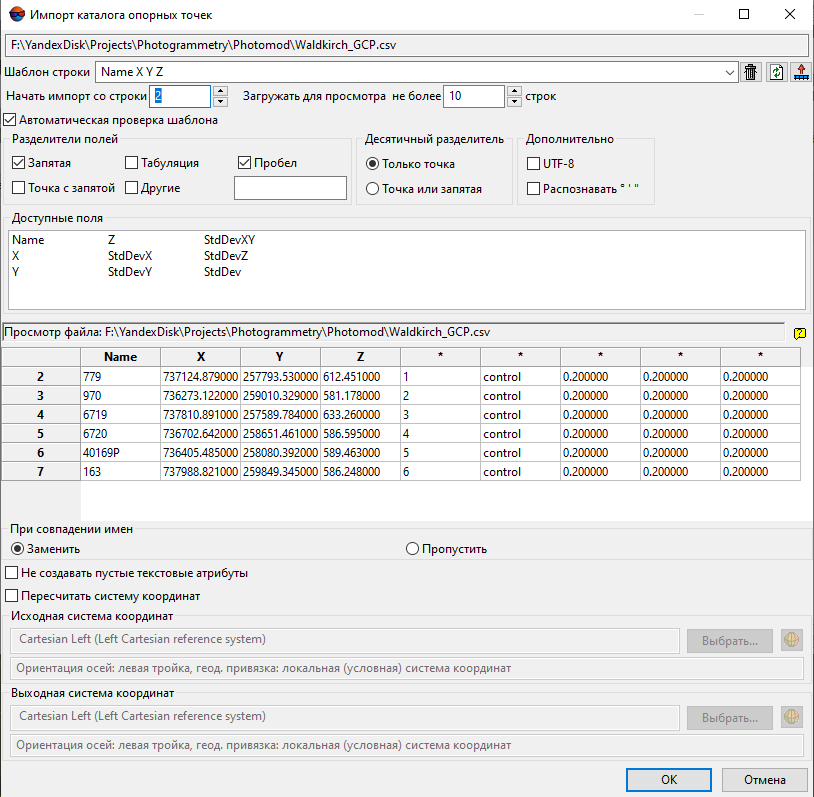
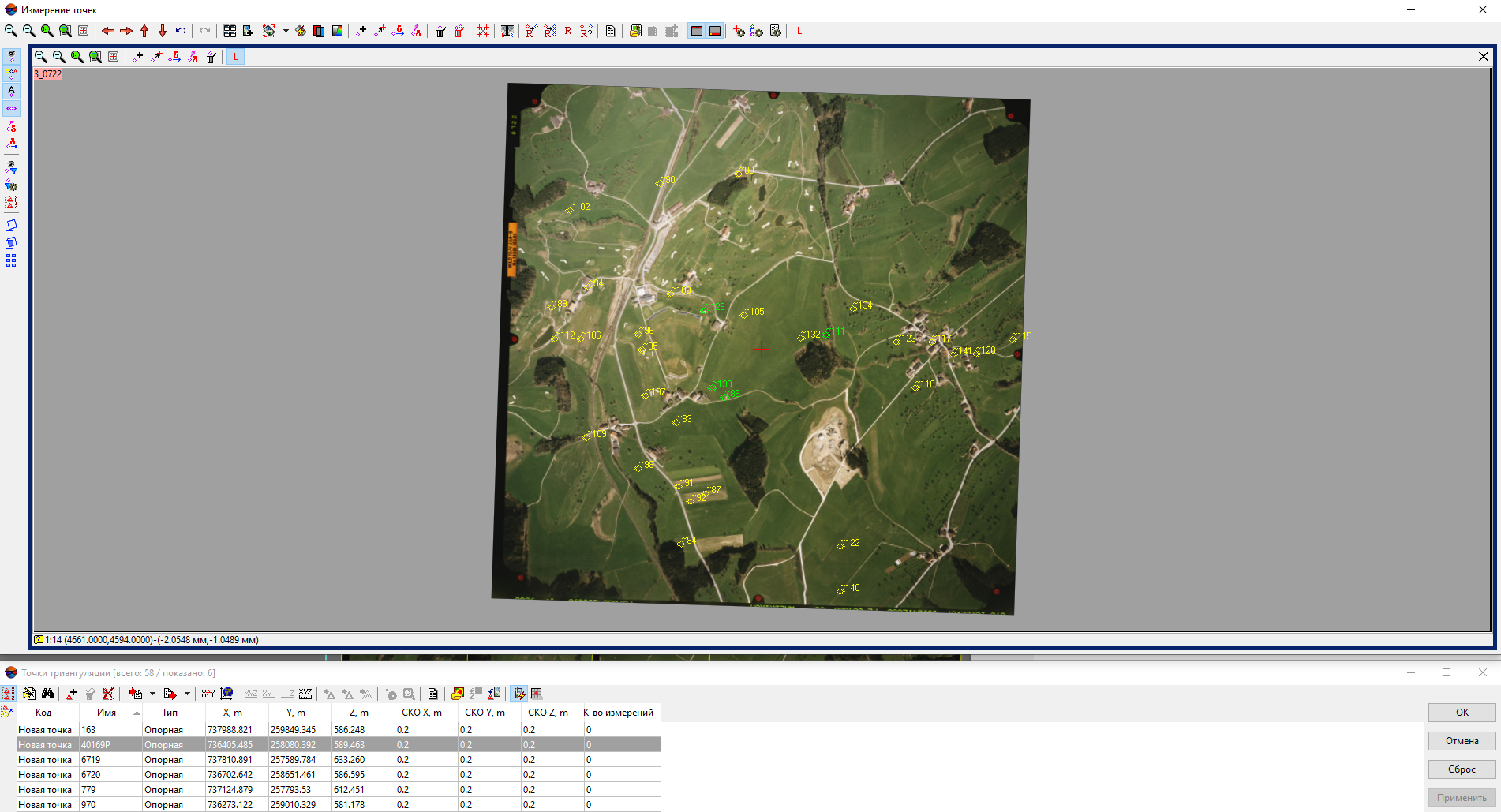


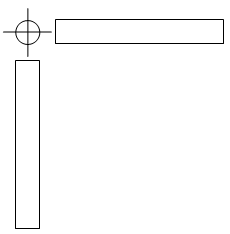
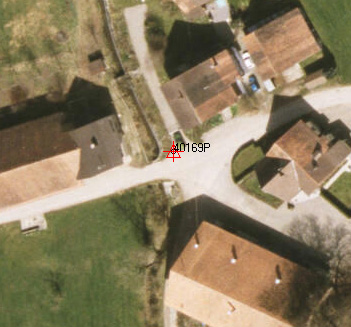
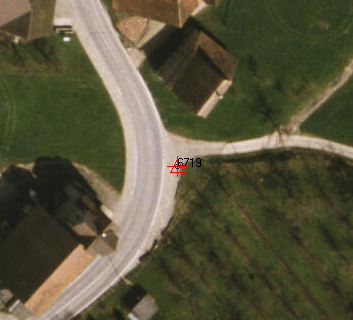

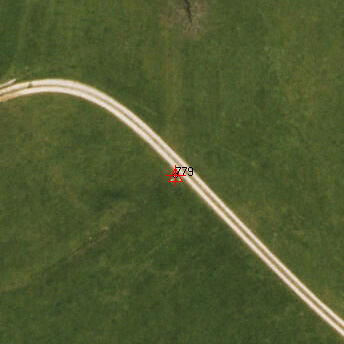
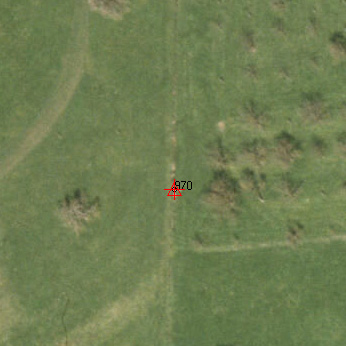

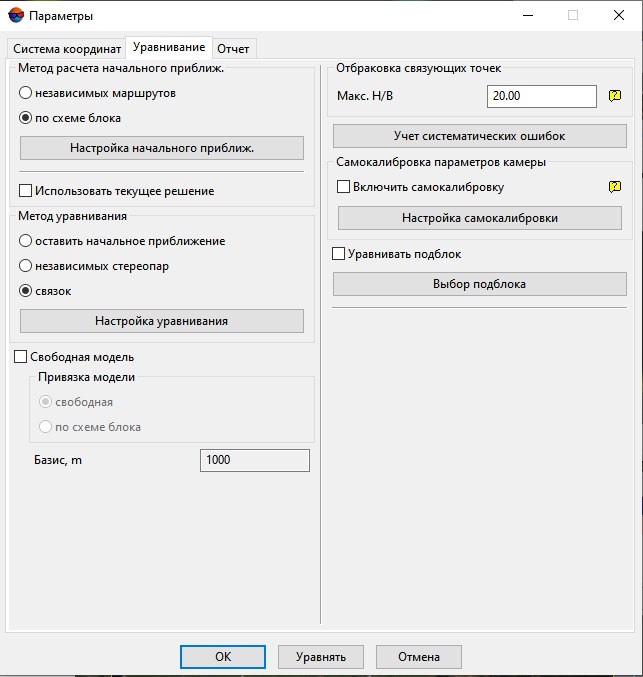
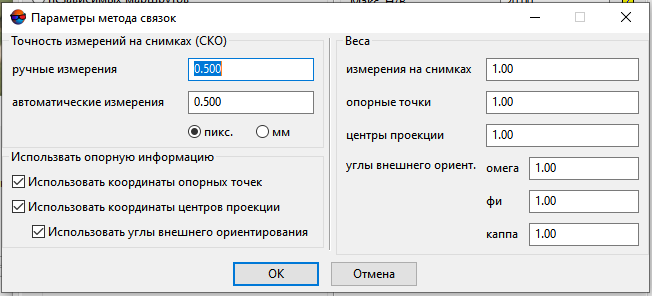

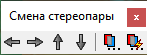



 ажать кнопку <Пространственный выбор>
ажать кнопку <Пространственный выбор> 

