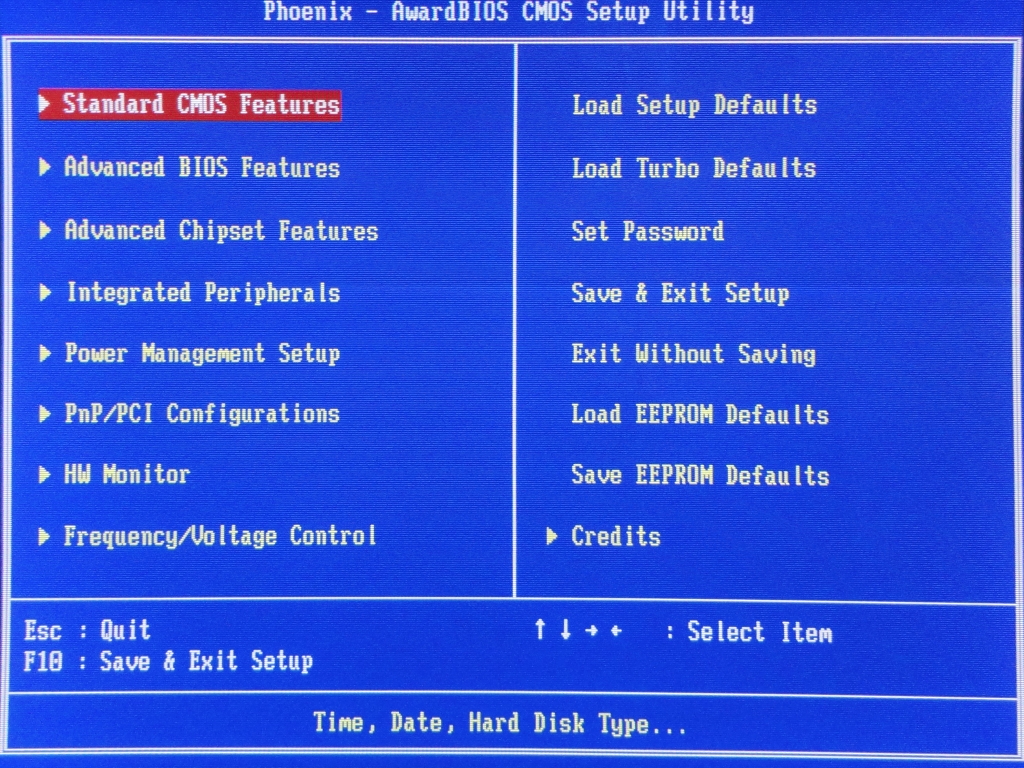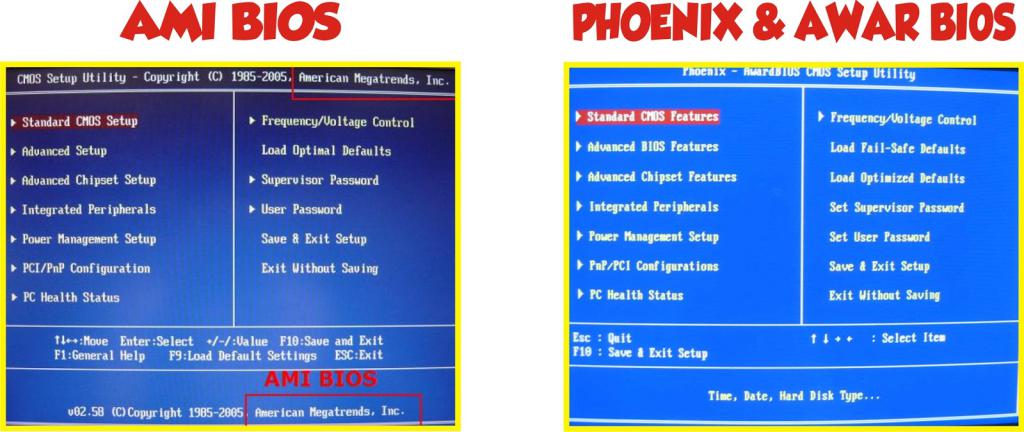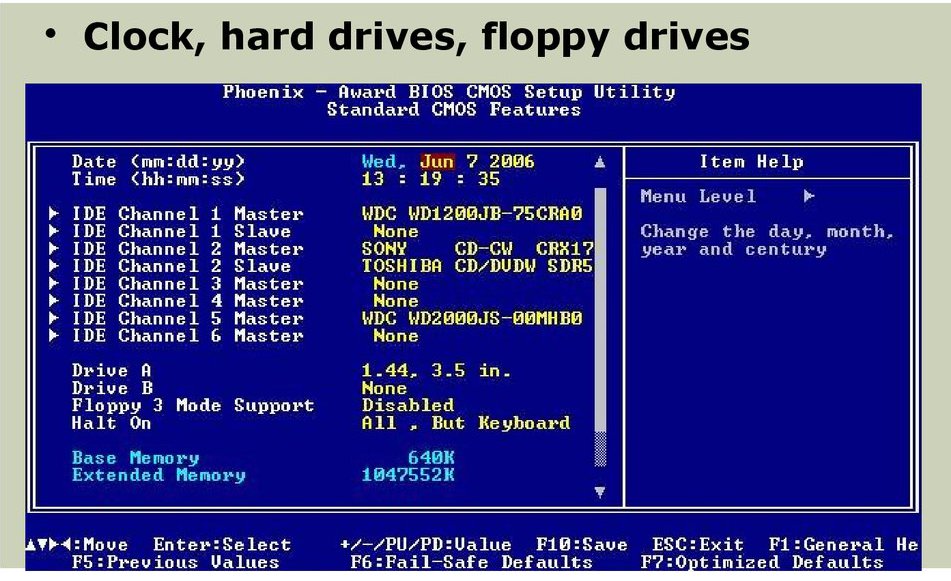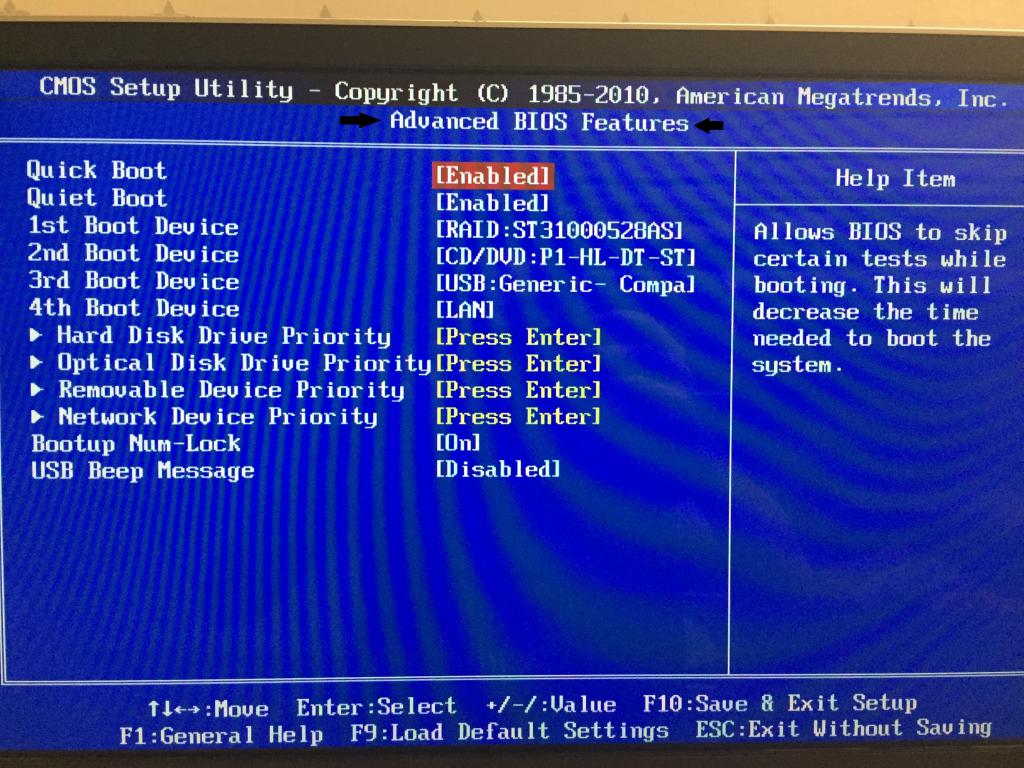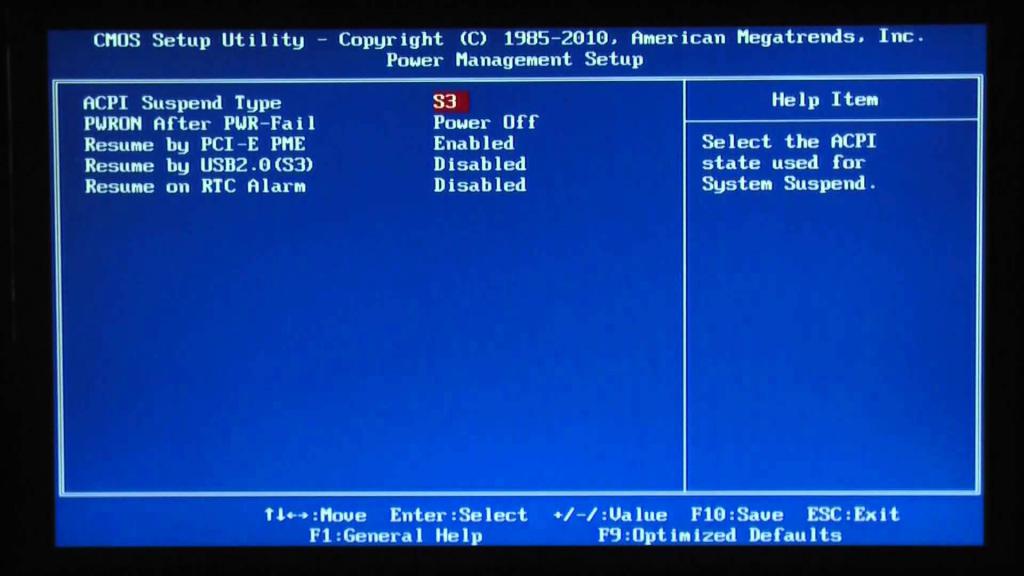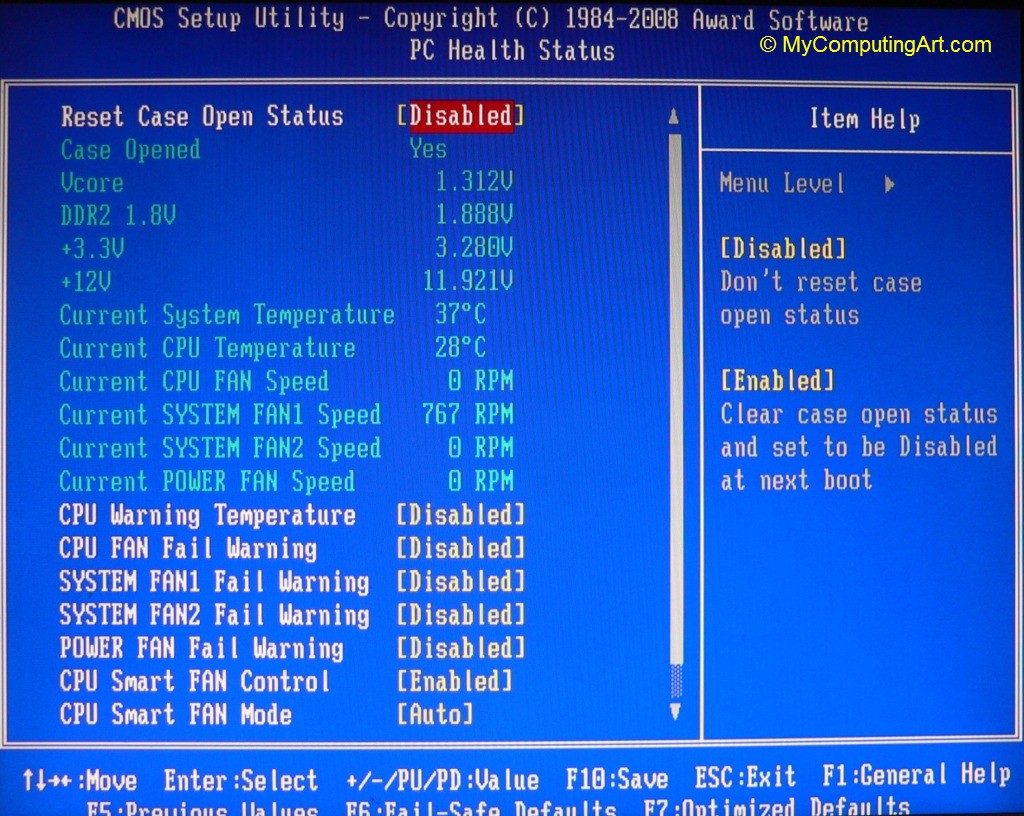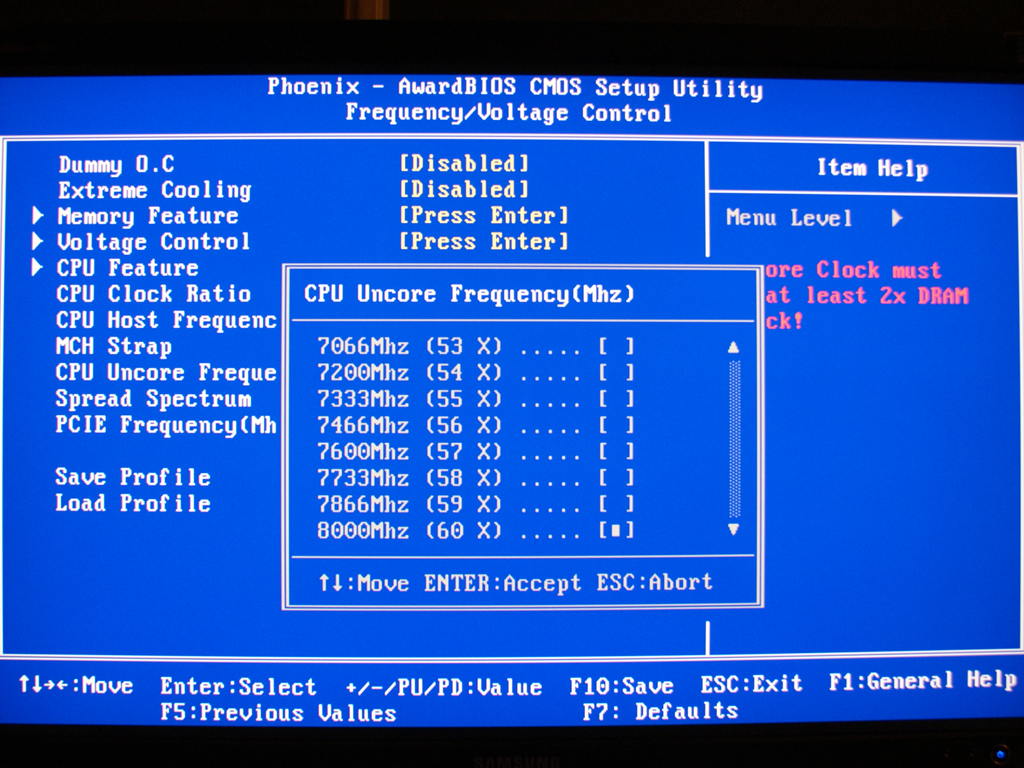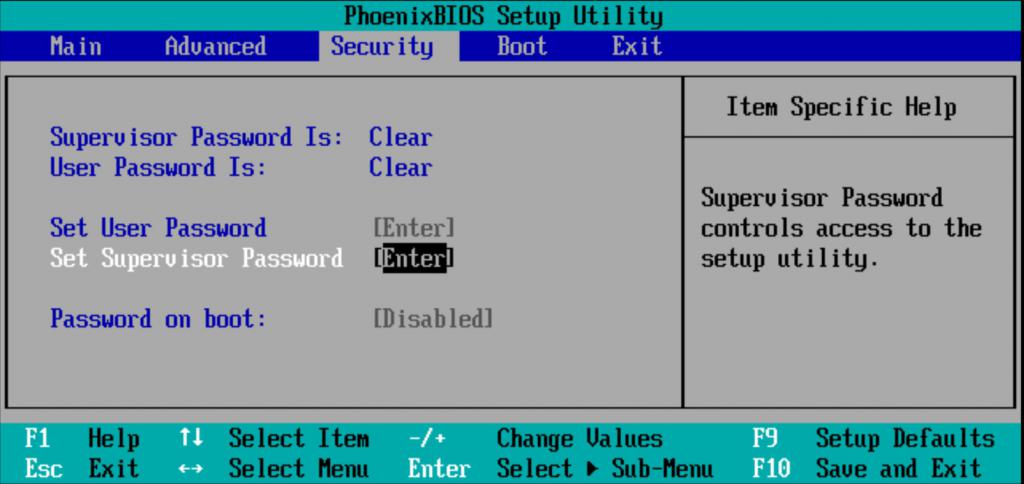Phoenix SecureCore Tiano Setup (просто Phoenix UEFI BIOS) является программным обеспечением, которое работает на базовом уровне компьютера и отвечает за настройку и управление различными аппаратными компонентами и параметрами системы. Оно поставляется с большинством современных компьютеров и является графическим интерфейсом для изменения настроек BIOS.
Phoenix UEFI BIOS предлагает большое количество функций и настроек, которые позволяют пользователю настраивать работу компьютера в соответствии с его потребностями. С помощью Phoenix UEFI BIOS можно, например, изменить порядок загрузки операционной системы, настроить параметры производительности, включить или отключить различные драйверы и устройства, включить защиту паролем и многое другое.
Для работы с Phoenix SecureCore Tiano Setup необходимо включить компьютер и нажать определенную клавишу (например, DEL, F2 или F12), чтобы войти в конфигурационное меню BIOS. Здесь пользователь может увидеть список доступных настроек и параметров. Для перемещения между разделами меню используется клавиша Tab или стрелки на клавиатуре, а для изменения значений — клавиши Enter, Esc или соответствующие функциональные клавиши.
Phoenix SecureCore Tiano Setup является мощным инструментом, который позволяет пользователям настраивать и управлять различными аспектами работы и производительности компьютера. Он становится особенно полезным для опытных пользователей, которые хотят полностью контролировать свою систему и максимально настроить ее под свои нужды.
Содержание
- Phoenix SecureCore Tiano Setup: Обзор и описание
- Установка Phoenix SecureCore Tiano Setup на компьютер
- Основные функции Phoenix SecureCore Tiano Setup
- Настройка BIOS с помощью Phoenix SecureCore Tiano Setup
- Преимущества использования Phoenix SecureCore Tiano Setup
- Резюме: Phoenix SecureCore Tiano Setup для оптимальной работы оборудования
- Вопрос-ответ
- Что такое Phoenix SecureCore Tiano Setup?
- Какой функционал имеет Phoenix SecureCore Tiano Setup?
- Как пользоваться Phoenix SecureCore Tiano Setup?
- Могу ли я повредить компьютер, используя Phoenix SecureCore Tiano Setup?
- Какие настройки Phoenix SecureCore Tiano Setup могут быть полезными для повышения производительности компьютера?
Phoenix SecureCore Tiano Setup: Обзор и описание
Phoenix SecureCore Tiano Setup — это программное обеспечение, используемое на компьютерах и ноутбуках для управления BIOS (Basic Input/Output System). BIOS — это микропрограмма, которая отвечает за инициализацию системы при включении компьютера и предоставляет доступ к различным настройкам и функциям.
Phoenix SecureCore Tiano Setup предоставляет пользователю доступ к различным настройкам BIOS и позволяет изменять параметры компьютера в соответствии с потребностями и предпочтениями пользователя. В нем можно настроить такие параметры, как порядок загрузки операционной системы, настройки энергопотребления, установку пароля BIOS и другие.
Использование Phoenix SecureCore Tiano Setup обычно включает в себя следующие шаги:
- Включение компьютера и нажатие определенной клавиши (чаще всего DEL, F2 или F10), чтобы войти в настройки BIOS.
- Навигация по меню Phoenix SecureCore Tiano Setup с помощью клавиатуры и выбор нужных параметров и настроек.
- Изменение настроек, если необходимо, и сохранение изменений перед выходом из настроек BIOS.
- Выход из Phoenix SecureCore Tiano Setup и перезагрузка компьютера для применения изменений.
Важно отметить, что неправильные изменения в настройках BIOS могут привести к неправильной работе компьютера или даже его полной неработоспособности. Поэтому перед изменением настроек в Phoenix SecureCore Tiano Setup рекомендуется ознакомиться с руководством пользователя или обратиться к специалисту, чтобы избежать нежелательных последствий.
Как и многие другие программы BIOS, Phoenix SecureCore Tiano Setup обычно предоставляет возможность использования клавиатуры для навигации по меню и выбора опций, а также отображает информацию о системе и текущих настройках.
В целом, Phoenix SecureCore Tiano Setup представляет собой мощный инструмент для управления BIOS и позволяет пользователям настраивать параметры компьютера в соответствии с их потребностями. Он может быть полезен как для обычных пользователей, так и для продвинутых пользователей и специалистов в области информационных технологий.
Установка Phoenix SecureCore Tiano Setup на компьютер
Phoenix SecureCore Tiano Setup представляет собой программное обеспечение, которое управляет настройками BIOS (Basic Input Output System) компьютера. БИОС является первичной системой, которая запускается при включении компьютера и отвечает за инициализацию аппаратного обеспечения и запуск операционной системы.
Установка Phoenix SecureCore Tiano Setup происходит вместе с поставкой вашего компьютера и зависит от производителя и модели вашего устройства. Вам необходимо следовать инструкциям на экране для входа в BIOS и настройки компьютера.
Вот некоторые общие шаги, которые могут помочь вам установить Phoenix SecureCore Tiano Setup на ваш компьютер:
- Перезагрузите компьютер и нажмите указанную клавишу, чтобы войти в BIOS. Обычно это клавиша Delete или F2, но это может различаться в зависимости от производителя.
- После входа в BIOS, вы увидите различные вкладки и меню. Используйте клавиатуру для навигации по меню.
- В зависимости от ваших потребностей, вы можете настроить различные параметры BIOS, такие как порядок загрузки, настройки системы, управление энергопотреблением и другие.
- После завершения настройки параметров BIOS, сохраните изменения и выйдите из программы установки Phoenix SecureCore Tiano Setup.
Важно помнить, что BIOS является чувствительной системой, и неправильные настройки могут привести к неработоспособности компьютера. Если вы не уверены в том, какие параметры нужно изменить, рекомендуется обратиться к документации вашего компьютера или связаться с производителем для получения дополнительной поддержки.
По завершении установки Phoenix SecureCore Tiano Setup ваш компьютер будет готов к работе с установленными операционными системами и программами.
Основные функции Phoenix SecureCore Tiano Setup
Phoenix SecureCore Tiano Setup – это системный BIOS (Basic Input/Output System) или UEFI (Unified Extensible Firmware Interface), который является интерфейсом между аппаратной частью компьютера и операционной системой.
Phoenix SecureCore Tiano Setup предоставляет пользователю доступ к настройкам и конфигурации аппаратного обеспечения компьютера. Это позволяет изменять параметры работы системы, настраивать подключаемые устройства, а также контролировать процесс загрузки компьютера.
Основные функции Phoenix SecureCore Tiano Setup включают:
- Настройки даты и времени: В этом разделе можно установить текущую дату и время на компьютере. Корректная настройка даты и времени важна для работы некоторых приложений и сервисов.
- Загрузочное устройство: Здесь можно выбрать, с какого устройства будет происходить загрузка операционной системы. Например, можно выбрать загрузку с жесткого диска, USB-флешки или сети.
- Парольная защита: В разделе настройки пароля можно создать, изменить или удалить пароли, необходимые для входа в систему или доступа к определенным функциям BIOS.
- Настройки энергосбережения: Здесь можно настроить режимы энергосбережения, которые позволяют управлять энергопотреблением компьютера. Например, можно задать время отключения жесткого диска или переход в спящий режим.
- Управление устройствами: В этом разделе можно настроить параметры работы различных устройств, подключенных к компьютеру, например, монитора, клавиатуры или мыши.
- Настройки безопасности: В разделе безопасности можно установить различные параметры безопасности системы, такие как защита от вирусов или запрет на загрузку с некоторых устройств.
Phoenix SecureCore Tiano Setup является мощным инструментом для настройки и управления аппаратным обеспечением компьютера. При использовании данного интерфейса важно быть внимательным и осторожным, чтобы не настроить что-то неправильно и не привести систему к неработоспособности.
Настройка BIOS с помощью Phoenix SecureCore Tiano Setup
Phoenix SecureCore Tiano Setup является программным обеспечением, предустановленным на многих компьютерах для настройки BIOS. BIOS (Basic Input/Output System) – это набор программ, ответственных за инициализацию компьютера и его базовых операций. Настройка BIOS позволяет изменять различные параметры и функции компьютера.
Для доступа к Phoenix SecureCore Tiano Setup обычно необходимо нажать определенную клавишу во время загрузки компьютера. Обычно это клавиша DEL или F2. При загрузке компьютера обратите внимание на сообщение на экране, указывающее клавишу для доступа к настройкам BIOS.
После успешной активации Phoenix SecureCore Tiano Setup вы увидите главное меню. В этом меню можно найти различные категории и подкатегории настроек BIOS.
Главное меню Phoenix SecureCore Tiano Setup обычно содержит следующие пункты:
- Мой компьютер (My Computer): предоставляет общую информацию о вашем компьютере, такую как модель, процессор, оперативная память и т. д.
- Часы и дата (Time and Date): здесь можно настроить текущие дату и время на компьютере.
- Порядок загрузки (Boot Order): определяет, в каком порядке компьютер будет искать операционную систему для загрузки. Здесь можно изменить порядок загрузки устройств (например, жесткий диск, CD/DVD привод, USB-устройства).
- Устройства (Devices): позволяет изменять настройки различных устройств компьютера, таких как жесткий диск, оптический привод, клавиатура и мышь.
- Пароль (Security): позволяет установить или изменить пароль доступа к BIOS. Эта функция обеспечивает дополнительную защиту компьютера от несанкционированного доступа.
- Инструкции (Instructions): предоставляет дополнительную информацию и инструкции по использованию Phoenix SecureCore Tiano Setup.
В каждом пункте меню можно выбрать определенные настройки для изменения, используя стрелки на клавиатуре для перемещения и клавишу Enter для выбора. Некоторые настройки могут позволять изменять различные параметры, такие как скорость вращения вентилятора, напряжение процессора и т. д.
Обратите внимание, что некоторые настройки BIOS могут оказаться критически важными, поэтому будьте внимательны при внесении изменений и сохранении настроек. Неправильные настройки могут повлиять на работу компьютера.
После того, как вы закончите вносить необходимые изменения, обычно есть возможность сохранить настройки и выйти из Phoenix SecureCore Tiano Setup. Это позволит вашему компьютеру загрузиться с новыми настройками BIOS.
В конце концов, Phoenix SecureCore Tiano Setup предоставляет пользовательский интерфейс для настройки BIOS вашего компьютера. Это мощный инструмент, который позволяет оптимизировать работу компьютера в соответствии с вашими потребностями и требованиями.
Преимущества использования Phoenix SecureCore Tiano Setup
Phoenix SecureCore Tiano Setup — это процесс настройки BIOS (Basic Input/Output System) в компьютере, который обеспечивает доступ к различным функциям и настройкам системы. Вот некоторые преимущества использования Phoenix SecureCore Tiano Setup:
- Простота и удобство использования: Phoenix SecureCore Tiano Setup предоставляет простой и интуитивно понятный интерфейс, который позволяет пользователям легко настраивать и контролировать различные параметры системы.
- Повышение безопасности: Phoenix SecureCore Tiano Setup обеспечивает возможность установки пароля на BIOS, что значительно повышает безопасность системы. Это позволяет предотвратить несанкционированный доступ к настройкам компьютера и защитить важные данные.
- Поддержка новых возможностей и технологий: Phoenix SecureCore Tiano Setup обновляется регулярно, чтобы поддерживать новые технологии и возможности, такие как UEFI (Unified Extensible Firmware Interface), которые обеспечивают более эффективную загрузку и работу системы, а также поддержку новых устройств и функций.
- Доступ к расширенным настройкам: Phoenix SecureCore Tiano Setup предоставляет доступ к широкому спектру расширенных настроек, которые позволяют пользователю управлять различными аспектами системы, такими как порядок загрузки, энергосбережение, настройки устройств и многое другое.
- Диагностика и устранение проблем: Phoenix SecureCore Tiano Setup предоставляет инструменты для диагностики и устранения проблем, связанных с аппаратной или программной составляющей компьютера. Это может помочь пользователям быстро обнаружить и решить проблемы, связанные с системой.
В целом, использование Phoenix SecureCore Tiano Setup позволяет пользователям легко настраивать и контролировать параметры системы, повышать безопасность компьютера, получать доступ к новым возможностям и устранять проблемы, таким образом, обеспечивая более гибкое и эффективное использование компьютера.
Резюме: Phoenix SecureCore Tiano Setup для оптимальной работы оборудования
Phoenix SecureCore Tiano Setup — это программное обеспечение, которое поставляется с компьютерами и ноутбуками, и предоставляет пользователю доступ к настройкам BIOS (Basic Input/Output System). BIOS является основным программным обеспечением, установленным на материнской плате компьютера, и отвечает за инициализацию аппаратных компонентов и загрузку операционной системы.
Phoenix SecureCore Tiano Setup предоставляет пользователю возможность изменять настройки BIOS для оптимизации работы оборудования и настройки системы в соответствии с требованиями пользователя. С его помощью можно менять параметры процессора, памяти, жесткого диска, портов ввода/вывода и других компонентов компьютера. Он также позволяет выбрать устройство загрузки, настроить пароль доступа к BIOS, а также множество других настроек.
В Phoenix SecureCore Tiano Setup доступны различные разделы, которые упорядочены и предоставляют понятную структуру настроек. Они перечислены в виде списка, и пользователь может выбрать нужный раздел, используя клавиши на клавиатуре. В каждом разделе предоставляется набор параметров, которые можно изменить с помощью клавиатуры или мыши.
Phoenix SecureCore Tiano Setup обладает простым и интуитивно понятным интерфейсом, что делает его доступным для широкого круга пользователей. Он имеет понятные подсказки и инструкции для каждого параметра настроек, чтобы помочь пользователю в правильном его использовании.
Оптимальная настройка BIOS с помощью Phoenix SecureCore Tiano Setup может значительно улучшить производительность компьютера и оборудования. Например, пользователь может установить оптимальные частоты работы процессора и памяти, повысить скорость работы жесткого диска или настроить порты USB для оптимизации передачи данных.
Благодаря Phoenix SecureCore Tiano Setup пользователь может контролировать и настраивать различные аспекты работы оборудования, чтобы обеспечить его оптимальное функционирование в соответствии с требованиями и предпочтениями пользователя.
Вопрос-ответ
Что такое Phoenix SecureCore Tiano Setup?
Phoenix SecureCore Tiano Setup это программное обеспечение, которое работает на компьютере еще до загрузки операционной системы. Оно предоставляет пользователю доступ к настройкам BIOS (Basic Input/Output System), которые регулируют работу аппаратной части компьютера.
Какой функционал имеет Phoenix SecureCore Tiano Setup?
Phoenix SecureCore Tiano Setup позволяет пользователю изменять различные настройки компьютера, такие как порядок загрузки устройств, время и дата системы, настройки энергосбережения и безопасности, а также настраивать различные опции BIOS.
Как пользоваться Phoenix SecureCore Tiano Setup?
Для доступа к Phoenix SecureCore Tiano Setup нужно нажать определенную клавишу (обычно это Delete, F2 или F10) сразу после включения компьютера, пока не появится экран настроек BIOS. Затем следует использовать клавиши-стрелки для перемещения по меню и выбирать нужные опции, нажимая Enter для подтверждения или изменения значений.
Могу ли я повредить компьютер, используя Phoenix SecureCore Tiano Setup?
При неправильной настройке Phoenix SecureCore Tiano Setup можно повредить компьютер и даже потерять данные. Поэтому рекомендуется быть осторожным и не менять настройки, если вы не уверены в своих действиях. Если возникли сомнения, лучше обратиться за помощью к специалисту.
Какие настройки Phoenix SecureCore Tiano Setup могут быть полезными для повышения производительности компьютера?
Для повышения производительности компьютера можно настроить опцию «Quick Boot» (быстрая загрузка), которая ускоряет процесс загрузки системы. Также можно настроить опцию «Overclocking» (разгон), чтобы увеличить производительность процессора. Однако при изменении этих настроек необходимо быть осторожным, так как это может привести к перегреву компьютера.
BIOS — программное обеспечение, предназначенное для управления подключенными устройствами и аппаратурой компьютера. Стартует после запуска машины, но перед загрузкой операционной системы. Существует несколько разновидностей, обычно термин используется по отношению к IBM-совместимым устройствам. Разберемся подробнее.
Назначение БИОС
С его помощью обеспечивается начальная загрузка компьютера.
Сначала инициализируются контроллеры и подключенные устройства. Если происходит сбой, на экран выводится соответствующее сообщение. В противном случае начинается поиск ОС на таких устройствах:
- жесткий диск hdd или ssd;
- USB-накопитель;
- CD-ROM;
Иногда поиск происходит в сети по технологии PXE.
У старых компьютеров не было такой операционной системы, к которой мы привыкли. Поэтому некоторые функции были доступными из БИОСа. В основном это несложные задачи: воспроизведение CD, DVD-дисков, использование простых браузеров. Современные операционные системы не используют расширенные функции, а только свои драйверы. Сегодня BIOS используется только в момент загрузки или в аварийном режиме.
Появившиеся обновления можно скачать с официальных сайтов производителей. Однако нет необходимости в апгрейде, пока компьютер исправно работает. Причиной для изменения прошивки могут быть значительные изменения некоторых параметров или расширение функциональности.
Виды БИОС
Настройка оборудования происходит через экранное меню, для чего используется клавиатура. Мышь не работает, так как для ее управления еще не загружены драйверы. При возникновении проблем существует возможность сброса настроек.
Основные производители:
- American Megatrends;
- Phoenix Technologies (Award).
- Microid Research.
Award до 1998 года была отдельной компанией, которую позже выкупила фирма Phoenix. Цвет окна Bios Phoenix в зависимости от версии — синий или серый, меню только на английском языке. Главное окно представляет собой два горизонтальных раздела, под которыми находятся подсказки о назначении клавиш. При переходе по вкладкам основная часть окна отображает пункты меню, справа находится пояснение.
Bios Phoenix обладает простым графическим интерфейсом, похожим на классический, с помощью которого легко настраивать компьютер.
Главное меню
После запуска компьютера пользователь перенаправляется в главное меню Bios Phoenix.
Для этого необходимо нажать одну из клавиш в зависимости от производителя ноутбука. Это могут быть:
- Del;
- F2;
- Esc;
- F1.
Экран разбит на две части, содержит доступные настройки. В их числе:
- стандартные настройки;
- продвинутые настройки;
- продвинутые настройки микросхем;
- опции интеграции компонентов материнской платы;
- опции управления питанием;
- настройки карт расширения;
- статус мощности компьютера;
- настройки напряжения;
- загрузка стандартных настроек;
- установка пароля.
Standard CMOS Features
Первый пункт настроек в Phoenix Bios Cmos Setup описывает такие настройки компьютера, как:
- текущая дата и время;
- характеристики накопителей, дисковода;
- сведения о памяти;
- обработка ошибок при загрузке.
Для перемещения по пунктам меню используются стрелки вверх и вниз на клавиатуре, а для выбора — Enter. F10 сохраняет все изменения, для выхода жмется Escape. Чтобы вызвать помощь, необходимо нажать клавишу F1. F5 возвращает предыдущее значение, F7 возвращает Bios к предыдущим настройкам. Описания-подсказки находятся в нижней части экрана, в правой половине окна располагаются описания возможностей, которые можно изменить в текущем разделе.
Компьютер может по-разному реагировать на возникновение ошибок:
- загрузка производится при полном отсутствии ошибок;
- операционная система загружается вне зависимости от количества ошибок;
- происходит игнорирование ошибок клавиатуры, жесткого диска или обоих устройств.
Advanced BIOS Features
В этом разделе Phoenix Award Bios определяются расширенные настройки. Например, устанавливается порядок, в котором проверяются накопители на наличие ОС. Это задается в пункте меню Boot Device.
Также здесь активируется энергосберегательный режим работы процессора и многопоточность. Устанавливаются параметры клавиатуры, мыши, контроллера дисковода. Есть возможность проверить состояние жестких дисков.
Advanced Chipset Features
В пункте Advanced Chipset Features Phoenix Bios Setup отображается версия MRC, частота системной шины, частота и тайминг динамической памяти DRAM.
Задается оперативная память для работы видеоконтроллера, способ определения монитора, стандарты ТВ. Устанавливается затемненная часть оперативной памяти Memory Hole для служебных программ.
Integrated Peripherals
В Integrated Peripherals находятся настройки Phoenix Bios , которые отвечают за компоненты, интегрированные в материнскую плату. Ими могут быть:
- USB-контроллеры;
- сетевые контроллеры;
- звуковая карта;
- MIDI-порты;
- инфракрасные порты.
Задается порядок проверки видеокарт, если их несколько, настройка включения/выключения компьютера, пробуждения после некоторого времени бездействия.
Power Management Setup
Этот раздел настроек Phoenix Award Bios предназначен для управления расширенными функциями включения и выключения, перевода в энергосберегающий режим, пробуждения.
Здесь описываются параметры управления питания APM (Advanced Power Management). С их помощью выбирается состояние экономного энергопотребления, время бездействия, при котором компьютер переходит в спящий режим. Сейчас APM практически не используется, ведь функции выполняются средствами операционной системы.
Настраивается поведение компьютера при аварийном выключении — автоматическое включение при восстановлении напряжения или пребывания в выключенном состоянии.
PC Health Status
В PC Health Status отображается температура батареи, процессора, компонентов, скорость вентиляторов, напряжение питания.
Присутствует возможность интеллектуального управления скоростью кулеров — вращение замедляется во время простоя компьютера и ускоряется при повышенной мощности. Задается температура выключения компьютера.
PnP/PCI Configurations
В настройках Phoenix Bios Setup Utility определяется очередность распределения ресурсов. Зачастую нет необходимости контролировать этот процесс, кроме тех случаев, когда компьютер перегружен картами расширения. Если некоторые из них не поддерживают Plug’n’Play, требуется ручное резервирование каналов.
Настройки PCI и PCI Express — шин ввода-вывода, обеспечивающие подключение устройств. PCI Express является развитием обычного PCI, поднимает пропускную способность.
Frequency/Voltage Control
Современные материнские платы автоматически разгоняют процессор и оперативную память.
Эту опцию можно отключить, поставить ручной разгон. Таким образом достигаются заметно лучшие результаты и увеличение частоты работы компонентов.
Здесь настраивается оперативная память. Для корректной работы важно найти оптимальное значение, которое гарантирует отсутствие сбоя и высокую скорость работы компьютера.
Имеется возможность настроить напряжение компонентов — это должно быть не слишком высокое значение, но гарантирующее устойчивую работу на повышенных частотах.
Настраивается уровень электромагнитного излучения. Чем он выше, тем ниже разгонный потенциал компьютера.
Остальные
Load Fail-Safe Defaults отвечает за загрузку параметров для нормальной работы компьютера. Load Optimized Defaults Обеспечивает максимальную производительность. В Set Supervisor Password и Set User Password устанавливается, изменяется, отключается пароль для входа в Bios Phoenix и получения полного доступа к BIOS настройкам. Supervisor и User отличаются степенью доступности к настройкам БИОСа. С помощью Save & Exit Setup сохраняются настройки, осуществляется выход из БИОСа, Exit Without Saving — выход без сохранения изменений.
Выбор загрузочного устройства
Это одно из часто используемых действий, с которыми пользователю приходится иметь дело. По умолчанию поиск операционной системы происходит на жестком диске HDD или SSD. Но при переустановке ОС должна быть просканирована флешка. Это выполняется следующим образом:
- После включения компьютера пользователь жмет F10. Это может быть любая другая клавиша — зависит от модели компьютера.
- Появляется окно БИОСа. Нужно перейти в раздел и настроить приоритет загрузки.
- Перемещение осуществляется стрелкой вправо или влево на клавиатуре. Когда подсвечивается нужная вкладка, необходимо нажать Enter.
- Появляется окно с настройками. Здесь нужно настроить очередность загрузки устройств.
- В First Boot Device выбирается устройство, которое содержит операционную систему. Если это флешка, значение должно быть USB-HDD, если дисковод — CD-DOM/DVD-ROM.
Установка пароля на БИОС
Когда компьютером пользуются несколько человек и нужно ограничить круг пользователей, которые могут вносить изменения в настройки БИОСа, устанавливается пароль. Имеется два вида пароля: супервайзер и пользователь. Первый дает возможность изменения настроек, второй — только просмотра.
Для установки пароля выделены отдельные разделы. Set Supervisor Password используется для установки пароля администратора, Set User Password — пользователя. Переход к соответствующим пунктам меню осуществляется стрелками, для задания определенного значения используется кнопка Enter. Чтобы изменения вступили в силу, необходимо их сохранить перед выходом кнопкой F10. Для включения использования пароля выбирают Clear Password.
Содержание
- Phoenix Bios: настройки параметров
- Назначение БИОС
- Виды БИОС
- Главное меню
- Standard CMOS Features
- Advanced BIOS Features
- Advanced Chipset Features
- Integrated Peripherals
- Power Management Setup
- PC Health Status
- PnP/PCI Configurations
- Frequency/Voltage Control
- Остальные
- Выбор загрузочного устройства
- Установка пароля на БИОС
- Биос phoenix securecore tm setup utility настройка
- Как загрузиться с «установочного» DVD-диска или флешки — настройка BIOS в картинках
- Phoenix TrustedCore Setup Utility
- AwardBIOS CMOS Setup Utility
- Старая разновидность AWARD BIOS
- AMI BIOS
- Еще один AMI BIOS
- Вопросы и ответы
- Заключение
- Настройка биоса phoenix trustedcore
- Важные моменты в настройке Phoenix BIOS.
- BIOS FEATURES Setup
- CHIPSET FEATURES Setup
- Power Management Setup
- Fan Monitor
- Voltage Monitor
- Phoenix Bios: настройки параметров
- Назначение БИОС
- Виды БИОС
- Главное меню
- Standard CMOS Features
- Advanced BIOS Features
- Advanced Chipset Features
- Integrated Peripherals
- Power Management Setup
- PC Health us
- PnP/PCI Configurations
- Frequency/Voltage Control
- Остальные
- Выбор загрузочного устройства
- Установка пароля на БИОС
- Что такое BIOS Phoenix и как его обновить
- Понятие
- Настройка
- Необходимость апдейта
- Процесс
- Everest
- Восстанавливаем систему
Phoenix Bios: настройки параметров
BIOS — программное обеспечение, предназначенное для управления подключенными устройствами и аппаратурой компьютера. Стартует после запуска машины, но перед загрузкой операционной системы. Существует несколько разновидностей, обычно термин используется по отношению к IBM-совместимым устройствам. Разберемся подробнее.
Назначение БИОС
С его помощью обеспечивается начальная загрузка компьютера.
Сначала инициализируются контроллеры и подключенные устройства. Если происходит сбой, на экран выводится соответствующее сообщение. В противном случае начинается поиск ОС на таких устройствах:
- жесткий диск hdd или ssd;
- USB-накопитель;
- CD-ROM;
Иногда поиск происходит в сети по технологии PXE.
У старых компьютеров не было такой операционной системы, к которой мы привыкли. Поэтому некоторые функции были доступными из БИОСа. В основном это несложные задачи: воспроизведение CD, DVD-дисков, использование простых браузеров. Современные операционные системы не используют расширенные функции, а только свои драйверы. Сегодня BIOS используется только в момент загрузки или в аварийном режиме.
Появившиеся обновления можно скачать с официальных сайтов производителей. Однако нет необходимости в апгрейде, пока компьютер исправно работает. Причиной для изменения прошивки могут быть значительные изменения некоторых параметров или расширение функциональности.
Виды БИОС
Настройка оборудования происходит через экранное меню, для чего используется клавиатура. Мышь не работает, так как для ее управления еще не загружены драйверы. При возникновении проблем существует возможность сброса настроек.
- American Megatrends;
- Phoenix Technologies (Award).
- Microid Research.
Award до 1998 года была отдельной компанией, которую позже выкупила фирма Phoenix. Цвет окна Bios Phoenix в зависимости от версии — синий или серый, меню только на английском языке. Главное окно представляет собой два горизонтальных раздела, под которыми находятся подсказки о назначении клавиш. При переходе по вкладкам основная часть окна отображает пункты меню, справа находится пояснение.
Bios Phoenix обладает простым графическим интерфейсом, похожим на классический, с помощью которого легко настраивать компьютер.
Главное меню
После запуска компьютера пользователь перенаправляется в главное меню Bios Phoenix.
Для этого необходимо нажать одну из клавиш в зависимости от производителя ноутбука. Это могут быть:
Экран разбит на две части, содержит доступные настройки. В их числе:
- стандартные настройки;
- продвинутые настройки;
- продвинутые настройки микросхем;
- опции интеграции компонентов материнской платы;
- опции управления питанием;
- настройки карт расширения;
- статус мощности компьютера;
- настройки напряжения;
- загрузка стандартных настроек;
- установка пароля.
Standard CMOS Features
Первый пункт настроек в Phoenix Bios Cmos Setup описывает такие настройки компьютера, как:
- текущая дата и время;
- характеристики накопителей, дисковода;
- сведения о памяти;
- обработка ошибок при загрузке.
Для перемещения по пунктам меню используются стрелки вверх и вниз на клавиатуре, а для выбора — Enter. F10 сохраняет все изменения, для выхода жмется Escape. Чтобы вызвать помощь, необходимо нажать клавишу F1. F5 возвращает предыдущее значение, F7 возвращает Bios к предыдущим настройкам. Описания-подсказки находятся в нижней части экрана, в правой половине окна располагаются описания возможностей, которые можно изменить в текущем разделе.
Компьютер может по-разному реагировать на возникновение ошибок:
- загрузка производится при полном отсутствии ошибок;
- операционная система загружается вне зависимости от количества ошибок;
- происходит игнорирование ошибок клавиатуры, жесткого диска или обоих устройств.
Advanced BIOS Features
В этом разделе Phoenix Award Bios определяются расширенные настройки. Например, устанавливается порядок, в котором проверяются накопители на наличие ОС. Это задается в пункте меню Boot Device.
Также здесь активируется энергосберегательный режим работы процессора и многопоточность. Устанавливаются параметры клавиатуры, мыши, контроллера дисковода. Есть возможность проверить состояние жестких дисков.
Advanced Chipset Features
В пункте Advanced Chipset Features Phoenix Bios Setup отображается версия MRC, частота системной шины, частота и тайминг динамической памяти DRAM.
Задается оперативная память для работы видеоконтроллера, способ определения монитора, стандарты ТВ. Устанавливается затемненная часть оперативной памяти Memory Hole для служебных программ.
Integrated Peripherals
В Integrated Peripherals находятся настройки Phoenix Bios , которые отвечают за компоненты, интегрированные в материнскую плату. Ими могут быть:
- USB-контроллеры;
- сетевые контроллеры;
- звуковая карта;
- MIDI-порты;
- инфракрасные порты.
Задается порядок проверки видеокарт, если их несколько, настройка включения/выключения компьютера, пробуждения после некоторого времени бездействия.
Power Management Setup
Этот раздел настроек Phoenix Award Bios предназначен для управления расширенными функциями включения и выключения, перевода в энергосберегающий режим, пробуждения.
Здесь описываются параметры управления питания APM (Advanced Power Management). С их помощью выбирается состояние экономного энергопотребления, время бездействия, при котором компьютер переходит в спящий режим. Сейчас APM практически не используется, ведь функции выполняются средствами операционной системы.
Настраивается поведение компьютера при аварийном выключении — автоматическое включение при восстановлении напряжения или пребывания в выключенном состоянии.
PC Health Status
В PC Health Status отображается температура батареи, процессора, компонентов, скорость вентиляторов, напряжение питания.
Присутствует возможность интеллектуального управления скоростью кулеров — вращение замедляется во время простоя компьютера и ускоряется при повышенной мощности. Задается температура выключения компьютера.
PnP/PCI Configurations
В настройках Phoenix Bios Setup Utility определяется очередность распределения ресурсов. Зачастую нет необходимости контролировать этот процесс, кроме тех случаев, когда компьютер перегружен картами расширения. Если некоторые из них не поддерживают Plug’n’Play, требуется ручное резервирование каналов.
Настройки PCI и PCI Express — шин ввода-вывода, обеспечивающие подключение устройств. PCI Express является развитием обычного PCI, поднимает пропускную способность.
Frequency/Voltage Control
Современные материнские платы автоматически разгоняют процессор и оперативную память.
Эту опцию можно отключить, поставить ручной разгон. Таким образом достигаются заметно лучшие результаты и увеличение частоты работы компонентов.
Здесь настраивается оперативная память. Для корректной работы важно найти оптимальное значение, которое гарантирует отсутствие сбоя и высокую скорость работы компьютера.
Имеется возможность настроить напряжение компонентов — это должно быть не слишком высокое значение, но гарантирующее устойчивую работу на повышенных частотах.
Настраивается уровень электромагнитного излучения. Чем он выше, тем ниже разгонный потенциал компьютера.
Остальные
Load Fail-Safe Defaults отвечает за загрузку параметров для нормальной работы компьютера. Load Optimized Defaults Обеспечивает максимальную производительность. В Set Supervisor Password и Set User Password устанавливается, изменяется, отключается пароль для входа в Bios Phoenix и получения полного доступа к BIOS настройкам. Supervisor и User отличаются степенью доступности к настройкам БИОСа. С помощью Save & Exit Setup сохраняются настройки, осуществляется выход из БИОСа, Exit Without Saving — выход без сохранения изменений.
Выбор загрузочного устройства
Это одно из часто используемых действий, с которыми пользователю приходится иметь дело. По умолчанию поиск операционной системы происходит на жестком диске HDD или SSD. Но при переустановке ОС должна быть просканирована флешка. Это выполняется следующим образом:
- После включения компьютера пользователь жмет F10. Это может быть любая другая клавиша — зависит от модели компьютера.
- Появляется окно БИОСа. Нужно перейти в раздел и настроить приоритет загрузки.
- Перемещение осуществляется стрелкой вправо или влево на клавиатуре. Когда подсвечивается нужная вкладка, необходимо нажать Enter.
- Появляется окно с настройками. Здесь нужно настроить очередность загрузки устройств.
- В First Boot Device выбирается устройство, которое содержит операционную систему. Если это флешка, значение должно быть USB-HDD, если дисковод — CD-DOM/DVD-ROM.
Установка пароля на БИОС
Когда компьютером пользуются несколько человек и нужно ограничить круг пользователей, которые могут вносить изменения в настройки БИОСа, устанавливается пароль. Имеется два вида пароля: супервайзер и пользователь. Первый дает возможность изменения настроек, второй — только просмотра.
Для установки пароля выделены отдельные разделы. Set Supervisor Password используется для установки пароля администратора, Set User Password — пользователя. Переход к соответствующим пунктам меню осуществляется стрелками, для задания определенного значения используется кнопка Enter. Чтобы изменения вступили в силу, необходимо их сохранить перед выходом кнопкой F10. Для включения использования пароля выбирают Clear Password.
Источник
Как загрузиться с «установочного» DVD-диска или флешки — настройка BIOS в картинках
Допустим, у вас на руках появился загрузочный диск с Windows. Или антивирусный диск Dr.Web LiveCD. А может быть, вы хотите установить Linux. Вставляете диск в компьютер, но вдруг возникает вопрос: «Что делать потом?» Если вы неопытный (пока что) пользователь компьютера, то этот вопрос возникнет одним из первых. Опытным пользователям также иногда требуется узнать порядок загрузки в различных версиях BIOS. Так что моя инструкция подойдет для всех.
В этой статье я расскажу, как провести настройку BIOS компьютера, чтобы можно было загружаться с загрузочных дисков. Об дальнейших этапах рассказано в отдельных статьях: установка Windows 7 и Windows 8.
Итак, перед нами стоит задача: нужно указать компьютеру, с какого диска ему загружаться в первую очередь. Для этого нужно попасть в настройки BIOS. Как это сделать — читаем дальше.
Самый первый вопрос, который возникает у неподготовленного пользователя. Как загрузиться с загрузочного диска или флешки?
- Открыть загрузочное меню со списком подключенных загрузочных устройств и выбрать из списка нужное.
- Настроить BIOS материнской платы так, чтобы загрузка операционной системы шла в первую очередь с нужного устройства, а не с жесткого диска.
Вариант 1 прост, но не все BIOS поддерживают такое меню. В любом случае, попытаться стоит. Обычно загрузочное меню появляется при нажатии F11 или F12 сразу после включения компьютера. Реже — Esc, F8 или другие кнопки. Иногда оно поддерживается, но отключено. В таком случае читайте инструкцию к материнской плате вашего компьютера.
Вариант 2 срабатывает всегда — настройки загрузки есть в практически каждом BIOS. О настройке и будет мною рассказано.
Нам нужно попасть в настройки BIOS. BIOS (или его улучшенный аналог UEFI) — специальная система, загружающаяся сразу после включения компьютера. BIOS не зависит ни от Windows, ни от чего-либо еще, потому что находится на чипе памяти, впаянном в материнскую плату. Подробнее о терминологии можно почитать здесь.
Обычно для входа в настройки BIOS надо нажать кнопку Delete, F2 или Esc через 1-3 секунды после включения компьютера. Как узнать, какую именно кнопку нажимать: после включения ПК поищите на экране строчку Press Del to enter Setup (где вместо Del может быть F2 или другая клавиша). Это и будет надпись о том — какую кнопку нажимать. Пример:
Вместо черного экрана с текстом диагностики может отображаться логотип компании-производителя ноутбука или материнской платы, тогда подсказка будет выглядеть так:
Кстати, на двух последних скриншотах есть подсказки для кнопки загрузочного меню (которое вызвать проще) — на первом это Esc, на втором F12. Напомню, что такой вариант предпочтительней, но не всегда присутствует.
На загрузочных экранах некоторых ноутбуков нет надписи, тогда гляньте таблицу клавиш здесь.
Нажимаем нужную кнопку и попадаем в BIOS. Если нажали не ту кнопку — ничего страшного не произойдет, т.к. компьютер просто-напросто проигнорирует ваши действия или покажет какую-то другую надстройку BIOS, где будет не то, что вам нужно. Тогда надо нажать Reset (кнопку перезагрузки на системном блоке) или Ctrl Alt Del, чтобы перезагрузить компьютер.
Обратите внимание, что подобные подсказки есть и в инструкции к ноутбуку или материнской плате настольного компьютера. Если у вас нет инструкции в бумажном виде, ее всегда можно скачать со страницы модели на официальном сайте производителя.
Прочитав эту статью, посмотрев поясняющие иллюстрации, вы сможете на любом компьютере настроить загрузку с установочного диска Windows.
Phoenix TrustedCore Setup Utility
Нам нужно попасть в раздел Boot (Загрузка). Жмем три раза стрелку вправо:
Перед нами список устройств, с которых можно загрузиться. На каждом компьютере названия строчек различаются, но первые два слова всегда говорят, что это за устройство:
- IDE CD — дисковод CD/DVD
- IDE HDD — жесткий диск
- USB HDD — переносной жесткий диск
- USB KEY — флешка.
Чтобы выставить первым дисковод (строчка, начинающаяся с IDE CD), т.е. поменять приоритет загрузки, стрелками вверх/вниз выделите этот пункт, потом, нажимая F5/F6 (на некоторых версиях этого BIOS надо нажимать — или ), поставьте первым в списке. Будет примерно вот так:
Чтобы сохранить сделанные настройки, жмите стрелку вправо, чтобы попасть в меню Exit (Выход), выберите пункт меню Exit Saving Changes (Выйти и сохранить изменения) и два раза подряд нажмите Enter.
Примечание: пункт меню Exit Discarding Changes (Выйти без изменений) позволяет выйти из BIOS без сохранения сделанных вами настроек.
Компьютер перезагрузится и вместо загрузки Windows должна начаться загрузка с выбранного диска. То есть, например, начнется установка Windows. Миссия выполнена!
AwardBIOS CMOS Setup Utility
Главное меню этого БИОС выглядит вот так:
Чтобы изменить порядок загрузки на AWARD BIOS, заходим в меню Advanced BIOS Features:
Выбираем пункт меню First Boot Device (Первое загрузочное устройство), жмем Enter и ставим точку напротив CDROM (Removable, если нужно загружаться с флешки или переносного жесткого диска):
Нажимаем Enter, возвращаемся на предыдущую страницу настроек, заходим в Second Boot Device (Второе загрузочное устройство) и там выставляем Hard Disk — это позволит вашему компьютеру нормально загружаться при вытащенном DVD диске или флешке.
Далее жмем Esc, попадаем в самое главное меню, выбираем пункт Save & Exit Setup (Сохранить и выйти):
Старая разновидность AWARD BIOS
Я такую встречал только на старых компьютерах до 2003 года. Главное меню выглядит так:
Чтобы настроить порядок загрузки, надо зайти в меню BIOS FEATURES SETUP:
Пункт Boot Sequence отвечает за порядок загрузки. Кнопками PageUp и PageDown (или Enter и стрелками — к сожалению, не имею возможности проверить) надо выставить первым CDROM, вторым C (это жесткий диск), третий не важен — выставьте любой.
AMI BIOS
Похож на вышеупомянутый AWARD BIOS. В нем чаще всего присутствует надпись BIOS Setup Utility без каких-то поясняющих названий.
Кнопкой на клавиатуре «стрелка вправо» двигаемся до вкладки Boot:
На странице Boot надо зайти в Boot Device Priority:
Еще один AMI BIOS
Здесь все понятно, смотрите на картинку:
Вопросы и ответы
В: Я не могу зайти в настройки BIOS. Что делать?
О: Убедитесь, что все делаете правильно. 99% проблем бывают из-за невнимательного чтения инструкции. Все решаемо, если правильно задать вопрос всемогущему Гуглу: «модель матплаты/ноутбука настройка загрузки».
В: Настроил как надо, но возникает ошибка «NTLDR is missing» или мигает курсор слева вверху экрана.
О: Вы неправильно записали загрузочный диск или флешку.
В: Как загрузиться с флешки (или переносного жесткого диска), а не с DVD?
О1: Надо указать USB-HDD, USB-ZIP или Removable в настройке загрузки. Название пункта может отличаться. В случае проблем читайте инструкцию к матплате.
О2: Если BIOS не поддерживает загрузку с USB-устройств, можно сделать загрузочный DVD-диск с Plop Boot Manager и уже при загрузке с него указать в появившемся меню пункт «USB». Плюс такого метода в том, что даже на старых компьютерах, где USB при загрузке работает в медленном режиме USB 1.1, скорость будет быстрая — включится режим USB 2.0. Минус — опять-таки не всегда поддерживается некоторыми матплатами. Подробнее о Plop написано здесь.
В: Как сделать загрузочную флешку?
О: Если вам нужна флешка с установкой Windows 7 или 8, то вам в раздел «6. Запись установки Windows 8 на флешку (или DVD) с помощью Windows 7 USB DVD Download ».
В: В статье нет инструкции по настройке моего BIOS. Напишите пожалуйста!!111
О: С появлением материнских плат, где вместо BIOS используется UEFI, возникло большое количество разных внешне, но по сути одинаковых экранов с настройками. Так как настройки везде нужно сделать одни и те же, либо прочтите внимательно статью выше и найдите подобные пункты в своем BIOS, либо читайте инструкцию к вашей матплате/ноутбуку.
В: Настроил BIOS, теперь вообще ничего не грузится. Помогите!
О: В 10 случаях из 10 проблема в невнимательности или неправильно сделанной загрузочной флешке/диске. Сбросьте настройки BIOS либо выниманием батарейки на полчаса из выключенного компьютера, либо пунктом меню Load Default Settings. Затем сделайте все снова, внимательно читая все инструкции.
В: При загрузки с флешки появляется синий экран.
О: Вы допустили где-то ошибку при создании загрузочной флешки. Читайте инструкцию более внимательно либо ищите другую — способов создания загрузочных флешек много.
В: Сделал загрузочный диск/флешку, настроил BIOS, но все равно грузится с жесткого диска.
О: Либо неправильно подготовили загрузочный диск/флешку, либо неправильно настроили загрузку. Если у вас не получается внимательно прочесть инструкции, задумайтесь: сделаете ли вы все остальное правильное? Может быть, лучше обратиться к опытным людям (в сервис-центр)?
Заключение
С помощью информации из этой статьи вы сможете запускать загрузочные диски на любом компьютере или ноутбуке — любой LiveCD, установочный диск с Windows или Linux, любую загрузочную флешку (если BIOS поддерживает загрузку с USB устройств).
На современных компьютерах существуют версии BIOS (или UEFI) с поддержкой мыши, красивых меню и прочего, прочего. Несмотря на другой внешний вид, все настраивается по тому же принципу, что я привел выше.
Часть информации я взял отсюда, там вы можете найти таблицу со списком всех сочетаний клавиш, через которые можно зайти в настройки BIOS.
Что делать дальше — устанавливать Windows, запускать LiveCD с Linux или делать что-либо другое, выбирать вам. Подробнее обо всех последующих действиях рассказано в других статьях: Установка Windows 7, Установка Windows 8.
Настройка биоса phoenix trustedcore
Важные моменты в настройке Phoenix BIOS.
Если рассматривается настройка Phoenix BIOS, следует упомянуть про наличие некоторых отличий, в зависимости от производителя. Они являются незначительными, что не предусматривает возникновения дополнительных проблем. Далее будут рассмотрены имеющиеся разделы и их параметры.
BIOS FEATURES Setup
· Virus Warning и Virus Detection. Отвечают за оповещения об обнаружении вредоносного программного обеспечения и защите загрузочного сектора, соответственно. Установка значения «запрещено» способна вызвать зависание при загрузке.
· CPU Internal Cache. Необходим для того, чтобы разрешить или запретить применение внутреннего/внешнего кэша процессора устройства.
· CPU Level 1/2 Cache. Отвечает за кэш ЦП первого или второго уровня. Рекомендуется устанавливать данный параметр в значение разрешено исключительно при требовании существенного замедления работы устройства.
· BIOS Up. Необходимо задавать в значение «разрешено» при обновлении БИОС.
· Deturbo Mode. Кэширования во внутренний кэш не будет происходить. Следует указывать подобное значение исключительно при запросе на искусственное замедление работы устройства.
· Quick Power On Self Test. Происходит изменение процедуры загрузки ОС когда тестирование памяти не происходит, а только выполняется проверка её размера. Это уменьшает надёжность, но позволяет провести ускоренную загрузку.
· Boot Sequence. Позволяет устанавливать то, в какой именно последовательностью будет происходить загрузка.
· Boot Up NumLock us. Если активировать данный параметр, то NumLock будет включен (электронная клавиатура станет выдавать цифры и знаки). Если происходит отключение, то предусматривается применение стрелок.
· Typematic Rate Setting. Устанавливает то, с какой именно скоростью будет производиться ввод символов при зажатии определенной клавиши. Доступно несколько фиксированных значений указанного параметра.
· PCI/VGA Palette Snoop. Можно вносить изменения в палитру видеокарты. Рекомендуется работать с данным параметром исключительно в тех ситуациях, когда возникают сложности с отображением цветов.
· Video ROM BIOS Shadow. Используется для оптимизации работы устройства. Позволяет осуществить перенос видео БИОС из ПЗУ в главную память. Предусматривается ощутимое ускорение работы в данном направлении.
CHIPSET FEATURES Setup
- AUTO Configuration. Позволяет задать значения для доступа со скоростью 60 или 70 ns, а также полностью отключить опцию доступа к памяти DRAM.
- DRAM RAS# Precharge . Указывает на то, какое число тактов системной шины должно применяться для создания RAS сигнала. Если слишком снизить данный параметр, то есть вероятность потерять важные сведения. В то же время, незначительное уменьшение позволит ускорить функционирование устройства.
- DRAM RAS to CAS Delay. Устанавливает обращение к строкам и столбцам по отдельности. При задании более малого значения появляется возможность повысить скорость работы устройства.
- Speculative Leadoff. Происходит предоставление сигнала чтения на этапе, когда декодирование адреса ещё не произошло. Активация параметра оптимизирует систему за счёт ускорения определенных процессов.
- Turn-Around Insertion. Когда произошла активация, циклы обращения будут разделены между собой тактом.
- Data Integrity. Параметр отвечает за проведение проверки памяти на её целостность. Если его установить в положение «отключено», то быстродействие ускорится, но вероятность сбоев увеличится.
Power Management Setup
Используется для того, чтобы настроить режим потребления электрической энергии. Например, если устройство не функционирует, то допускается проводить мероприятия по сбережению электричества. Требуется рассмотреть доступные значения:
- Юзер способен самостоятельно указывать период, через который устройство перейдет в сберегающий мод.
- Min Saving. Предусматривается переход в режим, когда потребление снижается незначительно.
- Max Saving. Позволяет уменьшить необходимость в энергии настолько, насколько это вообще возможно для конкретного устройства.
- Disable. Режим сохранения энергии будет отключен.
Дополнительно, имеются разделы, отвечающие за монитор, особенности его отключения, а также можно задавать технические характеристики при энергосберегающем режиме.
Fan Monitor
Здесь располагаются разделы, которые позволяют устанавливать скорость вращения вентиляторов охлаждения, а также получать полную информацию о работе данных устройств. Следует быть крайне осторожным. Понижение скорости вращения позволит сделать устройство тише, а также снизить электропотребление, но повышает нагрев. Излишне высокий параметр легко станет причиной ускоренного износа.
Voltage Monitor
Используется для задания такой характеристики, как напряжение, поступающее на материнскую плату и создаваемое на ней. Если Вы хотите внести изменения, необходимо точно понимать поставленные задачи. Все параметры являются понятными и надо остановить внимание только на VCORE. Он задаёт питающее напряжение процессорного ядра. В большинстве случаев, его генерация происходит на материнской плате.
Phoenix Bios: настройки параметров
BIOS — программное обеспечение, предназначенное для управления подключенными устройствами и аппаратурой компьютера. Стартует после запуска машины, но перед загрузкой операционной системы. Существует несколько разновидностей, обычно термин используется по отношению к IBM-совместимым устройствам. Разберемся подробнее.
Назначение БИОС
С его помощью обеспечивается начальная загрузка компьютера.
Сначала инициализируются контроллеры и подключенные устройства. Если происходит сбой, на экран выводится соответствующее сообщение. В противном случае начинается поиск ОС на таких устройствах:
- жесткий диск hdd или ssd;
- USB-накопитель;
- CD-ROM;
Иногда поиск происходит в сети по технологии PXE.
У старых компьютеров не было такой операционной системы, к которой мы привыкли. Поэтому некоторые функции были доступными из БИОСа. В основном это несложные задачи: воспроизведение CD, DVD-дисков, использование простых браузеров. Современные операционные системы не используют расширенные функции, а только свои драйверы. Сегодня BIOS используется только в момент загрузки или в аварийном режиме.
Появившиеся обновления можно скачать с официальных сайтов производителей. Однако нет необходимости в апгрейде, пока компьютер исправно работает. Причиной для изменения прошивки могут быть значительные изменения некоторых параметров или расширение функциональности.
Виды БИОС
Настройка оборудования происходит через экранное меню, для чего используется клавиатура. Мышь не работает, так как для ее управления еще не загружены драйверы. При возникновении проблем существует возможность сброса настроек.
- American Megatrends;
- Phoenix Technologies (Award).
- Microid Re.
Award до 1998 года была отдельной компанией, которую позже выкупила фирма Phoenix. Цвет окна Bios Phoenix в зависимости от версии — синий или серый, меню только на английском языке. Главное окно представляет собой два горизонтальных раздела, под которыми находятся подсказки о назначении клавиш. При переходе по вкладкам основная часть окна отображает пункты меню, справа находится пояснение.
Bios Phoenix обладает простым графическим интерфейсом, похожим на классический, с помощью которого легко настраивать компьютер.
Главное меню
После запуска компьютера пользователь перенаправляется в главное меню Bios Phoenix.
Для этого необходимо нажать одну из клавиш в зависимости от производителя ноутбука. Это могут быть:
Экран разбит на две части, содержит доступные настройки. В их числе:
- стандартные настройки;
- продвинутые настройки;
- продвинутые настройки микросхем;
- опции интеграции компонентов материнской платы;
- опции управления питанием;
- настройки карт расширения;
- статус мощности компьютера;
- настройки напряжения;
- загрузка стандартных настроек;
- установка пароля.
Standard CMOS Features
Первый пункт настроек в Phoenix Bios Cmos Setup описывает такие настройки компьютера, как:
- текущая дата и время;
- характеристики накопителей, дисковода;
- сведения о памяти;
- обработка ошибок при загрузке.
Для перемещения по пунктам меню используются стрелки вверх и вниз на клавиатуре, а для выбора — Enter. F10 сохраняет все изменения, для выхода жмется Escape. Чтобы вызвать помощь, необходимо нажать клавишу F1. F5 возвращает предыдущее значение, F7 возвращает Bios к предыдущим настройкам. Описания-подсказки находятся в нижней части экрана, в правой половине окна располагаются описания возможностей, которые можно изменить в текущем разделе.
Компьютер может по-разному реагировать на возникновение ошибок:
- загрузка производится при полном отсутствии ошибок;
- операционная система загружается вне зависимости от количества ошибок;
- происходит игнорирование ошибок клавиатуры, жесткого диска или обоих устройств.
Advanced BIOS Features
В этом разделе Phoenix Award Bios определяются расширенные настройки. Например, устанавливается порядок, в котором проверяются накопители на наличие ОС. Это задается в пункте меню Boot Device.
Также здесь активируется энергосберегательный режим работы процессора и многопоточность. Устанавливаются параметры клавиатуры, мыши, контроллера дисковода. Есть возможность проверить состояние жестких дисков.
Advanced Chipset Features
В пункте Advanced Chipset Features Phoenix Bios Setup отображается версия MRC, частота системной шины, частота и тайминг динамической памяти DRAM.
Задается оперативная память для работы видеоконтроллера, способ определения монитора, стандарты ТВ. Устанавливается затемненная часть оперативной памяти Memory Hole для служебных программ.
Integrated Peripherals
В Integrated Peripherals находятся настройки Phoenix Bios , которые отвечают за компоненты, интегрированные в материнскую плату. Ими могут быть:
- USB-контроллеры;
- сетевые контроллеры;
- звуковая карта;
- MIDI-порты;
- инфракрасные порты.
Задается порядок проверки видеокарт, если их несколько, настройка включения/выключения компьютера, пробуждения после некоторого времени бездействия.
Power Management Setup
Этот раздел настроек Phoenix Award Bios предназначен для управления расширенными функциями включения и выключения, перевода в энергосберегающий режим, пробуждения.
Здесь описываются параметры управления питания APM (Advanced Power Management). С их помощью выбирается состояние экономного энергопотребления, время бездействия, при котором компьютер переходит в спящий режим. Сейчас APM практически не используется, ведь функции выполняются средствами операционной системы.
Настраивается поведение компьютера при аварийном выключении — автоматическое включение при восстановлении напряжения или пребывания в выключенном состоянии.
PC Health us
В PC Health us отображается температура батареи, процессора, компонентов, скорость вентиляторов, напряжение питания.
Присутствует возможность интеллектуального управления скоростью кулеров — вращение замедляется во время простоя компьютера и ускоряется при повышенной мощности. Задается температура выключения компьютера.
PnP/PCI Configurations
В настройках Phoenix Bios Setup Utility определяется очередность распределения ресурсов. Зачастую нет необходимости контролировать этот процесс, кроме тех случаев, когда компьютер перегружен картами расширения. Если некоторые из них не поддерживают Plug’n’Play, требуется ручное резервирование каналов.
Настройки PCI и PCI Express — шин ввода-вывода, обеспечивающие подключение устройств. PCI Express является развитием обычного PCI, поднимает пропускную способность.
Frequency/Voltage Control
Современные материнские платы автоматически разгоняют процессор и оперативную память.
Эту опцию можно отключить, поставить ручной разгон. Таким образом достигаются заметно лучшие результаты и увеличение частоты работы компонентов.
Здесь настраивается оперативная память. Для корректной работы важно найти оптимальное значение, которое гарантирует отсутствие сбоя и высокую скорость работы компьютера.
Имеется возможность настроить напряжение компонентов — это должно быть не слишком высокое значение, но гарантирующее устойчивую работу на повышенных частотах.
Настраивается уровень электромагнитного излучения. Чем он выше, тем ниже разгонный потенциал компьютера.
Остальные
Load Fail-Safe Defaults отвечает за загрузку параметров для нормальной работы компьютера. Load Optimized Defaults Обеспечивает максимальную производительность. В Set Supervisor Password и Set User Password устанавливается, изменяется, отключается пароль для входа в Bios Phoenix и получения полного доступа к BIOS настройкам. Supervisor и User отличаются степенью доступности к настройкам БИОСа. С помощью Save & Exit Setup сохраняются настройки, осуществляется выход из БИОСа, Exit Without Saving — выход без сохранения изменений.
Выбор загрузочного устройства
Это одно из часто используемых действий, с которыми пользователю приходится иметь дело. По умолчанию поиск операционной системы происходит на жестком диске HDD или SSD. Но при переустановке ОС должна быть просканирована флешка. Это выполняется следующим образом:
- После включения компьютера пользователь жмет F10. Это может быть любая другая клавиша — зависит от модели компьютера.
- Появляется окно БИОСа. Нужно перейти в раздел и настроить приоритет загрузки.
- Перемещение осуществляется стрелкой вправо или влево на клавиатуре. Когда подсвечивается нужная вкладка, необходимо нажать Enter.
- Появляется окно с настройками. Здесь нужно настроить очередность загрузки устройств.
- В First Boot Device выбирается устройство, которое содержит операционную систему. Если это флешка, значение должно быть USB-HDD, если дисковод — CD-DOM/DVD-ROM.
Установка пароля на БИОС
Когда компьютером пользуются несколько человек и нужно ограничить круг пользователей, которые могут вносить изменения в настройки БИОСа, устанавливается пароль. Имеется два вида пароля: супервайзер и пользователь. Первый дает возможность изменения настроек, второй — только просмотра.
Для установки пароля выделены отдельные разделы. Set Supervisor Password используется для установки пароля администратора, Set User Password — пользователя. Переход к соответствующим пунктам меню осуществляется стрелками, для задания определенного значения используется кнопка Enter. Чтобы изменения вступили в силу, необходимо их сохранить перед выходом кнопкой F10. Для включения использования пароля выбирают Clear Password.
Что такое BIOS Phoenix и как его обновить
Что такое BIOS Phoenix? Каких видов он бывает и для чего предназначен? Не каждый пользователь представляет себе, с чего начинается запуск компьютера и из-за чего могут возникнуть различные ошибки.
Понятие
Что такое BIOS Phoenix и БИОС сам по себе? БСВВ- базовая система ввода-вывода, на английском языке звучащая, как Basic Input-Output System (BIOS), это совокупность небольших микропрограмм, являющихся частью обязательного программного обеспечения персонального компьютера. Обычно в русском языке используют не аббревиатуру БСВВ, а БИОС.
Системы БИОСа, в отличии от операционных систем, имеют разных производителей, которые выпускают их в виде микросхем, устанавливаемых на материнские платы. Они полностью совместимы с любой версией Windows до «семёрки» включительно. Наиболее известные марки BIOS: Phoenix, Award, AMI.
Настройка
Система БИОСа позволяет проводить первоначальную и основную настройку компьютера. Например, Phoenix BIOS, настройка которого позволяет управлять следующими параметрами персонального компьютера:
- Отладка старой периферии, использовавшейся до 2000 года.
- Возможность провести сброс до заводских настроек и изменить режим работы аппаратуры.
- Управление системным временем и датой.
- Возможность установки пароля на персональный компьютер.
- Включение и отключение встроенного в материнскую плату оборудования.
- Защита системы от копирования.
- Ускорение загрузки операционной системы.
- Установка очередности носителей для загрузки операционной системы.
При настройке БИОСа важно помнить, что эта микросхема имеет энергозависимую память. Поэтому, если вы удалите с материнской платы батарейку-таблетку хотя бы на секунду, все настройки сбросятся. Это, кстати, нехитрый способ обойти пароль, установленный с помощью БИОСа.
Необходимость апдейта
Иногда бывают такие ситуации, когда невозможно обойтись без обновления программного обеспечения персонального компьютера. Поскольку БИОС и, в частности, BIOS Phoenix — это набор контролирующих программ, то их обновление жизненно важно для вашего персонального компьютера. Необходимость в нем может быть обусловлена двумя основными причинами:
- По совету производителя. Этот вариант работает в тех случаях, когда выпускается новый продукт. У него может быть еще «сырое» программное обеспечение, требующее залатывания некоторых «дыр».
- Если вы решили обновить оборудование на вашем персональном компьютере. При покупке, например, нового процессора важно уточнить, поддерживают ли ваша материнская плата и БИОС его. Если нет, то вам необходимо зайти на сайт производителя ноутбука либо на сайт изготовителя материнской платы ПК (можно прочитать на самой материнской плате) и узнать, есть ли подходящие обновления.
В любом случае, пользователь должен осознавать риски самостоятельного обновления БИОСа. При неправильном обращении с утилитами обновления вы рискуете привести свою материнскую плату в полностью нерабочее состояние.
Процесс
Итак, если вы решились на самостоятельное обновление БИОСа, вам, в первую очередь, потребуется скачать обновления на компьютер. На сайте BIOS Phoenix, вы можете найти либо драйвера, либо специальную утилиту для обновления БИОСа. Эта программа устанавливается на ваш компьютер так же, как и любое другое приложение. Затем при запуске она предложит вам выбрать источник обновления. Это может быть либо уже скачанный вами файл, либо Интернет (указывается в качестве источника). В последнем случае программа сама определит и загрузит необходимые драйвера.
Другой вариант того, как обновить BIOS Phoenix, используется, если он установлен на ноутбуке. Дело в том, что производители ноутбуков не выпускают своих систем BIOS. Они устанавливают на гаджет готовые решения. Поэтому, если вы хотите обновить БИОС на ноутбуке, то просто заходите в него и находите предустановленное специальное приложение. Например, у ASUS это будет Easy Flash. После запуска вам потребуется найти файл прошивки, который предварительно необходимо скачать с сайта производителя.
Everest
Это специальная программа, приспособленная для работы с оборудованием, установленным на ваш персональный компьютер. С её помощью можно не только узнать версию вашего БИОСа, не вскрывая системный блок но и провести его обновление.
После установки программы в открывшемся окне слева выбираем подпункт «Суммарная информация». В правом окошке находим строчку «Материнская плата», нажимаем и в появившемся диалоговом окне выбираем обновление БИОСа.
Либо можно также в левом окне программы развернуть вкладку «Материнская плата», выбрать BIOS и уже справа в строке «Обновление БИОС» перейти на необходимый сайт.
Восстанавливаем систему
Иногда случается, что необходимо переустановить операционную систему, но у компьютера не имеется дисковода. В таком случае необходимо использовать загрузочную флешку. Для того чтобы компьютер мог с ней работать, необходимо проделать несколько простых операций:
- Вставляем нужную нам флешку в выключенный компьютер и запускаем его.
- Входим в Phoenix BIOS Setup utility, загрузка с флешки устанавливается во вкладке «Advanced» («Продвинутые»). Но перед тем как это сделать, может понадобиться еще кое-что.
- Включаем контроллер USB во вкладке «Peripherals» («Внешние устройства»). Причем активируем все возможные контроллеры, как обычные, так и 2.0. После этого может потребоваться перезагрузка. Не забудьте сохранить изменения.
- После перезагрузки можете выполнять пункт 2.
Что еще необходимо знать про Phoenix BIOS? У различных производителей ноутбуков могут быть назначены разные кнопки для входа в БИОС. Обычно это кнопки F1-F12, но могут встречаться и варианты с Esc и Del. Еси вы думаете, что на вашем компьютере установлен phoenix, а при входе в БИОС появляется надпись Phoenix-Award Bios, не пугайтесь. Дело в том, что компания Award была выкуплена Phoenix.
Источник
Phoenix SecureCore ™ Setup Utility, также известная как UEFI BIOS, является программным обеспечением, предустановленным на компьютерах для управления основными настройками и функциями системы. Одной из поддерживаемых функций UEFI BIOS является переустановка операционной системы Windows. В этой статье мы рассмотрим пошаговую инструкцию по переустановке Windows с помощью Phoenix SecureCore ™ Setup Utility.
Шаг 1: Подготовка установочного носителя
Перед началом процедуры переустановки Windows вам понадобится подготовить установочный носитель. Вам потребуется загрузочный флеш-накопитель или DVD с установочным образом Windows. Обратитесь к документации вашего компьютера для получения информации о том, как настроить систему на загрузку со внешнего устройства.
Шаг 2: Вход в Phoenix SecureCore ™ Setup Utility
- Перезагрузите компьютер и нажмите указанную клавишу для входа в UEFI BIOS, обычно это клавиша DEL, F2 или F10. Уточните это в документации вашего компьютера.
- В Phoenix SecureCore ™ Setup Utility используйте клавиатуру для перемещения по меню и выберите вкладку «Boot» (загрузка).
Шаг 3: Изменение порядка загрузки
- В меню «Boot» найдите опцию «Boot Priority» (приоритет загрузки) или «Boot Order» (порядок загрузки).
- Используйте клавиатуру, чтобы перейти к настройкам порядка загрузки.
- При помощи клавиш-стрелок переместите установочное устройство (флеш-накопитель или DVD) на верхнее место в списке загрузки. Убедитесь, что устройство, содержащее текущую установленную операционную систему, находится ниже установочного устройства в списке.
Шаг 4: Сохранение настроек и перезагрузка
- Сохраните изменения, сделанные в настройках загрузки, нажав клавишу F10 или следуя инструкциям на экране.
- Выйдите из Phoenix SecureCore ™ Setup Utility и перезагрузите компьютер.
Шаг 5: Запуск процесса установки Windows
- Подключите установочный носитель (флеш-накопитель или DVD) к компьютеру, если это еще не сделано.
- При загрузке компьютера с установочного носителя следуйте инструкциям на экране для запуска процесса установки Windows.
- Выберите язык и регион, а затем нажмите «Далее».
- Прочтите и примите лицензионное соглашение.
- В следующем окне выберите «Custom installation» (пользовательская установка).
- Выберите диск, на котором вы хотите установить Windows, и нажмите «Далее».
- Дождитесь завершения установки операционной системы. Это может занять некоторое время.
Шаг 6: Завершение установки и настройка Windows
- После завершения установки компьютер автоматически перезагрузится.
- Следуйте инструкциям на экране для завершения процесса настройки Windows, включая создание учетной записи пользователя и настройку сети.
- После настройки ваш компьютер будет готов к использованию с новой установленной операционной системой Windows.
Вот и все! Вы успешно переустановили операционную систему Windows с помощью Phoenix SecureCore ™ Setup Utility. Помните, что процесс может незначительно отличаться на разных компьютерах, поэтому убедитесь, что вы следуете инструкциям, предоставленным вместе с вашим компьютером. Удачи с вашей новой установкой Windows!
BIOS — программное обеспечение, предназначенное для управления подключенными устройствами и аппаратурой компьютера. Стартует после запуска машины, но перед загрузкой операционной системы. Существует несколько разновидностей, обычно термин используется по отношению к IBM-совместимым устройствам. Разберемся подробнее.
Назначение БИОС
С его помощью обеспечивается начальная загрузка компьютера.
Сначала инициализируются контроллеры и подключенные устройства. Если происходит сбой, на экран выводится соответствующее сообщение. В противном случае начинается поиск ОС на таких устройствах:
- жесткий диск hdd или ssd;
- USB-накопитель;
- CD-ROM;
Иногда поиск происходит в сети по технологии PXE.
У старых компьютеров не было такой операционной системы, к которой мы привыкли. Поэтому некоторые функции были доступными из БИОСа. В основном это несложные задачи: воспроизведение CD, DVD-дисков, использование простых браузеров. Современные операционные системы не используют расширенные функции, а только свои драйверы. Сегодня BIOS используется только в момент загрузки или в аварийном режиме.
Появившиеся обновления можно скачать с официальных сайтов производителей. Однако нет необходимости в апгрейде, пока компьютер исправно работает. Причиной для изменения прошивки могут быть значительные изменения некоторых параметров или расширение функциональности.
Виды БИОС
Настройка оборудования происходит через экранное меню, для чего используется клавиатура. Мышь не работает, так как для ее управления еще не загружены драйверы. При возникновении проблем существует возможность сброса настроек.
Основные производители:
- American Megatrends;
- Phoenix Technologies (Award).
- Microid Research.
Award до 1998 года была отдельной компанией, которую позже выкупила фирма Phoenix. Цвет окна Bios Phoenix в зависимости от версии — синий или серый, меню только на английском языке. Главное окно представляет собой два горизонтальных раздела, под которыми находятся подсказки о назначении клавиш. При переходе по вкладкам основная часть окна отображает пункты меню, справа находится пояснение.
Bios Phoenix обладает простым графическим интерфейсом, похожим на классический, с помощью которого легко настраивать компьютер.
Главное меню
После запуска компьютера пользователь перенаправляется в главное меню Bios Phoenix.
Для этого необходимо нажать одну из клавиш в зависимости от производителя ноутбука. Это могут быть:
- Del;
- F2;
- Esc;
- F1.
Экран разбит на две части, содержит доступные настройки. В их числе:
- стандартные настройки;
- продвинутые настройки;
- продвинутые настройки микросхем;
- опции интеграции компонентов материнской платы;
- опции управления питанием;
- настройки карт расширения;
- статус мощности компьютера;
- настройки напряжения;
- загрузка стандартных настроек;
- установка пароля.
Standard CMOS Features
Первый пункт настроек в Phoenix Bios Cmos Setup описывает такие настройки компьютера, как:
- текущая дата и время;
- характеристики накопителей, дисковода;
- сведения о памяти;
- обработка ошибок при загрузке.
Для перемещения по пунктам меню используются стрелки вверх и вниз на клавиатуре, а для выбора — Enter. F10 сохраняет все изменения, для выхода жмется Escape. Чтобы вызвать помощь, необходимо нажать клавишу F1. F5 возвращает предыдущее значение, F7 возвращает Bios к предыдущим настройкам. Описания-подсказки находятся в нижней части экрана, в правой половине окна располагаются описания возможностей, которые можно изменить в текущем разделе.
Компьютер может по-разному реагировать на возникновение ошибок:
- загрузка производится при полном отсутствии ошибок;
- операционная система загружается вне зависимости от количества ошибок;
- происходит игнорирование ошибок клавиатуры, жесткого диска или обоих устройств.
Advanced BIOS Features
В этом разделе Phoenix Award Bios определяются расширенные настройки. Например, устанавливается порядок, в котором проверяются накопители на наличие ОС. Это задается в пункте меню Boot Device.
Также здесь активируется энергосберегательный режим работы процессора и многопоточность. Устанавливаются параметры клавиатуры, мыши, контроллера дисковода. Есть возможность проверить состояние жестких дисков.
Advanced Chipset Features
В пункте Advanced Chipset Features Phoenix Bios Setup отображается версия MRC, частота системной шины, частота и тайминг динамической памяти DRAM.
Задается оперативная память для работы видеоконтроллера, способ определения монитора, стандарты ТВ. Устанавливается затемненная часть оперативной памяти Memory Hole для служебных программ.
Integrated Peripherals
В Integrated Peripherals находятся настройки Phoenix Bios , которые отвечают за компоненты, интегрированные в материнскую плату. Ими могут быть:
- USB-контроллеры;
- сетевые контроллеры;
- звуковая карта;
- MIDI-порты;
- инфракрасные порты.
Задается порядок проверки видеокарт, если их несколько, настройка включения/выключения компьютера, пробуждения после некоторого времени бездействия.
Power Management Setup
Этот раздел настроек Phoenix Award Bios предназначен для управления расширенными функциями включения и выключения, перевода в энергосберегающий режим, пробуждения.
Здесь описываются параметры управления питания APM (Advanced Power Management). С их помощью выбирается состояние экономного энергопотребления, время бездействия, при котором компьютер переходит в спящий режим. Сейчас APM практически не используется, ведь функции выполняются средствами операционной системы.
Настраивается поведение компьютера при аварийном выключении — автоматическое включение при восстановлении напряжения или пребывания в выключенном состоянии.
PC Health Status
В PC Health Status отображается температура батареи, процессора, компонентов, скорость вентиляторов, напряжение питания.
Присутствует возможность интеллектуального управления скоростью кулеров — вращение замедляется во время простоя компьютера и ускоряется при повышенной мощности. Задается температура выключения компьютера.
PnP/PCI Configurations
В настройках Phoenix Bios Setup Utility определяется очередность распределения ресурсов. Зачастую нет необходимости контролировать этот процесс, кроме тех случаев, когда компьютер перегружен картами расширения. Если некоторые из них не поддерживают Plug’n’Play, требуется ручное резервирование каналов.
Настройки PCI и PCI Express — шин ввода-вывода, обеспечивающие подключение устройств. PCI Express является развитием обычного PCI, поднимает пропускную способность.
Frequency/Voltage Control
Современные материнские платы автоматически разгоняют процессор и оперативную память.
Эту опцию можно отключить, поставить ручной разгон. Таким образом достигаются заметно лучшие результаты и увеличение частоты работы компонентов.
Здесь настраивается оперативная память. Для корректной работы важно найти оптимальное значение, которое гарантирует отсутствие сбоя и высокую скорость работы компьютера.
Имеется возможность настроить напряжение компонентов — это должно быть не слишком высокое значение, но гарантирующее устойчивую работу на повышенных частотах.
Настраивается уровень электромагнитного излучения. Чем он выше, тем ниже разгонный потенциал компьютера.
Остальные
Load Fail-Safe Defaults отвечает за загрузку параметров для нормальной работы компьютера. Load Optimized Defaults Обеспечивает максимальную производительность. В Set Supervisor Password и Set User Password устанавливается, изменяется, отключается пароль для входа в Bios Phoenix и получения полного доступа к BIOS настройкам. Supervisor и User отличаются степенью доступности к настройкам БИОСа. С помощью Save & Exit Setup сохраняются настройки, осуществляется выход из БИОСа, Exit Without Saving — выход без сохранения изменений.
Выбор загрузочного устройства
Это одно из часто используемых действий, с которыми пользователю приходится иметь дело. По умолчанию поиск операционной системы происходит на жестком диске HDD или SSD. Но при переустановке ОС должна быть просканирована флешка. Это выполняется следующим образом:
- После включения компьютера пользователь жмет F10. Это может быть любая другая клавиша — зависит от модели компьютера.
- Появляется окно БИОСа. Нужно перейти в раздел и настроить приоритет загрузки.
- Перемещение осуществляется стрелкой вправо или влево на клавиатуре. Когда подсвечивается нужная вкладка, необходимо нажать Enter.
- Появляется окно с настройками. Здесь нужно настроить очередность загрузки устройств.
- В First Boot Device выбирается устройство, которое содержит операционную систему. Если это флешка, значение должно быть USB-HDD, если дисковод — CD-DOM/DVD-ROM.
Установка пароля на БИОС
Когда компьютером пользуются несколько человек и нужно ограничить круг пользователей, которые могут вносить изменения в настройки БИОСа, устанавливается пароль. Имеется два вида пароля: супервайзер и пользователь. Первый дает возможность изменения настроек, второй — только просмотра.
Для установки пароля выделены отдельные разделы. Set Supervisor Password используется для установки пароля администратора, Set User Password — пользователя. Переход к соответствующим пунктам меню осуществляется стрелками, для задания определенного значения используется кнопка Enter. Чтобы изменения вступили в силу, необходимо их сохранить перед выходом кнопкой F10. Для включения использования пароля выбирают Clear Password.
Содержание
- Phoenix Bios: настройки параметров
- Назначение БИОС
- Виды БИОС
- Главное меню
- Standard CMOS Features
- Advanced BIOS Features
- Advanced Chipset Features
- Integrated Peripherals
- Power Management Setup
- PC Health Status
- PnP/PCI Configurations
- Frequency/Voltage Control
- Остальные
- Выбор загрузочного устройства
- Установка пароля на БИОС
- Биос phoenix securecore tm setup utility настройка
- Как загрузиться с «установочного» DVD-диска или флешки — настройка BIOS в картинках
- Phoenix TrustedCore Setup Utility
- AwardBIOS CMOS Setup Utility
- Старая разновидность AWARD BIOS
- AMI BIOS
- Еще один AMI BIOS
- Вопросы и ответы
- Заключение
- Настройка биоса phoenix trustedcore
- Важные моменты в настройке Phoenix BIOS.
- BIOS FEATURES Setup
- CHIPSET FEATURES Setup
- Power Management Setup
- Fan Monitor
- Voltage Monitor
- Phoenix Bios: настройки параметров
- Назначение БИОС
- Виды БИОС
- Главное меню
- Standard CMOS Features
- Advanced BIOS Features
- Advanced Chipset Features
- Integrated Peripherals
- Power Management Setup
- PC Health us
- PnP/PCI Configurations
- Frequency/Voltage Control
- Остальные
- Выбор загрузочного устройства
- Установка пароля на БИОС
- Что такое BIOS Phoenix и как его обновить
- Понятие
- Настройка
- Необходимость апдейта
- Процесс
- Everest
- Восстанавливаем систему
Phoenix Bios: настройки параметров
BIOS — программное обеспечение, предназначенное для управления подключенными устройствами и аппаратурой компьютера. Стартует после запуска машины, но перед загрузкой операционной системы. Существует несколько разновидностей, обычно термин используется по отношению к IBM-совместимым устройствам. Разберемся подробнее.
Назначение БИОС
С его помощью обеспечивается начальная загрузка компьютера.
Сначала инициализируются контроллеры и подключенные устройства. Если происходит сбой, на экран выводится соответствующее сообщение. В противном случае начинается поиск ОС на таких устройствах:
- жесткий диск hdd или ssd;
- USB-накопитель;
- CD-ROM;
Иногда поиск происходит в сети по технологии PXE.
У старых компьютеров не было такой операционной системы, к которой мы привыкли. Поэтому некоторые функции были доступными из БИОСа. В основном это несложные задачи: воспроизведение CD, DVD-дисков, использование простых браузеров. Современные операционные системы не используют расширенные функции, а только свои драйверы. Сегодня BIOS используется только в момент загрузки или в аварийном режиме.
Появившиеся обновления можно скачать с официальных сайтов производителей. Однако нет необходимости в апгрейде, пока компьютер исправно работает. Причиной для изменения прошивки могут быть значительные изменения некоторых параметров или расширение функциональности.
Виды БИОС
Настройка оборудования происходит через экранное меню, для чего используется клавиатура. Мышь не работает, так как для ее управления еще не загружены драйверы. При возникновении проблем существует возможность сброса настроек.
- American Megatrends;
- Phoenix Technologies (Award).
- Microid Research.
Award до 1998 года была отдельной компанией, которую позже выкупила фирма Phoenix. Цвет окна Bios Phoenix в зависимости от версии — синий или серый, меню только на английском языке. Главное окно представляет собой два горизонтальных раздела, под которыми находятся подсказки о назначении клавиш. При переходе по вкладкам основная часть окна отображает пункты меню, справа находится пояснение.
Bios Phoenix обладает простым графическим интерфейсом, похожим на классический, с помощью которого легко настраивать компьютер.
Главное меню
После запуска компьютера пользователь перенаправляется в главное меню Bios Phoenix.
Для этого необходимо нажать одну из клавиш в зависимости от производителя ноутбука. Это могут быть:
Экран разбит на две части, содержит доступные настройки. В их числе:
- стандартные настройки;
- продвинутые настройки;
- продвинутые настройки микросхем;
- опции интеграции компонентов материнской платы;
- опции управления питанием;
- настройки карт расширения;
- статус мощности компьютера;
- настройки напряжения;
- загрузка стандартных настроек;
- установка пароля.
Standard CMOS Features
Первый пункт настроек в Phoenix Bios Cmos Setup описывает такие настройки компьютера, как:
- текущая дата и время;
- характеристики накопителей, дисковода;
- сведения о памяти;
- обработка ошибок при загрузке.
Для перемещения по пунктам меню используются стрелки вверх и вниз на клавиатуре, а для выбора — Enter. F10 сохраняет все изменения, для выхода жмется Escape. Чтобы вызвать помощь, необходимо нажать клавишу F1. F5 возвращает предыдущее значение, F7 возвращает Bios к предыдущим настройкам. Описания-подсказки находятся в нижней части экрана, в правой половине окна располагаются описания возможностей, которые можно изменить в текущем разделе.
Компьютер может по-разному реагировать на возникновение ошибок:
- загрузка производится при полном отсутствии ошибок;
- операционная система загружается вне зависимости от количества ошибок;
- происходит игнорирование ошибок клавиатуры, жесткого диска или обоих устройств.
Advanced BIOS Features
В этом разделе Phoenix Award Bios определяются расширенные настройки. Например, устанавливается порядок, в котором проверяются накопители на наличие ОС. Это задается в пункте меню Boot Device.
Также здесь активируется энергосберегательный режим работы процессора и многопоточность. Устанавливаются параметры клавиатуры, мыши, контроллера дисковода. Есть возможность проверить состояние жестких дисков.
Advanced Chipset Features
В пункте Advanced Chipset Features Phoenix Bios Setup отображается версия MRC, частота системной шины, частота и тайминг динамической памяти DRAM.
Задается оперативная память для работы видеоконтроллера, способ определения монитора, стандарты ТВ. Устанавливается затемненная часть оперативной памяти Memory Hole для служебных программ.
Integrated Peripherals
В Integrated Peripherals находятся настройки Phoenix Bios , которые отвечают за компоненты, интегрированные в материнскую плату. Ими могут быть:
- USB-контроллеры;
- сетевые контроллеры;
- звуковая карта;
- MIDI-порты;
- инфракрасные порты.
Задается порядок проверки видеокарт, если их несколько, настройка включения/выключения компьютера, пробуждения после некоторого времени бездействия.
Power Management Setup
Этот раздел настроек Phoenix Award Bios предназначен для управления расширенными функциями включения и выключения, перевода в энергосберегающий режим, пробуждения.
Здесь описываются параметры управления питания APM (Advanced Power Management). С их помощью выбирается состояние экономного энергопотребления, время бездействия, при котором компьютер переходит в спящий режим. Сейчас APM практически не используется, ведь функции выполняются средствами операционной системы.
Настраивается поведение компьютера при аварийном выключении — автоматическое включение при восстановлении напряжения или пребывания в выключенном состоянии.
PC Health Status
В PC Health Status отображается температура батареи, процессора, компонентов, скорость вентиляторов, напряжение питания.
Присутствует возможность интеллектуального управления скоростью кулеров — вращение замедляется во время простоя компьютера и ускоряется при повышенной мощности. Задается температура выключения компьютера.
PnP/PCI Configurations
В настройках Phoenix Bios Setup Utility определяется очередность распределения ресурсов. Зачастую нет необходимости контролировать этот процесс, кроме тех случаев, когда компьютер перегружен картами расширения. Если некоторые из них не поддерживают Plug’n’Play, требуется ручное резервирование каналов.
Настройки PCI и PCI Express — шин ввода-вывода, обеспечивающие подключение устройств. PCI Express является развитием обычного PCI, поднимает пропускную способность.
Frequency/Voltage Control
Современные материнские платы автоматически разгоняют процессор и оперативную память.
Эту опцию можно отключить, поставить ручной разгон. Таким образом достигаются заметно лучшие результаты и увеличение частоты работы компонентов.
Здесь настраивается оперативная память. Для корректной работы важно найти оптимальное значение, которое гарантирует отсутствие сбоя и высокую скорость работы компьютера.
Имеется возможность настроить напряжение компонентов — это должно быть не слишком высокое значение, но гарантирующее устойчивую работу на повышенных частотах.
Настраивается уровень электромагнитного излучения. Чем он выше, тем ниже разгонный потенциал компьютера.
Остальные
Load Fail-Safe Defaults отвечает за загрузку параметров для нормальной работы компьютера. Load Optimized Defaults Обеспечивает максимальную производительность. В Set Supervisor Password и Set User Password устанавливается, изменяется, отключается пароль для входа в Bios Phoenix и получения полного доступа к BIOS настройкам. Supervisor и User отличаются степенью доступности к настройкам БИОСа. С помощью Save & Exit Setup сохраняются настройки, осуществляется выход из БИОСа, Exit Without Saving — выход без сохранения изменений.
Выбор загрузочного устройства
Это одно из часто используемых действий, с которыми пользователю приходится иметь дело. По умолчанию поиск операционной системы происходит на жестком диске HDD или SSD. Но при переустановке ОС должна быть просканирована флешка. Это выполняется следующим образом:
- После включения компьютера пользователь жмет F10. Это может быть любая другая клавиша — зависит от модели компьютера.
- Появляется окно БИОСа. Нужно перейти в раздел и настроить приоритет загрузки.
- Перемещение осуществляется стрелкой вправо или влево на клавиатуре. Когда подсвечивается нужная вкладка, необходимо нажать Enter.
- Появляется окно с настройками. Здесь нужно настроить очередность загрузки устройств.
- В First Boot Device выбирается устройство, которое содержит операционную систему. Если это флешка, значение должно быть USB-HDD, если дисковод — CD-DOM/DVD-ROM.
Установка пароля на БИОС
Когда компьютером пользуются несколько человек и нужно ограничить круг пользователей, которые могут вносить изменения в настройки БИОСа, устанавливается пароль. Имеется два вида пароля: супервайзер и пользователь. Первый дает возможность изменения настроек, второй — только просмотра.
Для установки пароля выделены отдельные разделы. Set Supervisor Password используется для установки пароля администратора, Set User Password — пользователя. Переход к соответствующим пунктам меню осуществляется стрелками, для задания определенного значения используется кнопка Enter. Чтобы изменения вступили в силу, необходимо их сохранить перед выходом кнопкой F10. Для включения использования пароля выбирают Clear Password.
Источник
Как загрузиться с «установочного» DVD-диска или флешки — настройка BIOS в картинках
Допустим, у вас на руках появился загрузочный диск с Windows. Или антивирусный диск Dr.Web LiveCD. А может быть, вы хотите установить Linux. Вставляете диск в компьютер, но вдруг возникает вопрос: «Что делать потом?» Если вы неопытный (пока что) пользователь компьютера, то этот вопрос возникнет одним из первых. Опытным пользователям также иногда требуется узнать порядок загрузки в различных версиях BIOS. Так что моя инструкция подойдет для всех.
В этой статье я расскажу, как провести настройку BIOS компьютера, чтобы можно было загружаться с загрузочных дисков. Об дальнейших этапах рассказано в отдельных статьях: установка Windows 7 и Windows 8.
Итак, перед нами стоит задача: нужно указать компьютеру, с какого диска ему загружаться в первую очередь. Для этого нужно попасть в настройки BIOS. Как это сделать — читаем дальше.
Самый первый вопрос, который возникает у неподготовленного пользователя. Как загрузиться с загрузочного диска или флешки?
- Открыть загрузочное меню со списком подключенных загрузочных устройств и выбрать из списка нужное.
- Настроить BIOS материнской платы так, чтобы загрузка операционной системы шла в первую очередь с нужного устройства, а не с жесткого диска.
Вариант 1 прост, но не все BIOS поддерживают такое меню. В любом случае, попытаться стоит. Обычно загрузочное меню появляется при нажатии F11 или F12 сразу после включения компьютера. Реже — Esc, F8 или другие кнопки. Иногда оно поддерживается, но отключено. В таком случае читайте инструкцию к материнской плате вашего компьютера.
Вариант 2 срабатывает всегда — настройки загрузки есть в практически каждом BIOS. О настройке и будет мною рассказано.
Нам нужно попасть в настройки BIOS. BIOS (или его улучшенный аналог UEFI) — специальная система, загружающаяся сразу после включения компьютера. BIOS не зависит ни от Windows, ни от чего-либо еще, потому что находится на чипе памяти, впаянном в материнскую плату. Подробнее о терминологии можно почитать здесь.
Обычно для входа в настройки BIOS надо нажать кнопку Delete, F2 или Esc через 1-3 секунды после включения компьютера. Как узнать, какую именно кнопку нажимать: после включения ПК поищите на экране строчку Press Del to enter Setup (где вместо Del может быть F2 или другая клавиша). Это и будет надпись о том — какую кнопку нажимать. Пример:
Вместо черного экрана с текстом диагностики может отображаться логотип компании-производителя ноутбука или материнской платы, тогда подсказка будет выглядеть так:
Кстати, на двух последних скриншотах есть подсказки для кнопки загрузочного меню (которое вызвать проще) — на первом это Esc, на втором F12. Напомню, что такой вариант предпочтительней, но не всегда присутствует.
На загрузочных экранах некоторых ноутбуков нет надписи, тогда гляньте таблицу клавиш здесь.
Нажимаем нужную кнопку и попадаем в BIOS. Если нажали не ту кнопку — ничего страшного не произойдет, т.к. компьютер просто-напросто проигнорирует ваши действия или покажет какую-то другую надстройку BIOS, где будет не то, что вам нужно. Тогда надо нажать Reset (кнопку перезагрузки на системном блоке) или Ctrl Alt Del, чтобы перезагрузить компьютер.
Обратите внимание, что подобные подсказки есть и в инструкции к ноутбуку или материнской плате настольного компьютера. Если у вас нет инструкции в бумажном виде, ее всегда можно скачать со страницы модели на официальном сайте производителя.
Прочитав эту статью, посмотрев поясняющие иллюстрации, вы сможете на любом компьютере настроить загрузку с установочного диска Windows.
Phoenix TrustedCore Setup Utility
Нам нужно попасть в раздел Boot (Загрузка). Жмем три раза стрелку вправо:
Перед нами список устройств, с которых можно загрузиться. На каждом компьютере названия строчек различаются, но первые два слова всегда говорят, что это за устройство:
- IDE CD — дисковод CD/DVD
- IDE HDD — жесткий диск
- USB HDD — переносной жесткий диск
- USB KEY — флешка.
Чтобы выставить первым дисковод (строчка, начинающаяся с IDE CD), т.е. поменять приоритет загрузки, стрелками вверх/вниз выделите этот пункт, потом, нажимая F5/F6 (на некоторых версиях этого BIOS надо нажимать — или ), поставьте первым в списке. Будет примерно вот так:
Чтобы сохранить сделанные настройки, жмите стрелку вправо, чтобы попасть в меню Exit (Выход), выберите пункт меню Exit Saving Changes (Выйти и сохранить изменения) и два раза подряд нажмите Enter.
Примечание: пункт меню Exit Discarding Changes (Выйти без изменений) позволяет выйти из BIOS без сохранения сделанных вами настроек.
Компьютер перезагрузится и вместо загрузки Windows должна начаться загрузка с выбранного диска. То есть, например, начнется установка Windows. Миссия выполнена!
AwardBIOS CMOS Setup Utility
Главное меню этого БИОС выглядит вот так:
Чтобы изменить порядок загрузки на AWARD BIOS, заходим в меню Advanced BIOS Features:
Выбираем пункт меню First Boot Device (Первое загрузочное устройство), жмем Enter и ставим точку напротив CDROM (Removable, если нужно загружаться с флешки или переносного жесткого диска):
Нажимаем Enter, возвращаемся на предыдущую страницу настроек, заходим в Second Boot Device (Второе загрузочное устройство) и там выставляем Hard Disk — это позволит вашему компьютеру нормально загружаться при вытащенном DVD диске или флешке.
Далее жмем Esc, попадаем в самое главное меню, выбираем пункт Save & Exit Setup (Сохранить и выйти):
Старая разновидность AWARD BIOS
Я такую встречал только на старых компьютерах до 2003 года. Главное меню выглядит так:
Чтобы настроить порядок загрузки, надо зайти в меню BIOS FEATURES SETUP:
Пункт Boot Sequence отвечает за порядок загрузки. Кнопками PageUp и PageDown (или Enter и стрелками — к сожалению, не имею возможности проверить) надо выставить первым CDROM, вторым C (это жесткий диск), третий не важен — выставьте любой.
AMI BIOS
Похож на вышеупомянутый AWARD BIOS. В нем чаще всего присутствует надпись BIOS Setup Utility без каких-то поясняющих названий.
Кнопкой на клавиатуре «стрелка вправо» двигаемся до вкладки Boot:
На странице Boot надо зайти в Boot Device Priority:
Еще один AMI BIOS
Здесь все понятно, смотрите на картинку:
Вопросы и ответы
В: Я не могу зайти в настройки BIOS. Что делать?
О: Убедитесь, что все делаете правильно. 99% проблем бывают из-за невнимательного чтения инструкции. Все решаемо, если правильно задать вопрос всемогущему Гуглу: «модель матплаты/ноутбука настройка загрузки».
В: Настроил как надо, но возникает ошибка «NTLDR is missing» или мигает курсор слева вверху экрана.
О: Вы неправильно записали загрузочный диск или флешку.
В: Как загрузиться с флешки (или переносного жесткого диска), а не с DVD?
О1: Надо указать USB-HDD, USB-ZIP или Removable в настройке загрузки. Название пункта может отличаться. В случае проблем читайте инструкцию к матплате.
О2: Если BIOS не поддерживает загрузку с USB-устройств, можно сделать загрузочный DVD-диск с Plop Boot Manager и уже при загрузке с него указать в появившемся меню пункт «USB». Плюс такого метода в том, что даже на старых компьютерах, где USB при загрузке работает в медленном режиме USB 1.1, скорость будет быстрая — включится режим USB 2.0. Минус — опять-таки не всегда поддерживается некоторыми матплатами. Подробнее о Plop написано здесь.
В: Как сделать загрузочную флешку?
О: Если вам нужна флешка с установкой Windows 7 или 8, то вам в раздел «6. Запись установки Windows 8 на флешку (или DVD) с помощью Windows 7 USB DVD Download ».
В: В статье нет инструкции по настройке моего BIOS. Напишите пожалуйста!!111
О: С появлением материнских плат, где вместо BIOS используется UEFI, возникло большое количество разных внешне, но по сути одинаковых экранов с настройками. Так как настройки везде нужно сделать одни и те же, либо прочтите внимательно статью выше и найдите подобные пункты в своем BIOS, либо читайте инструкцию к вашей матплате/ноутбуку.
В: Настроил BIOS, теперь вообще ничего не грузится. Помогите!
О: В 10 случаях из 10 проблема в невнимательности или неправильно сделанной загрузочной флешке/диске. Сбросьте настройки BIOS либо выниманием батарейки на полчаса из выключенного компьютера, либо пунктом меню Load Default Settings. Затем сделайте все снова, внимательно читая все инструкции.
В: При загрузки с флешки появляется синий экран.
О: Вы допустили где-то ошибку при создании загрузочной флешки. Читайте инструкцию более внимательно либо ищите другую — способов создания загрузочных флешек много.
В: Сделал загрузочный диск/флешку, настроил BIOS, но все равно грузится с жесткого диска.
О: Либо неправильно подготовили загрузочный диск/флешку, либо неправильно настроили загрузку. Если у вас не получается внимательно прочесть инструкции, задумайтесь: сделаете ли вы все остальное правильное? Может быть, лучше обратиться к опытным людям (в сервис-центр)?
Заключение
С помощью информации из этой статьи вы сможете запускать загрузочные диски на любом компьютере или ноутбуке — любой LiveCD, установочный диск с Windows или Linux, любую загрузочную флешку (если BIOS поддерживает загрузку с USB устройств).
На современных компьютерах существуют версии BIOS (или UEFI) с поддержкой мыши, красивых меню и прочего, прочего. Несмотря на другой внешний вид, все настраивается по тому же принципу, что я привел выше.
Часть информации я взял отсюда, там вы можете найти таблицу со списком всех сочетаний клавиш, через которые можно зайти в настройки BIOS.
Что делать дальше — устанавливать Windows, запускать LiveCD с Linux или делать что-либо другое, выбирать вам. Подробнее обо всех последующих действиях рассказано в других статьях: Установка Windows 7, Установка Windows 8.
Настройка биоса phoenix trustedcore
Важные моменты в настройке Phoenix BIOS.
Если рассматривается настройка Phoenix BIOS, следует упомянуть про наличие некоторых отличий, в зависимости от производителя. Они являются незначительными, что не предусматривает возникновения дополнительных проблем. Далее будут рассмотрены имеющиеся разделы и их параметры.
BIOS FEATURES Setup
· Virus Warning и Virus Detection. Отвечают за оповещения об обнаружении вредоносного программного обеспечения и защите загрузочного сектора, соответственно. Установка значения «запрещено» способна вызвать зависание при загрузке.
· CPU Internal Cache. Необходим для того, чтобы разрешить или запретить применение внутреннего/внешнего кэша процессора устройства.
· CPU Level 1/2 Cache. Отвечает за кэш ЦП первого или второго уровня. Рекомендуется устанавливать данный параметр в значение разрешено исключительно при требовании существенного замедления работы устройства.
· BIOS Up. Необходимо задавать в значение «разрешено» при обновлении БИОС.
· Deturbo Mode. Кэширования во внутренний кэш не будет происходить. Следует указывать подобное значение исключительно при запросе на искусственное замедление работы устройства.
· Quick Power On Self Test. Происходит изменение процедуры загрузки ОС когда тестирование памяти не происходит, а только выполняется проверка её размера. Это уменьшает надёжность, но позволяет провести ускоренную загрузку.
· Boot Sequence. Позволяет устанавливать то, в какой именно последовательностью будет происходить загрузка.
· Boot Up NumLock us. Если активировать данный параметр, то NumLock будет включен (электронная клавиатура станет выдавать цифры и знаки). Если происходит отключение, то предусматривается применение стрелок.
· Typematic Rate Setting. Устанавливает то, с какой именно скоростью будет производиться ввод символов при зажатии определенной клавиши. Доступно несколько фиксированных значений указанного параметра.
· PCI/VGA Palette Snoop. Можно вносить изменения в палитру видеокарты. Рекомендуется работать с данным параметром исключительно в тех ситуациях, когда возникают сложности с отображением цветов.
· Video ROM BIOS Shadow. Используется для оптимизации работы устройства. Позволяет осуществить перенос видео БИОС из ПЗУ в главную память. Предусматривается ощутимое ускорение работы в данном направлении.
CHIPSET FEATURES Setup
- AUTO Configuration. Позволяет задать значения для доступа со скоростью 60 или 70 ns, а также полностью отключить опцию доступа к памяти DRAM.
- DRAM RAS# Precharge . Указывает на то, какое число тактов системной шины должно применяться для создания RAS сигнала. Если слишком снизить данный параметр, то есть вероятность потерять важные сведения. В то же время, незначительное уменьшение позволит ускорить функционирование устройства.
- DRAM RAS to CAS Delay. Устанавливает обращение к строкам и столбцам по отдельности. При задании более малого значения появляется возможность повысить скорость работы устройства.
- Speculative Leadoff. Происходит предоставление сигнала чтения на этапе, когда декодирование адреса ещё не произошло. Активация параметра оптимизирует систему за счёт ускорения определенных процессов.
- Turn-Around Insertion. Когда произошла активация, циклы обращения будут разделены между собой тактом.
- Data Integrity. Параметр отвечает за проведение проверки памяти на её целостность. Если его установить в положение «отключено», то быстродействие ускорится, но вероятность сбоев увеличится.
Power Management Setup
Используется для того, чтобы настроить режим потребления электрической энергии. Например, если устройство не функционирует, то допускается проводить мероприятия по сбережению электричества. Требуется рассмотреть доступные значения:
- Юзер способен самостоятельно указывать период, через который устройство перейдет в сберегающий мод.
- Min Saving. Предусматривается переход в режим, когда потребление снижается незначительно.
- Max Saving. Позволяет уменьшить необходимость в энергии настолько, насколько это вообще возможно для конкретного устройства.
- Disable. Режим сохранения энергии будет отключен.
Дополнительно, имеются разделы, отвечающие за монитор, особенности его отключения, а также можно задавать технические характеристики при энергосберегающем режиме.
Fan Monitor
Здесь располагаются разделы, которые позволяют устанавливать скорость вращения вентиляторов охлаждения, а также получать полную информацию о работе данных устройств. Следует быть крайне осторожным. Понижение скорости вращения позволит сделать устройство тише, а также снизить электропотребление, но повышает нагрев. Излишне высокий параметр легко станет причиной ускоренного износа.
Voltage Monitor
Используется для задания такой характеристики, как напряжение, поступающее на материнскую плату и создаваемое на ней. Если Вы хотите внести изменения, необходимо точно понимать поставленные задачи. Все параметры являются понятными и надо остановить внимание только на VCORE. Он задаёт питающее напряжение процессорного ядра. В большинстве случаев, его генерация происходит на материнской плате.
Phoenix Bios: настройки параметров
BIOS — программное обеспечение, предназначенное для управления подключенными устройствами и аппаратурой компьютера. Стартует после запуска машины, но перед загрузкой операционной системы. Существует несколько разновидностей, обычно термин используется по отношению к IBM-совместимым устройствам. Разберемся подробнее.
Назначение БИОС
С его помощью обеспечивается начальная загрузка компьютера.
Сначала инициализируются контроллеры и подключенные устройства. Если происходит сбой, на экран выводится соответствующее сообщение. В противном случае начинается поиск ОС на таких устройствах:
- жесткий диск hdd или ssd;
- USB-накопитель;
- CD-ROM;
Иногда поиск происходит в сети по технологии PXE.
У старых компьютеров не было такой операционной системы, к которой мы привыкли. Поэтому некоторые функции были доступными из БИОСа. В основном это несложные задачи: воспроизведение CD, DVD-дисков, использование простых браузеров. Современные операционные системы не используют расширенные функции, а только свои драйверы. Сегодня BIOS используется только в момент загрузки или в аварийном режиме.
Появившиеся обновления можно скачать с официальных сайтов производителей. Однако нет необходимости в апгрейде, пока компьютер исправно работает. Причиной для изменения прошивки могут быть значительные изменения некоторых параметров или расширение функциональности.
Виды БИОС
Настройка оборудования происходит через экранное меню, для чего используется клавиатура. Мышь не работает, так как для ее управления еще не загружены драйверы. При возникновении проблем существует возможность сброса настроек.
- American Megatrends;
- Phoenix Technologies (Award).
- Microid Re.
Award до 1998 года была отдельной компанией, которую позже выкупила фирма Phoenix. Цвет окна Bios Phoenix в зависимости от версии — синий или серый, меню только на английском языке. Главное окно представляет собой два горизонтальных раздела, под которыми находятся подсказки о назначении клавиш. При переходе по вкладкам основная часть окна отображает пункты меню, справа находится пояснение.
Bios Phoenix обладает простым графическим интерфейсом, похожим на классический, с помощью которого легко настраивать компьютер.
Главное меню
После запуска компьютера пользователь перенаправляется в главное меню Bios Phoenix.
Для этого необходимо нажать одну из клавиш в зависимости от производителя ноутбука. Это могут быть:
Экран разбит на две части, содержит доступные настройки. В их числе:
- стандартные настройки;
- продвинутые настройки;
- продвинутые настройки микросхем;
- опции интеграции компонентов материнской платы;
- опции управления питанием;
- настройки карт расширения;
- статус мощности компьютера;
- настройки напряжения;
- загрузка стандартных настроек;
- установка пароля.
Standard CMOS Features
Первый пункт настроек в Phoenix Bios Cmos Setup описывает такие настройки компьютера, как:
- текущая дата и время;
- характеристики накопителей, дисковода;
- сведения о памяти;
- обработка ошибок при загрузке.
Для перемещения по пунктам меню используются стрелки вверх и вниз на клавиатуре, а для выбора — Enter. F10 сохраняет все изменения, для выхода жмется Escape. Чтобы вызвать помощь, необходимо нажать клавишу F1. F5 возвращает предыдущее значение, F7 возвращает Bios к предыдущим настройкам. Описания-подсказки находятся в нижней части экрана, в правой половине окна располагаются описания возможностей, которые можно изменить в текущем разделе.
Компьютер может по-разному реагировать на возникновение ошибок:
- загрузка производится при полном отсутствии ошибок;
- операционная система загружается вне зависимости от количества ошибок;
- происходит игнорирование ошибок клавиатуры, жесткого диска или обоих устройств.
Advanced BIOS Features
В этом разделе Phoenix Award Bios определяются расширенные настройки. Например, устанавливается порядок, в котором проверяются накопители на наличие ОС. Это задается в пункте меню Boot Device.
Также здесь активируется энергосберегательный режим работы процессора и многопоточность. Устанавливаются параметры клавиатуры, мыши, контроллера дисковода. Есть возможность проверить состояние жестких дисков.
Advanced Chipset Features
В пункте Advanced Chipset Features Phoenix Bios Setup отображается версия MRC, частота системной шины, частота и тайминг динамической памяти DRAM.
Задается оперативная память для работы видеоконтроллера, способ определения монитора, стандарты ТВ. Устанавливается затемненная часть оперативной памяти Memory Hole для служебных программ.
Integrated Peripherals
В Integrated Peripherals находятся настройки Phoenix Bios , которые отвечают за компоненты, интегрированные в материнскую плату. Ими могут быть:
- USB-контроллеры;
- сетевые контроллеры;
- звуковая карта;
- MIDI-порты;
- инфракрасные порты.
Задается порядок проверки видеокарт, если их несколько, настройка включения/выключения компьютера, пробуждения после некоторого времени бездействия.
Power Management Setup
Этот раздел настроек Phoenix Award Bios предназначен для управления расширенными функциями включения и выключения, перевода в энергосберегающий режим, пробуждения.
Здесь описываются параметры управления питания APM (Advanced Power Management). С их помощью выбирается состояние экономного энергопотребления, время бездействия, при котором компьютер переходит в спящий режим. Сейчас APM практически не используется, ведь функции выполняются средствами операционной системы.
Настраивается поведение компьютера при аварийном выключении — автоматическое включение при восстановлении напряжения или пребывания в выключенном состоянии.
PC Health us
В PC Health us отображается температура батареи, процессора, компонентов, скорость вентиляторов, напряжение питания.
Присутствует возможность интеллектуального управления скоростью кулеров — вращение замедляется во время простоя компьютера и ускоряется при повышенной мощности. Задается температура выключения компьютера.
PnP/PCI Configurations
В настройках Phoenix Bios Setup Utility определяется очередность распределения ресурсов. Зачастую нет необходимости контролировать этот процесс, кроме тех случаев, когда компьютер перегружен картами расширения. Если некоторые из них не поддерживают Plug’n’Play, требуется ручное резервирование каналов.
Настройки PCI и PCI Express — шин ввода-вывода, обеспечивающие подключение устройств. PCI Express является развитием обычного PCI, поднимает пропускную способность.
Frequency/Voltage Control
Современные материнские платы автоматически разгоняют процессор и оперативную память.
Эту опцию можно отключить, поставить ручной разгон. Таким образом достигаются заметно лучшие результаты и увеличение частоты работы компонентов.
Здесь настраивается оперативная память. Для корректной работы важно найти оптимальное значение, которое гарантирует отсутствие сбоя и высокую скорость работы компьютера.
Имеется возможность настроить напряжение компонентов — это должно быть не слишком высокое значение, но гарантирующее устойчивую работу на повышенных частотах.
Настраивается уровень электромагнитного излучения. Чем он выше, тем ниже разгонный потенциал компьютера.
Остальные
Load Fail-Safe Defaults отвечает за загрузку параметров для нормальной работы компьютера. Load Optimized Defaults Обеспечивает максимальную производительность. В Set Supervisor Password и Set User Password устанавливается, изменяется, отключается пароль для входа в Bios Phoenix и получения полного доступа к BIOS настройкам. Supervisor и User отличаются степенью доступности к настройкам БИОСа. С помощью Save & Exit Setup сохраняются настройки, осуществляется выход из БИОСа, Exit Without Saving — выход без сохранения изменений.
Выбор загрузочного устройства
Это одно из часто используемых действий, с которыми пользователю приходится иметь дело. По умолчанию поиск операционной системы происходит на жестком диске HDD или SSD. Но при переустановке ОС должна быть просканирована флешка. Это выполняется следующим образом:
- После включения компьютера пользователь жмет F10. Это может быть любая другая клавиша — зависит от модели компьютера.
- Появляется окно БИОСа. Нужно перейти в раздел и настроить приоритет загрузки.
- Перемещение осуществляется стрелкой вправо или влево на клавиатуре. Когда подсвечивается нужная вкладка, необходимо нажать Enter.
- Появляется окно с настройками. Здесь нужно настроить очередность загрузки устройств.
- В First Boot Device выбирается устройство, которое содержит операционную систему. Если это флешка, значение должно быть USB-HDD, если дисковод — CD-DOM/DVD-ROM.
Установка пароля на БИОС
Когда компьютером пользуются несколько человек и нужно ограничить круг пользователей, которые могут вносить изменения в настройки БИОСа, устанавливается пароль. Имеется два вида пароля: супервайзер и пользователь. Первый дает возможность изменения настроек, второй — только просмотра.
Для установки пароля выделены отдельные разделы. Set Supervisor Password используется для установки пароля администратора, Set User Password — пользователя. Переход к соответствующим пунктам меню осуществляется стрелками, для задания определенного значения используется кнопка Enter. Чтобы изменения вступили в силу, необходимо их сохранить перед выходом кнопкой F10. Для включения использования пароля выбирают Clear Password.
Что такое BIOS Phoenix и как его обновить
Что такое BIOS Phoenix? Каких видов он бывает и для чего предназначен? Не каждый пользователь представляет себе, с чего начинается запуск компьютера и из-за чего могут возникнуть различные ошибки.
Понятие
Что такое BIOS Phoenix и БИОС сам по себе? БСВВ- базовая система ввода-вывода, на английском языке звучащая, как Basic Input-Output System (BIOS), это совокупность небольших микропрограмм, являющихся частью обязательного программного обеспечения персонального компьютера. Обычно в русском языке используют не аббревиатуру БСВВ, а БИОС.
Системы БИОСа, в отличии от операционных систем, имеют разных производителей, которые выпускают их в виде микросхем, устанавливаемых на материнские платы. Они полностью совместимы с любой версией Windows до «семёрки» включительно. Наиболее известные марки BIOS: Phoenix, Award, AMI.
Настройка
Система БИОСа позволяет проводить первоначальную и основную настройку компьютера. Например, Phoenix BIOS, настройка которого позволяет управлять следующими параметрами персонального компьютера:
- Отладка старой периферии, использовавшейся до 2000 года.
- Возможность провести сброс до заводских настроек и изменить режим работы аппаратуры.
- Управление системным временем и датой.
- Возможность установки пароля на персональный компьютер.
- Включение и отключение встроенного в материнскую плату оборудования.
- Защита системы от копирования.
- Ускорение загрузки операционной системы.
- Установка очередности носителей для загрузки операционной системы.
При настройке БИОСа важно помнить, что эта микросхема имеет энергозависимую память. Поэтому, если вы удалите с материнской платы батарейку-таблетку хотя бы на секунду, все настройки сбросятся. Это, кстати, нехитрый способ обойти пароль, установленный с помощью БИОСа.
Необходимость апдейта
Иногда бывают такие ситуации, когда невозможно обойтись без обновления программного обеспечения персонального компьютера. Поскольку БИОС и, в частности, BIOS Phoenix — это набор контролирующих программ, то их обновление жизненно важно для вашего персонального компьютера. Необходимость в нем может быть обусловлена двумя основными причинами:
- По совету производителя. Этот вариант работает в тех случаях, когда выпускается новый продукт. У него может быть еще «сырое» программное обеспечение, требующее залатывания некоторых «дыр».
- Если вы решили обновить оборудование на вашем персональном компьютере. При покупке, например, нового процессора важно уточнить, поддерживают ли ваша материнская плата и БИОС его. Если нет, то вам необходимо зайти на сайт производителя ноутбука либо на сайт изготовителя материнской платы ПК (можно прочитать на самой материнской плате) и узнать, есть ли подходящие обновления.
В любом случае, пользователь должен осознавать риски самостоятельного обновления БИОСа. При неправильном обращении с утилитами обновления вы рискуете привести свою материнскую плату в полностью нерабочее состояние.
Процесс
Итак, если вы решились на самостоятельное обновление БИОСа, вам, в первую очередь, потребуется скачать обновления на компьютер. На сайте BIOS Phoenix, вы можете найти либо драйвера, либо специальную утилиту для обновления БИОСа. Эта программа устанавливается на ваш компьютер так же, как и любое другое приложение. Затем при запуске она предложит вам выбрать источник обновления. Это может быть либо уже скачанный вами файл, либо Интернет (указывается в качестве источника). В последнем случае программа сама определит и загрузит необходимые драйвера.
Другой вариант того, как обновить BIOS Phoenix, используется, если он установлен на ноутбуке. Дело в том, что производители ноутбуков не выпускают своих систем BIOS. Они устанавливают на гаджет готовые решения. Поэтому, если вы хотите обновить БИОС на ноутбуке, то просто заходите в него и находите предустановленное специальное приложение. Например, у ASUS это будет Easy Flash. После запуска вам потребуется найти файл прошивки, который предварительно необходимо скачать с сайта производителя.
Everest
Это специальная программа, приспособленная для работы с оборудованием, установленным на ваш персональный компьютер. С её помощью можно не только узнать версию вашего БИОСа, не вскрывая системный блок но и провести его обновление.
После установки программы в открывшемся окне слева выбираем подпункт «Суммарная информация». В правом окошке находим строчку «Материнская плата», нажимаем и в появившемся диалоговом окне выбираем обновление БИОСа.
Либо можно также в левом окне программы развернуть вкладку «Материнская плата», выбрать BIOS и уже справа в строке «Обновление БИОС» перейти на необходимый сайт.
Восстанавливаем систему
Иногда случается, что необходимо переустановить операционную систему, но у компьютера не имеется дисковода. В таком случае необходимо использовать загрузочную флешку. Для того чтобы компьютер мог с ней работать, необходимо проделать несколько простых операций:
- Вставляем нужную нам флешку в выключенный компьютер и запускаем его.
- Входим в Phoenix BIOS Setup utility, загрузка с флешки устанавливается во вкладке «Advanced» («Продвинутые»). Но перед тем как это сделать, может понадобиться еще кое-что.
- Включаем контроллер USB во вкладке «Peripherals» («Внешние устройства»). Причем активируем все возможные контроллеры, как обычные, так и 2.0. После этого может потребоваться перезагрузка. Не забудьте сохранить изменения.
- После перезагрузки можете выполнять пункт 2.
Что еще необходимо знать про Phoenix BIOS? У различных производителей ноутбуков могут быть назначены разные кнопки для входа в БИОС. Обычно это кнопки F1-F12, но могут встречаться и варианты с Esc и Del. Еси вы думаете, что на вашем компьютере установлен phoenix, а при входе в БИОС появляется надпись Phoenix-Award Bios, не пугайтесь. Дело в том, что компания Award была выкуплена Phoenix.
Источник
Обновлено: 21.04.2023
Допустим, у вас на руках появился загрузочный диск с Windows. Или антивирусный диск Dr.Web LiveCD. А может быть, вы хотите установить Linux. Вставляете диск в компьютер, но вдруг возникает вопрос: «Что делать потом?» Если вы неопытный (пока что) пользователь компьютера, то этот вопрос возникнет одним из первых. Опытным пользователям также иногда требуется узнать порядок загрузки в различных версиях BIOS. Так что моя инструкция подойдет для всех.
В этой статье я расскажу, как провести настройку BIOS компьютера, чтобы можно было загружаться с загрузочных дисков. Об дальнейших этапах рассказано в отдельных статьях: установка Windows 7 и Windows 8.
Самый первый вопрос, который возникает у неподготовленного пользователя. Как загрузиться с загрузочного диска или флешки?
- Открыть загрузочное меню со списком подключенных загрузочных устройств и выбрать из списка нужное.
- Настроить BIOS материнской платы так, чтобы загрузка операционной системы шла в первую очередь с нужного устройства, а не с жесткого диска.
Вместо черного экрана с текстом диагностики может отображаться логотип компании-производителя ноутбука или материнской платы, тогда подсказка будет выглядеть так:
На загрузочных экранах некоторых ноутбуков нет надписи, тогда гляньте таблицу клавиш здесь.
Обратите внимание, что подобные подсказки есть и в инструкции к ноутбуку или материнской плате настольного компьютера. Если у вас нет инструкции в бумажном виде, ее всегда можно скачать со страницы модели на официальном сайте производителя.
Прочитав эту статью, посмотрев поясняющие иллюстрации, вы сможете на любом компьютере настроить загрузку с установочного диска Windows.
Phoenix TrustedCore Setup Utility
Нам нужно попасть в раздел Boot (Загрузка). Жмем три раза стрелку вправо:
Перед нами список устройств, с которых можно загрузиться. На каждом компьютере названия строчек различаются, но первые два слова всегда говорят, что это за устройство:
Чтобы сохранить сделанные настройки, жмите стрелку вправо, чтобы попасть в меню Exit (Выход), выберите пункт меню Exit Saving Changes (Выйти и сохранить изменения) и два раза подряд нажмите Enter.
Примечание: пункт меню Exit Discarding Changes (Выйти без изменений) позволяет выйти из BIOS без сохранения сделанных вами настроек.
Компьютер перезагрузится и вместо загрузки Windows должна начаться загрузка с выбранного диска. То есть, например, начнется установка Windows. Миссия выполнена!
AwardBIOS CMOS Setup Utility
Главное меню этого БИОС выглядит вот так:
Чтобы изменить порядок загрузки на AWARD BIOS, заходим в меню Advanced BIOS Features:
Выбираем пункт меню First Boot Device (Первое загрузочное устройство), жмем Enter и ставим точку напротив CDROM (Removable, если нужно загружаться с флешки или переносного жесткого диска):
Далее жмем Esc, попадаем в самое главное меню, выбираем пункт Save & Exit Setup (Сохранить и выйти):
Старая разновидность AWARD BIOS
Я такую встречал только на старых компьютерах до 2003 года. Главное меню выглядит так:
Чтобы настроить порядок загрузки, надо зайти в меню BIOS FEATURES SETUP:
AMI BIOS
Похож на вышеупомянутый AWARD BIOS. В нем чаще всего присутствует надпись BIOS Setup Utility без каких-то поясняющих названий.
Кнопкой на клавиатуре «стрелка вправо» двигаемся до вкладки Boot:
На странице Boot надо зайти в Boot Device Priority:
Еще один AMI BIOS
Здесь все понятно, смотрите на картинку:
Вопросы и ответы
В: Я не могу зайти в настройки BIOS. Что делать?
О: Убедитесь, что все делаете правильно. 99% проблем бывают из-за невнимательного чтения инструкции. Все решаемо, если правильно задать вопрос всемогущему Гуглу: «модель матплаты/ноутбука настройка загрузки».
В: Настроил как надо, но возникает ошибка «NTLDR is missing» или мигает курсор слева вверху экрана.
О: Вы неправильно записали загрузочный диск или флешку.
В: Как загрузиться с флешки (или переносного жесткого диска), а не с DVD?
О1: Надо указать USB-HDD, USB-ZIP или Removable в настройке загрузки. Название пункта может отличаться. В случае проблем читайте инструкцию к матплате.
В: Как сделать загрузочную флешку?
О: Если вам нужна флешка с установкой Windows 7 или 8, то вам в раздел «6. Запись установки Windows 8 на флешку (или DVD) с помощью Windows 7 USB DVD Download ».
В: В статье нет инструкции по настройке моего BIOS. Напишите пожалуйста!!111
О: С появлением материнских плат, где вместо BIOS используется UEFI, возникло большое количество разных внешне, но по сути одинаковых экранов с настройками. Так как настройки везде нужно сделать одни и те же, либо прочтите внимательно статью выше и найдите подобные пункты в своем BIOS, либо читайте инструкцию к вашей матплате/ноутбуку.
В: Настроил BIOS, теперь вообще ничего не грузится. Помогите!
О: В 10 случаях из 10 проблема в невнимательности или неправильно сделанной загрузочной флешке/диске. Сбросьте настройки BIOS либо выниманием батарейки на полчаса из выключенного компьютера, либо пунктом меню Load Default Settings. Затем сделайте все снова, внимательно читая все инструкции.
В: При загрузки с флешки появляется синий экран.
В: Сделал загрузочный диск/флешку, настроил BIOS, но все равно грузится с жесткого диска.
О: Либо неправильно подготовили загрузочный диск/флешку, либо неправильно настроили загрузку. Если у вас не получается внимательно прочесть инструкции, задумайтесь: сделаете ли вы все остальное правильное? Может быть, лучше обратиться к опытным людям (в сервис-центр)?
Заключение
На современных компьютерах существуют версии BIOS (или UEFI) с поддержкой мыши, красивых меню и прочего, прочего. Несмотря на другой внешний вид, все настраивается по тому же принципу, что я привел выше.
Часть информации я взял отсюда, там вы можете найти таблицу со списком всех сочетаний клавиш, через которые можно зайти в настройки BIOS.
Bios phoenix securecore tiano setup настройка
Важные моменты в настройке Phoenix BIOS.
Если рассматривается настройка Phoenix BIOS, следует упомянуть про наличие некоторых отличий, в зависимости от производителя. Они являются незначительными, что не предусматривает возникновения дополнительных проблем. Далее будут рассмотрены имеющиеся разделы и их параметры.
BIOS FEATURES Setup
· Virus Warning и Virus Detection. Отвечают за оповещения об обнаружении вредоносного программного обеспечения и защите загрузочного сектора, соответственно. Установка значения «запрещено» способна вызвать зависание при загрузке.
· CPU Internal Cache. Необходим для того, чтобы разрешить или запретить применение внутреннего/внешнего кэша процессора устройства.
· CPU Level 1/2 Cache. Отвечает за кэш ЦП первого или второго уровня. Рекомендуется устанавливать данный параметр в значение разрешено исключительно при требовании существенного замедления работы устройства.
· BIOS Up. Необходимо задавать в значение «разрешено» при обновлении БИОС.
· Deturbo Mode. Кэширования во внутренний кэш не будет происходить. Следует указывать подобное значение исключительно при запросе на искусственное замедление работы устройства.
· Quick Power On Self Test. Происходит изменение процедуры загрузки ОС когда тестирование памяти не происходит, а только выполняется проверка её размера. Это уменьшает надёжность, но позволяет провести ускоренную загрузку.
· Boot Sequence. Позволяет устанавливать то, в какой именно последовательностью будет происходить загрузка.
· Boot Up NumLock us. Если активировать данный параметр, то NumLock будет включен (электронная клавиатура станет выдавать цифры и знаки). Если происходит отключение, то предусматривается применение стрелок.
· Typematic Rate Setting. Устанавливает то, с какой именно скоростью будет производиться ввод символов при зажатии определенной клавиши. Доступно несколько фиксированных значений указанного параметра.
· PCI/VGA Palette Snoop. Можно вносить изменения в палитру видеокарты. Рекомендуется работать с данным параметром исключительно в тех ситуациях, когда возникают сложности с отображением цветов.
· Video ROM BIOS Shadow. Используется для оптимизации работы устройства. Позволяет осуществить перенос видео БИОС из ПЗУ в главную память. Предусматривается ощутимое ускорение работы в данном направлении.
CHIPSET FEATURES Setup
Power Management Setup
Используется для того, чтобы настроить режим потребления электрической энергии. Например, если устройство не функционирует, то допускается проводить мероприятия по сбережению электричества. Требуется рассмотреть доступные значения:
Дополнительно, имеются разделы, отвечающие за монитор, особенности его отключения, а также можно задавать технические характеристики при энергосберегающем режиме.
Fan Monitor
Здесь располагаются разделы, которые позволяют устанавливать скорость вращения вентиляторов охлаждения, а также получать полную информацию о работе данных устройств. Следует быть крайне осторожным. Понижение скорости вращения позволит сделать устройство тише, а также снизить электропотребление, но повышает нагрев. Излишне высокий параметр легко станет причиной ускоренного износа.
Voltage Monitor
Используется для задания такой характеристики, как напряжение, поступающее на материнскую плату и создаваемое на ней. Если Вы хотите внести изменения, необходимо точно понимать поставленные задачи. Все параметры являются понятными и надо остановить внимание только на VCORE. Он задаёт питающее напряжение процессорного ядра. В большинстве случаев, его генерация происходит на материнской плате.
Phoenix Bios: настройки параметров
Назначение БИОС
С его помощью обеспечивается начальная загрузка компьютера.
Иногда поиск происходит в сети по технологии PXE.
У старых компьютеров не было такой операционной системы, к которой мы привыкли. Поэтому некоторые функции были доступными из БИОСа. В основном это несложные задачи: воспроизведение CD, DVD-дисков, использование простых браузеров. Современные операционные системы не используют расширенные функции, а только свои драйверы. Сегодня BIOS используется только в момент загрузки или в аварийном режиме.
Появившиеся обновления можно скачать с официальных сайтов производителей. Однако нет необходимости в апгрейде, пока компьютер исправно работает. Причиной для изменения прошивки могут быть значительные изменения некоторых параметров или расширение функциональности.
Виды БИОС
Настройка оборудования происходит через экранное меню, для чего используется клавиатура. Мышь не работает, так как для ее управления еще не загружены драйверы. При возникновении проблем существует возможность сброса настроек.
Bios Phoenix обладает простым графическим интерфейсом, похожим на классический, с помощью которого легко настраивать компьютер.
Главное меню
После запуска компьютера пользователь перенаправляется в главное меню Bios Phoenix.
Для этого необходимо нажать одну из клавиш в зависимости от производителя ноутбука. Это могут быть:
Экран разбит на две части, содержит доступные настройки. В их числе:
Standard CMOS Features
Первый пункт настроек в Phoenix Bios Cmos Setup описывает такие настройки компьютера, как:
Компьютер может по-разному реагировать на возникновение ошибок:
Advanced BIOS Features
В этом разделе Phoenix Award Bios определяются расширенные настройки. Например, устанавливается порядок, в котором проверяются накопители на наличие ОС. Это задается в пункте меню Boot Device.
Также здесь активируется энергосберегательный режим работы процессора и многопоточность. Устанавливаются параметры клавиатуры, мыши, контроллера дисковода. Есть возможность проверить состояние жестких дисков.
Advanced Chipset Features
В пункте Advanced Chipset Features Phoenix Bios Setup отображается версия MRC, частота системной шины, частота и тайминг динамической памяти DRAM.
Задается оперативная память для работы видеоконтроллера, способ определения монитора, стандарты ТВ. Устанавливается затемненная часть оперативной памяти Memory Hole для служебных программ.
Integrated Peripherals
Задается порядок проверки видеокарт, если их несколько, настройка включения/выключения компьютера, пробуждения после некоторого времени бездействия.
Power Management Setup
Этот раздел настроек Phoenix Award Bios предназначен для управления расширенными функциями включения и выключения, перевода в энергосберегающий режим, пробуждения.
Здесь описываются параметры управления питания APM (Advanced Power Management). С их помощью выбирается состояние экономного энергопотребления, время бездействия, при котором компьютер переходит в спящий режим. Сейчас APM практически не используется, ведь функции выполняются средствами операционной системы.
PC Health us
В PC Health us отображается температура батареи, процессора, компонентов, скорость вентиляторов, напряжение питания.
PnP/PCI Configurations
Frequency/Voltage Control
Современные материнские платы автоматически разгоняют процессор и оперативную память.
Эту опцию можно отключить, поставить ручной разгон. Таким образом достигаются заметно лучшие результаты и увеличение частоты работы компонентов.
Здесь настраивается оперативная память. Для корректной работы важно найти оптимальное значение, которое гарантирует отсутствие сбоя и высокую скорость работы компьютера.
Настраивается уровень электромагнитного излучения. Чем он выше, тем ниже разгонный потенциал компьютера.
Остальные
Выбор загрузочного устройства
Это одно из часто используемых действий, с которыми пользователю приходится иметь дело. По умолчанию поиск операционной системы происходит на жестком диске HDD или SSD. Но при переустановке ОС должна быть просканирована флешка. Это выполняется следующим образом:
Установка пароля на БИОС
Что такое BIOS Phoenix и как его обновить
Что такое BIOS Phoenix? Каких видов он бывает и для чего предназначен? Не каждый пользователь представляет себе, с чего начинается запуск компьютера и из-за чего могут возникнуть различные ошибки.
Понятие
Что такое BIOS Phoenix и БИОС сам по себе? БСВВ- базовая система ввода-вывода, на английском языке звучащая, как Basic Input-Output System (BIOS), это совокупность небольших микропрограмм, являющихся частью обязательного программного обеспечения персонального компьютера. Обычно в русском языке используют не аббревиатуру БСВВ, а БИОС.
Системы БИОСа, в отличии от операционных систем, имеют разных производителей, которые выпускают их в виде микросхем, устанавливаемых на материнские платы. Они полностью совместимы с любой версией Windows до «семёрки» включительно. Наиболее известные марки BIOS: Phoenix, Award, AMI.
Настройка
Система БИОСа позволяет проводить первоначальную и основную настройку компьютера. Например, Phoenix BIOS, настройка которого позволяет управлять следующими параметрами персонального компьютера:
При настройке БИОСа важно помнить, что эта микросхема имеет энергозависимую память. Поэтому, если вы удалите с материнской платы батарейку-таблетку хотя бы на секунду, все настройки сбросятся. Это, кстати, нехитрый способ обойти пароль, установленный с помощью БИОСа.
Необходимость апдейта
В любом случае, пользователь должен осознавать риски самостоятельного обновления БИОСа. При неправильном обращении с утилитами обновления вы рискуете привести свою материнскую плату в полностью нерабочее состояние.
Процесс
Итак, если вы решились на самостоятельное обновление БИОСа, вам, в первую очередь, потребуется скачать обновления на компьютер. На сайте BIOS Phoenix, вы можете найти либо драйвера, либо специальную утилиту для обновления БИОСа. Эта программа устанавливается на ваш компьютер так же, как и любое другое приложение. Затем при запуске она предложит вам выбрать источник обновления. Это может быть либо уже скачанный вами файл, либо Интернет (указывается в качестве источника). В последнем случае программа сама определит и загрузит необходимые драйвера.
Другой вариант того, как обновить BIOS Phoenix, используется, если он установлен на ноутбуке. Дело в том, что производители ноутбуков не выпускают своих систем BIOS. Они устанавливают на гаджет готовые решения. Поэтому, если вы хотите обновить БИОС на ноутбуке, то просто заходите в него и находите предустановленное специальное приложение. Например, у ASUS это будет Easy Flash. После запуска вам потребуется найти файл прошивки, который предварительно необходимо скачать с сайта производителя.
Everest
Это специальная программа, приспособленная для работы с оборудованием, установленным на ваш персональный компьютер. С её помощью можно не только узнать версию вашего БИОСа, не вскрывая системный блок но и провести его обновление.
После установки программы в открывшемся окне слева выбираем подпункт «Суммарная информация». В правом окошке находим строчку «Материнская плата», нажимаем и в появившемся диалоговом окне выбираем обновление БИОСа.
Либо можно также в левом окне программы развернуть вкладку «Материнская плата», выбрать BIOS и уже справа в строке «Обновление БИОС» перейти на необходимый сайт.
Восстанавливаем систему
Иногда случается, что необходимо переустановить операционную систему, но у компьютера не имеется дисковода. В таком случае необходимо использовать загрузочную флешку. Для того чтобы компьютер мог с ней работать, необходимо проделать несколько простых операций:
Что еще необходимо знать про Phoenix BIOS? У различных производителей ноутбуков могут быть назначены разные кнопки для входа в БИОС. Обычно это кнопки F1-F12, но могут встречаться и варианты с Esc и Del. Еси вы думаете, что на вашем компьютере установлен phoenix, а при входе в БИОС появляется надпись Phoenix-Award Bios, не пугайтесь. Дело в том, что компания Award была выкуплена Phoenix.
Установка Windows через phoenix securecore tiano setup биос. Не загружается с жесткого диска
С помощью загрузочной флешки устанавливаю винду на жесткий диск (с выбором флешки через boot меню.
Перепрошивка BIOS Phoenix SecureCore Tiano на ноутбуке Samsung 300V5
Доброй ночи. На днях по совсем непонятной мне причине перестал открываться BIOS, ни стандартная.
Проблема с переустановкой Windows XP,hal.dll накрылося и установщик не типичный а Phoenix TrustedCore(tm) Setup Ut
Пытался зайти в BIOS через F2-делал все как надо,после перезагрузки опять выходит ошибка-вместо.
Проблема с переустановкой Winid XP, ядро системы накрылось и установщик не типичный а Phoenix TrustedCore(tm) Setup Ut
Пытался зайти в BIOS через F2-делал все как надо,после перезагрузки опять выходит ошибка-вместо.
Никак. Проц сам все выставляет.
Какой проц конкретно стоит?
Z50-75, стандартный проц. AMD FX-7500 APU
Post Scriptum. Изменяя великое ничего умудрился сломать биос. Теперь при запуске говорит, что «Boot Configuration Data file doesn’t contain valid information for an OS»
Произошло это, кажется, после того, как я через биос сбросил настройки биоса
Есть какие-нибудь дампы биоса для Леново здесь? Сейчас поищу их на других сайтах; если биос можно сбросить другим образом, напишите
Решение
Так что фигней вы занимаетесь. 800 DDR — это 1600, т.е. максимум, что умеет проц.
Какие-нибудь есть. Родные — на сайте Леново. Хотите родные здесь — озвучивайте платформу.
Teodor, Всмысле 800 DDR = 1600? Аида показывает 810 MHz DDR3, userbenchmark говорит «DDR3 clocked @ 800 MHz» и то, что моя память примерно на половину хуже аналогичных (такой же модели)
Кроме обладания всяким диагностическим софтом, им еще нужно уметь пользоваться. Умеют пять процентов, а запускают все.
Титан_1, учите матчасть. Даже вики хватит, как Владимир_1970 подсказывает.
Не понимаю.
У меня 2 ноутбука, ограничения пропускной способности по ЦП одинаковые, только Intel Celeron 1007U работает с 4GB SODIMM DDR3 @ 1600 MHz, а AMD FX-7500 с 4GB SODIMM DDR3 @ 800 MHz. Почему же у первого 1600 = 1600, а у второго 800 = 1600?
Все вопросы к авторам софта.
И, как я выше уже писал — нужно уметь читать показания всех этих программ.
А нужно просто включить логику.
Проц умеет только PC3(L)-1600. И никакую другую. Поэтому он в принципе не может работать с памятью на эффективной частоте 800 (что соответствует PC3-6400). Т.е. 800 — частота шины, а 800 DDR = 1600.
Далее. DDR3 с частотой шины 800 — бывает, а вот 1333 или 1600 — нет, потому что 800DDR = 1600, а 1333/1600DDR = 2666/3200, что заоблачно и по стандарту не существует (XMP профили в массовом буке на соплероне точно не будут применяться).
. Почему же у первого 1600 = 1600, а у второго 800 = 1600?
Возможно, дело в количестве установленных модулей памяти и как это показывает софт.
2 модуля — Dual Cannel.
Сколько модулей установлено (или распаяно) в каждом из ноутбуков? (. лень смотреть по вашей модели. )
— Установить 2 модуля памяти, чтобы работал двойной канал, если это возможно для данной модели и есть поддержка функции.
. смотрите мануалы и спеки по модели.
. если бы изначально показывали максимум информации по железу, то много проще понять суть.
Добавлено через 2 минуты
Teodor, я не думаю, что софт на одном ноутбуке показывает частоту шины, а на другом — частоту памяти
А не должен. Модель неплохая.
Плюсом также будет установка SSD.
Покажите свои скрины. Также из AIDA вкладки: общая, чипсет, память, SPD.
Teodor, я не думаю, что софт на одном ноутбуке показывает частоту шины, а на другом — частоту памяти
Я написал выше и разъяснил. Ваш проц не умеет DDR3-6400, поэтому он не может в принципе работать с DDR3 с частотой шины 800, а DDR3 с шиной 1600 не существует в природе (кроме единичных оверклокерских нестандартных модулей, которые 100% не стоят в ноуте с Целероном). Поэтому фантазию софта можно и нужно фильтровать.
userbenchmark и вправду фантазирует, Аида показывает одинаковую частоту для обоих ноутбуков
Добавлено через 6 минут
А не должен. Модель неплохая.
Плюсом также будет установка SSD.
nonym4uk, забавный факт – сейчас мой ПК мёртв и я хотел перенести некоторые данные с ПКшного SSD – подключал его у ноутбуку Леново – ноутбук отказывался запускаться, будто SSD пуст, на втором же ноутбуке SSD запустился без каких-либо проблем. Система на SSD – win10, которую Леновский ноутбук точно поддерживает
Lenovo z50-70 — ОЗУ
Совсем не давно, заметил у себя в диспетчере задач в счетчиках, что ОЗУ у меня почему-то 4.7 гб.
ОЗУ на ноуте Lenovo
купил ноут с 4Г памяти, в свободный слот вставил плату на 2Г, должно быть 6. в CPU-z распознаётся.
Замена ОЗУ Lenovo G50
Здравствуйте! Захотел добавить оперативки на своем Lenovo G50 (по умолчанию стоит DDR3 2Gb). На.
Lenovo G575 Разгон озу
Доброго времени суток. У мея такой вопрос: Как разогнать озу на Lenovo G575 ? И вредит ли разгон.
Увеличение ОЗУ Lenovo ideapad z510
Добрых времени суток. Хотелось бы узнать, сколько можно поставить максимальное кол-во ОЗУ на данный.
ОЗУ в моноблоке Lenovo Ideacenter b350
Чистил моноблок от пыли, после этого перестал работать слот ОЗУ и плашка, но в первом слоте.
В любом случае, для того, чтобы изменить порядок загрузки компьютера с подключенных устройств надо сначала его перезагрузить, так как из-под операционной системы сделать это нельзя. Во время загрузки обратите внимание на надписи внизу экрана:
1. Award BIOS
2. AMI BIOS
Здесь, как правило, присутствует отдельный раздел Boot:
3. Phoenix BIOS
4. UEFI BIOS
Порядок загрузки устройств тут обычно выведен как элемент стартового экрана. Обычно, чтобы его поставить загрузку с USB флешки достаточно просто кликнуть на неё левой кнопкой мыши и перетащить в начало, сделав первой в последовательности, после чего просто выйти, не забыв сохранить изменения.
А вот ноутбуки Lenovo и ASUS частенько идут с АМИ БИОС:
Так что теперь, думаю у Вас всё должно получится и Вы сможете продолжить установку операционной системы со съемного USB накопителя.
Запись опубликована 28 января 2015 автором XasaH в рубрике Флешки с метками boot menu, boot usb device, загрузиться с флешки, запуск с флешки.
Помогло? Посоветуйте друзьям!
Как поставить загрузку с флешки в BIOS : 17 комментариев
в биосе есть только с жесткого или с дисковода, а usb нет в выборе загрузок.. хотя 4 порта есть и успешно ранее использовались.. как поставить чтоб начал загрузку с флешки? на F11 не регирует
Пацаны,спасибо,что Вы все это розъясняете нам,Чайникам.
Флешка – Kingston ( рабочая 100%, проверено ). Устанавливаю в компьютер через USB картридера .
Может в Материнской плате Gigabyte GA-945GM-S2 не предусмотрена настройка для загрузки с USB флешки ?
В чем проблема ? Подскажите .
С уважением Александр
у меня Проблема с HP compaq 8000 elite в мини корпусе системник.. Все было сделано как надо и как показано у тебя .. при том что в биосе работал и не раз ибо работаю системным администратором.. все выставил как надо а с флешки не грузится! в чем может быть проблема? что блокирует? есть ли еще какой нюанс
Здравствуйте. Материнка geforce7050m-m v2.0, как в биосе выставить загрузку с диска или флешке?
Добрый день. А у Вас там не uefi уже случаем?!
Здравствуйте. Опишите проблему более подробно. Ничего не понял абсолютно.
и жмём Enter. Такими нехитрыми действиями мы смогли отключить Secure Boot в БИОСе UEFI.
Но это ещё не всё, теперь нам нужно включить режим «режим совместимости с другими операционными системами. Идём в раздел „Advanced» находим опцию «System configuration»
и заходим в неё, здесь выбираем опцию «Boot Mode» или «OS Mode Selection», и ставим её вместо положения UEFI OS (может быть UEFI BOOT) в положение «CSM Boot» или «UEFI and Legacy OS», «CMS OS»
Чтобы наши изменения вступили в силу сохраняем наши изменения в БИОС, нажимаем F10,
затем соглашаемся Yes и жмём Enter
происходит перезагрузка. Вот теперь мы сможем загрузить наш ноутбук с установочного диска с любой операционной системой.
Далее можете войти в меню загрузки ноутбука (обычно нужно жать при включении клавишу ESC или F10) и выбрать вашу (уже подсоединённую) загрузочную флешку с операционной системой или установочный диск, если не знаете как это сделать читайте нашу статью Как загрузить любой ноутбук или компьютер с флешки или диска.
↑ Как отключить опцию Secure Boot на ноутбуке HP
Иногда всё проходит нет так гладко, например на некоторых моделях ноутбуков HP Pavillion для отключения Secure Boot нужно пройти ещё несколько дополнительных шагов.
Видим наш параметр безопасной загрузки Secure Boot, выставляем его в положение Disabled (отключено), а опцию «режима совместимости с другими операционными системами» «Legacy support» переводим в положение «Enabled»,
на предупреждение отвечаем Yes.
Сохраняем настройки, жмём F-10, выбираем Yes и Enter, ноутбук перезагружаемся, после перезагрузки выходит вот такое окно с предупреждением «A change to the operating system secure boot mode is peding…» По «англицки» на предлагают ввести на клавиатуре ноутбука код 8721 (в вашем случае код конечно будет другой) и нажать Enter, после этого изменения в настройках БИОСа UEFI будут сохранены и ноутбук перезагрузится.
При включении ноута HP жмём клавишу ESC и попадаем в стартовое меню, в нём выбираем F-9 Boot Device Options (изменение настроек загрузки), далее выбираем для загрузки нашу флешку или дисковод с установочным диском.
↑ Как отключить опцию Secure Boot на ноутбуке Samsung. Aptio Setup Utility
Данная утилита в основном установлена на ноутбуках Samsung. Нажимаем при загрузке ноутбука клавишу F2 и входим в BIOS. Идём в раздел Boot, отключаем опцию «Secure Boot»,
с помощью стрелок на клавиатуре выделяем её и ставим в «Disabled», нажимаем «Enter»
на предупреждение о том, что компьютер может загрузиться с ошибкой жмём Enter.
В этом же разделе ниже появляется параметр «OS Mode Selection», выделяем его и жмём «Enter»
выставляем в положение «CMS OS» или «UEFI and Legacy OS» и нажимаем «Enter».
Опять выходит предупреждение о возможности следующей загрузки ноутбука с ошибкой жмём Enter. Сохраняем изменения, произведённые нами в BIOS нажимаем «F10», соглашаемся Yes, нажимаем Enter. Ноутбук перезагружается, жмём при загрузке F10 и попадаем в загрузочное меню, в нём выбираем дисковод ноутбука или загрузочную флешку.
↑ Как отключить Secure Boot на ноутбуке Acer Aspire
Друзья, во-первых у нас есть подробная статья, ну а здесь просто замечу, что на ноутбуках Acer Aspire опция Secure Boot по умолчанию неактивна, для того чтобы её активировать и затем отключить, нужно прежде всего назначить пароль на вход в UEFI БИОС. Что для этого нужно сделать!
Как отключить опцию Secure Boot на ноутбуке Packard Bell
Жмём при загрузке клавишу F2, реже F6 и попадаем в БИОС UEFI ноутбука,
здесь идём во вкладку Boot.
Если до включения ноутбука Вы подключили к нему флешку, то она может не определиться сразу в этом меню.
Выставляем опцию Boot Mode в положение Legacy BIOS.
А опцию Secure Boot выставляем в положение Disabled.
Далее жмём клавишу F10, этим мы сохраняем настройки внесённые нами в БИОС ноутбука Packard Bell, затем перезагружаемся, жмём при загрузке клавишу F2 и входим опять в БИОС.
Теперь флешка должна определиться . Выставляйте флешку на первую позицию, сохраняйте настройки и перезагружайтесь. Если загрузочная флешка сделана по нашим статьям, то загрузка произойдёт успешно.
↑ Как отключить Secure Boot на стационарном компьютере
На многих стационарных компьютерах установлены современные материнские платы с БИОСом UEFI и протоколом безопасной загрузки Secure Boot. Возьмём для примера материнскую плату ASUS, Asrock, Gigabyte. Нужно сказать, что на материнских платах для стационарных компьютеров функциональные возможности БИОСа UEFI намного расширены, здесь вам и русский язык и возможность пользоваться мышью и производить всевозможные регулировки рабочих параметров комплектующих.
Нажимаем при загрузке Delete или F2 и входим в UEFI BIOS. Нажимаем Дополнительно (F7).
Идём во вкладку Boot (Загрузка), далее выбираем опцию Secure Boot (Безопасная загрузка),
жмём Enter и входим в неё, опять жмём Enter и выбираем Other OS (другая операционная система),
теперь выходим отсюда и выбираем CSM (Compatibility Support Module),
ставим опцию Запуск CSM в Enabled.
В открывшихся дополнительных опциях выбираем Параметры загрузочных устройств и выставляем Только Legacy OpROM или UEFI и Legacy OpROM.
Далее опцию Параметры устройств хранения, выставляем в положение Сначала Legacy OpROM или Both, Legacy OpROM first.
Этими действиями мы отключили Secure Boot и включили режим расширенной загрузки. Нажимаем F10, и сохраняем изменения внесённые нами в UEFI BIOS. Сохранить конфигурацию и выполнить сброс? Да.
Отключаем опцию Secure Boot в интерфейсе UEFI материнской платы Asrock.
Материнская плата MSI. Подраздел «Boot mode select».
Примечание: На многих ноутбуках невозможно отключить опцию Secure Boot, так как она неактивна, в этом случае может помочь прошивка БИОСа ноутбука последним обновлением.
Читайте также:
- Hp pavilion g6 мерцает экран
- Замена дисплея lenovo tab m10
- Asus p8z77 v lx подключение вентиляторов
- Ошибка 0xc18a0001 на hp photosmart
- Asus vivobook 17 a712ea обзор
Phoenix SecureCore Setup Utility – это утилита, предустановленная на компьютеры и ноутбуки с системой BIOS от Phoenix Technologies. Эта утилита предоставляет пользователю доступ к настройкам BIOS, позволяя настраивать различные параметры системы и выполнять другие базовые функции.
Однако, некоторые пользователи могут столкнуться с проблемами при использовании Phoenix SecureCore Setup Utility. Возможные причины проблем могут включать неправильную настройку параметров BIOS, несовместимость аппаратного и программного обеспечения или неисправности в самом BIOS.
Чтобы решить проблемы, связанные с Phoenix SecureCore Setup Utility, рекомендуется следовать нескольким шагам. Во-первых, рекомендуется внимательно ознакомиться с руководством по использованию утилиты, поставляемым производителем системы. В руководстве будут указаны основные функции и возможности Phoenix SecureCore Setup Utility.
Во-вторых, для решения проблем, связанных с настройками BIOS, рекомендуется вернуться к значениям по умолчанию или провести сброс настроек BIOS. Обычно эта функция есть в самой утилите Phoenix SecureCore Setup Utility. Также можно обратиться к поддержке производителя системы или посетить его веб-сайт, чтобы найти более подробную информацию о настройках BIOS и способах их изменения.
Содержание
- Что такое Phoenix SecureCore Setup Utility
- Проблемы, возникающие при использовании Phoenix SecureCore Setup Utility
- Как решить проблемы с Phoenix SecureCore Setup Utility
- Основные настройки Phoenix SecureCore Setup Utility
Что такое Phoenix SecureCore Setup Utility
Phoenix SecureCore Setup Utility предоставляет пользователю доступ к различным параметрам и опциям настройки BIOS. С помощью этой утилиты пользователь может изменить такие параметры, как порядок загрузки устройств, скорость процессора, настройки памяти, управление электропитанием и другие функции, влияющие на работу компьютера.
Доступ к Phoenix SecureCore Setup Utility обычно осуществляется путем нажатия определенной клавиши (например, Del или F2) во время начальной загрузки компьютера. В этом режиме пользователь может вводить и изменять настройки BIOS, сохранять их и выйти из утилиты.
Phoenix SecureCore Setup Utility позволяет пользователям настраивать свои компьютеры под свои нужды и предоставляет возможность оптимизировать работу системы. Однако необходимо быть осторожным при изменении настроек BIOS, так как неправильные настройки могут привести к неправильной работе компьютера или даже его неработоспособности. Если у вас возникли проблемы или вопросы относительно Phoenix SecureCore Setup Utility, рекомендуется обратиться за помощью к специалисту.
Проблемы, возникающие при использовании Phoenix SecureCore Setup Utility
Phoenix SecureCore Setup Utility представляет собой BIOS-интерфейс, который позволяет пользователям настраивать различные параметры своего компьютера. Однако, в процессе использования могут возникать различные проблемы, которые могут затруднить работу пользователя и требовать дополнительных действий. Некоторые из наиболее распространенных проблем, которые могут возникать при использовании Phoenix SecureCore Setup Utility, включают:
- Забытый пароль: Если пользователь забыл пароль от BIOS, это может привести к невозможности доступа к настройкам и меню Phoenix SecureCore Setup Utility. Для решения этой проблемы может потребоваться сброс пароля или перезагрузка системы с использованием специальных инструкций.
- Ошибка загрузки: Иногда пользователи могут столкнуться с проблемами во время загрузки компьютера, которые могут быть вызваны неправильными настройками в Phoenix SecureCore Setup Utility. В таких случаях необходимо внимательно проверить параметры загрузки и провести необходимые корректировки.
- Неправильные настройки системы: При настройке параметров в Phoenix SecureCore Setup Utility пользователь может случайно изменить некоторые настройки, которые могут привести к проблемам в работе компьютера. В этом случае, необходимо внимательно ознакомиться с деталями каждого параметра и убедиться, что они установлены в соответствии с требованиями системы.
В случае возникновения любых проблем при использовании Phoenix SecureCore Setup Utility рекомендуется проконсультироваться с руководством пользователя или обратиться в службу поддержки, чтобы получить дополнительную помощь и решить проблему эффективно.
Как решить проблемы с Phoenix SecureCore Setup Utility
| Проблема | Решение |
|---|---|
| Забыт пароль администратора | Если вы не можете войти в Phoenix SecureCore Setup Utility из-за забытого пароля администратора, вам потребуется переустановить BIOS вашего компьютера. Обратитесь к документации компьютера или свяжитесь с производителем для получения инструкций по сбросу BIOS. |
| Не удается сохранить изменения | Если вы не можете сохранить изменения в Phoenix SecureCore Setup Utility, убедитесь, что вы правильно следуете инструкциям и нажимаете соответствующую клавишу для сохранения настроек (например, F10 в большинстве случаев). Также убедитесь, что у вас есть права администратора. |
| Компьютер не загружается после изменения настроек | Если компьютер не загружается после внесения изменений в Phoenix SecureCore Setup Utility, попробуйте сбросить настройки BIOS. Для этого можно воспользоваться специальным джампером на материнской плате или удалить батарейку питания на некоторое время. Если это не помогает, обратитесь к документации компьютера или свяжитесь с производителем для получения инструкций по сбросу BIOS. |
Если у вас возникли другие проблемы с Phoenix SecureCore Setup Utility, рекомендуется связаться с производителем компьютера или обратиться за помощью к опытным специалистам в области компьютерной техники.
Основные настройки Phoenix SecureCore Setup Utility
1. Дата и время: Здесь можно настроить текущую дату и время системы. Это важно, так как неправильные даты и время могут вызывать проблемы с синхронизацией данных и подключением к сети.
2. Загрузка: В этом разделе можно настроить порядок загрузки устройств, таких как жесткий диск, CD/DVD-ROM и USB-устройства. Пользователь может выбрать основное устройство загрузки и настроить дополнительные параметры загрузки.
3. Пароль: Здесь можно задать пароль BIOS для защиты системы от несанкционированного доступа. Это может быть пароль для входа в BIOS или пароль для запуска операционной системы. Важно выбирать сложные пароли, чтобы предотвратить несанкционированный доступ к системе.
4. Параметры процессора: В этом разделе можно настроить параметры процессора, такие как тактовая частота, множитель и напряжение. Это может быть полезно для расширения возможностей процессора и улучшения производительности системы.
5. Параметры памяти: Здесь можно настроить параметры оперативной памяти, такие как тактовая частота и тайминги. Это может быть полезно для оптимизации работы памяти и повышения производительности системы.
6. Параметры дисков: В этом разделе можно настроить параметры жесткого диска, такие как режим работы и порядок расположения разделов. Это может быть полезно для оптимизации работы жесткого диска и обеспечения безопасности данных.
7. Параметры видео: В этом разделе можно настроить параметры видеокарты, такие как разрешение экрана и количество цветов. Это поможет оптимизировать отображение графики и видео на экране.
8. Параметры звука: Здесь можно настроить параметры звуковой карты, такие как уровень громкости и качество звука. Это поможет оптимизировать воспроизведение звука на компьютере.
9. Параметры сети: В этом разделе можно настроить параметры сетевого подключения, такие как IP-адрес и DNS-серверы. Это позволит настроить сетевое соединение и подключение к Интернету.
10. Сохранение и выход: После внесения изменений в настройки BIOS необходимо сохранить их, чтобы они вступили в силу. Здесь можно выбрать опцию сохранения и выхода из Phoenix SecureCore Setup Utility.
Основные настройки Phoenix SecureCore Setup Utility позволяют пользователю настроить и оптимизировать работу BIOS и системы в целом. Внимательно изменяйте настройки BIOS, чтобы избежать возможных проблем или потери данных.