инструкцияPhilips 50PUS8506

Register your product and get support at
8506 series
www.philips.com/TVsupport
Руководство
43PUS8506
50PUS8506
58PUS8506
65PUS8506
70PUS8506
75PUS8506
Посмотреть инструкция для Philips 50PUS8506 бесплатно. Руководство относится к категории телевизоры, 10 человек(а) дали ему среднюю оценку 8.9. Руководство доступно на следующих языках: русский. У вас есть вопрос о Philips 50PUS8506 или вам нужна помощь? Задайте свой вопрос здесь
- Содержание
- 1 — Главный экран
- 2 — Настройка
- 3 — Пульт ДУ
- 4 — Включение и отключение
- 5 — Каналы
- 6 — Настройка канала
- 7 — Подключение устройств
- 8 — Подключение телевизора на базе ОС Android
- 9 — Приложения
- 10 — Интернет
- 11 — Быстрое меню
- 12 — Источники
- 13 — Сети
- 14 — Настройки
- 15 — Видеофайлы, фотографии и музыка
- 16 — Телегид
- 17 — Запись и приостановка просмотра ТВ
- 18 — Смартфоны и планшеты
- 19 — Игры
- 20 — Подсветка Ambilight
- 21 — Рекомендации
- 22 — Freeview Play
- 23 — Netflix
- 24 — Alexa
- 25 — ПО
- 26 — Характеристики
- 27 — Помощь и поддержка
- 28 — Безопасность и уход
- 29 — Условия использования
- 30 — Авторские права
- 31 — Отказ от ответственности в отношении служб и/или программного обеспечения, предлагаемых третьими лицами
- Указатель
Главная
Не можете найти ответ на свой вопрос в руководстве? Вы можете найти ответ на свой вопрос ниже, в разделе часто задаваемых вопросов о Philips 50PUS8506.
Какое расстояние наиболее оптимально для просмотра телевизора Philips?
Оптимальное расстояние для просмотра телевизора Philips зависит от размера экрана. Как правило, оптимальным расстоянием просмотра телевизора считается примерно 2,4 длины диагонали телевизора.
Пропал сигнал телевизора, что делать?
Если на телевизоре нет сигнала, выполните следующие действия: — Убедитесь, что телевизор настроен на правильный источник. — Проверьте правильность подключения ТВ-ресивера через вход HDMI или SCART.
Каковы размеры экрана телевизор?
Размер телевизор обычно выражается в дюймах, 1 дюйм — 2,54 сантиметра. Под размером понимается размер диагонали телевизор, поэтому экран необходимо измерять от нижнего левого угла к верхнему правому.
Что такое HDMI?
HDMI расшифровывается как «интерфейс для мультимедиа высокой четкости». Кабель HDMI используется для передачи аудио- и видеосигналов между устройствами.
Могут ли устройства разных марок подключаться друг к другу при помощи Bluetooth?
Да, Bluetooth — универсальный метод, позволяющий различным устройствам, оснащенным Bluetooth, подключаться друг к другу.
Инструкция Philips 50PUS8506 доступно в русский?
Да, руководствоPhilips 50PUS8506 доступно врусский .
Не нашли свой вопрос? Задайте свой вопрос здесь
Перейти к контенту
Русские электронные инструкции по эксплуатации
Постоянно обновляемый большой каталог документации по эксплуатации и использованию современных устройств и оборудования на русском языке. Бесплатное скачивание файлов.
Поиск:
Главная
Просмотр инструкции в pdf
Инструкция по эксплуатации телевизора Philips The One 50PUS8506-60.
Скачать инструкцию к телевизору Philips The One 50PUS8506-60 (2,48 МБ)
Инструкции по эксплуатации телевизоров Philips
« Инструкция к телевизору Philips 50PUS6704-60
» Инструкция к телевизору Philips 55PUS7406-60
Вам также может быть интересно
Инструкция к эпилятору Philips BRE235-00 Satinelle Essential с насадкой для чувствительных участков
Инструкция к телевизору Philips 47PFT6569-60
Инструкция к тостеру Philips HD2581-90
Инструкция к эпилятору Philips Satinelle BRE610
Инструкция к триммеру Philips BT9297-15
Инструкция к наушникам Philips Bass+ SHL3175BK-00
Инструкция к пылесосу Philips FC8774 01
Инструкция к беспроводным наушникам Philips Bass (SHB3075WT_00)
Добавить комментарий
Имя *
Email *
Сайт
Комментарий






















Сохранить моё имя, email и адрес сайта в этом браузере для последующих моих комментариев.
- Добавить инструкцию
- Заказать инструкцию
- Политика конфиденциальности
50″ Телевизор Philips 50PUS8506/60, 4K Ultra HD, серебристый, СМАРТ ТВ, Android
Нет в наличии
Последний раз товар был 23 марта
- Экран: 3840 x 2160, LED, 4K Ultra HD, 60 Гц
- Тюнеры: DVB-T, DVB-T2, DVB-C, DVB-S, DVB-S2,
- Особенности: SMART TV; HDR;
- Операционная система: Android 10.0;
- Мощность акустики: 2 x ;
- Цвет: серебристый;
Появились вопросы о товаре?
- Экран: 3840 x 2160, LED, 4K Ultra HD, 60 Гц
- Тюнеры: DVB-T, DVB-T2, DVB-C, DVB-S, DVB-S2,
- Особенности: SMART TV; HDR;
- Операционная система: Android 10.0;
- Мощность акустики: 2 x ;
- Цвет: серебристый;
Появились вопросы о товаре?
Нет в наличии
Последний раз товар был 23 марта
Нет в наличии
Последний раз товар был 23 марта
Хочу быть в курсе акций и новинок
Контакты
- Журнал
- Акции
- Покупателям
- Информация
- Доставка
- Гарантия
- Кредит и рассрочка
- Сервисные центры
- Услуги
- Корпоративным клиентам
- Аренда помещений
- Партнёрская программа
- Обзоры
- Форум
- Клуб Ситилинк
- Конфигуратор
- Подбор расходных материалов
- Ситилинк
- Новости
- Вакансии
- Документы
Мы используем файлы cookie. Подробнее
Мы используем файлы cookie для вашего удобства пользования сайтом и повышения качества рекомендаций. Подробнее

Register your product and get support at
8506 series
www.philips.com/TVsupport
Руководство
43PUS8506
50PUS8506
58PUS8506
65PUS8506
70PUS8506
75PUS8506

Содержание
1 Главный экран 4
1.1Главный экран и каналы 4
1.2«Приложения» и «Коллекция ТВ Philips» 4
1.3Доступ к главному экрану 4
2 Настройка 6
2.1Инструкции по безопасности 6
2.2Подставка для телевизора и настенное крепление 6
2.3Рекомендации по выбору места для установки 6
2.4Кабель питания 6
2.5Антенный кабель 7
2.6Спутниковая антенна 7
3 Пульт ДУ 8
3.1Обзор кнопок 8
3.2Сопряжение телевизора с пультом ДУ 10
3.3Голосовой поиск 11
3.4ИК-датчик 11
3.5Батарейки 11
3.6Очистка 11
4 Включение и отключение 12
4.1Включение или перевод в режим ожидания 12
4.2Кнопки на панели ТВ 12
5 Каналы 13
5.1Установка каналов 13
5.2Списки каналов 13
5.3Сортировка списка каналов 13
5.4Просмотр каналов 14
5.5Избранные каналы 16
5.6Текст / телетекст 18
5.7Интерактивное телевидение 19
6 Настройка канала 21
6.1Установка спутников 21
6.2Установка антенного подключения 23
6.3Копирование списка каналов 26
7 Подключение устройств 28
7.1Информация о подключении 28
7.2CAM со смарт-картой – CI+ 29
7.3Домашний кинотеатр 29
7.4Смартфоны и планшеты 30
7.5Проигрыватель Blu-ray 30
7.6Bluetooth 30
7.7Наушники 31
7.8Игровая приставка 31
7.9Жесткий диск USB 32
7.10USB-клавиатура 33
7.11Флэш-накопитель USB 33
7.12Фотокамера 33
7.13Видеокамера 34
7.14Компьютер 34
8 Подключение телевизора на базе ОС Android
35
8.1Сеть и Интернет 35
8.2Учетная запись Google 37
8.3Приложение «Коллекция ТВ Philips» 37
9 Приложения 39
9.1О приложениях 39
9.2Google Play 39
9.3Запуск или выход из приложения 40
9.4Блокировка приложений 40
9.5Управление приложениями 42
9.6Хранение 42
10 Интернет 43
10.1Работа в сети Интернет 43
10.2Функции для работы в сети Интернет 43
11Быстрое меню 44
12Источники 45
12.1Переключение на устройство 45
12.2Параметры входного разъема телевизора 45
12.3Имя и тип устройства 45
12.4Повторное сканирование подключений 45
13 Сети 47
13.1Сеть 47
13.2Bluetooth 47
14 Настройки 48
14.1Изображение 48
14.2Звук 51
14.3Настройки Ambilight 54
14.4Экорежим 55
14.5Общие настройки 55
14.6Настройки часов, региона и языка 58
14.7Настройки Android 58
14.8Настройки универсального доступа 59
14.9Настройки меню «Блокировка» 59
15 Видеофайлы, фотографии и музыка 61
15.1С компьютера или жесткого диска 61
15.2Меню «Избранные» 61
15.3Меню «Популярное» и меню «Последнее воспроизведенное» 61
15.4Через подключение USB 61
15.5Воспроизведение видеозаписей 61
15.6Просмотр фотографий 62
15.7Воспроизведение музыки 64
16 Телегид 65
16.1Что требуется 65
16.2Данные телегида 65
16.3Использование телегида 65
17 Запись и приостановка просмотра ТВ 67
17.1Запись 67
17.2Приостановка просмотра телепередачи 69
18 Смартфоны и планшеты 70
18.1Приложение Philips TV Remote 70
18.2Google Cast 70
19 Игры 71
19.1Что требуется 71
19.2Игровые планшеты 71
19.3Игра с игровой приставки 71
20 Подсветка Ambilight 72
20.1 Ambilight, включение и отключение 72
2
20.2Выключение подсветки Ambilight 72
20.3Настройки Ambilight 73
20.4Режим Lounge Light 73
20.5Сигнал пробуждения 73
20.6Ambisleep 73
20.7Расширение Ambilight 74
21 Рекомендации 76
21.1О рекомендациях 76
21.2Сейчас в эфире 76
21.3Видео по запросу 76
22 Freeview Play 78
22.1О Freeview Play 78
22.2Использование Freeview Play 78
23 Netflix 79
24 Alexa 80
24.1Сведения о сервисе Alexa 80
24.2Использование Alexa 80
25 ПО 81
25.1Обновление ПО 81
25.2Версия ПО 81
25.3Автоматическое обновление ПО 82
25.4Просмотр истории обновлений ПО 82
25.5Программное обеспечение с открытым исходным кодом
82
25.6Лицензия открытого программного обеспечения 82
25.7Объявления 82
26 Характеристики 83
26.1Взаимодействие с окружающей средой 83
26.2Питание 83
26.3Операционная система 83
26.4Прием 83
26.5Тип дисплея 84
26.6Разрешающая способность дисплея на входе 84
26.7Подключения 84
26.8Звук 84
26.9Мультимедиа 84
27 Помощь и поддержка 86
27.1Регистрация телевизора 86
27.2Помощь 86
27.3Поиск и устранение неисправностей 86
27.4Интерактивная справка 89
27.5Поддержка и ремонт 89
28 Безопасность и уход 90
28.1Безопасность 90
28.2Уход за экраном 91
28.3Уход за кожей и обслуживание 91
29 Условия использования 92
29.1Условия использования: телевизор 92
29.2Условия использования: Smart TV 92
29.3Условия использования: «Коллекция ТВ Philips» 93
30 Авторские права 94
30.1HDMI 94
30.2Dolby Audio 94
30.3Dolby Vision и Dolby Atmos 94
30.4DTS-HD 94
30.5DTS Play-Fi 94
30.6Альянс Wi-Fi Alliance 94
30.7Kensington 94
30.8Другие товарные знаки 95
31 Отказ от ответственности в отношении служб и/или программного обеспечения, предлагаемых третьими лицами 96
Указатель 97
3

1
Главный экран
1.1
Главный экран и каналы
Чтобы воспользоваться всеми преимуществами платформы Android, подключите телевизор к сети Интернет. Нажмите HOME на пульте ДУ, чтобы открыть главный экран Android. Как и на мобильных устройствах Android, главный экран — это центр всех возможностей телевизора. На главном экране вы можете решить, что посмотреть, ознакомившись с вариантами в приложениях и в телетрансляции.
В главном меню есть каналы, с помощью которых вы сможете получить доступ к отличному контенту из любимых приложений. Также вы можете добавить больше каналов или найти новые приложения для получения большего разнообразия контента.
Параметры главного экрана отображаются в каналах. Отдельные рекомендации в виде индивидуальных каналов на главном экране (если применимо) могут быть доступны для каждого из приложений согласно выбранному на данный момент приложению.
Приложения
Избранные приложения располагаются в первой строке. Отображается количество предустановленных приложений. Порядок этих приложений соответствует соглашениям, заключенным с поставщиками контента. Также в этой строке можно найти приложения, такие как
Коллекция ТВ Philips, Просмотр тел., Телегид, Медиа и пр.
Прямая трансляция
Канал прямой трансляции показывает текущие программы с установленных каналов.
Канал «Воспроизвести далее»
Вы всегда будете знать, что посмотреть дальше, благодаря каналу Воспроизвести далее на главном экране. Начните просмотр с места, на котором вы остановились, и получайте уведомления о новых эпизодах на канале Воспроизвести далее. Нажмите и удерживайте «Выбрать» на фильме или телепередаче для
непосредственного добавления в канал Воспроизвести далее.
Канал «Google Play Фильмы и ТВ»
На этом канале можно брать напрокат фильмы или телепередачи в магазине Google Play Фильмы и ТВ.
Канал «Помощь»
Этот канал содержит обучающие видео «Инструкции», благодаря которым вы можете узнать, как распаковывать, подключать внешние устройства, устанавливать каналы и пр.
4
Канал YouTube
Этот канал содержит рекомендованные видео, видео из подписок и популярные видео на YouTube.
Настройка каналов
Нажмите кнопку НАСТРОЙКА КАНАЛОВ для удаления или добавления каналов на главном экране.
Доступ к настройкам с домашней страницы
К меню Все настройки можно получить доступ, нажав на значок в верхнем правом углу. Меню Часто используемые настройки и «Общие настройки» можно найти в меню телевизора Philips, которое можно открыть непосредственно с пульта ДУ.
Системная панель на главном экране
Системная панель в верхней части главного экрана содержит следующие элементы.
—Кнопка поиска: запуск поиска в Google с помощью голосового управления или ввода текста. Результаты поиска и их порядок соответствуют соглашениям, заключенным с поставщиками контента.
—Источник входного сигнала: запуск списка источников входного сигнала и переключение на любое из подключенных устройств.
—Уведомления: отправление пользователю сообщений о системе Smart TV.
—Настройки: доступ ко всем меню настроек и настройка параметров телевизора.
—Часы: отображение системных часов.
Дополнительные сведения см. на веб-сайте www.support.google.com/androidtv
1.2
«Приложения» и «Коллекция ТВ
Philips»
Приложения
Вы можете добавить другие приложения в качестве избранного со страницы «Приложения». Страницу «Приложения» можно открыть, нажав значок «Приложения» в левом конце строки Приложения. Страница «Приложения» содержит все приложения, установленные на телевизоре, и приложения, загруженные из Коллекции ТВ Philips или из Магазина
Google Play™.
Коллекция ТВ Philips
Все ваши платные приложения доступны в приложении «Коллекция ТВ Philips». Запустите ее с помощью баннера в строке Приложения. Приложение «Коллекция ТВ Philips» также содержит рекомендации по выбору новых приложений и многое другое.

1.3
Доступ к главному экрану
Чтобы перейти на главный экран и выбрать параметр…
1 — Нажмите HOME.
2 — Выберите параметр и нажмите OK, чтобы запустить его. 3 — Нажмите и удерживайте Назад или
нажмите HOME, чтобы вернуться на главный экран.
При открытии главного экрана работа фонового приложения / воспроизведение контента прекращается. Для возобновления работы необходимо выбрать приложение или контент на главном экране.
5
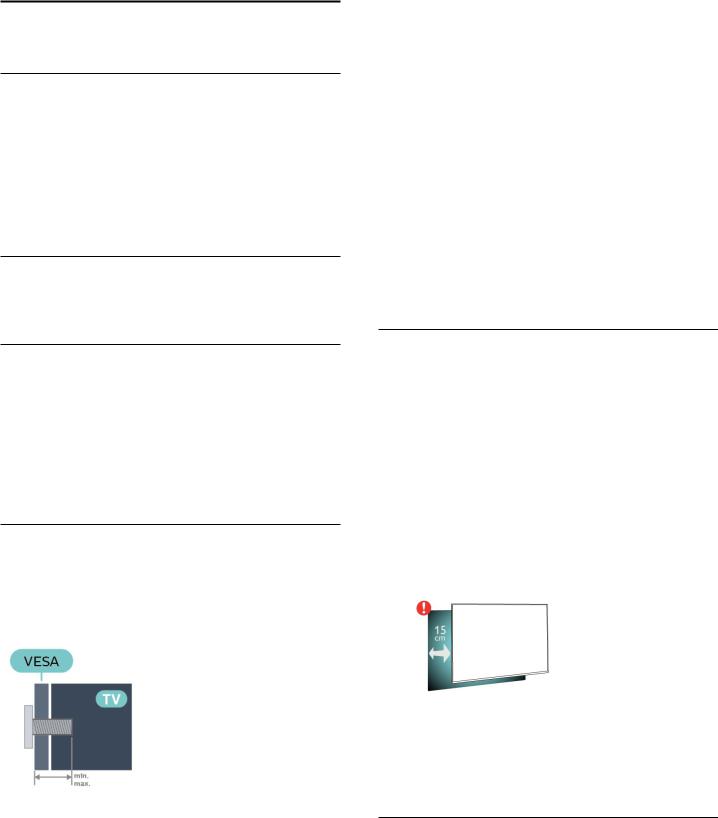
2
Настройка
2.1
Инструкции по безопасности
Перед включением телевизора ознакомьтесь со всеми инструкциями по безопасности.
Чтобы открыть инструкции, перейдите в раздел Помощь, нажмите на цветную кнопку Ключевые слова и найдите пункт Инструкции по безопасности.
2.2
Подставка для телевизора и настенное крепление
Подставка для телевизора
Инструкции по креплению подставки для телевизора см. в Кратком руководстве, которое входит в комплект телевизора. Если вы потеряете данное руководство, его можно загрузить с веб-сайта www.philips.com/TVsupport.
Для поиска Краткого руководства используйте номер модели телевизора.
Настенное крепление
Телевизор также совместим с настенным креплением VESA (не входит в комплект).
Во время выбора настенного крепления используйте следующий код VESA. . .
• 43PUS85x6
VESA MIS-F 100×200, M6 (мин.: 10 мм, макс.: 12 мм)
• 50PUS85x6
VESA MIS-F 200×300, M6 (мин.: 10 мм, макс.: 16 мм)
• 58PUS85x6
VESA MIS-F 200×300, M6 (мин.: 10 мм, макс.: 16 мм)
• 65PUS85x6
VESA MIS-F 300×300, M6 (мин.: 12 мм, макс.: 20 мм)
• 70PUS85x6
VESA MIS-F 300×300, M8 (мин.: 12 мм, макс.: 25 мм)
• 75PUS85x6
VESA MIS-F 300×300, M8 (мин.: 12 мм, макс.: 25 мм)
Подготовка
Металлические винты, которыми телевизор крепится к кронштейну VESA, должны быть закручены во втулки с резьбой примерно на 10 мм.
Внимание!
Настенный монтаж телевизора требует специальных навыков и должен выполняться только квалифицированным специалистом. Во время настенного монтажа необходимо соблюдать требования техники безопасности в соответствии с весом телевизора. Перед установкой телевизора внимательно ознакомьтесь с мерами безопасности.
Компания TP Vision Europe B.V. не несет ответственности за неправильно выполненный монтаж или за монтаж, ставший причиной несчастного случая или травмы.
2.3
Рекомендации по выбору места для установки
•Установите телевизор так, чтобы на него не попадали прямые солнечные лучи.
•Функцию Ambilight лучше всего использовать в затемненном помещении.
•Идеальное расстояние для просмотра телевизора в 2–5 раз превышает размер диагонали экрана. Телевизор должен быть расположен таким образом, чтобы глаза зрителя находились на уровне середины экрана.
•При креплении телевизора на стену установите его на расстоянии не более 15 см от стены.
Примечание.
Устанавливайте телевизор вдали от источников пыли, таких как радиаторы отопления. Рекомендуется регулярно удалять пыль во избежание попадания пыли в телевизор.
2.4
Кабель питания
•Подключите кабель питания к разъему POWER на задней панели телевизора.
•Убедитесь, что кабель питания вставлен в разъем до упора.
•Убедитесь в наличии постоянного доступа к сетевой вилке в розетке электросети.
•При отключении кабеля питания от сети всегда тяните за
6

вилку, а не за шнур.
Хотя данный телевизор отличает крайне низкое энергопотребление в режиме ожидания, для экономии энергии отключите кабель питания от сети, если вы не собираетесь пользоваться телевизором в течение длительного времени.
Для получения более подробной информации о включении и выключении телевизора перейдите в раздел Помощь, нажмите цветную кнопку Ключевые слова и найдите пункт Включение.
2.5
Антенный кабель
Вставьте штекер антенны в разъем Antenna на задней панели телевизора.
Телевизор можно подключить к отдельной или общей антенне. Для этого служит коаксиальный высокочастотный кабель с разъемом IEC 75 Ом.
С помощью этой антенны принимаются сигналы DVB-T и DVB-C.
2.6
Спутниковая антенна
Вставьте штекер F-типа от спутниковой приставки в разъем SAT на задней панели телевизора.
7
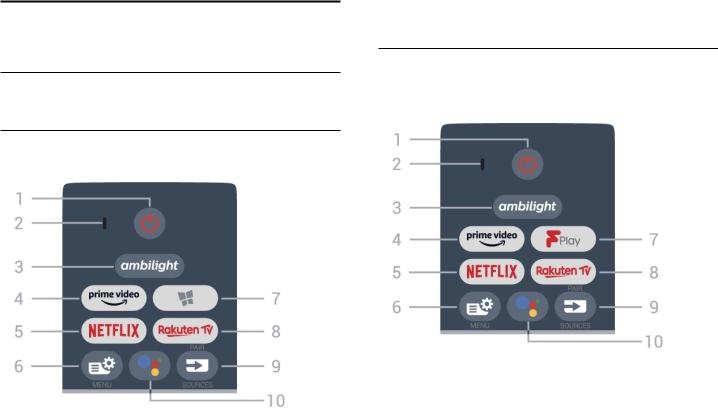
3
Пульт ДУ
3.1
Обзор кнопок
Верхняя часть
1 — Режим ожидания / Вкл.
Включение телевизора и его переключение в режим ожидания.
2. Микрофон VOICE
3 —
Выбор стиля подсветки Ambilight.
4 —
Запуск приложения Amazon Prime Video.
5 —
Запуск приложения Netflix. Телевизор включен или находится в режиме ожидания.
•При наличии подписки Netflix вы получаете доступ ко всем возможностям Netflix на этом телевизоре. Телевизор должен быть подключен к Интернету.
•Чтобы открыть Netflix, нажмите для запуска приложения Netflix. Вы можете запустить Netflix, даже если телевизор находится в режиме ожидания. www.netflix.com
6 — Быстрое меню
Переход в быстрое меню со стандартными функциями телевизора.
7 — Коллекция ТВ Philips
Запуск приложения Коллекция ТВ Philips.
8 —
Запуск приложения Rakuten TV.
9 — SOURCES / PAIR
•Открытие или закрытие меню источников.
•Сопряжение пульта ДУ с телевизором.
10 — Google Ассистент™
Запуск Google Ассистента™.
Вверх (для моделей, предназначенных для Великобритании)
1 — Режим ожидания / Вкл.
Включение телевизора и его переключение в режим ожидания.
2. Микрофон VOICE
3 —
Выбор стиля подсветки Ambilight.
4 —
Запуск приложения Amazon Prime Video.
5 —
Запуск приложения Netflix. Телевизор включен или находится в режиме ожидания.
•При наличии подписки Netflix вы получаете доступ ко всем возможностям Netflix на этом телевизоре. Телевизор должен быть подключен к Интернету.
•Чтобы открыть Netflix, нажмите для запуска приложения Netflix. Вы можете запустить Netflix, даже если телевизор находится в режиме ожидания. www.netflix.com
6 — Быстрое меню
Переход в быстрое меню со стандартными функциями телевизора.
7 — Freeview Play Запуск Freeview Play.
8 —
Запуск приложения Rakuten TV.
9 — SOURCES / PAIR
•Открытие или закрытие меню источников.
•Сопряжение пульта ДУ с телевизором.
10 — Google Ассистент™
Запуск Google Ассистента™.
8
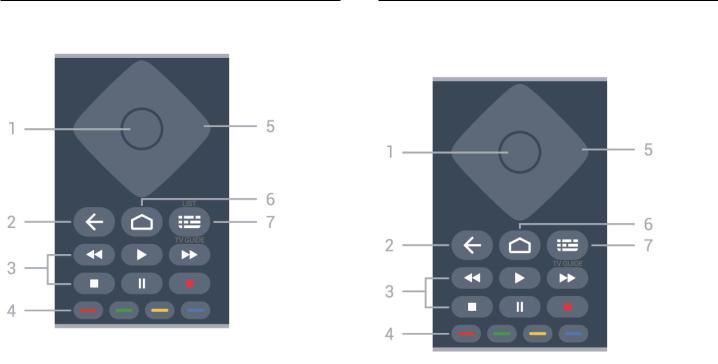
|
Средняя часть |
Посередине (для моделей, |
|
предназначенных для Великобритании) |
1 — Кнопка OK
Подтверждение выбранного или установленного значения. Открытие списка каналов во время просмотра телевизора.
2 — Назад
Возврат к ранее выбранному каналу. Возврат к предыдущему меню. Возврат на предыдущую страницу в приложении/браузере.
3 — Воспроизведение и запись
•Воспроизведение : начало воспроизведения.
•Пауза : приостановка воспроизведения
•Стоп : остановка воспроизведения
•Перемотка : перемотка назад
•Перемотка вперед : перемотка вперед
•Запись : начало записи
4 — Цветные кнопки
Прямой выбор параметров. Синяя кнопка открывает раздел Помощь.
5 — Кнопки со стрелками / кнопки навигации
Перемещение вверх, вниз, влево или вправо.
6 — HOME
Открытие главного меню.
7— Телегид / список каналов
Нажмите, чтобы открыть или закрыть телегид. Нажмите и удерживайте, чтобы открыть список каналов.
1 — Кнопка OK
Подтверждение выбранного или установленного значения. Открытие списка каналов во время просмотра телевизора.
2 — Назад
Возврат к ранее выбранному каналу. Возврат к предыдущему меню. Возврат на предыдущую страницу в приложении/браузере.
3 — Воспроизведение и запись
•Воспроизведение : начало воспроизведения.
•Пауза : приостановка воспроизведения
•Стоп : остановка воспроизведения
•Перемотка : перемотка назад
•Перемотка вперед : перемотка вперед
•Запись : начало записи
4 — Цветные кнопки
Прямой выбор параметров. Синяя кнопка открывает раздел Помощь.
5 — Кнопки со стрелками / кнопки навигации
Перемещение вверх, вниз, влево или вправо.
6 — HOME
Открытие главного меню.
7 — Телегид
Открытие и закрытие телегида.
9
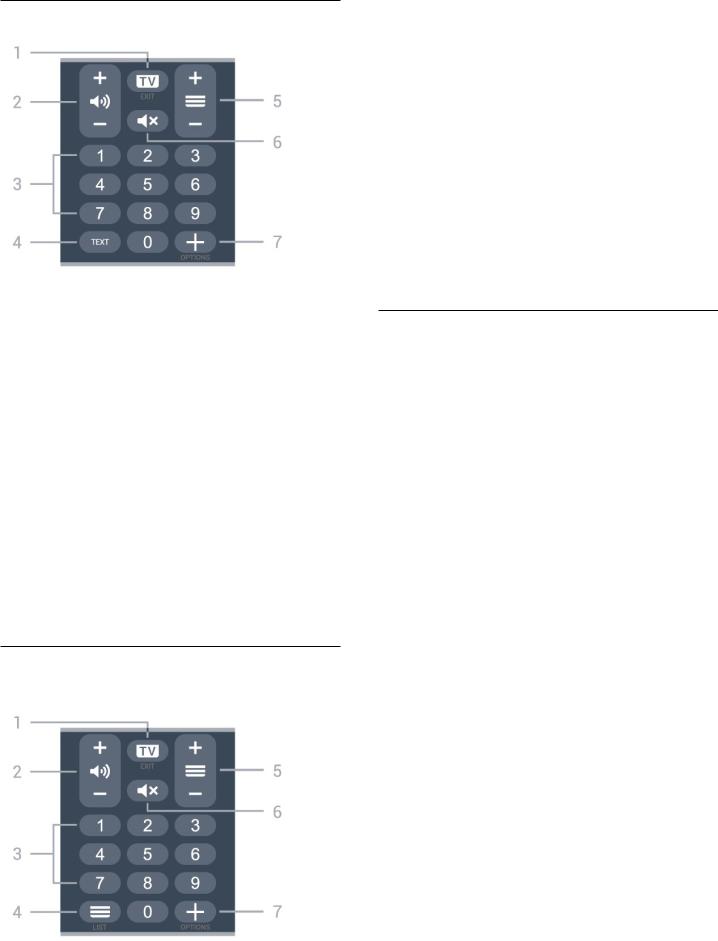
Нижняя часть
1 — — EXIT
Выход из интерактивного приложения на телевизоре.
2 — Громкость
Нажимайте + или — для регулировки уровня громкости.
3 — Кнопки с цифрами Выбор канала напрямую.
4 — TEXT
Отображение или скрытие текста/телетекста.
5 — Channel
Нажимайте + или — для переключения на следующий или предыдущий канал в списке каналов. Открытие следующей или предыдущей страницы текста/телетекста
6 — Отключение звука
Отключение или включение звука.
7 — OPTIONS
Открытие или закрытие меню параметров.
Вниз (для моделей, предназначенных для Великобритании)
1 — — EXIT
Выход из интерактивного приложения на телевизоре.
2 — Громкость
Нажимайте + или — для регулировки уровня громкости.
3 — Кнопки с цифрами Выбор канала напрямую.
4 — Список каналов
Открытие списка каналов.
5 — Channel
Нажимайте + или — для переключения на следующий или предыдущий канал в списке каналов. Открытие следующей или предыдущей страницы текста/телетекста
6 — Отключение звука
Отключение или включение звука.
7 — OPTIONS
Открытие или закрытие меню параметров.
3.2
Сопряжение телевизора с пультом ДУ
Этот пульт ДУ передает команды на телевизор как с помощью Bluetooth, так и с помощью ИК-датчика.
•Для большинства операций можно использовать ИКдатчик этого пульта.
•Для использования дополнительных функций, например голосового поиска и клавиатуры пульта ДУ, необходимо выполнить сопряжение (подключение) пульта ДУ к телевизору.
При первоначальной установке телевизора вам будет предложено нажать и удерживать кнопку PAIR. При этом будет установлено сопряжение.
Примечание.
1 — Когда пульт ДУ войдет в режим сопряжения, синее светодиодное индикаторное кольцо вокруг микрофона на передней стороне пульта ДУ начнет мигать.
2 — Для успешного сопряжения пульт ДУ должен находиться рядом с телевизором (в радиусе 1 м).
3 — Если поле для голосового управления не запускается на телевизоре при нажатии , значит, сопряжение не выполнено.
4 — Рекомендуется подождать, когда телевизор полностью запустится и загрузятся все фоновое процессы, прежде чем переходить в режим сопряжения, поскольку всплывающее сообщение с дальнейшими инструкциями может появиться слишком поздно, что негативно скажется на процедуре сопряжения.
Сопряжение или повторное сопряжение
Если сопряжение пульта ДУ с телевизором было разорвано, можно выполнить повторное сопряжение.
Для выполнения сопряжения нажмите кнопку PAIR и удерживайте ее (приблизительно 3 секунды).
Либо перейдите к Установки > Проводные и
10

беспроводные сети > Пульт ДУ > Сопряжение пульта ДУ,
затем следуйте инструкциям на экране.
При успешном выполнении сопряжения отобразится соответствующее сообщение.
Программное обеспечение пульта ДУ
Установки > Проводные и беспроводные сети > Пульт ДУ > Информация о пульте ДУ
После выполнения сопряжения с пультом ДУ можно проверить текущую версию программного обеспечения пульта ДУ.
Настройки > Проводные и беспроводные сети > Пульт ДУ > Обновить программное обеспечение пульта ДУ
Проверьте наличие доступных обновлений программного обеспечения для пульта ДУ.
3.3
Голосовой поиск
С помощью голосовых команд можно выполнять поиск видеороликов, музыки и пр. в сети Интернет. Произнесите голосовую команду в микрофон на пульте ДУ.
Перед использованием голосового поиска необходимо выполнить сопряжение пульта ДУ с телевизором.
Использование голосовых команд…
1 — Нажмите на пульте ДУ: загорится синий индикатор на пульте ДУ и откроется поле для поиска, а также включится микрофон.
2 — Скажите, что вы ищете, четко и ясно. Микрофон работает в течение 10 секунд. Для вывода результатов может потребоваться некоторое время.
3 — После отображения результатов поиска на экране выберите нужный элемент.
3.4
ИК-датчик
Телевизор совместим также с ИК-пультами ДУ (на основе инфракрасных лучей). Если вы пользуетесь таким пультом, следите за тем, чтобы он был направлен в сторону инфракрасного датчика на передней панели телевизора.
Внимание!
Не кладите объекты перед ИК-датчиком телевизора, чтобы не блокировать ИК-сигнал.
3.5
Батарейки
Если телевизор не реагирует на нажатие кнопок на пульте ДУ, это может означать, что элементы питания разряжены.
Для замены элементов питания откройте отсек для батарей, расположенный в задней нижней части пульта ДУ.
1 — Сдвиньте крышку отсека в направлении, указанном стрелкой.
2 — Замените элементы питания двумя новыми щелочными элементами типа AAA-LR03-1.5V. Следите за соблюдением полярности (значки и ).
3 — Вновь установите крышку отсека для батарей и сдвиньте ее до щелчка.
Если вы не планируете использовать пульт ДУ в течение длительного времени, извлеките элементы питания. Утилизируйте старые элементы питания согласно инструкциям.
Для получения более подробной информации перейдите в раздел Помощь, выберите Ключевые слова и найдите пункт Утилизация.
3.6
Очистка
Пульт ДУ оснащен специальным покрытием, устойчивым к образованию царапин.
Очищайте пульт ДУ мягкой влажной тканью. Не используйте для очистки пульта ДУ спирт, химические или другие бытовые чистящие средства.
11

4
Включение и отключение
4.1
Включение или перевод в режим ожидания
Убедитесь, что телевизор подключен к сети питания переменного тока. Подключите прилагаемый шнур питания к разъему AC in на задней панели телевизора. Загорится индикатор на нижней панели телевизора.
Включение
Нажмите на пульте ДУ, чтобы включить телевизор. Вы также можете нажать HOME. Если вы не можете найти пульт ДУ или батареи пульта разряжены, нажмите на джойстик на нижней панели телевизора, чтобы включить его.
Переключение в режим ожидания
Чтобы переключить телевизор в режим ожидания, нажмите кнопку на пульте ДУ. Вы также можете нажать на джойстик на нижней панели телевизора.
В режиме ожидания: телевизор будет по-прежнему подключен к электросети, но его энергопотребление будет минимальным.
Для отключения телевизора от электросети следует отсоединить вилку шнура питания телевизора.
При отключении от сети питания всегда тяните за вилку, а не за шнур. Обеспечьте постоянный свободный доступ к розетке электросети, вилке и шнуру питания.
4.2
Кнопки на панели ТВ
Если вам не удается найти пульт дистанционного управления или в нем сели батарейки, все базовые функции управления доступны на телевизоре.
Чтобы открыть базовое меню…
1 — Когда телевизор включен, нажмите на джойстик на нижней панели, чтобы открыть базовое меню.
2 — Нажмите кнопку перехода влево или вправо, чтобы выбрать Громкость, Канал или Источники.
Выберите Демонстрация для просмотра деморолика. 3 — Нажимайте кнопки вверх/вниз, чтобы отрегулировать громкость или перейти на следующий/предыдущий канал. Нажимайте кнопки вверх/вниз для прокрутки списка источников, включая выбор тюнера. Нажмите на джойстик для просмотра деморолика.
4 — Меню закроется автоматически.
Чтобы перевести телевизор в режим ожидания, выберите и нажмите на джойстик.
12
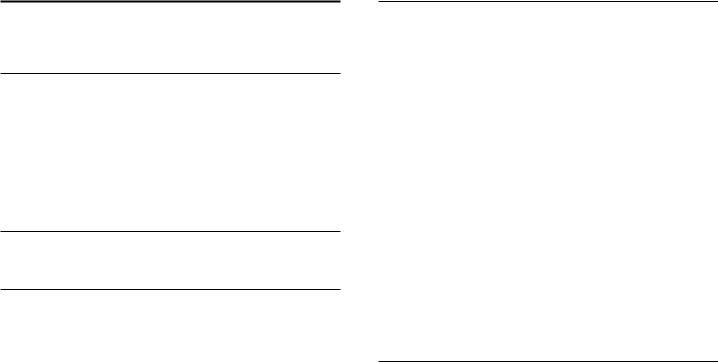
5
Каналы
5.1
Установка каналов
Для получения более подробной информации перейдите в раздел Помощь, нажмите цветную кнопку Ключевые слова и найдите пункт Канал, установка антенного подключения или Канал, установка.
5.2
Списки каналов
О списках каналов
После настройки каналов все каналы отображаются в списке «Все каналы». Каналы в общем списке каналов отсортированы по жанру*. Пример: Премиум, Премиум Новости, Премиум Местные, Детские, Спорт и др. Премиумканалы — это каналы с наивысшим рейтингом и долей рынка выше 3%. Для каналов отображается название и логотип, если эта информация доступна.
После выбора списка каналов с помощью стрелок (вверх) и (вниз) выберите канал, затем
нажмите OK для просмотра канала. С помощью кнопокor можно переключаться на каналы только в этом списке.
* Примечание. Список по жанрам применяется только в Германии.
Значки каналов
После применения функции автообновления к списку каналов новые каналы помечаются значком (звездочка).
При блокировке канала он помечается значком (замок).
Список каналов, информация
Если существует возможность цифрового вещания, цифровые радиостанции будут настроены во время процесса установки. Переключение на радиостанцию происходит, так же как и переключение на телеканал.
Этот телевизор поддерживает прием сигнала цифрового телевидения стандарта DVB. В случае если характеристики сигнала, передаваемого оператором цифрового телевидения, не в полной мере соответствуют требованиям стандарта, телевизор может не работать должным образом.
Открытие списка каналов
Рядом со списком всех каналов можно выбрать отфильтрованный список или выбрать один из списков избранного.
Чтобы открыть текущий список каналов…
1 — Нажмите , чтобы переключиться на телевизор.
2 — Нажмите OK чтобы открыть текущий список каналов. 3 — Нажмите Назад, чтобы закрыть список каналов.
Чтобы выбрать один из списков каналов…
1 — Открыв список каналов, нажмите OPTIONS.
2 — Выберите Выбрать список каналов и нажмите OK.
3 — Выберите в меню списка один из доступных списков каналов и нажмите OK.
Либо выберите название списка в верхней части списка каналов и нажмите OK, чтобы открыть меню списка.
Поиск канала
Чтобы найти канал в длинном списке каналов, можно воспользоваться функцией поиска.
Телевизор может выполнять поиск канала по одному из 2 основных списков каналов (по списку антенных или кабельных каналов).
Чтобы найти канал…
1 — Нажмите .
2 — Нажмите OK чтобы открыть текущий список каналов.
3 — Нажмите OPTIONS.
4 — Выберите Выбрать список каналов и нажмите OK. 5 — Выберите Фильтр для каналов антенны или Фильтр для кабельных каналов и нажмите OK.
6 — Выберите Поиск каналов и нажмите OK, чтобы открыть текстовое поле. Для ввода текста можно пользоваться клавиатурой пульта ДУ (при наличии) или экранной клавиатурой.
7 — Введите номер, название или часть названия, выберите Применить и нажмите OK. Телевизор найдет соответствующие названия каналов в выбранном списке.
Результаты поиска перечисляются в виде списка каналов
— см. название списка в верхней части. В поиске в алфавитном порядке отобразятся каналы с соответствующим названием. При закрытии списка с результатами поиска или выборе другого списка каналов результаты поиска исчезают.
13

5.3
Сортировка списка каналов
Можно отфильтровать список со всеми каналами. Можно настроить отображение в списке каналов только телеканалов или только радиостанций. В списке антенных/кабельных каналов можно настроить отображение бесплатных или зашифрованных каналов.
Чтобы отфильтровать список со всеми каналами…
1 — Нажмите .
2 — Нажмите OK чтобы открыть текущий список каналов.
3 — Нажмите OPTIONS.
4 — Выберите Выбрать список каналов и нажмите OK. 5 — Выберите Фильтр для каналов антенны или Фильтр для кабельных каналов в зависимости от того, какой список требуется отфильтровать, и нажмитеОК.
6 — В меню Опции выберите нужный фильтр и нажмите OK для активации. Имя фильтра отображается
как часть названия списка каналов над списком каналов. 7 — Нажмите (влево) для возврата на один шаг или нажмите , чтобы закрыть меню.
5.4
Просмотр каналов
Включение канала
Чтобы перейти в режим просмотра телевизора, нажмите. При этом будет включен последний выбранный канал.
Переключение каналов
Чтобы переключить каналы, нажмите или . Если известен номер канала, введите его с помощью кнопок с цифрами. После ввода номера нажмите OK, чтобы сразу переключиться на нужный канал.
Если информация доступна из Интернета, телевизор покажет название и информацию текущей программы, а также название и информацию следующей программы.
Предыдущий канал
Чтобы вновь вернуться к ранее выбранному каналу, нажмите Назад.
Переключать каналы также можно в меню Список каналов.
Блокировка канала
Блокировка и разблокировка канала
Для того чтобы не допустить просмотра определенных каналов детьми, эти каналы можно заблокировать. Для просмотра заблокированного канала необходимо сначала ввести 4-значный PIN-код Блокировка от детей. Функция блокировки программ с подключенных устройств
недоступна.
Чтобы заблокировать канал…
1 — Нажмите .
2 — Нажмите OK чтобы открыть список каналов. При необходимости измените список каналов.
3 — Выберите канал, который хотите заблокировать.
4 — Нажмите OPTIONS и выберите Заблокировать канал,
затем нажмите OK.
5 — Введите 4-значный PIN-код, при появлении соответствующего запроса на телевизоре. Заблокированный канал помечается значком (блокировка).
6 — Нажмите (влево) для возврата на один шаг или нажмите Назад, чтобы закрыть меню.
Чтобы разблокировать канал…
1 — Нажмите .
2 — Нажмите OK чтобы открыть список каналов. При необходимости измените список каналов.
3 — Выберите канал, который хотите разблокировать.
4 — Нажмите OPTIONS и выберите Разблокировать канал, затем нажмите OK.
5 — Введите 4-значный PIN-код, при появлении соответствующего запроса на телевизоре.
6 — Нажмите (влево) для возврата на один шаг или нажмите Назад, чтобы закрыть меню.
При блокировке или разблокировке каналов в списке PINкод требуется ввести только один раз, пока список каналов не будет закрыт.
Для получения более подробной информации перейдите в раздел Помощь, нажмите цветную кнопку Ключевые слова и найдите пункт Блокировка от детей.
Родительский контроль
Для того чтобы дети не могли просматривать программы, не подходящие для их возраста, можно задать функцию возрастных ограничений на просмотр.
Некоторые цифровые каналы указывают возрастные ограничения на свои программы. Если это значение равняется установленному или превышает его, программа будет заблокирована. Для просмотра заблокированной программы необходимо сначала ввести код родительского контроля.
Чтобы задать ограничение по возрасту…
1 — Выберите Установки > Блокировка от детей > Родительский контроль и нажмите OK.
2 — Введите 4-значный код блокировки от детей. Если вы еще не задали этот код, выберите Установить код в пункте Блокировка от детей. Введите 4-значный код блокировки от детей для подтверждения. После этого можно настроить ограничение по возрасту.
3 — Вернитесь к пункту Родительский контроль, выберите возраст и нажмите OK.
4 — Нажмите (влево) (если потребуется, несколько раз), чтобы закрыть меню.
14
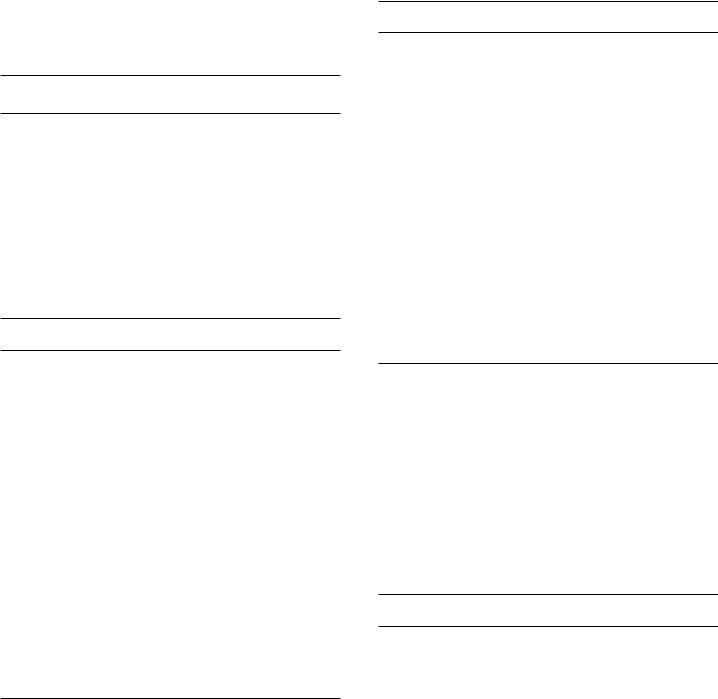
Чтобы отключить ограничение по возрасту, выберите Нет. Но помните, что в некоторых странах вы обязаны настроить ограничение по возрасту.
Некоторые операторы блокируют программы только с более высоким уровнем ограничения. Уровень возрастных ограничений устанавливается для всех каналов.
Опции управления каналами
Открытие меню опций
При просмотре канала можно выбрать ряд опций.
Набор доступных опций зависит от типа просматриваемого канала (аналоговый или цифровой) или заданных параметров телевизора.
Чтобы открыть меню опций…
1 — При просмотре любого канала нажмите OPTIONS. 2 — Нажмите OPTIONS еще раз, чтобы закрыть его.
Субтитры
Включение
Для цифровых телепередач доступны субтитры. Отображение субтитров
Нажмите OPTIONS и выберите Субтитры.
Для субтитров можно установить Вкл. или Выкл.. Либо можно выбрать Автоматический.
Автоматический
Если информация о языке является частью цифровой трансляции, а программа транслируется не на вашем языке (язык, настроенный на телевизоре), телевизор может автоматически отображать субтитры на одном из предпочтительных языков субтитров. Один из языков субтитров также должен быть частью трансляции.
Предпочтительные языки субтитров можно выбрать в пункте Язык субтитров.
Субтитры из телетекста
Для аналоговых каналов субтитры следует выбирать вручную.
1 — Переключитесь на нужный канал и нажмите TEXT, чтобы открыть телетекст.
2 — Введите номер страницы телетекста с субтитрами (обычно 888).
3 — Вновь нажмите кнопку TEXT, чтобы закрыть телетекст.
Если при просмотре аналогового канала в меню «Субтитры» выбран пункт Вкл., субтитры будут отображаться на экране (если они доступны).
Чтобы определить тип канала (цифровой или аналоговый),
переключитесь на нужный канал и выберите Информация в меню OPTIONS.
Язык субтитров
Предпочтительный язык субтитров
Субтитры для каждой программы цифровой трансляции могут отображаться на разных языках. В телевизоре можно настроить предпочитаемые языки субтитров — основной и дополнительный. Если доступны субтитры на одном из этих языков, телевизор покажет выбранные вами субтитры.
Чтобы установить основной и дополнительный языки субтитров…
1 — Перейдите в меню Установки>Регион и язык и нажмите OK.
2 — Выберите Языки > Основные субтитры или Вспомогательные субтитры.
3 — Выберите нужный язык и нажмите OK.
4 — Нажмите (влево) для возврата на один шаг или нажмите Назад, чтобы закрыть меню.
Выбор языка субтитров
Если субтитры на предпочтительных языках недоступны, можно выбрать другой язык из числа доступных. Если подходящие языки субтитров недоступны, эту опцию выбрать невозможно.
Чтобы выбрать язык субтитров при отсутствии нужного языка…
1 — Нажмите OPTIONS.
2 — Нажмите Язык субтитров и выберите один из языков субтитров, который будет использоваться временно.
Язык аудио
Предпочтительный язык аудио
Программа цифровой трансляции может быть доступна на нескольких языках аудио (звуковое сопровождение). В телевизоре можно настроить основной и дополнительный языки аудио. Если звуковое сопровождение доступно на одном из этих языков, телевизор автоматически переключится на него.
Чтобы установить основной и дополнительный языки аудиосопровождения…
1 — Перейдите в меню Установки>Регион и язык и нажмите OK.
2 — Выберите Языки > Основное аудиосопровождение или Вспомогательное аудиосопровождение.
3 — Выберите нужный язык и нажмите OK.
4 — Нажмите (влево) для возврата на один шаг или
15
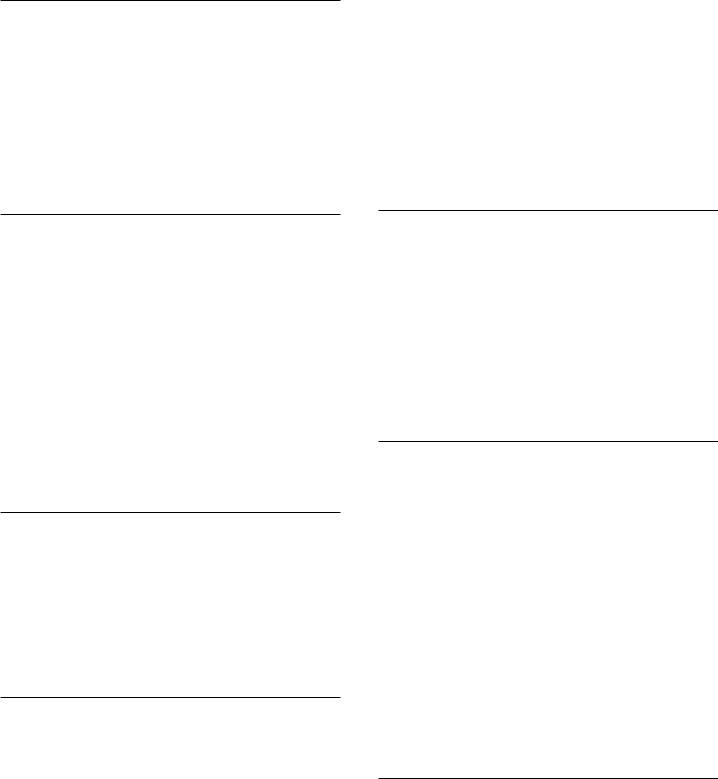
нажмите Назад, чтобы закрыть меню.
Выбор языка аудио
Если звуковое сопровождение на предпочтительных языках недоступно, можно выбрать другой язык аудио из числа доступных. Если подходящие языки аудио недоступны, эту опцию выбрать невозможно.
Чтобы выбрать язык аудио при отсутствии нужного языка…
1 — Нажмите OPTIONS.
2 — Нажмите Язык аудио и выберите один из языков аудио, который будет использоваться временно.
Общий интерфейс
При установке модуля CAM в один из слотов общего интерфейса можно просматривать информацию о модуле CAM и операторе или выполнить некоторые настройки, связанные с модулем CAM.
Чтобы просмотреть информацию о модуле CAM…
1 — Нажмите SOURCES.
2 — Выберите тип канала, для которого используется модуль CAM при настройке Просмотр тел.
3 — Нажмите OPTIONS и выберите Общий интерфейс. 4 — Выберите нужный слот общего интерфейса и нажмите (вправо).
5 — Выберите оператора модуля CAM и нажмите OK. Вид последующих окон зависит от вашего оператора.
HbbTV на этом канале
При необходимости можно заблокировать страницы HbbTV на определенном канале.
Включение функции HbbTV
Выберите Установки > Общие
настройки > Дополнительные > Установки HbbTV > HbbTV > Вкл.
Информация о программе
Просмотр сведений о передаче
Чтобы просмотреть сведения о выбранной программе…
1 — Включите канал.
2 — Нажмите OPTIONS, выберите Информация о программе и нажмите OK.
3 — Чтобы закрыть этот экран нажмите OK.
В разделе Информация о программе нажмите цветную клавишу SCHEDULED, чтобы войти в список
запланированных записей, или нажмите цветную кнопкуOVERVIEW, чтобы получить информацию о канале.
Просмотр информации о программе через список каналов
Чтобы открыть информацию о программе из списка каналов…
1 — Переключитесь на нужный канал и нажмите OK илиСписок каналов для открытия списка каналов.
2 — Нажмите OPTIONS, выберите Информация о программе и нажмите OK для просмотра общей информации о программе.
3 — Чтобы закрыть этот экран и вернуться к списку каналов, нажмите Назад.
Моно/стерео
Звук аналогового канала можно переключить на «Моно» или «Стерео».
Чтобы переключить на «Моно» или «Стерео»…
1 — Включите аналоговый канал.
2 — Нажмите OPTIONS, выберите Моно/стерео и нажмите (вправо).
3 — Выберите Моно или Стерео и нажмите OK.
4 — Нажмите (влево) для возврата на один шаг или нажмите Назад, чтобы закрыть меню.
Изменение порядка каналов
Изменить последовательность (порядок) каналов можно только в списке избранного.
Чтобы изменить последовательность каналов…
1 — Откройте список избранного, для которого необходимо изменить порядок.
2 — Нажмите OPTIONS, выберите Изменение порядка каналов, затем нажмите OK.
3 — Выберите в списке избранного канал, который хотите переместить, и нажмите OK.
4 — С помощью кнопки (вверх) или (вниз) переместите канал на новое место.
5 — Нажмите OK, чтобы подтвердить новое место.
6 — Вы можете продолжать изменять порядок каналов таким же способом, пока не закроете список избранного с помощью кнопки Назад.
5.5
Избранные каналы
16
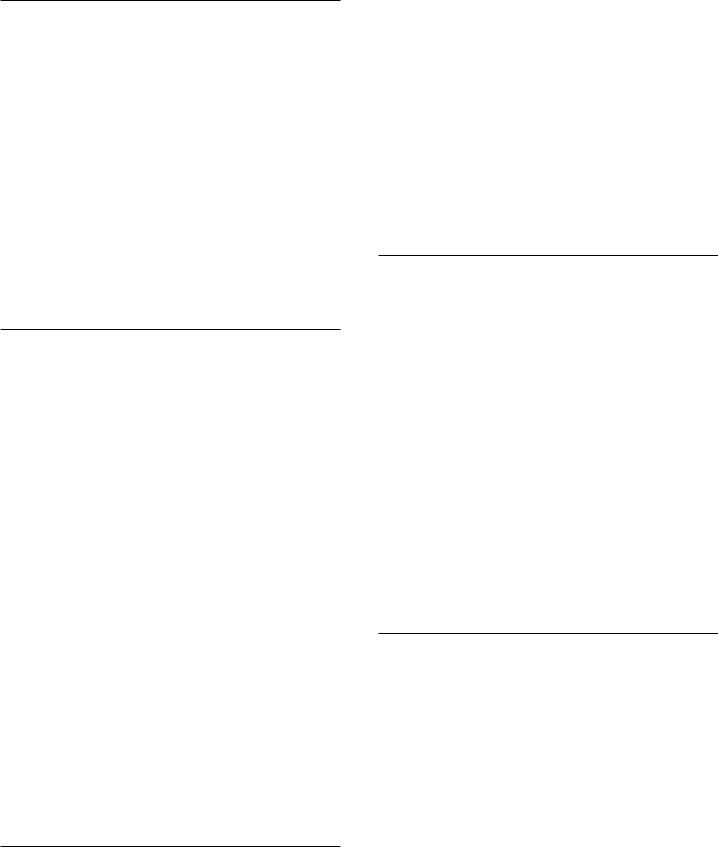
Об избранных каналах
В список избранных каналов можно собрать все любимые каналы.
Можно создать 4 различных списка избранных каналов для удобства переключения. Каждому списку избранного можно дать свое название. Изменять порядок каналов можно только в списке избранного.
После выбора списка избранного с помощью стрелок (вверх) и (вниз) выберите канал, затем
нажмите OK для просмотра канала. С помощью кнопокor можно переключаться на каналы только в этом списке.
* Примечание. Список избранных каналов недоступен при выборе Великобритании или Италии в качестве страны для установки.
Создать список избранного
Чтобы создать список избранного…
1 — Нажмите , чтобы переключиться на телевизор.
2 — Нажмите OK чтобы открыть текущий список каналов.
3 — Нажмите OPTIONS.
4 — Выберите Создать список избранного и нажмите OK.
5 — Выберите слева в списке канал, который хотите добавить в избранное, и нажмите OK. Каналы переходят в список справа в порядке их добавления. Чтобы отменить действие, выберите канал в списке слева и
нажмите OK еще раз.
6 — При необходимости можно продолжить выбор и добавление каналов в избранное.
7 — Чтобы завершить добавление каналов, нажмите Назад.
Телевизор предложит переименовать список избранного. Вы можете использовать экранную клавиатуру.
1 — Используйте экранную клавиатуру для удаления текущего названия и ввода нового.
2 — По завершении выберите Закрыть и нажмите OK. Телевизор переключится на новый список избранного.
Вы можете добавить несколько идущих подряд каналов одновременно или создать список избранного, сделав копию списка каналов и удалив из него ненужные.
Нумерация каналов в списке избранного будет обновлена.
Добавление нескольких идущих подряд каналов
Чтобы добавить несколько идущих подряд каналов в
список избранного, воспользуйтесь функцией Выбрать
диапаз.
Чтобы добавить несколько идущих подряд каналов…
1 — Откройте список избранного, в который необходимо добавить каналы.
2 — Нажмите OPTIONS, выберите Выбрать диапаз., затем нажмите OK.
3 — В списке слева выберите первый канал в диапазоне, который требуется добавить, и нажмите OK.
4 — Нажмите (вниз), чтобы выбрать последний канал в диапазоне, который требуется добавить. Каналы помечаются слева.
5 — Нажмите OK, чтобы добавить этот диапазон каналов и подтвердите.
С помощью функции Выбрать диапаз. можно также создать список избранного.
Изменение избранного
Чтобы добавить несколько идущих подряд каналов в
список избранного, воспользуйтесь функцией Редактир. избр..
Чтобы добавить несколько идущих подряд каналов…
1 — Откройте список избранного, в который необходимо добавить каналы.
2 — Нажмите OPTIONS, выберите Редактир. избр. и нажмите OK.
3 — В списке слева выберите первый канал в диапазоне, который требуется добавить, и нажмите OK.
4 — Нажмите (вниз), чтобы выбрать последний канал в диапазоне, который требуется добавить. Каналы помечаются справа.
5 — Нажмите OK, чтобы добавить этот диапазон каналов и подтвердите.
С помощью функции Редактир. избр. можно также создать
список избранного.
Переименование списка избранного
Чтобы переименовать список избранного, выполните следующее.
1 — Откройте список избранного, который хотите переименовать.
2 — Нажмите OPTIONS, выберите Переименовать список избранного, затем нажмите OK.
3 — Используйте экранную клавиатуру для удаления текущего названия и ввода нового.
4 — По завершении выберите Закрыть и нажмите OK. 5 — Нажмите Назад, чтобы закрыть список каналов.
17

Удаление списка избранного
Чтобы удалить список избранного, выполните следующее.
1 — Откройте список избранного, который хотите удалить. 2 — Нажмите OPTIONS, выберите Удалить список избранного, затем нажмите OK.
3 — Подтвердите удаление списка.
4 — Нажмите Назад, чтобы закрыть список каналов.
Изменение порядка каналов
Изменить последовательность (порядок) каналов можно только в списке избранного.
Чтобы изменить последовательность каналов…
1 — Откройте список избранного, для которого необходимо изменить порядок.
2 — Нажмите OPTIONS, выберите Изменение порядка каналов, затем нажмите OK.
3 — Выберите в списке избранного канал, который хотите переместить, и нажмите OK.
4 — С помощью кнопки (вверх) или (вниз) переместите канал на новое место.
5 — Нажмите OK, чтобы подтвердить новое место.
6 — Вы можете продолжать изменять порядок каналов таким же способом, пока не закроете список избранного с помощью кнопки Назад.
Список избранного в телегиде
Вы можете привязать телегид к списку избранного.
1 — Во время просмотра любого телеканала нажмите и удерживайте > Выбор списка каналов.
2 — Выберите список избранного и нажмите OK.
3 — Нажмите кнопку TV GUIDE, чтобы открыть телегид.
В телегиде можно просматривать список текущих и будущих телепередач на избранных каналах. Сразу после избранных каналов в телегиде для удобства предварительного просмотра идут первые 3 наиболее часто используемых канала из списка вещания по умолчанию. Необходимо добавить эти каналы в список избранного, чтобы телегид смог с ними работать (см. главу «Телегид»).
На каждой странице телегида есть секция «Знали ли вы?», вставленная в ваш список избранных каналов. Канал «Знали ли вы» содержит полезные советы по использованию телевизора.
5.6
Текст / телетекст
Страницы телетекста
Для доступа к тексту/телетексту во время просмотра телеканалов нажмите TEXT.
Для выхода из режима телетекста снова нажмите TEXT.
Выбор страницы телетекста
Чтобы выбрать страницу, выполните следующие действия.
. .
1 — С помощью цифровых кнопок введите номер страницы. 2 — Перейдите на нужную страницу при помощи кнопок со стрелками.
3 — Нажмите цветную кнопку для выбора одного из цветных элементов в нижней части экрана.
Подстраницы телетекста
Страница телетекста может содержать несколько подстраниц. Номера подстраниц отображаются в строке рядом с номером основной страницы.
Для выбора подстраницы нажмите или .
T.O.P. Страницы телетекста
Некоторые станции вещания поддерживают функцию T.O.P. телетекста.
Чтобы получить доступ к телетексту T.O.P. из режима текста: нажмите OPTIONS, выберите Описание T.O.P..
Поиск текста
Можно выбрать слово и произвести поиск данного слова по всему тексту.
1 — Откройте страницу телетекста и нажмите OK.
2 — При помощи кнопок со стрелками выберите слово или число.
3 — Затем еще раз нажмите OK, чтобы перейти к следующему месту, где встречается это слово или число. 4 — Чтобы повторить поиск, нажмите OK еще раз.
5 — Чтобы остановить поиск, нажимайте (вверх), пока не останется ни одного выбранного элемента.
Текст с подключенного устройства
Некоторые устройства для приема телесигнала также поддерживают работу с телетекстом.
Чтобы открыть телетекст с подключенного устройства, выполните следующие действия. . .
1 — Нажмите SOURCES,выберите устройство и нажмите OK.
2 — При просмотре канала на устройстве нажмите OPTIONS, выберите Показать кнопки устройства, затем нажмите и OK.
3 — Нажмите Назад, чтобы скрыть кнопки устройства. 4 — Чтобы закрыть телетекст, еще раз нажмите Назад.
Цифровой телетекст (только для Великобритании)
На некоторых цифровых телеканалах предлагаются специальные цифровые текстовые службы или
18
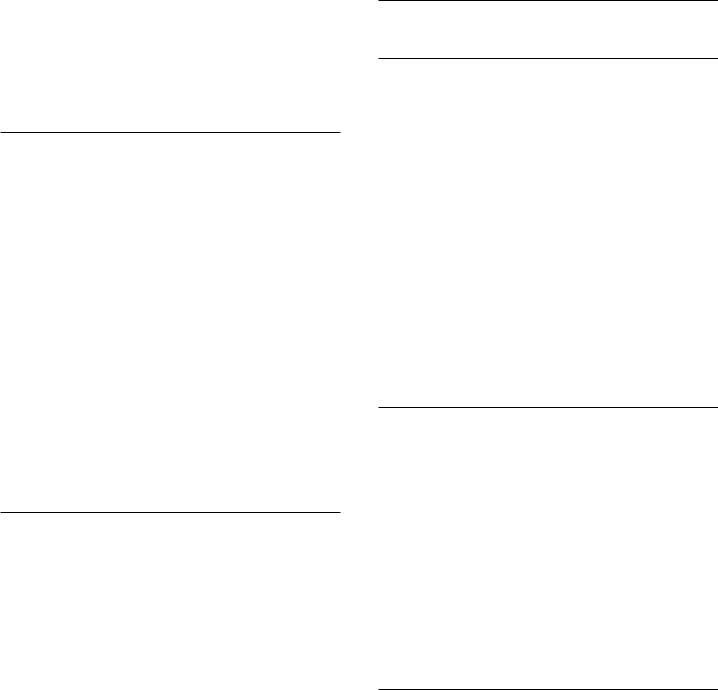
интерактивное телевидение. Такие службы выглядят как обычный телетекст, управление осуществляется цифровыми и цветными кнопками, а также кнопками со стрелками.
Чтобы закрыть цифровой телетекст, нажмите Назад.
* Доступ к телетексту можно получить, только если каналы установлены непосредственно на внутреннем тюнере телевизора и выбран режим телевизора. Если используется телевизионная приставка, доступ к телетексту через телевизор невозможен. В этом случае можно использовать телетекст с телевизионной приставки.
Опции телетекста
В меню телетекста нажмите OPTIONS, чтобы выбрать следующие параметры.
•Остановка страницы / Отменить остановку страницы
Остановка автоматического перелистывания подстраниц.
•Двойной экран / Во весь экран
Отображение ТВ-канала и телетекста рядом друг с другом.
•Описание T.O.P.
Открытие телетекста T.O.P.
•Увеличить / Нормальный вид
Увеличение текста для удобства чтения.
•Показать
Отображение скрытой информации на странице.
• Язык
Выбор набора символов для корректного отображения телетекста.
• Телетекст 2.5
Активация телетекста 2.5 с дополнительными цветами и улучшенной графикой.
Настройка телетекста
Язык телетекста
Некоторые компании цифрового вещания предлагают несколько языков трансляции телетекста.
Чтобы установить основной и дополнительный языки текста, выполните следующие действия. . .
1 — Выберите Установки > Регион и язык и
нажмите (вправо), чтобы войти в меню.
2 — Выберите Язык > Основной
телетекст или Вспомогательный телетекст и нажмите OK.
3 — Выберите нужный язык телетекста.
4 — Нажмите (влево) (если потребуется, несколько раз), чтобы закрыть меню.
Телетекст 2.5
Функция Teлeтeкcт 2.5 обеспечивает улучшенную графику и цветопередачу. Функция Teлeтeкcт 2.5 включена по умолчанию в заводских установках.
Чтобы отключить функцию «Телетекст 2.5″… 1 — Нажмите TEXT.
2 — Открыв «Текст/телетекст», нажмите OPTIONS. 3 — Выберите Телетекст 2.5 > Выкл. и нажмите OK.
4 — Нажмите (влево) (если потребуется, несколько раз), чтобы закрыть меню.
5.7
Интерактивное телевидение
Сведения о функции iTV
Используя возможности интерактивного телевидения, некоторые станции вещания транслируют телесигнал, а также предоставляют информационные и развлекательные материалы. На некоторых страницах зрители могут участвовать в исследовании или голосовать, совершать покупки или оплачивать аренду фильма.
HbbTV, MHEG . .
Станции вещания используют различные системы интерактивного телевидения: HbbTV (Hybrid Broadcast Broadband TV) или iTV (Interactive TV — MHEG). Иногда интерактивное телевидение называют цифровым телетекстом или «красной кнопкой». Однако каждая система имеет свои особенности.
Для получения дополнительной информации посетите сайт станции вещания.
Что требуется
Интерактивное телевидение доступно только на цифровых телеканалах. Для получения всех преимуществ интерактивного телевидения вам потребуется высокоскоростное (широкополосное) подключение телевизора к сети Интернет.
HbbTV
Чтобы открыть на телеканале страницы HbbTV, сначала нужно включить функцию HbbTV в настройках телевизора.
Установки > Общие
настройки > Дополнительные > Установки HbbTV > HbbTV > Вкл.
Использование iTV
Просмотр страниц iTV
На большинстве каналов, предоставляющих поддержку стандарта HbbTV или iTV, для доступа к интерактивной программе необходимо нажать кнопку (красная) или кнопку OK.
Перемещение по страницам iTV
Для перемещения по страницам iTV можно использовать кнопки со стрелками, цветные кнопки, кнопки с цифрами и
19
кнопку Назад.
Для управления воспроизведением видео на страницах iTV используйте кнопки (воспроизведение), (пауза)
и (стоп).
Цифровой телетекст (только для Великобритании)
Для доступа к цифровому телетексту нажмите кнопку TEXT. Чтобы закрыть, нажмите Назад.
Выход со страниц iTV
На большинстве страниц iTV есть информация о том, какие кнопки использовать для выхода.
Чтобы закрыть страницу iTV, выберите следующий канал и нажмите Назад.
20
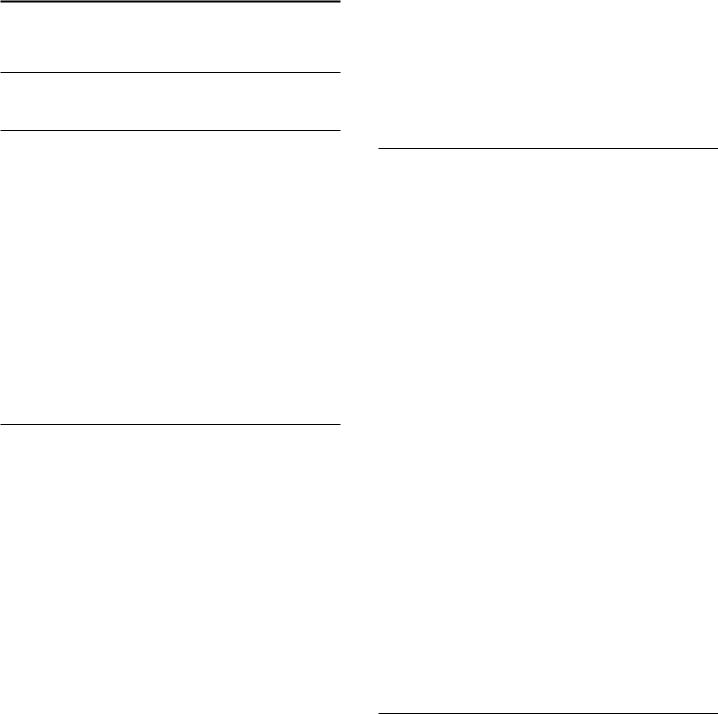
6
Настройка канала
6.1
Установка спутников
Сведения об установке спутников
До 4 спутников
Этот телевизор позволяет установить до 4 спутников (4 LNB). Выберите точное количество добавляемых спутников и запустите процесс установки. Это позволит быстрее завершить настройку.
Unicable
Подключить спутниковую антенну к телевизору можно при помощи системы Unicable*. Во время установки вы можете выбрать Unicable для 1–4 спутников.
* Примечание. Телевизор поддерживает Unicable 1 (EN50494) и Unicable 2 (EN50607/JESS).
Запуск установки
Перед началом установки проверьте правильность подключения и ориентации спутниковой антенны.
Чтобы запустить установку спутника…
1 — Выберите Установки > Каналы > Установка спутников и нажмите OK. При необходимости введите PINкод.
2 — Выберите Поиск спутника и нажмите ОК.
3 — Выберите Поиск и нажмите OK. TV начнет поиск спутников.
4 — Выберите Установить и нажмите ОК. Телевизор покажет текущую конфигурацию установки спутников. Если вы хотите ее изменить, выберите Установки.
Если вы не хотите менять конфигурацию, выберите Поиск. Переходите к шагу 5.
5 — В меню Система установки выберите количество спутников, которое нужно установить, или выберите одну из систем Unicable. Выбрав Unicable, вы можете задать пользовательские номера диапазона и ввести пользовательские частотные диапазоны для каждого тюнера. В некоторых странах можно также настроить ряд профессиональных параметров для каждого спутника LNB
в разделе Расшир. настройки.
6 — Телевизор найдет спутники, доступные при текущей ориентации спутниковой антенны. На это может уйти несколько минут. Если спутник найден, его имя и сила сигнала будут показаны на экране.
7 — Когда телевизор найдет нужные спутники,
выберите Установить.
8 — Если спутник предлагает Пакеты каналов, они отобразятся на экране. Выберите необходимый пакет. Для
некоторых пакетов каналов можно выбрать параметры установки доступных каналов: Быстрое или Полное. Телевизор выполнит установку спутниковых каналов и радиостанций.
9 — Чтобы сохранить конфигурацию спутников и установленные каналы и радиостанции,
выберите Завершить.
Настройки установки спутника
Параметры настройки спутниковых каналов в вашей стране заданы по умолчанию. Эти настройки определяют, каким образом телевизор выполняет поиск и установку спутниковых каналов. Настройки можно изменить в любой момент.
Чтобы изменить параметры настройки спутниковых каналов, выполните следующие действия.
1 — Запустите установку спутников.
2 — На экране поиска спутниковых каналов выберите
Установки и нажмите OK.
3 — Выберите количество спутников, которые нужно установить, или выберите одну из систем Unicable. Выбрав Unicable, вы можете задать пользовательские номера диапазона и ввести пользовательские частотные диапазоны для каждого тюнера.
4 — По завершении нажмите Далее и нажмите OK.
5 — В меню установок нажмите цветную кнопку Готово, чтобы вернуться на экран для поиска спутников.
Приводной транспондер и LNB
В некоторых странах можно изменять профессиональные настройки для приводного транспондера и каждого LNB. Используйте или изменяйте эти настройки только в случае невозможности выполнения обычной установки. Если вы используете нестандартное оборудование для приема спутниковых каналов, вы можете использовать эти настройки вместо стандартных настроек. Некоторые поставщики могут предоставить вам значения параметров транспондера или LNB, которые можно указать здесь.
Спутниковые модули CAM
Если вы используете CAM (модуль условного доступа) со смарт-картой для просмотра спутниковых каналов, рекомендуем подключить модуль CAM перед установкой спутников.
Большинство модулей CAM используется для расшифровки каналов.
Модули CAM нового поколения могут самостоятельно установить спутниковые каналы на телевизор. Модуль CAM предложит установить свои спутники и каналы. Такие модули CAM не только устанавливают и дешифруют каналы, но и выполняют регулярное обновление каналов.
21
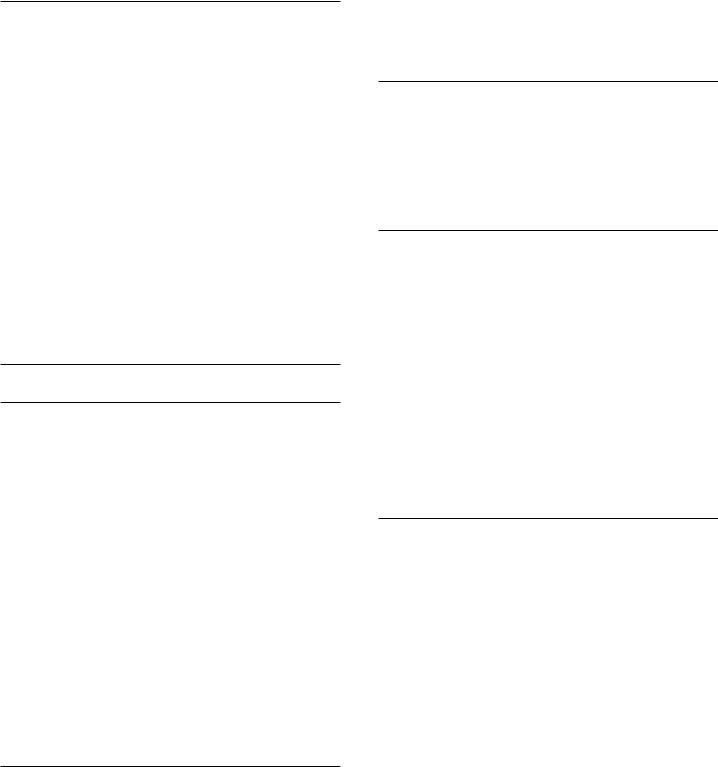
Пакеты каналов
Операторы спутникового вещания могут предлагать пакеты каналов, в которые входят бесплатные каналы (Free-to-Air), отсортированные по правилам вашей страны. Некоторые спутники предлагают пакеты каналов по подписке, т. е. несколько платных каналов.
Если вы выбрали пакет каналов по подписке, телевизор может предложить указать один из способов установки: быстрый или полный.
Выберите пункт Быстрое, чтобы установить только каналы из пакета, или пункт Полный, чтобы установить пакет и все остальные доступные каналы. Для просмотра пакетов каналов по подписке мы рекомендуем использовать быстрое сканирование. Если вы намереваетесь просматривать программы с других спутников, которые не входят в пакет каналов по подписке, лучше всего использовать полное сканирование. Все установленные каналы добавляются в список каналов «Все».
Настройка Unicable
Система Unicable
Для подключения спутниковой антенны к телевизору можно использовать систему Single Cable или Unicable. В системе Single Cable один кабель используется для подключения спутниковой антенны ко всем спутниковым тюнерам и системам. Чаще всего она используется в многоквартирных домах. Если вы пользуетесь системой Unicable, во время установки телевизор предложит вам указать номер пользовательской полосы пропускания и соответствующую частоту. При помощи системы Unicable на этом телевизоре можно установить до 4 спутников.
Если после установки Unicable отображаются не все каналы, возможно, в системе Unicable одновременно выполнялся еще один процесс установки. Выполните установку повторно, чтобы установить недостающие каналы.
* Примечание. Телевизор поддерживает Unicable 1 (EN50494) и Unicable 2 (EN50607/JESS).
Пользовательский номер диапазона
В системе Unicable необходимо указать номер каждого спутникового тюнера (например, 0, 1, 2, 3 и т. д.).
Доступные пользовательские диапазоны и их частоты можно найти на коммутационном блоке Unicable. Вместо термина «Пользовательский диапазон» может использоваться английская аббревиатура UB или User band. Коммутационные блоки Unicable поддерживают 4 или 8 пользовательских полос пропускания. Если в настройках выбран параметр Unicable, телевизор предложит указать уникальный номер пользовательской полосы пропускания для каждого встроенного
спутникового тюнера. Номера пользовательских полос пропускания для разных тюнеров в системе Unicable не должны совпадать.
Пользовательский частотный диапазон
Затем вам потребуется указать частоту выбранной полосы пропускания. Обычно частоты указываются на коммутационном блоке Unicable рядом с соответствующим номером пользовательской полосы пропускания.
Обновление каналов вручную
Вы можете в любой момент самостоятельно выполнить обновление каналов.
Чтобы обновить каналы вручную…
1 — Выберите Установки > Каналы > Установка спутников и нажмите OK.
2 — Выберите пункт Поиск каналов и нажмите OK.
3 — Выберите Обновить каналы и нажмите OK. Телевизор запустит процедуру обновления. Обновление может занять несколько минут.
4 — Следуйте появляющимся на экране инструкциям. Обновление может занять несколько минут.
5 — Выберите Завершить и нажмите OK.
Установка вручную
Функция установки вручную рассчитана на специалистов по настройке.
Функция установки вручную позволяет быстро добавлять каналы со спутникового транспондера. Для ее использования необходимо знать частоту и поляризацию транспондера. Телевизор установит все каналы с указанного транспондера. Если этот транспондер уже устанавливался ранее, то все каналы (и новые, и ранее добавленные) будут помещены в конце списка каналов
«Все».
Если необходимо изменить количество спутников, использовать функцию установки вручную нельзя. Потребуется выполнить полную установку при помощи функции «Установить спутники».
Чтобы установить транспондер…
1 — Выберите Установки > Каналы > Установка спутников и нажмите OK.
2 — Выберите Установка вручную и нажмите (вправо), чтобы войти в меню.
3 — Если установлено более одного спутника, выберите спутниковый конвертер (LNB), для которого необходимо добавить каналы.
4 — Укажите нужную поляризацию. Если для параметра Режим скорости передачи выбрано значение Ручная, можно ввести Скорость передачи
22
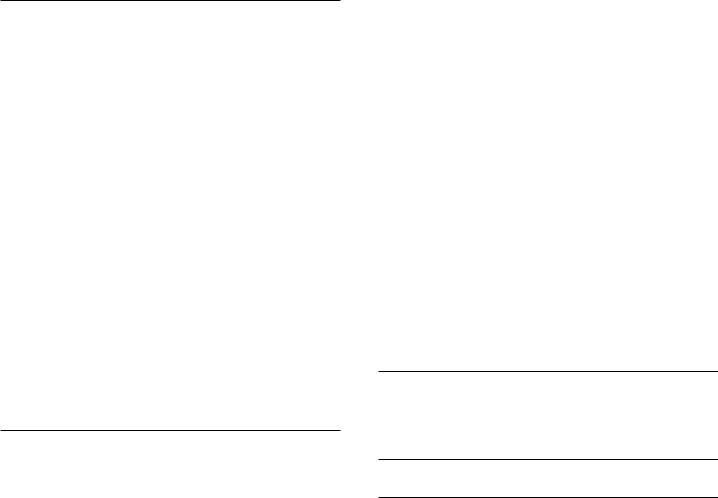
вручную с помощью соответствующего параметра. 5 — При помощи кнопок со стрелками (вверх)
или (вниз) настройте частоту, а затем выберите Готово. 6 — Выберите Поиск и нажмите OK. Уровень сигнала отобразится на экране.
7 — Если необходимо сохранить каналы нового транспондера, выберите Сохранить и нажмите OK.
8 — Нажмите (влево) (если потребуется, несколько раз), чтобы закрыть меню.
Приводной транспондер и LNB
В некоторых странах можно изменять профессиональные настройки для приводного транспондера и каждого LNB. Используйте или изменяйте эти настройки только в случае невозможности выполнения обычной установки. Если вы используете нестандартное оборудование для приема спутниковых каналов, вы можете использовать эти настройки вместо стандартных настроек. Некоторые поставщики могут предоставить вам значения параметров транспондера или LNB, которые можно указать здесь.
Питание LNB
По умолчанию выбрано автоматическое питание LNB.
Тональный 22 кГц
По умолчанию выбрано автоматическое значение тона.
Низкая частота LO/Высокая частота LO
По умолчанию установлены стандартные значения частоты локального осциллятора. Менять их можно только в исключительных случаях, когда это необходимо для подключенного оборудования.
Неполадки
Телевизор не находит нужные спутники или дважды устанавливает один и тот же спутник
• Перед началом установки убедитесь, что в меню «Установки» выбрано нужное количество спутников. Можно включить поиск одного, двух или трех/четырех спутников.
Двойной спутниковый конвертер не находит второй спутник
•Если телевизор обнаруживает один спутник, но не находит второй, поверните спутниковую антенну на несколько градусов. Выберите такое положение, при котором сигнал с первого спутника поступает с наибольшей мощностью. Проверьте на экране индикатор мощности сигнала первого спутника. Установите для первого спутника максимальный уровень сигнала и выберите «Повторить поиск», чтобы найти второй спутник.
•Убедитесь, что в настройках выбран параметр «Два спутника».
Изменение настроек установки не помогло устранить проблему
• Все настройки, спутники и каналы сохраняются только по завершении установки.
Пропали все спутниковые каналы
• Если используется система Unicable, убедитесь, что в ее настройках встроенным тюнерам назначены уникальные номера пользовательской полосы пропускания. Возможно, номер совпадает с номером, выбранным для другого спутникового ресивера в системе Unicable.
Часть спутниковых каналов пропала из списка каналов
• Если каналы пропали или переместились в другую позицию, это может означать, что станция вещания изменила положение транспондера этих каналов. Чтобы восстановить позицию каналов в списке, попробуйте обновить пакет каналов.
Не удается удалить спутник
• Удалить спутник, если используется пакет по подписке, невозможно. Чтобы удалить спутник, вам потребуется повторно выполнить полную установку и выбрать другой пакет.
Иногда прием может быть неустойчив
•Убедитесь, что спутниковая антенна надежно закреплена. Сильный ветер может сместить антенну.
•Снег и дождь могут приводить к ухудшению приема сигнала.
6.2
Установка антенного подключения
Обновить каналы
Автообновление каналов
Если телевизор принимает сигнал цифровых каналов, можно настроить автоматическое обновление списка таких каналов.
Один раз в день, в 7 часов утра, телевизор обновляет список каналов и сохраняет новые каналы. Новые каналы сохраняются в списке каналов и помечаются значком . Каналы без сигнала удаляются. Телевизор должен находиться в режиме ожидания для автоматического обновления каналов. Автоматическое обновление каналов можно отключить.
Чтобы отключить автообновление каналов…
1 — Выберите Установки > Каналы > Установка антенного/кабельного подключения или Установка антенного подключения и нажмите OK.
2 — При необходимости введите PIN-код.
3 — Выберите Автообновление каналов и нажмите OK.
23
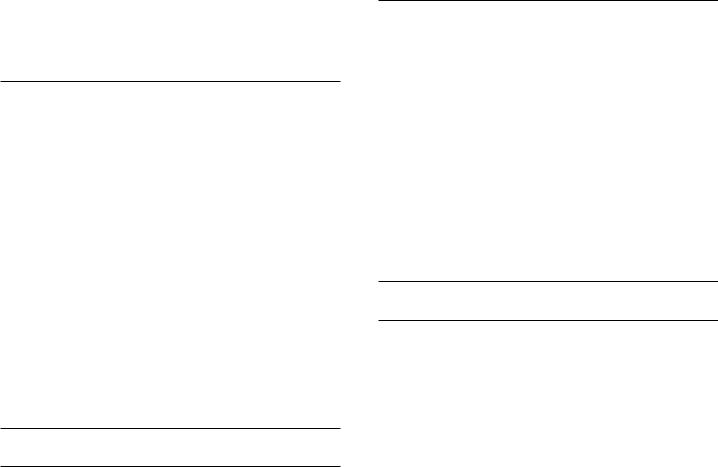
4 — Выберите Выкл. и нажмите ОК.
5 — Нажмите (влево) для возврата на один шаг или нажмите Назад, чтобы закрыть меню.
Если были обнаружены новые, а также изменившиеся или удаленные каналы, при включении телевизора на экране появится уведомление. Вы можете отключить показ этого уведомления после каждого обновления каналов.
Чтобы отключить уведомление…
1 — Выберите Установки > Каналы > Установка антенного/кабельного подключения или Установка антенного подключения и нажмите OK.
2 — При необходимости введите PIN-код.
3 — Выберите Сообщение об обновлении канала и
нажмите OK.
4 — Выберите Выкл. и нажмите ОК.
5 — Нажмите (влево) для возврата на один шаг или нажмите Назад, чтобы закрыть меню.
В некоторых странах автоматическое обновление каналов осуществляется при просмотре телевизора или в режиме ожидания.
Обновление каналов вручную
Вы можете в любой момент самостоятельно выполнить обновление каналов.
Чтобы обновить каналы вручную…
1 — Выберите Установки > Каналы > Установка антенного/кабельного подключения или Установка антенного подключения и нажмите OK.
2 — При необходимости введите PIN-код.
3 — Выберите пункт Поиск каналов и нажмите OK. 4 — Выберите Начать и нажмите OK.
5 — Выберите Обновить цифровые каналы, затем выберите Далее и нажмите OK.
6 — Выберите Начать и нажмите OK, чтобы обновить цифровые каналы. На это может потребоваться несколько минут.
7 — Нажмите (влево) для возврата на один шаг или нажмите Назад, чтобы закрыть меню.
Переустановить каналы
Повторная установка всех каналов
Вы можете переустановить каналы, сохранив при этом остальные настройки телевизора.
Если установлен PIN-код, его потребуется ввести перед повторной установкой каналов.
Чтобы переустановить каналы…
1 — Выберите Установки > Каналы > Установка
антенного/кабельного подключения или Установка антенного подключения и нажмите OK.
2 — При необходимости введите PIN-код.
3 — Выберите пункт Поиск каналов и нажмите OK.
4 — Выберите Начать и нажмите OK.
5 — Выберите Переустановить каналы, затем выберите Далее и нажмите OK.
6 — Выберите свою страну, и нажмите OK. 7 — Выберите Далее и нажмите OK.
8 — Выберите нужный тип установки, Антенна
(DVB-T) или Кабельное (DVB-C), и нажмите OK.
7 — Выберите Далее и нажмите OK.
10 — Выберите нужный тип каналов, Цифровые и аналоговые каналы или Только цифровые каналы, и
нажмите OK.
7 — Выберите Далее и нажмите OK.
12 — Выберите Начать и нажмите OK, чтобы обновить цифровые каналы. На это может потребоваться несколько минут.
13 — Нажмите (влево) для возврата на один шаг или нажмите Назад, чтобы закрыть меню.
Перезагрузка ТВ
Вы можете выполнить полную перезагрузку телевизора. Все параметры телевизора будут установлены заново.
Чтобы выполнить полную перезагрузку телевизора…
1 — Выберите Установки > Общие настройки > Переустановка ТВ и нажмите OK.
2 — При необходимости введите PIN-код.
3 — Выберите Да и нажмите OK для подтверждения.
4 — Все параметры телевизора будут установлены заново. Все настройки будут сброшены, а установленные каналы
— замещены. Установка может занять несколько минут. 5 — Нажмите (влево) для возврата на один шаг или нажмите Назад, чтобы закрыть меню.
Настройки DVB
Прием сигнала DVB-T или DVB-C
При установке каналов перед поиском каналов вы выбрали параметр «Антенна (DVB-T)» или «Кабельное (DVB- C)». При помощи антенны DVB-T/T2 выполняется поиск наземных аналоговых каналов и цифровых каналов DVB-T. А при помощи кабельного DVB-C выполняется поиск аналоговых и цифровых каналов, доступных у оператора кабельного телевидения DVB-C.
Настройка каналов DVB-C
Для простоты использования для всех настроек DVB-C выбраны автоматические значения.
Если оператор DVB-C предоставил вам специальные настройки DVB-C (идентификатор сети или сетевую частоту), введите эти настройки во время установки при отображении запроса.
Конфликт номеров каналов
В некоторых странах разные телеканалы (телевещательные компании) могут иметь одинаковые
24

номера каналов. Во время установки на экране телевизора отобразится список конфликтующих номеров каналов. В этом случае потребуется выбрать, какой канал будет отображаться под номером, которому сопоставлено несколько телеканалов.
Режим сетевой частоты
Если для поиска каналов будет использоваться стандартный способ Быстрый поиск, выбранный в меню Поиск частоты, выберите пункт Автоматический.
Будет применена установка скорости передачи (или HC — канал наведения), используемая большинством операторов кабельного телевидения в вашей стране.
Если вам предоставлено определенное значение сетевой частоты для поиска каналов, выберите пункт Ручная.
Сетевая частота
Если для параметра Режим сетевой частоты выбран пункт Ручная, можно ввести значение сетевой частоты, полученное у оператора кабельного телевидения. Для ввода значения используйте кнопки с цифрами.
Поиск частоты
Выберите способ поиска каналов. Можно выбрать ускоренный способ Быстрый поиск и использовать предустановки, используемые большинством операторов кабельного телевидения в вашей стране.
Если при этом установка каналов не выполнена или некоторые каналы отсутствуют, можно выбрать Полное сканирование. При использовании данного способа поиск и установка каналов занимает больше времени.
Шаг настройки частоты
Телевизор выполняет поиск каналов с шагом в 8 МГц.
Если при этом установка каналов не выполнена или некоторые каналы отсутствуют, можно выполнить поиск с меньшим шагом в 1 МГц. При использовании шага в 1 МГц поиск и установка каналов занимает больше времени.
Цифровые каналы
Если вам известно, что оператор кабельного телевидения не предоставляет цифровые каналы, поиск цифровых каналов можно пропустить.
Аналоговые каналы
Если вам известно, что оператор кабельного телевидения не предоставляет аналоговые каналы, поиск аналоговых каналов можно пропустить.
Бесплатные + зашифрованные
При наличии подписки и модуля CAM (модуля условного доступа) для оплаты услуг телевидения выберите Бесплатные + Зашифрованные. При отсутствии
подписки на платные телевизионные каналы и услуги доступен выбор варианта Только бесплатные каналы.
Для получения более подробной информации перейдите в раздел Помощь, нажмите цветную кнопку Ключевые слова и найдите пункт CAM, модуль условного доступа.
Качество приема
Вы можете проверить качество и устойчивость приема цифрового сигнала. Если вы пользуетесь собственной антенной, ее можно переставить в другое место, чтобы попытаться повысить качество приема.
Чтобы проверить качество приема цифрового канала…
1 — Включите канал.
2 — Выберите Установки > Каналы > Установка антенного/кабельного подключения или Установка антенного подключения и нажмите OK. При необходимости введите PIN-код.
3 — Выберите Цифровые: тест приема и нажмите OK.
4 — Выберите Поиск и нажмите OK. Отобразится частота цифрового сигнала данного канала.
5 — Выберите Поиск еще раз и нажмите OK, чтобы проверить качество сигнала на данной частоте. Результат теста появится на экране. Вы можете переставить антенну в другое место или проверить подключения, чтобы попытаться улучшить качество приема.
6 — Вы также можете изменить частоту самостоятельно. Последовательно выбирайте номера частот и с помощью кнопок (вверх) или (вниз) изменяйте значение. Выберите Поиск и нажмите OK,
чтобы выполнить повторную проверку качества приема. 7 — Нажмите (влево) (если потребуется, несколько раз), чтобы закрыть меню.
Установка вручную
Аналоговые телеканалы можно по очереди настроить вручную.
Чтобы установить аналоговые каналы вручную…
1 — Выберите Установки > Каналы > Установка антенного/кабельного подключения или Установка антенного подключения и нажмите OK. При необходимости введите PIN-код.
25

2 — Выберите Аналоговый: установка вручнуюи
нажмите OK.
• Система
Для установки системы ТВ выберите Система.
Выберите свою страну или мировой регион, и нажмите OK.
• Поиск каналов
Чтобы найти канал, выберите Поиск каналов и нажмите OK. Чтобы найти канал, можно ввести частоту самостоятельно или воспользоваться функцией поиска каналов на телевизоре. Нажмите (вправо), чтобы выбрать Поиск, затем нажмите OK для выполнения автоматического поиска канала. Найденный канал появится на экране. Если прием неустойчивый, нажмите Поиск еще раз. Чтобы сохранить найденный канал, выберите Готово и нажмите OK.
• Сохранить
Канал можно сохранить под текущим или под новым номером.
Выберите Сохранить текущий канал или Сохранить как новый канал и нажмите OK. На короткое время отобразится номер нового канала.
Повторите описанные действия для настройки остальных доступных аналоговых каналов.
6.3
Копирование списка каналов
Введение
Функция копирования списка каналов предназначена для торговых представителей и опытных пользователей.
Функция «Копирование списка каналов» позволяет скопировать каналы, настроенные на одном телевизоре, на другой телевизор Philips той же серии. Благодаря этой функции нет необходимости осуществлять поиск каналов повторно; достаточно лишь загрузить готовый список каналов. Для этого потребуется флэш-накопитель USB емкостью не менее 1 ГБ.
Условия
•Обе модели телевизоров относятся к одному году выпуска.
•Оба телевизора имеют одинаковый тип аппаратного обеспечения. Тип аппаратного обеспечения указан на табличке на задней панели телевизора.
•На обоих телевизорах установлены поддерживаемые версии ПО.
Текущая версия канала
Проверка текущей версии списка каналов
1 — Выберите Установки > Каналы, выберите Копирование списка каналов,
выберите Текущая версия и нажмите OK. 2 — Для закрытия нажмите OK.
Текущая версия программного обеспечения
Чтобы проверить текущую версию программного обеспечения телевизора…
1 — Выберите Установки > Обновление ПО и
нажмите (вправо), чтобы войти в меню.
2 — Выберите Информация о текущем ПО и нажмите OK.
3 — На экране появится следующая информация: версия, примечания к выпуску и дата создания. Также будет указан номер ESN Netflix (при наличии).
4 — Нажмите (влево) (если потребуется, несколько раз), чтобы закрыть меню.
Копирование списка каналов
Чтобы скопировать список каналов…
1 — Включите телевизор. На телевизоре должны быть настроенные каналы.
2 — Подключите USB-накопитель.
3 — Выберите Установки > Каналы > Копирование списка каналов и нажмите OK.
4 — Выберите Копировать на устройство USB и нажмите OK.
Возможно, появится запрос на ввод PIN-кода блокировки о детей.
5 — Отсоедините USB-накопитель по завершении копирования.
6 — Нажмите (влево) (если потребуется, несколько раз), чтобы закрыть меню.
После этого скопированный список каналов можно загрузить на другой телевизор Philips.
Версия списка каналов
Проверка текущей версии списка каналов
1 — Выберите Установки > Каналы и нажмите (вправо), чтобы войти в меню.
2 — Выберите Копирование списка каналов, затем выберите Текущая версия и нажмите OK.
3 — Нажмите (влево) (если потребуется, несколько раз), чтобы закрыть меню.
Загрузка списка каналов на ТВ
На ненастроенный телевизор
Способ загрузки списка каналов зависит от того, была ли выполнена настройка телевизора.
На ненастроенный телевизор
1 — Для начала настройки подключите телевизор к сети питания, выберите язык и страну. Вы можете пропустить поиск каналов. Завершите настройку.
2 — Подключите флэш-накопитель USB со списком каналов с другого телевизора.
3 — Чтобы начать загрузку списка каналов,
выберите Установки > Каналы > Копирование списка
26

каналов > Копировать на ТВ и нажмите OK. При необходимости введите PIN-код.
4 — В случае успешного копирования списка каналов появится уведомление. Отсоедините флэш-накопитель
USB.
На настроенный телевизор
Способ загрузки списка каналов зависит от того, была ли выполнена настройка телевизора.
На настроенный ТВ
1 — Проверьте настройки страны для телевизора. (Для получения информации о данной настройке см. главу «Повторная установка всех каналов». Данную процедуру следует выполнять, пока не будет выбрана правильная настройка страны. Нажмите Назад, чтобы отменить установку.)
Если страна выбрана верно, переходите к пункту 2. Если страна выбрана неверно, необходимо запустить повторную установку. Ознакомьтесь с информацией,
приведенной в главе «Повторная установка всех каналов», и начните установку. Выберите правильную страну, пропустите поиск каналов. Завершите настройку. По окончании описанных действий вернитесь к шагу 2.
2 — Подключите флэш-накопитель USB со списком каналов с другого телевизора.
3 — Чтобы начать загрузку списка каналов,
выберите Установки > Каналы > Копирование списка каналов > Копировать на ТВ и нажмите OK. При необходимости введите PIN-код.
4 — В случае успешного копирования списка каналов появится уведомление. Отсоедините флэш-накопитель
USB.
27
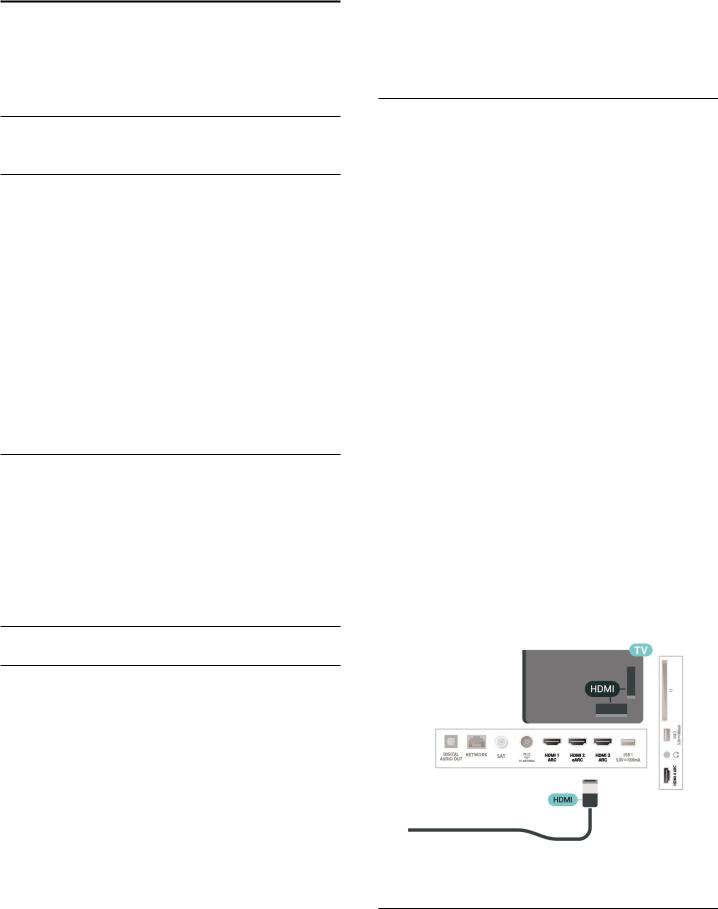
7
Подключение
устройств
7.1
Информация о подключении
Руководство по подключению
Для подключения устройств к телевизору следует использовать соединение, обеспечивающее максимальное качество передачи. Кроме того, для надежной передачи изображений и звука рекомендуется использовать высококачественные кабели.
Телевизор автоматически распознает типы подключаемых к нему устройств и присваивает им имя в соответствии с их типом. По желанию это имя можно изменить. Если имя по типу выбрано правильно, то при переключении на это устройство через меню «Источники» телевизор автоматически активирует оптимальные для него настройки.
Порт антенны
Если у вас имеется телеприставка (цифровой ресивер) или устройство записи, то антенну необходимо подключить сначала к ресиверу и/или устройству записи и лишь после этого к телевизору. В этом случае устройство записи сможет записывать дополнительные каналы через антенну и телеприставку.
представляет собой сигнал защиты от копирования содержимого с диска DVD или Blu-ray. Другое название этой технологии — DRM (управление правами на цифровые данные).
HDMI ARC и eARC
Все HDMI-подключения на телевизоре поддерживают функцию HDMI ARC (канал возврата аудиосигнала).
Если устройство (например, система домашнего кинотеатра, саундбар или AV-приемник) поддерживает технологию HDMI ARC, его можно подключить к любому HDMI-разъему в телевизоре. Благодаря технологии HDMI ARC вам не придется использовать дополнительные аудиокабели для подключения телевизора к системе домашнего кинотеатра. Через разъем HDMI ARC передается не только видеосигнал, но и звук.
Систему домашнего кинотеатра можно подключить через любой HDMI-разъем в телевизоре, однако функция ARC может одновременно использоваться только на одном устройстве/разъеме
HDMI eARC (улучшенный канал возврата аудиосигнала) — это новое поколение технологии ARC. Она поддерживает все функции ARC, но с более высокой скоростью передачи данных и полосой пропускания. eARC поддерживает передачу звука высокого качества (до 192 кГц), 24 бит, 5.1 и 7.1 без сжатия, а также звук без сжатия 32 бит.
Примечание. Режим HDMI eARC доступен только на входе HDMI 2. Для доступа к eARC используйте кабель HDMI с Ethernet. Одновременно можно использовать только одно устройство eARC.
Порты HDMI
Качество HDMI
Подключение HDMI обеспечивает наилучшее качество изображения и звучания. Один кабель HDMI передает видео- и аудиосигнал. Для передачи телевизионного сигнала используйте кабель HDMI.
Для передачи сигнала высокого качества используйте высокоскоростной HDMI-кабель, длина которого не превышает 5 м.
Если устройство, подключенное с помощью HDMI, работает неправильно, проверьте, не решит ли проблему выбор другой настройки HDMI Ultra HD. Подробнее см. в разделе «Помощь»: нажмите цветную
кнопку Ключевые слова и найдите пункт HDMI Ultra HD.
Защита от копирования
Разъемы HDMI поддерживают технологию HDCP 2.2 (защита широкополосного цифрового содержимого). HDCP
HDMI CEC — EasyLink
Подключите совместимые с HDMI CEC устройства к телевизору и управляйте ими с помощью пульта ДУ телевизора. Для этого необходимо включить в телевизоре
28

и на подключенных устройствах функцию EasyLink HDMI CEC.
Включение EasyLink
Установки > Общие
настройки > EasyLink > EasyLink > Вкл.
Управление совместимыми с HDMI CEC устройствами с помощью пульта ДУ телевизора
Установки > Общие настройки > EasyLink > Пульт ДУ
EasyLink > Вкл.
Примечание.
•Работа функции EasyLink с устройствами других марок не гарантируется.
•В зависимости от производителя названия функции HDMI CEC различаются. Примеры некоторых названий: Anynet, Aquos Link, Bravia Theatre Sync, Kuro Link, Simplink и Viera Link. Не все устройства других марок полностью совместимы с EasyLink. Приведенные в качестве примеров названия технологий, соответствующих стандарту HDMI CEC, являются собственностью владельцев.
7.2
CAM со смарт-картой – CI+
CI+
Телевизор поддерживает систему условного доступа CI+.
Система CI+ позволяет просматривать программы в формате HD, например фильмы и спортивные передачи, которые транслируются в вашем регионе. Сигнал при этом шифруется оператором, а затем расшифровывается специально подготовленным модулем CI+.
При приобретении подписки на платные программы операторы цифрового телевидения предоставляют модуль CI+ (модуль условного доступа, CAM) и смарт-карту. Такие программы транслируются с высоким уровнем защиты от копирования.
С поддержкой CI+ 2.0 этот телевизор поддерживает CAMмодули с подключением через PCMCIA и USB (через все разъемы USB).
Дополнительные сведения об условиях обслуживания можно получить у оператора цифрового вещания.
Смарт-карта
При приобретении подписки на платные программы операторы цифрового телевидения предоставляют модуль CI+ (модуль условного доступа, CAM) и смарт-карту.
Вставьте смарт-карту в модуль CAM. Следуйте инструкциям, предоставленным оператором.
Чтобы вставить CAM в телевизор…
1 — Найдите правильное положение CAM для установки в слот. Неверная установка модуля CAM может привести к повреждению модуля или телевизора.
2 — Повернув модуль CAM лицевой стороной к себе, аккуратно вставьте его в слот COMMON INTERFACE на задней панели телевизора.
3 — Нажмите на модуль CAM и вставьте его в слот до упора. Не извлекайте установленный модуль CAM.
После включения телевизора до активации модуля CAM может пройти несколько минут. Если модуль CAM подключен, а подписка оплачена (возможны различные варианты подписки), вы можете смотреть зашифрованные каналы, которые поддерживаются смарт-картой CAM.
Модуль CAM и смарт-карту можно использовать только на том телевизоре, для которого они запрограммированы. При отсоединении модуля CAM соответствующие зашифрованные каналы будут недоступны.
Пароли и PIN-коды
Некоторые модули CAM могут быть защищены PIN-кодом. Выбирая PIN-код для модуля CAM, рекомендуем использовать тот же код, который вы используете для разблокирования телевизора.
Чтобы задать PIN-код модуля CAM…
1 — Нажмите SOURCES.
2 — Выберите тип канала, для которого используется модуль CAM при настройке Просмотр тел.
3 — Нажмите OPTIONS и выберите Общий интерфейс. 4 — Выберите оператора модуля CAM. Вид последующих
окон зависит от вашего оператора. Чтобы найти настройку PIN-кода, следуйте инструкциям на экране.
29
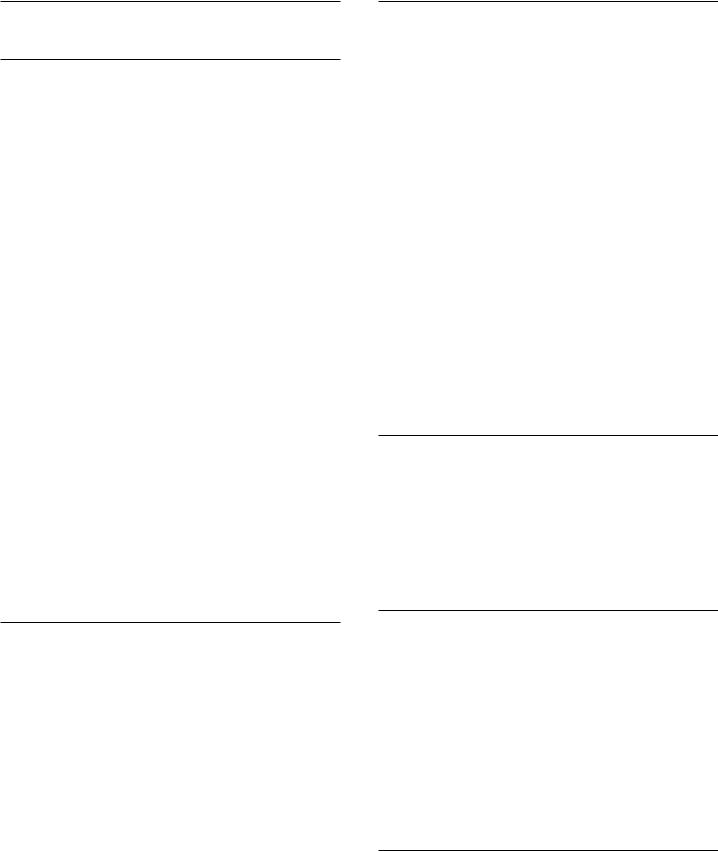
7.3
Домашний кинотеатр
Подключение через HDMI ARC/eARC
Для подключения системы домашнего кинотеатра к телевизору используйте HDMI-кабель. Можно использовать систему Philips Soundbar или домашний кинотеатр со встроенным проигрывателем дисков.
HDMI ARC
Все HDMI-разъемы в телевизоре поддерживают канал возврата аудиосигнала (ARC). Однако если к телевизору подключена система домашнего кинотеатра, сигнал ARC будет передаваться только на этот разъем HDMI.
Если на системе домашнего кинотеатра имеется разъем HDMI ARC, для подключения можно использовать любой разъем HDMI ARC в телевизоре. Благодаря функции HDMI ARC вам не потребуется использовать дополнительный аудиокабель. Через разъем HDMI ARC передается не только видеосигнал, но и звук.
HDMI eARC
HDMI eARC (улучшенный канал возврата аудиосигнала) — это новое поколение технологии ARC. Она поддерживает современные аудиоформаты с битрейтом до 192 кГц, глубиной звука 24 бит, а также 32-канальный звук 5.1 и 7.1 без сжатия. Режим HDMI eARC доступен только на входе
HDMI 2.
Синхронизация аудио- и видеосигнала
Если звук не совпадает с изображением на экране, на большинстве домашних кинотеатров с проигрывателями дисков можно настроить задержку звука.
Подключение через HDMI
Для подключения системы домашнего кинотеатра к телевизору используйте HDMI-кабель. Можно использовать систему Philips Soundbar или домашний кинотеатр со встроенным проигрывателем дисков.
Если в системе домашнего кинотеатра нет разъема HDMI ARC, для передачи звука с телевизора к системе домашнего кинотеатра рекомендуется использовать оптический аудиокабель (Toslink).
Синхронизация аудио- и видеосигнала
Если звук не совпадает с изображением на экране, на большинстве домашних кинотеатров с проигрывателями дисков можно настроить задержку звука.
Неполадки со звуком с домашнего кинотеатра
Искажение звука
При просмотре видео с подключенного флэш-накопителя USB или компьютера звук с системы домашнего кинотеатра может искажаться. Посторонний шум может возникать, если аудиоили видеофайл содержит звуковую дорожку в формате DTS, а система домашнего кинотеатра не поддерживает его обработку. Чтобы устранить проблему, на телевизоре в меню Формат цифрового выхода следует выбрать параметр Стерео.
Выберите Установки > Звук > Дополнительные > Формат цифрового выхода.
Нет звука
Если телевизор не воспроизводит звук с подключенного домашнего кинотеатра, проверьте, подключен ли кабель HDMI к разъему HDMI ARC/eARC на системе кинотеатра. Все разъемы HDMI телевизора поддерживают подключение HDMI ARC. Режим HDMI eARC доступен только на входе HDMI 2.
7.4
Смартфоны и планшеты
Подключение смартфона или планшета к телевизору можно выполнять беспроводным способом. Для использования беспроводного подключения загрузите на свой смартфон или планшет приложение Philips TV Remote App из магазина мобильных приложений.
7.5
Проигрыватель Blu-ray
Для подключения проигрывателя Blu-ray к телевизору используйте высокоскоростной HDMI-кабель.
Если проигрыватель Blu-ray поддерживает технологию EasyLink HDMI CEC, им можно управлять при помощи пульта ДУ телевизора.
Подробнее см. в разделе Помощь: нажмите на цветную кнопку Ключевые слова и найдите пункт EasyLink HDMI CEC.
7.6
Bluetooth
30

- Manuals
- Brands
- Philips Manuals
- TV
- 8506 Series
- User manual
-
Contents
-
Table of Contents
-
Troubleshooting
-
Bookmarks
Quick Links
8506
Series
User Manual
43PUS8506
50PUS8506
58PUS8506
65PUS8506
70PUS8506
75PUS8506
Register your product and get support at
www.philips.com/TVsupport
Related Manuals for Philips 8506 Series
Summary of Contents for Philips 8506 Series
-
Page 1
8506 Series User Manual 43PUS8506 50PUS8506 58PUS8506 65PUS8506 70PUS8506 75PUS8506 Register your product and get support at www.philips.com/TVsupport… -
Page 2: Table Of Contents
1 Home Screen 8 Connect your Android TV 1.1 Home Screen and Channels 8.1 Network and Internet 1.2 Apps and Philips TV Collection 8.2 Google Account 1.3 Open the Home Screen 8.3 Philips TV Collection App 1.4 Home Screen Update…
-
Page 3
18.1 Philips TV Remote App 29.1 Terms of Use — TV 18.2 Google Cast 29.2 Terms of Use — Smart TV 29.3 Terms of Use — Philips TV Collection 19 Games 19.1 What You Need 30 Copyrights 19.2 Gamepads 30.1 HDMI 19.3 Play a Game From Game Console… -
Page 4: Home Screen
Apps that come with the You can always know what to watch next from Play TV and the Apps you install from Philips TV Collection Next channel on the Home screen. Start watching or Google Play™ Store yourself.
-
Page 5: Home Screen Update
When opening the Home screen, the background application/content playback will stop. You have to select the application or content from the Home screen to resume. Home Screen Update You may receive the update notification from Google and have new version of Home launcher installed. With the new Home launcher, you will have a new look and features on TV’s Home screen.
-
Page 6: Setting Up
In case you lost this guide, you can download it from • The ideal distance to watch TV is 2 to 5 times its www.philips.com/TVsupport. diagonal screen size. When seated, your eyes should be level with the centre of the screen.
-
Page 7: Antenna Cable
Although this TV has a very low standby power consumption, unplug the power cable to save energy if you do not use the TV for a long period of time. For more information, in Help, press the colour Keywords and look up Switching On for more information on switching the TV on or off.
-
Page 8: Remote Control
• To open or close the Sources menu. To open the Quick Menu with typical TV functions. • To pair the remote control to the TV. 7 — Philips TV Collection 10 — Google Assistant™ To launch Philips TV Collection App.
-
Page 9
Middle OK key To confirm a selection or setting. To open the channel list while watching TV. OK key 2 — Back To confirm a selection or setting. To open the channel To switch back to the previous channel you selected. list while watching TV. -
Page 10: Pair Your Remote Control To Tv
Prese + or — to adjust the volume level. 3 — Number keys To select a channel directly. 4 — Channel list To open the channel list. 5 — Channel Prese + or — to switch to the next or previous channel in the channel list.
-
Page 11: Voice Search
the on-screen instructions. control. A message appears when the pairing is successful. 1 — Slide the battery door in the direction shown by the arrow. Remote Control Software 2 — Replace the old batteries with 2 Alkaline, type AAA-LR03-1.5V batteries. Make sure the and the …
-
Page 12: Switching On And Off
Keys on TV Switching On and If you lost the remote control or its batteries are empty, you can still do some basic TV operations. To open the basic menu… 1 — With the TV switched on, press the joystick key on On or Standby the bottom of the TV to bring up the basic menu.
-
Page 13: Channels
Open a Channel List Channels Next to the list with all channels, you can select a filtered list or you can select one of the favourite lists you created. Install Channels To open the current channel list… 1 — Press , to switch to TV. For more information, in Help, press the colour 2 — Press OK to open the current channel list.
-
Page 14: Watching Channels
1 — Press . 2 — Press OK to open the channel list. If necessary Channel List sorting change the channel list. 3 — Select the channel you want to lock. You can do channel list sorting with all channels. You 4 — Press …
-
Page 15
(only available for certain countries) the channel and open Information in OPTIONS. Subtitle Language Channel Options Preferred Subtitle Languages Open Options A digital broadcast can offer several subtitle languages for a programme. You can set a preferred While watching a channel, you can set some options. primary and secondary subtitle language. -
Page 16: Favourite Channels
Select an Audio Language View programme information from channel list If none of the preferred audio languages are To call up the programme information from channel available, you can select another audio language if available. If no audio languages are available, you list……
-
Page 17
With a Favourites List selected, press the Select Range. arrows (up) or (down) to select a channel, then press OK to watch the selected channel. You only tune to the channels in that list when using Edit Favourites … -
Page 18: Text / Teletext
4 — With the (up) or (down) keys move the You can select a word and scan Text for all channel where you want it. occurences of this word. 5 — Press OK to confirm the new location. 1 — Open a Text page and press OK.
-
Page 19: Interactive Tv
If a TV channel offers HbbTV pages, you must first Text Setup switch on HbbTV in the TV settings to view the pages. Settings > General Text language settings > Advanced > HbbTV settings > HbbTV > Some digital TV broadcasters have several Text languages available.
-
Page 20: Channel Installation
the package you need. Some packages offer a Quick or Full install for their available channels, Channel Installation select one or the other. The TV will install the satellite channels and radio stations. 9 — To store the satellite setup and installed channels and radio stations, select Finish.
-
Page 21
Channel Packages User Band Frequency Next to the unique user band number, the built-in Satellite operators can offer channel packages that satellite receiver needs the frequency of the selected bundle free channels (free-to-air) and offer a sorting user band number. These frequencies are mostly that suits a country. -
Page 22: Antenna Installation
the channel package. Homing Transponder and LNB I cannot remove a satellite In some countries, you can adjust the expert settings • Subscription packages do not allow removing a for homing transponder and each LNB. Only use or satellite. To remove the satellite, you have to do a change these settings when a normal installation fails.
-
Page 23
2 — Enter your PIN code if necessary. Manual Channel Update 3 — Select Yes and press OK to confirm. 4 — The TV will reinstall completely. All settings will You can always start an channel update yourself. be reset and installed channels will be replaced. The To start a channel update manually…… -
Page 24
3 — Select Digital: Reception Test and press OK. Frequency Scan 4 — Select Search and press OK. The digital frequency is shown for this channel. Select the method of searching for channels. You can 5 — Select Search again and press OK to check the select the faster Quick Scan method and use the signal quality of this frequency. -
Page 25: Channel List Copy
3 — Press (left) repeatedly if necessary, to close With Channel List Copy, you can copy the channels the menu. installed on one TV onto another Philips TV of the same range. With Channel List Copy, you avoid the time-consuming channel search by uploading a Upload a Channel List to TV predefined channel list on a TV.
-
Page 26: Connect Devices
HDMI ARC and eARC Connect Devices All of the HDMI connections on the TV have HDMI ARC (Audio Return Channel). If the device, typically a Home Theatre System (HTS), About Connections soundbar or AV receiver, also has the HDMI ARC connection, connect it to any of the HDMI connections on this TV.
-
Page 27: Cam With Smart Card — Ci
1 — Look on the CAM for the correct method of remote control insertion. Incorrect insertion can damage the CAM Settings > General and TV. settings > EasyLink > EasyLink remote 2 — While looking at the back of the TV, with the front control >…
-
Page 28: Smartphones And Tablets
Use an HDMI cable to connect a Home Theatre No sound System (HTS) to the TV. You can connect a Philips If you cannot hear the sound from the TV on your Soundbar or an HTS with a built-in disc player.
-
Page 29: Headphones
instuctions on screen. You will pair the device with the TV and the TV will store the connection. You might need to unpair a paired device first if the maximum number of paired devices was reached. 5 — Select the type of device and press OK. 6 — Press …
-
Page 30: Usb Keyboard
Keywords and look up USB Hard Drive. USB Hard Drive, the content on the former will be lost. A USB Hard Drive installed on your TV will need reformatting for use with a computer. Installation * Connect the USB Hard Drive with size less than 2TB. To format a USB Hard Drive……
-
Page 31: Usb Flash Drive
connected USB device or flash drive. The TV will Special Keys downscale the resolution to Ultra HD if the resolution of the photo is higher. Keys for entering text For more information on watching or playing content • Enter key = OK from a USB flash drive, in Help, press the colour •…
-
Page 32: Camcorder
7.13 Camcorder For best quality, use an HDMI cable to connect the camcorder to the TV. 7.14 Computer You can connect your computer to the TV and use the TV as a PC monitor. Use an HDMI cable to connect the computer to the TV. * Note for Nvidia Graphics card users: If you connect Nvidia graphics card to TV via HDMI cable, Nvidia card may automatically output Variable…
-
Page 33: Connect Your Android Tv
• Make sure that the firewalls in your network allow access to the TV’s wireless connection. To enjoy the full capabilities of your Philips Android • If the wireless network does not work properly in TV, your TV must be connected to the Internet.
-
Page 34: Google Account
1 — Select Static IP Configuration and configure the connection. 2 — You can set the number for IP To enjoy the full capabilities of your Philips Android Address, Netmask, Gateway, DNS 1, or DNS 2. TV, you can sign in to Google with your Google Account.
-
Page 35: Philips Tv Collection App
Google Account yet, use your computer or tablet to 1 — Press HOME. create one (accounts.google.com). To play games 2 — Select Philips TV Collection and press OK. It with Google Play, you need a Google+ profile. If you will open the Featured apps section.
-
Page 36: Apps
Browser app to surf the Internet. • you must sign in with your Google Account on TV Apps can come from the Philips TV Collection or To start YouTube Music… the Google Play™ Store . To get you started, some 1 — Press …
-
Page 37: Start Or Stop An App
18+ rated app. This lock is only valid for 18+ 5 — On request, enter the PIN code. rated apps from the Philips apps. 6 — To close the Google Play Store, press Back repeatedly or press EXIT.
-
Page 38: Manage Apps
OK to allow or not allow this app. 8 — Press Back to go back one step or press You can lock 18+ rated apps from the Philips apps. EXIT to close the menu. This setting controls the 18+ setting in the Philips apps Now you can enter the restricted profile.
-
Page 39: Storage
Storage You can see how much storage space — the internal TV memory — you are using for your apps, videos, music, etc. You can see how much free space you still have available for installing new apps. Check your storage if apps start to run slow or in case of app trouble.
-
Page 40: Internet
Internet 10.1 Start Internet You can browse the Internet on your TV. You can view any Internet website but most of them are not prepared for a TV screen. • Some plug-ins (e.g. to view pages or videos) are not available on your TV.
-
Page 41: Quick Menu
Quick Menu You can use the Quick Menu as your Home menu. In the Quick Menu, you will find a quick way to access TV functions. To open Quick Menu and open an item… 1 — Press to open Quick Menu. 2 — Select an item and press OK to open or start it.
-
Page 42: Sources
connected device. Sources 12.3 Device Name and Type 12.1 Switch to a device When you connect a new device to the TV and the TV detects the device, you can assign an icon that fits the From the list of Sources, you can switch to any of the device type.
-
Page 43
Newly connected devices will be added to the Sources menu. -
Page 44: Networks
Networks 13.1 Network For more information, in Help, press the colour Keywords and look up Network, for more information on connecting the TV to a network. 13.2 Bluetooth Pairing a Device For more information, in Help, press the colour …
-
Page 45: Settings
1 — Select the picture style you want to restore. 2 — Press the colour key Restore style, and Settings press OK. The style is restored. 14.1 Customise a Style Picture Any picture setting you adjust, like Colour or Contrast, is stored in the currently selected Picture Style.
-
Page 46
level for removing the noise in video content. lour temperature. Noise is mostly visible as small moving dots in on- Select Normal, Warm, or Cool to set the colour screen picture. temperature for your preference. MPEG Artefact Reduction Whitepoint alignment … -
Page 47
indication. linear setting for picture luminance and contrast. TV supports following HDR formats: Hybrid Log Gamma, HDR10, HDR10+, and Dolby Vision but it is Light Sensor subject to the availability of such HDR format in content providers. Settings > Picture >… -
Page 48: Sound
2 — Press (left) repeatedly if necessary, to close 14.2 the menu. Sound • Fill Screen – automatically enlarges the picture to fill the screen. Picture distortion is minimal, subtitles remain visible. Not suitable for PC input. Some Sound Style extreme picture content can still show black bars.
-
Page 49
Mimi Sound Personalization is a technology that adapts the audio signal of the TV in real time to the With DTS Play-Fi on your Philips TV, you can connect user’s hearing ability. It restores details in the audio to compatible speakers to stream audio wirelessly to signal that would otherwise not be heard by users other rooms in your house. -
Page 50
1 — Hold your remote control at the listening position • If you select TV speakers, the TV speakers are and point it towards the TV during the tuning process. always on. 2 — Select Calibrate now or Calibrate again to start With an audio device connected with HDMI CEC, the calibration. -
Page 51: Ambilight Settings
For some Home Theatre Systems you might need to Follow audio adjust the audio sync delay to synchronise the audio Settings > Ambilight > Ambilight style > Follow to the video. Select Off if a sound delay is set on audio.
-
Page 52: Eco Settings
surrounding light darkens. The built-in light sensor Advanced Ambilight Settings automatically adjusts the picture, to the lighting conditions of the room. Brightness Settings > Ambilight > Advanced > Brightness. Set TV switch off timer Press the arrows (up) or (down) to set the …
-
Page 53
TV and Recordings, otherwise, select Apps to store Turn On/Off the Demo Me or Ambilight Demo apps. Follow the instructions on screen. autostart. 4 — All files and data will be removed after formatting. 5 — When the USB Hard Drive is formatted, leave it connected permanently. -
Page 54
• The setting Standard allows maximum up to Ultra Switch off HbbTV History Tracking HD (50 Hz or 60Hz) YCbCr 4:2:0 signals. Settings > General Maximum supported video timing format for HDMI settings > Advanced > HbbTV settings > HbbTV Ultra HD options: tracking >… -
Page 55: Clock, Region, And Language Settings
replaced. Clock The installation can take a few minute Settings > Region and language > Clock. 14.6 Clock, Region, and Language Correct clock automatically Settings > Region and Settings language > Clock > Auto clock mode. • The standard setting for the TV clock is Automatic. Language The time information comes from the broadcasted UTC — Coordinated Universal Time information.
-
Page 56: Lock Settings
> Audio description > On. You can lock apps unsuited for children. You can lock 18+ rated apps from the Philips apps or set up a Digital TV channels can broadcast special audio restricted profile in the Home menu.
-
Page 57
Lock for CAM Set CAM PIN for recording Settings > Child lock > CAM PIN. -
Page 58: Videos, Photos And Music
15.3 Most Popular Menu and Last Videos, Photos and Played Menu Music View most popular files or clear the list 1 — Press SOURCES, select USB and 15.1 press OK. From a Computer or NAS 2 — Select USB Devices and select Most popular.
-
Page 59: View Your Photos
15.5 Video Options Play your Videos Browse video files… Play Videos • List/Thumbnails – List or thumbnails views • Shuffle – Play your files in a random order • Repeat – Plays all videos in this folder once or Open video folder continuously 1 — Press …
-
Page 60
View a 360 photo 1 — Press SOURCES, select USB and press OK. 2 — Select USB Devices and press (right) to select the USB device you need. 3 — Select 360 Photos and select one of photos, you can press … -
Page 61: Play Your Music
— : Jump to the previous music in a folder 360 Photo Options — : Jump to the next music in a folder — : Rewind Browse 360 photo files… — : Fast forward • List/Thumbnails – List or thumbnails views — …
-
Page 62: Tv Guide
press OK. 2 — Press Back to close. TV Guide Change Day 16.1 What You Need The TV Guide can show the scheduled programmes for the upcoming days (maximum up to 8 days). With the TV Guide you can view a list of the current Press the colour key …
-
Page 63
List of Reminders You can view a list of the reminders you have set. List of Reminders To open the list of reminders… 1 — Press TV GUIDE. 2 — Press the colour key Scheduled . 3 — At the top of the screen, select … -
Page 64: Recording And Pause Tv
Schedule a Recording Recording and You can schedule a recording of an upcoming programme for today or a few days from today Pause TV (maximum of 8 days away). The TV will use the data from the TV Guide to start and end the recording. To record a programme……
-
Page 65: Pause Tv
5 — Press Back to close the menu. 1 — Press TV GUIDE. 2 — Press the colour key Recordings . Broadcasters can limit the number of days a recording 3 — At the top of the screen, can be viewed.
-
Page 66
Pause a Programme To pause and resume a broadcast… • To pause a broadcast, press (Pause). A progress bar at the bottom of the screen appears briefly. • To call up the progress bar, press (Pause) again. • To resume watching, press (Play). With the progress bar on screen, press … -
Page 67: Smartphones And Tablets
Download the Philips TV Remote App from your favourite app store today. The Philips TV Remote App is available for iOS and Android and is free of charge. 18.2 Google Cast…
-
Page 68: Games
19.1 What You Need On this TV, you can play games… • from the Philips TV Collection in the Home menu • from the Google Play Store in the Home menu • from a connected Game Console Games from the Philips TV Collection or the Google Play Store must be downloaded and installed on TV before you can play them.
-
Page 69: Ambilight
Lounge Light Ambilight You can set Ambilight to follow the video or the audio dynamics of a TV programme. Alternatively, you can 20.1 set Ambilight to show a preset colour style or you can switch Ambilight off. Ambilight Style If you select Lounge light, you can select one of the preset colour styles.
-
Page 70: Sunrise Alarm
— If Sunrise alarm is not exited to other application 20.4 after 30 min since Sunrise wake-up, TV shall auto Lounge Light Mode shutdown to standby. Note: The lounge light mode of your TV allows you to Keep the network connection alive for Sunrise alarm switch on the Ambilight when the TV is in standby.
-
Page 71: Ambilight Extension
Before starting the setup, make sure the TV and extension > Ambilight+hue > Configure. your Philips Wireless Home Speakers are connected Setup your Philips Hue bulbs to follow the colours of to the same Wi-Fi network. Ambilight. * Note: Ambilight+Hue feature will work with Hue Configure lamp type of «Colour Light»…
-
Page 72
> Ambilight+Philips Wireless Home Speakers > Reset configuration. Reset current setup of the Ambilight+Philips Wireless Home Speakers. -
Page 73: Top Picks
• the TV must be connected to the Internet. • the TV Clock must be set to Automatic or Country Top Picks Dependent. • you must accept the Terms of Use (You might have accepted already when you connected to the 21.1 Internet.).
-
Page 74
Streaming a lot of videos may cause you to exceed your monthly Internet traffic limit. Using Video on Demand To open Video on Demand… 1 — Press to open Quick Menu. 2 — Select Top Picks to open the Top Picks menu. 3 — Select … -
Page 75: Freeview Play
Freeview Play 22.1 About Freeview Play To enjoy Freeview Play*, you need to connect your TV to Internet first. Freeview Play offers: • Watch TV programmes you missed from the last seven days. • Watch live TV and on demand, all in one place without entering an app, you can search Freeview Play programmes in TV Guide.
-
Page 76: Netflix
Netflix If you have a Netflix membership subscription, you can enjoy Netflix on this TV. Your TV must be connected to the Internet. In your region, Netflix might only come available with future software updates. To open Netflix, press to open the Netflix App.
-
Page 77: Alexa
• Google account Go to alexa.amazon.com, click on Skills, and search • Mobile device such as your phone or tablet for “Philips Smart TV Voice Control”. The skill will be • Wi-Fi network listed in the results. About Alexa Skill Alexa uses the Alexa Skills to extend the voice control operations.
-
Page 78: Software
1 — Insert the USB flash drive into your computer. 2 — On the USB flash drive, locate the Software file update.htm and double click it. 3 — Click Send ID. 4 — If new software is available, download the .zip 25.1 file.
-
Page 79: View Software Update History
25.3 25.6 Automatic Software Update Open Source License To switch on Automatic software update to update About Open Source License your TV software automatically. Leave the TV in standby. README for the source code of the parts of TP Vision Netherlands B.V.
-
Page 80: Specifications
European Directive 2012/19/EU. the average power consumption of this product in use. You can also find the power consumption values for this product on the Philips website for your country at www.philips.com/TVsupport. Please inform yourself about the local separate…
-
Page 81: Power
Product specifications are subject to change without Supported Video only resolution notice. For more specification details of this product, Resolution — Refresh rate www.philips.com/TVsupport • 480i — 60 Hz Power • 576i — 50 Hz • Mains power : AC 220-240V +/-10% •…
-
Page 82: Multimedia
Supported media server software • You can use any DLNA V1.5 certified media server software. • You can use the Philips TV Remote app (iOS and Android) on mobile devices. Performance may vary, depending on the capabilities of the mobile device and the software used.
-
Page 83: Help And Support
• User manual — Read the user manual for TV new releases. information. • Troubleshooting — Find a solution for frequent ask Go to www.philips.com/TVsupport questions. • Factory settings — Reset all settings to factory settings. 27.2 • Reinstall TV — Reinstall and redo the complete TV Using Help installation.
-
Page 84
Philips startup screen • Restore picture style or change to other picture When the TV is in standby, a Philips startup screen is styles. displayed, then the TV returns to standby mode. This Picture settings change after a while is normal behaviour. -
Page 85: Online Help
802.11b/g/n/ac devices in your proximity might disturb the wireless network. • Make sure that the firewalls in your network allow To solve any Philips TV related problem, you can access to the TV’s wireless connection. consult our online support. You can select your •…
-
Page 86: Support And Repair
Find the telephone number in the printed documentation that came with the TV. Or consult our website www.philips.com/TVsupport and select your country if needed. TV model number and serial number You might be asked to provide the TV product model number and serial number.
-
Page 87: Safety And Care
If liquids are spilt on or into the TV, disconnect the TV controls. from the power outlet immediately. • ALWAYS route cords and cables connected to your Contact Philips TV Consumer Care to have the TV television so they cannot be tripped over, pulled or checked before use. grabbed.
-
Page 88: Screen Care
some lithium battery types). 28.2 • Disposal of a battery into fire or a hot oven, or Screen Care mechanically crushing or cutting of a battery, that can result in an explosion. • Never touch, push, rub or strike the screen with any •…
-
Page 89: Terms Of Use
TP Vision is the warrantor in relation to the targeted at consumers which, like any electronic TV with which this booklet was packaged. Philips and apparatus, in general have the ability to emit and the Philips Shield Emblem are registered trademarks receive electromagnetic signals.
-
Page 90: Copyrights
Copyrights 30.1 HDMI HDMI 30.4 The terms HDMI, HDMI High-Definition Multimedia DTS-HD Interface, and the HDMI Logo are trademarks or registered trademarks of HDMI Licensing DTS-HD Administrator, Inc. For DTS patents, see http://patents.dts.com. Manufactured under license from DTS Licensing Limited. DTS, the Symbol, DTS and the Symbol together, DTS-HD, Play-Fi, the DTS-HD logo, and the DTS Play-Fi logo are registered trademarks or trademarks of DTS, Inc.
-
Page 91: Kensington
30.7 Kensington Kensington (If applicable) Kensington and Micro Saver are registered US trademarks of ACCO World Corporation with issued registrations and pending applications in other countries throughout the world. 30.8 Other Trademarks All other registered and unregistered trademarks are the property of their respective owners.
-
Page 92
Disclaimer regarding services and/or software offered by third parties Services and/or software offered by third parties may be changed, suspended, or terminated without prior notice. TP Vision does not bear any responsibility in these sorts of situations. -
Page 93: Index
Ambilight+Hue Disposal of TV or batteries Ambilight+hue, configuration Dolby Atmos Ambilight+hue, Immersion Dolby Atmos notification Ambilight+hue, on or off Dolby Vision notification Ambilight+Philips Wireless Home DVB (Digital Video Broadcast) Speakers Ambilight, Settings Ambisleep EasyLink HDMI CEC Android Settings Eco Settings…
-
Page 94
Network, Wireless Terms of Use, Philips TV Collection Now on TV Test Reception Text Text language, Primary Online support Text language, Secondary Open Source Software Troubleshooting Optimal (Auto Game) TV Guide Options on a Channel TV Guide Data TV Guide, reminders…














.jpg)

