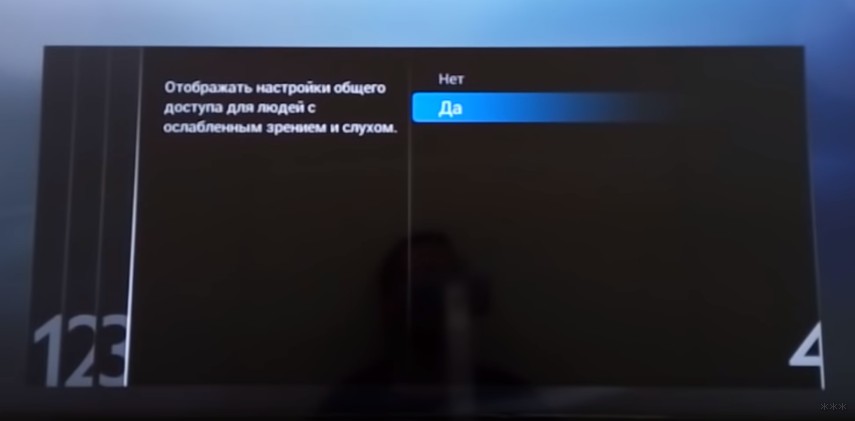Привет! Вы стали счастливым обладателем SMART TV Philips, но никак не можете настроить? Ничего страшного здесь нет. Все очень просто! Специально для таких как ты и была написана эта статья – чтобы упросить жизнь и спасти невосстанавливаемые нервы.
Но если вдруг что-то не получилось, или захотелось чего-то особенного – внизу статьи есть комментарии. Туда можно задать свой вопрос, помочь другим людям с их проблемой, или же просто поболтать на свободные темы.
Содержание
- Немного про SMART TV от Philips
- Настройка с нуля
- Базовая настройка
- Подключение к сети
- Обновление ПО
- Настройка каналов
- Установка приложений
- Клуб Philips
- Некоторые особенности
- Задать вопрос автору статьи
Не хотелось бы разливать воды, но сейчас уже никого и не удивишь какими-то «умными» телевизорами. Лично я лютый поклонник LG, на худой конец Samsung. Но заметил, что наши читатели усердно переходят на телевизоры Sony Bravia и Philips. Чего там особенного, я так и не понял, видимо дело привычки, но ценник и функционал примерно одинаковые.
Телевизоры Philips функционируют на базе операционных систем WebOS или Android.
В последнее время появилась мода перехода на Андроиды – это и классно, и модно, и привычно, да и функций хоть отбавляй. Но и WebOS как переходная форма между мертвыми прошивками и полноценной «осью» тоже неплоха. И там, и там несложно подключить телек в Wi-Fi, настроить каналы да установить стороннее приложение. Этим вопросам и хотелось бы посвятить дальнейшее повествование.
Настройка с нуля
Приступаем к настройке телевизора Philips с нуля – будто вы только что принесли его домой. Ничего сложного нет просто делайте все по шагам и все обязательно получится. Но если что – вопросы можно задать в комментариях.
Базовая настройка
- Подключаем к сети. Включаем пультом. Телевизор должен включиться – как он при этом будет себя вести неизвестно, моделей очень много, версий тоже. Так что ваш интерфейс может различаться. В моем случае это так, в вашем может быть по-другому. Но суть обязательно останется той же самой. Так что смотрите и делайте по подобию.
- Выбираем язык – Русский.
- Выбираем страну – Россия
- Часовой пояс – просто берем город в вашем же часовом поясе. Сильно это ни на что не повлияет, но часы в телевизоре будут идти по нему:
- Способ установки ТВ – как ставили – на стоечное крепление или вешали на стенку:
- Дом или Магазин – выбираем Дом. Магазин нужен для демонстрации случайного видео в Магазине (наверняка видели, как несколько телевизоров показывают зазывающие демонстрационные видеоролики). Дома же настройки сразу переводим в боевой режим:
- Настройки для людей с ослабленным слухом и зрением – как угодно, можно и поставить, хуже не будет:
- И вот он нам предлагает сделать настройку. Нажимаем «Начать» (а что же мы раньше делали?!)
Подключение к сети
Можно было бы настроить каналы, но сначала предлагаю подключиться к своей беспроводной сети.
- Выбираем соответствующий пункт:
- Нажимаем «Подкл.», а далее выбираем тип – по Wi-Fi или проводное. Если по Wi-Fi – убеждаемся, что роутер включен и раздает сеть (а пароль от нее вы знаете), если проводное – просто не забудьте подключить провод от роутера до телевизора.
- Подключимся через Wi-Fi. Сразу получаем вот такую картинку:
- На почти всех роутера есть кнопочка WPS (покрутите его со всех сторон). Она позволяет подключаться без пароля. Т.е. нажимаете ее, выбираете пункт в этом меню WPS – все само сопряжется. Если же есть на руках пароль от сети, то жмем «Сканировать». Телевизор находит сети:
- Выбираем нужную и вводим пароль:
- Сеть подключена и интернет есть. Если же что-то пошло не так – перезагрузите телевизор, перезагрузите роутер, попробуйте ввести ПРАВИЛЬНЫЙ пароль или сделайте подключение через WPS:
Обновление ПО
Сразу же после подключения к интернету телевизор проверит обновления, а если найдет, то попросит у вас разрешения обновиться:
Обновите его без задней мысли. В другой момент вызвать проверку можно будет через меню «Smart TV» телевизора и пункт Обновления.
Настройка каналов
Нужно настроить обычные телевизионные каналы? Не проблема.
- Из главного меню выбираем пункт «Установка»:
- «Настройка каналов» (обычные эфирные или кабельные), для спутника есть соседняя кнопка «Настройки спутника»:
Далее начнется поиск каналов телевидения – просто ждите и все само настроится. На то они и умные телевизоры.
Процесс поиска каналов может занять до 10 минут – просто подождите.
Установка приложений
Самое сложное перед установкой программ – подключиться к интернету. Если вы это уже сделали, то дальше все просто. Ищете в своей прошивке нужный магазин приложений, и устанавливаете что-угодно. Ниже предлагаю к просмотру 2 видео по установке приложений для халявного IPTV с полной настройкой с нуля:
Самые популярные приложения для Philips Smart TV на текущий момент:
- Vintera TV – разные каналы.
- Youtube – просмотр видео с Ютуба.
- IVI – подборка фильмов.
- Skype – звонки.
- Tvigle – фильмы, мультики, сериалы.
- Angry Birds – да-да, те самые птички да еще на большой плазме.
- Explore 3D – просмотр 3D фильмов при поддержке.
Клуб Philips
Для некоторых функций для некоторых моделей необходимо зарегистрироваться в «Клубе Philips». Это на подобии учетной записи для Windows, AppleID или же Google аккаунта на Android. Подробности регистрации лучше посмотреть в официальном видео от Philips:
Т.е. нужно зайти к ним на сайт, зарегистрироваться и зарегистрировать свой телевизор. Тогда все функции Смарт ТВ разблокируются.
Некоторые особенности
Раздел для ознакомления с особенностями телевизоров Philips – для инструкции по настройке перейдите в следующие разделы.
Каждый производитель в свою модель да попытается что-то впихнуть особенного. В этом разделе будем размещать особенности и отличия некоторого функционала:
- SimplyShare – базовый функционал шаринга контента. В том же LG это SmartShare. В общем смысле речь идет о DLNA сервисе – возможности подключения к медиасерверам в домашней сети и воспроизведения с них фото, музыки, фильмов. И тут есть интересная особенность. Лично мой телевизор постоянно пытается сопротивляться новым форматам видео, и помогает только обновление телевизоров. Здесь же есть фича SongBird – докачки необходимых кодеков. На то он и Android, чтобы просто решать все проблемы.
- Control – функция дистанционного управления телевизоров по сети. Т.е. инфракрасный пульт удобен, но если он далеко, или с ним что-то случилось, можно поставить себе на телефон приложение «My Remote» и дальше щелкать по кругу любимые каналы.
- Сервис Net TV – приложение для просмотра видеоконтента в привычных сервисах вроде Youtube или Vimeo (список большой, но больше рассчитан не на наше советское пространство). Ютуб смотрится нормально, проверено. Для доступа к нему достаточно выбрать одноименный пункт из главного меню. На некоторых моделей его просто нет – просто живите без него.
- FunSpot – сервис Flash игр. Т.е. если раньше играть на телевизоре было в диковинку (не на приставке, а именно на телеке), то теперь он сам может запускать мелкие красивые игрушки.
- Запись – Филипсы могут делать отложенную запись передач через USB на флешку. На деревянных прошивках тех же LG такого функционала нет.
Вот и все, что касается настройки. Если есть какие-то вопросы или замечания – пишите их в комментарии. Будем отвечать и дополнять статью.
Поддержка ТВ
Ambilight TB
Добро пожаловать!
Поиcк руководства пользователя, ответов на часто задаваемые вопросы и обновления программного обеспечения для Вашего телевизора:
Выполните поиск по номеру продукта.
Ключевые слова для поиска
Домашние аудиосистемы — это просто
Выбирайте лучшие устройства для создания эффекта домашнего кинотеатра.
«Телефон Информационного Центра Потребителей ТВ Philips 8 800 220 00 04
время работы 09:00 — 21:00 по московскому времени»
- Manuals
- Brands
- Philips Manuals
- TV
- 32PHS6808/60
- User manual
-
Contents
-
Table of Contents
-
Troubleshooting
-
Bookmarks
Quick Links
6808
Series
User Manual
32PHS6808
Register your product and get support at
www.philips.com/TVsupport
Related Manuals for Philips 32PHS6808/60
Summary of Contents for Philips 32PHS6808/60
-
Page 1
6808 Series User Manual 32PHS6808 Register your product and get support at www.philips.com/TVsupport… -
Page 2: Table Of Contents
Contents 1 Home Screen Overview 11.2 All Settings 2 Get Support 12 Wireless and Networks 2.1 Identify and Register your TV 12.1 Home Network 2.2 TV Help and User Manual 12.2 Connect to Network 2.3 TV Diagnose and Self-diagnose 12.3 Wireless and Network Settings 13 Smart TV and Apps 2.4 Consumer Care / Repair 3 Quick Guide…
-
Page 3
25.2 HEVC Advance 25.3 Dolby Audio 25.4 Wi-Fi Alliance 25.5 Other Trademarks 26 Open Source 26.1 Open Source Software 26.2 Open Source License 27 Disclaimer regarding services and/or software offered by third parties Index… -
Page 4: Home Screen Overview
You can access All Settings menu via the icon at the top right corner. You can also find the Frequent settings and Quick menu with common settings in the Philips TV Menu, which can be invoked directly from the remote control. TV Guide Select …
-
Page 5: Get Support
— Power — Picture Go to www.philips.com/TVsupport — Sound — Connect external devices — Network — TV tuner TV Help and User Manual — Clear cache memory — Apps …
-
Page 6: Consumer Care / Repair
Find the telephone number in the printed documentation that came with the TV. Or consult our website www.philips.com/TVsupport and select your country if needed. TV model number and serial number You might be asked to provide the TV product model number and serial number.
-
Page 7: Quick Guide
TV application. Quick Guide Middle Remote Control Key Overview OK key To confirm a selection or setting. To open the channel list while watching TV. 2 — Back Standby / On To switch back to the previous channel you selected. To switch the TV on or back to Standby.
-
Page 8: Ir Sensor
Batteries and Cleaning Replace batteries Refer to the Quick Start Guide in your product package for detailed information about the remote control batteries. If the TV does not react on a key press on the remote control, the batteries might be empty. To replace the batteries, open the battery compartment on the back of the remote control.
-
Page 9
1 — With the TV switched on, press the joystick key on the bottom of the TV to bring up the basic menu. 2 — Press left or right to select Volume, Channel or Sources. Select Demo, to start a demo movie. 3 — Press up or down to adjust the volume or tune to the next or previous channel. -
Page 10: Setting Up
TP Vision Europe B.V. bears no responsibility for In case you lost this guide, you can download it improper mounting or any mounting that results in from www.philips.com/TVsupport. accident or injury. Use the model number of the TV to look for…
-
Page 11: Turn On Tv
To switch off the TV completely, disconnect the power plug. Turn on TV When disconnecting the power plug, always pull the power plug, never the cord. Ensure that you have full Connect Power Cable access to the power plug, power cord and outlet socket at all times.
-
Page 12: Connections
Connections Connectivity guide Always connect a device to the TV with the highest quality connection available. Also, use good quality cables to ensure a good transfer of picture and sound. When you connect a device, the TV recognizes its type and gives each device a correct type name. You can change the type name if you wish.
-
Page 13: Mobile Device
HDMI ARC Headphones Only HDMI 1 on the TV have HDMI ARC (Audio You can connect a set of headphones to Return Channel). the connection on the side of the TV. The connection is a mini-jack 3.5mm. You can adjust the If the device, typically a Home Theatre System (HTS), volume of the headphones separately.
-
Page 14: Other Device
• press EXIT to watch a TV broadcast favourite app store today. • press (Home) to start another activity on TV The Philips TV Remote App is available for iOS and • press SOURCES to open the Sources menu Android and is free of charge.
-
Page 15: Computer
their premium programmes. USB Flash Drive Insert the smart card into the CAM module. See the instruction you received from the operator. You can view photos or play your music and videos from a connected USB flash drive. Insert a USB flash To insert the CAM in the TV……
-
Page 16: Switch Source
Switch Source Source List • To open the sources menu, press SOURCES . • To switch to a connected device, select the device with the Arrow / navigation keys and press OK. • To view the technical information of the connected device you are watching, press …
-
Page 17: Channels
for channels Channels 1 — Select Start now and press OK. 2 — Select Update channels to only add new digital channels. 3 — Select Start and press OK to update channels. This can take a few minutes. About Channels and Switch Quick reinstall Channels …
-
Page 18
select Advanced. or removed, a message is shown at TV start up. The TV must be in standby to automatically update Frequency step size channels. The TV searches for channels in steps of 8MHz. If this results in having no channels installed or if some channels are missing, you can search in smaller Channel Update Message steps of 1MHz. -
Page 19
To fine tune a channel, select Fine tune and • Low LO Frequency / High LO Frequency — The local press OK. You can fine tune the channel oscillator frequencies are set to standard values. with or . Adjust the values only in case of exceptional If you want to store the channel found, equipment that needs different values. -
Page 20
With Channel list copy/Satellite list copy you can the TV successfully. Unplug the USB flash drive. copy the channels installed on one TV onto another Philips TV of the same range. You can avoid the time- consuming channel search by uploading a predefined To Installed TVs channel list on a TV. -
Page 21
2 — Plug in the USB flash drive that holds the channel Subtitles Language list of the other TV. 3 — To start the channel list upload, select If none of the preferred subtitle languages are (Home) > Settings > Channels > Channel List available, you can select another subtitle language if Copy or Satellite list Copy >… -
Page 22: Channel List
Channel List Options Open Option Menu HbbTV on This Channel To open the channel list option menu: If you want to avoid access to HbbTV pages on a • Press , to switch to TV. specific channel, you can block the HbbTV pages for •…
-
Page 23: Favourite Channels
Select Channel List Create a Favourites List > OK > OPTIONS > Select channel list 1 — While watching a TV channel, press Channel list to open the channel list. Select one of channel lists that sorted by different 2 — Select the channel, and press …
-
Page 24: Text / Teletext
On each page of TV Guide, there is a «Did you know» Text Options grid inserted on your favourite channel list. The «Did you know»-channel provides useful tips to improve In Text/Teletext, press OPTIONS to select the the way you use your TV. following……
-
Page 25: Tv Guide
Update TV Guide TV Guide You can update the TV guide to get the latest programmes information. To update the TV guide, press OPTIONS and What You Need select Update TV guide*. It may take few times to complete the update. With the TV guide you can view a list of the current * Note: Not available when UK Freeview Play is and scheduled TV programmes of your channels.
-
Page 26: Freeview Play (For Uk Models)
TV Guide on Freeview Play Freeview Play (for When Freeview Play* is activated, press TV UK models) GUIDE can open the TV guide, press TV GUIDE again to close. About Freeview Play Change day If the TV guide information comes from the To enjoy Freeview Play*, you need to connect your broadcaster, you can press Channel up to view the TV to Internet first.
-
Page 27: Videos, Photos And Music
View Photos Videos, Photos and 1 — Press SOURCES, select USB and press OK. 2 — Select USB Flash Drive and then select the USB Music device you need. 3 — Select Photo, you can press Sort to browse your photos by day, month or year.
-
Page 28: 360° Photo
10.4 360° Photo Options 360° Photo When browsing 360° photo files, press OPTIONS to… View 360° Photos List/Thumbnails 1 — Press SOURCES, select USB and press OK. View 360° photos with list view or thumbnails view. 2 — Select USB Flash Drive and then select the USB Shuffle off, Shuffle on device you need.
-
Page 29: Music
Character set Music Options Select the character set if external subtitle is available. Audio language When browsing music files, press OPTIONS to… Select audio language if available. Shuffle off, Shuffle on Status Play songs in sequential order, or at random. Display the information of the video file.
-
Page 30: Open Tv Setting Menus
11.2 All Settings Open TV Setting Menus Picture Settings Picture Style 11.1 Select a style Qucik Menu and Frequent For easy picture adjustment, you can select a preset Settings picture style. (Home) > Settings > Picture > Picture Press Quick Menu/MENU key on the remote style, press OK to change to next available option.
-
Page 31
press Reset to reset the value. (Home) > Settings > Picture > Sharpness Press the arrows (Right) or (Left) to adjust the Contrast Settings sharpness value of the picture. Contrast Modes (Home) > Settings > Picture > Expert mode Adjust the black level of the picture settings >… -
Page 32
• Shift – select on the arrows to shift the picture. You Super Resolution can only shift the picture when it is zoomed in. • Zoom – select on the arrows to zoom in. (Home) > Settings > Picture > Expert mode •… -
Page 33
• Movie — Ideal sound style for watching movie. Personal Sound Settings • Music — Optimised for listening to music. • Voice — Enhanced the dialog in the vocals. Clear dialogue • Stadium — Gives a feel of a large open-air stadium. … -
Page 34
source is set to HDMI or Analogue sources and the Height speakers Audio out is set to TV speakers or HDMI sound (Home) > Settings > Sound > EasyLink system. 2.0 > Height speakers. Select the preferred height speakers movement. The setting is only available when connected device is Audio Out Settings compatible with TV for the feature. -
Page 35
— SPDIF output (DIGITAL AUDIO OUT) will be (Home) > Settings > Channels > HbbTV disabled when streaming Dolby Digital Plus content. settings > HbbTV cookies Switch the storage of third-party cookies, site data Digital out levelling and cache from HbbTV services on or off. … -
Page 36
HDMI-CEC Connection — EasyLink Screensaver Settings Connect HDMI CEC-compatible devices to your TV, (Home) > Settings > General you can operate them with the TV remote settings > Screensaver settings > Screensaver control. EasyLink HDMI CEC must be switched on on Select Backdrop to enable the Screensaver. -
Page 37
Select Switch off timer, the TV switches off Manage Demos automatically to save energy. (Home) > Apps > Demo me > Manage demos • TV switches off if receiving a TV signal but you don’t press a key on the remote control during a 4 hour If the TV is set to Shop, you can manage the demo period. -
Page 38
PIN code when you try to start an 18+ rated app. This lock is only valid for 18+ rated apps Digital TV channels can broadcast special audio from the Philips apps. commentary describing what is happening on screen. (Home) > Settings > Universal access > Audio Region and Language Settings description >… -
Page 39
spoken languages for a programme. You can set a • The Auto clock mode setting will be back to preferred primary and secondary audio language. If Automatic after the TV power is turned off and on audio in one of these languages is available, the TV again. -
Page 40: Wireless And Networks
Home Network Internet. Use a high-speed (broadband) connection to the Internet. To enjoy the full capabilities of your Philips Smart TV, your TV must be connected to the Internet. Connect the TV to a home network with a high-speed Internet connection. You can connect your TV wirelessly or wired to your network router.
-
Page 41
2 — You can set the number for IP Memory Address, Netmask, Gateway, DNS 1, or DNS 2. With Clear Internet Memory you clear your Philips server registration and parental rating settings, your Switch On with Wi-Fi (WoWLAN) video store app logins, all Philips App Gallery favourites, Internet bookmarks and history. -
Page 42: Smart Tv And Apps
You can sort the Apps in Apps by different categories like New, Video, Entertainment, News or Lifestyle. Featured Apps In this area, Philips presents a range of recommended Apps for you. You can select and install them to enrich your Smart TV life.
-
Page 43: Netflix
Netflix If you have a Netflix membership subscription, you can enjoy Netflix on this TV. Your TV must be connected to the Internet. To open Netflix, press to open the Netflix App. You can open Netflix immediately from a TV in standby.
-
Page 44: Amazon Prime Video
Amazon Prime Video With an Amazon prime membership, you gain access to thousands of popular movies and TV show, including exclusive Prime Originals. Press the key to open the Amazon Prime Video app. Your TV must be connected to the Internet to use the app.
-
Page 45: Youtube
YouTube YouTube provides a platform to connect to the world. Watch and discover popular videos that uploaded by YouTube users around the world. Use the YouTube app to explore the latest topics on music, news, and more. Press the app icon to open the YouTube app. Your TV must be connected to the Internet to use the app.
-
Page 46: Alexa
5 — Complete following steps in the Amazon Alexa manufacturers. With Alexa working on your TV, you app. The first is to enable «Philips SAPHI Smart TV can switch on/off TV, change channels, change Voice Control» skill. The second is to link your Amazon volume and more.
-
Page 47: Google Assistant
Google Assistant is available on Philips Android TVs running on Android O (8) or higher OS version. GA is Google Assistant available in selected languages and countries with English-UK and German-DE and French-FR being supported from the start. Supported Your TV can work with the Google Assistant. Google…
-
Page 48: Software
back on again. Please wait. Software Do not . . . • use the remote control • remove the USB memory device from the TV 19.1 • press twice Update Software • press the power switch on the TV The TV switches itself off (for 10 seconds) and then back on again.
-
Page 49
successfully update on the TV. -
Page 50: Environmental
You can also find the power consumption values for this product on the Philips website for your country at www.philips.com/TVsupport 20.2…
-
Page 51: Specifications
• 720p — 50 Hz, 60 Hz Product specifications are subject to change without notice. For more specification details of this product, 21.5 www.philips.com/TVsupport Sound Power • Mains power : AC 220-240V +/-10% • Output power (RMS) : 24″ — 6W; 32″ — 10W; 43″ — •…
-
Page 52: Connectivity
21.7 Connectivity TV Side • Common Interface slot: CI+/CAM • USB 1 — USB 2.0 • HDMI 3 in • HDMI 2 in TV Bottom • Headphones — Stereo mini-jack 3.5mm • USB 2 — USB 2.0 • Audio out — Optical Toslink •…
-
Page 53: Troubleshooting
The TV goes back to standby after showing the Philips startup screen 22.1 When the TV is in standby, a Philips startup screen is Tips displayed, then the TV returns to standby mode. This is normal behaviour. When the TV is disconnected…
-
Page 54: Satellite
Press Quick Menu > Help > TV diagnose > Check if the correct number of satellites is set in Check the TV. If the video clip stays black, call Philips. settings at the start of the installation. You can set the Wait until the clip ends and select Contact info in TV to search for One, Two or 3/4 satellites.
-
Page 55: Sound
• Restore picture style, select back to Picture style, Picture Format > Fit to screen. then press Restore style. • If the position of the picture is incorrect on the • Reset all TV settings, go to (Home) > Settings screen, try to check the signal resolution and output >…
-
Page 56: Usb
item Menu language and press OK. No volume icon shown 4 — Select your language and press OK. • When an HDMI-CEC audio device is connected and you use the TV Remote Control to adjust the volume level from the device, this behaviour is normal. 22.9 Photos, videos and music from a USB device do not show…
-
Page 57: Safety And Care
If liquids are spilt on or into the TV, disconnect the TV controls. from the power outlet immediately. • ALWAYS route cords and cables connected to your Contact Philips TV Consumer Care to have the TV television so they cannot be tripped over, pulled or checked before use. grabbed.
-
Page 58: Screen Care
some lithium battery types). 23.2 • Disposal of a battery into fire or a hot oven, or Screen Care mechanically crushing or cutting of a battery, that can result in an explosion. • Leaving a battery in an extremely high temperature Clean surrounding environment that can result in an explosion or the leakage of flammable liquid or gas.
-
Page 59: Terms Of Use
Terms of Use period. Backlight characteristics All Philips TV have gone through stringent tests and 2023 © TP Vision Europe B.V. All rights reserved. checks before shipping to you. You can be rest This product was brought to the market by TP Vision assured that we place the quality of our TVs the Europe B.V.
-
Page 60: Copyrights
25.4 Wi-Fi Alliance Copyrights The Wi-Fi CERTIFIED® Logo is a registered trademark 25.1 of Wi-Fi Alliance®. HDMI The terms HDMI, HDMI High-Definition Multimedia Interface, HDMI trade dress and the HDMI Logos are trademarks or registered trademarks of HDMI Licensing Administrator, Inc. 25.5 Other Trademarks All other registered and unregistered trademarks are…
-
Page 61: Open Source
regardless of the platform on which their software is built, Open Source relieving them of the need to code special-case conditions to work around or take 26.1 advantage of platform-specific deficiencies or Open Source Software features. Source: https://github.com/apache/apr This television contains open source software. TP Vision Europe B.V.
-
Page 62
The «and coordination» part is important; D-Bus operating system. ALSA has the following significant provides a bus daemon that does things like: features: — notify applications when other apps exit Efficient support for all types of audio interfaces, from — start services on demand consumer sound cards to professional multichannel — support single-instance applications audio interfaces. -
Page 63
libpng (1.0.1) developed for the GNOME software suite and is libpng -THE reference library for reading, displaying, available under a «MIT» license. writing and examining png Image Network Graphics. Source: http://www.xmlsoft.org This piece of software is made available under the terms and conditions of the libpng license, which can linux_kernel (4.19) be found below. -
Page 64
library in a variety of computer languages are available. Source: http://www.openssl.org/ pcre (8.45) The PCRE library is a set of functions that implement regular expression pattern matching using the same syntax and semantics as Perl 5. PCRE has its own native API, as well as a set of wrapper functions that correspond to the POSIX regular expression API. -
Page 65
Disclaimer regarding services and/or software offered by third parties Services and/or software offered by third parties may be changed, suspended, or terminated without prior notice. TP Vision does not bear any responsibility in these sorts of situations. -
Page 66: Index
Dialogue enhancement Network Settings Menu Digital Audio Out — Optical Digital Media Renderer — DMR Parental Rating Digital Out Delay Philips TV Remote App Digital Out Format Photos, Videos and Music Digital Out Levelling Picture Clean, Noise Reduction Digital Out Menu…
-
Page 67
Remote Control — IR Sensor Wi-Fi Rename or replace device icon Repair Reset Settings Safety and Care Satellite Screen Mirroring Screen Mirroring Connection Screen Off Screensaver settings Self-diagnose Shop Setup Sleep Timer Smart TV Software Version Sound Menu Sound Styles Sound, Auto Volume Levelling Sound, Delta Volume Source List…
На чтение 17 мин Просмотров 3.2к. Опубликовано
Современная телеаппаратура дает пользователю массу опций и отчасти может заменить компьютер. Но с функциональностью растет и сложность оборудования, которое еще предстоит настроить. В этой теме предлагается узнать подробнее о телевизорах Philips со Smart TV, их возможности и сильные стороны.
Содержание
- Возможности
- Настройка перед первым использованием
- Подключение к интернету
- Проводное
- Беспроводное
- Обновление ПО
- Настройка каналов
- Как смотреть ТВ без антенны
- Создать учетную запись Philips Club
- Приложения
- Гид по встроенным сервисам
- SimplySharing
- Record (Запись)
- FunSpot
- Net TV
- Control
- Какие приложения установить
- Для телевидения
- Кинотеатры
- Развлечения
- Вопросы и ответы
- Подводим итоги
Возможности
Уже почти 10 лет компания Philips выпускает телевизоры с поддержкой Smart TV
просмотр фильмов и роликов в онлайн режиме, без использования дополнительных устройств;
серфинг WEB-ресурсов и общение на форумах, в социальных сетях и мессенджерах;
закачка мультимедийных файлов в физическую память телевизора или на съемный носитель
воспроизведение игр и офисных приложений.
В целом, функции телевизора Philips Smart TV сравнимы с возможностями ПК или ноутбука, но с приоритетом на просмотр контента.
Мощное «железо» (производитель выпускает только модели средней и высокой ценовой категории вплоть до 8K OLED TV и не специализируется на бюджетных продуктах)
Фирменный магазин виджетов (Компания Philips поддерживает собственную площадку для установки виджетов – App Gallery., при этом также доступна закачка с Google Play)
Продвинутая операционная система (практически все smart телевизоры работают на платформе Android TV, но она значительно проработана, отличается оригинальным и более широким интерфейсом по сравнению с базовым Андроид у приставок)
Также на некоторых телевизорах Philips Smart TV 2015 г.в. экспериментально предустанавливалась операционная система WebOS. Спустя короткое время разработчик отказался от нее в пользу Андроид.
Настройка перед первым использованием
При включении сразу же будет предложено пройти небольшую настройку на Смарт ТВ Филипс в виде опроса:
- язык (русский);
- часовой пояс (выбрать свой город);
- тип установки (подставка или навесной);
- вариант использования (дом);
- режим для людей с ослабленным зрением и слухом.
И только после этого появится предложение о переходе к основным настройка телевизора Филипс.
Внимание! Описанных выше настроек может и не быть, если приобретен б/у телевизор или он уже был настроен в магазине.
Для использования всех опций Смарт ТВ на современном телевизоре Филипс требуется настроить:
- подключение к интернету;
- обновить ПО (при необходимости);
- каналы;
- создать учетную запись;
Каждый этап настройки требуется рассматривать отдельно.
Подключение к интернету
Это первое, что требуется сделать, когда возникает вопрос, как настроить Смарт ТВ на своем телевизоре Philips. У него есть LAN-разъем для подключения роутера, а у некоторых присутствует встроенный Wi-Fi модуль. В зависимости от наличия последнего и следует выбирать способ подключения
Проводное
Сразу же подключить маршрутизатор к телевизору с помощью Ethernet кабеля, подсоединив его к разъему LAN. В зависимости от модели он может еще называться Etherneh или Network, а если их несколько – LAN1, LAN2 и др.
После этого включить телевизор и выполнить следующие команды:
- на пульте нажать кнопку Home (или с иконкой домика);
- навигацией перейти в «Установки» | «Проводные и беспроводные сети» | «Проводной» | «Подключение к сети» | «Проводное»
- если у ТВ несколько LAN разъемов, появится их список, среди которых нужно выбрать задействованный под роутер порт (пункт не появится, есть разъем один);
- нажать «Завершить».
Важно! Если подключение к интернету выполнено успешно, на экране появится соглашение об использовании Philips Smart TV, которое требуется сразу же принять.
Беспроводное
Если у ТВ Филипс есть встроенный модуль вай-фай – выполнить подключение еще проще.
Внимание! Некоторые роутеры не работают в режим беспроводной точки доступа без LAN подключения и остаются неактивными. Для активации требуется у них включить кнопку WPS.
Процесс подключения устройств к локальной сети «по воздуху»:
- в разделе «Проводные и беспроводные сети» выбрать «Беспроводной»;
- в появившемся списке выбрать свою сеть (см. в руководстве маршрутизатора, обычно у нее имя его модели);
- нажать на «Подключиться».
Появившееся соглашение от Филипс укажет на то, что сопряжение и настройка интернета выполнена успешно.
Внимание! Не стоит забывать о том, что в процессе подключения потребуется ввести логин и пароль для доступа. Посмотреть данные для входа можно в договоре провайдера интернета.
Обновление ПО
Если после настройки сети сразу выдаст сообщение о том, что появилась новая версия ПО, лучше сразу произвести обновление. Телевизор мог несколько месяцев простоять в магазине и за это время появился новый пакет обновлений.
Стоит отметить, что у Philips Smart TV прошивка обновляется и в настройках. Нужно перейти в «Установки» | «Обновить ПО» | «Поиск обновлений» | «Интернет».
Все выполняется автоматически в двух режимах:
- если вышла более новая версия, появится оповещение об этом и предложение выполнить обновление. При отклонении сообщение будет выводиться с каждым новом запуском ТВ.
- когда же текущее ПО устареет и перестанет поддерживаться разработчиком, уже будет другое сообщение. Отклонить обновление не получится – будет только одна кнопка подтверждения.
После загрузки новой версии платформы нужно подождать их установки и перезагрузить телевизор.
Настройка каналов
Все smart телевизоры марки Philips поддерживают прием сигнала стандарта DVB-T2, DVB-C и DVB-S2, т.е. эфирное, кабельное и спутниковое цифровое ТВ.
На телевизоре Philips Smart TV настройка телепередач выполняется максимально просто:
- нажать кнопку Home;
- перейти в «Установки»;
- выбрать «Поиск каналов» для эфирного или кабельного ТВ (или «Поиск спутника» для спутникового телевидения).
Если подсоединено несколько приставок (например, эфирная DVB-T2 и для кабельного ТВ), либо спутниковых антенн, после выбора типа настройки еще нужно отметить галочкой все устройства.
Появится меню, а также выбор между автоматической и ручной настройкой. Чтобы быстрее найти каналы, можно проигнорировать установки и сразу выбрать вариант «Авто». Для ручной настройки цифрового эфирного ТВ необходимо на сайте ртрс.рф найти свой ретранслятор, выбрать вариант «Вручную» и ввести значение частоты.
Ручная настройка спутникового или кабельного ТВ происходит аналогичным образом, а данные для ввода берутся у провайдера телевидения.
Сортировка рабочих телепередач выполняется перемещением:
- включить конкретный физический канал;
- нажать на пульте последовательно LIST и OPTIONS;
- навигацией переместить его в нужное место;
- нажать ОК.
Как смотреть ТВ без антенны
Если телевизор куплен наспех и нет оборудования для приема каналов, что лучше подключить? Кабельное ТВ не везде проведено, спутниковый комплект дорогой, и не факт, что эфирная антенна примет уверенный сигнал. На этот случай лучшим выбором будет подключение интерактивного ТВ.
Чтобы начать смотреть IPTV на телевизоре Philips Smart TV, достаточно выполнить несколько простых действий:
- найти IPTV плейлист;
- подобрать программное обеспечение;
- настроить трансляцию.
Если же нет желания вникать в принцип установки и тратить на это время, всегда можно подключить у провайдера платное IPTV.
Читайте также: Как настроить IPTV на своем телевизоре.
Также для просмотра интерактивного телевидения рекомендуется наладить высокую скорость интернета от 15 Мб/сек.
Создать учетную запись Philips Club
Аккаунт Филипс нужен для взаимодействия телевизора с удаленным сервером компании.
Его использование откроет доступ ко всем возможностям Smart TV:
- Синхронизация виджетов.
Фирменные приложения работают посредством обмена данными в глобальной сети интернет. - Магазин приложений.
Большинство программ с оптимизацией под Philips TV размещено на площадке App Gallery, для использования которой требуется учетка. - Обновление.
Некоторые виджеты можно обновить только путем использования профиля.
Как зарегистрировать учетную запись Philips – пошаговая инструкция:
- перейти в браузере (не обязательно на ТВ) по адресу https://www.philips.ru/myphilips/login;
- ввести регистрационные данные (фамилия, имя, пол, адрес электронной почты, пароль с подтверждением);
- согласиться на обработку данных (обязательно) и на рассылку новостных сообщений (по желанию);
- нажать на кнопку «Создать учетную запись».
После этого аккаунт будет создан, и можно использовать его для входа в Philips Smart TV. В качестве имени вводится E-mail.
Помимо стандартного способа доступна регистрация через социальную сеть:
- Facebook;
- Twitter;
- Google.
Регистрация и вход выполняется намного проще – не нужно каждый раз вводить пароль
При утрате первого невозможно восстановить и второй (даже в сервисном центре)
Приложения
Установку на телевизор Филипс новых виджетов можно выполнить на двух площадках:
- App Gallery.
Это официальный фирменный магазин приложений, в котором размещены программы для закачки на свой телевизор. Для использования нужна учетная запись Philips. - Google Play.
Здесь размещены наиболее популярные утилиты для платформы Android и их очень много. Требуется аккаунт Google.
Может показаться, что в фирменном магазине виджетов их в разы меньше. Это действительно так, но в App Gallery размещены только программы, которые оптимизированы под телевизор Philips. Поэтому рекомендуется устанавливать программы оттуда, и только при отсутствии нужного виджета искать его в Google Play.
Гид по встроенным сервисам
По умолчанию у телевизора Philips Smart TV уже есть встроенные виджеты. Они отличаются тем, что являются важными для работы устройства, их нельзя удалить, а обновление происходит вместе с ПО.
SimplySharing
Это медиасервис Филипс, в котором можно найти любимые фильмы, музыку и другой контент. Он является аналогом SmartShare для LG или iTunes для Apple.
Удобство заключается в том, что у сервиса есть собственный интерфейс проигрывателя. Можно начать просмотр роликов сразу же после подключения и регистрации, без установки дополнительных утилит.
Record (Запись)
Отложенная запись трансляции с любого источника – видеохостинг, IPTV, стриминг и др.
Для сохранения контента достаточно выполнить легкую настройку:
- назначить время начала и остановки записи
- указать источник трансляции;
- выбрать носитель для загрузки (память устройства или USB носитель).
FunSpot
Площадка с играми для воспроизведения в flash-проигрывателе. Поддерживает как игры с памяти телевизора, так и онлайн.
Может работать и с неигровыми развлекательными сервисами, для работы которых требуется флеш плеер.
Net TV
Сервис для просмотра видео с различных платформ. В честности, есть популярный видеохостинг YouTube, который стабильно функционирует и не требует дополнительных настроек (они подгружаются с одноименного виджета на телевизоре).
Control
Позволяет управлять телевизором Филипс с телефона путем синхронизации через удаленный сервер. Очень выручает при поломке пульта или севших батарейках, но не сильно удобно из-за кратковременных задержек.
Для использования необходимо скачать на смартфон приложение My Remote от разработчика Филипс.
Какие приложения установить
Строенных виджетов недостаточно для использования Philips Smart TV по максимуму. Ниже предлагаются к закачке наиболее функциональные программы для «умного» телевизора.
Для телевидения
Чтобы смотреть 1000 каналов бесплатно с сети, можно скачать такие программы:
- OTTPlayer.
Лучший IPTV проигрыватель для Смарт ТВ.
- Глаз.ТВ.
Сервис с большим количеством российских программ.
- Edem TV.
Универсальное решение, с которым можно смотреть кино и ТВ.
Кинотеатры
Для просмотра современных фильмов и сериалов доступны следующие площадки:
- IVI.
Крупнейший в СПГ сервис онлайн-кино с медиатекой около 100 тыс. роликов. - OKKO.
Альтернативный кинотеатр, который рекомендуется использовать в дополнение (если не первом нет нужного контента). - Netflix.
Популярная площадка международного формата с контентом собственного производства.
Итого
Пользовательский рейтинг составлен по мнению зрителей.
Развлечения
В дополнение к просмотру правильным решением будет загрузка виджетов для общения:
- Skype.
Сервис видеозвонков и бесплатного общения по всему миру. - Google Chrome.
Современный браузер с большим числом дополнений (почта, хранилище, онлайн карты и др.). - VK.com.
Популярная социальная сеть в Рунете.
Читайте также: TOP приложений 2021 для Philips Smart TV.
Вопросы и ответы
Задать вопрос
Как установить на телевизор Филипс игры?
Точно так же, как и приложения, в Плей Маркете можно их найти. Перед загрузкой рекомендуется читать описание, т.к. не все оптимизированы под управление с пульта.
Можно перепрошить Philips TV и установить на него оригинальную прошивку Андроид?
У нее никаких преимуществ, т.к. она не поддерживает сервисы разработчика.
Реально использовать учетную запись на другом телевизоре?
Да, если первым никто не пользуется, в противном случае будет конфликт – синхронизация двух устройств с сервером разработчика невозможна.
Почему меня не работает и не включается Смарт ТВ приложение на телевизоре Philips?
Такое может произойти, если виджету для работы требуется включить синхронизацию с удаленным сервером. Это и нужно выполнить, вызвав свойства приложения через основной список.
Покупать мышь с клавиатурой дорого, есть виртуальные эмуляторы устройств на телефон для Филипса?
Официальных приложений нет, а сторонние решения не гарантируют совместимость со всеми моделями. Рекомендуется приобрести специальный пульт Philips Air Mouse, который поддерживает ввод и гироскоп.
Подводим итоги
Телевизоры Philips Smart TV сегодня представлены продвинутыми устройствами, которые по возможностям не отстают от крупнейших конкурентов. С помощью него пользователю доступно телевидение, видео с сети, серфинг и установка приложений. И для всего этого достаточно выполнить простую настройку.