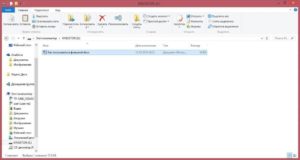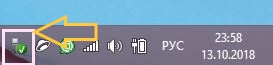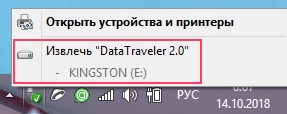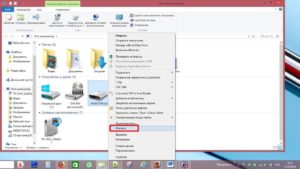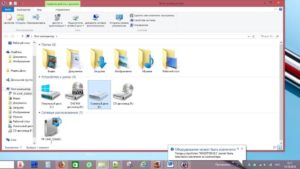Как начать работать с новой флешкой?
Активировать её работу можно таким образом: вставьте карту памяти в один из свободных разъёмов USB на Вашем персональном компьютере. Подождите, пока система определит подключенное устройство. После того, как определится флеш-карта, откроется диалоговое окно с предложением «Открыть текущую папку».
Что нужно сделать перед первым использованием флешки?
При покупке новой флешки её обязательно нужно отформатировать. Причины форматирования: Свободные кластеры. Как известно, после перезаписывания файлов, на флешке остаются свободные кластеры, которые впоследствии накапливаются, что приводит к снижению объёма флешки , а также к её низкой скорости работы.
Как правильно отформатировать новую флешку?
зайти в раздел «Компьютер» («Мой компьютер»), щелкнуть правой кнопкой мышки по значку флешки , в появившемся контекстном меню выбрать пункт « Форматировать »; в открывшемся окне выбрать файловую систему, в которую необходимо отформатировать флешку (NTFS или FAT), нажать ОК и дождаться окончания процесс
Для чего нужно Форматировать флешку?
Но если вы часто пользуетесь флэшкой, то могут возникнуть самые различные ошибки записи и чтения. Чтобы их избежать, флэшку необходимо изредка форматировать . Форматирование «обнулит» все данные на устройстве и приведет в порядок файловую систему флэшки. Особенно когда вы много раз записываете и удаляете файл
Как правильно отформатировать новую флешку?
зайти в раздел «Компьютер» («Мой компьютер»), щелкнуть правой кнопкой мышки по значку флешки , в появившемся контекстном меню выбрать пункт « Форматировать »; в открывшемся окне выбрать файловую систему, в которую необходимо отформатировать флешку (NTFS или FAT), нажать ОК и дождаться окончания процесса.
Когда надо Форматировать флешку?
Для чего нужно периодически форматировать флэшку ? Если флэшка работает без ошибок, то достаточно быстрого форматирования. В этом случае очищается лишь список файлов, а сами файлы остаются. Но желательно раз в год, всё таки делать еще и полное форматирование (может занять много времени).
В каком формате Форматировать флешку?
Перейдите в раздел Управление дисками. Щелкните правой кнопкой мыши съемный диск и выберите параметр Форматировать и нажмите Да в открывшемся окошке. В поле «Метка тома» введите метку, чтобы быстро определить флэш -накопитель в проводнике. Используйте раскрывающееся меню «Файловая система» и выберите опцию NTFS.
Для чего нужно Форматировать новую флешку?
Иными словами, форматирование флешки – это процесс удаления всех данных с целью очищения памяти устройства, а также процесс изменения системы хранения данных (файловой системы). Форматировать флешку необходимо для того, чтобы очистить её от остатков удалённых файлов, а также, чтобы исключить или избавиться от вирусов.
Как можно отформатировать флешку?
Как очистить флешку
- Вставьте флешку в USB-порт.
- Зайдите в Проводник (Пуск > Мой компьютер).
- Нажмите правой кнопкой мыши по диску USB-накопителя, выберите пункт “Форматировать” в выпадающем списке.
- Выберите тип файловой системы – FAT или NTFS.
- Чтобы отформатировать флешку , нажмите кнопку «Начать».
Как восстановить данные с флешки которая требует форматирования?
Восстановление после форматирования
- Подключите флешку (карту памяти) к компьютеру.
- Запустите программу R-Studio (распространяется бесплатно).
- Выберите случайно или намеренно отформатированную флешку , информацию с которой вы хотите восстановить . …
- Нажмите «Сканировать», чтобы запустить поиск удаленных данных .
Что будет если отформатировать пустую флешку?
Если она содержит только один раздел, ее можно сразу форматировать в файловую систему (кликнуть « Форматировать ») или зайти в раздел «Управление дисками» и выбрать аналогичную графу. После форматирования флэш -накопитель перестанет быть загрузочным и станет обычным съемным накопителе
Содержание:
- 1 Форматирование при наличии подозрений
- 2 Форматирование для смены файловой системы
- 3 Форматирование при отсутствии файловой системы
- 4 Форматирование для специфических устройств
После покупки новой флешки или карты памяти многие в первую очередь форматируют ее, и только потом начинают использовать по назначению. Данная операция не всегда целесообразна, однако есть ряд случаев, когда к ней лучше все же прибегнуть.
Перед осуществлением форматирования необходимо проверить, нет ли на флешке информации, которая может пригодиться. Некоторые производители записывают на новые накопители программы, позволяющие выполнять шифрование или восстановление данных. Обычно об этом есть предупреждение, размещенное на упаковке. Если такие программы есть, лучшим решением будет их сохранение на компьютер, поскольку в какой-то момент они могут понадобиться для работы с данными.
Форматирование при наличии подозрений
Нередко можно встретить ситуацию, когда в небольших магазинах накопители продаются в распакованном виде. По утверждению продавцов, это делается с целью демонстрации корпуса и возможностей. Некоторые из них выполняют подключение флешки к компьютерам, находящимся в торговом зале, чтобы показать максимальную скорость считывания и записи информации потенциальным клиентам.
При этом на накопитель могут попасть нежелательные данные, вплоть до вирусных файлов. Помимо этого, некоторые программы, предназначенные для измерения параметров флешек, создают временные скрытые файлы, и при некорректном завершении процесса они остаются в памяти. Хотя сами по себе они безвредны, часть места попросту теряется, а удалить их штатными средствами проводника не выйдет, поскольку такие файлы скрываются на системном уровне.
Если флешка была вскрыта не покупателем, есть смысл выполнить ее полное форматирование, чтобы перестраховаться и избежать заражения домашнего компьютера или ноутбука. Это позволит эффективно избавиться от любых следов использования и получить наверняка чистый накопитель, который можно эксплуатировать по своему усмотрению.
Форматирование для смены файловой системы
Хотя современные накопители все чаще попадают на прилавки с файловой системой (ФС) NTFS на борту, некоторые производители еще не успели перестроиться и продолжают поставлять флешки, отформатированные в FAT32. При желании пользователя сохранить файл, размер которого превышает 4 ГБ, он столкнется с ошибкой, ведь данная ФС не поддерживает запись таких данных.
Поэтому, если планируется использование накопителя для хранения фильмов или образов программ и игр, есть смысл сразу же после покупки выполнить форматирование в NTFS, чтобы избавиться от досадного ограничения.
Кроме того, в процессе форматирования можно будет выбрать подходящий размер кластера, который напрямую зависит от типа сохраняемых файлов. По умолчанию производителем обычно устанавливается какой-либо средний параметр, однако он не может обеспечить максимальную производительность или рациональное расходование свободного пространства.
Форматирование при отсутствии файловой системы
Хотя подобная ситуация практически никогда не встречается, в некоторых случаях есть шанс приобрести флешку, вовсе не имеющую базовой файловой системы. На ней может даже не быть создан стартовый раздел для хранения данных. Если это так, следует самостоятельно выполнить форматирование сразу же после покупки.
Такая флешка опознается в системе, но сохранять на нее информацию не получится. При попытке открыть накопитель через проводник появится сообщение о необходимости проведения процедуры форматирования. Необходимо согласиться с данным уведомлением. Оно вызовет стандартное окно, в котором можно будет задать параметры, такие как:
- тип файловой системы;
- размер кластера;
- и метку для нового тома.
После завершения процесса накопитель будет полностью готов к стандартной эксплуатации.
Форматирование для специфических устройств
При покупке флешки или карты памяти для использования в фотоаппаратах, видеокамерах или портативных колонках, может потребоваться форматирование в определенный тип файловой системы. Если попытаться сразу же подключить такой накопитель к гаджету, он либо не опознает его, либо начнет взаимодействовать некорректно.
Чтобы отформатировать флешку, следует ознакомиться с требованиями, указанными в заводской документации, после чего выставить параметры в строгом соответствии с прочитанным.
Некоторые устройства самостоятельно умеют выполнять форматирование. При обнаружении нового накопителя они отображают соответствующее информационное окно, при помощи которого можно запустить процесс. Параметры в таком случае будут выставлены в согласии с заводскими установками от производителя, пользователю делать выбор не придется.
Эту же процедуру рекомендуется делать самостоятельно в том случае, если флешка соответствует требованиям разработчика гаджета, и даже опознается им, но при этом работает нестабильно. Проблемы могут проявляться в виде зависания устройства, искажения имен и содержимого файлов, а также периодической потери доступа к памяти. Форматирование в таком случае обычно позволяет добиться программной совместимости, после чего все проблемы исчезают сами по себе.
В прочих ситуациях, возникающих при покупке новой флешки, форматировать ее вовсе не обязательно. Накопитель зачастую подготавливается производителем к использованию «из коробки», поэтому можно сразу же начать записывать на него нужные данные.
Наконец остались позади все те долгие часы, проведенные за экраном компьютера в поисках информации о флешках. Теперь, начав разговор с друзьями и знакомыми, можно не переводить его на устройства хранения и переноса информации. Все просто — долгожданная флешка куплена! Теперь-то можно зайти к друзьям, увидеть у них на компьютере отрывки из нового фильма и, совершенно случайно, вспомнить о новой флешке у себя в кармане. Вот на подобных мыслях, обычно, заканчивается радость владельца флеш-памяти — при первых попытках записать на нее любой файл размером более 4 гигабайт (Гб). И снова чтение форумов, поиск рекомендаций в NTFS и пр. На самом деле все просто. С этим сталкиваются все, поэтому до тех пор, пока человек не знает, как правильно NTFS систему, он не может считать себя разбирающимся в данном вопросе. Далее мы расскажем, зачем нужно форматировать новую флешку и как корректно это сделать.
Любая новая флешка: реализуемая как в виде OEM (в полиэтиленовом пакетике), так и Retail варианте (в заводской запаянной упаковке) поставляется уже полностью готовой к работе. Чтобы получить возможность копировать файлы, достаточно подключить ее к совместимому устройству. На первый взгляд может показаться, что производитель предусмотрительно форматирует флешку, позволяя владельцу просто наслаждаться хорошей работой, а не думать, как форматировать флешку в NTFS. На практике же все немного не так.
На данный момент существует несколько основных NTFS, exFAT. В Linux добавляются свои системы, но там ни о какой обратной совместимости с продукцией Microsoft речь не идет, поэтому оставим их для профессионалов. Файловая система — это свод правил, определяющих способ размещения, хранения и взаимодействия записанных на носитель данных. Для того чтобы операционная система смогла работать с носителем, его необходимо отформатировать, то есть, создать желаемую файловую систему (структуру). Каждая из них обладает определенными преимуществами и ограничениями. Например, простая FAT (File Allocation Table) — это одна из первых систем, использование которой на вместительных современных устройствах нецелесообразно.
Более новая FAT32 впервые была представлена еще в 1995 году и с тех пор не претерпела существенных изменений. Она является развитием старой FAT16, увеличивая предельный размер раздела и внося некоторые другие доработки. Большинство флешек форматируется производителями именно в эту систему, что позволяет их подключать к любым другим цифровым устройствам, а также демонстрировать высокие скоростные характеристики. FAT32 — универсальная система, поддерживаемая разнообразным оборудованием. Фактически, это негласный стандарт для flash-памяти. Один из недостатков его — невозможность записи файла более 4 Гб. При такой попытке будет выдано сообщение о нехватке свободного места, хотя оно может еще оставаться.
Эта проблема отсутствует в новой NTFS. Это довольно сложная система, существенно отличающаяся от FAT. В ней файл представляется не именем и размером, а набором атрибутов. Ограничение на размер файла снято (оно есть, но настолько велико, что в ближайшее время достигнуто не будет). Вполне понятно, что пользователь хочет узнать, как форматировать флешку в NTFS. Выполнение данной операции дает возможность пользоваться флеш-носителем как небольшим жестким диском и не переживать, что большой файл не сможет записаться.
Как Это можно выполнить средствами Windows. Подключаем ее к компьютеру, открываем папку «Мой компьютер», выбираем флеш-диск, вызываем его свойства. В меню будет пункт «Форматирование». Можно выбрать FAT32 или NTFS. При форматировании все данные сотрутся, поэтому их нужно предварительно сохранить.
Также можно преобразовать FAT32 в NTFS без форматирования, что гарантирует сохранность данных, для этого нужно выполнить:
Пуск — Выполнить — convert «буква диска»: /FS:NTFS
Кроме стандартного способа, формат флешки в NTFS часто выполняют популярной программой Format Tool (разработчик — HP). Кстати, для устройств флеш-памяти рекомендуется использовать не NTFS, а exFAT, так как эта система разработана специально для них.
Здравствуйте, друзья. Сегодня узнаем всё о флешках
. Как Вы выбираете и покупаете флешки? Заходите в магазин и платите за самую миниатюрную, необычную, красивую, большого объёма флешку? Или ещё «лучше» — слушаете, открыв рот продавца и берёте втюханную, самую непродаваемую? А ведь это в корне неверный подход.
У меня недавно был день Варенья и мне подарили, вернее дали денег, чтоб я подарил себе флешку. Вот давайте я и расскажу, как я её выбирал, покупал и готовил к использованию. Заодно поведаю, как форматировать флешку для разных целей (у Вас не работает флешка в автомобиле? Да Вы её готовить, просто не умеете), делать её загрузочной, защищать… побеждать, одним словом.
Купил я себе сумасшедший, скоростной USB-3.0 флеш-накопитель на 32 Гб, за дикие деньги (кому интересно — около 50$ стоит). Но, оно того стоило — я не так богат, чтоб каждый месяц приобретать дешёвку. Встречайте подопытного кролика — Transcend JetFlash 700 32GB
…
Этот монстр оказался столь суровым, что его даже в магазинах города не было. Пришлось в интернет-магазине заказывать. Кстати, за оперативность и качество обслуживания, даже стирать логотип продавца на фотке не стал.
Как видно — ничего особенного, правда? Простая флэха. Ага, щаз! Но, обо всём по порядку…
Скорость чтения-записи флешки
Дело в том, что флеш-накопители отличаются не только внешним видом и объёмом, а ещё и скоростью чтения-записи. Так вот у обычных, дешёвых, которыми завалены все прилавки, скорость чтения составляет примерно 10-15 Мбсек, а записи 5Мбсек. Именно по этой причине Вы ждёте, когда запишется фильм на флешку 20-40 минут. Ужас! У моего монстрика эти показатели следующие: на USB 2.0 — 32 запись и 33 чтение, а на USB 3.0 — 41 запись и 70 чтение! Есть разница? Поверьте — существенная. Папка с сериалом (5 Гб) залетела на носитель за 3 минуты и вылетела на комп за 2 минуты!!! И это через USB-2.0!
Поддерживаемый формат
Что за USB-2.0 или 3.0? Это формат разъёма, куда Вы «втыкаете» флешку на компьютере. В каждом, новом компе он должен быть 3.0! Учтите это при приобретении компьютера. Так вот, имеет смысл сразу брать себе мини-помощника с поддержкой USB 3.0! (Фраза для магазина — «мне флешку с поддержкой Ю-ЭС-БИ 3.0 покажите!»)
Выбрать объём флешки
Ну и объём, конечно важен. Нет смысла уже брать менее 4 Гб, а то и 8 Гб. Это зависит от Ваших целей использования её. Если только, чтоб перенести с работы текстовые файлы, да немного музыки — можно купить и 2 Гб, но Вы уверены, что через несколько месяцев Ваши аппетиты не вырастут?
У Вас могут быть, конечно и свои критерии отбора — пуленепробиваемость, танконедавимость, подводное использование… , это уже Ваши заморочки, но текст выше учтите обязательно!
Правильное форматирование флешек
Так, с покупкой разобрались. Пришли домой, счастливые, с дорогим приобретением в кулаке (качество дёшево не бывает). И что дальше? А дальше определяемся, если нужна флешка в магнитолу автомобиля — форматируем её в FAT 32. Именно этот формат понимают такие проигрыватели. Из-за неверного форматирования у некоторых товарищей «на компе играет, а в машине — не находит!». Во всех, остальных случаях использования — в NTFS. Делается это следующим образом…
Вставляете в разъём компьютера своё приобретение. Заходите в «Мой компьютер» , находите появившийся там новый диск или устройство…
Кликаете по нему Правой кнопкой мышки и …
С форматом понятно. Вот, что нашёл в сети о размере кластера: «Смотря какого размера файлы вы собираетесь хранить. Если куча мелких — меньше кластер. Если это раздел, например, с фильмами — то самый большой. Это не принципиально, но если у вас будет кластер 64кб, а вы будете хранить текстовые файлы по 3 кб, то каждый будет занимать на самом деле не 3кб а 64кб, т.к. кластеры не делятся» или вот ещё — «выбирай 4096 — будет быстрее писать и читать файлы с диска». Последний совет и выбрал.
Кстати, Вы заметили, что можно назвать своего помощника, как угодно? У меня теперь так отображается флешка…
И вот ещё что — бежать в магазин со слезами, мол Вас обманули, подсунули вместо 32 Гб всего 29.3 Гб, не нужно. Это усреднённая цифра и зависит от технологии изготовления! У меня, например, на одном компе жёсткий диск заявлен 160 Гб, а на самом деле — 172Гб! Повезло. Но обычно производители жлобятся и склоняются к меньшей цифре, «редиски» . Смиритесь с этим.
Как сделать флешку загрузочной
Для начала, зачем это надо? Затем, что так удобнее и быстрее устанавливать, а также хранить Windows. Содержимое флешки ведь не боится царапин. Да и носиться с дисками — не айс уже, не солидно, ребята — 21 век на дворе! Да и скорость установки Вас приятно удивит. Сам процесс установки — тема отдельной статьи. Распыляться не будем.
Есть много способов сделать флешку загрузочной. Я испробовал два. С ними Вас и ознакомлю. Выбирать будите сами, какой Вам больше нравится. Итак, естественно, надо скачать программы. Залил их в один архив, потому, что они маленькие (общий размер — 9.3 Мб
) и плодить архивы смысла не вижу…
Первая программка для создания загрузочной флешки — WinToFlash
. Программа служит для создания загрузочного накопителя с любой версией Windows. Это значит и ХР можно впихнуть. Но стоит обратить внимание, что флешка станет FAT-32 формата! А чего Вы ожидали от ХР? Древняя винда — древние и форматы.
WinToFlash даже устанавливать не надо — всё работает прямо из папки. Находим…
Кликаем…
Жмём жирную, зелёную галку…
Вот тут и подвох — программа не понимает образы! Вам надо будет смонтировать образ винды с помощью .
Это, если скачали винду в образе с , например. А если с диска делаете — просто в верхней строке укажите привод DVD…
Всё — загрузочная флэха готова! Минусы этого способа — вся флешка стала FAT-32, муторный и долгий процесс. Если пользуетесь Windows 7, как все прогрессивные люди, то вот Вам второй метод. Внимание: требуется установленный на компьютере ,
но он и так должен быть у всех установлен…
Одним из самых удобных инструментов для переноса информации с одного компьютера на другой является флеш-память или, на компьютерном жаргоне, флешка.
Флешка это маленькое, но емкое устройство для хранения данных, которое можно всегда носить с собой и подключать к любому компьютеру для обмена файлами.
К компьютеру она подключается с помощью USB-разъема. Такой разъем есть в любом современном компьютере (или ноутбуке), и найти его не сложно. В стационарных компьютерах такой разъем расположен либо на передней, либо на задней части системного блока, а на ноутбуке USB-разъемы обычно находятся где-то сбоку:
Чтобы записать информацию на флешку, её (флешку) необходимо просто вставить в USB-разъем, предварительно сняв колпачок (если он есть). USB-разъем позволяет делать «горячее» подключение, поэтому при подключении или изъятии флешки компьютер выключать не надо.
Флешка должна входить в разъем без особых усилий, поэтому если она не входит, то её надо просто развернуть другой стороной (на 180 градусов):
После подключения флешки на экране монитора, скорее всего, появится диалоговое окно автозапуска, в котором нам будет предложено выбрать способ открытия файлов, хранящихся на флешке (у вас данное окно может отличаться от моего):
Автозапуск внешних устройств иногда удобен, но я бы все же рекомендовал его отключить в целях безопасности.
Дело в том, что при включенном автозапуске внешних устройств есть большая вероятность заражения компьютера, т.к. если на флешке вдруг окажется вредоносная программа или вирус, то заражение произойдет сразу же при подключении флешки (вирус запустится автоматически).
Кроме того, не следует думать, что вирус попадает на флешку только при копировании. Имейте в виду, что если вы просто вставите флешку в зараженный компьютер (особенно это актуально, если этот компьютер находится в общественном месте) и тут же извлечете её (ничего не копируя), то даже в этом случае есть большая вероятность того, что вирус уже попал на флешку. Вставив такую флешку в свой компьютер при включенном автозапуске внешних устройств, вы вероятнее всего заразите и свой компьютер.
Отключить автозапуск внешних носителей в Windows 7 можно через Панель управления – Автозапуск
(или Панель управления — Все элементы панели управления – Автозапуск
). В открывшемся окне надо снять
всего одну галочку:
В Windows XP автозапуск отключается так: нажимаем Пуск — Выполнить
. Далее в окне Выполнить
набираем вручную gpedit.msc
В появившемся окне переходим в раздел Конфигурация компьютера — Административные шаблоны — Система — Отключить автозапуск
:
Щелкаем правой кнопкой по пункту Отключить автозапуск
и выбираем пункт Свойсва
, а далее просто отключаем автозапуск и нажимаем Ok
.
Когда автозапуск отключен, то найти содержимое флешки можно из окна Компьютер
:
В этом окне по умолчанию флешка будет отображаться как Съемный диск
. Полоска справа от значка показывает, сколько места на флешке занято файлами и сколько на ней осталось свободного места.
Щелкнув по значку этого устройства, мы откроем окно, в котором будет отображаться все, что есть на флешке.
Копирование, перемещение, удаление и другие действие с файлами выполняются также как и с любыми другими файлами на жестком диске. Подробнее об этом можно прочитать .
А после того как работа с файлами закончена, флешку можно извлечь, но ДЕЛАТЬ ЭТО НАДО ПРАВИЛЬНО!
Неправильное извлечение флешки может привести к её неработоспособности!
Запомните, что перед извлечением флешки её работу надо остановить. Для этого щелкаем по значку подключенного устройства, который находится в трее (правый нижний угол):
При наведении курсора на этот значок мы увидим надпись Безопасное извлечение устройств и дисков
.
Если вы не видите этот значок, значит он скрыт. Найти его можно щелкнув по белому треугольнику в трее, который открывает меню со скрытыми значками:
В этом меню находим нужный нам значок:
После щелчка на этом значке на экране появится меню со списком подключенных устройств (если их подключено несколько). Нам необходимо найти наше устройство и просто щелкнуть по его названию:
На экране появится сообщение о том, что устройство может быть извлечено:
Обратите внимание, что только после появления такого сообщения флешку можно извлекать
из USB-разъема. В противном случае возможно
повреждение флешки (хотя может и пронесет! :))
Имейте в виду, что если в момент отключения флешки от компьютера выполнялась операция записи, то в файловой системе флешки появятся ошибки. В таком случае рекомендуется выполнить полное форматирование флешки
.
Форматировать флешку не сложно, но главное перед этим скопировать важные файлы с флешки на жесткий диск (если получится), т.к. форматирование уничтожит все файлы, которые есть на флешке.
Чтобы приступить к форматированию флешки, в окне Компьютер
щелкаем правой кнопкой мыши по значку флешки и в появившемся меню выбираем пункт Форматировать
:
Внимательно читаем предупреждение и нажимаем Ok
, чтобы начать форматирование:
Через несколько секунд форматирование будет завершено:
Теперь файловая система в полном порядке и флешка снова готова к работе!
Ну и в заключение урока дам ещё несколько советов!
1. Чтобы легче было находить вашу флешку на другом компьютере (среди остальных дисков в окне Компьютер
), её можно переименовать. Для этого щелкаем по значку Съемный диск
правой кнопкой мыши, выбираем пункт Переименовать
и даем флешке любое название, например «Моя флешка»
.
Теперь на любом компьютере флешка будет отображаться одинаково, и именно так, как мы того хотим:
2. Время от времени желательно делать проверку флешки на ошибки.
Для проверки флешки щелкаем правой кнопкой мыши на её значке и выбираем пункт Свойства
. В открывшемся окне на вкладке Сервис
нажимаем кнопку Выполнить проверку,
предварительно закрыв все открытые документы, с которыми мы работали (на флешке):
В следующем окне ставим все галочки и нажимаем Запуск
.
3.
Если вы часто пользуетесь флешкой, но USB-разъем в вашем компьютере находится в неудобном месте (например, на задней стенке системного блока), то рекомендую купить специальный USB-удлинитель (метра два длиной):
Один конец удлинителя подключите в USB-разъем компьютера (туда, куда вставляли флешку), а другой конец положите прямо на своем компьютерном столе.
Благодаря этому USB-удлинителю вам больше не надо будет лазить под стол (где обычно расположен системный блок), чтобы найти где-то сзади системного блока нужный разъем. Теперь флешку или другое внешнее USB-устройство (например, цифровой фотоаппарат) можно будет подключать к компьютеру не вставая из за стола, просто протянув руку.
После приобретения новой флешки некоторые пользователи задаются вопросом: обязательно ли её форматировать или можно сразу использовать без применения указанной процедуры. Давайте разберемся, что в этом случае нужно делать.
Когда нужно форматировать флешку
Сразу следует сказать, что по умолчанию, если вы купили новый USB-накопитель, который до этого никогда не использовался, в большинстве случаев необходимость его форматирования отсутствует. Впрочем, в отдельных ситуациях всё-таки выполнение этой процедуры является рекомендуемым или даже обязательным действием. Давайте подробнее остановимся на них.
- Процедуру форматирования обязательно нужно произвести, если у вас есть обоснованные подозрения, что флешка не совсем новая и хотя бы один раз до того, как попасть к вам в руки, уже использовалась. В первую очередь такая потребность вызвана необходимостью обезопасить компьютер, к которому подключен подозрительный USB-накопитель, от вирусов. Ведь предыдущий пользователь (или продавец в магазине) теоретически мог скинуть на флешку какой-то вредоносный код. После форматирования, даже если на накопителе и хранились какие-то вирусы, они будут уничтожены, как и вся остальная информация в случае наличия. Данный метод устранения угрозы намного эффективнее, чем проверка любым антивирусом.
- У большинства флешек по умолчанию тип файловой системы FAT32. К сожалению, он поддерживает только работу с файлами до 4 Гб. Поэтому если вы планируете использовать USB-носитель для хранения объектов большого размера, например фильмов в высоком качестве, необходимо отформатировать флешку в формат NTFS. После этого накопитель будет работать с файлами любого объема вплоть до величины равной всей ёмкости съемного устройства.
Урок: Как отформатировать флешку в NTFS в Windows 7
Как видим, далеко не всегда обязательно требуется форматировать флешку после покупки. Хотя имеются определенные факторы, при наличии которых это нужно сделать. В то же время, никакого вреда данная процедура при правильном её выполнении не принесет. Поэтому, если вы не уверены в необходимости выполнения указанной операции, все-таки лучше отформатировать флешку, так как хуже от этого точно не будет.
Отблагодарите автора, поделитесь статьей в социальных сетях.
Компьютер для бабушек и дедушек
Урок № 23. Как пользоваться флешкой
Флешка (флэшка) — так в просторечье называется USB флеш-накопитель. Небольшое по размерам устройство для хранения различной информации. Документы, фотографии, видео, программы для компьютера, файлы — все это можно записать на флешку.
Капелька истории. С появлением персональных компьютеров, возникла необходимость обмена информации между ними. В 70-х годах прошлого века появились первые дискеты, сначала 8 дюймовые, потом 5,25 дюйма (примерно 130 мм). На них можно было записать, по мере совершенствовании технологии изготовления, сначала 110, потом 360, 720 и 1200 килобайт информации. О размерах немного подробнее здесь. Потом появились дискеты на 3,5 дюйма (около 90 мм) емкостью 720 Кб, 1,44 Мб, 2,88 Мб. Следующий шаг появление компакт-дисков. CD (читается СИ ДИ – английский Compact Disc) объемами 650 Мб, 700 Мб с технологией CD-R (СИ ДИ Р) и CD-RW (СИ ДИ РВ). CD-R однократно записываемые, то есть один раз записал, и больше ни каких изменений внести нельзя. CD-RW – можно многократно записывать и стирать информацию. В 1996 году появляются DVD (ДИ ВИ ДИ) диски. Стандартный объем 4,7 Гб. Следующий этап появление USB флеш-накопителя или просто флешки. Объемы памяти у флешек разнообразные. У производителя «Kingston» на данный момент есть флешка на 2 Терабайта. Это огромный объем информации. Правда и цена на сегодняшний день $1560. Хотя все в этой жизни быстро меняется. Технологии совершенствуются, цены падают. Сейчас можно подобрать любую флешку на свой вкус, по цене и по объему.
Как записать на флешку документ, фото или видео.
Для того чтобы записать информацию на флешку, подключаем ее к компьютеру. Находим вот такой разъем
на передней панели компьютера. На старых моделях спереди его может не быть. Тогда добираемся до задней панели, разъемы там.
Если у Вас нет разъема USB на передней панели, а добираться до задней неудобно, на будущее советую купить удлинитель USB. Выглядит он вот так 
Перед тем как вставить флешку, на рабочем столе открываем папку мой компьютер.
После того как мы вставим флешку, у нас появится новое устройство.
Запоминаем имя и букву. В нашем случае это «KINGSTON (E:)».
Записать документ.
Если мы набираем документ в текстовом редакторе, например в Microsoft Word, выбираем пункт меню «Файл» -> «Сохранить как…» — находим наше устройство «KINGSTON (E:)»,
щелкаем на нем, открывается папка нашей флешки
(рамка с цифрой 1), в поле «Имя Файла:» вводим имя файла, или оставляем то, которое нам предлагает редактор (рамка с цифрой 2), И нажимаем «Сохранить» (рамка с цифрой 3). Файл сохранен.
Если у нас есть готовый документ (документы по умолчанию сохраняется в папке «Мои документы» или «Документы»). Находим в папке нужный документ, щелкаем на нем правой кнопкой мышки. Далее 2 варианта:
- В контекстном меню выбираем пункт
«Отправить» (1), появляется следующее меню, в нем мы видим нашу флешку (2) – щелкаем левой кнопкой мышки на «KINGSTON (E:)», документ копируется.
- В контекстном меню выбираем пункт
«Копировать», щелкаем на нем левой кнопкой мышки. Слева выбираем нашу флешку и щелкаем на ней левой кнопкой мышки
Открывается папка c нашей флешки
(Это мы видим в рамке цифра 1). На свободном месте внутри папки щелкаем правой кнопкой мышки и в открывшимся меню – «Вставить» (рамка с цифрой 2), щелкаем левой кнопкой мышки. Результат – файл скопирован
Записать фото или видео
Фотографии и видео отправляем на флешку, так же, как готовый документ. Единственное отличие в том, что фотографии находятся в папке «Изображение», а видео в одноименной папке «Видео».
Безопасное извлечение флешки
Для чего нужно безопасное извлечение флешки? Операционная система, при работе с чтением – записью, не выполняет эти операции напрямую. Сначала данные записываются в буфер, потом уже идет запись. Если просто выдернуть флешку, в момент, когда данные помещены в буфер, но еще не записанные на флешку, то этот файл будет поврежден. Для этого необходимо безопасное извлечение. Как же правильно извлекать флешку.
После того как вы записали все Ваши файлы на флешку щелкаем в трее (внизу где часы), на значке «Безопасное извлечение устройств и дисков» (правой или левой кнопкой мышки)
Открывается меню, где мы видим нашу флешку «KINGSTON (E:)»,
щелкаем по этой надписи. После того как появится надпись
«Оборудование может быть извлечено» можно извлекать флешку.
Еще один способ безопасного извлечения. Открываем папку «Мой компьютер». На нашей флешке щелкаем правой кнопкой мышки,
в открывшемся меню щелкаем на пункте «Извлечь». После появления надписи
«Оборудование может быть извлечено» можно извлекать флешку.
Когда — то я сам не имел представления как правильно пользоваться usb флеш накопителями. Первый раз в руки я взял флешку, когда устроился в компьютерный зал. Я постоянно записывал и перекидывал файлы и игры на другие компьютеры. Но я совершал большую ошибку. Я неправильно извлекал флешку, тем самым они у меня все портились. Жалко было, в то время они были дорогие. Это сейчас можно купить флешку по доступной цене.
Сейчас я уже знаю все о флешках, даю советы своим друзьям при покупке флешки. Помогаю людям при возникновении вопросов, которые у них возникают.
В этом разделе я написал различные инструкции, которые помогут вам освоить все знания и навыки при работе с usb устройством.
Содержание
- Как на компьютере открыть флешку
- Использование flash-накопителя через USB
- Подключение
- Открытие
- Извлечение
- Возникновение проблем с подключением и открытием flash-устройства
- Физические повреждения
- Неисправности системы
- Система не распознает устройство
- Если эти действия не помогли, и устройства не оказалось, то возможно повреждение драйверов USB
- Система не может открыть устройство
- Видео — Как на компьютере открыть флешку
- Видео — Работа с флешкой
- Как восстановить флешку, которая не определяется в Windows
- Содержание:
- Как определить проблему с флешкой?
- Проблема с драйверами
- Нераспределенный диск
- Не назначена буква диска
- Полная очистка флешки
- Часто задаваемые вопросы
- Что делать, если компьютер не видит флешку или другой накопитель
- Содержание
- Содержание
- Проверка портов и накопителей
- Проблемы с USB-портами
- Недостаток питания и использование разветвителей
- Неотформатированное устройство
- Некорректные драйвера и вирусы
- Проблемы с разделами и конфликт адресов
- Приложения диагностики
- CrystalDiskMark
- ChipEasy
- Flashnul
Как на компьютере открыть флешку
При эксплуатации компьютера неопытному пользователю важно всё делать правильно, чтобы не навлечь проблем. Ведь при больших неполадках придется вызывать мастера или мучительно разбираться самому.
Присоединять flash-устройство тоже нужно правильно, чтобы не повредить ни USB разъем, ни систему.
Использование flash-накопителя через USB
Чтобы использовать USB порт для подключения вашего устройства к персональному компьютеру, требуется проделать ряд несложных действий:
Подключение
Открытие
После открытия можно смело пользоваться доступом к ресурсам вашего устройства.
Извлечение
Если время использования данных накопителя подошло к концу, то далее требуется безопасно извлечь flash-носитель. Эта процедура осуществляется путем проделывания нетрудных шагов:
Таким образом, проделав все эти шаги, вы можете не волноваться за исправность flash-накопителя и системы.
Возникновение проблем с подключением и открытием flash-устройства
Часто возникает ряд проблем с подключением и дальнейшей эксплуатацией носителя данных. Рассмотрим исправление этих проблем.
Физические повреждения
Ваше устройство может не работать из-за неисправностей самого flash-носителя. Это может быть повреждение разъема:
Примечание! Решением этой проблемы может послужить либо покупка нового устройства, либо ремонт у мастера, если вы не обладаете навыками ремонта подобных устройств.
Что касается USB разъема, то причина возникновения проблем с подключением носителя может скрываться в неисправности разъема панели системного блока.
Совет! Удостоверьтесь в работоспособности USB путем эксплуатации другого средства воспроизведения, либо выберите другой разъем.
Неисправности системы
Если в вашем файловом менеджере при подключении носителя нет доступа к нему, то есть несколько решений.
Система не распознает устройство
Вы можете посмотреть наличие доступа к накопителю через иной файловый менеджер:
Можно воспользоваться распространенным программным обеспеченьем «TotalCommander».
Если эти действия не помогли, и устройства не оказалось, то возможно повреждение драйверов USB
Вам нужно их удалить и установить новые, следуя следующим действиям:
Проделав все эти шаги, присоедините flash-устройство заново к персональному компьютеру, и система установит недостающие драйвера для использования накопителя, после чего его значок должен появиться в файловом менеджере.
Система не может открыть устройство
Если возникает ошибка при открытии внешнего носителя данных, то лучшим способом будет форматирование устройства и дальнейшее восстановление данных. Делается эта процедура путем несложных действий:
Видео — Как на компьютере открыть флешку
Видео — Работа с флешкой
Понравилась статья?
Сохраните, чтобы не потерять!
Источник
Как восстановить флешку, которая не определяется в Windows
Проблемы с USB-накопителями могут приносить множество неудобств. Сегодня мы разберем простые способы решения неполадок флешек, которые некорректно работают, не отображаются или не определяются Windows.
Содержание:
USB-накопители – удобные, вместительные и компактные устройства, предназначенные для хранения и передачи различных файлов. К сожалению, нередко возникают проблемы с определением съемного накопителя, что приводит к неправильному пониманию флешки системой.Результатом этого стает то, что флешка не отображается в Windows, на неё невозможно произвести запись или скачать файлы.
Сегодня мы разберемся с основными проблемами флешек, а также подберем лучшие способы их устранения.
Как определить проблему с флешкой?
Правильное определение флешки операционной системой зависит от многих факторов, которые необходимо проверить для выявления и устранения проблемы. Именно поэтому следует использовать комплексный подход диагностики накопителя.
Для начала следует проверить флешку в сервисе «Управление дисками». Для этого необходимо нажать правой клавишей мыши по кнопке «Пуск» и выбрать пункт «Управление дисками».
Другим способом, подходящим для пользователей старых версий Windows, является вызов утилиты «Управления дисками». Для этого следует нажать правой клавишей мыши по кнопке «Пуск», выбрать пункт «Выполнить» и в открывшемся окне ввести diskmgmt.msc.
В открывшемся окне утилиты можно обнаружить все подключенные накопители. Среди них должен находится диск, соответствующий по размеру с флешкой. Данный диск может отображаться даже если не происходит автозапуск, а также отсутствует его отображение в каталоге «Мой компьютер».
Отсутствие отображения флешки в «Управлении дисками» является свидетельством того, что с накопителем могли случиться следующие неполадки:
Проблема с драйверами
Если Windows просит отформатировать флешку после подключения, то проблема заключается в невозможности распознания файловой системы накопителя. Флешка начнет работать после форматирования, но это удалит с нее все данные. Выявить проблему можно подключением проблемной флешки на другом компьютере. Если другая система будет читать флешку, проблема конфликта накопителя и компьютера заключается в драйверах.
Для исправления неполадок с драйверами необходимо:
Шаг 1. Открыть диспетчер устройств, нажав правой кнопкой мыши по «Пуск» и выбрав соответствующий пункт.
Шаг 2. В открывшемся окне переходим в пункт «Дисковые устройства». В данном разделе необходимо найти нужный накопитель. Некорректно работающая флешка может быть выделана желтым восклицательным знаком.
Шаг 3. Нажимаем по флешке правой кнопкой мыши и выбираем пункт «Свойства».
Шаг 4. В открывшемся окне выбираем вкладку «Драйвер», где необходимо нажать по кнопке «Обновить драйвер».
Нераспределенный диск
Одной из проблем понимания флешки системой является распределение накопителя. Нераспределенный диск не будет отображаться в папке «Мой компьюетр», но его можно увидеть в меню «Управление дисками». Чтобы восстановить накопитель достаточно выполнить следующее:
Заходим в «Управление дисками» и нажимаем по накопителю правой кнопкой мыши. В выпадающем меню необходимо выбрать функцию «Создать простой том». В настройках создания тома достаточно выбрать максимально возможный объем тома и дождаться завершения создания.
Не назначена буква диска
В некоторых случаях флешка может отображаться в меню «Управление дисками» без присвоенной буквы. Из-за этой проблемы носитель не отображается и не происходит автозагрузка.
Чтобы исправить это, необходимо проследовать следующим шагам:
Шаг 1. Заходим в «Управление дисками» и находим накопитель без буквы.
Шаг 2. Нажимаем ПКМ по флешке и выбираем пункт «Изменить букву диска…».
Шаг 3. Выбираем пункт «Изменить», назначаем букву в выпадающем столбце и подтверждаем действие «Ок».
После присвоения буквы, флешка будет работать в нормальном режиме.
Полная очистка флешки
Также с флешкой случаются такие неприятности, как невозможность форматирования. В таком случае к флешке нет доступа, помимо этого, ее невозможно отформатировать простыми способами.
Чтобы восстановить работоспособность накопителя следует воспользоваться встроенной утилитой discpart.
Шаг 1. Нажимаем правой клавишей мыши по «Пуск», выбираем пункт «Выполнить» и в открывшемся окне вводим команду cmd.
Шаг 2. В командной строке вводим команду diskpart и подтверждаем действие Enter.
Шаг 3. Теперь следует ввести команду list disk для отображения списка носителей. После этого следует найти проблемную флешку, ориентируясь по её размеру, и запомнить её обозначение. В нашем случае флешке было присвоено название «Диск 1».
Шаг 4. Выбираем требуемый носитель командой select disk 1 и подтверждаем действие Enter. После этого очищаем носитель командой clean.
Шаг 5. Создаем на очищенном носителе новый раздел командой create partition primary. После этого достаточно отформатировать флешку командой format fs=fat32 quick. Если флешке требуется файловая система ntfs, следует воспользоваться командой format fs=ntfs quick.
Завершаем работу с утилитой diskpart командой exit.
Чистая флешка готова к использованию.
Часто задаваемые вопросы
Это сильно зависит от емкости вашего жесткого диска и производительности вашего компьютера. В основном, большинство операций восстановления жесткого диска можно выполнить примерно за 3-12 часов для жесткого диска объемом 1 ТБ в обычных условиях.
Если файл не открывается, это означает, что файл был поврежден или испорчен до восстановления.
Используйте функцию «Предварительного просмотра» для оценки качества восстанавливаемого файла.
Когда вы пытаетесь получить доступ к диску, то получаете сообщение диск «X: не доступен». или «Вам нужно отформатировать раздел на диске X:», структура каталога вашего диска может быть повреждена. В большинстве случаев данные, вероятно, все еще остаются доступными. Просто запустите программу для восстановления данных и отсканируйте нужный раздел, чтобы вернуть их.
Пожалуйста, используйте бесплатные версии программ, с которыми вы можете проанализировать носитель и просмотреть файлы, доступные для восстановления.
Сохранить их можно после регистрации программы – повторное сканирование для этого не потребуется.
Источник
Что делать, если компьютер не видит флешку или другой накопитель
Содержание
Содержание
Периодически нам требуется перенести данные с компьютера на внешний накопитель или, наоборот, считать с него информацию. Но что делать, если компьютер не распознает накопитель? Разбираемся в этом материале.
Проверка портов и накопителей
Причин, по которым ПК не видит накопитель, может быть масса. Чтобы сузить поиск, первым делом нужно проверить накопитель на другом устройстве, а к используемому USB-порту попробовать подключить другие накопители. Если флешка видна на другом устройстве, то проблема кроется в USB-порте или программном обеспечении. Стандартное подключение накопителя к компьютеру сопровождается звуковым сигналом и активацией светодиода. Если вы вставляете флэшку, и она не реагирует, то это повод для беспокойств.
В этом случае стоит проверить накопитель на признаки механических повреждений чипа и контактов, а также попадания воды внутрь накопителя. При серьезных повреждениях выход лишь один — сервисный центр, но ремонт может стоить несоразмерно дорого и имеет смысл, если вам нужно извлечь очень ценные данные. Если важных документов на флешке нет, легче просто купить новую.
Проблемы с USB-портами
Фронтальные USB-порты компьютера весьма удобны, когда нам нужно быстро подключить накопитель — не нужно тянуться к задней части корпуса и искать необходимый разъем. Но зачастую они являются причиной «невидимости» накопителя. Переднюю панель USB-портов ПК могли банально забыть подключить при сборке компьютера. Проверить это довольно просто: снимите боковую крышку корпуса и найдите соответствующий провод, идущий от панели. Как правило, это самый массивный провод в связке.
Если несколько USB-портов не видят заведомо рабочий накопитель, то проблема может скрываться в BIOS. По некоторым причинам USB-порты могут быть отключены. Для их включения нужно найти соответствующий пункт в меню, как правило, это «USB Configuration» в зависимости от производителя материнской платы и в строке «USB Controller» указать значение «Enabled», далее сохранить настройки.
Еще одна часто встречающаяся проблема — загрязнение портов. Флешку мы часто носим с собой в кармане или как брелок, а разъемы ПК в свою очередь постоянно открыты. На контактах скапливается пыль и грязь, в связи с этим накопитель не определяется устройством с первого раза. Поэтому не стоит пренебрегать чисткой контактов разъемов и выполнять ее периодически.
Недостаток питания и использование разветвителей
В некоторых случаях USB-порту попросту не хватает питания, отчего он и не видит подключаемый накопитель. Если в системе старый или маломощный блок питания, а потребление ПК растет, то до портов не доходит требуемый уровень тока. Большое количество задействованных USB-портов также может служить причиной этого. Для использования накопителя может потребоваться отключение нескольких устройств.
Проблема может заключаться в используемом USB-разветвителе — неисправный USB-хаб или недостаток его питания. Выходом будет использование разветвителя с отдельным питанием. Далее рассмотрим программные причины, связанные с ОС.
Неотформатированное устройство
Часто при подключении нового накопителя ОС выдает предупреждение о необходимости форматирования. Эту операцию необходимо провести, чтобы избежать различных конфликтов файловых систем — заведомо исправная флешка может не отображаться в проводнике. Исправное устройство должно появиться в диспетчере устройств. Чтобы проверить это, переходим путем «Этот компьютер->Свойства->Диспетчер устройств». Во вкладке «Дисковые устройства» мы обнаружим наш накопитель.
Предупреждение о необходимости форматирования может появиться, даже если это не первое подключение флешки. Но вместе с форматированием удаляются и все данные на накопителе. Если на флешке осталась ценная информация, то форматирование стоит производить с помощью «Быстрого» способа, т. е. очистки оглавления. В дальнейшем можно будет восстановить данные с помощью специализированных программ.
Для форматирования устройства нужно выбрать соответствующий накопитель во вкладке «Этот компьютер», кликнуть правой клавишей мыши и выбрать пункт «Форматировать». В открывшемся окне поставить галочку напротив пункта «Быстрое» и выбрать файловую систему, как правило, это NTFS.
Если не указать такой способ форматирования, информация на накопителе будет стерта полностью, без возможности восстановления.
Некорректные драйвера и вирусы
Сбои в системе и устаревшие драйвера зачастую приводят к некорректной работе накопителя. Для проверки девайса потребуется зайти в диспетчер устройств, рассмотренным ранее способом. Неправильно распознанный накопитель будет обозначаться как «Неизвестное устройство» иконкой с желтым восклицательным знаком или в разделе «Другие устройства». В такой ситуации нужно кликнуть по этому устройству правой кнопкой мыши и удалить его.
Если это решение не помогло, то можно воспользоваться удалением драйверов для контроллеров USB. Для этого перейдите на вкладку «Контроллеры USB» и рассмотренным ранее способом удалите «Запоминающее устройство для USB», после чего нажмите «Обновить конфигурацию оборудования».
Еще одна причина — вирусы. Загрузка файлов из небезопасных сайтов и подключение накопителя к зараженным компьютерам может привести к неработоспособности устройства. Выходом будет использование антивирусного ПО. С помощью него можно провести полное сканирование ПК и накопителя, после чего удалить нежелательные вирусные файлы.
Проблемы с разделами и конфликт адресов
При подключении флешки ОС может некорректно определять ее, так как ей присвоена уже занятая другим накопителем буква или еще не присвоена вовсе. В связи с этим не удается открыть накопитель, хоть он и отображается в проводнике. Решением станет ручное задание конкретной буквы накопителю. Для этого переходим путем «Пуск->Клик правой кнопкой мыши->Управление дисками» и выбираем нужный накопитель. Кликаем по нему правой кнопкой мыши и выбираем пункт «Изменить букву диска или путь к диску». Остается задать любую букву из списка с условием, что она не совпадает с уже используемыми другими накопителями буквами.
К неработоспособности устройства может привести и нераспределенное файловое хранилище накопителя. Исправить это можно во вкладке «Управление дисками».
Кликаем правой кнопкой мыши по нераспределенной области и в открывшемся меню выбираем «Создать простой том». Стоит помнить, что после этой процедуры данные на флешке будут стерты.
Приложения диагностики
В процессе работы нам могут понадобиться утилиты для диагностики состояния накопителей. Рассмотрим несколько популярных решений.
CrystalDiskMark
Знакомая многим программа CrystalDiskMark позволяет оперативно получить данные о быстродействии накопителя, будь то флешка или внешний HDD/SSD.
Установив программу, достаточно выбрать тестируемый накопитель, размер записываемого файла в тесте и количество запусков теста. После окончания тестирования отобразится информация о скорости чтения/записи накопителя.
ChipEasy
Простенькая утилита ChipEasy позволяет получить полную информацию о накопителе, что будет не лишним, если маркировка с характеристиками затерлась или ее не было вовсе.
После установки приложения достаточно его открыть и выбрать нужный накопитель. В соответствующем окне появится информация о производителе, модели контроллера, прошивке и файловой системе.
Flashnul
Практически «всеядная» утилита Flashnul диагностирует и исправляет множество программных ошибок накопителя. Тесты чтения, записи и сохранности записанной информации, посекторная запись и проверка доступности каждого сектора накопителя, это далеко не весь перечень возможностей данной программы.
Скачав приложение, мы попадаем в главное окно программы, которое будет привычно тем, кто ранее работал с командной строкой. Операции выполняются с помощью заранее заданных команд, которые можно изучить в прилагаемом к утилите файле.
Источник
Форматирование флешки – это программный процесс формирования логической структуры флешки с предшествующим удалением всех хранящихся на ней данных. Файловая структура или файловая система – это определенный порядок, способ организации хранения информации на носителе или его разделе (в случае с жестким и твердотельным диском). Она определяет длину имени файла, его структуру, максимальный занимаемый объем, способ переименования и т.д. Некоторые файловые системы предоставляют дополнительные сервисные возможности – распределение прав доступа к данным, шифрование, архивацию.
Форматирование бывает двух типов: полное и быстрое. В процессе быстрого форматирования файловая таблица флешки, в которой хранятся пути к файлам, их названия, атрибуты и т. д. очищается, затем формируется новая структура данных и создается главная загрузочная запись накопителя. После быстрого форматирования операционная система воспринимает носитель как свободный от какой-либо информации. Сами же данные и их структура никоим образом не затрагиваются физически. В процессе записи файлов на отформатированную быстрым методом флешку, находящиеся на ней данные, отмеченные как удаленные, просто перезаписываются новыми битами информации.
Полное форматирование – та же самая очистка оглавления (файловой таблицы) с формированием структуры данных флешки, но с перезаписью каждого сектора флешки нулевым битом. В процессе полного форматирования логический диск или накопитель дополнительно проверится на присутствие на нем неисправных (битых) секторов, в которые невозможно записать информацию.
Многие пользователи задаются вопросом о том, зачем и нужно ли форматировать флешку, на различных форумах и блогах, но большинство из них так и не получают ясного четкого ответа. Попробуем разобраться с основными причинами, требующими форматирования съёмных флеш-накопителей.
Причины форматирования флешки
- Удаление вирусов
Флешки очень часто становятся жертвами вредоносного программного обеспечения и вирусов. Иногда их количество достигает десятков вредоносных файлов на одной флешке, которые могут запретить пользователю вносить изменения в файловую систему флеш-накопителя. В таком случае лучшим решением будет форматирование – оно удалит все вредоносные программы в считанные секунды.
- Изменение файловой системы
Операционные системы семейства Windows умеют работать с несколькими файловыми системами устройств для хранения данных. Самыми распространенными из них являются NTFS и FAT32, каждая из которых обладает собственными преимуществами и недостатками. В последнее время пользователи стали все чаще записывать на флешки образы дисков и фильмы в сверхвысоком разрешении, занимающие до десяток и более Гбайт. Но при копировании файла, занимающего более 4 Гб флешка с файловой системой FAT или FAT32, выдает подобную ошибку:
Почему она возникает? В файловой системе FAT32 для записи файла отводится 4 байта, которые равняются 32 битам (4 бита умножаем на 8 (бит в 1 одном байте) и получаем 32). Два возможных состояния бита (ноль и один) в степени 32 равняется 4 гигабайтам: 232 4 Гб. Размер файла не может превышать этого значения, потому что не получится указать его объем – для этого попросту не хватит адресов. Как решение проблемы и появилась файловая система NTFS, где такой недостаток устранен.
Бывают случаи замены файловой системы NTFS на устаревшую FAT или FAT32. Такое случается, когда на компьютере установлена старая версия операционки от Microsoft. Например, Windows 2000 далеко не всегда правильно определяет и нормально работает с файловой системой NTFS. То же самое касается и старых чипсетов материнской платы, не поддерживающих файловую систему NT.
- Быстрая очистка флешки от огромного количества файлов
Даже с появлением высокоскоростного интерфейса передачи данных, по которому работают новые флешки, USB 3.0, скорость удаления значительного числа файлов, например, фотографий, или дистрибутивов портативных программ, происходит достаточно долго. Про устройства, работающие через устаревший интерфейс USB 2-го поколения и говорить нечего – процесс удаления может затянуться на многие минуты. Для быстрого удаления значительного количества файлов с флешки порой проще скопировать с нее нужные данные и воспользоваться функцией быстрого форматирования для очистки флешки.
- Приобретение нового устройства
Как правило, новые флешки не нуждаются в форматировании – производитель уже определил их файловую систему. Чтобы убедиться в полной работоспособности устройства, его рекомендуется отформатировать, используя функцию полного форматирования, с целью проверки каждой ячейки памяти устройства на работоспособность. Даже полностью доверяя мировому бренду лучше не пренебрегайте возможностью лишний раз убедиться в функциональности и целостности изделия.
- Создание загрузочной флешки
Очень распространенный повод отформатировать USB-накопитель – это создание загрузочной флешки. Как говорилось выше, во время форматирования происходит формирования главной загрузочной записи Master Boot Record или MBR. Она необходима, дабы базовая система ввода/вывода или BIOS могла отыскать устройство загрузки с MBR в своем первом секторе. Основной характеристикой главной загрузочной записи является наличие определенной сигнатуры (цифрового кода) в ее последних байтах. Загрузчик нужен для обнаружения активного раздела, которым является флешка, и передачи управления первичным инструкциям, содержащимся в загрузчике.
- При возникновении ошибок
Форматирование, как уже говорилось, – отличный метод устранения проблем со структурой флеш-накопителя. Во время полного форматирования флешка проверится на присутствие на ней нерабочих ячеек памяти и по возможности они будут заменены резервными или исключены из файловой таблицы. Они просто обозначатся как неработающие или несуществующие для Windows. Таким образом можно немного продлить срок службы накопителя и устранить некоторые проблемы (поврежденные сектора, например), вызывающие зависания, появление ошибок и т. д.
Способы форматирования флешки в формат NTFS
Часто пользователи задумываются о том, в какую файловую систему лучше всего отформатировать флешку. Обычно выбирают ту систему, которая больше всего нравится, однако, все же есть несколько советов. Fat32 работает быстрее, но на такой накопитель нельзя поместить файл размером больше 4 гб. В случае использования накопителя для хранения маленьких файлов и документов лучше будет NTFS. В случае хранения больших файлов, вроде видео или образов, лучше использовать exFAT. Опыты показали, что в указанных случаях такие файловые системы справляются лучше всего.
В качестве исключения можно отметить, что некоторая техника требует накопители с определенной системой, в этом случае все равно придется форматировать под эти требования. Обычно, старая техника или специализированная требует fat32, остальные же могут пользоваться файловыми системам по усмотрению производителя.
Нужно ли форматировать новую флешку
Обычно нет никакой необходимости в форматировании нового накопителя. Все они сейчас работают прямо из коробки, достаточно только распаковать и подключить к компьютеру. Однако, форматирование также не принесет никакого вреда, ведь информации на флэшке нет и ничего не пострадает. Пользователю только стоит проверить то, какая именно файловая система на флэшке в данный момент. Часто бывает, что это фат32, а это значит, что записать большие файлы не получится. Если такая ситуация не устраивает, то следует перекодировать флэшку, пока на ней нет никакой информации.
Форматируем флешку
Далее рассмотрим пошаговые инструкции, как правильно отформатировать флешку в разных операционных системах.
Для того чтобы отформатировать флешку в Windows, необходимо сначала подключить её к компьютеру и открыть «Проводник» или «Мой компьютер». Затем в списке слева, где указаны все диски, выбираем форматируемую флешку, нажимаем на ней правой кнопкой мышки и выбираем пункт «Форматировать».
В появившемся окне в разделе «Файловая система» выберете необходимую. В поле «Метка тома» по желанию можно ввести желаемое имя флешки.
Обратите внимание на раздел «Способы форматирования», если оставить галочку напротив пункта «Быстрое», это режим быстрого форматирования, при котором происходит «поверхностное» удаление данных (они хоть и удалены, но их можно восстановить). Если же убрать галочку с данного пункта, то произойдёт полное форматирование, которое качественно удалит все данные без возможности их восстановления.
Когда всё выставлено – нажмите на кнопку «Начать».
После этого система выдаст сообщение о том, что процесс уничтожит все данные с устройства, если вы уверены, что на флешке не осталось нужных данных – нажмите «ОК».
После завершения процесса форматирования появится информационное окно, в котором нужно будет нажать «ОК».
Вот и весь процесс форматирования флешки в Windows.
Рассмотрим процедуру форматирования флешки на примере Linux Ubuntu. Вставляем флешку и открываем окно поиска.
В открывшемся окне находим утилитку «Диски» и запускаем её.
Затем из списка дисков слева выберете нужную флешку и отключите файловую систему, нажав на соответствующую кнопку.
Далее переходим в меню флешки, нажав на кнопку настроек, которая имеет вид шестерёнок. В меню выбираем пункт «Форматировать».
В появившемся окне выставляем настройки форматирования. Как и в случае с Windows тут можно выбрать вид форматирования: быстрый или полный, а также тип файловой системы. При желании можно задать имя флешки, в поле «Название». Выставив все данные, нажмите на кнопку «Форматировать».
Затем появится окно предупреждения. Для продолжения процесса форматирования нажмите на кнопку «Форматировать».
Через некоторое время флешка отформатируется и будет готова к работе.
В форматировании флешки в операционной системе Mac также нет ничего сложного. Для этого нажмите клавишу F4 и вызовите Launchpad, там находится «Дисковая утилита».
Предварительно вставив флешку в устройство, запускаем данную утилиту.
В открывшемся окне выбираем нужную флешку, а в правой части переходим в раздел «Стереть». В данном разделе выбираем тип файловой системы, при желании можно задать имя флешке. Выставив все данные, нажимаем на кнопку «Стереть».
Затем высветится окно с предупреждением удаления данных, в котором нужно будет повторно нажать кнопку «Стереть».
Вот и всё, процесс форматирования завершён.
Метка тома для диска при форматировании ntfs
Метка тома — это просто название накопителя. Его будет видно при подключении накопителя к компьютеру. Стоит сменить стандартное имя флэшки, чтобы сразу же находить свою и не путаться среди множества одинаковых. Обычно носителя называются по фирме производителю и номеру модели, однако, ничего не мешает пользователю придумать что-то свое.
Для изменения метки проще всего зайти в компьютер, щелкнуть по флэшке правой кнопкой мыши и выбрать переименовать. После этого можно будет ввести имя устройства. Однако, здесь будет недоступен нижний регистр, так что пользователю может не понравится.
Так же можно задать имя устройства в процессе форматирования, указав название в соответствующем пункте, указанном на картинке, после чего устройство будет переименовано.
Еще есть возможность использовать файл автоматического запуска. Для этого потребуется создать в корне диска текстовый файл с именем autorun и сохранить его с расширением .inf. В самом файле следует написать [autorun] Label =Название флэшки.
Многие пользователи блокируют автозапуск, потому что там любят прописываться разные вредоносные программы, так что этот способ не так надежен.
Не стоит забывать об ограничениях, которые накладываются в зависимости от файловой системы, в случае несоблюдения требований можно получить ошибку – «Указана недопустимая метка тома». Для NTFS:
- Имя не больше 32 знаков
- Нет табуляции
- Прописные и строчные знаки.
Для FAT
- Не больше 11 символов
- Нет табуляции
- Знаки только прописные
Меняем файловую систему штатными средствами
Проблема больших файлов полностью отсутствует в популярной системе NTFS, поэтому многие предпочитают именно ее. Чтобы организовать такую файловую систему на флешке, можно воспользоваться встроенной в Windows возможностью. Это наиболее простой способ, хотя опытные пользователи его редко используют, предпочитая специализированные программы.
Нужно открыть папку «Мой компьютер», выбрать нужный флеш-диск, нажать правую кнопку мыши и в появившемся меню есть пункт «Форматировать». Здесь можно выбрать желаемый тип файловой системы (NTFS, FAT32 и exFAT) и подтвердить свое решение кнопкой «Ок».
Также существует второй способ получить NTFS из FAT32. Для этого следует нажать комбинацию Win (клавиша с изображением символа Windows) + R и в появившемся окошке набрать convert x: /fs:ntfs («x» заменить буквой флешки). В результате будет произведено преобразование без форматирования. Недостаток такого метода в невозможности задать произвольный размер кластера (используется стандартный).
Специальные программы
Одним из универсальных приложений, заслуженно снискавшего славу, является Format tool от Hewlett-Packard (полное название — Windows-based Format Utility for HP Drive Key or DiskOnKey USB Device). Так как эта программа изначально разработана для устройств флеш-памяти (правда, от HP), то работает корректно со всеми флешками. Кроме того, иногда лишь с ее помощью удается правильно выполнить форматирование. Пользователю предлагается выбор из Fat, Fat32 и NTFS. Для первых двух вариантов возможна активация опции для создания загрузочного носителя.
Иногда флешка перестает нормально определяться компьютером, например, ее объем отображается неверно. В некоторых случаях Format Tool может исправить ситуацию – достаточно отформатировать ее в желаемой файловой системе. Если программа сообщает о невозможности выполнения операции из-за наличия защиты устройства (а в действительности его нет), то следует в этот раз выбрать другую файловую систему. После этого никаких сообщений об ошибках появляться не будет.
Также некоторые программные продукты, предназначенные для работы с разделами жестких дисков, способны форматировать USB носитель. Например, Paragon Partition Manager. Особенность: корректно работать с такими устройствами могут не все версии программы.
Еще одна файловая система
При попытке форматировать встроенными средствами можно выбрать систему exFAT. Она основана на FAT32, но содержит ряд улучшений. Была представлена Microsoft специально для устройств на основе флеш-памяти. Одно из преимуществ – снижение технологических циклов перезаписи, что снижает износ флешки, увеличивая ее срок службы. Очень удобная система, вобравшая в себя положительные черты NTFS и FAT32. Единственный недостаток – Windows Vista поддерживает ее только с установленным Service Pack 1, а Win Xp – с обновлением KB955704. В Win 7 проблем нет.
Скорость
Как уже было сказано ранее, скорость записи и чтения устройством флеш-памяти зависит от файловой системы. Худшие показатели характерны для NTFS, а лучшие – для exFAT. FAT32 занял промежуточное положение.
TAGS: NTFSформатировать
Форматирование флешки в NTFS
В этом разделе будет рассказано непосредственно о том, как провести форматирование накопителя в нужную файловую систему.
Самый простой способ
В этом случае будет использоваться встроенная утилита виндовс. Стоит зайти в компьютер, кликнуть ПКМ по флэшке и выбрать пункт «Форматировать».
Здесь требуется выбрать ntfs и здесь же нужно указать имя устройства. Размер кластера можно оставить стандартным. Вообще кластер — это то, сколько места минимально может быть выделено под файл. Если планируется носить множество мелких файлов, то стоит выбрать размер по меньше, а если крупные, то побольше. Однако, в большинстве случае, стандартный кластер устраивает большинство. Далее следует снять галочку с быстрого форматирования, если есть необходимость, чтобы данные нельзя было восстановить. После останется лишь дождаться окончания процесса.
Использование командной строки
Для форматирования следует использовать оператор format. Пользователю потребуется открыть командную строку и ввести такую же команду, как на картинке, вместо Е подставив букву своей флэшки.
Оператор формат записывается в виде FORMAT том [/FS:файловая_система] [/V:метка] [/Q] [/A:размер] [/C] [/X] [/P:проходы] [/S:состояние]
- том – буква форматируемого диска.
- /FS:файловая_система – Здесь указывается FAT, FAT32, NTFS, или UDF.
- /V:метка — Метка тома.
- /Q — Быстрое форматирование. При его использовании нет необходимости в параметре /p.
- /C — для NTFS сжатие всех данных на новом томе.
- /X – Если есть необходимость отключить все обращения к накопителю, то стоит ввести этот параметр.
- /R:редакция — только для UDF.
- /D — Только UDF.
- /A:размер — Заменяет размер кластера по умолчанию, о них говорилось чуть выше.
Форматирование через Управление дисками
Можно клацнуть ПКМ по компьютеру и выбрать Управление, после чего перейти в управление дисками. Здесь следует выбрать флэшку, также нажать по ней ПКМ и выбрать Форматировать, после чего останется лишь все настроить и дождаться окончания процесса.
Используем утилиту diskpart
Можно также воспользоваться другой командой, которая доступна в командной строке. Вводим по очереди:
- diskpart – запуск нужного оператор
- list disk – показывается список всех накопителей, далее будет показано для номера 3 (определяться стоит по объёму).
- select disk 3 (3 — это число, соответствующее нашей флешке)
- attributes disk clear readonly — очистка атрибутов.
- clean – чистка накопителя.
- createpartitionprimary — создание первичного раздела.
- format fs=ntfs
- exit
Виды форматирования флешки
Перед тем, как отформатировать флешку нужно решить, какой тип этой процедуры требуется. Существует два варианта, которые может произвести пользователь.
Форматирование флешки высокого уровня
Форматирование высокого уровня – это стандартный вид форматирования, который доступен любому рядовому пользователю. Для этого существует множество программ, а также заложены инструменты в любой операционной системе.
Высокоуровневое форматирование делится еще на два вида:
- быстрая очистка;
- глубокая очистка.
Быстрая очистка занимает несколько минут времени и лишь удаляет записанную информацию с носителя. В случае необходимости большую часть стертых данных можно восстановить, воспользовавшись специальным программным обеспечением.
Полное форматирование подразумевает не только очистку таблиц размещения файлов, но и абсолютное изменение файловой системы без возможности реставрации записанных ранее данных. Глубокая очистка проходит намного дольше, в процессе из ячеек памяти удаляются все данные, что приводит к полному освобождению накопителя от имеющейся информации.
Такие виды форматирования устройства доступны любому пользователю. Каждая операционная система обладает нужными инструментами для этой процедуры, существует множество программ, позволяющих отформатировать флешку.
Низкоуровневое форматирование флешки
Низкоуровневое используется при серьезных сбоях, а также при сборке флешки самим производителем. Для этого существует специализированное программное обеспечение. При таком виде этой процедуры записывается структура файловой системы, происходит записывание всех нужных данных об объеме и размере ячейки памяти на накопителе.
При таком виде очистки запись нулей производится на физические сектора носителя, а не в рамках созданной файловой системы, как при полном форматировании высокого уровня.
Производители проводят такую процедуру при сборке устройства. Пользователь может провести эту операцию, когда нет возможности отформатировать флешку другими способами, либо система сообщает о том, что диск защищен от записи.
Конвертировать флешку в NTFS
Можно не стирать полностью носитель, а просто конвертировать его из одной файловой системы в другую. Для этого следует запустить командную строку и ввести оператор convert h: /fs:ntfs /nosecurity /x, вместо h поставить букву накопителя.
На флэшке должно быть свободное место для завершения процесса, иначе можно получить сообщение об ошибке. Также на всякий случай стоит скопировать все данные.
Как отформатировать флешку? Полезные советы.
Сегодня флешка входит в число основных инструментов для работы с компьютерами. Время дискет давно кануло в лету, а компакт-диски постепенно теряют свою популярность. Флешки же, напротив, продолжают пользоваться успехом и применяются повсеместно.
Иногда у владельцев ПК возникает необходимость в их форматировании, позволяющем восстановить работоспособность USB-накопителя и очистить его от ненужного «мусора». Как это сделать? Попробуем разобраться.
Под форматированием флешки понимают процесс создания файловой системы, обеспечивающей доступ к информации и определяющей способ ее хранения. Причин, по которым нужно производить это действие, достаточно много. Прежде всего, USB-накопители форматируют, чтобы удалить вирусы.
Некоторые антивирусные программы не очищают устройство от заражения, а лишь блокируют вредоносные файлы, и флешка в итоге остается небезопасной для использования. С помощью форматирования можно полностью очистить накопитель от вирусов.
К созданию базовой структуры прибегают и в тех случаях, когда нет возможности записать на флешку файлы объемом больше заявленного. С такой проблемой сталкиваются многие пользователи – казалось бы, накопитель должен вмещать 8 Гб, а закачать на него объемные данные выше 4 Гб не удается.
Еще один повод для форматирования – необходимость в замене файловой системы. Отдельные производители выпускают устройства в формате FAT32, не поддерживающем передачу объемных данных. В таком случае флешку форматируют в NTFS.
Отформатировать накопитель в формате FAT32 не составит никакого труда. Для этого следует вставить флешку в порт вашего компьютера и подождать, пока она определится. Далее ее нужно найти во вкладке «Мой компьютер» и кликнуть по ней правой кнопкой мыши.
В открывшемся окошке нужно найти пункт «Форматирование», затем в следующем окне выбрать раздел форматирования в FAT32 и нажать кнопку «Начать». Через какое-то время на вашем накопителе будет создана базовая структура, а на экране монитора появится окно с информацией об окончании форматирования.
Создание файловой системы в формате NTFS осуществляется таким же способом, как и FAT32, однако многие пользователи сталкиваются с тем, что операционная система не позволяет форматировать накопитель стандартным способом.
Если после перехода во вкладку «Форматирование» в открывшемся окне не возможности выбрать NTFS, следует зайти в «Панель управления», выбрать пункт «Система» и перейти во вкладку «Диспетчер устройств».
Здесь находим свою флешку, кликаем по ней правой кнопкой мыши и переходим в «Свойства», а затем – в «Политика». В этом разделе нужно поставить точку в строке «Оптимизировать для выполнения» и нажать «Ок». После проведенных действий можно вернуться в раздел «Форматирование» – формат NTFS появится в строке выбора файловой системы.
Часто бывает так, что флешка защищена от записи и отформатировать ее обычным способом нет никакой возможности. Такая ситуация возникает в тех случаях, когда во время записи файлов или предыдущего форматирования накопитель был неожиданно извлечен.
Если на вашей флешке есть механический блокиратор, его необходимо перевести в положение, разрешающее запись. Если переключателя нет, то убрать защиту можно фирменными утилитами компаний-производителей или через командную строку операционной системы.
Прежде чем приступать к форматированию, нужно учитывать, что в процессе создания файловой системы с флешки удаляется вся информация. Восстановление утерянных данных возможно при помощи специальных программ, однако если вы уже успели записать на носитель новые данные, то шансы вернуть старые значительно уменьшаются.
Если накопитель не был использован после форматирования, можно прибегнуть к помощи приложений [email protected] Recovery, Easy Recovery или R-Studio, которые чаще всего применяются в работе с операционными системами Windows.
mart21
Нет
Как форматировать флешку в NTFS? Сообщить Админу. Причина Новая версия Вирусы Ошибка в тексте. … Если форматируем в Windows Vista, 7 или 8. Сложностей не должно быть, вставляем флешку в USB-порт.
Я не форматирую
Нет
Если хотите изменить файловую систему
Обычно — нет, не нужно, но если требуется сменить файловую систему то без форматирования не обойтись (например флешка отформатирована в FAT32 а нужно exFAT)
Ну форматни, раз сомневаешься. У нее же там по умолчанию фат32, файлы размером более 4,5 гб не поместятся, поэтому иногда нужно ее форматировать в нтфс.. . А двд-плеер не видит нтфс, поэтом опять ее в фат32…вот такая перушка
Наконец остались позади все те долгие часы, проведенные за экраном компьютера в поисках информации о флешках. Теперь, начав разговор с друзьями и знакомыми, можно не переводить его на устройства хранения и переноса информации. Все просто — долгожданная флешка куплена! Теперь-то можно зайти к друзьям, увидеть у них на компьютере отрывки из нового фильма и, совершенно случайно, вспомнить о новой флешке у себя в кармане. Вот на подобных мыслях, обычно, заканчивается радость владельца флеш-памяти — при первых попытках записать на нее любой файл размером более 4 гигабайт (Гб). И снова чтение форумов, поиск рекомендаций в NTFS и пр. На самом деле все просто. С этим сталкиваются все, поэтому до тех пор, пока человек не знает, как правильно NTFS систему, он не может считать себя разбирающимся в данном вопросе. Далее мы расскажем, зачем нужно форматировать новую флешку и как корректно это сделать.
Любая новая флешка: реализуемая как в виде OEM (в полиэтиленовом пакетике), так и Retail варианте (в заводской запаянной упаковке) поставляется уже полностью готовой к работе. Чтобы получить возможность копировать файлы, достаточно подключить ее к совместимому устройству. На первый взгляд может показаться, что производитель предусмотрительно форматирует флешку, позволяя владельцу просто наслаждаться хорошей работой, а не думать, как форматировать флешку в NTFS. На практике же все немного не так.
На данный момент существует несколько основных NTFS, exFAT. В Linux добавляются свои системы, но там ни о какой обратной совместимости с продукцией Microsoft речь не идет, поэтому оставим их для профессионалов. Файловая система — это свод правил, определяющих способ размещения, хранения и взаимодействия записанных на носитель данных. Для того чтобы операционная система смогла работать с носителем, его необходимо отформатировать, то есть, создать желаемую файловую систему (структуру). Каждая из них обладает определенными преимуществами и ограничениями. Например, простая FAT (File Allocation Table) — это одна из первых систем, использование которой на вместительных современных устройствах нецелесообразно.
Более новая FAT32 впервые была представлена еще в 1995 году и с тех пор не претерпела существенных изменений. Она является развитием старой FAT16, увеличивая предельный размер раздела и внося некоторые другие доработки. Большинство флешек форматируется производителями именно в эту систему, что позволяет их подключать к любым другим цифровым устройствам, а также демонстрировать высокие скоростные характеристики. FAT32 — универсальная система, поддерживаемая разнообразным оборудованием. Фактически, это негласный стандарт для flash-памяти. Один из недостатков его — невозможность записи файла более 4 Гб. При такой попытке будет выдано сообщение о нехватке свободного места, хотя оно может еще оставаться.
Эта проблема отсутствует в новой NTFS. Это довольно сложная система, существенно отличающаяся от FAT. В ней файл представляется не именем и размером, а набором атрибутов. Ограничение на размер файла снято (оно есть, но настолько велико, что в ближайшее время достигнуто не будет). Вполне понятно, что пользователь хочет узнать, как форматировать флешку в NTFS. Выполнение данной операции дает возможность пользоваться флеш-носителем как небольшим жестким диском и не переживать, что большой файл не сможет записаться.
Как Это можно выполнить средствами Windows. Подключаем ее к компьютеру, открываем папку «Мой компьютер», выбираем флеш-диск, вызываем его свойства. В меню будет пункт «Форматирование». Можно выбрать FAT32 или NTFS. При форматировании все данные сотрутся, поэтому их нужно предварительно сохранить.
Также можно преобразовать FAT32 в NTFS без форматирования, что гарантирует сохранность данных, для этого нужно выполнить:
Пуск — Выполнить — convert «буква диска»: /FS:NTFS
Кроме стандартного способа, формат флешки в NTFS часто выполняют популярной программой Format Tool (разработчик — HP). Кстати, для устройств флеш-памяти рекомендуется использовать не NTFS, а exFAT, так как эта система разработана специально для них.
Здравствуйте, друзья. Сегодня узнаем всё о флешках
. Как Вы выбираете и покупаете флешки? Заходите в магазин и платите за самую миниатюрную, необычную, красивую, большого объёма флешку? Или ещё «лучше» — слушаете, открыв рот продавца и берёте втюханную, самую непродаваемую? А ведь это в корне неверный подход.
У меня недавно был день Варенья и мне подарили, вернее дали денег, чтоб я подарил себе флешку. Вот давайте я и расскажу, как я её выбирал, покупал и готовил к использованию. Заодно поведаю, как форматировать флешку для разных целей (у Вас не работает флешка в автомобиле? Да Вы её готовить, просто не умеете), делать её загрузочной, защищать… побеждать, одним словом.
Купил я себе сумасшедший, скоростной USB-3.0 флеш-накопитель на 32 Гб, за дикие деньги (кому интересно — около 50$ стоит). Но, оно того стоило — я не так богат, чтоб каждый месяц приобретать дешёвку. Встречайте подопытного кролика — Transcend JetFlash 700 32GB
…
Этот монстр оказался столь суровым, что его даже в магазинах города не было. Пришлось в интернет-магазине заказывать. Кстати, за оперативность и качество обслуживания, даже стирать логотип продавца на фотке не стал.
Как видно — ничего особенного, правда? Простая флэха. Ага, щаз! Но, обо всём по порядку…
Скорость чтения-записи флешки
Дело в том, что флеш-накопители отличаются не только внешним видом и объёмом, а ещё и скоростью чтения-записи. Так вот у обычных, дешёвых, которыми завалены все прилавки, скорость чтения составляет примерно 10-15 Мб\сек, а записи 5Мб\сек. Именно по этой причине Вы ждёте, когда запишется фильм на флешку 20-40 минут. Ужас! У моего монстрика эти показатели следующие: на USB 2.0 — 32 запись и 33 чтение, а на USB 3.0 — 41 запись и 70 чтение! Есть разница? Поверьте — существенная. Папка с сериалом (5 Гб) залетела на носитель за 3 минуты и вылетела на комп за 2 минуты!!! И это через USB-2.0!
Поддерживаемый формат
Что за USB-2.0 или 3.0? Это формат разъёма, куда Вы «втыкаете» флешку на компьютере. В каждом, новом компе он должен быть 3.0! Учтите это при приобретении компьютера. Так вот, имеет смысл сразу брать себе мини-помощника с поддержкой USB 3.0! (Фраза для магазина — «мне флешку с поддержкой Ю-ЭС-БИ 3.0 покажите!»)
Выбрать объём флешки
Ну и объём, конечно важен. Нет смысла уже брать менее 4 Гб, а то и 8 Гб. Это зависит от Ваших целей использования её. Если только, чтоб перенести с работы текстовые файлы, да немного музыки — можно купить и 2 Гб, но Вы уверены, что через несколько месяцев Ваши аппетиты не вырастут?
У Вас могут быть, конечно и свои критерии отбора — пуленепробиваемость, танконедавимость, подводное использование… , это уже Ваши заморочки, но текст выше учтите обязательно!
Правильное форматирование флешек
Так, с покупкой разобрались. Пришли домой, счастливые, с дорогим приобретением в кулаке (качество дёшево не бывает). И что дальше? А дальше определяемся, если нужна флешка в магнитолу автомобиля — форматируем её в FAT 32. Именно этот формат понимают такие проигрыватели. Из-за неверного форматирования у некоторых товарищей «на компе играет, а в машине — не находит!». Во всех, остальных случаях использования — в NTFS. Делается это следующим образом…
Вставляете в разъём компьютера своё приобретение. Заходите в «Мой компьютер» , находите появившийся там новый диск или устройство…
Кликаете по нему Правой кнопкой мышки и …
С форматом понятно. Вот, что нашёл в сети о размере кластера: «Смотря какого размера файлы вы собираетесь хранить. Если куча мелких — меньше кластер. Если это раздел, например, с фильмами — то самый большой. Это не принципиально, но если у вас будет кластер 64кб, а вы будете хранить текстовые файлы по 3 кб, то каждый будет занимать на самом деле не 3кб а 64кб, т.к. кластеры не делятся» или вот ещё — «выбирай 4096 — будет быстрее писать и читать файлы с диска». Последний совет и выбрал.
Кстати, Вы заметили, что можно назвать своего помощника, как угодно? У меня теперь так отображается флешка…
И вот ещё что — бежать в магазин со слезами, мол Вас обманули, подсунули вместо 32 Гб всего 29.3 Гб, не нужно. Это усреднённая цифра и зависит от технологии изготовления! У меня, например, на одном компе жёсткий диск заявлен 160 Гб, а на самом деле — 172Гб! Повезло. Но обычно производители жлобятся и склоняются к меньшей цифре, «редиски» . Смиритесь с этим.
Как сделать флешку загрузочной
Для начала, зачем это надо? Затем, что так удобнее и быстрее устанавливать, а также хранить Windows. Содержимое флешки ведь не боится царапин. Да и носиться с дисками — не айс уже, не солидно, ребята — 21 век на дворе! Да и скорость установки Вас приятно удивит. Сам процесс установки — тема отдельной статьи. Распыляться не будем.
Есть много способов сделать флешку загрузочной. Я испробовал два. С ними Вас и ознакомлю. Выбирать будите сами, какой Вам больше нравится. Итак, естественно, надо скачать программы. Залил их в один архив, потому, что они маленькие (общий размер — 9.3 Мб
) и плодить архивы смысла не вижу…
Первая программка для создания загрузочной флешки — WinToFlash
. Программа служит для создания загрузочного накопителя с любой версией Windows. Это значит и ХР можно впихнуть. Но стоит обратить внимание, что флешка станет FAT-32 формата! А чего Вы ожидали от ХР? Древняя винда — древние и форматы.
WinToFlash даже устанавливать не надо — всё работает прямо из папки. Находим…
Кликаем…
Жмём жирную, зелёную галку…
Вот тут и подвох — программа не понимает образы! Вам надо будет смонтировать образ винды с помощью .
Это, если скачали винду в образе с , например. А если с диска делаете — просто в верхней строке укажите привод DVD…
Всё — загрузочная флэха готова! Минусы этого способа — вся флешка стала FAT-32, муторный и долгий процесс. Если пользуетесь Windows 7, как все прогрессивные люди, то вот Вам второй метод. Внимание: требуется установленный на компьютере ,
но он и так должен быть у всех установлен…
Одним из самых удобных инструментов для переноса информации с одного компьютера на другой является флеш-память или, на компьютерном жаргоне, флешка.
Флешка это маленькое, но емкое устройство для хранения данных, которое можно всегда носить с собой и подключать к любому компьютеру для обмена файлами.
К компьютеру она подключается с помощью USB-разъема. Такой разъем есть в любом современном компьютере (или ноутбуке), и найти его не сложно. В стационарных компьютерах такой разъем расположен либо на передней, либо на задней части системного блока, а на ноутбуке USB-разъемы обычно находятся где-то сбоку:
Чтобы записать информацию на флешку, её (флешку) необходимо просто вставить в USB-разъем, предварительно сняв колпачок (если он есть). USB-разъем позволяет делать «горячее» подключение, поэтому при подключении или изъятии флешки компьютер выключать не надо.
Флешка должна входить в разъем без особых усилий, поэтому если она не входит, то её надо просто развернуть другой стороной (на 180 градусов):
После подключения флешки на экране монитора, скорее всего, появится диалоговое окно автозапуска, в котором нам будет предложено выбрать способ открытия файлов, хранящихся на флешке (у вас данное окно может отличаться от моего):
Автозапуск внешних устройств иногда удобен, но я бы все же рекомендовал его отключить в целях безопасности.
Дело в том, что при включенном автозапуске внешних устройств есть большая вероятность заражения компьютера, т.к. если на флешке вдруг окажется вредоносная программа или вирус, то заражение произойдет сразу же при подключении флешки (вирус запустится автоматически).
Кроме того, не следует думать, что вирус попадает на флешку только при копировании. Имейте в виду, что если вы просто вставите флешку в зараженный компьютер (особенно это актуально, если этот компьютер находится в общественном месте) и тут же извлечете её (ничего не копируя), то даже в этом случае есть большая вероятность того, что вирус уже попал на флешку. Вставив такую флешку в свой компьютер при включенном автозапуске внешних устройств, вы вероятнее всего заразите и свой компьютер.
Отключить автозапуск внешних носителей в Windows 7 можно через Панель управления – Автозапуск
(или Панель управления — Все элементы панели управления – Автозапуск
). В открывшемся окне надо снять
всего одну галочку:
В Windows XP автозапуск отключается так: нажимаем Пуск — Выполнить
. Далее в окне Выполнить
набираем вручную gpedit.msc
В появившемся окне переходим в раздел Конфигурация компьютера — Административные шаблоны — Система — Отключить автозапуск
:
Щелкаем правой кнопкой по пункту Отключить автозапуск
и выбираем пункт Свойсва
, а далее просто отключаем автозапуск и нажимаем Ok
.
Когда автозапуск отключен, то найти содержимое флешки можно из окна Компьютер
:
В этом окне по умолчанию флешка будет отображаться как Съемный диск
. Полоска справа от значка показывает, сколько места на флешке занято файлами и сколько на ней осталось свободного места.
Щелкнув по значку этого устройства, мы откроем окно, в котором будет отображаться все, что есть на флешке.
Копирование, перемещение, удаление и другие действие с файлами выполняются также как и с любыми другими файлами на жестком диске. Подробнее об этом можно прочитать .
А после того как работа с файлами закончена, флешку можно извлечь, но ДЕЛАТЬ ЭТО НАДО ПРАВИЛЬНО!
Неправильное извлечение флешки может привести к её неработоспособности!
Запомните, что перед извлечением флешки её работу надо остановить. Для этого щелкаем по значку подключенного устройства, который находится в трее (правый нижний угол):
При наведении курсора на этот значок мы увидим надпись Безопасное извлечение устройств и дисков
.
Если вы не видите этот значок, значит он скрыт. Найти его можно щелкнув по белому треугольнику в трее, который открывает меню со скрытыми значками:
В этом меню находим нужный нам значок:
После щелчка на этом значке на экране появится меню со списком подключенных устройств (если их подключено несколько). Нам необходимо найти наше устройство и просто щелкнуть по его названию:
На экране появится сообщение о том, что устройство может быть извлечено:
Обратите внимание, что только после появления такого сообщения флешку можно извлекать
из USB-разъема. В противном случае возможно
повреждение флешки (хотя может и пронесет! :))
Имейте в виду, что если в момент отключения флешки от компьютера выполнялась операция записи, то в файловой системе флешки появятся ошибки. В таком случае рекомендуется выполнить полное форматирование флешки
.
Форматировать флешку не сложно, но главное перед этим скопировать важные файлы с флешки на жесткий диск (если получится), т.к. форматирование уничтожит все файлы, которые есть на флешке.
Чтобы приступить к форматированию флешки, в окне Компьютер
щелкаем правой кнопкой мыши по значку флешки и в появившемся меню выбираем пункт Форматировать
:
Внимательно читаем предупреждение и нажимаем Ok
, чтобы начать форматирование:
Через несколько секунд форматирование будет завершено:
Теперь файловая система в полном порядке и флешка снова готова к работе!
Ну и в заключение урока дам ещё несколько советов!
1. Чтобы легче было находить вашу флешку на другом компьютере (среди остальных дисков в окне Компьютер
), её можно переименовать. Для этого щелкаем по значку Съемный диск
правой кнопкой мыши, выбираем пункт Переименовать
и даем флешке любое название, например «Моя флешка»
.
Теперь на любом компьютере флешка будет отображаться одинаково, и именно так, как мы того хотим:
2. Время от времени желательно делать проверку флешки на ошибки.
Для проверки флешки щелкаем правой кнопкой мыши на её значке и выбираем пункт Свойства
. В открывшемся окне на вкладке Сервис
нажимаем кнопку Выполнить проверку,
предварительно закрыв все открытые документы, с которыми мы работали (на флешке):
В следующем окне ставим все галочки и нажимаем Запуск
.
3.
Если вы часто пользуетесь флешкой, но USB-разъем в вашем компьютере находится в неудобном месте (например, на задней стенке системного блока), то рекомендую купить специальный USB-удлинитель (метра два длиной):
Один конец удлинителя подключите в USB-разъем компьютера (туда, куда вставляли флешку), а другой конец положите прямо на своем компьютерном столе.
Благодаря этому USB-удлинителю вам больше не надо будет лазить под стол (где обычно расположен системный блок), чтобы найти где-то сзади системного блока нужный разъем. Теперь флешку или другое внешнее USB-устройство (например, цифровой фотоаппарат) можно будет подключать к компьютеру не вставая из за стола, просто протянув руку.
Нужно ли форматировать новую флешку перед использованием?
На чтение 4 мин Опубликовано Обновлено
При покупке новой флешки многие пользователи задаются вопросом о необходимости ее форматирования перед началом использования. Форматирование флешки – это процесс подготовки устройства к работе, при котором удаляются все данные на ней и создается файловая система, необходимая для организации хранения информации.
Ответ на вопрос о необходимости форматирования новой флешки зависит от нескольких факторов:
- Бренд и модель флешки. Некоторые производители предварительно форматируют устройства перед продажей, поэтому иногда новую флешку можно использовать сразу, без процедуры форматирования.
- ОС, на которой вы собираетесь использовать флешку. Так, если ваша операционная система не совместима с файловой системой, предустановленной на новой флешке, то форматирование будет обязательным шагом перед началом работы.
- Случайное повреждение файловой системы. В некоторых случаях, даже новая флешка может иметь ошибки, связанные с файловой системой, что может привести к неправильной работе устройства. В этом случае, форматирование поможет исправить проблему и вернуть флешку к нормальной работе.
Несмотря на то, что форматирование новой флешки не всегда является обязательным шагом перед началом использования, рекомендуется провести эту процедуру, если у вас есть сомнения или возникли проблемы с устройством. Это поможет избежать потери данных и обеспечит правильную работу флешки.
Важно отметить, что форматирование флешки удалит все данные, хранящиеся на ней, поэтому перед началом процедуры рекомендуется создать резервную копию важных файлов и папок.
Правила использования новой флешки
Приобретение новой флешки может быть настоящим удовольствием, особенно если у вас появилась возможность использовать ее для хранения и передачи важных данных. Однако перед тем как приступить к работе с новым устройством, стоит ознакомиться с рядом правил, чтобы гарантировать его надежную и эффективную работу.
- Форматирование флешки
- Выбор файловой системы
- Безопасное извлечение флешки
- Уход за флешкой
Перед началом использования рекомендуется форматировать новую флешку. Это операция позволяет удалить предыдущие данные, исправить возможные ошибки файловой системы и привести устройство в исходное состояние. В то же время, стоит отметить, что форматирование приведет к потере всех данных, хранящихся на флешке. Поэтому перед форматированием важно сделать резервную копию всех необходимых файлов.
При форматировании новой флешки, вам будет предложено выбрать файловую систему, которую следует использовать на устройстве. Наиболее распространенными файловыми системами для флешек являются FAT32 и NTFS. FAT32 обеспечивает лучшую совместимость с различными операционными системами, тогда как NTFS поддерживает более высокие размеры файлов и более надежное хранение данных. Выбор зависит от того, как вы планируете использовать флешку и с какими устройствами она будет совместима.
После использования флешки всегда важно правильно ее извлекать из компьютера или другого устройства. Существуют специальные команды для «безопасного извлечения» в операционной системе, которые позволяют закрыть все открытые файлы и записи на флешке перед ее отключением. Неправильное извлечение флешки во время записи или чтения данных может привести к потере или повреждению файлов.
Чтобы ваша флешка прослужила максимально долго, важно соблюдать некоторые простые правила за ее уходом. Не допускайте прямых ударов или механических повреждений устройства. Также следует избегать воздействия высоких или низких температур, длительного пребывания флешки на солнце или во влажных условиях. Для безопасного хранения флешки можно использовать специальные футляры или кейсы.
Соблюдение этих простых правил позволит вам максимально эффективно использовать вашу новую флешку, обеспечивая сохранность и доступность ваших данных. Помните, что правильное использование и уход за флешкой может существенно продлить срок ее службы.
Необходимость форматирования
При покупке новой флешки может возникнуть вопрос о необходимости форматирования перед ее использованием. Форматирование – это процесс подготовки носителя к записи и хранению данных. В случае с флешкой предварительное форматирование может быть как необходимым, так и необязательным.
На практике большинство новых флешек уже имеют предустановленную файловую систему и готовы к использованию сразу после покупки. Однако, в некоторых случаях форматирование может быть полезным.
Одна из распространенных причин для форматирования новой флешки – это удаление предустановленного программного обеспечения или драйверов, которые были включены производителем. Это может быть особенно важно, если вы планируете использовать флешку в специфических условиях или на устройствах, которые не требуют дополнительных программ.
Еще одна причина для форматирования – это изменение файловой системы флешки. По умолчанию флешки часто форматируются в формат FAT32 или exFAT, что подходит для большинства устройств и операционных систем. Однако, в некоторых случаях может быть необходимо форматирование в другую файловую систему, например, NTFS или HFS+, чтобы обеспечить совместимость с конкретными устройствами или операционными системами.
Важно помнить, что форматирование будет удалять все данные с флешки, поэтому перед началом процесса необходимо сделать резервные копии всех важных файлов, чтобы не потерять их.
Если новая флешка работает без проблем и отвечает вашим потребностям, форматирование может быть пропущено. Однако, если вы сталкиваетесь с проблемами использования флешки или хотите изменить ее параметры, форматирование может быть полезным инструментом.
Нужно ли форматировать новую флешку перед использованием
На чтение 4 мин Опубликовано Обновлено
Приобретение новой флешки – всегда радостное событие, так как она открывает перед нами множество возможностей для хранения и передачи данных. Однако, перед тем как приступить к использованию нового устройства, возникает вопрос о необходимости его форматирования.
По своей природе, флешка – это портативное устройство для хранения данных. В зависимости от производителя и модели, она может быть отформатирована под разные файловые системы: FAT32, exFAT, NTFS и другие. Как правило, они предустановлены производителем для обеспечения максимальной совместимости устройства с различными операционными системами.
Тем не менее, часто возникает необходимость в форматировании новой флешки. Возможными причинами могут быть наличие предустановленных приложений, файлов или директорий, которые не являются необходимыми для пользователя, а также требование использовать определенную файловую систему для удовлетворения особых требований или решения определенных задач.
В случае, если вы решите форматировать новую флешку, необходимо учитывать некоторые особенности данной процедуры. Прежде всего, важно сохранить все необходимые для вас данные, поскольку форматирование приведет к удалению всех файлов на флешке. Для этого рекомендуется предварительно создать резервную копию данных на другом носителе или в облачном хранилище. Также следует убедиться, что вы выбираете корректную файловую систему, которая будет соответствовать вашим потребностям и задачам.
Важность форматирования новой флешки перед использованием
Форматирование новой флешки перед использованием – важный шаг, который необходимо выполнить для обеспечения правильной работы устройства и защиты ваших данных.
Новая флешка, которую вы приобрели, обычно поставляется с предустановленными заводскими настройками файловой системы. Однако, эти настройки могут не соответствовать вашим потребностям или используемым операционным системам.
Основные причины, почему необходимо форматировать новую флешку:
- Обеспечение совместимости: В процессе форматирования вы можете выбрать файловую систему, которая будет совместима со всеми используемыми вами операционными системами. Например, FAT32 является наиболее широко поддерживаемой файловой системой и совместима с Windows, macOS и Linux. Форматирование позволит вам переносить файлы между различными операционными системами без проблем совместимости.
- Удаление лишних файлов и программ: Во время форматирования флешки, вы можете удалить заводские программы и файлы, которые обычно поставляются с устройством. Это освободит место на флешке и позволит вам лучше организовать свои данные.
- Устранение ошибок: Время от времени новые флешки могут иметь некоторые ошибки или дефекты. Форматирование может помочь исправить эти проблемы и улучшить стабильность работы флешки.
- Защита от вирусов: Форматирование флешки перед использованием поможет удалить все потенциально опасные программы или вирусы, которые могли попасть на устройство на заводе или в процессе транспортировки.
Как правильно отформатировать новую флешку:
- Подключите новую флешку к компьютеру.
- Откройте «Диспетчер дисков» (для Windows) или «Дискплейер» (для macOS).
- Выберите новую флешку из списка устройств.
- Нажмите правой кнопкой мыши и выберите «Форматировать».
- Выберите желаемую файловую систему (например, FAT32).
- Нажмите кнопку «Форматировать» и дождитесь завершения процесса.
После завершения форматирования, ваша новая флешка будет готова к использованию. Обратите внимание, что форматирование полностью стирает все данные на флешке, поэтому перед этим убедитесь, что ваши важные файлы сохранены в безопасном месте.
Важно помнить, что форматирование осуществляется на ваш риск, поэтому перед этим рекомендуется создать резервные копии важных данных и следовать инструкциям производителя флешки.
Рекомендации и особенности
Перед использованием новой флешки, рекомендуется выполнить ряд действий, чтобы обеспечить ее надежность и долгий срок службы. Вот несколько полезных рекомендаций:
-
Форматирование — первым шагом перед использованием новой флешки следует отформатировать ее. Форматирование помогает удалить все предыдущие данные и установить файловую систему, которая наиболее подходит для вашей операционной системы. Не рекомендуется использовать флешку без форматирования, так как это может привести к возможным проблемам с записью и чтением данных.
-
Выбор файловой системы — при форматировании флешки, необходимо выбрать подходящую файловую систему. Наиболее распространенными файловыми системами являются FAT32 и NTFS. Если вы планируете использовать флешку с разными операционными системами, рекомендуется выбрать FAT32, так как она поддерживается практически всеми операционными системами. Если вам необходима поддержка файлов большего размера (более 4 ГБ), то следует выбрать NTFS.
-
Безопасное извлечение — при отключении флешки от компьютера всегда следует использовать функцию «Безопасное извлечение». Это позволяет операционной системе завершить все активные процессы на флешке и убедиться, что все данные успешно записаны и не повреждены. Неправильное извлечение флешки во время передачи данных может привести к потере информации или повреждению флешки.
-
Хранение и транспортировка — для обеспечения долгого срока службы флешки, необходимо правильно хранить и транспортировать ее. Рекомендуется хранить флешку в сухом месте при комнатной температуре и избегать воздействия прямых солнечных лучей или экстремальных температур. Также следует избегать сильных ударов и падений флешки, чтобы не повредить ее внутренний механизм.
Следуя этим простым рекомендациям, вы сможете гарантировать надежность и долговечность своей новой флешки, а также защитить свои данные от возможных проблем и потерь.
Форматирование флешки – это простая и важная операция, которую необходимо выполнить перед началом использования нового носителя информации. Форматирование позволяет установить файловую систему на флешке и подготовить ее к записи и чтению данных.
Некоторые производители флешек могут предварительно форматировать свою продукцию перед выпуском на рынок. Однако, в большинстве случаев, новая флешка требует форматирования перед использованием.
Форматирование флешки позволяет удалить с нее все предыдущие данные, вирусы и ошибки. Оно также помогает оптимизировать работу флешки и устранить возможные проблемы с ее чтением и записью.
Процесс форматирования флешки может быть выполнен на компьютере с помощью операционной системы или специальных программ. Выбор метода форматирования зависит от потребностей и предпочтений пользователя.
Содержание
- Размещаем данные на новой флешке: какой формат лучше выбрать?
- 1. FAT32
- 2. NTFS
- Какой выбрать?
- Форматирование флешки перед использованием: нужно ли это делать?
- FAT32 или NTFS: какой файловый формат выбрать?
- Важность выбора файловой системы при использовании флешки
- Как правильно форматировать флешку на Windows и Mac
- Форматирование флешки на Windows
- Форматирование флешки на Mac
- Важные замечания:
- Резюме: правила форматирования новой флешки
Размещаем данные на новой флешке: какой формат лучше выбрать?
Приобретение новой флешки всегда вызывает волнение и ожидание начала использования. Одним из важных шагов при размещении данных на новом устройстве является выбор формата файловой системы.
На сегодняшний день наиболее распространенными файловыми системами для флешек являются FAT32 и NTFS. Каждый из них имеет свои особенности и подходит для разных задач.
1. FAT32
Формат FAT32 является наиболее совместимым с различными операционными системами. Он поддерживается практически всеми устройствами, включая компьютеры, ноутбуки, телевизоры, медиаплееры и игровые консоли.
Основное преимущество FAT32 заключается в легкости работы с данными. Он позволяет перемещать файлы с флешки на компьютер или другое устройство без необходимости установки дополнительных программ. Кроме того, FAT32 обеспечивает высокую скорость передачи данных.
Однако у формата FAT32 есть некоторые ограничения. Например, максимальный размер файла ограничен 4 ГБ. Если вы планируете хранить большие файлы, например, видео в формате Full HD или 4K, то FAT32 может оказаться не подходящим вариантом.
2. NTFS
Формат NTFS является более современным и поддерживает файлы любого размера, что делает его идеальным выбором для тех, кто планирует хранить большие файлы, например, видеозаписи или резервные копии системы.
NTFS также обеспечивает более высокую безопасность данных, позволяет устанавливать разрешения доступа к файлам и папкам, а также имеет более надежную защиту от ошибок и повреждений файловой системы.
Однако не все устройства и операционные системы полностью поддерживают NTFS. Некоторые старые модели телевизоров или медиаплееров могут не распознавать этот формат. Если вы планируете использовать флешку на различных устройствах, рекомендуется удостовериться в их совместимости с NTFS.
Какой выбрать?
При выборе формата файловой системы для новой флешки, следует учитывать ваши потребности и совместимость с устройствами, на которых вы планируете использовать ее.
Если вы хотите обеспечить максимальную совместимость, удобство работы с данными и не планируете хранить файлы размером более 4 ГБ, выбирайте FAT32. Этот формат подойдет для большинства устройств и операционных систем.
Если же вам нужно хранить большие файлы и обеспечить более высокую безопасность данных, а также совместимость с современными устройствами, выбирайте NTFS. Однако учтите, что не все устройства и операционные системы полностью поддерживают этот формат.
В любом случае, перед началом использования новой флешки рекомендуется ее форматировать в выбранный формат файловой системы. Это позволит избежать проблем с размещением данных и обеспечит более надежное использование устройства в дальнейшем.
Форматирование флешки перед использованием: нужно ли это делать?
Флешка – одно из наиболее распространенных средств для хранения и передачи данных.
Перед тем, как использовать новую флешку, многие пользователи задаются вопросом о необходимости ее форматирования. В данной статье мы рассмотрим, нужно ли выполнять эту процедуру и какие преимущества она может принести.
Что такое форматирование флешки?
Форматирование флешки – это процесс подготовки устройства к хранению данных. Оно включает в себя удаление всех файлов и папок с флешки, а также создание специальной файловой системы, которая позволяет организовать эффективное хранение и доступ к файлам.
Необходимость форматирования флешки
Ответ на вопрос о необходимости форматирования флешки зависит от конкретной ситуации. В большинстве случаев новые флешки уже имеют фабричное форматирование, которое позволяет использовать их сразу после покупки без дополнительных действий.
Тем не менее, существуют ситуации, когда форматирование флешки может быть полезным:
- Если флешка использовалась на других устройствах или операционных системах, форматирование может помочь избежать конфликтов и сбоев в работе.
- Если на флешке имеются испорченные файлы, форматирование может помочь восстановить ее работоспособность и устранить ошибки.
- Если флешка испытывает проблемы с производительностью, форматирование может улучшить ее скорость и эффективность.
Как правильно форматировать флешку?
Для форматирования флешки можно воспользоваться стандартными инструментами операционной системы:
- Для Windows – можно воспользоваться встроенной утилитой «Диспетчер дисков».
- Для macOS – можно воспользоваться утилитой «Диск-утилиты».
- Для Linux – можно воспользоваться командой «mkfs» в терминале.
Перед форматированием флешки важно убедиться, что все важные данные уже скопированы на другое надежное устройство, так как форматирование приведет к потере всех файлов на флешке.
Выводы
В общем случае, для новых флешек форматирование не является обязательным действием. Однако, в определенных ситуациях оно может быть полезным для устранения проблем и повышения производительности. При проведении форматирования следует убедиться в отсутствии важных данных на флешке и правильно использовать инструменты операционной системы.
FAT32 или NTFS: какой файловый формат выбрать?
Выбор между файловыми системами FAT32 и NTFS может быть не очевидным при форматировании новой флешки. Каждый из этих форматов имеет свои достоинства и недостатки, которые следует учитывать при принятии решения.
FAT32
Файловая система FAT32 поддерживается практически всеми операционными системами, включая Windows, macOS и Linux. Она имеет несколько преимуществ:
- Совместимость: файлы, хранящиеся в формате FAT32, могут быть прочитаны и записаны на разных устройствах и операционных системах.
- Простота: FAT32 является старым и простым форматом, который не требует сложной настройки.
- Поддержка для передачи файлов на более старые устройства, которые не поддерживают NTFS.
Однако у FAT32 есть и ограничения, которые следует учитывать:
- Ограничение на размер файла: в FAT32 нельзя сохранять файлы размером более 4 гигабайт. Это может быть недостаточным для некоторых видеофайлов, игр или других больших файлов.
- Ограничение на размер раздела: FAT32 не может размещать разделы объемом более 32 гигабайт. Если у вас есть флешка большей емкости, она будет разбита на несколько разделов FAT32.
- Меньшая эффективность использования места на накопителе: FAT32 имеет больший оверхед по сравнению с NTFS, что может привести к некоторой потере пространства на флешке.
NTFS
NTFS (New Technology File System) является более новым и продвинутым форматом файловой системы. Он также поддерживается различными операционными системами, но может не работать на некоторых старых устройствах.
- Больший размер файла и раздела: NTFS позволяет сохранять файлы произвольного размера и создавать разделы объемом до 16 терабайт.
- Большая надежность: NTFS обеспечивает повышенную защиту данных и восстановление после сбоев:
- Журналирование: NTFS сохраняет информацию о всех изменениях, производимых на файловой системе, что позволяет восстановить данные после сбоев.
- Права доступа: NTFS поддерживает более гибкую систему прав доступа, что полезно при работе с файлами и папками с другими пользователями или на общем сетевом хранилище.
Но NTFS также имеет свои недостатки:
- Ограничение в совместимости: NTFS не полностью поддерживается некоторыми операционными системами, такими как macOS и некоторыми старыми версиями Linux.
- Некоторые устройства, такие как некоторые медиаплееры или автомобильные системы, могут не поддерживать NTFS.
Итак, при выборе между FAT32 и NTFS для новой флешки необходимо учесть совместимость с операционной системой и другими устройствами, а также размеры файлов, которые вы собираетесь хранить на флешке. Если вам необходимо хранить файлы размером более 4 гигабайт или создавать разделы объемом более 32 гигабайт, тогда NTFS будет правильным выбором. В противном случае, FAT32, с его простотой и широкой совместимостью, может быть более предпочтительным.
Важность выбора файловой системы при использовании флешки
Выбор правильной файловой системы при использовании флешки имеет большое значение для эффективной и безопасной работы с данными. Файловая система определяет способ организации и хранения файлов на устройстве, а также определяет максимальное количество файлов и размеры, которые можно хранить на флешке.
Как выбрать правильную файловую систему для флешки?
- Подумайте о совместимости. Если вы планируете использовать флешку с разными ОС (например, Windows и Mac), выбирайте файловую систему, которая поддерживается всеми ОС, чтобы обеспечить совместимость и легкость обмена данными.
- Учтите размер файлов и флешки. Некоторые файловые системы имеют ограничение на размер файлов, которые они могут хранить. Если вы планируете хранить большие файлы, выбирайте файловую систему, которая поддерживает их размеры.
- Рассмотрите скорость и производительность. Некоторые файловые системы обеспечивают более высокую скорость чтения и записи данных, что может быть важно,если у вас есть большие объемы данных, которые нужно сохранить и передавать.
Некоторые популярные файловые системы для флешек:
| Файловая система | Описание |
|---|---|
| FAT32 | Поддерживается практически всеми операционными системами, но имеет ограничение на размер файла в 4 ГБ. |
| exFAT | Поддерживается Windows, Mac и некоторыми Linux дистрибутивами. Не имеет ограничений на размер файла и поддерживает большие объемы данных. |
| NTFS | Поддерживается Windows и некоторыми Linux дистрибутивами. Позволяет хранить файлы размером более 4 ГБ, но не полностью совместима с Mac. |
| HFS+ | Поддерживается Mac и некоторыми Linux дистрибутивами. Не совместима с Windows без дополнительного программного обеспечения. |
Выбор правильной файловой системы для флешки может существенно повлиять на удобство работы с данными и совместимость с разными устройствами и операционными системами. Перед выбором файловой системы, важно учитывать ваши потребности, размеры файлов и совместимость с другими устройствами.
Как правильно форматировать флешку на Windows и Mac
Форматирование флешки перед использованием может быть важным шагом для обеспечения надежной работы вашего устройства хранения данных. В этой статье мы рассмотрим, как правильно форматировать флешку на операционных системах Windows и Mac.
Форматирование флешки на Windows
- Подключите флешку к компьютеру через USB-порт.
- Откройте проводник и найдите диск, соответствующий вашей флешке.
- Щелкните правой кнопкой мыши на диске флешки и выберите в меню «Форматировать».
- В появившемся окне выберите файловую систему, которую хотите использовать при форматировании. Наиболее распространенными вариантами являются NTFS и FAT32.
- Выберите параметры форматирования, такие как размер аллокационной единицы и метку тома.
- Нажмите на кнопку «Форматировать» и подтвердите свое действие.
- Дождитесь завершения процесса форматирования.
После завершения процесса форматирования ваша флешка будет готова к использованию на Windows.
Форматирование флешки на Mac
- Подключите флешку к компьютеру через USB-порт.
- Откройте программу «Диск Утилита», которая находится в папке «Служебные программы» в папке «Программы».
- В левой части программы найдите диск, соответствующий вашей флешке, и выберите его.
- Щелкните на вкладке «Стереть» в верхней части окна.
- Выберите файловую систему, которую хотите использовать при форматировании. Наиболее распространенными вариантами являются HFS+ и APFS.
- Введите имя для тома и выберите схему раздела (если требуется).
- Щелкните на кнопке «Стереть» и подтвердите свое действие.
- Дождитесь завершения процесса форматирования.
После завершения процесса форматирования ваша флешка будет готова к использованию на Mac.
Важные замечания:
- При форматировании флешки все данные на ней будут удалены без возможности восстановления. Убедитесь, что у вас есть резервная копия важных файлов.
- Внимательно следуйте инструкциям и остерегайтесь случайного форматирования не той флешки.
- Некоторые файловые системы могут быть несовместимы с определенными устройствами или операционными системами, поэтому ознакомьтесь с требованиями вашего устройства перед выбором файловой системы.
Соблюдая указанные рекомендации и инструкции для форматирования флешки на Windows и Mac, вы обеспечите ее надежность и готовность к использованию.
Резюме: правила форматирования новой флешки
Форматирование новой флешки перед использованием – важный шаг, который позволяет обеспечить надежную и эффективную работу устройства. В данном резюме мы рассмотрели основные правила форматирования новой флешки.
1. Первый шаг – выбрать правильную файловую систему для форматирования флешки. Наиболее распространенными системами являются FAT32 и exFAT. Выбор зависит от того, какова будет цель использования флешки. Если планируется хранение файлов размером более 4 ГБ, то рекомендуется использовать exFAT.
2. Второй важный момент – выбрать размер блока при форматировании. Обычно рекомендуется оставить размер блока по умолчанию. Однако, при работе с большими файлами (например, видеофайлами) может быть полезным увеличение размера блока.
3. Перед форматированием новой флешки рекомендуется создать резервную копию важных данных, которые находятся на диске. Форматирование стирает все данные с флешки, поэтому важно предусмотреть сохранность информации.
4. При форматировании новой флешки также можно выбрать количество проходов записи. Обычно достаточно одного прохода, но в некоторых случаях может быть полезно использовать несколько проходов для гарантии безопасности.
5. После форматирования флешки рекомендуется проверить ее на ошибки с помощью специальной программы или командной строки. Это поможет убедиться, что устройство работает корректно и не имеет повреждений.
В этом резюме мы рассмотрели основные правила форматирования новой флешки. Правильное форматирование позволяет обеспечить надежную работу устройства и защитить данные от потери и повреждений.



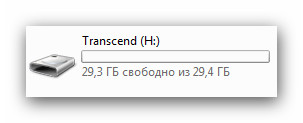
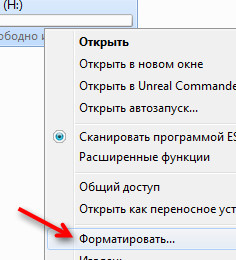
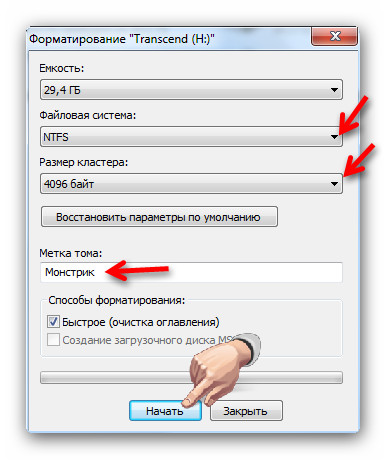
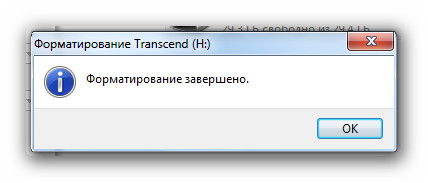


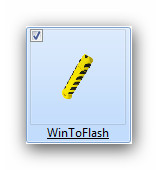
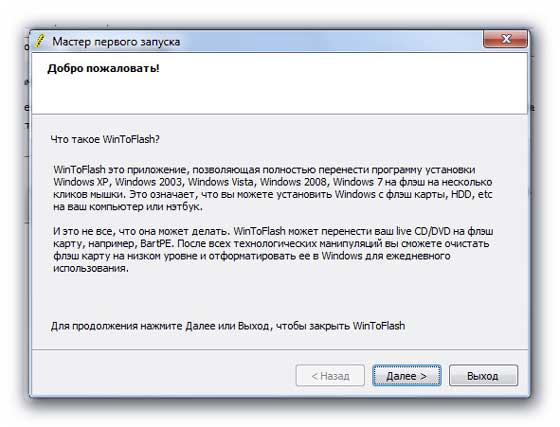
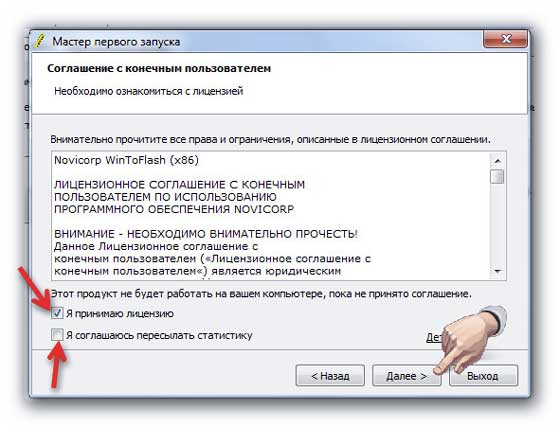
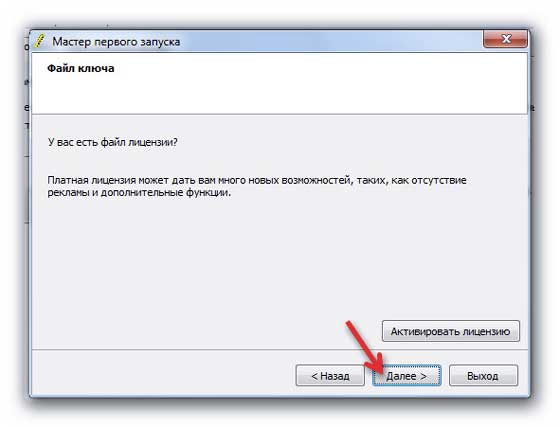
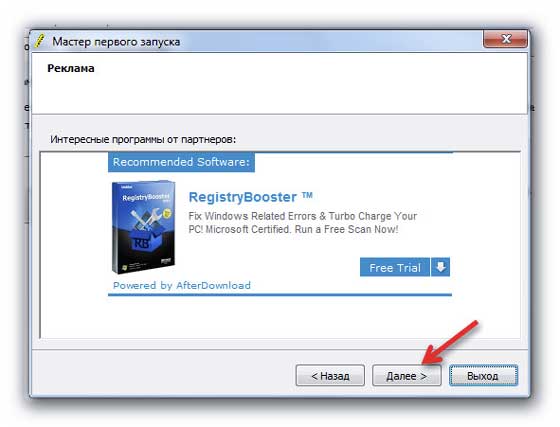
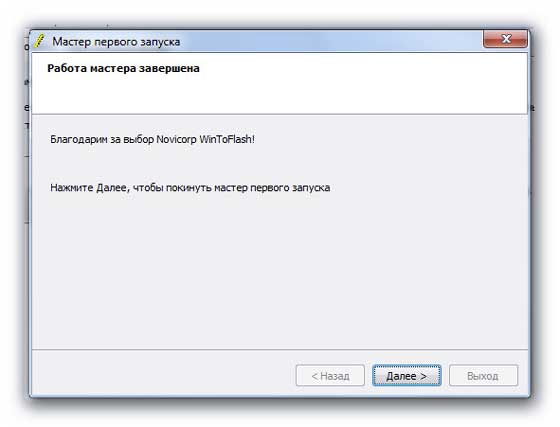
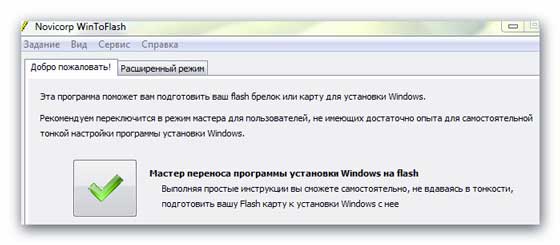
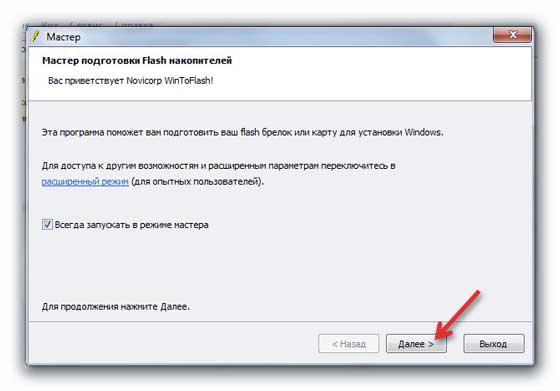
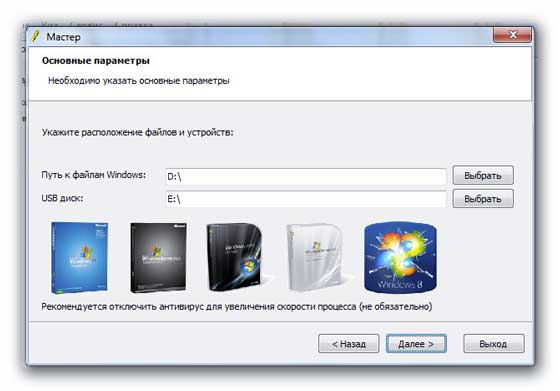
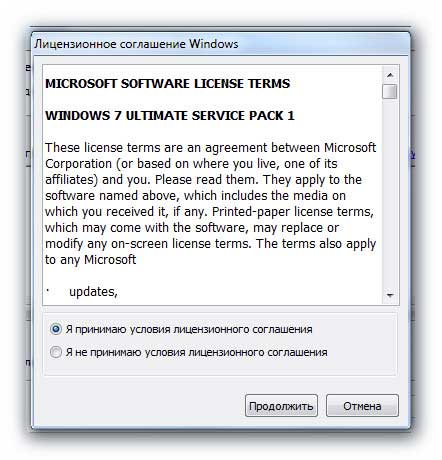
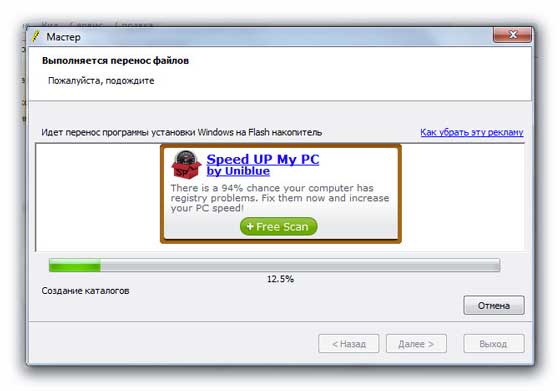
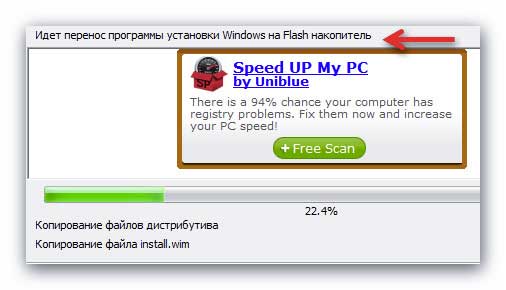
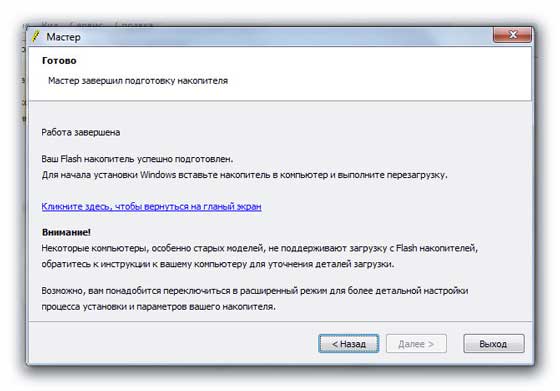
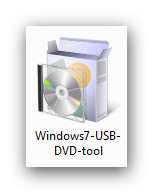
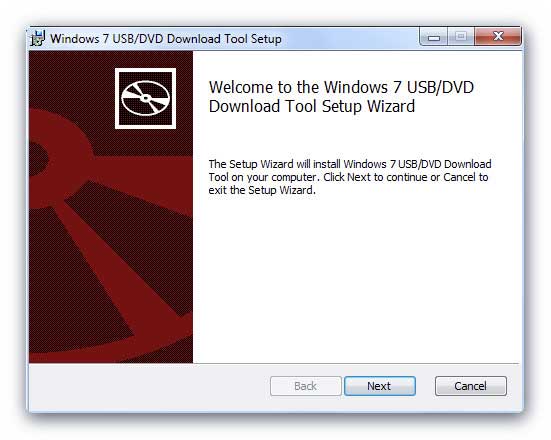


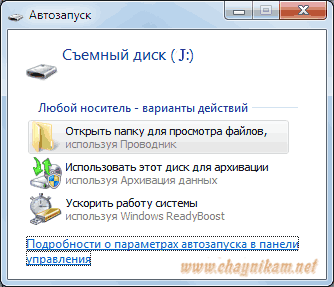
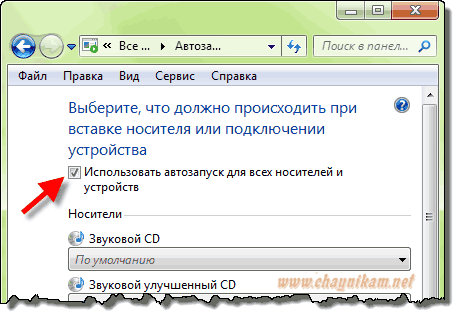
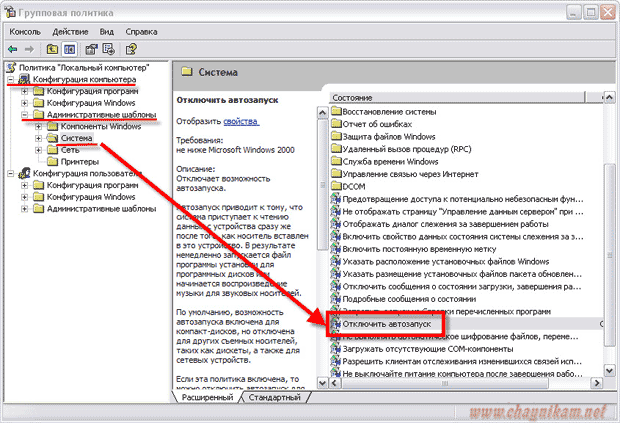
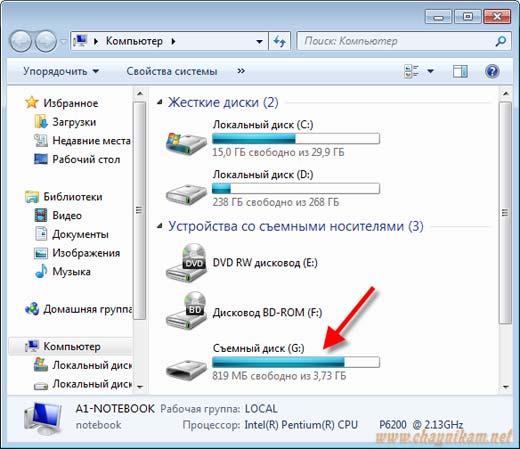
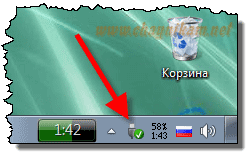
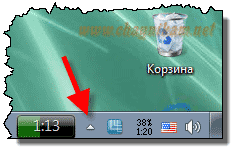
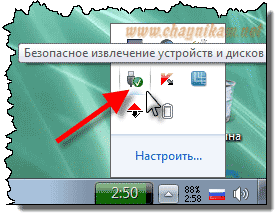
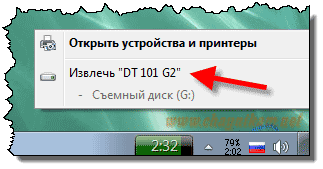

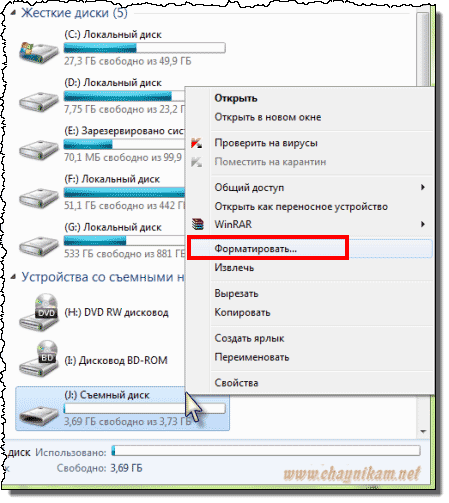
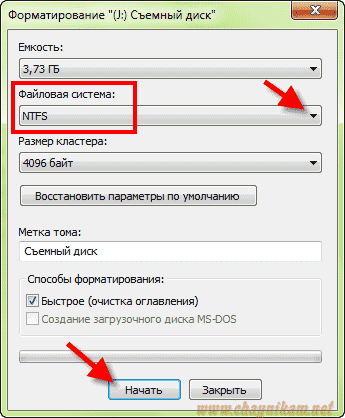
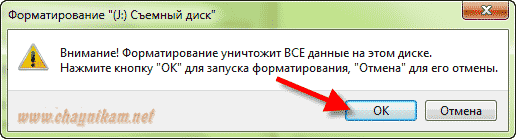

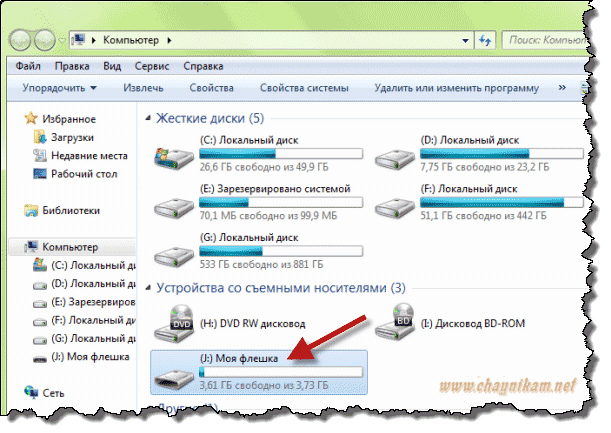
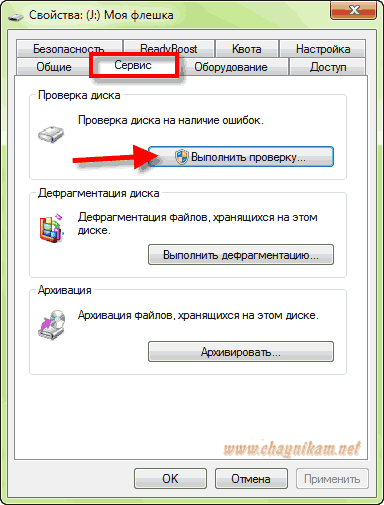
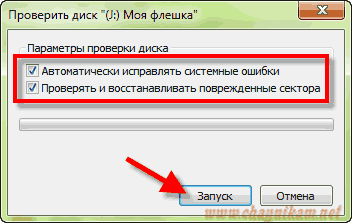





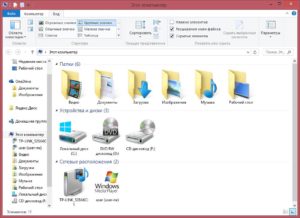
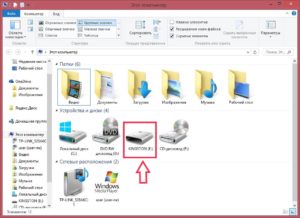
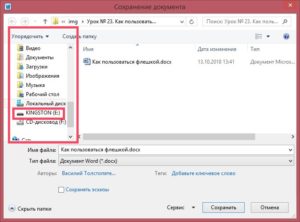
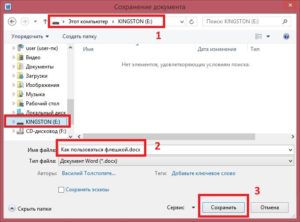
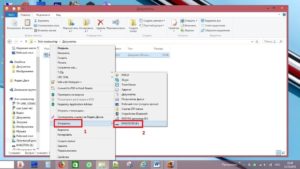 «Отправить» (1), появляется следующее меню, в нем мы видим нашу флешку (2) – щелкаем левой кнопкой мышки на «KINGSTON (E:)», документ копируется.
«Отправить» (1), появляется следующее меню, в нем мы видим нашу флешку (2) – щелкаем левой кнопкой мышки на «KINGSTON (E:)», документ копируется.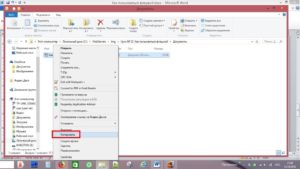 «Копировать», щелкаем на нем левой кнопкой мышки. Слева выбираем нашу флешку и щелкаем на ней левой кнопкой мышки
«Копировать», щелкаем на нем левой кнопкой мышки. Слева выбираем нашу флешку и щелкаем на ней левой кнопкой мышки 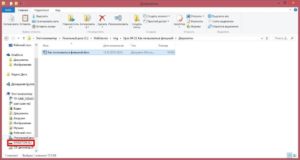 Открывается папка c нашей флешки
Открывается папка c нашей флешки 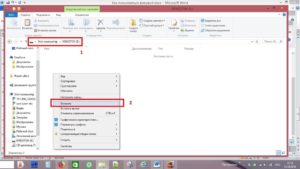 (Это мы видим в рамке цифра 1). На свободном месте внутри папки щелкаем правой кнопкой мышки и в открывшимся меню – «Вставить» (рамка с цифрой 2), щелкаем левой кнопкой мышки. Результат – файл скопирован
(Это мы видим в рамке цифра 1). На свободном месте внутри папки щелкаем правой кнопкой мышки и в открывшимся меню – «Вставить» (рамка с цифрой 2), щелкаем левой кнопкой мышки. Результат – файл скопирован