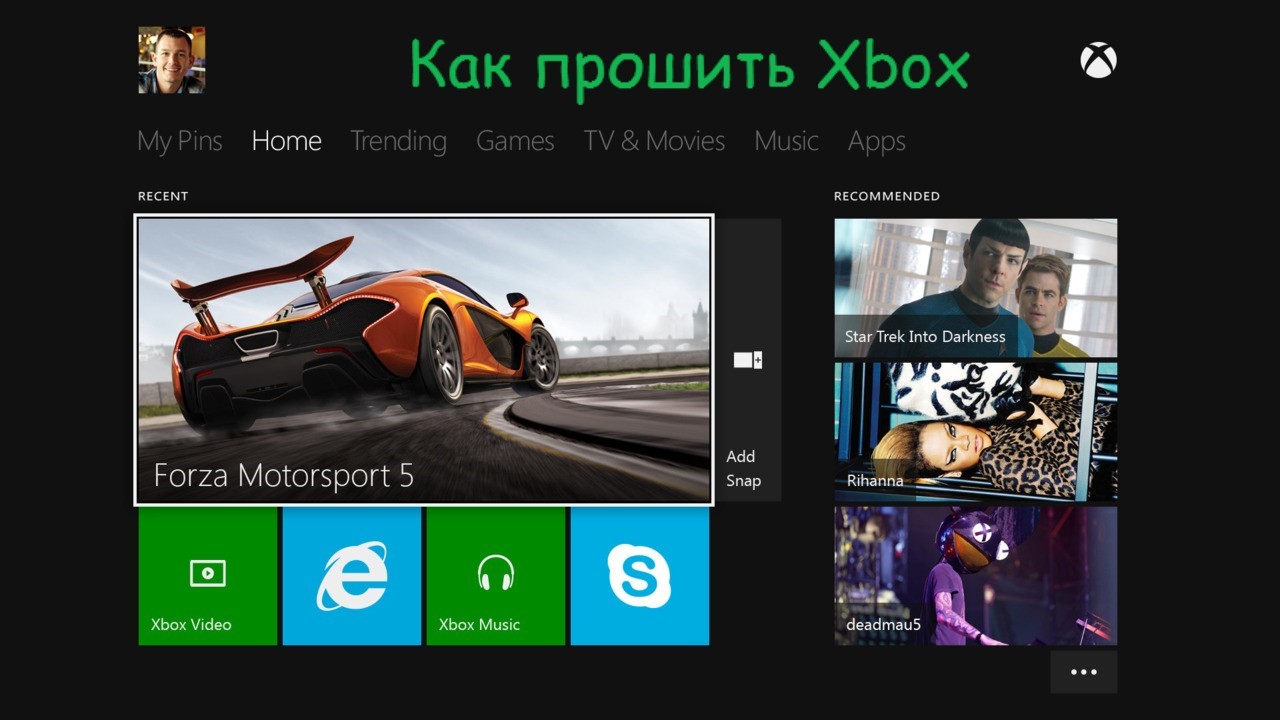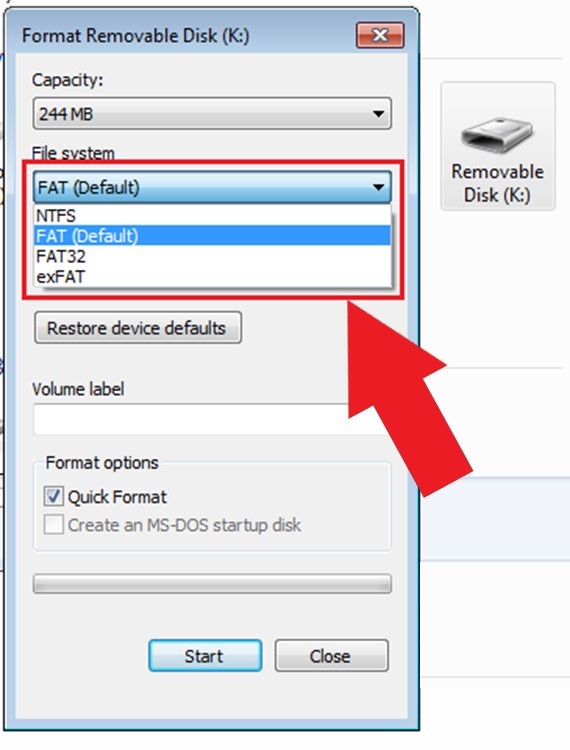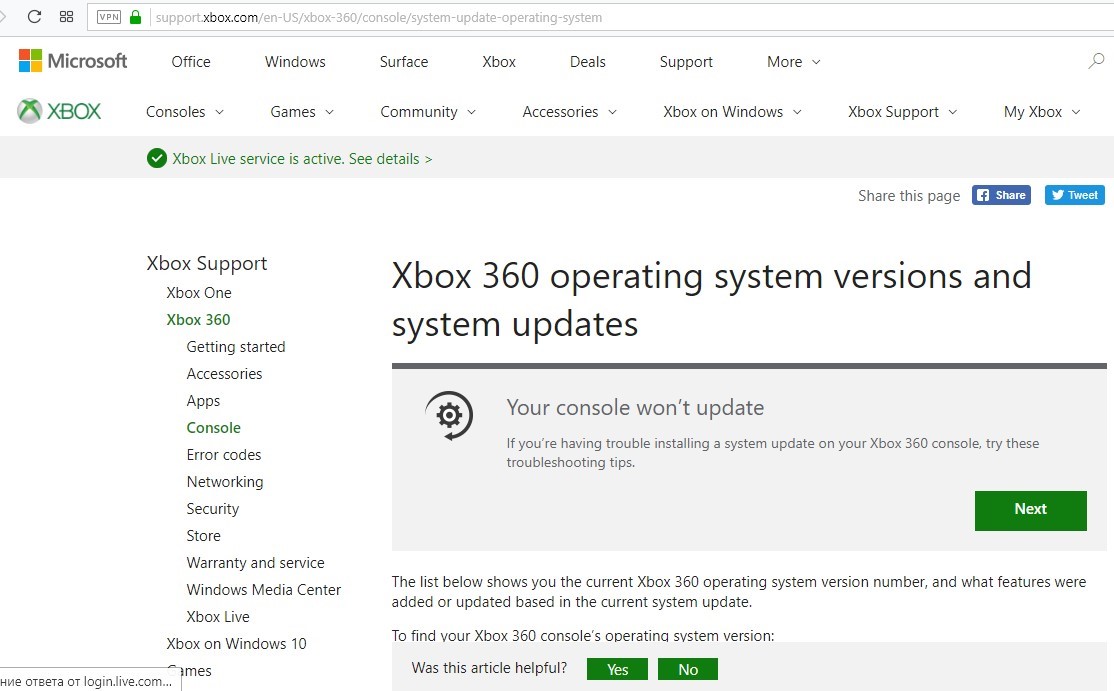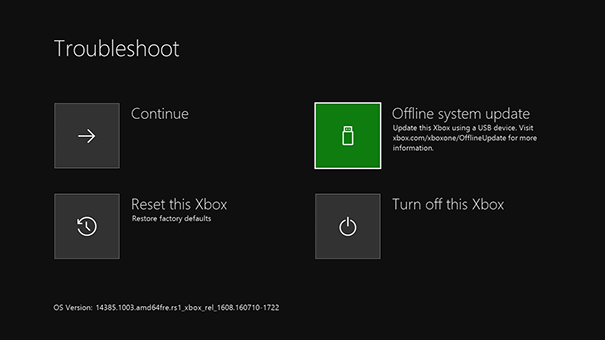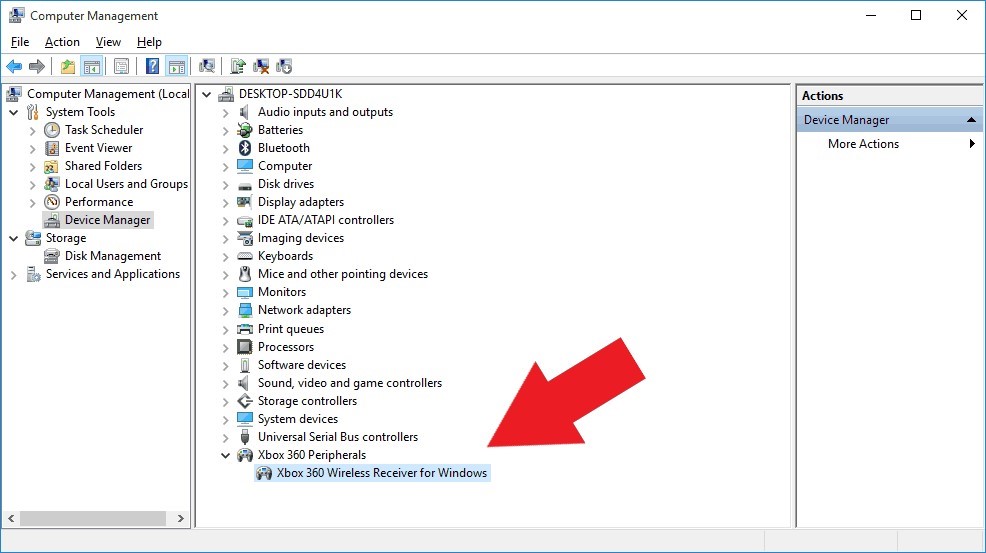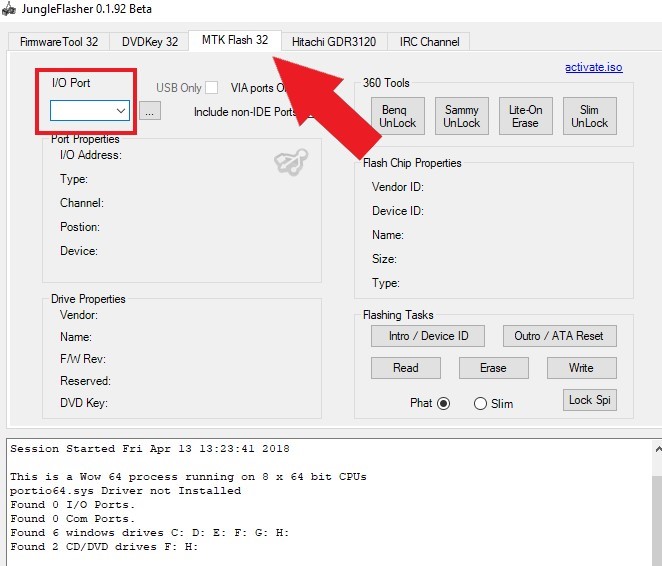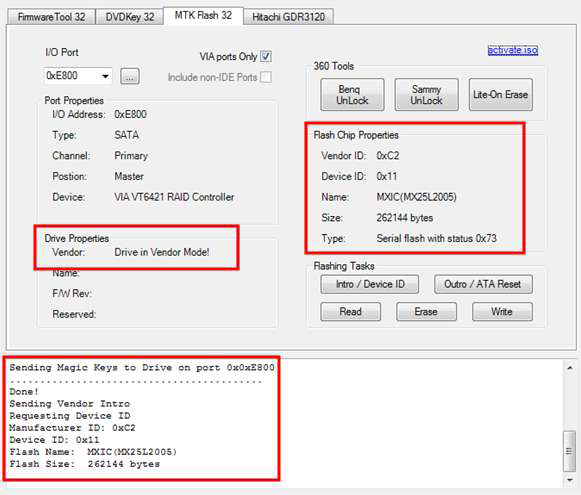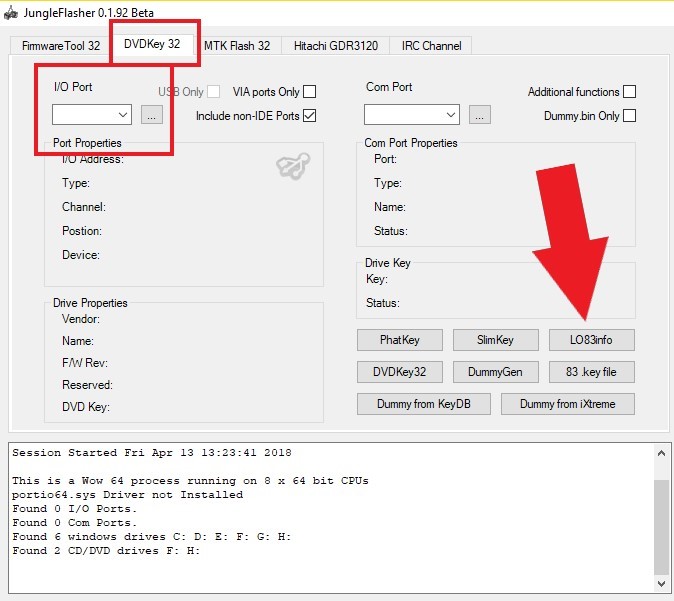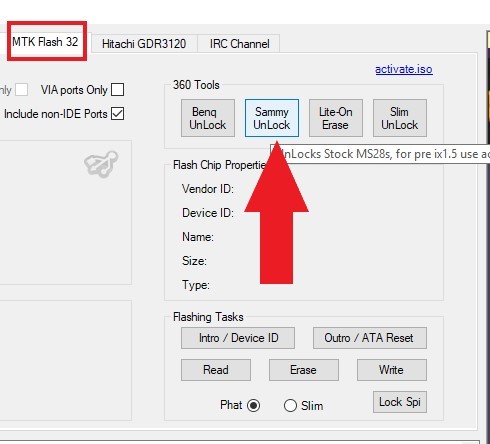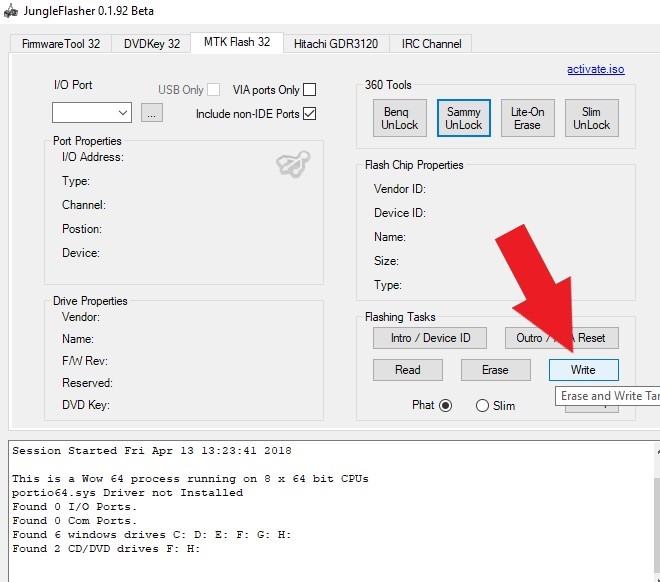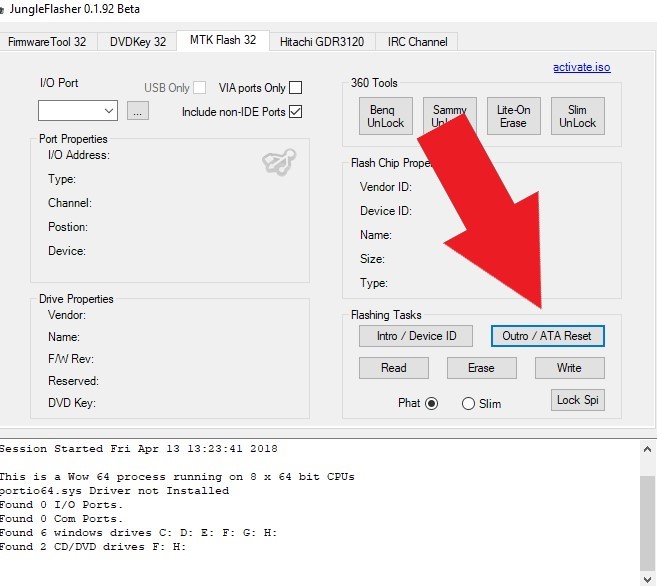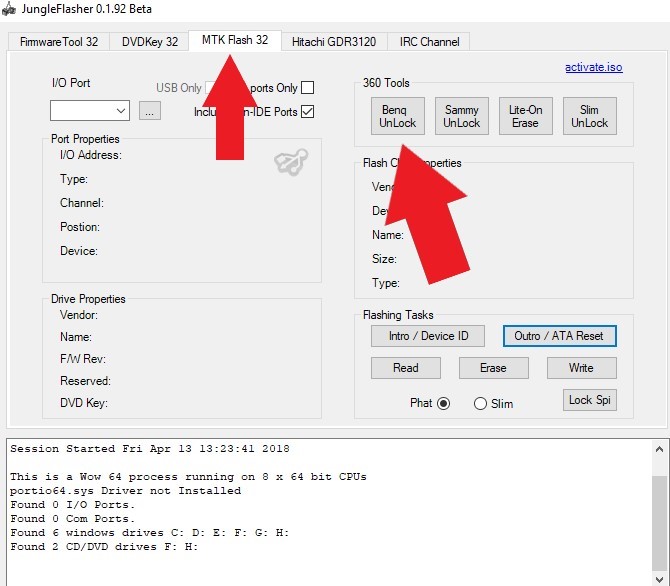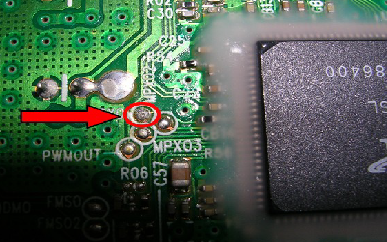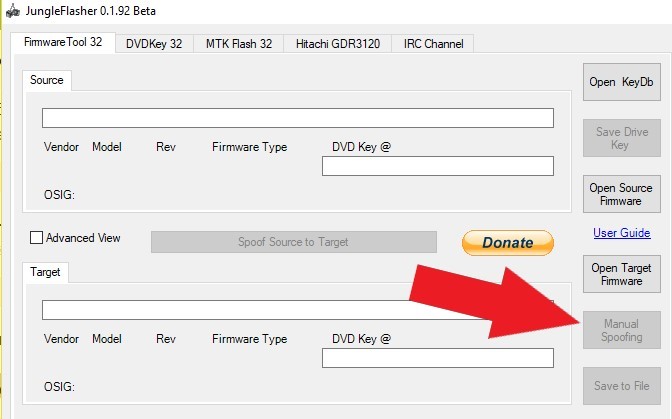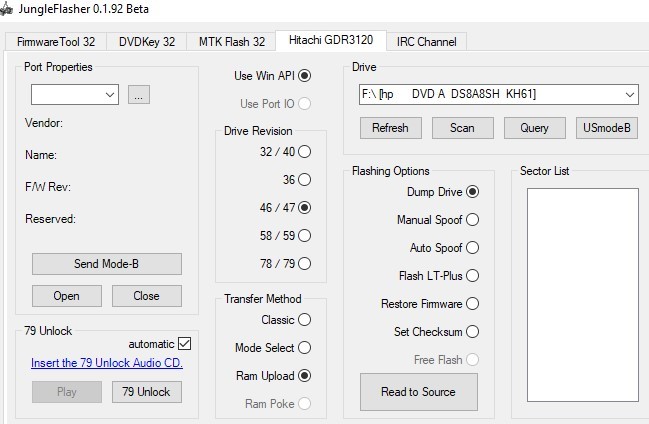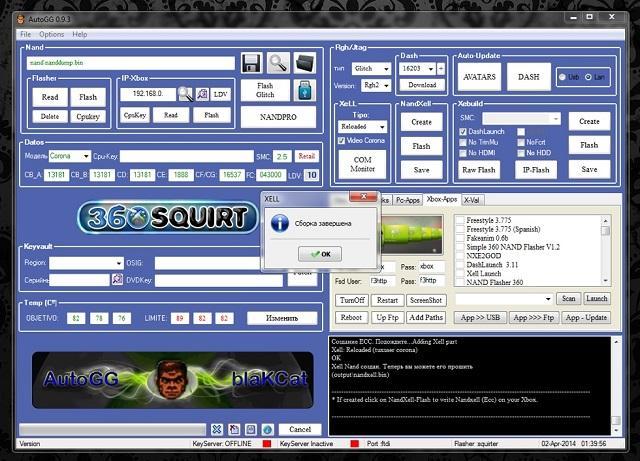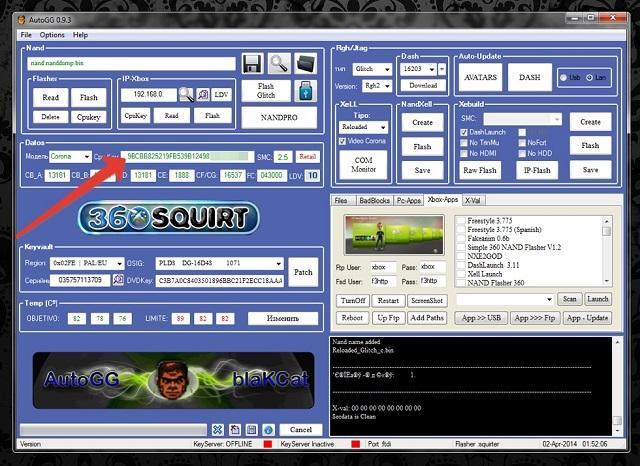Выбор редакции
Прошивка в Xbox по сути является операционной системой, с помощью которой функционирует гаджет.
Программная оболочка приставки называется Xbox One 360. Её главная задача – организация быстрого доступа пользователя к своему аккаунту в магазине игр Xbox Live.
Внешне система напоминает Windows 8 с урезанным функционалом.
Управление сервисами и программами происходит с помощью плиток и поля поиска.
Заметим, что главная особенность официальной прошивки для Xbox заключается в том, что практически все игры на ней платные. Пользователь может запустить или скачать только подлинные копии ПО.
Содержание:
Если вы хотите получить возможность устанавливать любые игры из интернета или использовать на приставке пиратские диски, нужно прошить свой Xbox.
Предупреждение:
- После самостоятельной прошивки Xbox вы теряете право на получение гарантийного обслуживания от производителя. Вся ответственность за совершенные действия и их последствия лежит только на владельце гаджета;
- Инструкция детально описывает все действия процесса перепрошивки и рекомендуется к выполнению только опытным пользователям, которые понимают, как разобрать устройство и могут выбрать подходящую для себя версию прошивки.
Какую прошивку выбрать?
Для Xbox существуют несколько вариантов кастомной ОС, которую можно установить на девайс.
Все они позволяют работать с самописными дисками, но имеют разные свойства.
Не советуем выбирать первую попавшуюся прошивку. Лучше ознакомьтесь с описанием каждой и выберите наиболее подходящую.
XKey
XKey – это популярная версия прошивки, главная особенность которой заключается в функционировании на базе эмулятора Linux.
Системой легко управлять, она простая в установке, а игры на Xbox будут запускаться с помощью флешки.
Достаточно скачать игры на USB-накопитель, подключить флешку к приставке и начать играть. Прошивка состоит из двух частей – замена чипа Xbox и подключение порта USB, с помощью которого и происходит подключение флешек.
Заметим, что эмулятор привода нужно покупать отдельно. Найти их можно на различных сайтах по продаже (Авито, Юла, Амазон).
Рис.2 – внешний вид эмулятора
Позитив:
- Играйте в любые игры по сети или в одиночном режиме;
- Прошивка позволяет сохранить официальный Xbox Live
Негатив:
- Платный контент в играх так и останется платным;
- Нужно покупать эмулятор, стоимость которого варьируется в пределах от 2000 до 3000 рублей.
Freeboot
Второй способ прошивки называется Freeboot и является самым распространенным среди пользователей. Разработал этот метод хакер из Франции.
За последние несколько лет прошивка получила широкое распространение, из-за чего Майкрософт даже пришлось создавать специальное обновление, которое препятствует установке Freeboot.
Однако, хакер создал новую версию прошивки, поэтому вы все еще можете работать с ней.
Подходит Freeboot для всех типов Xbox.
Позитив:
- Запуск любой игры с флешки или подключенного жесткого диска;
- Сохранение аккаунта Xbox Live;
- Работа с самописными дисками или их виртуальными образами;
- Возможность скачивать контент DLC и Live Arcade совершенно бесплатно.
Негатив:
- Заблокирована игра по сети. Это единственное, что удалось сделать разработчиками из Microsoft для препятствия использования прошивки.
Dual Nand
Dual Nand – это одновременно и вариант прошивки, и тип работы с гаджетом. Он позволяет сохранить лицензионную прошивку и установить её пиратскую копию на базе ядра Линукс. Таким образом, вы сможете обратиться в сервисный центр для получения гарантийного обслуживания, играть в лицензионные игры или работать с их пиратскими копиями.
Неофициальную часть прошивки всегда можно убрать.
Рекомендуем это вариант для тех, кто боится испортить приставку в результате перепрошивки.
Позитив:
- Игры по сети;
- Работа с пиратскими дисками;
- Сохранение возможности покупки платных игр из магазина.
Негатив:
- Более сложная установка, которая требует базовых знаний написания скриптов. Именно поэтому она не подойдет все пользователям;
- Нужно дополнительно покупать специальный чип Dual Nand, который устанавливается в приставку.
IXtreme LT 3.0
IXtreme LT+ — это наиболее функциональная прошивка для Xbox. Её особенность заключается в постоянном выпуске новых версий, для которых в Майкрософт не успевают создавать защиту.
Это означает, что вы в любой момент можете установить оригинальную версию и вернуться к использвоание лицензионного контента.
Однако, использовать сразу две прошивки нельзя.
Позитив:
- Игра по сети;
- Интерфейс схож с оригинальной версией ОС;
- Сохранение аккаунта Xbox Live;
- Получение регулярных обновлений.
Негатив:
- Без постоянного обновления до новейших версий со временем в Майкрософт все же забанит ваш аккаунт.
Исходя из всех преимуществ и недостатков разных типов прошивки, наиболее удачный вариант для установки на Xbox – это IXtreme LT версии 3.0. Её инсталляции занимает гораздо меньше времени, чем работа с другими прошивками.
Далее рассмотрим процесс установки IXtreme LT 3.0 на Xbox. Обратите внимание, что для начала нужно подготовить девайс к перепрошивке.
к содержанию ↑
Подготовка к прошивке
Перед стартом прошивки необходимо выполнить несколько действий по подготовке гаджета. Выполните все описанные ниже шаги.
Шаг 1 – Обновляем Dashboard
Dashboard – это второе название «родной» операционной системы приставки.
Неважно, какая в Xbox используется версия привода, пользователи все равно могут обновлять Dashboard для получения нового функционала и возможностей.
Обновление Dashboard выполняется бесплатно, а запустить процесс можно, если зайти через приставку на официальный сайт Support Xbox.
Заметим, что обновлять ОС необязательно, но это помогает избавиться от возможных ошибок и неполадок после установки IXtreme.
Выполните такие действия:
- Возьмите USB-флешку и на компьютере отформатируйте её, указав, что файловая система должна быть FAT;
Рис.6 – форматирование накопителя
- Перейдите на сайт и скачайте новейшую версию ОС для вашего устройства;
- Распакуйте содержимое полученного архива на USB-накопитель;
- Отключите свою консоль. Затем подключите флешку и повторно запустите устройство;
- При включении появится окно Troubleshoot. В нём нажмите на плитку Offline system Update.
Далее система автоматически распознает флешку и начнет обновление. После завершения действия консоль перезапустится с уже новой версией Dashboard. Все установленные программы и игры будут сохранены.
Шаг 2 – Подготовка инструментов
Следующий шаг для установки IXtreme – это подготовка всех необходимых инструментов, которые нужны для физической модификации приставки.
Вам понадобится:
- Кабель SATA. Его будем использовать для соединения консоли с вашим компьютером;
- Для открытия корпуса приставки используйте отвертку, ключ torx10 или стандартная отвертка (часовая). Также, в интернете можно приобрести специальный девайс Opening Tool для более простого открытия корпуса;
- Компьютер или ноутбук под управлением Windows с возможностью подключения кабеля SATA.
Шаг 3 – Определение версии привода
Если вы не знаете, какая версия привода установлена в вашей консоли, нужно разобрать девайс.
На самом приводе его производитель указывает точное название и модель. Эта информация понадобится на этапе установки IXtreme.
Заметим, что полностью извлекать привод нужно обязательно. Достаточно открыть корпус и найти верхнюю часть нужного компонента, а затем открутить все его части отверткой.
Некоторые примеры внешнего вида приводов разных производителей:
Шаг 4 – Работа с компьютером
Снимите заднюю крышку компьютера и подключите SATA к неиспользуемому разъему на главной плате. Вторую сторону SATA следует подключить к приводу приставки.
Кабель видеовыхода VGA также следует подключить к Xbox, чтобы консоль продолжала свою работу.
Если вы решили использовать HDMI, тогда соедините приставку с телевизором.
Убедитесь, что компьютер и консоль включены в настоящий момент и следите за тем, чтобы устройства не отключались до завершения прошивки.
Шаг 5 – Установка Port I/O 32
После подключения приставки к компьютеру запустите Диспетчер устройств. В списке найдите компоненты Xbox.
Нажмите правой кнопкой мышке на раздел «Xbox 360» и в списке действий кликните на «Обновить». В новом окне выберите не автоматический апдейт, а поиск обновлений вручную.
Рис.11 – окно Диспетчера устройств Windows
Далее система предложит вам указать директорию, из которой нужно установить файл.
Скачайте драйвер по ссылке, разархивируйте содержимое архива в отдельную папку и в окне Диспетчера задач укажите эту директорию как источник установки обновлений.
Windows может показать сообщение о безопасности, пропустите его и продолжайте инсталляцию. Новый драйвер нужен только на время установки прошивки для консоли. Вы в любой момент можете откатить все драйверы на вашем ПК и установить официальные версии разработчика.
Шаг 6 – Скачиваем Jungle Flasher и подключаем привод
На компьютер скачайте и установите утилиту Jungle Flasher по ссылке .
В архиве вы найдете EXE-файл программы и директории прошивки IXtreme для всех моделей приводов.
После установки утилиты запустите её. В главном окне найдите окно «MTK Flash 32».
Кликните на поле списка и в нем выберите модель вашего привода.
Рис.13 – главное окно Jungle Flasher
При нажатии на клавишу настроек привода должна выводиться надпись «Drive in Vendor Mode».
Это означает, что привод успешно подключен к компьютеру и синхронизирован с программой.
Рис.14 – успешное подключение привода
Если у вас возникают ошибки на этом этапе, советуем переподключить девайс к вашему ПК. Часто неполадки появляются, если версия Dashboard не была обновлена.
Шаг 7 –Обработка ключа привода
Теперь программе нужно узнать ключ подлинности привода. Выполните такие действия:
- В окне Jungle Flash перейдите во вкладку DVD Key;
- Кликните на I\O Port;
- Выберите привод;
- Нажмите на клавишу
Рис.15 – считывание ключа
Программа сохранит ключ в отдельной директории. Он понадобится для дальнейшей установки прошивки IXtreme.
к содержанию ↑
Прошивка для всех моделей приводов
Теперь можно приступать непосредственно к прошивке вашего Xbox на IXtreme.
Ниже представлены инструкции для всех версий приводов.
Samsung
Владельцам Xbox с приводом от Samsung нужно выполнить такие действия:
- Убедитесь, что DVD консоли успешно подключен к программе. В главном окне должны отображаться те же системные сообщения, которые представлены на рис. 14;
- Зайдите во вкладку «MTK Flash»;
- С помощью нажатия на кнопку Sammy Unlock вы разблокируете привод.
Если установка прошивки на Xbox производится впервые, нажмите на кнопку «ОК» в появившемся сообщении о возможной опасности.
Затем следуйте всем инструкциям программы, которые будут показаны в новом окне.
После завершения разблокировки вы будете возвращены в окно «MTK Flash 32». В нем нажмите на клавишу Read, чтобы считать текущую прошивку.
Вам будет предложено создать резервную копию оригинальной ОС. Сделайте это, чтобы в будущем иметь возможность вернуть стандартные настройки консоли.
После считывания прошивки с привода на него можно записать новую копию прошивки. Для этого нажмите на клавишу Write и в выпадающем окне выберите корневую папку скачанной ранее IXtreme для вашего привода.
После получения сообщения об успешной записи прошивки на приводе, нужно нажать кнопку «Outro ATA Reset». Это позволит правильно остановить процесс прошивки и избежать дальнейших ошибок.
Важно! Без нажатия на клавишу «Outro ATA Reset» после включения консоль сразу подключится к серверу Майкрософт. Как следствие, вы будете навсегда забранены на Xbox Live.
Рис.19 – завершение прошивки
BenQ
После подключения привода в Jungle Flasher откройте вкладку «MTK Flash» и кликните на «BenQ Unlock».
Далее все действия аналогичны процессу прошивки привода от Самсунг:
- Нажмите на кнопку «Read»;
- После завершения считывания сохраните на компьютер резервную копию и ключ для её установки;
- Далее нажмите на клавишу «Write»;
- В проводнике выберите папку с прошивкой IXtreme для привода BenQ;
- Нажмите на Outro Ata Reset для остановки процесса прошивки.
Отключите привод от компьютера, установите его назад в корпус консоли и запустите девайс. Процесс первого включения после перепрошивки описан ниже.
Lite-On
Пользователям Lite-On прошить Xbox будет сложнее. Только новейшие версии приводов можно без проблем подключить к Jungle Flash.
Если у вас не получается синхронизировать девайс с программой, это означает, что нужно разобрать привод и добраться до его печатной платы.
Найдите на плате точку с надписью MPX01. Её расположение указано на рисунке ниже. Убедитесь, что вы нашли правильную точку, так как все они очень плотно расположены друг к другу и их нумерацию легко спутать.
Рис.21 – расположение точки MPX01
К этой точке нужно будет подносить зонд пока прошивка не запишется. Это нужно для того, чтобы привод не заблокировал возможность установки новой ОС для консоли.
Теперь в программе откройте раздел «MTK Flash» и нажмите на клавишу «Lite-ON Erase».
В новом окне нажмите на кнопку «PhatKey». Далее программа может начать долго загружаться. Ничего не закрывайте, через несколько минут действия снова станут активны. После завершения действия в окне свойств привода появится надпись «MTK Vendor Intro failed».
Только после появления такого сообщения вы можете начать использовать зонд на приводе. Убедитесь, что сам зонд включен, а затем прикоснитесь им к кнопке MPX01 на плате.
Через несколько секунд отпустите зонд. В окне Jungle Flasher появится системное сообщение о разрешении прошивки. Нажмите «ОК».
Теперь перезагрузите привод. После повторной синхронизации привода с Jungle Flasher появится сообщение о том, что нужно сохранить новый ключ продукта. Самостоятельно на компьютере выберите директорию, в которой будет записан ключ.
После завершения записи ключа нужно зайти в окно «Firmware Tool». Нажмите на кнопку «Manual Spoofing». На будет активна после того, как утилита заново распознает подключенный привод.
В появившемся окне Load key bin нужно выбрать папку с сохраненным ранее ключом. В результате, к пользовательской прошивке будет применен рабочий ключ.
Теперь вернитесь во вкладку «MTK Flash» и нажмите Read для считывания прошивки IXtreme из файла. Когда приложение потребует указать ключ продукта, в окне проводника выберите ранее созданную папку с ключом в формате BIN.
Нажмите на кнопку Write для старта записи прошивки. Это займет 10-15 минут времени. И наконец, нажмите на Outro ATA Reset для завершения. В свойствах привода должна появиться надпись «Verified».
Hitachi
Пользователям Hitachi нужно узнать не только производителя привода, но и точную цифровую модель устройства.
Если серийный номер привода начинается с числе 78 или 79, вам нужно записать один дополнительный диск с серийником для правильной разблокировки привода.
В программе есть специальная вкладка Hitachi. Откройте её и нажмите на поле «Insert 79 Audio CD». В результате, откроется вкладка браузера веб-страничкой на которой вы можете скачать нужный файл для записи на диск. Файл имеет расширение BIN. Его просто нужно записать на отдельный CD-R.
Теперь в окне Jungle Flasher нажмите на «Send Mode-B» и следуйте всем инструкциям программы. После выхода из «Режима В» вставьте в привод ранее записанный диск.
Если у вас привод с серийником, который начинается с числа 79, далее нажмите на кнопку «79 Unlock».
Начнется процесс чтения оптического накопителя. Через несколько секунд привод сам откроется. Заберите диск и закройте DVD.
Для владельцев приводов других версий на кнопку «79 Unlock» нажимать не нужно.
Теперь вы можете выполнить стандартный процесс прошивки во вкладке «MTK Flash».
Поочерёдно нажимайте на Read, Write и OUTRO ATA Reset для установки IXtreme.
к содержанию ↑
Запуск после прошивки
После завершения процесса установки новой ОС нужно повторно вмонтировать привод в консоль и закрыть корпус девайса.
Теперь подключите приставку к ТВ или компьютеру, чтобы начать играть.
Вы столкнетесь с новым интерфейсом и понадобится создать новый аккаунт пользователя.
В целом, ничего больше не меняется. Теперь вы можете устанавливать любые игры из интернета или оптического диска.
к содержанию ↑
Бан на Xbox Live
Блокировка пользователя на Xbox Live – это необратимый процесс, который не может решить служба поддержки или сам пользователь.
Если ваш аккаунт заболочен, то и саму консоль вы больше не сможете использовать с официальной прошивкой.
Заметим, что прошитые приставки гораздо сложнее продать.
Чтобы избежать бана, рекомендуем устанавливать только надежные версии кастомных прошивок. К примеру, Dual Nand или IXtreme. Важно внимательно следовать всем шагам инструкции по установке новой ОС и не пропустить этап нажатия на кнопку «Outro ATA Reset».
к содержанию ↑
Вывод
Прошивка Xbox позволяет преодолеть массу ограничений и сэкономить на покупке игр.
В то же время, вы должны отдавать себе отчет о том, что любые системные ошибки или баги могут привести к необратимым последствиям.
Приведенную в статье инструкцию рекомендуем выполнять только продвинутым пользователям, которые понимают основы аппаратного строения консоли.
Тематические видеоролики:
https://www.youtube.com/watch?v=NUwlWbCBC4c
Загрузить PDF
Загрузить PDF
Если вы хотите играть в пиратские версии игр на Xbox 360, вам понадобится прошить устройство, чтобы установить специальное программное обеспечение, которое позволит вам играть в нелицензионные игры. Метод прошивки Xbox 360 зависит от модели вашего устройства DVD. Мы расскажем вам, как правильно прошить свой DVD-привод в Xbox 360.
-
1
Обновите свою Xbox. Перед тем как разобрать устройство и начать прошивку, нужно убедиться что Xbox 360 обновлена до последней версии. Это нужно для того, чтобы устройство, которое мы будем использовать для прошивки, было совместимо с вашим Xbox.
- Посмотрите на инструкцию по прошивке, чтобы узнать больше. Инструкцию можно найти в интернете, в частности, на сайте wiki-how.
-
2
Откройте свое устройство Xbox 360. Чтобы прошить DVD-привод, вам нужно вытащить его из корпуса приставки. Для этого нужно снять переднюю панель Xbox.
- Чтобы узнать, как открыть корпус устройства Xbox, найдите инструкцию в интернете или на сайте wiki-how.
-
3
Извлеките DVD-привод. Аккуратно возьмите руками DVD-привод и потяните его на себя, вынимая из корпуса. Убедитесь, чтобы все кабели были отключены.
-
4
Отключите DVD-привод. После того, как вы вытащите его, отключите два кабеля питания, которые соединяют его с Xbox. Теперь вы можете полностью вытащить устройство из корпуса Xbox.
-
5
Определите производителя DVD-привод. Есть 4 варианта производителей DVD-приводов, устройства которых используются в Xbox 360. Некоторые DVD-приводы требуют больше внимания, чем другие, поскольку, их сложнее открывать и отсоединять. Посмотрите на наклейку, которая находится на поверхности привода. На ней должно быть указано имя производителя.
- Это может быть либо Lite-On, Samsung, BenQ, или Hitachi.
Реклама
-
1
Вам понадобится программа для прошивки устройства. Вы можете скачать программу из интернета. Мы советуем использовать программу, которая называется JungleFlasher, она сделана специально для прошивки устройства Xbox 360. Вы можете скачать ее бесплатно с сайта разработчика.
- Вам понадобятся также некоторые программы, которые помогут вам с файтами на вашем диске. Скачайте программу iXtreme LT+ 3.0 с сайта iXtreme. Программа JungleFlasher не включает в себя эту программу по юридическим причинам. Эта программа изменяет функционирование DVD-привода в Xbox 360, что позволяет установить на него пользовательское программное обеспечение.
- Если вы собираетесь прошивать DVD-привод от фирмы Hitachi, вам понадобится скачать особенную версию программы iXtreme LT+ 3.0 Hitachi.
-
2
Извлеките файлы из папки JungleFlasher на свой компьютер. После того, как вы скачаете файл с программой, извлеките файлы из архива, чтобы иметь к ним доступ на своем компьютере. Вам не нужно устанавливать JungleFlasher, чтобы использовать программу. Достаточно распаковать файлы из папки в любую папку на своем компьютере, чтобы иметь к ним доступ.
-
3
Скопируйте файлы в директорию JungleFlasher. После того, как вы извлечете файлы из архива JungleFlasher, извлеките файлы из архива iXtreme LT+ 3.0 в ту же папку. Откройте папку под названием Firmware. Скопируйте все файлы в папку Firmware в директории JungleFlasher.
-
4
Скопируйте нужные dll файлы. Откройте директорию JungleFlasher и откройте папку libusb. Скопируйте файл libusb0.dll из этой папки и вставьте его в корневую директорию JungleFlasher. То есть, туда же, где находится файл JungleFlasher.exe
- Откройте папку PortIO и скопируйте оба файла в корневую директорию JungleFlasher.
Реклама
-
1
Для начала соберите нужные материалы. Вам понадобятся некоторые инструменты, которые помогут подключить DVD-привод к вашему компьютеру для прошивки. Вам понадобится:
- USB-коннектор (Xecuter X360USB, X360USBPro)
- DVD Power-to-Molex adapter (Xecuter CK3 Lite). Этот адаптер нужен только если вы используете Xecuter X360USB. Если вы используете X360USBPro, этот адаптер понадобится купить отдельно, Так он не будет включен в упаковку с устройствами USB.
- Зонд-пробник (TX CK3 PROBE 3, TX SPUTNIK360 UNLOCK PROBE, MAXIMUS 360 SCORPION TOOL V2). Он нужен только если вы используете DVD-привод от фирмы Lite-On.
- Коннектор Molex в USB.
-
2
Разберите свой DVD-привод Lite-On. Если вы прошиваете DVD-привод фирмы Lite-On, вам нужно убрать защитную панель DVD-привода, для того, чтобы получить доступ к нужным контактам. Переверните DVD-привод и открутите 4 винта, которые держат панель на месте. Снимите панель.
- Это нужно делать только с DVD-приводами фирмы Lite-On. Если вы используете DVD-привод другой фирмы, пропустите этот шаг.
-
3
Включите USB-коннектор. Если вы используете Xecuter X360USB, подключите кабель Molex к соответствующему адаптеру на USB-устройстве, а затем подключите другой конец к адаптеру, который подключает Molex к сети питания. подключите USB-устройство к DVD-приводу, используя стандартный кабель питания (в том случае, если вы прошиваете не DVD-привод фирмы Lite-On, прошивка которого делается по-другому). Если вы используете X360USBPro, подключите CK3 Lite к DVD-приводу используя шнур питания, а затем подключите CK3 Lite к питанию используя специальный адаптер Molex.
-
4
Подключите Зонд (или пробник) к USB-коннектору и к DVD-приводу фирмы Lite-On. Подключите конец шнура питания со специальной кнопкой к коннектору на DVD-привое. Подключите другой конец кабеля к USB-коннектору.
- Подключите пробник к маленькому проводку, который торчит из специального зондового кабеля. Лампочка на пробнике должна засветиться.
-
5
Подключите кабель SATA от USB-коннектора к DVD-приводу. Это позволит осуществить передачу данных с компьютера на DVD-привод.
-
6
Подключите USB-коннектор к компьютеру. Подключите коннектор в свободный USB-порт на компьютере. Не используйте USB-хаб, так как он не имеет достаточной мощности. Вы можете использовать удлинитель, если коннектор не достает до USB-порта. Засветится еще одна лампочка на USB-коннекторе, когда вы подключите его к компьютеру.[1]
Реклама
Выберите производителя своего DVD-привода, а затем перейдите к соответствующему шагу:
Samsung
Hitachi
BenQ
Lite-On
Прошивка DVD-привода от фирмы Samsung
-
1
Запустите программу JungleFlasher. когда вы подключите DVD-привод к USB и к компьютеру, запустите JungleFlasher, чтобы начать процесс прошивки.
-
2
Откройте вкладку DVDKey 32. Здесь будет указана вся информация про специальный ключ DVD-привода, который нам нужен для прошивки. В секции «Drive Properties», откройте вкладку «DVD Key», там должно быть написано «Unverified».
-
3
Вам нужно разблокировать DVD-привод. Нажмите на вкладку [MTK Flash 32], а затем нажмите на кнопку «Sammy UnLock» (разблокировать). Если вы никогда не прошивали привод до этого, нажмите на кнопку [Yes], если прошивали, то следуйте появившимся на экране инструкциям.
-
4
Подождите, пока разблокируется DVD-привод. Вы увидите текст внизу экрана. Когда DVD-привод будет разблокирован, откройте «Drive Properties» во вкладке [MTK Flash 32]. Здесь вы должны увидеть надпись «Drive in Vendor Mode» (привод работает в режиме производителя).
-
5
Скопируйте старые настройки. Нажмите на кнопку чтения. JungleFlasher начнет читать файлы старой прошивки Samsung. После того, как программа закончит читать файлы, вам предложат сохранить оригинальную прошивку в качестве резервной копии. Тогда вы сможете легко восстановить оригинальные настройки прошивки, если захотите.
-
6
Загрузите новую прошивку. После создания резервной копии вы сможете создать новую прошивку. Нажмите [Yes], чтобы загрузить файлы прошивки.
-
7
Сохраните ключ привода. Нажмите на кнопку [Save Drive Key], а затем выберите папку на своем компьютере, из которой вы потом сможете восстановить ключ для привода.
-
8
Сохраните настройки прошивки. Нажмите на кнопку [Save to File], чтобы сохранить свои пользовательские настройки. Тогда вам будет легче прошивать тот же привод в будущем.
-
9
Запишите на привод файлы для новой прошивки. Нажмите на вкладку [MTK Flash 32], а затем нажмите на кнопку [Write]. Вы можете следить за процессом записи в появившемся новом окне. Запись новой прошивки займет некоторое время.
-
10
Выйдите из окна. После того, как прошивка будет записана, нажмите на кнопку [Outro / ATA Reset], чтобы выйти из режима записи прошивки. Это нужно для того, чтобы ваша Xbox 360 не была тот час же заблокирована через интернет компанией Xbox. В поле «DVD Key» в свойствах DVD-привода должна быть надпись «Verified».[2]
Реклама
Прошивка привода Hitachi
-
1
Запустите программу JungleFlasher. после того, как вы подключите DVD-привод к USB и к компьютеру, запустите программу JungleFlasher.
-
2
Проверьте, какая именно у вас версия привода Hitachi. Нажмите на кнопку [Hitachi GDR3120]. Если у вас версия 78/79, вам нужно записать один дополнительный диск, чтобы разблокировать ваш привод. Нажмите на кнопку «Insert the 79 Unlock Audio CD». Откроется браузер со страницей загрузки нового файла. Загрузите файл и сохраните его на своем компьютере. Извлеките файлы из сохраненной папки.
- Запишите скачанный bin-файл на пустой CD-R.
-
3
Включите режим B. Во вкладке [Hitachi GDR3120] нажмите на кнопку [Send Mode-B](включить режим B). появится новое окно с инструкциями. Если вы используете USB-коннектор, игнорируйте инструкции.
-
4
Вставьте диск. после того как вы включите режим B, нажмите на кнопку [Open], чтобы открыть привод для диска. Вставьте диск и нажмите на кнопку [Close]. Нажмите на кнопку [79 Unlock], чтобы прочитать диск. Когда чтение диска будет закончено, привод откроется автоматически. Заберите диск.
- Этот шаг необходимо выполнять только тем, у кого привод версии 79.
-
5
Осуществите сброс данных. В секции «Flashing Options» выберите опцию «Dump Drive», а затем нажмите на кнопку [Read to Source] (читать источник). сохраните резервную копию файла на компьютере, на тот случай, если вам понадобится восстановить оригинальную прошивку.
-
6
Сохраните ключ привода. Нажмите на кнопку [Save Drive Key], и сохраните его на компьютере.
-
7
Осуществите прошивку привода. Вернитесь во вкладку [Hitachi GDR3120], выберите опцию «Flash LT-Plus» в настройках прошивки. Нажмите на кнопку [Flash LT-Plus]. Нажмите на кнопку [Yes] для подтверждения прошивки устройства.
-
8
Подождите, пока закончится процесс прошивки. В новом окне вы увидите время, которое осталось до конца процесса прошивки. После того, как закончится прошивка, вернитесь во вкладку [Hitachi GDR3120]. Выключите и включите DVD-привод, чтобы перезапустить его.
Реклама
Прошивка привода BenQ
-
1
Запустите программу JungleFlasher. Когда привод будет подключен к USB и к компьютеру, запустите программу JungleFlasher.
-
2
Разблокируйте привод. Для этого нажмите на вкладку [MTK Flash 32], а затем нажмите на кнопку «BenQ UnLock». Привод будет автоматически разблокирован.
-
3
Подождите пока разблокируется привод. Вы увидите новое окно с текстом. Когда диск будет разблокирован, появится сообщение. Нажмите на «Drive Properties» во вкладке [MTK Flash 32]. В поле «Vendor» (производитель) должна стоять опция «Drive in Vendor Mode».
-
4
Скопируйте старую прошивку. Нажмите на кнопку [Read]. JungleFlasher начнет чтение оригинальных файлов прошивки BenQ. После завершения вам будет предложено сохранить резервную копию старой прошивки на компьютере. Сделайте это.
-
5
Загрузите новую прошивку. После создания резервной копии, вам нужно загрузить новую прошивку BenQ LT+. нажмите на кнопку [Yes].
-
6
Сохраните ключ привода. Нажмите на кнопку [Save Drive Key], чтобы сохранить ключ на компьютере.
-
7
Сохраните пользовательскую прошивку. Нажмите на кнопку [Save to File], чтобы сохранить файл с настройками прошивки на компьютере, это сделает прошивку привода в будущем более простой.
-
8
Запишите файлы новой прошивки. Нажмите на вкладку [MTK Flash 32], а затем выберите кнопку [Write]. Вы можете следить за процессом записи в новом окне. процесс записи новых файлов не займет слишком много времени.
-
9
Выйдите из окна. После того, как прошивка будет записана, нажмите на кнопку [Outro / ATA Reset]. Окно будет закрыто, прошивка установлена. Теперь в поле «DVD Key» в настройках привода должна стоять надпись «Verified».[3]
Реклама
Прошивка привода Lite-On
-
1
Запустите программу JungleFlasher. Когда привод будет подключен к USB и к компьютеру, запустите программу JungleFlasher.
-
2
Найдите точку MPX01 на печатной плате привода Lite-On. Возьмите разобранный привод Lite-On и найдите печатную плату. На ней должна быть точка MPX01, к которой вы будете прикасаться зондом (пробником) во время записи новой прошивки. Она находится рядом с большим чипом на печатной плате.
-
3
Приготовьтесь использовать пробник. Откройте вкладку [DVDKey 32] в программе JungleFlasher. Нажмите на кнопку [PhatKey], подождите несколько секунд, пока загрузится программа. появится окно, в котором будет написано «MTK Vendor Intro failed». Теперь вы можете использовать пробник на приводе.
- Убедитесь, что на пробнике горит лампочка, которая означает, что он подключен к питанию.
-
4
Используйте зонд для проверки привода. Откроется новое окно, нажмите и держите кнопку на кабеле пробника. Удерживая кнопку, коснитесь пробником точки MPX01 на плате привода. Отпустите кнопку, продолжая держать пробник в точке MPX01. Нажмите кнопку [Yes] в появившемся окне программы JungleFlasher.
-
5
Уберите пробник и перезагрузите привод. Когда появится следующее окно, вам нужно убрать пробник и перезагрузить привод. Отпустите пробник и уберите его подальше от печатной платы. Отключите привод от USB-коннектора и от питания. Подождите 5 секунд и включите привод обратно. Нажмите [OK] в программе JungleFlasher.
-
6
Сохраните ключ. После того как вы нажмете [OK], появится новое окно с предложением сохранить извлеченный ключ. Сохраните его на компьютере.
-
7
Загрузите файлы новой прошивки. После того, как вы сделаете резервную копию, вам нужно загрузить файлы новой прошивки Lite-On LT+. Нажмите {Yes], чтобы продолжить.
-
8
Загрузите сохраненный ключ. Нажмите на кнопку [Manual Spoofing] во вкладке [FirmwareTool 32]. Нажмите на кнопку [Load key bin], а затем выберите сохраненный ключ.
-
9
Сохраните пользовательскую прошивку. Нажмите на кнопку [Save to File], чтобы сохранить файл на компьютере.
-
10
Очистите привод. Нажмите на вкладку [MTK Flash 32], а затем нажмите кнопку «Lite-On Erase». Нажмите на кнопку [Yes], чтобы подтвердить свой выбор. Появится текстовое поле с тремя точками в нижней части окна. После этого переподключите питание DVD-привода, используя CK3 Lite или просто перевоткнув питающий кабель.
- Если вы все сделаете правильно, откройте настройки привода во вкладке [MTK Flash 32], в поле «Vendor»(производитель) должна стоять надпись «Drive in Vendor Mode».
-
11
Запишите новую прошивку. Нажмите на вкладку [MTK Flash 32], а затем нажмите на кнопку [Write] (запись). вы можете следить за процессом записи в новом, появившемся окне программы. Процесс записи не займет слишком много времени.
-
12
Выйдите из окна. После завершения процесса записи, нажмите на кнопку [Outro / ATA Reset] для выхода из режима производителя. Это нужно для того чтобы Xbox 360 не был заблокирован вследствие изменения прошивки. В поле «DVD Key» в настройках привода должна стоять надпись «Verified».[4]
Реклама
Предупреждения
- Если вы не будете следовать инструкциям, вашу консоль могут заблокировать навсегда, вы больше не сможете пользоваться Xbox Live.
Реклама
Источники
Об этой статье
Эту страницу просматривали 44 821 раз.
Была ли эта статья полезной?
XBOX360 – игровая консоль седьмого поколения, разработанная кампанией Microsoft, которая является прямым конкурентом Play Station 3 и Nintendo Wii U. Для воспроизведения видеоигр в Xbox 360 используются DVD-диски. В постсоветском регионе они обходятся довольно дорого. Если пользователь желает получить доступ к широкой библиотеке игр совершенно бесплатно, то консоль прошивают. Геймеры получают доступ к пиратским играм или чтению записанных дисков. Иными словами, пользователь существенно экономит на покупке лицензированного продукта. В среднем цена процедуры зависит от типа прошивки Xbox 360 и модели консоли. В московских ремонтных сервисах ценник колеблется в районе от 1 000 до 4 000 рублей.
Целесообразность процедуры
Объективно XBOX360 – это устаревшая платформа. Разумеется, Microsoft всячески поддерживает самую продаваемую приставку. Однако с каждым годом игр становится все меньше и меньше, а онлайн популярных видеоигр постепенно падает. На сегодняшний день прошитое устройство принесет куда больше пользы, чем лицензионная версия продукта. Особенно если до этого пользователь был незнаком с вселенной видеоигр.
Предупреждение
Производители видеоигр и Microsoft заинтересованы в получении прибыли, поэтому регулярно проводят волны проверок. Существует вероятность получить бан в сервисе Xbox Live.
Также при неправильных манипуляциях с приставкой существует риск получить «кирпич», поэтому помните, что каждый лично несет ответственность за возможные проблемы. Стоит отметить, что даже при успешной прошивке приставка лишается гарантийного обслуживания. Потеря гарантии означает невозможность получить бесплатное сервисное обслуживание в течение гарантийного срока.
Наиболее популярные версии
На сегодняшний день имеется четыре популярные прошивки. Каждая из них обладает своими преимуществами и недостатками, поэтому подробнее остановимся на каждой версии в отдельности.
Xkey
Xkey – самый дорогой способ получить бесплатные игры, требующий покупки дополнительного ПО. Для того чтобы реализовать прошивку понадобится XK3Y – набор инструментов, главным компонентом которого является фирменная материнская плата x360key. Дополнительно для удобства можно докупить:
- Пульт управления, позволяющий управлять некоторыми процессами.
- Xk3y WiFi Dongle – фирменный инструмент в лице USB-адаптера. С его помощью ISO-образы запускаются при поддержке специального интерфейса.
- Xk3y Gecko – адаптер, позволяющий создавать ISO-образы лицензионных видеоигр на USB или жестком диске.
Принцип работы Xkey довольно прост. Пользователю открывается функция эмуляции DVD привода. С его помощью можно запускать игры с флешки или «серого» диска. Главное преимущество Xkey заключается в том, что у геймеров остается доступ к сервису Xbox-Live. Благодаря этому можно полноценно пользоваться онлайном на Xbox 360. Стоит отметить и некоторые недостатки:
- Xkey является самой дорогой на рынке.
- Не все устройства поддаются Xkey. Например, модели, выпущенные после 2012 года, не смогут прошиваться этим способом.
Freeboot
Freeboot – самая популярная кастомная прошивка для Xbox 360. С технической точки зрения Freeboot предлагает модификацию стандартного интерфейса управления – Dashboard. Главный козырь Freeboot заключается в возможности записи игр на жесткий диск, флешку или сторонний HDD или SDD накопитель. Используя Freeboot открывается право запускать видеоигры без лицензионного диска. Используя Freeboot 3.0, он вообще не понадобится. Теперь осветим минусы прошивки:
- Новый интерфейс (DashLaunch и XeX Menu), с которым необходимо освоиться.
- Невозможность использовать официальные онлайн сервисы Xbox Live, иначе бан. Проблема частично решается наличием неофициальных серверов LiNK.
Dual Nand
Dual Nand – не особо популярный тип прошивки Xbox 360, поскольку требует от пользователя знаний в электронике. Наверное, сложность процедуры и высокая вероятность испортить приставку – главные минус. Кроме того, для прошивания придется купить дополнительный чип (например, Squirt Dual NAND).
Из козырей Dual Nand выделяется ее универсальность. Геймеры получают две системы: модифицированную Freeboot и лицензионное ПО. Таким образом, открывается возможность безнаказанно использовать Live сервисы, запуская любой пиратский софт.
IXtreme LT 3.0
IXtreme LT 3.0 для Xbox 360 подразумевает прошивку привода, что дает доступ к использованию не только лицензионных дисков, но и пиратских подделок, скачанных из интернета образов, а также простых дисков, записанных на болванке. Консоли с последней версией IXtreme LT 3.0 обладают поддержкой Xbox Live без риска получения бана.
IXtreme LT 3.0 разрешает играть в видеоигры, которые изначально были недоступны в домашнем регионе. Особенно хорошо IXtreme LT проявит себя у любителей японских эксклюзивов. Из недостатков можно отметить невозможность играть в аркады в фирменном магазине.
Важная информация! У корпорации Microsoft есть ревизия консоли Xbox 360E под названием «Winchester». К сожалению, на данный момент эти модели не поддаются никакому взлому.
Выбираем прошивку
Из четырех представленных прошивок лучшими вариантами установки являются Freeboot и IXtreme LT 3.0 для Xbox 360, поскольку процесс прошивки отличается простотой и не требует сложных манипуляций с консолью. Кроме того, вероятность получить бан – одна из наиболее низких (при грамотной эксплуатации). Именно с Freeboot и IXtreme LT 3.0 чаще всего продаются поддержанные Xbox 360. Однако из-за возможности полноценно использовать онлайн IXtreme LT 3.0 является более функциональным и востребованным вариантом для Xbox 360.
Будем рассматривать процесс прошивки Freeboot и IXtreme LT 3.0 для Xbox 360.
Обновление Dashboard
Чтобы обезопасить себя от бана консоли рекомендуем загружать обновления с флешки или внешнего накопителя. Чтобы получить актуальную версию Dashboard перейдите на официальный сайт Майкрософт и загрузите обновление на флешку. Далее требуется:
- разархивировать скачанный файл на флешку;
- вставить USB накопитель в Xbox 360;
- перезагрузить консоль и обновления установятся автоматически.
Перед установкой не забудьте отформатировать флешку. Важно, чтобы USB накопитель использовал файловую систему FAT.
Необходимые инструменты
Для процедуры потребуются такие инструменты:
- отвертка, чтобы открутить верхнюю крышку приставки;
- SATA-кабель для связи между ПК и консолью;
- персональный компьютер;
- программа Jungle Flasher;
- USB-коннектор.
Определяем версию привода
Перед тем, как прошить Xbox 360 в домашних условиях необходимо определить модель дисковода. Требуется отодвинуть верхнюю крышку приставки и аккуратно снять его. На корпусе должна находиться наклейка с подробной информацией. Необходимо выделить описание производителя. На Xbox 360 использовались четыре фирмы:
- Samsung.
- BenQ.
- Lite-On.
- Hitachi.
Подключение к компьютеру
Снимите защитную крышку ПК, чтобы подключиться к SATA разъему. Важно следить, чтобы все устройства работали исправно и не отключались в процессе. От пользователя требуется:
- Подключить SATA к не используемому разъему на плате.
- Вторую часть провода подключить к Xbox 360.
- Таким же образом подключаем питание.
- Не забудьте подключить видеовыхода VGA к консоли.
- Если используется HDMI вместо VGA, то тогда понадобится телевизор.
Установка Port I/O 32
Подключив консоль к ПК, откройте «Диспетчер устройств» и найдите пункт с компонентами Xbox. Нажмите правой кнопкой мыши (ПКМ) на строку «Xbox 360» и выберете «обновить». Далее используйте ручную инсталляцию обновлений.
Система потребует указать место, откуда будут устанавливаться файлы. Скачайте и разархивируйте драйвер на ПК. При выборе директории выберете то место, где сохранены эти файлы.
Работа с Jungle Flasher и приводом
Для того чтобы прошить приставку Хбокс 360 понадобится программа Jungle Flasher и вспомогательное ПО. Установив программу, найдите иконку под названием «MTK Flash 32». Далее отыщите модель привода.
Если нажать на кнопку «настройки дисковода» и появится запись «Drive in Vendor Mode» – это знак, что оптический привод успешно подключился и программа его распознает. Если возникают какие-либо неполадки — обновите версию Dashboard. Скорее всего не правильно обновили версию прошивки.
Обрабатываем ключ привода
Последний шаг – выяснить ключ подлинности для дисковода. Для выполнения задачи, требуется выполнить следующие шаги:
- открыть программу и найти параметр «DVD Key»;
- выбрать дисковод, используемый на консоли;
- далее нужно нажать на команду I\O Port;
- нажать на кнопку «LO83info».
Полученный ключ сохранится в отдельной директории. Он понадобится пользователю в процессе установки.
Методы прошивки консоли для различных приводов
Samsung
Для устройств фирмы Samsung:
- проверьте, что диск успешно подключен к утилите;
- перейдите во вкладку под названием «MTK Flash»;
- нажав на кнопку «Sammy Unlock» активируется разблокировка дисковода.
При первичной установке прошивки нажмите на «ОК». Откроется окно со стандартной формой, где будет рассказываться, что все действия выполняются на свой страх и риск. Следуйте командам лаунчера.
По завершению разблокировки произойдет возврат в «MTK Flash 32». Здесь необходимо нажать на «Read», чтобы приложение начало считывать прошивку. Программа предложит сделать резервную копию фирменной ОС. Не пропускайте этот шаг, чтобы в будущем иметь возможность вернуться к стандартным настройкам.
Как только программа считает прошивку откроется опция, позволяющая записать модифицированную прошивку. Чтобы запустить процесс нажмите «Write» и в открывшемся окне выберите папку, где она находится.
Получив сообщение об успешной записи, от пользователя требуется нажать на клавишу «Outro ATA Reset». Данная процедура позволит правильно остановить процесс прошивки.
ВНИМАНИЕ! Если забыть нажать на это кнопку, то при запуске приставки будет автоматически получен бан!!!
BenQ
Для производителя Benq, сначала подключите дисковод, откройте «MTK Flash» и выберите раздел, где имеется наименование дисковода.
После этого все действия производятся по аналогии с приводами от «Самсунг»:
- нажмите на «Read»;
- сохраните на ПК резервную копию и ключ для установки;
- используйте «Write» (в проводнике выберете место, где сохранена прошивка);
- далее следует кнопка «Outro Ata Reset», которая запустит инсталляцию;
- отключите дисковод от компьютера и подсоедините его к приставке.
Hitachi
Владельцам консоли с приводом Hitachi требуется знать не только марку производителя, но и серийный номер девайса. В случае, если «серийник» начинается числами 78 или 79, то пользователь придется записать дополнительный диск с серийным номером. Данная процедура необходима для того, чтобы разблокировать привод. В утилите Jungle Flash имеется вкладка с названием привода Hitachi. Нужно открыть ее и нажать на графу «Insert 79 Audio CD». Откроется прямая ссылка на скачивание файла для записи. После загрузки необходимо записать его на CD-R диск.
В окне кликните на команду «Send Mode-B» и следуйте инструкции по установке. При выходе из «Режима B» пользователю нужно вставить диск с записанным ранее файлом. В случае если привод 79 номера, используйте команду «79 Unlock». Далее запустится чтение диска. Через пару секунд можно забрать диск (привод откроется самостоятельно). После этого откроется стандартный способ прошивки посредством команды «MTK Flash».
Lite-On
Наиболее проблемным приводом является Lite-On. Обратите внимание, что только новые модели привода без проблем синхронизируются с Jungle Flash. В случае если утилита не синхронизируется, придется разбирать привод. Вплоть до печатной платы. Задача — отыскать на плате точку, именуемую MPX01. Местонахождение точки указано на изображении ниже. Нужно убедиться в правильности найденной точки, поскольку они плотно располагаются. Крайне легко ошибиться и спутать нумерацию.
К точке MPX01 потребуется подносить зонд или щуп до тех пор, пока прошивка не запишется. Для изготовления зонда берем острый предмет и припаиваем (или прикручиваем) к нему массу (землю) от устройства к которому подключено питание привода (блок питания компьютера, или приставки). Подобные действия – необходимость. В противном случае привод автоматически заблокирует установку модифицированной ОС. Теперь перейдем непосредственно к процессу прошивки:
- Откройте утилиту в разделе «MTK Flash», нажав на кнопку с название дисковода.
- В новом окне найдите команду «PhatKey».
- Подождите, пока утилита обработает информацию. Не закрывайте окна. Ожидайте, когда клавиши на панели инструментов вновь будут активны.
- По завершению процесса в окне свойств оптического привода на экране отобразится: «MTK Vendor Intro failed» –знак, что пользователь может начинать использовать зонд на приводе.
- Включите зонд, а после прикоснитесь им к точке MPX01. По истечению пары секунд отпустите его.
- Если все сделали правильно, то в утилите появится сообщение, которое разрешит запустить процесс.
- Нажмите «ОК» и перезагрузите дисковод.
- Повторная синхронизация встретит пользователя сообщением, где будет сказано, что требуется сохранить новый ключ продукта.
- Теперь задача – выбрать директорию, куда он запишется.
- Завершив запись, зайдите на панель «Firmware Tool», где требуется нажать на клавишу «Manual Spoofing». Кнопка окажется кликабельной, распознав вновь подключенное устройство.
- После откроется окно «Load key bin», где пользователю необходимо выбрать место, где сохранен ключ. Вследствие чего в модифицированной прошивке будет использоваться рабочий ключ продукта.
- В главном меню перейдите в раздел под названием «MTK Flash».
- Нажмите на клавишу чтения «Read», что запустить процесс считывания прошивки из файла.
- В время инсталляции, утилита затребует ключ продукта. Укажите его при помощи проводника.
- Нажав «Write» запустится процесс записи (сама процедура займет четверть часа).
- В конце используйте команду «Outro ATA Reset». Надпись «Verified» является уведомлением об успешности операции.
Запуск консоли
Чтобы проверить работоспособность вставьте диск с заранее записанной игрой. На болванке должна быть записана игра. Если игра загрузится, как обычный лицензированный диск, то операция прошла успешно. Еще один знак успешно прошитой консоли – новый пользовательский интерфейс.
Бан Xbox Live
Корпорация Microsoft стремиться всячески защитить собственный продукт от взлома при помощи блокировок. Если речь идет о «махинациях с лицензионными продуктами», то блокировка может прилететь, как мгновенно, так и через несколько месяцев. Последствия банов довольно радикальны: игроки больше не имеют возможности пользоваться live сервисами и общаться с другими геймерами. С недавнего времени кампания Microsoft начала блокировать винчестеры. Отныне пользовательские данные невозможно перенести на другую приставку. В целом, нарушение правил Майкрософт превращают платформу в «кирпич».
Download Article
Download Article
Want to play burned games on your Xbox 360? In order to play backups, you will need to flash your Xbox 360’s DVD drive so that it is running custom firmware. This will allow the drive to read discs that have been burned, and proper flashing still allows you to connect to Xbox Live. The process for flashing varies slightly depending on which model of DVD drive you have.
-
1
Update your Xbox. Before you start disassembling and flashing, you’ll want to ensure that your Xbox 360 has been updated recently. This is because the flashing software has been designed to work with the most recent updates, and you may run into some errors if you don’t have your Xbox 360 current.
- See this guide for more details on updating your Xbox 360.
-
2
Open the Xbox 360. In order to flash the DVD drive, you will need to pull it out of the Xbox 360. To do this, you will need to remove the outer panel of the Xbox.
- See this guide for detailed instructions on opening your Xbox 360 case.
Advertisement
-
3
Remove the DVD drive. Gently pull the DVD drive straight out of the Xbox. Make sure that you do not tug the cables that connect the drive to the Xbox’s circuitry.
-
4
Disconnect the drive. After pulling the drive out, disconnect the two cables that attach the drive to the Xbox. You should now be able to remove the drive completely from the console.
-
5
Identify the DVD drive manufacturer. There are four different possible DVD drive manufacturers that your Xbox 360 could be using. Some drives will require more tools than others. You can identify the drive by examining the sticker on it. You only need to know the manufacturer in order to determine what tools and process you will be using.
- The four manufacturers are Lite-On, Samsung, BenQ, and Hitachi.
Advertisement
-
1
Download the flashing software. In order to flash your drive, you will need to download the software designed for the process. There is a program called JungleFlasher which is designed specifically to flash Xbox 360 drives. You can download JungleFlasher for free from the developer’s website.
- You will also need the firmware files for your drive. Download the iXtreme LT+ 3.0 firmware files from the iXtreme website. JungleFlasher does not come packaged with these files for legal reasons. These firmware files change the way the Xbox 360 DVD drive functions, allowing you to install custom software.
- If you are flashing a Hitachi drive, you will need to download the extra iXtreme LT+ 3.0 Hitachi files as well.
-
2
Extract the JungleFlasher archive. After downloading JungleFlasher, extract the folder to an easy to access location on your computer. You do not need to install JungleFlasher in order to use it. Placing the JungleFlasher folder on your desktop or on the root of your hard drive will make it easy to access during the flashing process.
-
3
Copy the firmware files into the JungleFlasher directory. Once you’ve extracted JungleFlasher, extract the archive containing the iXtreme LT+ 3.0 firmware files. Open the extracted folder, and then open the Firmware folder. Copy all of the files into the Firmware folder in the JungleFlasher directory.
-
4
Copy the necessary DLL files. Open the JungleFlasher directory, and then open the libusb folder. Copy the libusb0.dll file from this folder and place it into the JungleFlasher root directory, the same location that the JungleFlasher.exe program is located.
- Open the PortIO folder and copy both of the files to the JungleFlasher root directory as well.
Advertisement
-
1
Gather your materials. You will need several tools in order to connect your DVD drive to your computer so that it can be flashed:
- USB Connector tool (Xecuter X360USB, X360USBPro)
- DVD Power-to-Molex adapter (Xecuter CK3 Lite). This isn’t required if you are using the Xecuter X360USB tool, as it is already built in. If you are using the X360USBPro tool, you will need this adapter.
- Probe (TX CK3 PROBE 3, TX SPUTNIK360 UNLOCK PROBE, MAXIMUS 360 SCORPION TOOL V2). This is only required for the Lite-On drive. No other DVD drive requires this tool.
- Molex-to-outlet power connector (Molex to USB works as well)
-
2
Disassemble your Lite-On DVD drive. If you are flashing a Lite-On DVD drive, you will need to remove the protective panel on the DVD drive in order to access the circuitry. Flip the drive over and remove the four screws holding the panel in place. Remove the panel to expose the circuitry.
- You only need to do this for Lite-On drives. If you are using any other drive, you can skip this step.
-
3
Power the USB connector tool. If you are using the Xecuter X360USB tool, connect the Molex cable to the Molex adapter on the USB tool, and then connect the other end to the Molex-to-outlet adapter. Connect the USB tool to the DVD drive using the standard power cable (unless you are flashing a Lite-On, in which case refer to the next step). If you are using the X360USBPro, connect the CK3 Lite to the DVD drive using the power cable, and then connect the CK3 Lite to the outlet using the Molex-to-outlet adapter.
-
4
Connect the probe (Lite-On only). Connect the probe cable to both the USB connector and the drive. Plug the end of the cable with the push button to the power connector on the DVD drive. Plug the other end of the cable into the USB connector.
- Attach the probe piece to the small wire coming out of the probe cable. The probe should light up.
-
5
Connect the SATA cable from the USB connector to the DVD drive. This will allow data to be passed from your computer to the DVD drive.
-
6
Plug the USB connector into your computer. Plug the connector into an open USB port on your computer. Avoid using a USB hub, as it will not provide enough power. You can use an extension cable if you can’t reach a port. More lights should appear on the USB connector when plugged into the computer.
Advertisement
Choose the section for the DVD drive your Xbox 360 uses:
Samsung
Hitachi
BenQ
Lite-On

Flashing a Samsung Drive
-
1
Start JungleFlasher. Once the drive is connected to the USB tool and your computer, you can start JungleFlasher to begin the flashing process.
-
2
Check your key status. Click the DVDKey 32 tab. This will display all the information on your drive’s DVD key, which is essential for flashing. In the «Drive Properties» section, the «DVD Key» entry should say «Unverified».
-
3
Unlock the drive. Click the MTK Flash 32 tab and then click the «Sammy UnLock» button. If you’ve never flashed the drive before click Yes, otherwise follow the instructions in the dialog box.
-
4
Wait for the drive to unlock. You will see text in the box at the bottom of the window. Once the drive has been unlocked, look for the «Drive Properties» section of the MTK Flash 32 tab. The «Vendor» field should read «Drive in Vendor Mode».
-
5
Copy the old firmware. Click the Read button. JungleFlasher will begin reading the Samsung firmware files. After it’s finished, you will be prompted to save the original firmware as a backup. Choose a location that you can easily find if you want to restore your original firmware files.
-
6
Load the new firmware. After the firmware backup has been saved, you will be prompted to load the Samsung LT+ firmware files. Click Yes to proceed.
-
7
Save your drive key. Click the Save Drive Key button and save the drive key somewhere safe. This will be useful if you want to restore your drive later.
-
8
Save your custom firmware. Click the Save to File button to save your custom firmware files. This will make flashing the same drive in the future much easier.
-
9
Write the new firmware. Click the MTK Flash 32 tab and then click the Write button. You can monitor the writing process in the text box at the bottom of the window. The writing process will take a little while.
-
10
Exit vendor mode. After the firmware writing is complete, click the Outro / ATA Reset button to exit vendor mode on your DVD drive. This will keep your Xbox 360 from getting banned immediately from Xbox Live. The «DVD Key» entry in the «Drive Properties» section should read «Verified».[1]
Advertisement
Flashing a Hitachi Drive
-
1
Start JungleFlasher. Once the drive is connected to the USB tool and your computer, you can start JungleFlasher to begin the flashing process.
-
2
Check which Hitachi drive you have. Click the Hitachi GDR3120 tab. If your Drive Revision section has the «78/79» option selected, you will need to burn an extra CD to unlock the drive. Click the «Insert the 79 Unlock Audio CD» link, which will open your browser and attempt to download a file. Save the file and then extract it.
- Burn the BIN file to a blank CD-R using your favorite image burning program. See this guide for more details.
-
3
Turn on Mode-B. In the Hitachi GDR3120 tab, click the Send Mode-B button. A window will appear with instructions, but these can be ignored since you’re using the USB connector tool.
-
4
Insert the unlock disc. After you are in Mode-B, click the Open button to open the drive tray. Insert the disc and then click the Close button. Click the 79 Unlock button to read the disc. The drive will eject the disc automatically when finished.
- This step is only required if you have a version 79 drive.
-
5
Dump the drive data. In the «Flashing Options» section, make sure the «Dump Drive» option is selected, and then click the Read to Source button. Save the drive data backup file somewhere easily accessible in case you want to restore the drive later.
-
6
Save your drive key. Click the Save Drive Key button and save the drive key somewhere safe. This will be useful if you want to restore your drive later.
-
7
Flash the LT+ firmware. Return to the Hitachi GDR3120 tab and select «Flash LT-Plus» in the «Flashing Options» section. Click the Flash LT-Plus button. Click Yes when the program says that the flashing report is stable.
-
8
Wait for the flashing process to complete. You can see the progress in the text box at the bottom of the window. Once the flashing process is complete, return to the Hitachi GDR3120 tab. Turn the DVD drive on and off (you can simply pull the power cable from the DVD drive to reset it).
Advertisement
Flashing a BenQ Drive
-
1
Start JungleFlasher. Once the drive is connected to the USB tool and your computer, you can start JungleFlasher to begin the flashing process.
-
2
Unlock the drive. Click the MTK Flash 32 tab and then click the «BenQ UnLock» button. The DVD drive will be unlocked automatically.
-
3
Wait for the drive to unlock. You will see text in the box at the bottom of the window. Once the drive has been unlocked, look for the «Drive Properties» section of the MTK Flash 32 tab. The «Vendor» field should read «Drive in Vendor Mode».
-
4
Copy the old firmware. Click the Read button. JungleFlasher will begin reading the BenQ firmware files. After it’s finished, you will be prompted to save the original firmware as a backup. Choose a location that you can easily find if you want to restore your original firmware files.
-
5
Load the new firmware. After the firmware backup has been saved, you will be prompted to load the BenQ LT+ firmware files. Click Yes to proceed.
-
6
Save your drive key. Click the Save Drive Key button and save the drive key somewhere safe. This will be useful if you want to restore your drive later.
-
7
Save your custom firmware. Click the Save to File button to save your custom firmware files. This will make flashing the same drive in the future much easier.
-
8
Write the new firmware. Click the MTK Flash 32 tab and then click the Write button. You can monitor the writing process in the text box at the bottom of the window. The writing process shouldn’t take too long.
-
9
Exit vendor mode. After the firmware writing is complete, click the Outro / ATA Reset to exit vendor mode on your DVD drive. This will keep your Xbox 360 from getting banned immediately from Xbox Live. The «DVD Key» entry in the «Drive Properties» section should read «Verified».
Advertisement
Flashing a Lite-On Drive
-
1
Start JungleFlasher. Once the drive is connected to the USB tool and your computer, you can start JungleFlasher to begin the flashing process.
-
2
Find the MPX01 point on the Lite-On DVD circuitry board. Flip your disassembled Lite-On drive to find the circuitry board. The MPX01 point is located on the circuitry of the DVD drive, and is where you will need to probe during the flashing process. You can find the MPX01 point next to the large chip installed on the circuitry.
-
3
Get ready to probe the drive. Open the DVDKey 32 tab in JungleFlasher. Click the PhatKey button and wait a few moments for the program to load. The «MTK Vendor Intro failed» window will appear. You are now ready to probe the drive.
- Ensure that the light on the probe is on, indicating it is receiving power.
-
4
Probe the drive. When the window pops up, press and hold the button on the probe cable. With the button held down, touch the probe to the MPX01 point. Release the probe cable button while continuing to hold the probe on the point. Click the Yes button on the window in JungleFlasher.
-
5
Remove the probe and reset the drive. When the next window appears, you will need to remove the probe and reset the drive. Pull the probe away and kill the drive’s power at the USB connector. Wait five seconds and then turn the power back on. Click OK in JungleFlasher.
-
6
Save the key. After clicking OK, you will be prompted to save your extracted key. Save it somewhere that can be easily accessed. There will be multiple files that you will need to save in the same location.
-
7
Load the new firmware. After the firmware backup has been saved, you will be prompted to load the Lite-On LT+ firmware files. Click Yes to proceed.
-
8
Load the saved key. Click the Manual Spoofing button in the FirmwareTool 32 tab, click the Load key bin button, and select the key that you saved earlier.
-
9
Save your custom firmware. Click the {button|Save to File}} button to save your custom firmware files. This will make flashing the same drive in the future much easier.
-
10
Erase the drive. Click the MTK Flash 32 tab and then click the «Lite-On Erase» button. Click the Yes buttons in the windows that appear. As soon as «…» appears in the text box at the bottom of the window, reset the power to your DVD drive by either using the kill switch on the CK3 Lite or by pulling out and reinserting the power cable for the DVD drive.
- If you were successful, look for the «Drive Properties» section of the MTK Flash 32 tab. The «Vendor» field should read «Drive in Vendor Mode».
-
11
Write the new firmware. Click the MTK Flash 32 tab and then click the Write button. You can monitor the writing process in the text box at the bottom of the window. The writing process shouldn’t take too long.
-
12
Exit vendor mode. After the firmware writing is complete, click the Outro / ATA Reset to exit vendor mode on your DVD drive. This will keep your Xbox 360 from getting banned immediately from Xbox Live. The «DVD Key» entry in the «Drive Properties» section should read «Verified».
Advertisement
Add New Question
-
Question
Can I still play original Xbox 360 disks if I do this?
Yes, you can.
-
Question
Can I play 360 games on the original Xbox?
No. It has way less power which is why the 360 exists.
-
Question
Where are the firmwares?
You have to get the firmware from the website that is shown in the guide. Once on the website, you will have to make sure you download the most updated firmware. If you get an older firmware, the disc drive will not work if you put in a burned disc.
See more answers
Ask a Question
200 characters left
Include your email address to get a message when this question is answered.
Submit
Advertisement
Thanks for submitting a tip for review!
-
If you don’t follow the instructions exactly, your console may end up banned permanently from Xbox Live.
Advertisement
References
About This Article
Thanks to all authors for creating a page that has been read 270,630 times.
Reader Success Stories
-
Randy Jenkins
Aug 4, 2016
«You referred me right to the jungle flasher. This is what I was looking to do. Thank you to all involved.»
Did this article help you?
Загрузка…
Содержание :
- 1 Варианты прошивки Xbox 360
- 1.1 XKey
- 1.2 Freeboot
- 1.3 Dual Nand
- 1.4 IXtreme LT 3.0
- 2 Стоит ли прошивать Xbox 360
- 3 Как прошить Xbox 360 на Freeboot
- 3.1 Необходимые детали и подготовка
- 3.2 Установка чипа Freeboot
- 3.3 Работа с программной частью
- 3.4 Запуск и тестирование
Владельцы Xbox 360 знают, что на консоль можно устанавливать только лицензионные игры. При этом не каждый пользователь может позволить себе их приобретение. В статье рассмотрены варианты прошивки приставки, описаны риски и дана обобщенная инструкция по установке Freeboot на Xbox 360.
Варианты прошивки Xbox 360
Чтобы пользоваться пиратскими копиями игр на приставке, придется выполнить ее перепрошивку. Действие снимает гарантийные обязательства производителя перед покупателем, а также приводит к блокировке аккаунта Live, иными словами, пропадает возможность игры по сети.
Обратите внимание
Процедуру рекомендуется осуществлять только тем, кто понимает каждый этап и уверен в своих способностях. Некорректные действия и возможные ошибки приведут к поломке устройства, которую в некоторых случаях не получится устранить.
Далее опишем основные методы прошивки, назовем их преимущества и необходимое оборудование.
XKey
Версия прошивки, которая отличается созданием эмулятора на базе Linux. Управление такой системой не вызовет трудностей, а софт можно запускать непосредственно с подключенной флешки.
Процедура состоит из двух основных этапов:
- Внутреннее вмешательство в корпус консоли для установки чипа.
- Монтаж входа USB для подключения съемных накопителей.
Из преимуществ метода следует выделить возможность игры по сети и сохранение официального аккаунта Xbox Live. Недостатков также несколько: контент в играх так и останется платным, придется приобретать эмулятор стоимостью 2-3 тыс. рублей.
Freeboot
Второй вариант прошивки был создан программистом, а точнее хакером из Франции. Установка Freeboot на Xbox 360 получила массовый характер и корпорации Microsoft пришлось выпускать специальное обновление, призванное пресечь попытки взлома консоли. Однако методика остается популярной, поскольку со стороны пользователей также создаются соответствующие изменения.
Установка Freeboot представляет собой достаточно сложную процедуру, которая будет по плечу не всем пользователям. Потребуется SPI программатор, соответствующий чип, который распаивается на материнской плате, и набор соответствующих инструментов.
Недостаток у способа только один – блокировка возможности игры по сети. В то время как преимуществ гораздо больше:
- игры могут запускаться как с флешки, так и с подключенного внешнего жесткого диска;
- аккаунт пользователя сохраняется;
- приставка нормально реагирует на самостоятельно записанные диски или виртуальные образы;
- платные компоненты игры (DLC и Live Arcade) могут быть установлены на бесплатной основе.
Dual Nand
Слово «dual» переводится как двойной, и оно полностью отражает суть этой прошивки. Пользователь получает две системы в одной консоли – официальная остается на своем месте, плюс добавляется пиратская. Примечательно, что следы вмешательства легко убрать, если возникнет необходимость обращения по гарантии.
Прошивка Xbox 360 своими руками способом Dual Nand имеет следующие преимущества:
- возможность сетевой игры;
- взаимодействие с нелицензионными дисками;
- сохраняется вариант приобретения игр из магазина компании.
Минусы: сложный процесс установки с необходимостью написания скриптов, требуется покупка чипа.
IXtreme LT 3.0
Оптимальный метод прошивки, который базируется на постоянном получении обновлений, позволяющих обходить защиту производителя консоли. К тому же у пользователя сохраняется возможность возвращения к оригинальной версии ПО.
Плюсы:
- сетевая игра;
- сохранение учетной записи Xbox;
- регулярное обновление ПО.
Минус один – без постоянной загрузки изменений, аккаунт на сервере компании будет заблокирован.
Стоит ли прошивать Xbox 360
Загрузка …
Вопрос о целесообразности прошивки спорный. С одной стороны, присутствует риск блокировки аккаунта, потеря сетевой игры и гарантийных обязательств компании. С другой – возможность бесплатно устанавливать новинки игровой индустрии.
Приступать к прошивке следует только будучи уверенными в своих силах и обладая соответствующими знаниями. Важно вычитать всю доступную в интернете информацию по этому вопросу перед тем, как начинать действовать. Каждый вариант взлома Xbox предполагает весьма сложные операции с ПО и аппаратной составляющей приставки.
Если решение было принято в пользу установки прошивки, предлагаем вашему вниманию обзорную инструкцию для метода Freeboot. В конце текста будет предоставлено видео, где можно подробно рассмотреть все этапы процедуры.
Как прошить Xbox 360 на Freeboot
Рассмотрим поэтапно процесс установки Freeboot на Xbox 360 с материнской платой Corona v1.
Необходимые детали и подготовка
Для начала нужно обзавестись деталями и инструментами. В их число входит:
- инструмент для разборки консоли: несколько размеров отверток, пластиковая карта или специальная лопатка для разделения пластиковых элементов;
- программатор SPI, который необходим для взаимодействия в нандом;
- Matrix Glitcher v3 – чип, устанавливаемый на материнскую плату консоли;
- проводка для припайки чипа к контактам платы;
- паяльник и расходники: припой, флюс, кислота.
Когда все материалы подготовлены, можно приступать к вскрытию приставки. Только после этого получится определить версию установленной внутри материнской платы. Разборка корпуса:
- Снять боковины, используя специальную лопатку, чтобы не повредить пластик.
- Открутить модуль Wi-Fi.
- Раскрыть корпус и снять крепежи.
- Убрать верхнюю крышку и извлечь привод.
Теперь можно снять материнскую плату и увидеть ее версию. В рассматриваемом варианте это Corona v1.
Установка чипа Freeboot
Следующим этапом инструкции, как прошить Xbox 360 в домашних условиях, является непосредственный монтаж Matrix Glitcher v3 на плату:
- Припаивается питание и остальные провода к соответствующим контактам на плате. Подробно можно увидеть на видео внизу материала.
- Удаляется флюс, который может мешать нормальной работе платы. Для этого используется специальный растворитель.
- Припаивается программатор, обеспечивающий работу с памятью консоли.
Работа с программной частью
После установки чипа и программатора необходимо:
- Подключить программатор к настольному ПК или ноутбуку, а Xbox к источнику питания.
- Провести считывание нанда для расшифровки значений и их последующей модификации. Для этого подойдет программа AutoGG.
- Выполняется сбор нанда и запуск консоли в специальном режиме для считывания ключа шифрования.
- Осталось записать полученное значение в консоль.
Теперь можно убрать программатор – работа с ним завершена. Дальше потребуется провести программирование чипа для работы с той версией материнской платы, которая установлена на конкретной приставке.
Запуск и тестирование
После проведенных манипуляций нужно подключить приставку к монитору и выполнить первый старт. На экране появится системное окно. Дальше производится считывание CPUkey – ключа шифрования, который является уникальным набором чисел и букв.
Следующий шаг инструкции о том, как перепрошить Xbox 360 – сборка нового нанда. Это позволит запускать консоль с установленным до этого чипом. Дальше выполняется запись нанда на устройство.
После установки платы в корпус проводится запуск Xbox с Freeboot. Старт длится до двух минут – это нормативное время. Если процесс длится дольше, потребуется экспериментировать с прошивками чипа и его расположением, а также типом используемых проводов.
В качестве заключения отметим, что прошивка Xbox 360 методом Freeboot или любым другим – является весьма сложной процедурой, которая требует точного выполнения всех необходимых инструкций. Если нет желания рисковать состоянием приставки, лучше обратиться к специалистам, имеющим опыт в этом вопросе.