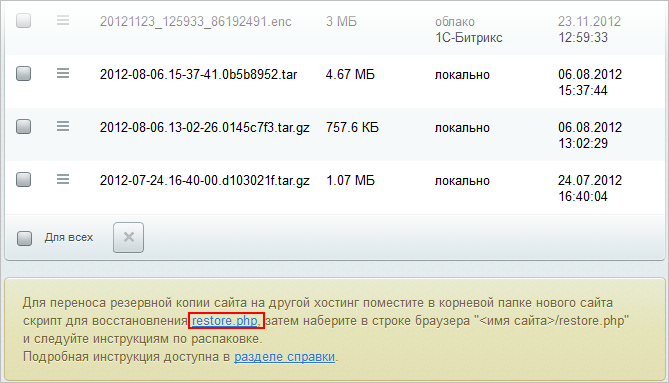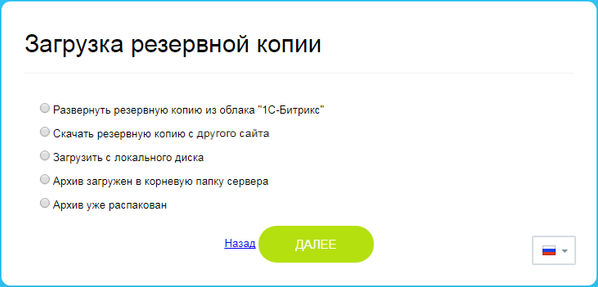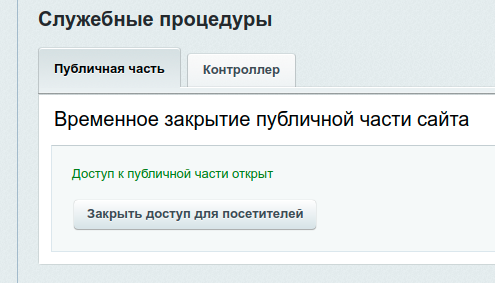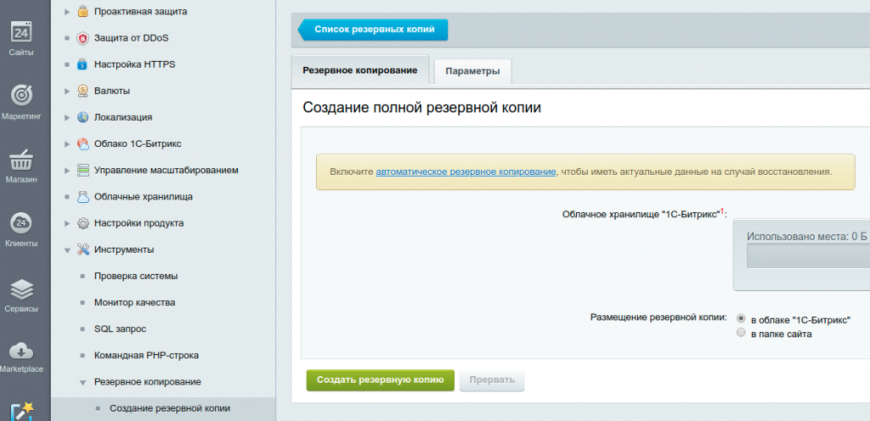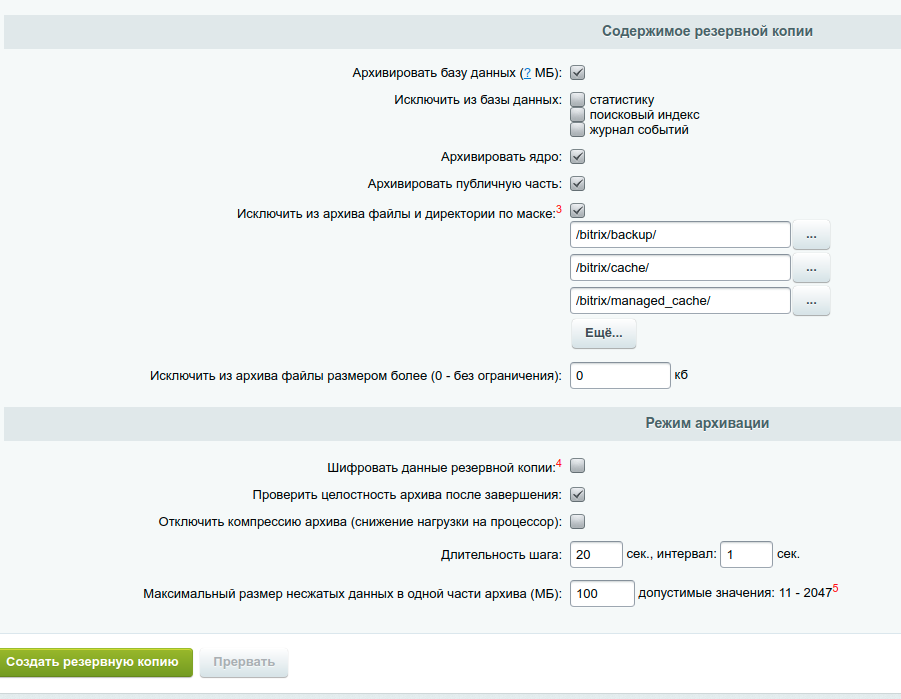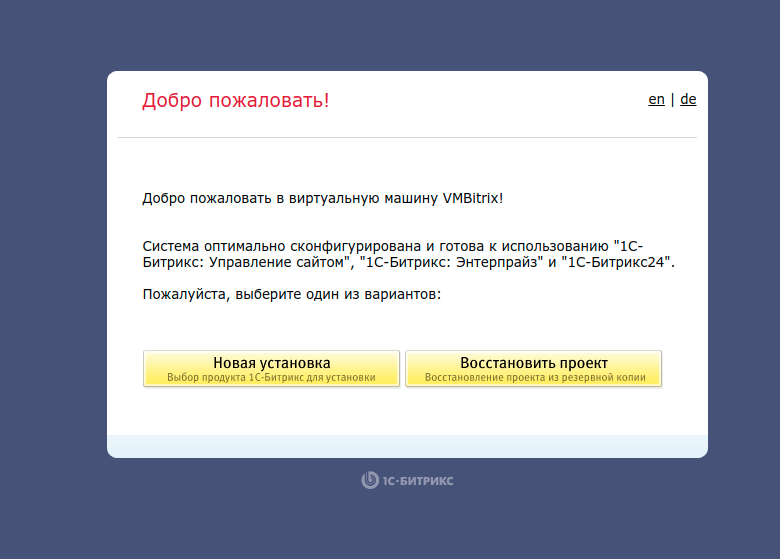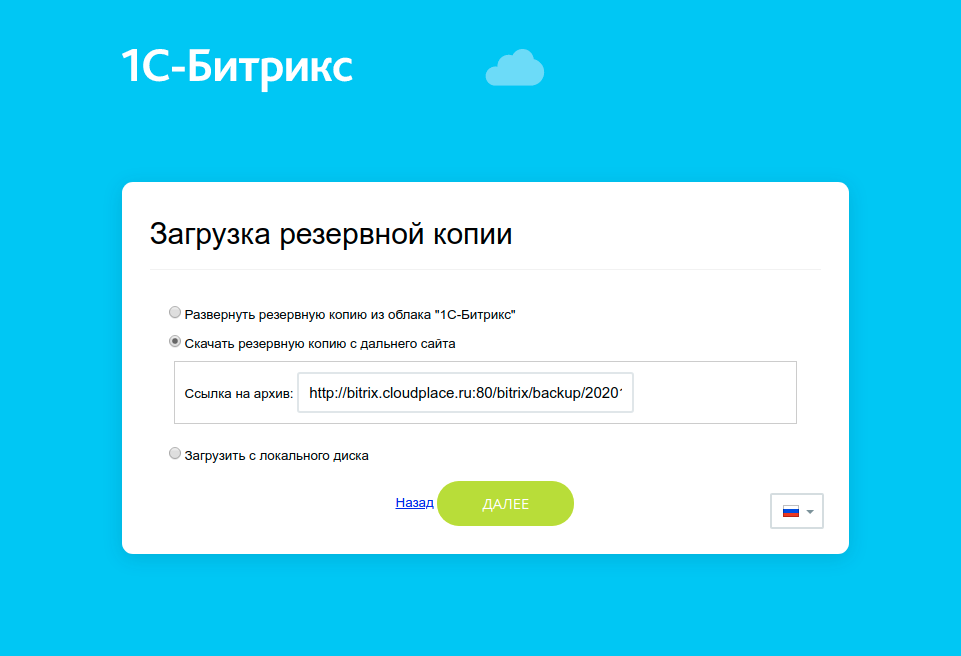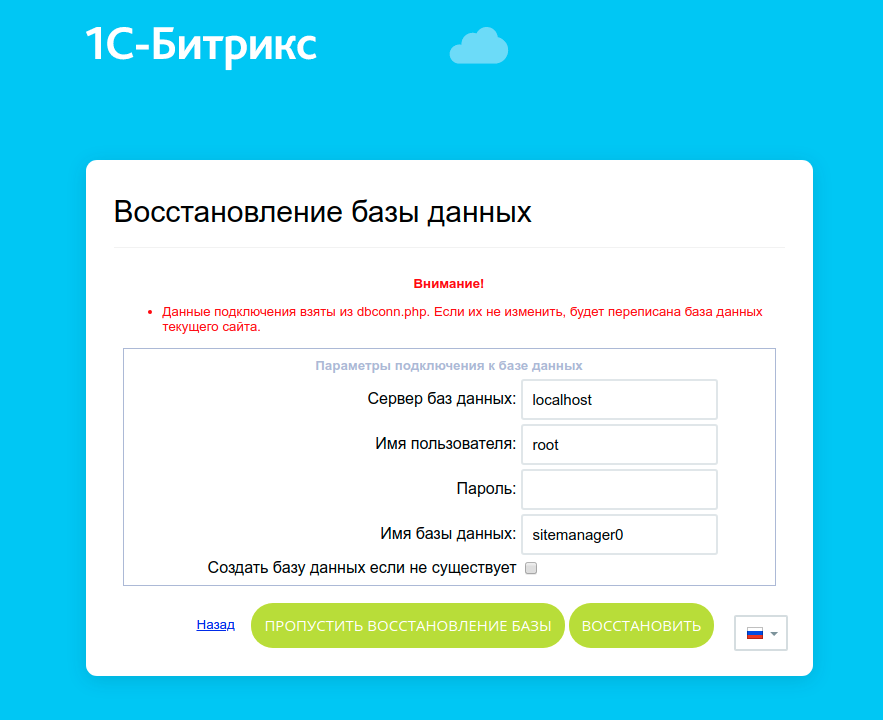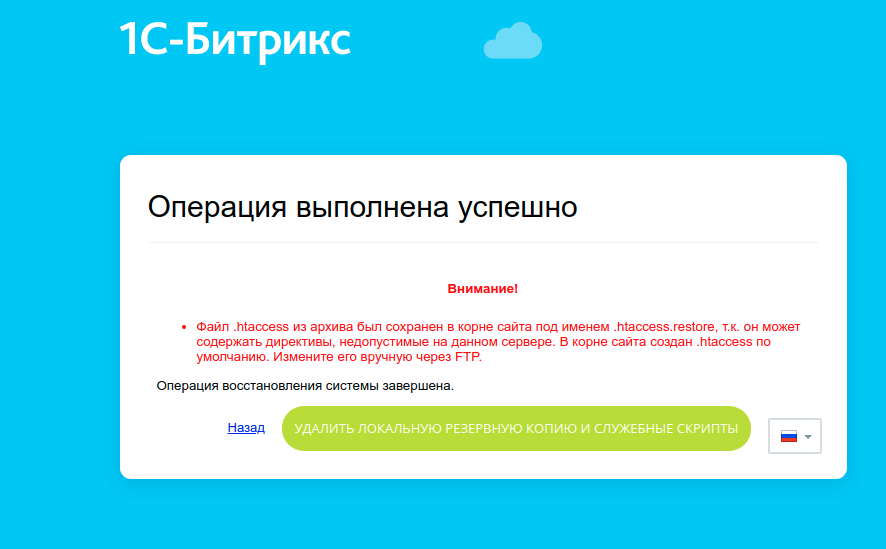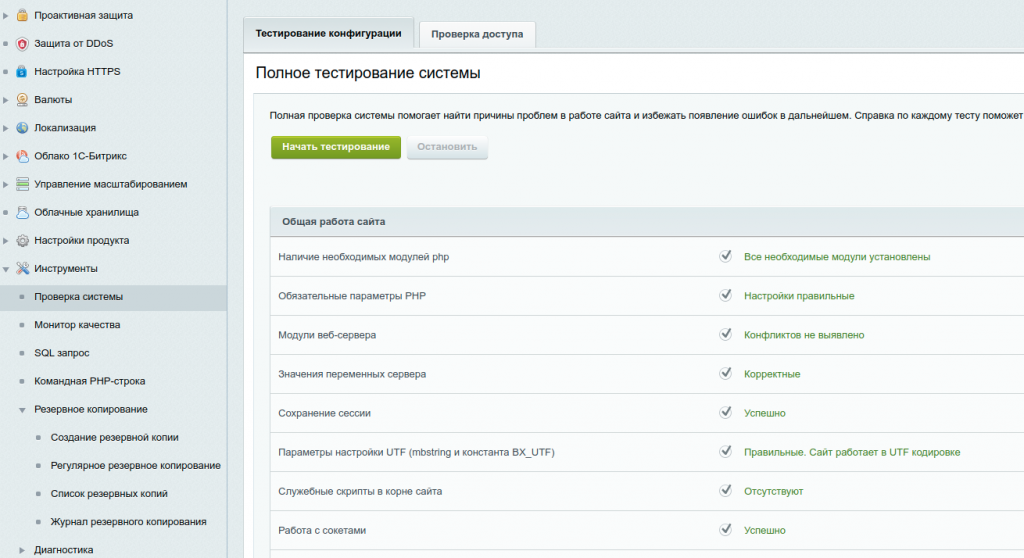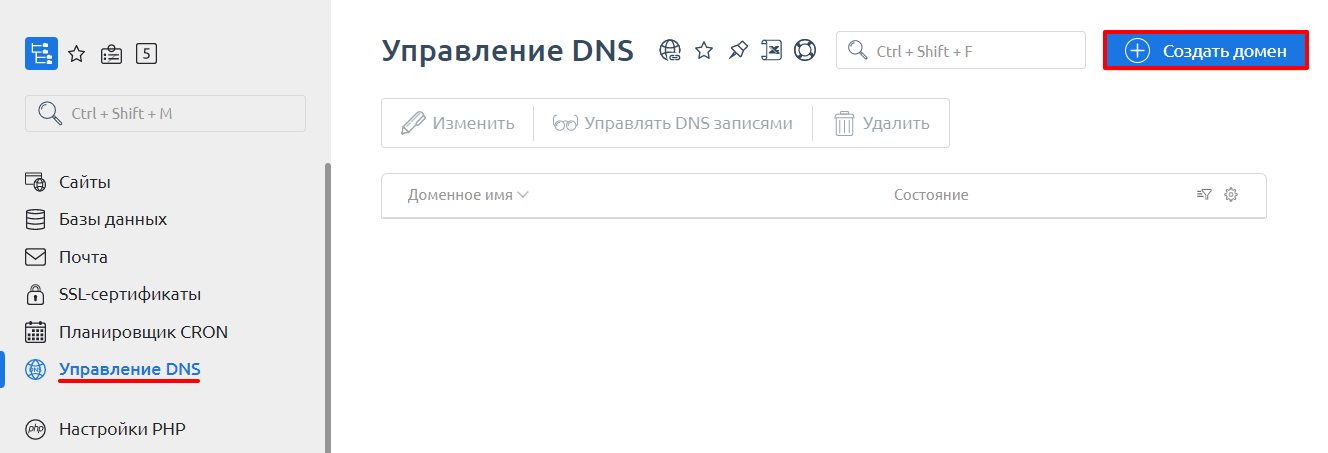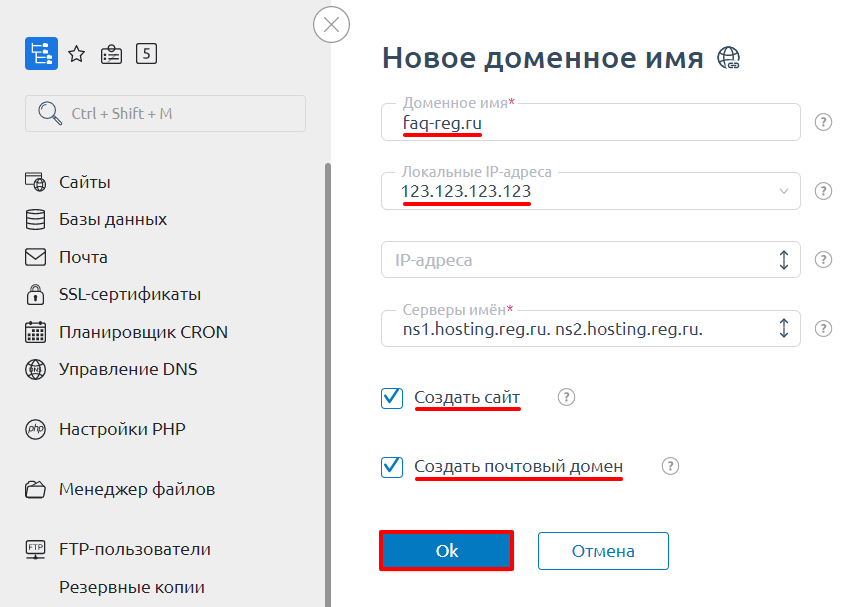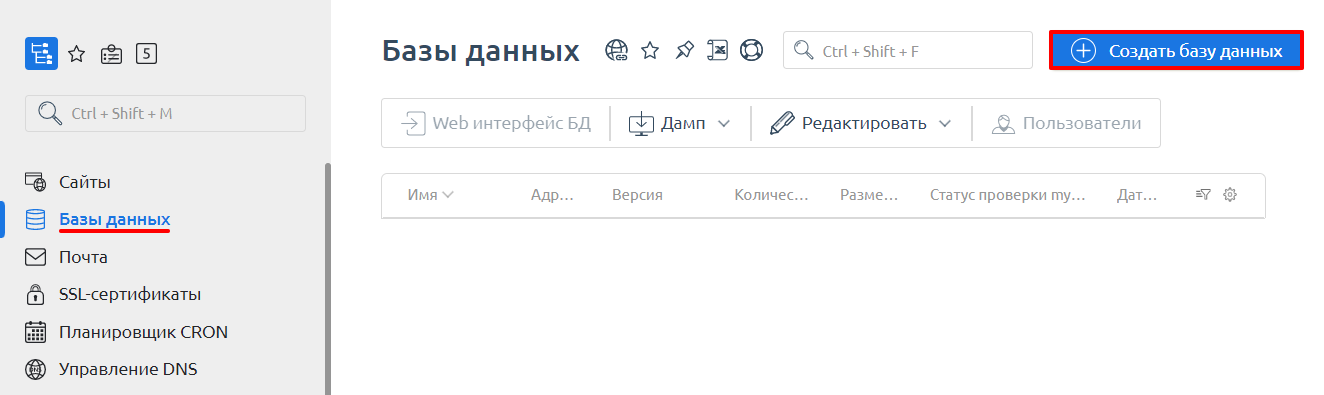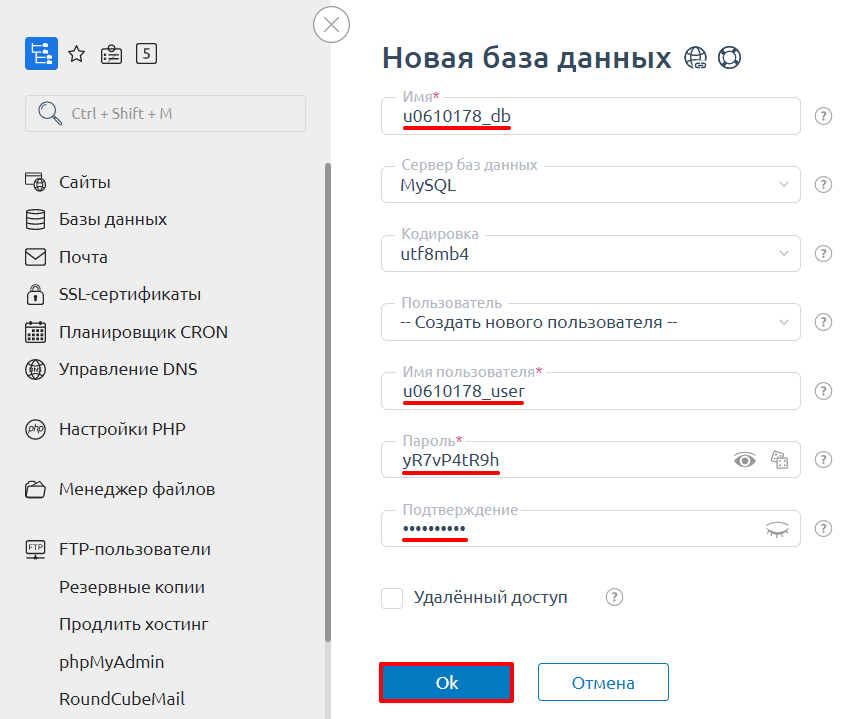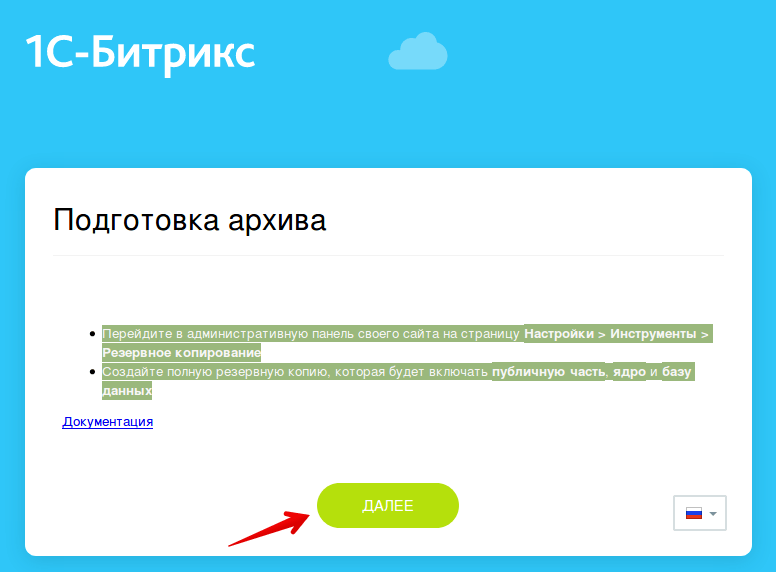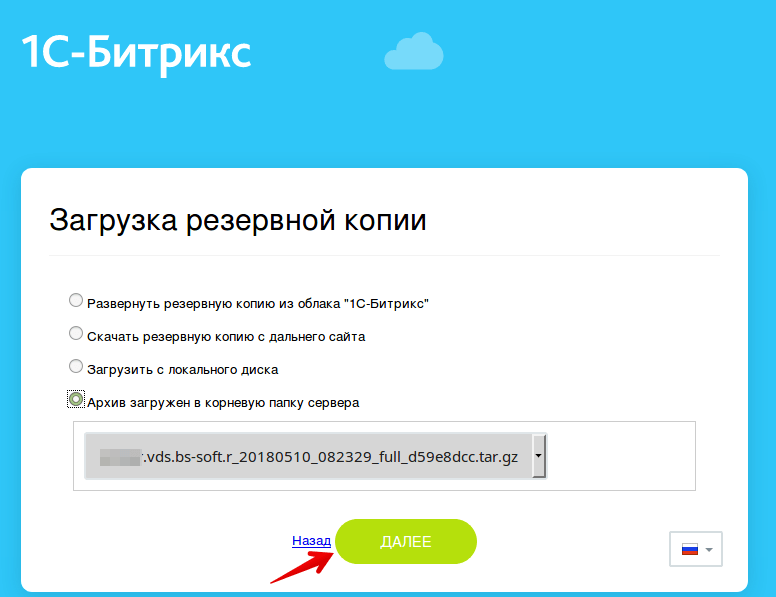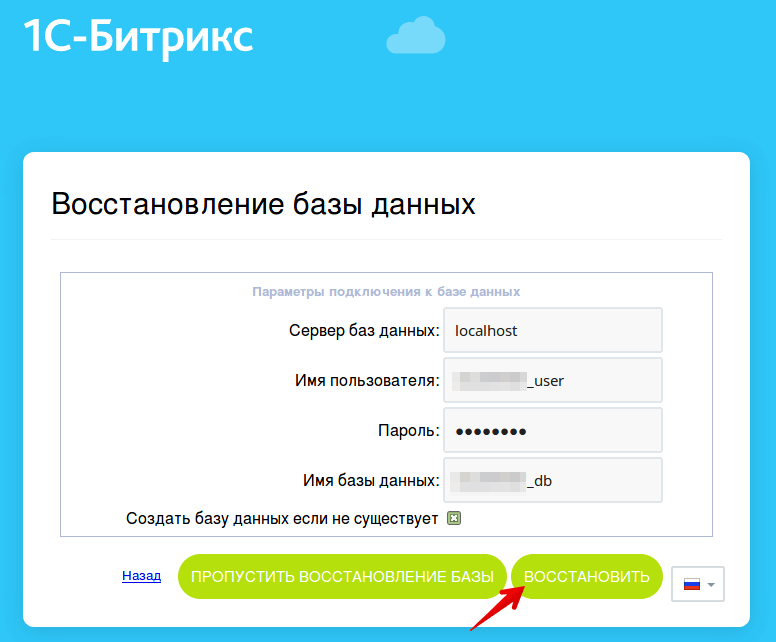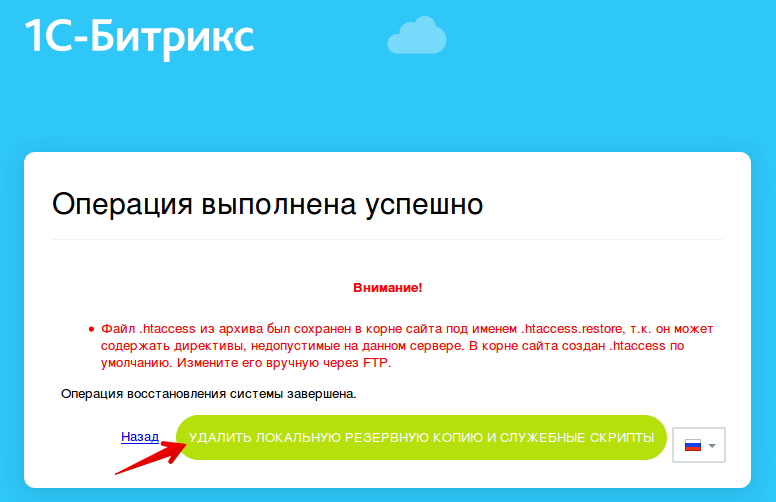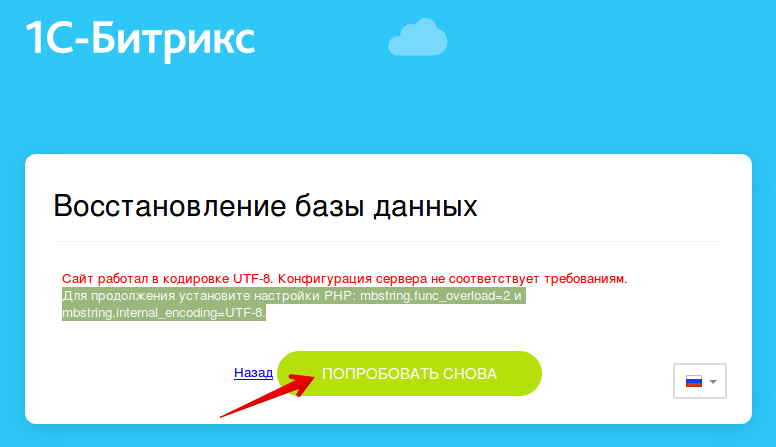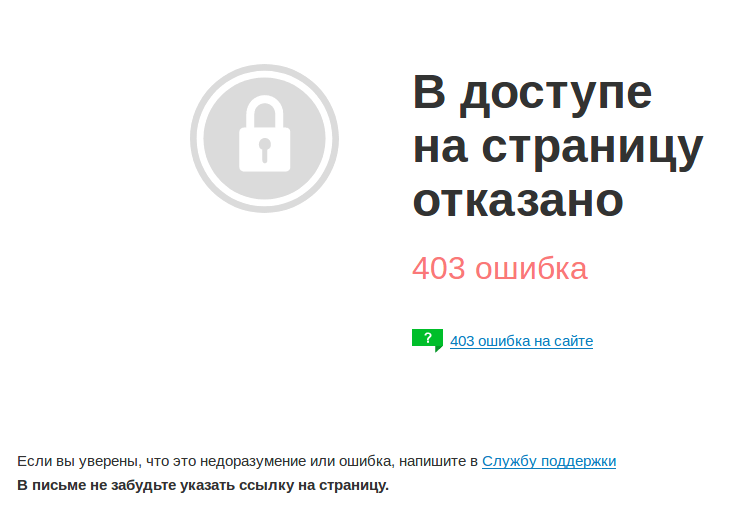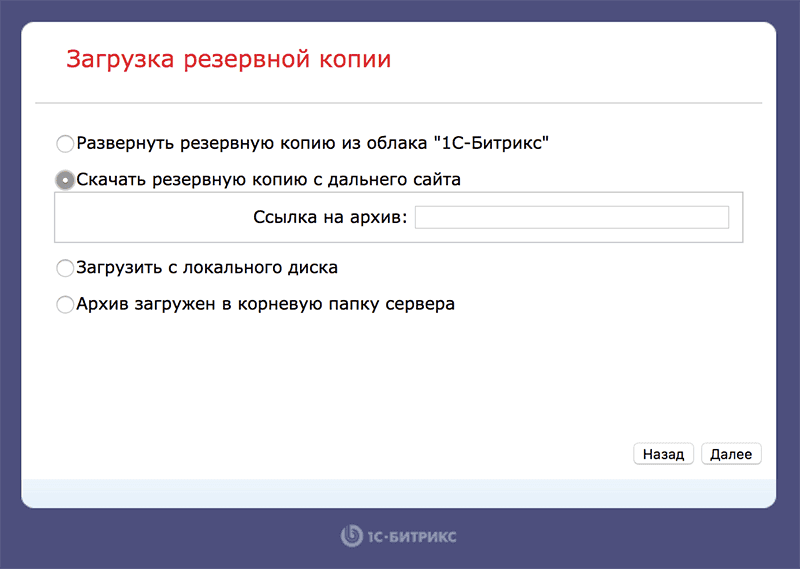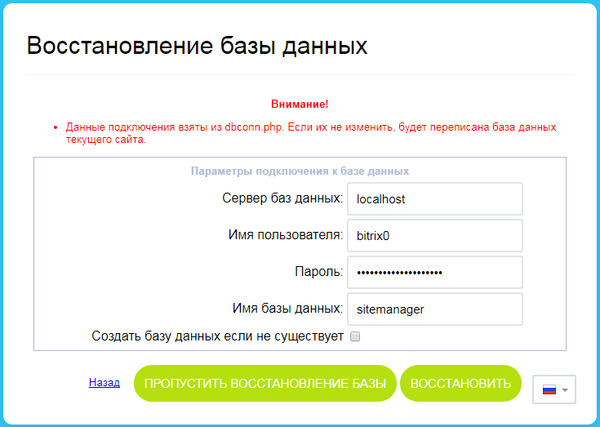Просмотров: 143893
Дата последнего изменения: 23.08.2023
Сложность урока:
3 уровень — средняя сложность. Необходимо внимание и немного подумать.
4
5
Предварительная подготовка
Для переноса сайта с локальной машины на удаленный хостинг или с одного удаленного хостинга на другой при помощи встроенной функции резервного копирования и специального скрипта restore.php, необходимо предварительно:
- Проверить:
- соответствие удаленного хостинга минимальным техническим требованиям продукта;
- наличие прав не ниже (0644 – для файлов и 0755 для папок) на все файлы в корне сайта у пользователя, под которым работает Apache (PHP).
- При наличии активной лицензии настоятельно рекомендуется обновить исходную копию продукта до последней версии.
Архив сайта
Следующий шаг — создание архива сайта. Выполнить действия по созданию архива можно на странице Резервное копирование (Настройки > Инструменты > Резервное копирование). Подробнее о создании архива сайта см. в уроках Резервное копирование курсов Администратор. Базовый и Администратор «Битрикс24 в коробке».
Перенос сайта
После этого можно непосредственно приступать к переносу сайта. Выполните действия в следующем порядке:
- Загрузите файл с архивом в корневую директорию сайта на удаленном сервере или на локальной машине в зависимости от того, откуда и куда вы переносите сайт. Если исходный сайт доступен из интернета, то лучше скачивать архив с дальнего сервера. При этом скачиваются все части архива автоматически. При переносе с локального на хостинг надо будет вручную положить все части рядом с restore.php.
Важно! Если файл архива содержит в себе полную копию сайта (и ядро, и публичную часть), то на сервере систему «1C-Битрикс» устанавливать не нужно.
- Скачайте скрипт restore.php, который доступен по ссылке в справке
внизу страницы
Список резервных копий (Настройки > Инструменты > Резервное копирование > Список резервных копий), либо с помощью
wget
wget -b https://www.1c-bitrix.ru/download/scripts/restore.php
. Загрузите скрипт на сервер в корень сайта. - В адресной строке браузера наберите http://ваш_сайт/restore.php. Откроется
первое окно
мастера. Нажмите кнопку Далее. - В открывшемся диалоговом окне выберите нужный вариант расположения файла с архивом и нажмите кнопку Далее.
Примечание: Пункты Архив загружен в корневую папку сервера и Архив уже распакован появятся, когда архив будет скопирован или распакован в корень сайта соответственно.
При размещении архива в облаке
- После скачивания архива будет предложено
указать пароль
(если архив был зашифрован на этапе резервного копирования) для распаковки файлов: - После завершения распаковки файлов необходимо будет указать настройки соединения с базой данных, если при создании резервной копии был создан дамп базы данных.
Укажите необходимые параметры, нажмите кнопку Восстановить и ждите завершения работы сценария.
- После успешной распаковки в открывшемся
диалоговом окне
нажмите кнопку Удалить локальную копию и служебные скрипты:Во избежание повреждения сайта или утечки информации будут удалены файлы:
/restore.php/файл резервной копии(файл с расширением .tar.gz или .enc)/bitrix/backup/дамп базы(файл с расширением .sql)
- Восстановление завершено.
Примечание: По этой ссылке расположен скрипт, соответствующий вашей версии дистрибутива. Свежую версию скрипта можно всегда скачать с сайта 1С-Битрикс.
Некоторые особенности:
- Если в качестве WEB-сервера используетя IIS, то учтите, что файл web.config также архивируется. Необходимо удалить извлеченный из архива файл web.config. Ваш сервер создаст новый под себя.
- После переноса может не работать ЧПУ. В этом случае надо переименовать .htaccess.restore в .htaccess.
- Если восстанавливается архив сделанный на демоверсии, то демопериод
сохраняется
Срок демоверсии фиксируется в БД, поэтому при переносе вместе с данными БД переносится и срок демоверсии. Например, если при создании архива оставался 1 день демопериода, то при восстановлении в этот же день на следующий день демопериод закончится.
.
Примечание: О восстановлении сайта в административном интерфейсе можно прочитать в одноименном уроке здесь.
Как перенести сайт на Битриксе на другой хостинг – один из популярных вопросов специалистам техподдержки и поиску Google.
Мы рассмотрим два способа «переезда» сайта на Битрикс и Битрикс24 с одного хостинга на другой. Их в равной степени можно применять и для миграций с виртуального хостинга на VPS или виртуальные машины, а также к переносу Битрикса с сервера на сервер.
Если вы являетесь клиентом Maxiplace или хотите протестировать наш хостинг, напишите в поддержку, и мы бесплатно поможем перенести ваш сайт на быстрые облачные сервера.
Первый способ. Перенос с помощью бэкапа Битрикс
Первый способ – это штатный вариант переноса, предусмотренный как в «1С-Битрикс: Управление сайтом», так и в коробочной версии «Битрикс24».
Алгоритм переноса простой: бэкап создается на исходном хостинге и с помощью специальной ссылки разворачивается на новом. При этом на новом хостинге в корневой директории веб-сервера должен быть залит скрипт восстановления restore.php.
Важно заранее выделить необходимое время для переноса. Сколько времени потребуется — зависит от конкретного проекта. Небольшие сайты в несколько гигабайт потребуют 10-20 минут, а перенос солидных площадок в сотни гигабайт может занять несколько часов.
Давайте рассмотрим перенос по шагам.
Во многих случаях создание резервной копии из панели администрирования Битрикс работает «из коробки», но есть несколько нюансов.
- Шаг 1 (необязательный). Перед переносом рекомендуется закрыть публичную часть сайта. Либо спланировать перенос на время низкого трафика – ночью или на выходных. Закрытие позволит снизить нагрузку на сайт, поскольку процедура создания бэкапа весьма ресурсоемкая, а сами резервные копии будут содержать все актуальные данные. Однако это необязательное условие. Если вам важна бесперебойная работа сайта, этот процесс можно сделать и без закрытия публичной части. Закрыть публичную часть можно в «Главном модуле»:
- Шаг 2. Начинаем создавать резервную копию. Для этого необходимо следовать пути: Настройки -> Инструменты -> Резервное копирование -> Создание резервной копии.
Доступно два варианта размещения резервной копии:
При выборе первого варианта копия все равно сначала создается в папке сайта, а после этого копируется в облако и затем удаляется локально. Мы выбираем второй вариант – создание копии в папке сайта. Важный момент: перед созданием рекомендуется убедиться, что на сервере достаточно свободного места для резервной копии. Сделать это можно в панели управления хостинга или на сервере в консоли.- В облаке «1С-Битрикс»;
- В папке сайта;
- Шаг 3. Вкладка «Параметры» позволяет использовать гибкие настройки для создания копии:
Из архива рекомендуется исключить следующие файлы:
По желанию можно исключить и папку /upload, в которой хранятся картинки и документы, если она большого объема, и перенести ее позже отдельно.- /bitrix/backup/ – очевидно, что бэкап переносить не нужно;
- /bitrix/cache/ – кэш создастся заново на новом хостинге, потому не нужно тратить время на его перенос;
- /bitrix/managed_cache/ – аналогично обычному кэшу.
- Шаг 4. После настроек необходимо нажать кнопку «Создать резервную копию» и дождаться завершения операции. Нюансы данного способа резервного копирования:
- Дамп БД и ее архивация создают большую нагрузку на сервер, сайт замедлит свою работу во время резервного копирования. Если сервер слабый, то возможны ошибки 502 и 504. В таких случаях нужно использовать другой способ переноса сайта.
- Если сайт большого объема (сотни Гб), то использование встроенного резервного копирования – не лучшее решение для бэкапа. Особенно это актуально, если необходимо обеспечить минимальное время простоя.
- Шаг 5. После того, как резервная копия будет создана, перейдите в «Список резервных копий» и из выпадающего списка выберите «Получить ссылку для переноса». Скопируйте ее.
Восстановление резервной копии на новом хостинге
- Шаг 1. Перед восстановлением резервной копии на другом хостинге или сервере мы рекомендуем протестировать их на соответствие с рекомендуемыми настройками для CMS Битрикс.
Сделать это можно с помощью скрипта bitrix_server_test.php (описание
на сайте Битрикс). Для этого скачайте его по ссылке, положите в корневую директорию сайта на новом хостинге и запустите в браузере
http://ваш_домен_или_ip/bitrix_server_test.php.У компании Maxiplace есть оптимизированный шаблон BitrixVM, где всё соответствует требованиям CMS Битрикс. Его удобно использовать в качестве нового хостинга.
- Шаг 2. После того как вы убедились в соответствии системы рекомендуемым настройкам, можно приступать к восстановлению резервной копии. Для этого скачайте файл restore.php по ссылке в корневую директорию сайта и перейдите по ссылке
http://ваш_домен_или_ip/restore.php.В шаблоне Maxiplace для этого уже всё готово, и достаточно лишь перейти по адресу
http://ваш_IP-адрес. После этого вы увидите стартовый экран, чтобы начать восстановление. - Шаг 3. После этого следуйте указанию мастера восстановления, выберите «Скачать резервную копию с дальнего сайта» и вставьте ссылку, полученную ранее.
- Шаг 4. После загрузки и распаковки мастер предложит восстановить базу данных.
В шаблоне BitrixVM от Maxiplace все данные будут уже внесены в поля, и останется только нажать кнопку «Восстановить».
В других случаях необходимо будет указать данные для подключения к локальной базе данных. - Шаг 5. После восстановления удалите локальную резервную копию и служебные скрипты. Операция выполнена!
Второй способ. Перенос с помощью rsync и mysqldump
Перенос автоматическими средствами, что мы рассмотрели выше, – это алгоритм, на который почти невозможно повлиять. И если по каким-то причинам в ходе его работы не происходит создание или восстановление данных, то на помощь приходит второй способ.
Он подойдет тем, кто имеет доступ к shell-консоли и обладает навыками системного администрирования. Его также логично будет использовать при больших объемах сайтов, наличии множества мелких файлов, отсутствии места на сервере или медлительности исходного хостинга.
Перенос с помощью rsync и mysqldump характеризуется:
- Большим контролем и гибкими возможностями для переноса. Синхронизация файлов происходит вручную, ошибки можно попутно замечать и исправлять.
- Минимальным временем простоя сайта и возможностью досинхронизировать файлы. Нет ограничений и по таймингу, когда тайм-ауты веб-серверов ограничивают соединение или выполнение переноса временными рамками.
- Снижением нагрузки на сервер. Когда Битрикс делает резервные копии, он формирует многотомный архив, в котором для больших сайтов может быть больше сотни томов. При ручном переносе создается один большой архив, который легче контролировать.
Итак, приступим к переносу.
- Шаг 1. Большинство CMS состоит из файлов и базы данных. С помощью утилиты rsync мы перенесем файлы, а с помощью утилиты mysqldump – перенесем базу.
Начнем с переноса файлов: для этого запустите rsync для корневой директории сайта с сервера-источника на сервер-получатель.
[root@server1 ~]# rsync -avz корневая _директория_сайта/
root@ip_сервера_получателя:/home/bitrix/www/После переноса всегда можно досинхронизировать файлы, запустив эту команду снова. Копируются только изменения.
- Шаг 2. Затем сделаем дамп базы с помощью утилиты mysqldump:
[root@server1 ~]# mysqldump -u имя_пользователя -p ИМЯ_БАЗЫ > ИМЯ_БАЗЫ.sqlИ скопируем дамп через тот же rsync
[root@server1 ~]# rsync -avz ИМЯ_БАЗЫ.sql root@ip_сервера_получателя:/home/bitrix/Примечание
Не делайте и не копируйте дамп базы.sql в корневую директорию сайта, так как к ней могут получить доступ другие пользователи. - Шаг 3. После того, как мы скопировали базу данных, перед импортом данных, необходимо создать базу на новом сервере:
[root@server2 ~]# mysql -u имя_пользователя -p
mysql > create database ИМЯ_БАЗЫ;
mysql > exit;И далее выполните ее импорт:
[root@server2 ~]# mysql -u имя_пользователя -p ИМЯ_БАЗЫ < ИМЯ_БАЗЫ.sql - Шаг 4. После этого проверьте и при необходимости измените настройки подключения к базе данных в файлах bitrix/.settings.php и bitrix/php_interface/dbconn.php. В заключение – проверьте работу сайта.
Как проверить систему после переноса
После восстановления следует перейти на сайт, зайти в панель администратора и выполнить проверку системы, чтобы убедится в корректности ее работы.
Необходимо следовать пути: Рабочий стол -> Настройки -> Инструменты -> Проверка системы.
И уже после восстановления резервной копии можно выполнять изменения в DNS, чтобы переключить домен на новый сервер.
Важный момент: если необходимо проверить работоспособность сайта на новом хостинге, не перенаправляя туда трафик, то возможны варианты мониторинга по IP-адресу, по техническому домену, если он есть на сайте, либо по основному домену на перенесенной странице через файл host (инструкция в Базе знаний Maxiplace).
Возможные проблемы и ошибки
Проблемы из-за версий php и mysql
Если на исходном сайте были устаревшие версии php/mysql, а на новом – они уже актуальные, то эта проблема может возникать. Если это произойдёт, обратитесь к разработчикам сайта, приведут код к соответствию новым версиям php/mysql.
Кроме того, нужно убедиться, что установлены все обновления Битрикс. Для этого надо сначала обновить php/mysql (даже на старом хостинге), а затем установить обновления Битрикс.
Проблемы с работой старых правил/редиректов .htaccess
После переноса файл .htaccess из резервной копии сохраняется под именем .htaccess.restore, а новый файл .htaccess содержит правила по умолчанию. Можно переименовать старый файл или перенести из него необходимые правила в новый.
Проблемы с отправкой почты с сервера
Для отправки почты в CMS Битрикс используется php функция mail(). Следует через phpinfo() проверить, что параметр sendmail_path указывает путь до sendmail или на его заменитель. Выявлению большинства проблем с отправкой писем помогает лог почтового сервера, по умолчанию это файл /var/log/maillog.
В шаблоне BitrixVM для отправки почты уже всё настроено, и останется лишь задать имя отправителя “from” в файле /home/bitrix/.msmtprc
Проблемы с авторизацией пользователя
Если пропадает авторизация пользователя, то можно проверить хостинг/сервер на корректность работы сессий с помощью скрипта bitrix_server_test.php по ссылке.
Проблемы с импортом базы данных
При возникновении сложностей с импортом базы данных объемом более 1 Гб, операцию следует проводить через консоль (инструкция есть в блоге MediaGuru).
Ошибки с появлением белого экрана
Бывают случаи, когда после переноса появляется белый экран, который сигнализирует об ошибках. Чтобы понять, чем конкретно это вызвано, следует в файле bitrix/php_interface/dbconn.php включить логирование ошибок:
'exception_handling' => array (
'value' => array (
'debug' => true,
'handled_errors_types' => E_ALL & ~E_NOTICE & ~E_STRICT & ~E_USER_NOTICE,
'exception_errors_types' => E_ALL & ~E_NOTICE & ~E_WARNING & ~E_STRICT & ~E_USER_WARNING & ~E_USER_NOTICE & ~E_COMPILE_WARNING & ~E_DEPRECATED,
'ignore_silence' => false,
'assertion_throws_exception' => true,
'assertion_error_type' => 256,
'log' => array (
'settings' => array (
'file' => 'bitrix/modules/error.log', //Файл лога, куда и будут писаться наши ошибки
'log_size' => 1000000,
),
),
),
'readonly' => false,
),
Ошибки «Mysql connect error» и «DB query error. Please try later»
В первом случае следует проверить правильность доступов к БД в файле bitrix/php_interface/dbconn.php и bitrix/.settings.php, а для решения второй ошибки в файле bitrix/php_interface/dbconn.php выставить значение $DBDebug = true, чтобы увидеть детально возникшую ошибку.
Другие проблемы и варианты их решения описаны на сайте Битрикс.
Перенос силами поддержки Maxiplace
Как видите, перенести сайт на Битриксе на другой хостинг можно как штатными средствами, надеясь что автоматические процессы отработают корректно, или можно сделать это вручную, через команды rsync и mysqldump, которые требуют погружения в тему или квалифицированных специалистов.
Ну и важно помнить, что у вас всегда есть третий способ. Можно обратиться в поддержку Maxiplace, и для наших клиентов мы готовы осуществить перенос быстро, бесплатно и «под ключ».
Перенос «1С-Битрикс» на другой хостинг
Сайт, разработанный на «1С-Битрикс», состоит из файлов в формате PHP, файлов контента (изображения и другая информация) и базы данных (БД) в формате SQL. Данная инструкция подробно описывает перенос сайта на «1С-Битрикс» на другой хостинг для 1C-Битрикс, а также помогает устранить возможные ошибки.
Во избежание проблем при переносе на серверы Рег.ру вы можете бесплатно воспользоваться помощью наших специалистов: Как перенести сайт на хостинг Рег.ру?
Месяц хостинга в подарок за перенос сайта в Рег.ру
Промокод на 1 месяц бесплатного пользования виртуальным хостингом или VPS с операционной системой Linux. Акция распространяется на заказ новой услуги или продление существующей. Об акции
Перенести сайт

Видео: Как перенести сайт на хостинг Рег.ру
Как перенести сайт «Битрикс» на другой хостинг
Ниже описан процесс переноса сайта через restore.php из резервной копии, созданной с помощью CMS «1С-Битрикс»:
-
1.
Подготовьте архив (резервную копию). Для этого войдите в административную панель «1С-Битрикс», перейдите на страницу Настройки — Инструменты — Резервное копирование и создайте полную резервную копию, которая будет включать публичную часть, ядро и базу данных.
-
2.
Скачайте полученный архив.
-
3.
Дальнейшие действия выполняются на новой услуге хостинга, на которую вы хотите перенести сайт. Если вы еще не заказали хостинг, воспользуйтесь статьей: Как заказать хостинг сайтов?
- 4.
-
5.
Определите, в какую папку загрузить архив вашего сайта. Корневая папка создаётся автоматически при добавлении домена в панель управления хостингом. Если вы уже добавили доменное имя, перейдите к шагу 8.
-
6.
Рассмотрим процесс добавления домена в панели управления ISPmanager. Перейдите в раздел «Управление DNS» и нажмите Создать домен:
-
7.
Введите Доменное имя, выберите из раскрывающегося списка IP-адрес. Поставьте галочку в графах «Создать WWW-домен» и «Создать почтовый домен», если вы планируете пользоваться почтой на хостинге. Нажмите ОК:
-
8.
Закачайте архив в корневую папку домена по инструкции: Как разместить сайт в ISPmanager? (шаги 1-5).
-
9.
Для дальнейшего импорта базы данных понадобится новая база данных. В разделе Базы данных нажмите Создать базу данных:
-
10.
На открывшейся странице «Новая база данных» укажите Имя, к которому автоматически добавится префикс вашего логина хостинга (u1234567, в нашем примере: u0610178) и Имя пользователя. Сгенерируйте новый пароль. Затем нажмите Ок:
-
11.
Загрузите в корневой каталог сайта скрипт восстановления restore.php.
-
12.
Чтобы открыть сайт с новой услуги до обновления DNS-серверов, скорректируйте файл hosts. Прежде чем открыть сайт в браузере, очистите кэш. Без этого шага сайт будет отображаться со старой услуги.
-
13.
В адресной строке браузера введите http://ваш_сайт/restore.php, появится первое окно мастера. Нажмите кнопку Далее.
-
14.
В открывшемся диалоговом окне выберите нужный вариант расположения файла с архивом. Вы можете выбрать вариант «Скачать резервную копию с дальнего сайта» или самостоятельно загрузить архив и все его части на новую услугу, выбрав «Архив загружен в корневую папку сервера». Затем нажмите Далее:
-
15.
После завершения распаковки файлов система предложит вам указать настройки соединения с базой данных. Введите атрибуты доступа к созданной ранее базе данных (шаг 10) и нажмите Восстановить:
-
16.
После успешного восстановления базы данных в открывшемся диалоговом окне нажмите кнопку Удалить локальную резервную копию и служебные скрипты. Чтобы избежать утечки информации или повреждения сайта, автоматически будут удалены файлы:
- /restore.php
- /файл резервной копии (файл с расширением .tar.gz)
- /bitrix/backup/дамп базы (файл с расширением .sql)
Готово. Теперь вы знаете, как перенести Битрикс на другой хостинг.
Частые ошибки после переноса сайта на «1С-Битрикс» на другой хостинг:
Перенос сайта Bitrix на другой хостинг вызвал ошибку кодировки
Причина: сайт работал в кодировке UTF-8. Конфигурация сервера не соответствует требованиям.
Решение: Установите следующие настройки PHP по инструкции: Как изменить параметры PHP?
- mbstring.func_overload=2
- mbstring.internal_encoding=UTF-8
И нажмите Попробовать снова:
Перенос сайта Битрикс на другой хостинг вызвал ошибку 403. Forbidden. You don’t have permission to access / on this server (в доступе на страницу отказано)
Причина: корневая папка сайта отсутствует, в ней нет файлов или назначены некорректные права.
Решение: проверьте наличие файлов сайта, а также корректность прав на папки и файлы сайта. В большинстве случаев права выглядят так:
- на файлы сайта: «644» или «rw-r-r»;
- на папки: «755» или «rwxr-xr-x».
Если права на файлы и папки отличаются от указанных, измените их по инструкции: Как изменить права на файлы и папки?
Возможно, некорректные правила заданы в файле .htaccess. Проверьте корректность файла или загрузите стандартный файл .htaccess для CMS Bitrix.
Как видите, самостоятельный перенос Битрикс на другой хостинг — довольно сложный и длительный процесс. Если у вас возникли проблемы или вопросы при переносе, обратитесь в техническую поддержку.
Помогла ли вам статья?
Спасибо за оценку. Рады помочь 😊
👍
Просмотров: 28466
Достаточно часто спрашивают как перенести сайт работающий на 1С Битрикс с одного хостинга на другой, как раз подвернулась такая задачака и решил ее осветить
Способы переноса сайта с одного хотинга/сервера на другой
1. Резервная копия Битрикс со скачиванием на локальный компьютер — Создаем резервную копию средствами 1С-Битрикс, скачиваем к себе на компьютер, закачиваем на новый хостинг и восстанавливаем при помощи скрипта restore.php
2. Восстановление резервной копии из облака 1С-Битрикс — Создаем резервную копию средствами 1С-Битрикс с отправкой в облако, при помощи скрипта restore.php запускаем восстановление и скачиваем копию по лицензионному ключу
3. Восстановление резервной копии прямым скачиванием с хостинга на хостинг — Создаем резервную копию средствами 1С-Битрикс, на новом хостинге запускаем скрипт restore.php и указываем полный путь к резервной копии на старом хостинге (по домену сайта).
4. По старинке — Копируем все файлы сайта со старого хостинга на новый, создаем дамп базы данных при помощи phpMyAdmin и восстанавливаем его на новом хостинге
Последний способ даже рассматривать не будем, он долгий и не особо применимый, а об остальных трех я расскажу и покажу в видео
Видео: Как перенести сайт на Битрикс с хостинга на хостинг
Переносим сайт с хостинга masterhost.ru на виртуальный сервер simplecloud.ru. Экономим 100 рублей в месяц и получаем производительность в 2 раза больше.
Для переноса сайта на другой хостинг есть много причин: повышение стоимости обслуживания, нехватка ресурсов, разворачивание тестового сервера для разработки и т.д.
Всю работу можно поделить на 3 этапа: перенос файлов и базы данных, перенос домена, настройку почты и других сервисов.
Процедура совершенно не сложная, а для работы нужны только админские доступы к сайту, регистратору домена (если необходимо) и доступы к панелям управления старым и новым хостингом.
Тут стоит сказать, что у некоторых хостингов есть бесплатная услуга переноса сайта. Прежде чем ввязываться в эту историю, уточните, возможно кто-то готов проделать эту работу за бесплатно.
1. Архивирование файлов сайта и базы данных
В отличие от других систем управления сайтом, в Битриксе есть свой механизм резервного копирования, который создает архив со всеми файлами сайта и базой данных. Необходимость ручного переноса данных полностью отпадает.
Для создания резервной копии нужно зайти в Административную панель битрикса, далее: Настройки — Инструменты — Резервное копирование — Создание резервной копии.
В зависимости от того продлена ли у вас лицензия 1С-Битрикс, у вас будет доступен вариант создания резервной копии в облако 1С-Битрикс. Если лицензия не продлена – будет доступен единственный вариант – “В папке сайта”.
Технически нет никакой разницы где создавать резервную копию. Оба варианта позволяют развернуть сайт без выкачивания себе на компьютер архива.
На вкладке Параметры нужно обязательно проверить настройки резервного копирования.
Включаем Экспертные настройки, если это необходимо.
Обязательно отмечаем галочкой: “Архивировать базу данных”, “Архивировать ядро” и “Архивировать публичную часть”. Обязательно снимите галочки “Исключить из базы данных …”, “Исключить из архива файлы и директории по маске”, если вам нужно перенести сайт целиком. Также поставьте 0 в строке “Исключить из архива файлы размером более …”. Эта настройка может понадобится, если на вашем сайте много тяжелого контента и попадание его в архив нежелательно.
Можно отключить проверку целостности архива после завершения. Я ни разу не сталкивался с выявлением ошибок после завершения создания архива, а вот время выполнения из-за этой опции увеличивается значительно.
Длительность шага и интервал можно оставить по-умолчанию, а вот размер частей архива я всегда увеличиваю почти до 1Гб.
После настройки нажимаем на зеленую кнопку создания резервной копии и ждем окончания. Длительность процесса зависит от количества и размера файлов.
Если включено шифрование резервной копии (с вариантом бэкапа в облако эта опция не отключается), обязательно запомните или запишите пароль на архив, он нам пригодится.
2. Перенос файлов на новый хостинг
После успешного создания архива нужно перейти на страницу со списком резервных копий (Настройки – Инструменты – Резервное копирование – Список резервных копий). Дальше возможны 2 варианта.
Если вы создавали архив в облаке, вам необходимо скачать файл restore.php.
Для переноса сайта вам понадобится только лицензионный ключ, который можно посмотреть на странице Маркетплейс – Обновление платформы.
Если архив создавался в папке сайта, то помимо скачивания файла restore.php, нужно получить ссылку для переноса. Для этого нажмите на иконку-гамбургер напротив нужного бэкапа и в появившемся окне скопируйте адрес.
Подготовительные работы завершены, теперь вкладку со старым сайтом можно закрыть.
Авторизация на новом хостинге. Тут порядок действий может сильно отличаться в зависимости от хостера т.к. у них у всех абсолютно разные панели управления и могут по-разному называться абсолютно одинаковые страницы. Мы в качестве примера приведем скрины со
Спринтхоста, которым пользуется большинство наших клиентов.
Для загрузки файла restore.php найдите в админ панели Файловый менеджер и загрузите его в корень будущего сайта.
Как правило, хостинги дают бесплатный технический домен для таких работ. Он будет выглядеть как абракадабра. Необходимо зайти на него, указав страницу restore.php. Например, afafsdfasdf.afds.ru/restore.php.
Если все сделано правильно, нас встретит окно подготовки архива.
Сразу переходим на следующий шаг. На нем надо выбрать откуда мы будем разворачивать бэкап.
Если выбрать вариант с разворачиванием из облака, то система предложит ввести ваш лицензионный ключ.
После нажатия на кнопку “Ок”, появится список всех резервных копий, доступных на данной лицензии. Вводим пароль от архива (вы же его не забыли?) и переходим на следующий шаг.
Если вы выбрали вариант с копией в папке сайта, то нужно будет ввести ссылку на архив и тоже перейти к следующему шагу.
Начнется скачивание и распаковка резервной копии. Не закрывайте вкладку до окончания процесса. После того, как все файлы разархивируются, надо будет ввести параметры подключения к базе данных (БД).
В панели управления хостингом надо перейти на страницу управления БД и создать новую базу.
Заполняем все нужные поля, не забыв сохранить эти доступы в надежном месте. Возвращаемся на вкладку с мастером установки и вводим эти данные в соответствующие поля.
Сервер, как правило, localhost. Если нет – уточните актуальный сервер у своего хостера.
После успешного восстановления БД, мастер предложит удалить архив и скрипт restore.php. Обязательно сделайте это. На этом процедура переноса файлов и БД закончена, осталось перенести домен.
3. Перенос домена
Тут тоже возможны варианты. Домен можно перенести к новому регистратору, а можно делегировать.
Перенос домена стоит делать, если вы не хотите больше иметь дело с текущим хостингом/регистратором. После переноса у вас будет один новый кабинет для управления и доменом, и хостингом. Для переноса домена, вам необходимо написать письмо в техподдержку вашего регистратора и запросить Authinfo код, а дальше следовать инструкции по переносу домена (её нужно посмотреть на новом хостинге/регистраторе).
Делегирование домена – процесс более простой и быстрый. Из минусов: у вас будет отдельные личные кабинеты для оплаты домена и хостинга. Если все это не смущает, то смело выбирайте этот вариант.
Для делегирования домена загуглите адреса NS серверов вашего нового хостинга. Например, “NS спринтхост” и смотрите официальную документацию. Вы должны найти примерно такой список, в нем будет минимум 2 сервера.
Теперь идем в панель старого регистратора/хостинга, переходим в настройки домена и находим управление NS-серверами.
Сюда вводим адреса NS серверов. Сама процедура занимает до суток, наберитесь терпения. Пока настройки не вступят в силу, лучше не вносить никаких изменений на сайт, иначе их придется потом переносить вручную.
Основная часть работ завершена.
4. На что обратить внимание
Сразу после переноса домена получите SSL сертификат и настройте работу сайта по https.
Также надо будет перенастроить доменную почту.
Не забудьте сделать новые FTP/SFTP доступы для разработчиков.