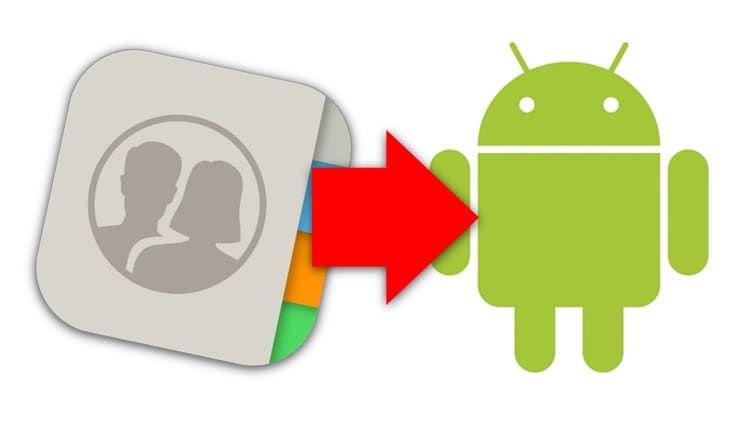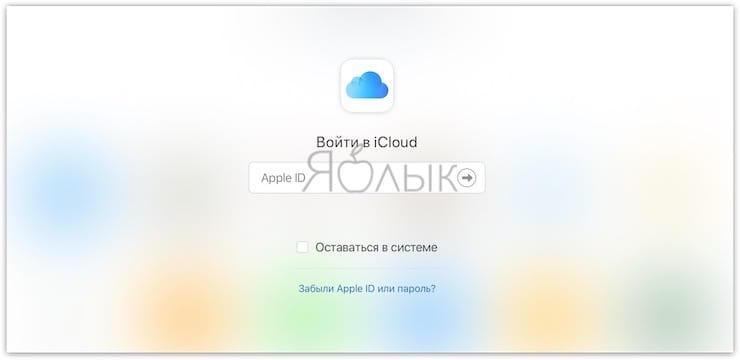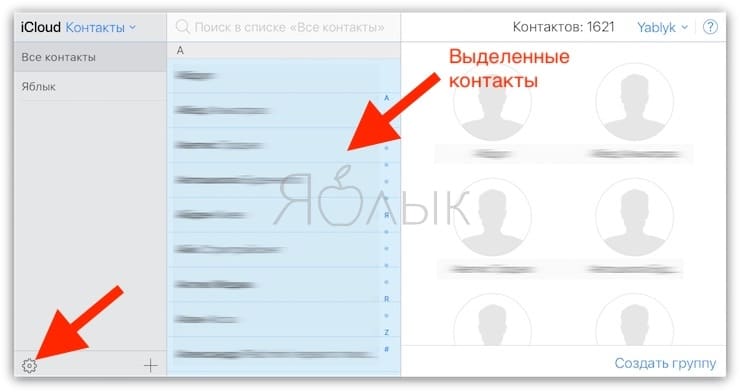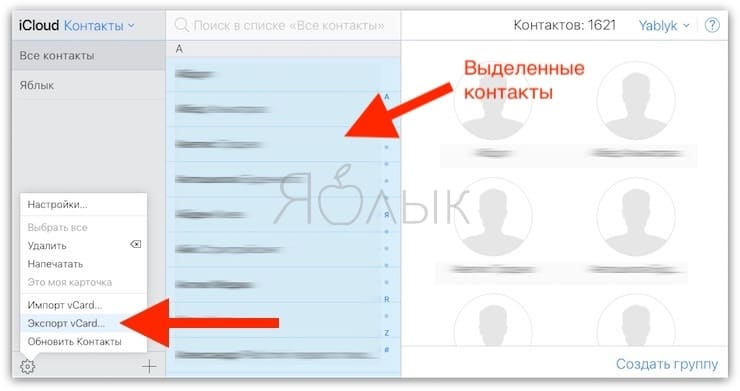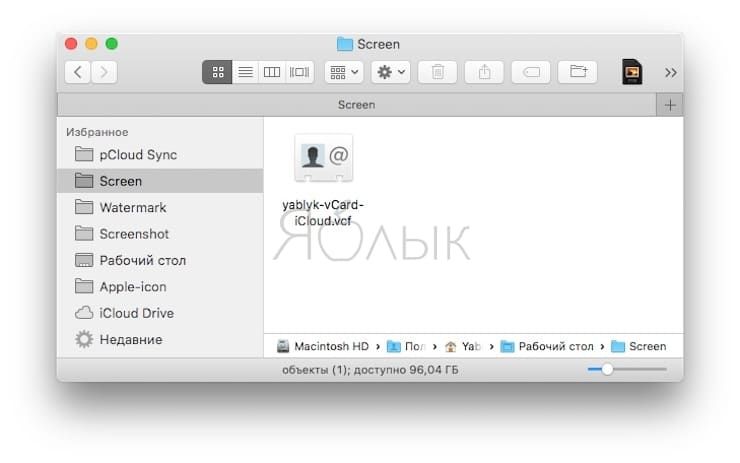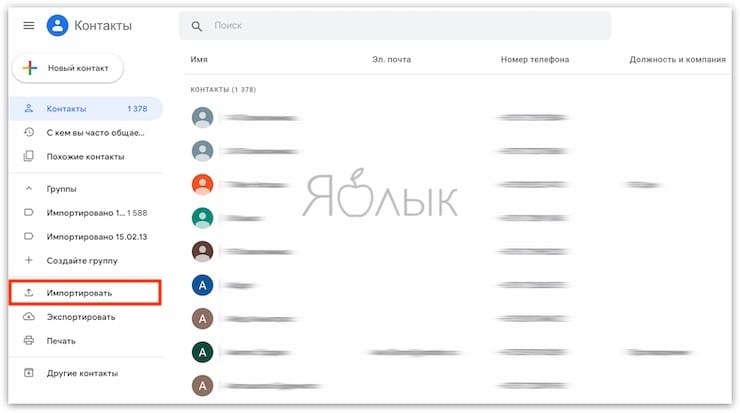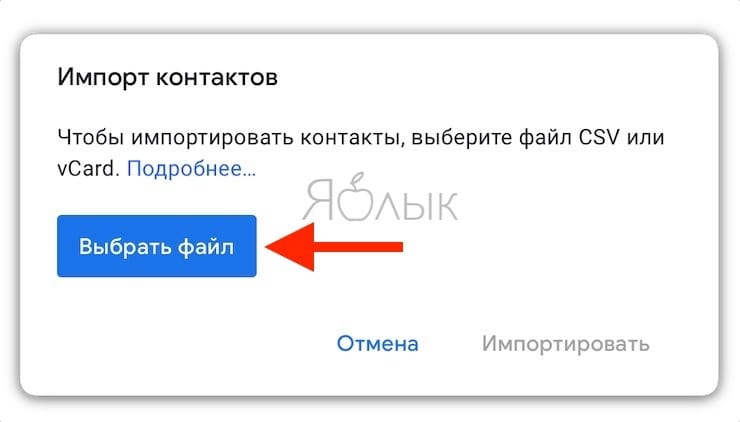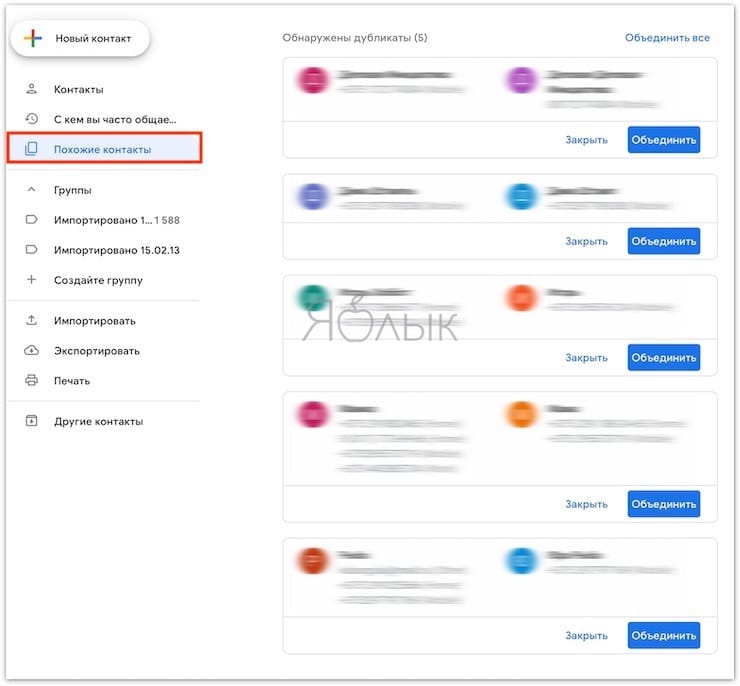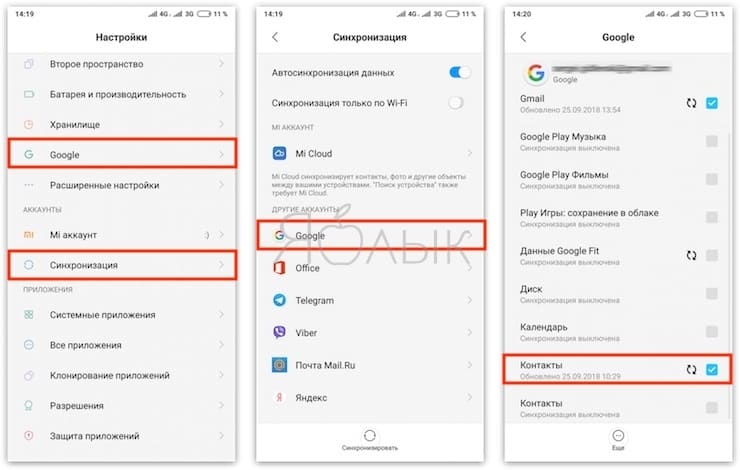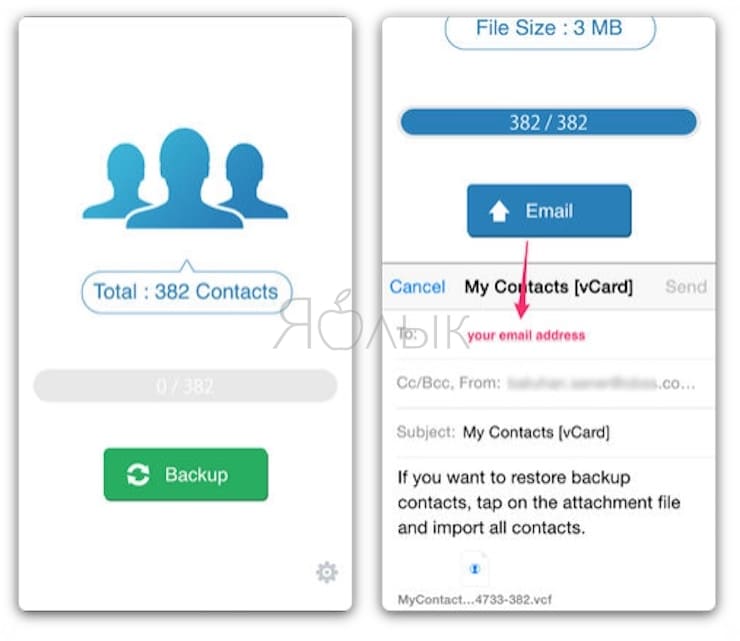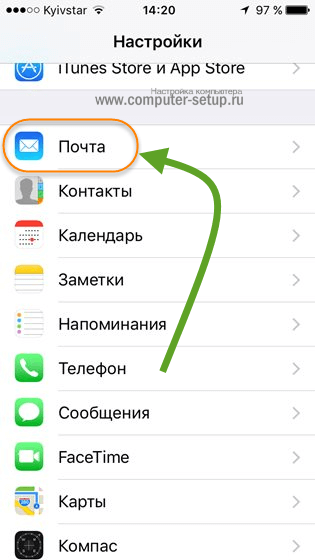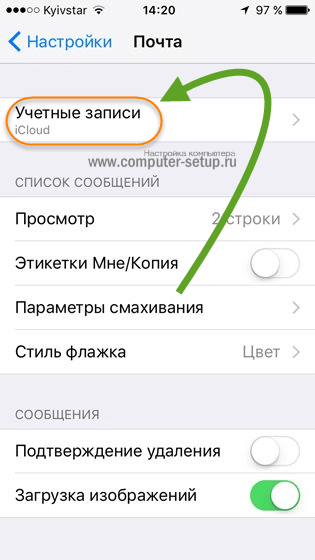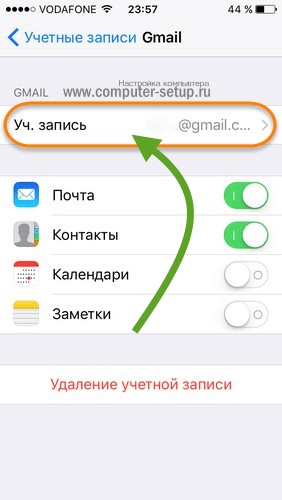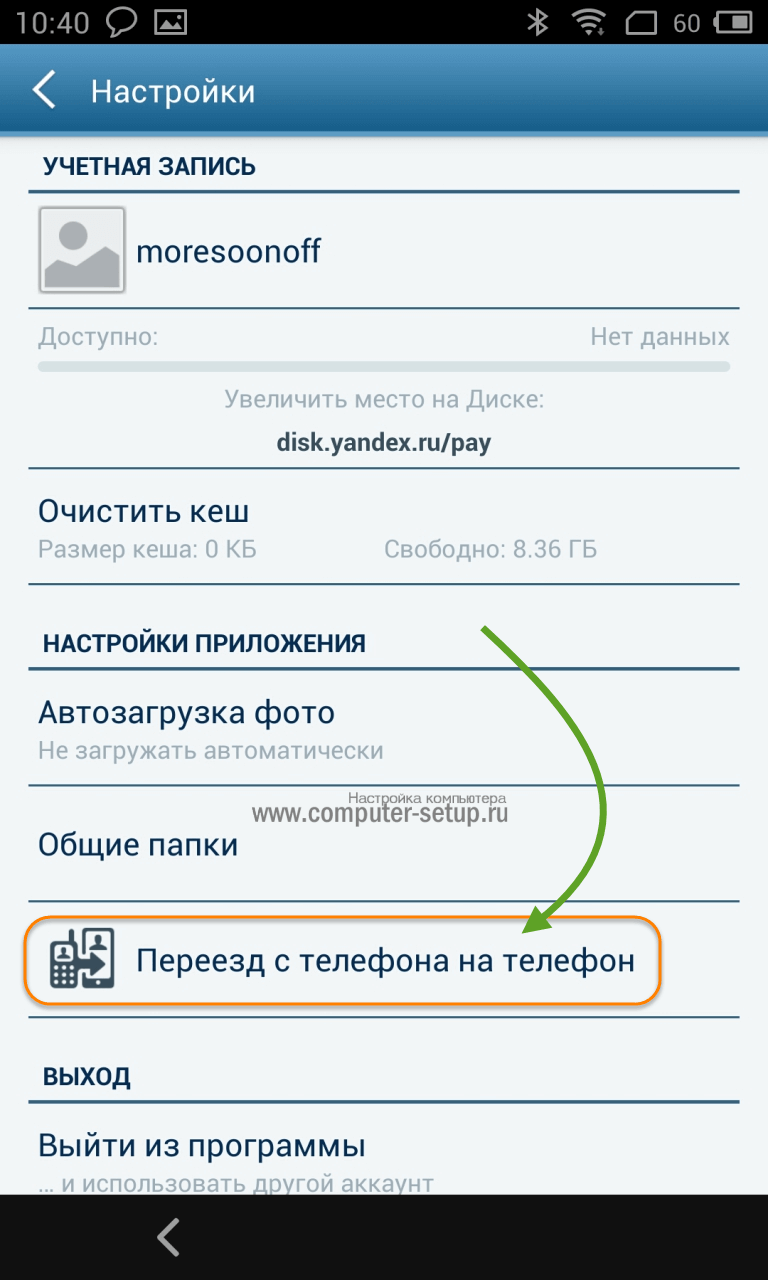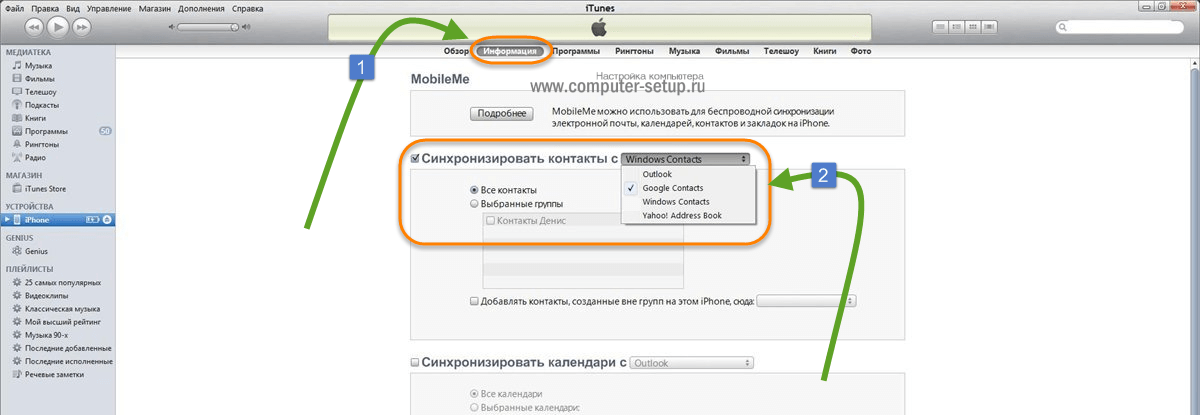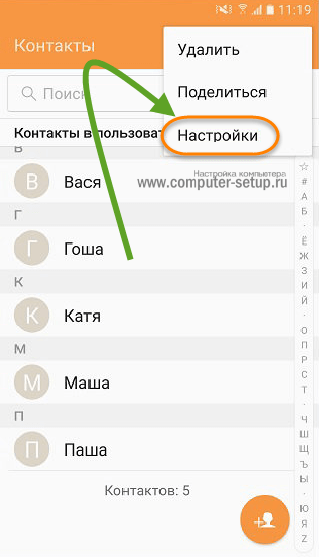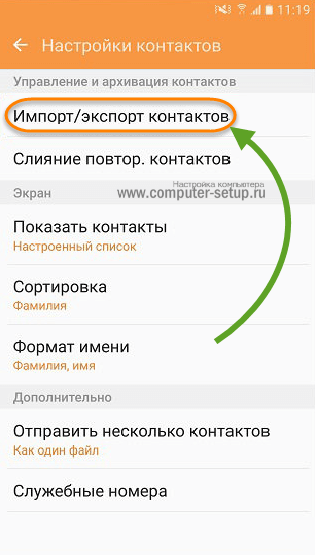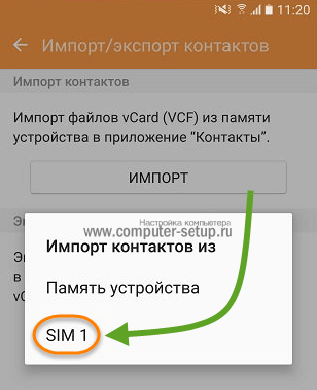Недавно мы писали о том, как перенести контакты с Android-смартфона на iPhone, и большинство методов из этой статьи подойдут также для обратного переноса: с айфона на Android.
1 Как скопировать контакты с айфона на андроид через Google
Начнем с самого универсального способа, который не требует установки сторонних программ — разве что у вас должен быть аккаунт Google, а он наверняка есть. Кроме того, этот метод поможет не только перенести контакты с iPhone на Android, но и наоборот.
С помощью учетной записи Гугл вы можете синхронизировать данные на всех ваших устройствах. Это относится не только к смартфонам с разными системами, но и к персональным компьютерам, планшетам и ноутбукам. С помощью этого метода можно скопировать на новый гаджет также записи из календаря и некоторых приложений, например, Google Fit.
- Для синхронизации контактов перейдите в настройки iPhone (или iPad).
- В разделе «Пароли и учетные записи» откройте запись Gmail. Или добавьте ее, если такой нет.
- Переведите ползунок напротив пункта «Контакты» в активное положение. Они будут скопированы в вашу учетную запись Google.
На Android-смартфоне надо сделать то же самое, только названия пунктов меню будут отличаться:
- Откройте настройки и зайдите в раздел «Пользователи и аккаунты».
- Выберите ту же учетку Google, которую использовали на iPhone.
- Активируйте данные для синхронизации (в нашем случае — контакты).
2 Как перекинуть контакты с айфона на андроид по одному
Предположим, вам не надо, чтобы на смартфонах была одинаковая база контактов. Например, если вы хотите поделиться каким-то номером по отдельности, а не скидывать сразу всю свою записную книжку. В этом случае можно использовать встроенные инструменты системы и переслать номер, почту и всю информацию о контакте в виде одного файла формата vcf.
- Откройте на iPhone или iPad приложение «Контакты» и выберите нужный контакт из списка.
- Нажмите «Поделиться контактом».
- Вы можете сохранить информацию о карточке в «Файлы», а потом переслать ее любым удобным вам способом. Или сразу выбрать один из предложенных вариантов отправки: например, по почте или через мессенджер.
- На Android-смартфоне вам понадобится только открыть полученный файл и сохранить данные о контакте.
3 Как работает передача контактов через iCloud
Как и другие данные, вы можете сохранить в iCloud свои контакты. Для этого надо настроить синхронизацию телефонной книги на смартфоне и облаке.
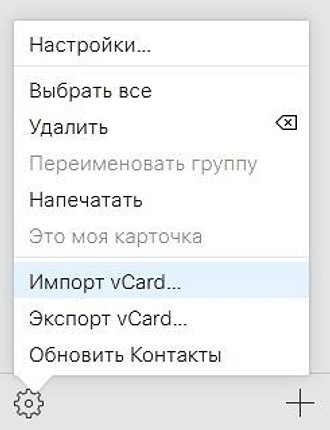
Вы можете скачать документ с карточками контактов на свой компьютер, а потом отправить его на смартфон: через облако, почту или просто перебросив на microSD-карту. Перемещать контакты таким образом — не самый быстрый способ, но он позволяет передать на Android-смартфон сразу все номера из вашей записной книги.
4 Как перекинуть все контакты на новый смартфон через My Contacts Backup
Есть специальные приложения для переноса контактов, одно из них — My Contacts Backup. Также, как и iCloud, он создает файл vCard с вашим списком номеров, который потом можно отправить на почту, а потом скачать на Android-смартфон.
- Установите программу из AppStore и предоставьте ей необходимые доступы.
- Кликните по кнопке Backup и подождите, пока приложение скопирует ваши контакты.
- Для загрузки выберите тип файла vCard и отправьте на свой электронный адрес.
- Откройте письмо на Android-устройстве и скачайте отправленный файл — контакты добавятся на смартфон автоматически.
5 Как перенести контакты с айфона на андроид через приложение для импорта
Контакты можно импортировать вместе с другими данными во время настройки нового Android-смартфона. Мы подробно рассказывали о переезде на новую систему в отдельной статье.
При переходе с iPhone вам понадобится использовать одну из программ для передачи файлов, приложений, заметок и прочих данных на новую платформу. Это может быть, например, программа Phone Clone от HUAWEI. Она доступна как для Android, так и на iOS.
Обычно подобные приложения для переезда стоят на Android-смартфонах по умолчанию, но вы также можете использовать сторонние программы вроде MobileTrans. В любом случае, все они работают по одному принципу: объединяют смартфоны в одной сети и помогают перенести необходимую информацию на новый гаджет.
Читайте также:
- Как правильно ухаживать за бытовой техникой: советы производителя
- Лучшие бесплатные программы для проверки компьютера: тестируем компоненты
Редактор направлений «Мобильные устройства» и «Техника для дома»
Не знаете, как перенести контакты с Айфона на Андроид быстро и без дополнительных хлопот? Мы вам в этом поможем! В данной статье приведено сразу 5 крутых способов, с которыми ваша телефонная книга в два счета перекочует на новое место жительства.
Все было бы проще, позволяй яблочные устройства копировать номера на симку. Но нет, в целях безопасности личной информации или для того, чтоб людям жизнь малиной не казалась, Айфоны позволяют перенести данные только в телефон. То есть, с симки на Айфон – пожалуйста, а в обратном порядке – ни-ни.
Как вы поняли, вариант «просто перенести симку с контактами в телефон с Андроидом» не сработает. Потребуется третья сторона. Давайте выясним, какие ресурсы, софт и опции могут выступать в ее роли.
Обратите внимание, вне зависимости от выбранного способа, вам обязательно понадобится зарегистрировать учетную запись в Гугле и профиль в Apple ID. Также, и Айфон, и аппарат на базе Андроид, должны быть подключены к Интернету.
Через Google
Давайте выясним, как перенести контакты с Айфона на Андроид через Gmail, — приведем пошаговую инструкцию:
- Зайдите в настройки Iphone и перейдите в раздел Icloud;
- Введите логин и пароль от Apple ID;
- Отключите синхронизацию контактов с облаком (выключите переключатель);
- Теперь снова идите в «Настройки» — «Учетная запись» и добавьте учетную запись Google (если ее нет, создайте с нуля);



- Когда войдете внутрь, подтвердите синхронизацию контактов;
Таким образом, ваш список номеров сохранился на серверах Google. Теперь нужно открыть и сохранить его на устройстве с Андроидом.
- Возьмите второй телефон и зайдите в «Настройки»(Аккаунты) — «Синхронизация»;
- Щелкните по пункту Google;
- Найдите строку «Контакты» и щелкните по ней для синхронизации (в некоторых телефонах следует активировать бегунок);
- Готово.
Все номера будут скопированы в полном объеме, выборочного переноса здесь нет. Возможно, вам придется чистить телефонную книгу – убирать ненужные или повторяющиеся номера.
Ручной метод
Перенос контактов с Айфона на Андроид можно сделать и вручную, по одному.
- На Айфоне откройте телефонную книгу и выберите нужный номер, щелкните по нему;
- Пролистайте запись до конца и найдите команду «Share contact»;
- Выберите способ отправки – СМС, Электронная почта и т.д.;
- На Андроиде примите входящее послание, откройте и сохраните.
К сожалению, групповая отправка здесь не работает, вам нужно будет перенести каждую запись по отдельности. Способ устроит только тех пользователей, у которых адресная книга совсем небольшая. Зато он не требует наличия Интернета, установки дополнительного софта, синхронизации с облачными серверами.
Через Itunes
Чтобы перенести контакты с Айфона на Андроид без Айфона (например, аппарат потерялся, или вы разбили экран), вам понадобится компьютер и установленная на нем программа Itunes.
- Запустите утилиту на ПК;
- Подключите Айфон при помощи шнура;
- Зайдите в телефон через Itunes и перейдите в блок «Сведения»
- Найдите раздел «Информация» и щелкните по «Синхронизация контактов»;
- Развернется небольшой список, в котором нужно выбрать «Google Contacts»;
- Укажите входные данные от учетной записи в Гугл;
- Выполните синхронизацию;
- Теперь возьмите гаджет на базе Андроид и выполните те же действия, что приведены в первой инструкции – «Настройки» — «Синхронизация» — «Контакты» + клик.
- Готово, у вас получилось перенести контакты с Айфона на Андроид через Itunes.
Этот способ хорош тем, что позволяет перенести не только номер телефона, но и всю сопутствующую в записи информацию – фото, заметку, дополнительные телефоны и т.д.
Через Icloud
Также можно перенести контакты с Айфона на Андроид через Icloud, для этого в облаке нужно выгрузить номера в отдельный файл, а затем, отправить его на новое устройство.
- На Айфоне зайдите в «Настройки» — «Icloud»;


- Проверьте, включен ли бегунок в пункте «Контакты» (если нет, включите);
- Теперь откройте в браузере компа страницу www.icloud.com;
- Авторизуйтесь в аккаунте через Apple ID;
- Зайдите в блок «Контакты» и выберите «Все»;
- Выберите весь список или только нужные номера;
- Щелкните по шестеренке и выберите «Экспорт Vcard»;

- Так у вас получится перенести файл на жесткий диск компьютера;
- Теперь отправьте его любым удобным способом на телефон с Андроидом и запустите;
- Если автоматически перенести не получилось, откройте телефонную книгу и щелкните по трем точкам для вызова меню;
- Найдите пункт Импорт/Экспорт;
- Найдите отправленный файл и сохраните его.
- Готово.
Обратите внимание, официальный сайт Icloud отлично работает только в браузере Safari. В других часто бывают глюки и сбои, будьте к этому готовы.
Перенести контакты с Айфона на Андроид через блютуз, активируя опцию «Быстрое начало», у вас не получится. Данная фишка работает только между двумя яблочными гаджетами. Bluetooth можно использовать, чтобы перенести готовый файл с телефонной книгой – об этом мы рассказывали выше.
С помощью сторонних приложений
Если вам нужно перенести контакты с Айфона на Андроид без компьютера, попробуйте установить специальные приложения.
My Contacts Backup
Одно из самых популярных, которое часто используют для этой цели – My Contacts Backup.
- Скачайте утилиту из AppStore;
- Запустите и разрешите ей доступ к вашей адресной книге;
- Щелкните по команде «Backup»;
- Запустится процесс формирования документа с номерами;
- Тип экспорта – «файл в формате Vcard».


Полученный файл, как было описано выше, можно перенести на Андроид через WiFi или Bluetooth.
Приложение бесплатное, но только до тех пор, пока вы не превысили лимит: без оплаты разрешается перенести только 500 номеров.
Яндекс.Диск (Переезд)
- Чтобы с помощью этого приложения перенести номера телефона с Айфона на Андроид, нужно скачать его из AppStore и Play Market. В обоих магазинах утилита лежит в свободном доступе.


- Создайте себе аккаунт на Яндексе;
- Возьмите Айфон и зайдите в «Настройки» — «Учетная запись»;
- Добавьте новую учетную запись;
- Далее откройте Яндекс.Диск;
- Вам будет предложено синхронизировать контакты с облаком – соглашайтесь;
- Теперь берите телефон с Андроидом, открывайте «Настройки»;
- Ищите раздел «Переезд с телефона на телефон»;
- Щелкните по «Яндекс»;
- Заходите внутрь и забирайте свои номера.
Qikshare
Это специальная программа для переноса контактов с Айфона на Андроид в два клика, — ознакомьтесь с алгоритмом действий:
- Скачайте утилиту одновременно на оба телефона;
- Запустите приложения и включите геолокацию, чтобы гаджеты обнаружили друг друга;
- В Айфоне щелкните по значку передачи номеров;
- В устройстве на базе Андроид выберите «Получить»;
Главный недостаток дополнительных приложений – их необходимо отдельно скачивать и устанавливать. Мы рекомендуем загружать вспомогательный софт только из официальных магазинов – это гарантированно исключает вероятность мошенничества.
Как видите, существует масса способов, с которыми перенести контакты у вас получится просто и быстро. Если кратко подытожить материал, перенос возможен при помощи синхронизации на различных облачных хранилищах, через компьютерную программу Itunes или же, с установкой вспомогательных утилит. А еще, не забывайте про ручной перенос, который, хоть и занимает больше времени, зато самый конфиденциальный.
Когда вы меняете смартфон и операционную систему, одна из самых больших проблем – это перенос данных со старого гаджета на новый. Раньше пользователям приходилось вручную набирать десятки и сотни номеров. Сегодня всё намного проще – главное знать, что и как делать. В этой статье мы расскажем о том, как перенести контакты с iOS на Android.
♥ ПО ТЕМЕ: Как правильно фотографировать: 12 простых советов для тех, кто хочет улучшить качество своих фотографий.
Как перенести контакты с iPhone на Android
Экспорт контактов из iCloud в формате vCard (.vcf)
Если на вашем iPhone был подключен iCloud, процесс переноса контактов будет очень легким.
1. Перейдите на сайт icloud.com на компьютере и введите Apple ID.
2. Выберите иконку с надписью Контакты.
3. Кликните мышкой по любому контакту и нажмите на клавиатуре сочетание клавиш Ctrl + A (для Windows) или ⌘Cmd + A (на Mac) для выделения всех имеющихся контактов.
4. Нажмите на иконку-шестеренку в левом нижнем углу экрана.
5. Выберите пункт Экспорт vCard…, укажите имя файла и выберите желаемое место для сохранения.
Теперь все контакты окажутся в файле формата .vcf. Их можно отправить на новый смартфон посредством электронной почты, а затем открыть и добавить в адресную книгу уже на самом устройстве. Ну и, конечно, есть смысл сохранить копию этого файла у себя на компьютере или в специальном разделе электронной почты, чтобы в случае чего она всегда была под рукой.
♥ ПО ТЕМЕ: Как удалять дубликаты фото из iPhone и iPad не устанавливая никаких программ.
Google Контакты
В вашем аккаунте Google есть специальный инструмент для хранения и синхронизации контактов – Контакты.
1. Откройте веб-страницу Google Контакты.
2. В меню слева имеется раздел Импортировать. Нажмите на него.
3. Выберите свой vCard-файл и нажмите Импортировать.
Полезный совет: если после этой операции вы видите, что некоторые контакты отображаются у вас по два раза, найдите пункт Похожие контакты в меню слева. В нем вы сможете объединить «дубли» в одну запись. Эту операцию лучше сделать именно сейчас, до того, как контакты попали на телефон.
♥ ПО ТЕМЕ: Как в «Фото» на iPhone копировать эффекты с одного фото на другое.
Перенос контактов с iPhone на Android-смартфон через учетную запись Google (Gmail)
Если вы ещё не включили свой новый Android, перенести контакты на него будет очень легко. Для этого просто включите устройство и при регистрации войдите в свой Google-аккаунт, который вы использовали в инструкции выше. Смартфон автоматически «подтянет» контакты из вашей учетной записи Google, и все они окажутся в телефонной книге, так что вручную ничего вводить не придется.
Если вы уже включили и настроили свой Android, то перейдите в настройки смартфона, найдите раздел Учетные записи или Учетные записи и синхронизация. В нижней части экрана вы увидите кнопку для добавления аккаунтов. Выберите Google и войдите в учетную запись. Операционная система подгрузит из вашего профиля все контакты, записи календаря и другие компоненты.
Если же вы переходите с Android на iPhone, ознакомьтесь, с нашей подробной инструкцией, которая поможет без труда перенести контакты на устройство Apple.
♥ ПО ТЕМЕ: Как ускорить Windows 10, 8 или 7, отключив ненужные службы операционной системы.
Перенос контактов с iPhone на Android-смартфон при помощи сторонних приложений
Если «ничем таким» вы заниматься по тем или иным причинам не хотите – просто воспользуйтесь услугами специализированного приложения! Самый популярный вариант – My Contacts Backup, приложение есть как для iOS, так и для Android. Но существут множество и других приложений. Всё, что нужно здесь сделать – установить программу, нажать на кнопку Backup для сохранения всех контактов во все тот же .vcf-файл, а затем отправить его себе на электронную почту.
Приложение также позволяет автоматически делать резервные копии ваших контактов – что, разумеется, весьма полезно, ведь список контактов время от времени пополняется у подавляющего большинства пользователей.
Смотрите также:
- Как хорошо выглядеть на любом фото: 5 простых советов.
- Как скачать видео из ВК (ВКонтакте) на iPhone или iPad и смотреть без Интернета.
- 17 скрытых возможностей Вконтакте, о которых вы могли не знать.
Если вы решили сменить свой смартфон или планшет iOS на устройство с другой операционной системой, сразу же возникает вопрос о том, как перенести контакты с Айфона на Андроид. На самом деле, существует достаточно много способов скинуть записи из одной телефонной книги в другую.
Мы рассмотрим только те, которые совершенно точно позволяют переместить номера телефонов. К каждому способу будет приведена пошаговая инструкция. Будет интересно!
Синхронизация с Google
Это самый простой метод из всех, которые мы рассмотрим! Единственное, что вам нужно, так это электронный ящик на Gmail. Если вы не знаете, как синхронизировать контакты с Google, то делается это следующим образом:
1На телефоне с iOS зайдите в настройки и откройте там пункт «Почта»
Рис. 1. Пункт «Почта» в настройках Айфона
2Дальше выберете пункт «Учетные записи».
Рис. 2. Пункт «Учетные записи» в разделе «Почта» на iPhone
3Дальше жмите «Добавить учетную запись».
Рис. 3. «Добавить учетную запись» в списке аккаунтов
4В списке доступных сервисов выберете «Google». Для этого просто нажмите на соответствующий логотип.
Рис. 4. Логотип Google в списке доступных для подключения сервисов
5В разделе «Gmail» нажмите «Уч. запись» и укажите свои логин и пароль для авторизации в почте Гугл. Таким образом вам удалось сохранить контакты в Gmail. После этого автоматически произойдет импорт контактов через Gmail. Вам ничего не нужно делать – просто подождите некоторое время.
Рис. 5. «Уч. запись» в разделе Gmail
Теперь вы знаете, как при помощи Google перенести контакты с Айфона на Андроид. Перейдем к следующему способу.
к оглавлению ↑
Яндекс.Переезд
Перенос всех контактов с iPhone на Android также можно выполнить при помощи аккаунта в Яндексе и удобного приложения Яндекс.Переезд. Перед выполнением всех процедур скачайте эту программу на оба устройства.
Скачать Яндекс.Переезд на Android | Скачать Яндекс.Переезд на iOS
После этого осталось импортировать контакты. Делается это вот так:
1На Айфоне запустите приложение, введите свой логин. После этого автоматически будет получен специальный PIN-код. Собственно, он и позволит в дальнейшем переехать.
Рис. 6. PIN-код в Яндекс.Переезде
2Теперь откройте то же приложение на смартфоне или планшете Android. Авторизуйтесь.
Важно! Для этого использовать те же данные, что и на первом устройстве, иначе копирование не произойдет.
После этого нажмите на меню дополнительных функций (три точки в левом нижнем углу) и выберите «Настройки».
Рис. 7. «Настройки» в Яндекс.Переезде
3В настройках нажмите «Переезд с телефона на телефон».
Рис. 8. «Переезд с телефона на телефон» в настройках Яндекс.Переезда
4На следующей странице введите PIN-код, полученный на iPhone и нажмите «Начать перенос». Дальше можете просто наблюдать, как программа копирует данные.
Рис. 9. Поле ввода PIN-кода и кнопка «Начать перенос»
Выполнить поставленную задачу можно не только через Google или Яндекс, а и через программу My Contacts Backup.
к оглавлению ↑
Чтобы перенести все контакты с iOS на Android при помощи данного приложения, сначала нужно его загрузить и установить.
Скачать My Contacts Backup на iOS
На Android его качать не нужно, да и такой версии не существует. После установки импортируем контакты:
1Откройте загруженное приложение для переноса контактов iPhone и нажмите кнопку «Backup».
Рис. 10. Кнопка «Backup» в My Contacts Backup
2Наблюдайте за тем, как записи из телефонной книги синхронизируются с приложением. Дальше нажмите «Email» и выберете, в каком формате будут передаваться данные. Для этого лучше всего выбрать vCard файл.
На Андроиде можно открыть сколько угодно файлов vcf, то есть записи можно будет перебросить не один раз. Поэтому поставьте галочку возле пункта «vCard».
Рис. 11. Тип «vCard» в списке форматов, доступных для пересылки по e-mail
3Дальше будет создано специальное письмо с файлом формата vcf. Чтобы его передавать с помощью телефона, просто укажите свой адрес электронной почты, к которому можете иметь доступ с Android. Отправьте письмо.
4На новом смартфоне/планшете откройте полученное письмо и запустите вложенный файл. Все скопированные ранее записи будут перемещены одного устройства на другое.
Продолжаем говорить о способах переноса контактов с iPhone.
к оглавлению ↑
Копируем номера через iCloud
Также данные можно перекинуть через iCloud. Перед выполнением данной процедуры в настройках Айфона зайдите в раздел «iCloud» и включите там пункт «Контакты» (поставьте переключатель в такое положение, чтобы он стал зеленым). Теперь скопируйте данные:
1Зайдите с компьютера на сайт Айклауд – icloud.com. Авторизуйтесь там. В главном меню выберите пункт с таким же названием.
Рис. 12. Раздел «Контакты» в iCloud
2Если вы хотите перебросить все номера, нажмите кнопки «Ctrl + A» (это если на компьютере ОС Windows, если MAC, то «Cmd + A»). В том случае, когда вы не хотите отправить все, просто отметьте нужные.
3Дальше нажмите на шестеренку в левом нижнем углу и выберите пункт «Экспорт vCard».
Рис. 13. «Экспорт vCard» в контактах iCloud
4Таким образом мы перебросили информацию с Айфона на компьютер. Теперь ее нужно оттуда вытащить. Как видите, в результате выполнения прошлых действий скачался файл формата vcf.
Его можно отправить на новый смартфон или планшет. Важно не забыть в отправляющем письме указать тему и добавить какой-то текст, чтобы оно не записалось в спам. Также этот файл можно перебросить через Bluetooth. Таким образом мы выполним экспорт без синхронизации.
Чтобы экспортировать записи, останется просто открыть этот файл. Можно перекинуть контакты с компьютера и другим способом, даже без использования второго аппарата. Для этого выйдите с iCloud и зайдите в Gmail.
Важно! Используйте ту почту, к которой подключен новый девайс на ОС Андроид.
Там в левом верхнем углу нажмите «Gmail». Чтобы произошла синхронизация контактов iPhone и Google, нужно выбрать пункт с соответствующим названием.
Рис. 14. «Контакты» в Gmail
Дальше, чтобы данные синхронизировались, нажмите «Дополнительно» и выберете «Импорт…».
Рис. 15. Меню «Дополнительно» и пункт «Импорт…»
Выберите файл, созданный ранее с помощью кнопки «Обзор» и нажмите «Импорт». Осталось только дождаться, когда процедура будет завершена. Время ее выполнения зависит от переносимого объема данных.
Рис. 16. Меню импорта в Google
Через время они автоматически будут скопированы в Android.
Таким образом вы воспользуетесь сервисом Google «Контакты». Как видите, Apple и Google очень хорошо сотрудничают друг с другом в плане переноса записей из телефонной книги. Теперь поговорим о том, как через iTunes перенести контакты с iPhone на Android.
к оглавлению ↑
Переносим контакты через iTunes
Чтобы выполнить поставленную задачу через iTunes, необходимо установить эту программу на компьютер. Загрузить ее можно на сайте apple.com. После установки сделайте вот что:
1Запустите Айтюнс, подключите iPhone при помощи кабеля USB и нажмите на иконку устройства.
2Перейдите на вкладку «Информация».
3Поставьте галочку возле надписи «Синхронизировать контакты с:». Правее выберете «Google Contacts». Введите свои логин и пароль от аккаунта Google.
4Жмите «Применить» в правом нижнем углу.
Рис. 17. Переброс контактов в iTunes
Теперь вы знаете, как перенести данные iOS на Android в Айтюнс.
к оглавлению ↑
Как перенести контакты СИМ-карты
Скажем сразу, что ответа на вопрос о том, как штатными средствами перенести контакты с Айфона на СИМ, нет. Сделать это можно только «нештатными» средствами, то есть джейлбрейком. Если это сделано, копирование с iPhone на СИМ не составит особых трудностей. Делается это следующим образом:
1Установите на Айфон программу SIManager. Том, как это сделать, читайте здесь.
2Запустите ее и в меню нажмите «Копировать с iPhone на SIM».
Рис. 18. Пункт «Копировать с iPhone на SIM» в SIManager
3Информация отправлена на СИМ-карту. В устройстве Android откройте приложение «Контакты». Нам в правом верхнем углу выберете «Опции» и «Настройки».
Рис. 19. «Настройки» приложения «Контакты» на Андроид
4Дальше снова перейдите в «Контакты» и выберете «Импорт/экспорт контактов». В следующем меню жмите «Импорт».
Рис. 20. Раздел «Импорт/экспорт контактов» в настройках Андроид
5В окне «Импорт контактов из» нажмите «SIM 1» (если есть вторая симка, будет еще и «SIM 2»).
Рис. 21. Окно «Импорт контактов из»
6Останется только выбрать, куда будут сохранены записи.
Что касается завершающего этапа того, как с помощью СИМ перенести контакты из Айфона в Андроид, то лучше сохранять их в аккаунте Google.
к оглавлению ↑
Дополнительная информация
Если вы не знаете, как добавить в новый телефон или планшет аккаунт Google, который используется в большинстве описанных выше способов, то делается это вот так:
1В настройках нажмите «Добавить аккаунт». В ранних версиях Android этот пункт называется «Аккаунты и синхронизация».
Рис. 22. «Добавить аккаунт» в настройках Андроида
2Выберете дальше «Google», введите свои логин и пароль.
Это все, что вам нужно сделать.
к оглавлению ↑
Переносим контакты с iOS на Android — Послесловие
Как видите, в том, как правильно скопировать контакты с iPhone, нет абсолютно ничего сложного. Для этого достаточно всего лишь иметь аккаунт в Google, компьютер (необязательно) и несколько минут времени.
Учетная запись в системе Apple у вас уже есть (она используется в iPhone). Чтобы было более понятно, прилагаем видео к одному из способов, описанных выше.
Тематическое видео:
На чтение 6 мин. Просмотров 3.9k. Опубликовано 06.07.2018
Передача важной информации между, казалось бы, совершенно не совместимыми операционными системами – iOS и Android, как показывает практика, не вызывает никаких проблем. Для того чтобы перенести контакты с айфона на андроид, можно задействовать мощности Google, использовать сервисы Apple, обратиться за помощью к сторонним инструментам (вроде Яндекс.Переезд) и мобильным приложениям (коих тоже накопилось уже немало). Главная проблема тут не в доступных способах, а в порой возникающих на пути к успеху сложностях.
Содержание
- С помощью iCloud
- Через приложение My Contacts Backup
- Как перенести через Gmail
- С помощью iTunes
- С помощью сим-карты
С помощью iCloud
Облачный сервис компании Apple позволяет разными способами взаимодействовать с личным аккаунтом Apple ID – работать с календарем, просматривать фотографии, следить за местоположением iPhone, писать сообщения, через встроенный почтовый ящик, и даже переносить, редактировать, сохранять и передавать контакты. Чем и стоит воспользоваться:
- Прежде всего, придется вооружиться браузером. И неважно какими, и совершенно неважно где. Способ работает одинаково и на PC, и на смартфоне, да и действия практически одинаковые;
- Нужно зайти на сайт iCloud, и авторизоваться, используя данные от зарегистрированного Apple ID. В появившемся после загрузки меню – выбрать пункт «Контакты»;
- Выделить номера из телефонной книги, которые нужно передать (или мышкой, или с помощью сенсорного экрана, или комбинацией клавиш Ctrl + A на клавиатуре);
- Затем остается вызвать шестеренку (расположена в нижнем левом углу) и выбрать пункт «Экспортировать в VCF». Несколько секунд на компиляцию и вот система уже предлагает сохранить получившийся файл с данными и важными документами;
- Если выбран способ передачи контактов через ПК, то VCF-файл можно сохранить в любое место, а затем, подключив девайс с операционной системой Android через USB, перекинуть во внутреннюю или внешнюю память и распаковать.
Если же манипуляции проводились на смартфоне, то вариантов несколько. Во-первых, получившийся VCF можно сохранить в Dropbox, а затем оттуда же скачать файл, но уже на андроид. Во-вторых, можно передать информацию через Telegram, сбросив информацию в «Избранное». Также подойдет Яндекс.Диск, Google.Документы и прочие облачные хранилища. Вариантов масса!
Описанная выше процедура не отнимает много времени, но если и пяти свободных минут не нашлось, то почему бы не поэкспериментировать? Специальный мобильный инструмент My Contacts Backup в несколько раз ускоряет, да еще и частично автоматизирует процесс (а еще не придется вспомнить ни адреса, ни логины, ни пароли):
- Если передача контактов осуществляется со смартфона Apple, то первый шаг – заглянуть в App Store и, воспользовавшись поиском, найти My Contacts Backup и загрузить, согласившись со всеми требованиями и условиями;
- Когда система скомпилирует важные файлы, на экране появится уведомление – дескать, пора выбрать, куда сохранить получившиеся номера и важные данные. Как и в случае с iCloud, документ можно загрузить или в облачное хранилище, или на электронную почту;
- Вне зависимости от выбора, с устройства на Android нужно зайти в место сохранения и скопировать VCF документ для последующей распаковки.
После установки программу нужно открыть и сразу же нажать на единственно доступную кнопку «Backup»;
Аккаунт Google предлагает не меньше функций и возможностей, чем родное облачное хранилище от Apple. Идеи, по крайне мере, те же – тут та же синхронизация календарей и почты, и возможность хранить и просматривать фотографии. А плюсом – быстрая авторизация в различных сервисах Google (от YouTube до аккаунта в браузере Chrome), и доступ к документам, запискам и прочим технологическим чудесами. И, если по какой-то причине аккаунт Google еще не зарегистрирован, настало время исправить ситуацию на официальном сайте (в правом верхнем углу доступна форма авторизации и, соответственно, регистрации нового профиля).
Если же аккаунт нашелся, но еще не добавлен в iOS, то действия следующие:
- Перейти в «Настройки», выбрать пункт «Учетные записи и пароли»;
- Нажать на значок «Добавить учетную запись». Выбрать «Google», заполнить все необходимые поля – Имя, E-mail, пароль. Принять изменения и сохраниться;
- Если авторизация прошла удачно, система тут же выдаст список доступных для синхронизации документов. Почта, искомые «Контакты», Календари, Заметки. Нужные пункты стоит отметить, и можно смело брать в руки Android девайс;
- Там процедуру придется повторить – зайти в «Настройки» (разумеется, аккаунты должны совпадать), в раздел «Аккаунты и Синхронизация», затем поставить галочку напротив пункта «Контакты», а после сохранить изменения и дождаться, пока телефонная книга заполнится номерам, именами и фамилиями.
Способ элементарный и действительно удобный – так синхронизация будет работать всегда и в любом порядке – и при переходе с iPhone на андроид, и обратно.
С помощью iTunes
Передача контактов через медиаплеер Apple в целом напоминает способ, описанный выше. Придется также проходить синхронизацию через аккаунт Google, правда, уже не через смартфон, а через iTunes. Действия следующие:
- Подключить iPhone к ПК через оригинальный USB-кабель (в иных случаях возможны проблемы несовместимости);
- Нажать на отмеченный на скриншоте значок подключенного устройства, открыть текущие свойства и параметры;
- В появившемся с правой стороны меню выбрать пункт «Сведения»;
- Поставить галочку напротив пункта «Синхронизировать контакты с». Выбрать из предложенных вариантов Google Contacts;
- При необходимости авторизоваться через Apple ID, применить настройки и пройти синхронизацию;
- На устройстве с Android зайти в «Настройки», в разделе «Аккаунты и синхронизация», авторизоваться через Google (если по каким-то причинам это не сделано ранее), поставить галочку напротив синхронизации «Контактов».
С помощью сим-карты
Без сторонних инструментов, вроде My Contacts Backup перенести контакты с помощью SIM-карты, если iPhone «донор» – невозможно. Продукция Apple работает в обратном направлении – позволяет импортировать важные данные – имена, фамилии и номера с сим-карты в смартфон (или в какое-нибудь облачное хранилище). По каким причинам работает так – неизвестно.
Но, раз уж ограничение появилось и обойти его без Jailbreak нельзя, то стоит опробовать методы, перечисленные выше. Особенного внимания заслуживает Gmail и iCloud. На их уровне способ с SIM-картой выглядит совсем уж блекло и скучно. Во-первых, из-за того, что с сим-карты можно снять определенную информацию – номера, да имена. Никаких дат, фотографий, оповещений и прочих нюансов.
А во-вторых, слишком уж долго придется мучиться, вытаскивая карту и меняя все местами. А если форм-фактор разный? Где-то обычный, где-то нано. Как быть? Словом, в сети найдутся методы поинтереснее, с них и стоит начать!
Если вы решили сменить свой смартфон или планшет iOS на устройство с другой операционной системой, сразу же возникает вопрос о том, как перенести контакты с Айфона на Андроид. На самом деле, существует достаточно много способов скинуть записи из одной телефонной книги в другую.
Мы рассмотрим только те, которые совершенно точно позволяют переместить номера телефонов. К каждому способу будет приведена пошаговая инструкция. Будет интересно!
Синхронизация с Google
Это самый простой метод из всех, которые мы рассмотрим! Единственное, что вам нужно, так это электронный ящик на Gmail. Если вы не знаете, как синхронизировать контакты с Google, то делается это следующим образом:
1На телефоне с iOS зайдите в настройки и откройте там пункт «Почта»
Рис. 1. Пункт «Почта» в настройках Айфона
2Дальше выберете пункт «Учетные записи».
Рис. 2. Пункт «Учетные записи» в разделе «Почта» на iPhone
3Дальше жмите «Добавить учетную запись».
Рис. 3. «Добавить учетную запись» в списке аккаунтов
4В списке доступных сервисов выберете «Google». Для этого просто нажмите на соответствующий логотип.
Рис. 4. Логотип Google в списке доступных для подключения сервисов
5В разделе «Gmail» нажмите «Уч. запись» и укажите свои логин и пароль для авторизации в почте Гугл. Таким образом вам удалось сохранить контакты в Gmail. После этого автоматически произойдет импорт контактов через Gmail. Вам ничего не нужно делать – просто подождите некоторое время.
Рис. 5. «Уч. запись» в разделе Gmail
Теперь вы знаете, как при помощи Google перенести контакты с Айфона на Андроид. Перейдем к следующему способу.
к оглавлению ↑
Яндекс.Переезд
Перенос всех контактов с iPhone на Android также можно выполнить при помощи аккаунта в Яндексе и удобного приложения Яндекс.Переезд. Перед выполнением всех процедур скачайте эту программу на оба устройства.
Скачать Яндекс.Переезд на Android | Скачать Яндекс.Переезд на iOS
После этого осталось импортировать контакты. Делается это вот так:
1На Айфоне запустите приложение, введите свой логин. После этого автоматически будет получен специальный PIN-код. Собственно, он и позволит в дальнейшем переехать.
Рис. 6. PIN-код в Яндекс.Переезде
2Теперь откройте то же приложение на смартфоне или планшете Android. Авторизуйтесь.
Важно! Для этого использовать те же данные, что и на первом устройстве, иначе копирование не произойдет.
После этого нажмите на меню дополнительных функций (три точки в левом нижнем углу) и выберите «Настройки».
Рис. 7. «Настройки» в Яндекс.Переезде
3В настройках нажмите «Переезд с телефона на телефон».
Рис. 8. «Переезд с телефона на телефон» в настройках Яндекс.Переезда
4На следующей странице введите PIN-код, полученный на iPhone и нажмите «Начать перенос». Дальше можете просто наблюдать, как программа копирует данные.
Рис. 9. Поле ввода PIN-кода и кнопка «Начать перенос»
Выполнить поставленную задачу можно не только через Google или Яндекс, а и через программу My Contacts Backup.
к оглавлению ↑
Чтобы перенести все контакты с iOS на Android при помощи данного приложения, сначала нужно его загрузить и установить.
Скачать My Contacts Backup на iOS
На Android его качать не нужно, да и такой версии не существует. После установки импортируем контакты:
1Откройте загруженное приложение для переноса контактов iPhone и нажмите кнопку «Backup».
Рис. 10. Кнопка «Backup» в My Contacts Backup
2Наблюдайте за тем, как записи из телефонной книги синхронизируются с приложением. Дальше нажмите «Email» и выберете, в каком формате будут передаваться данные. Для этого лучше всего выбрать vCard файл.
На Андроиде можно открыть сколько угодно файлов vcf, то есть записи можно будет перебросить не один раз. Поэтому поставьте галочку возле пункта «vCard».
Рис. 11. Тип «vCard» в списке форматов, доступных для пересылки по e-mail
3Дальше будет создано специальное письмо с файлом формата vcf. Чтобы его передавать с помощью телефона, просто укажите свой адрес электронной почты, к которому можете иметь доступ с Android. Отправьте письмо.
4На новом смартфоне/планшете откройте полученное письмо и запустите вложенный файл. Все скопированные ранее записи будут перемещены одного устройства на другое.
Продолжаем говорить о способах переноса контактов с iPhone.
к оглавлению ↑
Копируем номера через iCloud
Также данные можно перекинуть через iCloud. Перед выполнением данной процедуры в настройках Айфона зайдите в раздел «iCloud» и включите там пункт «Контакты» (поставьте переключатель в такое положение, чтобы он стал зеленым). Теперь скопируйте данные:
1Зайдите с компьютера на сайт Айклауд – icloud.com. Авторизуйтесь там. В главном меню выберите пункт с таким же названием.
Рис. 12. Раздел «Контакты» в iCloud
2Если вы хотите перебросить все номера, нажмите кнопки «Ctrl + A» (это если на компьютере ОС Windows, если MAC, то «Cmd + A»). В том случае, когда вы не хотите отправить все, просто отметьте нужные.
3Дальше нажмите на шестеренку в левом нижнем углу и выберите пункт «Экспорт vCard».
Рис. 13. «Экспорт vCard» в контактах iCloud
4Таким образом мы перебросили информацию с Айфона на компьютер. Теперь ее нужно оттуда вытащить. Как видите, в результате выполнения прошлых действий скачался файл формата vcf.
Его можно отправить на новый смартфон или планшет. Важно не забыть в отправляющем письме указать тему и добавить какой-то текст, чтобы оно не записалось в спам. Также этот файл можно перебросить через Bluetooth. Таким образом мы выполним экспорт без синхронизации.
Чтобы экспортировать записи, останется просто открыть этот файл. Можно перекинуть контакты с компьютера и другим способом, даже без использования второго аппарата. Для этого выйдите с iCloud и зайдите в Gmail.
Важно! Используйте ту почту, к которой подключен новый девайс на ОС Андроид.
Там в левом верхнем углу нажмите «Gmail». Чтобы произошла синхронизация контактов iPhone и Google, нужно выбрать пункт с соответствующим названием.
Рис. 14. «Контакты» в Gmail
Дальше, чтобы данные синхронизировались, нажмите «Дополнительно» и выберете «Импорт…».
Рис. 15. Меню «Дополнительно» и пункт «Импорт…»
Выберите файл, созданный ранее с помощью кнопки «Обзор» и нажмите «Импорт». Осталось только дождаться, когда процедура будет завершена. Время ее выполнения зависит от переносимого объема данных.
Рис. 16. Меню импорта в Google
Через время они автоматически будут скопированы в Android.
Таким образом вы воспользуетесь сервисом Google «Контакты». Как видите, Apple и Google очень хорошо сотрудничают друг с другом в плане переноса записей из телефонной книги. Теперь поговорим о том, как через iTunes перенести контакты с iPhone на Android.
к оглавлению ↑
Переносим контакты через iTunes
Чтобы выполнить поставленную задачу через iTunes, необходимо установить эту программу на компьютер. Загрузить ее можно на сайте apple.com. После установки сделайте вот что:
1Запустите Айтюнс, подключите iPhone при помощи кабеля USB и нажмите на иконку устройства.
2Перейдите на вкладку «Информация».
3Поставьте галочку возле надписи «Синхронизировать контакты с:». Правее выберете «Google Contacts». Введите свои логин и пароль от аккаунта Google.
4Жмите «Применить» в правом нижнем углу.
Рис. 17. Переброс контактов в iTunes
Теперь вы знаете, как перенести данные iOS на Android в Айтюнс.
к оглавлению ↑
Как перенести контакты СИМ-карты
Скажем сразу, что ответа на вопрос о том, как штатными средствами перенести контакты с Айфона на СИМ, нет. Сделать это можно только «нештатными» средствами, то есть джейлбрейком. Если это сделано, копирование с iPhone на СИМ не составит особых трудностей. Делается это следующим образом:
1Установите на Айфон программу SIManager. Том, как это сделать, читайте здесь.
2Запустите ее и в меню нажмите «Копировать с iPhone на SIM».
Рис. 18. Пункт «Копировать с iPhone на SIM» в SIManager
3Информация отправлена на СИМ-карту. В устройстве Android откройте приложение «Контакты». Нам в правом верхнем углу выберете «Опции» и «Настройки».
Рис. 19. «Настройки» приложения «Контакты» на Андроид
4Дальше снова перейдите в «Контакты» и выберете «Импорт/экспорт контактов». В следующем меню жмите «Импорт».
Рис. 20. Раздел «Импорт/экспорт контактов» в настройках Андроид
5В окне «Импорт контактов из» нажмите «SIM 1» (если есть вторая симка, будет еще и «SIM 2»).
Рис. 21. Окно «Импорт контактов из»
6Останется только выбрать, куда будут сохранены записи.
Что касается завершающего этапа того, как с помощью СИМ перенести контакты из Айфона в Андроид, то лучше сохранять их в аккаунте Google.
к оглавлению ↑
Дополнительная информация
Если вы не знаете, как добавить в новый телефон или планшет аккаунт Google, который используется в большинстве описанных выше способов, то делается это вот так:
1В настройках нажмите «Добавить аккаунт». В ранних версиях Android этот пункт называется «Аккаунты и синхронизация».
Рис. 22. «Добавить аккаунт» в настройках Андроида
2Выберете дальше «Google», введите свои логин и пароль.
Это все, что вам нужно сделать.
к оглавлению ↑
Переносим контакты с iOS на Android — Послесловие
Как видите, в том, как правильно скопировать контакты с iPhone, нет абсолютно ничего сложного. Для этого достаточно всего лишь иметь аккаунт в Google, компьютер (необязательно) и несколько минут времени.
Учетная запись в системе Apple у вас уже есть (она используется в iPhone). Чтобы было более понятно, прилагаем видео к одному из способов, описанных выше.
Тематическое видео:
Недавно мы писали о том, как перенести контакты с Android-смартфона на iPhone, и большинство методов из этой статьи подойдут также для обратного переноса: с айфона на Android.
1 Как скопировать контакты с айфона на андроид через Google
Начнем с самого универсального способа, который не требует установки сторонних программ — разве что у вас должен быть аккаунт Google, а он наверняка есть. Кроме того, этот метод поможет не только перенести контакты с iPhone на Android, но и наоборот.
С помощью учетной записи Гугл вы можете синхронизировать данные на всех ваших устройствах. Это относится не только к смартфонам с разными системами, но и к персональным компьютерам, планшетам и ноутбукам. С помощью этого метода можно скопировать на новый гаджет также записи из календаря и некоторых приложений, например, Google Fit.
- Для синхронизации контактов перейдите в настройки iPhone (или iPad).
- В разделе «Пароли и учетные записи» откройте запись Gmail. Или добавьте ее, если такой нет.
- Переведите ползунок напротив пункта «Контакты» в активное положение. Они будут скопированы в вашу учетную запись Google.
На Android-смартфоне надо сделать то же самое, только названия пунктов меню будут отличаться:
- Откройте настройки и зайдите в раздел «Пользователи и аккаунты».
- Выберите ту же учетку Google, которую использовали на iPhone.
- Активируйте данные для синхронизации (в нашем случае — контакты).
2 Как перекинуть контакты с айфона на андроид по одному
Предположим, вам не надо, чтобы на смартфонах была одинаковая база контактов. Например, если вы хотите поделиться каким-то номером по отдельности, а не скидывать сразу всю свою записную книжку. В этом случае можно использовать встроенные инструменты системы и переслать номер, почту и всю информацию о контакте в виде одного файла формата vcf.
- Откройте на iPhone или iPad приложение «Контакты» и выберите нужный контакт из списка.
- Нажмите «Поделиться контактом».
- Вы можете сохранить информацию о карточке в «Файлы», а потом переслать ее любым удобным вам способом. Или сразу выбрать один из предложенных вариантов отправки: например, по почте или через мессенджер.
- На Android-смартфоне вам понадобится только открыть полученный файл и сохранить данные о контакте.
3 Как работает передача контактов через iCloud
Как и другие данные, вы можете сохранить в iCloud свои контакты. Для этого надо настроить синхронизацию телефонной книги на смартфоне и облаке.
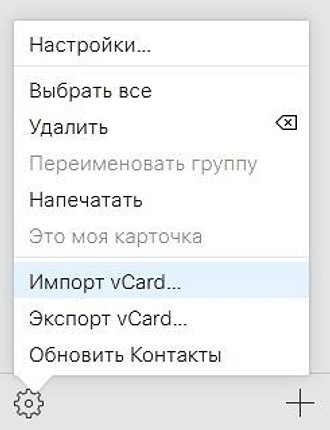
Вы можете скачать документ с карточками контактов на свой компьютер, а потом отправить его на смартфон: через облако, почту или просто перебросив на microSD-карту. Перемещать контакты таким образом — не самый быстрый способ, но он позволяет передать на Android-смартфон сразу все номера из вашей записной книги.
4 Как перекинуть все контакты на новый смартфон через My Contacts Backup
Есть специальные приложения для переноса контактов, одно из них — My Contacts Backup. Также, как и iCloud, он создает файл vCard с вашим списком номеров, который потом можно отправить на почту, а потом скачать на Android-смартфон.
- Установите программу из AppStore и предоставьте ей необходимые доступы.
- Кликните по кнопке Backup и подождите, пока приложение скопирует ваши контакты.
- Для загрузки выберите тип файла vCard и отправьте на свой электронный адрес.
- Откройте письмо на Android-устройстве и скачайте отправленный файл — контакты добавятся на смартфон автоматически.
5 Как перенести контакты с айфона на андроид через приложение для импорта
Контакты можно импортировать вместе с другими данными во время настройки нового Android-смартфона. Мы подробно рассказывали о переезде на новую систему в отдельной статье.
При переходе с iPhone вам понадобится использовать одну из программ для передачи файлов, приложений, заметок и прочих данных на новую платформу. Это может быть, например, программа Phone Clone от HUAWEI. Она доступна как для Android, так и на iOS.
Обычно подобные приложения для переезда стоят на Android-смартфонах по умолчанию, но вы также можете использовать сторонние программы вроде MobileTrans. В любом случае, все они работают по одному принципу: объединяют смартфоны в одной сети и помогают перенести необходимую информацию на новый гаджет.
Читайте также:
- Как правильно ухаживать за бытовой техникой: советы производителя=«content_internal_link»>
- Лучшие бесплатные программы для проверки компьютера: тестируем компоненты=«content_internal_link»>
Редактор направлений «Мобильные устройства» и «Техника для дома»
Не знаете, как перенести контакты с Айфона на Андроид быстро и без дополнительных хлопот? Мы вам в этом поможем! В данной статье приведено сразу 5 крутых способов, с которыми ваша телефонная книга в два счета перекочует на новое место жительства.
Все было бы проще, позволяй яблочные устройства копировать номера на симку. Но нет, в целях безопасности личной информации или для того, чтоб людям жизнь малиной не казалась, Айфоны позволяют перенести данные только в телефон. То есть, с симки на Айфон – пожалуйста, а в обратном порядке – ни-ни.
Как вы поняли, вариант «просто перенести симку с контактами в телефон с Андроидом» не сработает. Потребуется третья сторона. Давайте выясним, какие ресурсы, софт и опции могут выступать в ее роли.
Обратите внимание, вне зависимости от выбранного способа, вам обязательно понадобится зарегистрировать учетную запись в Гугле и профиль в Apple ID. Также, и Айфон, и аппарат на базе Андроид, должны быть подключены к Интернету.
Через Google
Давайте выясним, как перенести контакты с Айфона на Андроид через Gmail, — приведем пошаговую инструкцию:
- Зайдите в настройки Iphone и перейдите в раздел Icloud;
- Введите логин и пароль от Apple ID;
- Отключите синхронизацию контактов с облаком (выключите переключатель);
- Теперь снова идите в «Настройки» — «Учетная запись» и добавьте учетную запись Google (если ее нет, создайте с нуля);



- Когда войдете внутрь, подтвердите синхронизацию контактов;
Таким образом, ваш список номеров сохранился на серверах Google. Теперь нужно открыть и сохранить его на устройстве с Андроидом.
- Возьмите второй телефон и зайдите в «Настройки»(Аккаунты) — «Синхронизация»;
- Щелкните по пункту Google;
- Найдите строку «Контакты» и щелкните по ней для синхронизации (в некоторых телефонах следует активировать бегунок);
- Готово.
Все номера будут скопированы в полном объеме, выборочного переноса здесь нет. Возможно, вам придется чистить телефонную книгу – убирать ненужные или повторяющиеся номера.
Ручной метод
Перенос контактов с Айфона на Андроид можно сделать и вручную, по одному.
- На Айфоне откройте телефонную книгу и выберите нужный номер, щелкните по нему;
- Пролистайте запись до конца и найдите команду «Share contact»;
- Выберите способ отправки – СМС, Электронная почта и т.д.;
- На Андроиде примите входящее послание, откройте и сохраните.
К сожалению, групповая отправка здесь не работает, вам нужно будет перенести каждую запись по отдельности. Способ устроит только тех пользователей, у которых адресная книга совсем небольшая. Зато он не требует наличия Интернета, установки дополнительного софта, синхронизации с облачными серверами.
Через Itunes
Чтобы перенести контакты с Айфона на Андроид без Айфона (например, аппарат потерялся, или вы разбили экран), вам понадобится компьютер и установленная на нем программа Itunes.
- Запустите утилиту на ПК;
- Подключите Айфон при помощи шнура;
- Зайдите в телефон через Itunes и перейдите в блок «Сведения»
- Найдите раздел «Информация» и щелкните по «Синхронизация контактов»;
- Развернется небольшой список, в котором нужно выбрать «Google Contacts»;
- Укажите входные данные от учетной записи в Гугл;
- Выполните синхронизацию;
- Теперь возьмите гаджет на базе Андроид и выполните те же действия, что приведены в первой инструкции – «Настройки» — «Синхронизация» — «Контакты» + клик.
- Готово, у вас получилось перенести контакты с Айфона на Андроид через Itunes.
Этот способ хорош тем, что позволяет перенести не только номер телефона, но и всю сопутствующую в записи информацию – фото, заметку, дополнительные телефоны и т.д.
Через Icloud
Также можно перенести контакты с Айфона на Андроид через Icloud, для этого в облаке нужно выгрузить номера в отдельный файл, а затем, отправить его на новое устройство.
- На Айфоне зайдите в «Настройки» — «Icloud»;


- Проверьте, включен ли бегунок в пункте «Контакты» (если нет, включите);
- Теперь откройте в браузере компа страницу www.icloud.com;
- Авторизуйтесь в аккаунте через Apple ID;
- Зайдите в блок «Контакты» и выберите «Все»;
- Выберите весь список или только нужные номера;
- Щелкните по шестеренке и выберите «Экспорт Vcard»;

- Так у вас получится перенести файл на жесткий диск компьютера;
- Теперь отправьте его любым удобным способом на телефон с Андроидом и запустите;
- Если автоматически перенести не получилось, откройте телефонную книгу и щелкните по трем точкам для вызова меню;
- Найдите пункт Импорт/Экспорт;
- Найдите отправленный файл и сохраните его.
- Готово.
Обратите внимание, официальный сайт Icloud отлично работает только в браузере Safari. В других часто бывают глюки и сбои, будьте к этому готовы.
Перенести контакты с Айфона на Андроид через блютуз, активируя опцию «Быстрое начало», у вас не получится. Данная фишка работает только между двумя яблочными гаджетами. Bluetooth можно использовать, чтобы перенести готовый файл с телефонной книгой – об этом мы рассказывали выше.
С помощью сторонних приложений
Если вам нужно перенести контакты с Айфона на Андроид без компьютера, попробуйте установить специальные приложения.
My Contacts Backup
Одно из самых популярных, которое часто используют для этой цели – My Contacts Backup.
- Скачайте утилиту из AppStore;
- Запустите и разрешите ей доступ к вашей адресной книге;
- Щелкните по команде «Backup»;
- Запустится процесс формирования документа с номерами;
- Тип экспорта – «файл в формате Vcard».


Полученный файл, как было описано выше, можно перенести на Андроид через WiFi или Bluetooth.
Приложение бесплатное, но только до тех пор, пока вы не превысили лимит: без оплаты разрешается перенести только 500 номеров.
Яндекс.Диск (Переезд)
- Чтобы с помощью этого приложения перенести номера телефона с Айфона на Андроид, нужно скачать его из AppStore и Play Market. В обоих магазинах утилита лежит в свободном доступе.


- Создайте себе аккаунт на Яндексе;
- Возьмите Айфон и зайдите в «Настройки» — «Учетная запись»;
- Добавьте новую учетную запись;
- Далее откройте Яндекс.Диск;
- Вам будет предложено синхронизировать контакты с облаком – соглашайтесь;
- Теперь берите телефон с Андроидом, открывайте «Настройки»;
- Ищите раздел «Переезд с телефона на телефон»;
- Щелкните по «Яндекс»;
- Заходите внутрь и забирайте свои номера.
Qikshare
Это специальная программа для переноса контактов с Айфона на Андроид в два клика, — ознакомьтесь с алгоритмом действий:
- Скачайте утилиту одновременно на оба телефона;
- Запустите приложения и включите геолокацию, чтобы гаджеты обнаружили друг друга;
- В Айфоне щелкните по значку передачи номеров;
- В устройстве на базе Андроид выберите «Получить»;
Главный недостаток дополнительных приложений – их необходимо отдельно скачивать и устанавливать. Мы рекомендуем загружать вспомогательный софт только из официальных магазинов – это гарантированно исключает вероятность мошенничества.
Как видите, существует масса способов, с которыми перенести контакты у вас получится просто и быстро. Если кратко подытожить материал, перенос возможен при помощи синхронизации на различных облачных хранилищах, через компьютерную программу Itunes или же, с установкой вспомогательных утилит. А еще, не забывайте про ручной перенос, который, хоть и занимает больше времени, зато самый конфиденциальный.
Иногда случается и такое — обладатели IPhone решаются выйти из «яблочной» касты и переходят на использование аппаратов на основе Android. Рано или поздно совершивший переход столкнётся с такой проблемой, как перенести контакты с айфона на андроид. Через Gmail и аккаунт Google это совершить проще всего — вам не понадобится ничего, кроме доступа в интернет.
Как перенести контакты с Айфона на Андроид
Первый этап переноса номеров с любого IPhone (например, Айфон 6) — убедиться, что у него есть привязка к аккаунту Google. Если вы пользуетесь почтой Gmail, то, скорее всего, ваше устройство уже синхронизировано с ней. Если же вы ещё не освоили всё удобство сервисов от Гугл и используете другой почтовый клиент, то самое время завести там свою учётную запись. Так как вы всё равно собрались менять платформу, то удобнее будет завести учётку Гугл на компьютере — Android потребует от вас авторизоваться в Google, чтобы получить доступ ко всем возможным сервисам.
Привязываемся к аккаунту Гугл
Следующий этап нашей пошаговой инструкции — отключить синхронизацию Айфона 5 с iCloud и синхронизировать его с аккаунтом Google. Для этого нужно в разделе настроек отыскать пункт «Почта, адреса и календари» . При нажатии на него откроется страничка со всеми учётными записями нашего устройства. Добавляем в этот список наш недавно созданную учётную запись — для этого понадобится ввести электронный адрес и пароль.
После того, как новая учётная запись появится в списке, тапаем по ней — откроется страничка с настройками. На этой странице можно вручную указать, что именно из данных должно синхронизироваться с облаком — на новое устройство можно скопировать как телефонную книгу и всю свою электронную корреспонденцию, так и записи из календарей и заметок вашего Айфон 5s.
Друзья, вы также можете сделать резервную копию своего IPhone на компьютере через iTunes
Непосредственный перенос на Android через Gmail
После синхронизации с облаком можно перенести контакты непосредственно на само устройство. Для этого в меню настроек отыщите раздел «Аккаунты» . Если у вас ещё нет ни одной учётной записи, вместо него будет кнопка с возможностью привязки нового аккаунта. В других версиях Андроид этот раздел также может называться «Аккаунты и синхронизация».
Добавление новой учётной записи происходит так же, как и на Айфоне 7 — после ввода логина и пароля. Если же Google уже активен, то выбираем его в списке остальных. Обмен данными с облаком теперь будет выполняться постоянно и автоматически. Для экономии электроэнергии или расхода данных его можно периодически отключать или же в настройках разрешить синхронизацию только при Wi-Fi подключении.
Если же вам когда-то понадобится «вручную» ускорить процесс (например, как перенести номера, так и импортировать фото или видео) то снова зайдите в «Настройки», а затем в разделе «Аккаунты» выберите Гугл.
В настройках учётки проверьте, не отключена ли у вас синхронизация.
Можно также зайти в настройки самой привязки и выбрать среди списка возможных данных пункт « Контакты».
Такой способ «переброски» телефонной книги удобен тем, что для него не нужна специальная программа для переноса контактов или использование настольного ПК. Правда, иногда Гугл не распознаёт уже записанные в телефоне номера и дублирует их облачными записями. Чтобы удалить двойников, в меню настройки контактов есть специальная кнопка «Объединить дублирующие контакты». В разных версиях платформы это кнопка может называться по-разному, но смысл одинаков — номера-двойники объединяются и в телефонной книге настаёт порядок.