|
*Тыковка* Учимся работать в программе Pattern Maker |
 |
Учиться работать с РМ лучше с простой небольшой схемой.
Работа с символами
Рассмотрим нашу схему
Режим — «Вид в крестиках»
Режим — «Вид в символах»
Для работы с символами нажимаем на панели инструментов значок:
Далее выбираем вкладку «символы»
Выбрав символ в своей палитре (нажав на него), можно заменить на другой
Можно изменить сам шрифт (вид значков, например вместо картинок-символов выбрать буквы)
Для того, чтобы изменить цвет значка, выбираем вкладку «Формат символа»
Выделять крестики определенного цвета можно также «Подсветкой символа».
Выбираем цвет и на панели инструментов этот значок:
Также можно выбрать режим сочетания цвета и символа.
Для этого во вкладке «Формат символа» ставим галочку
Во вкладке «Strands» в РМ по умолчанию стоит 2 сложения нити.
Чтобы изменить, выбираем цвет и указываем нужное количество.
Имейте в виду, каждый цвет (символ схемы) отдельно.
Для расчета количества мулине на панели инструментов нажимаем кнопку «123».
Работа с цветом
Заменить цвет в палитре на другой (уже имеющийся) можно нажав на него с удержанием.
Появится «ладошка», не отпуская, перетаскиваем на нужный цвет.
Мулине в данном дизайне «Мадейра». Заменить на ДМС можно на вкладке «Convert».
окошке выбрать нужный тип мулине и «Convent all»
Чтобы добавить в свою палитру цвет, открываем вкладку «Colors», в окошечке пишем нужный номер, или выбираем в палитре, кликнув 2 раза по нужному цвету
Работа с канвой
В режиме информации можно узнать размер дизайна в крестиках и в сантиметрах
Если вы планируете вышивать на другой ткани, это можно изменить
Изменить каунт:
Изменить цвет:
Во вкладке «Grid Options» можно изменить цвет и толщину решетки.
Первые 2 пункта — для экрана, вторые 2 для печати и экспорта
Печать схемы
Устанавливаем параметры:
Здесь выбираем размер наших значков на бумаге (чем меньше цифра, тем крупнее напечатаются значки)
Если схема маленькая, чтобы она распечаталась на одном листе ставим галочку здесь:
Для того, чтобы увидеть как будет выглядеть схема на бумаге, нажимаем:
Экспорт схемы в графический файл
Обратите внимание — должен быть выбран режим «Вид в символах».
Можно установить виртуальный принтер, и экспортировать через него
Частые вопросы
Как заменить цвет только на одном участке, не на всей схеме?
Не заливка целиком другим цветом, а именно замена, чтобы на остальной схеме цвет не изменился.
Выделяем участок схемы
В палитре на цветах, которые используются в выделенной области, появляются «галочки».
Кликаем по ним мышкой, галочки меняются на крестики.
Если выбранных цветов много, можно нажать правую кнопку мыши на галочке и в выпавшем меню сказать Select None, на всех цветах появятся крестики.
На цвете, который будем менять, ставим галочку.
Выделяем цвет, на который будем менять, и нажимаем кнопку на панели инструментов
Также можно поменять тип стежка на выделенном участке:
Как поменять цвет и толщину бэка?
Меняем цвет
Меняем тип линии
Меняем толщину
Можно ли из одной схемы скопировать кусочек в другую?
Выделяем нужный фрагмент и копируем
Открываем нужную нам схему и вставляем с помощью кнопки на панели инструментов
Как сделать, чтобы при перенаборе полукресты были в одном направлении?
Ставим галочку на «Повторить направление первого стежка»
Есть ли в РМ функция «шаг назад»?
Сочетание клавиш Ctrl+Z
Либо кнопка на панели инструментов
Зачем нужен инструмент «пипетка»?
Для определения оттенка нити. (На скрине саму пипетку не видно. Ничего не нажимая, просто навести на интересующий крестик)
Для чего инструмент «заливка?»
Для заполнения пустых крестиков выбранным цветом
Есть ли в РМ возможность зачеркивать уже вышитые крестики (при вышивании с монитора)?
Есть 2 варианта.
Первый — добавить в палитру новый цвет, и отмечать им вышитые крестики:
2 вариант — «французский узелок»
Как в РМ развернуть схему?
Выделить схему, повернуть
Для вопросов и обсуждения
Страницы Народного
УЧЕБНИКА:
• «Как сделать простой прогон с заданной палитрой»
• «Ручной
перенабор схемы в РМ»
• «Механический
перенабор схемы вышивки из формата PDF в XSD»
Инструкция по программе Pattern Maker for cross stitch
Просмотр схемы в РМ
1. Чтобы схема отобразилась на экране в виде крестиков, необходимо нажать кнопку
На рисунке 1 указано, где на панели просмотра расположена эта кнопка
2. Отобразить схему в виде символов (значков) возможно при нажатии кнопки
На рисунке 2 показана эта кнопка и вид схемы при ее нажатии
3. Схема в виде цветных квадратов, иначе говоря готовый вид всего изображения отображается нажатием кнопки
На рисунке 3 изображен вид схемы и расположение этой кнопки на панели.
4. Увидеть полную информацию о схеме (название, автор, размер в см, символы, номера и названия цветов мулине и т.д.) возможно при нажатии кнопки
Смотрим рисунок 4
5. Изменить настройки изображения схемы можно с помощью этих двух дополнительных кнопок
а) Схема приобретает натуральный вид вышитой картины, где наглядно видна обводка деталей схемы этой кнопкой
Эта кнопка становится активна при отображении схемы в любом из первых двух выше указанных видов. На рисунке 2 видно, как выделилась обводка деталей при активации этой кнопки, а ее место на панели инструментов можно увидеть на рисунке 3.
б) Функция отображения сетки осуществляется с помощью кнопки
С ее помощью можно как показать, так и убрать сетку. Кнопка активна при отображении схемы в любом из первых трех выше указанных видов. Смотрим рисунок 3.
6. Чтобы, не подбирая нужный масштаб сделать сразу схему, полностью умещающейся в окно экрана достаточно воспользоваться кнопкой
Полную инструкцию по программе РМ можно скачать Здесь
Информация подсмотрена на сайте Вышивалочка. Спасибо огромное Eva за очень полезную статью.
ВИДЕО ПО ПРОГРАММЕ РМ
http://www.youtube.com/watch?v=ZP-8Ycx3 … re=related
(Часть 1)
http://www.youtube.com/watch?v=viJUpoyo … re=related
(Часть 2)
http://www.youtube.com/watch?v=GrtATQ0N … re=related
(Часть 3)
http://www.youtube.com/watch?v=T3k_CmWG … re=related
(Часть 4)
http://www.youtube.com/watch?v=taTPGKCW … re=related
(Часть 5)
http://www.youtube.com/watch?v=1cBE5Im5 … re=related
(Часть 6)
http://www.youtube.com/watch?v=cphSodGW … re=related
(Часть 7)
http://www.youtube.com/watch?v=lCVejwAP … re=related
(Часть 8.1)
http://www.youtube.com/watch?v=UYOGoPc3 … re=related
(Часть 8.2)
• варианты палитры
• сообщение об использовании стежков (сколько и какими крестиками сделано и т.д.)
• выбор одного цвета
Панель инструментов «опции вида»
• показать/скрыть сетку (подложку): еще можно использовать кнопку «Show Grid» инструментальной панели «View». Вы также можете выбрать систему измерения (крестики, дюймы, сантиметры),
щелкая правой кнопкой мыши по линейке.
• включить/отключить реальный вид
Панель рисования
• инструмент «Полный крест»
• инструмент «Миниатюрный крест»
• инструмент «Полукрест»
• инструмент «Четверть креста»
• инструмент «Назад иголку» (бэкстич)
• инструмент «Прямо»
• инструмент «Французский узелок»
• инструмент «Цепочка ячеек»
• инструмент «Специальный крест»
• инструмент «Прямоугольная область»
• инструмент «произвольная область»
• текстовый инструмент
• инструмент «Заливка»
• инструмент «Пипетка»
• инструмент «Лупа»
Область схемы
Область схемы расположена ниже области панели инструментов. Эта область содержит одно или более окон схемы.
Всякий раз, когда схема открыта, есть не менее одного окна в области схемы.
Область палитры
Область палитры показывает палитру мулине, в настоящее время выбранного на схеме. Эта «полоса» выглядит вот так:
Цвет нужно добавить в палитру прежде, чем рисовать стежки. При рисовании крестиков Вы просто щелкаете мышью по цвету в этой полосе, чтобы выбрать его для рисунка.
Выбранный цвет обозначен пунктирной линией. Номер мулине и название показаны ниже (в строке состояния) или во всплывающем блоке.
Так как список номеров цветов, которые выбраны для схемы, может быть весьма большим, список цветов в области палитры можно просматривать, используя полосу прокрутки на левой стороне.
Чтобы изменить номер строк, показанных в области палитры, перетащите разделитель окна, расположенный наверху области палитры. Сразу может быть показано до восьми строк цветов.
Для сжатия палитры цветов так, чтобы все цвета были отображены сразу, выбирают «Весь» («All») блок.
Цветные блоки области палитры отображены как полутон всякий раз, когда они не имеют цветного назначения.
Чтобы назначать цвет или изменить назначение, просто дважды щелкните палитру цветов. Это откроет полосу вариантов палитры, где Вы можете выбрать цвет.
Левые кнопки и кнопки стрелки вправо в верхнем правом угле области палитры могут использоваться, чтобы сдвинуть позицию цвета в пределах палитры.
Общее количество цветов в палитре отображено на правой стороне области палитры.
Всплывающее меню отображено, когда по области палитры щелкают правой кнопкой мыши. Это меню содержит многие из пунктов, которые являются доступными в меню «Palette» строки меню.
Меню «Palette Bar» также включает следующие пункты меню:
• удалить — удаляет выбранный цвет палитры и все использования этого в дизайне
• удалить все — удаляет все цвета палитры и всех использований цвета
• удаление неиспользованного — удаляет все цвета палитры, которые являются в данный момент неиспользованными
• выделить всё — выбирает все цвета палитры (это полезно, когда Вы хотите редактировать свойства всех цветов в палитре)
• сортировка (в соответствии с выбранным пользователем условием: использованием — сортирует палитру от наиболее используемых до наименее используемых цветов мулине в дизайне;
в соответствии с главным условием списка — сортирует палитру согласно условию цветов как показано в полосе вариантов палитры)
Перенабор схемы в РМ
Для примера возьмем небольшую схему:
Дальше открываем програму РМ и удаляем стандартную палитру (правой кнопкой мыши щелкаем по палитре и нажимаем «Удалить все»).
Нажимаем на кнопку «Показать настройки палитры».
Внизу выйдет вся возможная палитра цветов. В ключе нашей схемы указаны три производителя ниток. Мы будем перенабирать схему в палитре DMC.
Для этого во вкладке Цвета, в окошечке Тип из выпадающего списка выбираем DMC® (этот тип должен стоять по умолчанию). В окошечко Найти забиваем номер цвета из ключа нашей схемы. Если номер введен верно, то программа автоматически его находит. Нажимаем на клавиатуре Enter и цвет помещается в нашу палитру. Так как у нас цвета не заданы номерами, то мы кликаем мышкой просто по нужному цвету. И таким образом наполняем нашу палитру цветов.
После выбора всех нужных цветов переходим на вкладку Нити — здесь задается во сколько сложений нити будет отшиватся заданый цвет.
Мы выбираем полный крест в 2 нити и спец.стежкии в 1 нить.
Далее выбираем закладку Символы.
По умолчанию у нас каждому цвету уже присвоено определенный символ — можно оставить их, но мы будем выбирать свои. Для этого необходимо нажать кнопку Очистить все, далее кликаем мышкой на первый цвет в нашей палитре, выбираем нужный символ и двойным кликом левой кнопкой мышки присваиваем символ- цвету, далее переходим на следующий и так пока вся палитра не будет отмечена выбранными символами.
Если перенабора требует символьная графичная схема — то нужно выбирать символы максимально похожие на те, которые используются в графике.
После выбора всех нужных нам символов получилась вот такая палитра
Если в схеме много цветов ниток, то для удобства символы можна выделять разными цветами. Для этого необходимо перейти в закладку Формат символа и из выпадающего списка Передний план — поочередно переходя на каждый символ в палитре, выбрать нужный цвет каким он будет отображатся в схеме.
После всех необходимых манипуляций выбираем пункт меню Палитра, и выбираем Сохранить палитру как. Задаем имя палитры и папку куда сохранить.
Теперь импортируем схему в качестве подложки для обводки. Для этого выбираем пункт меню Файл — Импортировать изображение — Использовать текущую палитру.
Появляется вот такое диалоговое окно, разделенное на три части
В первой части идет диалог с програмой, во второй иожно производить манипуляции со схемой, и в третью импортируется схема в качестве подложки.
Нажимаем кнопку Обзор и выбираем из нужной нам папки необходимую схему.
Во второй части окна появляется наша схема.
Нажимаем Далее. И в следующем диалоговом окошке выбираем пукт Сделать изображение фоном для обводки — В нашем случае должна быть выбрана только эта одна опция.
Нажимаем Далее. В следующем диалогом окне все настройки оставляем без изменений. А на рисунку самой схемы нам необходимо обрезать текстовую информацию и оставить лишь схему. Для этого наводим мышкой на схему, при этом появляется большой крестик, зажимаем левую кнопку мышки и выделяем область схемы без текста. И нажимаем кнопку Обрезать (находится в первой части диалогового окошка)
После чего снова жмем кнопку Далее.
Здесь для удобного выравнивания сетки можно увеличить область второго окна и нажав на лупу увеличить изображение нашей схемы.
Далее нажимаем на кнопку: 
И нажимаем Выровнять сетку.
Сетка наложена. У меня получилось небольшое смещение. Работу это не усложнит. Если смещение более сильное, необходимо нажать на кнопку Отменить, с помощью лупы увеличить схему сильнее — чтоб очень хорошо были видны клеточки квадрата 10х10, и повторить всю процедуру с наложением сетки еще раз. Как только получите хороший результат можно продолжать дальше. Нажимаем кнопку Далее.
В этом окне выставляется размер стежка и размер самой работы. Мы ничего менять не будет. И нажимаем кнопку Далее.
Тут жмем сначала Импорт и в третьем окошечке появляется схема в качестве подложки.
Далее нажимаем Закрыть и у нас остается только импортированная подложка.
К сожалению русифицированная версия у меня перестала работать, поэтому дальше буду расказывать как есть — то есть на английской версии программы.))
Мы открываем нашу сохраненную палитру Palette (Палитра) — Open palette (Открыть палитру).
И теперь мы наконец можем поверх подложки рисовать нашу схему. Для этого на панельке рисования у нас должен быть выбрать Полный крест и постепенно выбирая необходимые цвета из палитры мы перебираем схему. Я начала со щечки и постепенно рисую крестики нужного цвета, мне удобнее всего работать в масштабе 400%, так и цвета хорошо видно и бекстич удобно рисовать.
и если выбрать символьную схему то будет видно что у нас перенаборано.
После перенабора незабываем удалить подложку. Во время перенабора подложку можно Включать/Выключать кнопочкой F2. После перенабора удаляем подложку так: выбираем функцию Выделить, кликаем мышкой за пределами схемы на пустом поле (сетка для наглядности должна быть включена и кликаем там, где сетки нет), подложка выделяется (появляются чёрные метки по углам и сторонам подложки), теперь жмём Delete Всё, подложка удалена. Теперь сохраняем файл, он уже без подложки.
В итоге, у нас получилась вот такая перенабранная схема.
Печать схемы в РМ.
После перенабора нужно нашу схему и всю необходимую информацию распечатать (если вы не вышиваете с монитора). Схема может быть цветная (крестик в виде цветного квадратика), символьная (крестик в виде символа который отвечает за конкретный цвет), и символьно-цветная (крестик в виде цветного квадратика на котором размещен нужный символ). Важно помнить, — как схема будет выглядеть в данный момент на экране, в таком виде она и распечатается. Поэтому, прежде, чем печатать схему, необходимо задать ей желаемый вид.
Цветная Символьная
Если нужно чтобы схема была символьно-цветная правой кнопкой мыши кликаем по палитре цветов нашей и из контекстного меню выбираем пункт Symbol Format (Формат символа) и ставим галочку в пункте — разрешить цветные символы
Также перед распечатыванием необходимо задать нужные параметры страницы File — Page Setup (Файл — параметры страницы).
В диалоговом окошечке которое появляется можно выставлять следующие параметры:
В первой вкладке Size (Размер) задается масштаб печати схемы. Здесь есть четыре опции:
— по размеру изображения на экране, в этом случае схема при печати будет выглядеть, как на экране;
— подогнать на одну страницу — это означает, что схема сможет уместиться полностью на одной странице;
— диапазон печати — эта опция позволяет схему уместить на указанном числе страниц (число указываете сами в предлагаемых ниже ячейках);
— размер с учетом заданного размера стежка, выбрав эту опцию можно указать в пустом окошке количество стежков на дюйм (то есть 2,5 см).
В основном выбирают размер 11 стежков на дюйм, и при таком размере схема удобно просматривается. Но в принципе, если хочется чтобы схема выглядела более увеличенной, тогда можно выставить меньшее число стежков на дюйм. Есть еще три вкладки Содержание, Колонтитулы, Поля, но все параметры в этих вкладках заданы по умолчанию, поэтому я ваше внимание на них не задерживаю.
Для того чтобы просмотреть как будет выглядеть напечатанная схема нужно использовать File-Print Preview (Файл- Предварительный просмотр). При необходимости можно изменить тип листа с книжного на альбомный в пункте File — Print Setup (Файл-Параметры печати).
После того как все корективы внесены можно печатать схему File-Print (Файл-Печать). В нашем варианте будет распечатно две страницы — на первой сама схема символьно-цветная (мне такие схемы более удобны), на второй — ключ к схеме.
Сегодня хочу представить свой новый урок, который предназначен скорее для начинающих пользователей программы Pattern Maker. Я бы его назвала — ликбез для новичков.
В этом уроке я показываю, как я редактирую схему для собственной вышивки под свои запросы и предпочтения. Показываю я это процесс на примере схемы для бискорню «Весёлые велосипеды», которую представляла в прошлом своём посте.
В этом уроке я показываю основные приёмы для работы со схемой:
- как можно поработать с размером схемы;
- как подобрать подходящий цвет канвы;
- как изменять цвета как по всей схеме, так и в отдельной части или какого-либо элемента;
- как дорисовать схему на свой вкус;
- как работать с бисером;
- как работать с окнами;
- как работать с двумя схемами в одном окне;
- как работает объединение цветов и когда его нужно применять.
Буду рада любой поддержке моего сайта материально !!
Карта Сбербанка 4276 1609 1555 4761
Яндекс-Деньги кошелек: 41001987836718
PayPal
Творческого вдохновения и ровненьких Вам крестиков!
Инструкция по программе Pattern Maker for cross stitch
Просмотр схемы в РМ
1. Чтобы схема отобразилась на экране в виде крестиков, необходимо нажать кнопку
На рисунке 1 указано, где на панели просмотра расположена эта кнопка
2. Отобразить схему в виде символов (значков) возможно при нажатии кнопки
На рисунке 2 показана эта кнопка и вид схемы при ее нажатии
3. Схема в виде цветных квадратов, иначе говоря готовый вид всего изображения отображается нажатием кнопки
На рисунке 3 изображен вид схемы и расположение этой кнопки на панели.
4. Увидеть полную информацию о схеме (название, автор, размер в см, символы, номера и названия цветов мулине и т.д.) возможно при нажатии кнопки
Смотрим рисунок 4
5. Изменить настройки изображения схемы можно с помощью этих двух дополнительных кнопок
а) Схема приобретает натуральный вид вышитой картины, где наглядно видна обводка деталей схемы этой кнопкой
Эта кнопка становится активна при отображении схемы в любом из первых двух выше указанных видов. На рисунке 2 видно, как выделилась обводка деталей при активации этой кнопки, а ее место на панели инструментов можно увидеть на рисунке 3.
б) Функция отображения сетки осуществляется с помощью кнопки
С ее помощью можно как показать, так и убрать сетку. Кнопка активна при отображении схемы в любом из первых трех выше указанных видов. Смотрим рисунок 3.
6. Чтобы, не подбирая нужный масштаб сделать сразу схему, полностью умещающейся в окно экрана достаточно воспользоваться кнопкой
Полную инструкцию по программе РМ можно скачать Здесь
Информация подсмотрена на сайте Вышивалочка. Спасибо огромное Eva за очень полезную статью.
ВИДЕО ПО ПРОГРАММЕ РМ
http://www.youtube.com/watch?v=ZP-8Ycx3 … re=related
(Часть 1)
http://www.youtube.com/watch?v=viJUpoyo … re=related
(Часть 2)
http://www.youtube.com/watch?v=GrtATQ0N … re=related
(Часть 3)
http://www.youtube.com/watch?v=T3k_CmWG … re=related
(Часть 4)
http://www.youtube.com/watch?v=taTPGKCW … re=related
(Часть 5)
http://www.youtube.com/watch?v=1cBE5Im5 … re=related
(Часть 6)
http://www.youtube.com/watch?v=cphSodGW … re=related
(Часть 7)
http://www.youtube.com/watch?v=lCVejwAP … re=related
(Часть 8.1)
http://www.youtube.com/watch?v=UYOGoPc3 … re=related
(Часть 8.2)
В моей предыдущей теме меня попросили показать наглядно, как можно получить качественную схему при помощи такого инструмена, как Pattern Maker.
Начнём с того, что прежде всего для работы в этой програме нужны три вещи: непосредственно сама программа, достаточно качественный материал (фото, картинка) и огромное терпение.. Ну и естественно желание!! Если все знают о какой программе идёт речь, то пропустим фазу знакомства с самой программой и приступим сразу к обработке картинки для последующего преобразования этой картинки в схему. Для примера я выбрала работу фотохудожницы Елены Татульян
1) Настраиваем яркость,контрастность, насыщенность и цветность на картинке.
Тут важно помнить, что если картинка кажется вам темноватой, то яркость можно добавить, но тогда контрастность лучше немного приглушить ( и наоборот)
Насыщенность тоже штука коварная. При наличии бликов излишняя яркость может свести все усилия на нет.
Цветность. регулировка этого аспекта настройки требует наличие у работающего в программе налиичие хотя бы минимальных задатков художника.. Но как говорится первые пять лет- потом привыкнете и будете делать всё на автомате.
2) После настроек нужно немного подрезать картинку.
Это нужно для улучшение качества схемы (чем крупнее картинкка, тем лучше схема!)
Кнопка 2 выделяет нужную нам область картинки,
3) Нажав на эту кнопочку Вы получите обрезанную картинку.
4) Ну вот мы и добрались до настройки цветов.
Внимательно посмотрели на картинку, и почувствовали, какого цвета не хватает? Что бы вы хотели выделить, а что бы скрыть?
На этой картинке красного мало, но он яркий( даже оранжевый присутствует), совсем убирать этот цвет я не стала, а немного его приглушила. Зелёные листья на картине выглядят довольно сочными, но они находятся на заднем плане.. Скорее всего акцент на них нужно усилить. Теперь синие оттенки. У инжира насыщенно фиолетовая кожура.Если мы добавим этот цвет на полную мощность, то инжир скорее всего будет неестественно фиолетовым. Значит синих тонов добавим ненамного больше, чем красных.
5) Теперь нажимаем на кнопочку с лассо и удерживая левую кнопку мышки не отрываясь обводим нужный нам участок. Для чего это делается? Обведённый таким образом участок принудительно усиливается программой (становится чётче, понятнее). Наберитесь терпения. Это сначала может и не получится.
6) Ставим значок в размере мм, затем выставляем размер будущей вышивки. Вот тут внимание! Размер нужно выставить таким образом, чтоб элементы изображения не были меньше 1 стежка( креста) нашей картины.Это нужно для того, чтоб картина прорисовалась. Подбирайте размер, пробуйте преобразовывать, меняйте его при необходимости. Пусть лучше вышивка будет больше на 10 сантиметров, чем она будет мелкой и совершенно не читаемой (на ней исчезнут все мелкие детали изображения). Но это не значит, что нужно делать огромные портянки вмето схем. Вполне достаточно начать пробовать размер с 35 сантиметров.
7) Выставляем размер канвы. Самые популярные размеры это 18, 16 и 14.
Всё зависит от ваших пристрастий. Но не забываем, что чем больше размер канвы, тем больше размер вышивки, значит и ниточек понадобится больше.
Не спешите уменьшать количество цветов в палитре!!!! Это вы всегда успеете сделать!!!
9) Просто нажмите на эту кнопочку и посмотрите, что же у вас получилось… так сказать первая прикидка…
Ну вот что у меня получилось. Результатом я вполне довольна, но количество цветов ??? 90 это как то не комильфо. Что мы делаем? Возвращаемся на один шаг назад и….
.. нажимает на это кнопочку (10).
Всё!!! Теперь кладём под мягкое место мягкую подушечку и начинаем выбивать цвета! Сколько это у вас займёт времени? Ну у меня бывает по разному. Иногда 2-3 часа (и это я считаю удачей) иногда 2-3 дня.. Девочки, каждая схема ведёт себя по разному!!!
Так как же при помощи Паттерна выбить ненужные нам цвета. Тут существует маленький секрет! Открываем следующую страничку и нажимаем на кнопочку….
11) Нажимаем на кнопочку » Цвет подсветки». И сразу наша преобразованная схема првращается в такую вот сеточку на которой виден только один цвет ниток..
12) Спускаемся к палитре. Нажимаем левой кнопкой на цвет (начните с первого). Если количество точек на экране меньше 20, и все они расположены не в группе, а в разных местах,то такой цвет моджно смело удалять. Для этого нажимаем на кнопочку с цветом правой кнопочкой мышки и выскакивает меню. Находим в нём строчку УДАЛИТЬ. Нажимаем — цвет удаляется.
Если Вы сомневаетесь в том, как удаление того или иного цвета повлияет на качество схемы, то временно можно включить цвет подсветки и посмотреть, как будет выглядеть схема с удалённым цветом. И таким образом проходим все 90 цветов. Трудно??? А кто сказал, что будет легко.. Но в итоге остаётся что то около 40-45 цветов, а схема при этом не выглядит хуже.
Да, забыла сказать самое главное, что после удаления цвета нужно нажать на кнопочку NEXT и вы увидете преобразованную схему. Ну а если результат вас не удовлетворил то, нажимаем на кнопочку » Правка» в верхнем левом углу рабочего стола паттерна и выбираем там верхнюю строчку- возвращаемся на шаг назад (то есть удалённый цвет оказывается на своём месте, как будто и не пропадал). И ещё. При корректировании схемы пользуемся только первыми двумя кнопочками (вернуться назад и некст (следующая). Последняя в ряду, третья кнопочка используется только один раз — она окончательно преобразует картинку в схему и всяческая возможность корректировать количество цветов. Параметры цветовой палитры, размеры, всё это становится недоступно.
Теперь посмотрим, что у меня получилось после того, как я убрала лишние по моему мнению цвета.
Ну что, схема вполне похожа на оригинал, цветов в палитре осталось всего 47, а на результате это практически не сказалось. Теперь я немного вручную поправлю мелкие детали (выбью одиночки, подчищу фон и картина будет готова.)
Вот такая у нас получилась схема по фотографии Елены Татульян. Давайте назовём её «Натюрморт с инжиром и фужером»
Размер в стежках : 277 х 290
Размер для Аиды 16 : 44 х 46 см
47 цветов палитры DMC
Буду рада, если смогла вам чем то помочь.
WP
• варианты палитры
• сообщение об использовании стежков (сколько и какими крестиками сделано и т.д.)
• выбор одного цвета
Панель инструментов «опции вида»
• показать/скрыть сетку (подложку): еще можно использовать кнопку «Show Grid» инструментальной панели «View». Вы также можете выбрать систему измерения (крестики, дюймы, сантиметры),
щелкая правой кнопкой мыши по линейке.
• включить/отключить реальный вид
Панель рисования
• инструмент «Полный крест»
• инструмент «Миниатюрный крест»
• инструмент «Полукрест»
• инструмент «Четверть креста»
• инструмент «Назад иголку» (бэкстич)
• инструмент «Прямо»
• инструмент «Французский узелок»
• инструмент «Цепочка ячеек»
• инструмент «Специальный крест»
• инструмент «Прямоугольная область»
• инструмент «произвольная область»
• текстовый инструмент
• инструмент «Заливка»
• инструмент «Пипетка»
• инструмент «Лупа»
Область схемы
Область схемы расположена ниже области панели инструментов. Эта область содержит одно или более окон схемы.
Всякий раз, когда схема открыта, есть не менее одного окна в области схемы.
Область палитры
Область палитры показывает палитру мулине, в настоящее время выбранного на схеме. Эта «полоса» выглядит вот так:
Цвет нужно добавить в палитру прежде, чем рисовать стежки. При рисовании крестиков Вы просто щелкаете мышью по цвету в этой полосе, чтобы выбрать его для рисунка.
Выбранный цвет обозначен пунктирной линией. Номер мулине и название показаны ниже (в строке состояния) или во всплывающем блоке.
Так как список номеров цветов, которые выбраны для схемы, может быть весьма большим, список цветов в области палитры можно просматривать, используя полосу прокрутки на левой стороне.
Чтобы изменить номер строк, показанных в области палитры, перетащите разделитель окна, расположенный наверху области палитры. Сразу может быть показано до восьми строк цветов.
Для сжатия палитры цветов так, чтобы все цвета были отображены сразу, выбирают «Весь» («All») блок.
Цветные блоки области палитры отображены как полутон всякий раз, когда они не имеют цветного назначения.
Чтобы назначать цвет или изменить назначение, просто дважды щелкните палитру цветов. Это откроет полосу вариантов палитры, где Вы можете выбрать цвет.
Левые кнопки и кнопки стрелки вправо в верхнем правом угле области палитры могут использоваться, чтобы сдвинуть позицию цвета в пределах палитры.
Общее количество цветов в палитре отображено на правой стороне области палитры.
Всплывающее меню отображено, когда по области палитры щелкают правой кнопкой мыши. Это меню содержит многие из пунктов, которые являются доступными в меню «Palette» строки меню.
Меню «Palette Bar» также включает следующие пункты меню:
• удалить — удаляет выбранный цвет палитры и все использования этого в дизайне
• удалить все — удаляет все цвета палитры и всех использований цвета
• удаление неиспользованного — удаляет все цвета палитры, которые являются в данный момент неиспользованными
• выделить всё — выбирает все цвета палитры (это полезно, когда Вы хотите редактировать свойства всех цветов в палитре)
• сортировка (в соответствии с выбранным пользователем условием: использованием — сортирует палитру от наиболее используемых до наименее используемых цветов мулине в дизайне;
в соответствии с главным условием списка — сортирует палитру согласно условию цветов как показано в полосе вариантов палитры)
Перенабор схемы в РМ
Для примера возьмем небольшую схему:
Дальше открываем програму РМ и удаляем стандартную палитру (правой кнопкой мыши щелкаем по палитре и нажимаем «Удалить все»).
Нажимаем на кнопку «Показать настройки палитры».
Внизу выйдет вся возможная палитра цветов. В ключе нашей схемы указаны три производителя ниток. Мы будем перенабирать схему в палитре DMC.
Для этого во вкладке Цвета, в окошечке Тип из выпадающего списка выбираем DMC® (этот тип должен стоять по умолчанию). В окошечко Найти забиваем номер цвета из ключа нашей схемы. Если номер введен верно, то программа автоматически его находит. Нажимаем на клавиатуре Enter и цвет помещается в нашу палитру. Так как у нас цвета не заданы номерами, то мы кликаем мышкой просто по нужному цвету. И таким образом наполняем нашу палитру цветов.
После выбора всех нужных цветов переходим на вкладку Нити — здесь задается во сколько сложений нити будет отшиватся заданый цвет.
Мы выбираем полный крест в 2 нити и спец.стежкии в 1 нить.
Далее выбираем закладку Символы.
По умолчанию у нас каждому цвету уже присвоено определенный символ — можно оставить их, но мы будем выбирать свои. Для этого необходимо нажать кнопку Очистить все, далее кликаем мышкой на первый цвет в нашей палитре, выбираем нужный символ и двойным кликом левой кнопкой мышки присваиваем символ- цвету, далее переходим на следующий и так пока вся палитра не будет отмечена выбранными символами.
Если перенабора требует символьная графичная схема — то нужно выбирать символы максимально похожие на те, которые используются в графике.
После выбора всех нужных нам символов получилась вот такая палитра
Если в схеме много цветов ниток, то для удобства символы можна выделять разными цветами. Для этого необходимо перейти в закладку Формат символа и из выпадающего списка Передний план — поочередно переходя на каждый символ в палитре, выбрать нужный цвет каким он будет отображатся в схеме.
После всех необходимых манипуляций выбираем пункт меню Палитра, и выбираем Сохранить палитру как. Задаем имя палитры и папку куда сохранить.
Теперь импортируем схему в качестве подложки для обводки. Для этого выбираем пункт меню Файл — Импортировать изображение — Использовать текущую палитру.
Появляется вот такое диалоговое окно, разделенное на три части
В первой части идет диалог с програмой, во второй иожно производить манипуляции со схемой, и в третью импортируется схема в качестве подложки.
Нажимаем кнопку Обзор и выбираем из нужной нам папки необходимую схему.
Во второй части окна появляется наша схема.
Нажимаем Далее. И в следующем диалоговом окошке выбираем пукт Сделать изображение фоном для обводки — В нашем случае должна быть выбрана только эта одна опция.
Нажимаем Далее. В следующем диалогом окне все настройки оставляем без изменений. А на рисунку самой схемы нам необходимо обрезать текстовую информацию и оставить лишь схему. Для этого наводим мышкой на схему, при этом появляется большой крестик, зажимаем левую кнопку мышки и выделяем область схемы без текста. И нажимаем кнопку Обрезать (находится в первой части диалогового окошка)
После чего снова жмем кнопку Далее.
Здесь для удобного выравнивания сетки можно увеличить область второго окна и нажав на лупу увеличить изображение нашей схемы.
Далее нажимаем на кнопку: 
И нажимаем Выровнять сетку.
Сетка наложена. У меня получилось небольшое смещение. Работу это не усложнит. Если смещение более сильное, необходимо нажать на кнопку Отменить, с помощью лупы увеличить схему сильнее — чтоб очень хорошо были видны клеточки квадрата 10х10, и повторить всю процедуру с наложением сетки еще раз. Как только получите хороший результат можно продолжать дальше. Нажимаем кнопку Далее.
В этом окне выставляется размер стежка и размер самой работы. Мы ничего менять не будет. И нажимаем кнопку Далее.
Тут жмем сначала Импорт и в третьем окошечке появляется схема в качестве подложки.
Далее нажимаем Закрыть и у нас остается только импортированная подложка.
К сожалению русифицированная версия у меня перестала работать, поэтому дальше буду расказывать как есть — то есть на английской версии программы.))
Мы открываем нашу сохраненную палитру Palette (Палитра) — Open palette (Открыть палитру).
И теперь мы наконец можем поверх подложки рисовать нашу схему. Для этого на панельке рисования у нас должен быть выбрать Полный крест и постепенно выбирая необходимые цвета из палитры мы перебираем схему. Я начала со щечки и постепенно рисую крестики нужного цвета, мне удобнее всего работать в масштабе 400%, так и цвета хорошо видно и бекстич удобно рисовать.
и если выбрать символьную схему то будет видно что у нас перенаборано.
После перенабора незабываем удалить подложку. Во время перенабора подложку можно Включать/Выключать кнопочкой F2. После перенабора удаляем подложку так: выбираем функцию Выделить, кликаем мышкой за пределами схемы на пустом поле (сетка для наглядности должна быть включена и кликаем там, где сетки нет), подложка выделяется (появляются чёрные метки по углам и сторонам подложки), теперь жмём Delete Всё, подложка удалена. Теперь сохраняем файл, он уже без подложки.
В итоге, у нас получилась вот такая перенабранная схема.
Печать схемы в РМ.
После перенабора нужно нашу схему и всю необходимую информацию распечатать (если вы не вышиваете с монитора). Схема может быть цветная (крестик в виде цветного квадратика), символьная (крестик в виде символа который отвечает за конкретный цвет), и символьно-цветная (крестик в виде цветного квадратика на котором размещен нужный символ). Важно помнить, — как схема будет выглядеть в данный момент на экране, в таком виде она и распечатается. Поэтому, прежде, чем печатать схему, необходимо задать ей желаемый вид.
Цветная Символьная
Если нужно чтобы схема была символьно-цветная правой кнопкой мыши кликаем по палитре цветов нашей и из контекстного меню выбираем пункт Symbol Format (Формат символа) и ставим галочку в пункте — разрешить цветные символы
Также перед распечатыванием необходимо задать нужные параметры страницы File — Page Setup (Файл — параметры страницы).
В диалоговом окошечке которое появляется можно выставлять следующие параметры:
В первой вкладке Size (Размер) задается масштаб печати схемы. Здесь есть четыре опции:
— по размеру изображения на экране, в этом случае схема при печати будет выглядеть, как на экране;
— подогнать на одну страницу — это означает, что схема сможет уместиться полностью на одной странице;
— диапазон печати — эта опция позволяет схему уместить на указанном числе страниц (число указываете сами в предлагаемых ниже ячейках);
— размер с учетом заданного размера стежка, выбрав эту опцию можно указать в пустом окошке количество стежков на дюйм (то есть 2,5 см).
В основном выбирают размер 11 стежков на дюйм, и при таком размере схема удобно просматривается. Но в принципе, если хочется чтобы схема выглядела более увеличенной, тогда можно выставить меньшее число стежков на дюйм. Есть еще три вкладки Содержание, Колонтитулы, Поля, но все параметры в этих вкладках заданы по умолчанию, поэтому я ваше внимание на них не задерживаю.
Для того чтобы просмотреть как будет выглядеть напечатанная схема нужно использовать File-Print Preview (Файл- Предварительный просмотр). При необходимости можно изменить тип листа с книжного на альбомный в пункте File — Print Setup (Файл-Параметры печати).
После того как все корективы внесены можно печатать схему File-Print (Файл-Печать). В нашем варианте будет распечатно две страницы — на первой сама схема символьно-цветная (мне такие схемы более удобны), на второй — ключ к схеме.
Однажды я услышала о специальной программе для создания собственных схем с целью создания вышивки крестиком. Искать её тут же не отправилась, продолжала вышивать по фирменным схемам, но на подкорке осталось. Дало зерно, а спустя какое-то время и всходы.
Первой моей работой был подарок родной тётушке на день рождения. Не была уверена, какой сюжет ей понравится, поэтому моя фантазия не ушла дальше идеи вышить её собственное имя. Нашла в Сети красивое написание, перевела в программе в схему и приступила к работе. Вот что вышло в итоге. На вышивку ушёл один месяц.

Второй опыт (после которого я и решилась на сей отзыв) был гораздо более смелым. Я решила вышить бога. Было страшно, т.к. там лицо. Очень боялась, что оно выйдет размытым. Поэтому поставила большое количество оттенков. Их было 55. Потрачено 10 месяцев и 9 дней. Вот итог.
Программа очень хороша не только тем, что можно создавать дорогие сердцу схемы из рисунков и даже фотографий, но и отметкой вышитого, подсветкой нужной нити. Таким образом вы не пропустите крестики.
Я очень люблю всё бумажное. В этом плане неисправимый романтик. Веду личный и читательский дневники. И вышивать с экрана сначала казалось ересью, но сразу поняла, как же это удобно!
Ведь, что бы вычеркнуть вышитое, нужно положить канву на стол, взять в руки маркер, снять колпачок, вычеркнуть на схеме нужное, надеть колпачок, отложить в сторону, снова взять в руки работу.
Когда же работаешь в программе, достаточно лишь щёлкнуть мышкой и всё.
Как же создать схему из рисунка/фото?
Файл -> Импорт -> Импорт в новую схему.
Слева появится небольшая панелька. Жмём всё время «далее».
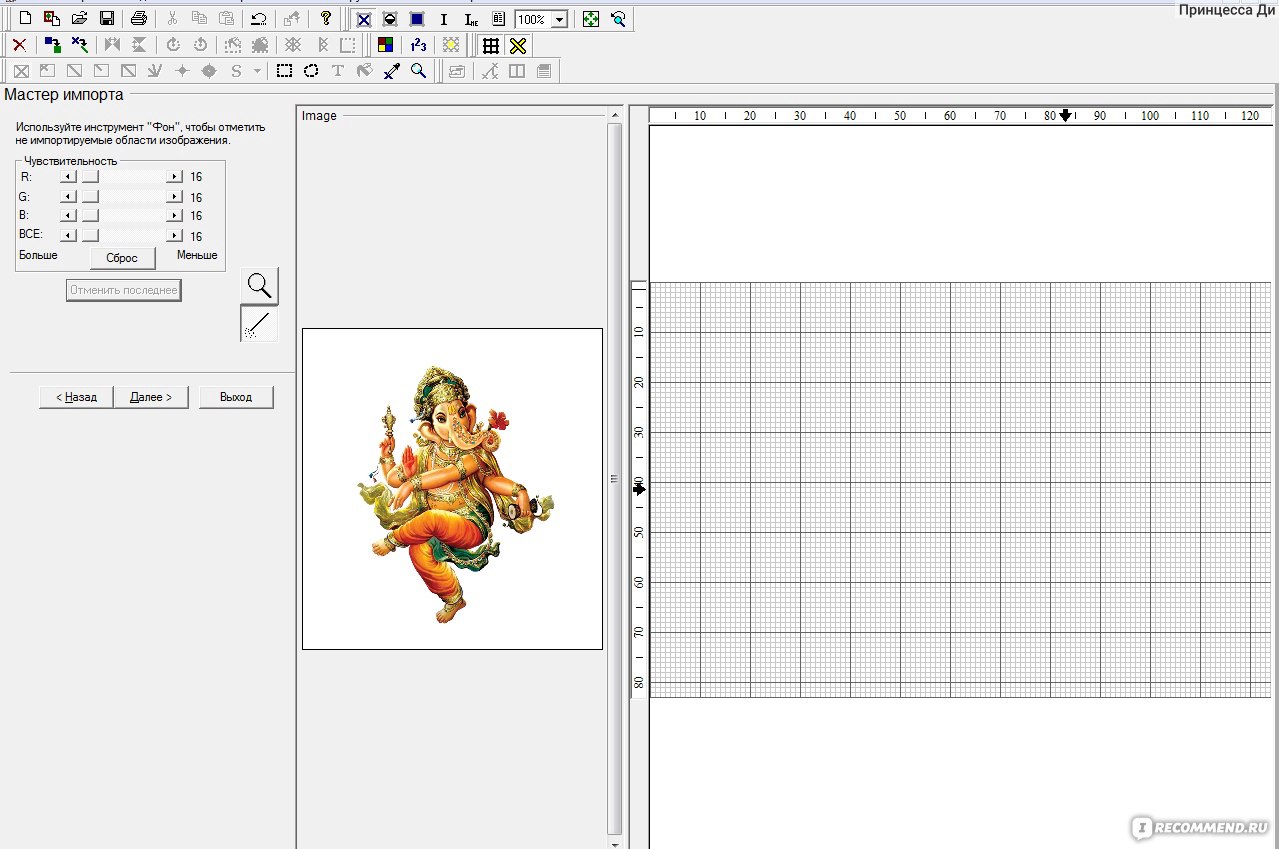
В числе прочего будет вылазить предложение с возможностью обрезать рисунок, так что, если понадобиться, сможете это сделать прямо там.
Так же вам может оказаться полезным функция удаления однородного фона. Там, если нажать на волшебную палочку и кликнуть ею по фону, то он исчезнет. Другими словами, на схеме не будет обозначен для вышивки.

Снова «далее», пока не появится окошко с размерами. А вот тут нам нужно остаться и указать нужные вам цифры. Там же можно изменить плотность канвы. 11, 14, 16 и т.п. в зависимости от того, что вам нужно. Я обычно выбираю способ отображения размеров в миллиметрах. Соответственно, нужно к необходимому количеству сантиметров прибавить нолик. Рекомендую оставить запас для оформления в рамку.

В следующем окне можно выбрать фирму ниток. DMC, Гамма, Madeira и пр. Рекомендую выбирать ту, которая есть в ближайшем магазине для рукоделия. У меня это гамма. Тут же количество оттенков, которые вам нужны. Можно выбрать с помощью ползунка, сдвигая его влево — вправо. А можно ввести с клавиатуры нужное число в окошко.

Снова жмём «далее», «импорт», «выход».
Теперь, когда мы познакомились с процессом перевода изображения в схему, перейдём к самому процессу работы с программой в процессе вышивания. Вернее к тому, как это происходит у меня.
Нам нужно закупиться нужными нитками. Переводим схему в режим «Информация» (см. обозначения на скриншоте)

и видим сразу номера нужных оттенков.

Остаётся только распечатать/выписать и озвучить продавцу в магазине.
А теперь сама вышивка. Мне кажется наиболее удобным работать по схеме в режиме «Символы». Я увеличиваю масштаб максимально На 400%.

Уже вышитую область я отмечаю с помощью опции «французский узелок». Для того, что бы было нагляднее, перед сменой цвета на другой, я выбираю какой-то один оттенок (как видно на скриншотах, почти всё однородно) и им отмечаю.
Если нужно применить это к большой области, выделяю с помощью специального инструмента и нажимаю на инструмент «Изменить цвет стежка».
Самое удобное в программе — с помощью опции «Обзор выбранного цвета» невозможно пропустить тот или иной крестик, так как все нужные места подсвечиваются.
А если среди множества оттенков нитей затрудняетесь найти нужный, достаточно выбрать инструмент «Пипетка», нажать им, словно курсором, на нужный символ на схеме и нить выберется сама.

Сохранение проекта происходит так же, как в world. Файл -> Сохранить как… Выбираем папку для хранения, имя и всё. Готово.
Очень удобная для вышивания программа. Рекомендую.


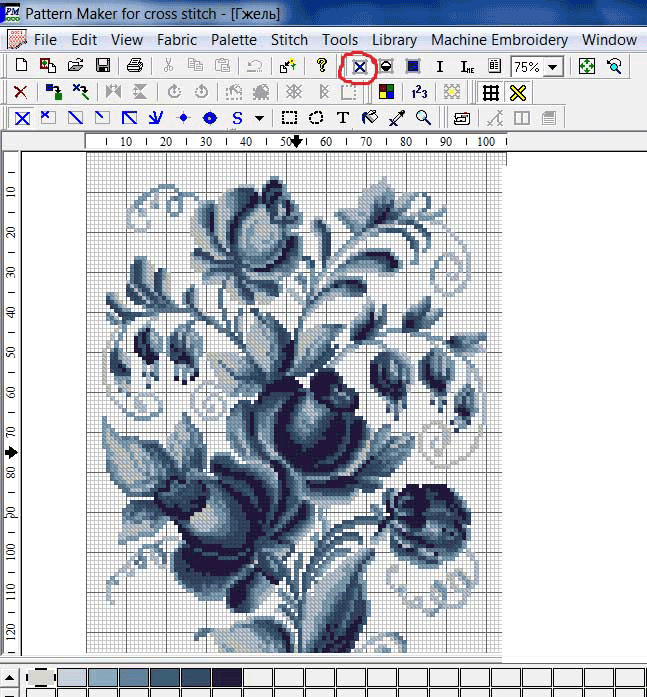
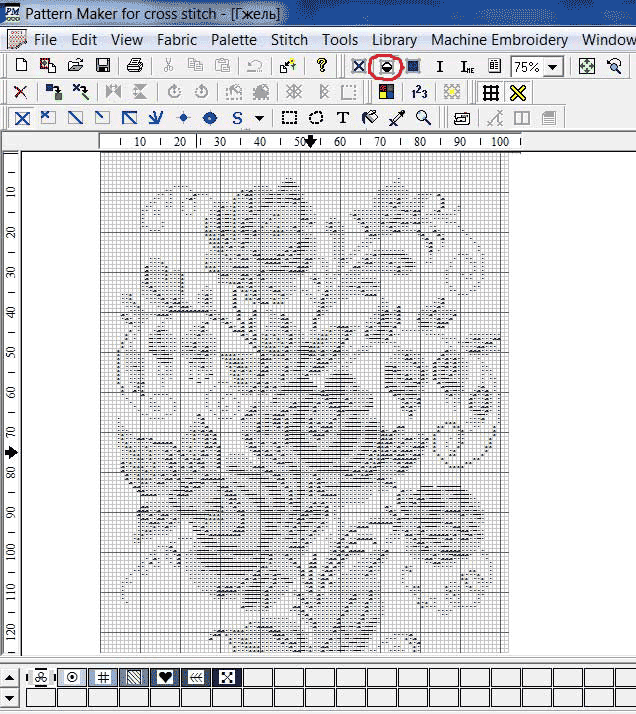
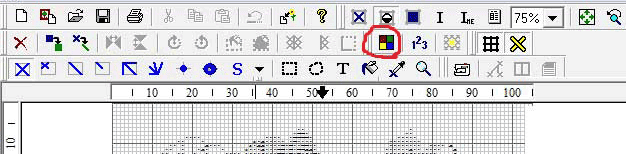

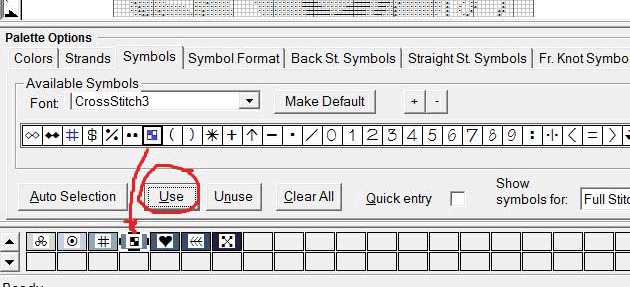
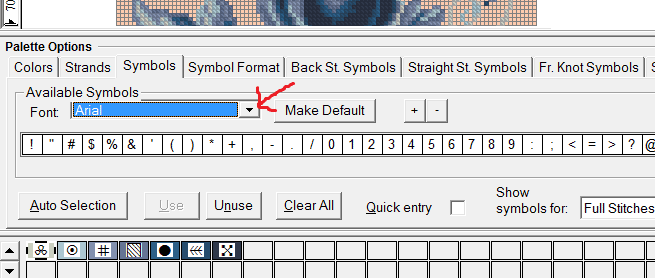
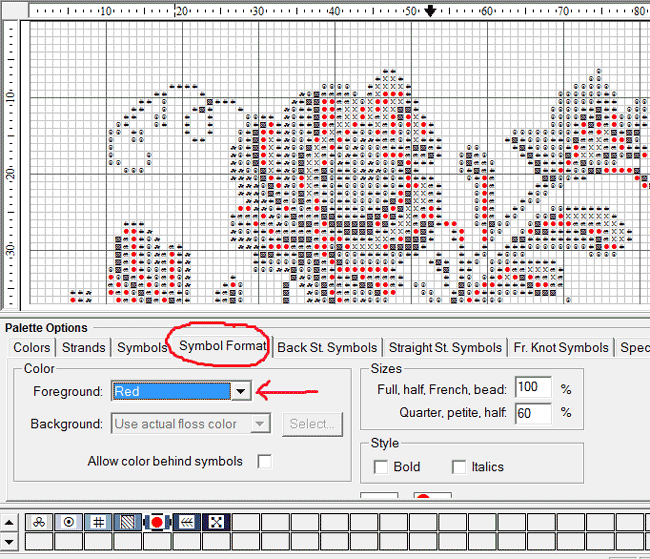
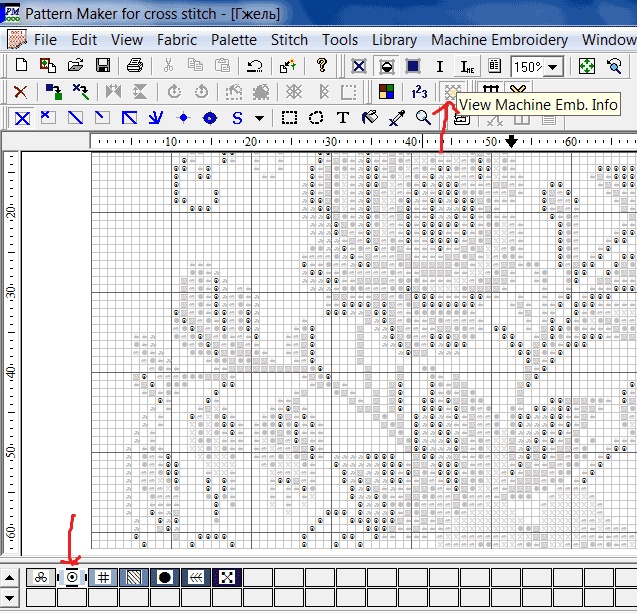
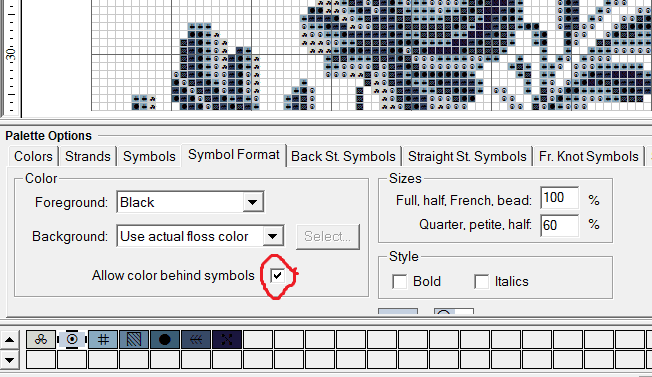
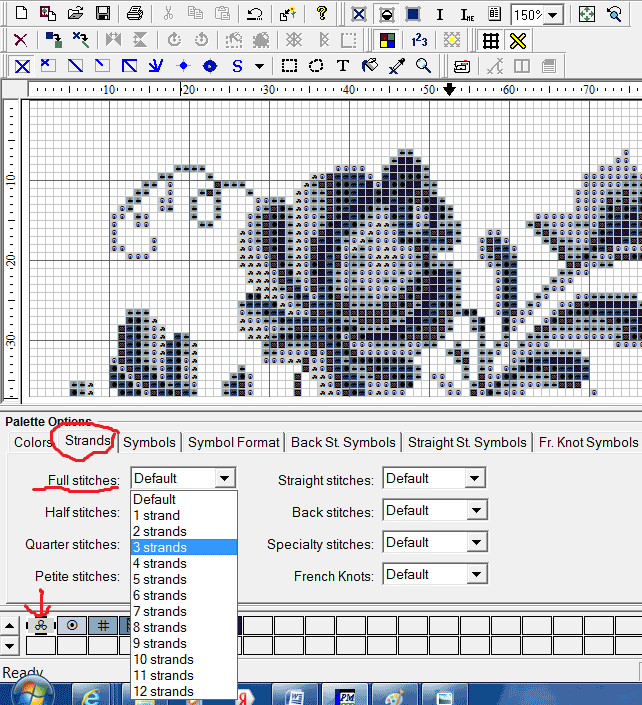
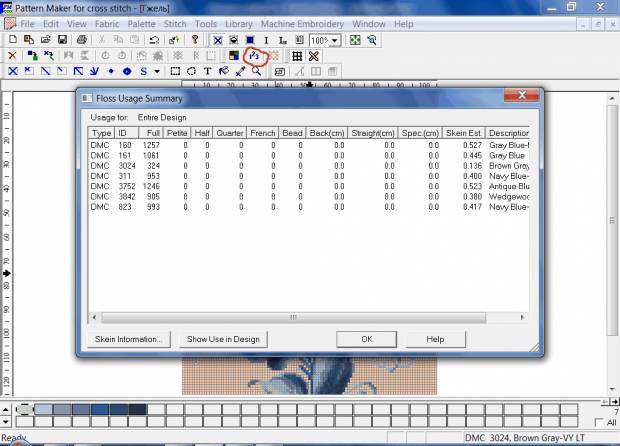
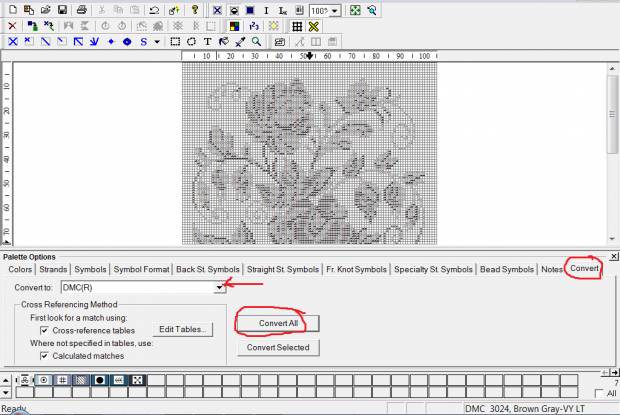
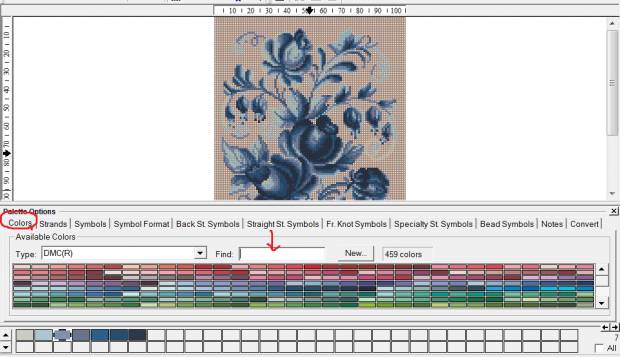
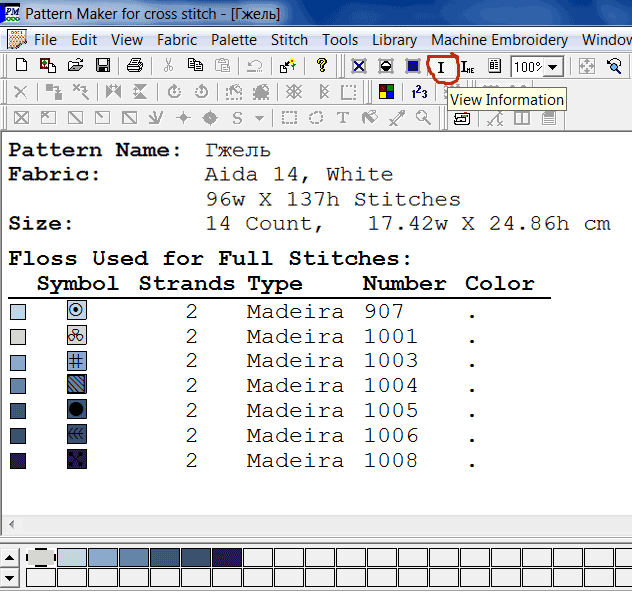
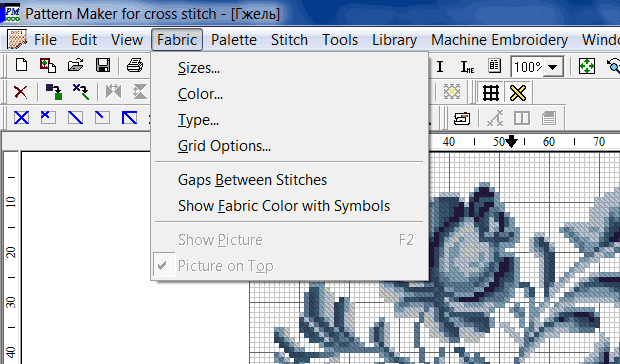
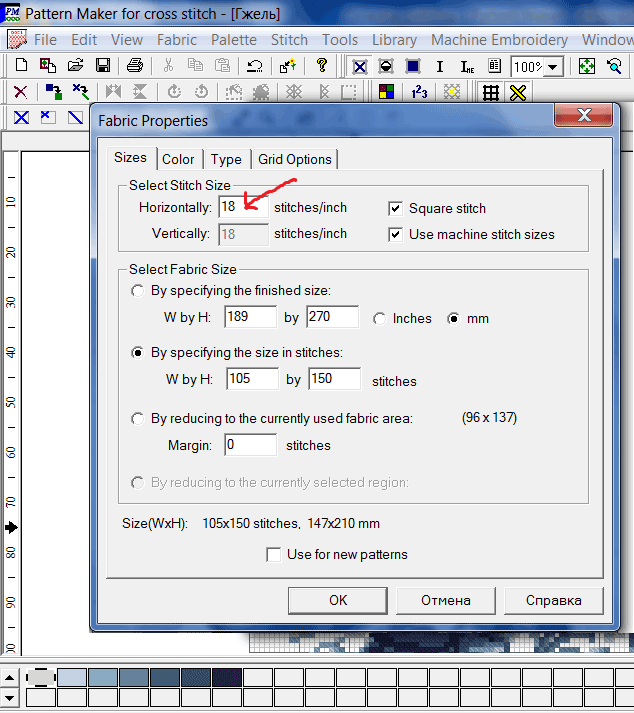
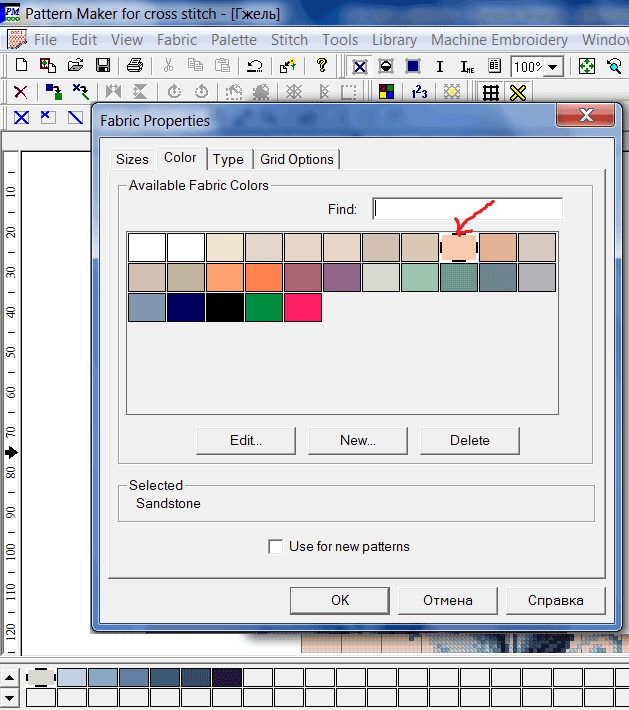
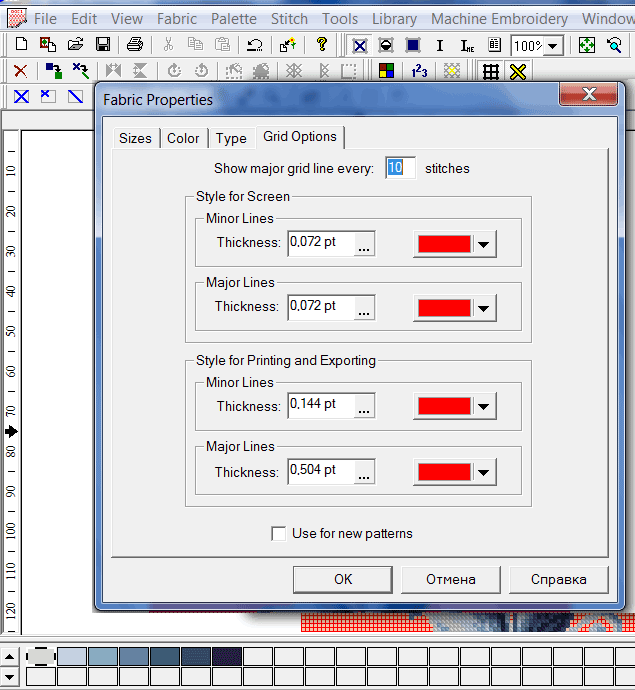
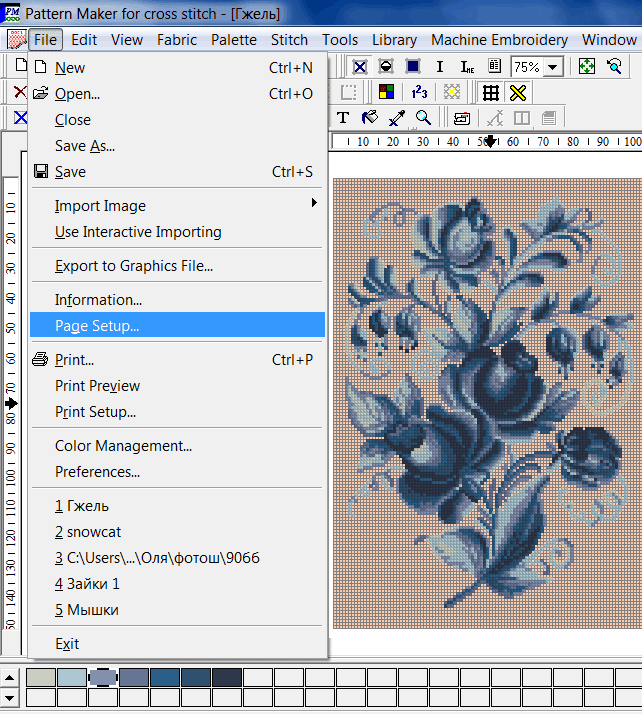
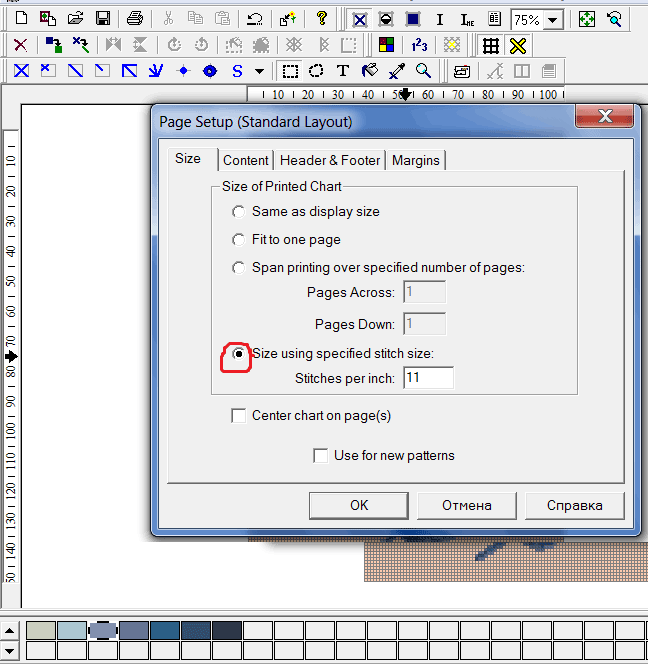
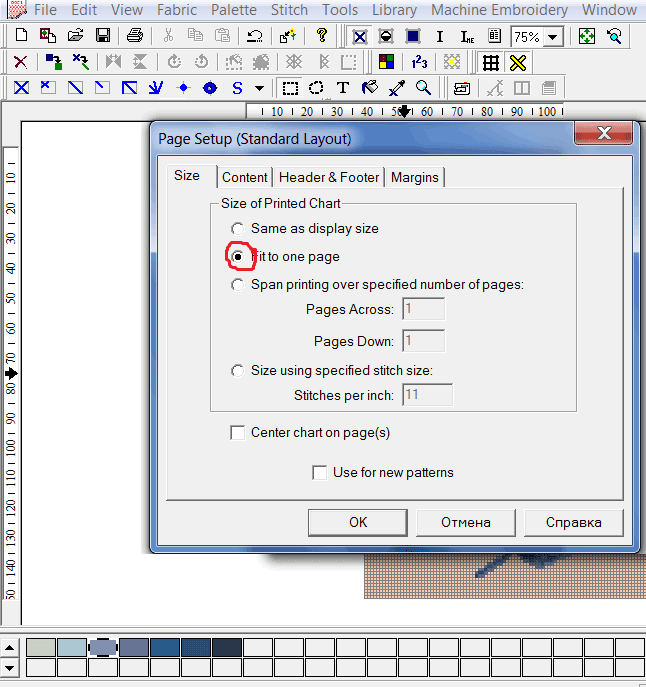
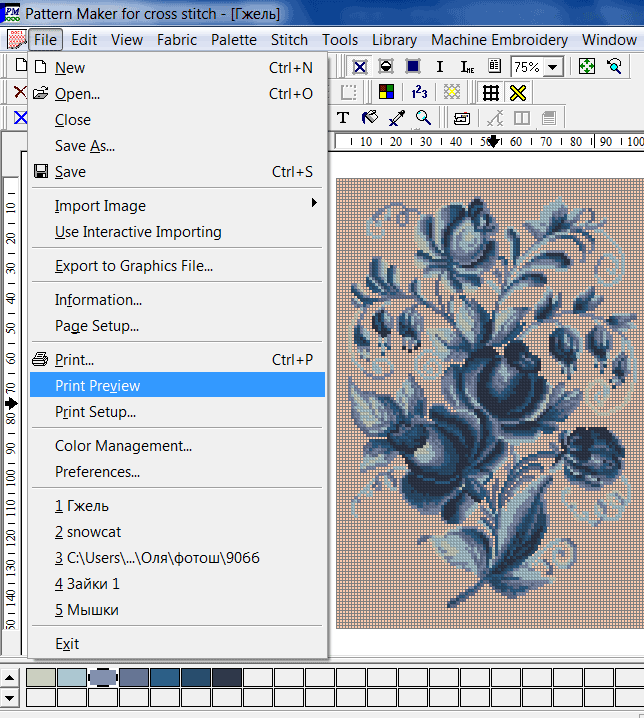
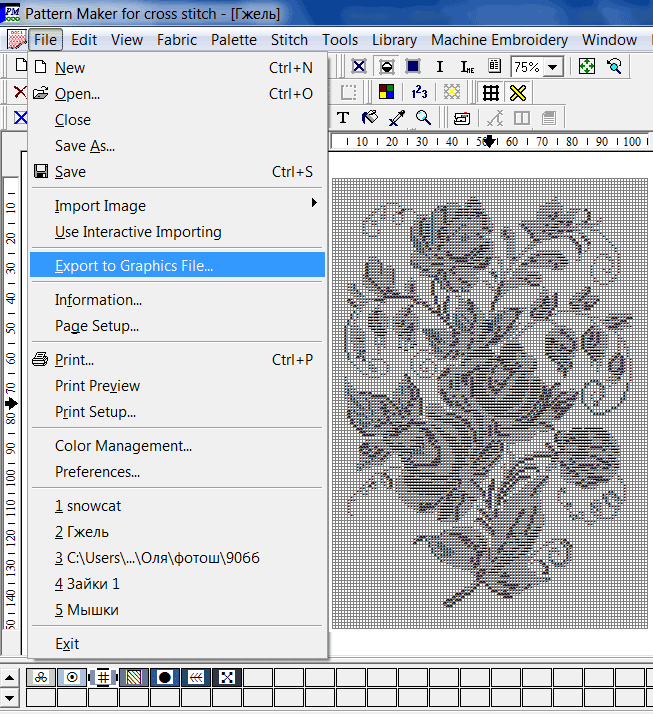
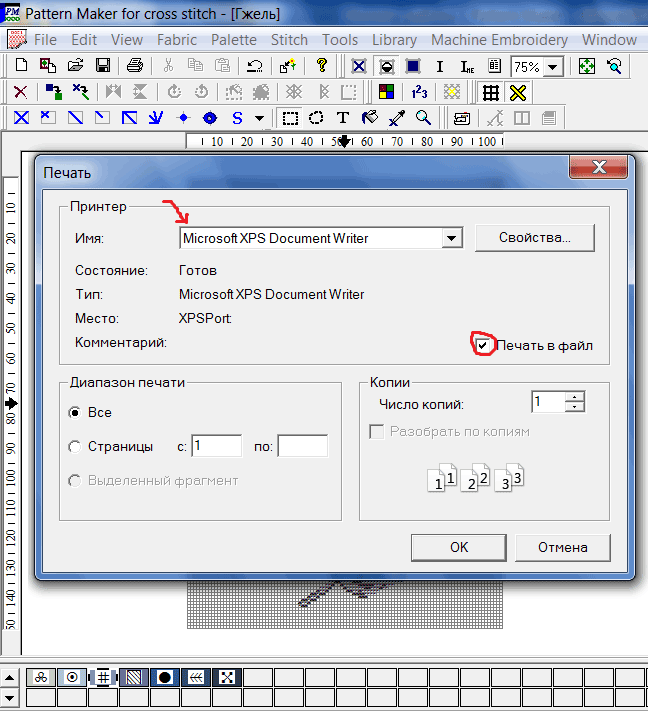
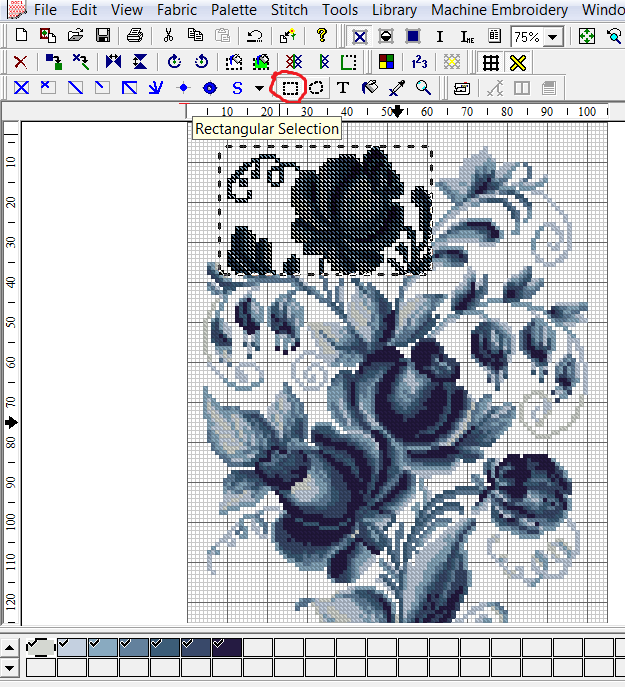
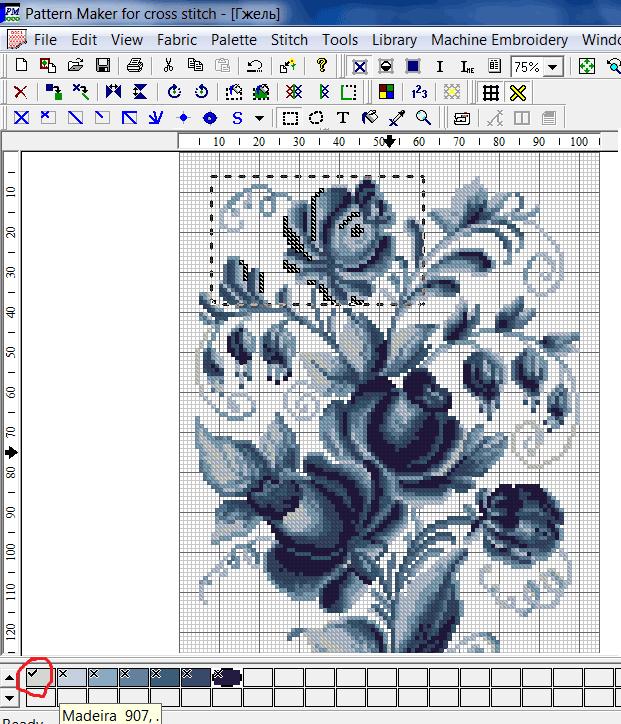
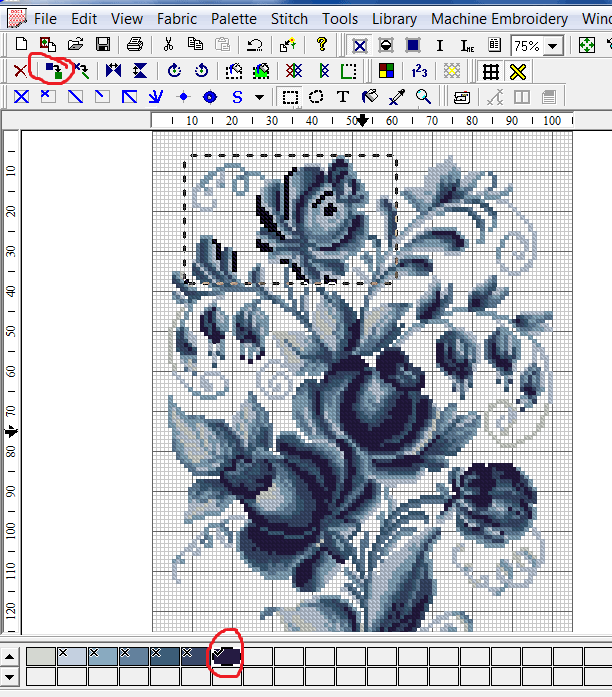
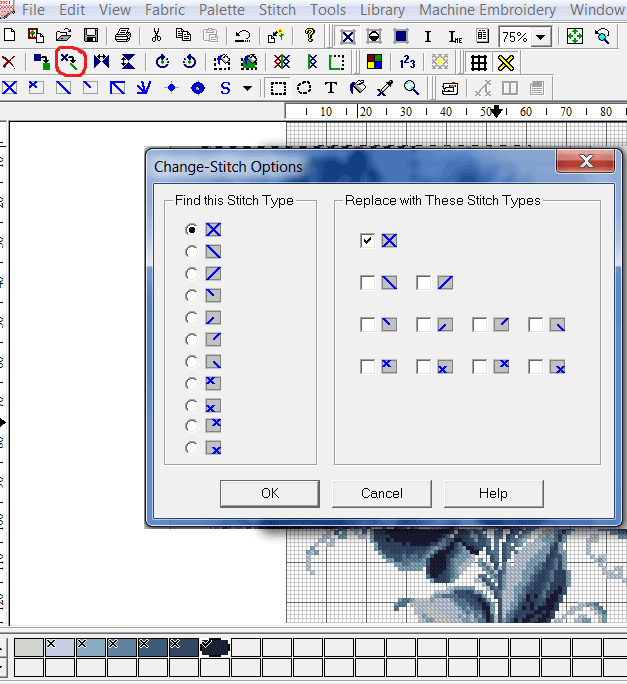
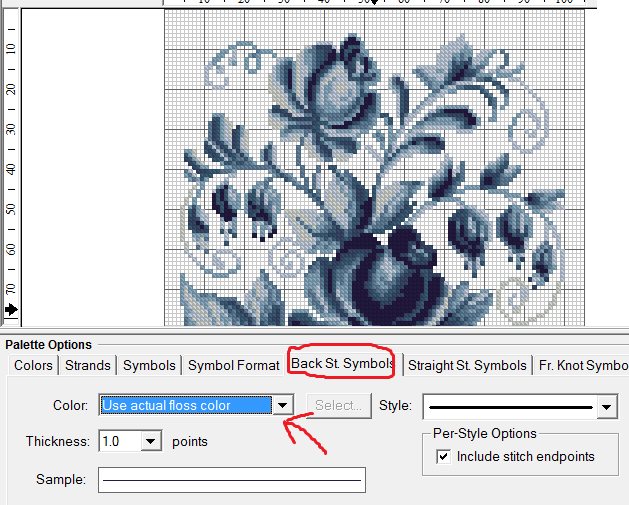
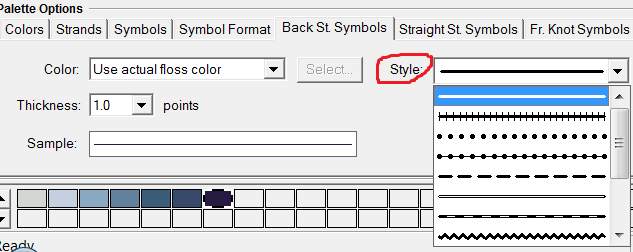
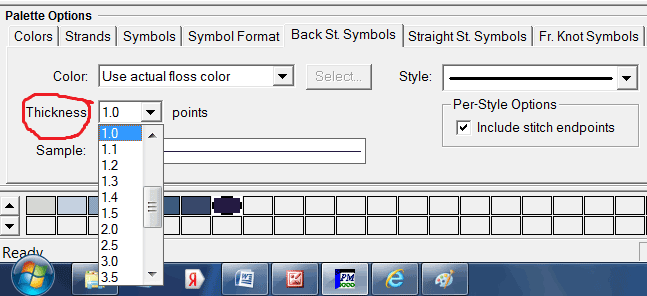
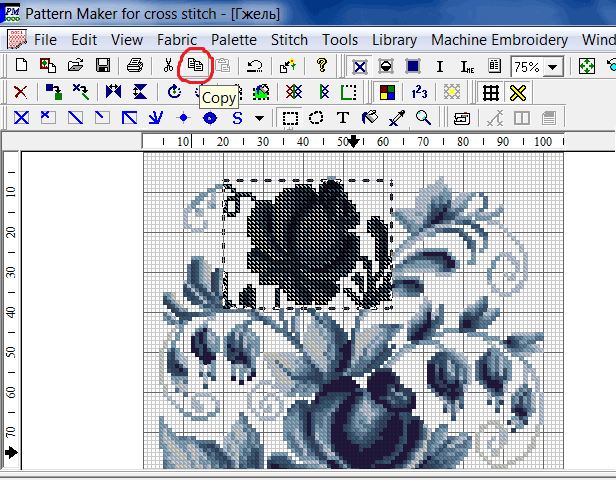
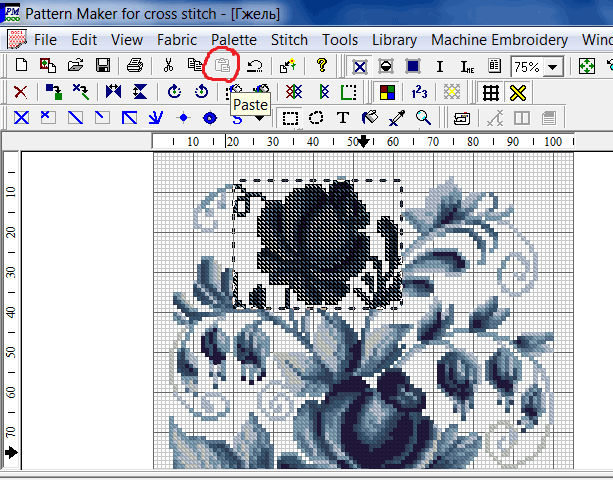
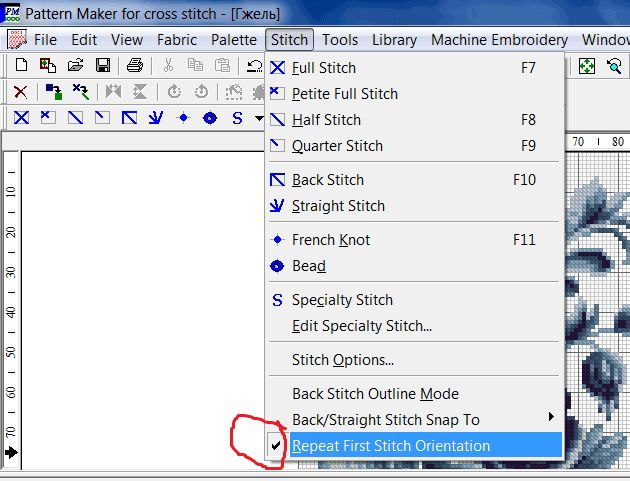
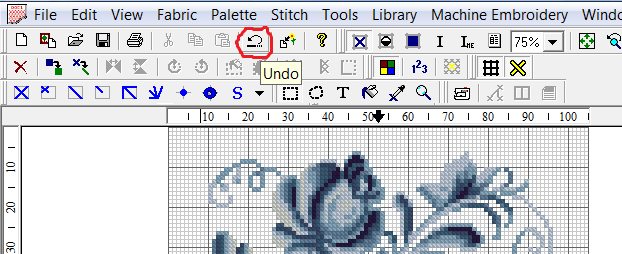
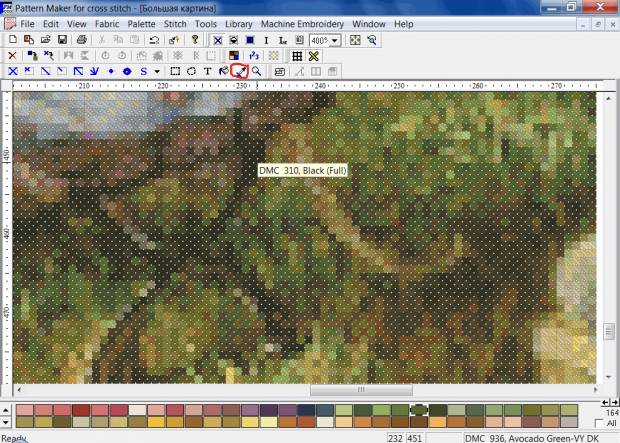
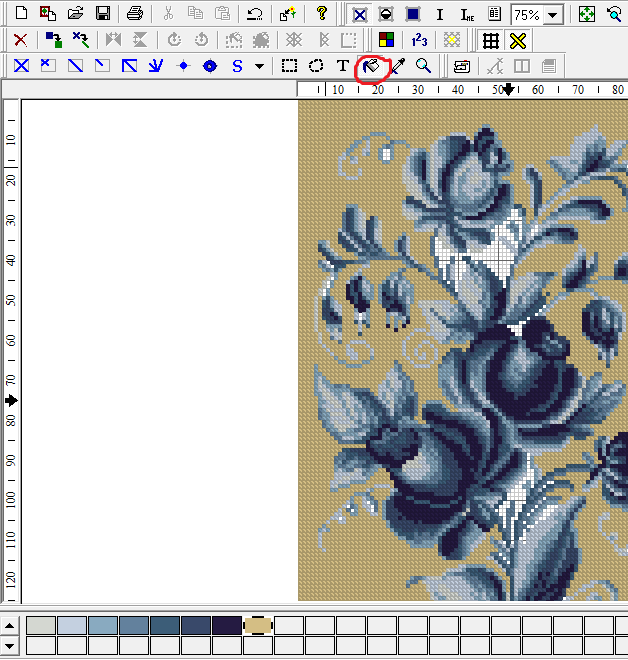
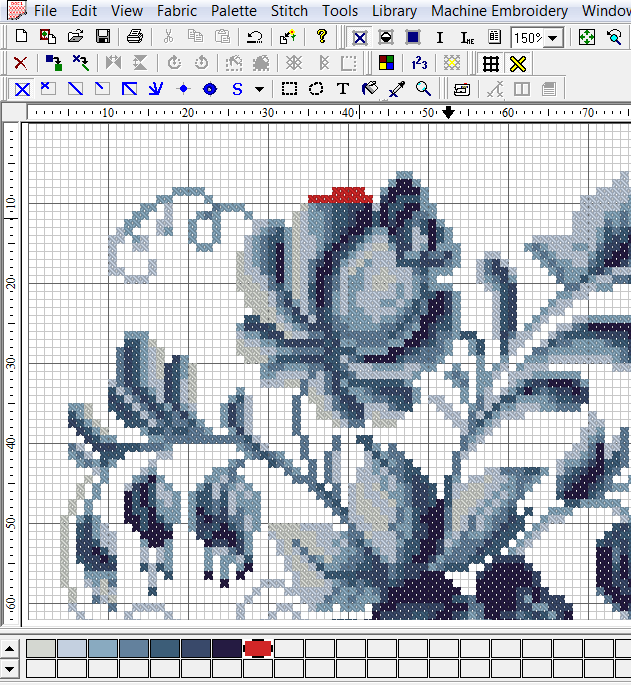
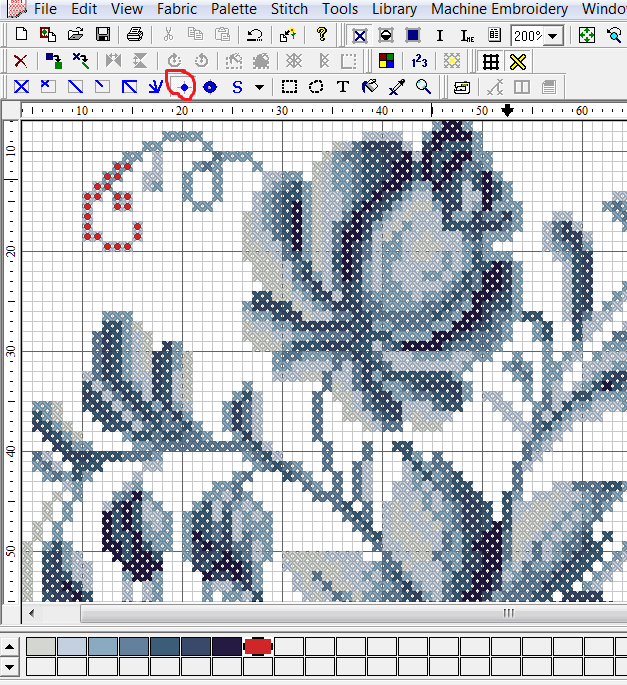
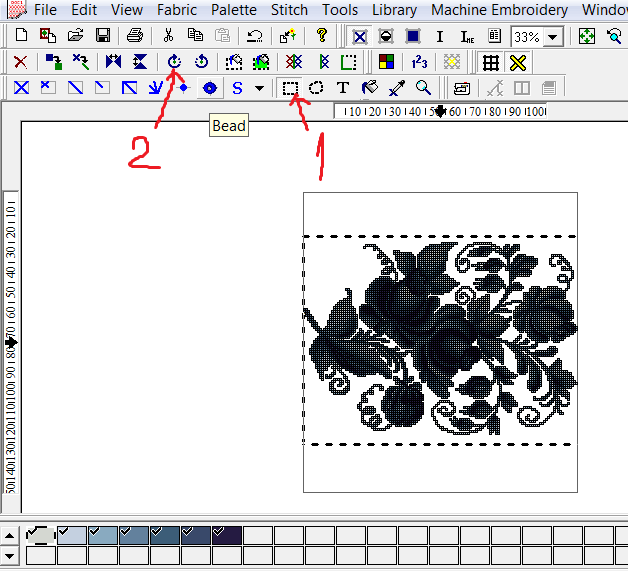

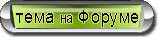




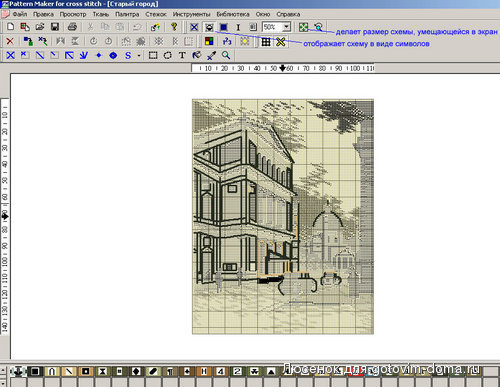

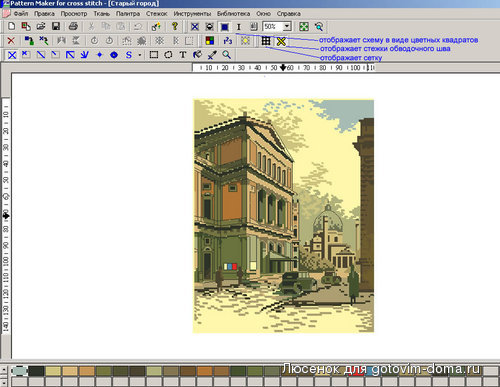

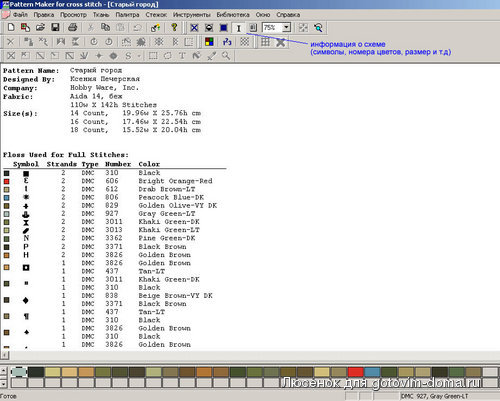




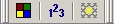



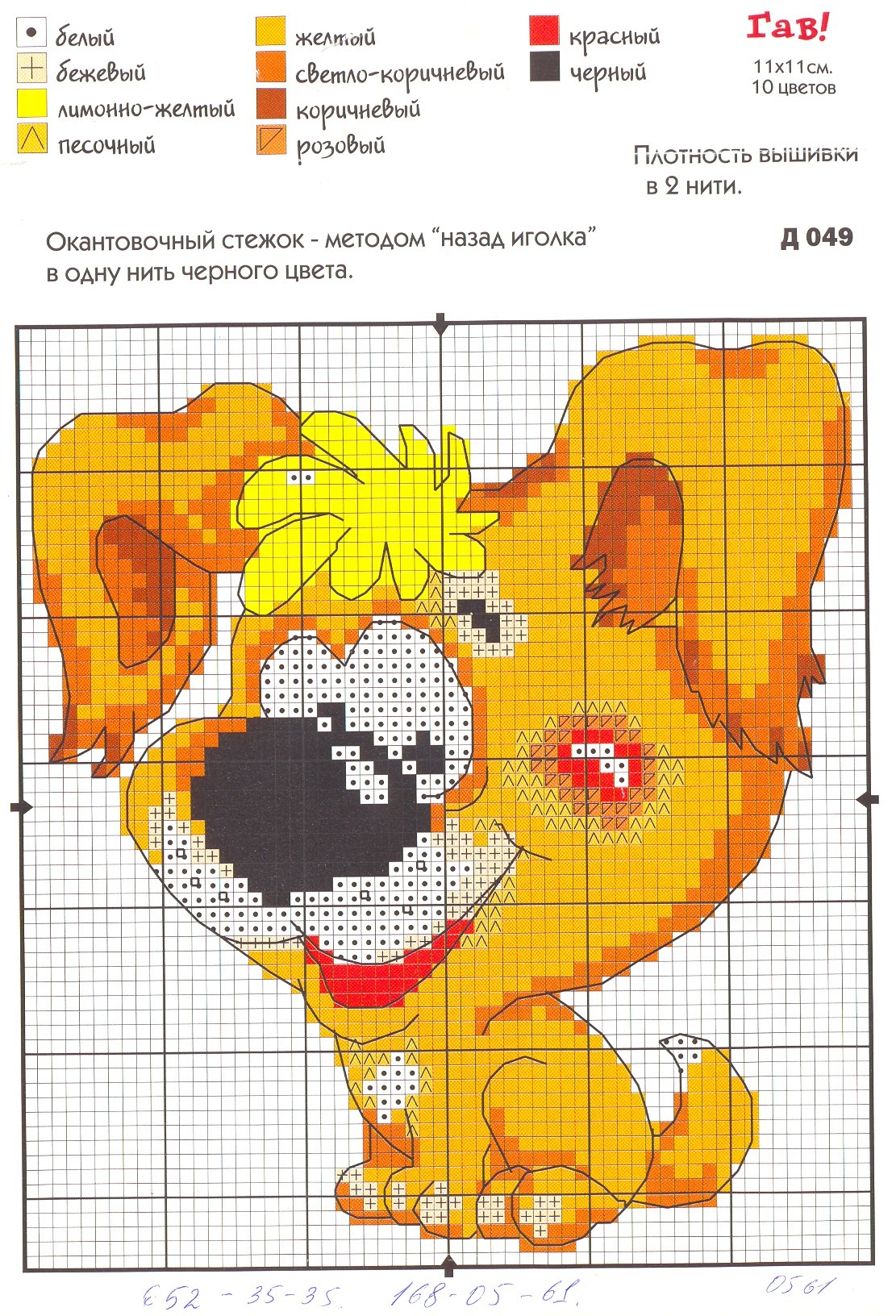
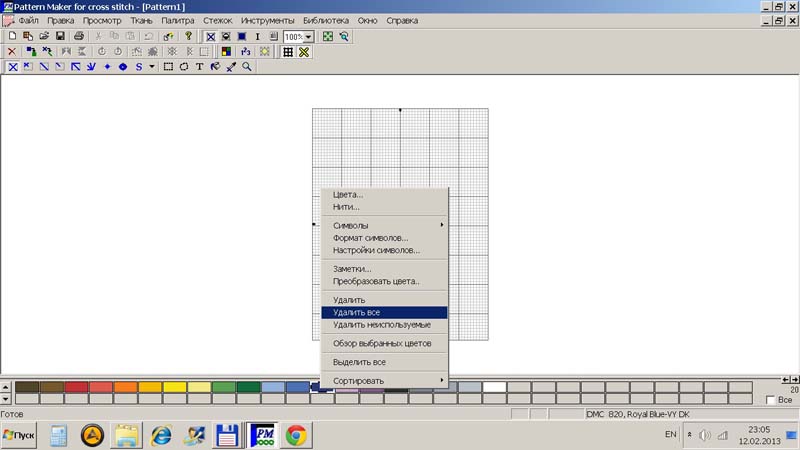

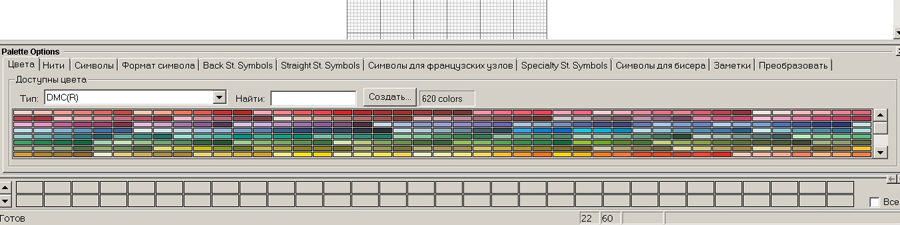
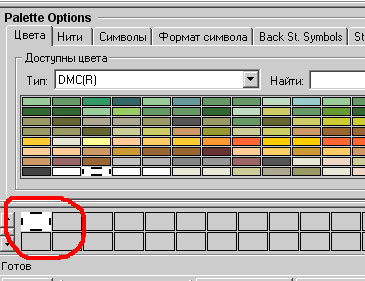
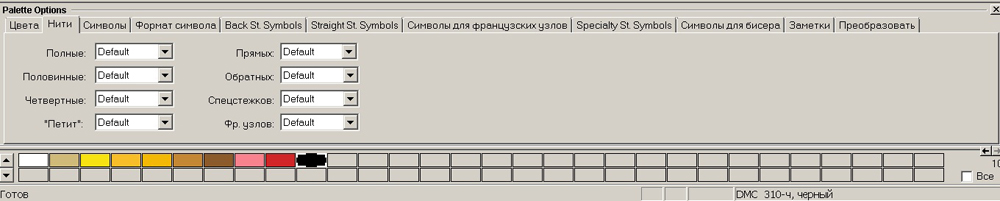


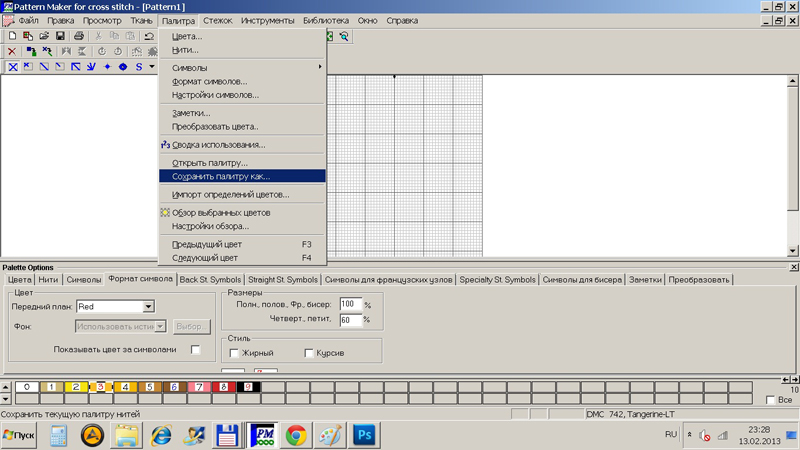
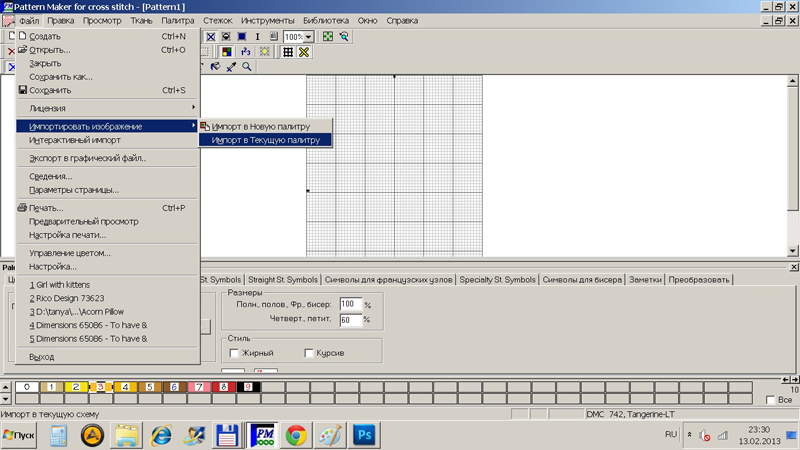
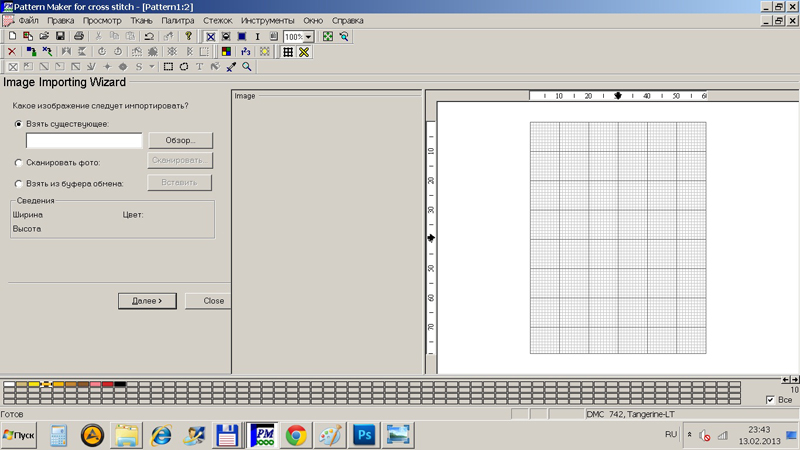
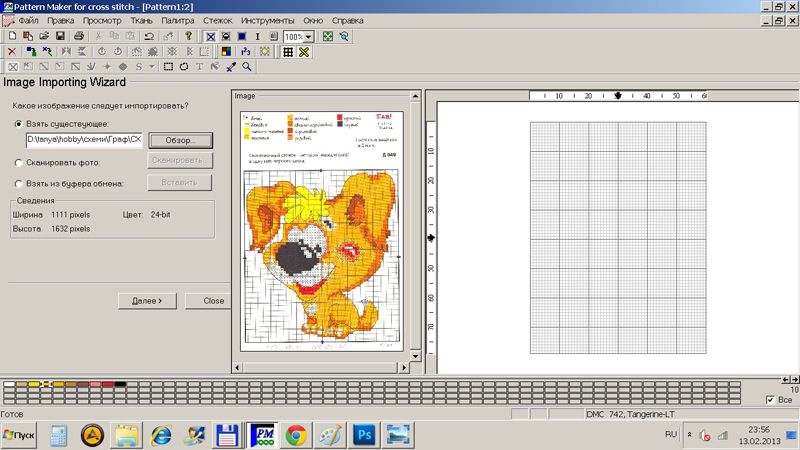
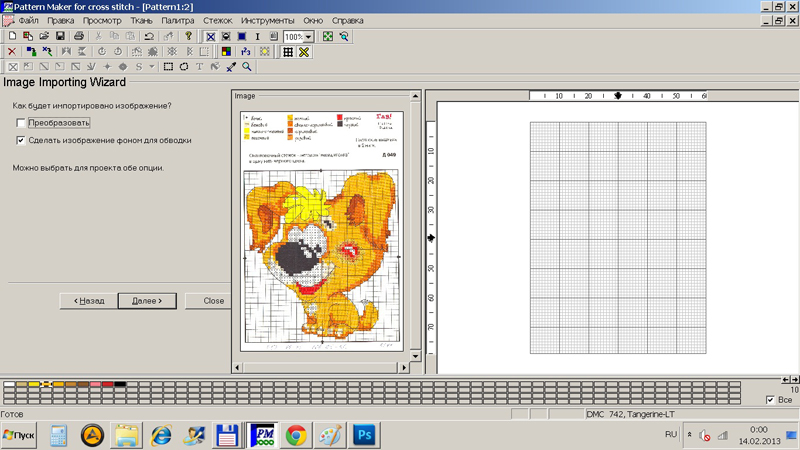
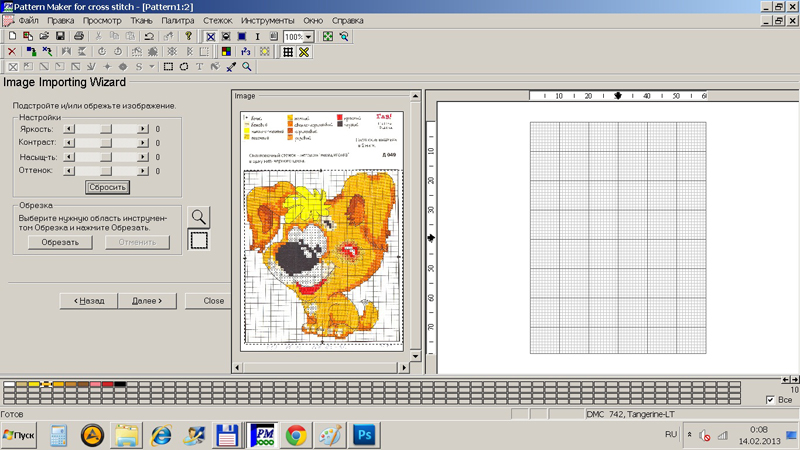

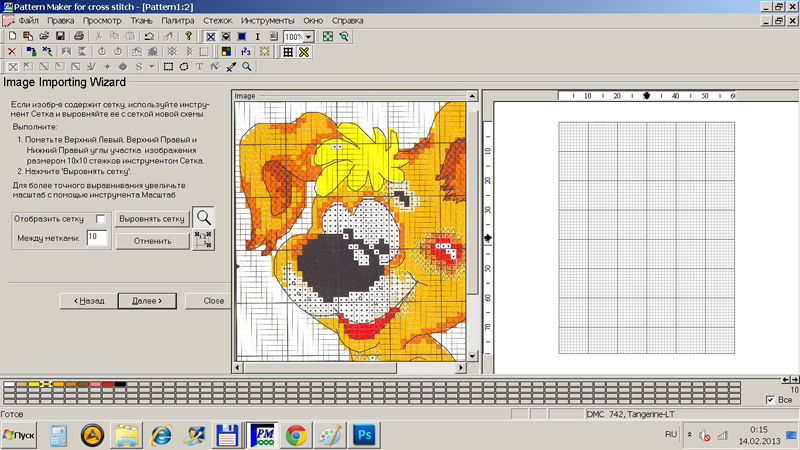
.jpg)
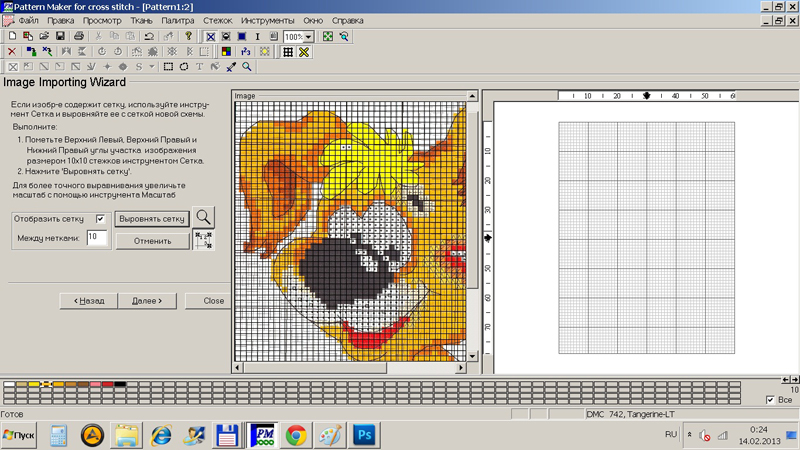

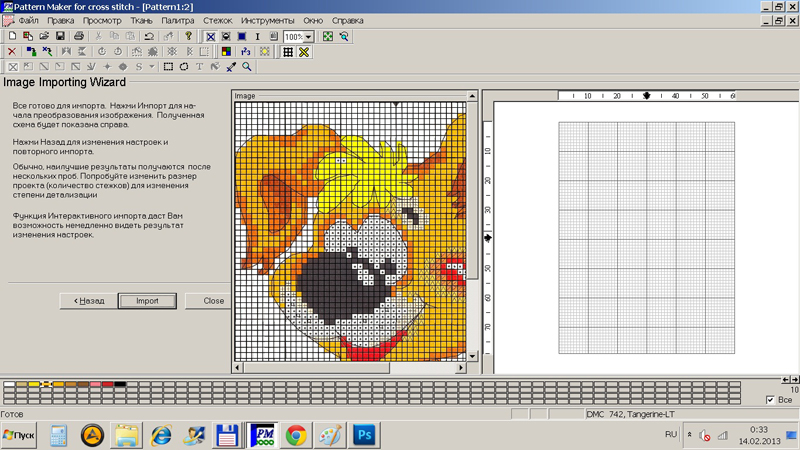
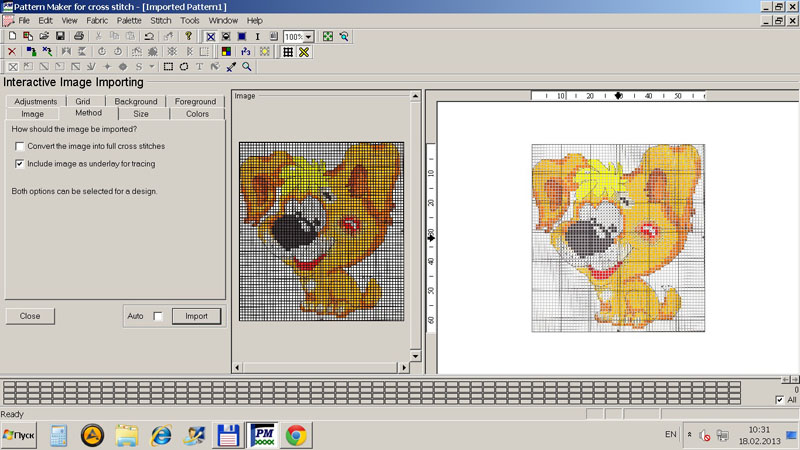
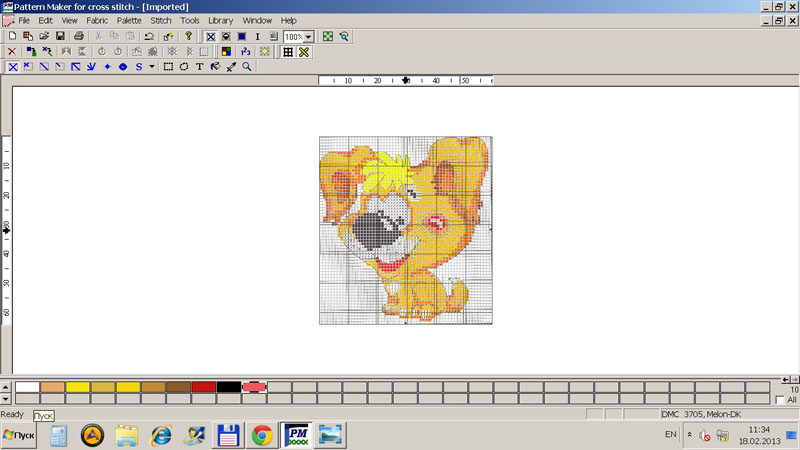
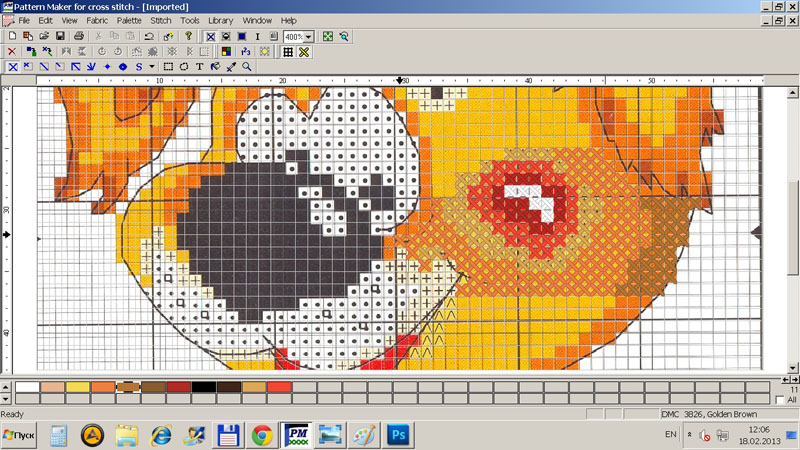
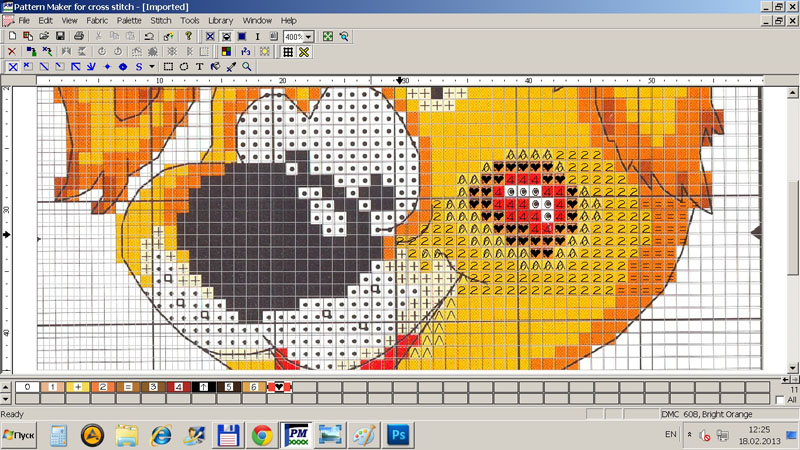
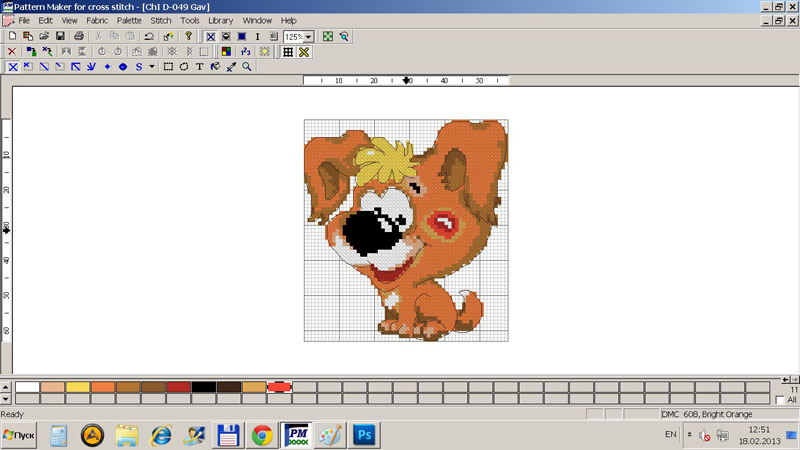



.jpg)













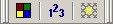


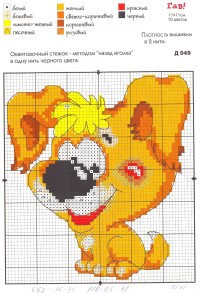
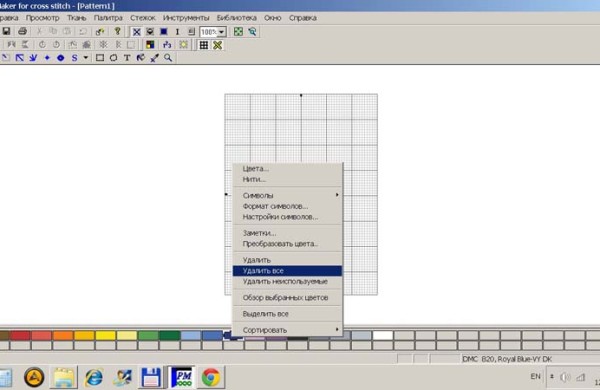

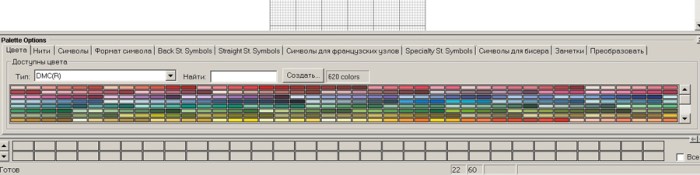
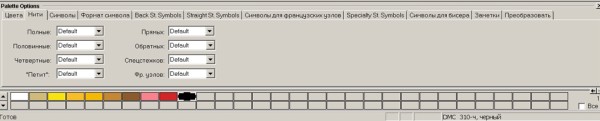


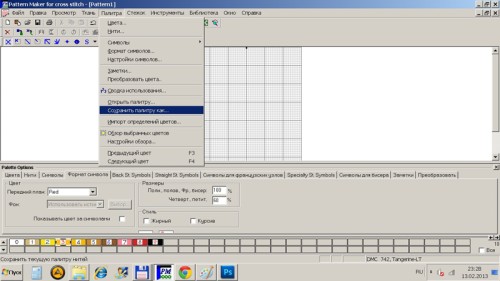
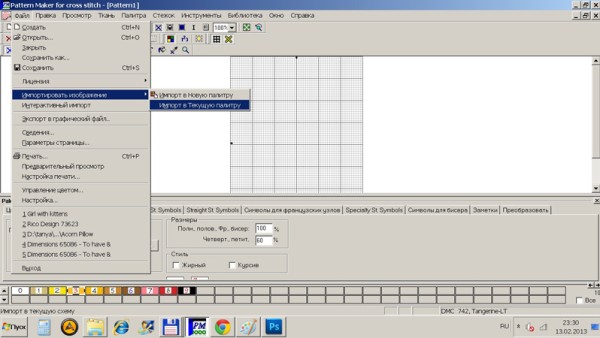
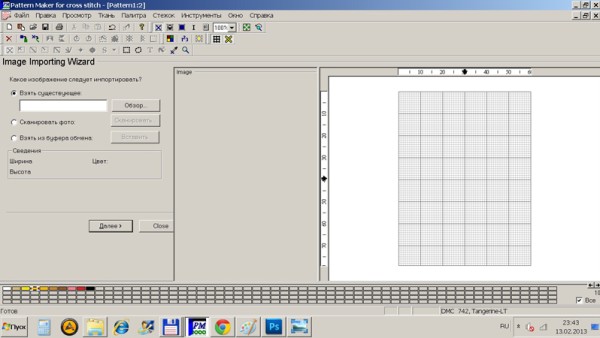
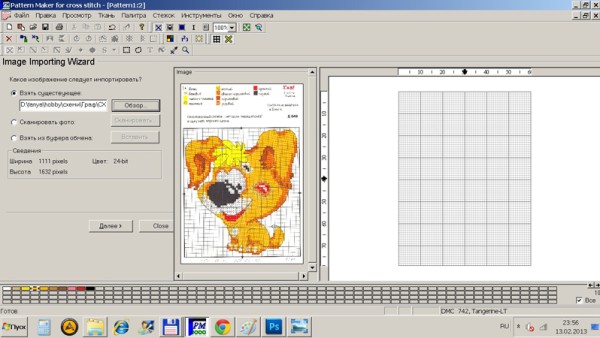
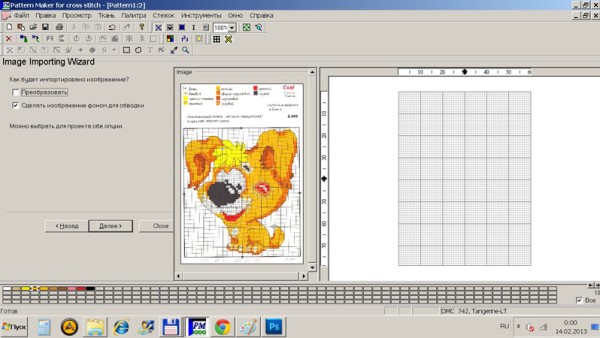
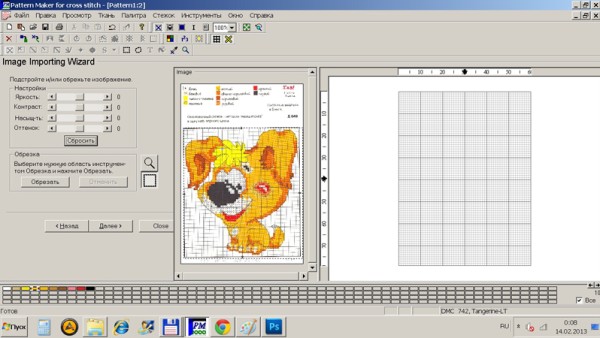
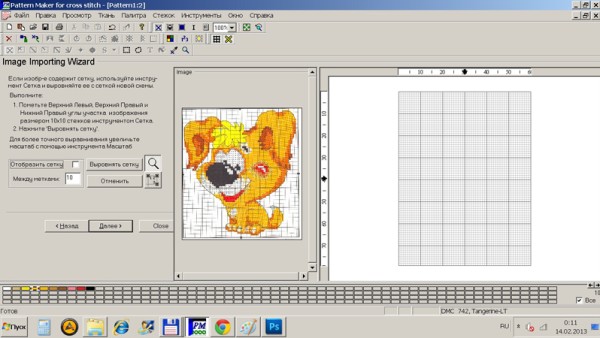
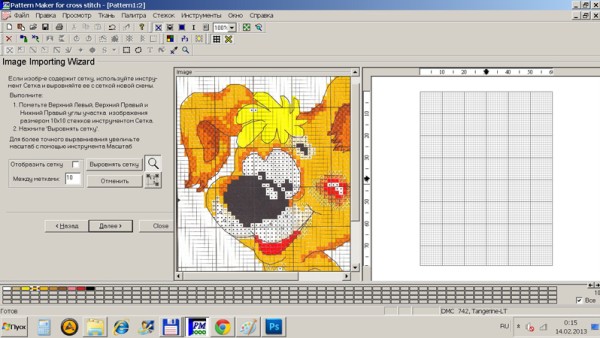
-fill-600x338.jpg)
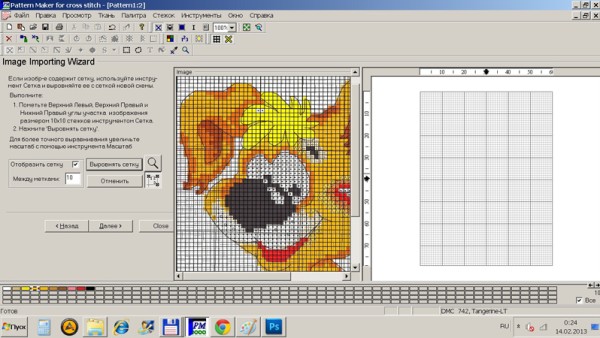
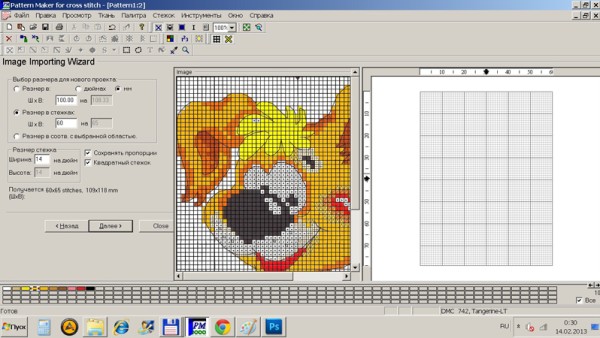
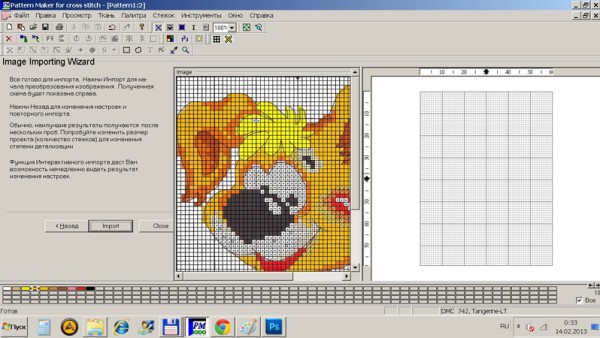
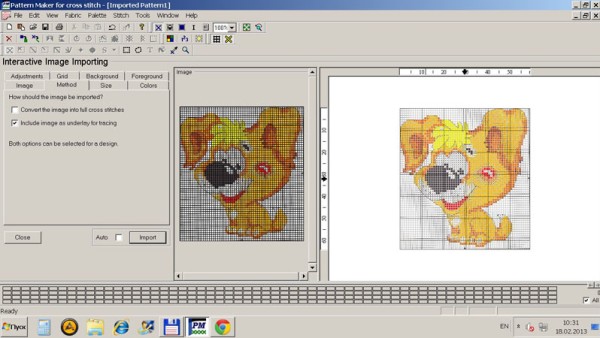
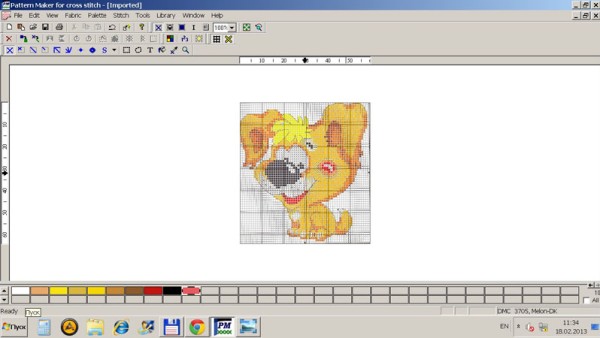
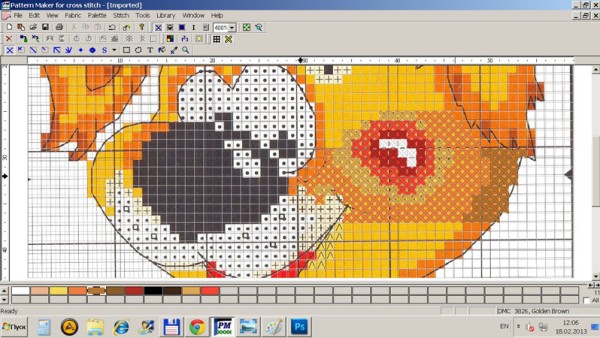

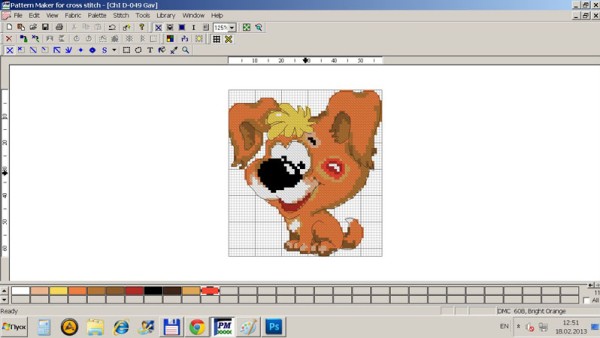

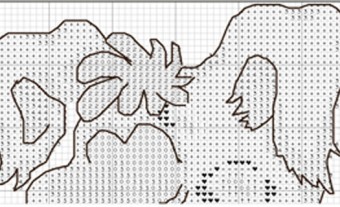
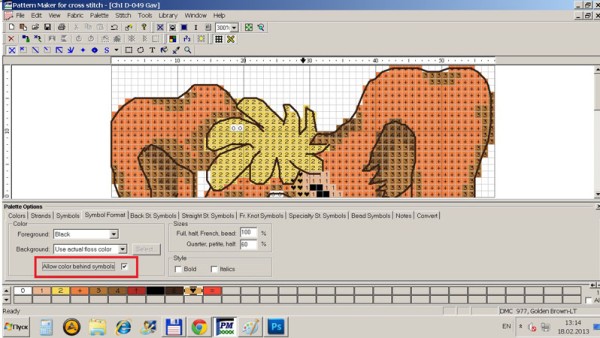
-fill-600x230.jpg)