Посмотреть в 3DСсылки
|
|
|
Руководство пользователя панели управления
Материал
Дополнительная информация
Внести вклад
- Manuals
- Brands
- Siemens Manuals
- Control Panel
ManualsLib has more than 255 Siemens Control Panel manuals
Click on an alphabet below to see the full list of models starting with that letter:
3
5
6
8
A
C
F
G
I
L
M
O
P
Q
R
S
T
U
W
Popular manuals
132 pages
SIMATIC HMI KTP400 Basic Operating Instructions Manual
118 pages
Cerberus PRO FC721 Technical Manual
180 pages
MXL-IQ Operation, Installation, And Maintenance Manual
250 pages
SIMATIC HMI KP400 Comfort Operating Instructions Manual
226 pages
SIMATIC HMI Series System Manual
10 pages
FC721 Installation Manual
196 pages
simatic hmi op7 Equipment Manual
32 pages
FC10 Operating Instructions Manual
55 pages
Sinamics BOP-2 Operating Instructions Manual
62 pages
FC72x Quick Reference Manual
162 pages
SIMATIC HMI KP300 Basic mono PN Operating Instructions Manual
138 pages
SIGMASYS
C Manual
46 pages
System 3 Manual
72 pages
FIREFINDER-XLS Installation, Operation And Maintenance Manual
894 pages
SINUMERIK 840D sl Operating Manual
52 pages
SIMATIC HMI Series Getting Started
20 pages
FireSeeker FS-250 Programming Manual
83 pages
FC901-U3 Installation, Operation And Maintenance Manual
130 pages
SINUMERIK 802D sl Programming And Operating Manual
106 pages
SIMATIC KP8 Operating Instructions Manual
Models
Document Type
3
3KC ATC6500

Operating Instructions Manual
3RA6935-0A

Operating Instructions
5
5WG1 588-2AB23

Operating And Mounting Instructions
6
6AV2124-0GC01-0AX0

Operating Instructions Manual • Operating Instructions Manual
6AV2124-0JC01-0AX0

Operating Instructions Manual • Operating Instructions Manual
6AV2124-0MC01-0AX0

Operating Instructions Manual • Operating Instructions Manual
6AV2124-0QC02-0AX0

Operating Instructions Manual
6AV2124-0QC02-0AX1

Operating Instructions Manual
6AV2124-0UC02-0AX0

Operating Instructions Manual
6AV2124-0UC02-0AX1

Operating Instructions Manual
6AV2124-0XC02-0AX0

Operating Instructions Manual
6AV2124-0XC02-0AX1

Operating Instructions Manual
6AV2124-1DC01-0AX0

Operating Instructions Manual
6AV2124-1GC01-0AX0

Operating Instructions Manual
6AV2124-1JC01-0AX0

Operating Instructions Manual
6AV2124-1MC01-0AX0

Operating Instructions Manual
6AV2124-1QC02-0AX0

Operating Instructions Manual
6AV2124-1QC02-0AX1

Operating Instructions Manual
6AV2124-2DC01-0AX0

Operating Instructions Manual
6AV2128-3GB40-0AX0

Compact Operating Instructions
6AV2128-3GB70-0AX0

Compact Operating Instructions
6AV2128-3KB40-0AX0

Compact Operating Instructions
6AV2128-3KB70-0AX0

Compact Operating Instructions
6AV2128-3MB40-0AX0

Compact Operating Instructions
6AV2128-3MB70-0AX0

Compact Operating Instructions
6AV2128-3QB40-0AX0

Compact Operating Instructions
6AV2128-3QB70-0AX0

Compact Operating Instructions
6AV2128-3UB40-0AX0

Compact Operating Instructions
6AV2128-3UB70-0AX0

Compact Operating Instructions
6AV2128-3XB40-0AX0

Compact Operating Instructions
6AV2128-3XB70-0AX0

Compact Operating Instructions
6AV2145-6GB06-0AA0

Quick Install Manual • Product Information
6AV6647-0AA11-3AX0

Operating Instructions Manual
6AV6647-0AB11-3AX0

Operating Instructions Manual
6AV6647-0AC11-3AX0

Operating Instructions Manual
6AV6647-0AD11-3AX0

Operating Instructions Manual
6AV6647-0AE11-3AX0

Operating Instructions Manual
6AV6647-0AF11-3AX0

Operating Instructions Manual
6AV6647-0AG11-3AX0

Operating Instructions Manual
6AV6647-0AH11-3AX0

Operating Instructions Manual
6AV6647-0AJ11-3AX0

Operating Instructions Manual
6AV6647-0AK11-3AX0

Operating Instructions Manual
6FC5303-0AP0 Series

Equipment Manual
6FC5303-0AP04-0AA0

Equipment Manual
6FC5303-0AP51 Series

Equipment Manual
8
87-HFG

Instructions • Instruction Manual
A
AOP30

Operating Instructions Manual • Operating Instructions Manual
Apogee P1

Manual • Technical Manual • Technical Manual
C
CERBERUS FIT FC120

Operation (Short
CERBERUS FIT Series

Operation (Short
Cerberus PRO FC721

Technical Manual
Cerberus PYROTRONICS MXL

Operation, Installation, And Maintenance Manual
Cerberus PYROTRONICS MXLV

Operation, Installation, And Maintenance Manual
CERBERUS PYROTRONICS PXL

Installation, Operation And Maintenance Manual
Class 87

Instruction Manual
CP-2ER

Operation, Installation, And Maintenance Manual • Operation, Installation, And Maintenance Manual
F
FC10

Operating Instructions Manual
FC121-ZA

Technical Manual • Operation (Short
FC122-ZA

Technical Manual • Operation (Short
FC123-ZA

Technical Manual • Installation • Operation (Short
FC124-ZA

Technical Manual • Installation • Operation (Short
FC2005

Programming Manual • Installation Instruction • Programming Manual • Installation, Operation And Maintenance Manual • Installation Instruction • System Installation Instructions
FC2025

Manual
FC2050

Manual
FC361 Series

Technical Manual • Technical Manual
FC361-YA

Technical Manual • Installation • Installation
FC361-YZ

Technical Manual • Installation • Installation
FC361-ZA

Technical Manual • Installation • Technical Manual • Installation • Installation
FC361-ZZ

Technical Manual • Installation • Technical Manual • Installation • Installation
FC362 Series

Technical Manual
FC362-ZA

Installation • Technical Manual
FC362-ZZ

Installation • Technical Manual
FC721

Installation Manual
FC721-YZ

Installation Manual
FC721-ZZ

Installation Manual
FC722

Installation Manual
FC722-YZ

Installation Manual
FC722-ZA

Installation Manual
FC722-ZE

Installation Manual
FC722-ZZ

Installation Manual
FC723

Installation Manual
FC723-ZA

Installation Manual
FC724

Manual • Installation Manual
FC724-ZA

Installation Manual
FC724-ZE

Installation Manual
FC726

Installation Manual
FC726-ZA

Installation Manual
FC72x

Quick Reference Manual
FC7xx

Operation Manual
FC901

Programming Manual • Installation Instruction • Programming Manual • Installation Instruction • System Installation Instructions
FC901-R3

Installation, Operation And Maintenance Manual
FC901-U3

Installation, Operation And Maintenance Manual • User Manual
FC922

Manual
FC924

Manual
FIREFINDER-XLS

Installation, Operation And Maintenance Manual • Installation, Operation And Maintenance Manual • Operation Manual
FireSeeker FS-250

Programming Manual • Operating Instructions
FS720 Series

Manual • Application Manual • Application Manual • Mounting & Installation • Commissioning, Maintenance, Troubleshooting • Quick Reference For Components / Pin Assignment • Commissioning, Maintenance, Troubleshooting • Configuration • Installation Manual
FT724

Operation Manual • Quick Reference Manual • Installation Manual
G
GENESIS II

Installation Manual
I
IC60W-10

Quick Start Manual • Installation Instruction
IVK-6

Manual
L
LED-3

Installation Instructions
LED-4

Installation Instructions
M
MCP 398C

Manual
MICROMASTER 4

Getting Started Manual
MJ-4A

Installation And Operation Manual • Installation Manual
MJ-4B

Installation And Operation Manual • Installation Manual
MJ-5

Installation Manual • Installation And Operation Manual
MJ-X

Installation And Operation Manual • Installation Manual • Troubleshooting Manual
MJ-XL

Installation And Operation Manual • Installation Manual
MKB-1

Installation Instructions • Installation Instructions • Operating Instructions Manual
MKB-2

Operating Instructions Manual
MKB-3

Operating Instructions Manual
MKB-4

Installation Instructions • Operating Instructions Manual
MTP1000 Unified Comfort

Quick Install Manual • Operating Instructions Manual • Compact Operating Instructions
MTP1200 Unified Comfort

Quick Install Manual • Operating Instructions Manual • Compact Operating Instructions
MTP1500 Unified Comfort

Quick Install Manual • Operating Instructions Manual • Compact Operating Instructions
MTP1900 Unified Comfort

Quick Install Manual • Operating Instructions Manual • Compact Operating Instructions
MTP2200 Unified Comfort

Quick Install Manual • Operating Instructions Manual • Compact Operating Instructions
MTP700 Unified Comfort

Quick Install Manual • Operating Instructions Manual • Compact Operating Instructions
Multi Panel MP270 SIMATIC HMI

Equipment Manual
MXL

Installation Instructions • Operating Instructions Manual
MXL-IQ

Operation, Installation, And Maintenance Manual
O
OP15

Equipment Manual
OP17

Equipment Manual
OP1S

Operating Instructions Manual • Operating Instructions Manual
OP5

Equipment Manual
OP7

Equipment Manual • Manual
P
P2

Manual
P5

Installation Instructions
Q
QAA70

User Manual • Manual
QAX903

Basic Documentation • Mounting Instructions • Mounting And Commissioning
QAX913

Basic Documentation • Mounting Instructions • Mounting And Commissioning
R
RRV912

Mounting Instructions • Mounting And Commissioning
RRV918

Mounting Instructions • Mounting And Commissioning
RRV934

Mounting Instructions • Mounting And Commissioning
RWB1007

User Instructions • User Instructions • Manual
RWB2007

User Instructions
S
S54400-C128-A1

Installation
S54400-C129-A1

Installation
SCD 1297-K (33)

Operating Instruction
Second Wind

Function Manual
SED2 Series

Operating Instructions Manual • Getting Started Manual • Getting Started Manual • Commissioning Manual • Installation Instructions Manual • Operating Instructions Manual • Application Manual • Commissioning Manual
Series 2300

Installation Instructions Manual
SIGMASYS
C

Manual
SIGMASYS M

Manual
SIMATIC 277 IWLAN

Getting Started
SIMATIC HMI

Manual • Operating Instructions Manual • Operating Instructions Manual • Quick Install Manual • Operating Instructions Manual • Operating Instructions Manual • Product Information • Product Information • Product Information • Start-Up Instructions • Operating Instructions Manual
SIMATIC HMI KP1200 Comfort

Operating Instructions Manual
SIMATIC HMI KP1500 Comfort

Operating Instructions Manual • Installation Instructions
SIMATIC HMI KP300 Basic mono PN

Operating Instructions Manual
SIMATIC HMI KP400 Comfort

Operating Instructions Manual • Quick Install Manual • Operating Instructions Manual
SIMATIC HMI KP700 Comfort

Operating Instructions Manual
SIMATIC HMI KP900 Comfort

Operating Instructions Manual
SIMATIC HMI KTP1000 Basic color DP

Operating Instructions Manual
SIMATIC HMI KTP1000 Basic color PN

Operating Instructions Manual
SIMATIC HMI KTP1200 Basic DP

Operating Instructions Manual • Quick Start Manual
SIMATIC HMI KTP400 Basic

Operating Instructions Manual • Operating Instructions Manual • Quick Start Manual • Quick Install Manual • Manual • Operating Instructions Manual
SIMATIC HMI KTP600 Basic mono PN

Operating Instructions Manual
SIMATIC HMI KTP700 Basic

Operating Instructions Manual • Operating Instructions Manual • Quick Start Manual
SIMATIC HMI KTP700F Mobile

Operating Instructions Manual • Quick Install Manual • Quick Install Manual • Product Information
SIMATIC HMI KTP900 Basic

Operating Instructions Manual • Operating Instructions Manual • Quick Start Manual
SIMATIC HMI OP 73micro

Operating Instructions Manual
simatic hmi op27

Equipment Manual
SIMATIC HMI OP3

Equipment Manual
simatic hmi op37

Equipment Manual
simatic hmi op7

Equipment Manual
SIMATIC HMI series

Operating Instructions Manual • Operating Instructions Manual • System Manual • Operating Instructions Manual • Operating Instructions Manual • Getting Started • Installation Instructions
SIMATIC HMI SICALIS PMC 7

Equipment Manual
SIMATIC HMI TP 177micro

Operating Instructions Manual
SIMATIC HMI TP1200 Comfort

Operating Instructions Manual • Quick Start Manual
SIMATIC HMI TP1500 Comfort

Operating Instructions Manual • Quick Start Manual • Installation Instructions • Operating Instructions Manual
SIMATIC HMI TP1900 Comfort

Operating Instructions Manual • Quick Start Manual • Installation Instructions
SIMATIC HMI TP2200 Comfort

Operating Instructions Manual • Quick Start Manual • Installation Instructions
SIMATIC HMI TP700 Comfort

Operating Instructions Manual
SIMATIC HMI TP900

Operator’s Manual • Operating Instructions Manual
SIMATIC IFP1500 V2

Quick Install Manual
SIMATIC KP8

Operating Instructions Manual
SIMATIC KP8F

Operating Instructions Manual
SIMATIC Mobile Client900RFN

Operating Instructions Manual
SIMATIC Mobile Panel 277 IWLAN

Application Description
SIMATIC Mobile Panel 277F IWLAN V2

Operating Instructions Manual • Application Description
SIMATIC MP 177

Getting Started
SIMATIC MP 277

Getting Started
SIMATIC OEM PP32

Equipment Manual
SIMATIC OEM PP32/OP17

Equipment Manual
SIMATIC OP 177B

Getting Started
SIMATIC OP 277

Getting Started
SIMATIC OP 77B

Getting Started • Operating Instructions Manual
SIMATIC PP17-I

Equipment Manual
SIMATIC PP17-II

Equipment Manual
SIMATIC PP7

Equipment Manual
SIMATIC S7-300 CPU Data: CPU 315-T-2 DP

Manual • Installation And Operating Instructions Manual • Manual
SIMATIC TD 200

User Manual • User Manual
SIMATIC TP 177B

Getting Started
SIMATIC TP 277

Getting Started
SIMATIC TP700 Comfort Outdoor

Compact Operating Instructions • Compact Operating Instructions • Operating Instructions Manual • Operating Instructions Manual • Operating Instructions Manual
SIMATIC WinCC flexible 2008 SP4

System Manual
SINAMICS BOP-2

Operating Instructions Manual • Operating Instructions Manual • Operating Instructions Manual
Sinamics CU240D-2 DP

Operating Instructions Manual • Operating Instructions Manual • Getting Started • Operating Instructions Manual • Getting Started Manual • Operating Instructions Manual • List Manual
Sinamics ET 200pro FC-2

Operating Instructions Manual • Function Manual
SINAMICS G110D

Operating Instructions Manual • Operating Instructions Manual • Operating Instructions Manual • Getting Started • Operating Instructions Manual
SINAMICS G110M

Function Manual • Original Instructions Manual • Operating Instructions Manual • Operating Instructions Manual • Getting Started • Function Manual • Operating Instructions Manual • Function Manual • Manual • Function Manual • Getting Started • Manual • Operating Instructions Manual • Operating Instructions Manual • Getting Started
SINAMICS G120

Getting Started • Manual • Operating Instructions Manual • Operating Instructions Manual • Operating Instructions Manual • Operating Instructions Manual • Manual • Operating Instructions Manual • Hardware Installation Manual • Manual • Operating Instructions Manual • Operating Instructions Manual • Function Manual • Operating Instructions Manual • Operating Instructions Manual • Hardware Installation Manual • Hardware Installation Manual • Operating Instructions Manual • Hardware Installation Manual • List Manual • Getting Started • Function Manual • List Manual • Original Instructions Manual • Hardware Installation Instructions • Installation Instructions And Owner’s Manual • Hardware Installation Manual • Operating Instructions Manual • Operating Instructions Manual • Installation Instructions • Installation Instructions • Operating Instructions Manual • Hardware Installation Manual • Compact Operating Instructions • Getting Started • Function Manual • Function Manual • Function Manual • Manual • Operating Instructions Manual • Operating Instructions Manual • Function Manual • Getting Started • Parameter Manual • Device Manual • Operating Instructions Manual • Quick Install Manual • Hardware Installation Manual • Application Description • Hardware Installation Manual • Compact Operating Instructions • Manual • Installation Manual • Manual • Applications Manual • Hardware Installation Manual • Operating Instructions Manual • Hardware Installation Manual • Operating Instructions Manual • Operating Instructions Manual • Compact Operating Instructions • Parameter Manual • Instruction Manual • Hardware Installation Manual • Function Manual • Compact Operating Instructions
SINAMICS G120 CU230P-2

Operating Instructions Manual • Operating Instructions Manual
SINAMICS G120 CU240B-2

Operating Instructions Manual • Operating Instructions Manual
SINAMICS G120 CU240E-2

Operating Instructions Manual • Operating Instructions Manual
SINAMICS G120 CU250S-2 Series

Operating Instructions Manual • Compact Operating Instructions
SINAMICS G120C

Operating Instructions Manual • Operating Instructions Manual • Manual • Function Manual • Operating Instructions Manual • Getting Started • Compact Operating Instructions • Operating Instructions Manual • Function Manual • Function Manual • Operating Instructions Manual • Function Manual • Getting Started • Applications Manual • Operating Instructions Manual • Function Manual
SINAMICS G120D

Manual • Operating Instructions Manual • Function Manual • Original Instructions Manual • Original Instructions Manual • Operating Instructions Manual • Operating Instructions Manual • Getting Started • Function Manual • Function Manual • Getting Started Manual • Getting Started • Function Manual • Operating Instructions Manual • Manual • Operating Instructions Manual • Operating Instructions Manual • Operating Instructions Manual • List Manual
SINAMICS G120D-2 CU250D-2

Operating Instructions Manual
SINAMICS G130

Manual • Operating Instructions Manual • Operating Instructions Manual • List Manual • Operating Instructions Manual • Operating Instructions Manual • Operating Instructions Manual • Operating Instructions Manual • Operating Instructions Manual • Operating Instructions Manual • Engineering Manual • Operating Instructions Manual • Operating Instructions Manual • Operating Instructions Manual • Function Manual • Operating Instructions Manual • Engineering Manual • Operating Instructions Manual • Operating Instructions Manual • Operating Instructions Manual • Operating Instructions Manual • Operating Instructions Manual • Operating Instructions Manual • Operating Instructions Manual • Operating Instructions Manual • Operating Instructions Manual • Operating Instructions Manual • Operating Instructions Manual • Operating Instructions Manual • Operating Instructions Manual • Operating Instructions Manual • Manual • Operating Instructions Manual • Operating Instructions Manual • Operating Instructions Manual • Operating Instructions Manual • Function Manual
Sinamics G130 Basic Operator Panel 20

Operating Instructions Manual
Sinamics G130 BOP20

Operating Instructions Manual
SINAMICS Intelligent Operator Panel

Operating Instructions Manual
SINAMICS IOP

Operating Instructions Manual • Getting Started Manual
SINAMICS IOP-2

Operating Instructions Manual • Operating Instructions Manual
SINAMICS S110 CU305

Operating Instructions Manual
SINAMICS S120

Function Manual • Manual • Equipment Manual • Operating Manual • Configuration Manual • Manual • Function Manual • Getting Started • Manual • Equipment Manual • Installation And Start-Up Manual • Manual • Commissioning Manual • Function Manual • Equipment Manual • User Manual • Function Manual • Commissioning Manual • Getting Started • Manual • Engineering Manual • Configuration Manual • Function Manual • Planning Manual • Operating Instructions Manual • Operating Instructions Manual • Function Manual • Commissioning Manual • Function Manual • Getting Started • Equipment Manual • Equipment Manual • System Manual • Function Manual • Commissioning Manual • Equipment Manual • Function Manual • Diagnostic Manual • Diagnostic Manual • Commissioning Manual • Instructions Manual • System Manual • Manual • Function Manual • Function Manual • Getting Started • Commissioning Manual • System Manual • Equipment Manual • Engineering Manual • Getting Started • Equipment Manual • Commissioning Manual • Commissioning Manual • Manual • Manual • Equipment Manual • Function Manual • Getting Started • Function Manual • Manual • Function Manual • Function Manual • Faq • Commissioning Manual • Function Manual • Getting Started • Equipment Manual • Equipment Manual • Equipment Manual • Manual • Commissioning Manual • Equipment Manual • Commissioning Manual • Manual • Function Manual • Short Description • Function Manual • Manual • Comissioning Manual • Manual • Installation And Start-Up Manual • Manual • Equipment Manual • Manual • Getting Started • Equipment Manual • Manual • Manual • Instruction For Installation In Cabinets For Marine Drive Applications • Equipment Manual • Applications Manual • Manual • Equipment Manual • Manual • Function Manual • System Manual • Manual • Manual • Applications Manual • Device Manual • Operating Instructions Manual • Getting Started • Equipment Manual • Manual • Commissioning Manual • Equipment Manual • Operating Instructions Manual • Engineering Manual • Function Manual
SINAMICS Series

Function Manual • Function Manual • Equipment Manual • Quick Install Manual • Operating Instructions Manual • Operating Instructions Manual
SINUMERIK

User Manual • Planning Manual • Operating And Programming Manual • Commissioning Manual • Equipment Manual • Equipment Manual • Equipment Manual • Equipment Manual • Equipment Manual
SINUMERIK 802D sl

Programming And Operating Manual • Operator’s Manual • Operation And Programming Manual • Programming And Operating Manual • Programming And Operating Manual • Training Manual • Instruction Manual • Programming Manual • Programming Manual • Function Manual • Programming Manual
SINUMERIK 828D Turning

Operating Manual • Service Manual • Operating Manual • Service Manual • Function Manual • Operating Manual • Programming Manual • Operating Manual • Operating Manual • Manual • Operating Manual • Operating Manual • Operating Manual • Operating Manual • Operating Manual • Manual • Operating Manual • Operating Manual • Operating Manual • Operating Manual • Configuration Manual • Operating Manual • Function Manual • Manual • Function Manual • Manual • Diagnostic Manual • Programming Manual • Manual • Function Manual • Commissioning Manual • Function Manual • Function Manual • Function Manual • Commissioning Manual • Programming Manual • Programming Manual • Programming Manual • Connection Instructions • System Manual • Operating Manual • Function Manual • Manual • Software And Hardware Service Manual • Installation Manual • Programming Manual • Manual • Operating Turning • Training Manual • Function Manual • Operating Manual • Programming Manual • Manual • Programming Manual • Function Manual • Function Manual • Programming Manual
SINUMERIK 840D sl

Programming Manual • Operating Manual • Manual • Configuration Manual • Operating Manual • Function Manual • Upgrade Instructions • Operating Manual • Operating Manual • Manual • Operating Manual • Operating Manual • Function Manual • Operating Manual • Operating Manual • Manual • Manual • Manual • Function Manual • Operating Manual • Operating Manual • Operating Manual • Operating Manual • Configuration Manual • Operating Manual • Operating Manual • Operating Instructions Manual • Operating Manual • Operating Manual • Operating Manual • Operating Manual • Operating Manual • Function Manual • Configuration Manual • Operating Manual • Operating Manual • Operating Manual • Upgrade Instructions • Operating Manual • Manual • Function Manual • Commissioning Manual • Programming Manual • Function Manual • Operation/Programming Manual • Programming Manual • Diagnostic Manual • Programming Manual • Function Manual • Commissioning Manual • Function Manual • Manual • Commissioning Manual • Programming Manual • Function Manual • Function Manual • Operating Manual • Commissioning Manual • Function Manual • Function Manual • Function Manual • Function Manual • Manual • Commissioning Manual • Programming Manual • Function Manual • Programming Manual • Function Manual • Programming Manual • Function Manual • Programming Manual • Manual • Manual • Commissioning Manual • Commissioning Manual • Upgrade Instructions • System Manual • Function Manual • Upgrade Instructions • Function Manual • Operating Manual • Programming Manual • Function Manual • Function Manual • Manual • Commissioning Manual • Installation Manual • Commissioning Manual • Programming Manual • Programming Manual • Commissioning Manual • Programming Manual • Commissioning Manual • Function Manual • Manual • Function Manual • Function Manual • Operating Manual • Manual • Programming Manual • Diagnostics Manual • Manual • Configuration Manual • System Manual • Function Manual • Commissioning Manual • Programming Manual • Function Manual • Function Manual • Function Manual • Programming Manual • Equipment Manual • Equipment Manual • Equipment Manual • Manual • Operating Manual • Commissioning Manual • Equipment Manual • Manual • Equipment Manual
SINUMERIK 840D sl OP 010

Manual
SINUMERIK 840DE SL

Operating Manual • Operating Manual • Operating Manual • Operating Manual • Operating Manual • Operating Manual • Function Manual • Operating Manual • Operating Manual • Commissioning Manual • Manual • Function Manual • Commissioning Manual • Operation/Programming Manual • Diagnostic Manual • Programming Manual • Function Manual • Manual • Function Manual • Function Manual • Function Manual • Function Manual • Function Manual • Programming Manual • Programming Manual • Manual • Manual • Commissioning Manual • Commissioning Manual • Operating Manual • Installation Manual • Commissioning Manual • Programming Manual • Programming Manual • Commissioning Manual • Programming Manual • Function Manual • Programming Manual • Function Manual • Commissioning Manual • Programming Manual • Function Manual • Function Manual • Function Manual • Programming Manual • Equipment Manual • Equipment Manual • Manual • Equipment Manual
SINUMERIK MCP-S Series

Equipment Manual
SINUMERIK ONE MCP 2400

Equipment Manual
SITOP PSE200U

Manual • Manual • Manual • Manual
SMSKHCP

Installation Instructions
SPC 4300

Quick Start Manual
SPC4000

Installation & Configuration Manual • Operation Manual
SPC5000

Installation & Configuration Manual • Operation Manual
SPC6000

Installation & Configuration Manual • Operation Manual
SUT50

User Manual
SXL-EX

Datasheet • Operation, Installation, And Maintenance Manual
Synco RMZ792

Installation Instructions Manual • Basic Documentation • Basic Documentation • Basic Documentation • Installation Instructions Manual • Basic Documentation
T
TRIANO 3

User Manual • Manual • User Manual
U
UP 588/135

Operating And Mounting Instructions
UP 588/23

Operating And Mounting Instructions
W
WG1 588-2AB13

Operating And Mounting Instructions
31.05.2021
2
14 мин
7 202
Здравствуйте, дорогие друзья!
Немного пропустил обычный выход, но я исправлюсь, обещаю.
Сегодня в качестве продолжения по созданию сайта на WordPress я бы хотел вам дать полное руководство по панели администратора WordPress.
Надеюсь этот пост вам будет полезен и вы дочитаете его до конца.
Вы начали вести блог на WordPress, но что дальше?
С чего начать изучать основы этой гибкой и настраиваемой платформы?
Что ж, панель администратора WordPress — это один из центральных аспектов вашего блога WordPress, с которым вам нужно хорошо знакомиться.
Ведь именно здесь вы можете взять под свой контроль основные аспекты своего блога.
Например, настройка темы, создание сообщений и страниц, поиск и установка плагинов WordPress и многое, многое другое.
Поскольку она играет важную роль в вашем блоге, это одна из первых вещей, о которой вы должны узнать, чтобы помочь вам освоить WordPress.
Именно этим мы и займемся ниже!
Вы узнаете, что такое панель администратора WordPress, как получить к ней доступ, для чего вы можете ее использовать и как настроить ее в соответствии с вашими личными предпочтениями.
Когда мы рассмотрим все эти области, вы будете точно знать, какие мощные инструменты и опции вы можете найти и где их также найти!
Еще вы сможете настроить свою панель управления WordPress.
Таким образом, вы можете оптимизировать рабочий процесс ведения блога, чтобы быть более продуктивным.
Тогда давайте приступим, ладно?
Что такое панель администратора WordPress?
Итак, вам может быть интересно что такое панель управления WordPress?
Ну, во-первых, вы должны знать, что у нее также есть несколько других имен, которые люди используют, ссылаясь на нее:
- Админка WP,
- Панель администратора WP,
- Административная панель,
- Администраторская панель WordPress,
- Панель администратора WordPress.
Несмотря на множество вариаций названия панель администратора WordPress находится в центре каждого веб-сайта WordPress.
И она просто действует как панель управления.
Как владелец вашего сайта WordPress, вы будете иметь доступ администратора.
Это дает вам доступ ко всем параметрам панели управления WordPress для изменения вашего блога.
И вы должны знать, что разным логинам могут быть назначены разные уровни доступа.
Используя другие роли пользователей, вы можете ограничить доступ к определенным функциям.
Итак, если, например, у вас был блог с несколькими авторами.
Вы можете ограничить других пользователей, чтобы они могли только добавлять и редактировать свои собственные сообщения.
Как мне войти в свою панель управления WordPress?
Мы рассмотрели, что такое панель администратора WordPress. Но как получить к ней доступ?
Большинство веб-хостов предоставят вам подробные инструкции о том, как получить доступ к панели администратора WordPress.
Обычно по электронной почте после того, как вы установили WordPress.
Но на тот случай, если вы его пропустили или в полученном вами электронном письме не хватало некоторых деталей.
Вот с чего вам нужно начать.
Во-первых, вам нужно найти URL-адрес входа администратора WP по умолчанию для вашего блога.
Это всегда ваше доменное имя с добавлением «/wp-admin» в конце. Должно получиться так:
https://your-blog-url.ru/wp-admin
Эта страница автоматически направит вас на экран входа в систему администратора WordPress (если вы еще не вошли в систему). Обычно это:
https://your-blog-url.com/wp-login.php
На этом экране входа в WordPress введите свое имя пользователя и пароль.
Детали, которые вам нужны для входа, будут теми, которые вы установили при установке WordPress на свой сервер веб-хостинга.
Обычно они будут отправлены вам по электронной почте.
(Они не обязательно совпадают с именем пользователя и паролем вашего веб-хостинга!)
Если вы обнаружите, что не можете войти в свою панель управления WordPress, даже если вы уверены, что ваше имя пользователя и пароль верны.
Затем вы можете устранить неполадки, выполнив следующие простые действия.
Как изменить URL-адрес для входа в WordPress?
Один из главных недостатков того, как легко найти URL-адрес входа администратора WordPress.
Это может сделать ваш блог уязвимым для атак методом перебора паролей со стороны вредоносных ботов.
Из-за этого вам следует подумать об изменении URL-адреса для входа в систему администратора WordPress.
Это повысит безопасность вашего блога, так как его будет сложнее взломать.
Хотя изменение этого URL-адреса может показаться сложным.
На самом деле это может быть очень просто с использованием плагина WordPress.
Фактически, самый простой способ — использовать плагин WordPress «WPS Hide Login».
Следуйте настройкам на экране и установите свой собственный URL-адрес.
Очень важно записать новый URL-адрес, иначе вы не сможете войти в систему!
Вы должны сделать пометку, чтобы добавить URL-адрес новой страницы во все плагины кеширования, которые вы установите позже.
Как сбросить пароль администратора WordPress?
Пароль администратора WordPress должен был быть отправлен вам по электронной почте с вашего веб-хостинга.
Итак, если вы не обратили на это внимания при установке WordPress это будет первое место, где можно это проверить.
Но, если вы забыли свой пароль, вы можете восстановить и сбросить его нажав на ссылку «Забыли пароль» под полем входа в систему.
Вам будет предложено указать ваше имя пользователя или адрес электронной почты.
Что я могу сделать из панели управления WordPress?
Итак, вы попали в панель администратора WordPress и готовы приступить к работе.
Вы знаете, что это центральная панель управления вашим блогом. Но что именно она контролирует?
Что ж, панель администратора WordPress контролирует многие аспекты вашего блога.
Сложно все объяснить, не вдаваясь в подробности (мы рассмотрим все подробности позже, так что продолжайте читать, чтобы узнать больше!).
Но вкратце, имейте в виду, что панель управления WordPress — это то место, где вы можете управлять этими важными частями своего блога:
- Создавать и редактировать сообщения,
- Управлять своими медиа-файлами в медиа-библиотеке (изображения, видео, PDF-файлы и т. д.),
- Читать и модерировать комментарии,
- Отрегулировать визуальные настройки вашего блога (измените цвета, шрифты и многое другое!),
- Установить плагины WordPress, чтобы добавить дополнительные функции,
- Обновить свой блог, добавляя исправления ошибок, обновления безопасности и многое другое,
- Создавать и добавлять новых пользователей.
Как выглядит панель администратора WordPress?
При первом входе в систему это будет выглядеть примерно так:
Ваш экран будет отличаться в зависимости от плагинов и веб-хостинга.
Фактически, внешний вид вашей панели управления WordPress со временем изменится.
Как обновления WordPress, изменения в вашей теме и даже в ваших плагинах WordPress — все могут изменить панель администратора WordPress, добавив дополнительные виджеты, меню и значки панели инструментов.
Давайте более подробно рассмотрим некоторые функции панели администратора WordPress.
Так вы сможете лучше узнать, где все находится.
Панель инструментов администратора WordPress
Также известна как панель администратора.
Вы могли заметить в верхней части экрана черную полосу. Вы часто можете увидеть ее, войдя в WordPress и просматривая живую версию веб-страниц вашего блога.
Однако посетители обычно этого не видят.
Панель инструментов администратора состоит из значка WordPress в крайнем левом углу.
Это дает вам ссылки на такие аспекты, как документация, отзывы и форумы поддержки.
Рядом с этим значком имя вашего сайта дает быстрый доступ к вашему живому блогу.
Так вы сможете быстро увидеть, что увидят посетители вашего блога.
На панели инструментов также отображаются значки, когда вы получаете новые комментарии.
А также любые обновления ядра WordPress, тем или плагинов, которые вы используете.
А значок «+ Добавить» дает вам еще несколько ярлыков для полезных функций, таких как создание новых пользователей, публикаций, страниц или загрузка новых файлов в вашу медиа-библиотеку.
В дальнем правом углу панели инструментов есть еще один ярлык для комментариев.
Далее следует ваше имя пользователя и изображение аватара.
На который вы можете нажать, чтобы настроить свои предпочтения.
Фактически, если по какой-то причине вы решите, что не хотите видеть эту панель, вы можете отключить ее в настройках профиля и снять флажок с «Верхней панели».
Прямо под панелью инструментов администратора WordPress, под вашим именем пользователя вы можете найти 2 вкладки, которые отображаются на большинстве страниц.
«Настройки экрана» предоставляют дополнительные настройки для конкретной страницы.
Например, добавление или удаление виджетов на странице.
Или, например, добавление или удаление столбцов, отображаемых на странице сообщений.
Рядом с ней вкладка «Помощь» предоставляет контекстную справку для конкретной страницы, которую вы используете.
Что может быть большим подспорьем, если вы застряли.
Меню навигации панели инструментов WordPress
Слева находится главное меню навигации.
Опять же, то, как это выглядит, может зависеть от ваших плагинов.
Посмотрим, какие опции есть в меню навигации по умолчанию.
Консоль (приборная панель)
Эта страница позволяет перейти к обзорному экрану.
Обычно вы проводите большую часть своего времени на других экранах.
Но этот экран может быть полезен просто потому, что дает вам краткую сводку вашего блога.
Вы также можете настроить его для отображения наиболее важных для вас виджетов.
Также как и спрятать те, которые вы не хотите видеть.
Виджеты по умолчанию:
- Добро пожаловать — предоставляет важные быстрые ссылки на аспекты вашего нового блога WordPress. Стоит прочитать, если вы только начали вести блог!
- На виду — дает обзор сообщений, страниц, комментариев вашего блога, текущей версии вашего блога, родительской и дочерней тем.
- Быстрый черновик — создает быстрый пост-черновик.
- Активность — обзор последних сообщений и комментариев. Вы даже можете модерировать комментарии прямо из этого виджета, наведя курсор на комментарий и щелкнув один из вариантов.
- Новости и мероприятия WordPress — информация о событиях, связанных с WordPress, и новости с популярных веб-сайтов WordPress.
В пункте меню «Консоль» вы также можете найти подменю «Обновления».
Но вы действительно заметите это, только когда рядом с ним будет маленький оранжевый номер, чтобы вы знали, что у вас есть обновления, которые нужно установить.
Записи
Навигация по панели администратора WordPress сообщений позволяет вам:
- Просмотреть все сообщения в сводной таблице,
- Добавить новые сообщения,
- Создать рубрики (категории),
- Добавить метки (теги).
В зависимости от вашей версии WordPress.
С WordPress 5.0 ваши сообщения будут открываться в новом редакторе WordPress Gutenberg.
Вам нужно будет добавить плагин WordPress «Classic editor», если вы решите отключить WordPress Gutenberg.
Медиа-файлы
В меню «Медиа-файлы» вы можете управлять всеми изображениями, видео, PDF-файлами и другими файлами в медиатеке.
Хотя большую часть времени вы будете делать это в своих сообщениях и на страницах.
Подменю «Библиотека» позволяет просматривать библиотеку в целом, удалять и редактировать уже загруженные файлы.
Или подменю «Добавить новый» позволяет сразу перейти к загрузке новых файлов.
Страницы
Меню «Страницы» работает практически так же, как и меню «Записи».
Минус возможность выставлять «Категории» и «Теги».
Страницы часто представляют собой статический контент в блоге WordPress.
Например страницы «Контакты», «Политика» и «Обо мне».
Опять же, если вы не решите отключить WordPress Gutenberg в пользу классического редактора, он будет редактором по умолчанию для версий WordPress 5.0 и выше.
Комментарии
Кому не нравится получать комментарии к своим сообщениям в блогах?
Это важный пункт меню, который нужно регулярно проверять.
Поскольку это центральное место для модерации ваших комментариев.
По умолчанию вам необходимо одобрять комментарии, если вы не измените настройки в разделе «Настройки — Обсуждение», что идет дальше в меню навигации.
Вы также можете пометить здесь как спам, удалить, отредактировать и ответить на комментарии.
И, если вы еще этого не сделали, подумайте об установке плагина для спама WordPress, такого как Akismet.
Поскольку это значительно упростит модерирование вашего блога.
Внешний вид
В этом разделе панели администратора WordPress есть множество опций, позволяющих изменить внешний вид вашего блога WordPress.
Темы: позволяют устанавливать, просматривать, активировать, настраивать и удалять темы.
Настроить: откроет предварительный просмотр вашего блога.
С множеством настроек в левом меню, которые можно изменить в зависимости от вашей темы.
Вы даже можете получить доступ к подменю «Виджеты», «Меню», «Заголовок» и «Редактировать CSS» через настройщик для визуального просмотра ваших изменений.
Виджеты: позволяют добавлять виджеты в различные определенные разделы вашего блога в зависимости от вашей темы.
Вы можете установить такие вещи, как виджет «Популярные сообщения», в виде списка популярных сообщений на боковой панели.
Меню: настраивает навигацию по вашему блогу. Например, кнопки «Главная», «О нас» и «Контакты», которые вы видите в верхней части большинства веб-сайтов.
Header: задает изображение шапки сайта вашего блога.
Edit CSS: чтобы изменить дополнительные стили CSS для настройки внешнего вида и стиля вашего блога WordPress.
Install Plugins: показывает список рекомендуемых плагинов для вашей темы, которые вы можете быстро установить в зависимости от ваших предпочтений.
Редактор тем: открывает основные файлы темы, не редактируйте их, если вы не знаете, что делаете, так как вы можете повредить свой блог!
Плагины
Затем в меню панели управления WordPress идет раздел «Плагины». Можно открыть подменю «Установленные».
Здесь вы можете просмотреть уже установленные плагины в своем блоге.
А также тут вы можете деактивировать, удалить или просто изменить настройки для каждого плагина.
Подменю «Добавить новый» позволяет искать в репозитории WordPress новые плагины, чтобы добавить их в свой блог.
Наконец, «Редактор плагинов» позволяет редактировать фактический код плагинов. Но вам не стоит трогать эту опцию, если вы не разработчик.
Пользователи
Параметр «Пользователи» в меню навигации панели администратора WordPress дает возможность просмотреть всех пользователей.
Вы также можете добавить новых пользователей или просмотреть свой профиль.
Инструменты
Эти параметры вы будете использовать редко.
Если вы не решите перенести свой блог на другой хост.
Вы также можете найти здесь новые инструменты GDPR для экспорта или удаления личных данных.
Настройки
Последний пункт меню навигации по умолчанию на панели администратора WordPress.
Есть несколько параметров настроек:
- Общие — здесь вы найдете настройки заголовка сайта, описания сайта, URL-адреса блога, времени, формата даты и т. д.,
- Написание — позволяет вам установить такие аспекты, как категория публикации по умолчанию, публикации через электронную почту и другие редко используемые параметры,
- Чтение — настройте параметры своей домашней страницы, предварительный просмотр сообщений, видимость в поисковых системах, отображение количества элементов на страницах блога и многое другое.
- Обсуждение — включает настройки комментирования, аватары пользователей и многое другое.
- Медиа-файлы — устанавливает размеры миниатюр по умолчанию и настройки библиотеки мультимедиа.
- Постоянные ссылки — это жизненно важные настройки, которые вам нужно настроить, прежде чем вы сделаете свой блог живым.
Могу ли я настроить внешний вид панели инструментов WordPress?
Знаете ли вы, что вы можете настроить внешний вид панели инструментов WordPress?
Это может иметь несколько положительных эффектов в зависимости от того, кто видит эти изменения.
Например, настройка панели инструментов может улучшить производительность, помогая вам находить то, что вам нужно, быстрее и проще.
Если вы настроите панель управления WordPress для конкретных пользователей, она может иметь преимущества в плане безопасности, ограничивая параметры, которые они могут изменять.
Или вы могли бы использовать его для улучшения клиентского опыта и брендинга, если бы вы были разработчиком WordPress, управляющим множеством сайтов для разных клиентов.
Как настроить панель инструментов WordPress?
Итак, как именно настроить панель администратора WordPress?
Что ж, есть несколько разных способов. Итак, давайте рассмотрим их по очереди.
Использование параметров экрана для изменения панели управления WordPress
Во-первых, главное меню «Консоль — Главная» можно отредактировать, чтобы отображать виджеты из установленных вами плагинов следующим образом:
Чтобы выбрать то, что здесь показано, щелкните вкладку «Настройки экрана» на верхней панели инструментов администратора и отметьте параметры, которые необходимо отобразить.
Затем вы можете щелкнуть и перетащить эти поля в столбцы на странице, чтобы упорядочить их внешний вид.
«Настройки экрана» доступны на большинстве страниц и позволяют изменять отображение каждой страницы в панели управления администратора WordPress.
Изменение цветовой схемы администратора WordPress
Знаете ли вы, что вы можете изменить стандартные синий и черный цвета WordPress на цветовые схемы, такие как «Рассвет» и «Эктоплазма»?
Что ж, можно!
Щелкнув свое имя пользователя в правом верхнем углу панели инструментов администратора WordPress и выбрав альтернативную цветовую схему администратора.
Использовать темы для панели управления WordPress
Но это не все!
Если вы хотите поднять настройку панели администратора WordPress на более высокий уровень.
Затем вы можете использовать плагины для панели управления WordPress, например:
- Ultimate Dashboard
- Fancy Admin UI
- Absolutely Glamorous Custom Admin
- Admin Menu Editor
- AdMinimize
- Ultra WordPress Admin Theme
Просто имейте в виду, что с этими темами панели администратора WordPress может быть немного сложно найти нужные параметры.
Особенно, если следовать чужому руководству, поскольку ваша панель управления больше не будет выглядеть так же.
Вы даже можете попробовать немного другие типы плагинов для создания настраиваемой панели управления WordPress.
Например как «WP Dashboard Notes», который позволяет добавлять заметки в «Консоль — Главная».
Эти небольшие заметки можно использовать, чтобы записывать идеи, составлять контрольные списки или что-то еще, что вы можете придумать.
И хотя это не связано строго с панелью управления, вы также можете добавлять заметки к отдельным сообщениям и страницам с помощью таких плагинов, как «WP NoteUp» или «Peter’s Post Notes».
Это может быть полезно для хранения заметок о СЕО под рукой в самом сообщении.
Или для заметок о правках при возвращении к обновлению контента.
Основы руководства по работе с панелью управления WordPress
Вот и все!
Мы рассмотрели все меню и настройки по умолчанию на панели администратора WordPress.
Это вы увидите, когда впервые войдете в WordPress.
Как видите, в этом руководстве по панели инструментов WordPress можно изменить множество различных настроек и параметров.
Но мы коснулись только поверхности панели управления WordPress с помощью этого базового вводного руководства по WordPress.
Что вам нужно сделать дальше, так это самому пройти все эти настройки и параметры в своем блоге WordPress.
Изучите WordPress и настройте его так, как вы хотите.
Как «лучший способ учиться — это начинать делать!»
Вы всегда можете вернуться к этому руководству по панели инструментов WordPress в качестве справки, если вы потеряете представление о том, где должны быть определенные параметры!
Если вы нашли этот пост в блоге полезным, подумайте о том, чтобы выделить несколько секунд, чтобы поделиться им в своей любимой социальной сети!
А у меня на этом все — буду заканчивать.
До скорых встреч и берегите себя!
Статья была обновлена: 02 июня 2021 года
Оцените статью:

Загрузка…

Занимаюсь созданием сайтов на WordPress более 7 лет. Работал в нескольких веб-студиях, да и сейчас работаю. Иногда подрабатываю на фрилансе — как на нашем, так и на зарубежном. Везде зарекомендовал себя очень хорошо. Если нужен сайт на WordPress, шаблон для сайта или лендинг — не стесняйтесь, пишите. Рад буду помочь!
перейти к содержанию
Панель управления серии DMP XT
ОПРЕДЕЛИТЕ КОМПОНЕНТЫ ПАНЕЛИ
Определите следующие компоненты панели, используя вашу панель или фотографию на экране.
- Сбросить заголовок
- Заголовок программирования
- Выходы
- Клеммы питания переменного тока
- Сотовые контакты
- Подключение антенны серии 1100
- Терминалы бортовой зоны
- Сетевое подключение
- Заголовок EXP
ВКЛЮЧИТЕ ПАНЕЛЬ УПРАВЛЕНИЯ
- Подключите питание переменного тока к клеммам 1 и 2.
- Тип трансформатора: 16.5 В переменного тока 40 ВА
- Подключите резервный аккумулятор к клеммам 3 и 4.
- Подключите сигнальный звонок к клеммам 5 и 6.
- Нормальное напряжение 12 В пост. тока подается на клемму 5, клемма 6 является заземлением.
- Резистор 1/2 Вт 1 кОм должен быть добавлен в цепь звонка для контроля
ВОЙТИ В ПАНЕЛЬ ПРОГРАММИСТ
- Сбросьте панель с помощью ПЕРЕМЫЧКИ СБРОСА
- Введите 6653 (ПРОГ) и нажмите CMD
- Нажмите CMD для навигации по меню программатора панели.
- Инициализация
- Коммуникация
- Параметры сети
- Настройка устройства
- Удаленные параметры
- Системные отчеты
- Параметры системы
- Параметры звонка
- Параметры вывода
- Настройка выхода
- местности
- Информация о зоне
- Stop
- Установить код блокировки
НАСТРОЙКА ТИПА СВЯЗИ
- Перейдите к СВЯЗИ и нажмите верхнюю строку выбора области
- Нажмите область выбора в верхнем ряду, чтобы очистить номер учетной записи по умолчанию.
- Введите новый номер счета
- Нажмите CMD, чтобы перейти к COMM TYPE.
- Нажмите область выбора в верхнем ряду, чтобы отобразить типы связи.
- Выберите NET
- Нажмите CMD, чтобы перейти к ПЕРВОМУ IP-АДРЕСУ.
- Нажмите область выбора в верхнем ряду и войдите в DMP.
IP-адрес получателя службы технической поддержки- 209.248.148.051 (порт 2001)
- Нажмите CMD, чтобы выйти из СВЯЗИ
ДОБАВИТЬ КЛАВИАТУРУ
- Перейдите к НАСТРОЙКА УСТРОЙСТВА и нажмите область выбора в верхнем ряду.
- Введите номер устройства и нажмите CMD
- Допустимый диапазон для панели XT: 1–8.
- Нажмите область выбора в верхнем ряду и введите имя устройства.
- Нажмите CMD, чтобы выйти из НАСТРОЙКИ УСТРОЙСТВА.
НАСТРОЙКА АДРЕСА КЛАВИАТУРЫ
ГРАФИЧЕСКАЯ СЕНСОРНАЯ КЛАВИАТУРА
- Выберите ОПЦИИ в карусели
- Выберите значок ПАРАМЕТРЫ УСТАНОВЩИКА
- Введите 3577 (INST) и нажмите CMD
- Выберите KPT OPT (ОПЦИИ КЛАВИАТУРЫ)
- Нажмите область выбора в верхнем ряду и введите новый адрес клавиатуры.
- Нажмите CMD, чтобы выйти из ОПЦИИ КЛАВИАТУРЫ
- Выберите STOP, чтобы сохранить программирование клавиатуры.
ТОНКАЯ КЛАВИАТУРА
- Нажмите и удерживайте стрелку НАЗАД и CMD в течение 2 секунд.
- Введите 3577 (INST) и CMD
- Выберите KPD OPT (ОПЦИИ КЛАВИАТУРЫ)
- Нажмите клавишу выбора в верхнем ряду и введите новый адрес клавиатуры.
- Нажмите CMD, чтобы выйти из ОПЦИИ КЛАВИАТУРЫ
- Выберите STOP, чтобы сохранить программирование клавиатуры.
НАСТРОЙКА СИСТЕМНЫХ ПАРАМЕТРОВ
- Перейдите к ОПЦИЯМ СИСТЕМЫ и нажмите область выбора в верхнем ряду.
- Нажмите CMD, чтобы перейти к ЗАДЕРЖКЕ НА ВХОД 1.
- Нажмите область выбора в верхнем ряду и выберите время от 30 до 250 секунд.
- Повторите этот процесс для ЗАДЕРЖКИ НА ВХОД 2.
- Нажмите CMD, чтобы перейти к ЗАДЕРЖКЕ НА ВЫХОД.
- Нажмите область выбора в верхнем ряду и введите время от 45 до 250 секунд.
- Нажмите CMD, чтобы перейти к HOURS FROM GMT.
- Нажмите область выбора в верхнем ряду и введите соответствующие часы по Гринвичу для вашего местоположения, а затем нажмите CMD.
- Нажмите CMD, чтобы перейти к КОД ДОМА
- Нажмите область выбора в верхнем ряду, введите код дома от 1 до 50 и нажмите CMD.
- Нажмите CMD, чтобы перейти к ВВЕСТИ ПОГОДНЫЙ ПОЧТОВЫЙ КОДЕКС.
- Нажмите область выбора в верхнем ряду и введите местный почтовый индекс, чтобы отобразить предупреждения о погоде на клавиатуре.
ДОБАВИТЬ БЕСПРОВОДНУЮ ЗОНУ
- Перейдите к ИНФОРМАЦИИ О ЗОНЕ и нажмите верхнюю строку, чтобы выбрать область.
- Введите НОМЕР ЗОНЫ и нажмите CMD
- Допустимые номера беспроводных зон: 11–84.
- Нажмите область выбора в верхнем ряду и введите НАЗВАНИЕ ЗОНЫ.
- Нажмите область выбора в верхнем ряду и выберите ТИП ЗОНЫ.
- Нажмите область выбора в верхнем ряду, чтобы отобразить список доступных областей, и выберите соответствующую область для этой зоны.
- В СЛЕДУЮЩЕЙ ЗОНЕ? подсказка, выберите НЕТ, чтобы запрограммировать беспроводную зону
- В БЕСПРОВОДНОЙ? приглашение, выберите YES и нажмите CMD
- Введите СЕРИЙНЫЙ НОМЕР и нажмите CMD, чтобы перейти к СЛЕДУЮЩЕЙ ЗОНЕ? Быстрый
ДОБАВИТЬ ПРОВОДНУЮ ЗОНУ
- Перейдите к ИНФОРМАЦИИ О ЗОНЕ и нажмите верхнюю строку, чтобы выбрать область.
- Введите НОМЕР ЗОНЫ и нажмите CMD
- Нажмите область выбора в верхнем ряду и введите НАЗВАНИЕ ЗОНЫ.
- Нажмите область выбора в верхнем ряду и выберите ТИП ЗОНЫ.
- Нажмите область выбора в верхнем ряду, чтобы отобразить список доступных областей, и выберите соответствующую область для этой зоны.
- В СЛЕДУЮЩЕЙ ЗОНЕ? подсказка, выберите ДА
- Перейдите к STOP, чтобы сохранить программирование
СТАНДАРТНЫЙ ТЕСТ ХОДЬБЫ
- На клавиатуре введите 8144 (ХОДЬБА), чтобы войти в меню ПРОВЕРКА ХОДЬБЫ.
- Выберите STD, чтобы начать стандартный тест ходьбы.
- Обойдите место установки, отключив проводные и беспроводные зоны, чтобы выполнить стандартный тест на обход
ТЕСТ БЕСПРОВОДНОЙ РЕГИСТРАЦИИ
- На клавиатуре введите 8144 (ХОДЬБА), чтобы войти в меню ПРОВЕРКА ХОДЬБЫ.
- Выберите WLS, чтобы начать проверку беспроводной связи, не отходя от клавиатуры.
- Панель отправит сообщение на каждое беспроводное устройство, чтобы убедиться, что оно работает должным образом.
ПИР-ТЕСТ ПРОХОЖДЕНИЯ
- На клавиатуре введите 8144 (ХОДЬБА), чтобы войти в меню ПРОВЕРКА ХОДЬБЫ.
- Выберите PIR, чтобы начать тест обхода PIR.
- На клавиатуре введите 2313 (DIAG), чтобы войти в ДИАГНОСТИЧЕСКОЕ МЕНЮ.
- Перейдите к CELL STATUS и нажмите область выбора в верхнем ряду, чтобы начать тест CELL STATUS.
- Нажмите CMD, чтобы перейти к CELL SIGNAL, и нажмите область выбора в верхнем ряду, чтобы начать тест CELL SIGNAL.
- Нажмите CMD и выберите STOP, чтобы выйти из ДИАГНОСТИЧЕСКОГО МЕНЮ.
ДОБАВИТЬ КОД ПОЛЬЗОВАТЕЛЯ С ПИН-кодом
- Войдите в МЕНЮ ПОЛЬЗОВАТЕЛЯ и перейдите к КОДЫ ПОЛЬЗОВАТЕЛЯ? быстрый
- Нажмите область выбора в верхнем ряду, чтобы добавить КОД ПОЛЬЗОВАТЕЛЯ.
- Выберите ДОБАВИТЬ
- Выберите НОМЕР ПОЛЬЗОВАТЕЛЯ и нажмите CMD
- Введите 4-значный код пользователя и нажмите CMD.
- Нажмите область выбора в верхнем ряду, чтобы очистить текст, добавьте ИМЯ ПОЛЬЗОВАТЕЛЯ и нажмите CMD.
- Нажмите область выбора в верхнем ряду, чтобы отобразить УРОВЕНЬ ПОЛЬЗОВАТЕЛЯ.
- Нажмите CMD, чтобы сохранить этого пользователя
ДОБАВИТЬ КОД ПОЛЬЗОВАТЕЛЯ С КАРТОЙ
- Войдите в МЕНЮ ПОЛЬЗОВАТЕЛЯ и перейдите к КОДЫ ПОЛЬЗОВАТЕЛЯ? быстрый
- Нажмите область выбора в верхнем ряду, чтобы добавить КОД ПОЛЬЗОВАТЕЛЯ.
- Выберите ДОБАВИТЬ
- Выберите НОМЕР ПОЛЬЗОВАТЕЛЯ и нажмите CMD
- Отсканируйте карту, поднеся ее к синему светодиодному индикатору состояния.
- Нажмите область выбора в верхнем ряду или клавишу, чтобы очистить текст, добавьте ИМЯ ПОЛЬЗОВАТЕЛЯ и нажмите CMD.
- Нажмите область выбора в верхнем ряду, чтобы отобразить уровень пользователя.
- Нажмите CMD, чтобы сохранить этого пользователя
ПОСТАНОВКА И СНЯТИЕ С ОХРАНЫ
- Поставить систему на охрану, включить сигнализацию и снять с охраны
ИЗМЕНИТЬ ТИП СИСТЕМЫ НА H/S/A
- Войдите в программатор панели, введя 6653 (PROG) с клавиатуры.
- Перейдите к ОПЦИЯМ СИСТЕМЫ и нажмите область выбора в верхнем ряду.
- Нажмите область выбора в верхнем ряду, чтобы отобразить список типов систем.
- Выберите H/S/A в качестве типа системы.
- Выйдите из SYSTEM OPTIONS и перейдите к STOP, чтобы
- Постановка на охрану, снятие с охраны и срабатывание сигнализации в системе типа H/S/A
ИЗМЕНИТЬ ТИП СИСТЕМЫ НА ОБЛАСТЬ
- Войдите в программатор панели, введя 6653 (PROG) с клавиатуры.
- Перейдите к ОПЦИЯМ СИСТЕМЫ и нажмите область выбора в верхнем ряду.
- Нажмите область выбора в верхнем ряду, чтобы отобразить список типов систем.
- Выберите AREA в качестве типа системы.
ИЗМЕНИТЬ НАЗВАНИЯ ОБЛАСТИ
- Нажмите CMD, чтобы перейти к ИНФОРМАЦИИ О МЕСТАХ.
- Нажмите область выбора в верхнем ряду, чтобы ввести ИНФОРМАЦИЯ О ОБЛАСТИ.
- Введите НОМЕР ОБЛАСТИ и нажмите CMD
- Нажмите область выбора в верхнем ряду, чтобы очистить текст, и введите новое имя области.
- Выйдите из ИНФОРМАЦИИ О ОБЛАСТИ и перейдите к СТОП, чтобы сохранить изменения.
- Постановка на охрану, снятие с охраны и срабатывание сигнализации в зоне типа системы
ПОДКЛЮЧИТЕ 738Z ПЛЮС
- Подключите 738ZPLUS, подключив КРАСНЫЙ, ЖЕЛТЫЙ, ЗЕЛЕНЫЙ И ЧЕРНЫЙ провода к соответствующим клеммам шины клавиатуры на плате XT.
- 738Zplus не требует дополнительного программирования, прежде чем вы сможете добавить устройство Z-Wave.
ДОБАВИТЬ Z-WAVE LAMP МОДУЛЬ
- На клавиатуре нажимайте CMD, пока не появится USER MENU? подсказки
- Выберите ДА и введите код пользователя уровня мастера, чтобы войти в МЕНЮ ПОЛЬЗОВАТЕЛЯ.
- Используя CMD, перейдите к Z-WAVE SETUP? и нажмите область выбора в верхнем ряду
- Выберите ДОБАВИТЬ
- Когда на клавиатуре отобразится «НАЖМИТЕ КНОПКУ НА УСТРОЙСТВЕ Z-WAVE», нажмите кнопку на передней панели l.amp модуль
- Когда панель распознает устройство, она отобразит «УСТРОЙСТВО НАЙДЕНО».
- Когда на клавиатуре отобразится «УСТРОЙСТВО ДОБАВЛЕНО», нажмите CMD
- Нажмите область выбора в верхнем ряду, чтобы очистить текст, назовите это устройство Z-Wave и нажмите CMD.
ОПТИМИЗАЦИЯ Z-WAVE
- В НАСТРОЙКЕ Z-WAVE? нажмите CMD, чтобы перейти к списку, и выберите OPT, чтобы оптимизировать сигнал Z-Wave После добавления любого устройства Z-Wave рекомендуется оптимизировать Z-Wave СОЗДАТЬ ИЗБРАННОЕ
- В НАСТРОЙКЕ Z-WAVE? меню, нажмите CMD для продвижения по списку и выберите FAV
- Введите любимый номер от 1 до 20 и нажмите CMD
- Нажмите область выбора в верхнем ряду, чтобы очистить текст, назовите это избранное и нажмите CMD.
- Выберите ДОБАВИТЬ
- Нажмите область выбора в верхнем ряду, чтобы добавить это устройство в избранное.
- Выберите НАСТРОЙКА, установите желаемую настройку и нажмите CMD, чтобы выйти из меню ИЗБРАННОЕ.
СОЗДАЙТЕ ЛЮБИМОЕ РАСПИСАНИЕ
- Войдите в МЕНЮ ПОЛЬЗОВАТЕЛЯ и перейдите к ГРАФИКАМ? быстрый
- Нажмите область выбора в верхнем ряду, чтобы войти в меню SCHEDULES? меню
- Выберите FAV, чтобы создать любимое расписание.
- Введите ЛЮБИМЫЙ НОМЕР и нажмите CMD
- Выберите день недели и установите ВРЕМЯ АКТИВАЦИИ
- Продолжайте этот процесс для каждого дня недели
- Нажмите СТРЕЛКУ НАЗАД, чтобы выйти из МЕНЮ ПОЛЬЗОВАТЕЛЯ.
БАЗОВЫЙ КОНТРОЛЬ ДОСТУПА
- Подключите модуль 734 к KEYPAD BUS.
- Используйте DIP-переключатели на 734 для адресации модуля.
- Сбросьте панель и введите 6653 (PROG), чтобы войти в программатор панели.
- Перейдите к DEVICE SETUP и запрограммируйте 734 на тот же адрес, который вы установили с помощью DIP-переключателей.
- Подключите считыватель к ТЕРМИНАЛАМ 1–4 на 734.
- Подключите ПОЛОЖИТЕЛЬНУЮ клемму внешнего источника питания к клемме C (общая) на 734.
- Подключите ОТРИЦАТЕЛЬНУЮ клемму дверной защелки к ОТРИЦАТЕЛЬНОЙ клемме внешнего источника питания.
- Соедините ПОЛОЖИТЕЛЬНУЮ клемму дверной защелки с клеммой NO (нормально разомкнутая) на 734.
- Установите подавитель модели 333 между клеммами C и NO на 734.
ВОПРОСОВ
Что еще вы хотели бы узнать о серии XT?
Документы / Ресурсы
Панель управления
Панель управления предназначена для быстрого доступа к часто используемым действиям (функциям) в программе.
















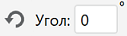



Инструмент Менеджер профессий доступен только в проекте по расчету пожарного риска для производственных объектов. В других типах проекта данный инструмент недоступен, а кнопка 









































