meter expands its use to include
many fluids with entrained solids
and gas bubbles. To extend the
benefits of the transit-time
method to more difficult applica-
tions, the PT868 uses a patented
acoustic signal-coding tech-
nique that greatly increases its
signal-to-noise ratio. This allows
the PT868 to make accurate,
drift-free flow measurements in
many two-phase flows contain-
ing gas bubbles, liquid droplets,
or entrained solids where con-
ventional transit-time meters fail.
M
ODEL
PT868R W
ITH
N
EW
T
RANS
F
LECTION
M
ODE
.
The
new PT868R is a dual-mode
flowmeter featuring both transit-
time and TransFlection mode
flow metering. Panametrics’ new
TransFlection ultrasonic flow
metering technology is available
exclusively from Panametrics. This
patented technique was devel-
oped for flow measurements in
multiphase fluids such as raw
sewage, sludge, slurries, tar sands,
oil-water-gas mixtures, acousti-
cally attenuating liquids, and
other demanding applications.
D
UAL
-C
HANNEL
M
ODEL
2PT868.
The TransPort 2PT868
flowmeter is also available as a
two-channel model for flow
applications requiring two simul-
taneous flow measurements with
one meter. The two measure-
ment points can be on different
pipes, or at two locations on the
same pipe. Either clamp-on or
wetted transducers can be
used at either location. The dual-
channel TransPort flowmeter
can also be set-up for two-path
flow measurement at a single
location for enhanced accuracy.
No matter how it’s used, this
model continuously measures
the selected flows on both
channels, as well as the sum, the
difference, and the average of
those two channels.
T
RANS
P
ORT
F
LOWMETER
O
PTIONS
, A
CCESSORIES
A
ND
S
PECIFICATIONS
.
The
TransPort PT868 Portable Liquid
Flowmeter is a complete port-
able ultrasonic flow metering
system with options and acces-
sories to meet all your flow
metering needs. It’s the only
ultrasonic flowmeter that is avail-
able with two built-in measure-
ment technologies, the standard
transit-time mode and the
optional TransFlection
®
mode, to
cover the spectrum from ultra-
clean water to difficult multi-
phase flow applications. Other
options and accessories include:
single-channel and two-channel
models; a variety of wetted and
clamp-on transducers, clamping
fixtures and flowcells; resistance
temperature devices (RTDs) and
other accessories for energy flow
measurement; an ultrasonic
pipe-wall thickness transducer; a
thermal printer with accessories;
custom PC-interface software;
and a variety of power supplies
and accessories.
S
TANDARD
M
ODEL
PT868
W
ITH
T
RANSIT
-T
IME
M
ODE
.
The standard PT868 comes con-
figured for single-channel, transit-
time mode flow metering. Transit-
time is a very versatile method
that is suitable for most clean
liquids, and the TransPort flow-
The TransPort flowmeter
is the smallest, lightest,
full-featured transit-time
flowmeter available.
TRANSPORT
®
PT868 FLOWMETER
O
PTIONS
A
ND
S
PECIFICATIONS
-
Page 1
Model GF868 Programming Manual (One-Channel) -
Page 2
12/1/99 Process Control Instrument Division Model GF868 Ultrasonic Flowmeter for Flare Gas (1-channel) Programming Manual 910-194P1A… -
Page 3: Table Of Contents
12/1/99 Table of Contents Chapter 1: Programming Site Data Introduction …………..1-1 Using the Keypad .
-
Page 4
12/1/99 Table of Contents (cont.) Chapter 3: Logging Data Introduction …………..3-1 The STD Sub-Menu . -
Page 5
Checking the GF868 Baud Rate …….. -
Page 6
Chapter 1… -
Page 7
Programming Site Data Introduction ……… . . 1-1 Using the Keypad . -
Page 8: Introduction
12/1/99 Introduction The Model GF868 flowmeter can not provide accurate flow rate measurements until the instrument has been properly installed and the basic system and pipe parameters have been programmed into the meter. See the Startup Guide for detailed instructions on performing these tasks.
-
Page 9: Using The Keypad
12/1/99 Using the Keypad The Model GF868 keypad contains 39 keys, which are labeled with their primary (unshifted) functions. In addition, pressing the red key will access the secondary functions assigned to most of [SHIFT] the keys. The complete keypad is illustrated in Figure 1-1 below and a detailed description of both the unshifted and shifted functions for each of the 39 keys is listed in Table 1-1 on page 1-3.
-
Page 10
12/1/99 Table 1-1: Model GF868 Key Functions Unshifted Function Shifted Function Software Function Keys — press to None select the functions displayed directly above them in the option bar. These keys apply only to the left pane of the display screen. -
Page 11
12/1/99 Table 1-1: Model GF868 Key Functions (Continued) Unshifted Function Shifted Function Display Key — use to display data in a Use to enter the letter O. variety of numeric and graphic format- ting options. See the Programming Manual for details. -
Page 12
12/1/99 Table 1-1: Model GF868 Key Functions (Continued) Unshifted Function Shifted Function Two Key — use to enter the number 2. Use to enter the letter T. Three Key — use to enter the number 3. Use to enter the letter U. -
Page 13: Obtaining On-Line Help
• Press ) to access this function, and the ERROR: [F3] [F7] various Model GF868 error codes are displayed. Use the [F1] [F4] ) function keys, in conjunction with the [←] and [→] [F5] [F8] keys, to obtain additional information on the desired error code or to exit the help system.
-
Page 14: Using The Console Control Keys
12/1/99 Using the Console The Model GF868 has four console control keys, which are located on the left side of the keypad. Use these keys, which are described Control Keys and pictured in Table 1-1 on page 1-5, in accordance with the following instructions: 1.
-
Page 15: Entering Programming Mode
SYSTM PIPE sub-menus is necessary for operation of the Model GF868. Failure to accurately enter all of the required information will result in unreliable flow rate data. Therefore, be sure to complete at least the sections of this chapter pertaining to those three sub-menus.
-
Page 16: The Activ Sub-Menu
BURST Note: The current status of the meter is displayed in the bottom line of the prompt area. The Model GF868 flowmeter can take measurements in two different ways: • Skan is a low resolution technique for locating the acoustic signal and for high velocity measurements.
-
Page 17: The Systm Sub-Menu
12/1/99 The ACTIV Sub-Menu PROGRAM Start (cont.) At the User Program screen shown, press [F1] to return to measurement mode without saving the file or press [F2] Do you want to SAVE enter the SAVE sub-menu. current selection appears here Note: See the SAVE sub-menu section of this chapter for more…
-
Page 18
12/1/99 The SYSTM Sub-Menu is selected, the stopwatch totalizer is turned off and the AUTO meter automatically begins totalizing upon leaving the User Program. (cont.) is selected, the flowmeter stops totalizing and activates the MNUAL stopwatch totalizer. The console key on the keypad may then be used to start and stop the totalizer. -
Page 19
12/1/99 The SYSTM Sub-Menu SYSTM (cont.) Press [F1]-[F4] to select the VOLUMETRIC UNITS desired time units for the current setting appears here volumetric flow rate display. VOLUMETRIC TIME current setting appears here /SEC /MIN /DAY SYSTM Press to select the [F1]-[F4] VOLUMETRIC TIME desired number of digits to the… -
Page 20
12/1/99 The SYSTM Sub-Menu SYSTM (cont.) Press [F1]-[F4] to select the TOTAL DECIMAL DIGITS desired mass flow units for the current value appears here flow rate display MASS FLOW current setting appears here MMLB TONS Note: The option bar above shows English units, as an example. If Metric units were specified, these appear instead. -
Page 21
12/1/99 The SYSTM Sub-Menu SYSTM (cont.) Press [F1]-[F4] to select the MDOT DECIMAL DIGITS desired units for the totalized current setting appears here mass flow display MASS (TOTALIZER) current setting appears here MMLB TONS Note: The option bar above shows English units, as an example. If Metric units were specified, these appear instead. -
Page 22: The Pipe Sub-Menu
PIPE PROG Enter the special transducer time FREQUENCY delay value supplied by current setting appears here Panametrics and press [ENT] (The meter will only accept values from 0 to 1000 µsec.) current value appears here Programming Site Data…
-
Page 23
12/1/99 The PIPE Sub-Menu Note: Tw is the time required for the transducer signal to travel through the transducer and its cable. This time delay must be (cont.) subtracted from the transit times of the upstream and downstream transducers to ensure an accurate measurement. If a standard transducer is being used, the programming sequence should be rejoined at this point. -
Page 24
1/8 to 900 in.) inch feet Note: Panametrics has calculated both the transducer signal path length and the transducer signal axial length , based on the exact transducer configuration used for the application. -
Page 25
Edit table? table. current selection appears here Note: If velocity vs. K-factor data was not provided with the Model GF868, the K-factor table can not be edited. Chan 1 PIPE PROG Enter the number of K-factors to Edit table? be entered into the table and press . -
Page 26
12/1/99 The PIPE Sub-Menu (cont.) PIPE PROG Enter a value for the flow AXIAL LENGTH L calibration factor and press current value appears here . The default value is 1.00. [ENT] (The meter will only accept CALIBRATION FACTOR values from 0.50000 to current value appears here 2.00000.) After you have entered the calibration factor, the meter exits the… -
Page 27: The I/O Sub-Menu
12/1/99 The I/O Sub-Menu Set up the GF868’s inputs and outputs via the four options in the sub-menu. While following the programming instructions, refer to Figure A-2 on page A-2 of Appendix A, Menu Maps. • — program the meter’s response during an error condition ERROR •…
-
Page 28: The Optn Option
HHIGH Stops totalizing above the high set point The OPTN Option The Model GF868 has two built-in analog outputs, which are assigned to . Also, a variety of option cards may be installed in Slot 0 the six expansion slots. See Chapter 1, Installation, of the Startup Guide for a complete description of the available option cards.
-
Page 29
12/1/99 Slot 0 Analog Outputs Complete the following steps to set up the analog outputs: Slot 0 Analog Out Press [F1] to set up output A or press [F2] to set up output B. Slot 0 Slot 0 Outputs last output selected appears here Note: The set up of output A is used as an example. -
Page 30
12/1/99 Slot 0 Analog Outputs Note: The measurement units that appear in these prompts are those selected in the SYSTM menu earlier in this chapter. (cont.) Analog Out Enter a value for the low end of Output measurement the chosen output range and selected option appears here press [ENT]… -
Page 31
12/1/99 Option Card Analog Complete the following steps to set up the four analog outputs of an option card installed in Slot x Outputs Analog Out Press [F1]-[F4] to set up outputs A, B, C or D, respectively. Slot x Slot x Outputs last output selected appears here Note: The set up of output A is used as an example. -
Page 32
12/1/99 Option Card Analog option provides access to a wide variety of diagnostics DIAG parameters. See Chapter 3, Diagnostics, of the Service Manual for a Outputs (cont.) complete description of these options. Note: The measurement units that appear in these prompts are those selected in the SYSTM menu earlier in this chapter. -
Page 33
12/1/99 Option Card Alarms Complete the following steps to set up the three alarm relays of an option card installed in Slot x Alarms Press [F1]-[F3] to set up alarm relays A, B, or C, respectively. Slot x Slot x Alarms last selection appears here Note: The set up of alarm A is used as an example. -
Page 34
12/1/99 Option Card Alarms Table 1-8: Output Measurement Options (cont.) Option Bar Choice Description [F1] Flow Velocity [F2] VOLUM Volumetric Flow Forward Totalized Volume Flow [F3] +TOTL Reverse Totalized Volume Flow [F4] -TOTL →] + [F1] MDOT Mass Flow →] + [F2] +MASS Forward Totalized Mass Flow… -
Page 35
12/1/99 Option Card Totalizer/ Complete the following steps to set up the four totalizer/frequency outputs of an option card installed in Slot x Frequency Outputs Pulse Output Press [F1]-[F4] to set up outputs A, B, C or D, respectively. Slot x Slot x Pulse Out last output selected appears here Note: The set up of output A is used as an example. -
Page 36
12/1/99 Option Card Totalizer/ A: Programming a Frequency Output Frequency Outputs This choice produces a frequency pulse that is proportional to the (cont.) output measurement. Pulse Output Press [←] and [→] and [F1]-[F4] Slot x Pulse Out A to specify the desired output Frequency measurement parameter. -
Page 37
12/1/99 Option Card Totalizer/ Pulse Output Frequency Outputs Enter a value for the high end of BASE the frequency output range and (cont.) current value appears here press [ENT] FULL current value appears here Pulse Output Enter a value between 1 and FULL 10,000 for the frequency at full current value appears here… -
Page 38
12/1/99 Option Card Totalizer/ option provides access to a wide variety of diagnostics DIAG parameters. See Chapter 3, Diagnostics, of the Service Manual for a Frequency Outputs complete description of these options. (cont.) Note: The measurement units that appear in these prompts are those selected in the SYSTM menu earlier in this chapter. -
Page 39
12/1/99 Option Card Analog Complete the following steps to set up the two analog inputs of an option card installed in Slot x Inputs Analog Out Press [F1] to set up input A or [F2] to set up input B. Slot x Slot x Inputs last input selected appears here… -
Page 40
12/1/99 Option Card Analog Analog Out Inputs (cont.) Enter a unit of measurement for INPUT NAME input A and press [ENT] current name appears here INPUT UNITS current units appears here The programming sequence is rejoined here, if PRESR TEMP chosen at the input measurement prompt. -
Page 41
12/1/99 Option Card RTD Inputs Option cards are available with RTD inputs having a temperature range of –20° to 120°C or 260°C. Complete the following steps to set up the two RTD inputs of an option card installed in Slot x: Analog Out Press to set up RTD input A… -
Page 42: The Zero Option
The ZERO Option Near zero flow, the Model GF868’s readings may fluctuate due to small offsets caused by thermal drift or similar factors. To force a zero reading when there is minimal flow, enter a zero cutoff value as…
-
Page 43
12/1/99 The T,P Option (cont.) T,P Input Press [F1] to enter a constant temperature value or press [Fx] Set inputs select the option card in Slot x that will supply the live TEMP INPUT temperature input. last selection appears here FIXED SLOTX Note: Each slot that contains an option card with an analog input or… -
Page 44
12/1/99 The T,P Option (cont.) T,P Input Press [F1] to enter a constant BASE TEMP. pressure value or press [Fx] to current value appears here select the option card in Slot x that will supply the live pressure PRESSURE INPUT input. -
Page 45
12/1/99 The T,P Option (cont.) T,P Input Enter the percentage of nitrogen BASE PRESSURE and press [ENT]. The meter will current value appears here accept values from 0 to 100 percent. PERCENT OF N2 current value appears here Press [F1]- to select another [F4] PERCENT OF N2… -
Page 46: The Setup Sub-Menu
12/1/99 The SETUP Sub-Menu The signal limits and response times for the Model GF868 are specified via the SETUP sub-menu. While following the programming instructions, refer to Figure A-3 on page A-3 of Appendix A, Menu Maps. The following three sub-menus are included in this section: •…
-
Page 47
12/1/99 The SIGNL Option The default value for this parameter is 20 and values from –20 to 100 are acceptable. The E1: LOW SIGNAL error message appears when (cont.) the signal strength falls below the programmed SIGNAL LOW LIMIT value. See the Service Manual for a discussion of error codes. SIGNAL SETUP Press to accept the current… -
Page 48
IMPORTANT: Consult the factory before performing this step. The amplitude discriminator measures the size of the transducer signal received by the Model GF868. The default value for this parameter is 14 and values from 0 to 100 are acceptable. The… -
Page 49
IMPORTANT: Consult the factory before performing this step. The amplitude discriminator measures the size of the transducer signal received by the Model GF868. The default value for this parameter is 34 and values from 0 to 100 are acceptable. The… -
Page 50
12/1/99 The SIGNL Option SIGNAL SETUP (cont.) Press [ENT] to accept the current Skan T OFFSET % of Peak value or enter a new current value appears here value and press [ENT] % of Peak current value appears here The percentage of peak used to calculate the transit times and Delta T is specified at this prompt. -
Page 51
12/1/99 The SIGNL Option SIGNAL SETUP (cont.) Press [ENT] to accept the current M>S_Switch # shifts value or enter a new current value appears here value and press [ENT] # shifts current value appears here The number of shifts corresponds to the actual number of transmits per cycle (number of signals added together in one direction to produce an averaged signal for one interrogation of the fluid) and need only be changed if the environment is very noisy or the acoustic… -
Page 52
IMPORTANT: Consult the factory before performing this step. Normally, the Model GF868 calculates the size of the receive window based on pipe size and fluid sound speed. However, for special diagnostic purposes, it may sometimes be necessary to reset the window size. -
Page 53: The Avrg Option
12/1/99 The AVRG Option Use this option to specify the number of readings that occur before the meter will respond to a step change in flow rate. In general, the smaller the number of readings, the less steady the display will appear.Complete the following steps to set the response time: É…
-
Page 54: The Clock Sub-Menu
12/1/99 The CLOCK Sub-Menu Use the sub-menu to enter the current date and time. While CLOCK following the instructions, refer to Figure A-3 on page A-3 of Appendix A, Menu Maps. Enter the sub-menu by pressing CLOCK [→] and at the initial User Program screen and complete the [F2] following steps: Set CLOCK…
-
Page 55
12/1/99 The CLOCK Sub-Menu Set CLOCK (cont.) If the displayed time is correct, press [F1] and proceed to the current setting appears here final prompt. If the displayed time is incorrect, press [F2] to TIME: hh:mm:ss XM change the time. last selection appears here EDIT Set CLOCK… -
Page 56: The Comm Sub-Menu
The COMM Sub-Menu The Model GF868 flowmeter can transmit stored data and displayed readings to a remote ANSI terminal or a personal computer by connecting the meter’s RS232 interface to the serial port of the PC. In addition, the Model GF868 can receive and execute remote commands via this link.
-
Page 57
Network I.D.? current number appears here A network ID number is only necessary for communication with the Panametrics Flowmeter Data Manager software. See the software User’s Manual for more information. IMPORTANT: If the network ID number is changed, communication with the Flowmeter Data Manager must be re- established with the new ID number. -
Page 58: The Save Sub-Menu
The SAVE Sub-Menu The currently programmed site data may be stored in the Model GF868’s non-volatile memory by saving it as a site file. Up to ten site file names, consisting of up to five characters each, may be stored at any given time.
-
Page 59: The Recll Sub-Menu
12/1/99 The RECLL Sub-Menu Any site file currently stored in the Model GF868’s non-volatile memory may be recalled at any time. Up to ten site file names, consisting of up to five characters each, may be stored at any given time.
-
Page 60: The Secur Sub-Menu
[CLR] When the system is locked, access to the above menus will be denied unless the correct password is entered. The Model GF868 is shipped with a default password, which is given later in this section. For increased security, the default password should be changed.
-
Page 61
12/1/99 The SECUR Sub-Menu SYSTM (cont. Enter the current password (2719 LOCK OUT is the default password) and Locked press [ENT] ENTER PASSWORD Password SYSTM Press to leave the password [F1] ENTER PASSWORD unchanged and return to the Password initial User Program screen, or press to enter a new [F2]… -
Page 62
12/1/99 The SECUR Sub-Menu SYSTM (cont.) Verify the new password by ENTER NEW PASSWORD entering it again and press [ENT] new password appears here Be sure to record the new password in a safe place. VERIFY NEW PASSWORD Password Unlck was selected at the LOCK OUT prompt or… -
Page 63
Chapter 2… -
Page 64
Displaying Data Introduction ……… . . 2-1 The BIG Sub-Menu . -
Page 65: Introduction
— blanks out the display screen until a key is pressed. Refer to Figure A-4 of Appendix A, Menu Maps, and proceed to the appropriate section to set up the Model GF868 display screen(s), using one of the listed sub-menus.
-
Page 66: The Big Sub-Menu
12/1/99 The BIG Sub-Menu format, which is the Model GF868’s default power up format, displays one measurement in large print. To select the format and the measurement to display in this format, follow the instructions in this section. Upon power up, a standard measurement mode display (similar to the one shown below) appears.
-
Page 67: The Dual Sub-Menu
12/1/99 The DUAL Sub-Menu format displays two measurements simultaneously in DUAL normal print. To select the DUAL format and the measurements to display in this format, follow the instructions in this section. Upon power up, a standard measurement mode display (similar to the one shown below) appears in format.
-
Page 68: The Graph Sub-Menu
12/1/99 The DUAL Sub-Menu Table 2-2: Measurement Parameter Options (cont.) Option Bar Choice Description [F1] Flow Velocity [F2] VOLUM Volumetric Flow Forward Totalized Volume Flow [F3] +TOTL Reverse Totalized Volume Flow [F4] -TOTL →] + [F1] TIME Total Flow Measurement Time →] + [F2] MDOT…
-
Page 69
+only After the Y RANGE is entered, the Model GF868 automatically begins taking measurements and displays them in the specified graphical format. Proceed to the next section for a discussion of manipulating the graphical display. Displaying Data… -
Page 70: Using The Graph Format
12/1/99 Using the GRAPH While viewing data in the format, the function keys are GRAPH programmed to permit a variety of actions. These options are Format described in detail below. É 1.23 Ft/s 10:16 Use the [←], [→] and [F1]-[F4] keys to select the desired option.
-
Page 71: The Log Sub-Menu
The LOG Sub-Menu sub-menu permits the display of the data in a log file either graphically or numerically. Although the Model GF868 can display all of the data in a log file, screen size limitations prevent the simultaneous display of the complete log file. Therefore, the function keys must be used to view the remaining data.
-
Page 72: Entering The Log Sub-Menu
12/1/99 Entering the LOG Sub- Press the appropriate side of the key to activate the desired [SCREEN] pane of the display screen, and complete the following steps: Menu site file É site label The default power up screen is in Velocity Ft/s mode.
-
Page 73: Numeric Format
Numeric Format The Model GF868 can log up to three parameters simultaneously. Each set of data values is called a record, and up to 120 consecutive records can be stored in a page. A log file can consist of up to 120 pages.
-
Page 74: Graphical Format
Y values. Y RANGE current value appears here +only After the is entered, the Model GF868 automatically Y RANGE displays the chosen log file records in the specified graphical format. É 1.23 Ft/s 10:16 Use the [←], [→] and [F1]-[F4] keys to select the desired option.
-
Page 75
12/1/99 Graphical Format (cont.) At any given time, the 120 records stored in one page of the log file will be graphed on the display screen. The cursor, which is shown as a vertical line that extends the full height of the graph window, can be used to highlight any one of these records. -
Page 76: The Signl Sub-Menu
12/1/99 Graphical Format (cont.) In the typical graphical display shown, the first logged parameter (VEL) is shown to the left of the y-axis and there is a message line below the graph that initially indicates the starting date and time of the current page.
-
Page 77
12/1/99 The SIGNL Sub-Menu Press the appropriate side of the key to activate the desired [SCREEN] pane of the display screen, then proceed as follows: (cont.) Note: For this discussion, it is assumed that the left pane of the display screen is active. If the right pane is active, it is only necessary to replace the [F1]-[F4] keys designations by the… -
Page 78
12/1/99 The SIGNL Sub-Menu É 686.798mi (cont.) Use the [←], [→] and [F1]-[F4] keys to select the desired option. The options are listed in Table 2- 7 below. ST: 594.298usec <CURS CURS> <PAGE PAGE> The typical display screen shown has the transducer signal listed to the left of the y-axis and there is a message line below the graph that initially indicates the starting date and time of the graphed signal. -
Page 79
12/1/99 The SIGNL Sub-Menu In addition to the functions available on the option bar, some of the numeric keys are used to specify which transducer signal is displayed (cont.) and to scale the resulting graph. Table 2-8 below lists these functions. Table 2-8: Numeric Key Functions Function Scroll down the transducer signal list… -
Page 80: The Backl Sub-Menu
Backlight timeout value of 0 and press [ENT] current value appears here site file É site label The Model GF868 will Velocity Ft/s automatically return to the previous data display screen and 6.95 the programmed backlight timeout interval will begin.
-
Page 81: The Sleep Sub-Menu
During times when the display is not in use, use the sub-menu SLEEP to temporarily suspend LCD display activity, which allows the Model GF868 to process data more quickly. Press the appropriate side of the key to activate the desired pane of the display screen, then [SCREEN] proceed as follows: Note: For this discussion, it is assumed that the left pane of the display screen is active.
-
Page 82
Chapter 3… -
Page 83
Logging Data Introduction ……… . . 3-1 The STD Sub-Menu . -
Page 84: Introduction
Error logs record data only when an error message is generated. The Model GF868 allocates up to 120 pages of memory, each of which can contain up to 120 records, for data logging. Each page is assigned a header, to distinguish one page from another.
-
Page 85: The Std Sub-Menu
Recall that a flashing asterisk (*) appears at the far right of the locator bar if the Model GF868 is currently logging data (see Chapter 3, Operation, of the Startup Guide).
-
Page 86
12/1/99 The STD Sub-Menu NAME,MESSAGE,etc. (cont.) Enter a brief description (up to NAME 21 characters) of the log and selected log appears here press [ENT] LOG MESSAGE current message appears here É NAME,MESSAGE,etc. Use the [←], [→] and [F1]-[F4] LOG MESSAGE keys to select the first parameter current message appears here to be logged. -
Page 87
12/1/99 The STD Sub-Menu É NAME,MESSAGE,etc. (cont.) Use the [←], [→] and [F1]-[F4] 1st Value logged keys to select the second current selection appears here parameter to be logged. See Table 3-1 on page 3-3 for a list of 2nd Value logged the available options. -
Page 88: Starttime Prompt
12/1/99 STARTTIME Prompt NAME,MESSAGE,etc. Press [F1] to accept the displayed Is LOG circular ? start time or press [F2] to enter a current selection appears here different start time. To start logging immediately, press [F3] STARTTIME hh:mm:ss XM previous selection appears here EDIT was selected, proceed to the START DATE…
-
Page 89: End Time Prompt
12/1/99 START DATE Prompt was selected, proceed to the prompt for a TODAY END TIME non-circular log or to the DURATION prompt for a circular log. (cont.) Otherwise, continue with the next prompt to EDIT the START DATE. NAME,MESSAGE,etc. Enter the desired year and press START DATE dd MM yy .
-
Page 90: End Date Prompt
12/1/99 END TIME Prompt NAME,MESSAGE,etc. (cont.) Press [F1] or press [F2] END TIME hh:mm:ss XM . Then, enter the desired Edit hour and press . The [ENT] acceptable range is 1 to 12. HOUR previous value appears here NAME,MESSAGE,etc. Enter the desired minutes and HOUR press .
-
Page 91: Duration Prompt
12/1/99 END DATE Prompt É NAME,MESSAGE,etc. (cont.) Use the [←], [→] and [F1]-[F4] YEAR keys to select the desired month. current value appears here MONTH previous value appears here NAME,MESSAGE,etc. Enter the desired day and press MONTH . The acceptable range is 1 [ENT] current selection appears here to the number of days in the…
-
Page 92: Time Increment Prompt
Note: The available options at this prompt are: 5sec, 10sec, 30sec, 1min, 3min, 6min, 12min, 30min and 60 min. The time increment is the frequency at which the Model GF868 takes and records data measurements. If any reading takes longer than the programmed time increment, the log is filled in with the next consecutive reading.
-
Page 93: The Mem Sub-Menu
If the expected amount of logged data will exceed the the remaining memory capacity, the Model GF868 suggests that some old logs be cleared to make room for the new log.
-
Page 94: The Stop Sub-Menu
12/1/99 The MEM Sub-Menu If it is undesirable to delete old logs to free up additional memory, the number of pages pending may be reduced by altering the parameters (cont.) of one or more of the currently active logs. For example, either increasing the time increment or decreasing the total logging time will reduce the memory requirements for a log file.
-
Page 95
Recall that a flashing asterisk (*) appears at the far right of the locator bar if the Model GF868 is currently logging data (see Chapter 3, Operation, of the Startup Guide). -
Page 96: The Error Sub-Menu
12/1/99 The ERROR Sub-Menu Use the sub-menu to create a new error log and to select the ERROR logging parameters. An error log updates every 5 seconds (when the display updates), but only if a new error condition occurs. Error logs have a fixed length of 2 pages and contain sixty records per page.
-
Page 97
Note: The option bar lists all error logs currently stored in memory. Recall that a flashing asterisk (*) appears at the far right of (cont.) the locator bar if the Model GF868 is currently logging data (see Chapter 3, Operation, of the Startup Guide). NAME,MESSAGE,etc. -
Page 98
12/1/99 The ERROR Sub-Menu É NAME,MESSAGE,etc. (cont.) Use the [←], [→] and [F1]-[F4] 1st Value logged keys to select the second current selection appears here parameter to be logged. See Table 3-2 on page 3-14 for a list 2nd Value logged of the available options. -
Page 99: Starttime Prompt
12/1/99 STARTTIME Prompt NAME,MESSAGE,etc. Press [F1] to accept the displayed Is LOG circular ? start time or press [F2] to enter a current selection appears here different start time. To start logging immediately, press [F3] STARTTIME hh:mm:ss XM previous selection appears here EDIT was selected, proceed to the START DATE…
-
Page 100
[ENT] STOP ERROR site file É site label The * on the locator bar indicates Velocity Ft/s that the Model GF868 is now compiling the specified error 6.95 log. (error codes appear here) VOLUM +TOTL -TOTL The error log will continue to run until it is manually stopped, the meter runs out of memory (for a non-circular log), or the entire 120 records (2 pages x 60 records/page) have been logged. -
Page 101
Chapter 4… -
Page 102
Printing Data Introduction ……… . . 4-1 The DATA Sub-Menu . -
Page 103: Introduction
12/1/99 Introduction The Model GF868 flowmeter has the capability to print any of the data stored in its memory via the built-in RS232 communications port. In order to use the function, the RS232 port must be connected to a printer with a serial port input. A printer with a parallel port input may be used with a third-party serial-to-parallel adapter.
-
Page 104: The Data Sub-Menu
12/1/99 The DATA Sub-Menu Use the sub-menu to print live measurement data, as it is DATA collected. The data may be printed in either numeric or graphical format, with a user specified time increment. IMPORTANT: Make sure that a printer has been properly set up before proceeding with this section.
-
Page 105: Numeric Format
12/1/99 Numeric Format To print live data in numeric format, continue as follows: É Print Data Use the [←], [→] and [F1]-[F4] FORMAT keys to select the first parameter Print Numeric to be printed. See Table 4-1 below for a list of the available 1st value printed options.
-
Page 106
Note: The available options at this prompt are: 5sec, 10sec, 30sec, 1min, 3min, 6min and 12min. After the time increment is chosen, the Model GF868 returns to the standard data display screen and continues to take measurements. The live data is printed at the specified time intervals, until a… -
Page 107: Graphical Format
12/1/99 Graphical Format To print live data in graphical format, continue as follows: É Print Data Use the [←], [→] and [F1]-[F4] FORMAT keys to select the first parameter Plot to be printed. See Table 4-2 below for a list of the available 1st value printed options.
-
Page 108
Note: The available options at this prompt are: 5sec, 10sec, 30sec, 1min, 3min, 6min and 12min. After the time increment is chosen, the Model GF868 returns to the standard data display screen and continues to take measurements. The live data is printed at the specified time intervals, until a… -
Page 109: The Log Sub-Menu
12/1/99 The LOG Sub-Menu Use the sub-menu to print logged measurement data, from a log file in the meter’s memory. The data may be printed in either numeric or graphical format, with a user specified time increment. IMPORTANT: Make sure that a printer has been properly set up before proceeding with this section.
-
Page 110: Numeric Format
Numeric Format After the numeric format (and starting page and number of pages, if applicable) is chosen, the Model GF868 returns to the standard data display screen and begins printing the log file. The printout continues until the entire log has been printed or until a…
-
Page 111: Graphical Format
Y RANGE current selection appears here +only The Model GF868 returns to the standard data display screen and begins printing the log file. The printout continues until the entire log has been printed or until a STOP…
-
Page 112: The Prog Sub-Menu
The active site file is always listed as the first choice (Work) The Model GF868 returns to the standard data display screen and generates a site file printout similar to the one shown in Figure 4-5 on page 4-11. The printout continues until the entire file has been printed…
-
Page 113
12/1/99 The PROG Sub-Menu (cont.) PROGRAM PARAMETERS of Work Model GF868 GF3G With 8K FIFO and 1113 receiver board. At 12:28:24 PM on 12 APR 99 ACTIVE PARAMETERS: Site status Burst Skan/measure mode Skan Only SYSTEM PARAMETERS: no label No message… -
Page 114: The Stop Sub-Menu
Either wait for the printer to finish or turn the printer off to empty the buffer immediately. The Model GF868 returns to the standard data display screen and normal measurement taking. 4-12…
-
Page 115: The Prntr Sub-Menu
PRNTR the Model GF868. To set up a printer, refer to Figure A-5 on page A- 5 of Appendix A, Menu Maps, and complete the following steps: IMPORTANT: A printer must be properly set up before proceeding to any of the other sections in this chapter.
-
Page 116: The Sgnls Sub-Menu
The BOTH option prints both sets of data. After the desired print selection has been made, the Model GF868 returns to the standard data display screen and normal measurement taking. The specified signal array data is printed continuously, until it is manually stopped.
-
Page 117
12/1/99 The SGNLS Sub-Menu A portion of a typical printout is shown in Figure 4-6 below. (cont.) SKAN SIGNAL Figure 4-6: A Typical Signal Array Printout The data printed via the sub-menu consists of 1024 lines, each SIGNL of which lists the following three values: •… -
Page 118
Chapter 5… -
Page 119
Clearing Data Introduction ……… . . 5-1 The TOTAL Sub-Menu . -
Page 120: Introduction
12/1/99 Introduction This chapter explains how to purge the Model GF868’s memory of various measurement totals and/or files. The Clear Menu, which is accessed by pressing the key on the keypad, is divided into [CLR] three sub-menus: • — used to reset totalized measurement values TOTAL •…
-
Page 121: The Total Sub-Menu
12/1/99 The TOTAL Sub-Menu sub-menu permits the user to reset volumetric totals to TOTAL zero and to reset the stopwatch totalizer. Press the appropriate side of key to activate the desired pane of the display screen, [SCREEN] and complete the following steps: site file É…
-
Page 122: The Site Sub-Menu
12/1/99 The SITE Sub-Menu Use the sub-menu to clear site files from the GF868’s memory. SITE Use the [SCREEN] key to activate the desired display pane, and complete the following steps: site file É site label The default power up screen is in Velocity Ft/s mode.
-
Page 123: The Log Sub-Menu
Clear Site TOTAL SITE The LOG Sub-Menu Use the sub-menu to clear log files from the Model GF868’s memory. Press the appropriate side of the [SCREEN] key to activate the desired pane of the data display screen, and complete the following steps: site file É…
-
Page 124
12/1/99 The LOG Sub-Menu É CLEAR LOG (cont.) Use the [←], [→] and [F1]-[F4] CLEAR keys to select a log file for Clear Log deletion. To leave the sub- menu, press the key. [EXIT] NAME previous selection appears here LOG1 LOG2 LOG3 LOG4… -
Page 125
Chapter 6… -
Page 126: Serial Communications
Wiring the RS232 Interface ……. 6-1 Checking the GF868 Baud Rate ……6-2 Setting Up the Terminal Software .
-
Page 127: Introduction
• Transfer the log files to the personal computer. Wiring the RS232 The first step is to connect the built-in RS232 port in the GF868 to one of the serial ports (COM1 or COM2) on the personal computer. Interface Table 6-1 below lists the standard cables available from Panametrics for this purpose.
-
Page 128: Setting Up The Terminal Software
For successful serial communications, the GF868 and the personal computer must be set up to send/receive data at the same speed. To Baud Rate verify or change the baud rate setting of the GF868, proceed as follows: Access the User Program, by pressing the [PROG] key on the keypad.
-
Page 129: Windows 3.X Systems
Using the Settings Menu, select the Communications option. 3. When the Communications Screen appears, make the following selections: • Baud Rate — set to the same value as the GF868 setting • Data Bits — 8 • Stop Bits — 1 •…
-
Page 130: Windows 9X/Nt Systems
To set up serial communications with a Systems personal computer running under Windows 95, Windows 98 or Windows NT, make sure the GF868 is powered on and complete the following steps: 1. From the Windows START menu, select PROGRAMS>…
-
Page 131: The Optional Rs485 Serial Interface
Interface Converter A special bracket containing the serial interface converter and a three- terminal barrier strip is mounted inside the Model GF868, just below Mounting the RS232 terminal block (see Figure 6-1 below). The standard terminal block is wired to the input of the serial interface…
-
Page 132: Point-To-Point Wiring
Point-To-Point Wiring Standard factory wiring of the RS485 serial interface is configured for point-to-point wiring. That is, a single Model GF868 may be wired directly to a single personal computer. To connect the RS485 serial interface, refer to Figure 6-1 on page 6-5 and complete the following steps: Note: For compliance with the European Union’s Low Voltage…
-
Page 133: Multi-Point Wiring
12/1/99 Multi-Point Wiring The standard point-to-point wiring configuration for the serial interface converter may be modified to permit the use of a multi-point wiring arrangement. In a multi-point RS485 system, one flowmeter (the master) is connected to the personal computer, while a number of additional flowmeters (the slaves) are chained together and connected to the master flowmeter.
-
Page 134
12/1/99 Reconfiguring a Serial Interface Converter (cont.) Plastic Case Mounting Screw Screwdriver DB9 Connector Figure 6-2: Opening the Converter Case Table 6-3: Switch Assembly Settings Position # Point-To-Point Multi-Point 7. Reassemble the serial interface converter and secure it to the mounting bracket with the two mounting screws. -
Page 135
The RS485 serial interface is now ready for multi-point operation. However, the installed version of the Model GF868 software must support RS485 operation for the interface to work properly. If necessary, contact the factory for information about a software upgrade. -
Page 136
Appendix A… -
Page 137: The Activ, Systm And Pipe Sub-Menu Map
Menu Maps The ACTIV, SYSTM and PIPE Sub-Menu Map ….A-1 The I/O Sub-Menu Map……..A-2 The PROG Menu Map.
-
Page 138
12/1/99 PROGRAM status ACTIV SYSTM PIPE SITE LABEL TRANSDUCER NUMBER Site status BURST SITE MESSAGE SPEC SYSTEM UNITS Skan/Measure Mode SPECIAL TRANSDUCER # METRC FREQUENCY Skan PRESSURE UNITS 100k 200k 500k STOPWATCH TOTALIZER PIPE OD AUTO MNUAL inch feet in/PI ft/PI PIPE WALL VOLUMETRIC UNITS… -
Page 139
12/1/99 PROGRAM status ACTIV SYSTM PIPE SETUP CLOCK COMM SAVE RECLL SECUR ERROR OPTN ZERO ERROR HANDLING ZERO CUTOFF HOLD HIGH HHIGH SLOT0 SLOTX TEMP INPUT Slot 0 — Analog Outputs Slot x (Option Card) Slot x — Freq/Total Outputs FIXED SLOTX Slot x — Analog Outputs… -
Page 140
12/1/99 PROGRAM status ACTIV SYSTM PIPE SETUP CLOCK COMM SAVE RECLL SECUR SET UP LOCK OUT SIGNL AVRG INIT UNlck LOCK ENTER PASSWORD Press YES to Default ? EDIT PASSWORD SIGNAL LOW LIMIT ENTER NEW PASSWORD COR. PEAK LIMIT DATE VERIFY NEW PASSWORD EDIT YEAR… -
Page 141
12/1/99 DISPLAY FORMAT DUAL GRAPH SIGNL BACKL SLEEP LCD SLEEP MODE Backlight timeout NAME LOG1 LOG2 LOG3 LOG4 FORMAT PLOT GRAPH VARIABLE Y AXIS MAX Y RANGE VOLUM MDOT +only TIME INCREMENT 5sec 10sec 30sec 1min 3min 6min 12min NUMERIC LOG GRAPHICAL LOG Y AXIS MAX DISPLAY SCREEN… -
Page 142
12/1/99 PRINT DATA PROG STOP PRNTR SGNLS FORMAT FORMAT PLOT PLOT 1st value printed NAME STOP PRINTING Printer Type SIGNAL ARRAY VOLUM +TOTL -TOTL MDOT +MASS -MASS DIAG LOG1 LOG2 LOG3 LOG4 DP411 XTECH EPSON KODAK SP401 SIGNL CROSS BOTH (NUM option) (PLOT option) (log>1 page) (log=1 page) -
Page 143
12/1/99 LOGGING CLEAR STOP ERROR TOTAL SITE X/120 Pages FREE NAME CLEAR TOTALS SITE NAME NAME Y Pages PENDING LOG1 LOG2 LOG3 LOG4 SITE1 SITE2 SITE3 SITE4 LOG1 LOG2 LOG3 LOG4 Stop Logging ? CLEAR SITE NAME CLEAR NAME (if more files) (if more files) (if no more files) (if no more files) -
Page 144
Appendix B… -
Page 145: Appendix B: Data Records
Data Records Option Cards Installed ……..B-1 Initial Setup Data .
-
Page 146
12/1/99 Option Cards Installed Whenever an option card is installed in one of the Model GF868’s expansion slots, record the type of card and any additional setup information in the appropriate row of Table B-1 below. Table B-1: Option Cards Installed… -
Page 147
12/1/99 Initial Setup Data After the Model GF868 flowmeter has been installed, some initial setup data must be entered via the User Program, prior to operation. Record that information in Table B-2 below. Table B-2: Initial Setup Data General Information… -
Page 148
12/1/99 Index ACTIV DATA Menu Map ……1-9 Sub-Menu ……4-2 Sub-Menu . -
Page 149
12/1/99 Index (cont.) GRAPH Screen Display Options ….2-7 Entering the Sub-Menu ….2-8 Screen Format . -
Page 150
12/1/99 Index (cont.) On-Line Help ……1-6 Password Option Card Default….. . . 1-53, 1-54 Alarms . -
Page 151
12/1/99 Index (cont.) RECLL Entering……1-52 Exiting……1-52 Sub-Menu . -
Page 152
Optional RS485 ….. 6-5 Panametrics Cables ….6-1 Entering Values . -
Page 153
12/1/99 Index Volumetric Units Available Options….1-11 Selecting ……1-11 ZERO Entering Cutoff Value.
meter expands its use to include
many fluids with entrained solids
and gas bubbles. To extend the
benefits of the transit-time
method to more difficult applica-
tions, the PT868 uses a patented
acoustic signal-coding tech-
nique that greatly increases its
signal-to-noise ratio. This allows
the PT868 to make accurate,
drift-free flow measurements in
many two-phase flows contain-
ing gas bubbles, liquid droplets,
or entrained solids where con-
ventional transit-time meters fail.
M
ODEL
PT868R W
ITH
N
EW
T
RANS
F
LECTION
M
ODE
.
The
new PT868R is a dual-mode
flowmeter featuring both transit-
time and TransFlection mode
flow metering. Panametrics’ new
TransFlection ultrasonic flow
metering technology is available
exclusively from Panametrics. This
patented technique was devel-
oped for flow measurements in
multiphase fluids such as raw
sewage, sludge, slurries, tar sands,
oil-water-gas mixtures, acousti-
cally attenuating liquids, and
other demanding applications.
D
UAL
-C
HANNEL
M
ODEL
2PT868.
The TransPort 2PT868
flowmeter is also available as a
two-channel model for flow
applications requiring two simul-
taneous flow measurements with
one meter. The two measure-
ment points can be on different
pipes, or at two locations on the
same pipe. Either clamp-on or
wetted transducers can be
used at either location. The dual-
channel TransPort flowmeter
can also be set-up for two-path
flow measurement at a single
location for enhanced accuracy.
No matter how it’s used, this
model continuously measures
the selected flows on both
channels, as well as the sum, the
difference, and the average of
those two channels.
T
RANS
P
ORT
F
LOWMETER
O
PTIONS
, A
CCESSORIES
A
ND
S
PECIFICATIONS
.
The
TransPort PT868 Portable Liquid
Flowmeter is a complete port-
able ultrasonic flow metering
system with options and acces-
sories to meet all your flow
metering needs. It’s the only
ultrasonic flowmeter that is avail-
able with two built-in measure-
ment technologies, the standard
transit-time mode and the
optional TransFlection
®
mode, to
cover the spectrum from ultra-
clean water to difficult multi-
phase flow applications. Other
options and accessories include:
single-channel and two-channel
models; a variety of wetted and
clamp-on transducers, clamping
fixtures and flowcells; resistance
temperature devices (RTDs) and
other accessories for energy flow
measurement; an ultrasonic
pipe-wall thickness transducer; a
thermal printer with accessories;
custom PC-interface software;
and a variety of power supplies
and accessories.
S
TANDARD
M
ODEL
PT868
W
ITH
T
RANSIT
-T
IME
M
ODE
.
The standard PT868 comes con-
figured for single-channel, transit—
time mode flow metering. Transit-
time is a very versatile method
that is suitable for most clean
liquids, and the TransPort flow-
The TransPort flowmeter
is the smallest, lightest,
full-featured transit-time
flowmeter available.
TRANSPORT
®
PT868 FLOWMETER
OPTIONS AND SPECIFICATIONS
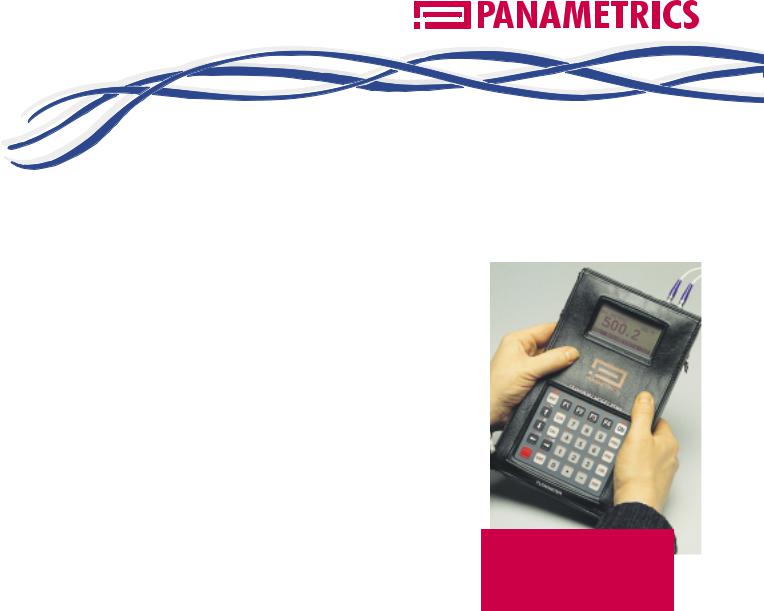
TRANSPORT® PT868 FLOWMETER
OPTIONS AND SPECIFICATIONS
TRANSPORT FLOWMETER OPTIONS, ACCESSORIES AND SPECIFICATIONS. The TransPort PT868 Portable Liquid Flowmeter is a complete portable ultrasonic flow metering system with options and accessories to meet all your flow metering needs. It’s the only ultrasonic flowmeter that is available with two built-in measurement technologies, the standard transit-time mode and the optional TransFlection® mode, to cover the spectrum from ultraclean water to difficult multiphase flow applications. Other options and accessories include: single-channel and two-channel models; a variety of wetted and clamp-on transducers, clamping fixtures and flowcells; resistance temperature devices (RTDs) and other accessories for energy flow measurement; an ultrasonic pipe-wall thickness transducer; a thermal printer with accessories; custom PC-interface software; and a variety of power supplies and accessories.
STANDARD MODEL PT868 WITH TRANSIT-TIME MODE.
The standard PT868 comes configured for single-channel, transittime mode flow metering. Transittime is a very versatile method that is suitable for most clean liquids, and the TransPort flow-
meter expands its use to include many fluids with entrained solids and gas bubbles. To extend the benefits of the transit-time method to more difficult applications, the PT868 uses a patented acoustic signal-coding technique that greatly increases its signal-to-noise ratio. This allows the PT868 to make accurate, drift-free flow measurements in many two-phase flows containing gas bubbles, liquid droplets, or entrained solids where conventional transit-time meters fail.
MODEL PT868R WITH NEW
TRANSFLECTION MODE. The new PT868R is a dual-mode flowmeter featuring both transittime and TransFlection mode flow metering. Panametrics’ new TransFlection ultrasonic flow metering technology is available exclusively from Panametrics. This patented technique was developed for flow measurements in multiphase fluids such as raw sewage, sludge, slurries, tar sands, oil-water-gas mixtures, acoustically attenuating liquids, and other demanding applications.
DUAL-CHANNEL MODEL
2PT868. The TransPort 2PT868 flowmeter is also available as a two-channel model for flow applications requiring two simultaneous flow measurements with
The TransPort flowmeter is the smallest, lightest, full-featured transit-time flowmeter available.
one meter. The two measurement points can be on different pipes, or at two locations on the same pipe. Either clamp-on or wetted transducers can be used at either location. The dualchannel TransPort flowmeter can also be set-up for two-path flow measurement at a single location for enhanced accuracy. No matter how it’s used, this model continuously measures the selected flows on both
channels, as well as the sum, the difference, and the average of those two channels.
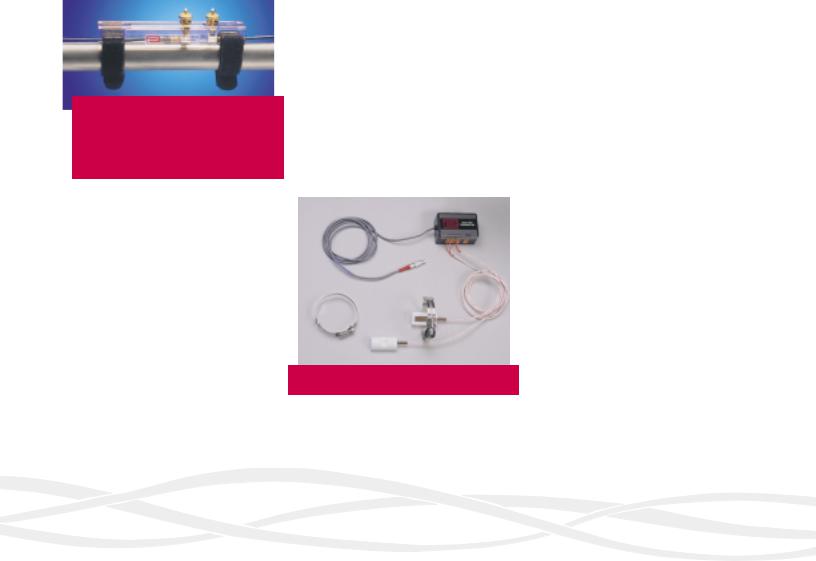
The PT868, The Ultimate Portable Liq
FLOW TRANSDUCERS, CLAMPING FIXTURES, AND
FLOWCELLS. With over 20 years experience in ultrasonic flow measurement, Panametrics has what you need for virtually any flow measurement application. The TransPort flowmeter can be used with all Panametrics ultrasonic liquid flow transducers, clamping fixtures and flowcells.
Small-pipe clamping fixture with nonintrusive transducers ensures no leaks, corrosion or contamination.
A wide variety of clampon and wetted transducers are available with different operating frequencies, materials of construction, operating temperatures, sizes, area classifications (standard or hazardous), and operating principles (e.g., shear wave and longitudinal wave) to meet your requirements.
To hold clamp-on transducers in contact with the pipe, a variety of clamping fixtures are available to accommodate different pipe and transducer sizes, and the desired fixture attachment method (e.g., chain; metal strap; VELCRO® straps; and magnetic, bolt-on, or weldable steel yoke with metal banding). Our universal clamping fixture includes ruled slide-tracks to simplify transducer spacing for accurate flow measurements. There’s even a special small-pipe clamping fixture with miniaturized transducers to
simplify the flow measurements on 1/2— to 2-inch lines.
The TransPort PT868 flowmeter can also be used with flowcells or spool-pieces— precision-machined pipe sections with wetted transducers already in place—for improved accuracy or special situations such as flow measurement in very small tubing (e.g., 1/8 inch). For wetted transducer accuracy with portability, Pan-Adapta® precision-machined pipe plugs can be threaded into pipe couplings or tees, letting you install and remove wetted transducers without interrupting the process or emptying the pipe.
Please contact Panametrics for assistance in choosing the best transducers, fixtures, or flowcells for your application.
Dual RTD transmitter and RTDs.
OPTIONAL ENERGY MEASUREMENT EQUIPMENT.
The TransPort flowmeter combines proven ultrasonic flow measurement with precise RTD temperature measurement to determine the energy flow rate in liquid heating and cooling systems. The TransPort flowmeter, with optional energy equipment, extends the benefits of ultrasonic flow measurement to energy measurement. These benefits include measurement of flow
and temperature without pipe penetration for pipes from 1/2 to 200 inches in diameter with liquid temperatures from –20°C to 260°C. The TransPort flowmeter is designed for energy measurement in water and water/glycol systems. Consult Panametrics for use with other liquid systems.
Every TransPort flowmeter comes equipped with a built-in 16-V supply for loop-powered RTD temperature sensors, as well as all necessary circuitry and software to make energy flow rate measurements. To complete the system, Panametrics offers a variety of optional components. These include clampon and wetted RTD temperature sensors and a dual RTD transmitter that directs loop power from the TransPort flowmeter to the RTDs. This transmitter accepts raw RTD inputs and provides
4- to 20-mA temperature inputs back to the TransPort flowmeter. These components can be purchased separately, or as part of a turnkey solution.
OPTIONAL PIPE WALL THICKNESS GAGE
TRANSDUCER. Pipe-wall thickness is a critical parameter used by the TransPort flowmeter for clamp-on flow measurements. The more accurately the pipe-wall thickness is known, the more accurate the flow measurements can be. Panametrics offers a thickness gage option that allows accurate wall thickness measurement from outside the pipe. The thickness gage option includes an ultrasonic thickness transducer, transducer cable, metric or nonmetric calibration block, and a bottle of transducer couplant.

-
Contents
-
Table of Contents
-
Bookmarks
Quick Links
Flow
DigitalFlow™ DF868
Multipurpose Ultrasonic Liquid
Flowmeter
Programming Manual (2-Channel)
panametrics.com
910-176P2E
August 2021
Related Manuals for Panametrics DigitalFlow DF868
Summary of Contents for Panametrics DigitalFlow DF868
-
Page 1
Flow DigitalFlow™ DF868 Multipurpose Ultrasonic Liquid Flowmeter Programming Manual (2-Channel) panametrics.com 910-176P2E August 2021… -
Page 3
Programming Manual (2-Channel) 910-176P2 August 2021 panametrics.com Copyright 2021 Baker Hughes company. This material contains one or more registered trademarks of Baker Hughes Company and its subsidiaries in one or more countries. All third-party product and company names are trademarks of their respective… -
Page 4
[no content intended for this page]… -
Page 5
Preface Information Paragraphs • Note paragraphs provide information that provides a deeper understanding of the situation, but is not essential to the proper completion of the instructions. • Important paragraphs provide information that emphasizes instructions that are essential to proper setup of the equipment. -
Page 6
Environmental Compliance Waste Electrical and Electronic Equipment (WEEE) Directive Baker Hughes is an active participant in Europe’s Waste Electrical and Electronic Equipment (WEEE) take-back initiative, directive 2002/96/EC. The equipment that you bought has required the extraction and use of natural resources for its production. It may contain hazardous substances that could impact health and the environment. -
Page 7: Table Of Contents
Contents Chapter 1. Programming Site Data Introduction ………………… .1 Using the Keypad .
-
Page 8
Contents Creating a Standard Log………………66 3.2.1 Log Type . -
Page 9
Contents Editing Meter Properties ………………117 C.6.1 Setting the Meter Clock . -
Page 10
Contents viii DigitalFlow™ DF868 Programming Manual (2-Channel) -
Page 11: Chapter 1. Programming Site Data
Chapter 1. Programming Site Data Chapter 1. Programming Site Data Introduction The 2-Channel Model DF868 flowmeter cannot provide accurate flow rate measurements for either channel until the instrument has been properly installed, the channel has been activated, and the basic system and pipe parameters have been programmed into the meter.
-
Page 12: Using The Keypad
Chapter 1. Programming Site Data Using the Keypad The Model DF868 keypad contains 39 keys, which are labeled with their primary (unshifted) functions. In addition, pressing the red [SHIFT] key will access the secondary functions assigned to most of the keys. The complete keypad is illustrated in Figure 1 and a detailed description of both the unshifted and shifted functions for each of the 39 keys is listed in Table 1.
-
Page 13
Chapter 1. Programming Site Data Table 1: Model DF868 Key Function Unshifted Function Shifted Function Software Function Keys — press to select the functions None displayed directly above them in the option bar. These keys apply only to the left pane of the display screen. Software Function Keys — press to select the functions None displayed directly above them in the option bar. -
Page 14
Chapter 1. Programming Site Data Table 1: Model DF868 Key Function Unshifted Function Shifted Function Print Key — use to print live measurements, log files and Use to enter the letter R. signal arrays. See page 4-1 for details. Clear Key — use to reset totals and to delete site and log Use to enter the letter H. -
Page 15
Chapter 1. Programming Site Data Table 1: Model DF868 Key Function Unshifted Function Shifted Function Seven Key — use to enter the number 7. Use to enter the letter E. Eight Key — use to enter the number 8. Use to enter the letter F. Nine Key — use to enter the number 9. -
Page 16: Obtaining On-Line Help
Chapter 1. Programming Site Data Obtaining On-line Help A context-sensitive, on-line help system is programmed into every Model DF868 flowmeter. On-line help, which displays additional information related to the current task, may be accessed at any time by pressing the [HELP] key on the keypad.
-
Page 17: Using The Console Control Keys
Chapter 1. Programming Site Data Using the Console Control Keys The Model DF868 has four console control keys, which are located on the left side of the keypad. Use these keys, which are described and pictured in Table 1, in accordance with the following instructions: 1.4.1 Adjusting the Alarm Volume Use the top console control key to adjust the audio alarm volume.
-
Page 18
Chapter 1. Programming Site Data Programming of the ACTIV, SYSTM (CH1/2 and GLOBL) and PIPE submenus is necessary for operation of the Model DF868. Failure to accurately enter all of the required information will result in unreliable flow rate data. Therefore, be sure to complete at least the sections of this chapter pertaining to those three submenus. -
Page 19: Entering Channel Data
Chapter 1. Programming Site Data Entering Channel Data While following the programming instructions, refer to the menu map in Figure 10 on page 97 or Figure 11 on page 98. After selecting [F1]=CH1 (or [F2]=CH2) at the initial programming screen, the following screen appears: …
-
Page 20: Entering System Data For A Channel
Chapter 1. Programming Site Data 1.6.2 Entering System Data for a Channel IMPORTANT: Do not confuse this SYSTM submenu of the CH1/CH2 menu, which is used to enter channel-specific information, with the SYSTM submenu of the GLOBL menu, which is used to enter information applicable to both channels.
-
Page 21
Chapter 1. Programming Site Data The abbreviations and definitions of all the available totalizer units are shown in Table 3. The choices shown on the option bar in the prompt screen above are determined by the selections made at the previous SYSTEM UNITS prompt screen. -
Page 22
Chapter 1. Programming Site Data 1.6.2.1 Mass Flow If the Mass Flow prompt in the SETUP submenu is not enabled, skip this sub-section. However, the following programming sequence appears if Mass Flow is enabled. Press [F1]-[F4] to select the desired Mass Flow units for the flow rate display. Note: The option bar above shows English units, as an example. -
Page 23
Chapter 1. Programming Site Data 1.6.2.2 Energy Option If you did not select the Energy Option earlier, the meter now returns to the initial SYSTEM prompt. But if you selected the Energy Option, several more prompts appear. Press [F1]-[F4] to select the desired Units for measuring power. The abbreviations and definitions of all the available power units are shown in Table 5. -
Page 24: Entering Pipe Data
Chapter 1. Programming Site Data Procedure Options After completing the above steps, the meter returns to the Channel PROGRAM prompt. Continue as follows: • To continue programming the meter, refer to the menu maps in Appendix A and navigate to the desired menu. Then, proceed to the appropriate section of this manual for instructions.
-
Page 25
Chapter 1. Programming Site Data 1.6.3.2 Pipe Material Use the [F1]-[F4] and [ keys to select the Pipe Material, as listed in Table 7. Table 7: Limits for I/O Parameters Pipe Material Category Specific Material Steel Carbon Steel or Stainless Steel Iron Ductile Iron or Cast Iron Cu — Copper… -
Page 26
If the pipe wall thickness is not available, look up the value in a table of standard pipe size data (such as the Panametrics brochure Sound Speeds and Pipe Size Data, 914-004), or use the Model DF868’s on-line Help Menu (see the Programming Manual for details). -
Page 27
Chapter 1. Programming Site Data 1.6.3.7 Tracking Windows Note: This step only appears if you have selected Transit-Time. 10. Press [F1] if you do not want Tracking Windows, or [F2] if you want to enable the windows. (Tracking windows are used to detect the receive signal when you are unsure of the fluid soundspeed.) 1.6.3.8 Fluid Type… -
Page 28: Setting Up Inputs/Outputs
Chapter 1. Programming Site Data 15. The menu now varies, depending on whether you have activated the TransFlection or Transit-Time mode. • If you activated the TransFlection mode, the program asks for the Depth of Reflector. This setting determines where in the pipe the DF868 looks for the reflected signal. The default value is 50%. Use the numeric keys to enter a value, and press [ENT].
-
Page 29
Chapter 1. Programming Site Data 1.6.4.2 Temperature Inputs If you have not enabled the Energy Option, proceed to step 5. Otherwise, complete the steps below. [F1] [Fx] to select At the Temperature Input Supply prompt, press to enter a constant temperature value or press the option card in Slot x that will supply the live temperature input. -
Page 30: Entering Setup Data
Chapter 1. Programming Site Data 1.6.5 Entering Setup Data The signal limits and response times for the Model DF868 are specified via the SETUP submenu. While following the programming instructions, refer to the menu map in Figure 12 on page 99. The following four submenus are included in this section: •…
-
Page 31
Chapter 1. Programming Site Data Transit-Time SIGNL Options Press [ENT] to accept the current Signal Low Limit value or enter a new value and press [ENT]. The default value for this parameter is 40 and values from –20 to 100 are acceptable. The E1: LOW SIGNAL error message appears when the signal strength falls below the programmed Signal Low Limit value. -
Page 32
Chapter 1. Programming Site Data Transit-Time SIGNAL Options (cont.) Press [ENT] to accept the current Amp. Discrim High value or enter a new value and press [ENT]. The amplitude discriminator measures the size of the transducer signal received by the Model DF868. The default value for this parameter is 34 and values from 0 to 100 are acceptable. -
Page 33
Chapter 1. Programming Site Data TransFlection SIGNL Options Press [ENT] to accept the current Signal Low Limit value or enter a new value and press [ENT]. The default value for this parameter is 40 and values from –20 to 100 are acceptable. The E1: LOW SIGNAL error message appears when the signal strength falls below the programmed Signal Low Limit value. -
Page 34
Chapter 1. Programming Site Data TransFlection SIGNL Options (cont.) Note: Once the DF868 determines the appropriate repetition period within the limits of REP PERIOD 1 and REP PERIOD 2, it alternates between transmits at the determined repetition period and a period that is 20% longer. -
Page 35
Chapter 1. Programming Site Data TransFlection SIGNL Options (cont.) 13. Press [ENT] to accept the current # of Errors Allowed, or use the numeric keys to enter a value between 0 and 16 and press [ENT]. Use this option to enter the number of errors the DF868 can record before it displays an error message. The default value is 6. -
Page 36
Chapter 1. Programming Site Data Calculating Kinematic Viscosity Use the KVTab option to calculate the kinematic viscosity (KV) based on signal strength (SS) or temperature. To use this option, you must select either a static KV value (entered at the Kinematic Viscosity prompt in the PIPE submenu), a table of KV/SS values (entered in the KV/SS submenu, discussed on page 48), or a table of temperature vs. -
Page 37
Chapter 1. Programming Site Data • 4-bit — Consists of only a few pulses with no built-in code pattern. This option aids in cases where a small pipe diameter does not give each transducer the time necessary to send a series of signals before receiving a series of signals. -
Page 38
Chapter 1. Programming Site Data 1.6.5.5 SETUP Limits and Default Values Table 14: Default Values and Limits for SETUP Parameters Parameter Default Value Low Limit High Limit Transit-Time Parameters Signal Low Limit Cor. Peak Limit Soundspeed ± Limit Velocity Low Limit -40.0 ft/sec (-12.142 m/sec) -100 ft/sec (-30.48 m/sec) +100 ft/sec (+30.48 m/sec) -
Page 39: Entering Global Data
Chapter 1. Programming Site Data Entering Global Data The GLOBL menu is used to enter information that is not specific to one of the individual channels. Information programmed via this menu is used to compute parameters such as the sum, difference or average of the channel 1 and channel 2 signals.
-
Page 40: Setting The Clock
Chapter 1. Programming Site Data 1.7.1 Setting the Clock Use the CLOCK submenu to enter the current date and time. While following the programming instructions, refer to the menu map in Figure 12 on page 99. To enter the GLOBAL menu, press [F3]=GLOBL. To enter the CLOCK submenu, press [F1]=CLOCK.
-
Page 41: Entering Global System Data
Chapter 1. Programming Site Data 1.7.4 Entering Global System Data While following the programming instructions, refer to the menu map in Figure 14 on page 101. To enter the GLOBAL menu, press [F3]=GLOBL. To enter the SYSTM submenu, press [F2]= SYSTM. At the System Units prompt, press [F1] to display parameters and measurements in English units or press [F2] to display parameters and measurements in metric units.
-
Page 42
Chapter 1. Programming Site Data 1.7.4 Entering Global System Data (cont.) Press [F1]-[F4] to select the desired number of Decimal Digits (digits to the right of the decimal point) in the volumetric flow rate display. Use the [ and [F1]-[F4] keys to select the desired Totalizer Units. -
Page 43
Chapter 1. Programming Site Data 1.7.4.1 Energy Option Prompts Press [F1]-[F4] to select the desired Units for measuring power. The abbreviations and definitions of all the available power units are shown in Table 17. The choices shown on the option bar in the prompt screen above are determined by the selections made at the previous System Units prompt screen. -
Page 44: Setting Up Global Inputs/Outputs
Chapter 1. Programming Site Data 1.7.5 Setting Up Global Inputs/Outputs While following the programming instructions for this submenu, refer to the menu map in Figure 13 on page 100. To enter the GLOBAL menu, press [F3]=GLOBL. To enter the I/O submenu, press [F3]= I/O. Press [F1] to set up error handling, or •…
-
Page 45
Chapter 1. Programming Site Data The OPTN Option The Model DF868 has two built-in analog outputs, which are assigned to Slot 0. Also, a variety of option cards may be installed in the six expansion slots. See Chapter 1, Installation, of the Startup Guide for a complete description of the available option cards. -
Page 46
Chapter 1. Programming Site Data Slot X Analog Outputs (cont.) Use the [ and [ and [F1]-[F4] keys to specify the desired Output Measurement parameter, as shown in Table 21. Table 21: Output Measurement Options Option Bar Choice Description [F1] = VEL Flow Velocity… -
Page 47
Chapter 1. Programming Site Data Setting Up Alarms Complete the following steps to set up the three alarm relays of an option card installed in Slot x: Press [F1]-[F3] to set up alarm relays A, B, or C, respectively. Note: The set up of alarm A is used as an example. -
Page 48
Chapter 1. Programming Site Data Programming a Frequency Output This choice produces a frequency pulse that is proportional to the output measurement. and [F1]-[F4] keys to specify the desired Output Measurement parameter. See Table 21 on Use the [ and [ page 36 for a description of the available options. -
Page 49
Chapter 1. Programming Site Data Programming a Totalizer Output This type of output issues one pulse per selected volume of flow. The meter produces a pulse each time the programmed amount of flow passes through the pipe. Press [F1]-[F4] to select the parameter to be totalized. See Table 24 for a description of the available options. Table 24: Output Measurement Options Option Bar Choice Description… -
Page 50
Chapter 1. Programming Site Data Setting Up the Analog Inputs Complete the following steps to set up the two 4-20 mA analog inputs of an option card installed in Slot x: Note: For information on programming cards with RTD inputs, see the next page. Press [F1] to set up input A or [F2] to set up input B. -
Page 51
Chapter 1. Programming Site Data Procedure Options After completing the above steps, the meter returns to the Global PROGRAM. Continue as follows: • To continue programming the meter, refer to the menu maps in Appendix A and navigate to the desired menu. Then, proceed to the appropriate section of this manual for instructions. -
Page 52: Setting Up Serial Communications
Use the COMM submenu to set the RS232, MODBUS, Ethernet and MODBUS/TCP communications port parameters and to enter a network identification number. A network identification number is required to use the Panametrics Instrument Data Manager or PanaView software. While following the programming instructions, refer to the menu map in Figure 14 on page 101.
-
Page 53: Modbus (Rs485) Parameters
Chapter 1. Programming Site Data 1.7.7 MODBUS (RS485) Parameters If your DF868 does not include an option card for MODBUS communications, you have completed programming the COMM submenu. However, if you have installed a MODBUS option card, the following additional prompts appear. Press [F1]-[F4] to select the desired MODBUS Baud Rate from four selections: 2400, 4800, 9600 and 19,200.
-
Page 54: Modbus Register Map
Chapter 1. Programming Site Data 1.7.9 MODBUS Register Map When equipped with the optional MODBUS output card, the DF868 flow transmitter can send flow data and diagnostic information to a flow computer (or SCADA) serially, using a Gould-type RTU protocol. In this case, only the MODBUS function command, 3 (read multiple registers), 6 (write multiple registers) is valid.
-
Page 55
Chapter 1. Programming Site Data Table 26: DF868 2-Channel MODBUS Registers Scaling MODBUS (decimal Reg # Description Units places) Size in Bytes none 2 (16 bit signed) Clear Totalizers CH 1 Velocity ft/s or m/s 4 (32 bit integer) CH 1 Volumetric VOL_U 4 (IEEE 32 bit) CH 1 +Totals… -
Page 56
Chapter 1. Programming Site Data Table 26: DF868 2-Channel MODBUS Registers Scaling MODBUS (decimal Reg # Description Units places) Size in Bytes CH 1 TS-TR °F or °C 4 (32 bit integer) CH 1 DELTH Btu/lb or J/gm 4 (32 bit integer) CH 2 Power Power_u 4 (IEEE 32 bit) -
Page 57
Chapter 1. Programming Site Data 1.7.9 MODBUS Register Map (cont.) Notes: Clear Totalizers: flag from the 8051 to clear totalizers in the 68332 memory. Error Value: see Chapter 2, Error Codes and Screen Messages, in the Service Manual for error codes. Average: average of channel 1 and channel 2 if both channels out of error, channel 1 value if channel 2 is in error,… -
Page 58: Entering Kv Vs. Ss Tables
Chapter 1. Programming Site Data 1.7.10 Entering KV vs. SS Tables The KV/SS submenu enables you to enter a table of values of the kinematic viscosity (KV) based on signal strength (SS). You can then use this table to calculate KV as shown in the KV/SS option (in the ADVAN option of the SETUP submenu) discussed on page 26.
-
Page 59
Chapter 1. Programming Site Data The Temperature and Kin Viscosity prompts repeat until the number of pairs specified have all been entered. After entering all the pairs, the meter returns to the User Program menu. If desired, repeat the above sequence to enter additional tables for the other fluids (up to 3). -
Page 60: Activating Security
Chapter 1. Programming Site Data 1.7.12 Activating Security In order to prevent unauthorized tampering with the flowmeter’s programming, the Model DF868 is equipped with a security feature that either locks all the keys except [PROG] (which, when pressed, requires the password) or locks out the following menus: •…
-
Page 61
Chapter 1. Programming Site Data The currently programmed site data may be stored in the Model DF868’s non-volatile memory by saving it as a site file. Up to ten site file names, consisting of up to five characters each, may be stored at any given time. While following the programming instructions, refer to the menu map in Figure 14 on page 101. -
Page 62: Recalling Site Data
Chapter 1. Programming Site Data Recalling Site Data Any site file currently stored in the Model DF868’s non-volatile memory may be recalled at any time. Up to ten site file names, consisting of up to five characters each, may be stored at any given time. …
-
Page 63: Chapter 2. Displaying Data
Chapter 2. Displaying Data Chapter 2. Displaying Data Introduction This chapter explains how to display measurement data in various formats. Each of the two display screen panes may be programmed independently. Note: The instructions in this chapter assume that the left display pane is active. If the right display pane is active, simply change all [F1]-[F4] designations to [F5]-[F8].
-
Page 64
Chapter 2. Displaying Data The BIG Submenu (cont.) Press [F1] to select the BIG option. The measurement mode screen reappears DISPLAY FEATURES ‰ with the display in the BIG format. DISPLAY FORMAT previous selection appear here DUAL GRAP site label site file ‰… -
Page 65: The Dual Submenu
Chapter 2. Displaying Data The DUAL Submenu The DUAL format displays two measurements simultaneously in normal print. To select the DUAL format and the measurements to display in this format, follow the instructions in this section. Upon power up, a standard measurement mode display appears in BIG format. Press the appropriate side of the [SCREEN] key to activate the desired pane of the display screen, and complete the following steps: To access the Display Menu, press the [DISP] key.
-
Page 66: Using The Graph Format
Chapter 2. Displaying Data 2.4.2 Using the GRAPH Format While viewing data in the GRAPH format, the function keys are programmed to permit a variety of actions. These options are described in detail below. 1.23 Ft/s 10:16 ‰ Use the [ and [F1]-[F4] keys to select the desired option.
-
Page 67: The Log Submenu
Chapter 2. Displaying Data The LOG Submenu The LOG submenu permits the display of the data in a log file either graphically or numerically. Although the Model DF868 can display all of the data in a log file, screen size limitations prevent the simultaneous display of the complete log file.
-
Page 68: Numeric Format
Chapter 2. Displaying Data 2.5.2 Numeric Format The Model DF868 can log up to three parameters simultaneously. Each set of data values is called a record, and up to 120 consecutive records can be stored in a page. A log file can consist of up to 120 pages. The numeric log display, which shows one record at a time, includes the following components: •…
-
Page 69: Graphical Format
Chapter 2. Displaying Data 2.5.3 Graphical Format After choosing PLOT at the FORMAT prompt, the programming sequence continues as follows: Enter a maximum value for the Y-axis (vertical) scale that is larger than the maximum expected reading and press [ENT]. At the Y-Range prompt, press [F1] to graph only positive Y values or press [F2] to graph both positive and negative Y values.
-
Page 70: Displaying Transducer Signals
Chapter 2. Displaying Data 2.5.3 Graphical Format (cont.) In the typical graphical display shown, the first logged parameter (VEL) is shown to the left of the y-axis and there is a message line below the graph that initially indicates the starting date and time of the current page. Notice that most of the locator bar has been replaced by a status line in standard video that shows the value, units and time of the record at the current cursor location.
-
Page 71
Chapter 2. Displaying Data Displaying Transducer Signals (cont.) The typical display screen shown has the Sup transducer signal listed to the left of the y-axis and there is a message line below the graph that initially indicates the starting date and time of the graphed signal. Notice that most of the locator bar has been replaced by a status line in standard video that shows the signal amplitude and the time (in microseconds) of the measurement at the current cursor location. -
Page 72: Setting The Lcd Backlight
Chapter 2. Displaying Data Displaying Transducer Signals (cont.) In summary, three basic functions are performed with the numeric keys: • Signal Selection: use the “1” and “2” keys to select a transducer signal for display by scrolling through the list of available signals.
-
Page 73: Chapter 3. Logging Data
Chapter 3. Logging Data Chapter 3. Logging Data Introduction This chapter explains how to use the Model DF868’s data logging capability. The LOG menu, which is accessed by pressing the [LOG] key on the keypad, is divided into four submenus: •…
-
Page 74: Creating A Standard Log
Chapter 3. Logging Data Creating a Standard Log Use the STD submenu to create a new standard log and to select the parameters to log, the log start time and date, the log end time and date, and the time increment. Also, any log file already stored in memory may be inspected and/or changed.
-
Page 75: Log Type
Chapter 3. Logging Data Creating a Standard Log (cont.) Refer to Chapter 3 of the Service Manual for a discussion of the many parameters accessible via the DIAG option. Note: The units assigned to the parameters in Table 35 on page 66 are those selected in the User Program (SYSTM submenu).
-
Page 76: Start Date Prompt
Chapter 3. Logging Data 3.2.3 START DATE Prompt 11. Press [F1] to accept the displayed Start Date or press [F2] to enter a different start date. To start logging today, press [F3]. • If OK or TODAY was selected, proceed to step 12 for a non-circular log or to step 14 for a circular log. •…
-
Page 77: Duration Prompt
Chapter 3. Logging Data 3.2.6 DURATION Prompt If a circular log was specified, the programming sequence continues here after the log start time and/or start date is entered. 14. Press [F1] and enter a log Duration in hours or press [F2] and enter a log duration in days. Press [ENT], and go to step 16.
-
Page 78: Checking The Memory
Chapter 3. Logging Data 3.2.9 Checking the Memory Use the MEM submenu to verify that the available log memory is sufficient for the desired log. If the expected amount of logged data will exceed the remaining memory capacity, the Model DF868 suggests that some old logs be cleared to make room for the new log.
-
Page 79: Stopping A Log
Chapter 3. Logging Data Stopping a Log Use the STOP submenu to terminate a logging process that is currently active. Press the appropriate side of the [SCREEN] key to activate the desired pane of the display screen, and complete the following steps: To access the Log Menu, press [LOG].
-
Page 80
Chapter 3. Logging Data Creating an ERROR Log Use the ERROR submenu to create a new error log and to select the logging parameters. An error log updates every 5 seconds (when the display updates), but only if a new error condition occurs. Error logs have a fixed length of 2 pages and contain sixty records per page. -
Page 81: Creating An Error Log
Chapter 3. Logging Data Creating an ERROR Log (cont.) Refer to Chapter 3 of the Service Manual for a discussion of the many parameters accessible via the DIAG option. Note: The units assigned to the parameters in Table 36 on page 72 are those selected in the User Program (SYSTM submenu).
-
Page 82: Start Date Prompt
Chapter 3. Logging Data 3.4.3 START DATE Prompt 11. Press [F1] to accept the displayed Start Date or press [F2] to enter a different start date. To start logging today, press [F3]. • If OK or TODAY was selected, you have finished setting up the error log. Proceed to Procedure Options on the next page.
-
Page 83: Chapter 4. Printing Data
Chapter 4. Printing Data Chapter 4. Printing Data Introduction The Model DF868 flowmeter has the capability to print any of the data stored in its memory via the built-in RS232 communications port. In order to use the function, the RS232 port must be connected to a printer with a serial port input.
-
Page 84: Setting Up A Printer
Chapter 4. Printing Data Setting Up a Printer Use the PRNTR submenu to specify the type of printer connected to the Model DF868. To set up a printer, refer to Figure 14 on page 101, and complete the following steps: IMPORTANT: A printer must be properly set up before proceeding to any of the other sections in this chapter.
-
Page 85: Print Live Data
Chapter 4. Printing Data Print Live Data Use the DATA submenu to print live measurement data as it is collected. The data may be printed in either numeric or graphical format, with a user specified time increment. IMPORTANT: Make sure that a printer has been properly set up before proceeding with this section. To print live measurement data, refer to Figure 16 on page 103, and complete the following steps: To access the Print Menu, press the [PRNT] key.
-
Page 86
Chapter 4. Printing Data 4.3.1 Numeric Format (cont.) Use the [ and [F1]-[F4] keys to select the second parameter to be printed. See Table 38 on page 77 for a list of the available options. Use the [ and [F1]-[F4] keys to select the third parameter to be printed. -
Page 87: Graphical Format
Chapter 4. Printing Data 4.3.2 Graphical Format To print live data in graphical format, continue as follows: Use the [ and [F1]-[F4] keys to select the first parameter to be printed. See Table 38 on page 77 for a list of the available options.
-
Page 88: Printing Logs
Chapter 4. Printing Data Printing Logs Use the LOG submenu to print logged measurement data, from a log file in the meter’s memory. The data may be printed in either numeric or graphical format, with a user specified time increment. IMPORTANT: Make sure that a printer has been properly set up before proceeding with this section.
-
Page 89: Numeric Format
Chapter 4. Printing Data 4.4.1 Numeric Format After the numeric format (and starting page and number of pages, if applicable) is chosen, the Model DF868 returns to the standard data display screen and begins printing the log file. The printout continues until the entire log has been printed or until a STOP command is issued (see the instructions for the STOP submenu on page 83).
-
Page 90
Chapter 4. Printing Data Note: The Print Menu is not protected by the security feature and a password is never required to access this menu. Press [F3] = PROG. Use the [ and [F1]-[F4] keys to select the desired Site File to print. Note: All site files currently in memory appear on the option bar. -
Page 91: Stop Printing
Chapter 4. Printing Data Stop Printing Use the STOP submenu to terminate the printing of live, logged or site data. To stop any active printing activity, see Figure 16 on page 103, and complete the following steps: IMPORTANT: Make sure that a printer has been properly set up before proceeding with this section. To access the Print Menu, press the [PRNT] key.
-
Page 92
Chapter 4. Printing Data DigitalFlow™ DF868 Multipurpose Ultrasonic Liquid Flowmeter Programming Manual (2-Channel) -
Page 93: Chapter 5. Clearing Data
Chapter 5. Clearing Data Chapter 5. Clearing Data Introduction This chapter explains how to purge the Model DF868’s memory of various measurement totals and/or files. The Clear Menu, which is accessed by pressing the [CLR] key on the keypad, is divided into three submenus: •…
-
Page 94: Deleting Site Files
Chapter 5. Clearing Data Deleting Site Files Use the SITE submenu to clear site files from the DF868’s memory. Use the [SCREEN] key to activate the desired display pane, and refer to the menu map in Appendix A, page A-8 while completing the following steps: To access the Clear Menu, press the [CLR] key.
-
Page 95: Chapter 6. Serial Communications
The first step is to connect the built-in RS232 port in the DF868 to one of the serial ports (COM1 or COM2) on the personal computer. Table 39 lists the standard cables available from the factory for this purpose. Table 39: Panametrics Serial Cables Part Number…
-
Page 96: Checking The Df868 Baud Rate
Chapter 6. Serial Communications Checking the DF868 Baud Rate For successful serial communications, the DF868 and the personal computer must be set up to send/receive data at the same speed. To check the baud rate setting of the DF868, proceed as follows: Access the User Program, by pressing the [PROG] key on the keypad.
-
Page 97: The Optional Rs485 Serial Interface
Although the standard RS232 serial interface included with the Model DF868 is adequate for most applications, Panametrics offers an optional RS485 serial interface upgrade for special situations. The Model DF868 is easily modified to provide RS485 communications, and this section describes the wiring and use of the special RS232 to RS485 converter.
-
Page 98: Point-To-Point Wiring
Chapter 6. Serial Communications 6.5.2 Point-To-Point Wiring Standard factory wiring of the RS485 serial interface is configured for point-to-point wiring. That is, a single Model DF868 may be wired directly to a single personal computer. To connect the RS485 serial interface, refer to Figure 8 on page 89 and complete the following steps: Note: For compliance with the European Union’s Low Voltage Directive (73/23/EEC), a transparent plastic shroud…
-
Page 99: Multi-Point Wiring
Chapter 6. Serial Communications 6.5.3 Multi-Point Wiring The standard point-to-point wiring configuration for the serial interface converter may be modified to permit the use of a multi-point wiring arrangement. In a multi-point RS485 system, one flowmeter (the master) is connected to the personal computer, while a number of additional flowmeters (the slaves) are chained together and connected to the master flowmeter.
-
Page 100
Chapter 6. Serial Communications 6.5.3.1 Reconfiguring a Serial Interface Converter (cont.) Table 40: Switch Assembly Settings Position # Point-To-Point Multi-Point Reassemble the serial interface converter and secure it to the mounting bracket with the two mounting screws. Reinstall the mounting bracket into the electronics enclosure and secure it with the standoff and the grounding screw. -
Page 101: Setting Up An Ethernet Connection
Chapter 6. Serial Communications Setting Up an Ethernet Connection A modified DF868 can use the Ethernet interface to communicate with an internal network. An optional Ethernet card with a unique MAC (IP) address (installed only in slots 5 or 6) includes an RJ45 connector. To connect the Ethernet- enabled DF868 to the network, insert the jack of an RJ45 cable into the RJ45 connector, route the cable through the bottom of the DF868, and wire the other end of the cable to the LAN according to the manufacturer’s instructions.
-
Page 102: Setting Up A Modbus/Tcp Connection
Chapter 6. Serial Communications Setting Up a MODBUS/TCP Connection A modified DF868 can use the MODBUS/TCP interface to communicate with an internal network. An optional MODBUS/TCP card with a unique MAC (IP) address (installed only in slots 5 or 6) includes an RJ45 connector. To connect the MODBUS/TCP-enabled DF868 to the network, insert the jack of an RJ45 cable into the RJ45 connector, route the cable through the bottom of the DF868, and wire the other end of the cable to the LAN according to the manufacturer’s instructions.
-
Page 103: Appendix A. Menu Maps
Appendix A. Menu Maps Appendix A. Menu Maps DigitalFlow™ DF868 Multipurpose Ultrasonic Liquid Flowmeter Programming Manual (2-Channel)
-
Page 104
Appendix A. Menu Maps DigitalFlow™ DF868 Multipurpose Ultrasonic Liquid Flowmeter Programming Manual (2-Channel) -
Page 105
Appendix A. Menu Maps PROG PROGRAM status NOTE: Plain text represents prompt area messages and boxed text represents option bar choices. Fx represent function keys to select option bar choices. ACTIV SYSTM PIPE SETUP SITE LABEL See Figure A-3 See Figure A-3 Site status TRANSDUCER NUMBER SITE MESSAGE… -
Page 106
Appendix A. Menu Maps PROG PROGRAM status ACTIV SYSTM PIPE SETUP SITE LABEL See Figure A-3 See Figure A-3 NOTE: Plain text represents prompt area messages and Site status TRANSDUCER NUMBER SITE MESSAGE boxed text represents option bar choices. ENERGY OPTION Fx represent function keys to select option bar choices. -
Page 107
Appendix A. Menu Maps PROG PROGRAM status ACTIV SYSTM PIPE SETUP CLOCK COMM SAVE RECLL KV/SS SECUR ERROR OPTN ZERO E IN F IN TOTAL ERROR HANDLING ZERO CUTOFF TEMP INPUT SUPPLY HOLD NO UP SLOT0 SLOTX FIXED SLOTX Slot 0 — Analog Outputs FIXED TEMP A:LABEL B:LABEL ERROR HANDLING… -
Page 108
Appendix A. Menu Maps PROG ACTIV SYSTM PIPE SETUP See Figure A-1 or A-2 See Figure A-1 or A-2 See Figure A-1 or A-2 See Figure A-3 SET UP SIGNL AVRG INIT ADVAN (TRANS) (TRNFL) RESPONSE TIME Press YES to Default Advanced Features SIGNAL LOW LIMIT SIGNAL LOW LIMIT… -
Page 109
Appendix A. Menu Maps NOTE: Plain text represents prompt area messages and boxed text represents option bar choices. PROG Fx represent function keys to select option bar choices. PROGRAM status TmpKV ACTIV SYSTM PIPE SETUP CLOCK COMM SAVE RECLL KV/SS SECUR DATE FL#01… -
Page 110
Appendix A. Menu Maps DISP DISPLAY FORMAT DUAL GRAPH SIGNL BACKL NAME Backlight timeout LOG1 LOG2 LOG3 LOG4 GRAPH VARIABLE FORMAT (*available only if Mass Flow (static)? = YES) VOLUM MDOT PLOT Y AXIS MAX Y RANGE TIME INCREMENT +only +/–… -
Page 111
Appendix A. Menu Maps PRNT PRINT DATA PROG STOP PRNTR FORMAT FORMAT PLOT PLOT NAME STOP PRINTING VOLUM +TOTL –TOTL MDOT +MASS LOG1 LOG2 LOG3 LOG4 –MASS POWER +ENRG –ENRG DIAG (log>1 page) (log=1 page) 1st page (NUM option) (PLOT option) # pages (NUM option) (PLOT option) -
Page 112
Appendix A. Menu Maps LOGGING CLEAR STOP ERROR TOTAL SITE X/120 Pages FREE NAME CLEAR TOTALS SITE NAME NAME Y Pages PENDING LOG1 LOG2 LOG3 LOG4 SITE1 SITE2 SITE3 SITE4 LOG1 LOG2 LOG3 LOG4 Stop Logging ? CLEAR SITE NAME CLEAR NAME NAME LOG1… -
Page 113: Appendix B. Data Records
Appendix B. Data Records Appendix B. Data Records Option Cards Installed Whenever an option card is installed in one of the Model DF868’s expansion slots, record the type of card and any additional setup information in the appropriate row of Table 41. Table 41: Option Cards Installed Slot # Type of Option Card…
-
Page 114
Appendix B. Data Records After the Model DF868 flowmeter has been installed, some initial setup data must be entered via the User Program, prior to operation. Record that information in Table 42. Table 42: Initial Setup Data General Information Model # Serial # Software Vers. -
Page 115
Appendix B. Data Records Table 42: Initial Setup Data Zero Cutoff Temp. Input Fixed ( Live (If live) Supply Return CHx -Pipe/Transducer Parameters — PIPE Channel 1 Channel 2 (if applicable) Trans. Type SPEC Trans. Type SPEC Transducer # Transducer # Special Transducers Special Transducers Wedge Type… -
Page 116
Appendix B. Data Records Table 42: Initial Setup Data Sig. Stren. Kin. Visc. Sig. Stren. Kin. Visc. CHx-SETUP-ADVAN-MULTIK Custom Type CstV CstR Custom Type CstV CstR K-Factor Table K-Factor Table K-Factor # Vel./Reyn. K Factor K-Factor # Vel./Reyn. K Factor CHx-SETUP-ADVAN-MULTIK (cont.) K-Factor Table K-Factor Table… -
Page 117
Appendix B. Data Records Table 42: Initial Setup Data CHx-SETUP-ADVAN-MASS Channel 1 Channel 2 (if applicable) Mass Flow Mass Flow Static Density Static Density CHx-SETUP-ADVAN-CODEL Code Length Auto 1bit 2bit 4bit 11bit Code Length Auto 1bit 2bit 4bit 11bit CHx-SETUP-ADVAN-ActTw Active Tw Active Tw Minimum Tw… -
Page 118
Appendix B. Data Records DigitalFlow™ DF868 Multipurpose Ultrasonic Liquid Flowmeter Programming Manual (2-Channel) -
Page 119: Appendix C. Programming With Panaview
The PanaView™ graphical user interface offers interactive communications between Windows-based PCs and Panametrics instruments compatible with the company’s IDM protocol, such as the DF868 ultrasonic gas flowmeter. PanaView is compatible with 32-bit Windows operating systems such as Windows 98SE, NT 4.0 (with Service Pack 6), 2000, XP and ME.
-
Page 120: C.4 Setting Up The Communications Port
Appendix C. Programming with PanaView C.4 Setting Up the Communications Port Use the steps below to establish communications with the DF868. Open the “New Meter Browser” window and expand the network tree. Then, highlight the My Computer(Name) branch by clicking on it. Pull down the “Edit”…
-
Page 121
Appendix C. Programming with PanaView Open the Protocol menu (the first of the drop-down menus) and click on IDM. Open the COM Port Type menu and click on the desired type (or on TCP/IP, if the DF868 is using an Ethernet con- nection). -
Page 122: C.4.1 Setting Up Ethernet Communications
Appendix C. Programming with PanaView C.4.1 Setting up Ethernet Communications If you have selected TCP/IP in step 6 on the previous page, the Setup Communications window appears similar to Figure 20. Figure 20: Setup Communications for TCP/IP Type in the desired Name and Timeout (in milliseconds). In the IP Address text box, enter the IP address.
-
Page 123: C.5 Adding The Df868
Appendix C. Programming with PanaView C.5 Adding the DF868 To add the DF868 on the IDM-configured communications port, complete the following steps: Highlight the communication port to which the meter will be added by clicking on it, and then open the “Edit” menu on the menu bar (if the communication port is not highlighted first, the “New Meter”…
-
Page 124
Appendix C. Programming with PanaView Figure 23: Updated Network Tree Note: The model number and version that appear will vary with your particular meter and software version. However, if the settings do not match, or there is some other difficulty, a screen appears similar to Figure 24. Figure 24: Communication Error Screen The screen offers the options of trying again or of canceling the operation. -
Page 125: C.6 Editing Meter Properties
Appendix C. Programming with PanaView C.6 Editing Meter Properties Through PanaView, you can edit the properties of your DF868. You can: • Set the meter clock, or synchronize it with the PC clock • Read, plot and save transducer signals •…
-
Page 126
Appendix C. Programming with PanaView Figure 26: Properties Window for IDM-Based Meter Note: For illustration purposes, the meter shown here is a one-channel GX868 flowmeter. Specific parameters will vary with your particular meter. DigitalFlow™ DF868 Multipurpose Ultrasonic Liquid Flowmeter Programming Manual (2-Channel) -
Page 127: C.6.1 Setting The Meter Clock
Appendix C. Programming with PanaView C.6.1 Setting the Meter Clock The meter’s Time may be reset in three different ways: • manually enter the time and date in the text box, or • click on the [Sync to PC] option button to have PanaView set the time and date to the current PC setting, or •…
-
Page 128: C.6.2 Reading Transducer Signals
Appendix C. Programming with PanaView C.6.2 Reading Transducer Signals To read a Signal from the meter: Click on the Read Signals button. (If the meter is a multi-channel instrument, open the Channel drop-down menu and click on the desired channel.) After a moment, the Properties window appears similar to Figure 28. Figure 28: Active Signal Options To select a different signal type, open the signal menu at the right (shown here with Raw Upstream highlighted) and click on the desired signal.
-
Page 129: C.6.3 Plotting Transducer Signals
Appendix C. Programming with PanaView C.6.3 Plotting Transducer Signals To plot the selected signal, click on Plot. A graphical window opens, as shown in Figure 29. Figure 29: Signal Graph Window C.0.1 Saving Transducer Signals To save the raw signal, click Save. A window opens similar to the one shown in Figure 30. Enter the desired name, and click Save to save the signal as a text file.
-
Page 130: C.6.5 Handling Site Files
Appendix C. Programming with PanaView C.6.5 Handling Site Files To access site files, click on the Site Files button in the Properties window. The Site File Operations window (shown in Figure 31) opens. Figure 31: Site File Operations Window C.6.5.1 Saving an Existing Site to the Meter To save an existing site to the meter: Select the radio button for Selected and highlight an existing site in the left pane.
-
Page 131
Appendix C. Programming with PanaView Figure 33: Site Name Entry Window The Site File Selection window (Figure 31 on page 122) opens. Highlight a site with the desired settings, and click [Open]. PanaView saves the site in the meter with the new name and the desired settings. C.6.5.3 Saving a Site to the PC To save a site to the PC: Highlight the desired site in the left pane. -
Page 132: Changing Meter Settings
Appendix C. Programming with PanaView C.6.5.4 Clearing a Site from the Meter To clear a site from the meter: Highlight the site in the left pane. (See Figure 30 on page 121.) Click Clear Site From Meter. The program asks for confirmation. Click [OK]. The meter deletes the designated file. C.6.5.5 Saving a Site in Text Form To store the data from a site file as a text file for display or printout: Highlight the site in the left pane.
-
Page 133
Appendix C. Programming with PanaView To access meter programming: Enter the New Meter Browser option from the “File” menu. Expand the network tree until you reach the desired meter. Then expand the meter tree as shown in Figure 35. Figure 35: New Meter Browser with Meter Branch From the meter tree, expand the Edit Functions option. -
Page 134
Appendix C. Programming with PanaView Changing Meter Settings (cont.) To open a particular menu, double-click on that menu on the tree. For example, if you double-click on the Site Edit Menu, a window opens similar to Figure 37. Figure 37: Site Edit Menu Window Note: The options listed in the left pane correspond to the options available in the GX868 PROGRAM menus. -
Page 135
Appendix C. Programming with PanaView :C.7 Changing Meter Settings (cont.) Note: If you click on either [Next Item] or [Previous Item] without changing the settings, the current settings remain unchanged. As you step through the menu, the bottom panel lists the current settings you have modified or left unchanged, as shown in Figure 39. -
Page 136
Appendix C. Programming with PanaView DigitalFlow™ DF868 Multipurpose Ultrasonic Liquid Flowmeter Programming Manual (2-Channel) -
Page 137: Appendix D. Foundation Fieldbus Communications
Appendix D. Foundation Fieldbus Communications Appendix D. Foundation Fieldbus Communications Optional Measurements Foundation Fieldbus provides a means of communicating with the flowmeter. The patent numbers which apply are 5,909,363 and 6,424,872. This Foundation Fieldbus device supports 2 Analog Input (AI) blocks, which can be configured to supply the following measurements on the network (see Table 43).
-
Page 138: Configuration Utility Setup
Appendix D. Foundation Fieldbus Communications Configuration Utility Setup The following is an example setup using National Instruments Configuration Utility v3.1. Figure 40 shows the Configuration Utility with a flowmeter on the network (Panametrics Flow-XMT). Figure 40: Configuration Utility Setup Example Note: The following procedures assume that the device has been placed in the OOS (out-of-service) mode before executing.
-
Page 139
Appendix D. Foundation Fieldbus Communications Figure 41: Primary Selector Drop Down List DigitalFlow™ DF868 Programming Manual (2-Channel) -
Page 140: Selecting Units For Ai Blocks
Appendix D. Foundation Fieldbus Communications Selecting Units for AI Blocks To select the units for the individual AI blocks: Double click on the AI block for which you wish to set the units (ANALOG_INPUT_1 or ANALOG_INPUT_2 in the tree under GEFlow-XMT; see Figure 40 on page 130). Select the Scaling tab and set the unit for the measurement based on the flowmeter settings.
-
Page 141: Resetting Instrument Totalizers
Appendix D. Foundation Fieldbus Communications Resetting Instrument Totalizers To reset the instrument totalizers: Double click on the FLOW transducer block (in the tree under GEFlow-XMT; see Figure 40 on page 130). Select the Others tab and scroll down to the CLEAR_TOTALIZERS listing. Select Clear from the drop down list box (see Figure 43).
-
Page 142
Appendix D. Foundation Fieldbus Communications Figure 44: Function Block Application DigitalFlow™ DF868 Programming Manual (2-Channel) -
Page 143: Appendix E. Opc Server
Appendix E. OPC Server Appendix E. OPC Server Introduction The Panametrics OPC Server can be used for communications with a flowmeter from process control or factory automation OPC client software such as Simplicity, iFix, Iconics, etc. Installation This section describes the installation procedure for the OPC Server. Please refer to the system requirements listed below before you proceed with installation.
-
Page 144
Appendix E. OPC Server Installation (cont.) To install the OPC Server: Double-click on the GEPanaOPCServerPackage.exe file. The InstallShield Wizard window opens, as in Figure 45. Figure 45: Install Shield Wizard Window Click Next to continue. The License Agreement window opens. Figure 46: License Agreement Window Click Yes to accept the agreement and proceed. -
Page 145
Appendix E. OPC Server Figure 47: Select All / Clear All Window Click on Select All to install the XML-DA option, or on Clear All to omit XML-DA. Then click Next. (The default setting omits the installation, as XML-DA is only necessary if you will use an XML interface.) Note: RF ValProbe users should uncheck this box, as XML-DA is not available for RF ValProbe. -
Page 146: Terminology
A device has logical groups of entities to be measured. Device channels are embedded in firmware inside each instrument. For Panametrics PanaLink instruments, device channels are mapped to Unit Types. Devices’ channels are grouped under device; they are not editable and are specific to each device.
-
Page 147: Creating A Communication Channel
Appendix E. OPC Server Figure 50: Entity Hierarchy Creating a Communication Channel To create a communication channel, right-click on the address space root, and select the New Communication Channel option, as shown in Figure 51. Figure 51: New Communication Channel Once you have clicked on this option, a dialog form opens for you to enter details of various communication channel properties.
-
Page 148
Appendix E. OPC Server Figure 52: Communication Channel Properties — 1 DigitalFlow™ DF868 Multipurpose Ultrasonic Liquid Flowmeter Programming Manual (2-Channel) -
Page 149
Appendix E. OPC Server Figure 53: Communication Channel Properties — 2 Click Apply once you have specified all the properties of a communication channel. It will then be added to the tree in the left pane. DigitalFlow™ DF868 Multipurpose Ultrasonic Liquid Flowmeter Programming Manual (2-Channel) -
Page 150
Appendix E. OPC Server DigitalFlow™ DF868 Multipurpose Ultrasonic Liquid Flowmeter Programming Manual (2-Channel) -
Page 151
Index ……106 ACTIV Data Records ……. . . 9 Submenu . -
Page 152
Index ……30 Mass Flow Units GLOBL Submenus ……12 Available Options GRAPH . -
Page 153
Index ….. . .111 ……. . 53 PanaView, Applications of RECLL Menu . -
Page 154
Index ….. . 27 Safety Temperature vs. Viscosity ……vii Auxiliary Equipment . -
Page 155
Notify Panametrics Sensing, giving full details of the problem, and provide the model number and serial number of the instrument. If the nature of the problem indicates the need for factory service, Panametrics will issue a RETURN AUTHORIZATION NUMBER (RAN), and shipping instructions for the return of the instrument to a service center will be provided. -
Page 156
Warranty [no content intended for this page] DigitalFlow™ DF868 Multipurpose Ultrasonic Liquid Flowmeter Programming Manual (2-Channel) -
Page 157
Panametrics Sensing 1100 Technology Park Drive Billerica, MA 01821 declare under our sole responsibility that the DigitalFlow™ DF8688 Liquid Ultrasonic Flowmeter DigitalFlow™ GC868 Clamp-On Gas Ultrasonic Flowmeter DigitalFlow™ GF868 Flare Gas Mass Ultrasonic Flowmeter DigitalFlow™ GM868 General-Purpose Gas Ultrasonic Flowmeter DigitalFlow™… -
Page 158
DigitalFlow™ DF868 Multipurpose Ultrasonic Liquid Flowmeter Programming Manual (2-Channel) -
Page 160
Customer Support Centers U.S.A. The Boston Center 1100 Technology Park Drive Billerica, MA 01821 U.S.A. Tel: 800 833 9438 (toll-free) 978 437 1000 E-mail: mstechsupport@bakerhughes.com Ireland Sensing House Shannon Free Zone East Shannon, County Clare Ireland Tel: +353 61 61470291 E-mail: mstechsupport@bakerhughes.com Copyright 2021 Baker Hughes company.


