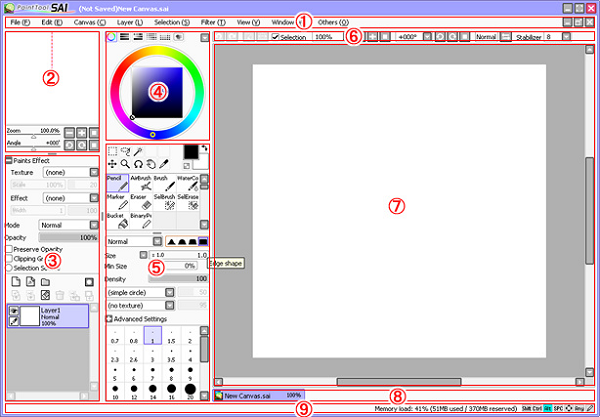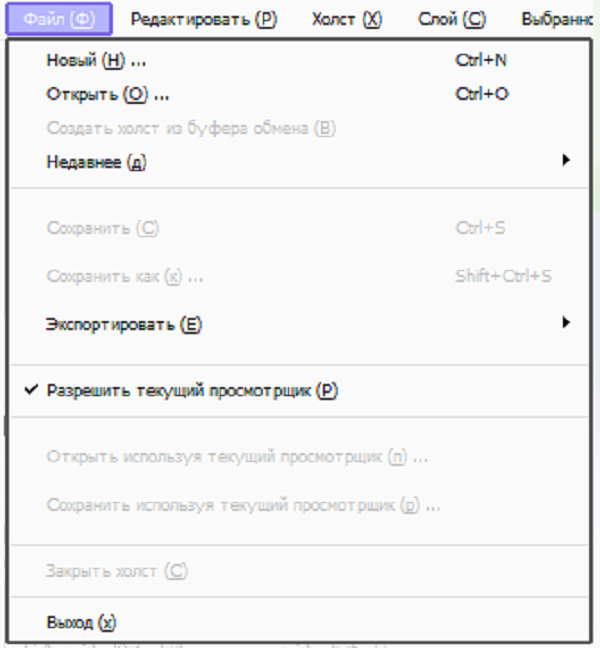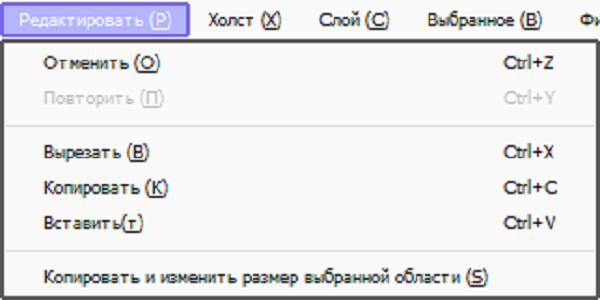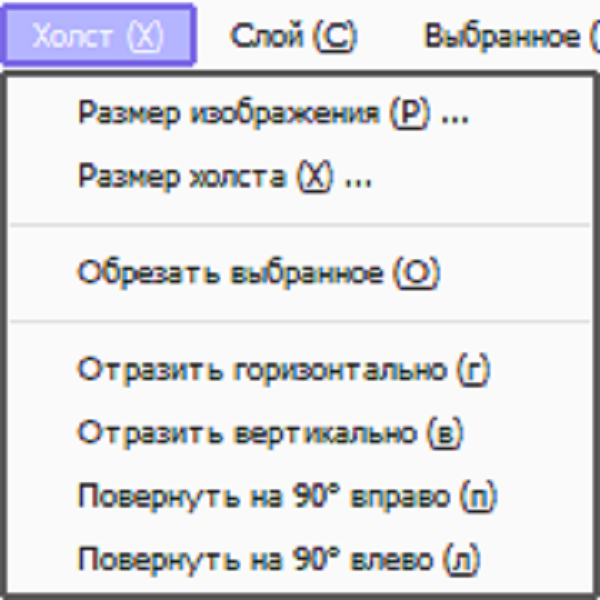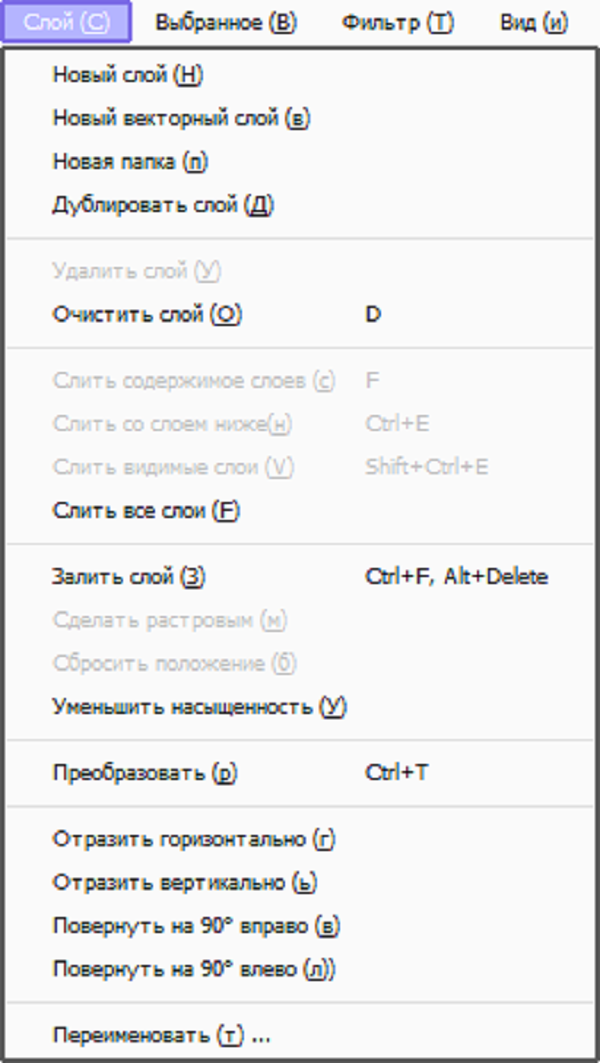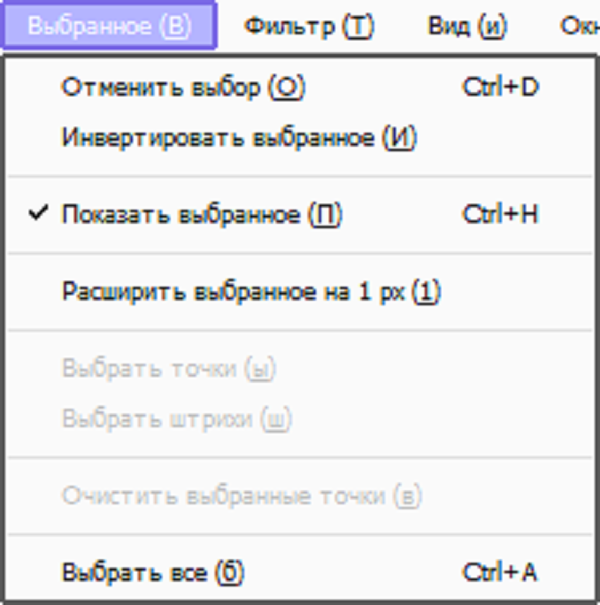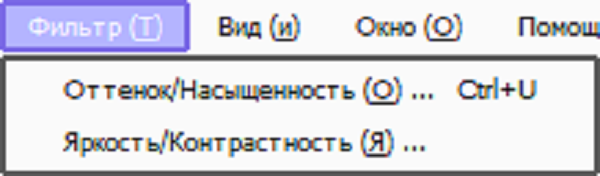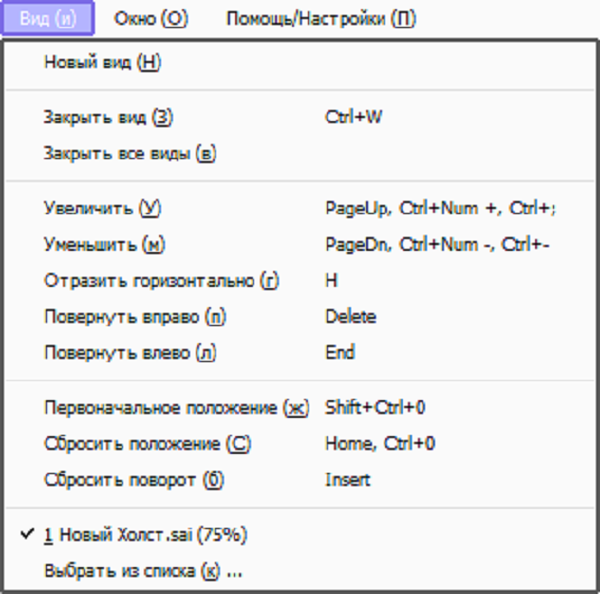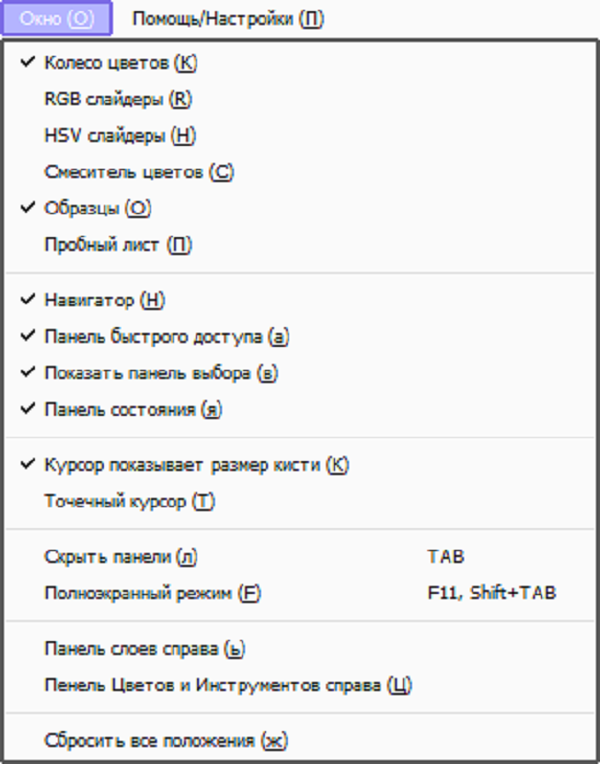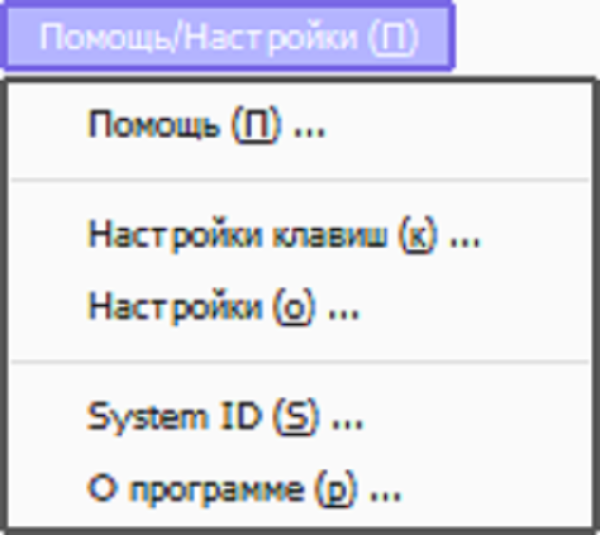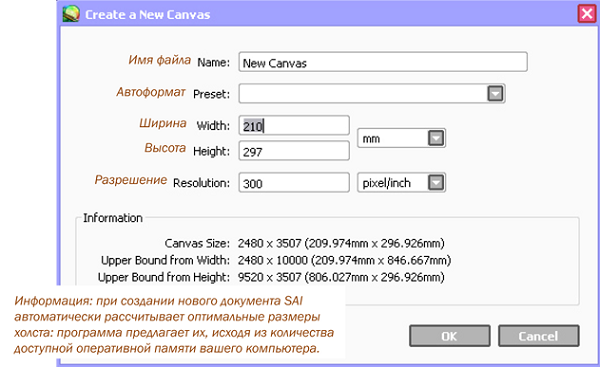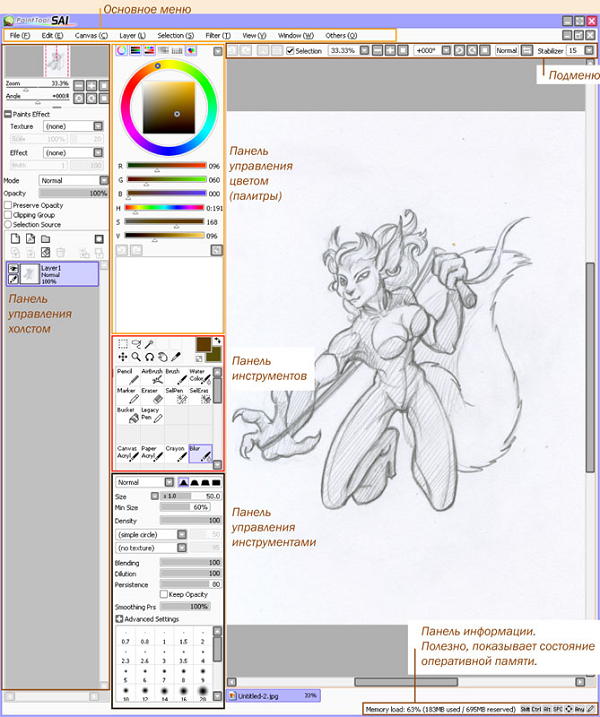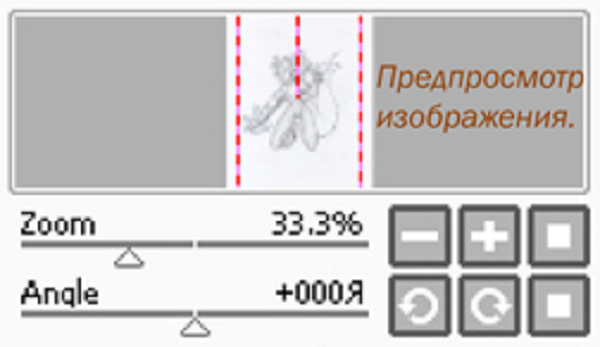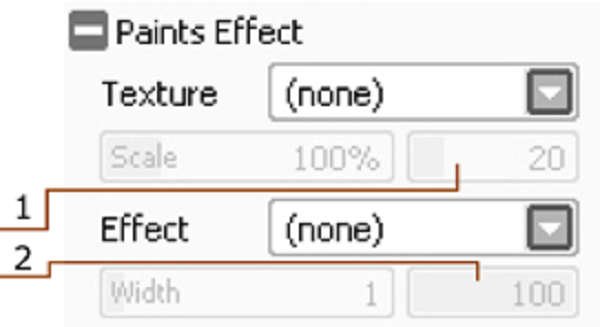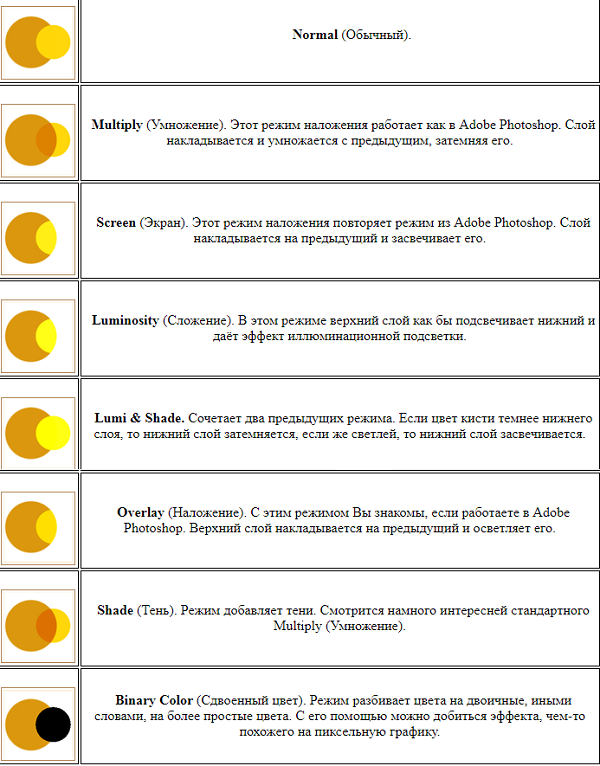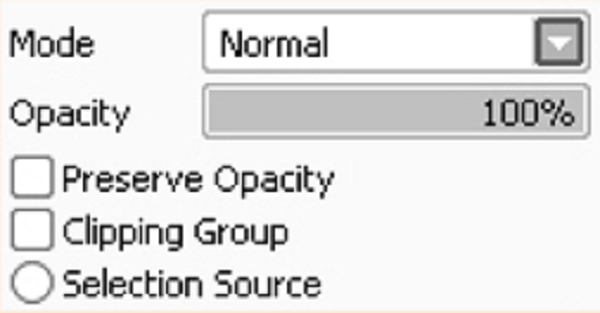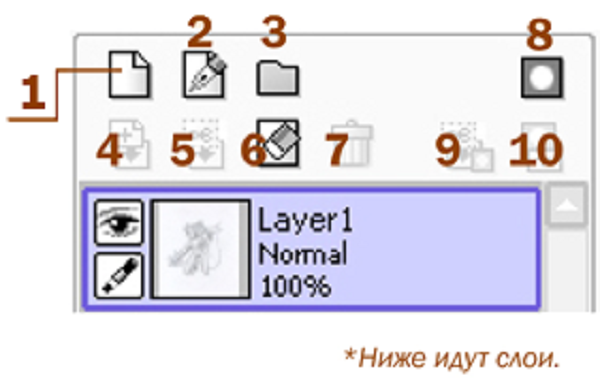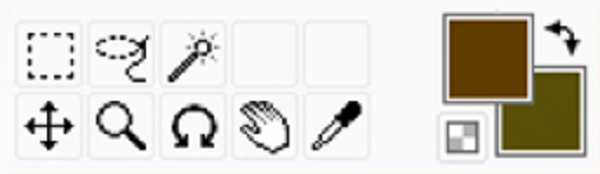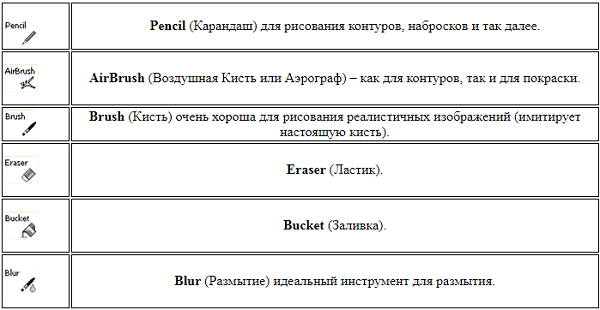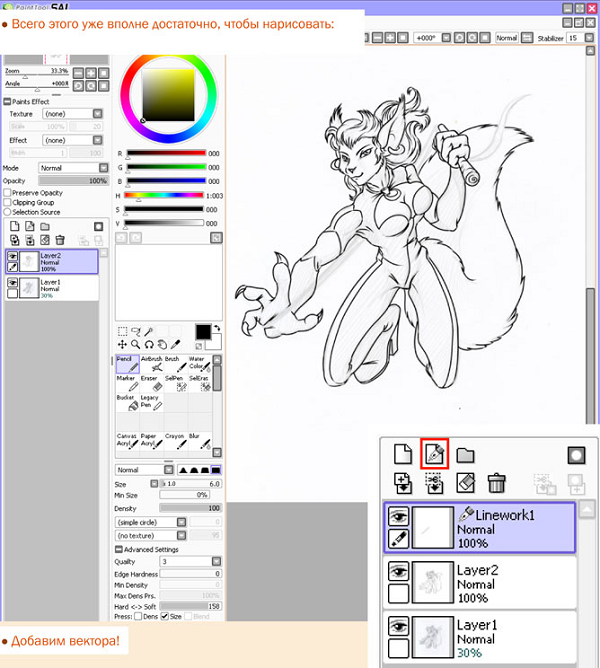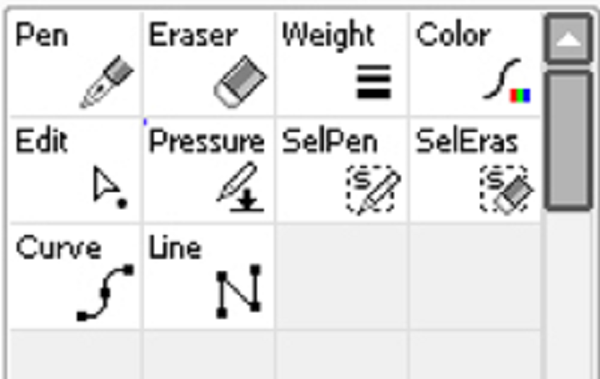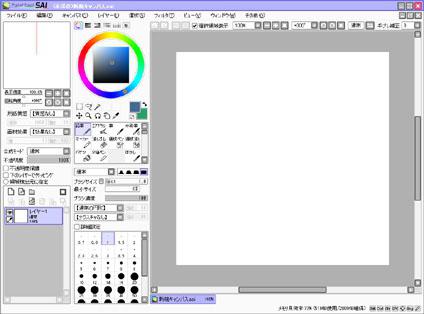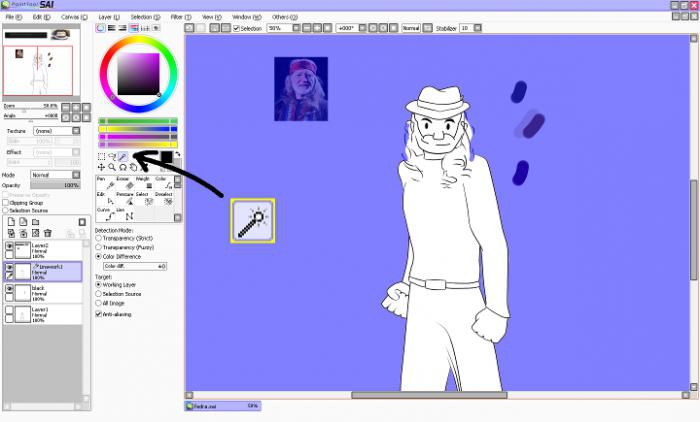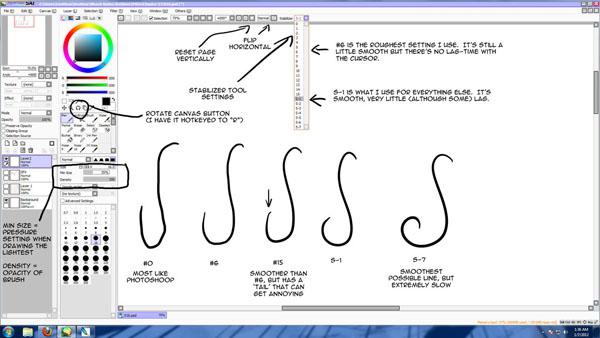- Главная
- Руководство по SAI Paint Tool
Руководство по программе
- О программе PaintTool SAI
- Основное окно
- Главное меню
- Вид рабочего пространства
- Панель быстрого доступа
- Навигатор
- Панель слоев
- Цветовая панель
- Настройки
- Общие инструменты
- Инструменты для рисования
- Векторные инструменты
- Инструменты для нормального и векторного слоев
- Настройка SAI
- Клавиши ускоренного доступа
PaintTool SAI — это графический редактор, созданный японскими разработчиками специально для художников. Продукт стал популярным благодаря своим функциональным возможностям. Эта мощная программа способна на множество тонких настроек, при этом освоить ее совсем не сложно. SAI можно смело назвать идеальным решением для цифрового рисования. Программа умеет сглаживать рисунки и поддерживает пользовательские кисти и текстуры.
Содержание
- 1 Интерфейс PaintTool SAI
- 2 Пользовательское меню программы
- 3 Как пользоваться PaintTool SAI
- 3.1 Как создать новый холст
- 3.2 Панель управления холстом
- 3.3 Работа со слоями
- 3.4 Панель управления цветом
- 3.5 Панель инструментов
- 4 Итоги
Интерфейс PaintTool SAI
Интерфейс программы достаточно прост для понимания.
Основное окно PaintTool SAI состоит из таких элементов:
- Панель меню. Находится вверху. На этой панели располагаются привычные для подобных программ пункты: «Файл», «Редактировать», «Холст», «Слой», «Выбранное», «Фильтр», «Вид», «Окно», «Другое».
- Навигатор. Находится слева вверху, под панелью меню. Предназначен для контроля вида рабочего пространства, а именно масштабирования, вращения, прокрутки.
- Панель слоя. Находится под навигатором. Через нее можно контролировать все настройки слоя.
- Цветовая панель. Расположена справа от навигатора. Создана для удобства выбора цвета в процессе рисования.
- Панель инструментов. Находится под цветовой панелью и предлагает пользователю большое количество возможностей. Здесь же есть настройки этих инструментов.
- Панель быстрого доступа. Расположена над рабочим пространством. Через эту панель можно использовать полезные клавиши как ярлыки. Здесь можно сделать возврат или повтор действия, управлять маской, изменять масштаб рабочей области холста и вращать его.
- Рабочее пространство. На нем отображается холст, над которым в данный момент ведется работа.
- Панель видов. Находится под рабочим пространством и контролирует выбор текущего активного вида.
- Панель статуса. Находится в самом низу и показывает полезные данные о статусе проекта в данный момент.
Справка! Пользователю доступно 8 главных инструментов для рисования: карандаш, кисть, аэрограф, акварель, маркер, двоичное перо, ластик, заливка.
Каждая деталь интерфейса интуитивно понятна даже начинающим художникам.
Пользовательское меню программы
Пользовательское меню программы состоит из ряда компонентов, которые являются неотъемлемой частью работы с ней:
- «Файл». Через него можно создать новый холст, взять его из буфера обмена или же открыть уже существующий. Пункт «Недавнее» позволит открыть файл, над которым недавно велась работа. Здесь же можно сохранить холст, экспортировать его в нужном формате. Здесь же можно: разрешить текущий просмотрщик, открыть или сохранить файл, используя текущий просмотрщик, закрыть холст или полностью выйти из программы.
- «Редактирование». Здесь можно отменить выполненное действие или повторить его, скопировать выбранное изображение в буфер обмена, вырезать его или вставить. Также здесь производится копирование и изменение выбранной области.
- «Холст». В этом меня можно поменять размер холста, изображения, обрезать выбранное пространство, повернуть холст на 90 градусов в любую сторону, отразить его горизонтально или вертикально.
- «Слой». В этом разделе осуществляется полноценная работа со слоями: создание нового, дублирование, удаление, очистка, слитие, заливание, преобразование, работа с насыщенностью, преобразование, поворот на 90 градусов, отражение вертикально или горизонтально, переименование.
- «Выбранное». Осуществляется отмена выбранной области, ее инвертирование, расширение, выбор точек и штрихов, а также отмена.
- «Фильтр». В этом меню можно регулировать оттенок, насыщенность, яркость и контрастность.
- «Вид». Тут пользователь может создать новый вид, закрыть его, увеличить или уменьшить, отразить или повернуть, а также выставить положение.
- «Окно». Здесь можно проанализировать, какие опции должны отражаться на экране во время работы над проектом, а какие скрыть по ненадобности.
- «Помощь/настройки». Здесь можно произвести настройку, узнать званные о программе или получить помощь.
Через пользовательское меню осуществляются все действия с проектом.
Как пользоваться PaintTool SAI
Японцы старались сделать продукт, с которым без проблем сможет разобраться даже начинающий художник. В целом задумка удалась. Пользоваться PaintTool SAI совсем не сложно, но для тех, кто первый раз открыл программу, нужно знать, как работает базовый функционал.

Как создать новый холст
Первым делом для начала работы необходимо создать холст. Сделать это можно нажав на панели меню «Файл» и в выпавшем списке выбрать «Новый».
Пользователю обязательно нужно ввести ряд данных:
- имя — любое желаемое имя проекта;
- предустановки — форматы разрешений;
- ширина и высота — размер холста исходя из собственых потребностей;
- разрешение — от этого будет зависеть качество проекта;
- информация — данные по параметрам.
Остается только нажать кнопку «ОК» и холст будет создан.
Панель управления холстом
После того, как слой будет создан, можно переходить к работе с ним. Делается это через панель управления.
Пользователю сразу становится доступен первый блок.
Он позволяет осуществлять:
- масштабирование;
- угол поворота листа.
Во втором блоке расположены эффекты слоя.
В нем будут такие параметры:
- текстура — как будет выглядеть бумага, настройка ее зернистости и контрастности;
- мокрый — затемнение изображения по краям и линиям.
Иногда у художника не получается найти эту панель. Вероятнее, причина в том, что она скрыта. Чтобы развернуть блок, нужно слева нажать значок «+».
Третий блок — это работа со слоями. В нем гораздо больше настроек:
- Переход. Здесь устанавливается, как будут накладываться слои. На выбор в выпадающем списке есть такие параметры:
- Непрозрачном. В процентном соотношении настраивается прозрачность слоя.
- Фиксировать непрозрачность. Позволяет рисовать внутри нарисованного.
- Прикрепление слоя. Рисунок на нижнем слое будет выступать в роли маски.
- Источник выбора. Если этот пункт будет выбран, то слой будет восприниматься как главный по отношению ко всем остальным слоям.
Понимание этих принципов позволит быстро разобраться, как работать с холстом.
Работа со слоями
С данной панелью очень просто разобраться. Она состоит из значков, которые по наведению курсора подсвечиваются. В этом блоке есть такие возможности:
- Создание нового слоя;
- Создание векторного слоя;
- Создание каталога, в котором будут храниться слои;
- Перемещение содержимого текущего слоя на слой ниже;
- Объединение текущего слоя со слоем ниже;
- Очистка от всех действий;
- Удаление слоя;
- Наложение новой маски;
- Объединение текущего слоя с нижним, при этом маска остается и применяется к обоим слоям;
- Объединение маски со слоем (маска при этом пропадает).
Внимание! Векторный слой позволяет создавать аккуратный контур даже при рисовании мышью.
Панель управления цветом
Этот блок очень удобный для художников. В нем есть несколько вариантов палитр, поэтому можно выбрать тот, с которым будет комфортнее работать. Ненужные варианты можно скрыть, для этого достаточно только кликнуть мышью по палитре. Есть возможность двигать ползунки RGB и HSV.
В панели управления цветом можно смешивать разные оттенки и сохранять их. Делается это через «Окно» в панели меню. Созданные цвета будет находиться на одной из палитр: смеситель цветов, образцы, пробный лист.
Панель инструментов
На панели есть базовые инструменты для выделения областей: прямоугольник, волшебная палочка, лассо. Тут же можно найти такие приспособления: двигать, увеличить, вращать, рука, пипетка.
Доступные инструменты для рисования:
- воздушная кисть (аэрограф);
- размытие;
- заливка;
- карандаш;
- ластик.
Все инструменты можно настраивать под себя. Например, такие параметры, как: размер, тип края, плотность, текстуры, жесткость.
Отдельно находится панель инструментов для работы с векторными изображениями.
На ней присутствуют специальные векторные инструменты:
- векторный карандаш — создает штриховые линии;
- прямая линия;
- кривая линия;
- контроль узловой точки;
- нажатие;
- векторный ластик;
- линейный сегмент;
- цвет линии.
В PaintTool SAI большое количество инструментов, которые позволяют художнику работать как с векторной, так и с растровой графикой.
Итоги
PaintTool SAI — мощный графический редактор, который практически не имеет аналоги. Японцы сделали продукт, который стал востребованный среди художников всего мира. Он привлекает своей функциональностью и простотой в использовании.
Инструкция по программе SAI и обзор возможностей популярного графического редактора
Easy Paint Tool SAI может открывать и обрабатывать изображения в следующих форматах: sai, psd, bmp, jpg, png и tga. Чтобы создать новый холст, необходимо пройти в меню сверху: Файл – Новый и задать параметры в появившемся окне.
1. Имя (название работы);
2. Предустановки (предустановленные форматы разрешений);
3. Ширина (собственное число);
4. Высота (собственное число);
5. Разрешение (качество);
6. Информация (информация по параметрам).
Панель управления холстом.
Для начала работы достаточно создать новый холст или открыть набросок.
Первый блок сразу становится активным и имеет следующие возможности:
1. Масштаб и точная настройка масштаба;
2. Угол поворота листа. Ещё один плюс SAI: лист можно поворачивать.
Второй блок — эффекты слоя. Если вы его не увидели сразу, значит, он просто скрыт, чтобы открыть эти настройки, необходимо кликнуть по значку «+» слева.
1. Текстура. В этом пункте Вы можете выбрать текстуру бумаги, настроить её Зернистость и Контрастность.
2. Мокрый. Размер и Контрастность. Затемняет изображение по краям / линиям.
Следующий блок — работа со слоями — содержит целый ряд необходимых настроек. Начнем по порядку. Режимы наложения слоя Переход:
Нормально. Нормальный режим наложения слоёв.
Умножение. Слой накладывается и умножается с предыдущим, затемняя его.
Экран. Слой накладывается на предыдущий и засвечивает его.
Наложение. Верхний слой накладывается на предыдущий и осветляет его.
Сложение. В этом режиме верхний слой как бы подсвечивает нижний и даёт эффект иллюминационной подсветки.
Затемнение. Режим добавляет тени.
Осветление. Если цвет кисти темнее нижнего слоя, то нижний слой затемняется, если же светлей, то нижний слой засвечивается.
Двоично. Режим разбивает цвета на двоичные, иными словами, на более простые цвета. С его помощью можно добиться эффекта, чем-то похожего на пиксельную графику.
Непрозрачность. Позволяет регулировать прозрачность слоя.
Фиксировать непрозрачность. Даёт рисовать только внутри уже нарисованного.
Прикрепление слоя. Верхний слой воспринимает рисунок нижнего слоя, как маску.
Источник выбора. Делает слой главным по отношению к последующим слоям.
Работа со слоями:
1. Новый слой.
2. Новый векторный слой.
3. Новая папка.
4. Скинуть содержимое слоя на слой ниже.
5. Слить со слоем ниже.
6. Очистить слой.
7. Удалить слой.
8. Новая маска.
9. Сливает слой с нижним, но оставляет маску, которую применяет к этим двум слоям.
10. Объединяет маску и слой, а сама маска исчезает.
Панель управления цветом (палитры)
Панель выбора цвета очень удобна и легка в использовании. В ней присутствует целый набор вариантов палитр, которые можно отображать или скрывать на панели. Чтобы их открывать и закрывать достаточно кликнуть по понравившейся и выбрать её. Ещё можно отодвинуть ползунки в RGB слайдеры или HSV слайдеры. Понравившиеся цвета можно смешивать, запоминать и держать в памяти программы на палитрах: смеситель цветов, образцы, пробный лист(меню — Окно).
Панель инструментов
Далее мы видим ряд инструментов для манипулирования изображением:
Верхний ряд: инструменты выделения Прямоугольник, Лассо и конечно Волшебная палочка.
Нижний ряд: инструменты Двигать, Увеличить, Вращать, Рука, Пипетка. Справа отображается цвет кисти и ластика (верхний и нижний квадрат соответственно), стрелка меняет цвета местами.
Инструменты рисования
Описание основных кистей программы.
AirBrush (Воздушная Кисть или Аэрограф) – как для контуров, так и для покраски.
Blur (Размытие) идеальный инструмент для размытия.
Bucket (Заливка).
Eraser (Ластик).
Pencil (Карандаш) для рисования контуров, набросков и так далее.
Пример инструментов кистей на карандаше Pencil.
1. У Карандаша четыре режима: Норма, Умножение, т.е. возможность смешивать или не смешивать выбранный цвет с другими цветами в рамках одного слоя (режимы могут быть на разных кистях).
2. Тип края. Существует всего четыре варианта: от размытого до чёткого. Как показывает практика, этого вполне достаточно.
3. Размер — размер кисти.
4. Минимальный размер. От этой настройки напрямую зависит реакция нажатия на планшет (если вы рисуете на нём).
5. Плотность. Плотность цвета кисти.
6. Делает кисть текстурной или щетинистой.
7. Добавляет эффект текстур к кисти.
8. Фиксированные размеры кисти.
Настройки для инструментов рисования выглядят примерно одинаково. Для удобства работы можно настроить под себя ластик, кисть и т.д.
На некоторых кистях открываются дополнительные настройки:
1. Качество. Качество кисти.
2. Жесткость. Выбор жесткости кисти.
3. Минимальная плотность. Насколько велика плотность в одном мазке.
4. Максимальное давление. Возможность выбора максимального давления кисти.
5. Жестко-Мягко. Чувствительность к давлению.
Подменю
1. Отменить.
2. Повторить.
3. Выбранное.
4. Возможность выбора отображения размера холста в %.
5. Уменьшить, увеличить и восстановить, исходное положение холста.
6. Повернуть на определённый угол, восстановить исходное положение.
7. Отобразить холст в противоположное направление.
8. Сглаживание. Стабилизатор дрожания руки 1 — самое минимальное, а S-7 — самое сильное.
Панель инструментов для работы с вектором.
Чтобы создать векторное изображение, прежде всего, необходимо создать векторный слой. Тогда панель инструментов будет выглядеть уже так:
Pen (Перо) – Для рисования от руки.
Eraser (Ластик).
Weight (Вес) – Если вам необходимо поменять толщину линии, которую вы уже нарисовали.
Color (Цвет) – Меняет цвет линии.
Edit (Редактировать) – Инструмент для различных манипуляций непосредственно с точками и сегментами.
Pressure (Давление). Модификатор толщины линии.
Select / Deselect – Инструмент выделения.
Curve (Кривая) – Рисование кривых.
Line (Линия) – Рисование прямых линий.
Пример Edit на кисти Curve.
Возьмём инструмент Curve, кликнув по его изображению на панели инструментов. Выберем толщину линии, например, «3». Кликнем по нужному месту на холсте. Таким же образом ставим вторую точку и опять тянем. Линия изгибается сама.
Берём инструмент Weight и выбираем толщину «7». Кликаем по только что созданной линии. Она станет толще. Берём инструмент Pressure , кликаем в точку посередине и, не отпуская кнопки мыши, тянем: вправо — чтобы линия стала тоньше, влево — толще.
Edit . Когда линия не устраивает по своей форме, направлению или когда надо объединить некоторое количество линий в одну, то эта функция даёт возможности:
1. Выбрать сегменты. Выбирает отдельные сегменты.
2. Двигать. Двигает, добавляет и удаляет точки.
3. Деформировать.Искажает всю линию, смотря куда вы кликните.
4. Удалить точку/сегмент. Удаляет сегмент линии или точку.
5. Точки макро деформации. Создаёт опорную точку для макро деформации.
6.Двигать линию. Двигает всю линию.
7.Дублировать. Дублирует весь штрих.
8. Соединить линии. Соединяет две отдельные линии.
9. Удалить линию. Удаляет всю линию.
10. Переключатель угловатости. Делает линию точечной или округленной.
Источник: https://vk.com/easy.paint.toolsai
Download Article
Download Article
Getting a new art program can be daunting at first, especially if you haven’t used one before. This guide will explain most of the features of Paint Tool SAI so you can get started creating your masterpieces.
Steps
-
1
Create a new image. Once you have the program open, go to the top left of the window and hover over the «File» button, then click «New».
-
2
Choose a name and size for your canvas. Type a name you want for your image in the box labelled «Name,» then pick the width and height you want in the boxes labelled «Width» and «Height».
Advertisement
-
3
Choose from the default brushes. Play around with the brushes on the side to find one that fits what you need. The basic brushes are:
- «Pen», which is solid and doesn’t blend,
- «Brush», which is similar to pen but blends with whatever colour is underneath it,
- «Eraser» removes any colour,
- «AirBrush» is like «Brush» but has blurry edges,
- «Water» has hardly any colour, but can blend two colours together without adding any.
-
4
Add a brush. If you scroll underneath the default brushes, you will see empty grey boxes. These are spaces to add your own custom brushes.
- Right click on one of these boxes and choose an option to base your brush off.
- Either right click on your new brush and select «Options,» or double click it. This will open the «Custom Tool» menu.
- In the menu, you can change the name, description, stroke and pressure stabilizers, and a shortcut key which you can press to automatically select your brush.
-
5
Change brush settings as needed. Sometimes default brush settings aren’t what you need, so you will eventually need to change them. All the settings are under the area where you select brushes.
- The four black icons directly below the brush selection control how blurry the edges of your brushes are.
- «Min Size» determines how small your brush can get when pressing lightly on a pen tablet. «Density» is how opaque or transparent the brush is.
- The «(simple circle)» drop-down menu lets you choose the shape of the brush and the «(no texture)» one gives the brush an overlay, the sliders nest to the drop-down menus control how strongly these settings appear.
- Blending controls how much the brush colour blends with the colours around it.
- Dilution is how much colour your brush hold when it goes over other colours.
- Persistence determines how long the brush holds the colour over unpainted areas when it blends with something.
-
6
Change advanced brush settings if desired.
- «Min Density» is the same as «Min Size» mentioned in the previous step, but this affects density instead of size.
- «Max Density Pressure» is how much pressure it takes to get to 100% density.
- «Hard Soft» is for how much pressure you use when using the brush, hard meaning you push down a lot and soft for more gentle people.
-
7
Choose a colour. Above the brushes is a rainbow-coloured circle with a square inside it. Click anywhere along the circle to select a hue. Click in the square to change the saturation and brightness. There are additional options above the colour wheel:
- An «RGB Slider» that lets you select a colour by mixing different amounts of red, green, and blue,
- A «HSV Slider» is an alternative way to change the hue, saturation, and brightness,
- The «Colour Mixer» gives you a slider to put two colours in to select and colour in between them,
- «Swatches» lets you save colours for later by right-clicking and selecting «Set»,
- A «Scratchpad» allows you to test your colours and brush settings without modifying your artwork.
-
8
Use layers. On the side of your window, there should be a large grey box with a small purple box inside it that says «Layer 1.» Layers are like painting on sheets of glass and placing the sheets on top of each other to make a picture. They allow you to change parts of an artwork without touching the rest and change how things overlap in your artwork.
- On each layer there is an image of an eye, clicking the icon will toggle the visibility of the layer.
- Above the list of layers there is an icon of a blank page with a folded corner, clicking that will give you a new layer.
- Next to the new layer button is the «New Linework Layer» button. This gives you a special kind of layer that has a different set of tools.
- Next to that is the «New Layer Set» button, pressing it gives you folders you can put groups of layers in and control them as if they’re one.
- Underneath the new layers there are two ways to merge a layer into the one beneath it.
- Under the new set button there’s a button to clear the layer you have selected and next to that you can press the trash can to delete the layer entirely.
- Double-clicking the layer will let you change it’s name.
-
9
Use layer effects. Above the layer options you will find drop-down menus called texture, effect, and mode as well as a slider for opacity and some check-boxes.
- Texture gives your layer a texture. Scale changes how big the texture appears and the slider to the right changes how strongly the texture appears.
- Effect is very similar to texture.
- Mode effects how the layer interacts with other layers.
- Opacity controls the transparency
- Preserve opacity prevents you from painting any where on the layer that isn’t already painted
- Clipping group is similar to preserve opacity but it is based off hat is on the layers below it instead of itself and and everything out of the visible area still exists it’s just hidden until you uncheck the box or add the the layer below.
-
10
Select. There are two brushes called «Select» and «Deselect» as well as a dotted square, a dotted lasso, and a «Magic Wand», these are all used for selecting areas to move, rotate, scale, or paint without going outside the boundaries. If you click on the dotted square when you have something selected, there will be buttons to transform, scale, deform, rotate, and flip the selected area.
Advertisement
Add New Question
-
Question
Can I draw a perfect circle with PaintTool SAI?
There isn’t an actual shape-drawing tool in SAI. However, what you can do is make a dot with a 500 point sized brush, then erase the center of it with a 450-point sized brush. In other words, draw with a larger brush, then erase with a smaller brush.
-
Question
How do you save it in a way that you can continue editing?
Go to file, then press Save As, then save it. You’ll see it in your pictures folder. Click on it, and then it’ll take you back.
-
Question
How much does it cost to buy the full version of PaintTool SAI?
It should cost you about $50 USD.
See more answers
Ask a Question
200 characters left
Include your email address to get a message when this question is answered.
Submit
Advertisement
-
Feel free to experiment with the program as you will learn most things by doing.
-
If you change one of the default brushes and can’t remember the old settings, new brushes will have the default settings of the one with the same name.
Thanks for submitting a tip for review!
Advertisement
About This Article
Thanks to all authors for creating a page that has been read 48,058 times.
Is this article up to date?
Сегодня разработано огромное количество самых разных графических редакторов на разных платформах. Конечно же, наиболее популярной была и остается программа Photoshop. Однако не забыли разработчики и о тех, кто хочет рисовать на компьютере, но не испытывает особого желания разбираться в огромном количестве функций и достаточно сложном интерфейсе. Для таких пользователей созданы редакторы, по сути, являющиеся упрощенными версиями «Фотошопа». К их числу относится и не так давно вышедшая разработка японских специалистов компании SYSTEMAX Paint Tool Sai. Первая ее версия вышла в 2006г. О том, как рисовать в Paint Tool Sai, наша статья. Но для начала дадим подробное описание самой программы.
Редактор Paint Tool Sai. Возможности
Основным достоинством этого редактора можно назвать то, что в нем нет абсолютно ничего лишнего. Как и в редакторе «Фотошоп», работа с изображениями в этой программе ведется с использованием слоев, что, безусловно, необыкновенно удобно. Возможности тонирования и цветокоррекции не так широки, как в Photoshop, однако для создания эскизов и черновых рисунков средств вполне достаточно. Радует и достаточно большой набор инструментов. Рисунки в Paint Tool Sai можно создавать, пользуясь графическим планшетом. Поддержка этих устройств реализована в редакторе просто блестяще.
Выбранный инструмент следует за мышью максимально точно, а штрихи получаются даже более плавными, чем в «Фотошопе». Это делает программу просто незаменимой для художников, создающих комиксы.
Интерфейс редактора особой красотой не отличается, однако при этом прост и доступен. Практически для любой функции программы предусмотрены горячие клавиши, что может сохранить пользователю огромное количество времени.
Основные инструменты Paint Tool Sai
О том, как рисовать в Paint Tool Sai, расскажем чуть ниже. Для начала ознакомимся с инструментарием редактора. Он не так широк, как в «Фотошопе», однако для быстрого создания рисунков и качественной обработки фото вполне достаточен. Основных инструментов в программе всего восемь:
- Инструмент «Волшебная палочка». Им можно выделять сразу большие области рисунка, выкрашенные в один цвет.
- Инструмент «Лассо». Пользуясь им, можно делать выделения необходимого участка сложной формы.
- Инструмент «Прямоугольное выделение». Средство предназначено, как уже понятно из названия, для ограничения прямоугольных областей.
- Масштабирование. Для удобства работы изображение можно увеличивать или уменьшать.
- Инструмент «Пипетка».
- Перемещение холста.
- Поворот холста. При необходимости изображение можно разворачивать.
- Перемещение слоя.
При желании можно переходить в один из двух режимов редактирования слоя – растровый и векторный.
Растровые инструменты
Рисование в Paint Tool Sai в растровом режиме возможно с использованием следующих инструментов:
- маркера;
- аэрографа;
- инструмента «Вода»;
- инструмента «Акрил»;
- ручки;
- инструмента «Акварель»;
- кисти;
- карандаша;
- заливки;
- инструмента «Бумага»;
- ластика.
Помимо этого имеются различные вариации этих средств.
Векторные инструменты
Как пользоваться Paint Tool Sai в векторном режиме? Для создания таких изображений в этом редакторе предусмотрены такие инструменты, как «Линия», «Кривая», «Ломаная», «Модификатор линии», «Ручка», «Модификатор толщины линии», правка, нажим и цвет линии, выделение и его удаление.
Дополнительные возможности программы
При желании в Paint Tool Sai можно установить сторонние кисти и текстуры холста. Создать их можно и средствами самого редактора. Программа открывает не только наброски, сделанные с ее использованием, но и файлы других форматов (tga, jpeg, png, bmp). Возможна также работа с изображениями, созданными в редакторе «Фотошоп» и сохраненными в формате psd.
Как рисовать в Paint Tool Sai?
В том случае, если вам нужно провести мягкую, плавную линию, следует взять инструмент «Ручка». Четкие с видимыми пикселями выполняют карандашом. Для создания «мохнатых» предназначен «Аэрограф». Тогда, когда необходимо сделать линию с плавным началом и концом, следует использовать кисть. Выделения можно создавать не только с помощью инструментов «Лассо» и «Прямоугольное выделение», но и с помощью ручки «Выделение». При необходимости его несложно снять похожим средством deselect. Для того чтобы окрасить большой участок, его следует выделить и воспользоваться инструментом «Заливка».
Теперь поговорим о том, как рисовать в Paint Tool Sai в векторном режиме. К сожалению, созданные средствами этой программы векторные линии при увеличении четкость все-таки теряют. Однако можно изгибать их, перемещая узлы, точно так же, как в векторных редакторах. Рисуют их инструментом «Ручка», аналогичным растровому. При желании толщину линии можно изменить в один клик. Для этого предназначено средство «Толщина». Можно рисовать как плавные (Кривая), так и ломаные линии (Ломаная). Инструмент «Модификатор линии» предназначен для корректировки самой линии или ее узлов.
Необходимые для раскрашивания цвета можно выбирать на цветовой палитре, расположенной в верхней части программы. Выбрать необходимый оттенок можно с использованием инструмента «Пипетка».
Как установить кисти и текстуры?
Теперь посмотрим, как установить кисти для Paint Tool Sai. Прежде всего требуется распаковать архив с кистями и отрыть папку с редактором. Далее форма кисти (формат bmp) устанавливается в папку blotmap. Затем следует открыть в любом текстовом редакторе (к примеру, в программе «Блокнот») файл brushform.conf и вписать туда l.blotmap/name.bmp, где name — имя файла с кистью. Сохраняем файл в ту же папку. Теперь можно начинать пользоваться скачанными кистями. Нарисовав же и их самостоятельно, следует просто сохранить их в формате bmp. Далее порядок действий такой же.
Текстуры в этой программе закачиваются практически так же. Распаковываем архив и открываем папку с Paint Tool Sai. Далее копируем файлы с текстурами в буфер обмена и загружаем их в папку brushtex. Открываем в текстовом редакторе файл brushtex.conf и прописываем в нем l.brushtex/name.bmp. Вместо name ставим имя текстуры. Сохраняем файл и пользуемся для создания оригинальных изображений. Нарисовать текстуру так же, как и кисть, можно в самой программе Paint Tool Sai. В этом случае файл также сохраняется в формате bmp.
Надеемся, в общих чертах теперь вам понятно, как пользоваться Paint Tool Sai. Программа необыкновенно проста, и разобраться с ее функционалом человеку, знакомому с другими графическими растровыми или векторными редакторами, не составит труда. Да и новичку рисовать с ее помощью будет совершенно не сложно.