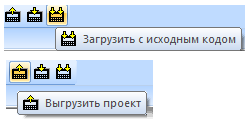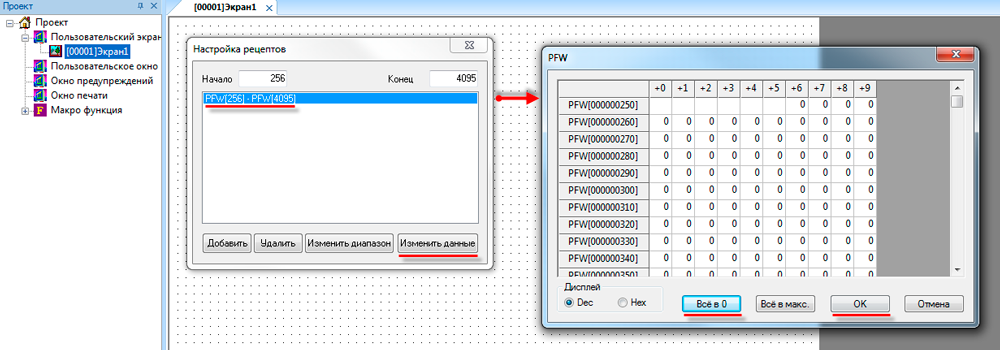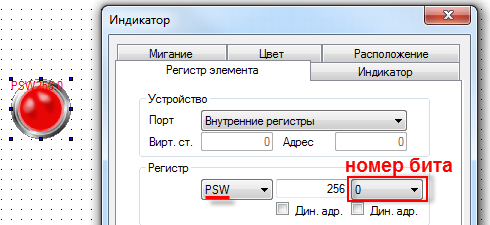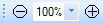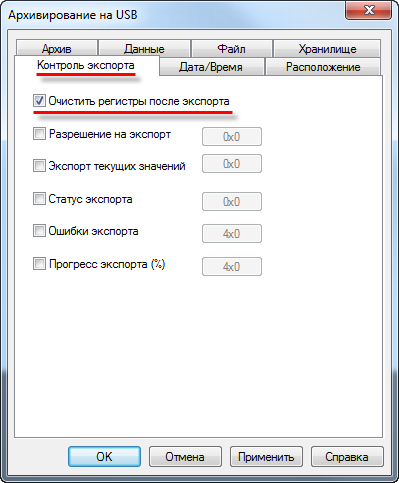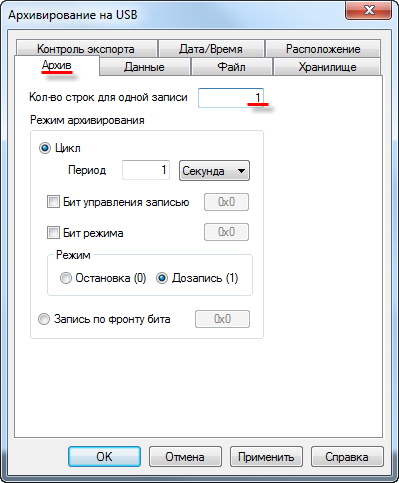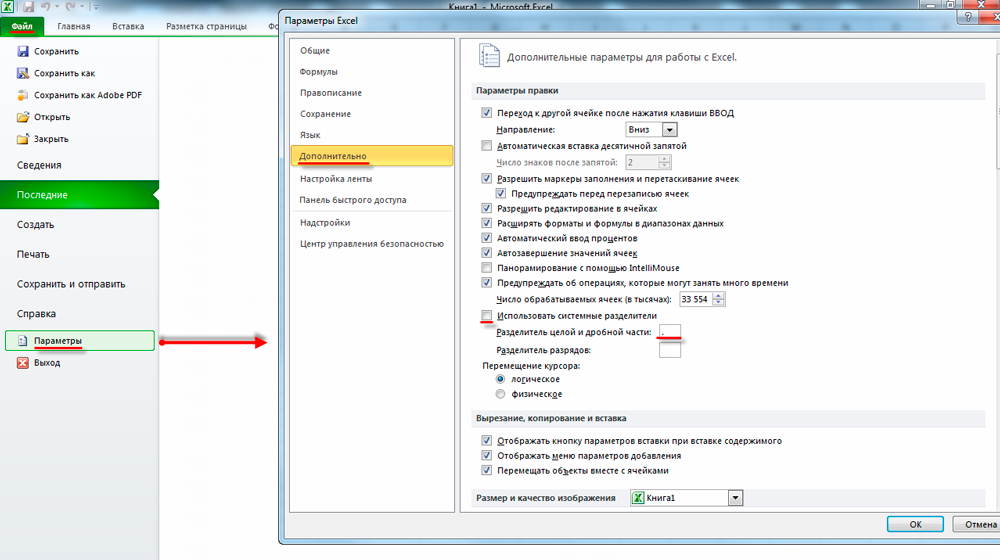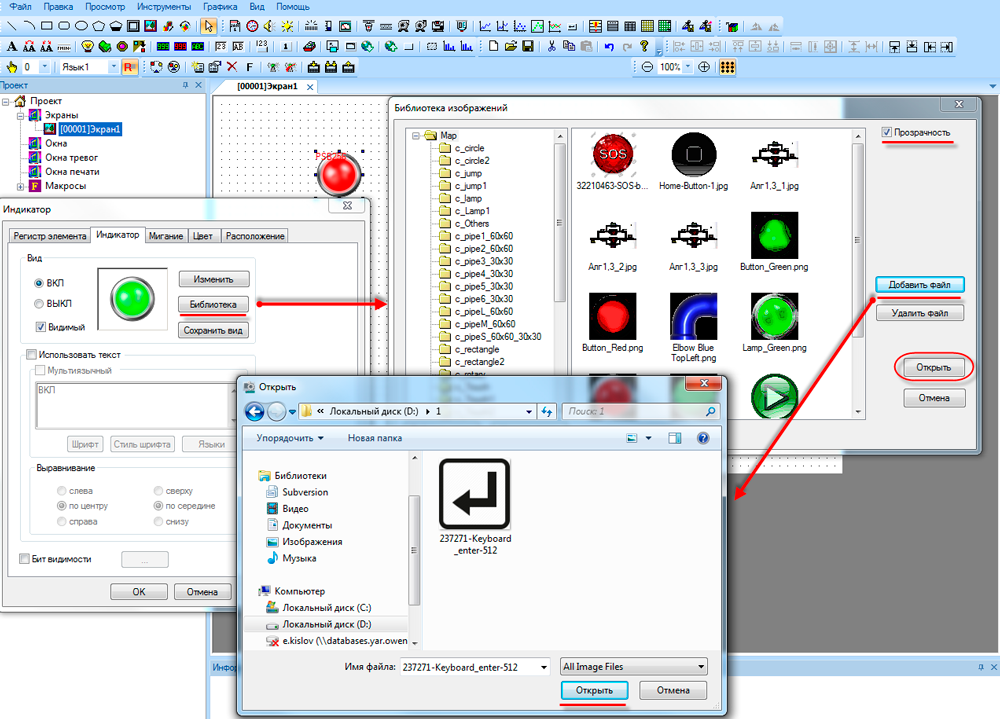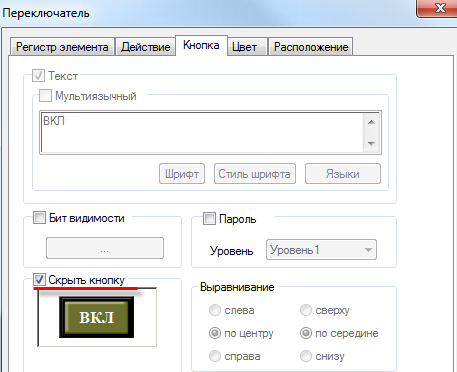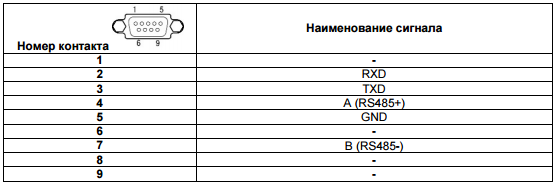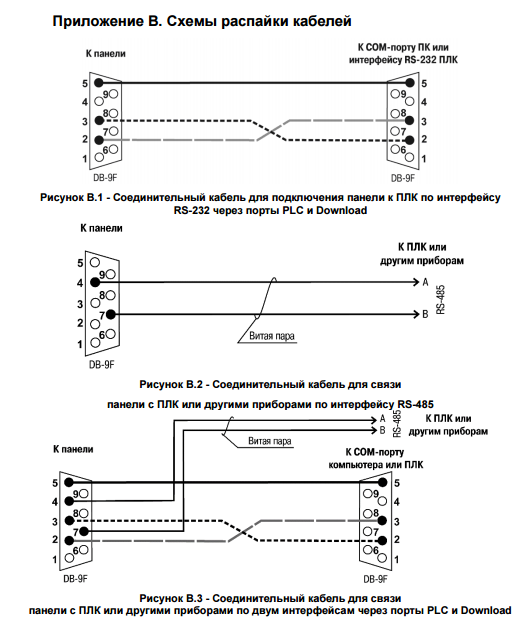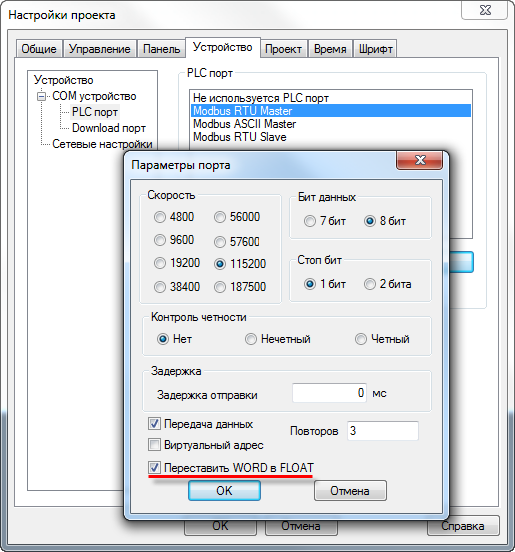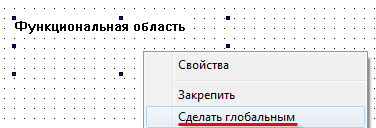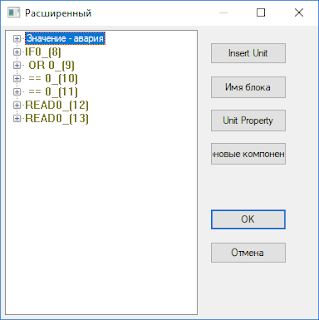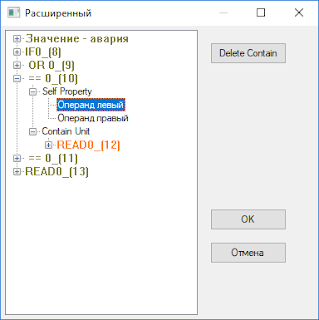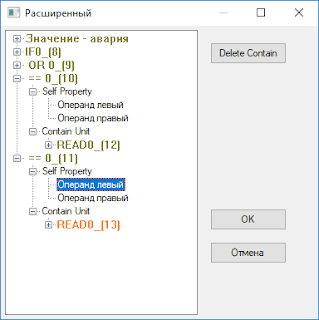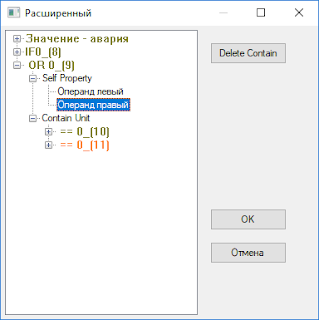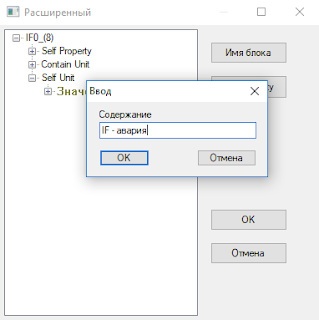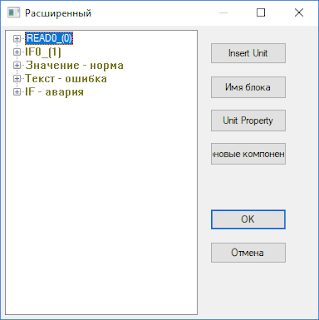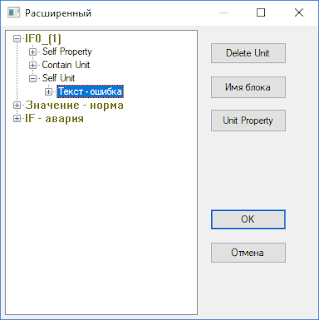ПО, примеры и документация
|
Программное обеспечение |
|
|
Конфигуратор СП300 V2.D3k-5 |
Скачать |
|
Конфигуратор СП300 V2.D3d-3 (архив) |
Скачать |
|
Универсальный диск с ПО |
Скачать |
|
История версий |
Скачать |
|
USB драйвер |
Скачать |
|
Пользовательская документация |
|
|
Руководство пользователя |
Скачать |
|
Руководство по эксплуатации |
Скачать |
|
FAQ. Часто задаваемые вопросы |
Скачать |
|
Примеры |
|
|
Быстрый старт |
Скачать |
|
Настройка обмена с ПЛК на CODESYS 2.3 |
Скачать |
|
Настройка обмена с ПЛК на CODESYS 3.5 |
Скачать (400 мб) |
|
Настройка обмена с ПЛК на MasterSCADA 4D |
Скачать |
|
Настройка обмена с ПР200 |
Скачать |
|
Настройка обмена с ПЧВ |
Скачать |
|
Настройка обмена с модулями Mx210 |
Скачать |
|
Организация обмена через макросы |
Скачать + Статья |
|
Работа с архивами (экспорт/импорт) |
Скачать |
|
Работа с графиками |
Скачать |
|
Работа с таблицами |
Скачать |
|
Работа с рецептами |
Скачать |
|
Работа с базовыми элементами |
Скачать |
|
Синхронизация времени с ПЛК |
Скачать |
|
Набор макросов для работы с памятью |
Скачать |
|
Пример опроса ТРМ138 |
Скачать |
|
Использование системных регистров |
Скачать |
|
Использование функциональной области |
Скачать |
|
Архивация с помощью макросов |
Скачать |
|
Анимация и перемещение элементов |
Скачать |
|
Дополнительные примеры |
Перейти |
ОВЕН СП300 – линейка сенсорных панелей оператора с простым конфигурированием в среде «Конфигуратор СП300» не требующем глубоких навыков программирования. Предназначена для наглядного графического отображения значений параметров, оперативного управления, ведения архива событий или значений. Рекомендуется для совместного применения с ПЛК, программируемыми реле, Преобразователями частоты, терморегуляторами ТРМ.
Отличия модификаций сенсорных панелей оператора ОВЕН
СП300 выпускаются с диагональю 7’’, 10.1’’ и 15.6’’ и двух модификациях отличающихся набором портов: базовой (СП307-Б, СП310-Б) с портами RS-485/RS-232 и USB-B либо расширенной (СП307-Р, СП310-Р, СП315-Р) с дополнительным портом Ethernet и портом USB-A для подключения USB-flash-накопителей.
Конструктивное исполнение
Корпус панелей оператора линейки СП3хх с лицевой стороны защищен от пыли и влаги, степень защиты – IP65. Глянцевая поверхность лицевой стороны легко очищается.
Функциональные особенности операторской панели
- Загрузка программы через USB-кабель с персонального компьютера с установленной программой «Конфигуратор СП300».
- Загрузка программы в панель через USB-flash-накопитель для модификаций СП307-Р, СП310-Р, СП315-Р для случаев когда нет возможности соединить ПК и панель оператора по USB-кабелю для загрузки программы.
- Архивирование данных на USB-flash-накопитель в формате CSV для последующего считывания и обработки в редакторе таблиц на ПК (MS Excel или Google-таблицы). Считанные данные можно представить в виде графика, таблицы или переслать по сети в ПЛК.
- Создание скриптов (небольших программ) на «СИ» подобном языке расширяет возможности операторского интерфейса.
- Предоставление информации в виде графиков. Предусмотрено несколько типов графиков: XY-график позволяет построить кривую по XY-координатам. График с сохранением истории отображает кривую состояния одной или нескольких переменных с возможностью просмотра истории записей, например, графика температуры в прошлом месяце. График реального времени показывает текущее состояние переменной без возможности просмотра истории, что экономит память.
- Представление информации в виде таблиц. Подходят для ведения истории событий, имеется возможность пролистывать историю отображаемой информации, например, запись аварийных состояний. В таблицах можно производить подтверждение события нажатием на отображаемое сообщение.
- Загрузка внешних изображений в формате jpg для использовать в качестве фона (подложка) либо в качестве активного элемента, например кнопки.
- Создание анимации для организации интуитивно понятного графического интерфейса. Из загруженных изображений в формате jpg возможно создание анимированных изображений. Например, вращение вентилятора с заданной скоростью или перемещение какого-либо объекта по заданным координатам.
- Настройка уровней доступа для организации многоуровневого доступа к операторскому интерфейсу. Всего доступно 9 уровней доступа. Для каждого из уровней задается свой индивидуальный пароль.
Технические характеристики
| Наименование | Значение | ||
| СП307-Б(Р) | СП310-Б(Р) | СП315-Р | |
| Аппаратные характеристики | |||
| Процессор | AT91SAM9G35-CU | ||
| Частота, МГц | 400 | ||
| Объем Flash- памяти, Мб | 128 | ||
| Циклов перезаписи Flash- памяти на блок данных | 75 000 | ||
| Оперативная память, Мб | 128 | ||
| Часы реального времени (RTC) | Есть, энергонезависимые | ||
| Звук | Пьезоизлучатель, с возможностью управления из программы | ||
| DIP- переключатели | 4 шт. (два – программируемые) | ||
| Дисплей | |||
| Тип дисплея | TFT LCD | ||
| Тип подсветки | LED (светодиодная подсветка) | ||
| Кол-во цветов | 16,7 млн (TrueColor) | ||
| Диагональ, дюймы | 7’’ | 10,1’’ | 15,6’’ |
| Разрешение, пиксель | 800 × 480 | 1366 × 768 | |
| Рабочая зона, мм | 154,1 × 85,9 | 219,6 × 131,7 | 344,2 × 193,5 |
| Яркость, кд/м2 | 200 | 250 | |
| Контрастность | 500:1 | ||
| Ресурс подсветки | более 50 000 час при 25 °C | ||
| Интерфейсы | |||
| COM-порты |
1 × RS-232/RS-485 (Download-порт/DB9M) – для подключения устройств и загрузки проектов.
1 × RS-232/RS-485 (PLC-порт/DB9M) – для подключения устройств. Гальваническая изоляция отсутствует. Сигналы RS-232 – RxD, TxD, GND; сигналы RS-485 – A, B. Интерфейсы RS-232 и RS-485 являются аппаратно- независимыми. Протоколы: Modbus RTU (Master/Slave), Modbus ASCII (Master). |
||
| USB Device | 1 × USB 2.0 B — для загрузки проектов | ||
| Ethernet | только для СП3хх-Р: 1×10/100 Мбит/c (RJ45) – для подключения устройств по Modbus TCP (Master/Slave) | ||
| USB Host | только для СП3хх-Р: 1×USB 2.0A — для архивов, файлов, загрузки проектов с накопителя (FAT16/FAT32 до 32Гб) | ||
| Питание | |||
| Тип питающего напряжения | Постоянное | ||
| Диапазон питающего напряжения, В | 23…27 | ||
| Номинальное напряжение питания, В | 24 | ||
| Потребляемый ток, А | <0,25 | <0,27 | <0,75 |
| Потребляемая мощность, Вт | <8 | <10 | <20 |
| Корпус | |||
| Конструктивное исполнение | Для щитового крепления | ||
| Тип вентиляции | Естественная | ||
| Виброустойчивость | В диапазоне 10…25 Гц в направлении X, Y, Z с ускорением до 2G в течение 30 минут | ||
| Габаритные размеры (ширина × высота × глубина), мм | 200,4 × 146,9 × 49 | 272,2 × 191,7 × 51,2 | 410,0 × 270,0 × 65,0 |
| Установочные размеры (ширина × высота), мм | 192,0 × 138,5 | 260,7 × 180,2 | 397,5 × 257,5 |
| Степень защиты корпуса по ГОСТ14254 | |||
| — с лицевой стороны | IP65 | ||
| — со стороны разъемов | IP20 | ||
| Общие характеристики | |||
| Рабочая температура и влажность | 0…50 °C, 10…90% (без конденсации) | ||
| Температура хранения, °C | -20…+60 | ||
| Масса брутто, кг | 1 | 1,5 | 4 |
| Средний срок службы, лет | 10 | ||
| Среднее время наработки на отказ, часов | 75 000 | ||
| Прикладное ПО | Конфигуратор СП300 |
Примечания:
1) Точность хода часов реального времени ±0,7 секунд в сутки при 25 °C. Питание RTC реализовано с помощью элемента CR2032 со средним временем работы 3 года (после этого элемент следует заменить).
2) Яркость подсветки может быть изменена программно (только на СП307 и СП310).
3) Данный способ загрузки проектов является резервным, основной – через порт USB-B.
4) При работе с портом запросы панели дублируются по обоим интерфейсам. Адресация устройств должна быть уникальной на уровне порта.
5) Доступна работа с COM-портами через макросы, что дает возможность реализации нестандартных протоколов.
6) Поддерживается до 8 TCP Slave-устройств.
7) При включении пусковой ток может превышать номинальное значение в 10 раз длительностью до 25 мс. В связи с этим рекомендуемый блок питания должен быть мощностью не менее 30 Вт. Например: БП30Б-Д3-24.
Назначение контактов соединителя USB Host (USB A)
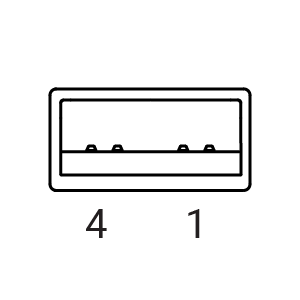 |
Номер контакта |
Наименование сигналов |
|
1 |
+5 B |
|
|
2 |
Data- |
|
|
3 |
Data+ |
|
|
4 |
GND |
Назначение контактов соединителя USB Device (USB B)
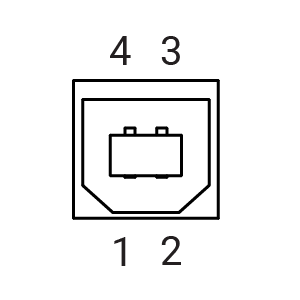 |
Номер контакта | Наименование сигналов |
| 1 | +5 B | |
| 2 | Data- | |
| 3 | Data+ | |
| 4 | GND |
Назначение контактов соединителя LAN (Ethernet)
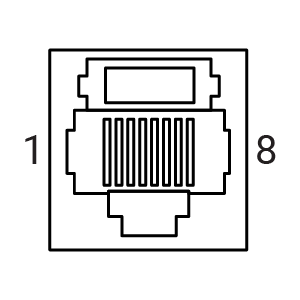 |
Номер контакта | Наименование сигнала |
| 1 | Etx+ | |
| 2 | Etx- | |
| 3 | Erx+ | |
| 6 | Etx- |
Назначение контактов соединителя порта DOWNLOAD COM (DB9M)
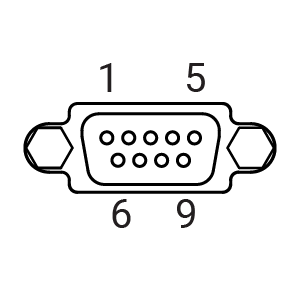 |
Номер контакта | Наименование сигнала |
| 1 | NC* | |
| 2 | RS-232 RXD | |
| 3 | RS-232 TXD | |
| 4 | RS-485 (A) | |
| 5 | GND | |
| 6 | NC* | |
| 7 | RS-485 (B) | |
| 8 | NC* | |
| 9 | NC* |
Назначение контактов соединителя порта PLC COM (DB9M)
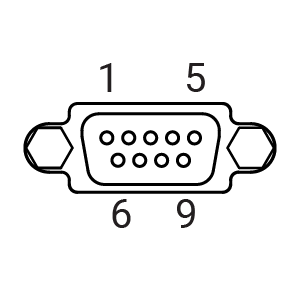 |
Номер контакта | Наименование сигнала |
| 1 | NC* | |
| 2 | RS-232 RXD | |
| 3 | RS-232 TXD | |
| 4 | RS-485 (A) | |
| 5 | GND | |
| 6 | NC* | |
| 7 | RS-485 (B) | |
| 8 | NC* | |
| 9 | NC* |
Примечание – * Контакты NC используются исключительно для сервисных нужд. Запрещается подключать к ним какие-либо сигналы.
Назначение контактов соединителя питания
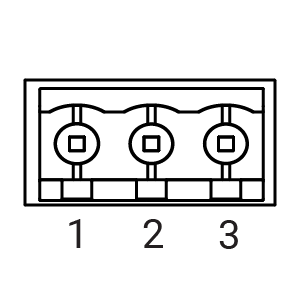 |
Номер контакта | Наименование сигнала |
| 1 | +24 D | |
| 2 | GND | |
| 3 | Функциональное заземление* | |
|
Примечание: * — подключение согласно ГОСТ Р 50571.21 |
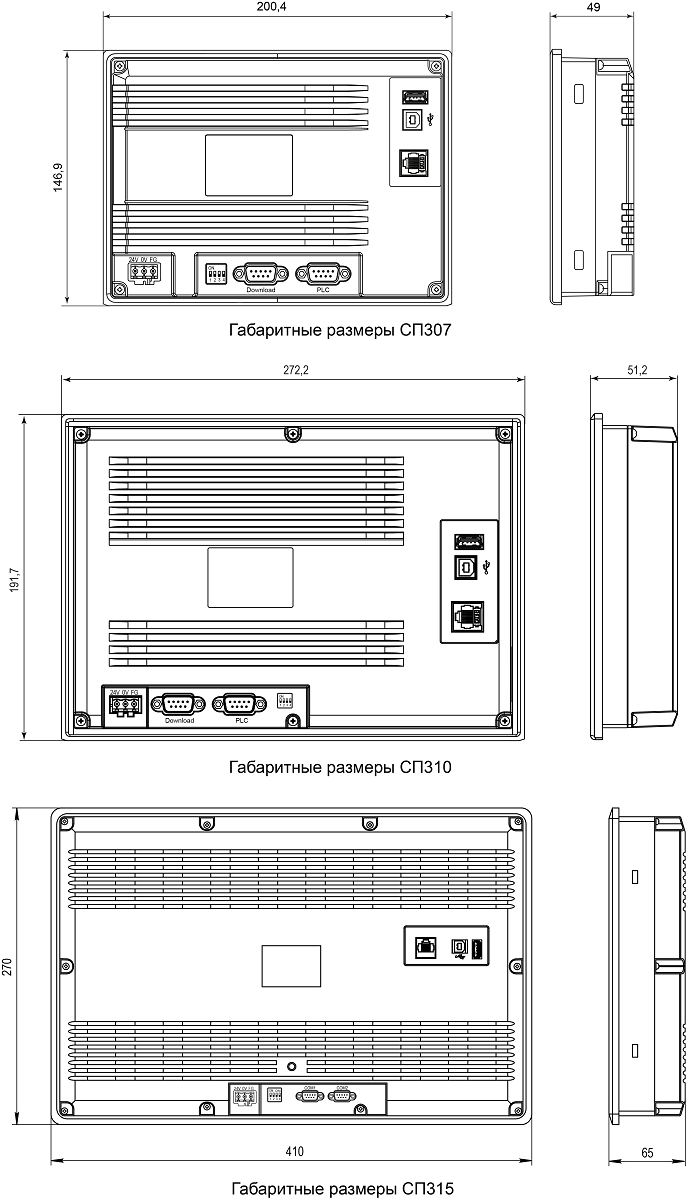
Конфигурирование панелей ОВЕН СП3хх осуществляется в среде «Конфигуратор СП300», которая доступна для скачивания на сайте owen.ru и на странице прибора. Проекты, созданные для СП270 в «Конфигураторе СП200» легко экспортировать в новую среду и запустить на СП3хх. Работа с СП270 в конфигураторе СП300 недоступна. «Конфигуратор СП300» имеет встроенную справочную систему, в которой подробно рассмотрен весь функционал программы.
Для разработки программы совершенно не обязательно обладать знаниями в области программирования. Следуя инструкциям документа «Быстрый старт» и руководству пользователя, можно в короткие сроки создать операторский интерфейс для вашей системы. Настройка производится в графическом меню конфигуратора, к каждому свойству графического элемента доступно описание в встроенной справочной системе.
Конфигуратор имеет встроенную систему эмуляции. Эмулятор позволяет проверить работу программы с внешними связями по интерфейсам (Modbus RTU/ASCII/TCP). Особенностью является возможность сохранения эмуляции проекта .exe файлом и открыть на другом компьютере без установленной среды «Конфигуратор СП300».
|
Программное обеспечение |
|
|
Конфигуратор СП300 V2.D3k-5 |
|
|
Конфигуратор СП300 V2.D3d-3 (архив) |
|
|
Универсальный диск с ПО |
|
|
История версий |
|
|
USB драйвер |
|
| Документация | |
|
Руководство пользователя |
|
|
Руководство по эксплуатации |
|
|
FAQ. Часто задаваемые вопросы |
|
|
Примеры |
|
|
Быстрый старт |
|
|
Настройка обмена с ПЛК на CODESYS 2.3 |
|
|
Настройка обмена с ПЛК на CODESYS 3.5 |
|
|
Настройка обмена с ПЛК на MasterSCADA 4D |
|
|
Настройка обмена с ПР200 |
|
|
Настройка обмена с ПЧВ |
|
|
Настройка обмена с модулями Mx210 |
|
|
Организация обмена через макросы |
|
|
Работа с архивами (экспорт/импорт) |
|
|
Работа с графиками |
|
|
Работа с таблицами |
|
|
Работа с рецептами |
|
|
Работа с базовыми элементами |
|
|
Синхронизация времени с ПЛК |
|
|
Набор макросов для работы с памятью |
|
|
Пример опроса ТРМ138 |
|
|
Использование системных регистров |
|
|
Использование функциональной области |
|
|
Архивация с помощью макросов |
|
|
Анимация и перемещение элементов |
|
|
Дополнительные примеры |
|
|
Сертификаты |
|
|
Декларация о соответствии |
|
|
Сертификат промышленной безопасности |
|
Обучающий видеокурс по сенсорным панелям ОВЕН СП307, СП310, СП315
|
1. Первое знакомство с ОВЕН СП3хх. Установка ПО и подключение к ПК |
|
|
2. А причем тут ОВЕН СП270? Отличия панелей и конвертация проектов |
|
|
3. Давайте разбираться. Обзор интерфейса ОВЕН СП3хх и элементов визуализации |
|
|
4. PSB или PSW? Области памяти и типы данных |
|
|
5. Как сделать кнопку? Базовые элементы визуализации |
|
|
6. Одного экрана уже мало? Создание экранов и всплывающих окон |
|
|
7. Нам нужны данные? Опрос ОВЕН ПЛК110 [М02] (часть 1, СП3хх – Master) |
|
|
8. Нам нужны данные! Опрос ОВЕН ПЛК110 [М02] (часть 2, СП3хх – Slave) |
|
|
9. Нужно больше данных! Опрос ОВЕН ПР200 (часть 3, СП3хх – Master) |
|
|
10. Добро пожаловать в сеть. Обмен с модулями ОВЕН Mx210 |
|
|
11. Делаем жизнь проще. Используем функциональную область |
|
|
12. Будь в тренде! Настраиваем исторический график |
|
|
13. Excel больше не нужен? Работа с таблицами |
|
|
14. Excel все еще нужен. Архивируем данные в .csv формате |
|
|
15. Сделайте мне красиво! Изображения и анимация |
|
|
16. Сверим часы. Работа с системным временем |
|
|
17. Главное – не забыть. Настраиваем парольный доступ |
|
|
18. Не CODESYS, конечно, но… Создаем макросы на С |
|
|
19. Tips&Tricks. Приятные мелочи |
|
| Дополнительный видеоурок к видеокурсу «ОВЕН СП3хх. Опрос ОВЕН ПЛК110-ТЛ | 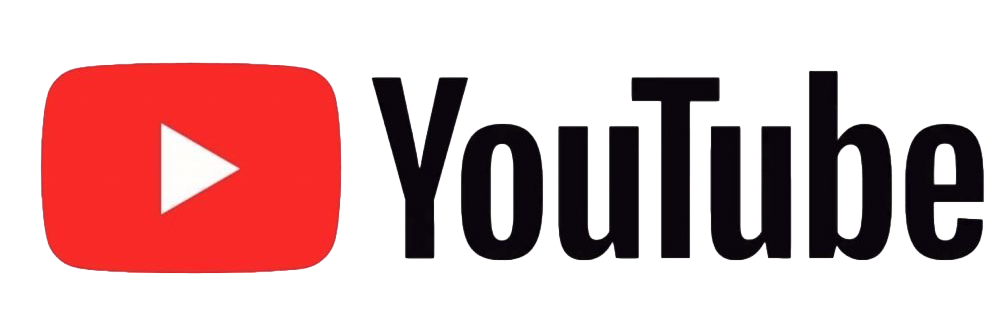 |
1. Общие вопросы
1.1. При установке конфигуратора не установился драйвер – в диспетчере устройств во вкладке Контроллеры USB нет устройства OWEN SP USB DEVICE. Из-за этого не получается загрузить проект в панель. Что делать?
Установите драйвер вручную. Для этого перейдите в директорию установки конфигуратора и в папке XNETDrvInst запустите файл SP300_UsbDrv_1.0.0.exe
1.2. Можно ли выгрузить проект из панели?
Да, если проект был загружен с исходным кодом – тогда его можно выгрузить из панели с помощью одноименной кнопки. При загрузке исходного кода можно установить пароль – тогда потребуется ввести его при выгрузке.
1.3. Во время загрузки проекта случайно был вынут кабель USB. Теперь на панели отображается белый экран, повторно загрузить в нее проект не удается. Что можно сделать?
Необходимо произвести принудительную загрузку проекта. См. Руководство пользователя, п. 6.2. Примечание: к подобной ситуации может также привести загрузка некорректного проекта (например, с организацией бесконечного цикла в макросе, обращению к несуществующим регистрам панели и т.д.).
1.4. После включения панели первая загрузка проекта по USB кабелю происходит нормально, но при последующих попытках загрузки конфигуратор не определяет панель. Как загрузить проект?
Отключите USB кабель от панели или ПК, после чего подключите его заново.
1.5. Как загрузить проект с USB Flash?
См. Руководство пользователя, п. 6.4. Требования к USB flash: файловая система – FAT16/32, объем накопителя – до 32 Гб, рекомендуемые производители – Transcend, Kingston и т.д.
1.6. Какой максимальный размер для загружаемого в панель проекта?
100 Мб.
1.7. Можно ли уменьшить размер проекта (не уменьшая число экранов и элементов)?
Да, такая возможность есть. При разработке проекта сохраняется информация о внесенных изменениях (в частности, для возможности «откатить» внесенные изменения с помощью комбинации клавиш Ctrl+Z). Для того чтобы удалить эту информацию, измените в Настройках проекта (вкладка Панель) тип панели (например, вы делаете проект для СП307 – тогда в настройках укажите СП310), после чего верните его обратно и сохраните проект. Это приведет к уменьшению его размера.
1.8. Сколько битов/регистров доступно пользователю в его проекте?
|
Название области памяти |
PSB |
PSW |
PFW |
|
Тип памяти |
оперативная |
оперативная |
энергонезависимая |
|
Тип данных |
BOOL |
WORD |
WORD |
|
Занимаемое место |
1 бит |
16 бит |
16 бит |
|
Диапазон доступных адресов |
256 – 1023 |
256 – 4095 |
256 – 4095* |
|
* память PFW содержит область авторазмещения, которая занимает регистры 4096 – 4000000 и используется для хранения данных графиков, таблиц и архивов |
1.9. Необходимо сохранять данные при пропадании питания. У панели есть энергонезависимые (retain) регистры?
Да. Регистры PFW являются энергонезависимыми.
1.10. Как очистить энергонезависимую память панели?
В меню Файл выберите пункт Создание рецептов. Укажите номера первого и последнего из обнуляемых регистров (максимальный диапазон 256 – 4095), после чего нажмите кнопку Добавить. После этого нажмите кнопку Изменить данные, в появившемся окне нажмите Всё в 0, затем – ОК. Загрузите проект в панель, чтобы обнулить значения энергонезависимых регистров.
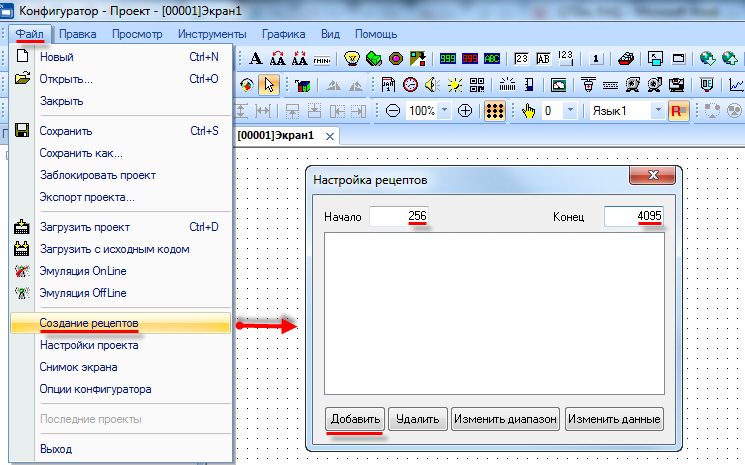
1.11. Можно ли обращаться к битам регистров? (работать с битовыми масками)
Да, к битовым элементам (индикаторы, переключатели и т.д.) можно привязывать биты регистров.
1.12. На что влияет галочка Дин. адр и как ее использовать?
Эта галочка включает динамическую адресацию регистров элементов. Например, можно с помощью одного индикатора отображать состояние разных битов панели в зависимости от ситуации. Более подробно см. в Руководстве пользователя, п. 4.3.
1.13. Как изменить системное время панели?
См. Руководство пользователя, п. 9.3.
1.14. После длительного хранения панель некорректно отрабатывает нажатия на дисплей. Как его откалибровать?
См. Руководство пользователя, п. 9.8.
1.15. Как отладить проект без панели?
C помощью offline- или online-эмуляции (см. меню Файл или соответствующие пиктограммы на панели инструментов). Offline-эмуляция позволяет проверить работу проекта без подключения устройств. Online-эмуляция, помимо этого, позволяет проверить обмен со slave-устройствами (при условии, что они подключены к пользовательскому ПК или находятся в одной локальной сети с ним).
В эмуляции не поддержан следующий функционал:
-
макросы;
-
регистры PFW с номером 4096 и далее;
-
часть системных регистров;
-
протокол Modbus ASCII;
-
доступ к отдельным битам регистров по Modbus (например, 4×0.0);
-
режим Slave.
Время действия online-эмуляции ограничено получасом, крайне рекомендуется отключить ее до истечения этого времени.
1.16. Как изменить IP-адрес панели СП3xx-Р в процессе ее работы?
Сетевые настройки панели (IP-адрес, маска и шлюз) хранятся в системных регистрах PFW84-95. Их значения можно изменить в процессе работы. Для того чтобы новые настройки вступили в силу, необходимо перезагрузить панель по питанию.
|
Регистр |
Описание |
Регистр |
Описание |
Регистр |
Описание |
|
PFW84 |
1-й байт IP-адреса |
PFW88 |
1-й байт маски |
PFW92 |
1-й байт шлюза |
|
PFW85 |
2-й байт IP-адреса |
PFW89 |
2-й байт маски |
PFW93 |
2-й байт шлюза |
|
PFW86 |
3-й байт IP-адреса |
PFW90 |
3-й байт маски |
PFW94 |
3-й байт шлюза |
|
PFW87 |
4-й байт IP-адреса |
PFW91 |
4-й байт маски |
PFW95 |
4-й байт шлюза |
1.17. Можно ли регулировать яркость подсветки дисплея?
Да, с помощью системного регистра PFW100. Изменение яркости доступно только на СП307 и СП310. Значение 100 соответствует максимальной яркости подсветки, 0 – минимальной.
1.18. Можно ли загрузить в панель СП3xx проект, созданный для СП270?
Если проект для СП270 создан в ПО Конфигуратор СП200 версии 2.С.6F, то можно открыть его в Конфигураторе СП300, изменить тип панели и загрузить в СП3xx. Более подробно см. в Руководстве пользователя, п. 9.9.
1.19. Как изменить масштаб экрана визуализации в конфигураторе?
Для этого воспользуйтесь соответствующими пиктограммами на Панели элементов:
Кроме того, при двойном нажатии ЛКМ на поле изменения масштаба появляется возможность приближать/отдалять экран с помощью колесика мыши. Чтобы выйти из режима масштабирования, нажмите ЛКМ на любую область экрана.
2. Настройка визуализации
2.1. При нажатии на любой элемент на дисплее панели раздается звуковой сигнал. Можно ли его отключить?
Для отключения звукового сигнала необходимо записать в системный регистр PFW2 значение «1», и перезагрузить панель, сняв питание. Для включения звукового сигнала нужно записать в этот регистр значение «0» и перезагрузить панель.
2.2. По умолчанию элемент Индикатор для состояния ВКЛ имеет зеленый цвет, ВЫКЛ – красный. Как инвертировать цвета элемента?
В настройках элемента на вкладке Индикатор для состояния ВКЛ и ВЫКЛ можно выбрать любые необходимые изображения, нажав на кнопку Библиотека.
2.3. Как с помощью элементов Цифровой дисплей/Цифровой ввод работать с отрицательными значениями?
В настройках элемента на вкладке Дисплей выберите формат Dec.
2.4. Считываю с ТРМ значение 282, необходимо отобразить его на панели в виде «28.2». Как это можно сделать?
В настройках элемента Цифровой дисплей на вкладке Дисплей настройте разрядность значения (Всего знаков – 3, дробная часть – 1).
2.5. Необходимо отображать значение с плавающей точкой. В настройках Цифрового дисплея выбран формат Float, разрядность настроена – но в элементе отображается только целая часть значения. В чем может быть дело?
Значение типа Float занимает два регистра – так что в настройках на вкладке «Регистр» элемента выберите тип «Dword». Пример: укажите в настройках элемента регистр PSW300, тип Dword, формат Float. Значение с плавающей точкой займет регистры PSW300-301
2.6. Необходимо в некоторых ситуациях в элементе Цифровой дисплей вместо численного значения отображать текст (например, сообщение об ошибке). Как это можно сделать?
Нужно наложить друг на друга элементы Цифровой дисплей и Статический текст, указав для них одинаковые размеры и фоновые изображения, и управлять видимостью текста с помощью бита видимости. Текст должен находиться на слой выше, чем дисплей.
2.7. Как настроить переключение между экранами?
Используйте элемент Переход на экран. В его настройках укажите ID экрана, на который необходимо перейти. ID соответствует номеру экрана, который отображается в дереве проекта. При необходимости переключать экраны не вручную, а при выполнении определенных условий – используйте элемент «Функциональная область» или вкладку «Управление» в Настройках проекта.
2.8. Как открыть окно по заданным координатам?
Для окон тревог координаты открытия определяются в настройках окна.
Для пользовательских окон координаты открытия определяются настройками элемента Кнопка вызова окна или же расположением на дисплее элемента Вызов окна (в зависимости от используемого элемента).
2.9. Как управлять видимостью элемента Изображение?
У элемента «Изображение» подобный функционал отсутствует. Используйте элемент Анимация изображения без запуска анимации – тогда он будет отображать статическую картинку, у которой есть бит видимости.
2.10. Как просматривать историю графиков/трендов?
С помощью элемента Управление графиками/таблицами.
2.11. В таблицах не отображается текст на русском языке. В чем может быть проблема?
В настройках таблицы на вкладке Сообщения поставьте галочку Поддержка Юникода.
2.12. Можно ли у элемента Историческая таблица убрать столбец с временем квитирования?
Да, можно. Для этого в настройках элемента на вкладке Таблица для 3-го столбца удалите текст заглавия и установите ширину 0.
2.13. С помощью какого элемента можно реализовать переключение пользовательских изображений?
C помощью элемента Динамическое изображение (изображения переключаются в зависимости от значения регистра) или элемента Анимация изображения (изображения переключаются с заданной цикличностью).
2.14. Как реализовать парольный доступ к определенным элементам/экранам?
Cм. Руководство пользователя, п. 9.4.
2.15. Как настроить графики/тренды?
См. пример Работа с графиками.
2.16. На историческом графике/тренде ничего не отображается, в чем может быть проблема?
Наиболее распространенные ошибки при настройке графиков и трендов:
-
Неверно указаны отображаемые элементом регистры;
-
Неверно указан диапазон элемента и/или частота записи (например, при диапазоне 10 секунд и частоте записи 30 минут на графике ничего не будет отображаться – по очевидным причинам).
-
Регистры хранилища элемента перекрываются с регистрами других элементов. См. формулу расчета используемого элементом количества регистров в Руководстве пользователя.
2.17. При использовании элемента Архивирование на USB часть записей в файле архива дублируется (может повторяться и больше двух раз). Как этого избежать?
Вариант 1. В настройках элемента на вкладке Контроль экспорта поставить галочку Очистить регистры после экспорта.
Вариант 2. В настройках элемента на вкладке Архив для параметра Кол-во строк для одной записи укажите значение 1. После этого при каждой записи в архив будет заноситься только текущее значение регистров – дубликатов не возникнет.
2.18. При открытии файла архива на ПК значения с плавающей точкой отображаются некорректно (например, вместо «11.6» отображается «11 июл.»). Как можно это исправить?
По умолчанию Microsoft Excel предполагает, что значения с плавающей точкой разделены запятой. В файле архива они разделены точкой. Есть два способа решить эту проблему:
-
открыть файл архива любым текстовым редактором и выполнить автозамену всех точек на запятые, после чего сохранить отредактированный файл как .csv
-
в Microsoft Excel в меню Файл выберите пункт «Параметры» и на вкладке «Дополнительно» снимите галочку «Использовать» системные разделители. В качестве разделителя целой и дробной части выберите точку. Обратите внимание, что данная настройка повлияет на все файлы, открываемые в программе – т.е. файлы с разделителем-запятой могут быть отображены некорректно.
2.19. Можно ли использовать свои изображения для элементов? Поддержаны ли прозрачные изображения?
Да, для большинства элементов это возможно. В настройках элемента нажмите кнопку Библиотека, выберите команду Добавить файл (если изображение прозрачное, то также поставьте галочку Прозрачность) и укажите путь к нужному графическому файлу. Таким образом, изображение будет добавлено в Библиотеку элементов. Нажмите кнопку Открыть (расположена под кнопкой Удалить файл), чтобы выбрать его в качестве изображения для данного элемента.
2.20. Как сделать невидимую активную кнопку?
В настройках кнопки на вкладке Кнопка поставьте галочку Скрыть кнопку.
2.21. Как реализовать закрытие доступа после заданного периода неактивности пользователя?
В меню Настройки проекта – Общие настройте интервал неактивности пользователя, после которого происходит переход на экран заставки, и укажите номер этого экрана. После перехода на экран заставки будут закрыты все уровни доступа.
3. Настройка обмена
3.1. Можно ли подключать устройства к порту Download?
Да, можно – оба порта (PLC и Download) имеют идентичную распиновку и поддерживают обмен по RS-232/485 с другими устройствами. Название порта Download связано с тем, что он может использоваться для загрузки проектов (например, при отсутствии кабеля USB).
3.2. Какие кабели следует использовать для подключения других устройств к панели?
Распиновка кабелей для интерфейсов RS-232 и RS-485 приведена ниже. Для связи панели и ПЛК110 [M02] по RS-232 можно использовать кабель КС16, для связи по RS-232 со всеми остальными ПЛК1xx и ПЛК63, 73 можно использовать кабель КС2.
3.3. Где можно найти примеры по настройке обмена с панелью?
См. примеры и инструкции.
3.4. Что означают коды 0x, 1x, 3x, 4x? Какой из них нужно выбрать для организации обмена?
При настройке панели в режиме Modbus Master для ее элементов необходимо указать область памяти slave-устройства, к которой будет производиться обращение. При этом панель автоматически выбирает функцию Modbus, которая будет использована в запросе.
|
Обозначение |
Тип регистров |
Тип данных |
Тип доступа |
Функции Modbus |
|
0x |
Coils |
BOOL |
чтение/запись |
1 (0x01), 5 (0x05) |
|
1x |
Discrete inputs |
BOOL |
только чтение |
2 (0x02)* |
|
3x |
Input registers |
WORD |
только чтение |
4 (0x04) |
|
4x |
Holding registers |
WORD |
чтение/запись |
3 (0x03), 6 (0x06), 16 (0x10) |
* только для одного бита
3.5. Панель – Modbus Master. При опросе значение с плавающей точкой отображается некорректно (как 0 или, например, 4.2E-8). В чем может быть проблема?
Значения с плавающей точкой передаются в виде двух регистров, но протокол Modbus не стандартизирует их порядок – поэтому он может быть различным в зависимости от устройства. Чтобы изменить порядок регистров используйте галочку Переставить WORD в FLOAT в настройках проекта (инвертируйте ее значение относительно текущего). Обратите внимание, что настройка влияет на float значения, получаемые от всех slave-устройств, т.е. если среди них встречаются устройства с разным порядком регистров для float, то для части устройств придется выполнять перестановку регистров самостоятельно (с помощью функциональной области или макросов).
3.6. Панель – Modbus Master. На экране расположены дисплеи 4×0 и 4×1. Чтение данных происходит нормально. Но при добавлении дисплея 4×3 все дисплеи перестают отображать данные. В чем может быть проблема?
Панель автоматически формирует групповые запросы к slave-устройствам. Если в групповой запрос входит номер регистра, который отсутствует в slave-устройстве (особенно это характерно для устройств с «рваными» или формируемыми пользователем картами регистров), то в ответ вместо данных приходит сообщение с кодом ошибки.
При опросе бит (0x и 1x) панель создает групповые запросы с кратностью адресов и количества опрашиваемых регистров в 8 бит. Рассмотрим следующий пример: на экране расположено 6 индикаторов с привязанными битами slave-устройства – 0x0, 0x21, 0x27, 0x28, 0x30 и 0x36. Панель сформирует два запроса к slave-устройству: первый – на чтение 8 бит с 0x0, второй – на чтение 24 бит с 0x16.
При опросе регистров (3x и 4x) панель создает групповые запросы, если разрыв между опрашиваемыми регистрами не превышает 4. Иными словами, регистры 4×0 и 4×5 будут считаны одним групповым запросом (6 регистров с 4×0), а 4×0 и 4×6 – двумя одиночными.
Для того чтобы отключить автоформирование групповых запросов, необходимо в настройках каждого из элементов, участвующих в опросе, поставить галочку Дин. адр. и указать регистр, который не используется панелью (т.е. его значение всегда равно 0).
3.7. Панель – Modbus Master. Элементы ввода (кнопки, цифровые вводы) реализуют циклическую запись или однократную?
Элементы ввода реализуют однократную запись при изменении значения с их помощью – поэтому на slave-устройстве должен быть отключен таймаут ожидания пакетов от master-устройства.
3.8. Панель – Modbus RTU Master. Элемент Цифровой ввод использует функцию 0x06 для записи в регистр в slave-устройства. Как произвести запись в один регистр с помощью функции 0x10?
Запись можно произвести следующими способами:
-
Использовать системные биты PFW26.2 (Download-порт) и PFW36.2 (PLC-порт). По умолчанию они имеют значение ВЫКЛ, и элемент Цифровой ввод использует функцию 0x06. При переключении бита в состояние ВКЛ элемент Цифровой ввод будет использовать функцию 0x10. Переключение функции затрагивает все визуальные элементы ввода в проекте. Данный функционал реализован только для протокола Modbus RTU.
-
Использовать макросы.
См. пример Организация обмена через макросы.
3.9. Панель – Modbus TCP Master. Сколько TCP Slave устройств можно опрашивать с помощью панели?
Рекомендуемое максимальное количество подключаемых TCP Slave устройств – 6 (максимально возможное – 8). Количество клиентских подключений к панели в явном виде не ограничено.
3.10. Панель – Modbus Master. Опрос реализован с помощью функциональной области. При переключении экранов опрос прекращается. В чем может быть проблема?
По умолчанию функциональная область выполняется только в том случае, если в текущий момент открыт экран, на котором она расположена. Чтобы функциональная область работала независимо от открытого в данный момент экрана – нажмите на нее правой кнопкой мыши и выберите команду Сделать глобальным.
3.11. Панель – Modbus Slave. Как настроить опрос панели на master-устройстве?
Все биты PSB панели являются ячейками (coils); поддерживаемые функции – 0x01, 0x05, 0x0F. Адресация – абсолютная (т.е. для опроса PSB256 в master-устройстве должен быть указан бит 256).
Все регистры PSW и PFW панели являются holding-регистрами; поддерживаемые функции – 0x03, 0x06, 0x10. Адресация PSW – абсолютная (PSW300 – 300-й регистр в master-устройстве), адресация PFW – со смещением на 10000 (PFW300 – 10300-й регистр в master-устройстве).
3.12. Панель – Modbus Slave. Можно ли в одном запросе считать с нее 127 регистров?
Нет, максимальное количество регистров для одного группового запроса – 120.
3.13. Как в элементе Индикатор отобразить бит input регистра?
В элементе Индикатор не поддерживается выбор области 3x (input регистры), поэтому требуется считать данные во внутренние регистры панели с помощью элемента Функциональная область (действие Копировать регистрподдерживает область 3x), после чего привязать к индикатору биты этих внутренних регистров.
Панель оператора ОВЕН СП 310-Р предназначена для наглядного отображения значений параметров и оперативного управления, а также ведения архива событий или значений. Конфигурирование СП 310-Р осуществляется в среде «Конфигуратор СП300». Линейка СП3хх заменяет панель оператора СП270 (полным аналогом СП270 с улучшенными характеристиками является панель СП307-Б). Проекты, разработанные для СП270, могут быть загружены в СП3хх после импорта в новое ПО.
Функциональные особенности панели оператора ОВЕН СП310-Р
Загрузка программы через USB-кабель
Подключение панели к персональному компьютеру для загрузки программы осуществляется при помощи USB-кабеля. Для начала работы с панелью достаточно установить программу «Конфигуратор СП300» со встроенным драйвером и подключить панель к USB-кабелю.
Загрузка программы через USB-flash-накопитель
Также есть возможность загрузить программу в панель при помощи USB-flash-накопителя (доступно только в расширенных модификациях СП307-Р, СП310-Р, СП315-Р). Функцию удобно использовать в случаях, когда нет возможности соединить ПК и панель оператора по USB-кабелю для загрузки программы.
Архивирование на USB-flash-накопитель
Архивирование на USB-flash-накопитель производится в формате CSV. В редакторе таблиц на ПК (MS Excel или Google-таблицы) данные могут быть представлены в удобном для вас виде, например, в виде графика значений температуры за год. Помимо записи архива, данные можно считать из USB-flash-накопителя в СП3хх. Считанные данные можно представить в виде графика, таблицы или переслать по сети в ПЛК.
Создание скриптов
Написание небольших программ (скриптов) на «СИ» подобном языке значительно расширяет возможности операторского интерфейса. Скрипты не подходят для написания программы управления технологическим процессом; для подобных задач в ассортименте ОВЕН есть класс таких устройств, как панельные контроллеры (СПК).
Построение графиков
Для предоставления информации на операторском интерфейсе в виде графиков доступны несколько видов элементов. XY-график позволяет построить кривую по XY-координатам. График с сохранением истории отображает кривую состояния одной или нескольких переменных с возможностью просмотра истории записей, например, графика температуры в прошлом месяце. График реального времени показывает текущее состояние переменной без возможности просмотра истории, что экономит память.
Таблицы
Таблицы подходят для ведения истории событий, имеется возможность пролистывать историю отображаемой информации, например, запись аварийных состояний. Также в таблицах можно производить подтверждение события нажатием на отображаемое сообщение.
Загрузка внешних изображений
Имеется возможность загрузить изображение в формате jpg и использовать его в программе как подложку или как активный элемент, например, как кнопку.
Создание анимации
Благодаря анимации интерфейс системы ЧМИ становится интуитивно понятным. Из загруженных изображений в формате jpg возможно создание анимированных изображений. Например, вращение вентилятора с заданной скоростью или перемещение какого-либо объекта по заданным координатам.
Настройка уровней доступа
Заложено многоуровневое ограничение прав доступа к операторскому интерфейсу панели. Можно настроить до 9 уровней. Для каждого из уровней задается свой индивидуальный пароль.
Технические характеристики
Аппаратные характеристики
| Процессор | AT91SAM9G35-CU |
| Частота, МГц | 400 |
| Объем Flash-памяти, Мб | Объем Flash-памяти, Мб |
| Допустимое число циклов перезаписи Flash-памяти на блок данных | 75 000 |
| Оперативная память, Мб | 128 |
| Часы реального времени (RTC) | Есть, энергонезависимые |
| Звук | Пьезоизлучатель, с возможностью управления из программы |
| DIP-переключатели | 4 шт. (два – свободно программируемые) |
Дисплей
| Тип дисплея | TFT LCD |
| Тип подсветки | 400 |
| Объем Flash-памяти, Мб | LED (светодиодная подсветка) |
| Кол-во цветов | 16,7 млн (TrueColor) |
| Диагональ, дюймы | 10.1’’ |
| Разрешение, пиксель | 800×480 |
| Рабочая зона, мм | 219,6×131,7 |
| Яркость, кд/м2 | 200 |
| Контрастность | 500:1 |
| Время наработки на отказ подсветки, часов | Не менее 50 000 при температуре 25 °C |
Интерфейсы
| COM-порты |
1 × RS-232/RS-485 (Download-порт/DB9M) – для подключения устройств и загрузки проектов 1 × RS-232/RS-485 (PLC-порт/DB9M) – для подключения устройств Гальваническая изоляция отсутствует Сигналы RS-232 – RxD, TxD, GND; сигналы RS-485 – A, B Интерфейсы RS-232 и RS-485 являются аппаратно-независимыми Поддерживаемые протоколы: Modbus RTU (Master/Slave), Modbus ASCII (Master) |
| USB Device | 1 × USB 2.0 B — для загрузки проектов |
| Ethernet |
1 × 10/100 Мбит/c (RJ45) – для подключения устройств Поддерживаемые протоколы: Modbus TCP (Master/Slave) |
| USB Host |
1 × USB 2.0 A — для архивов, импорта файлов, загрузки проектов Поддерживаемые файловые системы: FAT16/FAT32 Поддерживаемый размер накопителей: до 32 Гб |
Питание
| Тип питающего напряжения | Постоянное |
| Диапазон питающего напряжения, В | 23…27 |
| Номинальное напряжение питания, В | 24 |
| Макс. потребляемый ток, А | 0,27 |
| Макс. потребляемая мощность, Вт | 10 |
Корпус
| Конструктивное исполнение | Для щитового крепления |
| Тип вентиляции | Естественная вентиляция |
| Виброустойчивость | В диапазоне 10…25 Гц в направлении X, Y, Z с ускорением до 2G в течение 30 минут |
| Габаритные размеры (ширина × высота × глубина), мм | 272,2×191,7×51,2 |
| Установочные размеры (ширина × высота), мм | 260,7×180,2 |
| Степень защиты корпуса по ГОСТ14254: | |
| — с лицевой стороны | IP65 |
| — со стороны разъемов | IP20 |
Общие характеристики
| Рабочая температура, °C | 0…50 |
| Рабочая влажность, % | 10…90 (без конденсации) |
| Температура хранения, °C | -20…+60 |
| Масса брутто, кг | 1,5 |
| Средний срок службы, лет | 10 |
| Среднее время наработки на отказ, часов | 75 000 |
| Прикладное ПО | Конфигуратор СП300 |
Габаритные размеры
Модификации
| Технические характеристики | |
|---|---|
| Класс защиты IP | IP-65 |
| Тип защиты | по передней панели |
| Рабочая температура | 0°C ~ +50°C |
| Процессор | AT91SAM9G35-CU |
| Размер экрана (дюйм) | 10 |
| Разрешение экрана (px) | 800 x 480 |
Файлы для загрузки
| Файл | Описание |
|---|---|
| Touch Screen advanced function | Описание работы с «Графическими макросами» |
| Touchwin Software Manual | Оригинальное руководство «Конфигуратора СПхх» |
| ТемаГМ | СП270. Расширенный режим редактирования. Как делать Графические Макросы |
| RussianRes.dll | СПxx. Файл ресурсов версии 2D.3к |
| GM_from_SP300_11_10_20 | Библиотека готовых Графических макросов Другие версии библиотек можно скачать отсюда: drive.google.com Видео на Ютубе |
| СП300+Simens+Delta+Mitsubihi.rar | Внутри папки «СП300+Simens+Delta+Mitsubih» будет папка «Configurator SP300». Все, что лежит в папке Configurator SP300 копировать в папку своего конфигуратора, соглашаться с заменой файлов и папок. Бонусом будут протоколы связи с дополнительными устройствами в настройках COM портов и два дополнительных сетевых протокола |
| Touchwin Software v2D.3F | Оригинальное ПО. Для панелей ОВЕН при содании проектов выбирать следующие типы оригинальных панелей: СП307 == TG765-MT/UT/ET/XT СП310 == TGA62-MT/UT/ET(N) СП315 == TGC65-MT/UT/ET |
| Touchwin Software v2D.3K | Оригинальное ПО. Для панелей ОВЕН при содании проектов выбирать следующие типы оригинальных панелей: СП307 == TG765(S)-MT/UT/ET/XT СП310 == TGA62-MT/UT/ET/NT(N) СП315 == TGC65-MT/UT/ET |
| Touchwin Software v2D.3N | Оригинальное ПО. Для панелей ОВЕН при содании проектов выбирать следующие типы оригинальных панелей: СП307 == TG765(S)-MT/UT/ET/XT/NT СП310 == TGA62-MT/UT/ET/NT(N) СП315 == TGC65-MT/UT/ET |
Закрепим навыки использования рассмотренных в предыдущих частях способов комбинирования элементов (вставка, привязка свойства к элементу) в расширенном режиме конфигуратора СП300 на примере более сложной задачи отображения значений.
Постановка задачи
Пусть по-прежнему нам нужно отображать значение с плавающей точкой, хранящееся в регистрах панели PSW256-257. Только теперь представим, что это показания какого-то датчика и для него есть целочисленный код состояния, хранящийся по адресу PSW258. И в зависимости от значения этого кода показания датчика должны отображаться в соответствии с таблицей:
| № | Код | Значение | Отображение |
|---|---|---|---|
| 1 | 0 | Показания в норме | Значение из регистров PSW256-257. Цвет текста — чёрный |
| 2 | -1 | Значение ниже нижнего аварийного предела | Значение из регистров PSW256-257. Цвет текста — красный |
| 3 | 1 | Значение выше верхнего аварийного предела | Значение из регистров PSW256-257. Цвет текста — красный |
| 4 | Все остальные значения | Ошибка датчика | Текст: «ошибка». Цвет текста — красный |
Создание элементов
Для решения поставленной задачей нам необходимо отображать разные элементы в зависимости от заданных условий. Для этого используется управляющий элемент IF (Условие), который в зависимости от истинности своего свойства Текущее значение выполняет один из двух вставленных в него элементов. Элемент IF можно рассматривать как аналог условного оператора в языках программирования.
Количество вариантов отображения можно свести к трём:
- Значение чёрного цвета (код = 0);
- Значение красного цвета (код = -1 или код = 1);
- Текст «ошибка» красного цвета (все остальные значения кода).
Всего нам нужно проверить два условия (при выполнении первого будет отображаться первый вариант, при выполнении второго — второй, а при невыполнении ни одного из них — третий) и соответственно нам понадобится два элемента IF. Также для формирования условий нам будут нужны следующие функциональные элементы:
- элемент Логика. С его помощью мы реализуем операцию логического ИЛИ;
- два элемента Сравнение. С их помощью будем сравнивать код состояния с 1 и -1;
- три элемента READ. Они нам нужны для чтения кода состояния.
| Невизуальные элементы |
Сразу же настроим эти элементы. Нам нужно, чтобы элемент Логика выполнял операцию OR (ИЛИ):
 |
| Настройка элемента Логика |
Элементы Сравнение настраиваем на условие равенства, формат числа оставляем Dec (знаковое целое), а правые операнды устанавливаем для двух элементов по-разному: у одного из них равным 1, а у другого -1:
 |
| Настройка двух элементов Сравнение |
Три элемента READ нам нужны одинаковые (можно настроить один, а затем сделать две копии), настроенные на чтение одного слова из регистра PSW258:
 |
| Настройка элемента READ |
Для отображения показаний датчика можно использовать, как элемент, созданный нами в предыдущей части, так и стандартные элементы Цифровой дисплей и Статический текст, настроенные соответствующим образом. Настроить свойства отображения готовых стандартных элементов всё-таки быстрее и проще, так что их использование предпочтительнее, если есть такая возможность.
| Визуальные элементы |
Так или иначе, нам нужно создать следующие визуальные элементы:
- отображающий значение с плавающей точкой из регистров PSW256-257 чёрным цветом (Значение — норма);
- копия предыдущего элемента только красного цвета (Значение — авария);
- текст ошибка красного цвета (Текст — ошибка).
Чтобы в дальнейшем не путаться изменим этим элементам имена на указанные в скобках. Для этого для каждого визуального элемента откроем окно свойств расширенного режима и введём новое имя в окне, вызываемом кнопкой Имя блока:
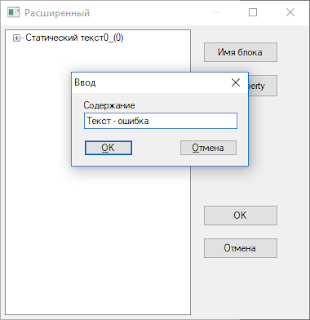 |
| Изменение имени элемента |
Все визуальные элементы и элементы IF желательно сделать одного размера. Так впоследствии будет проще выделять получившийся комбинированный элемент.
Сейчас на экране у нас должно быть нечто подобное:
 |
Объединение элементов. Этап 1
Начнём собирать наш элемент с реализации отображения показаний датчика красным цветом при значении кода состояния 1 или -1. Для этого одновременно выделяем:
- Один из элементов IF.
- Логический элемент OR.
- Оба элемента сравнения (==).
- Два элемента READ;
- Визуальный элемент — значение красного цвета.
Желательно, чтобы все элементы оказались в одном месте, это позволит при последующем выделении и редактировании находить их в предсказуемых местах. Особенно это касается визуального элемента и элемента IF — после комбинирования, чтобы выделить элемент нужно будет щёлкнуть по местоположению IF, а отображаться на экране при этом будет визуальный элемент. В результате, если их местоположения не будут совпадать, то понять куда щёлкнуть, чтобы выделить элемент догадаться будет невозможно.
После выделения и выравнивания открываем окно свойств расширенного режима:
Дальнейший порядок действий нестрогий. Для определённости будем действовать в следующей последовательности:
- раскрываем один из элементов сравнения, выделяем его свойство Операнд левый, нажимаем кнопку Property Contain, выделяем один из элементов READ, нажимаем кнопку Affirm Contain. В результате мы получили элемент, который возвращает логическую единицу при выполнении условия равенства значения регистра PSW258 1 или -1, в зависимости от того какой элемент нам попался. В противном случае элемент возвращает логический ноль:
- повторяем предыдущие действия со вторым элементом сравнения и оставшимся свободным элементом READ:
- раскрываем элемент OR и привязываем его свойства Операнд левый и Операнд правый к только что скомбинированным элементам сравнения (выделяем свойство Операнд левый, нажимаем кнопку Property Contain, выделяем один из элементов ==, нажимаем кнопку Affirm Contain; повторяем для свойства Операнд правый и оставшегося свободным элемента ==). В результате получаем элемент, который будет возвращать логическую единицу в случае равенства PSW258 1 или -1:
- раскрываем элемент IF и привязываем его свойство Текущее значение к элементу OR (выделяем свойство Текущее значение, нажимаем кнопку Property Contain, выделяем элемент OR, нажимаем кнопку Affirm Contain). В результате получаем элемент, который будет отображать первый вставленный в него элемент при PSW258 = 1 или PSW258 = -1 и отображать второй вставленный в него элемент, если вышеуказанное условие не выполняется:
- вставляем визуальный элемент, предварительно переименованный нами в ‘Значение — авария‘, в элемент IF (выделяем ‘Значение — авария‘, нажимаем кнопку Insert Unit, выделяем IF, нажимаем кнопку Affirm Insert):
- дальше нам предстоит скомбинировать этот элемент IF с другим. Чтобы их не спутать переименуем этот элемент в ‘IF — авария’:
- нажимаем кнопку OK.
Теперь у нас получился элемент, отображающий красным цветом значение регистров PSW256-257, если PSW258 = 1 или PSW258 = -1 и не отображающий ничего, если в регистре PSW258 находится любое другое значение.
Объединение элементов. Этап 2
После проверки условия равенства PSW258 1 и -1 нам осталось проверить равенство PSW258 нулю и оставшимся значениям. Строго говоря для этого нужно использовать элемент Сравнение с условием равенства и одним из операндов равным 0. Однако мы можем сэкономить на этом элементе, воспользовавшись тем, что элемент IF интерпретирует как логическую единицу любое значение отличное от нуля. Такой способ интерпретации используется не только элементом IF, но и всеми остальными элементами с логическими входами (свойствами).
Для окончания работы выделяем все элементы, включая вновь созданный, выравниваем их и открываем окно свойств расширенного режима:
Порядок действий по-прежнему нестрогий, его можно менять:
- привязываем свойство Текущее значение пустого элемента IF к элементу READ (выделяем свойство Текущее значение, нажимаем кнопку Property Contain, выделяем элемент READ, нажимаем кнопку Affirm Contain). В результате мы получили элемент, отображающий первый вставленный элемент при ненулевом значении PSW258 и отображающий второй элемент при PSW258 = 0:
- вставляем в этот IF элемент ‘Текст — ошибка‘ (выделяем ‘Текст — ошибка‘, нажимаем кнопку Insert Unit, выделяем IF, нажимаем кнопку Affirm Insert). В результате получаем элемент отображающий красную надпись ‘ошибка’ при PSW258 не равном нулю и не отображающий ничего при PSW258 = 0:
- вставляем в этот же IF элемент ‘Значение — норма‘ (выделяем ‘Значение — норма‘, нажимаем кнопку Insert Unit, выделяем IF, нажимаем кнопку Affirm Insert). В результате получаем элемент отображающий красную надпись ‘ошибка’ при PSW258 не равном нулю и отображающий значение PSW256-257 чёрным цветом при PSW258 = 0:
- вставляем этот элемент IF в другой, названный нами ‘IF — авария‘ (выделяем IF, нажимаем кнопку Insert Unit, выделяем ‘IF — авария‘, нажимаем кнопку Affirm Insert). В результате получаем элемент отображающий значение красным цветом, при выходе за аварийные пределы. В противном случае, если PSW258 не равно нулю, отображается текст «ошибка», а если равно, то значение чёрным цветом:
- нажимаем кнопку ОК.
Теперь наша цель достигнута. Можно вытащить на экран пару стандартных элементов Цифровой ввод, настроить их на ввод показаний датчика и кода его состояния и убедиться, что всё работает как задумывалось (ссылка на готовый проект):
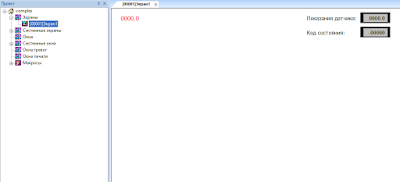 |
| Скриншот демонстрационного проекта |
Заключение
Если открыть двойным щелчком мыши окно свойств получившегося элемента, то мы увидим у него три вкладки:
 |
| Окно свойств сконфигурированного элемента IF |
- Переключение — на этой вкладке задаётся какой из элементов, вставленных в элемент IF, будет отображаться в конфигураторе (всегда) или на панели (если не задано значение свойства Текущее значение). Эта вкладка уникальна для элементов IF.
- Объект — на этой вкладке отображается список всех элементов READ и WRITE, входящих в состав элемента IF. Как видно на скриншоте, конфигуратор умеет группировать элементы с одинаковыми адресами позволяя при этом редактировать значения адресов для всех элементов сразу. Это упрощает повторное использование созданных в расширенном режиме элементов, ускоряя их перепривязку к другим переменным контроллера. Более того, среда исполнения панели также умеет группировать запросы чтения по одинаковым адресам. Отсюда следует, что нет смысла стремиться сократить количество элементов READ, обращающихся по одному и тому же адресу. Панель всё равно повторное чтение из контроллера выполнять не будет. Данная вкладка появляется у управляющих элементов при использовании ими элементов READ или WRITE.
- Расположение — стандартная вкладка для визуальных и управляющих элементов, позволяющая задать их размер и местоположение.
Ещё несколько замечаний напоследок.
- В два этапа мы создавали наш комбинированный элемент только для упрощения описания процесса. Можно было бы создать его одним махом, выделив сразу все элементы. Или, наоборот, разбить процесс на более мелкие этапы и комбинировать, например, элементы только подвое. Это определяется только личным удобством.
- В данной части мы комбинировали только текстовые элементы. Ограничиваться однотипными элементами совершенно необязательно. Можно было бы, например, вместо надписи «ошибка» использовать какое-нибудь изображение. Также элементы можно группировать и вставлять в элементы IF получившиеся Группы, отображая при заданных условиях, например, текст и изображение одновременно.
- При использовании элементов IF важен порядок, в котором вставленные в него элементы располагаются в списке Self Unit. Этот порядок в случае необходимости можно менять с помощью кнопок Move Up и Move Down, которые появляются при выделении элементов, находящихся в списке Self Unit.
- В иллюстративных целях можно представить полную структуру получившегося элемента в виде следующего псевдокода:
IF - авария { Contain Unit: OR { Contain Unit: == (0 , 1) { Contain Unit: READ (PSW258) {} Self Property: Операнд левый = <READ (PSW258)> } == (0 , -1) { Contain Unit: READ (PSW258) {} Self Property: Операнд левый = <READ (PSW258)> } Self Property: Операнд левый = <== (0 , 1)> Операнд правый = <== (0 , -1)> } Self Unit: Значение - авария {} IF { Contain Unit: READ (PSW258) {} Self Unit: Текст - ошибка {} Значение - норма {} Self Property: Текущее значение = <READ (PSW258)> } Self Property: Текущее значение = <OR> }

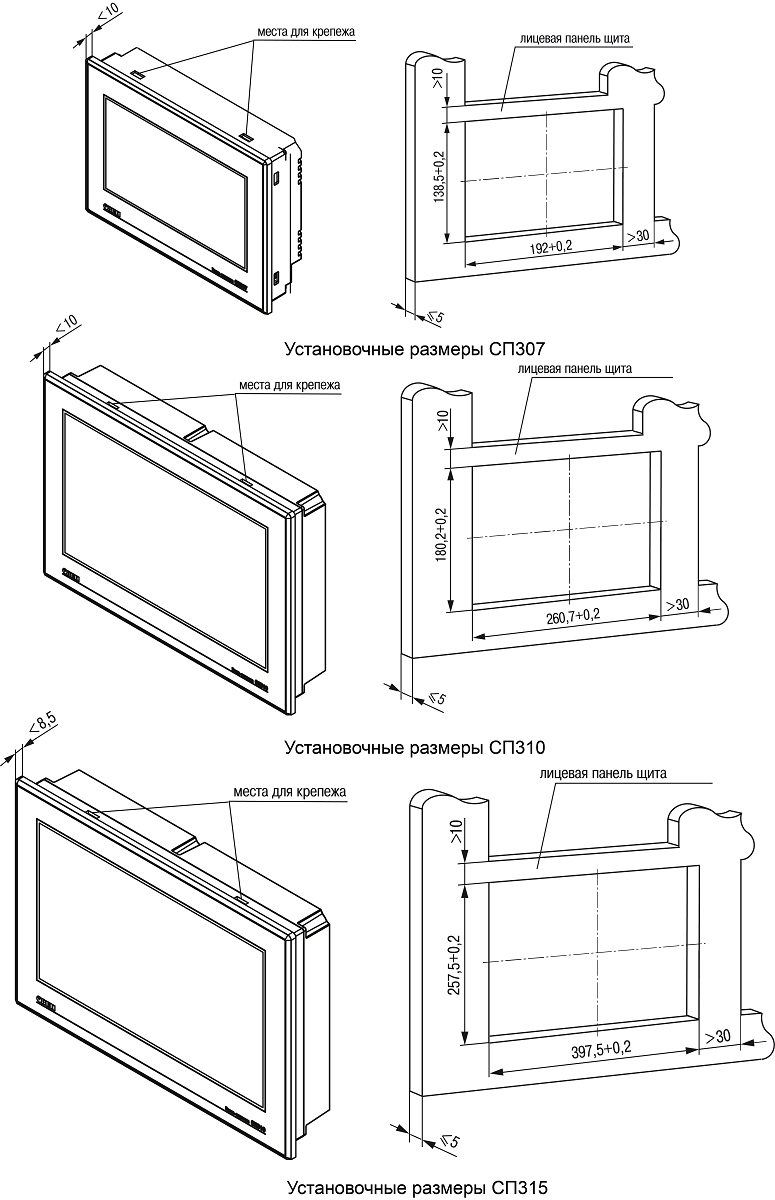
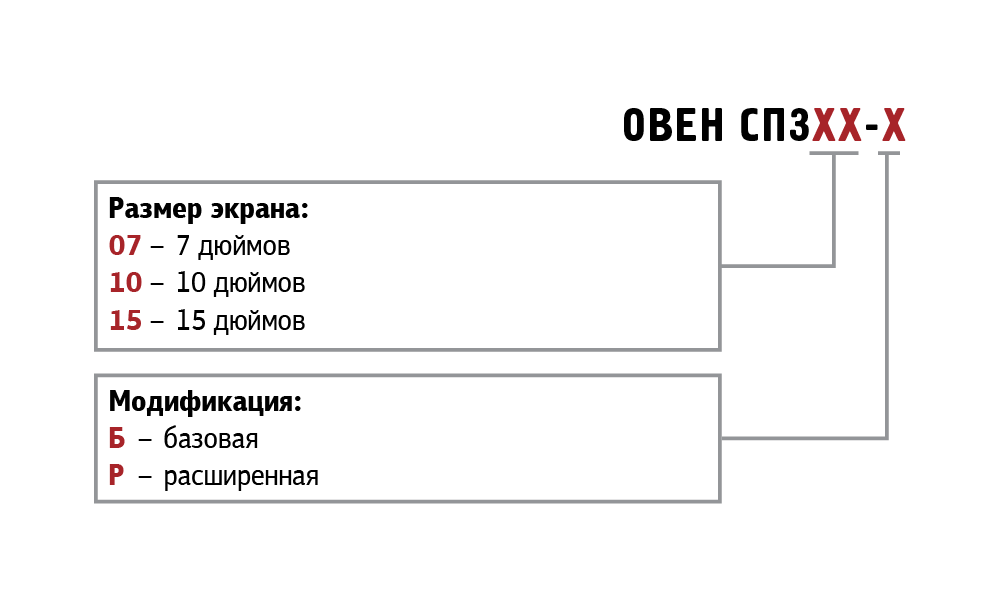
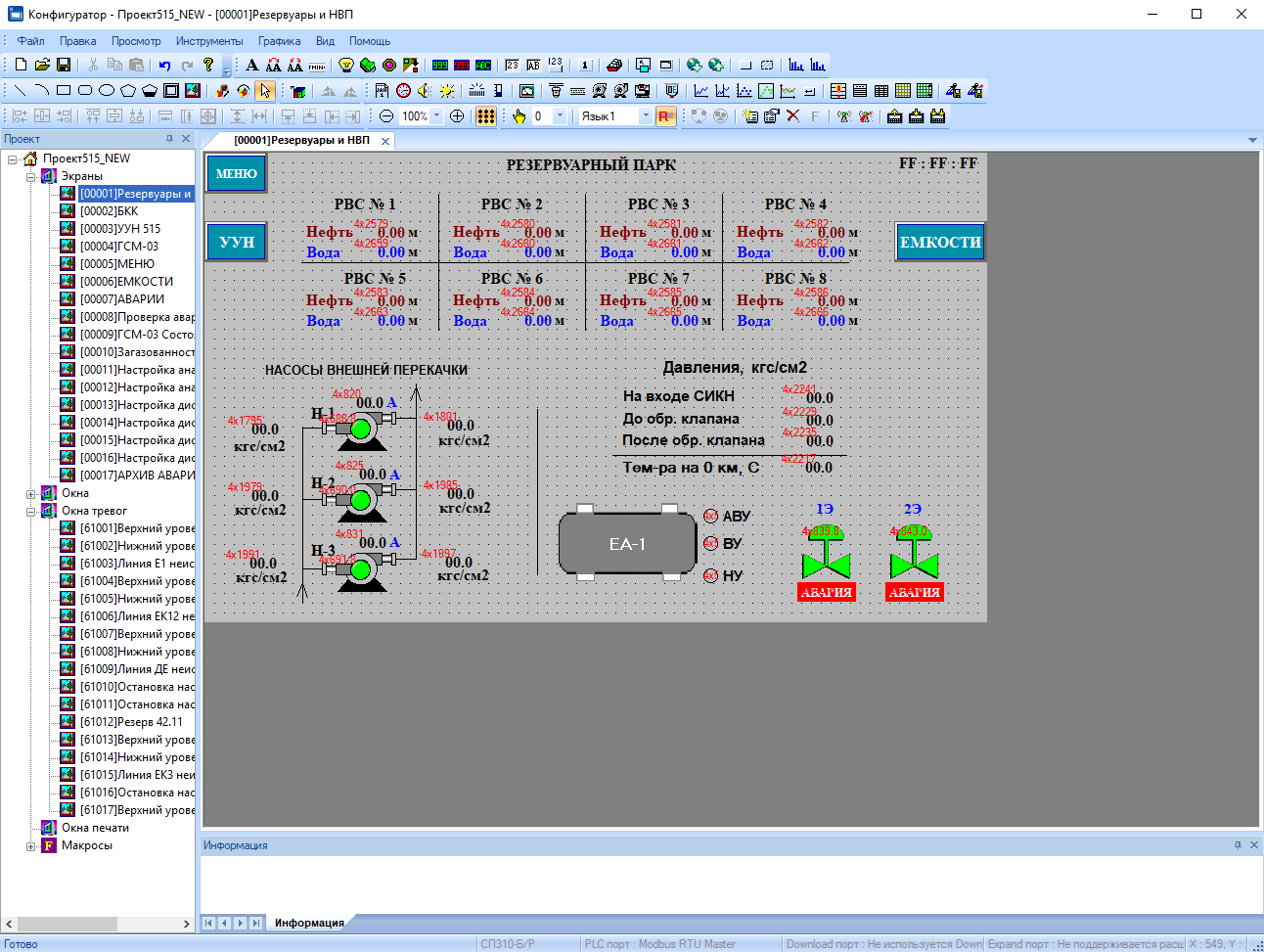
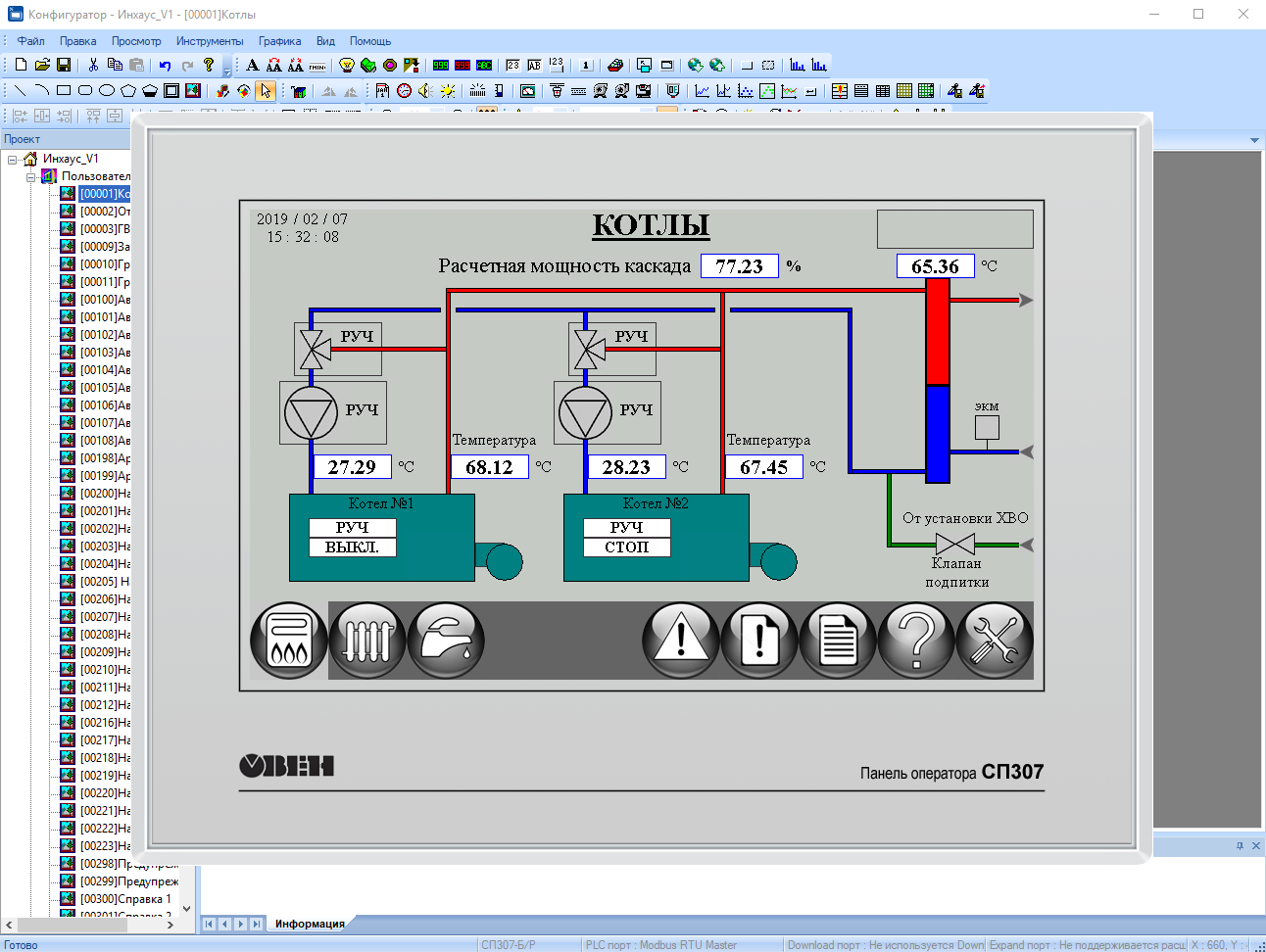
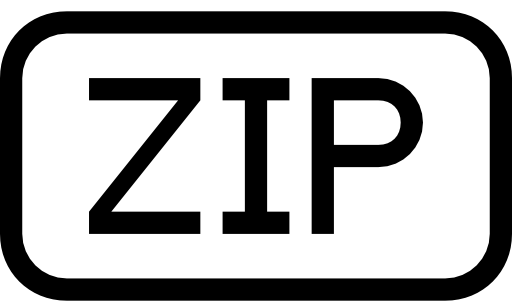 Скачать
Скачать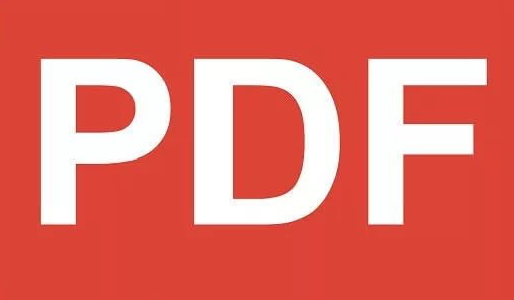 Скачать
Скачать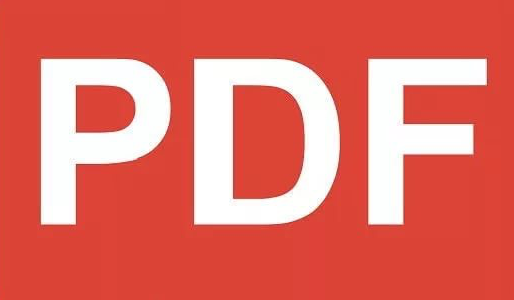 Скачать
Скачать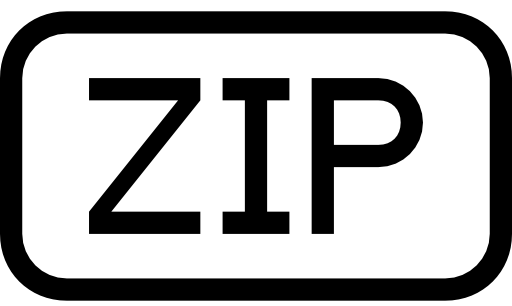 Скачать
Скачать