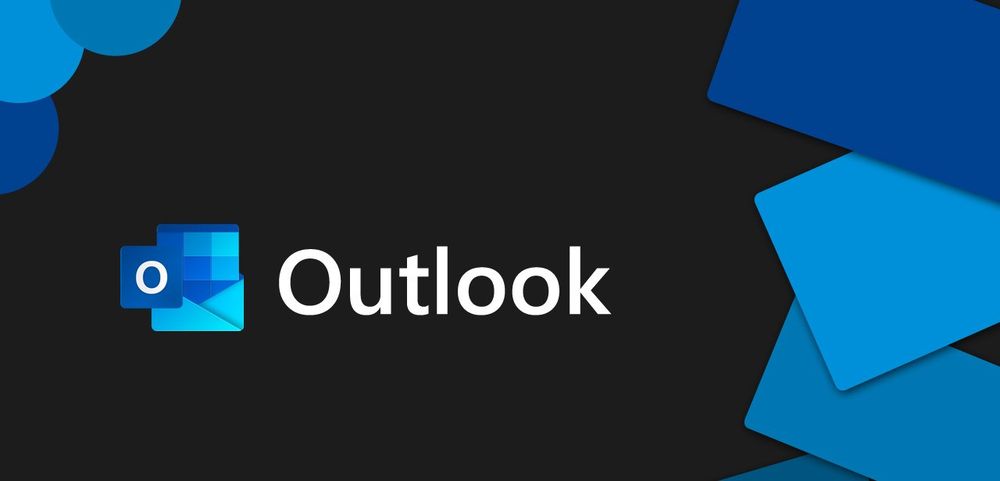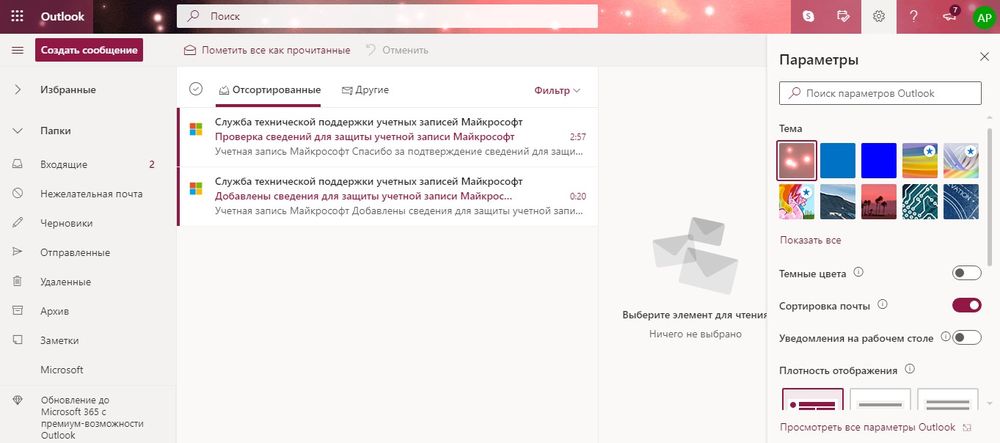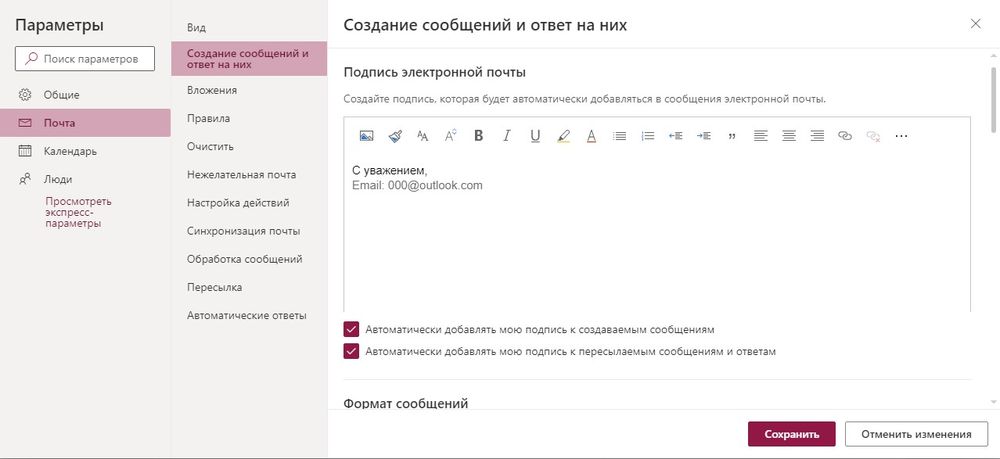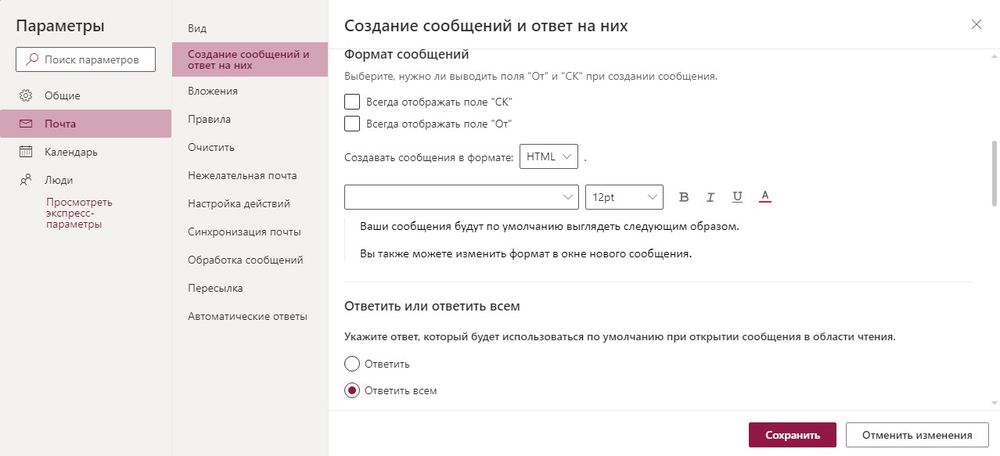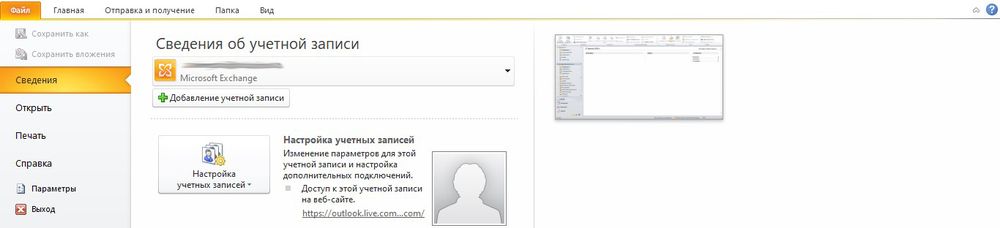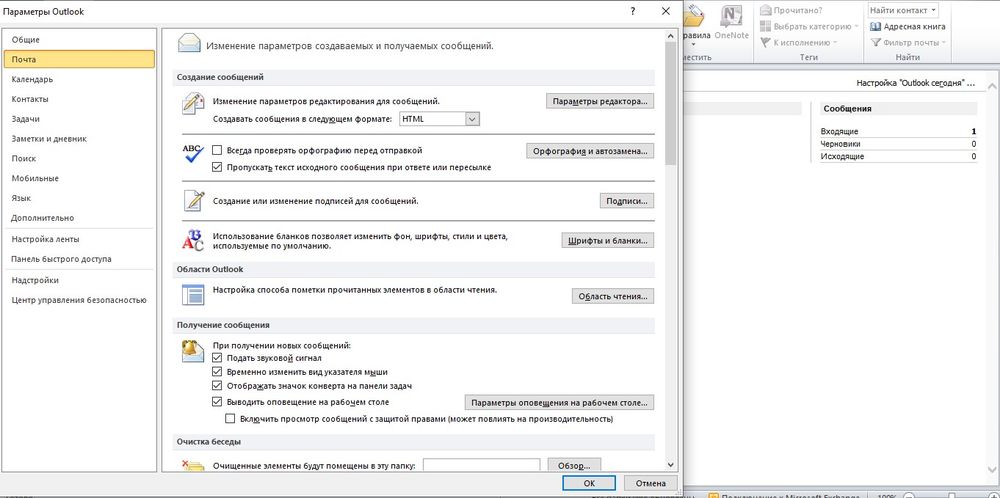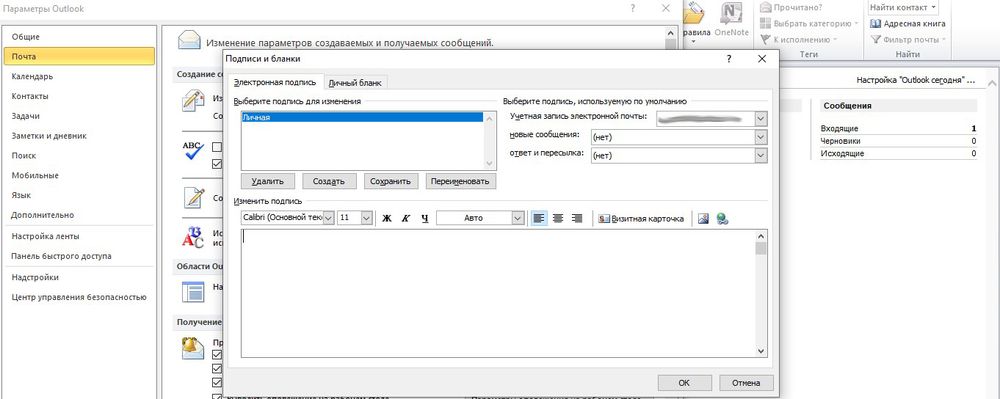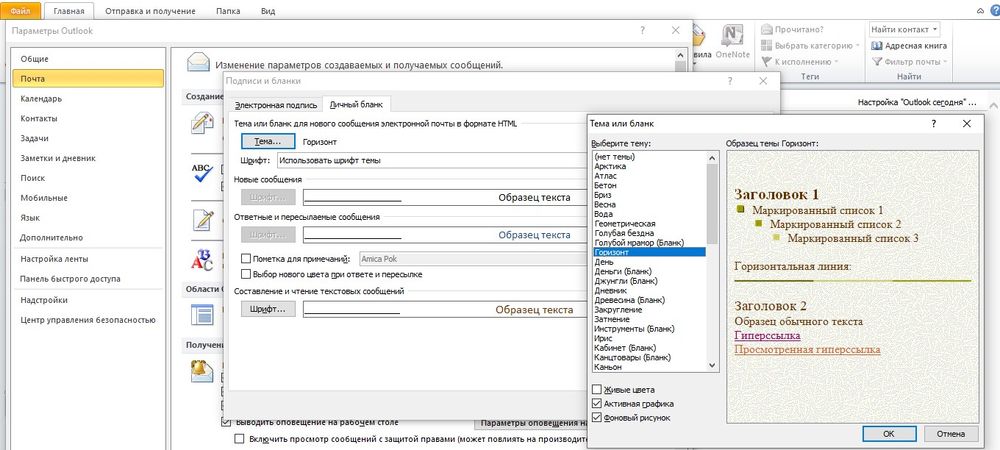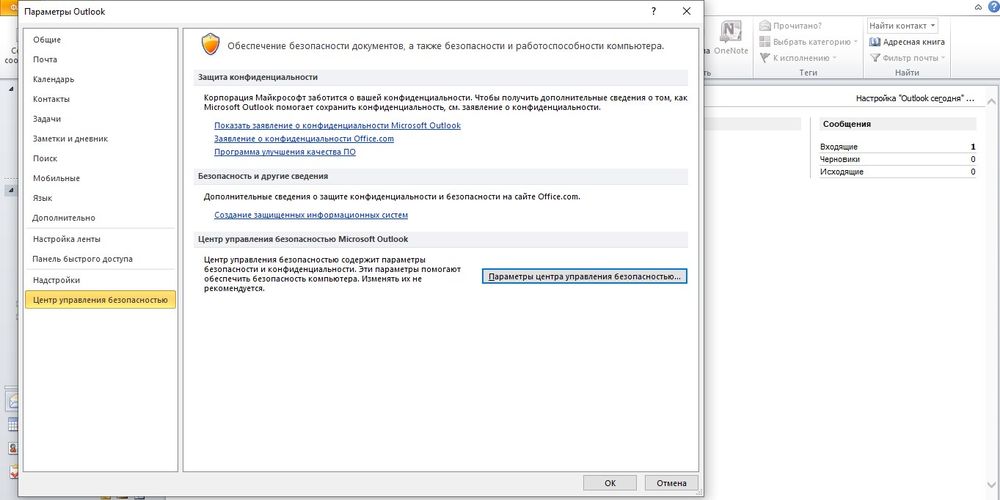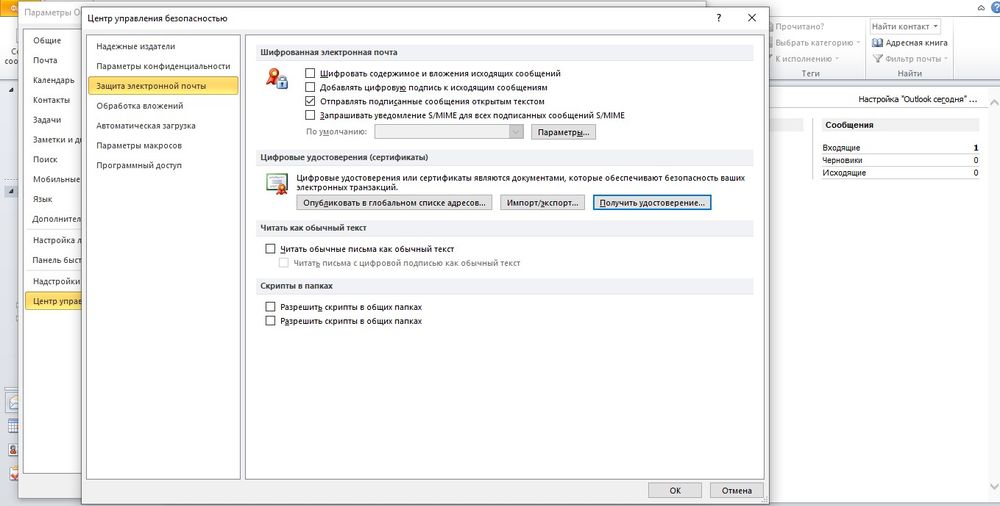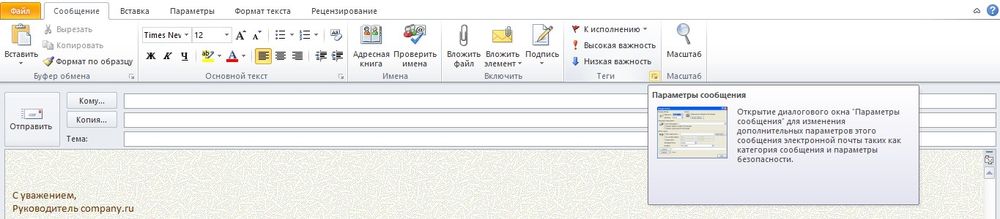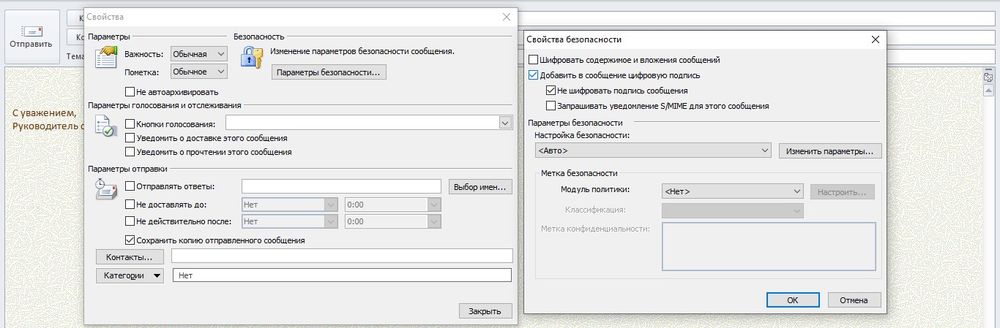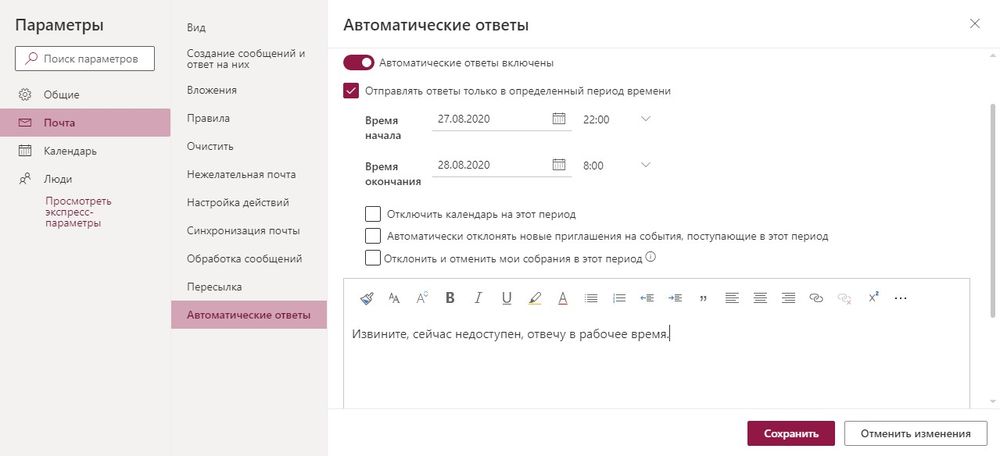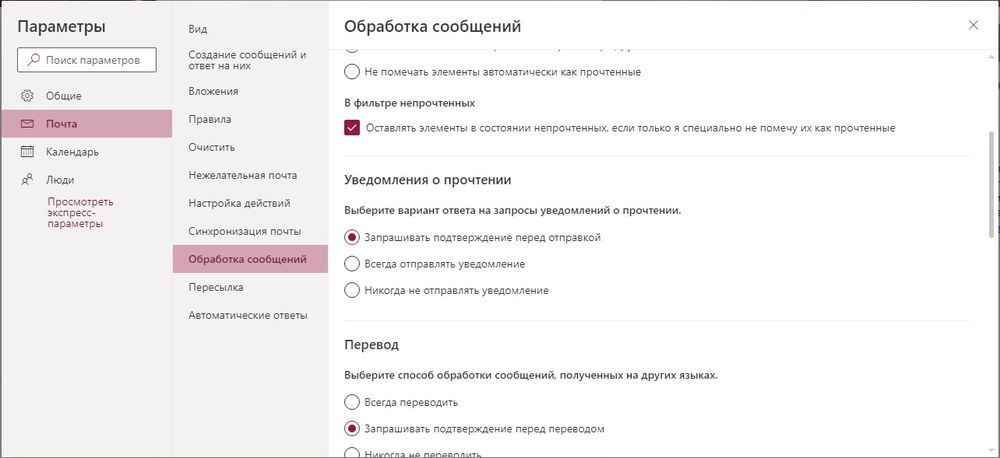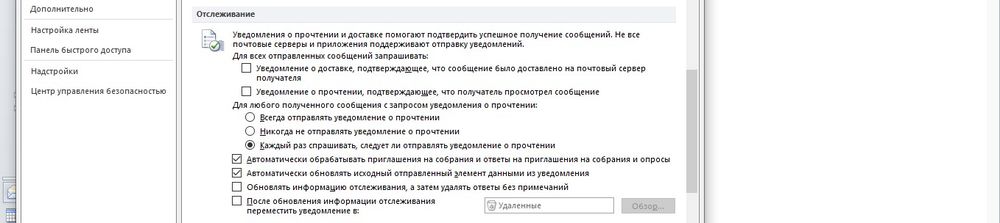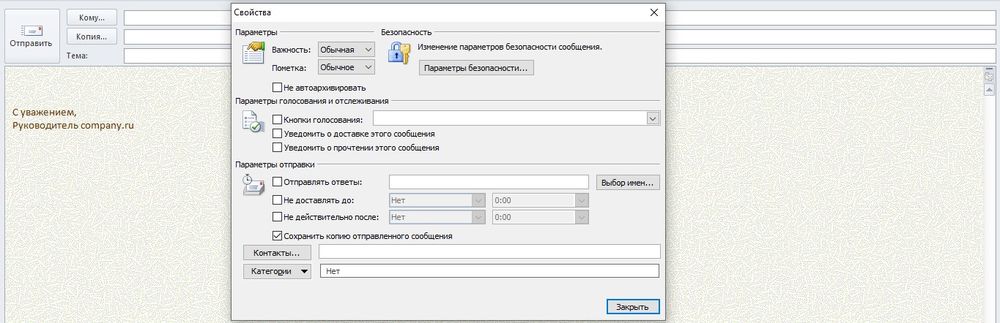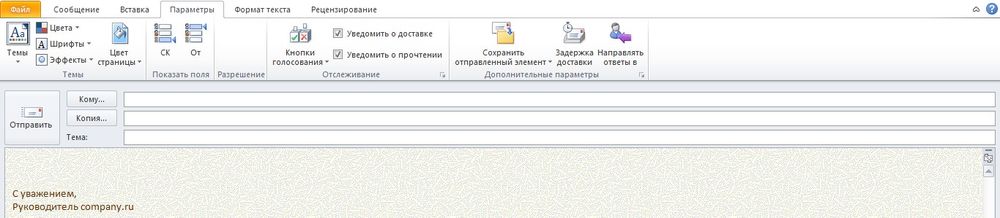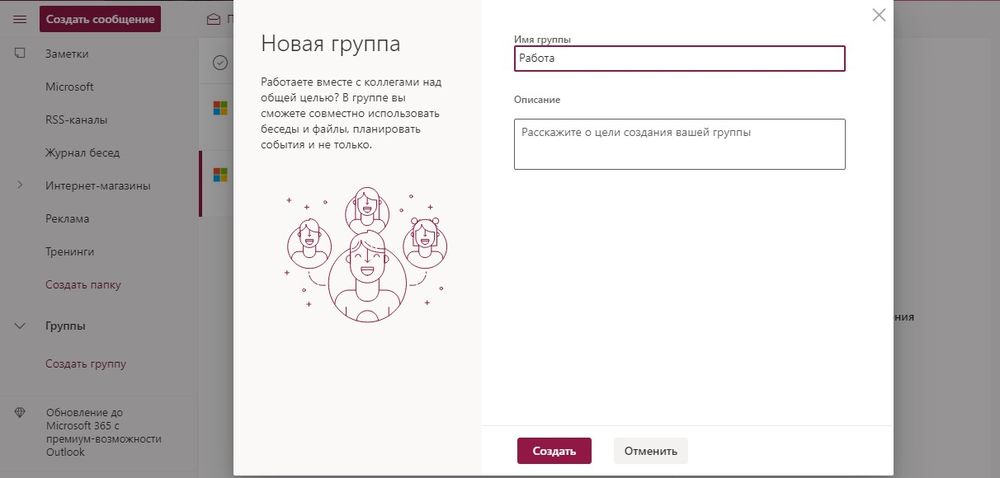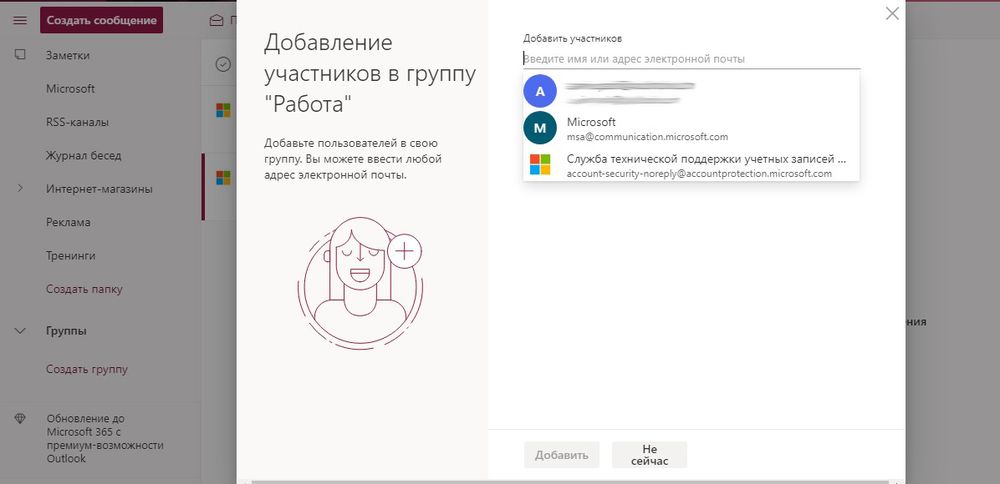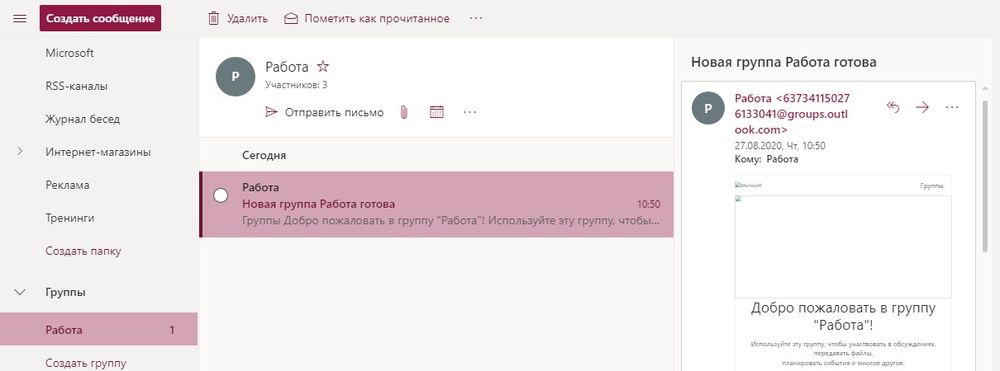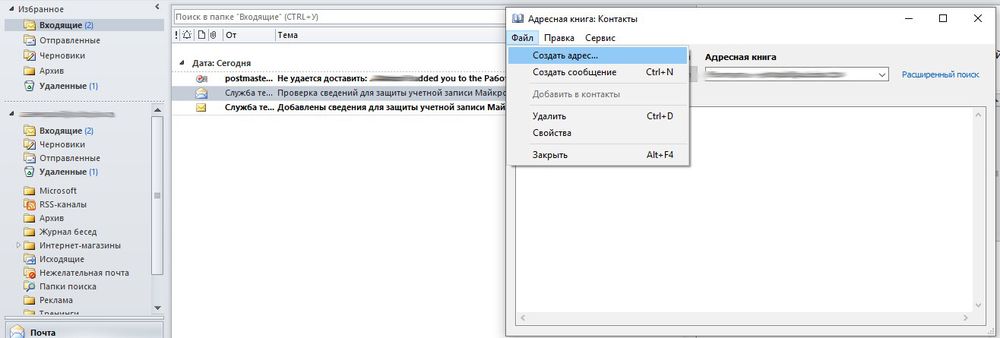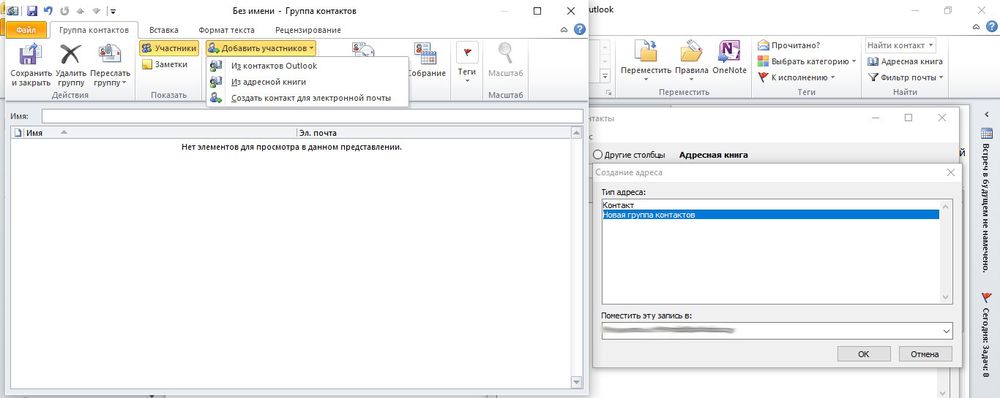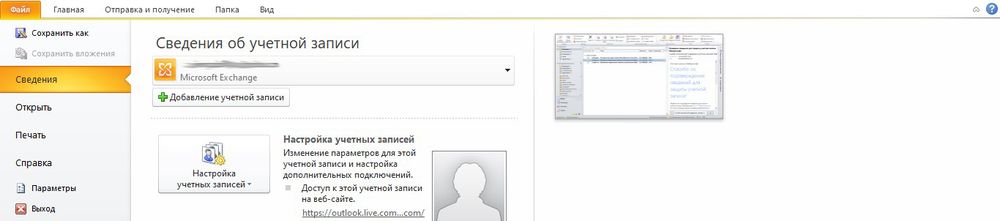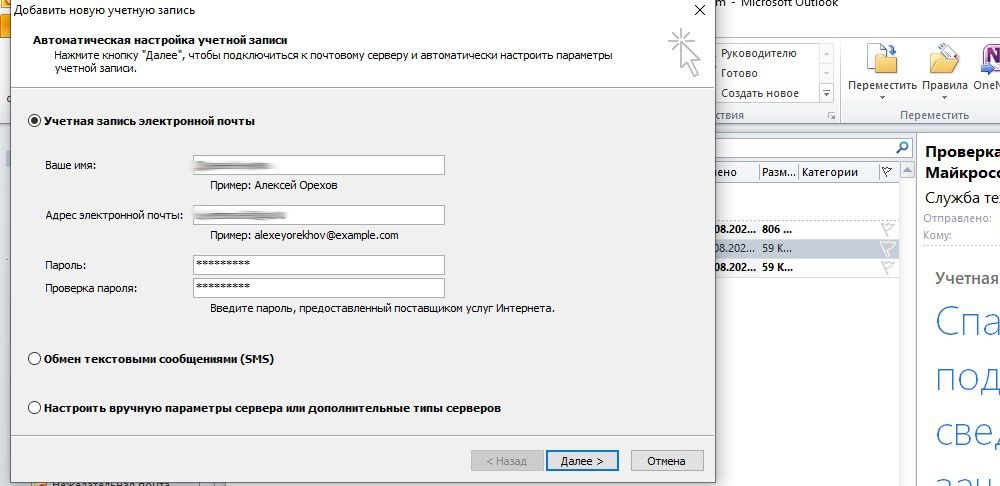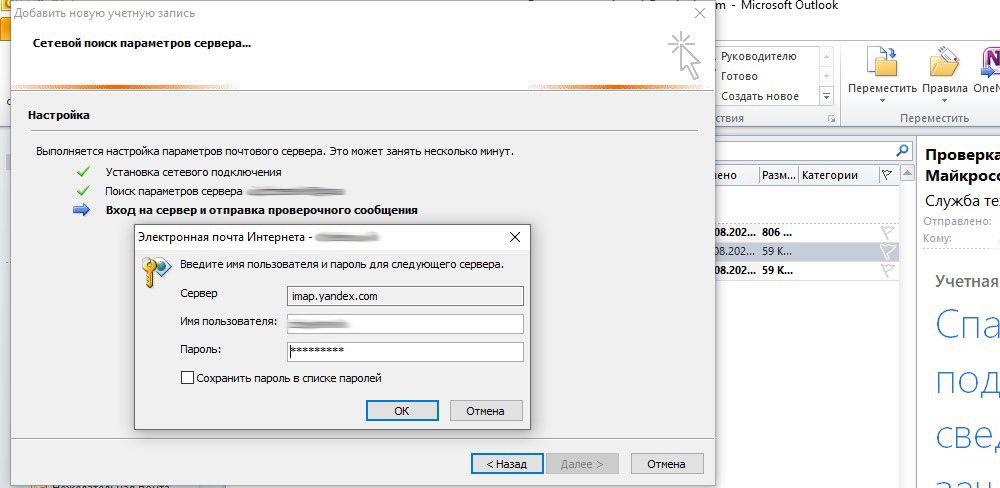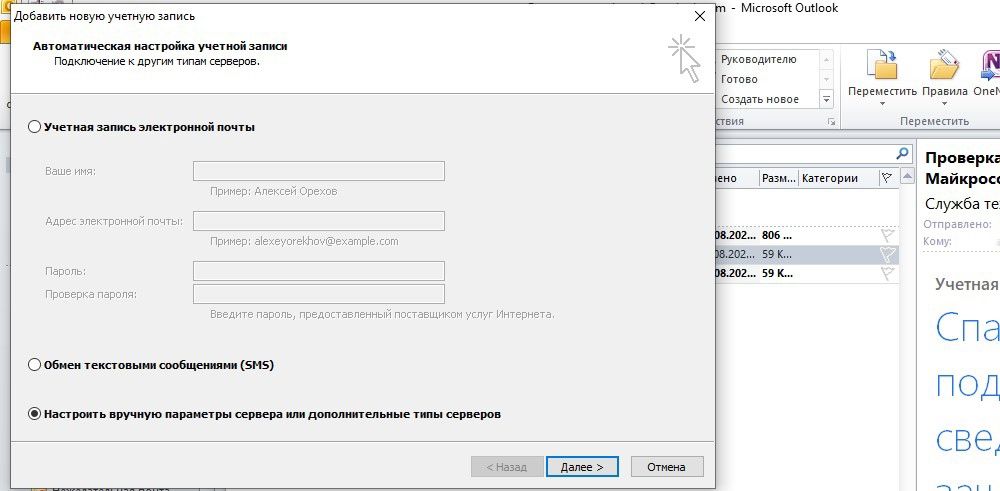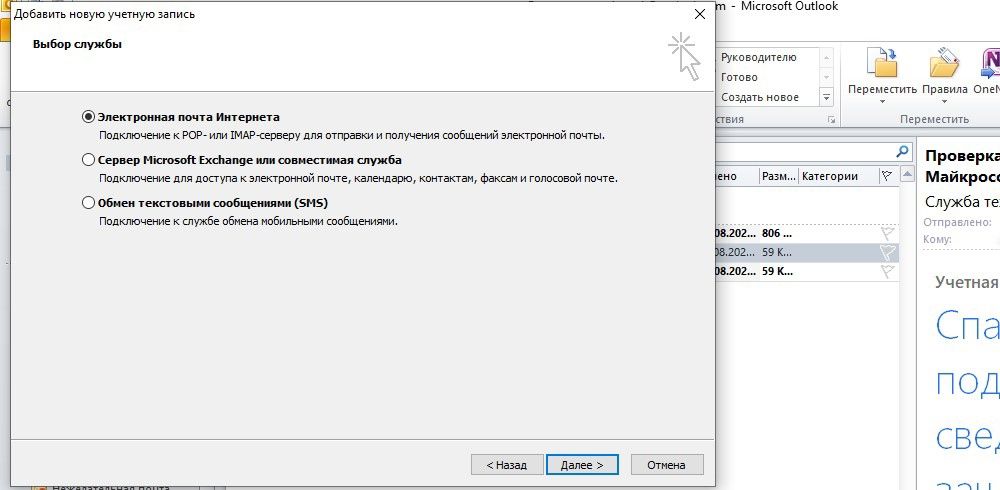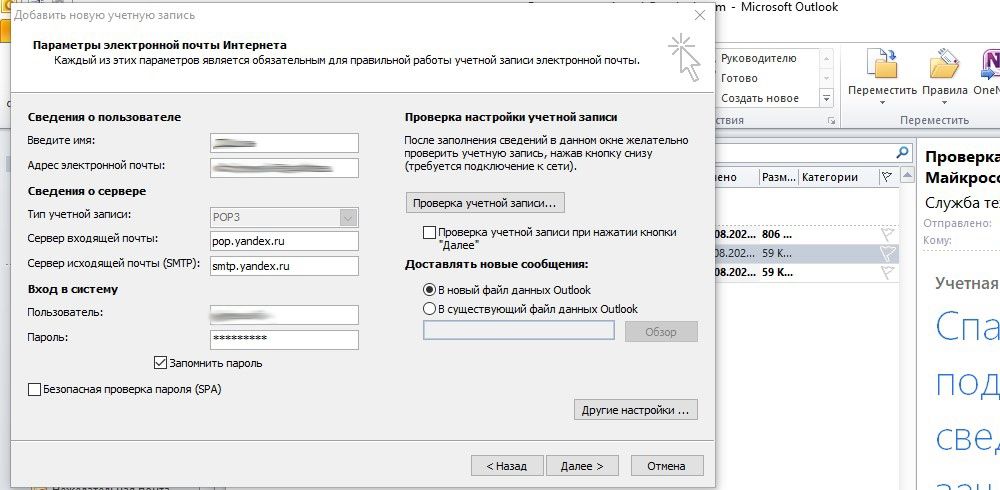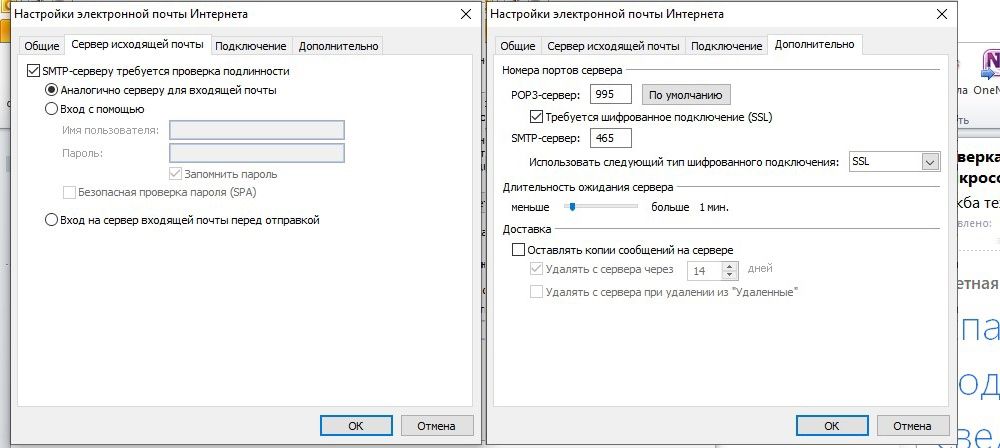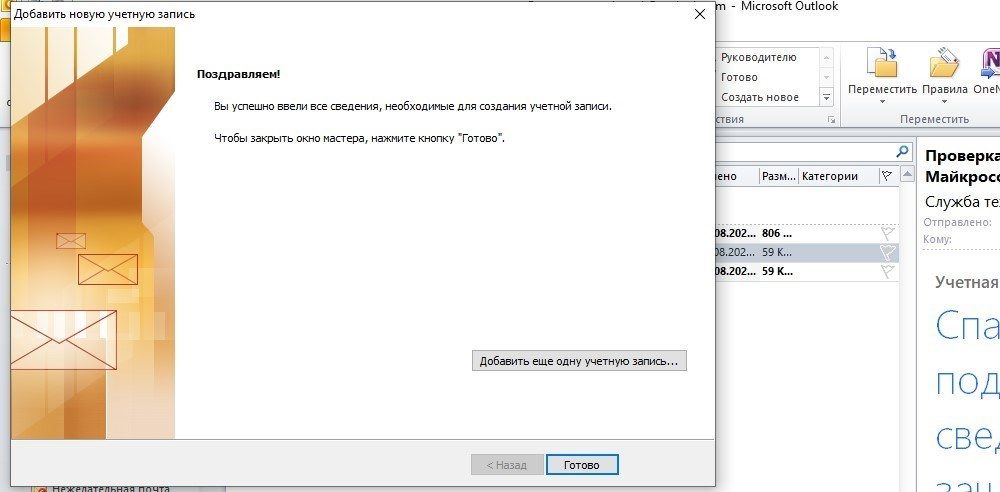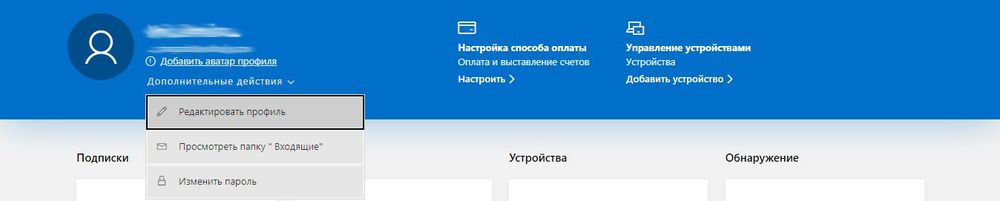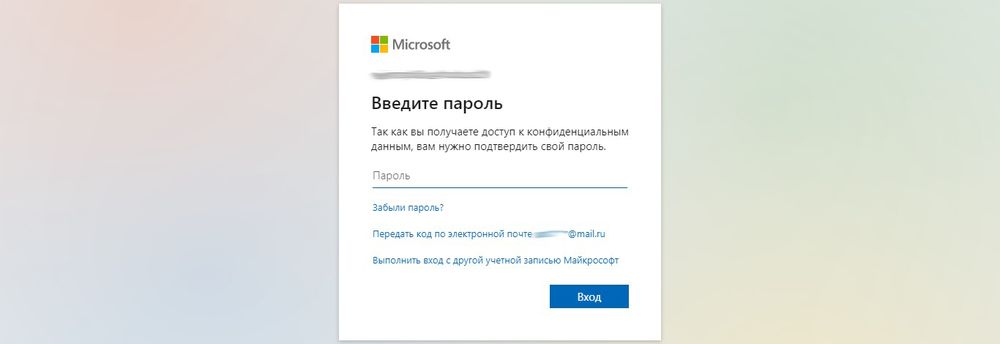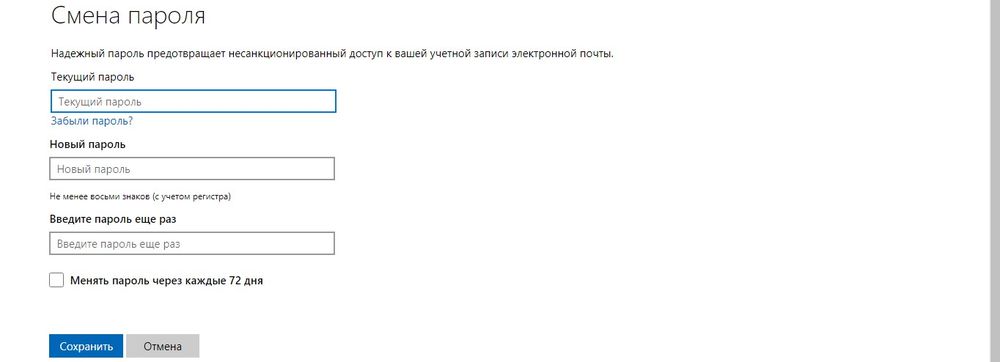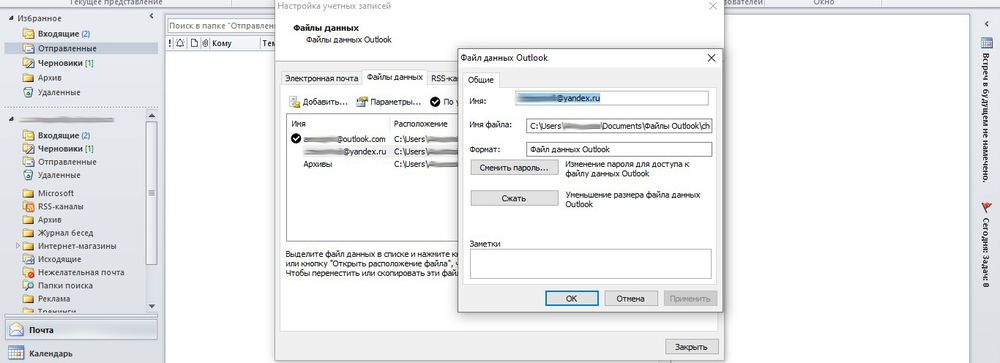ينبغي تمكين ملفات تعريف الارتباط في متصفحك
الرجاء إدخال معلومات حسابك …
اسم المستخدم
كلمة المرور
تذكر اسم المستخدم
هل نسيت اسم المستخدم أو كلمة المرور؟
Автор: Your Mentor. Дата публикации: .
В этом курсе мы с вами научимся работать с Microsoft Outlook 2016. Outlook – это универсальное приложение-органайзер, которое дает вам доступ к почте, календарю, контактам, задачам и заметкам. Я покажу вам, как добавить учетную запись Office 365, а также учетную запись iMAP или POP.
Затем я расскажу вам, как создавать новые сообщения и настраивать папку «Входящие» в соответствии с вашей работой. Я покажу вам, как работать со своими контактами, чтобы упростить адресацию почты. Вы научитесь работать с календарем, просматривая и создавая встречи, а также узнаете, как распечатать ваш календарь.
Наконец, я покажу вам, как работать с задачами и заметками, чтобы вы могли максимально эффективно использовать Outlook. Так что доставайте свою тетрадь, заваривайте чай и начинайте смотреть данный курс, который сделает вашу работу более продуктивной.
Ваш офис может использовать Outlook в качестве своего почтового клиента по умолчанию, который подключается к Microsoft Exchange Server, или вы можете использовать Outlook для личного или малого бизнеса с подпиской на Office 365 или любой автономной учетной записью электронной почты POP или IMAP.
Урок 1. Вход в учетную запись. Синхронизация почты
Если вы корпоративный работник, то, скорее всего, ваш IT-отдел уже создал ваш рабочий аккаунт в Outlook, и если вы собираетесь использовать данное приложение по работе, то можете переходить к следующему видео. Возможно, вы хотите использовать Outlook в личных целях, тогда вам необходимо его настроить.
Урок 2. Знакомство с функциями и интерфейсом Outlook.
На прошлом уроке мы рассмотрели, как добавить свою учетную запись в Outlook 2016 и я надеюсь, что у вас получилось синхронизировать приложение с вашей личной электронной почтой. В этом уроке мы рассмотрим интерфейс Outlook и его функции.
Урок 3. Вид просмотра писем. Как сохранить вложения из Outlook
Outlook – это отличное приложение по работе с электронной почтой. В этом уроке мы с вами научимся работать с входящими электронными письмами, и я покажу вам несколько режимов просмотра вашей электронной почты.
Урок 4. Поиск и фильтрация писем. Нежелательные сообщения.
Мы продолжаем разбираться с входящими сообщениями и в этом уроке рассмотрим функцию поиска нужных нам писем и поработаем с нежелательными сообщениями.
Урок 5. Организация входящих писем. Форматирование, категории и как создать папку в outlook
Все мы любим организовывать себя по-своему. Кто-то хочет, чтобы входящие письма отличались друг от друга цветом, кто-то сортирует письма по папкам. В этом уроке я покажу вам и тот и другой метод.
Урок 6. Быстрые действия в Outlook. Автоматизация отправки писем
На прошлом уроке мы рассмотрели некоторые действия по организации писем в вашем почтовом ящике Outlook. В этом видео мы научимся выполнять быстрые действия, отвечая на входящие письма.
Урок 7. Как создать правило в Outlook
В отличие от быстрых действий, которые запускаются вами вручную, правила представляют собой набор фильтров, которые автоматически распространяются на вашу входящую электронную почту, на основе указанного вами набора правил.
Урок 8. Написание и отправка сообщений. Как ответить на письмо в Outlook
До сих пор мы говорили только о чтении и организации электронной почты. А теперь пора написать письмо.
Урок 9. Добавить фон в сообщение, голосование в Outlook. Как сделать подпись в Outlook
При написании электронных писем вы можете выделить свое сообщение не только подписью, о которой я буду говорить чуть далее, но и самим форматом вашего письма. Хотя в деловой переписке я рекомендую использовать стандартный формат, я все же покажу вам другие функции Outlook, которые могут пригодиться вам в повседневной работе.
Урок 10. Оповещение «нет на работе», теги и переадресация почты в Outlook
Когда вы уезжаете в отпуск, вы, вероятно, хотели бы дать всем знать, что вас нет на рабочем месте, и чтобы ваши партнеры или клиенты могли связаться с вашим коллегой или помощником. В Outlook есть полезная функция настройки оповещений об отсутствии вас на рабочем месте.
Урок 11. Как добавить контакт. Группа контактов в Outlook
На прошлых уроках мы с вами рассмотрели работу с почтовыми сообщениями. Теперь пришло время научиться работать с вашими контактами в Outlook.
Урок 12. Создание папки контактов в Outlook
На прошлом уроке мы рассмотрели способы создания контактов и групп в Outlook. В этом уроке мы разберем способы работы с вашим списком контактов.
Урок 13. Обзор и настройка календаря в Outlook
В предыдущих уроках мы с вами разобрали, как работать с электронной почтой и контактами в Outlook. Теперь нас ждет третий важный блок программы Outlook – это календарь. Ведь календарь в рабочей среде – это незаменимая вещь.
Урок 14. Как создать встречу и собрание в Outlook
На прошлом уроке мы получили общее представление о календаре Outlook. Давайте попробуем создать нашу первую встречу и собрание.
Урок 15. Управление приглашениями на собрание
На прошлом занятии мы создали пару встреч и собрание в нашем календаре. В этом уроке я хочу показать вам, как вы можете управлять вашим приглашением на собрание, а также как принимать и отклонять получаемые запросы на встречи.
Урок 16. Печать календаря. Как поделиться календарем в Outlook
Возможно, вы большой начальник и у вас есть свой помощник. Может, вы просто уезжаете в отпуск и вам необходимо, чтобы вас подменили на различных встречах и собраниях. Чтобы вам было проще поделиться своим календарем, вы можете поделиться им через электронную почту.
Урок 17. Создание задач и заметок в Outlook. Синхронизация с OneNote
В этом последнем уроке мы поговорим с вами об управлении вашими задачами и заметками. А также рассмотрим возможность копирования ваших записей из Outlook в OneNote.
- На главную
- Категории
- Для чайников
- Инструкция по работе с Outlook
Функциональные возможности Microsoft Outlook позволяют быстро создавать и отправлять письма, переадресовывать сообщения, сортировать их по разным параметрам и в целом организовать работу и сделать обмен информацией с другими пользователями более удобным.
2020-08-26 02:02:30106
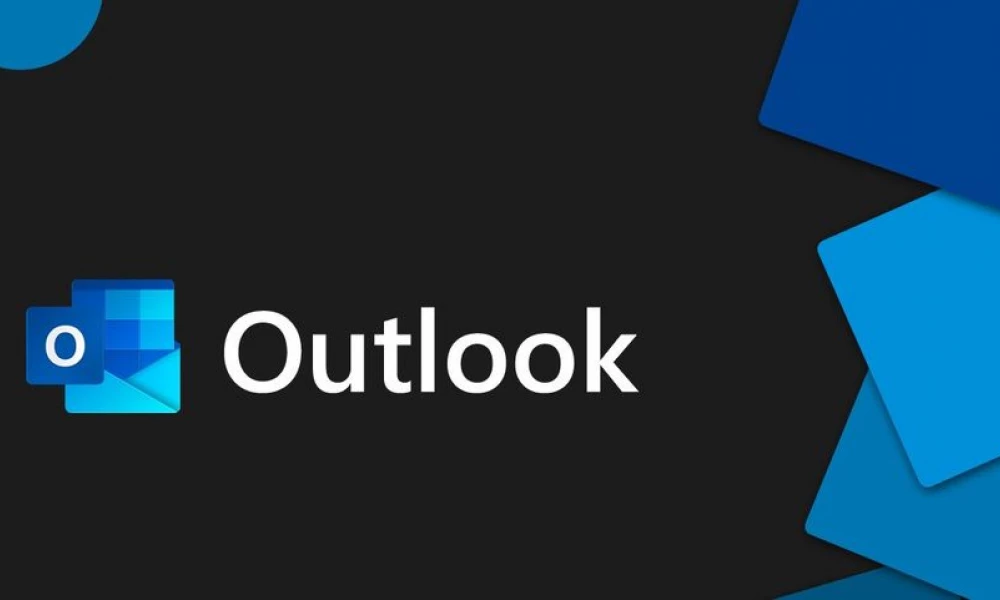
Функциональные возможности Microsoft Outlook позволяют быстро создавать и отправлять письма, переадресовывать сообщения, сортировать их по разным параметрам и в целом организовать работу и сделать обмен информацией с другими пользователями более удобным. Для максимальной эффективности рекомендуется настроить почтовый клиент для управления письмами.
Подпись
Правильно составленная подпись помогает произвести нужное впечатление об отправителе. К тому же ее наличие сокращает время, которое тратится на отправку письма. Не нужно каждый раз в конце письма вводить свои данные, когда есть возможность автоматизировать данный процесс.
В Outlook сделать подпись очень просто – в браузере достаточно нескольких кликов:
- Открыть параметры, клацнув по иконке в виде шестеренки, которая расположена вверху справа от поисковой строки.
- В разделе «Почта» выбрать пункт «Создание сообщений и ответ на них».
- После написания приветствия отметить галочками поля об автоматическом добавлении подписи ко всем письмам.
- Далее задаются настройки подписи: размер, шрифт, цвет, формат.
- Здесь же можно указать, в течение скольки секунд (до 10) внизу экрана будет отображаться кнопка отмены отправки е-мейла.
- Сохранить изменения.
В десктопной версии программы следует:
- В разделе «Файл» зайти в «Параметры».
- Перейти на вкладку «Почта» и открыть соответствующий параметр.
- В новом окне происходит создание подписи. Нужно придумать название, поменять размер и цвет шрифта, при желании добавить гиперссылку и картинку (например, в виде визитки).
- Во вкладке «Личный бланк» можно установить тему для нового сообщения (в веб-версии опция недоступна).
При необходимости добавляется цифровая подпись, обеспечивая еще один уровень защиты и гарантируя получателю, что именно конкретный отправитель, а не мошенник, написал письмо. Для этого:
- В параметрах почтового клиента перейти на вкладку «Центр управления безопасностью» и вызвать параметры центра.
- Перейти в раздел «Защита…», где находятся все необходимые настройки.
- В пункте «Цифровые удостоверения» выбрать «Получить…». На вкладке Безопасность электронной почты в группе (сертификаты) нажать на кнопку удостоверения – «Настройка безопасности» – Ок.
- В новом окне ввести имя цифрового удостоверения, пароль для него и от Microsoft Outlook.
- Для добавления подписи в окне создания сообщения открыть свойства, нажав левой кнопкой мышки на значок в правом углу тегов.
- Зайти в параметры безопасности и отметить галочкой нужный пункт.
Для настройки официальной электронной подписи необходимо получить «Сертификат усиленной квалифицированной электронной подписи» через удостоверяющий центр (с оплатой услуги).
Автоматические ответы
Если перейти по пути «Параметры» – «Почта» – «Автоматические ответы», можно настроить отправку уведомлений по расписанию, например, для случая, когда нет возможности работать с почтовым клиентом.
Запрос уведомлений
Уведомление о доставке подтверждает, что пользователю был доставлен е-мейл, но не факт, что он прочитал письмо. Оповещение о прочтении гарантирует открытие отправленного е-мейла.
Настройка данной опции происходит в параметрах почты:
- В веб-версии – раздел «Обработка сообщений», но здесь есть только вариант запроса уведомлений о прочтении.
- В программе – пункт «Отслеживание» вкладки «Почта».
- Рекомендуется настроить запрос на отдельные сообщения, а не на все подряд.
- Сохранить изменения.
Получатель вправе отказаться от отправки уведомлений. Также почтовый сервис пользователя может не поддерживать систему оповещений.
Поставить уведомление о прочтении в Outlook можно и другим способом. Как это сделать:
- При создании письма в программе зайти в свойства для настройки параметров отправки.
- Включить уведомление об отправке/получении и закрыть окно.
- Также данная опция расположена в разделе «Параметры» – «Отслеживание».
Список рассылки
Объединяет несколько адресов электронной почты под общим названием, упрощая отправку одного сообщения разным пользователям. Как создать список рассылки в Outlook:
- В браузере прокрутить вниз панель навигации, где будет отображаться пункт «Создать группу». Клацнуть по кнопке. Вписать имя и сделать описание (при желании). Подтвердить создание кликом по кнопке внизу. Добавить участников. Выбрав из списка на панели навигации папку «Группа», можно отправить е-мейл сразу всем участникам из списка.
- В программе в разделе «Главная» открыть адресную книгу, где во вкладке «Файл» нужно создать адрес, затем – добавить группу контактов. В новом открывшемся окне добавить пользователей вручную, вписывая имя каждого, или из адресной книги. Сохранить изменения и закрыть окно. При создании сообщения в графе «Кому» написать название группы или использовать опцию адресной книги.
Списки возможно изменять и удалять.
Добавление почты Яндекс
Настроить почту Яндекс в Outlook несложно, хотя делается это нестандартным способом через учетную запись:
- В программе в разделе «Файл» перейти на вкладку сведения и кликнуть по кнопке «Добавить».
- В соответствующие поля вписать имя, е-мейл и пароль от почтового ящика. Нажать «Далее».
- Запустится процесс настройки.
- Если после нажатия на кнопку «Ок» повторно будет всплывать окно новой электронной почты, значит, возникла ошибка при автоматическом подключении, нужно нажать «Отмена» и сделать это вручную. В окне добавления учетной записи следует выбрать последнюю опцию – «Далее».
- Выбрать первый вариант из предложенных трех – «Далее».
- Заполнить данные: имя, е-мейл, пароль. Если тип учетной записи POP3 – сервер входящей почты будет pop.yandex.ru, если IMAP – то imap.yandex.ru. Сервер исходящей почты – smtp.yandex.ru. Снять галочку с пункта проверки учетной записи.
- Открыть другие настройки. Во вкладке «Сервер…» поставить галочку в пункт проверки подлинности. Во вкладке «Дополнительно» выбрать шифрование SSL. Если в п.6 был выбран тип POP3 – вписать значение 995, если IMAP – 993. В обоих случаях для SMTP будет значение 465. Нажать «Ок» – «Далее».
- Отобразится уведомление об успешном завершении. Нажать «Готово».
Теперь в сведениях об учетной записи есть выбор аккаунтов, можно переключаться между ними.
Изменение пароля учетной записи
При входе в аккаунт Outlook пользователь вводит свой адрес электронной почты и пароль, после чего получает возможность пользоваться ящиком. Поменять пароль в Аутлук возможно через веб-браузер. Как это сделать:
- Зайти в учетную запись.
- Под аватаркой вызвать дополнительные настройки и кликнуть по нужной опции.
- Придется сначала ввести текущий пароль для подтверждения личности.
- Повторно вести текущий пароль, а также задать новый. Сохранить изменение.
Изменение пароля в сервере браузера не синхронизируется с программой, нужно перезапустить дескопный клиент и ввести новый пароль.
Непосредственно в программе есть опция смены пароля только для стороннего почтового сервиса (например, Яндекс) через настройки учетной записи.

Ваш покорный слуга — компьютерщик широкого профиля: системный администратор, вебмастер, интернет-маркетолог и много чего кто. Вместе с Вами, если Вы конечно не против, разовьем из обычного блога крутой технический комплекс.