пожалуй, лучшая SmartTV-приставка, если не нужен Netflix / Проекторы, ТВ, ТВ-боксы и приставки / iXBT Live
На мой взгляд, Ugoos X4 Pro это лучший TV-Box в ценовой категории до $100, который по функциональности и возможностям заметно превосходит популярные модели приставок от Mecool, Xiaomi и других менее известных брендов. Он идеально подходит тем пользователям, которые предпочитают использовать полноценный Android, а не ATV с его урезанным магазином.
Ugoos X4 Pro это нечто большее, чем просто приставка для просмотра видео. Вы можете свободно установить браузер Chrome (или любой другой) и читать интернет странички, общаться на форумах, смотреть видео прямо в web интерфейсе. На этой приставке вы можете установить торрент клиент и качать торренты, в том числе и на внешний накопитель, например HDD диск. Можете даже использовать для игр, установив GeForce Now. При этом конечно Ugoos X4 Pro это в первую очередь именно SmartTV-приставка, которая поддерживает аппаратное декодирование современных кодеков в разрешении 4К, включая прогрессивный кодек AV1. Здесь есть полный автофреймрейт с поддержкой дробных частот, поддержка отображения HDR и HLG контента, а также многоканальный звук Dolby и DTS. Работает приставка на Android 11, но как и в других моделях Ugoos, прошивка сильно переработана и имеет массу дополнительных функций. К примеру, автофреймрейт теперь может включаться не автоматически, а по нажатию кнопки на пульте. Не говоря уже о других плюшках, вроде включение\отключение рут прав из настроек или системный монитор с показателями нагрузки, температурой и прочей полезной информацией.
Не приставка а мечта, если бы не один момент. На момент старта продаж (около 3 месяцев назад) она была очень сырая и имела огромное количество проблем программного характера. К примеру, у меня после выключения приставки, и ее повторного включения, разрешение отображения сбрасывалось до 576p, а 4К разрешение на телевизоре Sony вообще было недоступно. К тому же судя по отзывам, в первых партиях можно было попасть на брак, когда приставка просто не включалась, что также не добавляло ей популярности.
Ну и прежде всего стоит отметить, что существует 3 версии приставки, которые отличаются лишь объемом памяти. Базовая Ugoos X4 оснащена 2GB оперативной и 16 GB встроенной памяти, что на мой взгляд для полноценного использования будет маловато. Ugoos X4 Pro (как в сегодняшнем обзоре) оснащена памятью 4GB/32GB, а Ugoos X4 Plus идет с памятью 4GB/64GB. Остальные характеристики идентичны:
- Чипсет: Amlogic S905Х4 c 4 ядрами Cortex-A55, 2GHz, 12нм
- Графика: Arm Mali-G31 MP2
- Оперативная память: 2 GB или 4 GB
- Встроенный накопитель: 16 GB или 32 GB или 64 GB
- Интерфейсы: USB 2.
0 — 1шт, USB 3.0 — 1шт, кардридер micro SD карт
- Сетевые интерфейсы: WiFi 5 802.11 ac с поддержкой MIMO 2×2, 1000 M Ethernet, Bluetooth 4.2
- Выходы: HDMI 2.1 с поддержкой 4K@60fps, AV, SPDIF
- Операционная система: Android 11
узнать актуальную стоимость
Видео версия обзора
Комплектация
Приставка поставляется в прочной картонной коробке, с указанием модели на ее поверхности.
Подробные технические характеристики указаны на нижней части.
Комплектация: приставка, пульт дистанционного управления, блок питания, короткий HDMI кабель, инструкция пользователя, инфракрасный приемник — удлинитель и двухсторонний скотч для его крепления. Длина HDMI кабеля предполагает, что приставка будет размещена за телевизором и скрыта от глаз пользователя. Если стандартный пульт будет не добивать, то можно воспользоваться тем самым ИК приемником, закрепив его в зоне прямой видимости.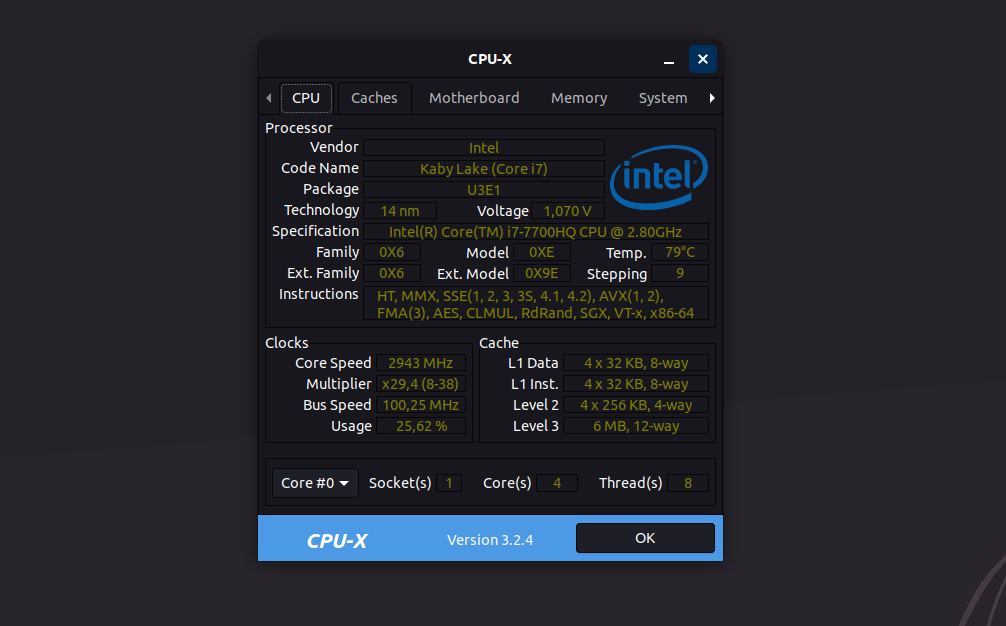
Весьма интересным решением является использование 5V блока питания с разъемом type C. Очень круто, что этот стандарт применили в приставке, т.к если вы планируете брать ее с собой в поездки, например в командировки или на дачу, то для питания можно использовать просто зарядное от смартфона и вам не обязательно брать с собой громоздкий блок питания. Указаны характеристики 5V/2,5A, но я проверял на зарядке от смартфона 5V/2A и все отлично работает, даже внешний жесткий диск тянет.
Пульт дистанционного управления
Комплектный пульт звезд с неба не хватает, но со своими задачами справляется неплохо. Сигнал передается по ИК интерфейсу, поэтому реакция на нажатия не моментальная. Есть блок обучаемых кнопок для управления вашим телевизором, есть режим мышки (не аэро) и основные кнопки для управления видео плеером. Кнопки нажимаются с отчетливым кликом, сигнал хорошо проходит в пределах комнаты.
Однако, если вы хотите получить максимум от своей приставки, то точно стоит дополнительно приобрести более продвинутый пульт.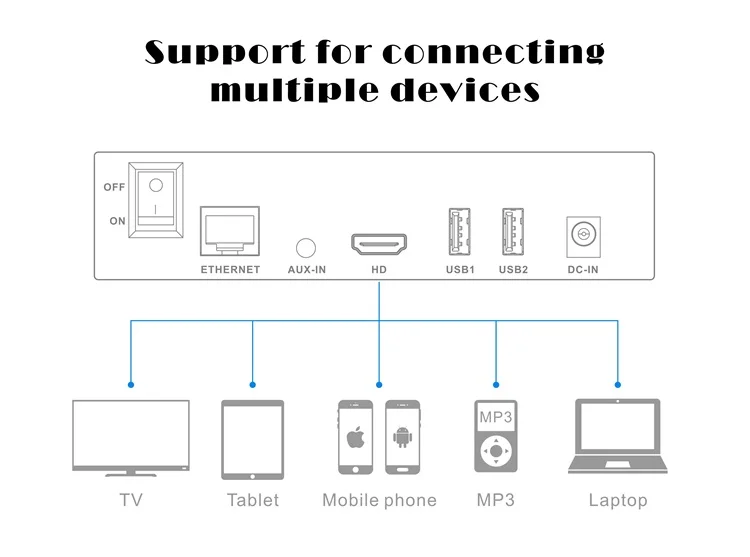
Пульт хорошо лежит в руке и содержит минимальный набор необходимых кнопок. Ничего лишнего. Управление логичное и понятное, а благодаря bluetooth соединению, пульт не требует прямой видимости с приставкой. Также огромным преимуществом является возможность назначить на кнопку «меню» дополнительные функции. К примеру, я на нее повесил калькуляцию автофреймрейта. Теперь у меня автофреймрейт работает не постоянно, раздражая свои миганием после каждого переключения канала, ролика или приложения, а лишь тогда, когда мне это действительно нужно.
Внешний вид и интерфейсы
По сравнению с предыдущими приставками X2 и X3, внешний вид устройства ни сколько не изменился. Да и зачем изобретать велосипед? Компактные размеры, аккуратная выносная антенна и глянцевая крышка с названием модели давно стали ассоциироваться с народной серией Ugoos X. В зависимости от версии, логотип может быть красным — базовая версия, зеленым — версия Pro или синим — версия Plus.
На лицевой части расположены пара USB разъемов, один из которых с интерфейсом USB 3.0. Его лучше использовать для подключения внешних накопителей, а второй разъем можно использовать для подключения клавиатуры, мышки или геймпада. Также на лицевой части разместили кардридер micro SD карт. В спецификации заявлена поддержка до 32 GB, но думаю это формальность, т.к при подключении карты памяти на 256 GB никаких проблем я не обнаружил, все фильмы запускаются и воспроизводятся.
На правой стороне можно обнаружить разъем type C для подключения питания, AV выход и разъем IR для выносного инфракрасного приемника.
С противоположной стороны расположен HDMI 2.1, который поддерживает вывод изображения в 4K/60fps с цветностью 10 bit.
Ну а на тыльной стороне можно обнаружить оптический SPDIF для отдельного вывода звука, гигабитный LAN порт и съемную внешнюю антенну. Левее антенны расположена скрытая кнопка reset (крохотное отверстие).
В основании ничего интересного.
Разборка
В отличии от большинства боксов, здесь используется более простой способ сборки: верхняя крышка крепится при помощи пластиковых защелок.
Внутри можно заметить небольшую батарейку, которая отвечает за внутренние часы. Т.е если вы отключите приставку и поедете с ней скажем на дачу, где нет интернета, то при подключении бокса к телевизору вы увидите на экране корректное время.
Следующий момент на который хочу обратить внимание — более массивный радиатор, чем в прошлых сериях. В том же Ugoos X3 радиатор меньше и легче, т.е над охлаждением здесь поработали.
Также отдельно хочу отметить наличие защиты на HDMI порте. В дешевых боксах на этом моменте часто экономят и приставки могут выходить из строя от всплесков напряжения в сети или статического электричества при горячем отключении/подключении HDMI кабеля.
Антенны разделены по диапазонам: 2,4 GHz более дальнобойный диапазон, поэтому ее просто наклеили с обратной стороны корпуса (черный провод), а 5 GHz вывели на внешнюю антенну для более стабильного сигнала (серый провод).
Рассмотрим доступные компоненты: WiFi + Bluetooth модуль IT-LINK IT6356, гигабитный сетевой контроллер RTL 8211F.
Для доступа к остальным компонентам нужно снять радиатор, который удерживается при помощи двухстороннего термоскотча.
Здесь можем рассмотреть:
- Чипсет Amlogic S905X4
- Оперативная память Spectek PS082-062BT
- EMMC флеш память KLMBG2JETD от Samsung
C обратной стороны платы ничего интересного, кроме линейного аудио драйвера TPF632С от 3Peak.
Система, настройки
Самое главное, за что я хочу похвалить разработчиков Ugoos, это постоянная работа над программным обеспечением. Купив условный Mecool или Videostrong, вы можете забыть об обновлениях и улучшениях прошивки. В лучшем случае выйдет одна обновка и то, только если без нее приставка не сможет нормально работать. Ugoos X4 на старте продаж был как раз похожим на типичный Mecool: сырая прошивка, баги и весьма ограниченный функционал. Но потом вышло обновление, потом еще одно и еще одно. В итоге, буквально вчера я поставил уже пятое обновление.
Ну а теперь покажу вам систему и настройки. Ugoos X4 работает на Android 11 и здесь в отличие от ATV прошивок, рабочий стол больше похож на компьютерный или планшетный. Ярлыки располагаете на экране в свободном порядке, экранов с ярлыками может быть несколько. В нижней части закреплены важные ярлыки, которые будут отображаться на любом экране.
Также есть кнопка, открывающая меню со всеми установленными на приставку приложениями.
Навигационная панель и панель с быстрым доступом к настройкам вызываются как на планшете свайпами, поэтому наиболее удобно управлять этой приставкой будет пультом с функцией аэромышки. В статус бар можно вывести необходимые показатели (выбираются в настройках), которые помогают отслеживать состояние приставки и режим ее работы.
Очень важно, что перед нами полноценный Android 11, а не его ограниченная ATV версия. Т.е в маркете доступны все те же приложения, что и на вашем смартфоне или планшете.
Ну и буквально пару слов о голосовом поиске. Здесь можно использовать как поиск от Google, т.к и поиск от Ugoos — Usearch. Второй вариант мне нравится значительно больше. До определенного времени поиск работал крайне плохо, но с последним обновлением проблему исправили и теперь поиск работает корректно. К примеру при запросе «Охотники за привидениями» вы получите результат поиска не только по официальным сервисам, вроде Youtube, но и по всем установленным на приставке приложениям, вроде Kino HD или Lampa.
Посмотрим на настройки, т.к именно в них кроется много преимуществ данной приставки.
Есть поддержка HDMI CEC, т.е возможно управления двумя устройствами при помощи одного пульта. К примеру пультом от телевизора Sony можно осуществлять навигацию по системе приставки, а приставочный пульт одновременно может включать и отключать сразу два устройства. Для комфортного использования мышки есть настройки, которые позволяют настроить скорость указателя и его размер (настройки действуют и при использовании аэромышки).
Есть и более тонкие настройки пульта, к примеру на кнопку «меню» можно повесить до 4 действий. Поддерживается одинарное, двойное, тройное и длительное касание.
В параметрах экрана можно выбрать разрешение отображения и частоту. Поддерживается разрешение вплоть до 4К с частотой 24\25\30\50\60 Hz. Интерфейсы системы могут также отображаться в 4К, чего я никогда не видел раньше на других приставках. Однако при 4К разрешении шрифты и иконки выглядят довольно мелко и я почти сразу заблокировал разрешение интерфейсов системы в Full HD, для чего предусмотрен отдельный переключатель.
В списке цветовых режимов можно заметить 12 бит, но т.
Следующий важный момент — автоматическая подстройка частоты. Несмотря на то, что приставка работает на Android 11, производитель сумел организовать полную поддержку автофреймрейта, включая дробные частоты, такие как 23,976 Hz или 59,94 Hz. Приставка может автоматически менять только частоту экрана или частоту с разрешением. Можно включить как тотальную поддержку AFR, так и только в выбранных приложениях. Ну или просто включать AFR по нажатию на кнопке пульта, о чем я говорил немного раньше.
Что касается многоканального звука, то поддерживаются все основные форматы, в том числе и в режиме passthrough. Судя по отзывам пользователей работает даже Dolby Atmos, но лично это проверить не могу. Идем дальше и среди различных настроек панелей и системных интерфейсов можно обнаружить раздел «информационная панель».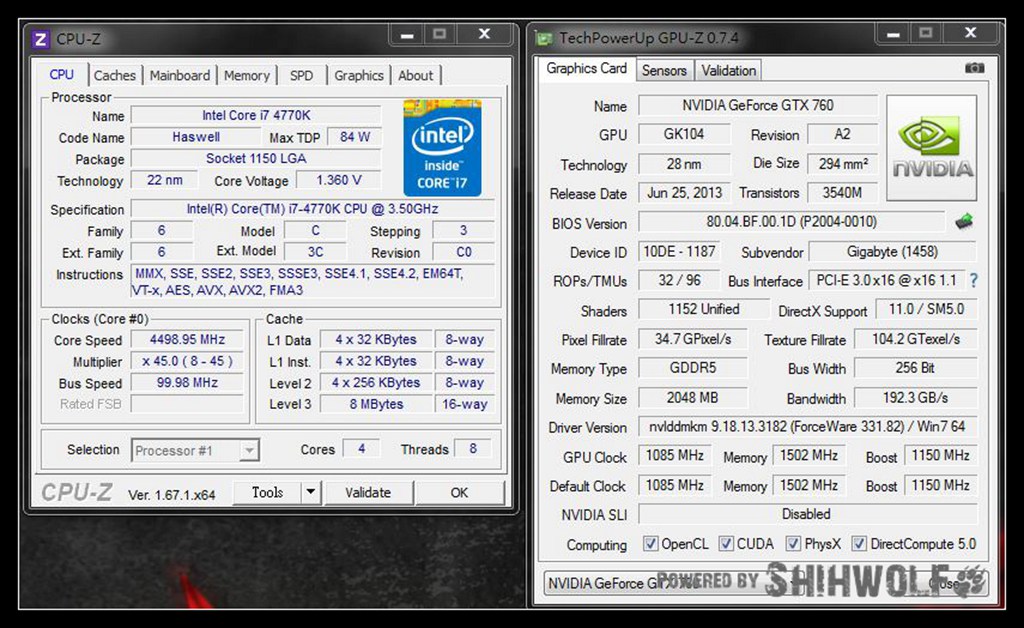
Производительность и бенчмарки
Напомню, что здесь используется 4 ядерный Amlogic S905X4, который работает на частоте до 2 GHz. Это актуальный чипсет, который в ближайшие несколько лет будет использоваться, как базовый для Android-TV приставок. Его производительности достаточно для плавной работы интерфейсов, к тому же он не склонен к излишнему тепловыделению.
Графика двухядерная Mali G31. Можно ставить не слишком требовательные игры с маркета, которые поддерживают геймпад, например Asphalt или Beach Buggy Racing и играть с детьми.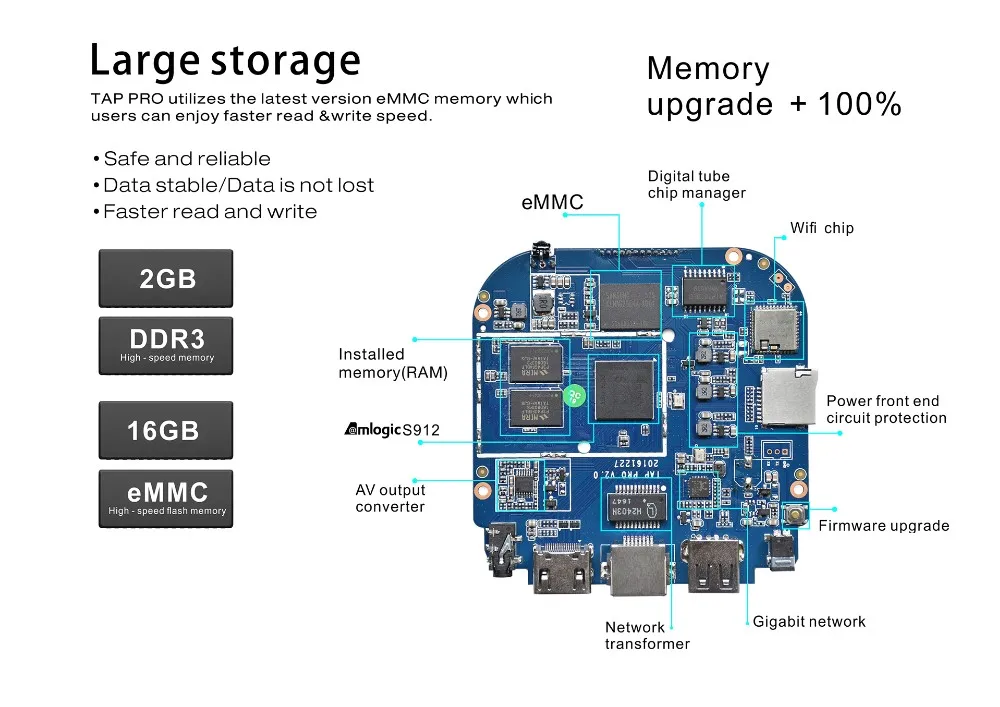
Но главное конечно не игры, а медиа возможности и тут все в полном порядке. Помимо аппаратной поддержки h364, HEVC и VP9, появилась поддержка кодека AV1, который уже во всю используется на Youtube в видео роликах высокого качества.
В Antutu эта связка набирает 108 000 баллов и нужно понимать, что для приставки это хороший результат. К примеру новый Mecool KM7 на S05Y4 набирает 86 000 баллов, а Tox 1 на предыдущем S905X3 набирает 75 000 баллов. И все эти устройства также не испытывают недостатка производительности. Почему? Да потому что для плавной работы системы этого достаточно, а в воспроизведении видео процессор не участвует, т.к декодирование происходит на аппаратном уровне.
В Geelbench 5имеем такие результаты: одноядерный режим — 153 балла, многоядерный — 490 баллов.
Далее проверил накопитель и здесь результат очень пристойный: скорость записи 110 MB/s, скорость чтения 180 MB/s.
Скорость копирования оперативной памяти почти 3500 MB/s.
Самое важное конечно это скорость интернет соединения. Хорошо, если есть возможность подключить интернет через кабель, т.к в таком случае вы получите максимальную скорость. Но чаще всего используется WiFi соединение, которое не всегда обеспечивает нужную скорость. Ugoos не разочаровывает в этом плане и обеспечивает хорошее соединение. Поддерживается WiFi 5 и средняя скорость в диапазоне 5 GHz составляет 292 Mbps, в диапазоне 2,4 GHz — 92 Mbps, а при подключении кабелем 890 Mbps.
Это конечно условия близкие к идеальным: роутер расположен в одной комнате с приставкой в пределах прямой видимости, а скорость не ограничена провайдером. В реальности чаще всего бываем совсем по-другому, например у меня тарифный план «до 100 Mbps» и роутер расположен в коридоре, через 2 стены от комнаты с приставкой.
Стресс тесты и нагрев
Как показала разборка, радиатор здесь установили неплохой и он должен эффективно справляться с выделением тепла при продолжительных серьезных нагрузках. Самый простой способ проверить эффективность охлаждения это провести стресс тесты. И самый популярный стресс тест это троттлинг тест. Стандартный 15 минутный проход показал, что при длительной нагрузке процессор выдает 95% производительности от максимально возможной. Т.е падение производительности составляет всего 5% и это мы можем видеть по «ежику на графике». Это хорошая картинка, т.к приставка справляется с нагрузкой и с течением времени производительность не падает больше. Интересно, что максимальная тактовая частота на ядрах составляет 2 GHz на протяжении всего теста, т.
Еще одно приложение, которое позволяет оценить систему охлаждения и замедление процессора (CPU Throttle Benchmark) показало схожие результаты. Продолжительность теста 20 минут. За это время температура выросла до 74 градусов, т.е нагрузка стресс тестом обеспечивается действительно очень серьезная. Максимальная производительность составила 15,96 мс на операцию, минимальная 13,96 мс на операцию. Т.е действительно, при увеличении температуры производительность немного падает. Не сложно подсчитать, что просадка составляет около 13%. Хотя приложение фиксирует замедление всего лишь на 1%, а частота на ядрах во время теста не опускается ниже максимальных 2 GHz.
В реальных условиях получить такую нагрузку очень сложно, ну а температуру можно отследить в информационной панели, что я собственно и сделал. При воспроизведении фильмов онлайн с различных агрегаторов, вроде Lampa или Kino HD, температура не превышает 50 — 51 градуса.
Тестирование возможностей мультимедимедиа
Для начала посмотрим в информацию из утилиты DRM info. Заявлена аппаратная поддержка современных видео кодеков AV1, AVC,HEVC и VP9 и многоканального звука DTS и Dolby. Из HDR режимов доступны HDR10 и HLG. Лицензию DV приставка не получила, поэтому Dolby Vision видео с профилем P7 FEL, P7 MEL и P81 отображается в режиме HDR10, P4 отображается в обычном SDR, а P5 приставка отображает с искажением цветов.
Это означает, что легальные платные стриминговые сервисы, вроде Megogo, IVI, Sweet Tv или Кинопоиск HD ограничены только разрешением 1080p. А Netflix вообще не поддерживается этой приставкой.
Но зато Ugoos X4 Pro отлично показывает себя в народных кинотеатрах, вроде LAMPA, Kinotrend или LazyMedia Deluxe, которые позволяют смотреть видео как напрямую с серверов, так и с торрентов при помощи приложения TorrServe.
Любые доступные фильмы воспроизводятся без каких-либо проблем, с поддержкой HDR и автофреймрейтом с дробными частотами. К примеру бондиада «Не время умирать» в 4К разрешении. Из информационной панели видим, что телевизор переключился в HDR10, а частота обновления экрана установилась на 23,97 Hz.
Такой способ просмотра фильмов давно стал у многих основным. Если есть хороший интернет и достаточно раздающих, то зачем качать фильм на жесткий диск? К примеру мне 100 Mpbs хватает, что бы смотреть онлайн торренты, размером до 50 GB.
Но все это хорошо лишь до тех пор, пока есть раздающие и их много. Часто бывает хочется посмотреть что-то из классики. Например после просмотра с семьей нового сезона сериала «Кобра Кай», мне захотелось посмотреть оригинальную трилогию «Карате — пацан», которая вышла еще в 80-х. Конечно раздающих у такого старого фильма будет очень мало и посмотреть его можно либо онлайн с сервера в не самом лучшем качестве (тот же Kino HD), либо предварительно скачав на жесткий диск. И вот здесь у приставки есть еще одно преимущество, она может работать как торренто-качалка на внешний диск. Я с легкостью подключил терабайтный HDD Toshiba и накидал фильмов на закачку. Рекомендую клиент Flud, т.к он позволяет выбрать папку загрузки, в том числе и внешний носитель, ограничить скорость раздачи\закачки и все это в очень простой и понятной форме.
Следующий момент это IPTV. Приставка отлично подходит для воспроизведения цифрового ТВ, где также поддерживается работа AFR. Я пользуюсь IPTV плеером Televizo и все каналы, включая 4К воспроизводятся без лагов и каких либо проблем.
В IPTV даже поддерживается HDR, к примеру Eurosport 4K переключил мой телевизор в режим HLG (видно на информационной панельке снизу).
Переключение между каналами не более 1 секунды, есть поддержка программы телепередач и архива за 3 дня.
Вот информация о видео потоке с канала Cinema UHD. Разрешение видео 3840х2160, частота 25 FPS.
Как видим приставка включила частоту обновления экрана 50 Hz, т.к я поставил в настройках «переключать на 50 Hz для 25 Hz». Все выглядит плавно и без подергиваний, judder эффект отсутствует.
Ну и напоследок посмотрим, что с Youtube.
Приставка идеально воспроизводит контент в разрешении до 4К\60 fps.
Любые видео, даже 4К\60 fps в HDR воспроизводятся без пропуска кадров, даже на этапе старта и буферизации. Кстати обратите внимание, что здесь используется новый кодек AV1.
Перепроверил, средствами самого телевизора и убедился, что он действительно переключился в HDR (нижняя панелька).
Также приставку можно использовать как клиент для воспроизведения контента с домашнего NFS или CIFS (SMB) сервера, в настройках хранилища есть соответственный раздел. А если нужно вывести изображение со смартфона или планшета, то есть приложение AirScreen, которое поддерживает различные виды передачи изображения, такие как chromecast, miracast, AirPlay и DLNA.
Выбрав Youtube видео на своем смартфоне вы можете отправить его воспроизведение на приставку, а еще можете посмотреть свои фотографии на большом экране или просто продублировать изображение со своего смартфона на телевизор.
А еще мне очень нравится использовать приложение Ugoos сервер.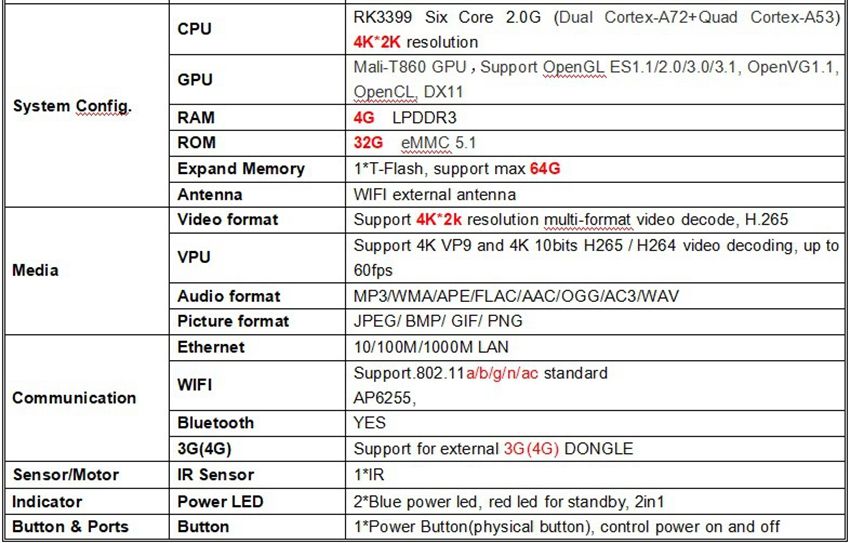
Это может быть тачпад, как на ноутбуке, когда вы будете управлять курсором мышки на экране тв. А Может быть виртуальный пульт. Очень удобно использовать в таком виде цифровую клавиатуру, особенно если вы планируете пользоваться на приставке браузером. А еще есть голосовой ввод, который позволяет удобно искать фильмы или пользоваться ассистентом.
Можно даже включить режим геймпада и поиграть на приставке. Это конечно не так удобно, как на традиционном геймпаде, но лучше, чем ничего.
Помимо прочего, приложение может считывать показатели приставки и прямо на смартфоне вы можете посмотреть температуру процессора, его текущую загрузку и частоту, информацию по ОЗУ, а также в каком режиме сейчас отображается картинка на экране.
Итоги
Приставка могла бы быть идеальной для всех и каждого, если бы не Widevine L3, который для многих ставит на ней крест. Ну что тут можно сказать, приставка не для официальных стриминговых сервисов. Если вы привыкли покупать подписки и пользоваться легальными онлайн кинотеатрами, а слово Netflix вызывает стойкое желание набрать попкорна и забраться под одеяло для просмотра очередного сериала, то эта приставка не для вас. Эта приставка для тех, кто надев на глаз повязку, идет на просторы интернета, чтобы найти интересующий фильм в максимальном качестве. И здесь уже не столь важно, будете вы его предварительно качать торрент клиентом или начнете смотреть онлайн через TorrServe, результат будет аналогичным: приставка идеально воспроизведет видео, в разрешении 4К с поддержкой HDR, многоканальным звуком и полным автофреймретом, включая дробные частоты. Видео будет проигрываться максимально плавно, без подергиваний и Judder эффекта. На мой взгляд эта приставка для тех, кто ценит качество контента.
Тоже самое касается и ютуба: ставите Vanced и наслаждаетесь видео в качестве 4К\60 fps с HDR без пропуска кадров и главное без рекламы… Наличие прав суперпользователя и Magisk открывает широкие возможности и позволяет настроить коробку под свои задачи. Хотите установить модуль ATV? Легко! И займет это несколько минут. Что касается IPTV, то здесь тоже никаких проблем, каналы даже в UHD качестве воспроизводятся хорошо, в том числе и с поддержкой HLG. В общем приставка зачетная и каждое новое обновление делает ее еще лучше. WiFi ловит отлично, как альтернатива есть гигабитный ethertnet порт. Греется умеренно и даже в режиме 24\7 температура находится в допустимых пределах. Ну а прошивка это вообще отдельная история, чего только стоит возможность калькуляции AFR по нажатию кнопки…
узнать стоимость на aliexpress
Также рекомендую ознакомится с подборкой Выбираем Android TV box для своего телевизора: что лучше взять, если есть $100, где представлены наиболее интересные и актуальные тв приставки на конец 2021 года.
ТВ-приставка MXQ Pro 4K TV Box – это одна из самых удачных моделей бокса китайского производства. Устройство отличается хорошей производительностью, продуманностью интерфейса и простотой в использовании. Хотите детальнее узнать о китайской TV приставке Nexon MXQ 4K, прочтите информацию обзора.
Особенности модели
Из главных особенностей устройства отметим операционную систему Андроид и поддержку 3D. Благодаря полноценному ПО, устройство можно считать компьютером в миниатюре. Пользователю доступны игры, приложения, видеоконтент, музыка и пр.
ТВ бокс умеет воспроизводить прямые трансляции. Однако интерфейс некоторых программ из плей Маркета или Гугл Плей не полностью адаптирован под большую диагональ современного телевизора. Некоторые пользователи отмечают это как недостаток.
Технические характеристики стационарного HD-медиаплеера MXQ Pro 4K TV Box:
- Из сетевых возможностей присутствует беспроводной модуль Wi-Fi и поддержка Ethernet
- Максимальное разрешение, поддерживаемое системой 3840 × 2160 (4K Ultra HD)
- Оперативная память 1 ГБ, а пользовательская расширена до 8 ГБ
В конструкции приставки не предусмотрен дисплей, как на более дорогих версиях, зато здесь имеются все основные разъёмы. В их числе выход под кабель HDMI для соединения приставки и телевизора, также имеется один LAN, AV, SPDIF и кардридер SDMMC разъём. Большим преимуществом является наличие четырёх выходов USB – т.е. к устройству можно смело подключать флэшку, зарядку и другие элементы. А если четырёх разъёмов не хватит, то можно увеличить их количество с помощью переходника.
Производственный набор
Устройство укомплектовано стандартным образом, как и большинство китайских моделей. Сразу отметим отсутствие батареек типа ААА, а они понадобятся для пульта. Поэтому докупите их перед началом запуска работы бокса.
Рассматриваемый Android TV Box поставляется в комплекте со следующими деталями:
- Кабель формата HDMI – подключает прибор к телевизору
- Адаптер питания на 2 А – обеспечивает постоянный заряд энергии
- Дистанционный пульт – управляет функционалом
- Руководство пользователя – инструктирует по вопросам эксплуатации
Пульты аналогичных приставок больше заточены под систему Android, здесь же дистанционка больше напоминает аксессуар на ТВ. Если говорить о дизайне, то здесь ничего особенного. Единственное – внутри бокс выглядит немного по «подвальному». Встроенные разъёмы и выходы работают корректно, формат флэшки не ограничен (поддерживается любая), предусмотрены входы для жёстких дисков – с нехваткой памяти у пользователя вопросов не возникнет.
Инструкция по настройке TV box на примере приставки х96
После соединения ТВ приставки с телевизором, ее еще нужно настроить. Мы подготовили пошаговую инструкцию на русском по примеру х96, с помощью которой реально пройти все этапы настройки и уже начать пользоваться устройство на полную мощность. Начнем с самого простого и в то же время важного. Дальше уже смотрим по своим потребностям, там многое создано для повышения комфорта и визуальной привлекательности использования приставки.
Язык
Так как x96 является китайским продуктом, ко многим она приходит на английском языке. Большинство приставок с коробки работают на английском. Хотя может быть и сразу локализована на русском, в таком случае пропускаем данный этап.
Как изменить язык с английского на русский:
- Открываем Settings, а затем переходим выбираем More Settings.
- Внизу списка (один из последних пунктов) жмем на Language.
- Выбираем из списка «Русский» и применяем изменения.
Дата и время
Следующий этап инструкции по настройке x96 Max и любой другой – правильно выставить время. В противном случае интернет может не работать, а значит утратится доступ к большей части видеоконтента.
Как выставить время на приставке х96:
- Выделяем плитку «Настройки» и жмем по ней центральной кнопкой пульта.
- Выбираем пункт «Дата и время».
- Устанавливаем 24-часовой формат времени и корректный часовой пояс.
- Выставляем правильное время и дату вручную, дополнительно можем активировать автоматическую синхронизацию данных параметров по сети. Это уже по желанию.
Интернет
Это еще один этап, который скорее всего вы захотите сделать, так как без Wi-Fi практически ничего (кроме ТВ-антенны и флешки) работать не будет. Благо, сделать это действительно просто.
Инструкция:
- Открываем «Настройки» и выбираем раздел «Wi-Fi».
- Жмем на пункт «Доступные сети», ищем в списке подходящую сеть.
- После нажатия на точке доступа, вводим пароль и совсем скоро приставка подключится к интернету.
Скорее все подключение пройдет гладко, но в некоторых случаях требуется дополнительная настройка роутера. Важно убрать лимит на количество подключенных устройств и снять блокировку по MAC-адресу. Если сеть нестабильная, еще можно попробовать изменить частоту и канал.
Подключить к Google
Чтобы нормально использовать фирменный магазин Play Market, а также получить возможность синхронизации истории с другими устройствами, нужно добавить аккаунт Google. Рекомендуем это сделать прямо сейчас, так как процедура избавит от проблем на этапе установки приложений.
Как добавить аккаунт Google:
- Листаем список в разделе «Настройки» до блока «Аккаунты» и жмем на кнопку «Добавить аккаунт».
- Выбираем вариант «Google».
- Вводим свои данные от профиля (логин и пароль). Возможно, придется пройти дополнительное подтверждение входа, если у вас настроена двухфакторная аутентификация.
Удаление и установка приложений
Основой для увлекательного времяпровождения являются приложения. Они существенно расширяют возможности приставки и в целом несут большую пользу. Однако по умолчанию на приставке установлено достаточно много ненужных приложений, которые только занимают ценное место. Часть из них рекомендуем удалить, а уже те, которыми реально планируем пользоваться, установим вручную. Тут описано: как удалить приложение на Smart TV Samsung и LG
Как удалить приложение:
- В меню «Настройки» выбираем пункт «Приложения».
- После построения списка анализируем, какие приложения в нем не пригодятся, затем нажимаем на них.
- В меню с информацией о приложении выбираем вариант «Удалить».
- Последний этап – подтвердить удаление кнопкой «Ок».
Когда подчистили память от ненужных приложений, следует установить более полезные. Это могут быть онлайн-кинотеатры, IPTV, файловый менеджер и т. п. Мы уже ранее писали о многих важных приложениях, с ними вы можете ознакомиться по ссылке ниже.
Тестирование модели
Устройство тестировалось на протяжении недели, и за это время удалось опровергнуть некоторые заявленные производителем характеристики. Касательно телеканалов, приставка действительно расширяет спектр доступных линий. Благодаря боксу каждый пользователь найдёт для себя интересное занятие.
Результаты тестирования модели MXQ Pro 4K TV Box:
- Беспроводной модуль Wi-Fi. Тест на работу сети Wi-Fi дал неоднозначные результаты. В инструкции указано, что приставка TV Box MXQ Pro 4K поддерживает частоту 5 ГГц. Однако в процессе тестирования результат оказался выше указанного показателя;
- 4К формат. Воспроизведение профессионального 4К формата немного подкачало. Устройство разрабатывалось с целью улучшения качества просмотра видеороликов, поэтому результаты данного теста должны были быть положительными. Но! Некоторые фильмы приставка всё же не тянет – воспроизведение происходит, но в ходе показа возникают фризы и резкие скачки между кадрами. Отметим, что большинство фильмов MXQ Pro отобразил без проблем;
- Интернет-функционал. Здесь нет никаких замечаний, бокс работает корректно. Программы IPTV, онлайн воспроизведение обычных фильмов и другие подобные функции приставки работают прекрасно.
Возможности ТВ-приставки с 4К
Что касается телевизоров с поддержкой формата изображения 4К, то для рядовых покупателей даже самые бюджетные модели – удовольствие дорогое (от 25 000 рублей). На смарт-телеприемниках с меньшим разрешением контент формата 4К часто притормаживает, что некомфортно увлекающимся современными играми, графикой и технологиями виртуальной реальности людям. Решением этой проблемы может стать приобретение ТВ-приставки 4К. Это доступное по цене оборудование, позволяющее даже менее продвинутый ТВ-приемник приспособить для относительно комфортного просмотра контента формата 4К.
ТВ-приставки 4К могут работать с цифровыми телеприемниками любого формата и уровня оснащенности, предоставляя пользователю такие возможности, как:
- общение в социальных сетях;
- просмотр любимых телепередач в режиме онлайн;
- использование телеприемника как игровой консоли.
Для геймеров и прочих любителей видео высокой четкости логично будет купить такое устройство на перспективу появления в недалеком будущем телеприемника с матрицей формата 4К.
MECOOL KM9 Pro Classic третье место в рейтинге
Это уже сертифицированный Android TV бокс из коробки поддерживает голосовой поиск, трансляцию экрана с телефона и работает на идеальной температуре не более 55 градусов под нагрузкой. Про перегрев или троттлинг не может быть и речи. Также в этом боксе уже есть Bluetooth модуль, поэтому на нем мы уже сможем поиграть в не особо требовательные игры такие как Asphalt 9, Real racing 3, Limbo и т.д. Единственной, что мне не понравилось в этом боксе — WIFI модуль, на загрузку и отдачу он выдает нам не более 15 Мбит. Поэтому если вы собираетесь смотреть 4К контент, то бокс потребуется подключить через кабель и тогда ни каких проблем не будет. Бокс доступен в различных конфигурациях 2/16, 4/32. Все это конечно же влияет на цену. Есть Root права и кастомные прошивки
Характеристики
- ОС: Android 9.0
- Чип: Amlogic S905X2
- Процессор: ARM Cortex-A53
- Графический процессор: ARM Mali-G31 MP2
- Ядро: 4 ядра
- Оперативная память: DDR3 (2/4)
- Накопитель: 16/32 Гб
- Карта TF: до 64 Гб
- WIFI:
- Bluetooth:
- Формат декодера: H.263, H.264, H.265, HD MPEG4
- Поддержка 5.1 Выхода Объемного Звука: Да
- Интерфейсы: AV,DC 5В, HDMI 2.0, TF карта, USB2.0, USB3.0
- Форматы видео: [email protected], H.265, AVI, H.264, VC-1, MPEG-2, MPEG4, MKV, WMV, образ ISO, TS, RM, TP, MOV, TRP, M2TS, MP4, IFO, FLV, ASF, M2T, DAT, MPG, RMVB, VOB
- Форматы фото: JPEG, PNG, BMP, TIFF, GIF
- Форматы музыки: MP3, WMA, AAC, APE, OGG, M4A, FLAC, WAV
Купить Mecool KM9 Pro Classic по самой низкой цене
Xiaomi Mi Box S четвертое место в рейтинге
Уже всем известная китайская фирма Xiaomi которая заинтересовала своим качеством огромное количество пользователей. Конечно же Xiaomi не обошла стороной и тв боксы, выпустив несколько своих приставок с неплохими характеристиками и возможностями. В этом посте мы рассмотрим Xiaomi Mi Box S. Приставка можно сказать на равных с MECOOL KM9 Pro Classic 2/16. На борту приставки установлен Android TV 8.1, в комплекте идет пульт с голосовым поиском, отлично работает трансляция экрана с различных устройств, может воспроизводить контенте 4K 60 fps. Есть поддержка 2k HDR и аудио декодирование Dolby Audio, DTS, двухдиапазонный wifi и автофреймрейт ну и соответственно с проигрыванием торрентов онлайн проблем нет. Стоит отметить, что для данного бокса нет кастомных прошивок и нет Root прав.
Характеристики
- ОС: Android 8.1
- Чип: Amlogic S905X
- Процессор: ARM Cortex-A53 1,5 ГГц
- Графический процессор: ARM Mali-450 750 МГц
- Ядро: 4
- Оперативная память: DDR3 2 Гб
- Накопитель: 8 Гб
- LAN: Нет
- WIFI: 2.4ГГц/ 5ГГц
- Bluetooth: 4.1
- Формат декодера: H.263, H.264, H.265, HD MPEG4
- Интерфейсы: DC 5В, HDMI 2.0, USB2.0(можно подключить хаб), jack 3.5
- Поддерживаемые форматы видео — MOV, VOB, AVI, MKV, TS, MP4
- Поддержка — 3D-видео
- Аудио — Dolby Audio, DTS-HD
- Поддерживаемые форматы аудио — MP3, FLAC, APE
Купить Mi BOX S по самой низкой цене
- Manuals
- Brands
- OTT Manuals
- Set-top boxes
- 4X CPU CORTEX-A9
- User manual
Hide thumbs
1
2
Table Of Contents
3
4
5
6
7
8
9
10
-
page
of
10/
10 -
Contents
-
Table of Contents
-
Bookmarks
Table of Contents
-
Table of Contents
-
Chapter 1 System Lntroduction
-
Chapter 2 Remote
-
Lntroduction of
-
-
Chapter 3 System Connection
-
Startup
-
-
Chapter 4
-
Chapter 5 Apps
-
Pppoe
-
Browser
-
Movie Player
-
Gallery
-
Music
-
App Lnstaller
-
Muti-Interaction
-
-
Chapter 6 Settings
-
Network
-
Display
-
Advanced
-
Advertisement
Quick Links
Download this manual
a tttrr’
i,
!&ti*ti
x,»tt1l?
xsli
Androicl
5.1
Lollipop
E
Gioabit
ffi
«‘7″»»
ffi{ll,:l
l,rrhrlal
ffiilii:
*in;
User
{Wanual
,{l_
;l
ffi
trx
Lirr6asi
,{l.ria’l
Table of Contents
Previous Page
Next Page
- 1
- 2
- 3
- 4
- 5
Advertisement
Table of Contents
Related Manuals for OTT 4X CPU CORTEX-A9
-
Set-top boxes OTT M9 User Manual
4x cpu cortex-a9,
8x gpu mali-450 (12 pages) -
Set-top boxes OTT MXQ User Manual
H.264 1080p encoder, h.265 1080p encoder, 4x cpu cortex-a5, 4x gpu mali-450 (11 pages)
-
Set-top boxes OTT MXQ User Manual
(21 pages)
-
Set-top boxes OTT M8S User Manual
High resolution android smart tv box (6 pages)
-
Set-top boxes OTT ZvMXE+ Quick Reference Manual
(8 pages)
Related Products for OTT 4X CPU CORTEX-A9
- OTT CBS
- OTT CTD
- OTT M9
- OTT MXQ
This manual is also suitable for:
8x gpu mail-450
Если нужно значительно расширить возможности своего телевизора или проектора, то непременно стоит обратить внимание на новую Android-приставку MXQ TV BOX. Данная смарт-приставка позволяет подключить интернет к телевизору или проектору и выйти в сеть через встроенный WiFi. Модель снабжена операционной системой Android, что даёт возможность скачивать и устанавливать все необходимые приложения, превращающие Ваш телевизор или проектор в настоящий мультимедийный развлекательный центр. Приставка Android Smart TV MXQ — это незаменимое устройство для всей семьи в каждом доме.
MXQ TV Box подключается к телевизору через порт HDMI (либо в порт AV для старых моделей ТВ). Выход в интернет возможен двумя способами: 1. Через WiFi роутер. 2. Кабель Ethernet RJ45.
Android-приставка MXQ TV BOX — особенности:
Выход в интернет прямо с проектора или экрана телевизора
Поддержка Full HD 1080p, а также современных форматов H.264, H.265 HEVC
Воспроизведение медиафайлов с USB-флешек, карт памяти, внешних HDD
Поддержка современных Андроид игр
Возможность смотреть фильмы, сериалы, мультфильмы с онлайн кинотеатров (iVi, TVzavr, Megogo, Show Box, Zoomby и др.)
Возможность смотреть потоковое видео онлайн с Youtube, Rutube, VK и др.
Возможность установки приложений онлайн тв, iptv, torrent stream, torrent tv и др.
Возможность установки любых игр и программ из Google Play
Поддержка технологии DLNA, Miracast
Многоязыковая поддержка, включая русский язык
Высокое качество сборки
Android-приставка MXQ TV BOX — технические характеристики:
Центральный процессор: Четырехъядерный Amlogic S805, ARM Cortex-A5, 1.5 ГГц
Графический процессор: Четырехъядерный Mali-450
ОЗУ (RAM): 1 Гб DDR3
Встроенная память (ROM): 8 Гб
Поддержка карт памяти: До 32 Гб
ОС: Android 4.4.2
Сети: 10/100 МБит Ethernet, беспроводная сеть WiFi 802.11 B/G/N
Видео выходы: — HDMI 1.4, видеовыход AV
Аудио выходы: — HDMI, AV, S/PDIF
Периферия: 4 порта USB 2.0 + 1 х Micro USB
Датчики: ИК-датчик пульта дистанционного управления
Поддержка форматов: *.mkv, *.wmv, *.mpg, *.mpeg, *.dat, *.avi, *.mov, *.iso, *.mp4, *.rm, *.jpg и др.
Аудио: MP3, AAC, WMA, RM, FLAC, OGG и др.
Питание: 5V/2А
Размер: 118 x 118 х 27 мм.
Вес: 256 гр.
Видео обзор:
Порты и разъёмы:
| 1 x HDMI | 4 х USB |
| 1 х RJ45 | 1 x Слот карты памяти SD |
| 1 x AV порт | 1 x SPDIF |
| 1 x DC 5V |
Комплектация:
MXQ OTT TV Box
ИК пульт управления
HDMI кабель
Сетевой блок питания
Инструкция на английском языке

С этим товаром также смотрят:
Отзывы:
Нет отзывов
Отставить отзыв
Написать отзыв
Автор:
Текст отзыва:
Внимание: HTML не поддерживается! Используйте обычный текст.
Оценка: Плохо
Хорошо
Введите код с картинки:
TV box – умная приставка на Android, которая может выполнять все необходимые вычисления вместо телевизора. Неважно, обладает ваш ТВ Smart платформой или нет(о сравнении Smart TV и Android TV ), подобное приспособление позволит использовать все ее преимущества. Большинство приставок очень похожи между собой: работают на Android, хотя и разных версий, позволяют подключаться к интернету, добавлять приложения, настраивать внешний вид, синхронизировать просмотр с другими устройствами. Большое значение имеют именно особенности настройки. Из этой логики вытекает, что инструкция на русском для Android TV box х96 применима и практически ко всем аналогичным устройствам. Это чистая правда. Мы для наглядности используем x96, но принципиальной разницы на Xiaomi или Ugoos не существует.
X96 – одна из самых популярных, мощных и доступных приставок на современном рынке. Она продается и в AliExpress, и в большинстве онлайн-магазинов. Однако поставляется в нескольких модификациях и желательно знать их особенности.
Основные технические параметры приставок х96:
- X96 Mini – одна из самых простых приставок в семействе, предназначенная для тех, кто не нуждается в повышенной производительности устройства. Здесь бюджетный чипсет Amlogic S905W, 2 Гб оперативной и 16 Гб постоянно памяти.
- X96 Max и Max Plux – TV box большего размера, уже на базе более мощного процессора S905X3 (обычный Max на S905X2). Поставляется в 3 вариантах: 2/16, 4/32 и 4/64. Даже в самой базовой модели приставка будет работать быстрее, чем mini из-за процессора, но лучше выбрать более производительный вариант. В более продвинутых комплектациях также присутствует Bluetooth-модуль.
- X96 Air очень сильно похожа на Max, за исключением того, что имеет меньшие размеры.
Можно найти и другие модификации этой же приставки, но отличий между ними не так уж и много. Поддержка технологий в них подобна, хотя в максимальных версиях бывает несколько полезных функций, вроде автофреймрейта. Однако в других приставках еще нужно смотреть на поддержку TrueHD, Dolby Atmos, DTS HD, Dolby Digital и некоторых других технологий.
Читайте также: Как бесплатно смотреть фильмы на Smart TV?
Способы подключения и их особенности
Сегодня активно практикуется 3 основных способа подключения, все зависит от типа приставки и телевизора:
- HDMI – самый распространенный порт, обеспечивающий передачу видео в 4k и аудио в высоком разрешении. Обычно такой кабель идет в комплекте.
- SCART или VGA – стандарты хуже, но уже передает FullHD видео, чего большинству пользователей будет достаточно.
- RCA, в народе «тюльпаны» – вариант для старых телевизоров, в которых есть 3 порта на 3,5 мм разных цветов. Если ваш ТВ позволяет использовать что-то другое, лучше отказаться от данного стандарта. Лучше HD качества в нем ждать не стоит.
Инструкция по настройке TV box на примере приставки х96
После соединения ТВ приставки с телевизором, ее еще нужно настроить. Мы подготовили пошаговую инструкцию на русском по примеру х96, с помощью которой реально пройти все этапы настройки и уже начать пользоваться устройство на полную мощность. Начнем с самого простого и в то же время важного. Дальше уже смотрим по своим потребностям, там многое создано для повышения комфорта и визуальной привлекательности использования приставки.
Язык
Так как x96 является китайским продуктом, ко многим она приходит на английском языке. Большинство приставок с коробки работают на английском. Хотя может быть и сразу локализована на русском, в таком случае пропускаем данный этап.
Как изменить язык с английского на русский:
- Открываем Settings, а затем переходим выбираем More Settings.
- Внизу списка (один из последних пунктов) жмем на Language.
- Выбираем из списка «Русский» и применяем изменения.
Дата и время
Следующий этап инструкции по настройке x96 Max и любой другой – правильно выставить время. В противном случае интернет может не работать, а значит утратится доступ к большей части видеоконтента.
Как выставить время на приставке х96:
- Выделяем плитку «Настройки» и жмем по ней центральной кнопкой пульта.
- Выбираем пункт «Дата и время».
- Устанавливаем 24-часовой формат времени и корректный часовой пояс.
- Выставляем правильное время и дату вручную, дополнительно можем активировать автоматическую синхронизацию данных параметров по сети. Это уже по желанию.
Интернет
Это еще один этап, который скорее всего вы захотите сделать, так как без Wi-Fi практически ничего (кроме ТВ-антенны и флешки) работать не будет. Благо, сделать это действительно просто.
Инструкция:
- Открываем «Настройки» и выбираем раздел «Wi-Fi».
- Жмем на пункт «Доступные сети», ищем в списке подходящую сеть.
- После нажатия на точке доступа, вводим пароль и совсем скоро приставка подключится к интернету.
Скорее все подключение пройдет гладко, но в некоторых случаях требуется дополнительная настройка роутера. Важно убрать лимит на количество подключенных устройств и снять блокировку по MAC-адресу. Если сеть нестабильная, еще можно попробовать изменить частоту и канал.
Подключить к Google
Чтобы нормально использовать фирменный магазин Play Market, а также получить возможность синхронизации истории с другими устройствами, нужно добавить аккаунт Google. Рекомендуем это сделать прямо сейчас, так как процедура избавит от проблем на этапе установки приложений.
Как добавить аккаунт Google:
- Листаем список в разделе «Настройки» до блока «Аккаунты» и жмем на кнопку «Добавить аккаунт».
- Выбираем вариант «Google».
- Вводим свои данные от профиля (логин и пароль). Возможно, придется пройти дополнительное подтверждение входа, если у вас настроена двухфакторная аутентификация.
Удаление и установка приложений
Основой для увлекательного времяпровождения являются приложения. Они существенно расширяют возможности приставки и в целом несут большую пользу. Однако по умолчанию на приставке установлено достаточно много ненужных приложений, которые только занимают ценное место. Часть из них рекомендуем удалить, а уже те, которыми реально планируем пользоваться, установим вручную. Тут описано: как удалить приложение на Smart TV Samsung и LG
Как удалить приложение:
- В меню «Настройки» выбираем пункт «Приложения».
- После построения списка анализируем, какие приложения в нем не пригодятся, затем нажимаем на них.
- В меню с информацией о приложении выбираем вариант «Удалить».
- Последний этап – подтвердить удаление кнопкой «Ок».
Когда подчистили память от ненужных приложений, следует установить более полезные. Это могут быть онлайн-кинотеатры, IPTV, файловый менеджер и т. п. Мы уже ранее писали о многих важных приложениях, с ними вы можете ознакомиться по ссылке ниже.
Читайте также: Лучшие приложения для Smart TV
Как установить приложение на ТВ приставке:
- Скачиваем с интернета apk-файл приложения (достаточно указать название приложения и apk). Лучше использовать компьютер и передавать через флешку или по Wi-Fi.
- Запускаем файл и должна начать установка. Возможно, телевизор попросить разрешить установку из неизвестных источников. Он либо перебросит в нужный раздел, либо его можем найти в разделе «Безопасность».
Это более универсальный способ установки программ, но большинство стандартных приложений можем найти и в Google Play Market. Магазин установлен по умолчанию, оттуда процесс инсталляции происходит немного быстрее.
Читайте также: Как скачать приложения на Smart TV?
Обновление
Чтобы получить максимальные возможности приставки (в том числе root-доступ), рекомендуем использовать обновленную прошивку. Ее можем попробовать установить через «Настройки» в разделе «О телефоне» выбираем «Беспроводное обновление». Если процедура не дала результата, можем воспользоваться загрузчиком OTA, он сам найдет подходящий апдейт и установит его.
Замена стандартного лаунчера
Эта процедура уже не обязательна, но подойдет тем, кто желает изменить графический интерфейс приставки. Вместо классических плиток можем установить рабочий стол с анимацией, более яркими иллюстрациями и удобным представлением. Установка лаунчера выполняется подобным образом, как и другие приложения. Однако дополнительно нам нужно перейти в «Настройки» и в разделе «Домашний экран» вместо штатного лаунчера выбираем свой. Например, один из самых популярных Nova Launcher.
Дополнительные полезные настройки
Есть еще несколько настроек, которые мы рекомендуем выставить на приставке х96, но без них вполне можем и обойтись.
Что еще стоит настроить в х96 и других приставках:
- Вручную выставить разрешение. Дело в том, что система может автоматически сбросить частоту или разрешение до меньшего значения, чем поддерживает приставка и телевизор. Для этого в «Настройках» жмем на «Дисплей», выбираем «Разрешение экрана» и выключаем автоматический выбор. Вместо этого устанавливаем ваше реальное разрешение.
- Добавляем важные приложения на главный экран. Чтобы они не находились в общем свернутом списке, можем нажать на начальном экране на значок плюса и выбрать те приложения, которыми вы чаще пользуетесь.
- Подогнать положение экрана. Бывает контент, который может выходить за рамки дисплея. В разделе «Положение экрана» выбираем «Уменьшить масштаб экрана».
- Настраиваем автоматическое выключение приставки и телевизора одной кнопкой на пульте. Чтобы включались и выключались устройства синхронно, нужно в HDMI CEC активировать CEC Switch.
Все остальные настройки ТВ приставки x96 уже касаются самих приложений: где-то добавить плейлист, заменить плеер, настроить работу с учетными данными и т. п. Сама система уже на 100% готова к эксплуатации.

 0 — 1шт, USB 3.0 — 1шт, кардридер micro SD карт
0 — 1шт, USB 3.0 — 1шт, кардридер micro SD карт

























