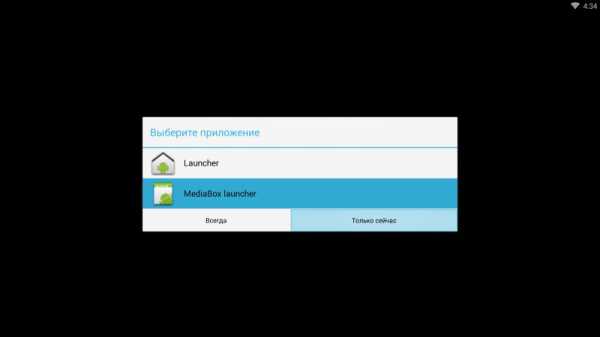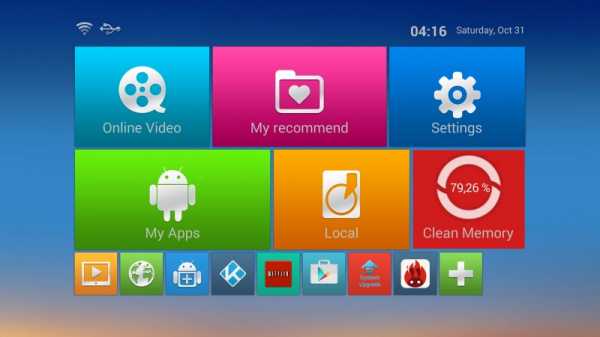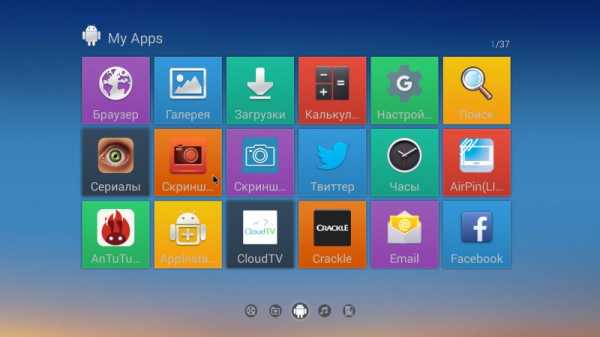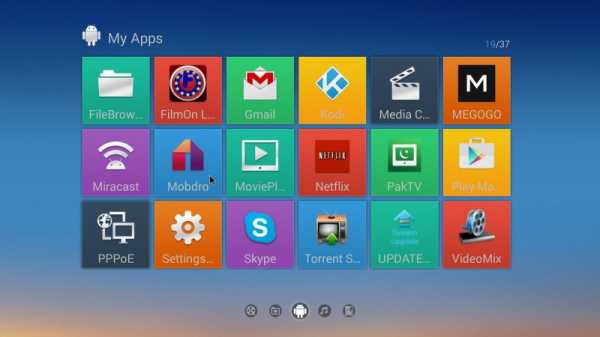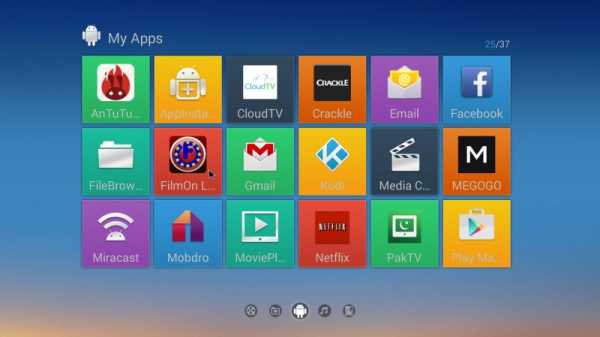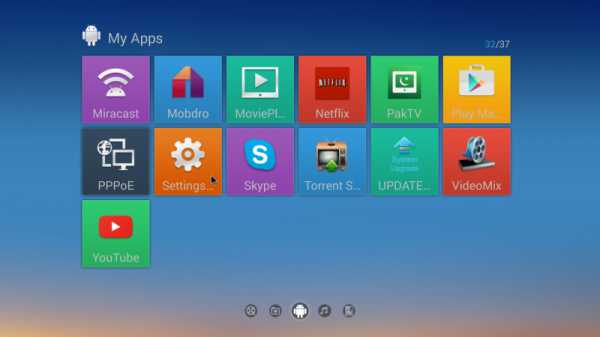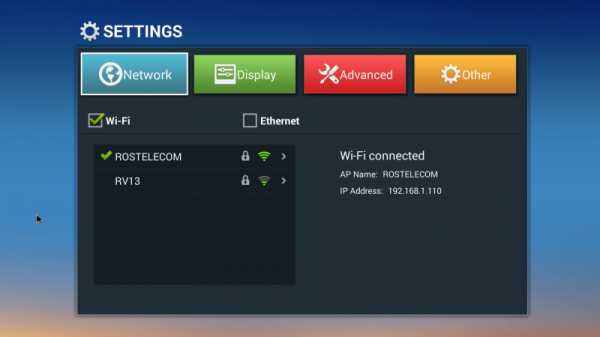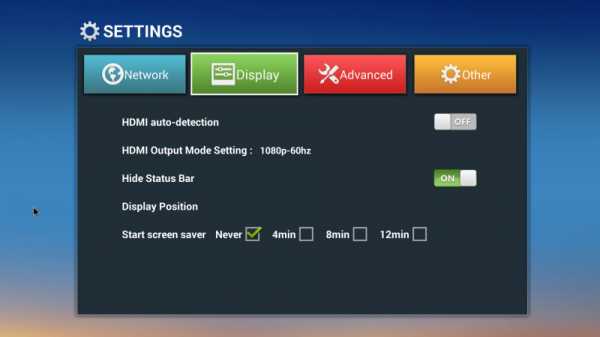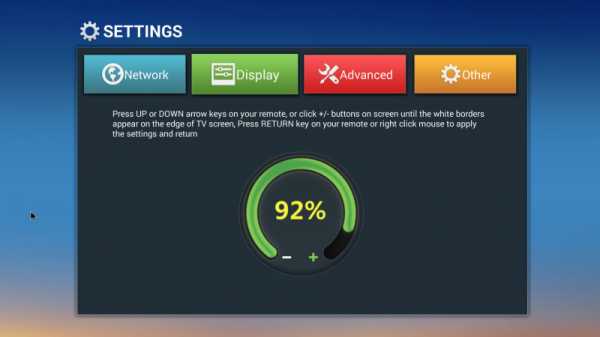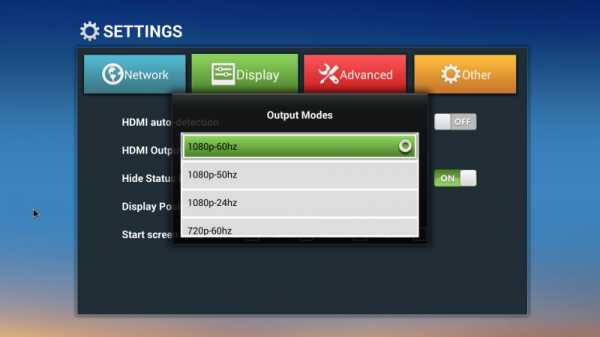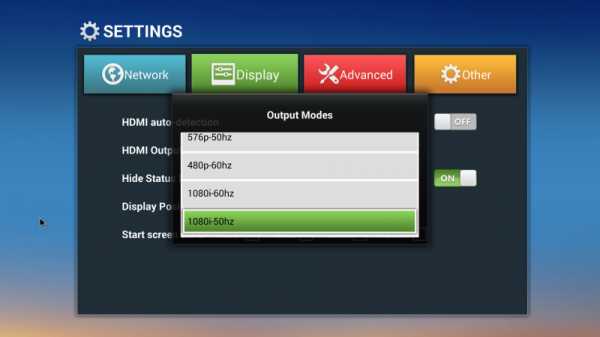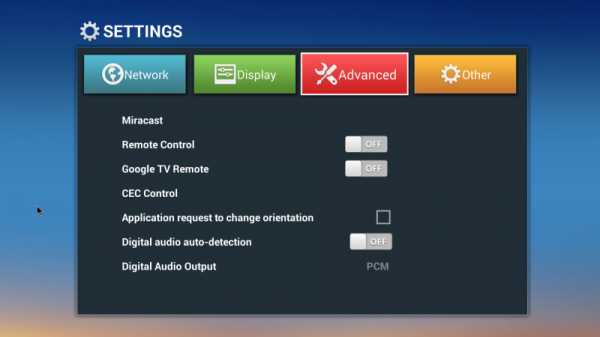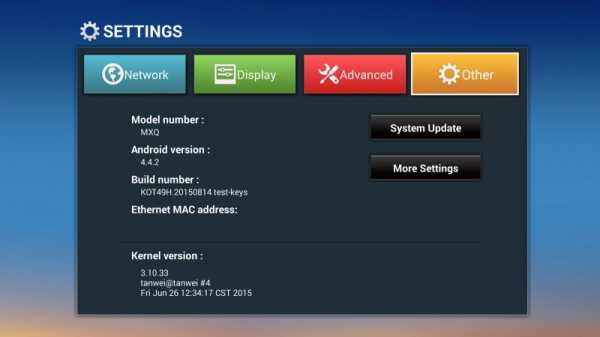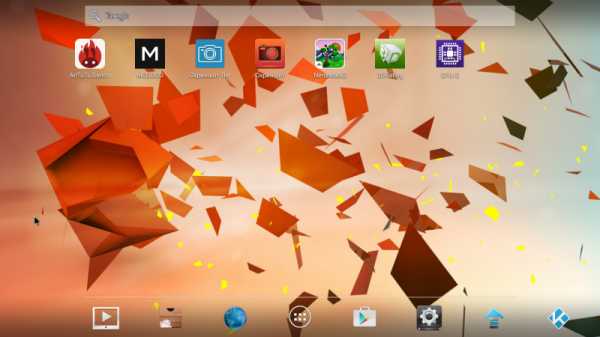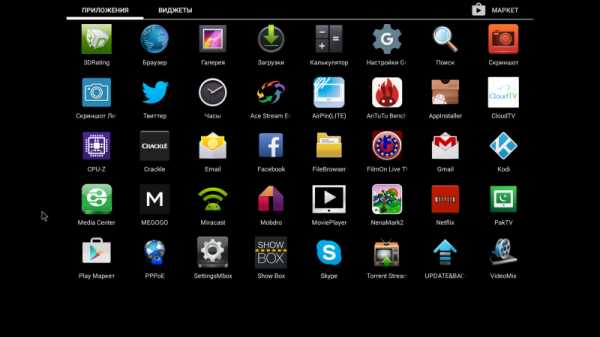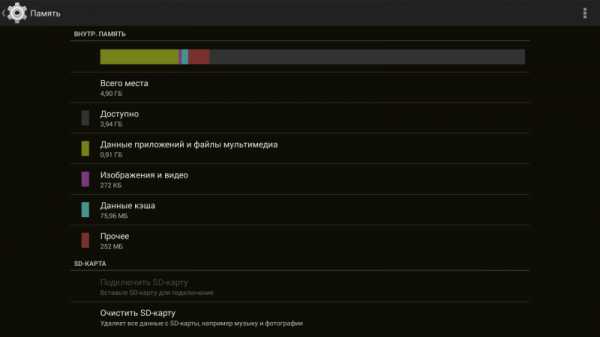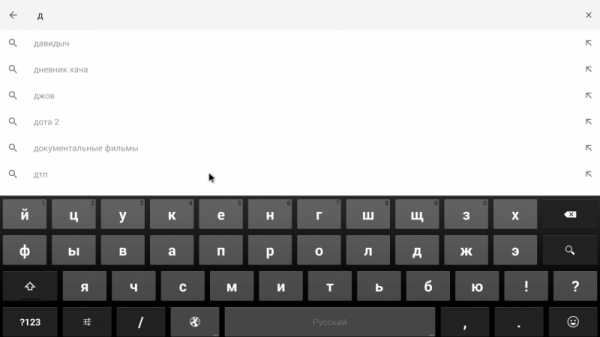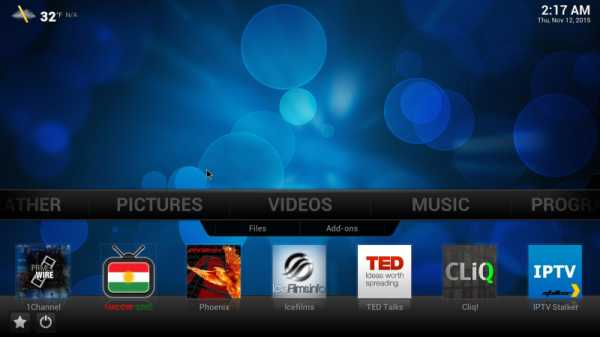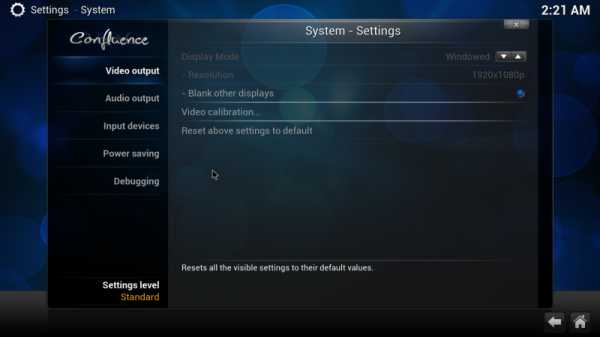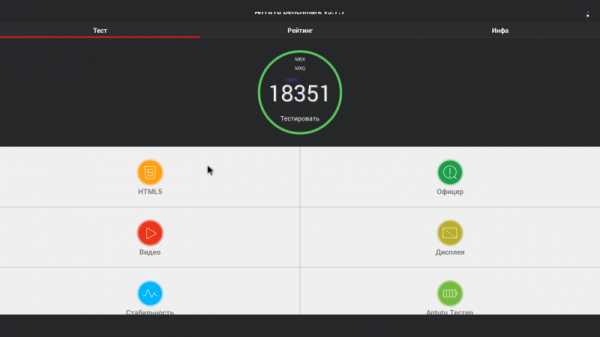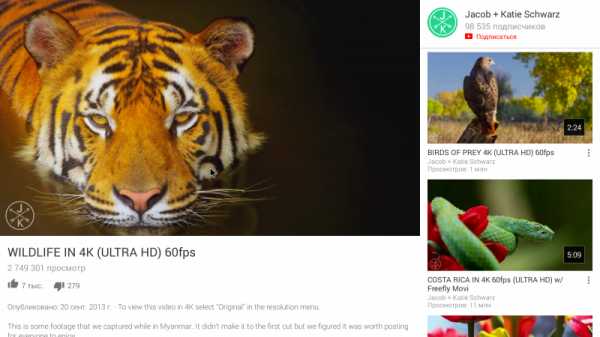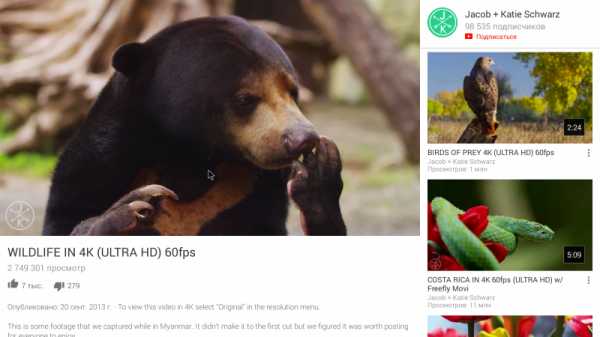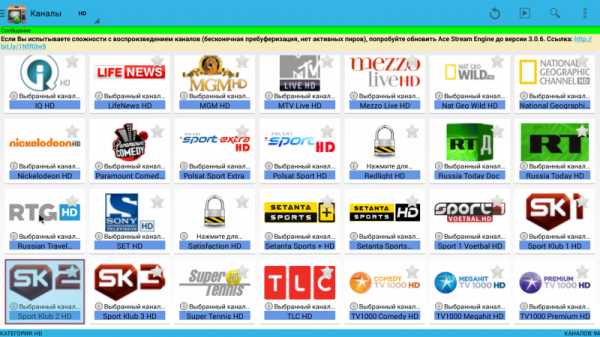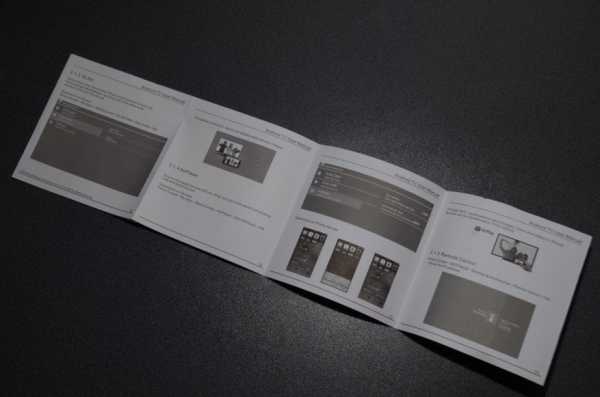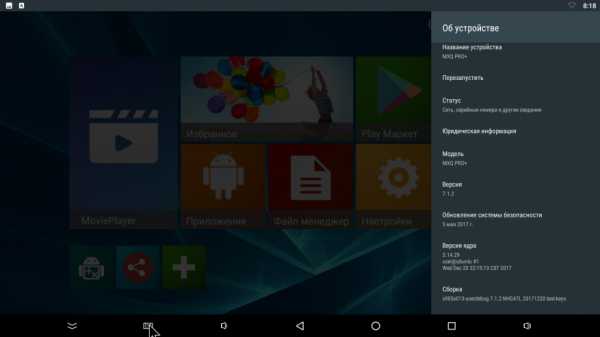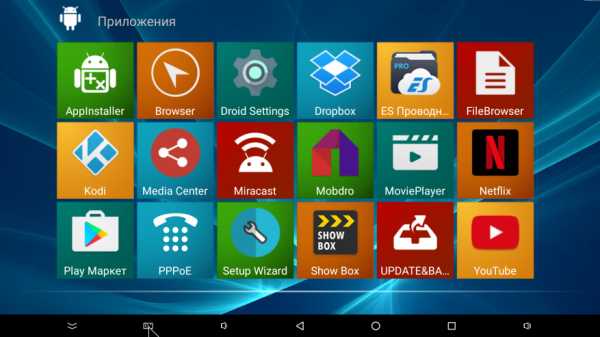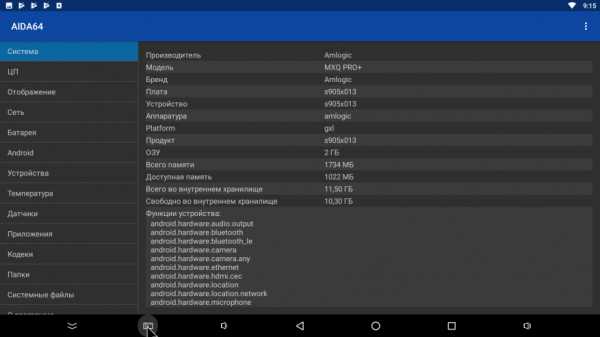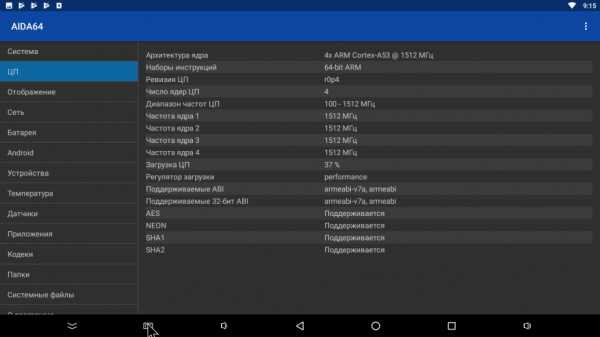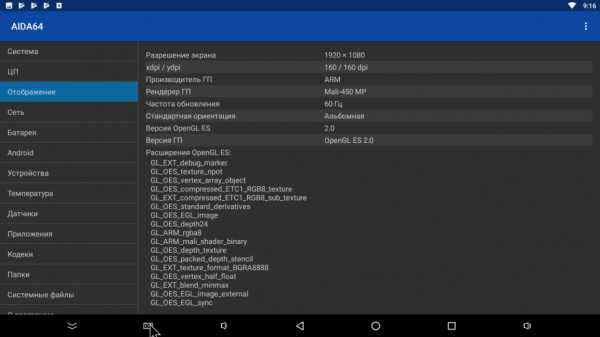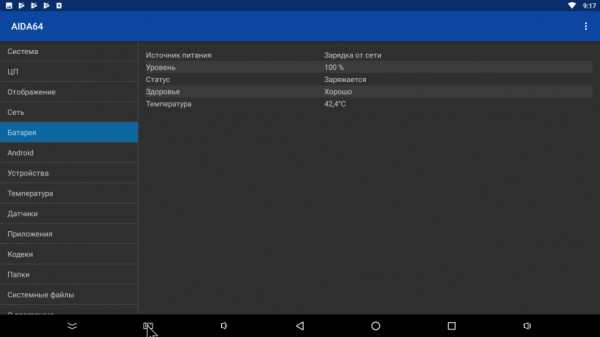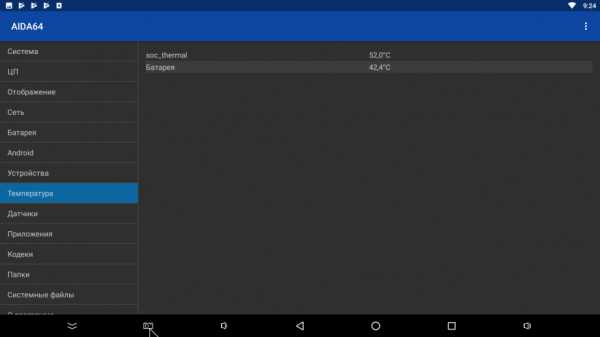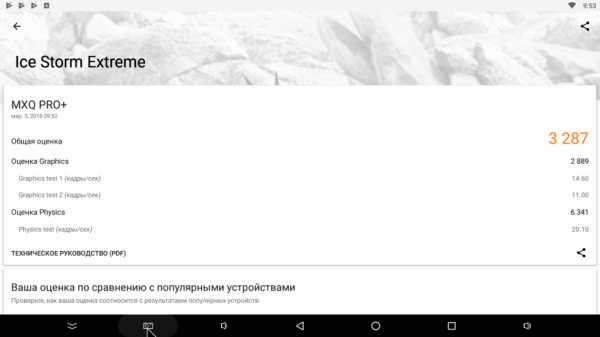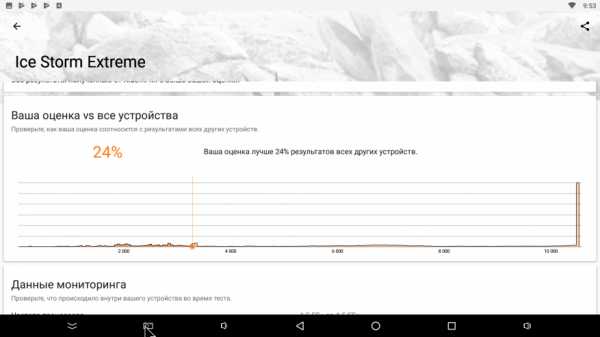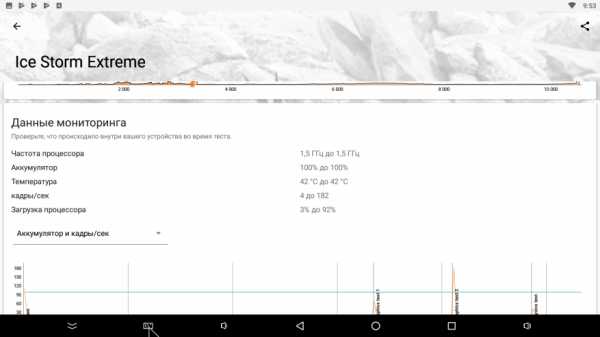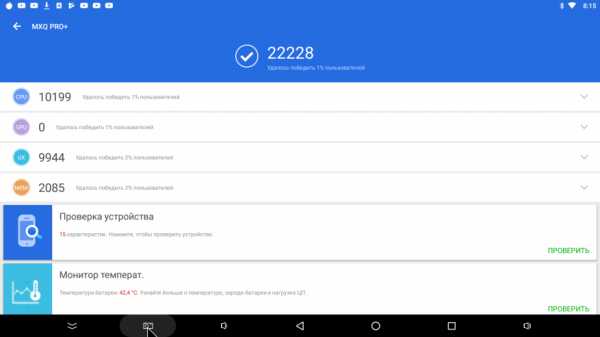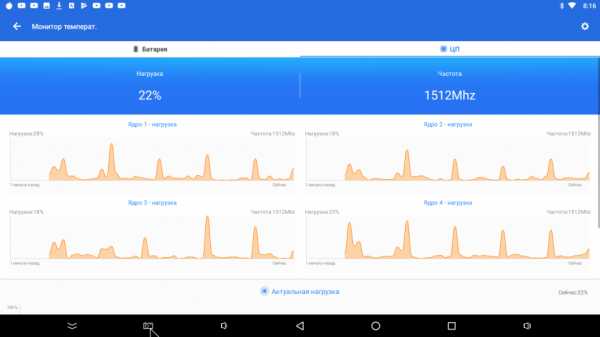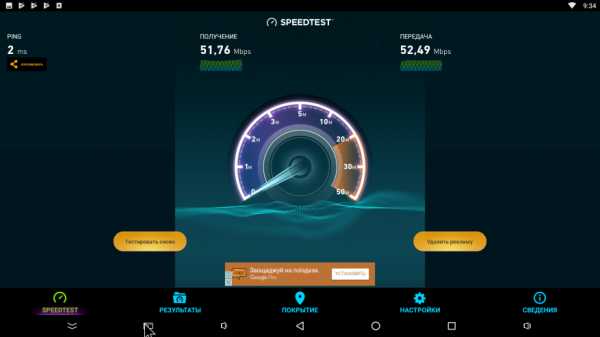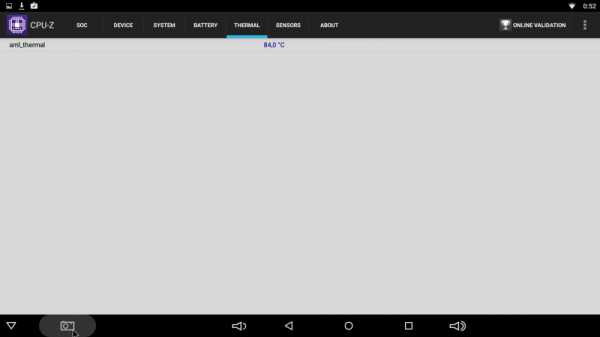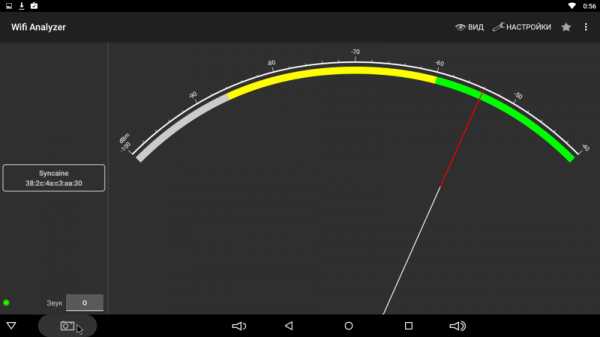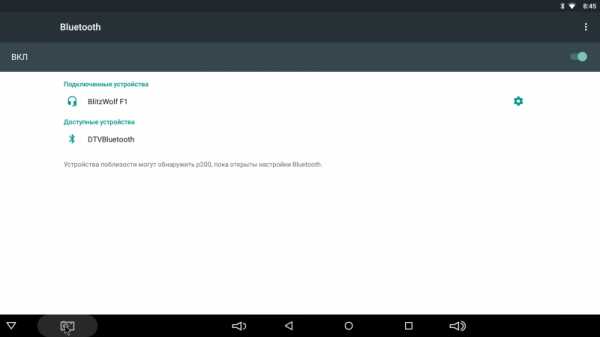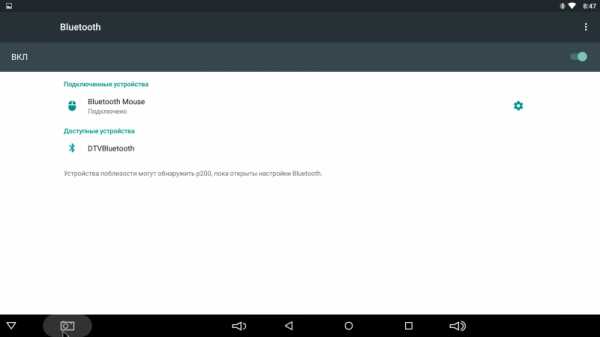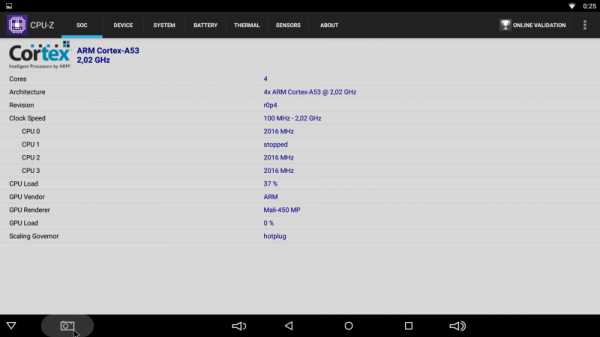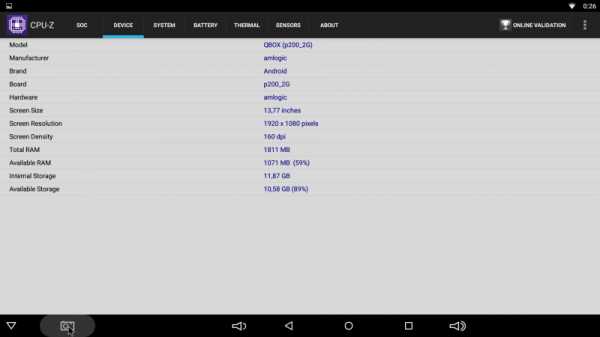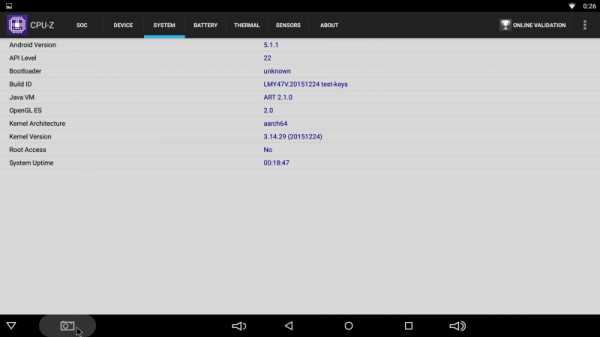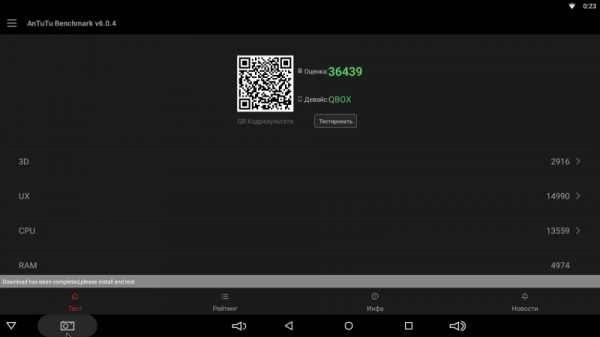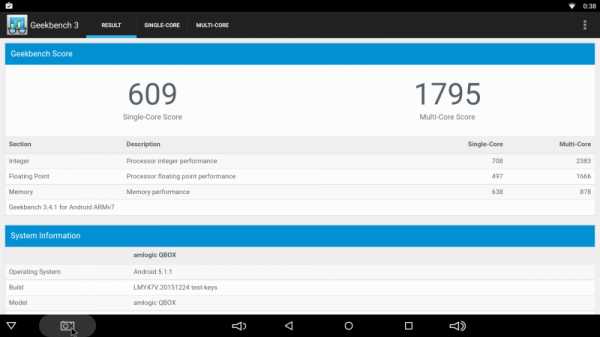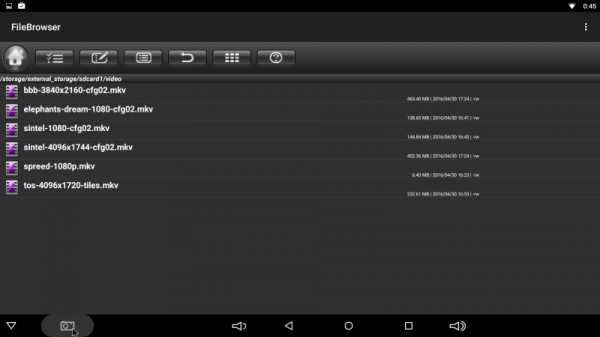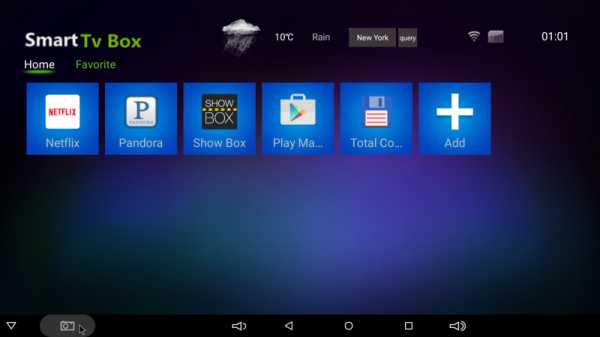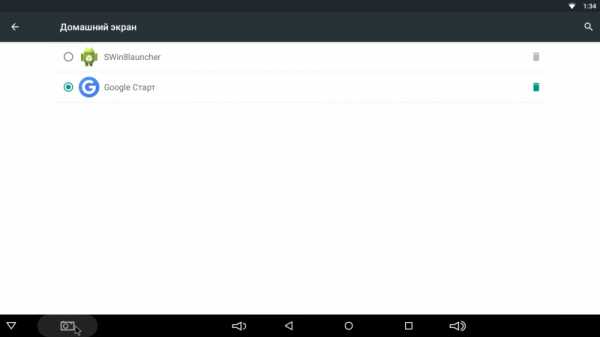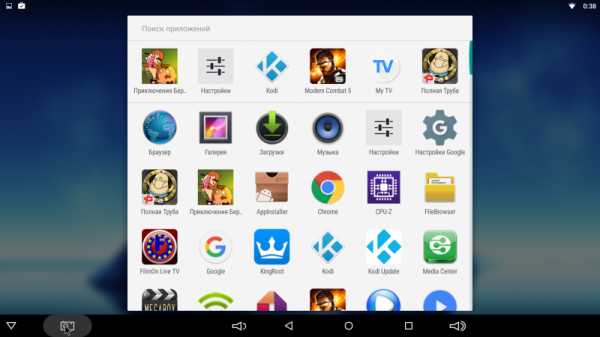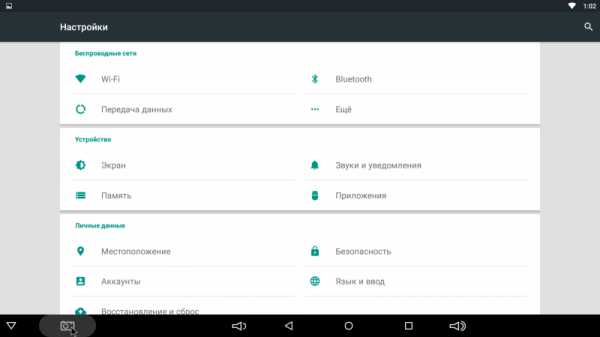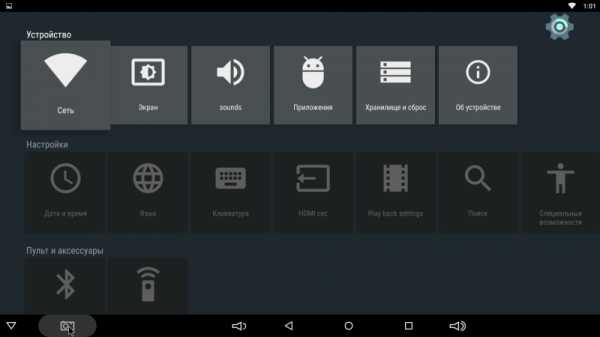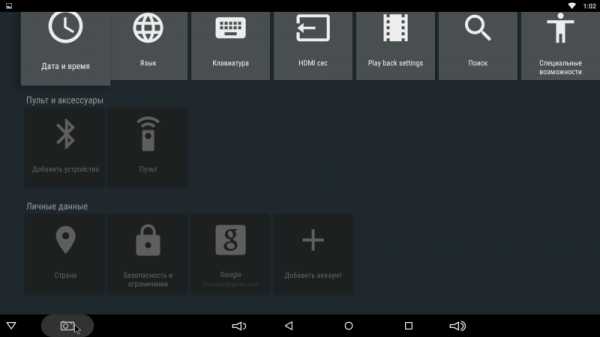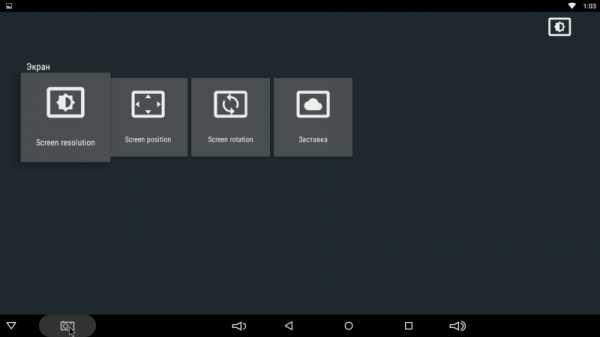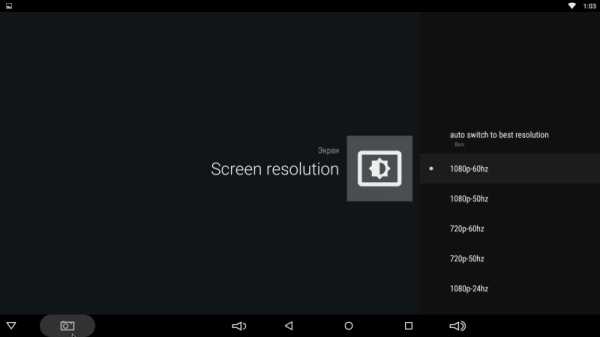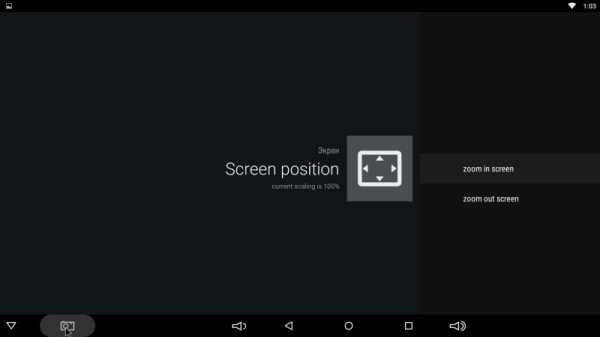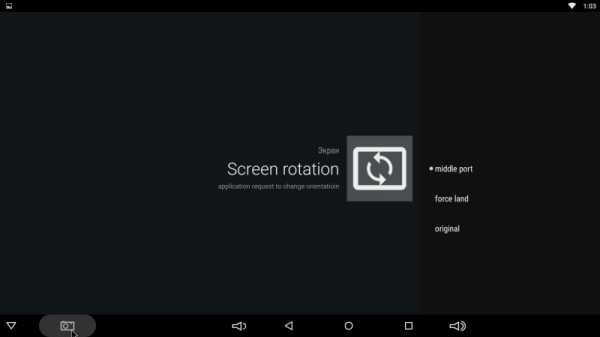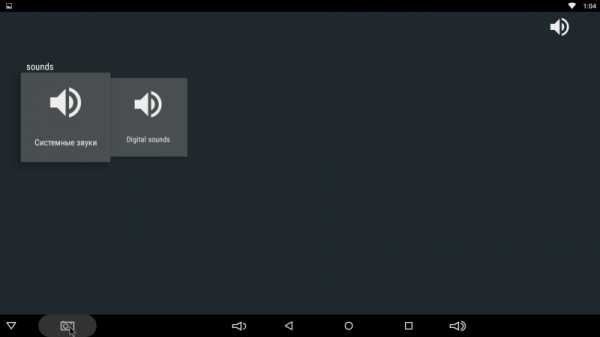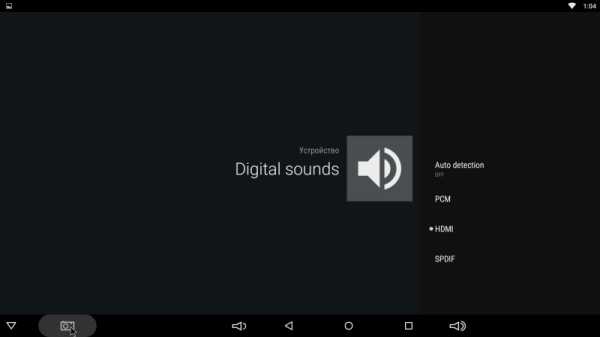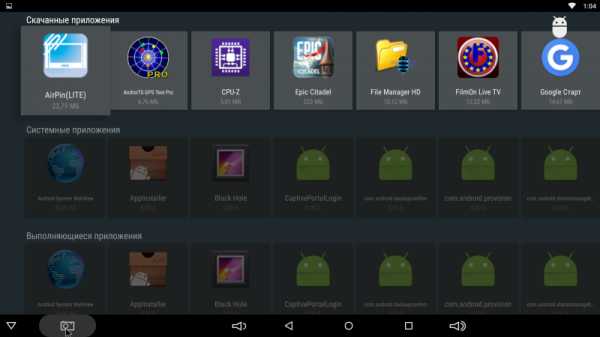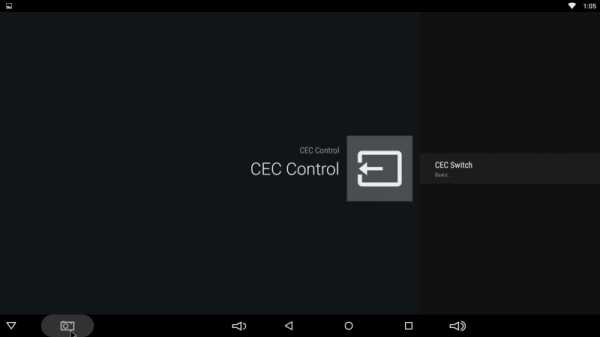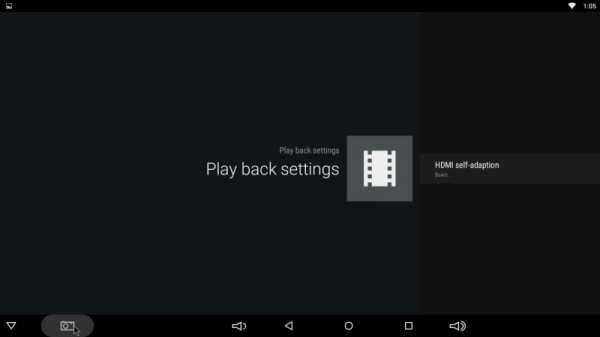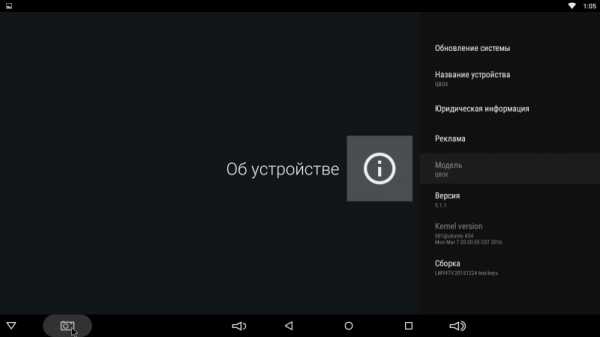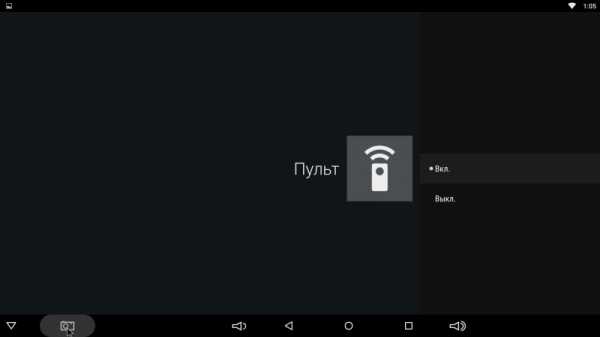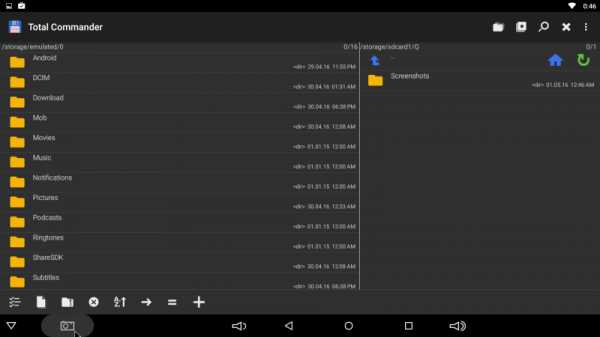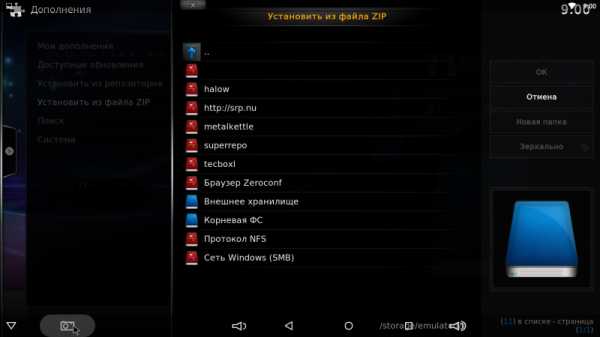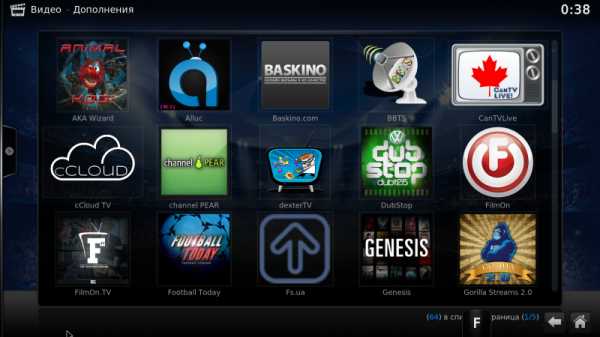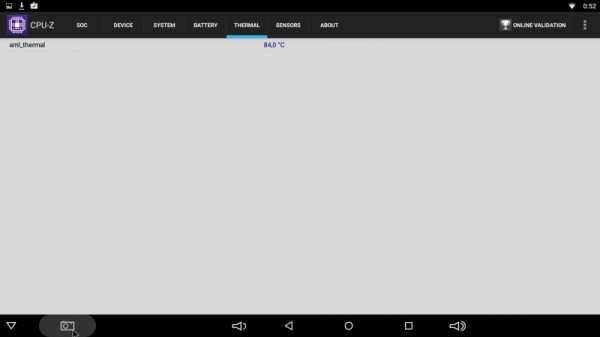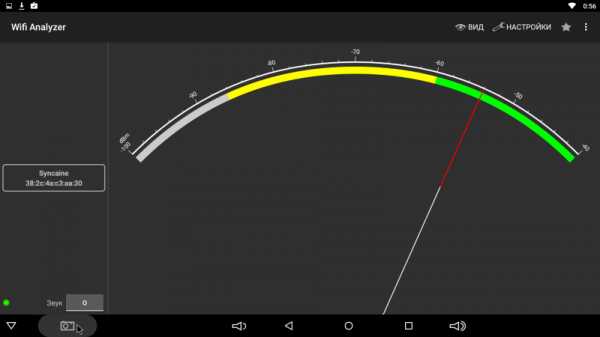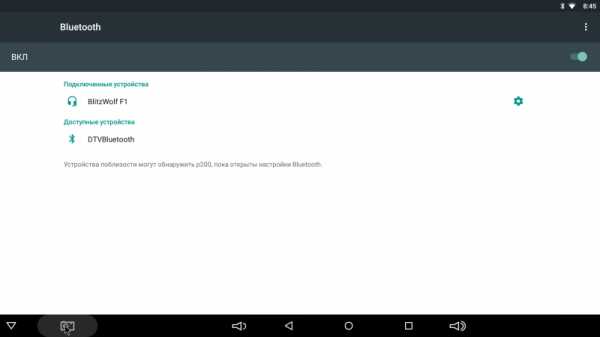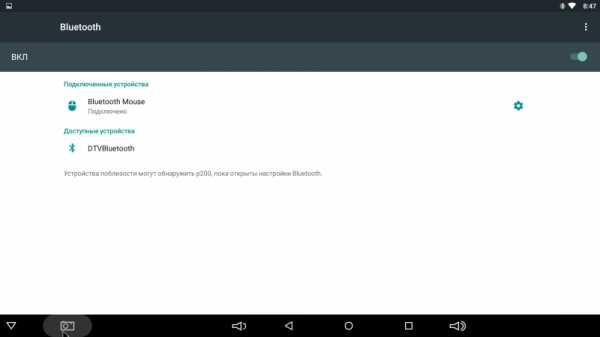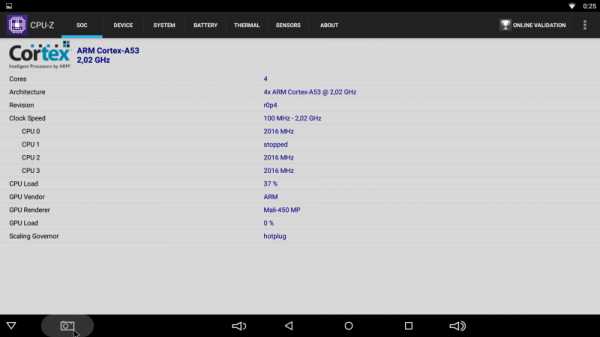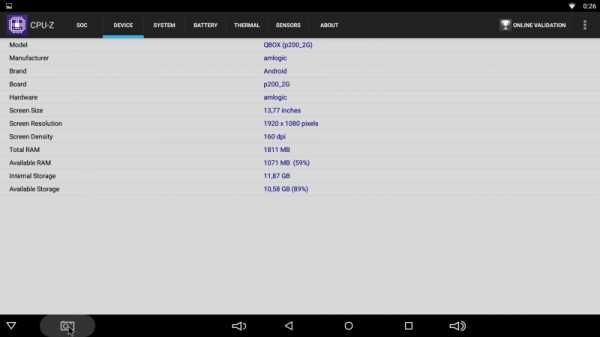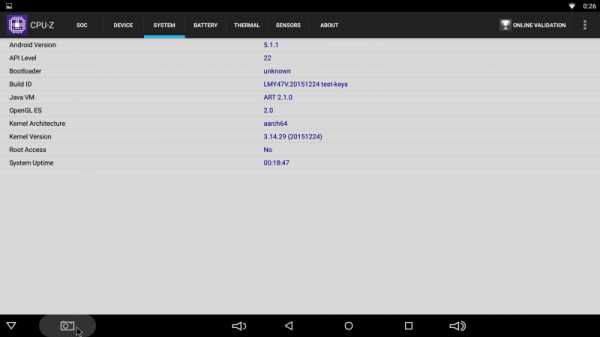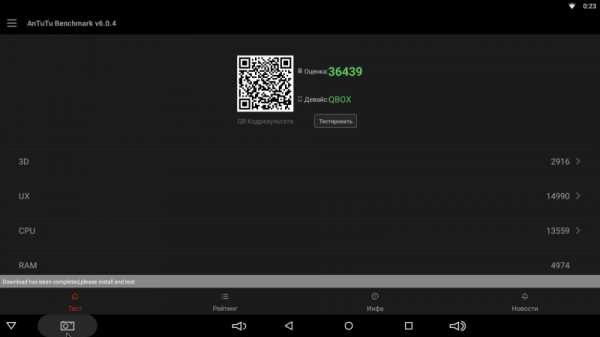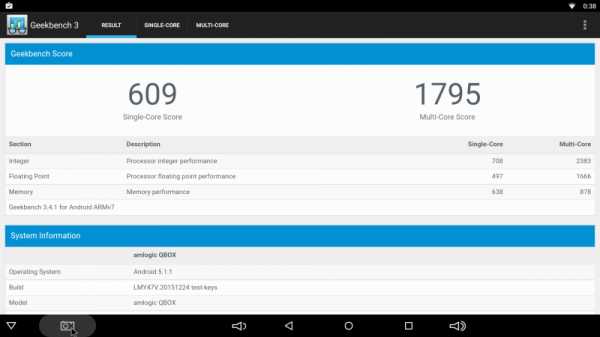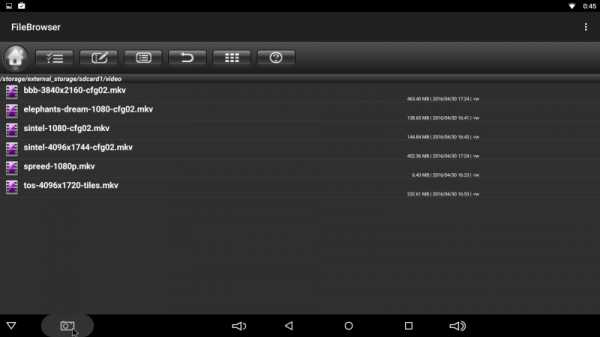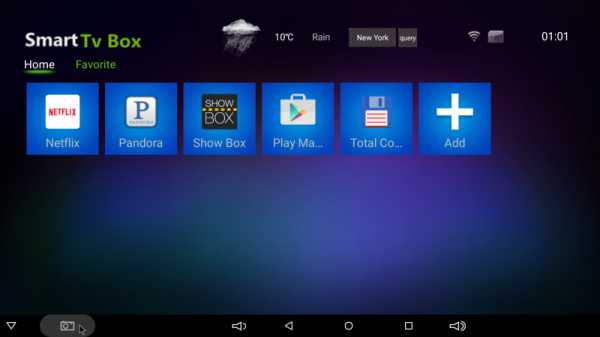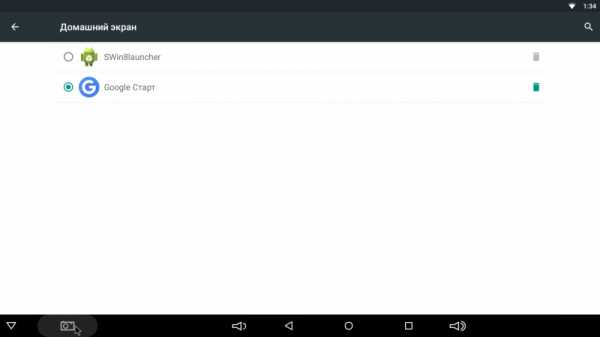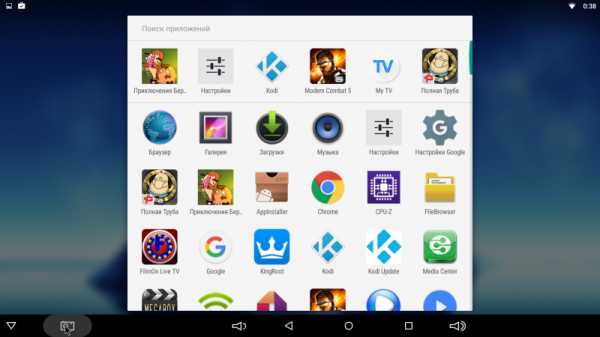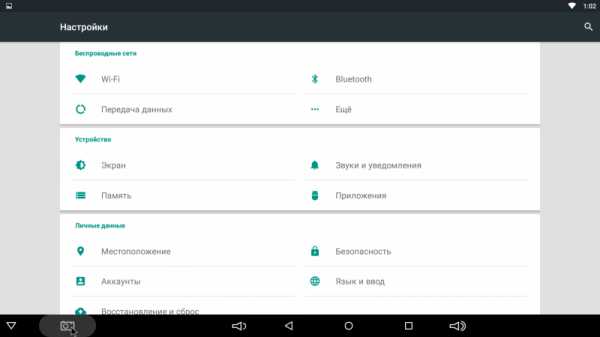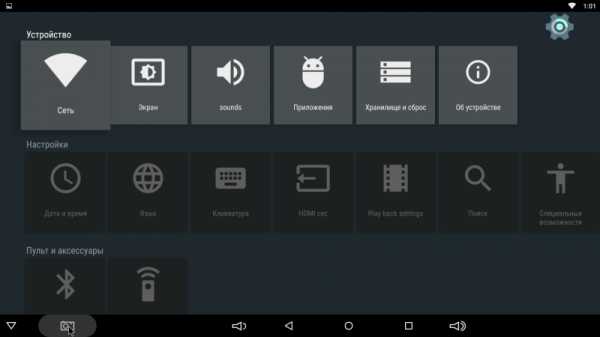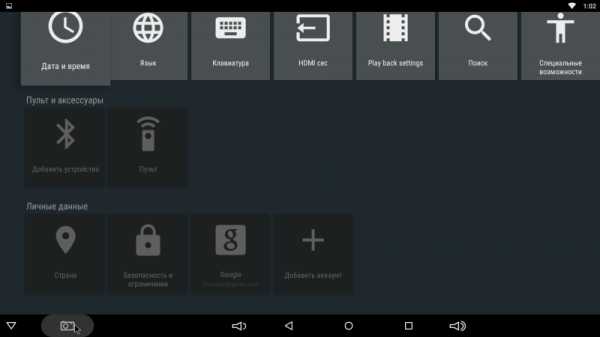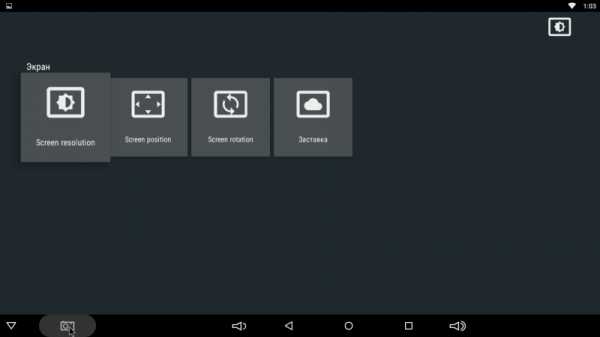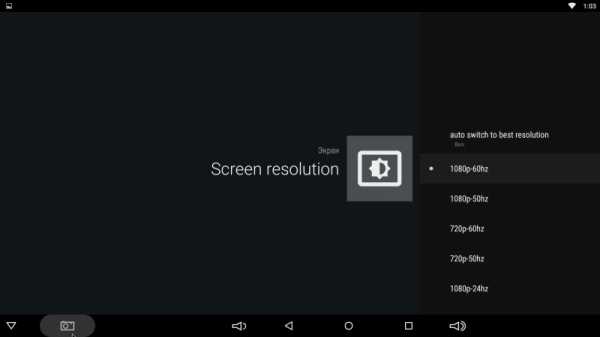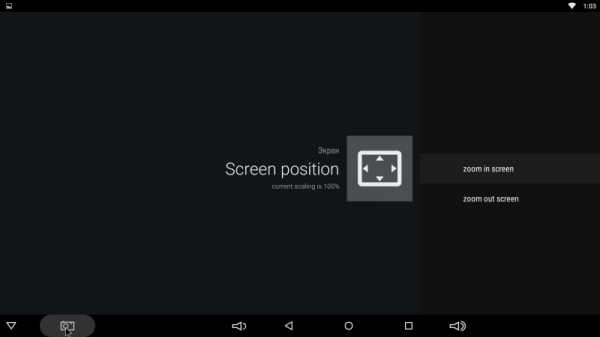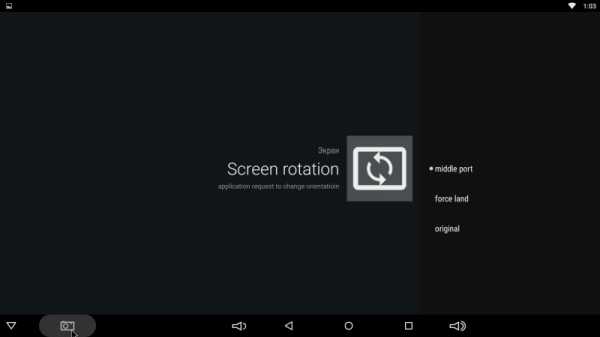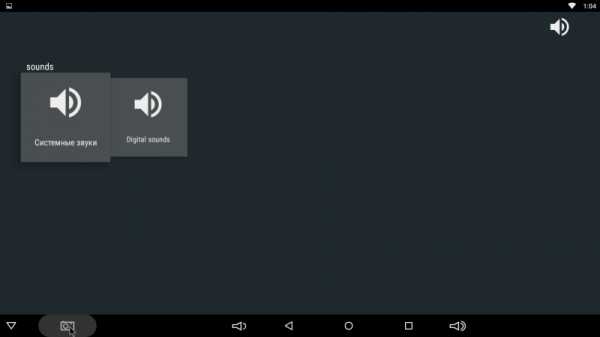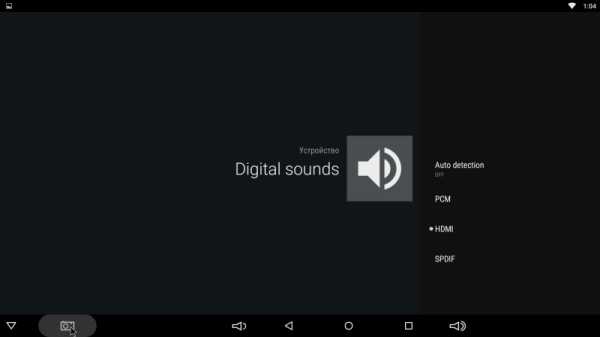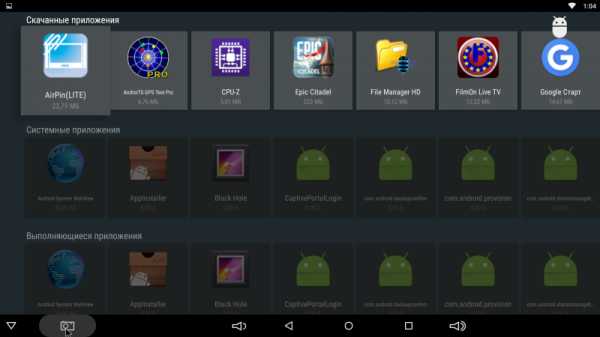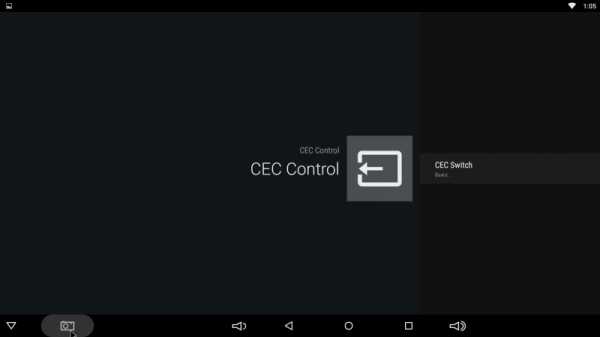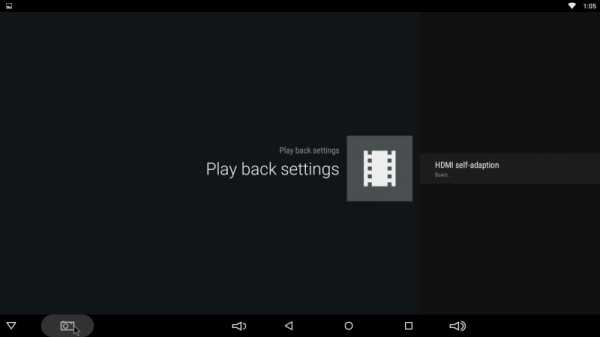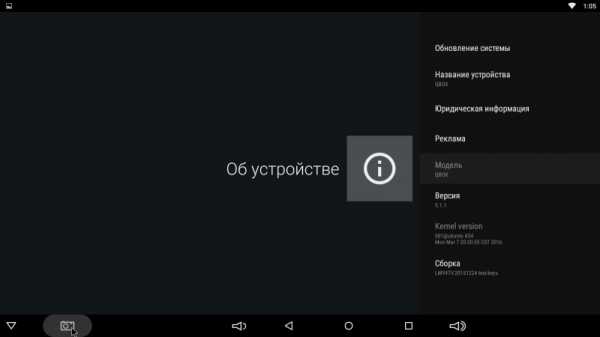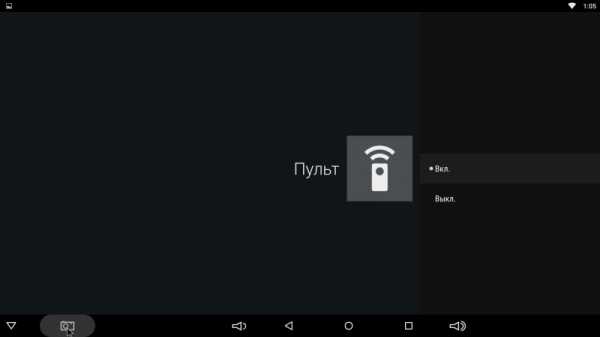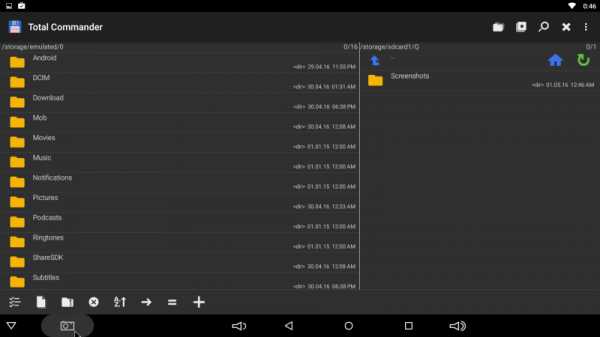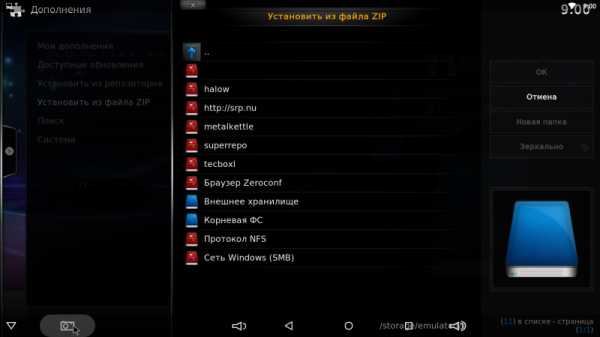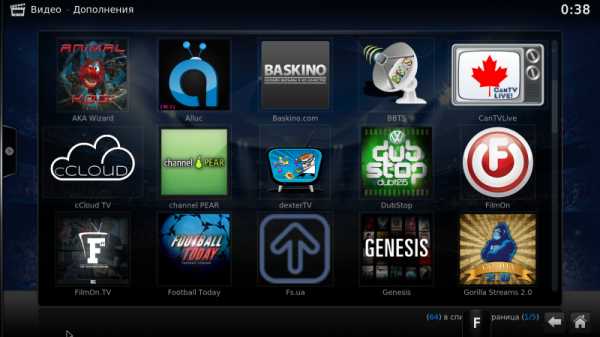Если вы приобрели Ott tv box 4k и хотите узнать, как настроить его на русском языке, то эта инструкция поможет вам разобраться со всеми возможностями этого устройства. Ott tv box 4k — это специальное устройство, которое позволяет превратить ваш телевизор в умное телевидение. С помощью Ott tv box 4k вы сможете смотреть фильмы, сериалы, слушать музыку, играть в игры и многое другое.
Перед началом настройки Ott tv box 4k необходимо подключить его к телевизору и сети интернет. Для этого подключите устройство к телевизору с помощью HDMI-кабеля и подключите его к сети интернет с помощью провода Ethernet или Wi-Fi. Следующим шагом необходимо включить устройство и подождать, пока оно загрузится.
После загрузки Ott tv box 4k на экране телевизора появится главное меню. Здесь вы сможете выбрать язык, настроить Wi-Fi, подключиться к учетной записи Google и многое другое. Для выбора языка настройки используйте кнопки на пульте управления. Выберите русский язык и нажмите кнопку «OK». Теперь все настройки будут отображаться на русском языке.
Не забудьте также настроить Wi-Fi, чтобы иметь доступ к интернету и приложениям. Для этого выберите пункт меню «Настройки», затем «Wi-Fi». Выберите вашу домашнюю Wi-Fi сеть, введите пароль (если необходимо) и подключитесь к сети. Теперь вы можете пользоваться различными приложениями и сервисами, которые предоставляет Ott tv box 4k.
Теперь, когда вы освоили настройку Ott tv box 4k на русском языке, вы можете наслаждаться просмотром любимых фильмов, сериалов, слушать музыку и делать многое другое на вашем телевизоре. Инструкция, представленная выше, поможет вам разобраться со всеми функциями и возможностями этого устройства. Удачи!
Содержание
- Ott tv box 4k инструкция на русском
- Полное руководство по настройке
- Шаг 1: Распаковка и подключение Ott tv box 4k
- Шаг 2: Установка программного обеспечения
- Шаг 3: Подключение к Интернету
- Шаг 4: Настройка основных параметров
- Шаг 5: Поиск доступных каналов и приложений
- Шаг 6: Пользование функциями и настройками
Ott tv box 4k инструкция на русском
В этом разделе представлена подробная инструкция по настройке Ott tv box 4k.
- Подключение
- Подсоедините Ott tv box 4k к HDMI-порту на задней панели телевизора.
- Подключите Ott tv box 4k к сети питания с помощью прилагаемого адаптера.
- Подключите Ott tv box 4k к интернету с помощью Ethernet-кабеля или Wi-Fi.
- Настройка
- Включите телевизор.
- Выберите источник видеовхода, соответствующий порту HDMI, к которому подключен Ott tv box 4k.
- Перейдите в меню настроек Ott tv box 4k, используя пульт дистанционного управления.
- Подключение к интернету
- Выберите раздел «Настройки сети» в меню Ott tv box 4k.
- Выберите метод подключения: Ethernet или Wi-Fi.
- Для подключения по Wi-Fi выберите нужную сеть Wi-Fi и введите пароль, если требуется.
- Подтвердите подключение и дождитесь, пока Ott tv box 4k подключится к интернету.
- Установка приложений
- Перейдите в раздел «Приложения» в меню Ott tv box 4k.
- Выберите «Магазин приложений» для поиска и установки новых приложений.
- Воспользуйтесь поиском или просмотрите категории приложений.
- Выберите нужное приложение и нажмите «Установить».
- Дождитесь завершения установки и запустите приложение.
- Просмотр контента
- Перейдите в раздел «Медиацентр» в меню Ott tv box 4k.
- Выберите нужную категорию (фильмы, сериалы и т.д.) и просмотрите доступный контент.
- Выберите интересующий фильм или сериал, а затем нажмите «Воспроизвести».
- Используйте пульт дистанционного управления Ott tv box 4k для управления воспроизведением (пауза, перемотка и т.д.).
Перед началом настройки необходимо правильно подключить Ott tv box 4k к телевизору и сети. Для этого выполните следующие шаги:
После подключения можно приступить к настройке Ott tv box 4k:
Для получения доступа к онлайн-контенту необходимо подключить Ott tv box 4k к интернету:
Ott tv box 4k позволяет устанавливать различные приложения из интернета:
Теперь, когда Ott tv box 4k настроен и подключен к интернету, можно начать просмотр контента:
Следуя этой инструкции, вы сможете настроить и использовать Ott tv box 4k для просмотра разнообразного контента на вашем телевизоре.
Полное руководство по настройке
Для успешной настройки Ott tv box 4k вам потребуется следовать нескольким простым шагам:
- Подключение к телевизору:
- Соедините Ott tv box 4k с HDMI-портом вашего телевизора.
- Убедитесь, что выбран правильный источник на телевизоре для отображения сигнала с Ott tv box 4k.
- Подключение к Интернету:
- Соедините Ott tv box 4k с вашим домашним роутером или модемом с помощью кабеля Ethernet или подключитесь к беспроводной сети Wi-Fi.
- В меню настроек устройства, найдите раздел Wi-Fi или Ethernet и следуйте инструкциям для подключения к сети.
- Настройка языка и региона:
- В меню настроек выберите язык, который вы предпочитаете использовать.
- Выберите ваш регион или страну, чтобы получить доступ к соответствующим контенту и приложениям.
- Настройка аккаунта и приложений:
- Зарегистрируйте аккаунт на платформе Ott tv box 4k, если у вас его еще нет.
- Войдите в свой аккаунт, используя соответствующую ссылку или функцию на устройстве.
- Установите необходимые приложения и программы, выбрав их из магазина приложений или следуя инструкциям на экране.
- Настройка видео и аудио:
- В меню настроек выберите параметры видео, такие как разрешение, частота обновления и соотношение сторон, в зависимости от ваших предпочтений и возможностей вашего телевизора.
- Настройте звуковые параметры, такие как формат аудио и громкость, чтобы получить наилучший опыт просмотра.
После выполнения всех указанных шагов ваш Ott tv box 4k будет готов к использованию. Не забывайте регулярно обновлять его программное обеспечение и наслаждаться просмотром своего любимого контента!
Шаг 1: Распаковка и подключение Ott tv box 4k
Перед началом настройки и использования Ott tv box 4k необходимо распаковать устройство и подключить его к телевизору.
Для распаковки следуйте этим инструкциям:
- Откройте коробку Ott tv box 4k.
- Извлеките устройство и его комплектующие из коробки.
- Проверьте наличие следующих комплектующих:
- Ott tv box 4k устройство
- Пульт дистанционного управления
- Блок питания
- HDMI-кабель
- Инструкция по эксплуатации
После того, как вы распаковали Ott tv box 4k, переходите к его подключению:
- Найдите HDMI-порт на вашем телевизоре и подключите один конец HDMI-кабеля к этому порту.
- Подключите другой конец HDMI-кабеля к HDMI-порту на задней панели Ott tv box 4k.
- Подключите блок питания к Ott tv box 4k.
- Подключите другой конец блока питания к электрической розетке.
- Устройство готово к использованию!
Теперь, когда вы успешно распаковали Ott tv box 4k и подключили его к телевизору, можно переходить к следующему шагу — настройке устройства.
Шаг 2: Установка программного обеспечения
Для того чтобы начать использовать ваш Ott tv box 4K, необходимо выполнить установку программного обеспечения. В этом разделе рассмотрим процесс установки.
- Подключение устройства к Интернету
- Открытие магазина приложений
- Поиск и установка приложений
- Запуск приложений
Прежде чем приступить к установке ПО, убедитесь, что ваш Ott tv box 4K подключен к Интернету. Для этого включите устройство и установите соединение с доступными Wi-Fi сетями или подключите его к роутеру посредством Ethernet кабеля.
На вашем Ott tv box 4K имеется магазин приложений, где вы сможете установить различные программы и расширения. Чтобы открыть магазин приложений, находясь на главном экране устройства, выберите иконку с изображением магазина приложений и нажмите на нее.
После открытия магазина приложений, вам будет предоставлен доступ к огромному количеству различных программ и игр. Используя поисковую функцию или категории приложений, найдите нужное вам ПО и нажмите на него для перехода к странице приложения. На странице приложения, нажмите кнопку «Установить», чтобы начать процесс установки.
После завершения установки приложения, оно появится на главном экране вашего Ott tv box 4K. Чтобы запустить установленное ПО, просто выберите его и нажмите на иконку.
Теперь вы освоили процесс установки программного обеспечения на своем Ott tv box 4K. Следуйте инструкциям, и вы сможете настроить ваше устройство и начать пользоваться всеми его возможностями.
Шаг 3: Подключение к Интернету
Для работы с Ott tv box 4k необходимо подключение к Интернету. Для этого можно использовать проводное или беспроводное подключение. Важно иметь хорошее качество соединения, чтобы получить лучший опыт использования устройства.
- Проводное подключение:
- Устройство оснащено портом Ethernet для подключения к сети через Ethernet-кабель.
- Вставьте один конец Ethernet-кабеля в порт Ethernet на задней панели устройства, а другой конец подключите к модему или маршрутизатору в вашей домашней сети.
- Убедитесь, что подключение кабеля к модему или маршрутизатору настроено и работает должным образом.
- Беспроводное подключение:
- Настройте беспроводное подключение в меню устройства:
- Перейдите в настройки устройства.
- Выберите раздел «Сеть» или «Wi-Fi».
- Выберите вашу сеть Wi-Fi из списка доступных сетей.
- Введите пароль для доступа к сети Wi-Fi, если это требуется.
- Подтвердите настройки и дождитесь подключения к сети.
После подключения к Интернету вы сможете начать использовать Ott tv box 4k для доступа к множеству развлекательного контента, такого как фильмы, сериалы, музыка и многое другое!
Шаг 4: Настройка основных параметров
После успешного подключения и установки OTT TV Box 4K на телевизор, необходимо настроить основные параметры для корректной работы устройства.
1. Выберите нужный язык интерфейса. Перейдите в раздел «Настройки» и найдите пункт «Язык». В открывшемся списке выберите предпочтительный язык.
2. Установите часовой пояс. В меню «Настройки» откройте пункт «Дата и время». Выберите нужный часовой пояс из списка и установите нужное время.
3. Подключите сетевое соединение. В разделе «Настройки» выберите пункт «Wi-Fi» или «Ethernet», в зависимости от типа сетевого соединения. Следуйте инструкциям, чтобы подключиться к сети.
4. Установите разрешение экрана. В меню «Настройки» найдите пункт «Разрешение экрана». Выберите оптимальное разрешение для вашего телевизора.
5. Настройте звук. В разделе «Настройки» найдите пункт «Звук». Установите нужный уровень звука, а также выберите желаемый формат звука (стерео, Dolby, DTS).
6. Настройте сетевые параметры. Откройте раздел «Настройки» и найдите пункт «Сеть». Здесь можно настроить IP-адрес, маску подсети, шлюз, DNS-серверы и другие сетевые параметры.
7. Обновление ПО. Проверьте наличие обновлений системного ПО в разделе «Настройки». Если доступно новое обновление, скачайте и установите его для повышения производительности и исправления возможных ошибок.
8. Подключите учетную запись Google. Если вы планируете использовать приложения из магазина Google Play, откройте раздел «Настройки» и найдите пункт «Учетная запись Google». Введите свои учетные данные или создайте новую учетную запись Google.
9. Настройка пульта дистанционного управления. В разделе «Настройки» найдите пункт «Пульт ДУ». Следуйте инструкциям, чтобы настроить пульт дистанционного управления и скорректировать его функции.
После завершения всех указанных настроек, ваш OTT TV Box 4K будет полностью готов к использованию. Не забудьте сохранить все изменения, чтобы они применились.
Шаг 5: Поиск доступных каналов и приложений
После того, как вы успешно настроили свой OTT TV Box 4K, вы можете приступить к поиску доступных каналов и приложений, чтобы сделать свои телевизионные просмотры еще более разнообразными и интересными.
В OTT TV Box 4K установлены различные приложения и платформы, где вы можете найти множество каналов и контента для просмотра онлайн. Далее приведены основные шаги для поиска доступных каналов и приложений на вашем устройстве:
- Нажмите на кнопку «Меню» на пульте управления OTT TV Box 4K.
- Выберите в меню пункт «Приложения» или «Магазин приложений».
- Откроется список доступных приложений и каналов. Вы можете просмотреть список или использовать функцию поиска для быстрого поиска нужного вам приложения или канала.
- Выберите нужное вам приложение или канал и нажмите на него.
- Следуйте инструкциям на экране, чтобы установить или просмотреть выбранный канал или приложение.
После установки приложения или настройки канала, вы можете вернуться к основному меню OTT TV Box 4K и начать просмотр контента. Некоторые приложения могут требовать создания аккаунта или подписки для доступа к премиум контенту.
У вас также есть возможность добавлять и удалять приложения и каналы в любое время в настройках вашего устройства. Таким образом, вы всегда можете настроить свое OTT TV Box 4K по своему вкусу и предпочтениям в просмотре телевидения и онлайн контента.
Не бойтесь экспериментировать с различными приложениями и каналами, чтобы найти свои любимые и насладиться качественным телевидением и разнообразным контентом в формате 4K.
Шаг 6: Пользование функциями и настройками
После успешной настройки вашего OTT TV Box 4K вы можете начать пользоваться всеми его функциями и настройками. В этом разделе мы расскажем о некоторых основных возможностях и как их использовать.
1. Пульт дистанционного управления
С помощью пульта дистанционного управления вы можете управлять OTT TV Box 4K. На пульте расположены основные кнопки для перемещения по меню, выбора и запуска приложений, регулировки громкости и яркости и другие функции.
2. Подключение к интернету
OTT TV Box 4K позволяет подключиться к интернету через сетевой кабель или по Wi-Fi. Чтобы подключиться к сети Wi-Fi, перейдите в меню «Настройки» и выберите раздел «Сеть». Затем выберите «Wi-Fi» и введите имя и пароль вашей Wi-Fi сети. После подключения к интернету вы сможете смотреть онлайн-видео, просматривать веб-страницы и использовать другие интернет-сервисы.
3. Установка и запуск приложений
OTT TV Box 4K поддерживает установку и запуск различных приложений. Чтобы установить новое приложение, перейдите в меню «Приложения», выберите «Google Play Маркет» и найдите нужное приложение с помощью поиска или просмотра разделов. После найдения приложения нажмите на него и выберите «Установить». Когда установка завершится, вы сможете запустить приложение из меню «Приложения».
4. Настройка экрана и звука
OTT TV Box 4K позволяет настроить различные параметры экрана и звука. Вы можете изменить разрешение экрана, регулировать яркость, контрастность и насыщенность изображения, а также настраивать звуковые эффекты и громкость. В меню «Настройки» выберите раздел «Экран» или «Звук» и внесите нужные изменения.
5. Доступ к медиафайлам
OTT TV Box 4K позволяет просматривать медиафайлы с внешних устройств, таких как USB-накопители или жесткие диски. Подключите устройство к OTT TV Box 4K через USB-порт и перейдите в меню «Мультимедиа». Здесь вы сможете выбрать нужный файл и воспроизвести его на экране телевизора.
С использованием этих основных возможностей и настроек вы сможете полноценно пользоваться OTT TV Box 4K и наслаждаться всеми преимуществами этого устройства.
В наше время многие люди предпочитают стриминговые сервисы и онлайн-платформы для просмотра фильмов, сериалов и видео контента, вместо использования традиционного телевидения. Одним из таких устройств, которое сегодня пользуется популярностью, является Ott tv box 4K.
Ott tv box 4K – это многофункциональное телевизионное устройство, которое позволяет получить доступ к различным онлайн-платформам, стриминговым сервисам и другим видео контенту. Оно оснащено процессором с поддержкой 4K и операционной системой Android, что обеспечивает высокую производительность и качество картинки.
Данная инструкция предназначена для тех, кто хочет узнать подробнее о возможностях Ott tv box 4K, а также о том, как его настроить и использовать его основные функции. В статье мы рассмотрим его особенности, подключение к интернету, установку и настройку приложений, а также основные функции и способы воспроизведения видео контента.
Если вы уже приобрели Ott tv box 4K или только собираетесь его приобрести, данная инструкция поможет вам легко и быстро освоить все возможности устройства и наслаждаться комфортными условиями просмотра своего любимого фильма или сериала.
Содержание
- Инструкция для Ott tv box 4K: обзор, настройка, основные функции
- Обзор Ott tv box 4K
- Настройка Ott tv box 4K
- Основные функции Ott tv box 4K
Инструкция для Ott tv box 4K: обзор, настройка, основные функции
Обзор Ott tv box 4K:
Ott tv box 4K – это мультимедийное устройство, которое позволяет превратить обычный телевизор в современный смарт-телевизор. Он оснащен четырехъядерным процессором и поддерживает разрешение 4K, что обеспечивает высокую четкость изображения. С помощью Ott tv box 4K вы можете смотреть интернет-телевидение, использовать различные приложения, игры и многое другое.
Настройка Ott tv box 4K:
- Подключите Ott tv box 4K к телевизору с помощью HDMI-кабеля.
- Подключите устройство к сети интернет с помощью Ethernet-кабеля или Wi-Fi.
- Включите телевизор и Ott tv box 4K.
- Выберите язык настройки и следуйте инструкциям на экране.
- Авторизуйтесь в своей учетной записи Google или создайте новую.
- Настройте интернет-соединение и подключите необходимые аккаунты (например, Netflix, YouTube и т.д.).
- Установите дополнительные приложения из Google Play Store, если необходимо.
Основные функции Ott tv box 4K:
- Продвинутый медиаплеер: Ott tv box 4K позволяет воспроизводить различные форматы видео и аудио, включая HD и 4K контент.
- Интернет-телевидение: С помощью Ott tv box 4K вы можете смотреть различные IPTV-каналы и стриминговые сервисы, такие как YouTube, Netflix, Amazon Prime Video и другие.
- Мультимедийные приложения: Устройство предлагает доступ к множеству приложений, позволяющих смотреть фильмы, сериалы, слушать музыку, играть в игры и т.д.
- Множество интерфейсов подключения: Ott tv box 4K поддерживает HDMI-выход, USB-порты, слот для Micro SD-карты и другие интерфейсы, что позволяет присоединять внешние устройства и расширять функционал.
Вывод:
Инструкция для Ott tv box 4K предоставляет руководство по настройке устройства и ознакомляет с его основными функциями. Благодаря Ott tv box 4K вы сможете трансформировать свой телевизор в многофункциональный медиацентр и наслаждаться разнообразным контентом.
Обзор Ott tv box 4K
Ott tv box 4K — это медиаплеер, который позволяет превратить ваш телевизор в современный Smart TV. Он поддерживает разрешение 4K, что обеспечивает отличное качество изображения.
С помощью Ott tv box 4K вы сможете наслаждаться просмотром видео, прослушиванием музыки, использованием различных приложений и игр прямо на вашем телевизоре. Он поддерживает разные форматы видео и аудио, позволяя вам смотреть любимые фильмы и слушать любимые песни без проблем.
Устройство имеет удобный интерфейс, который позволяет легко настраивать и управлять телевизором. Оно оснащено мощным процессором и большим объемом оперативной памяти, что обеспечивает плавную работу и быструю загрузку приложений.
Ott tv box 4K поддерживает подключение к интернету через Wi-Fi или Ethernet, что позволяет получить доступ к большому количеству контента онлайн. Вы сможете смотреть фильмы и сериалы в потоковом режиме, просматривать видео на YouTube, использовать различные приложения для медиа-воспроизведения и многое другое.
Устройство также поддерживает функцию мультизагрузки, что позволяет открыть несколько приложений одновременно и легко переключаться между ними. Кроме того, Ott tv box 4K имеет порты USB и HDMI, которые позволяют подключить внешние устройства и дополнительные аксессуары для удобства использования.
| Основные характеристики Ott tv box 4K: |
|---|
| Разрешение: 4K |
| Поддержка Wi-Fi и Ethernet |
| Мощный процессор и объем оперативной памяти |
| Поддержка различных форматов видео и аудио |
| Мультизагрузка и удобный интерфейс |
| Порты USB и HDMI для подключения внешних устройств и аксессуаров |
В целом, Ott tv box 4K является отличным выбором для тех, кто хочет обновить свой телевизор и получить доступ к большему количеству контента и приложений. Он обеспечивает высокое качество изображения, удобную настройку и управление, а также поддержку множества форматов видео и аудио.
Настройка Ott tv box 4K
Для начала работы с Ott tv box 4K необходимо выполнить несколько простых шагов по его настройке.
Шаг 1: Подключение телевизора и OTT TV Box 4K
1. Подключите HDMI-кабель к HDMI-порту OTT TV Box 4K.
2. Подключите другой конец HDMI-кабеля к HDMI-порту телевизора.
Шаг 2: Подключение питания
1. Подключите адаптер питания к OTT TV Box 4K.
2. Подключите адаптер питания к электрической розетке.
Шаг 3: Включение OTT TV Box 4K
Включите телевизор и перейдите к входу, к которому был подключен OTT TV Box 4K. Используйте пульт дистанционного управления, чтобы включить OTT TV Box 4K.
Шаг 4: Процесс настройки
После включения OTT TV Box 4K на экране телевизора появится мастер настройки. Следуйте инструкциям на экране для выбора языка, подключения к интернету и настройки доступа к сервисам потокового видео.
Шаг 5: Обновление ПО
После завершения настройки, проверьте наличие обновлений ПО OTT TV Box 4K. Перейдите в меню «Настройки» и выберите пункт «Обновление ПО». Следуйте инструкциям на экране для обновления ПО до последней доступной версии.
Поздравляю! Теперь вы можете наслаждаться просмотром потокового видео и другими функциями OTT TV Box 4K.
Основные функции Ott tv box 4K
Оtt tv box 4K — многофункциональное устройство, которое позволяет смотреть популярные телеканалы, фильмы, сериалы и видео из интернета на вашем телевизоре. Оно оснащено операционной системой Android, что открывает огромные возможности для установки различных приложений и использования различных сервисов.
Среди основных функций и возможностей Ott tv box 4K следующие:
- Просмотр телевизионных каналов в реальном времени: с помощью установленных приложений можно смотреть живую трансляцию телевизионных каналов со всего мира. Вы можете настроить список избранных каналов или выбрать нужный канал из списка.
- Просмотр видео из интернета: с Ott tv box 4K вы можете смотреть популярные видеохостинги, такие как YouTube, Vimeo и другие. Просто запустите приложение и найдите нужное видео.
- Установка приложений: благодаря операционной системе Android вы можете установить различные приложения из Google Play Market. Благодаря этому, Ott tv box 4K превращается в универсальное устройство для просмотра фильмов, сериалов, игр и использования других сервисов.
- Подключение к интернету: Ott tv box 4K имеет модули Wi-Fi и Ethernet, что позволяет подключить его к интернету для использования онлайн-сервисов и скачивания приложений.
- Поддержка воспроизведения мультимедийных файлов: Ott tv box 4K поддерживает воспроизведение большинства популярных форматов видео, аудио и фото файлов с подключенных внешних носителей.
- Игры: благодаря операционной системе Android, на Ott tv box 4K можно установить игры из Google Play Market и играть прямо на телевизоре с помощью подключенных геймпадов или джойстиков.
Ott tv box 4K — отличное устройство для превращения вашего телевизора в центр развлечений. С его помощью вы можете наслаждаться просмотром фильмов, сериалов, играть в игры, просматривать фото и многое другое, используя множество доступных приложений и сервисов.
MXQ Smart TV Box
Доброго времени суток! Герой сегодняшнего обзора — приставка, призванная дать возможность работать с интернетом через телевизор, который изначально не имеет поддержки Smart TV или интернета вообще в любом виде — ни по кабелю, ни через WiFi. Полное её название Android Smart TV Box, которое по сути является мини компьютером (Mini PC Box) с предустановленной операционной системой Android.
■ Центральный процессор: четырехъядерный Amlogic S805, ARM Cortex-A5 1.5 ГГц
■ Графический процессор: четырехъядерный Mali-450
■ ОЗУ(RAM): 1Гб DDR3
■ Встроенная память: 8 ГБ
■ ОС: Android 4.4
■ Сети: 10/100МБит Ethernet, беспроводная сеть WiFi 802.11 B/G/N.
■ Видео выходы: — HDMI 1.4, видеовыход AV
■ Аудио выходы: — HDMI, AV, S/PDIF
■ Периферия: 4 порта USB 2.0 + 1 х Micro USB
■ Датчики: ИК-датчик пульта дистанционного управления
■ Питание: 5В/2А
■ Габариты: — 118x 118 х 27 мм.
■ Вес — 256 гр.
Устройство поставляется в коробке из картона.
Пульт дистанционного управления (батарейки ААА, в комплкт не входят).
HDMI кабель.
Аудио-видео кабель.
Блок питания на 2000 mA.
Инструкция.
Внешне приставка представлена в виде квадрата с округленными краями. На верхней панели находится логотип фирмы MXQ.
Корпус выполнен из черного пластика.
На задней стороне корпуса расположены следующие порты:
— USB порт;
— аналоговый аудиовыход
— A/V выход для подключения через кабель типа «тюльпан» к аналоговым телевизорам;
— полноценный HDMI порт;
— вход RJ45 для подключения проводного Интернета;
— выход под подключение питания на 5 В и 2 А;
На боковой панели расположено еще три USB порта и полноценный слот для подключения SD карты.
На нижней части корпуса находится резиновые ножки против скольжения и достаточное количество отверстий для вентиляции внутренней части платы.
Пульт у приставки можно сказать простенький, в нём нет функций типа Air Mouse, курсором на экране можно управлять только кнопками. Сам пульт довольно аккуратный и хорошо лежит в руке, но управлять с помощью него приставкой достаточно тяжело, потому лучше прикупить беспроводную клавиатуру или мышку. Работает пульт от двух мизинчиковых (ААА) батареек.
С этой приставкой отлично работает вот такая Аэро-мышь.
Загрузка приставки длится примерно 30 секунд. Во время загрузки появляется красочная надпись MBOX.
После этого переходим к выбору лаунчера.
Работает приставка под управлением Android 4.4.2 с лаунчером, выполненным в так называемом METRO стиле. Характерной особенностью этого стиля являются прямоугольные кнопки различного размера, в которых собраны приложения, соответствующие определенной тематике.
MediaBox лаунчер в отличии от стокового показался мне очень удобным и простым.
Дополнительное меню настройки включает четыре группы параметров. В группу “Сеть” включены параметры выбора типа сетевого подключения. Здесь все предельно понятно.
Куда более интересной выглядит вкладка “Display”. Здесь можно изменить параметры HDMI порта, корректировать границы изображения и выбрать интервал для перехода в ждущий режим. Сюда же включена опция, позволяющая скрыть нижнюю панель с кнопками.
Здесь, кстати, можно выбрать поддержку разрешения телевизоров 1080i.
Во вкладке “Advanced” находятся такие параметры, как аудиовыход. Настройки параметров технологии Miracast, и удаленного управления, а также технология Google TV Remote, с помощью которой вы сможете использовать смартфон или планшет в качестве беспроводного пульта управления. Имеется возможность изменить ориентацию окна приложений, которые изначально были разработаны только для использования на смартфонах с портретной ориентацией экрана.
Вкладка “ Other ” включает параметры автоматического обновления программного обеспечения по воздуху и перехода к стандартному меню настройки Android.
Штатный лаунчер ничего особенного из себя не представляет это уже всем давно знакомый интерфейс.
Cтоковые настройки
Память.
Так выглядит виртуальная клавиатура.
Установлен медиаплеер Kodi.
Antutu выдал 18315 попугаев, не много конечно, но вполне достаточно.
Информация из Antutu
Информация об устройстве в приложении CPU-Z.
Nenamark 2 выдал 59,8 fps.
Видео с youtube в 4k разрешении 60 кадров в секунду показывает отлично ничего не тормозит.
4K видео в кодеке H.264 проигрывается практически всеми плеерами, но, из-за очень большого битрейта проигрывание возможно только с локального носителя.
В приложении Torrent Stream Controller доступно для просмотра много каналов в том числе и в HD качестве.
На мой взгляд это интересная, заслуживающая внимания, ТВ приставка. Среди плюсов этой модели можно отметить высокое качество сборки, интересный дизайн, продуманную конфигурацию. В минусы можно записать небольшую производительность по современным меркам и не полную русификацию устройства. Если говорить в более общем, то мои ожидания она оправдала.
Спасибо за внимание!
Товар предоставлен для написания обзора магазином. Обзор опубликован в соответствии с п.18 Правил сайта.
mysku.ru
Mxq Pro 4k инструкция на русском – Видео
Видео:
Видео обзор Smart TV приставки MXQ PRO Данная приставка способна воспроизводить ULTRA HD 4k видео, с поддержкой код
Скидки от LETYSHOPS до 30% на все товары с Китайских магазинов https://goo.gl/kUWFuE Друзья, с вами #Женя, вы на канале…
Ссылка на покупку – https://goo.gl/jt5oQ4 Конкурс на NVIDIA SHIELD TV – https://youtu.be/1g5CRKUr5Sk Кинотор – https://youtu.be/-tfumH-Qvsk LazyMedia …
Как смотреть тв на приставке x96. ↓↓↓ РАЗВЕРНИ ОПИСАНИЕ ↓↓↓ Smart TvBox X96 http://ali.pub/22ab7w Клавиатура андроид…
Приставку MXIII G покупал здесь ➔ http://ali.pub/628im ——– ПРИСТАВКИ ANDROID TV BOX : M8S : Видео – Обзор ➔ https://youtu.be/h5jUeu-UKuo M8S.
В этом видео мы поговорим о том, Как настроить смарт тв приставку после покупки , а именно Как подключить
MXQ Pro 4K– мощное высокопроизводительное устройство, обладающее принципиально новыми возможностями сред
Приставка M8S здесь ➔ http://ali.pub/6v47t Мышь для приставки здесь ➔ http://ali.pub/g9q2j ——– ПРИСТАВКИ ANDROID TV BOX : M8S : Виде
Настройка бесплатного iptv на Kodi (Xbmc) + телепрограмма + логотипы каналов Мой медиа проигрыватель для iptv: https
Ссылки на файлы:r – эмулятор Androidr – игра Clash of clansr – другие игры….
Aprenda nesta video aula (PT-BR) Mxq 4k Android para TVr..Confira o vídeo.rr(PT-BR) Mxq 4k Android para TVrrrVisite o Nosso Canal Web Click no Youtube:rrrVisite nosso Site Web Clic…
Aprenda nesta video aula (PT-BR) Mxq 4k Android para TVr..Confira o vídeo.rrVisite o Nosso Canal Web Click no Youtube:rrrVisite nosso Site Web Click Brasil:rrVisiteo Blog:rrVisite…
Espero ter ajudado.rrInscreva-se no canal !!rEm breve postarei mais vídeos explicando…
Este processo limpa todas as apps e definições. Devem fazer backup do que for importante antes!rrLinks para as ferramentas:rrrConfirmar que o zip da ROM tem o nome MXQ-4K no ficheiro,…
►Канал 1xbet – ►Наш INSTAGRAM – – (poiasnizamma)►СТАВЬ ТУТ БРО – ►ГРУППА ВК -…
hytube.ru
Обзор недорогой ТВ-приставки TV Box MXQ Pro+ 4K / Проекторы, ТВ, мониторы, ТВ-боксы / iXBT Live
Понадобилось довольно приличное время, чтобы китайцы наконец-то начали делать более-менее достойные тв приставки, которые не вызывают трудностей и неудобств при ежедневном использовании. Можно сказать, мы кровью и потом добились от них удовлетворительных устройств… пройдя через все круги ада и потратив на это тонны нервов и времени.
Одна из моих первых приставок была Mk 809 IV… это даже не приставка, а стик. На тот момент я думал, что это решит все мои проблемы, которые я испытывал на своём телевизоре с урезанным смартом… Но увы, мои надежды улетучились буквально за пару дней пользования. В ней было всё плохо: скорость работы, скорость wifi, проблемы при произведении, проблемы при загрузке, проблемы с перегревом, проблемы с питанием… в общем всё закончилось распилом, допиливанием и всякими бессмысленными заботами. На данный момент стик валяется где-то на полках с убитым wifi передатчиком и не был в использовании лет 5.
Второй приставкой была Emish. Это уже приставка с большой буквы «П» — белого цвета, глянцевая, со множеством входов и выходов, и не сильно выдающейся начинкой. Надежды были очень большие, но опять-таки они быстро улетучились каким-то топорным управлением, неоптимизированной прошивкой и периодическими зависаниями. С тех пор я зарёкся от пользования любых приставок на Android и взял другой телевизор, с неплохим смартом.
Но время идёт, китайцы не останавливаясь пилят на коленках новые боксы, оптимизируют прошивки и пытаются угодить нашим прихотям.
В мои руки попал бокс, который показался мне оптимальным и который должен был удовлетворить мои маленькие потребности в первую очередь на старых телевизорах, но так получилось, что он бывает частым гостем и на более новых моделях.
Итак, быстро пробегусь по комплектации и своим замечаниям. Комплект очень стандартный: бокс, адаптер, кабель hdmi, пульт, инструкция. Всё идёт в симпатичной коробке, которая, к слову, раньше была коричневого цвета. Вообще, как оказалось, разновидностей данного бокса много, но так как это «подвал», то радует, что производитель со временем развивается и улучшает свой продукт. В целом по комплекту ничего особенного — адаптер на 2 Ампера, пульт очень урезан и заточен больше под TV, короткий hdmi кабель.
Сам бокс выполнен из неплохого пластика с глянцевыми боковинами. Как можно заметить, на порты производитель не поскупился — можно подключить всё что угодно и как угодно. Все разъемы рабочие и не вызывают никаких трудностей, подключается и заводятся любые флешки, жесткие диски и карты памяти.
Ну и пожалуй одно из самых главных — начинка. По обзорам предыдущих выпусков данной модели, можно заметить что производитель меняет и совершенствует комплектующие… это видно по чипам памяти, антенне wifi и т.д. В целом сборка неплохая в плане схемотехники, а вот в плане исполнения немного всё топорно — косо-криво припаяно, кое-где припой не убран… в общем «подвал». ОЗУ – SEC K4B4G0446B-HYH9. Память — Toshiba thgbm5g7a2jbair 16gb. Из косяков — так и осталась кнопка перезагрузки за разъемом AV.
Переходим к эксплуатации. Меню прошивки последнее время неизменно, меняется только ревизия прошивки и сама версия Android. На борту в этот раз относительно новый «андрюха» — 7. Из предустановленных программ радует наличие root,es проводник, kodi и youtube, заточенного под управление пультом
Немного подробностей от AIDA64
Ну и соответственно, так как это обзор, куда же без синтетических тестов. Я уже давно на них не обращаю внимания, но, возможно, кому-то будет полезно
По поводу WiFi. Бокс поддерживает 5Ггц, и, запустив тест, я ожидал увидеть скорость около 30 мегабит… так как мой роутер больше не выдаёт. Тест показывает всегда немного завышенную… возможно просто стечение обстоятельств
Что касается очень важного элемента для многих — поддержки 4К… пришлось немного подкорректировать обзор и изменить своё мнение. К сожалению первые ролики, которые были скачаны мною для теста 4К вроде как на специализированных сайтах, не соответствовали реальному отображению дел. По наводке товарища Kaze (за что ему спасибо) был скачан и воспроизведен ролик Chimei Inn (3840×2160 at 29.970 fps, MPEG-4 AVC, ~50 Mbps avg). К сожалению плееру немного тяжело с ним справиться и возникают периодические фризы и не везде присутствует плавность. Что касается более «легких» роликов, они в большинстве воспроизводятся без проблем. Также хочу добавить ссылку на более детальное описание тестов различных роликов в 4К
Об остальных функция типа IPTV, просмотра онлайн фильмов и сериалов, думаю, говорить не стоит, с этим бокс справляется на ура — впрочем как и более дешевые боксы.
Из наболевшего для многих — температуры! Обычная рабочая температура в районе 35 градусов. При воспроизведении 4К температура поднимается до 41 градуса. Максимально удалось разогреть до 55 градусов при тестах в Antutu.
Подводя итог, хочется сказать что пользование данной приставкой мне понравилось. Радует плавность интерфейса, отсутствие глюков и зависаний. Со всеми функциями касаемо просмотра видео приставка справилась хорошо. Вполне могу рекомендовать всем тем, кто еще до сих пор в раздумьях и у кого это будет первой приставкой — она вполне может удовлетворить все каждодневные запросы, а также, думаю, справится и с завышенными. Спасибо за внимание!
Данная модель была приобретена — здесь
Также можно применить купон на скидку, который будет еще активен до 9 апреля — MXQRPO. Окончательная цена будет составлять — 35,79$
www.ixbt.com
Это мой второй TV BOX, первый был куда слабее и поддерживал 4K только в интерполяции с HD разрешения, а при воспроизведении h365 звук с изображением вообще жили своей отдельной жизнью. Так как у меня добротный FullHD TV, то было принято решение сменить на что то более производительное. Заодно было интересно проверить, на что способен свежий Amlogic S905. Итак, сегодня разбираемся с новинкой OTT Q-BOX, ну и, конечно, не забудем её разобрать в прямом смысле.
ХАРАКТЕРИСТИКИ
- Операционная система: Android 5.1.1
- Процессор: Amlogic S905, 4 ядра, 64-bit (Cortex ARM-A53, 2GHz)
- Видеопроцессор: ARM Mali-450MP5
- Поддержка: OpenGL ES 1.1/2.0 и Open VG 1.1
- Оперативная память: DDR3, 2GB
- Встроенная память: 16GB
- Wi-FI: 802.11b/g/n/ac 2.4G&5G
- Bluetooth: V4.0
- Lan: 100Mb + 1000Mb
- Поддержка: 4K + 2K
- Габариты: 128x128x30 мм.
- Вес: 180 гр.
РАСПАКОВКА И КОМПЛЕКТАЦИЯ
Пришел TV BOX в черной коробке с яркими надписями. Внутри коробки — ещё одна коробка.
Хочу еще фото коробки
В комплекте кабель HDMI-HDMI, инструкция на английском языке, блок питания на 5V 2A и пульт ДУ в пакетике.
Пульт питается от двух мизинчиковых батареек AAA.
ДИЗАЙН/ЭРГОНОМИКА
Выглядит OTT Q-BOX, конечно, просто шикарно.
Сверху красуется буква Q, которая на свету переливается всеми цветами радуги.
Снизу служебная информация и резиновая ножка.
На левом торце ничего нет, на правом — слот под SD карту.
Спереди приставки тоже ничего, зато сзади — все основные разъемы: 2 USB, HDMI, аудио выход AV, LAN, OPTICAl и разъем для питания.
В руке TV BOX лежит отлично, в сумке много места так же не займет.
Вся боковая грань OTT Q-BOX оснащена светодиодной трубкой, отчего в темноте TV BOX шикарно подсвечивается, но из-за этого часто отвлекаешься от просмотра видео.
Цвета всего три, переключение происходит, скорее всего, по таймеру.
Еще цвета
Еще цвета
Еще цвета
НАГРЕВ И РАЗБОР
После часа усиленного тестирования приставка заметно нагрелась, CPU-Z показал 84 градуса.
Поэтому было принято решение разобрать и посмотреть, что там за система охлаждения. Для начала взвесил аппарат.
Убираем резиновые ножки.
Под ними 4 отверстия для шурупов.
Открываем.
При наклоне виднеется пластина, которая, судя по всему, ничем не соединена с платой. Получается такой пассивный охладитель воздуха и, по совместительству, утяжелитель.
Рассмотрим саму плату.
И целиком.
Выкручиваем оставшиеся шурупы и переворачиваем плату.
На процессоре виден небольшой радиатор.
Наш пассивный охладитель — утяжелитель.
Места в корпусе хватает, так что радиатор легко можно сменить на побольше.
СВЯЗЬ
Сильной стороной OTT Q-BOX является поддержка интернета на максимальных скоростях, так, LAN поддерживается до 1 гигабита, а Wi-Fi на 5Ггц. Качество сигнала через 2 бетонные стены. SpeedTest на моем 30 мегабитном интернете показал примерно 25 на прием и передачу, такой у меня провайдер.
Есть поддержка Bluetooth 4.0, Miracast, AirPlay, два USB я расширил при помощи простого Hub. Звук может воспроизводится через AV или HDMI. По Bluetooth подключился к акустике BlitzWoolf и мышке.
ЖЕЛЕЗО
Мощность OTT Q-BOX меня откровенно порадовала: 4 ядерный 64 битный процессор Amlogic S905 Cortex A53 с частотой 2Ггц, из графики тут 5 ядерный Mali-450 MP. 2 гигабайта оперативной памяти и 16 внутри + SD карта. По мощности наша система аналогичная популярному сейчас 8 ядерному MTK6753. Признаюсь, я ожидал куда более скромных результатов на FullHD разрешении. Сначала рассмотрим показания CPU-Z:
Antutu набирает почти 36500.
GeekBench 3:
Epic Citadel на высоком качестве:
Как видно, система легко потянет современные игрушки на высоком и среднем качестве графики.
Для дополнительно теста — запустил демо ролики 2K, 4K и FullHD на требовательном h365. Q-BOX отработал все на моем FullHD телевизоре на отлично, все плавно, четко, детализировано.
ИНТЕРФЕЙС
OTT Q-BOX основан на переработанном под стиль TV BOX Android 5.1.1. Стандартный интерфейс удобный, есть прямой выход на KODI, приложения, видео, аудиоплеер и очистку памяти.
Google Play был изначально предустановлен, русский язык есть, хотя и не все надписи локализованы. Можно добавлять приложения в «Избранные».
Думаю, большинству людей этот интерфейс придется по нраву, я же всю голову себе сломал. Поэтому установил любимый мной Google Старт и получил классический вид Android 5.1.1.
Секция настроек есть классическая и измененная.
Настроек очень много, но о наиболее важных рассказать нужно. Графика.
Тут выбираем разрешение экрана, зуммирование, положение экрана.
Звук.
Можно включить — отключить системные звуки, но самое важное — куда будет осуществляться вывод звукового потока. При загрузке, звук идет, я так понял, везде. Но после загрузки — у меня звука уже не было. Дело в том, что по умолчанию звук идет на AV выход, я же использовал HDMI. Поэтому, эта настройка сразу должна быть проверена и, при необходимости, откорректирована.
Приложения разделены по группам.
Есть тонкая настройка HDMI.
Версия прошивки.
Второй важный пункт меню — пульт ДУ. Из коробки, на пульте работает только кнопка включения. Для полнофункционального использования пульта — включаем его тут.
Кстати, очень удобно пользоваться Total Commander на TV.
ВАРИАНТЫ ИСПОЛЬЗОВАНИЯ
Есть различные варианты использования OTT Q-BOX. Можно превратить его в домашний ПК офисного уровня или игровую консоль, можно установить на него торрент клиент и скачивать видео и аудио. Но, наверно самый правильный вариант, — для IPTV и онлайн кинотеатра. Очень много различных сервисов уже сразу установлено на TV BOX, но большая их часть или не поддерживается в нашей стране, или вообще не работает. Наиболее интересным для нас оказывается KODI. KODI это мощнейший медиа комбайн к вашему телевизору.
При первом включении, уже множество каналов настроено для использования, но русскоязычных среди них я не нашел. Зарывшись в инструкции, полез в репозиторий. Установка новых каналов делается посредством указания пути к ZIP файлу, скаченному или по адресу сайта.
После чего, было включено несколько спортивных каналов и пара государственных. Сам я телевидение не смотрю, так что самые сливки оставались еще впереди.
Онлайн кинотеатр меня одновременно до слез радовал и печалил. Радовало, что каналов много, они упорядочены по жанрам и годам. Все очень комфортно и удобно — смотри что хочешь! А печалило, что очень много фильмов есть только на оригинальном языке с субтитрами, а фильмов в FullHD качестве, я вообще не смог найти, — максимально HD. Если знаете, где взять в FullHD, — прошу написать об этом в комментариях.
ВИДЕО
Распаковка приставки к ТВ:
Полный обзор OTT Q-BOX:
ВЫВОДЫ
Итогом, OTT Q-BOX — довольно мощная телевизионная приставка, способная справится с 4K видео h365 и современными играми, имеет поддержку самых высоких скоростей для интернет и конечно привносит в дом радость многих сотен каналов и онлайн кинотеатра. Как минус, могу указать — необходимость доработки системы охлаждения.
Товар предоставлен для написания обзора магазином. Обзор опубликован в соответствии с п.18 Правил сайта.
mysku.ru
Настройка Андроид приставки – видео инструкция
Полная настройка Android TV приставки
Внимание: В связи с запретом российских, а так же некоторых украинских каналов на территории Украины – мы не предоставляем к скачиванию приложения, а так же не устанавливаем их.
Всем привет, в этой статье мы расскажем как настроить приставку.
Если же вы купили приставку, и ее перед продажей Вам не настроили, или Вы скинули свое устройство на заводские настройки, а теперь нужно все восстановить то это видео именно для Вас.
Сделаю маленькую ремарку, если Вы при включении приставки видите другой лаунчер, то есть рабочий стол, и вы хотите поменять его на более привычный, вам нужно или сменить его в настройках, или если его нет в настройках, самостоятельно скачать его из Play Market, пошаговую инструкцию как это все сделать вы можете найти здесь
Первым делом что нужно сделать это поменять язык. Чаще всего по умолчанию все приставки идут на английском языке. Заходим в настройки – “Язык и ввод”,далее ищем в списке и выбираем нужный.
Дальше желательно поменять время и дату, иногда при неверно указано дате может не работать интернет. Заходим в настройки времени и даты и ставим правильные числа.
После этого можно подключать интернет: если Вы планируете подключать сетевое соединение по Wi-FI – то в соответствующем разделе ищите свою сеть и вводите пароль. Если Вы хотите подключить интернет через ЕЗЕРНЕТ или как еще его называют “витая пара”, то подключаете кабель к приставке, и смотрите чтобы в настройках пункт ЕЗЕРНЕТ был включен.
Если у Вас на данном этапе все получилось можно продвигаться дальше, если нет – можете описать свою проблему в комментариях мы постараемся Вам помочь.
Дальше заходим в Play Market с помощью своей учетной записи, если у Вас ее нет можете тут же ее зарегистрировать.
Переходите в вкладку мои приложения, и Вам должен открыться список уже установленных приложений, если программы нуждаются в обновлении – желательно их пообновлять.
В поиске маркета Вам нужно ввести все приложения которыми вы пользовались, со стандартных это я думаю MX Player, Youtube, например Megogo и так далее.
Если вы не помните большинство приложений заходите на наш сайт и в разделе полезное открываете список приложений для Android приставки. Нажимаете на иконку приложения и если оно есть в Play Market то Вам сразу же откроется его страница с кнопкой установить. Если данного приложения нет в Play market то на Ваше устройство качается заархивированный установочный файл Apk, Его нужно будет разархивировать и установить, архиватор можно скачать в том же Play MArket.
Такие приложения как FS VIDEOBOX, Tоrrent stream controller можно скачать или с нашего сайта или с официального сайта.
После того как Вы установите Все необходимые приложения – приставка готова к работе. Если на протяжении всей настройки столкнулись с проблемами, или у Вас просто есть вопрос – пишите в комментариях, поможем.
Так же у нас есть усуга по настройке приставок, если вам нужно помощь обращайтесь к нам по телефону или оставьте свои контакты на сайте.
4tv.com.ua
MXQ pro tv box и MXQ pro 4K: Обзор тв приставок
MXQ pro и MXQ Pro 4K – андроид-приставки, ориентированные на мультимедийные функции. Они, подключенные к обычному телевизору, способны выполнять те же действия, что и смартфон, только на большом экране. В статье обзор и сравнение приставок mxq pro и mxq pro 4K.
Комплектация и дизайн тв боксов MXQ
Поставляются приставки в картонном коробке средних габаритов, который при транспортировке мнется. Хорошо, что устройство остается в целости и сохранности. Тв боксы обеих моделей упакованы в мешочек, что защищает их от повреждений. В коплекте:
- сама приставка;
- пульт;
- зарядное устройство;
- HDMI-кабель;
- инструкция.
Дополнительных аксессуаров приобретать не нужно, для начала использования все в наличии. Теперь о внешнем виде. Модель MXQ pro от MXQ pro 4K отличается только надписью на верхней панели. В остальном дизайны идентичны.
Корпус устройств сделан из пластмассы, верхняя его часть матовая, а по бокам – глянцевое покрытие. Гаджеты небольшие, по форме квадратные, но с закругленными углами. Отпечатки пальцев на MXQ сразу становятся заметными, но вытереть их можно с легкостью.
На задней и боковых частях тв боксов есть все нужные разъемы:
- для зарядного устройства;
- Ethernet;
- 4 порта USB 2.0;
- SPDIF;
- AV-выход;
- HDMI;
- для карты памяти.
На нижней части расположены 4 ножки для устойчивости мини-прибора и стандартная система охлаждения во избежание перегрева.
Управление мини-приборами
У рассматриваемых моделей smart tv box почти одинаковые пульты дистанционного управления. Единственный момент – форма центрального джойстика у образца 4К немного изменилась.
У пульта скромные габариты, по весу он легкий. Кнопки нажимаются без усилия и не издают характерного щелчка. Работает пульт от двух ААА-батареек. На пульте предусмотрены клавиши, которые можно запрограммировать под управление телевизором.
К mxq tv box можно подключать и другие элементы управления: джойстики, клавиатуры, мышки и прочее.
Одинаковая ли «начинка» у приставок?
Железо у моделей разное. Представитель mxq pro получил процессор Amlogic S905, а про 4К – Amlogic S905X. Последний образец может похвастаться улучшенной начинкой, так как теперь появилась поддержка операционной системы андроид 6.0, а также здесь доработаны некоторые мелочи. Основное осталось в неизмененном виде: 64-битная система и 4 ядра, работающие на частоте до 2 ГГц. Графический чип у моделей Mali 450, в версии 4К немного выросла частота.
Изменения претерпела и операционная система
Так как в образце 4К производитель использовал улучшенный процессор, это сподвигло обновить и операционную систему. TV box mxq pro работает на платформе Android 5.1, а версия pro 4k получила Android 6.0. Не удивительно, что компания решила выбрать именно Андроид, ведь эта система предлагает пользователю обширные возможности.
Поверх платформы поставлена оболочка, разработанная специально для работы с различными проигрывателями. Меню в форме плиток, навигация по ним быстрая, да и оформление приятное. Если не включать одновременно много приложений, зависаний не будет. В противном случае могут возникать лаги из-за объема оперативной памяти – всего 1 Гб.
На главном экране пользователь найдет все нужные приложения: YouTube, Twitter, Facebook и медиаплееры. Msq pro и про 4k поддерживают установку игр и программ с Плэй Маркет, как и смартфон. Объема встроенной памяти 8 Гб хватает для загрузки основных приложений, а если этого мало, ее можно дополнить картой памяти.
Много разъемов – ключевое преимущество рассматриваемых приставок, в бюджетном сегменте такое встречается редко. Плюс к ним прилагаются вай-фай 802.11n и блютуз 4.0. Работают интерфейсы корректно.
Функционал смарт боксов
Android tv box mxq про и про 4k выполняют функции смартфона, только на большом телевизионном экране. Смарт боксы рассчитаны на просмотр качественных фильмов, воспроизведение музыки и работу с приложениями. Видеоролики в 4К способны проигрывать оба устройства, но у pro 4К возможности немного шире. И не удивительно, обновленный процессор лучше справляется со своими задачами. Открыть фильм можно с внутреннего хранилища, флешки или на Ютубе.
В примитивные игры тоже можно поиграть, а для более тяжелых нужно будет снизить настройки графики. Есть возможность подключить джойстик или геймпад, через порт или по беспроводной связи – очень удобно. По производительности тв боксы примерно одинаковые. Тесты антуту показывают 35000 пунктов. На быстроту работы обновленный процессор Amlogic S905X практически не влияет.
Еще приставка позволяет заходить в интернет и общаться в соцсетях на экране телевизора. Шнур интернета можно вставить в специальный разъем, но также можно пользоваться и вай-фай.
Конкуренция
У рассматриваемых смарт боксов есть много конкурентов, предлагающих аналогичные возможности, далее о них.
- T95N-Mini MX. У этого прибора похожий дизайн, начинка и объем памяти. Цена аналогичная. Но у T95N-Mini MX представители Mxq все-таки выигрывают за счет 4-х USB портов, сопернику этого не хватает.
- SCISHION V88. Этот гаджет работает быстро и не зависает, хотя операционная система здесь Андроид 5.1. По стоимости и функциям сопоставим с образцами pro и pro 4k.
- NEXBOX A95X. В данный смарт бокс встроен процессор Amlogic S905X, такой же как и у pro 4k. Но у NEXBOX A95X явное преимущество – 2 Гб оперативной памяти, хотя стоимость такая же.
Тв приставки производитель сделал конкурентоспособными, так что они заслуживают внимания потребителя.
Сколько стоит?
Образцы отличаются по стоимости. Mxq pro обойдется в 27$, а модель Mxq 4К с обновленным процессором – в 30$. Цена бюджетная, и если приобретать приставку для просмотра фильмов в хорошем качестве, то цена себя оправдывает.
Общаться в соцсетях, находить информацию в интернете и пользоваться мессенджерами – огромное преимущество. Также можно снизить настройки графики и поиграть в интереснейшие современные игры. Отличные возможности для устройства за 30$.
Видеообзор
smart-planets.ru
OTT Q-BOX – TV BOX с реальной поддержкой 4K и сверхскоростным интернетом / Geekbuying / Shopper
Это мой второй TV BOX, первый был куда слабее и поддерживал 4K только в интерполяции с HD разрешения, а при воспроизведении h365 звук с изображением вообще жили своей отдельной жизнью. Так как у меня добротный FullHD TV, то было принято решение сменить на что то более производительное. Заодно было интересно проверить, на что способен свежий Amlogic S905. Итак, сегодня разбираемся с новинкой OTT Q-BOX, ну и, конечно, не забудем её разобрать в прямом смысле.
ХАРАКТЕРИСТИКИ
- Операционная система: Android 5.1.1
- Процессор: Amlogic S905, 4 ядра, 64-bit (Cortex ARM-A53, 2GHz)
- Видеопроцессор: ARM Mali-450MP5
- Поддержка: OpenGL ES 1.1/2.0 и Open VG 1.1
- Оперативная память: DDR3, 2GB
- Встроенная память: 16GB
- Wi-FI: 802.11b/g/n/ac 2.4G&5G
- Bluetooth: V4.0
- Lan: 100Mb + 1000Mb
- Поддержка: 4K + 2K
- Габариты: 128x128x30 мм.
- Вес: 180 гр.
РАСПАКОВКА И КОМПЛЕКТАЦИЯ
Пришел TV BOX в черной коробке с яркими надписями. Внутри коробки — ещё одна коробка.
Хочу еще фото коробки
В комплекте кабель HDMI-HDMI, инструкция на английском языке, блок питания на 5V 2A и пульт ДУ в пакетике.
Пульт питается от двух мизинчиковых батареек AAA.
ДИЗАЙН/ЭРГОНОМИКА
Выглядит OTT Q-BOX, конечно, просто шикарно.
Сверху красуется буква Q, которая на свету переливается всеми цветами радуги.
Снизу служебная информация и резиновая ножка.
На левом торце ничего нет, на правом — слот под SD карту.
Спереди приставки тоже ничего, зато сзади — все основные разъемы: 2 USB, HDMI, аудио выход AV, LAN, OPTICAl и разъем для питания.
В руке TV BOX лежит отлично, в сумке много места так же не займет.
Вся боковая грань OTT Q-BOX оснащена светодиодной трубкой, отчего в темноте TV BOX шикарно подсвечивается, но из-за этого часто отвлекаешься от просмотра видео.
Цвета всего три, переключение происходит, скорее всего, по таймеру.
Еще цвета
Еще цвета
Еще цвета
НАГРЕВ И РАЗБОР
После часа усиленного тестирования приставка заметно нагрелась, CPU-Z показал 84 градуса.
Поэтому было принято решение разобрать и посмотреть, что там за система охлаждения. Для начала взвесил аппарат.
Убираем резиновые ножки.
Под ними 4 отверстия для шурупов.
Открываем.
При наклоне виднеется пластина, которая, судя по всему, ничем не соединена с платой. Получается такой пассивный охладитель воздуха и, по совместительству, утяжелитель.
Рассмотрим саму плату.
И целиком.
Выкручиваем оставшиеся шурупы и переворачиваем плату.
На процессоре виден небольшой радиатор.
Наш пассивный охладитель — утяжелитель.
Места в корпусе хватает, так что радиатор легко можно сменить на побольше.
СВЯЗЬ
Сильной стороной OTT Q-BOX является поддержка интернета на максимальных скоростях, так, LAN поддерживается до 1 гигабита, а Wi-Fi на 5Ггц. Качество сигнала через 2 бетонные стены. SpeedTest на моем 30 мегабитном интернете показал примерно 25 на прием и передачу, такой у меня провайдер.
Есть поддержка Bluetooth 4.0, Miracast, AirPlay, два USB я расширил при помощи простого Hub. Звук может воспроизводится через AV или HDMI. По Bluetooth подключился к акустике BlitzWoolf и мышке.
ЖЕЛЕЗО
Мощность OTT Q-BOX меня откровенно порадовала: 4 ядерный 64 битный процессор Amlogic S905 Cortex A53 с частотой 2Ггц, из графики тут 5 ядерный Mali-450 MP. 2 гигабайта оперативной памяти и 16 внутри + SD карта. По мощности наша система аналогичная популярному сейчас 8 ядерному MTK6753. Признаюсь, я ожидал куда более скромных результатов на FullHD разрешении. Сначала рассмотрим показания CPU-Z:
Antutu набирает почти 36500.
GeekBench 3:
Epic Citadel на высоком качестве:
Как видно, система легко потянет современные игрушки на высоком и среднем качестве графики.
Для дополнительно теста — запустил демо ролики 2K, 4K и FullHD на требовательном h365. Q-BOX отработал все на моем FullHD телевизоре на отлично, все плавно, четко, детализировано.
ИНТЕРФЕЙС
OTT Q-BOX основан на переработанном под стиль TV BOX Android 5.1.1. Стандартный интерфейс удобный, есть прямой выход на KODI, приложения, видео, аудиоплеер и очистку памяти.
Google Play был изначально предустановлен, русский язык есть, хотя и не все надписи локализованы. Можно добавлять приложения в «Избранные».
Думаю, большинству людей этот интерфейс придется по нраву, я же всю голову себе сломал. Поэтому установил любимый мной Google Старт и получил классический вид Android 5.1.1.
Секция настроек есть классическая и измененная.
Настроек очень много, но о наиболее важных рассказать нужно. Графика.
Тут выбираем разрешение экрана, зуммирование, положение экрана.
Звук.
Можно включить — отключить системные звуки, но самое важное — куда будет осуществляться вывод звукового потока. При загрузке, звук идет, я так понял, везде. Но после загрузки — у меня звука уже не было. Дело в том, что по умолчанию звук идет на AV выход, я же использовал HDMI. Поэтому, эта настройка сразу должна быть проверена и, при необходимости, откорректирована.
Приложения разделены по группам.
Есть тонкая настройка HDMI.
Версия прошивки.
Второй важный пункт меню — пульт ДУ. Из коробки, на пульте работает только кнопка включения. Для полнофункционального использования пульта — включаем его тут.
Кстати, очень удобно пользоваться Total Commander на TV.
ВАРИАНТЫ ИСПОЛЬЗОВАНИЯ
Есть различные варианты использования OTT Q-BOX. Можно превратить его в домашний ПК офисного уровня или игровую консоль, можно установить на него торрент клиент и скачивать видео и аудио. Но, наверно самый правильный вариант, — для IPTV и онлайн кинотеатра. Очень много различных сервисов уже сразу установлено на TV BOX, но большая их часть или не поддерживается в нашей стране, или вообще не работает. Наиболее интересным для нас оказывается KODI. KODI это мощнейший медиа комбайн к вашему телевизору.
При первом включении, уже множество каналов настроено для использования, но русскоязычных среди них я не нашел. Зарывшись в инструкции, полез в репозиторий. Установка новых каналов делается посредством указания пути к ZIP файлу, скаченному или по адресу сайта.
После чего, было включено несколько спортивных каналов и пара государственных. Сам я телевидение не смотрю, так что самые сливки оставались еще впереди.
Онлайн кинотеатр меня одновременно до слез радовал и печалил. Радовало, что каналов много, они упорядочены по жанрам и годам. Все очень комфортно и удобно — смотри что хочешь! А печалило, что очень много фильмов есть только на оригинальном языке с субтитрами, а фильмов в FullHD качестве, я вообще не смог найти, — максимально HD. Если знаете, где взять в FullHD, — прошу написать об этом в комментариях.
ВИДЕО
Распаковка приставки к ТВ:
Полный обзор OTT Q-BOX:
ВЫВОДЫ
Итогом, OTT Q-BOX — довольно мощная телевизионная приставка, способная справится с 4K видео h365 и современными играми, имеет поддержку самых высоких скоростей для интернет и конечно привносит в дом радость многих сотен каналов и онлайн кинотеатра. Как минус, могу указать — необходимость доработки системы охлаждения.
shopper.life
SDMC S905X4 4K Android TV OTT Box User Guide
Инструкции по технике безопасности
- Наличие токоведущих частей внутри устройства! Не открывать. Опасность поражения электрическим током!
- Пользователи не должны ремонтировать никакие детали.
- Поместите устройство на ровную, твердую и устойчивую поверхность. Не кладите его на ковер или ковер.
- Поместите устройство в хорошо вентилируемое место, чтобы предотвратить накопление внутреннего тепла.
- Берегите устройство от высоких температур, влажности, воды и пыли.
- Не кладите рядом с устройством предметы, которые могут его повредить (например, предметы, наполненные жидкостью, или свечи).
- Не смешивайте старые и новые батарейки и Не смешивайте щелочные, стандартные (угольно-цинковые) или перезаряжаемые (никель-кабиновые, никель-металлогидридные и т. д.) батарейки.
Список аксессуаров
Откройте упаковку и проверьте следующие аксессуары:
Структура оборудования
Передняя панель
Левая боковая панель
Задняя Панель
дистанционное управление
инструкции
- Индикатор: Pressed any keys and indicator light flashes and the indicator will flashes quickly when the voltage низкий.
- Bluetooth-соединение: Pressed the “OK+ Volume-”keys together on your Remote Control for 10 seconds.
- Google assistant: Нажмите специальную кнопку на пульте дистанционного управления, чтобы быстро получить доступ к развлечениям, получить ответы на экране и многое другое с помощью голоса.
* Google и Android являются товарными знаками Google LLC.
Подключение системы
Пожалуйста, обратитесь к приведенным ниже инструкциям для подключения телевизора, питания, сети и других устройств.
Примечание: Please turn off all equipment before connecting. HDMI HDMI
Step1: Connection with TV
Connect HDMI cable to HDMI port of the TV box and TV set.
Step2: Connection with Power
Подключите адаптер питания к ТВ-боксу. После включения питания он может запускаться автоматически.
Step3: Set up your device
Следуйте инструкциям на экране, чтобы настроить устройство.
Step4: Connection with network
The TV box supports both Ethernet and Wi-Fi connections.
- Ethernet: Use the Ethernet cable to connect the LAN port of the TV box and the port of the home broadband network.
- Wi-Fi: Select your Wi-Fi network & key in the password.
УСТРАНЕНИЕ НЕПОЛАДОК
- Нет изображения после включения?
Confirm your device connected to the TV well and set the correct HDMI Input from your TV configuration. - На телевизоре есть изображение, но нет звука?
Убедитесь, что ваш телевизор не находится в режиме отключения звука и низкой громкости. - Fail to connect to network?
Убедитесь, что кабель Ethernet правильно подключен. Убедитесь, что Wi-Fi работает, и ваша приставка имеет достаточно сильный сигнал от маршрутизатора. - Ошибка дистанционного управления?
- Замените батарейку пульта дистанционного управления на новую и убедитесь, что она установлена с соблюдением полярности.
- Убедитесь, что пульт дистанционного управления находится в пределах досягаемости ТВ-бокса.
- Перейдите в меню настроек, чтобы разорвать и повторно подключить пульт дистанционного управления.
- Пожалуйста, используйте наши аксессуары, чтобы избежать любого риска.
Комплаенс
Термины HDMI, HDMI High-Definition Multimedia interface и логотип HDMI являются товарными знаками или зарегистрированными товарными знаками HDMI Licensing Administrator, Inc.
Google, Android, Google Play, YouTube и другие знаки являются товарными знаками Google LLC.
Netfiix is a trademark of Netfiix, Inc. All brands contained herein are trademarks of their respective owners.
Заявление FCC

- Изменить ориентацию или местоположение приемной антенны.
- Увеличьте расстояние между оборудованием и приемником.
- Подключить оборудование к розетке электрической цепи, отличной от той, к которой подключен приемник.
- Обратитесь за помощью к дилеру или опытному радио / телевизионному технику.
Документы / Ресурсы
 |
SDMC S905X4 4K Android TV OTT Box [pdf] Руководство пользователя DV9061, 2AW68-DV9061, 2AW68DV9061, S905X4 4K Android TV OTT Box, 4K Android TV OTT Box, TV OTT Box, OTT Box |
ТВ-приставка MXQ Pro 4K TV Box – это одна из самых удачных моделей бокса китайского производства. Устройство отличается хорошей производительностью, продуманностью интерфейса и простотой в использовании. Хотите детальнее узнать о китайской TV приставке Nexon MXQ 4K, прочтите информацию обзора.
Особенности модели
Из главных особенностей устройства отметим операционную систему Андроид и поддержку 3D. Благодаря полноценному ПО, устройство можно считать компьютером в миниатюре. Пользователю доступны игры, приложения, видеоконтент, музыка и пр.
ТВ бокс умеет воспроизводить прямые трансляции. Однако интерфейс некоторых программ из плей Маркета или Гугл Плей не полностью адаптирован под большую диагональ современного телевизора. Некоторые пользователи отмечают это как недостаток.
Технические характеристики стационарного HD-медиаплеера MXQ Pro 4K TV Box:
- Из сетевых возможностей присутствует беспроводной модуль Wi-Fi и поддержка Ethernet
- Максимальное разрешение, поддерживаемое системой 3840 × 2160 (4K Ultra HD)
- Оперативная память 1 ГБ, а пользовательская расширена до 8 ГБ
В конструкции приставки не предусмотрен дисплей, как на более дорогих версиях, зато здесь имеются все основные разъёмы. В их числе выход под кабель HDMI для соединения приставки и телевизора, также имеется один LAN, AV, SPDIF и кардридер SDMMC разъём. Большим преимуществом является наличие четырёх выходов USB – т.е. к устройству можно смело подключать флэшку, зарядку и другие элементы. А если четырёх разъёмов не хватит, то можно увеличить их количество с помощью переходника.
Производственный набор
Устройство укомплектовано стандартным образом, как и большинство китайских моделей. Сразу отметим отсутствие батареек типа ААА, а они понадобятся для пульта. Поэтому докупите их перед началом запуска работы бокса.
Рассматриваемый Android TV Box поставляется в комплекте со следующими деталями:
- Кабель формата HDMI – подключает прибор к телевизору
- Адаптер питания на 2 А – обеспечивает постоянный заряд энергии
- Дистанционный пульт – управляет функционалом
- Руководство пользователя – инструктирует по вопросам эксплуатации
Пульты аналогичных приставок больше заточены под систему Android, здесь же дистанционка больше напоминает аксессуар на ТВ. Если говорить о дизайне, то здесь ничего особенного. Единственное – внутри бокс выглядит немного по «подвальному». Встроенные разъёмы и выходы работают корректно, формат флэшки не ограничен (поддерживается любая), предусмотрены входы для жёстких дисков – с нехваткой памяти у пользователя вопросов не возникнет.
Начинка бокса
Важнейшая часть любой смарт ТВ-приставки – это её начинка. MXQ Pro представляет собой улучшенный образец базовой версии. Если проследить эволюцию прибора, заметно совершенствование внутренних структурных элементов. Больше всего это касается процессора, беспроводного модуля Wi-Fi и памяти. Устройство работает на новеньком чипе Amlogic S905X Quad Core, что уже является большим плюсом.
Но! Производитель MXQ Pro 4K TV Box не поправил в улучшенной версии кнопку перезагрузки устройства. Клавиша по-прежнему расположена за универсальным разъёмом AV. Прошивать аппарат по новой не нужно, т.к. седьмая версия операционной системы Android вполне подходит для пользования. Система оснащена предустановленными стандартными приложениями – проводник, kodi и youtube. Большое преимущество – наличие root, es, причём прямо с коробки. Пульт дистанционного управления полностью адаптирован под меню. Как им правильно пользоваться, описывает руководство.
Обзор внешнего вида:
- Модель выпускается в чёрном цветовом варианте – универсальность
- Габариты 115 × 115 × 26 мм – компактность
- Корпус выполнен из пластика с матовым покрытием – лёгкий вес
За обновление графики отвечает привычный Mali 450, а основной процессор функционирует на 4-х ядрах. Этого вполне достаточно для хорошей работы без торможений и вылетов. Возможности тв приставки превращают обычный телевизор в Smart TV. Вместе с боксом пользователь может расширить каналы, записывать любимые шоу-программы и сериалы, выходить в интернет, искать любые фильмы и видеоролики, воспроизводить музыкальные треки и многое другое. Но перед использованием бокс требует подготовки. Рассмотрим ниже, как настроить китайскую TV-приставку MXQ Pro 4K.
Как настроить бокс
Выше уже писалось о качестве прошивки, поэтому менять её не нужно. После распаковки рекомендуем сразу же сделать сброс до заводских настроек – так «мозг» прибора обновится и тормозов при воспроизведении профессиональных форматов видео не будет. Это можно сделать и позже, но тогда удаляться все установленные сторонние приложения и всё придётся закачивать заново.
Советуем приобрести вместе с приставкой MXQ Pro 4K TV Box Air Mouse. Так управлять аппаратом гораздо проще и приятнее. Подключается она через USB разъём. Сделав сброс настроек, подключите бокс к телевизору через соответствующий выход и воткните адаптер в розетку. Далее экран предложит выбрать один из вариантов связи – HDMI или AV. Выбирайте тот, по которому подключались. После этого нужно выполнить ряд действий по настройке.
Что делать дальше:
- Определите язык в языковом меню (включится автоматически после выбора связи);
- Войдите в интернет (кликните по иконке настроек, затем интернет – выберите один из предложенных типов и введите пароль);
- Проверьте обновления (через настройки отыщите информацию об устройстве и кликните по обновлениям, если они есть);
- Авторизуйтесь в аккаунте Гугл через интернет и скачайте недостающие приложения.
Настройка готова. В ходе эксплуатации могут появляться уведомления об обновлении имеющихся приложений – всегда подтверждайте.
Тестирование модели
Устройство тестировалось на протяжении недели, и за это время удалось опровергнуть некоторые заявленные производителем характеристики. Касательно телеканалов, приставка действительно расширяет спектр доступных линий. Благодаря боксу каждый пользователь найдёт для себя интересное занятие.
Результаты тестирования модели MXQ Pro 4K TV Box:
- Беспроводной модуль Wi-Fi. Тест на работу сети Wi-Fi дал неоднозначные результаты. В инструкции указано, что приставка TV Box MXQ Pro 4K поддерживает частоту 5 ГГц. Однако в процессе тестирования результат оказался выше указанного показателя;
- 4К формат. Воспроизведение профессионального 4К формата немного подкачало. Устройство разрабатывалось с целью улучшения качества просмотра видеороликов, поэтому результаты данного теста должны были быть положительными. Но! Некоторые фильмы приставка всё же не тянет – воспроизведение происходит, но в ходе показа возникают фризы и резкие скачки между кадрами. Отметим, что большинство фильмов MXQ Pro отобразил без проблем;
- Интернет-функционал. Здесь нет никаких замечаний, бокс работает корректно. Программы IPTV, онлайн воспроизведение обычных фильмов и другие подобные функции приставки работают прекрасно.
Отдельно отметим результат на температуру. Во время работы прибор перегревается, особенно если нагрузить его тестированием Antutu – максимальный показатель 55 градусов. В обычном рабочем состоянии процессор не выходит за рамки 35 градусов, а при работе с профессиональным форматом видео – 41 градус, что вполне нормально для подобного рода устройств. А теперь выделим преимущества и недостатки приставки MXQ 4K.
Преимущества и недостатки
Если сравнить рассматриваемую модель с другими китайскими ТВ-боксами, то это хороший образец, заслуживающий внимания покупателей. Приобретать его могут все – от нетребовательных пользователей до знатоков. Функциональные возможности удовлетворяют желания владельцев.
Достоинства модели MXQ 4K:
- Продуманный плавный интерфейс
- Понятная простая настройка
- Широкий функциональный спектр
- Современная обновлённая прошивка
Недоработки китайской приставки модели MXQ Pro 4K заключаются в воспроизведении профессионального формата. Если производитель «замахивается» на такую функцию, указывая её в названии бокса, она должна работать безупречно. Прибор корректно воспроизводит далеко не весь контент 4К, что является минусом.
Заключение
Андроид ТВ-приставка MXQ Pro 4K показала хорошие результаты в процессе тестирования. Процессор тянет даже тяжёлые приложения, при этом нагревание чипа не превышает 55 градусов. Пользователи отмечают полное отсутствие глюков, что является большим преимуществом в сравнении с китайскими аналогами. Интерфейс продуманный и плавный, и не вызывает трудностей в процессе эксплуатации. Иногда притормаживает формат 4К, но большинство роликов воспроизводятся корректно.