1 НАЧАЛО РАБОТЫ
1.1 ЭЛЕМЕНТЫ ПИТАНИЯ
На дне компьютера находится крышка аккумуляторного отсека и информация о параметрах батареи. Вставляйте элементы питания правильно, ориентируясь на знак “+” внутри отсека. Установив батареи, вы услышите звуковой сигнал. На жидкокристаллическом экране должна появиться начальная позиция для игры в шахматы с мигающим в нижней строке словом English.
Если дисплей не отображает описанное выше, вставьте тонкий объект (например, скрепку) в отверстие RESET на дне устройства и нажмите на выключатель.
1.2 ВЫБОР ЯЗЫКА
Чтобы продолжить работать с английским языком интерфейса, просто нажмите ENTER. Чтобы выбрать другой язык, нажимайте 5и 6, пока не найдете желаемый язык, после чего нажмите ENTER. Доступно 13 языков: английский, немецкий, французский, итальянский, испанский, норвежский, португальский, шведский, финский, чешский, словенский, польский и греческий.
Теперь вы можете начать игру в шахматы, в которой у компьютера будет 10 секунд на каждый ход – см § 5.2.2 и т.д. Чтобы узнать о других опциях, обратитесь к § 3 (“Главное меню”).
1.3 ВКЛЮЧЕНИЕ И ВЫКЛЮЧЕНИЕ
Чтобы включить устройство, не меняя элементы питания, нажмите ON/OFF.
Как правило, компьютер автоматически выключается после 8½ минут простоя. В выключенном состоянии компьютер сохраняет текущую позицию, и вы можете продолжить игру.
2 ФУНКЦИЯ “ПОМОЩЬ”
В большинстве случаев, если вы нажмете кнопку HELP, сообщение «прокрутки» объясняет, что вы можете сделать. Чтобы выйти из сообщения, нажмите клавишу ESC.
3 ГЛАВНОЕ МЕНЮ
Нажмите START, чтобы отобразить первый пункт главного меню. Нажимайте 5и 6 , чтобы переключаться между пунктами:
| NEW GAME (новая игра) | см § 4 | |
| LEVEL (уровень) | см §§ 5.2.4, 6.1 | |
| INVERT (инвертировать) | (= развернуть доску) | см § 6.4 |
| OPTIONS (опции) | см § 6.6 | |
| RATING (рейтинг) | (только для шахмат) | см § 5.2.6 |
| SET UP (установка позиции) | см § 6.5 | |
| HINT (подсказка) | см § 6.2 |
Чтобы выбрать пункт, выведите его на экран и нажмите ENTER. (При этом ESC вернет к предыдущему режиму).
4 ВЫБОР ИГРЫ
Выбрав в главном меню NEW GAME, нажимайте 5 и 6, чтобы просмотреть все 8 вариантов:
| CHESS (шахматы) | см § 5.2 | |
| CHECKERS (шашки) | см § 5.3 | |
| REVERSI (реверси) | см § 5.4 | |
| 4 IN ROW (4 в ряд) | см § 5.5 | |
| FOX + G. (лиса и гуси) | см § 5.6 | |
| G/HOPPER (кузнечик) | см § 5.7 | |
| NIM (ним) | см § 5.8 | |
| NORTH (игра Норткоата) | см § 5.9 |
Чтобы выбрать игру, выведите ее на дисплей и нажмите ENTER. (При этом ESC вернет к главному меню – § 3.) Расставьте фигуры на доске в начальную позицию.
5 КАК ИГРАТЬ
5.1 ОБЩАЯ ИНФОРМАЦИЯ
Жидкокристаллический экран отображает текущую игровую ситуацию и выводит ходы компьютера. В некоторых играх (шахматы, четыре в ряд, ним, игра Норткоата) перед началом надо будет принять несколько решений.
Первым может играть как игрок, так и компьютер. Чтобы дать первый ход компьютеру, нажмите SWAP при начале игры. Символы 

Нотация: Обратите внимание, что все поля игровой доски отмечены координатами, например, A1, G6 и т.п. Эти координаты появляются в нижней строке дисплея во время хода. Пример: во время шахматной партии компьютер перемещает пешку с e7 на e5. В нижней строке появится:
E7E5
При этом координата и пешка на дисплее E7 замигают. Нажмите на это поле фигурой, когда будете поднимать ее с доски – замигает E5, и пешка на дисплее начнет появляться то на e7, то на e5. Поставьте пешку на e5 и нажмите ей на поле.
Когда компьютер обдумывает ход, на нижней строке дисплея появляется иконка вращающихся песочных часов, и, возможно, ход, который компьютер сейчас рассматривает. Чтобы прервать компьютер и заставить его сделать ход немедленно, нажмите SWAP.
Если нажать SWAP во время вашего хода, вы с компьютером поменяетесь сторонами.
Ошибки (например, невозможные ходы) отмечаются звуковым сигналом. Когда координаты хода исчезнут с нижней строки, сделайте другой ход.
Правила самых известных (но при этом самых сложных) игр, таких как шахматы, шашки и реверси, изложены в приложении (§ 8). Правила остальных игр кратко описаны в §§ 5.5 — 5.9.
5.2 ШАХМАТЫ
5.2.1 Выбор режима
Выбрав CHESS в списке игр (§ 4), нажимайте 

NORMAL (скорость игры устанавливается на 10 секунд/ход) см § 5.2.2 и далее





MT. IN 2 (компьютер ищет мат в 2 хода) см § 5.2.7
RAPID 30 (быстрая партия: 30 минут на каждого игрока) см § 5.2.4
RAPID 25 (быстрая партия: 25 минут на каждого игрока) см § 5.2.4
BLITZ 5 (блиц: 5 минут на каждого игрока) см § 5.2.4
RATED (игра с рейтингом: получайте очки за ходы) см § 5.2.6
EXERCISE см § 5.2.8
Чтобы выбрать режим, выведите его на дисплей и нажмите ENTER. (При этом ESC вернет вас к списку игр – § 4.) Для первой игры рекомендуется выбрать режим NORMAL.
5.2.2 Ходы
Чтобы сделать ход, нажмите фигурой на исходное поле, а затем – на конечное поле хода. Когда компьютер выводит на дисплее свой ход, сделайте его таким же образом.
Если нажать одной из ваших фигур на ее поле, а затем нажать кнопку LEGAL, компьютер покажет все возможные по правилам ходы этой фигурой. Доступные поля будут отмечены символом “+”.
Символ “+” в конце строки означает, что вам шах; помимо этого, компьютер подаст звуковой сигнал.
Когда компьютер выводит свой ход на дисплей, вы можете открыть главное меню (§ 3) и выбрать дополнительную опцию EVALUATE (оценить). Выбрав этот пункт, вы увидите оценку позиции, например:
192 Компьютер считает, что у него преимущество примерно в 2 пешки.
-54 Компьютер уступает вам чуть более половины пешки.
Opening Этот ход присутствует во внутренней библиотеке стандартных дебютов.
Нажмите ENTER (или ESC дважды), и выполните ход компьютера.
Если в нижней строке написано CAREFUL! или SURE ?, компьютер предлагает вам “обучающее” сообщение – см § 6.6.6. You can continue by simply pressing ESC.
5.2.3 Особые ходы
Рокировка: Сначала переместите короля, компьютер подскажет, куда поставить ладью.
Взятие на проходе: Переместите пешку, осуществляющую взятие, затем нажмите на поле взятой пешки – как показано на дисплее.
Превращение пешек: Сделайте ход пешкой, с помощью 

5.2.4 Уровни игры
Чтобы изменить силу компьютера:
- В главном меню выберите LEVEL (§ 3).
- С помощью
и
выберите уровень силы.
- Нажмите ENTER.
Всего на выбор 30 уровней игры в шахматы:
4 “развлечение” – для начинающих, 1-й – самый слабый. Компьютер намеренно совершает ошибки.
15 уровни с лимитом на ход, например, 10 S/MV (10 секунд на ход). Если функция тренера выключена (см § 6.6.6), компьютер переместит фигуру в пределах заданного времени. Иначе на ход уйдет немного больше времени.
10 уровни с лимитом на партию, например 30 M/GM (30 минут на партию). У каждой стороны есть заданное время на все ходы в игре. Символ » означает, что вы играете в игру с ограничением по времени. Компьютер не будет выключаться автоматически (§ 1.3).
Потраченное время отображается на дисплее. Если время истечет, выйдет извещение о проигрыше, но вы можете продолжить игру в режиме NORMAL: нажмите ESC и сделайте ход или нажмите SWAP.
Уровни с лимитом в 5, 25 и 30 минут можно выбрать прямо из меню выбора режима (см § 5.2.1).
1 уровень «без ограничения» – компьютер будет думать, пока вы не нажмете SWAP.
5.2.5 Игра с ограниченным материалом
Выбрав соответствующий режим (§ 5.2.1), вы можете начать партию только с 2 или 3 видами фигур. Это хорошая практика для начинающих. Фигуры начинают на своих начальных позициях.
5.2.6 Партия с набором рейтинга (
В этом режиме компьютер начисляет:
– очки (0-6) за каждый ход;
– оценку вашей игры в данной партии, если каждая из сторон сделала хотя бы 10 ходов;
– “общий рейтинг”, основанный на ваших успехах в играх с рейтингом.
Чтобы сыграть партию с рейтингом:
- Выберите в списке режимов пункт RATED (§ 5.2.1).
- С помощью
,
и ENTER, задайте ограничение по времени в секундах на ход. (Примечание: В режиме игры с рейтингом не действует стандартная система уровней игры (§ 5.2.4).
Символы показывают, что компьютер играет в режиме игры с рейтингом. Время, оставшееся на ваш ход, отсчитывается на дисплее. Делая ходы быстрее, вы наберете больше очков. Если время на ход истекло, вы можете сделать ход, но получите меньше очков.
Число очков, полученных за ход, обозначаются звуковыми сигналами. (Один низкой сигнал означает 1 или 0). Общее количество очков выводится на 3 секунды. В этот момент вы можете:
– нажать ENTER, чтобы увидеть текущие проценты;
– нажать ENTER еще раз, чтобы увидеть оценку игры в этой партии.
Чтобы увидеть oбщий рейтинг, т.е. среднюю оценку вашей игры в партиях с рейтингом, выберите RATING в главном меню (§ 3). Чтобы продолжить игру, дважды нажмите ESC twice.
5.2.7 Шахматные задачи (мат в 2 и 3 хода)
Компьютер может решать шахматные задачи на мат в три хода, при условии, что они не включают в себя превращение пешки в коня, слона или ладью.
- Установите позицию, как описано в § 6.5.
- Выберите уровень игры без ограничения “no limit” (§ 5.2.4).
- Нажмите SWAP. Если у позиции есть решение, компьютер будет анализировать ее, пока не найдет его, после чего покажет его.
- Выполнив ход компьютера, сыграйте за его противника, и компьютер найдет 2-й и 3-й ходы.
Имеется также функция решения задач на мат в 2 хода, включающая в себя 10 стандартных позиций. Чтобы запустить его, выберите “MT. IN 2” в списке режимов игры в шахматы (§ 5.2.1). Нажимайте 

– Чтобы выбрать позицию на дисплее, нажмите ENTER. Затем нажмите SWAP – и компьютер найдет и отобразит решение.
– Если выбрать SU, вы перейдете к режиму расстановки позиции (§ 6.5).
Вы можете установить задачу, например из журнала или учебника. При выходе из режима расстановки нажмите SWAP, и компьютер начнет искать мат в 2 хода.
5.2.8 Шахматные упражнения (
Компьютер содержит 100 упражнений на поиск правильного хода. Для этого:
- Нажмите EXERCISE, либо выберите EXERCISE в списке режимов игры в шахматы (§ 5.2.1).
- С помощью
,
и ENTER выберите номер упражнения. Символы
и
показывают, чей сейчас ход, а текстовая строка содержит задание, например “Find the move that will lead to checkmate” (найдите ход, ведущий к мату). Мигающий символ
означает, что позиция на доске — упражнение.
- Сделайте ход, который считаете правильным.
Если ход верный:
– Компьютер покажет ваши очки за это упражнение. Нажмте 
– Нажмите ENTER, и на экране появится номер упражнения. Еще раз нажмите ENTER, чтобы выбрать его (или выберите другое упражнение с помощью 

Если ход неверный:
– Компьютер подаст звуковой сигнал (понижающаяся нота) и сообщение.
– Теперь вы можете нажать LEGAL, чтобы увидеть объяснение. Если нажать LEGAL еще раз, компьютер покажет решение.
– Вы можете нажать 
Как правило, за успех с первой попытки вы получаете 6 очков, со второй – 4, и с третьей – 2. Если компьютер показал вам решение, вы не получаете очков.
Во время решения упражнений вы можете посмотреть процент решенных задач в главном меню (§ 3). Значение сбрасывается, если вы прервете последовательное решение задач (например, перейдете от 5-го упражнения к 10-му.
Если ваш ход (верный или нет) не заканчивается матом, можно нажать SWAP и сыграть против компьютера в этой позиции. Так вы сможете изучить последствия каждого хода и увидеть, что приводит к мату. Компьютер будет выводить обучающие сообщения (see § 6.6.6), но некоторые функции (подсказки § 6.2, отмена хода § 6.3) недоступны.
5.3 ШАШКИ
Последовательно нажмите на исходное и конечное поле. Чтобы взять несколько фигур, нажмите на каждое поле, ка которое встает фигура.
Ход компьютера: Дисплей показывает исходное и конечное поля, например D6C5 – нажмите на D6, затем на C5, перемещая фигуру. В случае нескольких взятий нажмите на все поля, координаты которых мигают на дисплее.
После взятия в нижней строке отобразится, например E5=X. Нажмите на обозначенное поле, убирая взятую фигуру.
Когда фигура «проходит в дамки», на дисплее появится сообщение вида A1= 
на «дамку».
Примечание: Уровень игры компьютера можно менять, как описано в § 6.1. Если вы не начинающий, рекомендуется уровень 5 и выше.
5.4 РЕВЕРСИ
Нажмите фишкой на ее поле, помещая ее на поле, на котором ваш цвет сверху. Во время хода компьютера на дисплее появляется мигающая фишка. Помещая ее на указанное поле, нажмите на поле.
Когда фишку надо перевернуть, она начинает менять цвет на доске на дисплее. Переворачивая фишку, нажмите на поле.
Когда компьютер “пасует”: вы услышите 3 звуковых сигнала, на дисплее ненадолго появится PASS, и вы получаете еще один ход.
Когда игрок должен “спасовать”: на дисплее появится PASS. Нажмите ENTER, чтобы продолжить игру.
5.5 ЧЕТЫРЕ-В-РЯД
|
Игра ведется на поле 8х8. Поля на доске обозначены знаками “+”. Область может быть 6, 7 или 8 рядов в высоту. В начале игры в нижней строке отображается сообщение вида: |
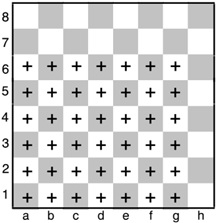 |
ROWS 6
Вы можете менять число рядов кнопками 

Один игрок ставит белую фигуру на доску, затем его противник ставит черную фишку, и так далее. Фигуры ставятся на свободные поля, либо на дно колонки, либо на одно поле выше уже стоящей там фигуры.
Пример: белые играют на e1, черные играют на d1, затем белые играют на e2. Теперь черные могут сыграть на a1, b1, c1, d2, e3, f1 или g1.
В ваш ход: нажмите на любое поле в колонке, в которую ставите фигуру.
В ход компьютера: поставьте фигуру на поле, отмеченное на дисплее и нажмите на поле.
Конец игры: побеждает игрок составивший ряд из 4 или более фигур (по горизонтали, вертикали или диагонали). Если игровая область заполнена, но ряд не составлен, игра заканчивается вничью.
5.6 ЛИСА И ГУСИ
У одного игрока четыре белые фигуры – “гуся”, которые начинают на полях b8, d8, f8 и h8. Каждый ход он перемещает одного гуся по диагонали на соседнее незанятое поле – как фигура в шашках.
У его противника одна черная фигура – “лиса”. Лиса двигается как дамка в шашках – диагонально вперед или назад на соседнее незанятое.
Если вы хотите играть за лису: начните с выбора начального поля: a1, c1, e1 или g1. Поместите черную фигуру на это поле, нажмите на него и подтвердите кнопкой ENTER.
В последующие ходы нажимайте на поля, на которые двигаетесь.
Игра за гусей: начните игру, нажав SWAP. Поместите лису на начальное поле, показанное на дисплее. Чтобы передвинуть гуся, нажмите на исходное и конечное поля хода.
В ход компьютера: нажмите на исходное и конечное поля, обозначенные на дисплее.
Конец игры: если у одного из игроков не осталось ходов, его противник побеждает.
5.7 КУЗНЕЧИК
|
У каждого игрока по 10 фигур, которые начинают в области правого угла с его стороны. Белые ходят первыми. В свой ход игрок может переместить фигуру одним из двух способов: |
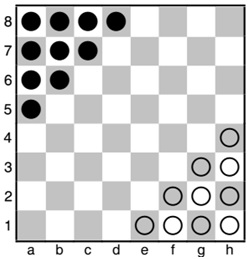 |
(а) Фигуру можно переместить на любое соседнее незанятное поле, например с e1 на d1, d2 или e2.
(b) Фигура может перепрыгнуть через соседнюю фигуру (любого цвета) на незанятое поле за ней – например, фигура может перепрыгнуть с g1 сразу на e3 (см рисунок). Фигура на f1 может прыгнуть на d1 или f3 (или пойти на e2).
Чтобы сделать ход: нажмите на исходное и конечное поле.
Несколько прыжков: если фигура, совершающая прыжок, оказывается в положении, из которого можно сделать еще один, она может совершить дополнительный прыжок в этот же ход (но, в отличие от шашек, это не обязательно). Таким образом можно сделать 8 прыжков за раз, но при этом нельзя дважды вставать на одно и то же поле. Чтобы выполнить несколько прыжков, последовательно нажимайте на каждое поле, на которое встает фигура. Чтобы закончить ход, не сделав возможный прыжок, нажмите на конечное поле второй раз.
Ход компьютера: на дисплее замигает исходное поле, а после него будет конечное поле, например A8C6 – перемещая фигуру, нажмите на A8, затем на C6. В случае нескольких прыжков последовательно нажимайте на мигающие на дисплее поля.
Цель игры – занять исходную позицию противника. Если после первого хода ваша исходная позиция вновь занята (фигурами любого цвета), вы проиграли.
5.8 НИМ
|
В начально позиции по умолчанию 4 «кучи»: Игроки по очереди берут некоторое количество фигур из одной из куч – от одной фигуры до всех. Побеждает тот, кто берет последнюю фигуру, если в начале игры не были заданы иные условия победы. |
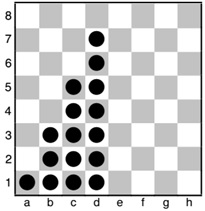 |
5.8.1 Перед началом игры
В нижней строке появляется LW (последний выигрывает) LL (последний проигрывает). Между ними можно переключаться с помощью 

После этого на дисплее появится DEFAULT, и у вас на выбор три варианта:
Играть с начальной позиции по умолчанию: нажмите ENTER.
Чтобы играть с другой начальной позиции:
- Нажмите 5 или 6 (появится надпись COLUMNS?).
- Нажмите на любое поле на вертикалях от c до h. Эта вертикаль будет самой правой.
- Нажмите ENTER, и число фигур в каждой куче будет определено случайным образом.
Расставьте фигуры на доске, как показано на дисплее.
5.8.2 Игра
Нажмите на верхнюю и нижнюю фигуры из диапазона, который вы хотите взять. Уберить фигуры с доски. Чтобы взять только одну фигуру, нажмите на ее поле дважды.
В ход компьютера:
- На дисплее замигает верхняя фигура в одном из рядов. Нажмите на нее.
- Верхняя и нижняя фигура теперь начнут мигать попеременно. Нажмите на нижнюю.
- Уберите нижнюю фигуру и все фигуры над ней.
5.9 ИГРА НОРТКОАТА
|
Начальная позиция по умолчанию: Игрок за белых начинает, сходив одной фигурой вперед. Идти можно на любое количество полей, по вертикали, но только до черной фигуры. Затем черные ходят по тем же правилам. Игроки делают ходы по очереди, пока все фигуры не упрутся друг в друга. Проигрывает тот, кто делает последний ход, если не выбраны другие условия победы. |
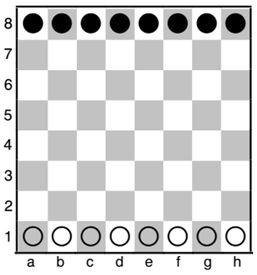 |
5.9.1 Перед началом игры
В нижней строке выводится надпись LL (последний проигрывает) или LW (последний выигрывает). Переключайтесь между ними с помощью 

На дисплее появится DEFAULT, и у вас будет 3 варианта:
Чтобы играть с позиции по умолчанию, нажмите ENTER.
Чтобы играть с другой начальной позиции:
- Нажмите
или
(появится надпись COLUMNS?).
- Нажмите на любое поле на вертикали от c до h. Фигуры справа от этой вертикали исчезнут.
- Нажмите ENTER, и черные фигуры расставятся случайным образом. Убедитесь, что позиция на доске соответствует отображенной на дисплее.
5.9.2 Игра
В свой ход нажмите на исходное и конечное поле.
Чтобы сделать ход противника, подобным же образом нажмите на поля, мигающие на дисплее.
5.10 КОНЕЦ ИГРЫ
Результаты игры отображаются следующим образом:
WW Победа белых
BW Победа черных
1:0 Победа первого игрока
0:1 Победа второго игрока
WW 29:35 (прим.) Белые побеждают с 35 против 29 (в реверси)
DRAW Ничья
DRAW 3 Ничья троекратным повтором (шахматы)
DRAW 50 Ничья по правилу 5 ходов (шахматы)
STALE Пат (шахматы)
6 СПЕЦИАЛЬНЫЕ ФУНКЦИИ
6.1 УРОВНИ СИЛЫ ИГРЫ (КРОМЕ ШАХМАТ)
В играх помимо шахмат уровни игры пронумерованы от 1 до 10, где 1 – самый быстрый и слабый. Чтобы установить другой уровень:
- Выберите LEVEL в главном меню (§ 3), — значение уровня замигает.
- Нажимайте
и
, пока не получите желаемое значение.
- Нажмите ENTER и продолжайте игру.
6.2 ПОДСКАЗКИ
Чтобы попросить компьютер помочь вам с ходом, выберите HINT в главном меню (§ 3). Подсказка появится в виде бегущей строки. Чтобы отклонить подсказку, нажмите ESC. Чтобы принять ее, нажмите ENTER, и компьютер поможет вам сделать предложенный ход.
6.3 ОТМЕНА ХОДОВ
Если вы нажали на исходное поле, но передумали, нажмите на него еще раз или нажмите ESC, после чего начните ход с начала.
Если вы хотите отменить свой последний ход после ответа компьютера, нажмите 
В шахматах таким образом можно отменить до 8 ходов за обе стороны, а отмененные ходы можно сыграть повторно кнопкой 
6.4 РАЗВОРОТ ДОСКИ
Стороны можно поменять местами, чтобы, к примеру, в шахматах черные начинали «внизу доски». Для этого в главном меню (§3) выберите INVERT и нажмите ESC, чтобы продолжить игру.
Символ ¥ покажет, что направление игры поменялось. Помните, что после этого координаты на полях следует игнорировать: поле, обозначенное “C3” считается полем f6.
6.5 РАССТАНОВКА ПОЗИЦИИ ( # )
Вы можете начать игру с произвольно заданной позиции или взять ее из шахматного задачника или журнала. Для этого выберите SET UP в главном меню (§ 3). В нижней строке будет:
– Символ цвета – 

– Мигающий символ #, означающий, что компьютер находится в режиме расстановки.
– Символ вида фигуры (кроме игры в ним или Игру Норткоата).
– Координаты поля, на которое можно поставить ли убрать фигуру.
(В игре Четыре-в-ряд есть только буква, означающая вертикаль. В Ним есть буква вертикали и число фигур на ней.)
Пока компьютер находится в режиме расстановки позиции, вы можете:
– Чтобы убрать фигуру с поля: нажмите на поле, затем нажмите ESC.
(Не работает в игре Норткоата. В Четыре-в-ряд нажмите на вертикаль, затем ESC чтобы убрать верхнюю фигуру. В Ним, чтобы очистить всю вертикаль, нажмите на вертикаль, а затем на ESC. Чтобы изменить размер кучки, нажмите на вертикаль, а затем на поле, на котором будет последняя фигура.)
– Чтобы очистить всю доску: нажимайте 

– Чтобы выбрать вид добавляемой фигуры: нажимайте 

– Чтобы изменить цвет (

– Чтобы вставить фигуру выбранного цвета и типа: нажмите на поле, на которое хотите поставить фигуру и нажмите ENTER.
(В игре Четыре-в-ряд нажмите на вертикаль, затем на ENTER, чтобы добавить фигуру «поверх» уже находящихся там. В Ним нажмите на вертикаль, затем на верхнее поле кучки. В Игре Норткоата просто нажмите на желаемое поле – фигура переместится туда со своей предыдущей позиции на вертикали.)
При установке короля в шахматах, если король заданного цвета уже присутствует на доске, он автоматически убирается с предыдущей позиции.
1 НАЧАЛО РАБОТЫ
1.1 ЭЛЕМЕНТЫ ПИТАНИЯ
На дне компьютера находится крышка аккумуляторного отсека и информация о параметрах батареи. Вставляйте элементы питания правильно, ориентируясь на знак “+” внутри отсека. Установив батареи, вы услышите звуковой сигнал. На жидкокристаллическом экране должна появиться начальная позиция для игры в шахматы с мигающим в нижней строке словом English.
Если дисплей не отображает описанное выше, вставьте тонкий объект (например, скрепку) в отверстие RESET на дне устройства и нажмите на выключатель.
1.2 ВЫБОР ЯЗЫКА
Чтобы продолжить работать с английским языком интерфейса, просто нажмите ENTER. Чтобы выбрать другой язык, нажимайте 5и 6, пока не найдете желаемый язык, после чего нажмите ENTER. Доступно 13 языков: английский, немецкий, французский, итальянский, испанский, норвежский, португальский, шведский, финский, чешский, словенский, польский и греческий.
Теперь вы можете начать игру в шахматы, в которой у компьютера будет 10 секунд на каждый ход – см § 5.2.2 и т.д. Чтобы узнать о других опциях, обратитесь к § 3 (“Главное меню”).
1.3 ВКЛЮЧЕНИЕ И ВЫКЛЮЧЕНИЕ
Чтобы включить устройство, не меняя элементы питания, нажмите ON/OFF.
Как правило, компьютер автоматически выключается после 8½ минут простоя. В выключенном состоянии компьютер сохраняет текущую позицию, и вы можете продолжить игру.
2 ФУНКЦИЯ “ПОМОЩЬ”
В большинстве случаев, если вы нажмете кнопку HELP, сообщение «прокрутки» объясняет, что вы можете сделать. Чтобы выйти из сообщения, нажмите клавишу ESC.
3 ГЛАВНОЕ МЕНЮ
Нажмите START, чтобы отобразить первый пункт главного меню. Нажимайте 5и 6 , чтобы переключаться между пунктами:
| NEW GAME (новая игра) | см § 4 | |
| LEVEL (уровень) | см §§ 5.2.4, 6.1 | |
| INVERT (инвертировать) | (= развернуть доску) | см § 6.4 |
| OPTIONS (опции) | см § 6.6 | |
| RATING (рейтинг) | (только для шахмат) | см § 5.2.6 |
| SET UP (установка позиции) | см § 6.5 | |
| HINT (подсказка) | см § 6.2 |
Чтобы выбрать пункт, выведите его на экран и нажмите ENTER. (При этом ESC вернет к предыдущему режиму).
4 ВЫБОР ИГРЫ
Выбрав в главном меню NEW GAME, нажимайте 5 и 6, чтобы просмотреть все 8 вариантов:
| CHESS (шахматы) | см § 5.2 | |
| CHECKERS (шашки) | см § 5.3 | |
| REVERSI (реверси) | см § 5.4 | |
| 4 IN ROW (4 в ряд) | см § 5.5 | |
| FOX + G. (лиса и гуси) | см § 5.6 | |
| G/HOPPER (кузнечик) | см § 5.7 | |
| NIM (ним) | см § 5.8 | |
| NORTH (игра Норткоата) | см § 5.9 |
Чтобы выбрать игру, выведите ее на дисплей и нажмите ENTER. (При этом ESC вернет к главному меню – § 3.) Расставьте фигуры на доске в начальную позицию.
5 КАК ИГРАТЬ
5.1 ОБЩАЯ ИНФОРМАЦИЯ
Жидкокристаллический экран отображает текущую игровую ситуацию и выводит ходы компьютера. В некоторых играх (шахматы, четыре в ряд, ним, игра Норткоата) перед началом надо будет принять несколько решений.
Первым может играть как игрок, так и компьютер. Чтобы дать первый ход компьютеру, нажмите SWAP при начале игры. Символы 

Нотация: Обратите внимание, что все поля игровой доски отмечены координатами, например, A1, G6 и т.п. Эти координаты появляются в нижней строке дисплея во время хода. Пример: во время шахматной партии компьютер перемещает пешку с e7 на e5. В нижней строке появится:
E7E5
При этом координата и пешка на дисплее E7 замигают. Нажмите на это поле фигурой, когда будете поднимать ее с доски – замигает E5, и пешка на дисплее начнет появляться то на e7, то на e5. Поставьте пешку на e5 и нажмите ей на поле.
Когда компьютер обдумывает ход, на нижней строке дисплея появляется иконка вращающихся песочных часов, и, возможно, ход, который компьютер сейчас рассматривает. Чтобы прервать компьютер и заставить его сделать ход немедленно, нажмите SWAP.
Если нажать SWAP во время вашего хода, вы с компьютером поменяетесь сторонами.
Ошибки (например, невозможные ходы) отмечаются звуковым сигналом. Когда координаты хода исчезнут с нижней строки, сделайте другой ход.
Правила самых известных (но при этом самых сложных) игр, таких как шахматы, шашки и реверси, изложены в приложении (§ 8). Правила остальных игр кратко описаны в §§ 5.5 — 5.9.
5.2 ШАХМАТЫ
5.2.1 Выбор режима
Выбрав CHESS в списке игр (§ 4), нажимайте 

NORMAL (скорость игры устанавливается на 10 секунд/ход) см § 5.2.2 и далее





MT. IN 2 (компьютер ищет мат в 2 хода) см § 5.2.7
RAPID 30 (быстрая партия: 30 минут на каждого игрока) см § 5.2.4
RAPID 25 (быстрая партия: 25 минут на каждого игрока) см § 5.2.4
BLITZ 5 (блиц: 5 минут на каждого игрока) см § 5.2.4
RATED (игра с рейтингом: получайте очки за ходы) см § 5.2.6
EXERCISE см § 5.2.8
Чтобы выбрать режим, выведите его на дисплей и нажмите ENTER. (При этом ESC вернет вас к списку игр – § 4.) Для первой игры рекомендуется выбрать режим NORMAL.
5.2.2 Ходы
Чтобы сделать ход, нажмите фигурой на исходное поле, а затем – на конечное поле хода. Когда компьютер выводит на дисплее свой ход, сделайте его таким же образом.
Если нажать одной из ваших фигур на ее поле, а затем нажать кнопку LEGAL, компьютер покажет все возможные по правилам ходы этой фигурой. Доступные поля будут отмечены символом “+”.
Символ “+” в конце строки означает, что вам шах; помимо этого, компьютер подаст звуковой сигнал.
Когда компьютер выводит свой ход на дисплей, вы можете открыть главное меню (§ 3) и выбрать дополнительную опцию EVALUATE (оценить). Выбрав этот пункт, вы увидите оценку позиции, например:
192 Компьютер считает, что у него преимущество примерно в 2 пешки.
-54 Компьютер уступает вам чуть более половины пешки.
Opening Этот ход присутствует во внутренней библиотеке стандартных дебютов.
Нажмите ENTER (или ESC дважды), и выполните ход компьютера.
Если в нижней строке написано CAREFUL! или SURE ?, компьютер предлагает вам “обучающее” сообщение – см § 6.6.6. You can continue by simply pressing ESC.
5.2.3 Особые ходы
Рокировка: Сначала переместите короля, компьютер подскажет, куда поставить ладью.
Взятие на проходе: Переместите пешку, осуществляющую взятие, затем нажмите на поле взятой пешки – как показано на дисплее.
Превращение пешек: Сделайте ход пешкой, с помощью 

5.2.4 Уровни игры
Чтобы изменить силу компьютера:
- В главном меню выберите LEVEL (§ 3).
- С помощью
и
выберите уровень силы.
- Нажмите ENTER.
Всего на выбор 30 уровней игры в шахматы:
4 “развлечение” – для начинающих, 1-й – самый слабый. Компьютер намеренно совершает ошибки.
15 уровни с лимитом на ход, например, 10 S/MV (10 секунд на ход). Если функция тренера выключена (см § 6.6.6), компьютер переместит фигуру в пределах заданного времени. Иначе на ход уйдет немного больше времени.
10 уровни с лимитом на партию, например 30 M/GM (30 минут на партию). У каждой стороны есть заданное время на все ходы в игре. Символ » означает, что вы играете в игру с ограничением по времени. Компьютер не будет выключаться автоматически (§ 1.3).
Потраченное время отображается на дисплее. Если время истечет, выйдет извещение о проигрыше, но вы можете продолжить игру в режиме NORMAL: нажмите ESC и сделайте ход или нажмите SWAP.
Уровни с лимитом в 5, 25 и 30 минут можно выбрать прямо из меню выбора режима (см § 5.2.1).
1 уровень «без ограничения» – компьютер будет думать, пока вы не нажмете SWAP.
5.2.5 Игра с ограниченным материалом
Выбрав соответствующий режим (§ 5.2.1), вы можете начать партию только с 2 или 3 видами фигур. Это хорошая практика для начинающих. Фигуры начинают на своих начальных позициях.
5.2.6 Партия с набором рейтинга (
В этом режиме компьютер начисляет:
– очки (0-6) за каждый ход;
– оценку вашей игры в данной партии, если каждая из сторон сделала хотя бы 10 ходов;
– “общий рейтинг”, основанный на ваших успехах в играх с рейтингом.
Чтобы сыграть партию с рейтингом:
- Выберите в списке режимов пункт RATED (§ 5.2.1).
- С помощью
,
и ENTER, задайте ограничение по времени в секундах на ход. (Примечание: В режиме игры с рейтингом не действует стандартная система уровней игры (§ 5.2.4).
Символы показывают, что компьютер играет в режиме игры с рейтингом. Время, оставшееся на ваш ход, отсчитывается на дисплее. Делая ходы быстрее, вы наберете больше очков. Если время на ход истекло, вы можете сделать ход, но получите меньше очков.
Число очков, полученных за ход, обозначаются звуковыми сигналами. (Один низкой сигнал означает 1 или 0). Общее количество очков выводится на 3 секунды. В этот момент вы можете:
– нажать ENTER, чтобы увидеть текущие проценты;
– нажать ENTER еще раз, чтобы увидеть оценку игры в этой партии.
Чтобы увидеть oбщий рейтинг, т.е. среднюю оценку вашей игры в партиях с рейтингом, выберите RATING в главном меню (§ 3). Чтобы продолжить игру, дважды нажмите ESC twice.
5.2.7 Шахматные задачи (мат в 2 и 3 хода)
Компьютер может решать шахматные задачи на мат в три хода, при условии, что они не включают в себя превращение пешки в коня, слона или ладью.
- Установите позицию, как описано в § 6.5.
- Выберите уровень игры без ограничения “no limit” (§ 5.2.4).
- Нажмите SWAP. Если у позиции есть решение, компьютер будет анализировать ее, пока не найдет его, после чего покажет его.
- Выполнив ход компьютера, сыграйте за его противника, и компьютер найдет 2-й и 3-й ходы.
Имеется также функция решения задач на мат в 2 хода, включающая в себя 10 стандартных позиций. Чтобы запустить его, выберите “MT. IN 2” в списке режимов игры в шахматы (§ 5.2.1). Нажимайте 

– Чтобы выбрать позицию на дисплее, нажмите ENTER. Затем нажмите SWAP – и компьютер найдет и отобразит решение.
– Если выбрать SU, вы перейдете к режиму расстановки позиции (§ 6.5).
Вы можете установить задачу, например из журнала или учебника. При выходе из режима расстановки нажмите SWAP, и компьютер начнет искать мат в 2 хода.
5.2.8 Шахматные упражнения (
Компьютер содержит 100 упражнений на поиск правильного хода. Для этого:
- Нажмите EXERCISE, либо выберите EXERCISE в списке режимов игры в шахматы (§ 5.2.1).
- С помощью
,
и ENTER выберите номер упражнения. Символы
и
показывают, чей сейчас ход, а текстовая строка содержит задание, например “Find the move that will lead to checkmate” (найдите ход, ведущий к мату). Мигающий символ
означает, что позиция на доске — упражнение.
- Сделайте ход, который считаете правильным.
Если ход верный:
– Компьютер покажет ваши очки за это упражнение. Нажмте 
– Нажмите ENTER, и на экране появится номер упражнения. Еще раз нажмите ENTER, чтобы выбрать его (или выберите другое упражнение с помощью 
Если ход неверный:
– Компьютер подаст звуковой сигнал (понижающаяся нота) и сообщение.
– Теперь вы можете нажать LEGAL, чтобы увидеть объяснение. Если нажать LEGAL еще раз, компьютер покажет решение.
– Вы можете нажать 
Как правило, за успех с первой попытки вы получаете 6 очков, со второй – 4, и с третьей – 2. Если компьютер показал вам решение, вы не получаете очков.
Во время решения упражнений вы можете посмотреть процент решенных задач в главном меню (§ 3). Значение сбрасывается, если вы прервете последовательное решение задач (например, перейдете от 5-го упражнения к 10-му.
Если ваш ход (верный или нет) не заканчивается матом, можно нажать SWAP и сыграть против компьютера в этой позиции. Так вы сможете изучить последствия каждого хода и увидеть, что приводит к мату. Компьютер будет выводить обучающие сообщения (see § 6.6.6), но некоторые функции (подсказки § 6.2, отмена хода § 6.3) недоступны.
5.3 ШАШКИ
Последовательно нажмите на исходное и конечное поле. Чтобы взять несколько фигур, нажмите на каждое поле, ка которое встает фигура.
Ход компьютера: Дисплей показывает исходное и конечное поля, например D6C5 – нажмите на D6, затем на C5, перемещая фигуру. В случае нескольких взятий нажмите на все поля, координаты которых мигают на дисплее.
После взятия в нижней строке отобразится, например E5=X. Нажмите на обозначенное поле, убирая взятую фигуру.
Когда фигура «проходит в дамки», на дисплее появится сообщение вида A1= 
на «дамку».
Примечание: Уровень игры компьютера можно менять, как описано в § 6.1. Если вы не начинающий, рекомендуется уровень 5 и выше.
5.4 РЕВЕРСИ
Нажмите фишкой на ее поле, помещая ее на поле, на котором ваш цвет сверху. Во время хода компьютера на дисплее появляется мигающая фишка. Помещая ее на указанное поле, нажмите на поле.
Когда фишку надо перевернуть, она начинает менять цвет на доске на дисплее. Переворачивая фишку, нажмите на поле.
Когда компьютер “пасует”: вы услышите 3 звуковых сигнала, на дисплее ненадолго появится PASS, и вы получаете еще один ход.
Когда игрок должен “спасовать”: на дисплее появится PASS. Нажмите ENTER, чтобы продолжить игру.
5.5 ЧЕТЫРЕ-В-РЯД
|
Игра ведется на поле 8х8. Поля на доске обозначены знаками “+”. Область может быть 6, 7 или 8 рядов в высоту. В начале игры в нижней строке отображается сообщение вида: |
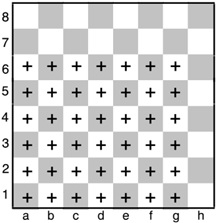 |
ROWS 6
Вы можете менять число рядов кнопками 

Один игрок ставит белую фигуру на доску, затем его противник ставит черную фишку, и так далее. Фигуры ставятся на свободные поля, либо на дно колонки, либо на одно поле выше уже стоящей там фигуры.
Пример: белые играют на e1, черные играют на d1, затем белые играют на e2. Теперь черные могут сыграть на a1, b1, c1, d2, e3, f1 или g1.
В ваш ход: нажмите на любое поле в колонке, в которую ставите фигуру.
В ход компьютера: поставьте фигуру на поле, отмеченное на дисплее и нажмите на поле.
Конец игры: побеждает игрок составивший ряд из 4 или более фигур (по горизонтали, вертикали или диагонали). Если игровая область заполнена, но ряд не составлен, игра заканчивается вничью.
5.6 ЛИСА И ГУСИ
У одного игрока четыре белые фигуры – “гуся”, которые начинают на полях b8, d8, f8 и h8. Каждый ход он перемещает одного гуся по диагонали на соседнее незанятое поле – как фигура в шашках.
У его противника одна черная фигура – “лиса”. Лиса двигается как дамка в шашках – диагонально вперед или назад на соседнее незанятое.
Если вы хотите играть за лису: начните с выбора начального поля: a1, c1, e1 или g1. Поместите черную фигуру на это поле, нажмите на него и подтвердите кнопкой ENTER.
В последующие ходы нажимайте на поля, на которые двигаетесь.
Игра за гусей: начните игру, нажав SWAP. Поместите лису на начальное поле, показанное на дисплее. Чтобы передвинуть гуся, нажмите на исходное и конечное поля хода.
В ход компьютера: нажмите на исходное и конечное поля, обозначенные на дисплее.
Конец игры: если у одного из игроков не осталось ходов, его противник побеждает.
5.7 КУЗНЕЧИК
|
У каждого игрока по 10 фигур, которые начинают в области правого угла с его стороны. Белые ходят первыми. В свой ход игрок может переместить фигуру одним из двух способов: |
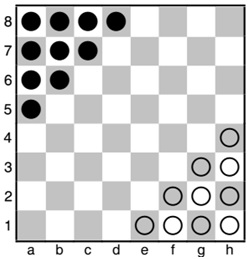 |
(а) Фигуру можно переместить на любое соседнее незанятное поле, например с e1 на d1, d2 или e2.
(b) Фигура может перепрыгнуть через соседнюю фигуру (любого цвета) на незанятое поле за ней – например, фигура может перепрыгнуть с g1 сразу на e3 (см рисунок). Фигура на f1 может прыгнуть на d1 или f3 (или пойти на e2).
Чтобы сделать ход: нажмите на исходное и конечное поле.
Несколько прыжков: если фигура, совершающая прыжок, оказывается в положении, из которого можно сделать еще один, она может совершить дополнительный прыжок в этот же ход (но, в отличие от шашек, это не обязательно). Таким образом можно сделать 8 прыжков за раз, но при этом нельзя дважды вставать на одно и то же поле. Чтобы выполнить несколько прыжков, последовательно нажимайте на каждое поле, на которое встает фигура. Чтобы закончить ход, не сделав возможный прыжок, нажмите на конечное поле второй раз.
Ход компьютера: на дисплее замигает исходное поле, а после него будет конечное поле, например A8C6 – перемещая фигуру, нажмите на A8, затем на C6. В случае нескольких прыжков последовательно нажимайте на мигающие на дисплее поля.
Цель игры – занять исходную позицию противника. Если после первого хода ваша исходная позиция вновь занята (фигурами любого цвета), вы проиграли.
5.8 НИМ
|
В начально позиции по умолчанию 4 «кучи»: Игроки по очереди берут некоторое количество фигур из одной из куч – от одной фигуры до всех. Побеждает тот, кто берет последнюю фигуру, если в начале игры не были заданы иные условия победы. |
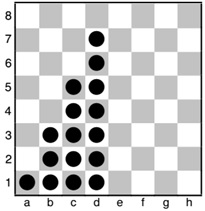 |
5.8.1 Перед началом игры
В нижней строке появляется LW (последний выигрывает) LL (последний проигрывает). Между ними можно переключаться с помощью 

После этого на дисплее появится DEFAULT, и у вас на выбор три варианта:
Играть с начальной позиции по умолчанию: нажмите ENTER.
Чтобы играть с другой начальной позиции:
- Нажмите 5 или 6 (появится надпись COLUMNS?).
- Нажмите на любое поле на вертикалях от c до h. Эта вертикаль будет самой правой.
- Нажмите ENTER, и число фигур в каждой куче будет определено случайным образом.
Расставьте фигуры на доске, как показано на дисплее.
5.8.2 Игра
Нажмите на верхнюю и нижнюю фигуры из диапазона, который вы хотите взять. Уберить фигуры с доски. Чтобы взять только одну фигуру, нажмите на ее поле дважды.
В ход компьютера:
- На дисплее замигает верхняя фигура в одном из рядов. Нажмите на нее.
- Верхняя и нижняя фигура теперь начнут мигать попеременно. Нажмите на нижнюю.
- Уберите нижнюю фигуру и все фигуры над ней.
5.9 ИГРА НОРТКОАТА
|
Начальная позиция по умолчанию: Игрок за белых начинает, сходив одной фигурой вперед. Идти можно на любое количество полей, по вертикали, но только до черной фигуры. Затем черные ходят по тем же правилам. Игроки делают ходы по очереди, пока все фигуры не упрутся друг в друга. Проигрывает тот, кто делает последний ход, если не выбраны другие условия победы. |
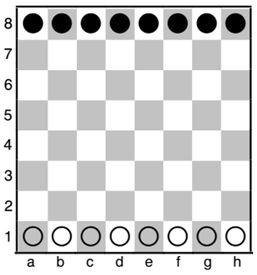 |
5.9.1 Перед началом игры
В нижней строке выводится надпись LL (последний проигрывает) или LW (последний выигрывает). Переключайтесь между ними с помощью 

На дисплее появится DEFAULT, и у вас будет 3 варианта:
Чтобы играть с позиции по умолчанию, нажмите ENTER.
Чтобы играть с другой начальной позиции:
- Нажмите
или
(появится надпись COLUMNS?).
- Нажмите на любое поле на вертикали от c до h. Фигуры справа от этой вертикали исчезнут.
- Нажмите ENTER, и черные фигуры расставятся случайным образом. Убедитесь, что позиция на доске соответствует отображенной на дисплее.
5.9.2 Игра
В свой ход нажмите на исходное и конечное поле.
Чтобы сделать ход противника, подобным же образом нажмите на поля, мигающие на дисплее.
5.10 КОНЕЦ ИГРЫ
Результаты игры отображаются следующим образом:
WW Победа белых
BW Победа черных
1:0 Победа первого игрока
0:1 Победа второго игрока
WW 29:35 (прим.) Белые побеждают с 35 против 29 (в реверси)
DRAW Ничья
DRAW 3 Ничья троекратным повтором (шахматы)
DRAW 50 Ничья по правилу 5 ходов (шахматы)
STALE Пат (шахматы)
6 СПЕЦИАЛЬНЫЕ ФУНКЦИИ
6.1 УРОВНИ СИЛЫ ИГРЫ (КРОМЕ ШАХМАТ)
В играх помимо шахмат уровни игры пронумерованы от 1 до 10, где 1 – самый быстрый и слабый. Чтобы установить другой уровень:
- Выберите LEVEL в главном меню (§ 3), — значение уровня замигает.
- Нажимайте
и
, пока не получите желаемое значение.
- Нажмите ENTER и продолжайте игру.
6.2 ПОДСКАЗКИ
Чтобы попросить компьютер помочь вам с ходом, выберите HINT в главном меню (§ 3). Подсказка появится в виде бегущей строки. Чтобы отклонить подсказку, нажмите ESC. Чтобы принять ее, нажмите ENTER, и компьютер поможет вам сделать предложенный ход.
6.3 ОТМЕНА ХОДОВ
Если вы нажали на исходное поле, но передумали, нажмите на него еще раз или нажмите ESC, после чего начните ход с начала.
Если вы хотите отменить свой последний ход после ответа компьютера, нажмите 
В шахматах таким образом можно отменить до 8 ходов за обе стороны, а отмененные ходы можно сыграть повторно кнопкой 
6.4 РАЗВОРОТ ДОСКИ
Стороны можно поменять местами, чтобы, к примеру, в шахматах черные начинали «внизу доски». Для этого в главном меню (§3) выберите INVERT и нажмите ESC, чтобы продолжить игру.
Символ ¥ покажет, что направление игры поменялось. Помните, что после этого координаты на полях следует игнорировать: поле, обозначенное “C3” считается полем f6.
6.5 РАССТАНОВКА ПОЗИЦИИ ( # )
Вы можете начать игру с произвольно заданной позиции или взять ее из шахматного задачника или журнала. Для этого выберите SET UP в главном меню (§ 3). В нижней строке будет:
– Символ цвета – 

– Мигающий символ #, означающий, что компьютер находится в режиме расстановки.
– Символ вида фигуры (кроме игры в ним или Игру Норткоата).
– Координаты поля, на которое можно поставить ли убрать фигуру.
(В игре Четыре-в-ряд есть только буква, означающая вертикаль. В Ним есть буква вертикали и число фигур на ней.)
Пока компьютер находится в режиме расстановки позиции, вы можете:
– Чтобы убрать фигуру с поля: нажмите на поле, затем нажмите ESC.
(Не работает в игре Норткоата. В Четыре-в-ряд нажмите на вертикаль, затем ESC чтобы убрать верхнюю фигуру. В Ним, чтобы очистить всю вертикаль, нажмите на вертикаль, а затем на ESC. Чтобы изменить размер кучки, нажмите на вертикаль, а затем на поле, на котором будет последняя фигура.)
– Чтобы очистить всю доску: нажимайте 

– Чтобы выбрать вид добавляемой фигуры: нажимайте 

– Чтобы изменить цвет (

– Чтобы вставить фигуру выбранного цвета и типа: нажмите на поле, на которое хотите поставить фигуру и нажмите ENTER.
(В игре Четыре-в-ряд нажмите на вертикаль, затем на ENTER, чтобы добавить фигуру «поверх» уже находящихся там. В Ним нажмите на вертикаль, затем на верхнее поле кучки. В Игре Норткоата просто нажмите на желаемое поле – фигура переместится туда со своей предыдущей позиции на вертикали.)
При установке короля в шахматах, если король заданного цвета уже присутствует на доске, он автоматически убирается с предыдущей позиции.
Предложите, как улучшить StudyLib
(Для жалоб на нарушения авторских прав, используйте
другую форму
)
Ваш е-мэйл
Заполните, если хотите получить ответ
Оцените наш проект
1
2
3
4
5
Перейти к содержанию
Обзор шахматных компьютеров, параметры, где купить
Просмотров 6.3к. Опубликовано Обновлено
Приветствуем вас, уважаемые читатели! Стандартная альтернатива обычным настольным шахматам – программа, установленная на пк или телефон. Другая прекрасная возможность для тренировки навыков игры, сражения с противниками – шахматный компьютер. В настоящее время существует множество моделей – от простых, предназначенных для новичков, до таких, с которыми не могут справиться даже именитые гроссмейстеры. Рассмотрим два варианта устройств, наиболее популярных среди непрофессиональных игроков.
Содержание
- Шахматный компьютер chess genius — обзор
- Шахматный компьютер orion intelligent chess — обзор
- Выводы
- Видеообзор
Одна из распространенных моделей шахматных компьютеров — chess genius pro. Устройство представляет собой шахматную доску c игровым полем размером 20х20 см, клавишами, дисплеем и фигурами. В основе игры – известная программа Ричарда Ленга chess genius, 10 раз побеждавшая в мировом чемпионате по компьютерным шахматам.
Компьютер обладает следующими функциями:
- несколько уровней сложности. Самый легкий — для начинающих, самый сложный соответствует уровню кандидата в мастера. Оценка производится на основе рейтинга ЭЛО 2000;
- определение хода, который искусственный интеллект считает лучшим;
- указание времени, оставшегося до конца партии;
- определение текущей позиции игроков с целью предвидения возможного исхода игры;
- поворот доски.
Прибор работает от сети и на батарейках, что позволяет использовать его дома, брать в путешествия. Сориентироваться в правилах и функциях несложно — инструкция русифицирована.
Любители настоящих шахмат могут купить опцию chess genius exclusive. Для игры используется тонкая, деревянная доска. Сам компьютер заключен в отдельную коробочку с клавишами, удобным дисплеем.
Среди недостатков устройства:
Для начинающих шахматистов.
Сенсорная шахматная доска и большой LCD дисплей.
Возможность установки голосовых подсказок
Размеры: 20 х 25 х 2.5 см.
Размер доски — 17 х 17 см, клетка — 2 см.
Высота короля — 4 см, высота пешки — 2 см.
Включает еще 7 игр: шашки, реверси, 4 в ряд, лиса и гуси, уголки…
Работает от 4-х батареек AA.
Руководство на русском языке.
| Вес | 1000 г |
Категории:
Шахматные компьютеры
Шахматный компьютер Voice Master отзывы
Оставьте отзыв об этом товаре первым!

