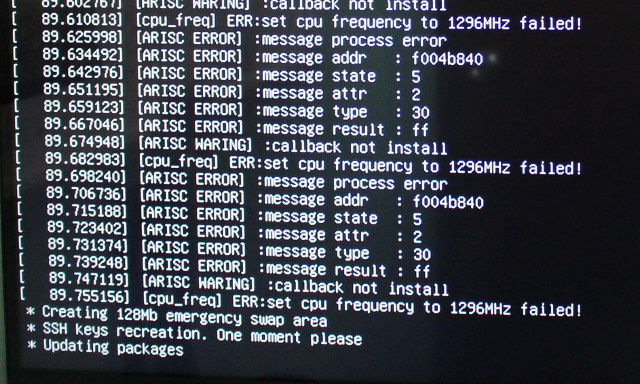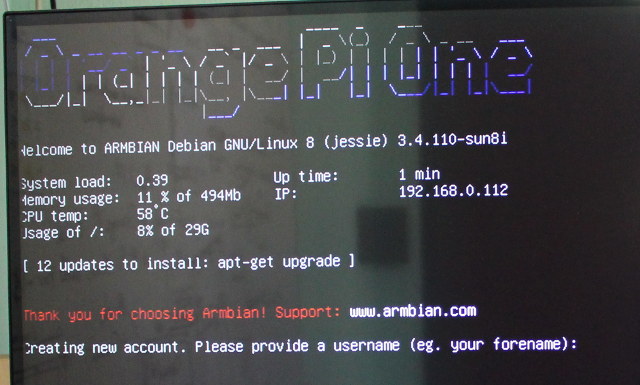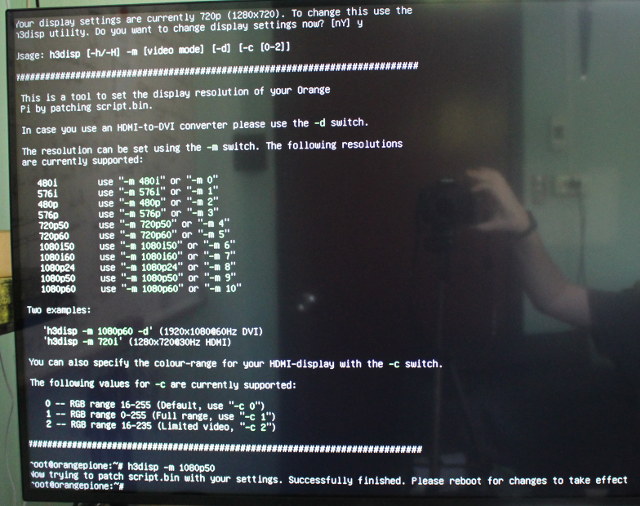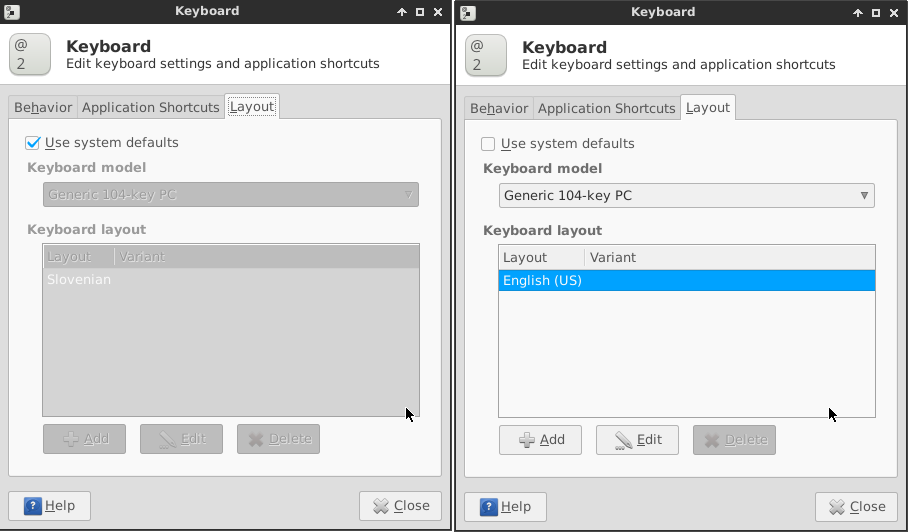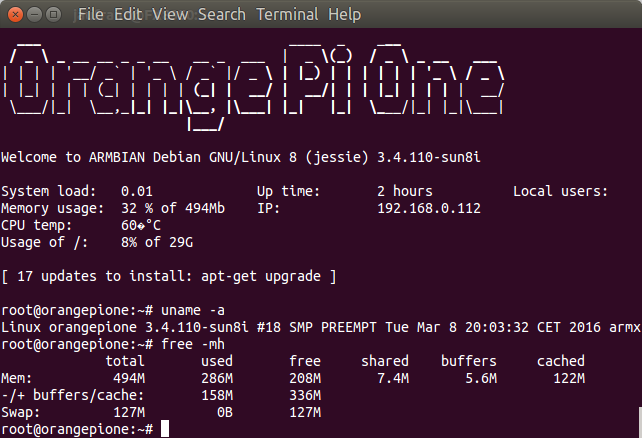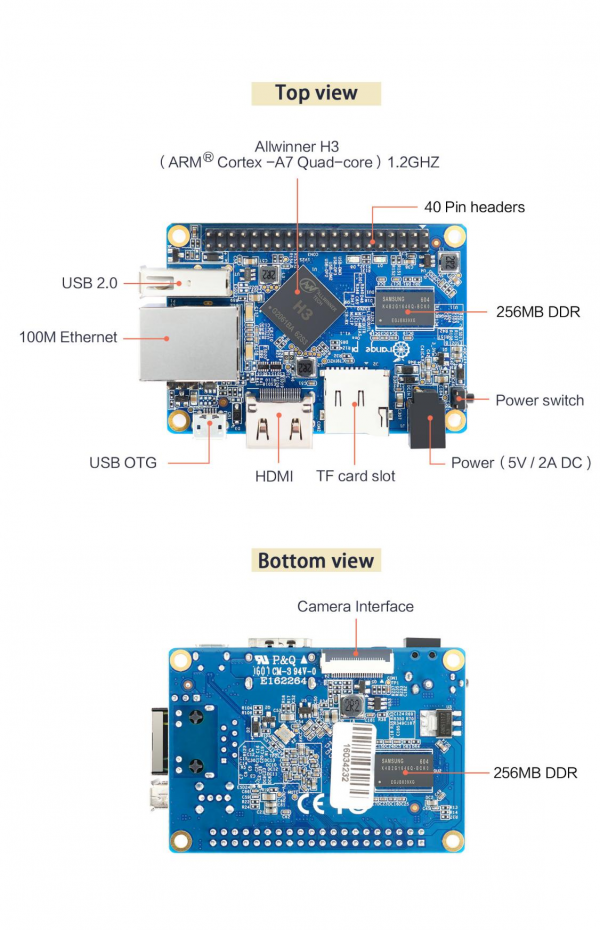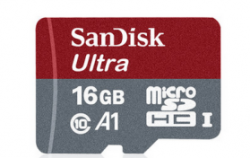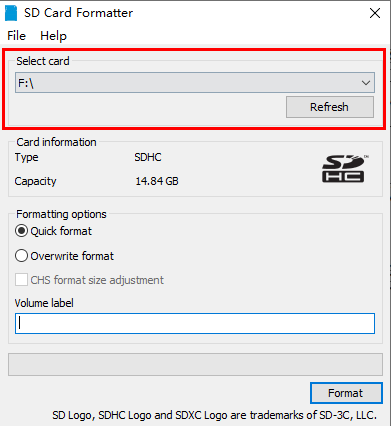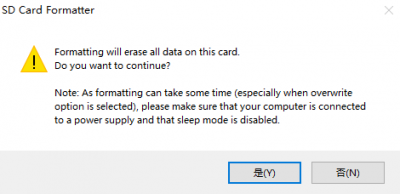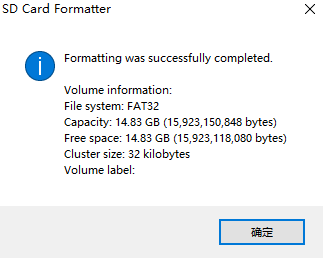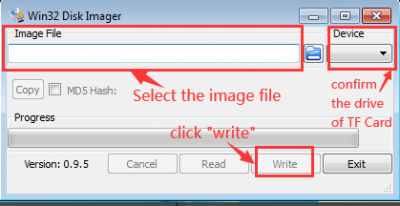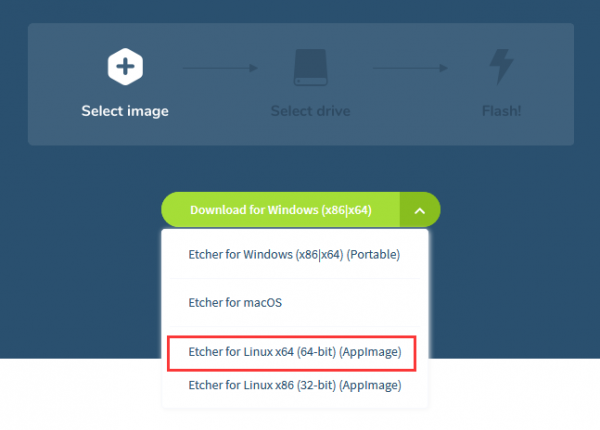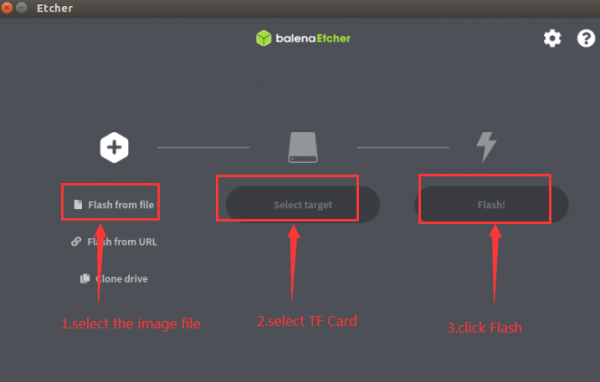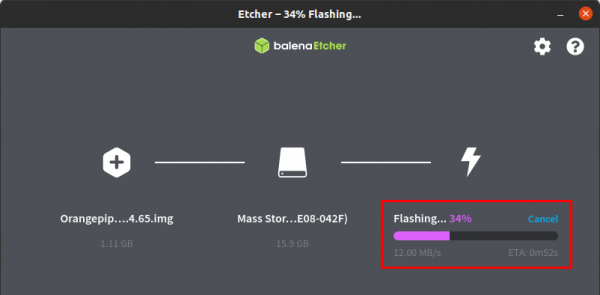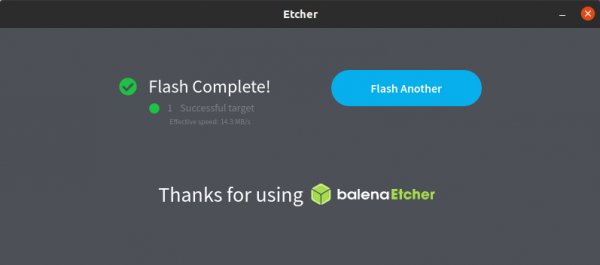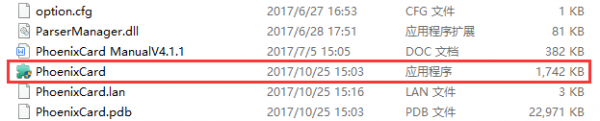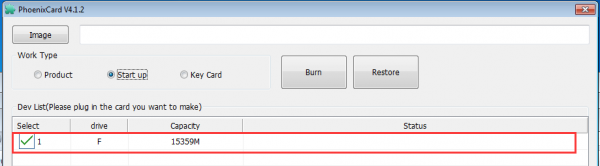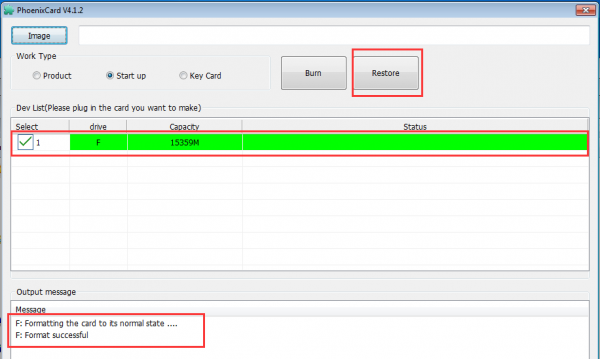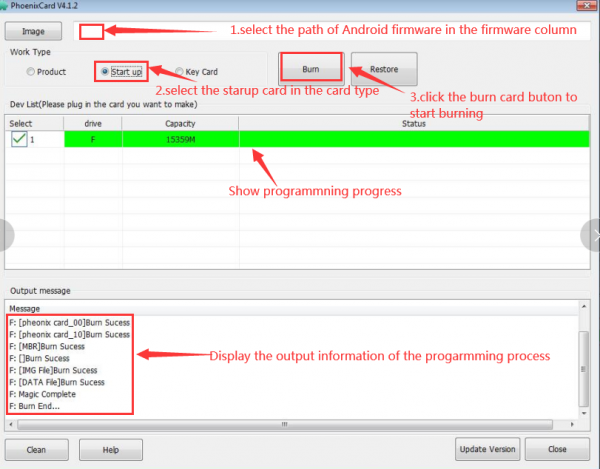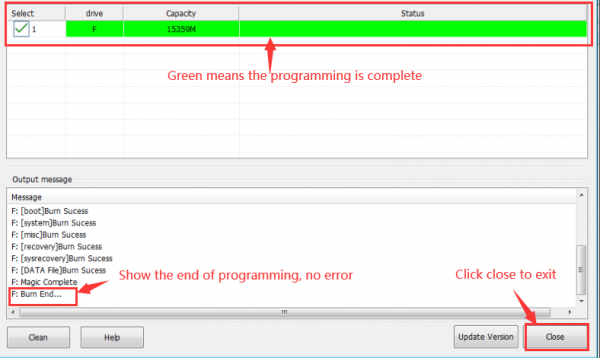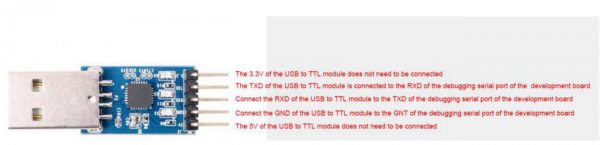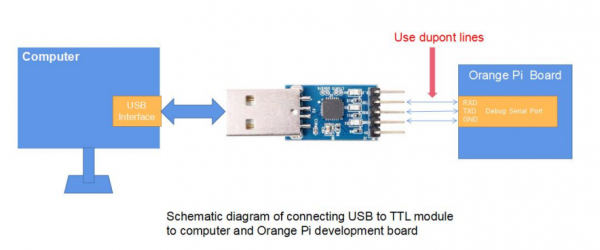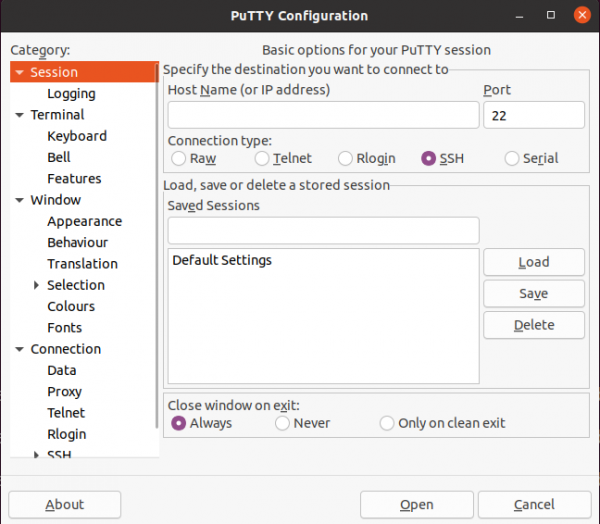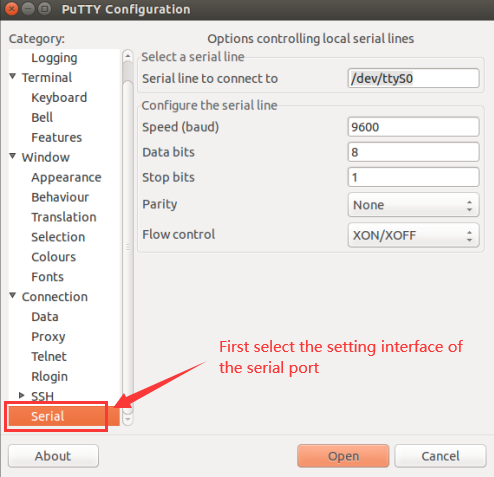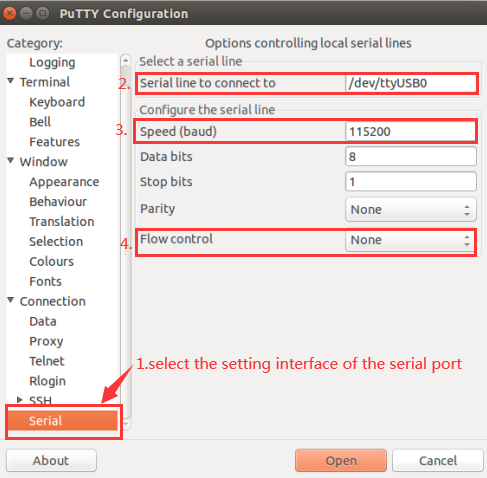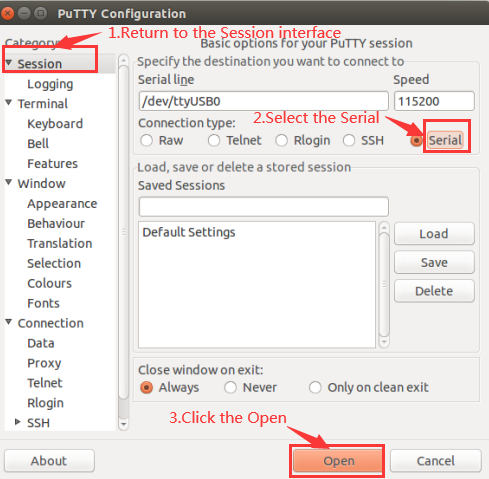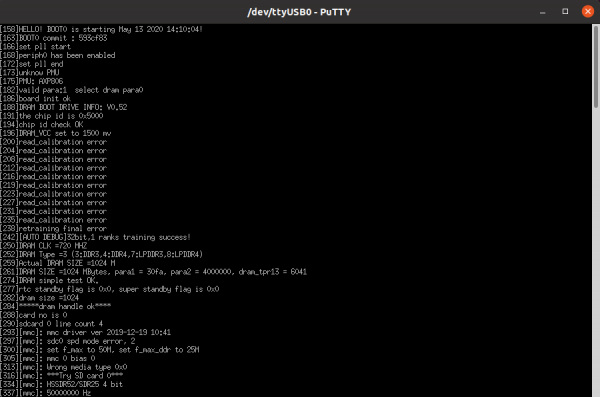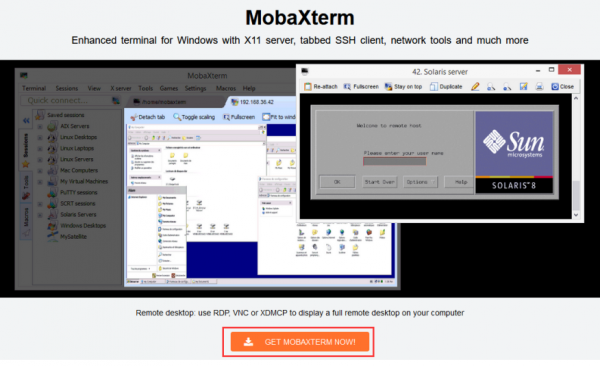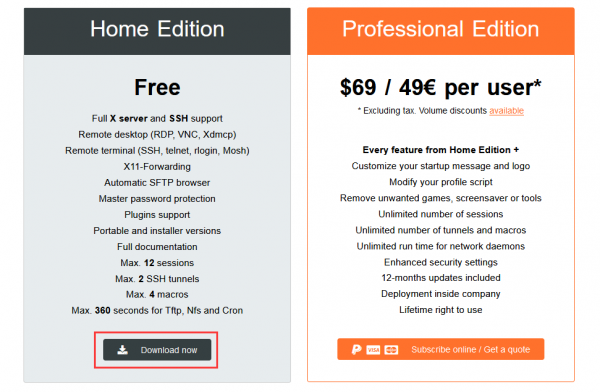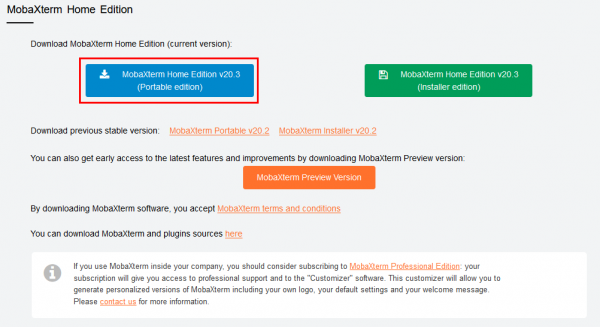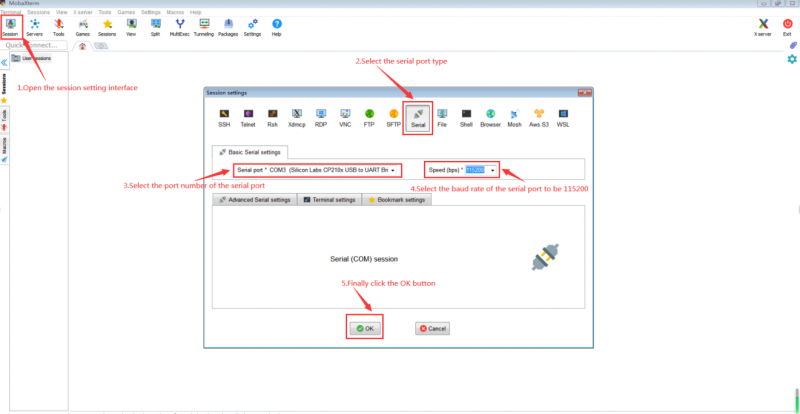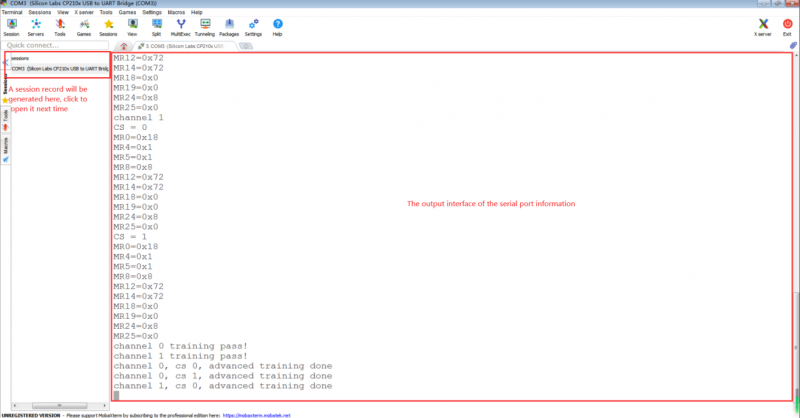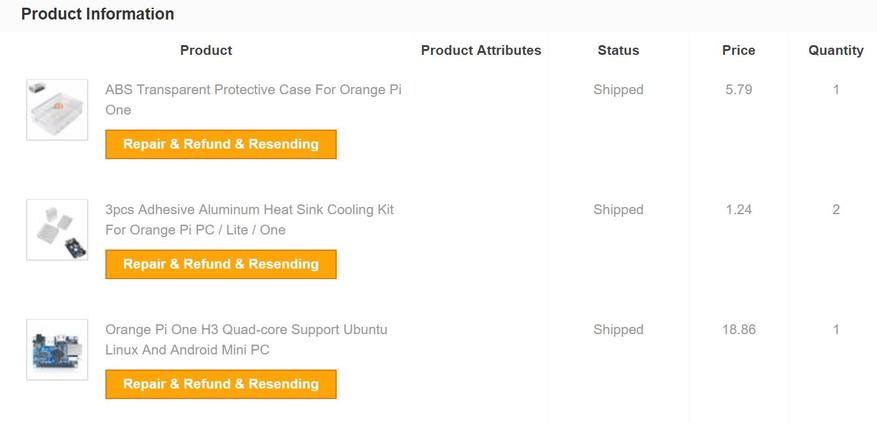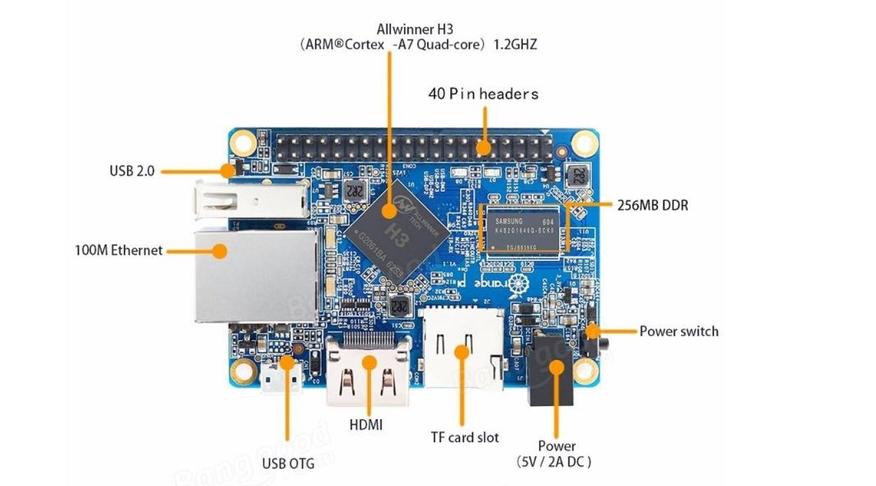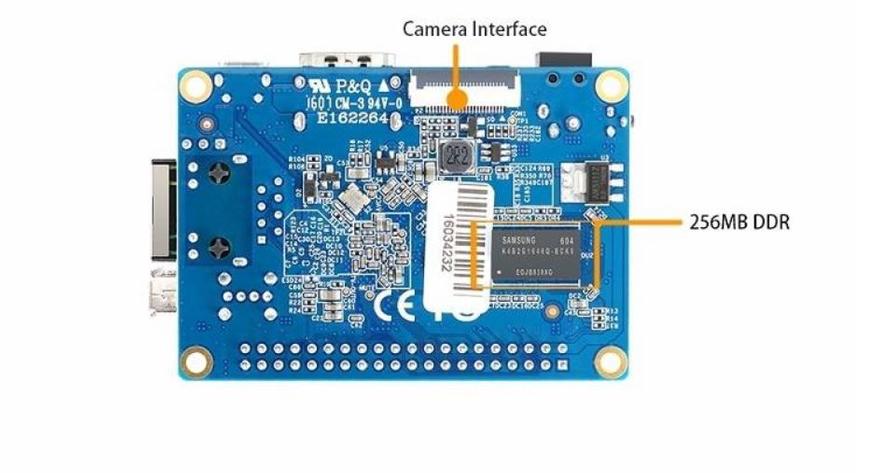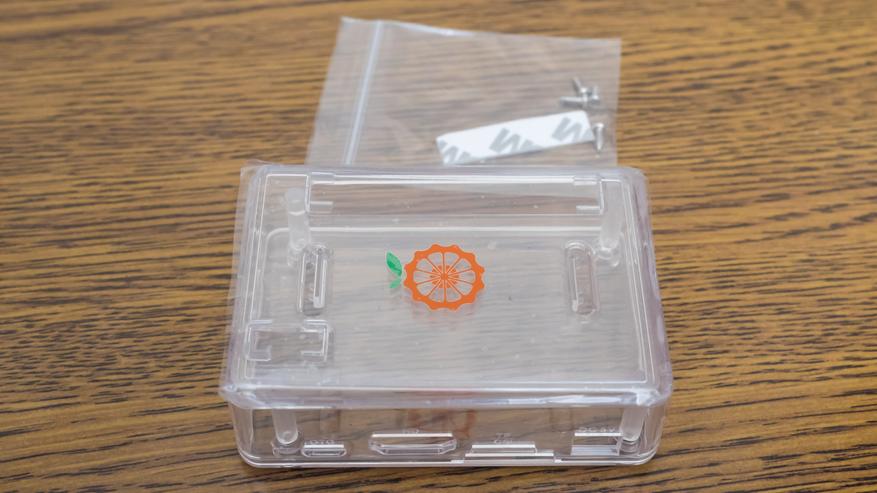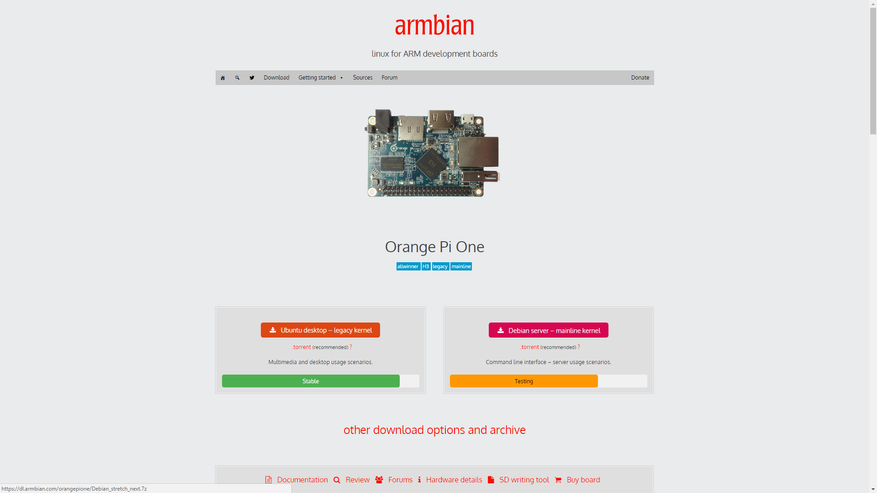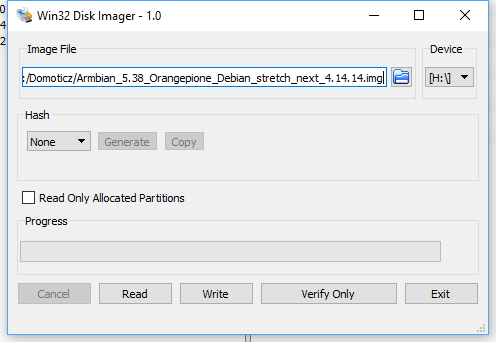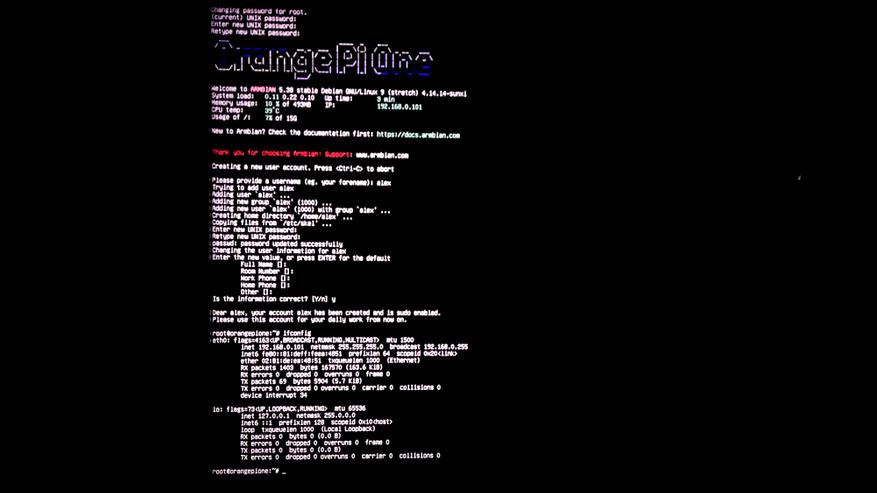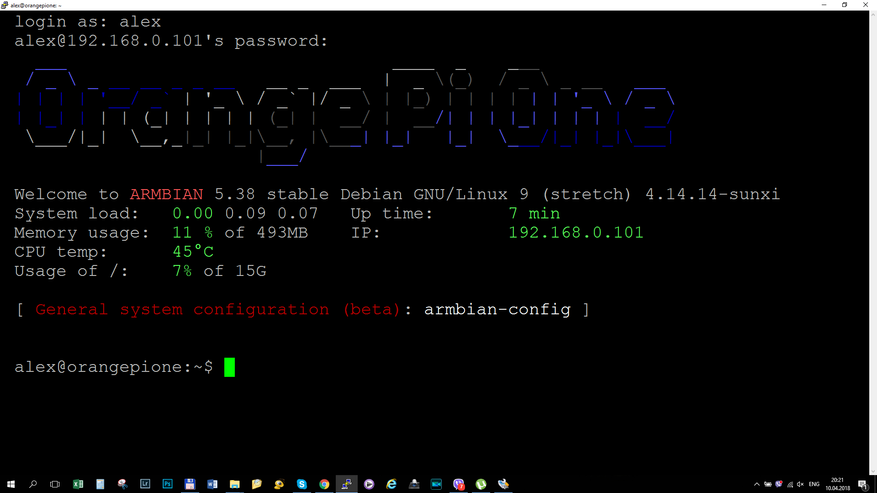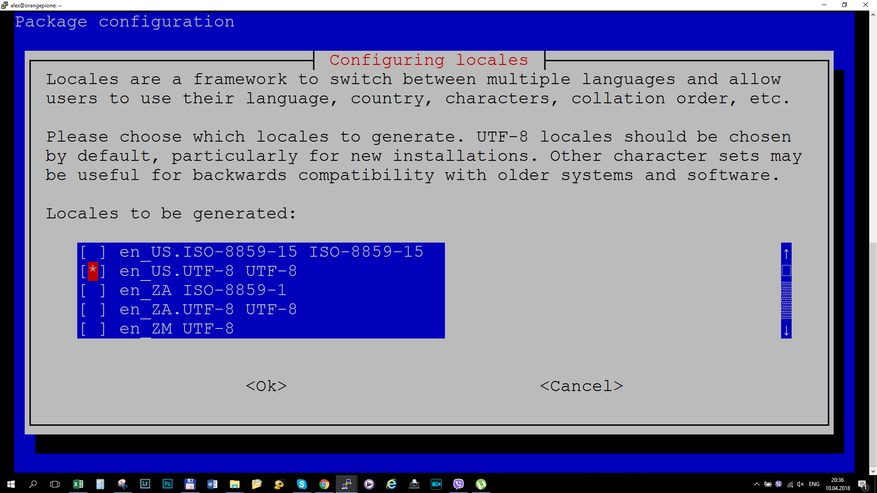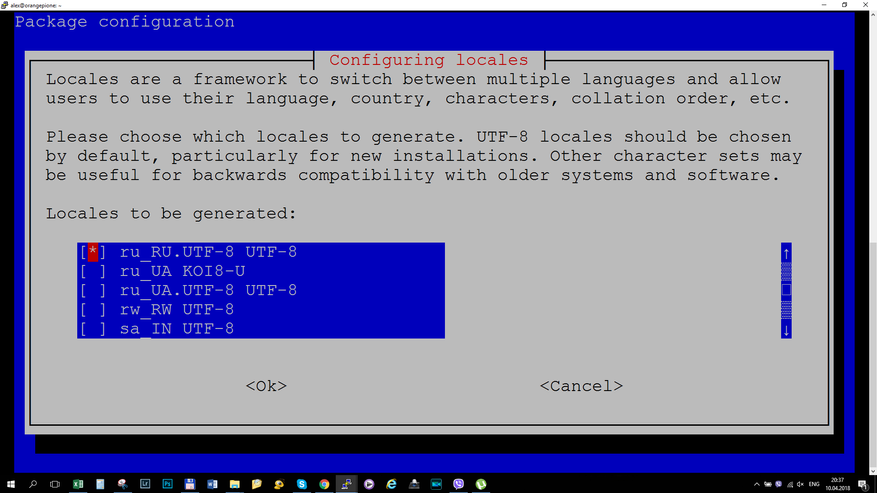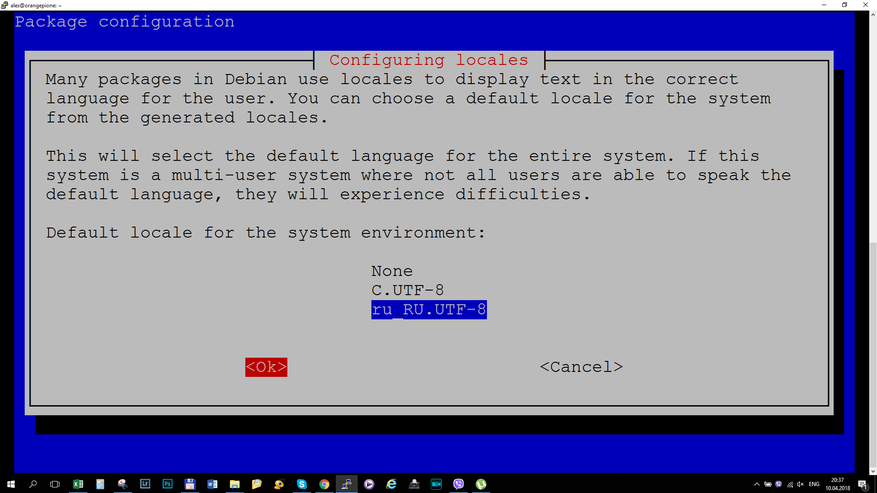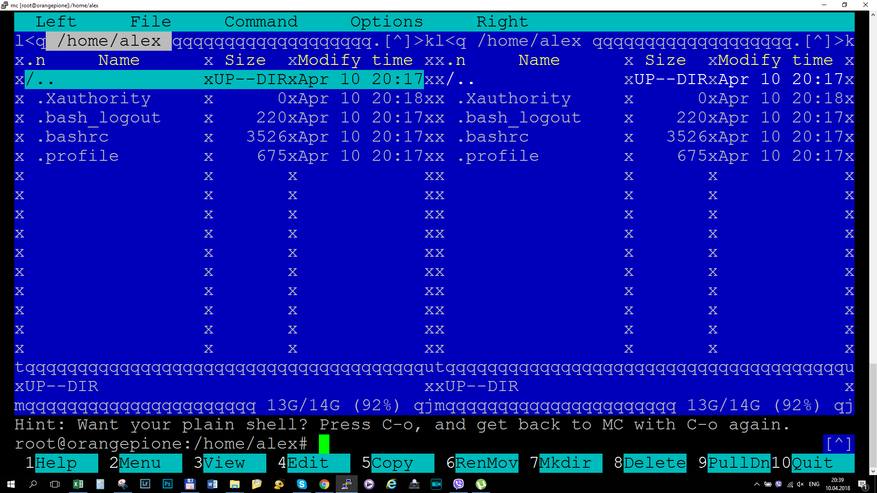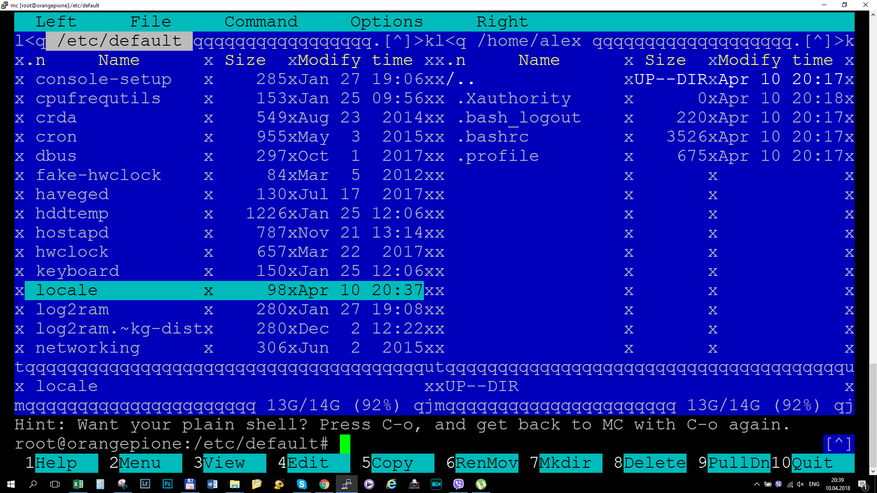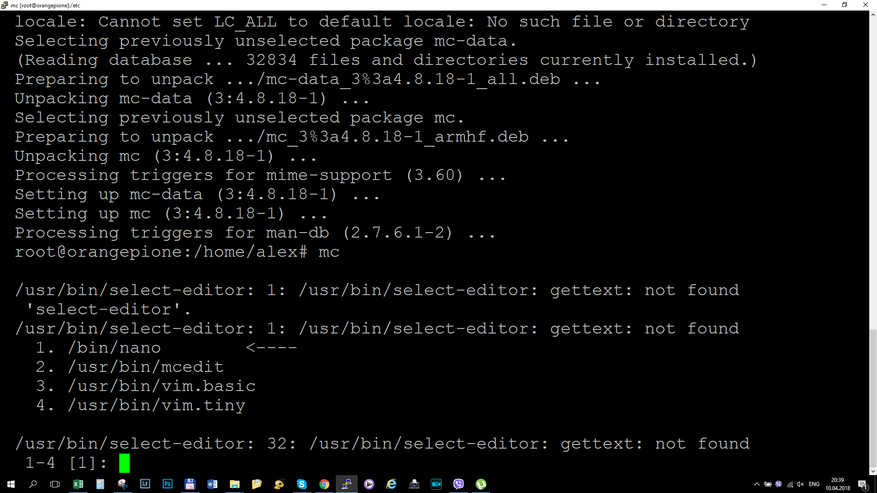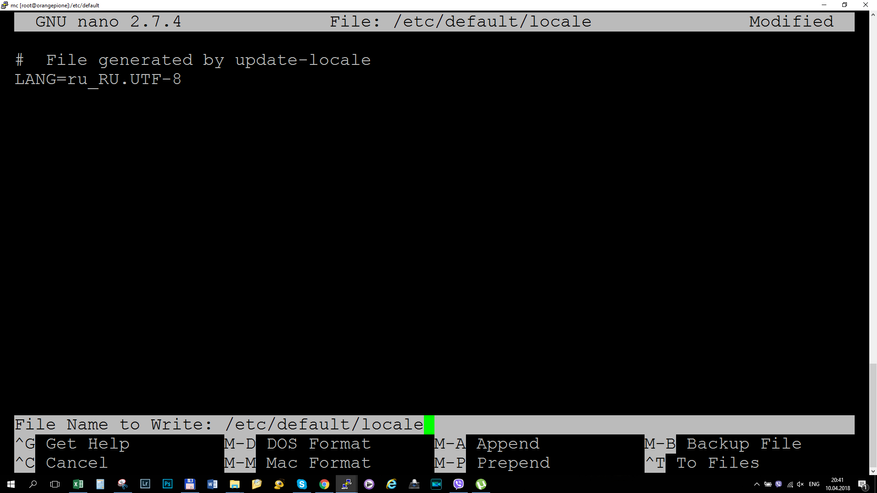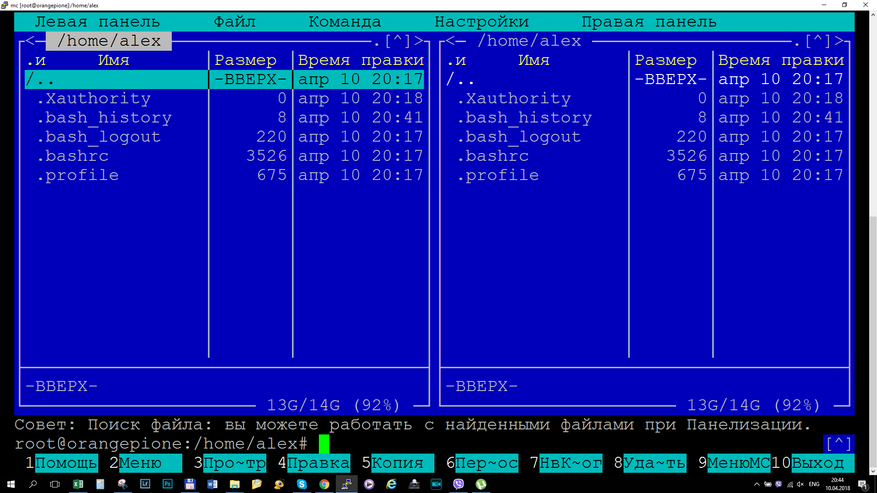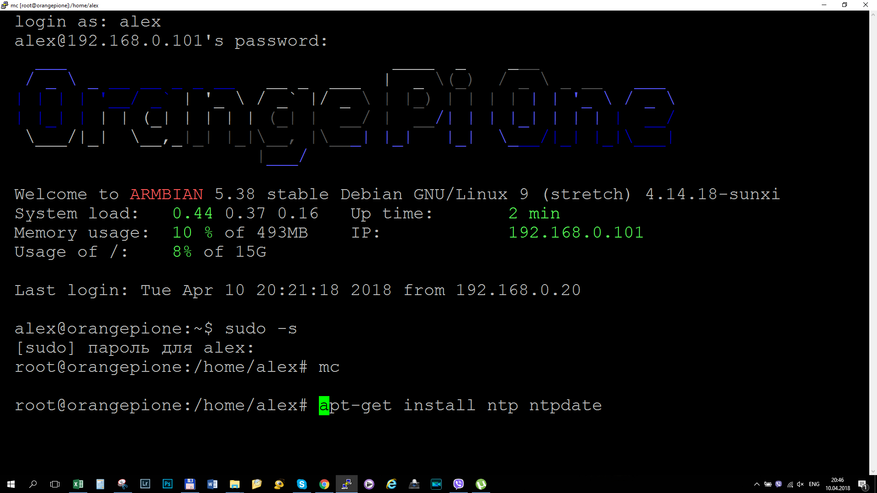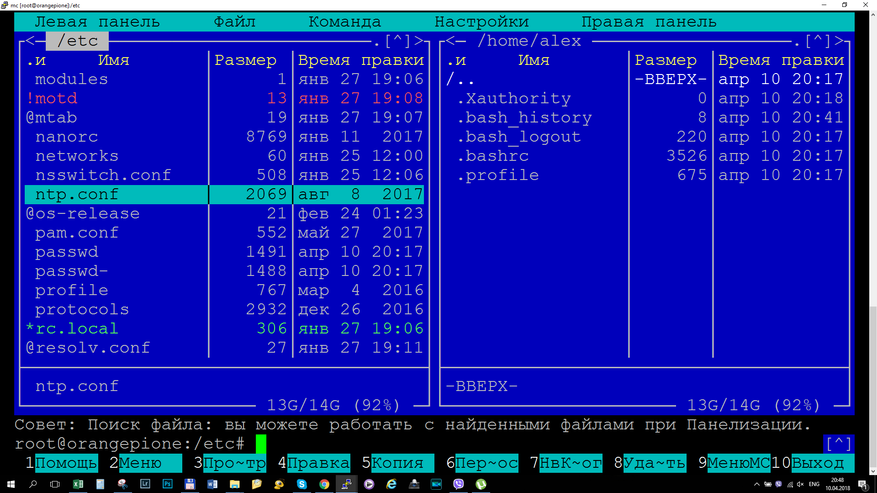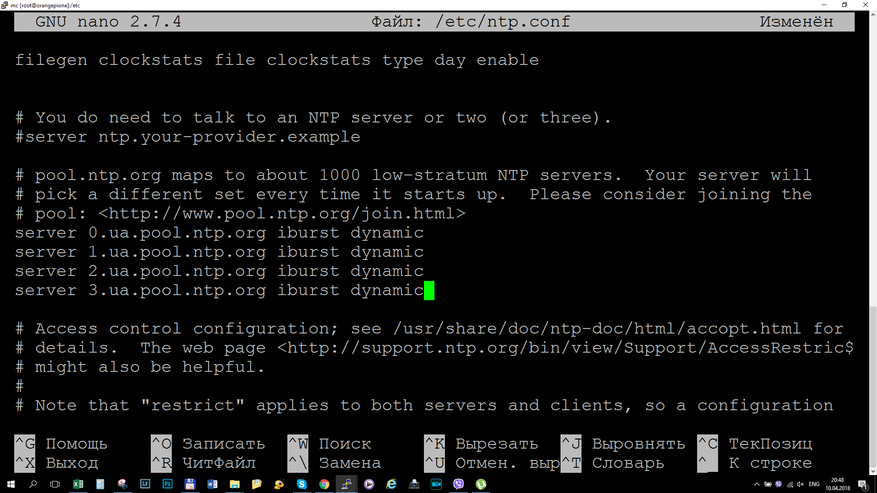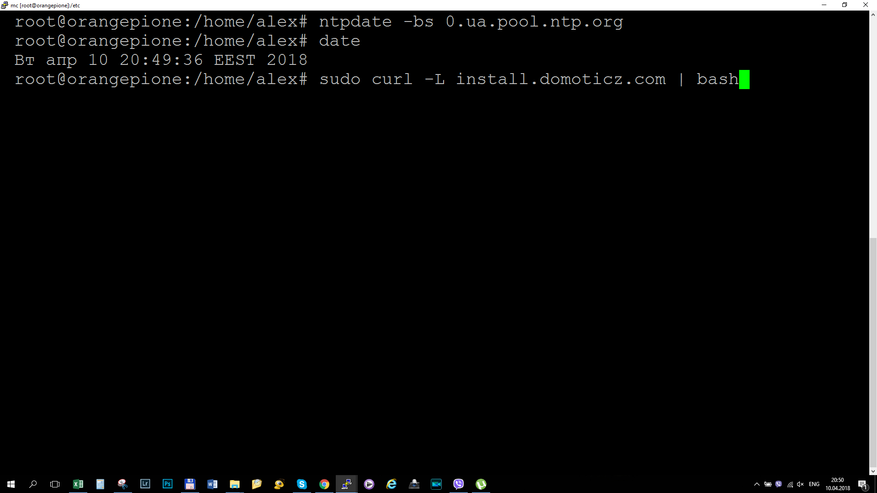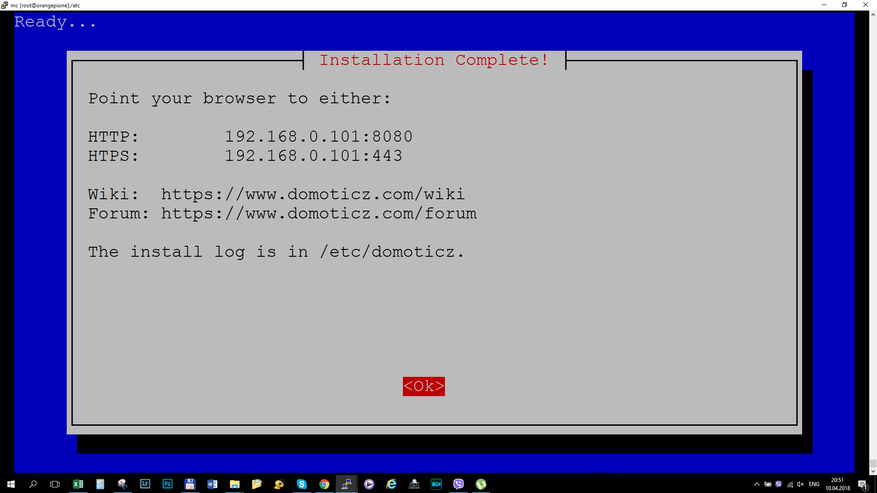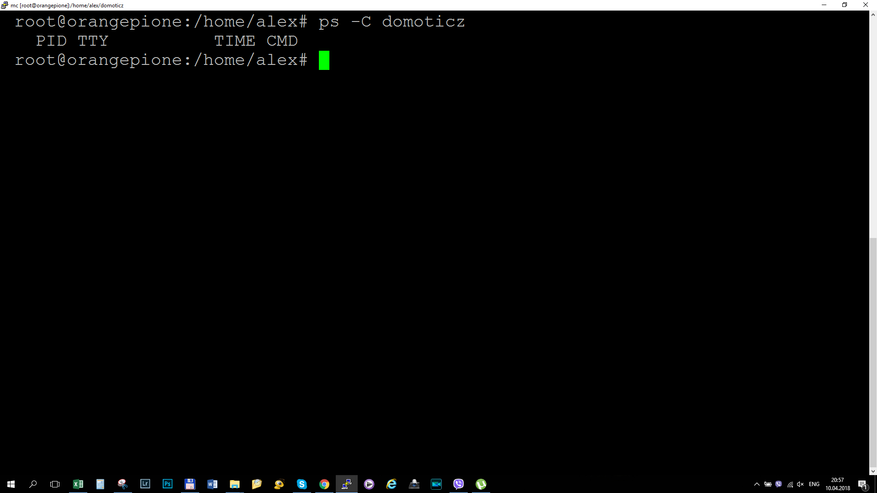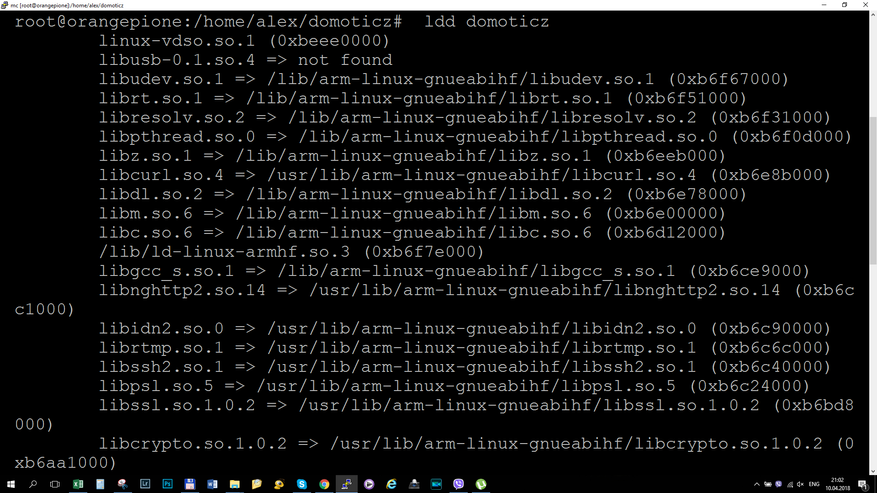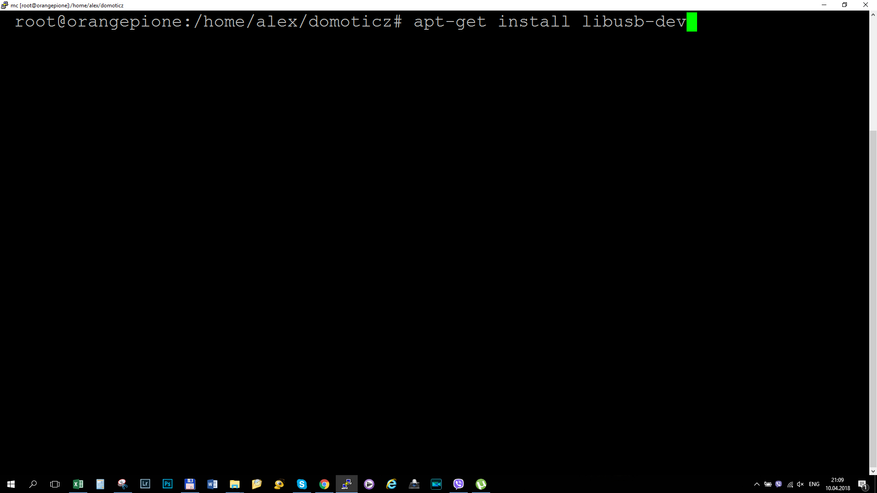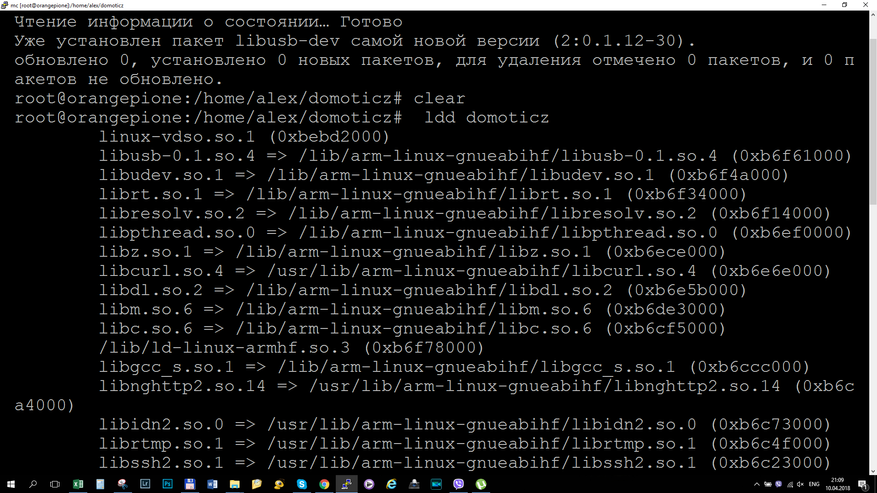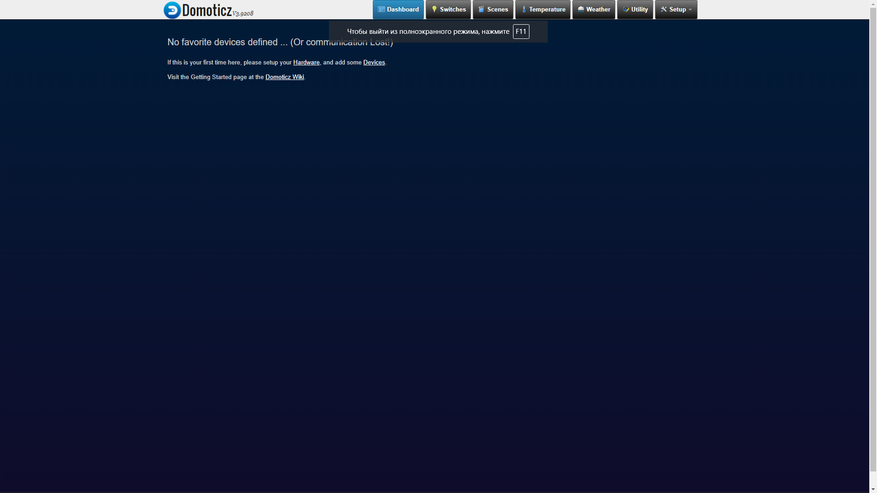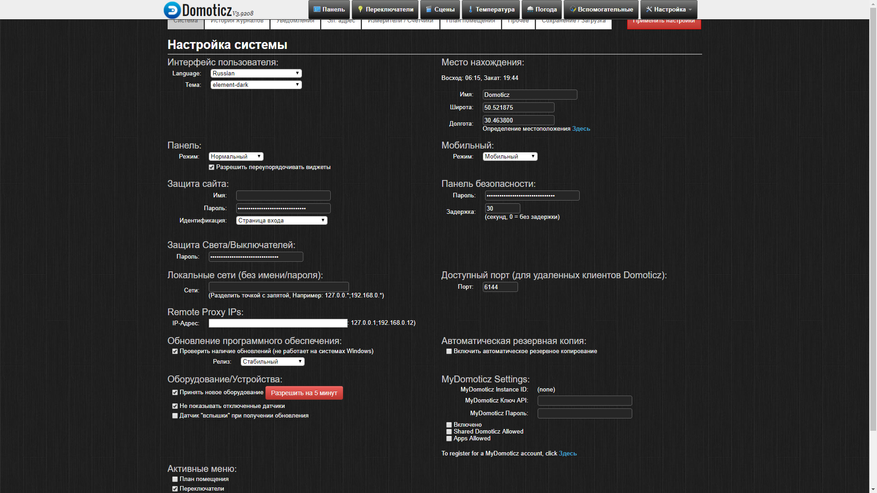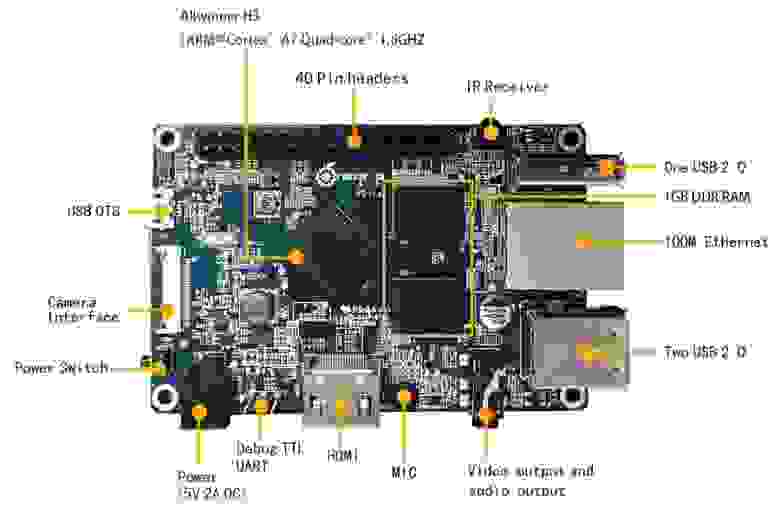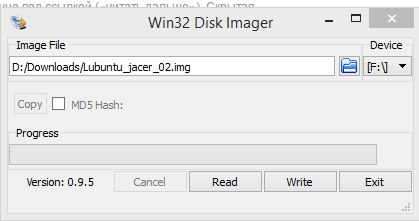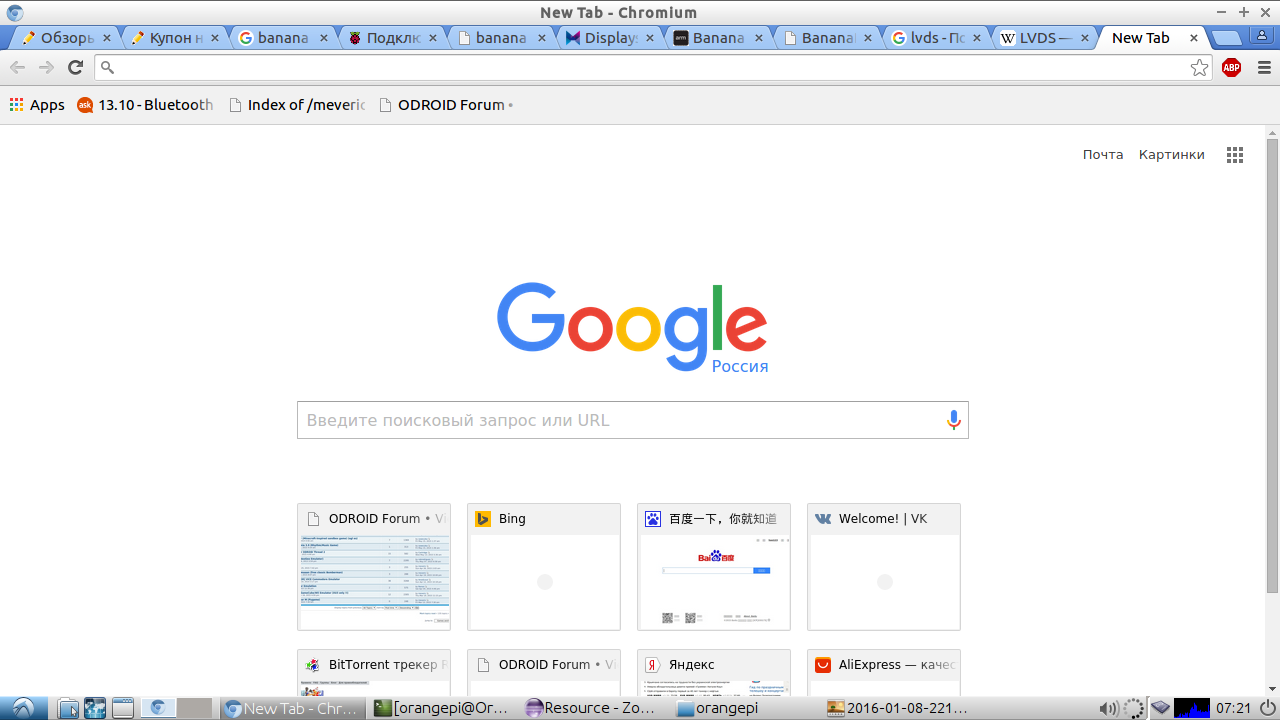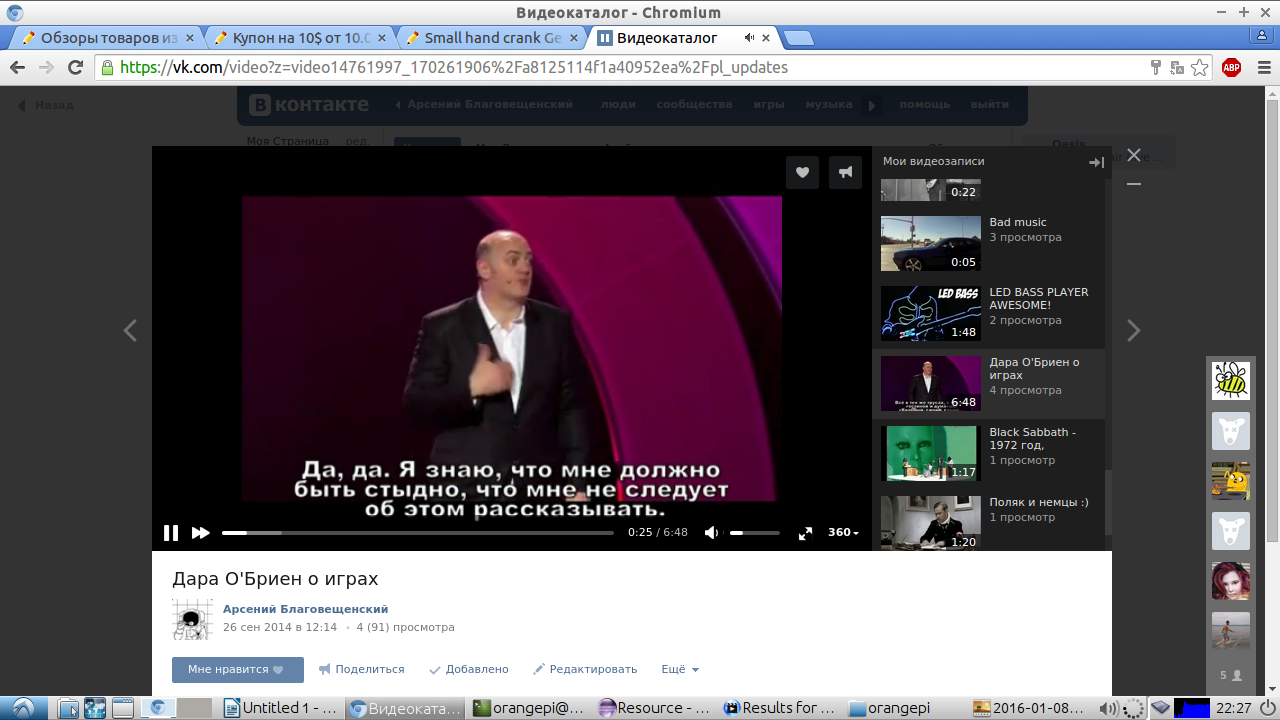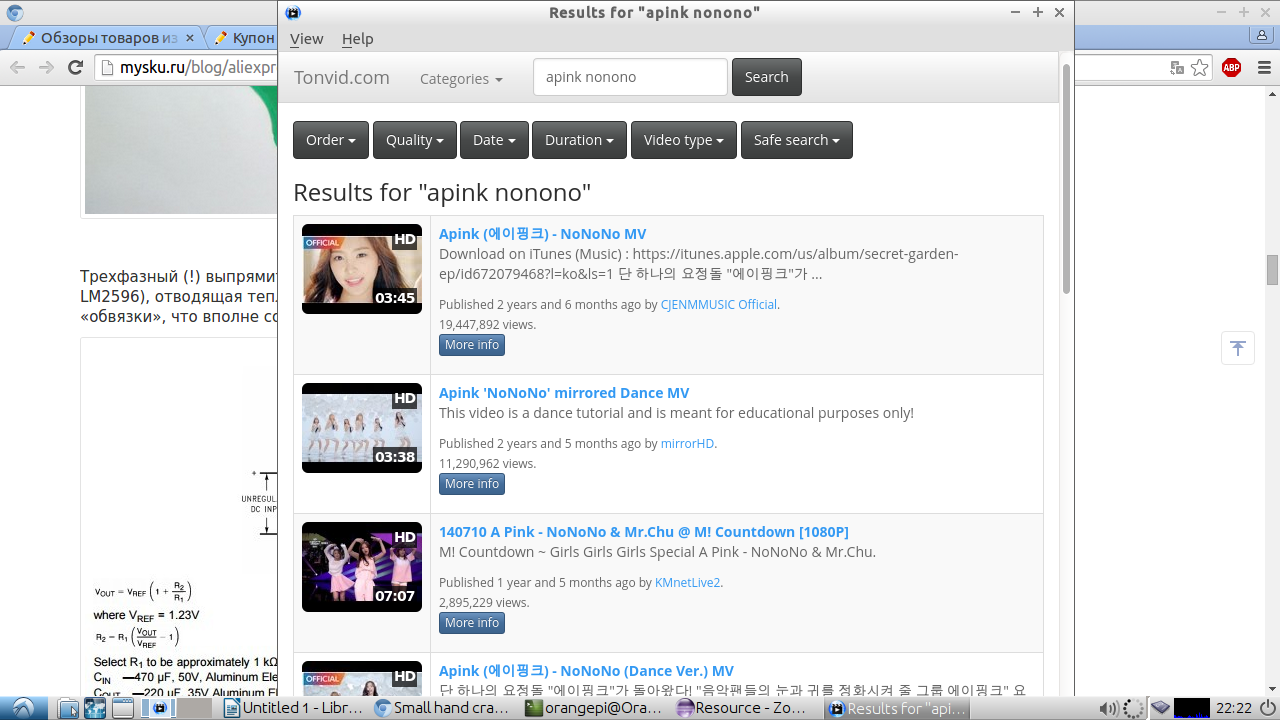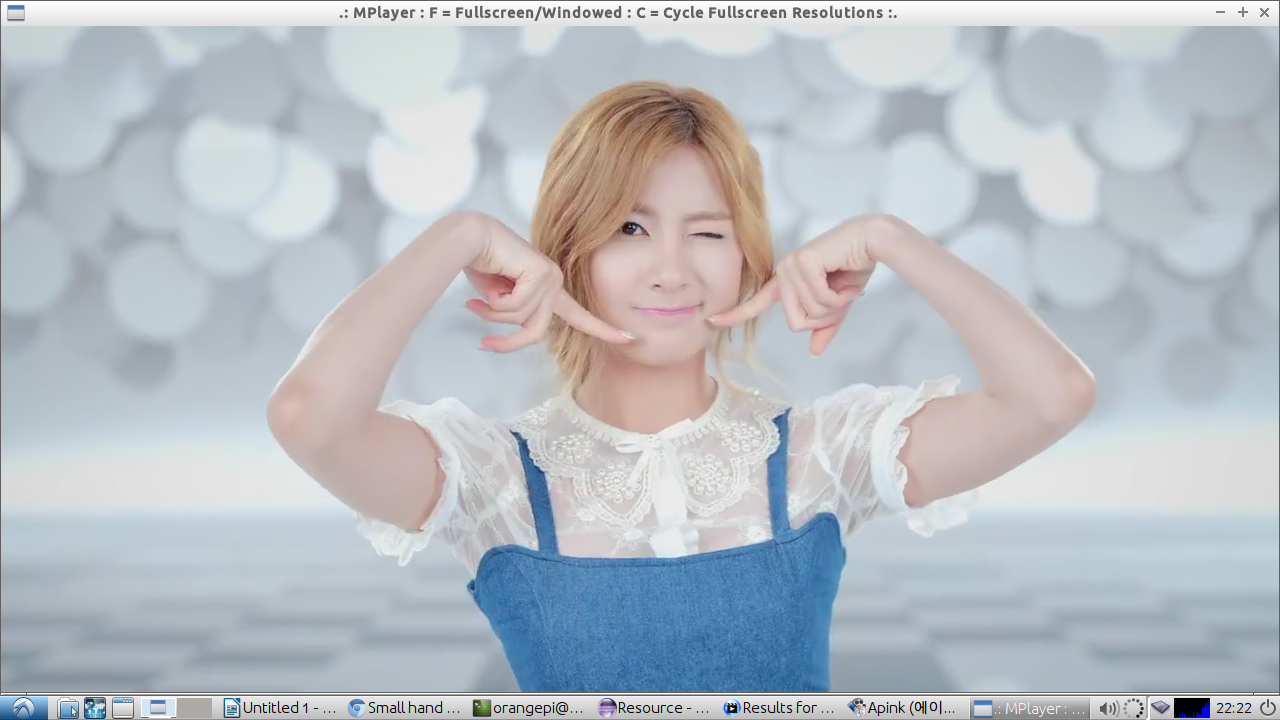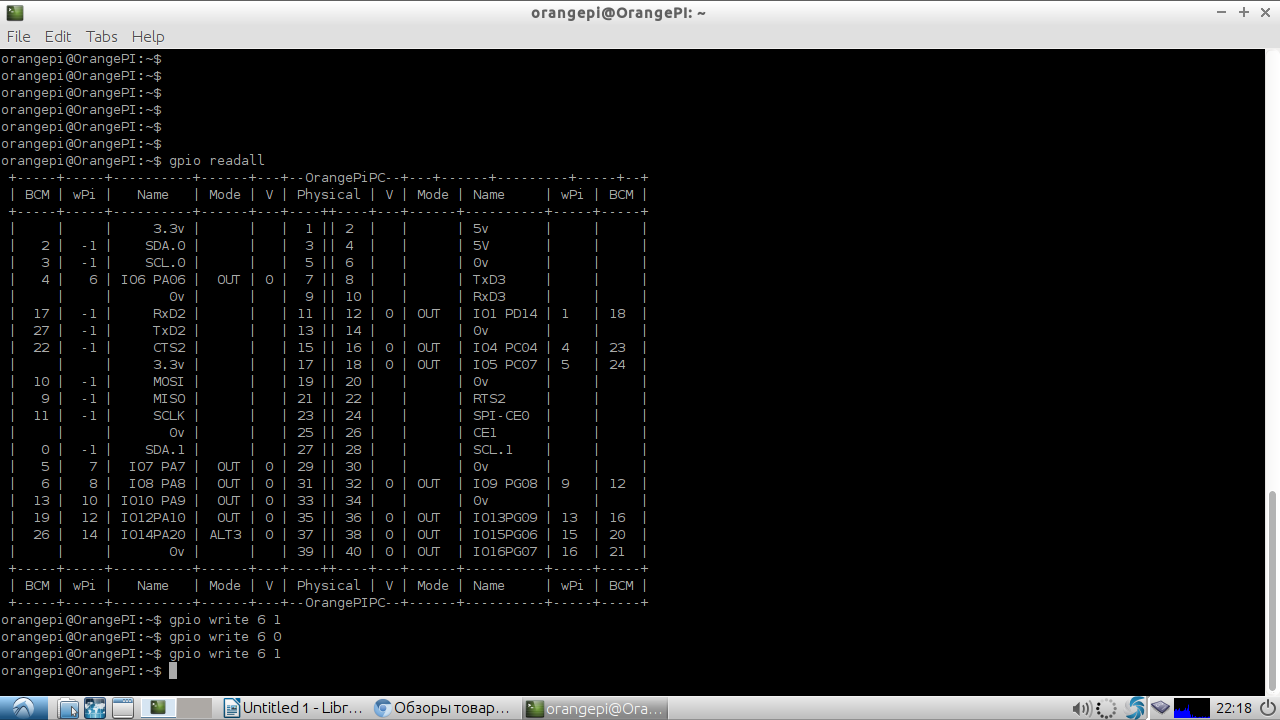Introduction: Orange Pi One Setup Guide
The Orange Pi One is a £10 computer similar to the Raspberry Pi. This guide will help you setup your Orange Pi One similar to that of Rasbian on the Raspberry Pi. I will assume that you have all the necessary peripherals (mouse, SD card, etc..)
The image for Raspbian for the Orange Pi One from the official Orange Pi site is buggy. Its been built for the Orange Pi PC and doesn’t take into account the changes in hardware. When I tested it I’ve had lots of problems.
So I’ve been working to setup my One as close to a raspberry pi as possible. So after some research I found that folks at Armbian have addressed these problems. Armbian is Debian 8 compiled for ARM processors.
Check out my other Orange Pi tutorials:
https://www.instructables.com/id/Orange-Pi-One-Python-GPIO-basic/
https://www.instructables.com/id/Orange-Pi-One-Analog-Devices-Using-MCP3008-Via-SPI/
For those of you with a 3D printer, check out my Orange Pi Case:
http://www.thingiverse.com/thing:1615461
Step 1: Download and Write Image to SD Card
UPDATE: Since writing this, a desktop image has been added (uses xfce instead of lxde), which simplifies the installation alot. but the GPIO ports haven’t been exported automatically like the «server» version. If you are going to use your Pi One as a media centre then choose the desktop version. it’s alot more user friendly with things such as hardware video acceleration already setup but is a bit more resource hungry. You can use the desktop version and then export the GPIO yourself. The SD setup is the same for both versions you just dont need to install the desktop.
To start download SDformatter (https://www.sdcard.org/downloads/formatter_4/) and format your SD card with size adjustment ON.
Then goto: http://www.armbian.com/orange-pi-one/ and download the «server» image and extract it.
Then use win32diskimager: https://sourceforge.net/projects/win32diskimager/ and select the .raw file (making sure the drive selected is your SDcard) and click ‘write’.
once that is completed insert into your One.
Step 2: Boot for the First Time
So power up your One and you should see it boot. At first you will have lots of error messages, dont worry its fine the system will automatically reboot and configure itself.
Once rebooted you will be prompted to login as the root user:
Username: root
Password: 1234
You will then be asked to change the password. Once that is done it will ask you to setup a user account.
Next you will see a message to change the display resolution, follow the instructions and reboot using:
sudo reboot
Now you will either boot to the command line for the «server» version or the desktop for the «desktop» version.
For the desktop version that’s it! You may want to stop it asking for the password everytime when using the terminal, if so go to the end of step 3.
If you want to connect remotely (VNC) the goto step 4.
Step 3: Installing a Desktop Environment
I chose to go with LXDE (same as Raspian) which is a lightweight desktop environment.
to Install type:
apt-get install task-lxde-desktop
once installed, reboot and it should load the login page. Here you can login as the pi user you created. Dont forget to select LXDE by clicking the icon at the top right.
(i had big problems here as the keyboard is setup as Slovenian swapping the Z and Y keys. very confusing!)
Once your at the desktop its a good idea to change the keyboard settings, so run LXTerminal from the menu
and type:
sudo su
(if you have problems here you may need to logout and login as root to re-add pi to the sudo group (see above)
then type:
dpkg-reconfigure keyboard-configuration
and follow the options.
I also changed the time zone here aswell by typing:
dpkg-reconfigure tzdata
Stop asking for password:
login to root:
sudo su
then type:
visudo
look for the line:
%sudo ALL=(ALL:ALL) ALL
and change it to:
%sudo ALL=(ALL:ALL) NOPASSWD: ALL
Step 4: Setup VNC (optional)
setting up VNC is much the same as on the raspberry pi although there are a number of ways to get to autostart when booting up.
Firstly you will need to auto login straight to the desktop, i.e. skipping the login page
to do this open the LXterminal and type:
sudo nano /etc/lightdm/lightdm.conf
then scroll down untill you see: [SeatDefaults]
under that look for the line: #autologin-user=
remove the # and type pi at the end:
autologin-user=pi
You can now reboot so see if it worked. You should now boot straight to the desktop.
Now we can install VNC
open LXTerminal and type:
sudo apt-get install tightvncserver
once that is done type:
vncserver :1
you will be prompted to setup a password. Now test if it works by installing the client on another computer and connecting to your orange pi. (see here)
Autostart
This gave me alot of headaches as there are a number of ways to do it. The simplest way is:
in the terminal type:
cd /home/pi/.config
then create a directory called autostart:
mkdir autostart
go into that directory and create a new file called tightvnc.desktop:
cd autostart
sudo nano tightvnc.desktop
and type or paste the following lines:
[Desktop Entry] Type=Application Name=TightVNC Exec=vncserver :1 StartupNotify=false
one the line exec=vncserver :1 you can add the extra options such as resolution(geometry) and bit depth (see here)
Done! vnc should start on boot.
compiled from many sources, mainly http://www.armbian.com/documentation/
Платформа Orange Pi One является наиболее дешевой платформой для разработки существующих сегодня на рынке, поэтому я решил приобрести один образец на Aliexpress чтобы опробовать прошивку, которая на всегда была идеальной, просто потому, что Shenzhen Xunlong специализируется на разработки и производстве аппаратной части оборудования и тратит мало времени на разработку программного обеспечения, чтобы держать стоимость на низком уровне, так что в разработке ПО в основном полагаются на сообщество. В последние месяцы Armbian стала популярно операционной системой для Linux ARM платформ, поэтому я решил написать руководство по быстрому старту для Orange Pi One используя образ Debian Desktop представленный сообществом Armbian.
Давайте начнем с проверки того что я получил. Платформа Orange Pi One лежала в антистатическом пакете, поставляется вместе с информационным листом о соответствии нормативным требованиям и безопасности, но нет руководства, вместо этого компания предлагает посетить сайт www.orangepi.org чтобы получить доступ к информации по использованию платы.
В верхней части платы есть наиболее интересные порты: Ethernet, micro USB и USB, HDMI, слот micro SD, разъем питания, кнопка питания, 40-контактный “Raspberry Pi” совместимый разъем, процессор Allwinner H3 и один чип оперативной памяти Samsung. 3-контактный разъем для подключения последовательной консоли можно найти в непосредственной близости (как видно на рисунке снизу) с RJ45 портом.
В нижней части платы находится еще один чип оперативной памяти Samsung (512 Мб всего) и интерфейс камеры.
Для сравнения размеров, я сфотографировал Orange Pi One, Orange Pi 2 mini, Raspberry Pi 2 и Raspberry Pi Zero.
В то время как официальные цены для Raspberry Pi ($5), Orange Pi One ($9.99) и C.H.I.P ($9) немного отличаются, я в конечном итоге платил примерно одинаковую цену за все три платы включая доставку: $12.77 за Raspberry Pi Zero, $13.38 за Orange Pi One и $14.22 за C.H.I.P. Компьютер C.H.I.P не показан на фото выше, так как я его еще не получил. Производительность Orange Pi One будет намного больше чем у остальных благодаря его четырехъядерному процессору.
Установка и настройка Armbian на Orange Pi One
Компания утверждает, что вы можете скачать прошивку на странице загрузки Orange Pi, но они так и не опубликовала образ прошивки специально для Orange Pi One, хотя вы можете найти образ для Orange Pi, я никогда не слышала, чтобы кто-нибудь когда-нибудь хвалил Shenzhen Xunlong за качество образов прошивок, которые они выпустили, совсем наоборот. Я много слышал об операционной системе Armbian — это дистрибутив на основе Debian нацеленный на ARM Linux платы, именно его я и собираюсь попробовать.
В настоящее время вы можете скачать Debian Jessie для сервера или для настольного ПК на базе ядра Linux 3.4.
Первым делом вам понадобиться микро SD карта объемом 8 Гб или больше, желательно с хорошей производительностью (Class 10 или лучше), используйте Windows, Mac OS или Linux компьютер для того чтобы скачать и прошить образ прошивки.
Я сделал это в Ubuntu 14.04 следующим образом. После того, как вы вставите микро SD карту в компьютер, вы, возможно, захотите узнать расположение SD-карты с помощью команды lsblk:
|
lsblk NAME MAJ:MIN RM SIZE RO TYPE MOUNTPOINT sda 8:0 0 465.8G 0 disk ├─sda1 8:1 0 512M 0 part /boot/efi ├─sda2 8:2 0 461.8G 0 part / └─sda3 8:3 0 3.5G 0 part [SWAP] sdb 8:16 1 29.3G 0 disk └─sdb1 8:17 1 29.3G 0 part /media/jaufranc/f3c9afc7—0761—48d7—afd1—7150df6 sr0 11:0 1 1024M 0 rom |
Я использовал 32 Гб микро SD карту class 10, в моем случае она была устройством /dev/sdb. Я собираюсь использовать командную строку, но вы можете использовать программу ImageWriter для Ubuntu или Windows, а также некоторые другие инструменты для Mac OS. Давайте скачаем прошивку, распакуем ее и запишем на микро SD карту (замените /dev/sdX на ваше устройство, SD карта):
|
wget http://mirror.igorpecovnik.com/Armbian_5.05_Orangepih3_Debian_jessie_3.4.110_desktop.zip unzip Armbian_5.05_Orangepih3_Debian_jessie_3.4.110_desktop.zip cd Armbian_5.05_Orangepih3_Debian_jessie_3.4.110_desktop/ sudo apt—get install pv umount /dev/sdX* dd if=Armbian_5.05_Orangepih3_Debian_jessie_3.4.110_desktop.raw | pv | sudo dd of=/dev/sdX bs=16M sync |
Теперь вставьте микро SD карту в Orange Pi One и подсоедините все необходимые кабели и аксессуары. Я подключил HDMI и Ethernet кабеля, RF донгл для аэромышки, USB OTG адаптер для USB flash диска, последовательная отладочная плата и блок питания. Обратите внимание, что микро USB порт не может быть использован для подключения питания к платформе, так что вам придется приобрести подходящий адаптер питания или недорого кабель USB -> 4.0/1.7 мм разъем питания для использования с USB адаптером питания 5 В/2 А.
Как только вы подключите блок питания, должен засветиться красный светодиод, через несколько секунд вы должны увидеть лог ядра на HDMI-телевизоре или мониторе. Я подключился к последовательной консоли через UART отладочную плату, она используется только в самом начале, но после того как фреймбуффер настроен все сообщения будут выводиться на монитор. Вот что получилось при первой загрузке в последовательной консоли:
|
1 2 3 4 5 6 7 8 9 10 11 12 13 14 15 16 17 18 19 20 21 22 23 24 25 26 27 28 29 30 31 32 33 34 35 36 37 38 39 40 41 42 43 44 45 46 47 48 49 |
U—Boot SPL 2016.03—rc2—armbian (Mar 08 2016 — 20:18:51) DRAM: 512 MiB Failed to set core voltage! Can‘t set CPU frequency Trying to boot from MMC U—Boot 2016.03—rc2—armbian (Mar 08 2016 — 20:18:51 +0100) Allwinner Technology CPU: Allwinner H3 (SUN8I) I2C: ready DRAM: 512 MiB MMC: SUNXI SD/MMC: 0 *** Warning — bad CRC, using default environment In: serial Out: serial Err: serial Net: No ethernet found. starting USB... No controllers found Hit any key to stop autoboot: 0 switch to partitions #0, OK mmc0 is current device Scanning mmc 0:1… Found U—Boot script /boot/boot.scr 2096 bytes read in 202 ms (9.8 KiB/s) ## Executing script at 43100000 gpio: pin PA15 (gpio 15) value is 1 gpio: pin PG11 (gpio 203) value is 1 0 bytes read in 162 ms (0 Bytes/s) ** File not found /boot/.next ** ** Unrecognized filesystem type ** ** File not found .next ** 35896 bytes read in 536 ms (64.5 KiB/s) 4866320 bytes read in 490 ms (9.5 MiB/s) Kernel image @ 0x48000000 [ 0x000000 — 0x4a4110 ] Using machid 0x1029 from environment Starting kernel ... [sun8i_fixup]: From boot, get meminfo: Start: 0x40000000 Size: 512MB ion_carveout reserve: 160m@0 256m@0 130m@1 200m@1 ion_reserve_common: ion reserve: [0x56000000, 0x60000000]! Debian GNU/Linux 8 orangepih3 ttyS0 orangepih3 login: |
Но я получил много сообщений об ошибке на мониторе “[cpu_freq] ERR: set cpu frequency top 1296MHz failed!”. На самом деле все нормально, потому что используется один и тот же образ прошивки для всех платформ Orange Pi Allwinner H3, а они используют разные регуляторы. Сообщение исчезнет, как только система определит Orange Pi One.
Вам придется быть терпеливым первые несколько минут при первой загрузке (2-3 минуты), как вы видите выше, сообщения об ошибках цикличны и кажется что они навсегда, но в итоге система вносит изменения размера раздела корневой файловой системы, создает аварийную область подкачки 128 Мб, создает SSH-ключ и обновляет некоторые пакеты. Как только это все закончится, система перезагрузится и вам будет предложено изменить пароль пользователя root, создать нового пользователя и настроить разрешение с помощью утилиты h3disp, которая автоматически исправит файл script.bin, который находится в FAT32 загрузочном разделе вашей микро SD карты. По умолчанию учетные данные, пользователь root с паролем 1234.
Утилита h3disp позволяет выбрать разрешение и частоту обновления вашего монитора, я выбрал 1080p50 и перезагрузил платформу в последний раз, примерно после 20 секунд загрузилась операционная система Debian с рабочим столом XFCE.
Разрешение рабочего стола действительно 1920×1080, локальная сеть работает, но раскладка клавиатуры по умолчанию установлена для Словенского языка. Я прошел в Настройки->Клавиатура (Settings->Keyboard), чтобы изменить раскладку.
Кажется, она работает случайным образом, иногда я получал QWERTY клавиатуру, в других случаях она возвращается на QWERTZ клавиатуру, я так и не понял почему. Следуя инструкциям на armbian documentation использование:
|
dpkg—reconfigure keyboard—configuration |
не полностью решило мою проблему, но в целом сейчас работает нормально…
Я также заметил некоторые проблемы с разрешениями, например сетевые команды ping и iperf требуют sudo, скорее всего проблема в параметре CONFIG_ANDROID_PARANOID в конфигурации ядра. Мой USB флэш-накопитель также не был смонтирован автоматически и мне пришлось использовать sudo для монтирования диска вручную.
Большинству людей, вероятно, понадобиться изменить часовой пояс:
Давайте проверим некоторые параметры с помощью командной строки:
|
1 2 3 4 5 6 7 8 9 10 11 12 13 14 15 16 17 18 19 20 21 22 23 24 25 26 27 28 |
root@orangepione:~# uname -a Linux orangepione 3.4.110—sun8i #18 SMP PREEMPT Tue Mar 8 20:03:32 CET 2016 armx root@orangepione:~# cat /etc/issue Debian GNU/Linux 8 \n \l root@orangepione:~# cat /sys/devices/system/cpu/cpu0/cpufreq/cpuinfo_max_freq 1200000 root@orangepione:~# sudo modprobe gpio-sunxi root@orangepione:~# ls /sys/class/gpio_sw/ PA0 PA10 PA14 PA21 PA6 PA8 PC4 PD14 PG7 PG9 PA1 PA13 PA2 PA3 PA7 PA9 PC7 PG6 PG8 root@orangepione:~# free -h total used free shared buffers cached Mem: 494M 175M 319M 4.9M 11M 69M -/+ buffers/cache: 93M 400M Swap: 127M 0B 127M root@orangepione:~# df -h Filesystem Size Used Avail Use% Mounted on /dev/root 29G 2.1G 26G 8% / devtmpfs 168M 0 168M 0% /dev tmpfs 248M 0 248M 0% /dev/shm tmpfs 248M 4.5M 243M 2% /run tmpfs 5.0M 4.0K 5.0M 1% /run/lock tmpfs 248M 0 248M 0% /sys/fs/cgroup tmpfs 256M 8.0K 256M 1% /tmp tmpfs 50M 0 50M 0% /run/user/1000 tmpfs 50M 0 50M 0% /run/user/0 root@orangepione:~# |
Система работает на ядре sunxi 3.4.110 Linux и Debian 8. Максимальная частота процессора установлена до 1.2 ГГц, GPIOs кажется будет поддерживаться так же, как и в Orange Pi 2 mini (но показано меньше операций I/Os), общий объем оперативной памяти составляет 494 Мб, в корневом разделе микро SD карты используется 2,1 Гб из 29 Гб. Я знаю, что некоторые ARM платы не могут быть выключен должным образом, но это в случае с Orange Pi One, я смог выключить ее без проблем, индикатор питания выключился в конце процесса завершения работы.
Вот и все для этой инструкции, 3D-графику и аппаратное декодирование видео, я рассмотрю в отдельном посте. Вы можете получить информацию о развитии проверяя страницу Armbian Orange Pi One, следуйте инструкциям чтобы собрать свой собственный образ Armbian и просматривайте ветку Orange Pi One в форумах armbian.
Выражаем свою благодарность источнику с которого взята и переведена статья, сайту cnx-software.com.
Оригинал статьи вы можете прочитать здесь.
Contents
- 1 Basic Features of Orange Pi One
- 1.1 What is Orange Pi One?
- 1.2 Purpose of Orange Pi One
- 1.3 Who’s it for?
- 1.4 Hardware features of Orange Pi One
- 1.5 The top and bottom views of Orange Pi One
- 1.6 Orange Pi One interface details
- 2 Introduction to use the development board
- 2.1 Prepare the necessary accessories
- 2.2 Download the image and related information of the development board
- 2.3 Method of burning Linux image to TF card based on Windows PC
- 2.4 Method of flashing Linux image to TF card based on Ubuntu PC
- 2.5 Method of flashing Android firmware to TF card
- 2.6 Start the Orange Pi development board
- 2.7 How to use the debug serial port
- 2.7.1 Debug serial port connection instructions
- 2.7.2 How to use the debugging serial port on Ubuntu platform
- 2.7.3 How to use the debugging serial port on Windows platform
- 3 Download the Orange Pi One User Manual
Basic Features of Orange Pi One
What is Orange Pi One?
Orange Pi One is an open source single-board card computer, a new generation of arm development board, it can run Android 4.4, Android 7.0, Ubuntu and Debian and other operating systems. Orange Pi One development board uses Allwinner H3 system-on-chip and has 512MB DDR3 memory
Purpose of Orange Pi One
- A computer
- A wireless network server
- Game console
- Music and sounds
- HD Video
- A speaker
- Android
Pretty much anything else, because Orange Pi One is open source.
Who’s it for?
Orange Pi development board is for anyone who wants to start creating with technology – not just consuming it. It’s a simple, fun, useful tool that you can use to start taking control of the world around you.
Hardware features of Orange Pi One
|
Hardware specification |
|
| CPU | Allwinner H3 ARM Cortex-A7 Quad Core |
| GPU |
Mali400MP2 GPU @600MHz |
| Memory (SDRAM) | 512MB GB DDR3 (shared with GPU) |
| Onboard Storage | TF card (Max. 32GB) / MMC card slot) |
| Onboard Network | 10/100M Ethernet RJ45 |
| video input | A CSI input connector Camera |
| Video Outputs | HDMI |
| Audio outputs | HDMI |
| Power Source | DC input, MicroUSB (OTG) cannot be used as power input |
| USB 2.0 port | 1*USB 2.0 HOST, 1*USB 2.0 OTG |
| Low-level peripherals | 40 pin connector, compatible with Raspberry Pi |
| Debug serial port | UART-TX,UART-RX,GND |
| LED | Power led & Status led |
| Key | Power (SW4) |
| Supported OS | Android,Ubuntu,Debian |
|
Interface definition |
|
| dimension | 69mm×48mm |
| Weight | 27g |
|
|
The top and bottom views of Orange Pi One
Top View:
Bottom View:
Orange Pi One interface details
Introduction to use the development board
Prepare the necessary accessories
1)TF card, a high-speed card of class 10 or higher with a minimum capacity of 8GB, it is recommended to use SanDisk TF card, Orange Pi test is to use SanDisk TF card, other brands of TF card may have the problem of system failure
2)TF card reader, used to read and write TF card
3)Standard HDMI to HDMI cable, used to connect the development board to an HDMI monitor or TV for display
4)Power adapter, at least 5V/2A high-quality power adapter, note that the OTG interface of the development board cannot be used as a power input

5)USB interface mouse and keyboard, as long as it is a standard USB interface mouse and keyboard, the mouse and keyboard can be used to control the Orange Pi development board
6)GC2035 or OV5640 camera kit, which can be connected to the CSI interface of the development board to display video images

7)100M or Gigabit network cable, used to connect the development board to the Internet
8)Micro USB interface data cable, when using the ADB debugging function of the Android system, you need to connect the development board to the computer through the Micro USB interface data cable
9)USB to TTL module and DuPont cable, when using the serial port debugging function, you need USB to TTL module and DuPont cable to connect the development board and the computer
10)A personal computer with Ubuntu and Windows operating systems
| 1 | Ubuntu14.04 PC | Optional, used to compile Android source code |
| 2 | Ubuntu18.04 PC | Optional, used to compile Linux source code |
| 3 | Windows PC | For burning Android and Linux images |
Download the image and related information of the development board
1)The download URL of the Chinese version is:
http://www.orangepi.cn/html/hardWare/computerAndMicrocontrollers/service-and-support/Orange-pi-One.html
2)The download URL of the English version is:
http://www.orangepi.org/html/hardWare/computerAndMicrocontrollers/service-and-support/Orange-pi-One.html
3)The information mainly contains
a.Android source code: saved on Baidu Cloud Disk and Google Cloud Disk
b.Linux source code: saved on github, the link address is
https://github.com/orangepi-xunlong
c. User manuals and schematic diagrams: chip-related data manuals will also be placed here
d. Official tools: mainly include the software that needs to be used during the use of the development board
e. Android image: saved on Baidu Cloud Disk and Google Cloud Disk
f. Ubuntu image: saved on Baidu Cloud Disk and Google Cloud Disk
g. Debian image: saved on Baidu Cloud Disk and Google Cloud Disk
h. Armbian image, a image developed by the Armbian community. If you encounter any problems during use, please report to the armbian forum first. The maintainer of the Armbian image and other people who use the Armbian image will assist in solving various problems. This is also a fastest way to solve the problem. Orange Pi is not responsible for maintaining this image.
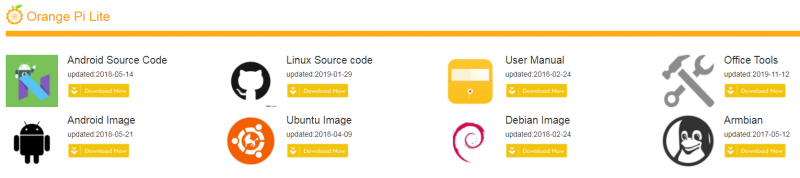
Method of burning Linux image to TF card based on Windows PC
1)First, prepare a TF card with 8GB or larger capacity. The transmission speed of the TF card must be above class10. It is recommended to use a TF card of SanDisk and other brands
2)Then use the card reader to insert the TF card into the windows computer
3)Then format the TF card
a.You can use the SD Card Formatter software to format the TF card, the download address is
https://www.sdcard.org/downloads/formatter/eula_windows/SDCardFormatterv5_WinEN.zip
b.After downloading, unzip and install directly, and then open the software
c.If the computer only has a TF card inserted, the TF card’s drive letter will be displayed in the Select card column. If the computer has multiple USB storage devices inserted, you can select the drive letter corresponding to the TF card through the drop-down box
d.Then click Format, a warning box will pop up before formatting, and formatting will start after selecting «Yes (Y)»
e.After formatting the TF card, the message shown in the figure below will pop up, click OK
4)Download the Linux operating system image file compression package you want to burn from the Orange Pi data download page, and then use the decompression software to decompress it. In the decompressed file, the file ending with «.img» is the operating system image file,the size is generally above 1GB.
5)Use Win32Diskimager to burn Linux image to TF card
a.The download page of Win32Diskimager is
http://sourceforge.net/projects/win32diskimager/files/Archive/
b.Install directly after downloading, the interface of Win32Diskimager is shown below
a)First select the path of the image file
b)Then confirm that the drive letter of the TF card is the same as that displayed in the «Device» column
c)Finally click «Write» to start burning
c.After the image writing is completed, click the «Exit» button to exit, and then you can pull out the TF card and insert it into the development board to start
Method of flashing Linux image to TF card based on Ubuntu PC
1)First, prepare a TF card with 8GB or larger capacity. The transmission speed of the TF card must be above class10. It is recommended to use a TF card of SanDisk and other brands
2)Then use a card reader to insert the TF card into the computer
3)Download balenaEtcher software, the download address is
https://www.balena.io/etcher/
4)After entering the balenaEtcher download page, please select the Linux version of the software through the drop-down box to download
5)After downloading, use unzip to decompress. The decompressed balenaEtcher-1.5.109-x64.AppImage is the software required for burning
test@test:~$ unzip balena-etcher-electron-1.5.109-linux-x64.zip
Archive: balena-etcher-electron-1.5.109-linux-x64.zip
inflating: balenaEtcher-1.5.109-x64.AppImage
test@test:~$ ls
balenaEtcher-1.5.109-x64.AppImage balena-etcher-electron-1.5.109-linux-x64.zip
6)Download the Linux operating system image file compression package you want to burn from the Orange Pi data download page, and then use the decompression software to decompress it. In the decompressed file, the file ending with «.img» is the operating system image file,the size is generally above 1GB.
a.The decompression command of the compressed package at the end of a.7z is as follows
test@test:~$ 7z x image_filename.7z
b.The decompression command for the compressed package at the end of tar.gz is as follows
test@test:~$ tar -zxf image_filename.tar.gz
7)Double-click balenaEtcher-1.5.109-x64.AppImage on the graphical interface of Ubuntu PC to open balenaEtcher. The opened interface is shown in the figure below
a.First select the path of the image file
b.Then select the device number of the TF card
c.Finally click Flash to start burning
8)The writing speed and remaining time will be prompted during the burning process
9)After burning, the following interface will be displayed. At this time, you can unplug the TF card from the computer and insert it into the development board to start.
Method of flashing Android firmware to TF card
Android image can only be burned to TF card using PhoenixCard software under Windows platform, but cannot be burned under Linux platform
1)First prepare a TF card with a capacity of 8GB or more. The transmission speed of the TF card must be above class 10. It is recommended to use a TF card from a brand such as SanDisk
2)Then use a card reader to insert the TF card into the computer
3)Download the Android 4.4 or Android 7.0 firmware and PhoenixCard programming tool from Orange Pi’s data download page, please make sure that the version of the PhonenixCrad tool is PhoenixCard v4.1.2
4)Use the decompression software to decompress the downloaded Android firmware compressed package. In the decompressed file, the file ending with «.img» is the Android firmware
5)Use the decompression software to decompress PhoenixCard v4.1.2.rar, this software does not need to be installed, just find PhoenixCard in the decompressed folder and open it
6)After opening PhoenixCard, if the TF card is recognized normally, the drive letter and capacity of the TF card will be displayed in the middle list. Please make sure that the displayed drive letter is the same as the drive letter of the TF card you want to burn. If There is no display, you can try to unplug the TF card
7)After confirming the drive letter, first format the TF card, click the recovery card button in PhoenixCard, or use the SD Card Formatter mentioned above to format the TF card
8)Then start to write the Android firmware to the TF card
a.First select the path of the Android firmware in the firmware column
b.Select boot card in the type of card to make
c.Then click the burn card button to start burning
9) After burning, the display of PhoenixCard is as shown in the figure below. At this time, click the close button to exit PhoenixCard, and then you can pull out the TF card from the computer and insert it into the development board to start.
Start the Orange Pi development board
1)Insert the burned TF card into the TF card slot of the Orange Pi development board
2)The development board has an HDMI interface, and the development board can be connected to a TV or other HDMI display through an HDMI cable
3)Connect the USB mouse and keyboard to control the orange pi development board
4)The development board has an Ethernet port, which can be plugged into a network cable for Internet access
5)Connect a power adapter with 5V and at least 2A (3A is also possible)
a.Remember not to plug in the 12V power adapter, if the 12V power adapter is plugged in, it will burn out the development board
b.Many unstable phenomena during system power-on and startup are basically caused by power supply problems, so a reliable power adapter is very important
6)Then turn on the switch of the power adapter, if everything is normal, the HDMI display will be able to see the startup screen of the system at this time
7)If you want to view the output information of the system through the debug serial port, please use the serial cable to connect the development board to the computer. For the connection method of the serial port, please refer to the section on the use of the debug serial port
How to use the debug serial port
Debug serial port connection instructions
1)First, you need to prepare a USB to TTL module. This module can be bought in Orange Pi stores. If there are other similar USB to TTL modules, you can also insert the USB end of the USB to TTL module into the USB port of the computer
2)The corresponding relationship between the debug serial port GND, TXD and RXD pins of the development board is shown in the figure below
3)The GND, TXD and RXD pins of the USB to TTL module need to be connected to the debug serial port of the development board through a DuPont cable
a. Connect the GND of the USB to TTL module to the GND of the development board
b. Connect the RXD of the USB to TTL module to the TXD of the development board
c. Connect the TXD of the USB to TTL module to the RXD of the development board
4)The schematic diagram of connecting the USB to TTL module to the computer and the Orange Pi development board is shown below
How to use the debugging serial port on Ubuntu platform
1)If the USB to TTL module is connected normally, you can see the corresponding device node name under /dev of the Ubuntu PC, remember this node name, it will be used when setting the serial port software later
test@test:~$ ls /dev/ttyUSB*
/dev/ttyUSB0
2)There are many serial debugging tools that can be used under linux, such as putty, minicom, etc. The following demonstrates how to use putty
3)First install putty on the Ubuntu PC
test@test:~$ sudo apt update
test@test:~$ sudo apt -y install putty
4)Then run putty, remember to add sudo permissions
test@test:~$ sudo putty
5)After executing the putty command, the following interface will pop up
6)First select the setting interface of the serial port
7)Then set the parameters of the serial port
a. Set the Serial line to connect to to /dev/ttyUSB0 (modify to the corresponding node name, generally /dev/ttyUSB0)
b. Set Speed (baud) to 115200 (baud rate of the serial port)
c. Set Flow control to None
8)After setting the serial port setting interface, return to the Session interface
a. First select the Connection type as Serial
b. Then click the Open button to connect to the serial port
9)After starting the development board, you can see the Log information output by the system from the opened serial port terminal
How to use the debugging serial port on Windows platform
1)There are many serial debugging tools that can be used under Windows, such as SecureCRT, MobaXterm, etc. The following shows how to use MobaXterm. This software is free and can be used without purchasing a serial number.
2)Download MobaXterm
a.Download the MobaXterm URL as follows
https://mobaxterm.mobatek.net/
b.After entering the MobaXterm download page, click GET XOBATERM NOW!
c.Then choose to download the Home version
d.Then select the Portable version, after downloading, you don’t need to install it, just open it and you can use it
3)After downloading, use the decompression software to decompress the downloaded compressed package, you can get the executable software of MobaXterm, and then double-click to open it
4)After opening the software, the steps to set up the serial port connection are as follows
a. Open the session setting interface
b. Select the serial port type
c. Select the port number of the serial port (choose the corresponding port number according to the actual situation), if you can’t see the port number, please use the 360 driver master to scan and install the USB to TTL serial chip driver
d. Select the baud rate of the serial port to be 115200
e. Finally click the «OK» button to complete the setting
5)After clicking the «OK» button, you will enter the following interface, and you can see the output information of the serial port when you start the development board.
Download the Orange Pi One User Manual
For more information on using the Orange Pi One, please see the Orange Pi One User Manual. (Click to download)
Для работы проектов iXBT.com нужны файлы cookie и сервисы аналитики.
Продолжая посещать сайты проектов вы соглашаетесь с нашей
Политикой в отношении файлов cookie
Здравствуйте друзья
В сегодняшнем обзоре снова вернусь к теме одноплатных ПК и установки Domoticz сервера.
Расскажу про бюджетник — Orange Pi One, который обошелся мне в 19 долларов, с корпусом и двумя комплектами радиаторов — в 25.
Все куплено в магазине Bangood
Orange Pi One
Акриловый корпус
Комплект радиаторов
Кабель питания
Сердцем одноплатника является четырехядерный процессор H3 Cortex-A7 частотой 1.2 ГГц в нормальном режиме и 1.6 ГГц в турбо режиме. Оперативной памяти — 512 МБ, двумя 256 МБ чипами, мини компьютер оснащен одним портом USB 2.0, micro USB — OTG, 100 МБ Ethernet, HDMI, и слотом для micro SD.
Так я и сказал, мой комплект включает в себя, кроме самого компьютера — прозрачный акриловый корпус, комплект алюминиевых радиаторов и купленный ранее кабель питания с разъемом USB.
Сам одноплатник поставляется картонной коробке, аналогичной по дизайну коробкам от Orange Pi PC2 — про который я рассказывал ранее (см. ссылки в конце обзора)
Внутри нее находится герметично запаянный в антистатический пакет миникомп.
Монтаж платы размером 69mm × 48mm — весьма плотный. Каждый миллиметр использован. По торцам расположены все интерфейсные слоты.
Миникомп оснащен одним сетевым интерфейсом — это Ethernet 100 Mbit. Wi-Fi нет, и скажу по своему опыту — а у меня сейчас работают Raspberry Pi 3 и два Orange Pi PC2 — лучше использовать кабельное подключение. На малинке я принудительно отключил Wi-Fi. Для моих целей вполне достаточно одного USB.
С другой стороны от них находится кнопка питания.
На условно верхней стороне платы находится процессор и один из модулей памяти, а также все интерфейсные разъемы за исключением дисплейного порта.
Дисплейный порт и второй модуль памяти — находятся внизу.
Комплект пассивного охлаждения включает в себя три алюминиевых радиатора на клеевой основе. Квадратный для процессора и прямоугольные для чипов памяти.
Наклейка радиаторов — занимает буквально минуту.
Правда для установки в корпус пришлось снять радиатор с нижнего модуля памяти — иначе он просто туда не влезал.
Прозрачный акриловый корпус состоит из трех частей. Сверху, с логотипом Orange — съемная крышка на защелках, основная часть корпуса с отверстиями под интерфейсы и нижняя крышка на саморезах.
Как я уже и сказал — установить компьютер в корпус можно только сняв радиатор с нижнего модуля памяти. Пока перегрева не замечено — бесконтактный термометр показывает около 40 градусов более чем через сутки непрерывной работы.
Далее крышка завинчивается комплектными саморезами, при желании можно наклеить круглые ножки — заглушки для шляпок саморезов, которые тоже идут в комплекте.
Все отверстия идеально совпадают с интерфейсными разъемами, никаких проблем с подключением нет. Корпус послужит отличной защитой от пыли, брызг — мало ли что. Если вам понадобится доступ к внутреннему 40 контактному разъему — разбирать ничего не надо, достаточно просто снять верхнюю крышку корпуса.
Установка операционки
В качестве операционки — я выбрал — а выбор довольно большой — Debian Server с сайта проекта Armbian. Качаем образ системы на диск и разархивируем — нам нужен один файл с расширением img.
Не забываем смотреть параметры учетной записи по умолчанию — в нашем случае это логин root и пароль 1234. Скачанный образ записываем образ при помощи win32imager на microSD и вставляем ее в миникомп.
Этот кадр сделан с экрана ТВ — первый запуск миникомпа с внешним экраном и клавиатурой (в принципе можно и сразу по SSH, но я первый запуск сделал так). На этом этапе нужно зайти под дефолтным логином и паролем, после чего система предлагает его сменить. Далее предлагается завести нового пользователя — необходимо вбить только имя и пароль, все остальные данные можно пропустить. Пользователь сразу добавляется в группу sudo.
Дальше работаем по SSH, я использую клиентскую программу Putty. Не забываем на роутере внести MAC адрес в таблицу статических IP адресов. Перед установкой Domoticz — “причешем” систему.
Обновляем локальные индексы пакетов до последних изменений в репозиториях командой
apt-get update
(в режиме sudo).После этого обновляем их командой
apt-get upgrade.
Берем себе за правило время от времени проводить эту операцию.
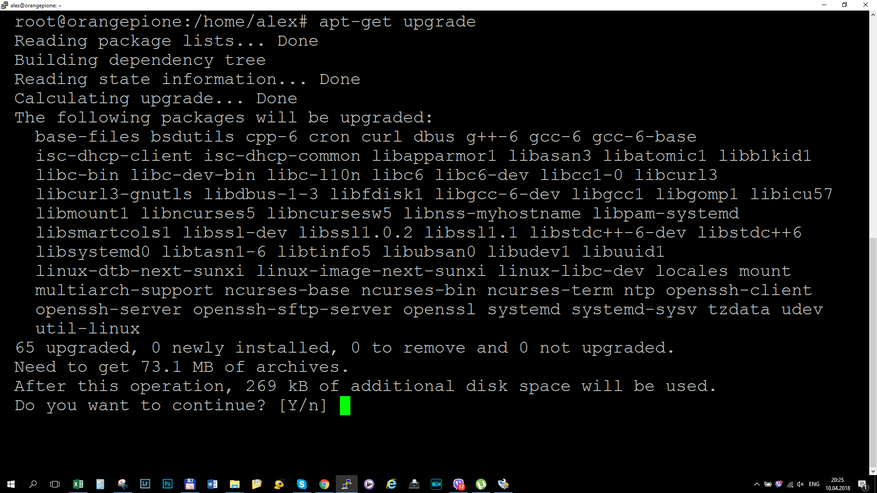
Далее, также в режиме sudo, проводим настройку часового пояса при помощи команды
dpkg-reconfigure tzdata
Что приведет к настройке пакета tzdata — сначала выбираем географическую зону, потом свой город.
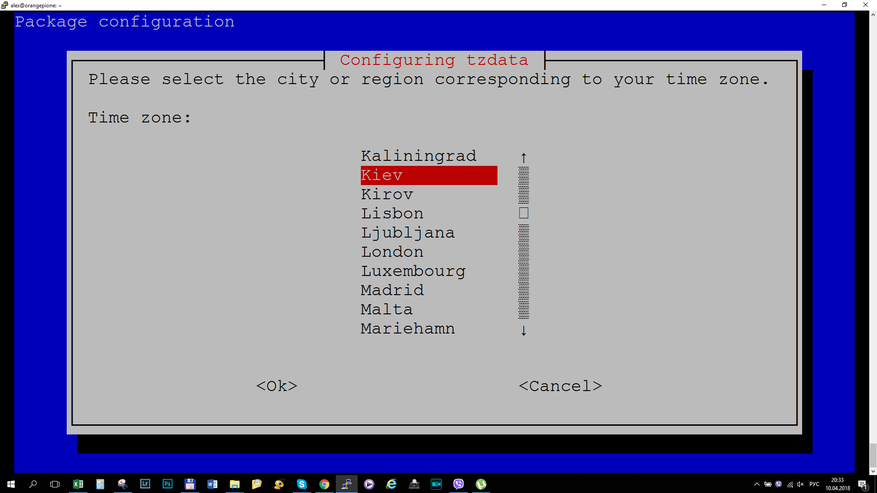
После этого часовой пояс будет сменен на ваш локальный. Далее, эту же команду используем для настройки пакета локалей.
dpkg-reconfigure locales
В открывшемся меню снимаем метку с строки английского
ищем и выбираем русский в кодировке UTF-8
В следующем окне снова выбираем русский UTF-8.
В качестве файлового менеджера я использую нетленный Midnight Commander — который нужно установить командой apt-get install mc
Первый его запуск — покажет, что с кодировкой еще не все в порядке, сейчас это исправим.
Находим файл локалей в папке /etc/default
При первом входе в режим редактирования, Midnight Commander попросит выбрать текстовый редактор по умолчанию, я использую nano
Удаляем из файла все не закомментированные строки, в nano это удобно делать комбинацией Ctrl-K, прописываем русский и комбинацией Ctrl-X выходим сохранив изменения.
После этого перегружаем одноплатник командой
reboot
После перезагрузки убеждаемся что все сделано правильно, русская локализация прошла успешно.
Закончим с настройкой времени установкой сервиса ntp. Как выяснилось в моем дистрибутиве он уже был установлен.
Кроме этого я изменил в конфигурационном файле ntp.conf
адреса серверов времени на локальные.
Синхронизация времени прошла удачно, время и дата совершенно корректные. На этом первичное причесывание системы можно считать завершенным.
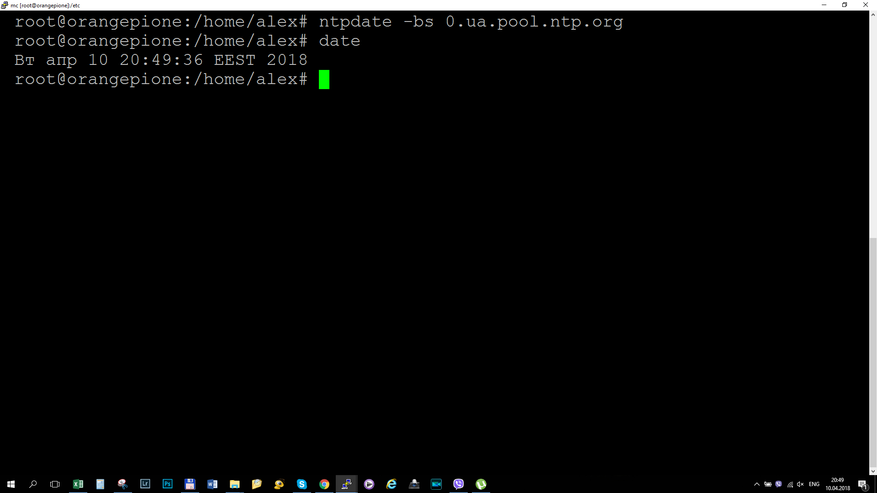
Установка Domoticz
Следующим шагом — устанавливаем Domoticz командой
sudo curl -L install.domoticz.com | bash
Порты веб серверов можно оставить по умолчанию. Ждем пока скачаются и установятся все нужные пакеты.
Установка прошла успешно, тем не менее сервер domoticz не стартовал. Проверяем его в списке запущенных процессов и видим что такого процесса нет.
Проверяем все ли нужные пакеты которые нужны домотикзу есть в системе командой ldd domoticz и видим что одного не хватает — libusb
Проблема несложная — просто устанавливаем то что не хватает
через минуту все что нужно домотикзу для счастья — есть в системе.
Для чистоты эксперимента перегружаем одноплатник — чтобы убедится что сервер Domoticz успешно стартовал.
Все отлично, у нас имеется новая, свежесобранная система управления умным домом.
Информацию по настройке системы и много другого полезного можно найти в моих прошлых обзорах, ссылки на которые ниже —
1. Domoticz + Xiaomi — строим умный дом, введение
2. Raspberry Pi Model 3 B — устанавливаем систему управления умным домом Domoticz
3. Orange Pi PC 2 — Установка Linux, Domoticz + ImperiHome
Мощности этого мини компьютера — вполне достаточно для работы сервера Domoticz — быстродействие не хуже чем у его более производительных собратьев. Правда у него меньше возможностей для работы дополнительных сервисов — если вам таковые требуются.
Видеоверсия
На этом все, спасибо за внимание.
Время на прочтение
11 мин
Количество просмотров 260K
Уже не раз замечал интерес к новой плате-клону всем известной Raspberry Pi от китайских энтузиастов из компании Xunlong под звучным названием Orange Pi PC. Прославилась она, в основном, своим неплохим «железом» (4-ядерный процессор Allwinner H3, 1Gb RAM и GPU Mali-400MP2 600MHz), наличием неплохого функционала (HDMI, AV, Ethernet, 3 USB, microUSB-OTG, инфракрасный порт для управления с пульта и GPIO-гребенка, по словам разработчиков, якобы «100% совместимая с Raspberry Pi), а главное — ЦЕНА. Создатели оценили свой девайс всего лишь в $15, ПЯТНАДЦАТЬ долларов, Карл! (скоро мы увидим, что это на самом деле весьма лукавое заявление, и конечный девайс стоит дороже).
Итак, давайте рассмотрим данную плату повнимательнее.
В рунете уже есть на нее обзоры, но все они представляли из себя нечто вида „установил андроид и подключил к телеку на кухне“. Я предлагаю взглянуть на плату с другой стороны, а именно — установить туда линукс, поюзать её как настоящий ПК, и даже немного поиграть.
Для тех, кому лень читать полностью, прорезюмирую:
Интересная штука, на данный момент вполне юзабельная, но имеется огромное количество огрехов и косяков, требующих допиливания напильником. Покупать только на свой страх и риск! Простому пользователю, рассчитывающему иметь готовое решение „из коробки“, я бы посоветовал обратить внимание на ТВ-боксы на базе Android или Windows. Продвинутому пользователю, знакомому с Linux, который не боится неизведанных челенджей в сыром продукте, и которому хотелось бы иметь неттоп для интернет-серфинга, работы с документами, программирования и скромных игр — must have! Особенно с учетом цены.
0. Предыстория. Немного о Raspberry Pi и его клонах
Raspberry Pi Model A, изображение из гугла
Когда в 2011 году создатели Raspberry Pi огласили на весь мир свои планы сделать миниатюрный (площадью примерно с пластиковую карту) и недорогой ($25) компьютер, весь мир компьютерных энтузиастов и гиков был в экстазе. Все только-только отходили от революции в домашней электронике „для Кузьмичей“, которую свершила Arduino со своей концепцией доступных и простых отладочных плат, а тут практически за те же деньги полноценный ПК на Linux!
Конечно, на ARM-процессоре от мобильного телефона с 256Мб оперативки особо не разгуляешься, но даже несмотря на все существовавшие ограничения, любители и гики пытались запускать на „малинке“ игры, серфили интернет, делали из нее всевозможные домашние серверы и, конечно, использовали в качестве „мозга“ во всевозможных DIY-проектах благодаря встроенному GPIO.
Но время шло. Несмотря на то, что первоначально Raspberry Pi задумывался как современный аналог BBC Micro — как простой, недорогой и всеми способами доступный компьютер для обучения школьников программированию и компьютерной науке, „малинка“ все же завоевала сердца простых обывателей, у которых были запросы более требовательные к железу, нежели интерпретатор Python’a и моргание светодиодом через GPIO. Гикам хотелось, чтобы их игрушка могла проигрывать качественные видео, запускать красивые 3D-игрушки и резво отрисовывать „тяжелые“ веб-страницы.
Поэтому в феврале 2015 создатели „малинки“ выпустили новую модель — Raspberry Pi 2. Тут уже был „полный фарш“ — процессор обзавелся 4 ядрами для распараллеливания „тяжелых“ задач и 1 гигабайтом оперативной памяти для облегчения жизни пользователей. Но было уже поздно.
Пока производители Raspberry Pi медлили с выпуском новой версии, у них появилось множество „идейных последователей“, в том числе и из Китая, которые кинулись выпускать клоны Raspberry Pi, в целом преследуя одну и ту же цель — удовлетворить спрос массового пользователя на недорогие и мощные платы.
Так появился целый сонм различных альтернатив „малинке“ — ODROID, Banana Pi, PandaBoard, Сubieboard, BeagleBone и многие другие (более полный список можно увидеть здесь, здесь и здесь ). Одной из этих альтернатив стала плата Orange Pi — мини-пк на базе двухъядерного SoC Allwinner A20. Позднее ее производитель, китайская компания Xunlong, выпустила ее обновленую версию, Orange Pi 2 на базе четырехъядерного SoC Allwinner H3, кастрированной версией которой и является герой нашего обзора — Orange Pi PC.
Обошелся он мне в $18.52 с доставкой почтой Финляндии. Заказ был сделан 26 октября, а 17 ноября заказ был уже у меня (довольно быстро, особенно если учесть многочисленные предупреждения от продавца о том, что в связи с высоким спросом отправка может занять дольше обычного).
1. Комплектация и внешний вид
Минимальная комплектация: сама плата, коробка и инструкция
Итак, начнем с комплектации. Её нет. От слова совсем. Ведь я заказывал самую дешевую версию платы, без каких-либо ништяков. У продавца в наличии есть еще различные наборы — сама плата, блок питания, корпус из орг.стекла, радиатор, карточка памяти и т.д.
Я решил пойти самым спартанским путем, поэтому мне в дополнение к плате досталась лишь коробочка с плохенькой полиграфией, склеенная, по ощущениям, вручную, и мятая бумажка с какими-то увещеваниями на тему „не суйте пальцы в розетку“, видимо, необходимая для соответствия различным гос.требованиям США и ЕС.
Рассмотрим плату со всех сторон:
На самой плате отчетливо выделяются:
— чип Allwinner H3 — не самый плохой, но Allwinner — контора все-таки довольно гнилая, уже ставшая печально известной своим нарушением открытых лицензий, а ее чипы — невыносимой прожорливостью слона и тепловыделением, сравнимым с небольшим вулканом. Единственным их преимуществом остается низкая цена, а это порождает вокруг чипов огромное коммьюнити (плодами которого, кстати, мы и будем пользоваться);
— два чипа оперативной памяти DDR3L Samsung K4B4G16460-HYKO по 512Mb каждый, дающие в сумме 1Gb RAM.
С верхней стороны платы мы видим IR-приемник и гребенку GPIO. Кому интересно, вот распиновка:
С правой стороны мы видим 3 USB 2.0 разъема и порт Ethernet 10/100.
Кстати, насчет USB портов
По информации с linux-sunxi.org, порты USB „чистые“, а не разведенные через встроенный хаб, поэтому подключенные устройства могут работать в параллели, не деля между собой канал. Такого даже в „малинке“ нет!
Снизу мы видим дурацкий нестандартный разъем питания (сделанный таким, видимо, для того, чтобы увеличить продажи кастомных блоков питания у производителя плат), гребенку для подключения UART (распиновка GND, RX, TX — все штырьки подписаны), полноценный HDMI-разъем, микрофон и разъем 3,5 для вывода на „колокольчики“.
Надо сказать пару слов про питание. В документации сказано, что плата очень прожорливая и требует твердых 5В и 2А от блока питания. Производитель платы продает к ней блоки питания на 5В и аж 3А (!), поэтому советую приобрести именно такой, на случай, если амперы в вашем блоке питания окажутся „китайскими“, иначе возможны „фризы“. С нестандартным разъемом бороться можно просто — плату можно запитать через шину GPIO: +5В подключаем на 2 или 4 пин, „землю“ на 6 пин.
С левой стороны мы имеем microUSB-OTG, разъем для подключения камеры (модуль камеры продается у производителя за безумные $8.76 с доставкой), непонятную кнопку (якобы „Power Switch“, но в Lubuntu он не работает). Так же под разъемом для камеры находится разъем для подключения MicroSD карт памяти.
Ну что ж, пока плата выглядит неплохо. Есть свои „специфические моменты“, но пока они выглядят терпимо, скажете вы… Но на самом деле, интересное еще впереди!
Что нужно сделать, прежде чем включать плату. Это важно!
Даже производитель не рекомендует работать с Orange Pi PC без
радиатора
! Без охлаждения чип греется до адских 70-80 градусов и выше, и в лучшем случае, это закончится троттлингом процессора, поочередным отключением ядер процессора и фризом, в худшем — процессор будет безнадежно сожжен! Конечно, это можно и обойти вас стороной, но я бы все же не стал рисковать.
Я заблаговременно приобрел мини-радиаторы для Raspberry Pi, выглядят они вот так:
Стоят они доллар на алиэкспрессе, имеют самоклеющуюся поверхность и неплохо рассеивают тепло за свои деньги. Некоторые пользователи Orange Pi PC подключают активное охлаждение, кулеры и т.д., но я отказался от этого, ниже объясню почему.
Потом, как пишут на всех форумах,
плата очень требовательна к скорости microSD карты
! Рекомендуется брать карту со скоростью не ниже Class 10 UHS-1, иначе ни одна ОС приемлемо работать не будет, проверено на себе.
Последнее: если вы хотите использовать Wi-Fi, то учтите,
встроенного wi-fi нет
! Необходимо приобрести свисток, причем на определенном чипе. Умельцы запилили поддержку свистков на чипах Rtl8188cus, Rtl8192cu, Rtl8188eu/eus/etv, RT5370.
Я использую такой свисток за 4 доллара (ebay) на базе RTL8188EU:
Ну и конечно, перед работой неплохо бы подготовить некоторую периферию: мышь, клавиатуру и так далее.
Мой набор
Помимо указанного свистка и мини-радиатора я использую переходник HDMI-VGA чтобы подключиться к обычному компьютерному монитору, переходник USB-PS/2, чтобы использовать старую компьютерную клавиатуру, USB-геймпад, MicroSD карточку class 10 uhs-1 LD 16Gb, приехавшую по акции с JD и чудо-мышь со встроенным MicroSD-кардридером и колонкой (!), подключенной во встроенную в мышь USB-звуковуху (!). Очень удобно.
Как мы видим, уже само требование наличия блока питания ($5), радиатора ($1), wi-fi ($4) и microsd-карточки ($5) уже делает плату значительно дороже первоначальных $15 и приближает по стоимости к дешевым Android ТВ-боксам. Тем не менее, если все это у вас уже было, то с покупкой платы вам не придется переплачивать за ненужные опции (к примеру, вместо WiFi можно прекрасно использовать встроенный Ethernet).
2. Устанавливаем ОС
Первым делом, нам понадобится программа Win32DiskImager, скачать ее можно на sourceforge. Потом, нам понадобится образ ОС. Я использую образ Lubuntu от Jacer, в котором полноценно работает GPU Mali-400 и GPIO через библиотеку WiringOP (порт с Banana Pi) — ссылка. После установки Win32DiskImager и загрузки образа ОС, открываем программу, выбираем там нужный файл с образом, удостоверяемся, что пишем его на нужную карту памяти и нажимаем Write:
После успешного завершения записи на карту, у вас от карты в системе будем виден лишь крохотный BOOT раздел FAT32. На него необходимо скинуть правильный script.bin и uImage. Скачиваем этот архив, извлекаем из него файлы script.bin и uImage и скидываем с перезаписью на нашу карту. После этого вставляем ее в наш девайс и подключаем к нему питание. Если вы все сделали правильно, то на плате загорится красный LED и начнет загружаться система.
После включения система потребует ввести имя и пароль.
Имя пользователя — orangepi
Пароль — orangepi
Не забудьте открыть окно терминала (ctrl+alt+T) и ввести sudo fs_resize, чтобы „подогнать“ разметку диска в системе под размер вашей карточки.
3. Фиксим оверкерлокинг
Теперь очередная „особенность“ этой платы, а точнее — свинья, подсунутая производителем. Две основные проблемы, с которыми сталкиваются пользователи — перегрев процессора (а также связанный с ним троттлинг, отключение ядер, зависание плат» и просадки вольтажа (которые тоже вызывают зависания) имеют общие корни:
Для того, чтобы прорекламировать свою плату как «самую мощную, мощнее чем Raspberry Pi», производитель плат Xunlong зарядил дефолтный клокинг ядер ЦПУ на 1536 МГц, что является номинальным «верхним потолком» по документации на чип, но даже сам производитель не рекомендовал использовать его на этой частоте, предупреждая о проблемах с перегревом.
Мне лично вполне хватает плавающего клокинга на 480-1200МГц, в зависимости от задач, поэтому рекомендую накатить следующий скрипт (за него и за всю исследовательскую работу спасибо юзеру bronco с офиц. форума):
Заголовок спойлера
#!/bin/bash
export PATH=/usr/local/sbin:/usr/local/bin:/usr/sbin:/usr/bin:/sbin:/bin
if [ «$(id -u)» != «0» ]; then
echo «This script must be executed as root. Exiting» >&2
exit 1
fi
Fex2Bin=»$(which fex2bin)»
if [ «X${Fex2Bin}» = «X» ]; then
apt-get -f -q -y install sunxi-tools
fi
Path2ScriptBin=»$(df | awk -F» » ‘/^\/dev\/mmcblk0p1/ {print $6}’)»
if [! -f «${Path2ScriptBin}/script.bin» ]; then
echo «Can not find script.bin. Ensure boot partition is mounted» >&2
exit 1
fi
MyTmpFile=»$(mktemp /tmp/${0##*/}.XXXXXX)»
trap «rm \»${MyTmpFile}\»; exit 0″ 0 1 2 3 15
bin2fex <«${Path2ScriptBin}/script.bin» | grep -v «^LV» | grep -v «^max_freq» | grep -v «^min_freq» | grep -v «^extremity_freq» >»${MyTmpFile}»
if [ $? -ne 0 ]; then
echo «Could not convert script.bin to fex. Exiting» >&2
exit 1
fi
cp -p «${Path2ScriptBin}/script.bin» «${Path2ScriptBin}/script.bin.bak»
sed -i ‘/\[dvfs_table\]/a \
extremity_freq = 1296000000\
max_freq = 1200000000\
min_freq = 480000000\
LV_count = 7\
LV1_freq = 1296000000\
LV1_volt = 1320\
LV2_freq = 1200000000\
LV2_volt = 1240\
LV3_freq = 1104000000\
LV3_volt = 1180\
LV4_freq = 1008000000\
LV4_volt = 1140\
LV5_freq = 960000000\
LV5_volt = 1080\
LV6_freq = 816000000\
LV6_volt = 1020\
LV7_freq = 480000000\
LV7_volt = 980′ «${MyTmpFile}»
fex2bin «${MyTmpFile}» «${Path2ScriptBin}/script.bin» >/dev/null
if [ $? -ne 0 ]; then
mv «${Path2ScriptBin}/script.bin.bak» «${Path2ScriptBin}/script.bin»
echo «Writing script.bin went wrong. Nothing changed» >&2
exit 1
fi
echo «Successfully repaired broken overvolting/overclocking settings. Reboot necessary for changes to take effect»
Скопируйте и сохраните этот скрипт как fix.sh в домашней директории, после чего откройте терминал и выполните:
chmod +x fix.sh
sudo ./fix.sh
sudo reboot
После перезагрузки у вас окажется стабильная и холодная машинка, которой вполне будет хватать минимального пассивного охлаждения.
4. Тест-драйв
Не знаю, что еще можно дельного сказать на этом этапе. По месячному опыту использования платы с нормальным клокингом и поддержкой GPU, могу сказать, что устройство вполне может заменить неттоп на одно/двухъядерном атоме.
Судите сами
LibreOffice отлично и шустро работает
Chromium работает как полноценный настольный браузер
Youtube-плагин для SMPlayer шустро переваривает и 720р, и 1080р потоковое видео (в предустановленном Chromium поддержки аппаратного декодирования пока нет)
Можно даже попрограммировать в Eclipse или в Code::blocks!
4к видео я тоже проверял, играет вроде нормально, но не без шероховатостей. Смысла пока в нем не вижу, 1080р хватает за глаза.
Проверка GPIO
GPIO вроде как работает, поморгал светодиодом, дальше не стал разбираться, может когда-нибудь руки и дойдут.
Отдельная тема — это игры, как же без них? Предлагаю оценить производительность в классике компьютерных игр, которая имеется под Linux — Quake 3 Arena.
Установка Quake 3 Arena
Инструкция взята с форума ODROID.
0. (добавлено мной). Делаем симлинк и копируем заголовочные файлы, чтобы не править makefile:
ln -s /usr/include/khronos/GLES /usr/include/GLES
cp /usr/include/khronos/EGL/* /usr/include/khronos/GLES
1. Клонируем исходный код:
git clone --depth 1 git://github.com/mdrjr/ioquake3-odroid.git
2. Переходим в папку:
cd ioquake3-odroid
3. Собираем:
make -j5 ARCH=arm
4. Переносим папочку чтоб было аккуратно:
mv build/release-linux-arm ~/quake3
5. Кладем файлики игры pk*.pk3 (можно найти на диске с оригинальной игрой) в папку ~/.q3a/base3.
6. Запускаем файл ioquake3-smp.arm.
И играем!
Результат на видео:
От себя: идет идеально, по крайней мере я никаких глюков не заметил. Ребята молодцы, хорошо постарались, когда портировали драйвер GPU Mali под линукс!
Еще немного демонстрации графических/игровых способностей:
Orange Pi PC: Reicast — Dreamcast emulator — Sonic Adventure 2
Orange Pi PC: Jedi Knight 3: Jedi Academy
В целом я покупкой весьма доволен. За относительно небольшие деньги я вдоволь наигрался с линуксом и получил мини-ПК, способный эмулировать старые консоли, играть игры, серфить интернет с комфортом на 10+ вкладках полноценного браузера и играть видео с ютьюба.Что еще для счастья надо? В будущем планирую задействовать железку в каком-нибудь проекте DIY с использованием библиотеки компьютерного зрения OpenCV, благо в отличие от ардуины у нее хватит ресурсов на обработку видео.
Кому я категорически НЕ порекомендовал бы брать эту железяку:
— тем, кто на «Вы» с линуксом;
— тем, кто хочет готовое решение «из коробки»;
— тем, у кого мало свободного времени и плохо с английским для чтения форумов;
— тем, кому нужна возможность поставить Windows;
— тем, кому нужна хорошая поддержка коммьюнити, уровня Raspberry Pi и Arduino;
— тем, кому надо побольше ядер и оперативки непонятно зачем.
Этим людям я бы посоветовал взять либо более популярное устройство (малину), либо более мощную плату (на подходе уже есть 8-ядерные платы с 2-3Гб оперативки), либо просто свисток для ТВ на Android или Windows. Это будет лучше, чем взять сгоряча «апельсинку» и потом негодовать, потому как этому поделию далеко до идеала.
5. Вместо послесловия
На волне нового «тренда» производителей плат мини-пк выпускать ультра-дешевые изделия (C.H.I.P за $9, Raspberry Pi Zero за $5), создатели «апельсинки» Xunlong объявили о новом своем продукте: Orange Pi ONE и Orange Pi Lite (ссылка на официальный форум).
Фото из первых рук

Новинка будет стоить $12 и $9.99 и размером будет меньше кредитной карты. Версия за 9,99 долларов, судя по анонсу, будет почти идентична герою обзора, но будет иметь лишь 512Mb RAM и 1 USB-порт (плюс один microUSB хост). Конечно, не разгуляешься, но должен признать, что это выглядит гораздо интригующе, чем 1-ядерные старенькие чипы на CHIP и RPi Zero.
Надеюсь лишь только, что вместе с выпуском плат Xunlong начнет, наконец, оказывать пользователям и сообществу нормальную поддержку в плане допиливания софта.