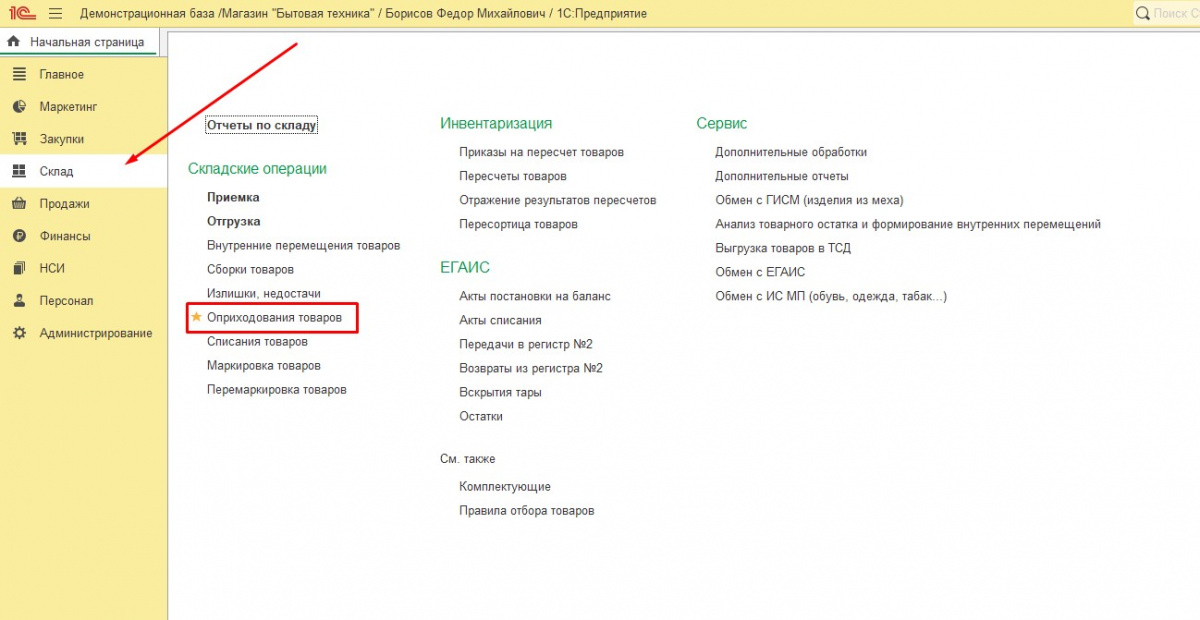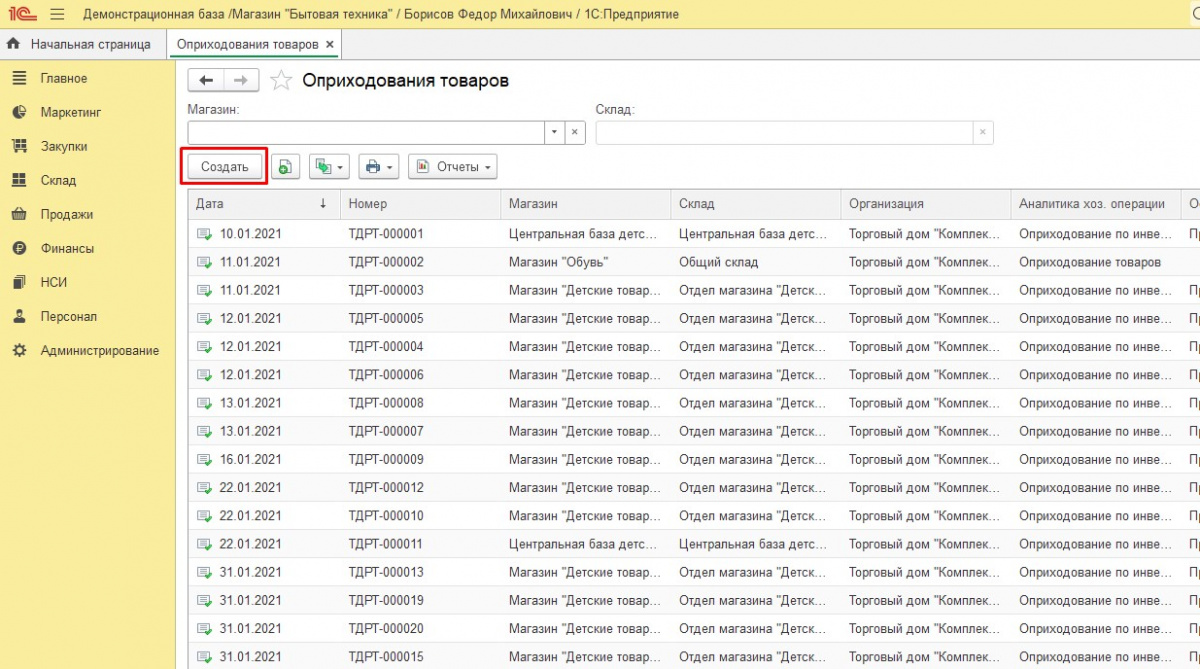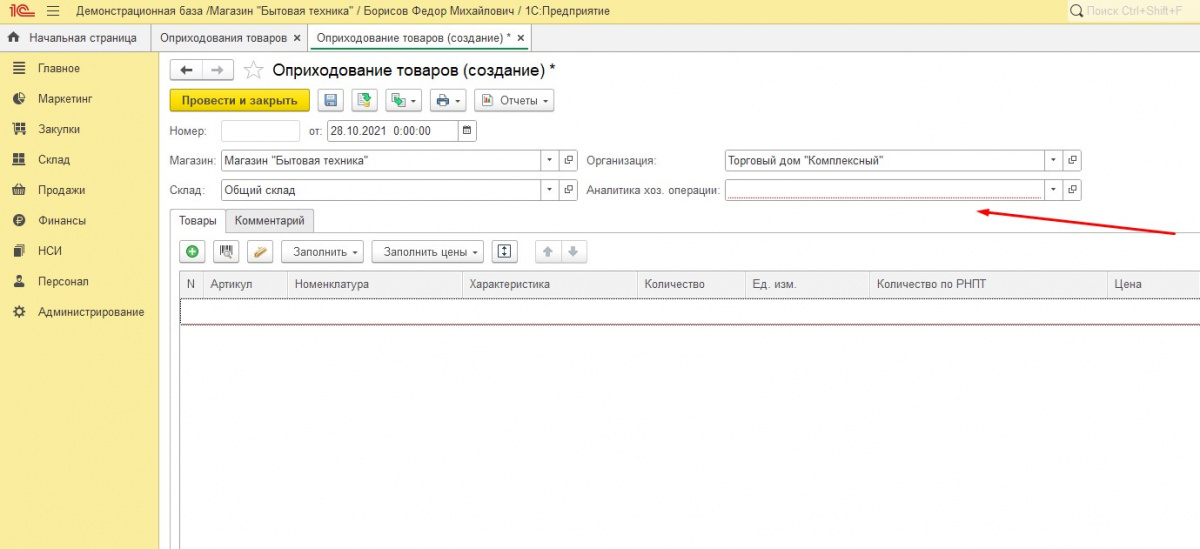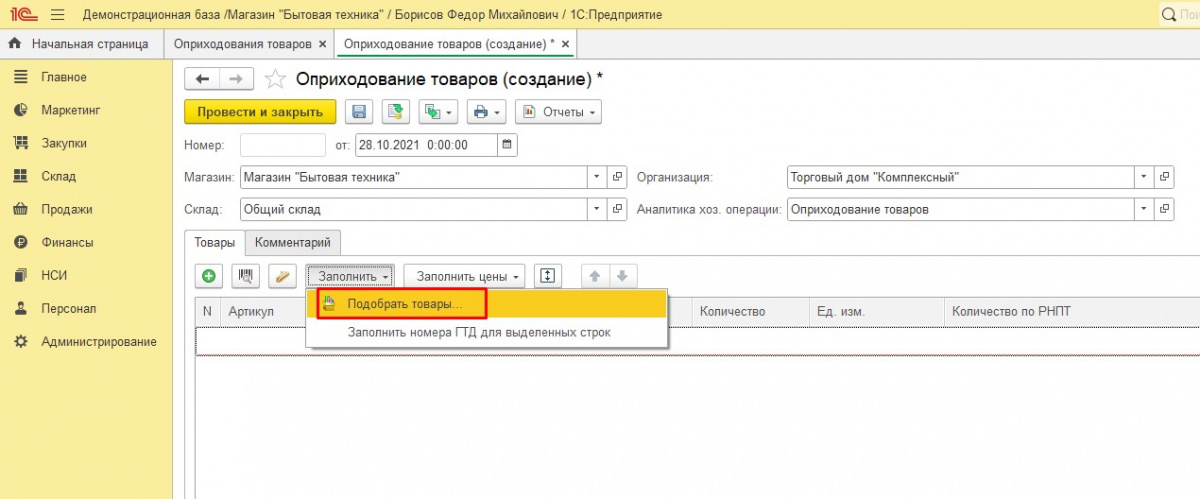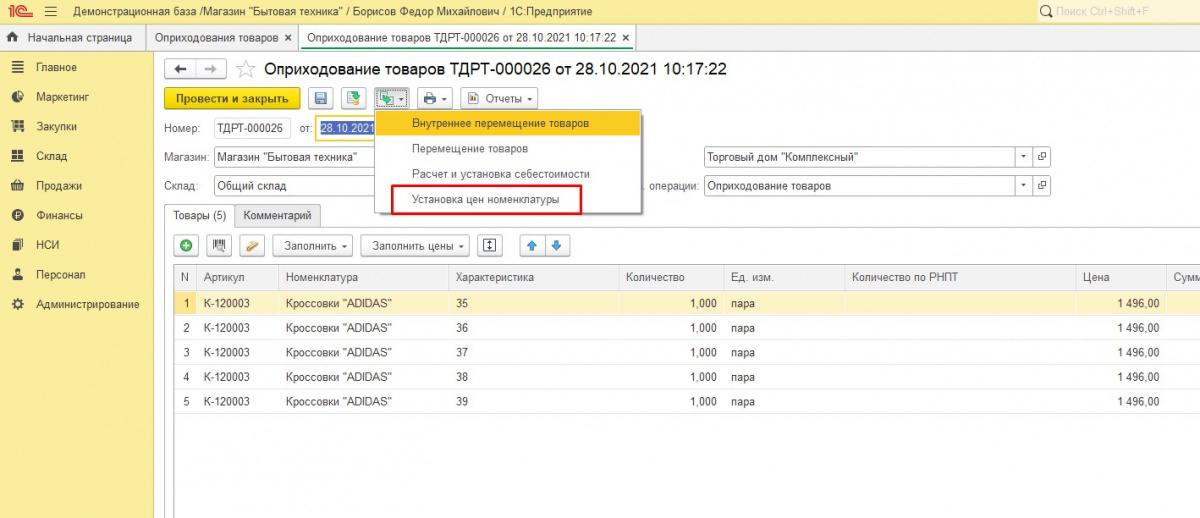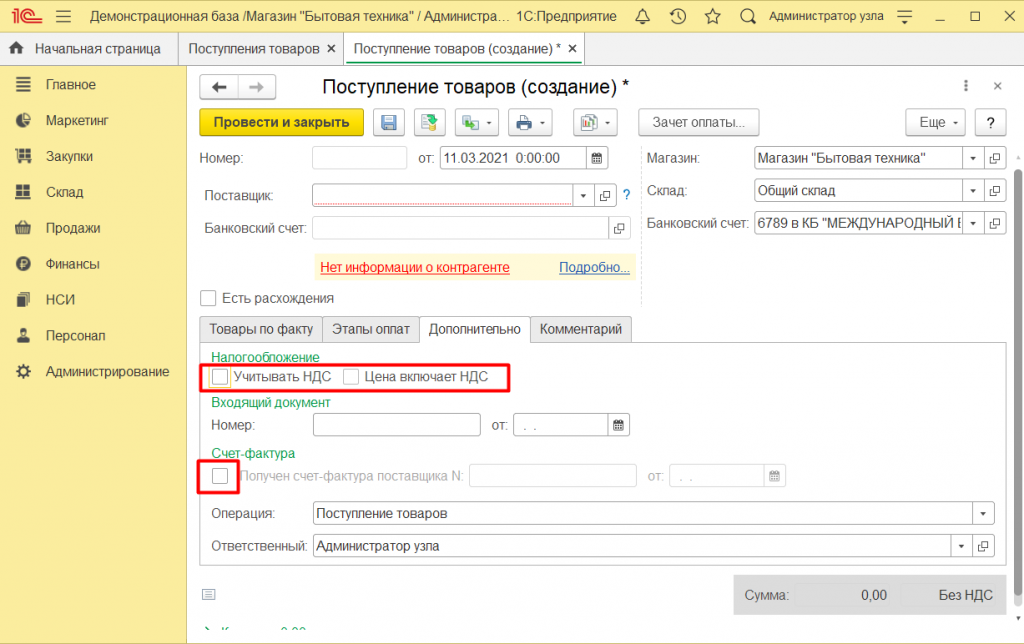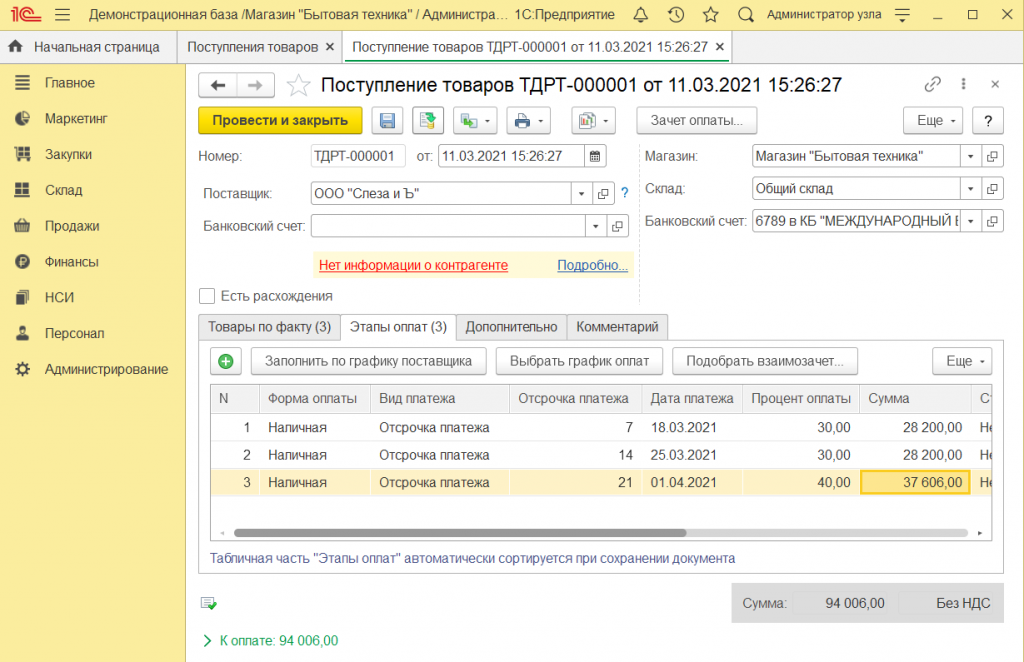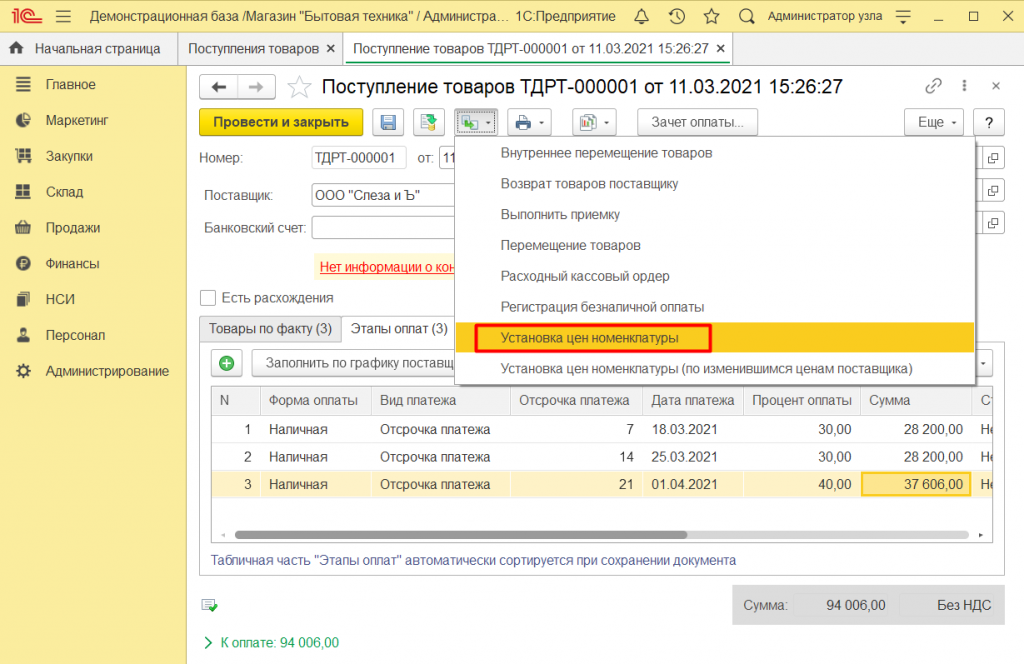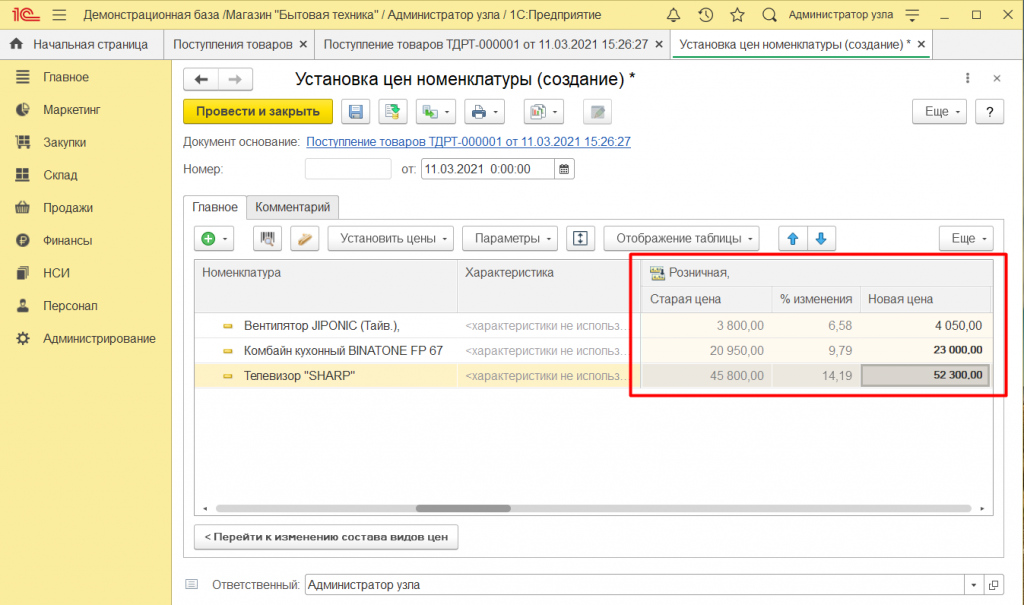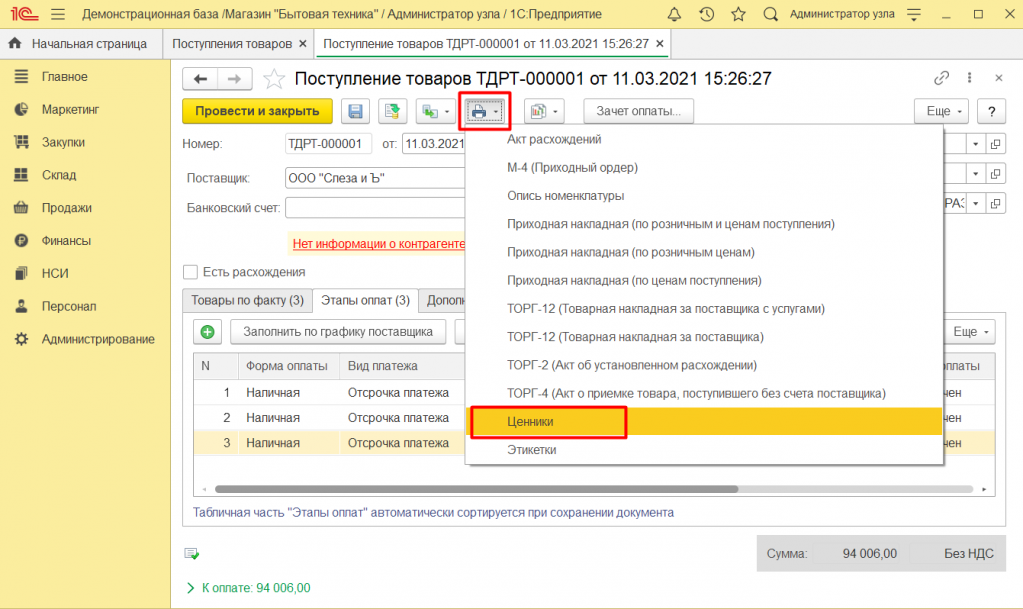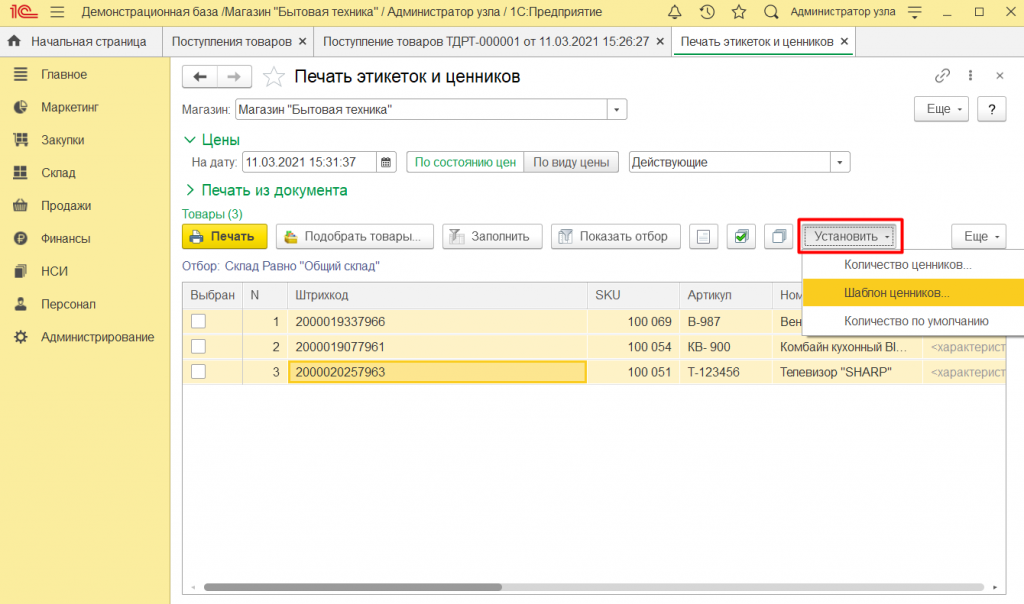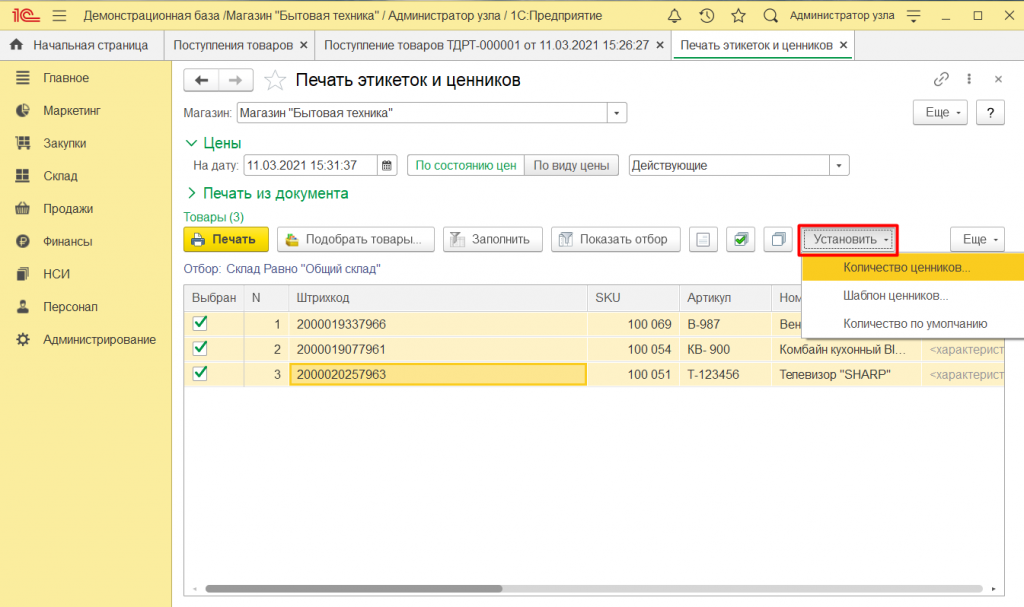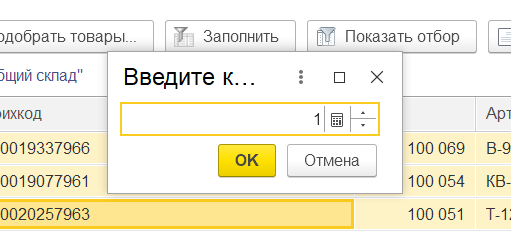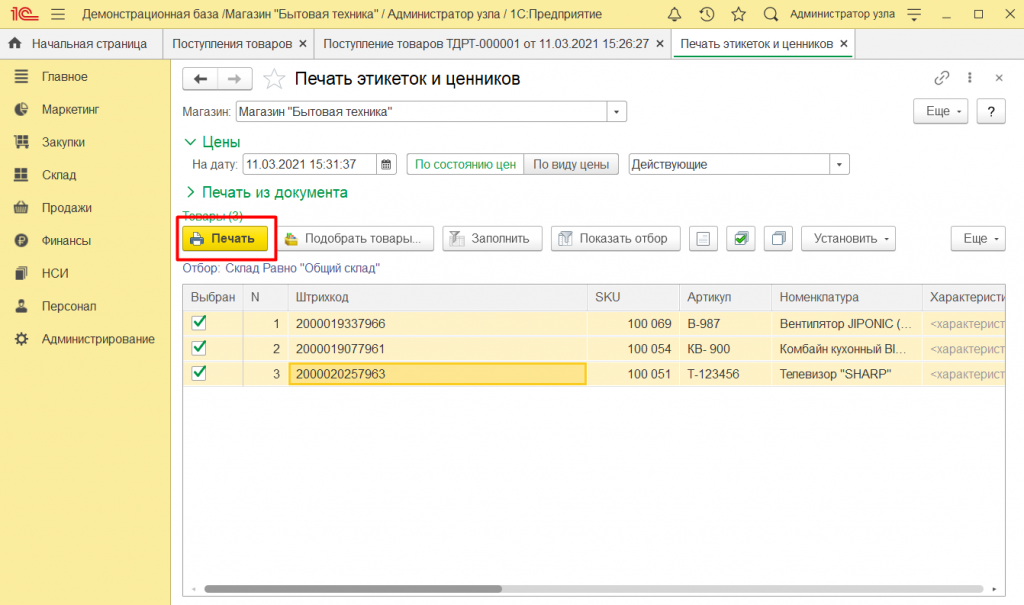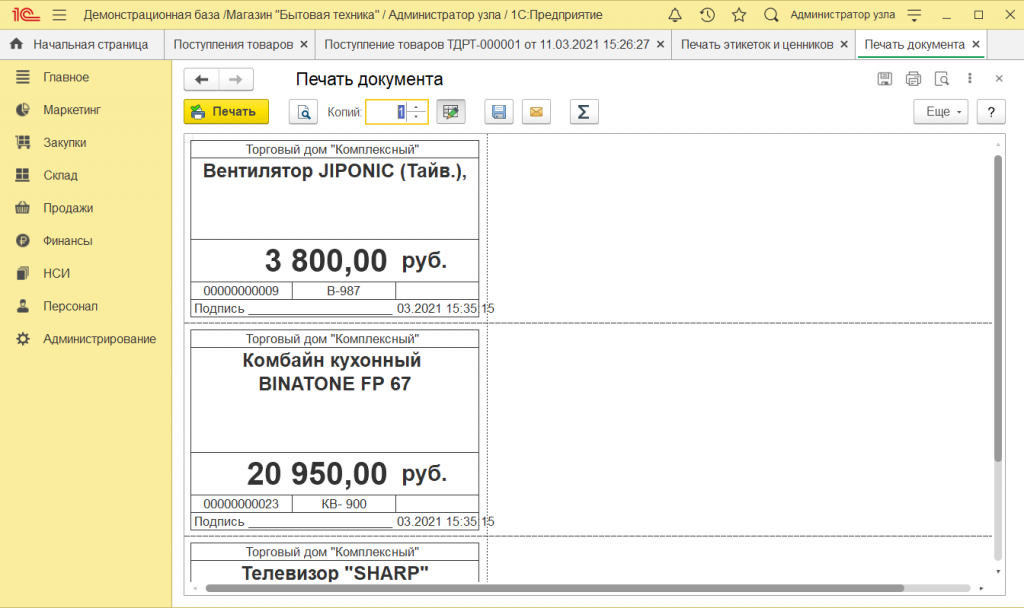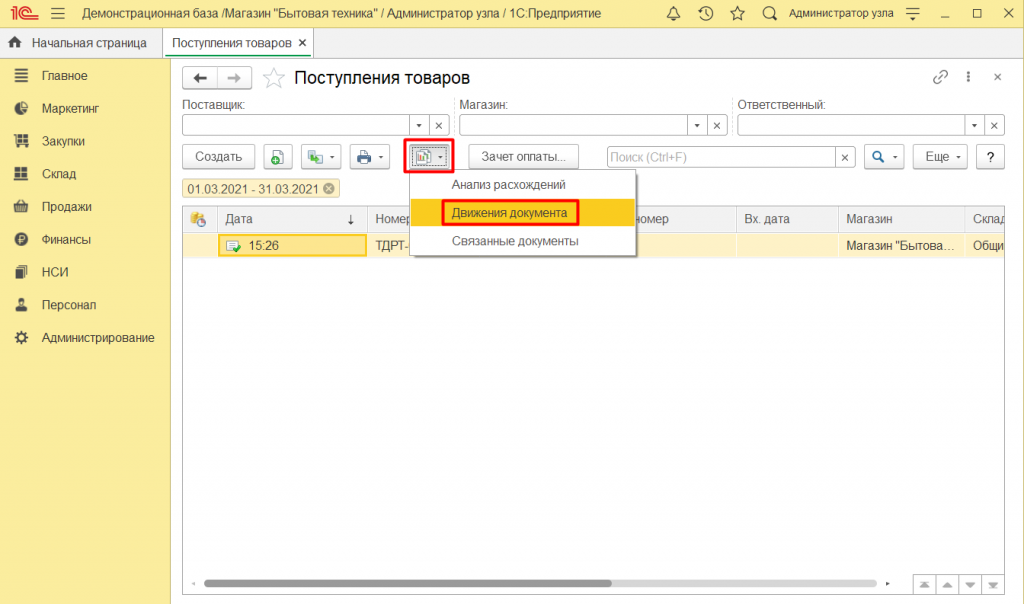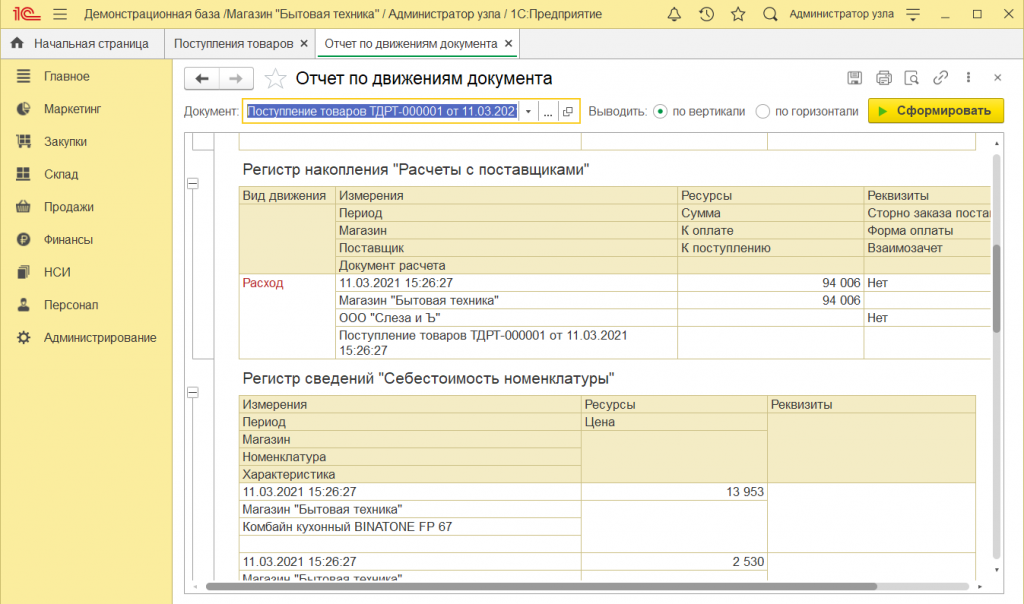3 ноября 2021
4095
Время чтения:
8 мин.
0
Встречайте новый материал в серии с инструкциями и видеоуроками по 1С.
Он посвящён оприходованию товара в программе 1С Розница в редакции 2.3. Покажем, как создать документ о приходе товаров на склад, добавить позиции из номенклатуры, установить цены и с помощью отчёта проверить оформление прихода на склад. Читайте текстовую инструкцию, смотрите скриншоты.
Оприходование и поступление — разные операции, хотя действия и похожи. Ниже мы будем говорить о приходе товара на склад: это может быть переброска со склада на склад, добавление обнаруженных излишков, начало заполнения базы и др.
Если вам нужно завести поступление товара от поставщика, смотрите эту инструкцию.
Создание документа на приход товара
1. Зайдите в раздел Склад → Складские операции → Оприходование товаров.
2. Нажмите кнопку Создать.
3. Отметьте Склад, на который идёт приход (складов в списке может быть несколько, надо выбрать один).
4. В поле Аналитика хоз. операции* выберите вариант Оприходование товаров.
* В отдельной статье мы рассказываем, как создать хозяйственную операцию на такие оприходование и списание товаров.
Добавление товаров
Есть несколько способов добавить товары:
-
отсканировать штрих-коды сканером, подключённым к компьютеру с 1С;
-
выгрузить данные с терминала (ТСД);
-
добавить товары самостоятельно, нажав на значок зелёного плюсика (слева на панели);
-
воспользоваться подбором.
Подробнее покажем последний вариант.
Подбор товаров
1. Нажмите кнопку Заполнить и выберите строку Подобрать товары.
2. Настройте подходящий вариант обзора.
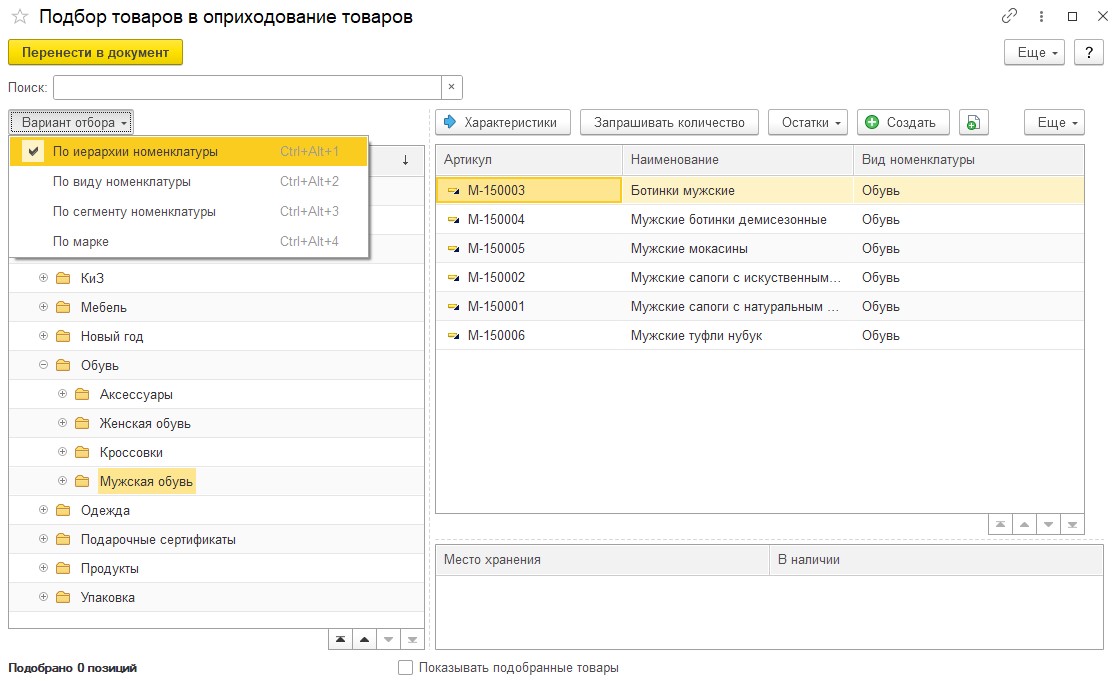
В нашем случае выбран «по иерархии номенклатуры», чаще всего это самый удобный вариант.
3. Кликните по нужному разделу в левом окне. Справа отобразятся товары раздела.
4. Поставьте галочку у слов «Показывать подобранные товары» — в нижней половине экрана вы сможете видеть, что добавляете.
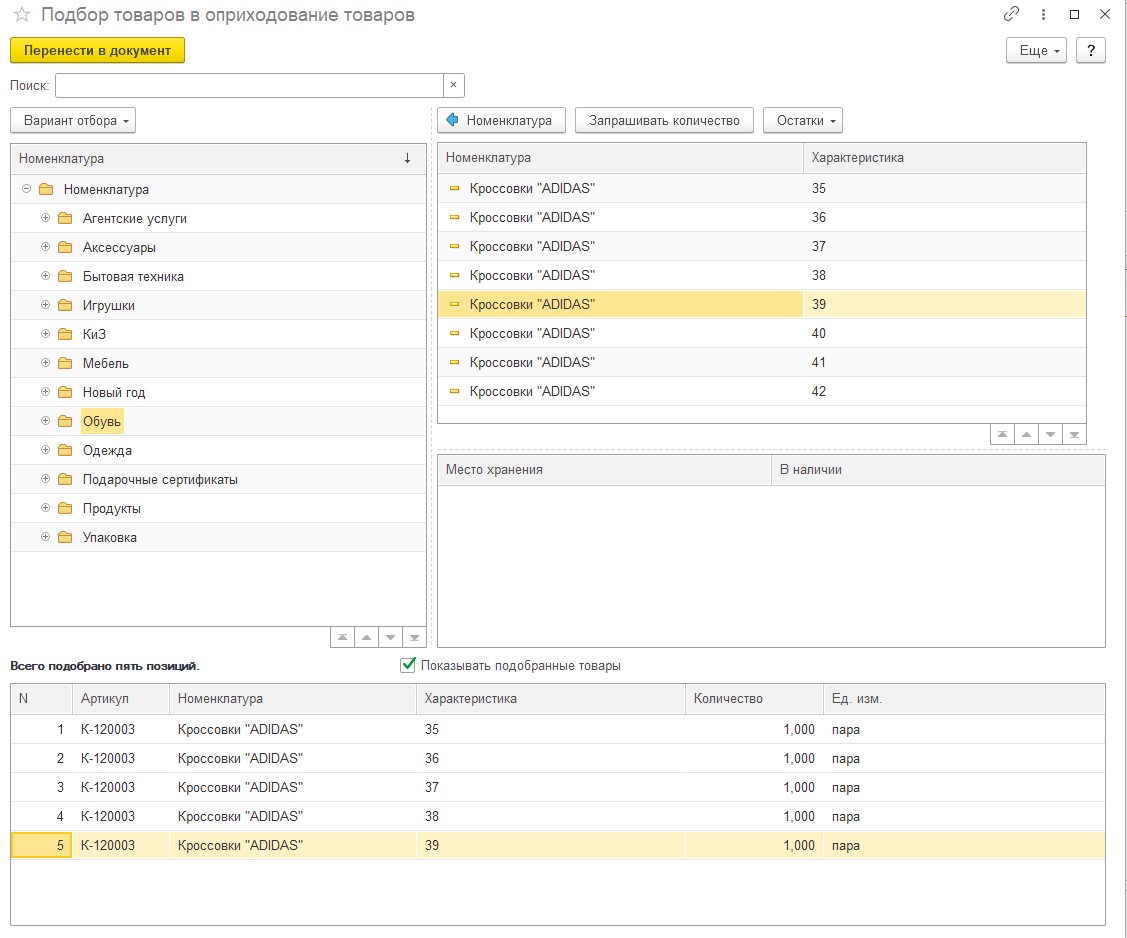
5. Кликните по нужным позициям, чтобы добавить их в ваш подбор.
6. Нажмите на пиктограмму документа со стрелочкой, чтобы сделать проводку.
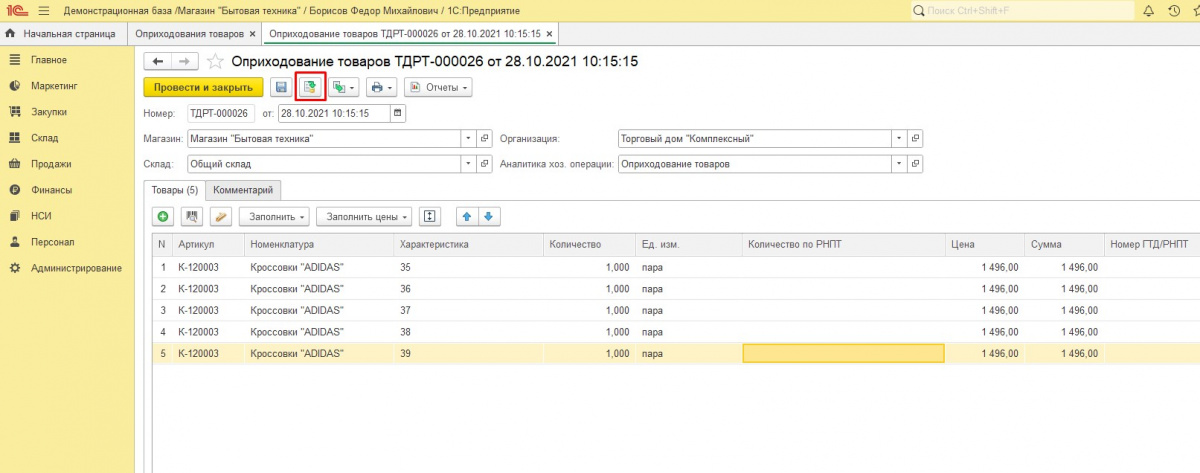
Установка цен
Теперь приступим к работе с ценами.
Нажмите на пиктограмму с двумя документами (слева от значка печати).
В выпадающем списке выберите строку Установка цен номенклатуры.
Откроется подробная информация по ценам.
Есть два варианта:
А. Заполнение вручную. В таблице с розничной ценой в колонке «новая цена» оператор должен проставить стоимость товаров из прихода.
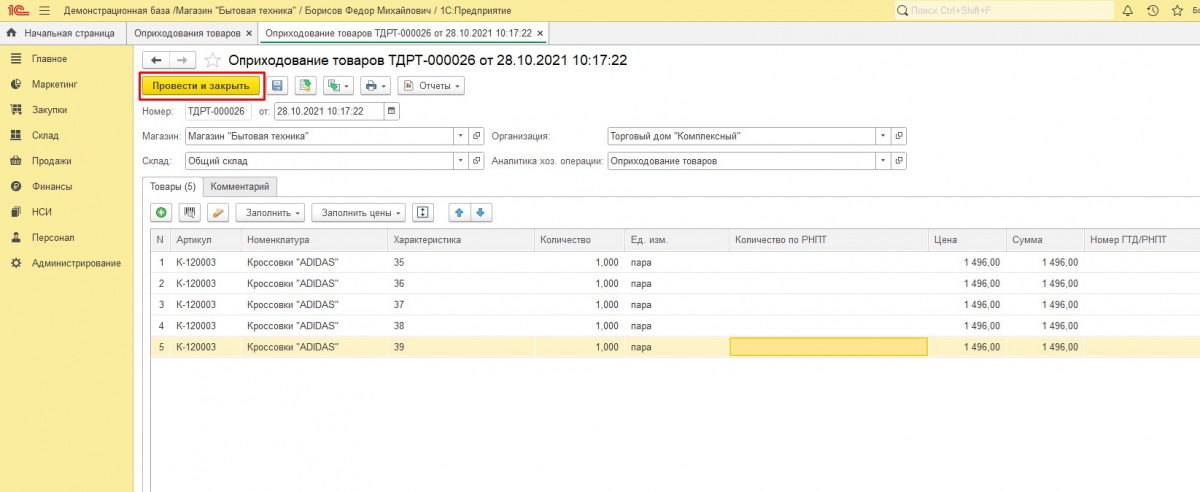
Б. Автоматический подсчёт. Если есть соответствующие настройки, программа сама подставит цену, исходя из заданных формул. Этот момент настраивается отдельно.
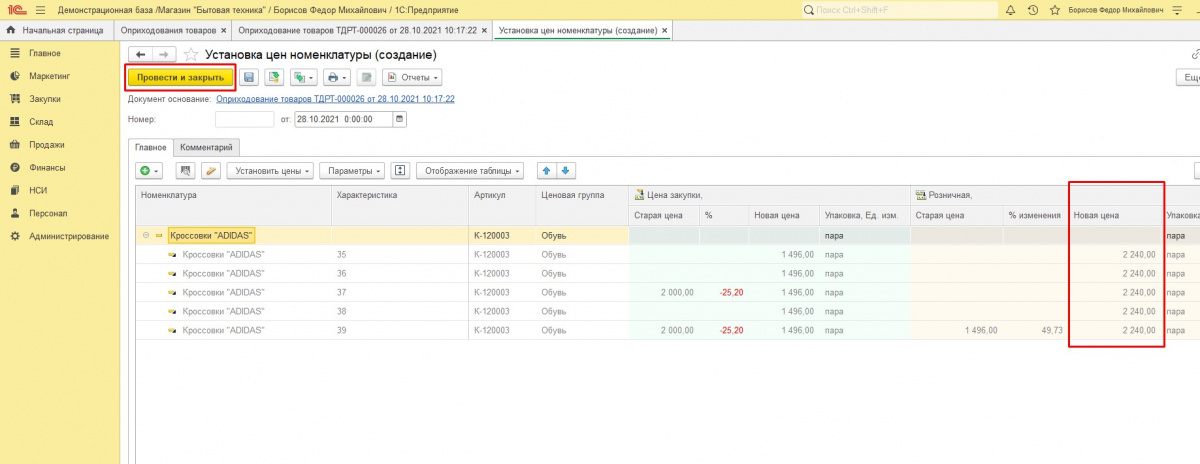
Если вы уже оформляли поступление с товарами, закупочные цены отобразятся из того документа.
Проводка документа
Нажмите Провести и закрыть.
Готово! Теперь вы знаете, как создать документ для оприходования товаров на склад, как добавить в него конкретные товары и каким образом задать цены.
Отчет о движении документа
Есть возможность проверить поступление товара на склад.
1. Выделите в списке документ, с которым работали.
2. Нажмите на кнопку Отчеты.
3. В выпадающем списке выберите строку Движение документа.
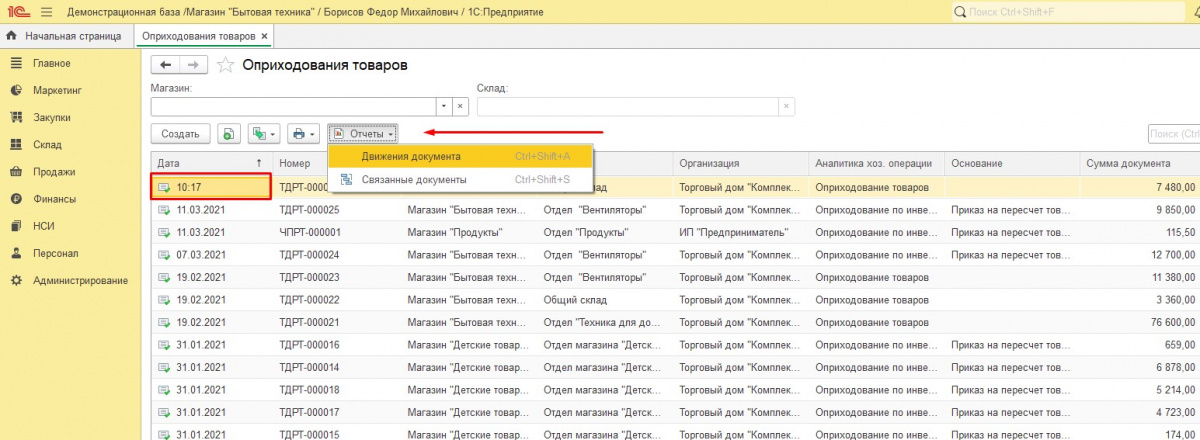
Откроется окно под названием «Движение документа Оприходование товаров…».
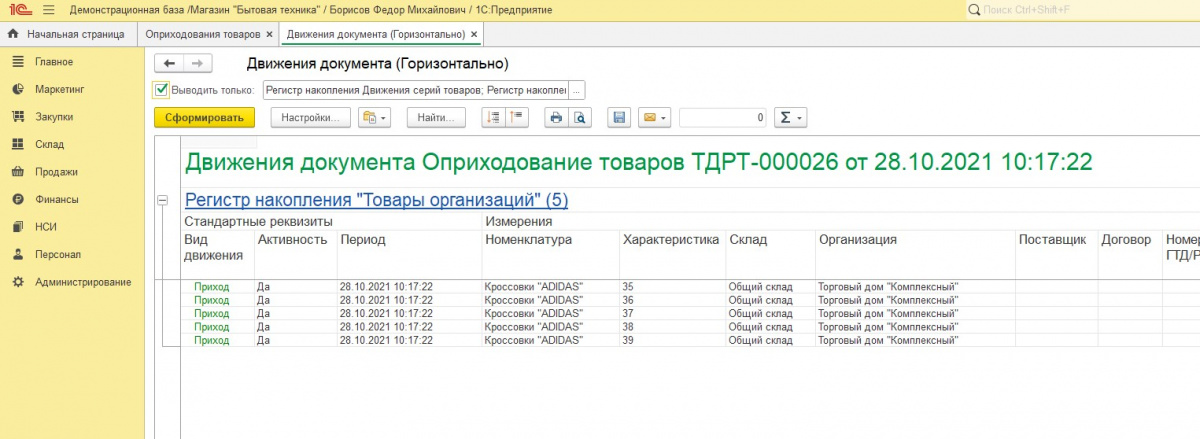
В регистре накоплений видим, что товары как приход числятся на складе компании.
Нужна помощь с оприходованием товаров в 1С Розница?
Решим любой вопрос через удалённое подключение!
Оставьте заявку и получите консультацию программиста.
Заказать звонок
Ваша заявка принята
Наши консультанты перезвонят Вам
в течение 20 минут
—
Статью подготовила редакция блога portkkm.ru. Информационная поддержка: Александр Киселев, программист АСЦ ПОРТ.
Если у вас есть вопросы по автоматизации и настройке 1С, пишите комментарии на сайте и в соцсетях, звоните или приезжайте в один из офисов ПОРТ в Красноярске.
Оприходование в программе 1С:Розница предназначено для оформления факта увеличения учетных остатков товара при вводе первоначальных остатков или регистрации излишков товара, выявленных при инвентаризации склада. Документ в программе можно создать несколькими способами.
Первый способ оприходование товара в 1С:Розница – создание вручную с нуля.
Для оформления документа первым способом переходим в раздел Склад и выбираем пункт Оприходование товаров. В форме списка документов нажимаем на кнопку Создать. Далее в шапке нового оприходования заполняем магазин, склад выбранного магазина. Указываем организацию, на которую приходуются товары. В поле Аналитика хоз. операции указывается причина оприходования. Далее добавляем товары в таб. часть. Можно воспользоваться механизмом подбора номенклатуры по кнопке Подобрать товары.
Рисунок 1 – Оприходование товаров
Для регистрации причин оприходования используется справочник Аналитики хозяйственных операций. Заполнить его может пользователь с соответствующими правами. Переходим в раздел Администрирование и выбираем пункт настроек Запасы и закупки. В окне с различными настройками нажимаем по гиперссылке Аналитики хозяйственных операций. Заведем новый элемент по хоз. операции Оприходование.
Рисунок 2 – Создание новой хозяйственной операции
После сохранения новой аналитики, если перейти в документ, то будет доступен добавленный элемент.
Рисунок 3 – Создание оприходования
После чего проводим оприходование. На основании проведенного оприходования можно создать следующие документы:
Рисунок 4 – Создание документов на основании оприходования
По кнопке Печать есть возможность сформировать следующие печатные формы:
Рисунок 5 – Печатные формы оприходования
Второй способ оприходование товара в 1С:Розница — на основе ордера на отражение излишков.
Далее рассмотрим второй способ создания документа оприходования. Перейдем в раздел программы Излишки, недостачи. Выберем ордер на отражение излишков товара и либо из формы списка существующих документов, либо непосредственно из самого документа создадим оприходование. Данные документа будут заполнены автоматически (документ в верхней части), останется лишь указать аналитику в шапке.
Рисунок 6 – Создание оприходования на основании излишков
Также, в программе имеется специализированный отчет, который позволяет контролировать полноту отражения излишков и недостач в ордерах и актах. Возвращаемся в раздел Склад и выбираем пункт Отчеты по складу. В списке отчетов выбираем Оформление излишков/недостач.
Рисунок 7 – Оформление излишков\недостач
Настройку 1C:Розница мы осуществляем в рамках услуги по сопровождению этого продукта. Обратитесь к нам в чате за подробностями! Узнайте больше о внедрении 1С:Розница под ключ.
Взаимодействие с различными поставщиками и наполнение склада товаром — это одна из основных задач любого магазина. Сегодня же мы с вами рассмотрим, как пошагово оформить новое поступление товаров в программе 1С Розница 2.3, а также зафиксируем оплату за полученный нами товар из операционной кассы организации для наглядности и контроля за движением всех денежных средств.
Содержание
- Как создать поставщика
- Как оформить поступление товара
- Как провести оплату за товар поставщику
Как создать поставщика
Для начала, нужно создать контрагента в качестве поставщика, от которого мы с вами будем оформлять в дальнейшем поступление товаров. Для этого, заходим в раздел Закупки и открываем Поставщики.
Нажимаем Создать и переходим сразу же к пункту График оплаты.
Нажимаем Создать, вводим удобное наименование и через кнопку Добавить мы составляем график платежей за товары, согласно ранее заключенному договору с поставщиком, будь то нал/безнал., предоплата либо отсрочка платежа и т.д. Вот например, так будет выглядеть график оплаты с отсрочкой платежа на 14 дней и оплатой по 50% от суммы за наличные на 7 и 14 день с момента поставки товара.
Вернемся к форме создания контрагента и заполним её, следующим образом.
- Выбираем Правовой статус ;
- Оставляем галочку Поставщик ;
- Вводим короткое Наименование ;
- И Полное наименование поставщика ;
- Можно указать в какую он Входит в группу ;
- Указываем реквизиты ИНН, КПП, ОГРН и ОКПО ;
- Добавляем созданный нами ранее График оплаты ;
- Внимательно проверим и нажмем Записать и закрыть.
Итак, новый контрагент в качестве поставщика у нас готов.
Вот в целом и все.
Как оформить поступление товара
После создания поставщика в программе и фактическому принятию товаров от него в магазине, можно уже приступать к созданию документа для оформления поступления товаров. Зайдем в раздел Закупки и откроем Поступления товаров.
Нажимаем Создать, а затем находим в нижней части вкладку Дополнительно и открываем ее. Выбираем здесь учитывать или не учитывать НДС в зависимости от налогообложения нашей организации, вводим номер входящей накладной от поставщика и счет-фактуры по необходимости.
Затем, выбираем в шапке документа Поставщика, проверяем указанные рядом магазин и склад на который поступает товар, а затем уже на вкладке Товары по факту мы добавляем нужные товары с ценами, согласно товарной накладной от поставщика. Если какой-то товар вы получаете впервые и его нет в справочнике Номенклатура, тогда, соответственно, его нужно будет предварительно Создать. Итак, добавим товар, установим закупочные цены и сверяем итоговую сумму в программе с приходной накладной от поставщика.
Дальше на вкладке Этапы оплат нажимаем Заполнить по графику поставщика, чтобы добавить тот график, который мы указывали при создании поставщика, а затем в поле Сумма мы указываем ту часть от суммы, которую, соответственно, планируем отдать согласно выбранному графику и ориентировочной в колонке Дате платежа. Например, сумма накладной у меня вышла на 6600 с отсрочкой платежа на 14 дней, соответственно, платежи планируются через каждые 7 дней по 50% от суммы, тобишь по 3300 рублей.
Затем, проводим документ поступления, нажимаем на пиктограмму с зеленой стрелкой и выбираем Установка цен номенклатуры.
Проверяем розничную цену на новый товар и нажимаем Провести и закрыть.
Теперь можно распечатать ценники на новый товар. Для этого мы нажимаем на пиктограмму с изображением принтера и выбираем Ценники.
Выделяем весь товар Ctrl+A, нажмем Установить и выбираем Шаблон ценников.
Выбираем заранее подготовленный шаблон для ценников.
Затем, снова нажимаем Установить и выбираем Количество ценников.
Вводим 1 для печати по одному ценнику на каждый товар и нажимаем ОК.
После выбора шаблона и указания количества, нажимаем Печать.
И, собственно, печатаем ценники на новый товар.
Итак, новый документ с поступлением товаров готов. И если мы сейчас выделим документ, нажмем на отчеты и выберем Движения документа.
Тогда сможем увидеть из основных разделов, образование задолженности перед поставщиком в разделе Расчеты с поставщиком, а также приход товаров к нам на склад в разделе Товары на складах.
Вот в целом и все.
Как провести оплату за товар поставщику
Когда же придет время для оплаты поставщику за накладную, необходимо будет создать расходный кассовый ордер на выдачу денежных средств поставщику из операционной кассы нашей организации. Для этого нам необходимо будет зайти в раздел Финансы и открыть Расходные кассовые ордера.
Нажать Создать и выбрать из списка Оплата поставщику.
В «расходнике» мы сразу же выделяем пункт Статья ДДС и нажимаем Создать.
Выбираем операцию Оплата поставщику, вводим аналогичное название и жмем Записать и закрыть.
Далее мы заполняем форму расходного кассового ордера, следующим образом.
- Касса: Операционная касса организации ;
- Кассир: Ответственный пользователь за выдачу денег ;
- Контрагент: Выбираем поставщика, которому будем платить ;
- Сумма документа: Вводим сумму, которую мы будем оплачивать ;
- Документ расчетов: Указываем оформленный документ поступления ;
- Статья ДДС: Соответственно, будет созданная нами Оплата поставщику ;
- Реквизиты печатной формы: можно ввести данные из доверенности от торг. представителя, которому мы будем оплачивать деньги ;
- Внимательно перепроверяем все поля и нажимаем Провести и закрыть.
Итак, расходный кассовый ордер для оплаты части от общей суммы у нас готов.
Если мы теперь вернемся к ранее оформленному документу с поступлением для которого мы сейчас оформляли «расходник» то увидим в разделе Этапы оплат, что часть суммы за данную накладную у нас корректно Оплачена.
Также, можно сформировать «расходник» сразу же и с документа поступления. Для этого, жмем в документе на пиктограмму с изображением зеленой стрелки и выбираем Расходный кассовый ордер.
Заполняем форму «расходника» аналогичным образом, проводим документ…
И видим, что вторая часть от суммы и накладная в целом у нас теперь оплачены.
Если у вас остались вопросы, оставляйте их в комментариях ниже. А пока… пока.
Как оформить поступление товара
После того как вы добавили нового поставщика в программу 1С Розница, как это сделать можно прочитать в нашей статье «Как создать поставщика в 1С Розница 2.3», можно приступать к формированию необходимого документа для принятия товаров. Для этого нам необходимо перейти в раздел Закупки и открыть ссылку Поступления товаров.
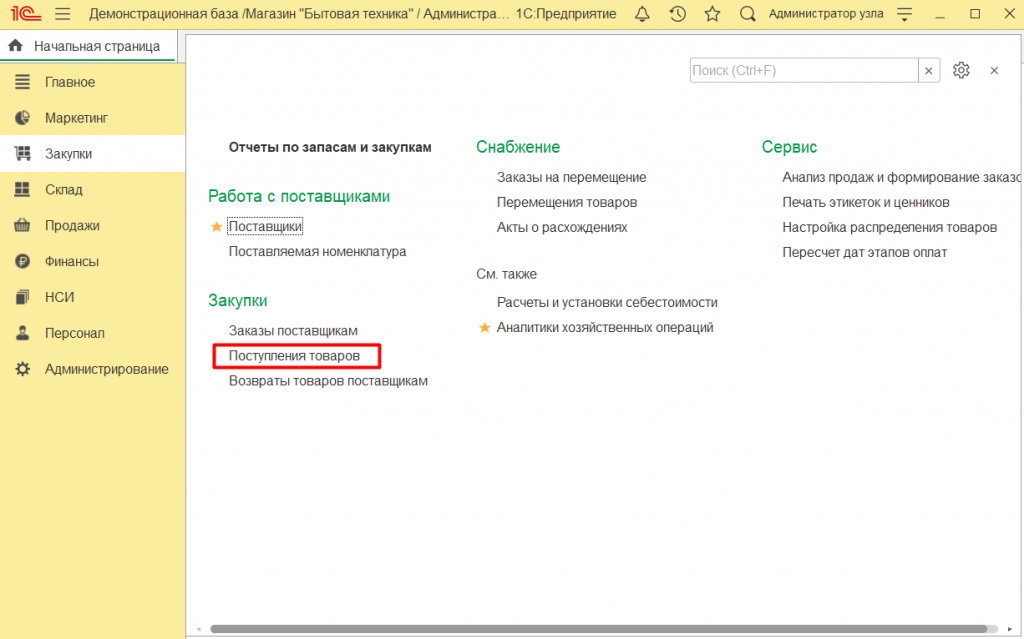
Нажимаем Создать, следующим шагом нам нужно будет найти в нижней части вкладку Дополнительно и открыть её. В открывшейся вкладке нам нужно выбрать, учитывать или не учитывать НДС в зависимости от налогообложения нашей организации, вводим номер входящей накладной от поставщика и счет-фактуры по необходимости.
Далее, выбираем в шапке документа Поставщика, проверяем указанные рядом магазин и склад на который поступает товар, а затем уже на вкладке Товары по факту мы добавляем нужные товары с ценами, согласно товарной накладной от поставщика. Если какой-то товар вы получаете впервые и его нет в справочнике Номенклатура, тогда, соответственно, его нужно будет предварительно Создать. Итак, добавим товар, установим закупочные цены и сверяем итоговую сумму в программе с приходной накладной от поставщика.
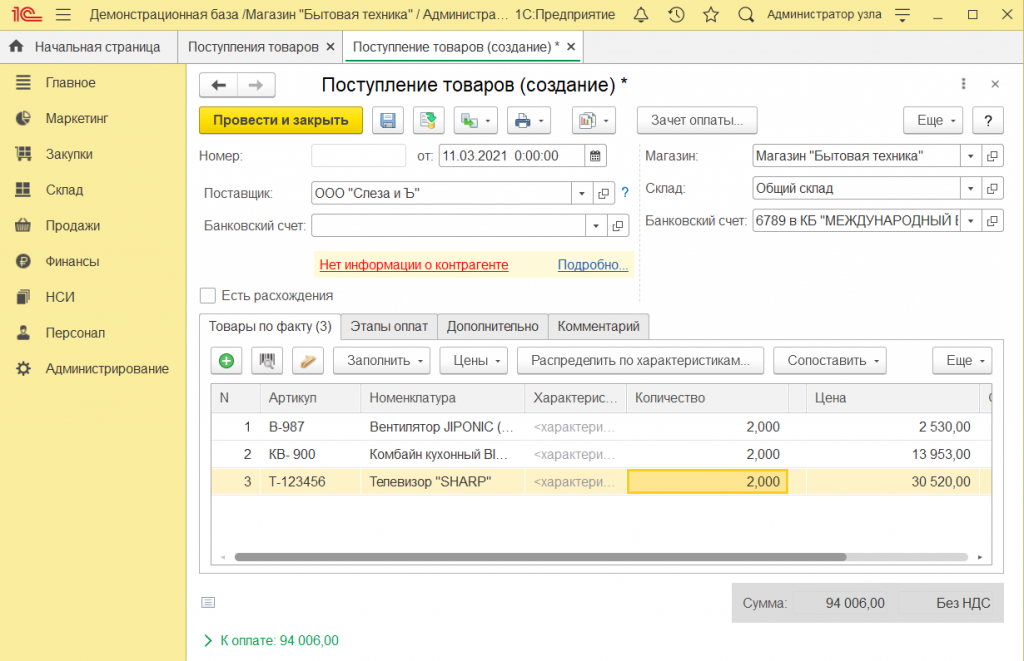
Дальше на вкладке Этапы оплат нажимаем Заполнить по графику поставщика, чтобы добавить тот график, который мы указывали при создании поставщика, а затем в поле Сумма мы указываем ту часть от суммы, которую, соответственно, планируем отдать согласно выбранному графику и ориентировочной в колонке Дате платежа. Например, сумма накладной в нашем случае вышла на 94 006 руб с отсрочкой платежа на 21 день, соответственно, платежи планируются через каждые 7 дней по 30%, 30% и на 21 день — 40% от суммы, то есть по 28200 рублей первые две недели и 37606 рублей на 21 день.
После этого, нужно провести документ поступления, далее нажимаем на пиктограмму с зеленой стрелкой и выбираем Установка цен номенклатуры.
Обязательно проверяем розничную цену на новый товар и нажимаем Провести и закрыть.
Теперь можно переходить непосредственно к печати ценников на новый товар. Для этого мы нажимаем на пиктограмму с изображением принтера и выбираем Ценники.
Выбираем из списка заранее подготовленный шаблон для ценников.
Затем, снова нажимаем Установить и выбираем Количество ценников.
Вводим 1 для печати по одному ценнику на каждый товар и нажимаем ОК.
После выбора шаблона и указания количества, нажимаем Печать.
Готово, теперь можно печатать ценники на новый товар.
Итак, новый документ с поступлением товаров готов. И если мы сейчас выделим документ, нажмем на отчеты и выберем Движения документа.
Тогда сможем увидеть из основных разделов, образование задолженности перед поставщиком в разделе Расчеты с поставщиком, а также приход товаров к нам на склад в разделе Товары на складах.
Эта инструкция предназначена для ознакомления с процессом поступления
товаров от поставщика, а также регистрации оплаты в 1С: Розница.
Для начала работы перейдите на вкладку Закупки, в блоке Закупки нажмите
пункт Поступления товаров.
Для создания нового документа нажмите Создать на панели функций.
В форме документа указываем следующую информацию:
1. Поставщик — контрагент от которого будет происходить поступление
2. Банковский счет
3. Вкладку Товары можно заполнить двумя способами: кнопка Добавить
новый элемент либо кнопка Заполнить — Подобрать товары
Переходим на вкладку Дополнительно и в строке Входящий документ
указываем номер накладной и соответствующую дату. В случае получения
Счет-фактуры устанавливаем галочку в определенной строке и указываем ее
номер и дату.
Теперь переходим на вкладку Этапы оплат. Нажимаем кнопку Записать
объект, а затем кнопку Провести. В табличной части документа отобразится
первый вид платежа — Отсрочка платежа (товары поступили, но мы за них еще
не заплатили).
Теперь нужно провести оплату за товар. Для этого на панели функций
нажимаем кнопку Создать на основании — Расходный кассовый ордер или
Регистрация безналичной оплаты.
Необходимые реквизиты переносятся в новый документ по умолчанию.
Остается только указать нужную сумму в табличной части документа.
Проводим и закрываем документ.
Чтобы в начальном документе Поступление товаров статус оплаты
изменился на Оплачен просто нажмите кнопку Записать объект после
проведения документа подтверждающего оплату.
Воспользуйтесь функциями Движения документа, Связанные документы,
чтобы убедиться в правильности произведенной операции. Таким образом
оформляется поступления товара от поставщика и регистрация оплаты.