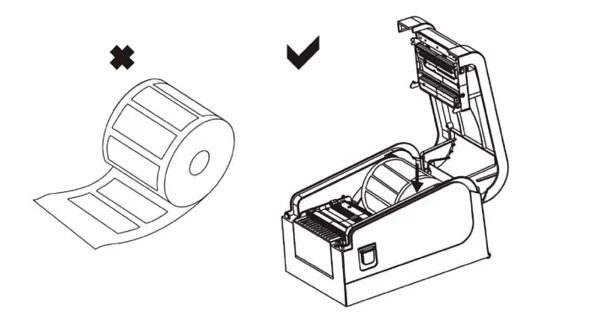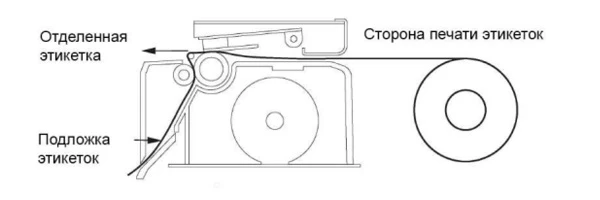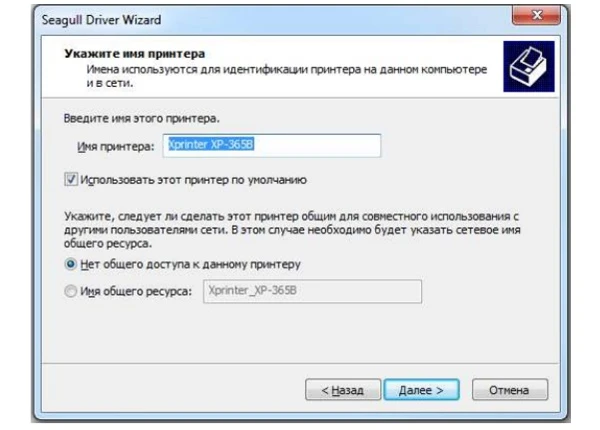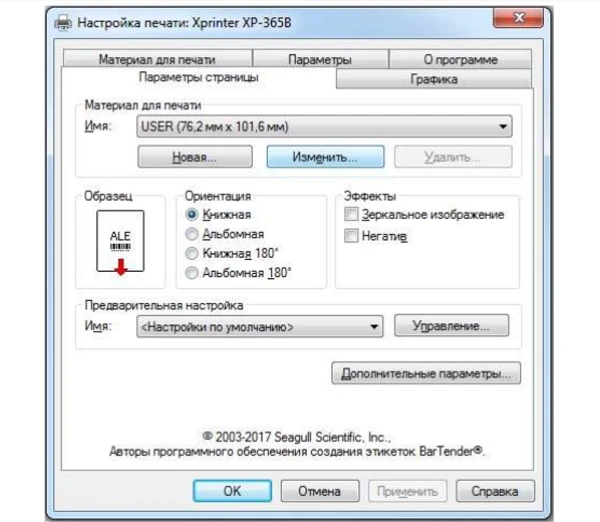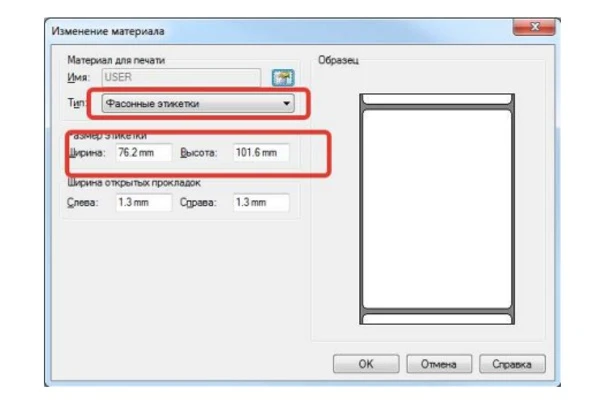Компания XPrinter специализируется на выпуске оборудования для печати чеков, этикеток, бирок и ярлыков. Принтеры этого бренда востребованы в ретейле, логистике, организации грузовых перевозок, складском хранении, общепите, медобслуживании и других сферах. Рассказываем, как установить носитель в принтер Xprinter, подключить его и настроить параметры печати.
Подберем принтер для вашего бизнеса и настроим для работы с «1С»! Консультации 24/7.
Оставьте заявку и получите консультацию в течение 5 минут.
Установка носителя в принтер Xprinter
В ассортименте компании представлены две категории принтеров: для печати чеков и этикеток. Первые устанавливаются на кассовых узлах и подключаются к POS-системе, вторые работают под управлением компьютера или ноутбука, используются на складах, в розничных точках и офисах. В каталоге преобладают модели с поддержкой прямой термопечати. Выбор расходных материалов зависит от типа принтера и его задач:
- чековые ленты;
- наклейки с подложкой или без нее;
- непрерывные этикет-ленты или с разделителем (зазором, перфорацией, черной меткой).
Печатные материалы для термопринтера поставляются в рулонах и имеют особую структуру. Верхний слой бумаги чувствителен к высокой температуре. При воздействии нагретой термоголовки этикетка темнеет, и на ней проявляются заданные в программе символы: тексты, штрихкод и т. д.
Процедуру установки рулона в принтер рассмотрим на примере Xprinter XP-365B:
- Извлеките шпиндель и вставьте его в рулон с этикетками.
- Установите катушку во внутреннее крепление, чтобы шпиндель был надежно зафиксирован в пазах. Сторона для печати должна быть обращена вверх.
- Пропустите конец ленты через направляющие и отрегулируйте ширину бумаги.
- Закройте крышку до щелчка.
Принтер поддерживает этикетки разных размеров. Если используется узкая лента, ширина печати регулируется с помощью ограничителей.
Этикетки можно печатать в режиме отделения. При установке носителя необходимо вручную отсоединить край основы от наклейки и продеть его через шпиндель, после чего поднять рычаг отделителя, чтобы ролик прижал подложку.
В Xprinter XP-365B отделитель установлен по умолчанию. В некоторых моделях, например в XP-420B, он предусмотрен в качестве опции. Модуль отделения для этого принтера поставляется отдельно, и пользователю необходимо установить его самостоятельно по инструкции.
Подача этикеток возможна с внешнего держателя (например, если используется рулон нестандартного размера). Ленту в этом случае необходимо пропустить через щель на задней стенке термопринтера.
Для загрузки чековой ленты предполагается тот же порядок действий, что и для установки этикеток.
Как подключить принтер Xprinter к компьютеру и установить драйвер
Принтеры Xprinter подключаются к внешнему оборудованию по кабелю USB или RS-232. В некоторых моделях, например в XP-365B и XP-370B, предусмотрен параллельный порт. В Xprinter XP-235B опционально доступен модуль беспроводной связи Bluetooth. Принтер XP-420B оснащен интерфейсом Ethernet, который позволяет организовать удаленную печать с разных ПК в локальной сети.
Все устройства поставляются в комплекте со шнуром USB и готовы к работе сразу после распаковки. Как подключить принтер Xprinter к компьютеру и ноутбуку по кабелю:
- Отключите питание устройства и подсоедините его к ПК через USB или RS-232.
- Нажмите на кнопку включения и дождитесь, когда на корпусе загорится индикатор.
Для настройки Xprinter необходимо установить драйвер на ПК:
- Запустите Установщик и подтвердите согласие с условиями лицензионного соглашения.
- В приветственном окне выберите команду «Установить драйверы принтера» и нажмите «Далее».
- Укажите интерфейс подключения. После установки драйвера появится окно.
- Поставьте галочку «Использовать этот принтер по умолчанию» и нажмите «Далее».
На этом установка драйвера завершена. Если оборудование успешно подключено и настроено в системе, оно появится во вкладке «Устройства и принтеры». Драйвер доступен для бесплатного скачивания на официальном сайте, также он представлен на CD-диске из комплекта поставки.
Установим и настроим термопринтер Xprinter за один день!
Оставьте заявку и получите консультацию в течение 5 минут.
Настройка термопринтера Xprinter
После подключения оборудования и установки драйвера необходимо отрегулировать размеры шаблона этикетки. Рассмотрим, как настроить параметры печати на термопринтере Xprinter:
- Откройте Панель управления, зайдите во вкладку «Оборудование и звук» → «Устройства и принтеры».
- Правой кнопкой мыши кликните по иконке принтера.
- В контекстном меню отметьте галочкой пункт «Использовать по умолчанию».
- Перейдите в раздел «Настройка печати».
- Откройте вкладку «Параметры печати» и нажмите кнопку «Изменить».
- Укажите параметры этикетки.
- Нажмите ОК и «Применить».
На этом настройка шаблона завершена.
Самодиагностика
Термопринтеры Xprinter отличаются простым интерфейсом. Они не имеют встроенного дисплея, а на панели управления, как правило, предусмотрены всего две кнопки — подачи этикеток (FEED) и паузы (PAUSE). Все настройки принтера осуществляются с помощью этих клавиш. Перед началом работы необходимо запустить самодиагностику:
- Выключите питание.
- Убедитесь, что рулон бумаги установлен правильно, и крышка принтера закрыта.
- Нажмите кнопку FEED и одновременно включите питание.
Удерживайте кнопку FEED до того момента, пока принтер не напечатает отчет по самодиагностике.
Мы готовы помочь!
Задайте свой вопрос специалисту в конце статьи. Отвечаем быстро и по существу. К комментариям
Калибровка
Калибровка датчика зазора/черной метки выполняется при настройке нового принтера, при изменении типа этикетки, а также после инициализации (сброса настроек до заводских). Порядок действий для разных моделей может немного отличаться. Для калибровки термопринтера XP-365B необходимо:
- Выключить питание.
- Нажать и удерживать клавишу PAUSE.
- Включить питание.
Принтер автоматически откалибрует чувствительность датчика зазора и сохранит длину этикетки в памяти.
Инициализация
Эта процедура используется для очистки оперативной памяти и восстановления настроек термопринтера по умолчанию. Как выполнить инициализацию для XP-370B:
- Выключите питание.
- Нажмите одновременно и удерживайте кнопки PAUSE и FEED.
- Включите питание принтера.
- Когда загорится индикатор POWER (синий) и погаснет значок ERROR (красный), отпустите обе кнопки.
Настройки принтера восстанавливаются до значений по умолчанию. После этого необходимо откалибровать датчик зазора.
Как скачать BarTender для Xprinter и использовать его для печати этикеток
В комплекте с каждым принтером Xprinter поставляется CD-диск с драйверами и программой BarTender для создания и печати этикеток. Демонстрационная версия программы с полным набором инструментов доступна до 30 дней. По окончании этого срока можно выбрать один из двух вариантов: приобрести лицензионный ключ или продолжить использовать ПО BarTender UltraLite с ограниченной функциональностью.
Бесплатная версия редактора содержит готовые шаблоны и позволяет создавать собственный дизайн: добавлять тексты, изображения, линейные и двумерные штрихкоды. Главный недостаток BarTender UltraLite, отличающий его от платных версий, — отсутствие инструментов для создания этикеток с переменными данными. Софт нельзя интегрировать с внешними базами, поэтому всю информацию в шаблоны придется вводить вручную. Это ПО подойдет для небольших предприятий, где этикетки печатаются нерегулярно и малыми тиражами.
Платный софт Starter поддерживает работу с переменной информацией из файлов Excel или CSV. Редакция Professional предполагает полный набор функций для взаимодействия с сетевыми источниками информации: базами данных, электронными таблицами и текстовыми файлами.
Самые старшие версии — Automation и Enterprise — позволяют полностью автоматизировать управление печатью этикеток со штрихкодами. Они содержат дополнительные инструменты для интеграции со сторонними платформами и ПО.
Демонстрационную версию BarTender для Xprinter можно скачать на официальном сайте разработчика — Seagull Scientific. Если вы уже пользовались бесплатным 30-дневным периодом, повторно активировать его на том же ПК не получится.
Мы предлагаем широкий выбор принтеров Xprinter и расходных материалов для печати этикеток и чеков. Наши специалисты подберут модель с учетом бюджета и персональных запросов. Также вы сможете воспользоваться комплексной услугой по подключению и настройке принтера. Она включает в себя интеграцию устройства с внешним оборудованием, установку драйверов и создание типового шаблона этикетки. Все работы выполняются удаленно в удобное для вас время.
Принтеры этикеток на любой бюджет. Доставка по всей России!
Оставьте заявку и получите консультацию в течение 5 минут.
Александр Киреев
Эксперт отдела автоматизации и развития бизнеса Online-kassa.ru. Бизнес-тренер и аналитик, отвечает за работу с ключевыми клиентами.
Оцените, насколько полезна была информация в статье?
Наш каталог продукции
У нас Вы найдете широкий ассортимент товаров в сегментах
кассового, торгового, весового, банковского и офисного оборудования.
Посмотреть весь каталог
Драйверы для Windows:
СКАЧАТЬ
Видео по настройке принтера на Windows:
Пошаговая инструкция по установке принтера на Windows в формате .PDF:
СКАЧАТЬ
Драйверы для MacOS:
СКАЧАТЬ
Для модели XP-365B выбираем драйвер от модели XP-420B
Перед установкой драйвера необходимо разрешить установку приложений от сторонних разработчиков в настройках безопасности операционной системы
Видео по установке драйверов MacOS:
СКАЧАТЬ
Видео по настройке печати на MacOS:
Драйверы для Linux:
СКАЧАТЬ
Установка рулона (фото):
XP-365B СКАЧАТЬ
XP-350B/360B/370B СКАЧАТЬ
XP-320B/325B/420B/426B/460B/470B/490B СКАЧАТЬ
Калибровка термопринтеров:
Серия принтеров XP-3xxB и XP-DT3xxB калибруется самостоятельно при каждом включении принтера.
Серия принтеров XP-4xxB и XP-DT4xxB калибруется зажатием верхней кнопки на 5сек. при включенном принтере и установленном рулоне (перед калибровкой светодиод должен гореть синим цветом)
За инструкциями пользователя и дополнительным ПО Вы можете обратиться к нам, отправив запрос на электронную почту info@xprinter24.ru
Все наши клиенты, при возникновении вопросов по настройке и установке принтера, могут бесплатно обратиться в техподдержку по контактам указанным разделе https://xprinter24.ru/page/contacts
Если вы купили эти печатные системы, поздравляем. Сделали правильный выбор. Если ещё нет, советуем приобрести. Работа с любым из принтеров этикеток и штрих кода Xprinter xp365b или TSC TE200 проста, интуитивно понятна. Расскажем в этой статье, как их настроить, подключить. Это позволит сориентироваться в процессе в первом приближении.
Перед тем, как его настроить, нужно заправить в корпус рулон бумаги. Он вставляется на шпиндель, последний отправляется во внутреннее крепление. При этом печатная сторона рулона остается обращенной вверх. Далее загружается рулон самоклеек для режима отделения этикетки и бумажной подложки. Крышка оборудования закрывается.
Подключение техники начинается с подсоединения кабеля питания, кабеля передачи данных к компьютеру. Путем нажатия кнопок FEED, PAUSE можно активировать 5 вспомогательных программ (утилит включения). Они используются для включения, настройки, а также тестирования агрегата xp365b.
Чтобы настроить принтер этикеток Xprinter, важно вначале запустить процесс самодиагностики устройства нажатием FEED и одновременным подключением системы к розетке. По завершении диагностики кнопку нужно отпустить.
Далее при настройке нового агрегата проводится калибровка датчика зазора с целью сброса его чувствительности в момент включения питания. Эта процедура производится также после установки рулона самоклеек, отличающихся типом от предыдущих. При этом используется кнопка PAUSE. Процедуре калибровки предшествует операция инициализации принтера. Она нужна для очищения оперативной памяти устройства, возврата к базовым настройкам «по умолчанию». Работа с принтером этикеток Xprinter xp365b начинается после установки драйверов.
TSC TE200
До того момента, как вы решите настроить принтер этикеток TSC, необходимо подробно изучить инструкцию. В статье мы даем примерные рекомендации. Подключение этого устройства схоже с действиями для Xprinter xp365b.
Вначале к агрегату подключаются шнуры питания, передачи данных USB. Затем оборудование подсоединяется к розетке. Выполняется загрузка бумажной ленты непосредственно на шпиндель перемотки, его фиксация. Конец ленты протягивается через печатающую головку, крепится на бумажном сердечнике.
Далее по аналогии с предыдущим прибором необходимо загрузить самоклеящиеся этикетки в рулоне. Выполнить разные манипуляции по протяжке (печатной стороной вверх), фиксации рулона бумажных наклеек, соблюдению расположения зазора и черной метки. После закрытия крышки устройства нужно использовать ПО для диагностики “Diagnostic Tool”. Она позволяет установить тип датчика носителя, а также его отрегулировать. Затем выполняется калибровка датчика высечки и черной метки. При необходимости можно предусмотреть монтаж внешнего крепления для самоклеек.
Работа с TSC TE200 начинается после запуска 6-ти утилит, которые активируются при подключении техники к розетке. Программы позволяют устанавливать, а также тестировать оборудование. Среди утилит – ПО для калибровки и регулировки датчика зазора и черной метки, самостоятельной диагностики агрегата, его входа в режим дампа (когда символика печатается в 2 столбца для проверки и отладки программы). Еще предусмотрены утилиты инициализации системы, настройки датчика черной метки как датчика носителя, его последующей калибровки.
Не понятно, как настроить принтер этикеток? Рекомендуем обращаться к нашим специалистам.
Перед тем как задать вопрос, посмотрите Часто задаваемые вопросы, возможно ответ на ваш вопрос находится там.
Базовая настройка на видео под этим текстом. Ниже видео есть инструкции на разные темы по настройке и решению проблем. Под видео ссылка на наш Ютуб канал с дополнительной информацией.
Служба поддержки оказывает бесплатную помощь по удалённой настройке принтеров приобретенных в магазине Xprinter-dv.ru
Для покупателей других магазинов (Ozon, WB и т.д.) можем предложить наши платные услуги по удалённой настройке принтера и программ.
Отправьте ваш вопрос на почту zakaz@xprinter-dv.ru, указав в сообщении пятизначный номер заказа или ФИО на кого был оформлен заказ. Для более оперативного общения можно отправить сообщения в мессенджеры Whatsapp/Viber/Telegram. Кликни чтобы начать чат Whatsapp,
Viber,
Telegram
Начальная настройка и установка драйвера принтеров этикеток Xprinter для Windows системы:
Больше информации на нашем Ютуб канале
Драйверы и ПО загруженное на Яндекс.Диске (Зеркало 1 на Облако Mail.ru) (Зеркало 2 на Google Drive)
Драйверы для моделей Gprinter GP-3120TU\GP-2120TF ТУТ
Полезные ссылки:
Драйверы Xprinter для Mac и Linux (установка драйвера Xprinter на Mac Видео)
Настройка Wi-Fi подключения Xprinter XP-420B
Подключение чекового принтера Xprinter N160II к 1C
Смена кодировки на русскую Xprinter XP-365B печатает иероглифы (проблема с кодировкой)
Xprinter XP-320B заедает этикетка при печати, как устранить?
Xprinter XP-420B горит фиолетовый индикатор, что делать?
Драйверы Xprinter на сайте производителя
Программное обеспечение на сайте производителя
Драйверы и ПО загруженное на Яндекс.Диске
Установка и активация NiceLabel в картинках
Установка в картинках бесплатной программы для этикеток BarTender UltraLite для Xprinter
F.A.Q. (Часто задаваемые вопросы)
Установка Xprinter XP-365B возможна на MacOS ?
Xprinter XP-365B обрезает или смещает печать этикетки wildberries, что делать?
Где скачать и как установить бесплатную программу BarTender для Xprinter?
Выходят пустые этикетки при печати, в чём проблема?
Xprinter XP-365B печатает иероглифы и разные символы вместо этикетки, что делать??
Xprinter XP-420B пропускает этикетки при печати, как исправить?
Xprinter XP-365B зажовывает, залипают, отслаиваются этикетки ОЗОН 75*120 решение?
Какие модели Xprinter поддерживаются на MacOS ?
Сертификаты:

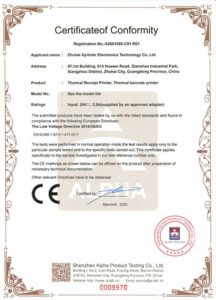
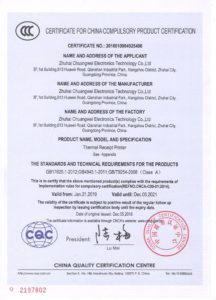



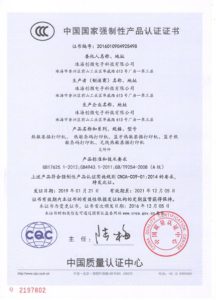
Принтер Xprinter XP 365B является одним из самых популярных принтеров для печати наклеек, этикеток и чеков на рынке. Он обладает высокой скоростью печати и функциональностью. Однако, перед использованием этого устройства, необходимо произвести настройку.
Настройка принтера Xprinter XP 365B – это достаточно простой процесс, который не требует специальных знаний. В данной статье мы подробно расскажем о том, как правильно настроить принтер Xprinter XP 365B.
Все, что вам понадобится – это скачать и установить необходимые драйверы, правильно настроить переключатель на принтере, а также выбрать параметры, соответствующие вашим требованиям. Следуйте нашей инструкции, и настройка принтера Xprinter XP 365B не займет у вас много времени и усилий.
Содержание
- Настройка принтера Xprinter XP 365B: подробная инструкция
- Шаг 1: Установка драйверов
- Шаг 2: Подключение принтера
- Шаг 3: Настройка принтера в системе
- Шаг 4: Печать тестовой страницы
- Шаг 1. Подключение и установка драйверов
- 1.1. Подключение принтера
- 1.2. Установка драйверов
- Шаг 2. Настройка соединения с компьютером и Wi-Fi-сетью
- 2.1. Подключение к компьютеру
- 2.2. Настройка Wi-Fi-соединения
- 2.3. Проверка соединения
- Шаг 3. Настройка параметров печати: формат, шрифт, язык команд и т. д.
- Выбор формата и ориентации печати.
- Выбор шрифта и его настройка.
- Выбор языка команд.
- Дополнительные настройки.
- Вопрос-ответ
Настройка принтера Xprinter XP 365B: подробная инструкция
Шаг 1: Установка драйверов
Перед началом настройки принтера Xprinter XP 365B необходимо установить его драйверы. Для этого необходимо:
- Скачать драйверы с официального сайта производителя принтера.
- Запустить файл установки и следовать инструкциям на экране.
- Перезагрузить компьютер.
Шаг 2: Подключение принтера
После установки драйверов необходимо подключить принтер к компьютеру. Для этого необходимо:
- Подключить один конец кабеля USB к порту принтера, а другой — к компьютеру.
- Включить принтер и дождаться, пока операционная система определит устройство.
Шаг 3: Настройка принтера в системе
После подключения принтера необходимо настроить его в операционной системе. Для этого необходимо:
- Перейти в Панель управления и выбрать «Устройства и принтеры».
- Найти принтер Xprinter XP 365B в списке устройств и щелкнуть по нему правой кнопкой мыши.
- Выбрать пункт «Свойства принтера» и перейти на вкладку «Порты».
- Выбрать порт, к которому подключен принтер, и нажать кнопку «Применить».
- На вкладке «Дополнительно» выбрать нужные параметры печати (например, формат бумаги и качество печати).
- Нажать кнопку «ОК» для сохранения настроек.
Шаг 4: Печать тестовой страницы
Чтобы убедиться, что принтер успешно настроен, необходимо распечатать тестовую страницу. Для этого необходимо:
- Вернуться в список устройств и принтеров и щелкнуть правой кнопкой мыши по принтеру Xprinter XP 365B.
- Выбрать пункт «Печать тестовой страницы».
- Дождаться окончания печати и проверить, что страница напечатана без ошибок и искажений.
Шаг 1. Подключение и установка драйверов
1.1. Подключение принтера
Перед установкой драйверов необходимо подключить принтер к компьютеру. Для этого используйте кабель USB, который поставляется в комплекте с принтером. Подключите один конец к принтеру, а другой конец к компьютеру.
1.2. Установка драйверов
- Скачайте драйверы с официального сайта производителя.
- Запустите установочный файл и следуйте инструкции на экране.
- После завершения установки драйвера перезагрузите компьютер.
После установки драйверов компьютер должен определить принтер и выдать уведомление об успешной установке драйверов. В случае возникновения проблем с установкой драйверов, проверьте правильность подключения принтера и попробуйте повторить процедуру установки еще раз.
Шаг 2. Настройка соединения с компьютером и Wi-Fi-сетью
2.1. Подключение к компьютеру
Для того, чтобы подключить принтер XP-365B к компьютеру, необходимо использовать кабель USB Type-B. Один конец кабеля должен быть подключен к принтеру, а другой — к компьютеру. Подключение осуществляется через USB-порт.
2.2. Настройка Wi-Fi-соединения
Чтобы настроить Wi-Fi-соединение, достаточно войти в меню принтера и выбрать пункт «Настройки Wi-Fi». Затем необходимо выбрать нужную Wi-Fi-сеть и ввести ее пароль.
Важно! Если принтер используется в качестве сетевого принтера, необходимо убедиться, что компьютер и принтер подключены к одной Wi-Fi-сети.
2.3. Проверка соединения
Чтобы проверить соединение принтера с компьютером или Wi-Fi-сетью, необходимо распечатать тестовую страницу. Для этого перейдите в меню принтера и выберите пункт «Печать тестовой страницы».
Если страница распечаталась без ошибок, значит соединение настроено правильно.
Шаг 3. Настройка параметров печати: формат, шрифт, язык команд и т. д.
Выбор формата и ориентации печати.
Перед началом работы с принтером Xprinter XP 365B необходимо выбрать желаемый формат печати. Настройки формата и ориентации определяются программой, из которой производится печать. Для того, чтобы поменять формат и ориентацию значительно проще всего зайти в настройки печати.
Выбор шрифта и его настройка.
Некоторые владельцы принтера могут почувствовать необходимость настроить шрифт на печатающем устройстве. Xprinter XP 365B позволяет выбрать один шрифт для всех приложений или выбрать отдельные шрифты для каждого типа документа.
Выбор языка команд.
Принтер Xprinter XP 365B позволяет выбрать язык команды для печати, наиболее часто используемыми являются ESC/POS и TSPL. Для выбора языка команд необходимо зайти в настройки печати и выбрать нужный язык.
Дополнительные настройки.
В некоторых случаях может потребоваться выполнить более тонкую настройку принтера. Это может включать в себя настройку отступов, выравнивание и прочие параметры. В зависимости от программы, из которой производится печать, эти параметры могут настраиваться именно в ней.