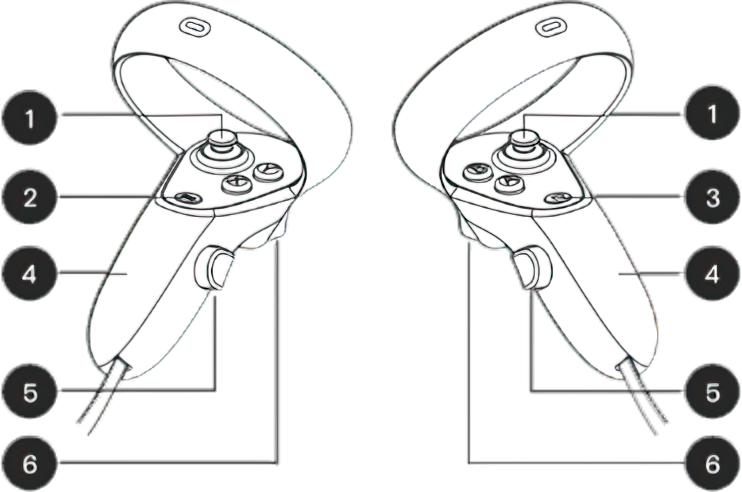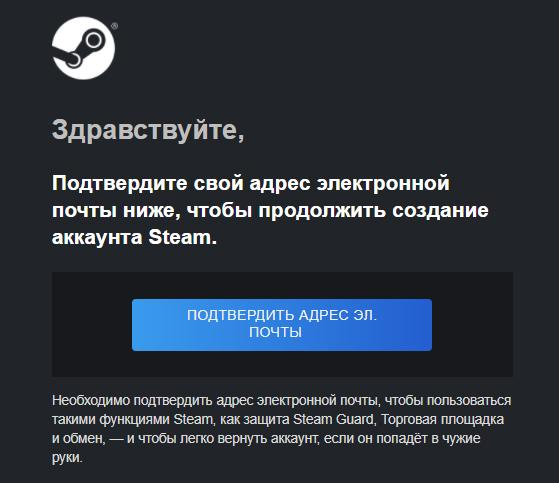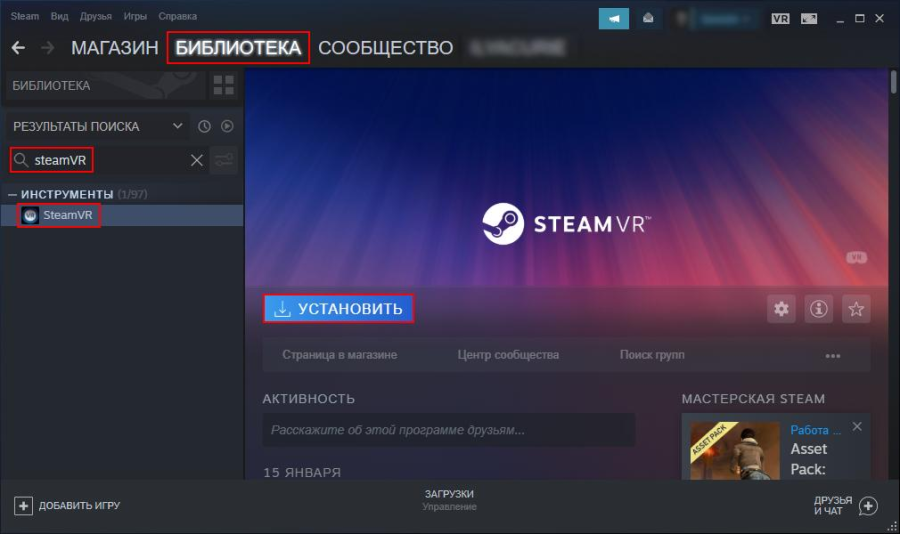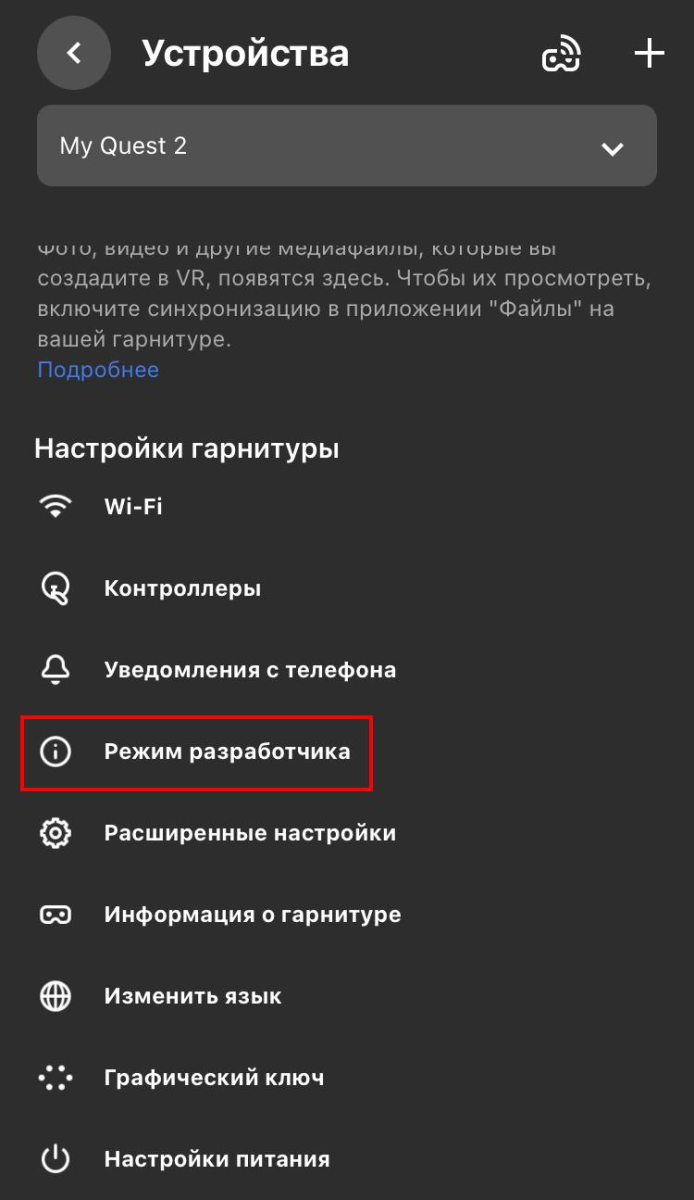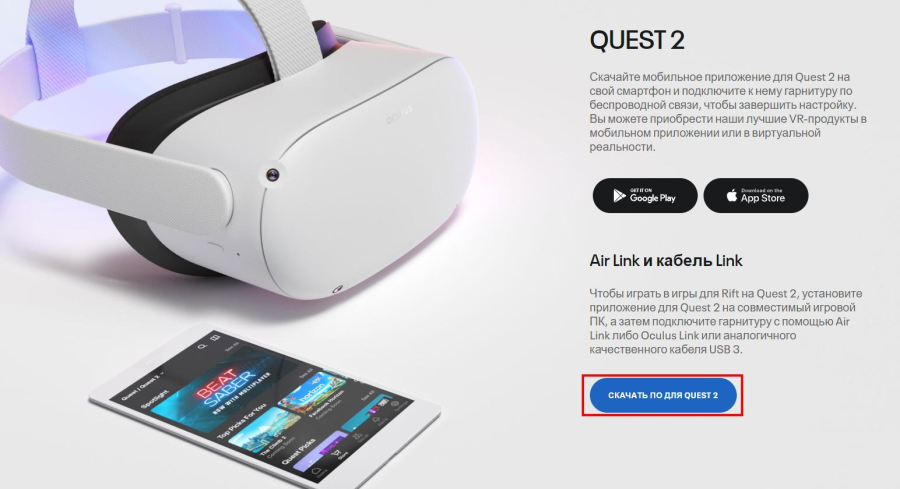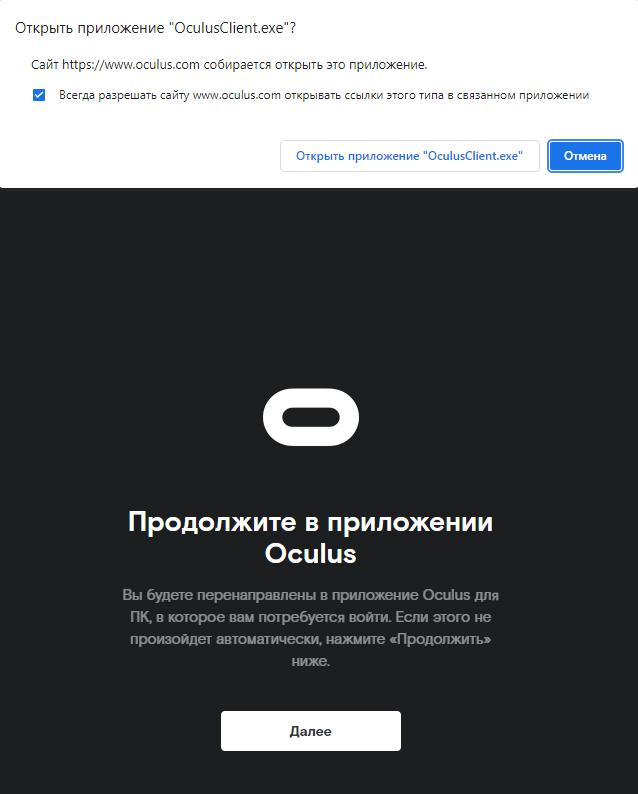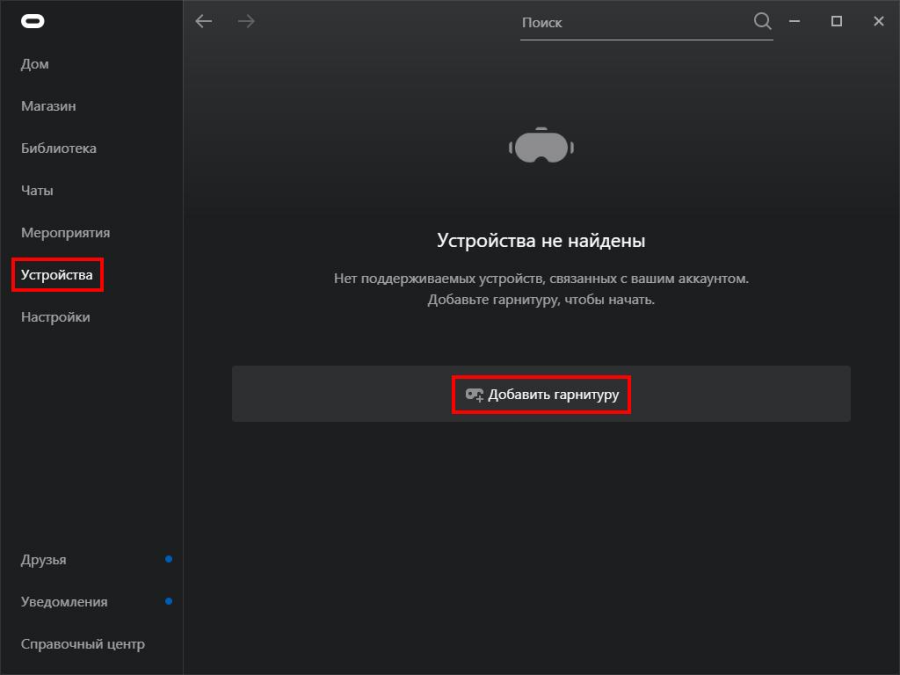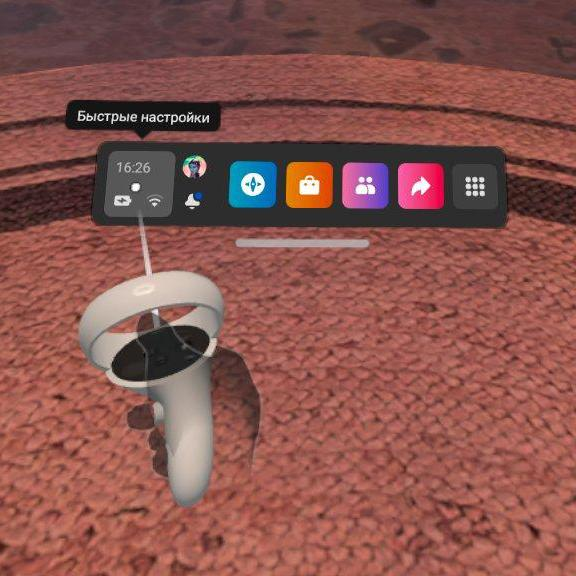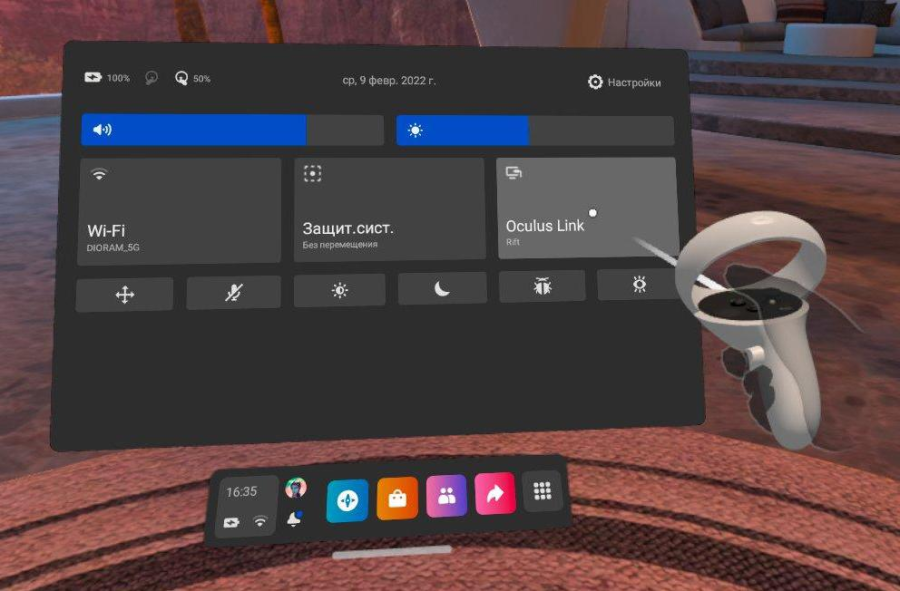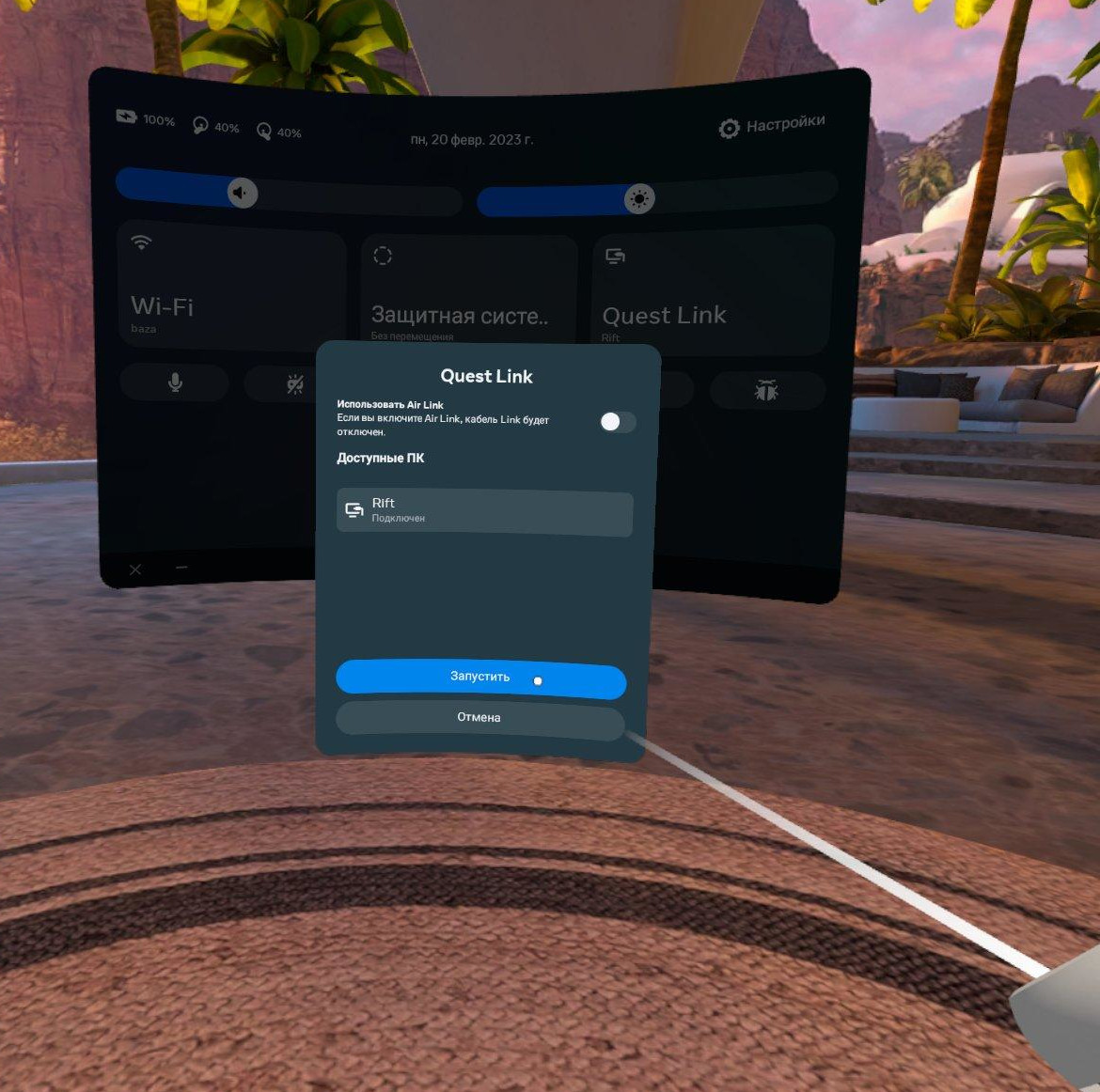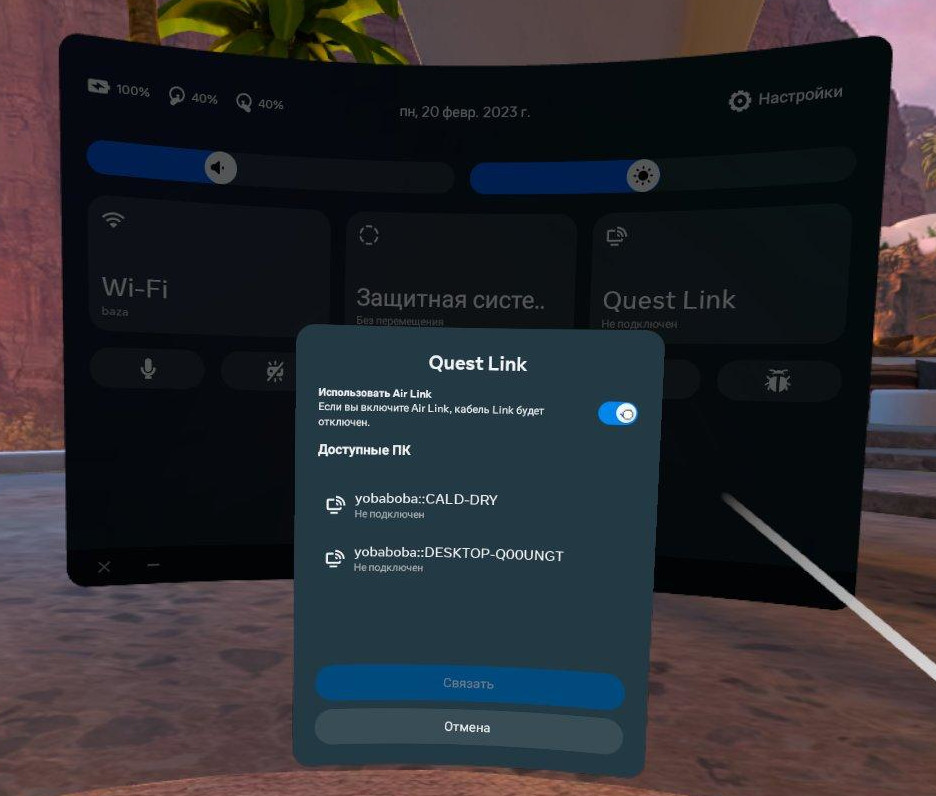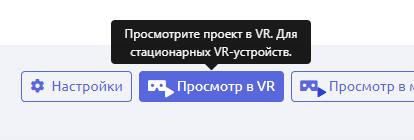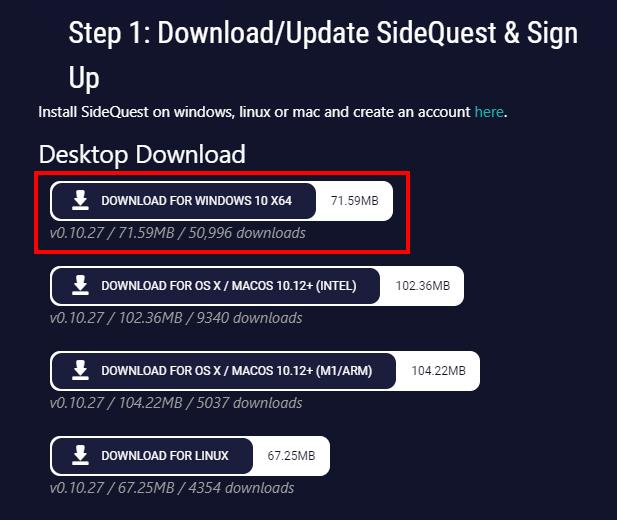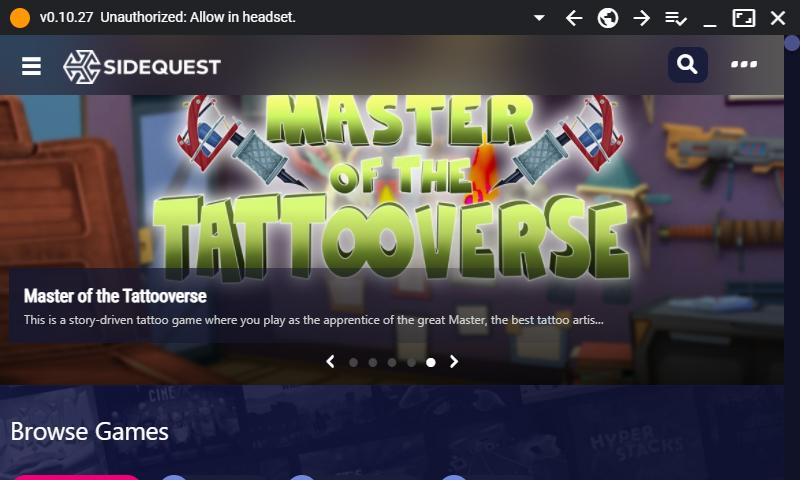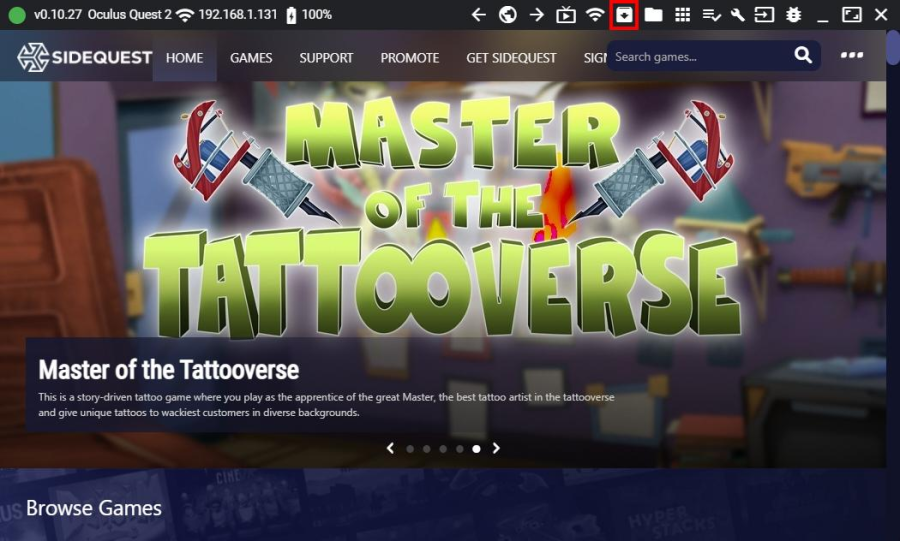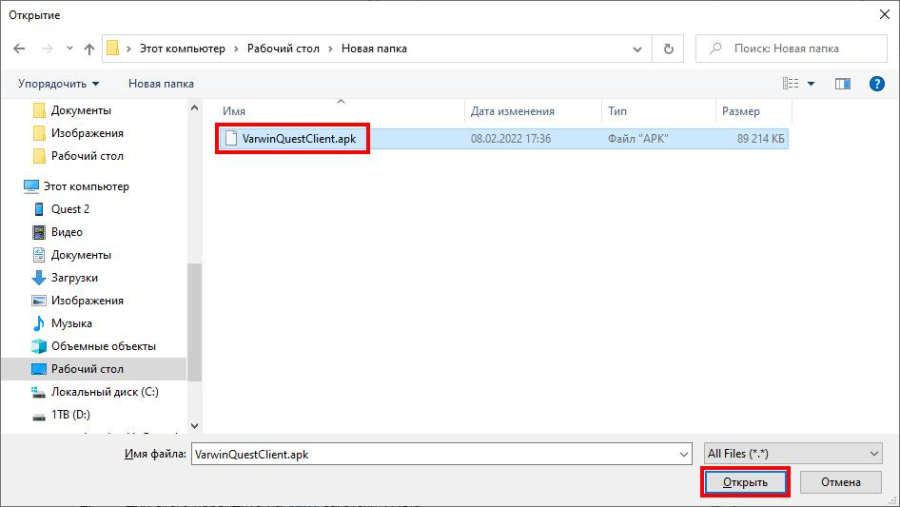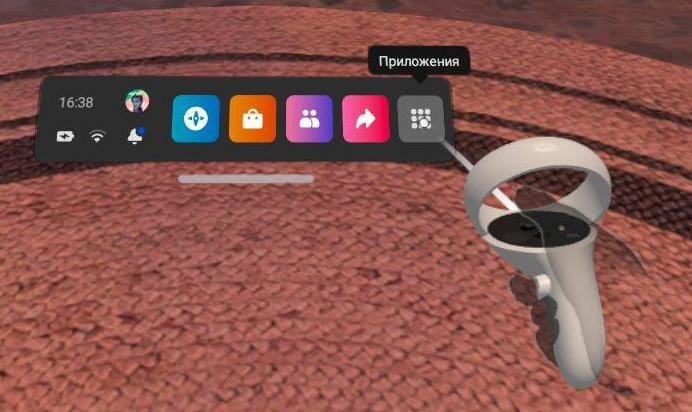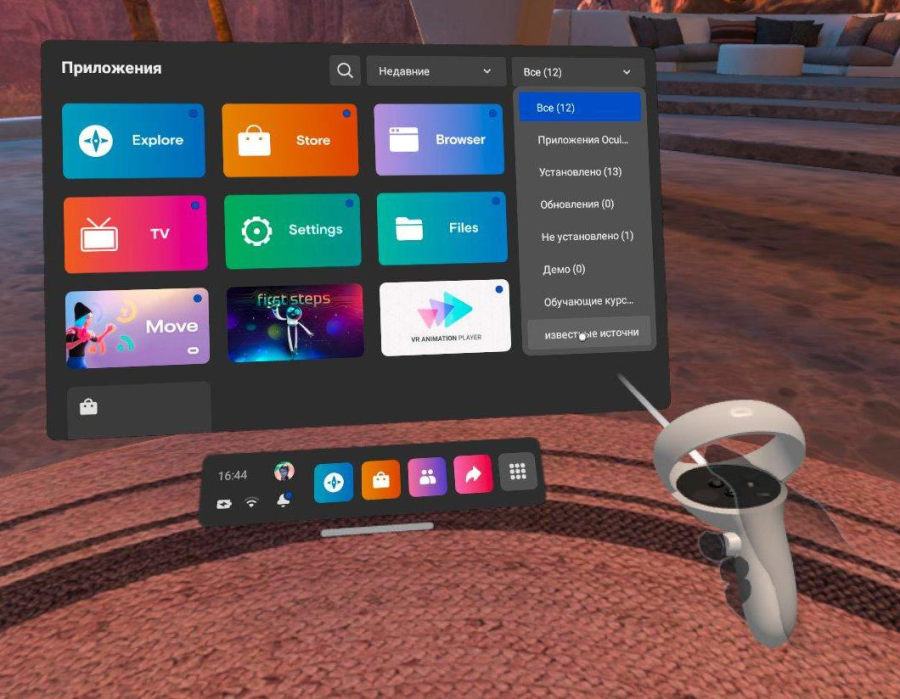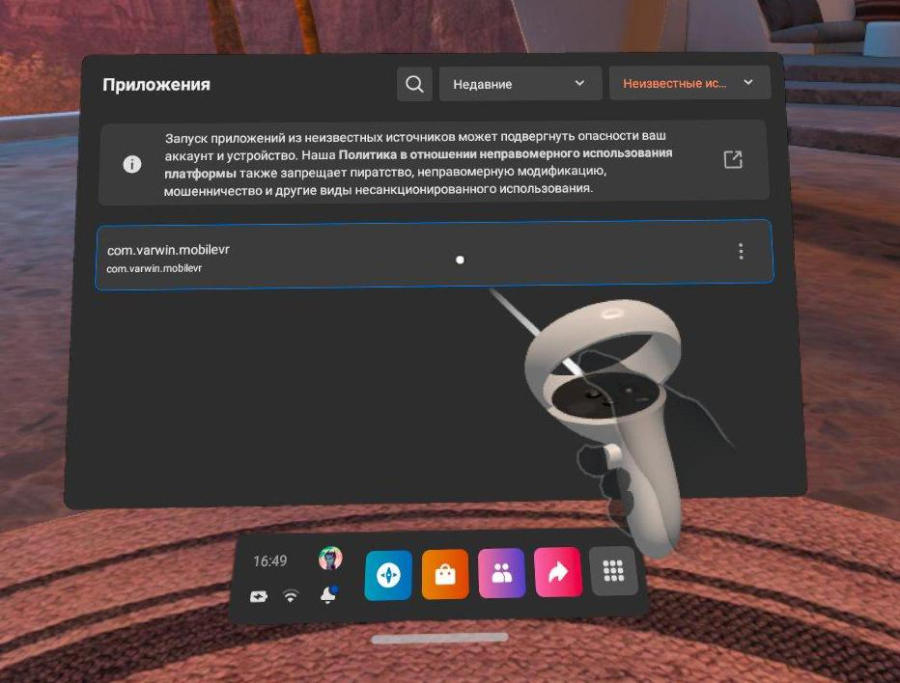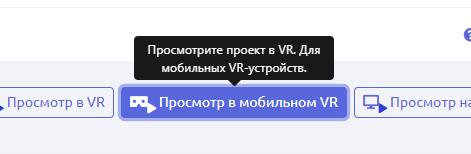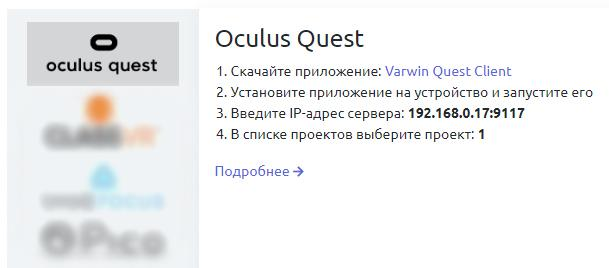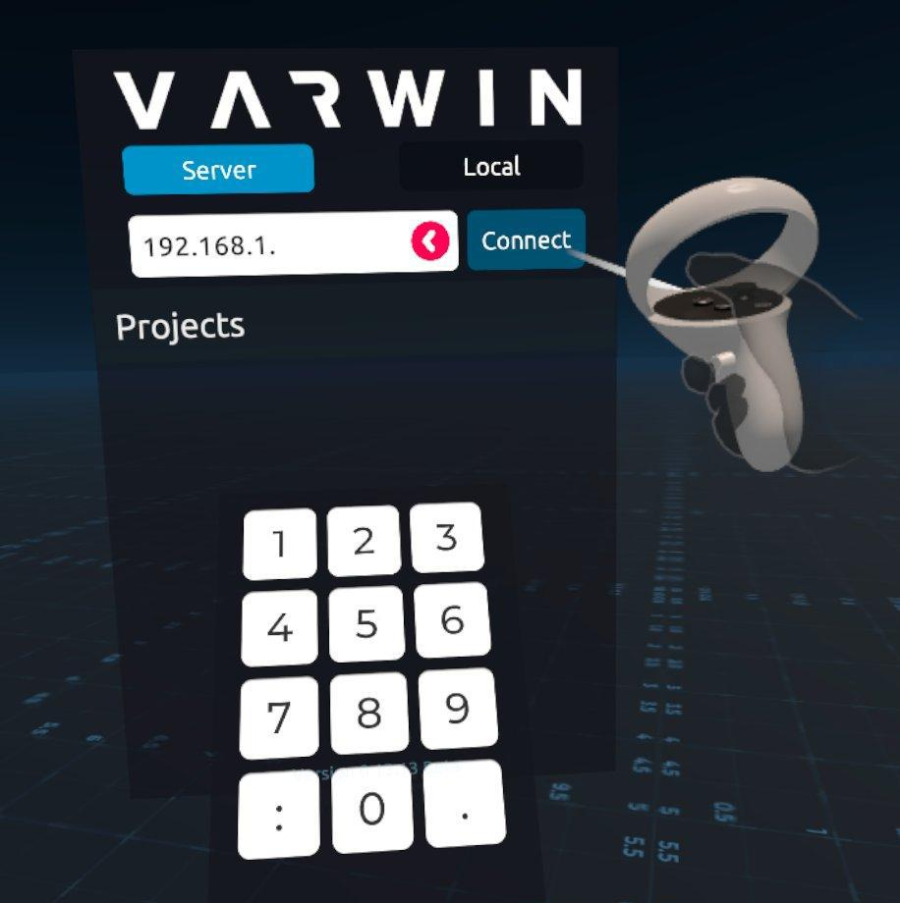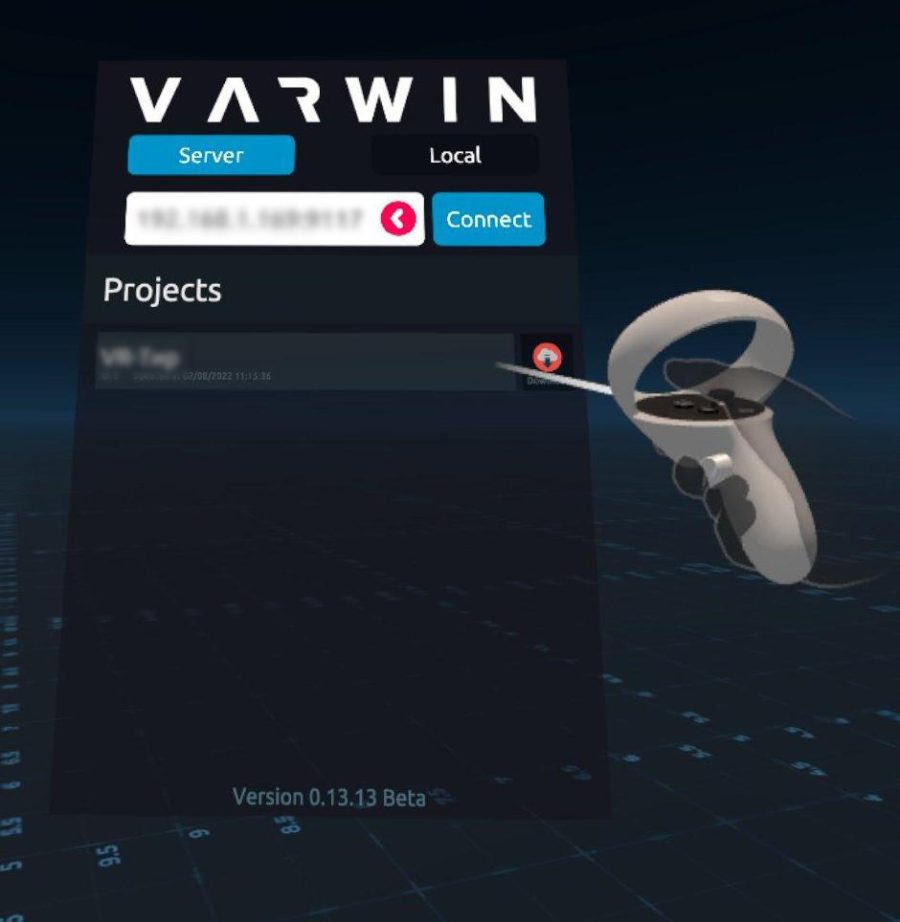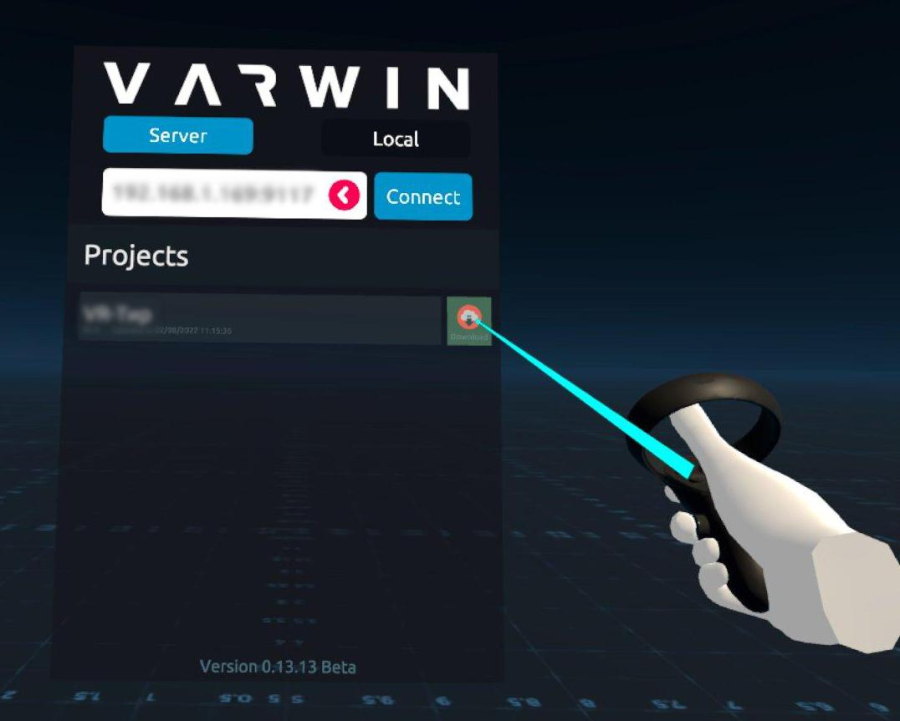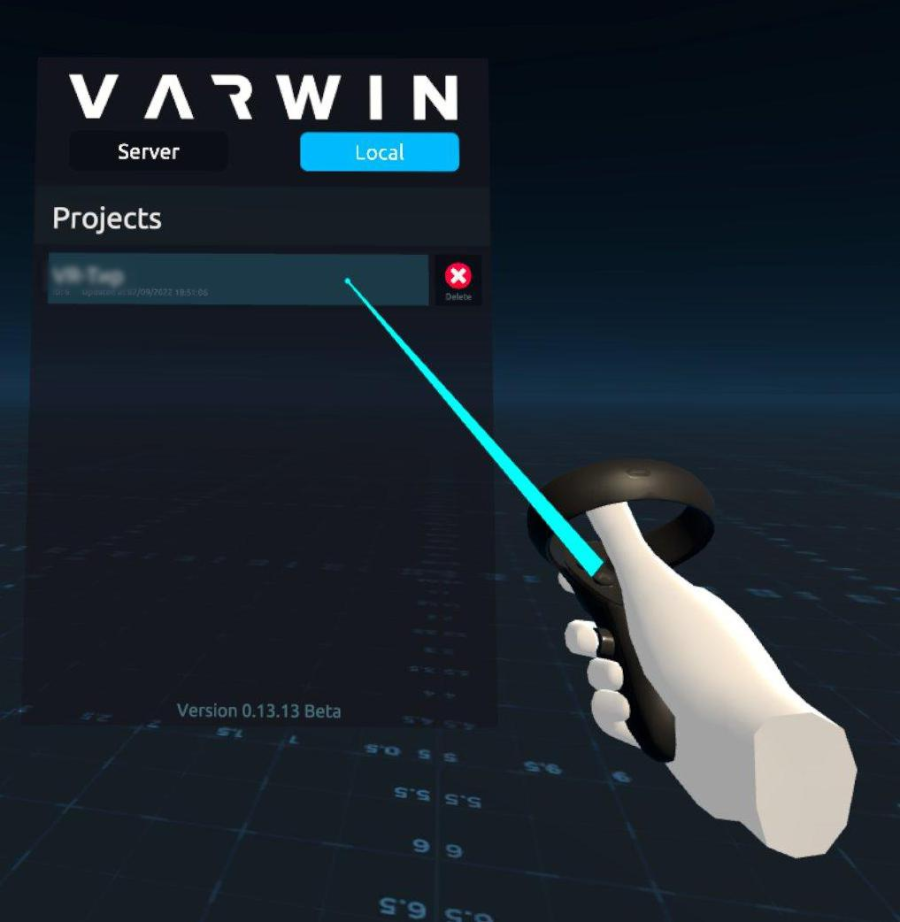Содержание статьи (кликабельно)
- 1 Санкции и блокировки + обновление шлема в 2022-м
- 2 Регистрация на Мете*
- 3 Регистрация на Фейсбуке*
- 4 Ставим приложение Oculus на смартфон
- 5 Распаковка
- 6 Настройка ремешка
- 7 Первое включение
- 8 Установка приложений и игр из магазина Oculus
- 9 Ставим на ПК софт для работы с Oculus Quest 2
- 10 Про Wi-Fi и роутеры для беспроводной игры с ПК
- 11 Что лучше: Air Link или Virtual Desktop
- 12 Работа Oculus Quest 2 по беспроводу через Oculus Air Link
- 13 Работа Oculus Quest 2 через Virtual Desktop (по беспроводу с ПК)
- 13.1 Привязка карты к Oculus-акаунту
- 13.2 Какой Virtual Desktop купить?
- 13.3 Стрим игр с ПК по Virtual Desktop
- 14 Подключение шлема к ПК через кабель и работа по Oculus Link
- 15 Установка сторонних приложений на Oculus Quest 2
- 15.1 Бонус: работа SideQuest по беспроводу
- 16 На закуску — обзор возможностей Oculus Quest 2
- 17 И важный бонус — что не стоит делать со шлемом!
- 18 Подводя итог
В этой статье я расскажу, что делать сразу после того, как вы купили Oculus Quest 2. Тут будет много видосов с гайдами (моими в том числе), полезных ссылок и личного опыта. Приступим.
Большой видео-комментарий, который снова вернет вас в эту статью)
Your Browser does not support Iframes.
Кроме того, я собрал большой плейлист для новичков, который вам стоит посмотреть, с роликами из этой статьи и не только.
ВАЖНОЕ ЗАМЕЧАНИЕ: на том же 4PDA народ прямо после распаковки шлема начинает его зачем-то блочить от обновлений, прошивать, откатываться на старые прошивки, ковырять системные настройки и так далее. Т.е., чел вообще не видел VR, но, уже лезет чего-то там ломать, потом, аАААА помогите, у меня не работает%%!! И вобще ваш квест глючное г@вно. В итоге, в лучшем случае что-то ломают, в худшем хз, что они получат после очередной обновы. Возможно, кирпич. Почему никому не приходит в голову ковырять Плейстейшен после покупки? Oculus Quest по сути та же консоль.
IMHO, всё это ненужные танцы с бубном. Берите и наслаждаетесь шлемом в том виде, в каком он есть. Даже на старте у вас куча бесплатных игр прямо на Квест, много чего есть на Сайдквесте, в Steam так же есть бесплатные VR игры. Вместо изучения этого всего народ лезет пиратить, блочить телеметрию и т.п. Большая часть проблем у народа как раз с пираткакми и вот этим всем гемором, которым я вобще не занимался, например, т.к. не имеет смысла. По факту годных игр в VR не так много, а региональные цены в Стиме без проблем позволяют скупить это всё за пару распродаж и не заниматься фигней.
Если вам не нравится политика Фб, просто не покупайте этот шлем. Т.к. пиратство однажды всё равно прикроют, как и на консолях. К этому нужно быть готовым заранее. Теперь приступим к настройке.
Санкции и блокировки + обновление шлема в 2022-м
ВАЖНО: В настоящее время Фб/Мета * в РФ блокируется, так что, возможно, после покупки шлема у вас ничего не сможет обновиться. Читайте про впн на 4PDA, там это обсуждают несколько последних месяцев.
И вообще, посмотрите это:
Your Browser does not support Iframes.
Так же можете посмотреть этот ролик, где я в общих чертах рассказываю про обновление Квеста:
Your Browser does not support Iframes.
ВАЖНО: Начиная с 23 августа 2022-го года для Quest 2 и других шлемов Oculus Мета* вводит свои мета-аккаунты, вместо аккаунтов Фейсбука*, которые требовались раньше. Инфу про ФБ я пока оставляю, т.к. возможно, у вас где-то еще старое ПО, и не везде можно будет залогиниться новым мета-аккаунтом, про регу мета-аккаунтов будет далее
Регистрация на Мете*
ВАЖНО: Скорее всего, вам понадобится VPN везде, где вы будете логиниться — на телефоне, на ПК, на шлеме, хотя, у меня на шлеме после привязки аккаунт обновился с Фб на Мету без включения VPN
С 23-го августа 2022-го на Quest 2 можно использовать аккаунты Мета*, не связанные с Фейсбуком. Статья в блоге Oculus (англ.), и ссылка на регистрацию для новичков. Просто регаете там аккаунт, запоминаете его данные и далее используете их в приложении Oculus, про которое я расскажу далее.
Мой подробный ролик:
Your Browser does not support Iframes.
Регистрация на Фейсбуке*
Если у вас на шлеме или на ПК софт ниже 43-й версии, то, вам всё еще нужен будет аккаунт Фб), потому я пока оставляю этот раздел. Но, лучше обновите всё, что можно и сразу регайте аккаунт Меты*, про который я рассказываю выше
Первое, что нужно сделать — зарегистрироваться на Фб, т.к. для работы Oculus Quest 2 вам понадобится уже именно аккаунт ФБ, а не Oculus.
Я не буду описывать процесс регистрации (там всё просто), но, от себя добавлю, что в идеале стоит вводить свои реальные данные и фотку, т.к. есть вероятность, что ваш новый акаунт могут принять за бота и забанить. Далее, в настройках приватности Oculus вы сможете скрыть свои настоящие фамилию и имя и отображать для других игроков только свой ник.
Более того, многих новорегов из «первой волны», купивших шлем и создавших акаунт только ради него, ФБ успешно банил, так что, не стоит с ним шутить. Если уж вы купили их шлем — будьте любезны соблюдать и их правила.
К тому же, возможно, потом вы что-то захотите купить в магазине Oculus (а вы захотите купить Virtual Desktop как минимум) и вам нужно будет привязывать карту, и тут снова хорошо бы, чтобы эти данные совпадали с вашими введенными данными на ФБ. Да и доказать, что вы реальный человек, будет проще. У меня был старый десятилетний акаунт и даже полтинник друзей там висит, пока бан не прилетал.
Если у вас уже есть аккаунт Oculus — вы можете привязать туда профиль ФБ, сделать это можно тут, в приложении с ПК или на сайте Окулуса, в разделе настроек (внизу слева):
Добавляем акаунт ФБ в Oculus
Тут надо понимать, что добавление акаунта ФБ в Oculus это еще не связывание. Связать их вам предложат позже, точнее, не связать, а целиком перейти на акаунт от ФБ (тут без вариантов). Мне предложили, когда я зашел на сайт Oculus, вам может выскочить табличка в приложении на ПК или при входе на сайт, вобщем, ее точно не пропустите.
Ставим приложение Oculus на смартфон
Да, для первичной настройки шлема вам обязательно нужно приложение Oculus, да и потом с него удобно, например, смотреть удаленно заряд шлема и свою библиотеку игр.
Качаем тут, не смотрите, что там низкий рейтинг, это народ бомбит от обязательной привязки Oculus к Фб. Ну, либо сами ищете в ПлейМаркете по запросу «Oculus», оно будет первое по идее. После того, как вы его установите, логинимся в него либо акаунтом ФБ, либо Окулусом (если он уже был), оно предложит их связать по идее, в любом случае, в итоге вы окажетесь там через акаунт Фб и далее уже будете входить через него.
С 23 августа 2022-го там теперь можно войти и через Фб, и через Инсту и просто по мылу, через аккаунт Меты*, про который я писал выше.
После этого, первое, что вам надо сделать — это настроить приватность.
Ищем в нижнем меню «Настройки», далее «Настройки конфиденциальности» и там выбираем, кто будет видеть ваше имя с ФБ, вариант «Только я»:
Настраиваем приватность
Во, теперь никто не знает, что вас зовут Вася Пупкин. Теперь телефон на время можно отложить.
Распаковка
Тут всё банально, внутри вы увидите что-то вот такое (или гречку, если не повезет):
Комплект с Oculus Quest 2
Не забудьте выдернуть из контроллеров пластиковые штуки, которые закрывают батарейки, они уже внутри вставлены, не стоит искать их отдельно.
Так же, снимаем с линз транспортировочные пленки и НЕ ПРОТИРАЕМ ЛИНЗЫ СПИРТОМ, т.к. там пластиковые линзы. Для протирки подойдет тряпочка из микрофибры для очков, в оптике посмотрите, можно ее слегка смочить водой или просто подышать на линзы:
Защитные пленки на линзах
Кроме того, шлем желательно зарядить, т.к. сразу после запуска он начнет качать обновление, и если оно прервется на самом интересном моменте, ну вы поняли… Для этого возьмите зарядку и вставьте мелкий разъем в плоское гнездо слева на шлеме (оно там одно, не заблудитесь). Если всё ок, справа должен загореться оранжевый огонек, когда он станет зеленым — шлем можно снимать с зарядки.
ВАЖНО: для родной зарядки вам понадобится переходник с американской розетки на нашу, в комплекте он не идет, вот для такой:
Вилка на родном зарядном устройстве Oculus Quest 2. Тут же можно глянуть и характеристики зарядного блока
К счастью, у меня нашлось аж два таких переходника, видимо, от старых китайских телефонов, но, я вообще не пользовался родной зарядкой. Если у вас есть нечто с Type-C на конце, (например, у меня подобная зарядка идет с телефоном Redmi Note 9 Pro) то вы вполне можете это использовать. Правда, тут надо понимать, что скорость зарядки будет как у родного блока — примерно процент в минуту. Быстрая зарядка не поддерживается.
ВАЖНО: в инструкции Oculus написано заряжать устройство только родной зарядкой. Так что, сторонние вы используете на свой страх и риск, я не причем, если что)
Большой видос про зарядку Quest 2 и всё, что с этим связано:
Your Browser does not support Iframes.
После того, как шлем позеленел — его можно включать.
Настройка ремешка
А это важно. Когда надели шлем на голову, попробуйте, как он прилегает к лицу, поэкспериментируйте с резинками сзади. Там будет два таких бочёнка, их можно тягать вроде как лямки на рюкзаке. И посмотрите вот это видос, там на инглише, но суть ясна:
Your Browser does not support Iframes.
Первое включение
В общем и целом, там всё ясно и логично. Запускаем шлем плоской кнопкой справа, она там одна. Длинное нажатие включает или выключает шлем, короткое нажатие гасит экран. После того, как шлем включится и вы наденете его, вам будет предложено отрегулировать ваше межзрачковое расстояние. Для этого подвигайте линзы, обе одновременно в разные положения, по умолчанию они стоят в положении «2»:
Положение, в котором находятся линзы, показано механическим индикатором между линз
Совет: даже если вы знаете свое межзрачковое, проверьте все три положения, возможно, в каком-то из них вам будет комфортнее. Я пробовал все три, остался на втором, на третьем по четкости вроде всё то же, но уже видно края экранов и это несколько мешает. У меня 64 мм.
Если картинка в шлеме всё равно мутная, проверьте, что шлем у вас надет удобно и вы смотрите точно в центр линз. Муть по краям вполне допустима, но общую часть вы должны видеть четко.
Далее, шлем предложит вам запустить приложение на телефоне и сам спарится с ним. Не забудьте для этого включить Bluetooth на телефоне. Если что-то пойдет не так, шлем на экране покажет вам пин-код, который нужно будет ввести на смарте для сопряжения. Но, у меня он сам всё увидел.
Кроме того, в какой-то момент шлем попросит вас пароль от вашего Wi-Fi и после этого начнет обновление, на этом моменте его можно снять. Когда закончит, он булькнет.
Так же посмотрите эти два стартовых видео, там всё просто. Первое от Oculus:
Your Browser does not support Iframes.
И второе — от западного обзорщика, там с середины ролика прямо по факту показано, что он видит на экране и что при этом делает в реальности:
Your Browser does not support Iframes.
Вообще, следуйте подсказкам, там всё просто. По итогу у вас должна запуститься демка: «Первые шаги«, которая и покажет вам основные механики взаимодействия в VR. После этого можно считать, что процесс настройки шлема завершен.
Установка приложений и игр из магазина Oculus
После того, как вы разберетесь с первой демкой, у вас возникнет логичный вопрос: что дальше? Дальше ставим на наш новый шлем кучу бесплатных приложений и игр из магазина Oculus. Сам список я сделал в отдельном посте, почитайте его.
Мой краткий видео-обзор на 15 минут, что у меня установлено:
Your Browser does not support Iframes.
ВАЖНО: Не забывайте подписываться на мой ютюб-канал, там бывает интересно.
Любое из приложений, описанных там, вы можете найти поиском в магазине Oculus прямо в шлеме, однако, можно поступить удобнее. Всё, что вам понравится из поста, вы прямо на сайте Oculus добавляете в свой список желаемого:, это вот тут (если вы читаете это всё с телефона — там при чтении поста вас будет перекидывать в мобильное приложение Окулус, и там можно сделать тоже самое):
Добавляем игру в вишлист
Когда набьете список интересным, идете в шлем, и открываете его вот тут, после чего скачиваете отсюда всё, что вам нужно, жмем левую кнопку со значком Oculus и далее вот:
Вишлист на Oculus Quest 2
Дальше кликаете по каждому из приложений и оно становится в очередь на закачку. Изучите тот пост, там надолго хватит) .
Важный ролик про покупку игр и приложений для Квеста:
Your Browser does not support Iframes.
Ставим на ПК софт для работы с Oculus Quest 2
Если вы хотите от вашего шлема большего (а вы же хотите?), его можно подрубить к ПК, чтобы играть в большие ПК игры.
Она и правда важная
Каким бы способом вы не играли с ПК в Квесте: провод (Oculus Link), или беспровод (Air Link, Virtual Desktop, ALVR или даже RiftCat) — вам необходимы две вещи.
Прежде всего, убедитесь, что ваш ПК подходит для VR и скачайте софт Oculus (синяя кнопка под разделом Oculus Link). Там будет 10-15 гигов, которые оно займет на диске С.
Так же, установите Steam VR, он нужен практически для всех VR игр из Steam.
Важно: на сегодня (ноябрь 2021-го) Oculus гарантирует работу своего софта только на «Десятке», на Windows 11 оно тоже работает, но, судя по 4PDA — с глюками. Так что, я бы не спешил обновляться. А, если обновились и что-то пошло не так — вероятнее всего, это проблемы новой Винды.
Про Wi-Fi и роутеры для беспроводной игры с ПК
Для начала убедитесь, что у вас более-менее шустрый Wi-Fi, рекомендуется роутер с поддержкой стандарта АС (5 ГГц) и проводное соединение с ПК. Если ПК у вас так же подключен к роутеру по вайфаю, то лучше подрубить его кабелем. Для приемлемой работы Air Link или Virtual Desktop вам понадобится канал от 40 Мбт/с и до бесконечности. И вообще, почитайте эти советы по оптимизации Wi-Fi сети.
Или — посмотрите видео-версию на двадцать минут:
Your Browser does not support Iframes.
Как замерять скорость между ПК и мобильным устройством, я подробно рассказываю вот тут. Проделайте это, если она будет хотя бы выше 40 Мбт/с — надежда есть, если нет — роутер придется обновлять, скорее всего.
Если будете брать новый роутер — берите сразу с поддержкой Wi-Fi 6 (стандарт АХ), т.к. шлем уже умеет с ним работать. Но, я пока вобще сижу на своём стареньком Арчере С20.
Я всё же обновил роутер на Xiaomi Redmi AX5, подробнее можно почитать тут.
Предположим, что у вас всё хорошо. Что дальше.
Что лучше: Air Link или Virtual Desktop
Ответ — у меня на ютюбе)
Your Browser does not support Iframes.
Работа Oculus Quest 2 по беспроводу через Oculus Air Link
ВАЖНО: Я предполагаю, что софт Oculus из предыдущего пункта и Steam VR у вас уже установлены. Это для тех, кто просто прыгнул сюда из меню и будет потом тупить, почему что-то не работает.
Это — самое вкусное, работа Квеста с ПК без проводов. Совсем.
В апреле 2021-го Oculus таки выпустил свое официальное решение для беспроводной игры с ПК. Покупать Virtual Desktop, про который вы узнаете далее, теперь особого смысла не имеет (вроде бы, по крайней мере, я не вижу у него никаких преимуществ перед бесплатным Air Link).
Фактически, через Air Link ваш Oculus Quest 2 будет определяться, как обычный проводной шлем. Т.е. как при подключении по проводному Линку, только без проводов. Есть мнение, что через Air Link нельзя играть в игры из Steam (откуда оно взялось?), это не так. Через Air Link можно играть во все игры, в которые можно играть на проводных Окулусах. Причем во многие даже без запуска Steam VR.
На момент, когда я это пишу, Air Link еще в тестовой версии, но, со дня на день его выпустят для всех, у кого шлем и софт на ПК обновились до 28-й версии прошивки.
Однако, вчера я его уже потестировал, как и многие другие, и вот что я вам могу сказать в сравнении с Virtual Desktop:
- картинка в нем лучше, меньше артефактов сжатия, хотя, они по прежнему есть;
- он совместим со всем, что я запускал, и с чем были проблемы на Virtual Desktop. Например, окулусовая Батлзона работала только через Инжект, Медиум выдавал ошибку видеодрайвера и вообще не запускался, а в Штормланде на лоу-настройках Virtual Desktop интерфейс сканера был перекошен в левую сторону. Через Air Link все эти проблемные приложения запускаются с полпинка и работают как задумано. Прощай список совместимости с Virtual Desktop;
- он меньше грузит видюху и более производительный, по крайней мере в играх, запускаемых напрямую через Oculus SDK. Например, уже упомянутый Штормланд на медиум-настройках у меня лагал и двоил картинку, теперь же я играю на ультрах и она более плавная (как ни странно). Тоже самое с ETS2, (и ATS тоже) если его запускать напрямую через Oculus SDK минуя Steam VR (дописать в свойствах запуска ключ «-oculus»). Всё это возможно благодаря окулусовой магии под названием ASW, их крутому алгоритму репроекции, который с Virtual Desktop не дружил. Да, картинка теперь не двоится, но, там есть артефакты иного рода, например, временами киселит края объектов, но, это меньшее из зол, если у вас слабая карта вроде моей 1060-й на 6 гигов. Более подробно про ASW можно узнать из этого ролика:
Your Browser does not support Iframes.
- ах да, Air Link бесплатный, а Virtual Desktop стоит 20 баксов.
Мини-гайд мой же:
Your Browser does not support Iframes.
ВАЖНО: Начиная с 34-й прошивки в шлеме при сопряжении по Air Link оно должно просить подтвердить код, который вы увидите на ПК. Это нормально. Начиная с 37-й прошивки на ПК галочка Air Link из софта вообще пропала, это тоже нормально. Она больше не нужна, всё работает и так.
Как включить? Убедитесь, что у вас и на ПК и в шлеме 28-ая прошивка и выше. На ПК кнопка должна быть в
Настройки -> Бета
Ищите Air Link здесь
ВАЖНО: Когда включен Air Link — не работает обычный Линк!
В шлеме эта штука должна быть в экспериментальных функциях. После этого Air Link появится в меню быстрых действий и вы сможете запускать его в любой момент:
Активируем Air Link в шлеме
ВАЖНО: Начиная с 41-й прошивки эта галочка превратилась в две галочки. Основная переехала в раздел настроек «Система» и называется там «Quest Link», а галочка Air Link теперь на самом экране связывания с ПК. Я сделал про это короткий ролик, так что, если у вас нет Air Link в экспериментальных настройках — не пугайтесь, это прогресс:
Your Browser does not support Iframes.
Настроек минимум. Это битрейт, я оставил динамический по дефолту с лимитом в 100 Мбт/с, как оно само и установило:
Как я не менял эти параметры, почему-то изменений не заметил
Ну а разрешение и герцовку можно установить в приложении Oculus на ПК, нажав на ваш шлем, там будут расширенные настройки (больше скринов, где это найти — в этой статье):
Выходит, автомат на моей системе поставил разрешение немного выше, чем это было на Oculus Rift S
И снова же, я тут не стал ничего менять, как оно автоматом поставилось, так пусть и будет. Возможно, потом народ наклепает гайдов про улучшение производительности, но, со своей картой хорошо, что оно работает хоть так.
Совсем забыл, если у вас старая видюха, то, вам имеет смысл включить ту самую ASW. Для этого идем сюда:
C:\Program Files\Oculus\Support\oculus-diagnostics\
Запускаем OculusDebugTool.exe и ставим ASW на авто, если это у вас не сделано:
Активируем ASW
При этом, в Steam VR вам наоборот нужно будет отключить режим репроекции и сглаживание движения, если они есть, т.е, должно быть вот так:
Отключаем репроекцию в Steam VR
Взиимосвязь всех этих четырех настроек я показываю в отдельном видео:
Your Browser does not support Iframes.
Кроме того, вам будет полезно глянуть, как запускать игры в VR через Air Link — вот моё подробное видео, в котором я досконально разобрал этот вопрос:
Your Browser does not support Iframes.
И прямо отдельный ролик — про запуск игр из Steam VR:
Your Browser does not support Iframes.
Бонус-трек:
Your Browser does not support Iframes.
Собственно, это всё, что вам надо знать про Air Link. И снова же, если что-то тупит и работает не так, как надо — посылаю вас в статью с проблемаи на втором Квесте, про оптимизацию сети там тоже есть.
Как показала практика, не у всех по Air Link всё так же хорошо, как у меня. Если это так, ваш вариант — платный Virtual Desktop. Читайте его далее.
Работа Oculus Quest 2 через Virtual Desktop (по беспроводу с ПК)
Если у вас по каким-то причинам не работает или глючит Air Link, можете попробовать купить Virtual Desktop, возможно, с ним дело будет лучше. Хотя, сам я им после выхода Air Link вообще перестал пользоваться, выше я писал, почему.
Сделал большой ролик про Virtual Desktop. Как что поставить, как работает, как настроить, как запускать игры:
Your Browser does not support Iframes.
ВАЖНО: к сожалению, не все игры совместимы с Virtual Desktop. Если вы решите играть через него, особенно в какую-то одну игру, убедитесь, что она работает через Virtual Desktop. Вот список совместимости с комментариями. В 99% всё будет хорошо, но, иногда бывают исключения. Убедитесь заранее.
Привязка карты к Oculus-акаунту
Перед покупкой вам нужно привязать карту к магазину Oculus. Я делал это через сайт, предварительно авторизовавшись на нем, вот тут. У меня привязана карта с Яндекс-Денег (нынешние Ю-мани, кто придумал это название?), и с ней, а это уже вторая — проблем нет. Но, читал, что у народа бывают случаи бана карт. Помните, я в начале статьи писал, чтоб регались на реальное имя в ФБ? Так вот, юзайте СВОЮ КАРТУ! Ни папки-мамки, ни взял у друга, а именно свою, с данными, совпадающими с ФБ. Так вероятность бана карты уменьшается (в теории).
При первичном добавлении карты с вас спишется доллар и тут же вернется, это нормальная процедура:
Oculus и ЯД гоняют мой доллар туда-сюда
Совет: если у вас ЯД/Юмани и вы часто юзаете баксы, имеет смысл подключить мультивалютность за 90 руб/мес. Так я сэкономил на покупке с Амазона, например.
Какой Virtual Desktop купить?
Дальше вам нужно купить ВЕРСИЮ Virtual Desktop ДЛЯ КВЕСТА! Не из Стима, не для Рифта, именно для Квеста, всё это разные версии и они не совместимы между собой.
Большой ролик, почему так:
Your Browser does not support Iframes.
Вот эта версия, она стоит двадцать долларов но поверьте, если всё заработает, это будет ваша лучшая покупка в магазине Oculus.
Кроме того, вам понадобится скачать клиент для ПК (клац), там большая оранжевая кнопка — не промахнетесь, и запустить его, и в поле ввода ника ввести свой ник от Окулус, для которого куплен шлем:
Настройка Virtual Desktop на ПК
Собственно и всё, теперь вы можете, запустив в шлеме Virtual Desktop, видеть свой рабочий стол на ПК! Но, на самом деле, это не совсем всё, самое интересное впереди.
Стрим игр с ПК по Virtual Desktop
ВАЖНО: с 25 февраля 2021-го функционал стрима с ПК добавился в версии в оф. магазине Oculus и по идее, теперь с Сайдквестом возиться не нужно. Просто ставите стример на ПК и подключаетесь через Virtual Desktop прямо из Квеста.
Если всё сделано верно, то при запуске сервера Virtual Desktop на ПК и запуске Virtual Desktop в Квесте вы увидете помимо раб.стола еще и вот такое меню с играми — третья вкладка сверху:
Как видите, тут даже есть игры с Рифта, которые у вас установлены на ПК
А далее — запускаем любую игру, открывается Steam VR, за ним игра, ну и играем)
Если что-то непонятно, посмотрите этот видос от ТиТ VR, тем более, что сам я Virtual Desktop не юзаю с выхода Air Link:
Your Browser does not support Iframes.
И еще, если вы фанат Virtual Desktop, гляньте вот это моё видео, может быть, узнаете что-то новое:
Your Browser does not support Iframes.
ВАЖНО: если у вас тупит Virtual Desktop или игры при стриме с ПК, обязательно почитайте вот эту подробную статью с решением проблем на Oculus Quest 2.
Подключение шлема к ПК через кабель и работа по Oculus Link
Для тех, кому по каким-то причинам не зашел беспровод. Хотя, многие на форуах пишут, что картинка по Линку и по Air Link уже практически не отличается и разница не стоит того, чтобы терпеть неудобства провода.
Очевидно для этого вам понадобится кабель. Подойдет любой, даже USB 2.0, главное, чтобы на втором конце был разъем Type-C (как у родной зарядки).
Родной кабель тоже подойдет, но он короткий, всего метр. В лучшем случае его хватит для забрасывания приложений на шлем через СайдКвест (про это далее), полноценно играть с ним не получится — из-за длины.
Я брал для Линка вот этот пятиметровый кабель с Алика за косарь, всё работает, скорость по тестам 2,0 Гбт/с. Единственное, он толстый, и чтобы не выпадал, нужно его надежно крепить. В комплекте идет липучка, но лучше — еще несколько найти.
Тест китайского кабеля для Линка
И еще — не экономьте, берите сразу версию кабеля для USB 3.0, т.к. уже на момент написания этого поста доступна пропускная способность для Линка до 500 Мбт/с, которые просто не пролезут в «двойку».
Если денег дофига — можете брать родной кабель за 80 баксов, суть та же, только он тонкий и будет лучше держаться в гнезде.
А дальше: запускаем софт, подрубаем шлем кабелем к ПК в гнездо USB 3.0 или 3.1, даем разрешение на работу с ПК в самом шлеме и наслаждаемся процессом.
Вот подробный видос от ТиТ VR на русском языке:
Your Browser does not support Iframes.
Самое прикольное, что у меня Линк в какой-то момент перестал работать, хотя, в первый вечер всё точно работало. Подключаешь его к ПК, в шлеме даешь разрешение на работу Линка, он тут же пишет, что ПК отключен и всё. Хотя, при этом в софте Oculus шлем и тачи видятся, как Oculus Quest 2. Как это побороть, я не нашел, да и не искал сильно, т.к. перешел полностью не беспроводную игру через Virtual Desktop, чего и вам желаю.
Знаю, что проблемы с Линком есть у многих, но есть и те, у кого он работает как часы.
В какие ПК игры стоит поиграть, ссылку я вам уже давал. Ну вот для начала 10 игр, которые стоит глянуть всем и 14 игр, с которых стоит начать изучение VR если вы совсем новичок. Изучайте мои подборки, там тоже надолго.
ВАЖНО: если у вас перестал работать Линк, а вы перед этим играли по Air Link — вырубите его, они мешают друг другу.
Установка сторонних приложений на Oculus Quest 2
Этот шаг нужен вам, если вы хотите ставить приложения из альтернативных магазинов типа СайдКвеста. Изначально этот пункт шел раньше, чем пункт про Virtual Desktop, так как, его нужно было патчить с помощью Сайдквеста, но, теперь это уже не нужно. Однако, в Сайдквесте ведь не только тот патч был, но и есть другие интересные штуки, так что, в любом случае оно может вам пригодиться..
ВАЖНО. всё дальнейшее вы делаете на свой страх и риск. Какие-то из приложений, которые вы можете ставить, вполне могут нарушить политику Oculus и привести к бану вашего фб-акаунта (но, пока не приводили вроде бы).
ВАЖНО 2: сама по себе установка APK на ваш шлем не является пиратством или нарушением чего-либо. Тем более, что в том же Сайдквесте куча бесплатного контента, который ничего не нарушает. Ну, и вы сами можете быть разработчиком и тестировать на шлеме дичь вроде той, что делал я. Пиратство — это установка платных игр бесплатно. Сам я этим не занимаюсь, и обычно покупаю то, что нужно.
ВАЖНО 3: С 21 октября 2021-го года все разработчики должны подтверждать свой акаунт, т.е., либо привязать к Фб (который связан со шлемом) телефон (и настроить там двухфакторную авторизацию), либо привязать к Oculus платежное средство (карту, например). Проверить статус акаунта можно здесь, ну, и моё короткое видео об этом:
Your Browser does not support Iframes.
ВАЖНО 4: На данный момент (март 2022-го) оплатить что-либо в магазине Oculus ру-картами нельзя. Так же, нельзя привязать карту для верификации разработчика. Что с этим делать — пока не ясно. У старых пользователей всё работает, а вот новые, видимо, могут этот режим и не активировать. Ну, либо искать карту западного банка.
ВАЖНО 5: В настоящее время эта информация может быть неактуальна, более подробно про режим разработчика можно почитать на 4PDA
Итак, что нужно сделать.
- Сначала, залогинившись на сайте Oculus вашим ФБ акаунтом, регистрируем свою организацию, вот тут. Придумайте какое-то уникальное название, примите правила использования и нажмите «Готово».
- Скачайте СайдКвест и установите его на свой ПК.
- В мобильном приложении Oculus выберете ваш шлем в настройках и активируйте в нем «режим разработчика»:
Настройки -> Дополнительные настройки -> Режим разработчика
- После этого перезагружаем шлем долгим нажатием клавиши включения.
- При запущенном СайдКвесте подключите шлем к ПК с помощью кабеля, после этого дайте внутри шлема разрешение на подключение к ПК (там будет два запроса!).
- Если всё верно, то в левом верхнем углу Сайдквеста вы увидите зеленую иконку:
СайдКвест работает верно
- Теперь вы можете ставить всё, что есть в магазине Сайдквеста на ваш шлем.
- При первом запуске приложений в шлеме вам сообщат, что они из неизвестных источников и нужно будет дать согласие на их работу.
- Найти установленные приложения можно тут:
Листать до конца
- Удалять эти приложения можно прямо со шлема, нажав на три точки рядом с их названием.
Там еще есть шаг с установкой Oculus ADB Drivers, но, как я понимаю, теперь СайдКвест ставит их сам, т.к. у меня заработало без них, да и ТиТ в видео о них тоже не говорит. Да, снова гайд от ТиТ VR, вы ж не думали, что я буду свои записывать)
Your Browser does not support Iframes.
Я сделал отдельную подборку с интересными приложениями с СайдКвеста, посмотрите, что я там нашел.
Кроме того, на SideQues-е есть каталог с кастомными окружениями для Квеста, ставятся примерно так же, как и обычные приложения:
Your Browser does not support Iframes.
Бонус: работа SideQuest по беспроводу
После того, как вы настроили SideQuest по проводу, можете проделать вот это:
Your Browser does not support Iframes.
Если кратко: логинимся в SideQuest в шлеме, подключаем кабелем к ПК и в приложении жмем кнопку беспроводного коннекта. После этого шлем должен переподключиться и работать по вайфаю. Минус данного метода — всегда нужно держать SideQuest запущенным на ПК, иначе всю эту настройку делать по новой.
На закуску — обзор возможностей Oculus Quest 2
Мой почти часовой обзор:
Your Browser does not support Iframes.
И важный бонус — что не стоит делать со шлемом!
Your Browser does not support Iframes.
Подводя итог
Вот такой вводный пост, надеюсь, он кому-то поможет. Это уже третий из серии постов про Oculus Quest 2, а будет еще как минимум четыре: про аксессуары, про фишки Oculus Quest 2, про проблемы с ним, а так же — каталог интересных игр с СайдКвеста. Кроме того, есть и статья про трекинг рук на Oculus Quest 2.
ВАЖНО: Обязательно прочитайте статью про частые способы убить ваш новый шлем, возможно, узнаете что-то новое.
Так что, следите за обновлениями сайта, на этом всё.
Другие интересные статьи про Oculus Quest 2:
- Почему я решил обновиться на Oculus Quest 2 с Oculus Rift S
- Какие приложения/игры установить/купить для Oculus Quest 2
- Аксессуары для VR шлема Oculus Quest 2 — что можно докупить?
- Полезные фишки по работе с Oculus Quest 2
- Проблемы с Oculus Quest 2 и способы их решения
- Трекинг рук на Oculus Quest 2: как это работает + список демок
- Интересные игры и приложения из SideQuest для Oculus Quest 2
- Как смотреть видео с ПК на Oculus Quest 2 через SKYBOX
- Firefox Reality — лучший браузер для Oculus Quest 2 и просмотра YouTube в VR
- Разработка приложений под Oculus Quest 2 на Unity
С вами был @pavel419, до новых постов!
*Мета и Фейсбук — организация признана экстремистской, её деятельность запрещена в России

Основные требования: Компьютер и Роутер соединены между собой кабелем со скоростью не менее 1Гб\с Гарнитура подключается к роутеру через Wi-Fi…
Читать далее
Air Link от Oculus позволяет осуществить беспроводное подключение вашей гарнитуры Quest 2 к ПК. Рассмотрим настройки подключения. Как подключить Quest2…
Читать далее
В приложении Oculus для ПК есть возможность регулировать настройки качества изображения и фреймрейта при стриминге в гарнитуру Oculus Qest 2….
Читать далее
Если ваш компьютер соответствует рекомендуемым требованиям для подключения через Oculus Link, можно приступать к процессу связывания ПК и вашего Quest…
Читать далее
Если вы хотите подключить вашу гарнитуру Oculus Quest 2 к ПК по проводу для стриминга игр и приложений, пожалуйста придерживайтесь…
Читать далее
Какие жесты поддерживаются Oculus Quest 2 при отслеживании рук: Жест Для чего нужен Как выполнить Точка и щипок Для выбора…
Читать далее
Реализация отслеживания рук используется гарнитурой Quest 2 для замены штатных контроллеров вашими руками в играх и приложениях, где это возможно….
Читать далее
Вы можете использовать сторонние геймпады с поддержкой Bluetooth 3.0 class 2 и выше для привязки к вашей гарнитуре Quest 2….
Читать далее
Как привязать контроллеры Oculus Touch к гарнитуре Quest 2: Откройте мобильное приложение Oculus на телефоне Выберите «Oculus Quest 2» в…
Читать далее
|
Наименование |
Количество |
Картинка |
|
Шлем Meta Quest 2 |
1 штука |
|
|
Контроллеры |
2 штуки |
|
|
Кабель USB Type-C – USB Type-C (Meta Link), 5 метров |
1 штука |
|
|
Батарейки типа AA — пальчиковые |
2 штуки |
|
|
Совместимый VR-Ready ноутбук (Подходящий для VR) |
1 штука |
|
|
Провод HDMI — HDMI |
1 штука |
|
Использование VR контроллеров

|
1 |
Джойстик |
|
2 |
Кнопка «Меню» |
|
3 |
Кнопка «Meta» |
|
4 |
Съемная крышка отсека батареек |
|
5 |
Кнопка захвата, «Юз» |
|
6 |
Кнопка использования, «Курок» |
-
Включите шлем. Кнопка включения находится справа. Если индикатор зарядки (находится возле кнопки включения) горит отличным от зеленого цветом, гарнитуру необходимо поставить на зарядку. Гнездо для зарядки (USB Type-C) находится слева на шлеме. Как только индикатор загорится зеленым, можно приступать к настройке шлема.
Если вы подключаете шлем к компьютеру через провод, то индикатор будет гореть белым.
- Снять с линз транспортировочные пленки. Для протирки подойдет тряпочка из микрофибры для очков.
- Из контроллеров необходимо выдернуть пластиковые листочки, которые закрывают батарейки.
Регистрация
Аккаунт Facebook*
Для работы с Meta Quest 2 понадобится аккаунт на Facebook*. Если у вас уже есть аккаунт, можно войти с помощью него. Если же нет, необходимо его зарегистрировать.
- Перейдите на страницу регистрации Facebook*.
-
Заполните поля в соответствии с вашими реальными данными.
- В поле указания мобильного телефона/адреса электронной почты, настоятельно рекомендуется вводить номер телефона для упрощения взаимодействия с аккаунтом Meta в будущем.
- В поле указания возраста необходимо указывать дату рождения так, чтобы на текущий момент времени вам уже исполнилось 18 полных лет.
- После ввода необходимых персональных данных, нажмите Регистрация.
- Откроется окно с подтверждением проверочного кода, который придет на указанный вами номер телефона. Введите его и нажмите Далее.
-
Появится всплывающее окно с уведомлением о подтверждении аккаунта. Дальнейший вход будет производиться с указанием выбранного номера телефона. Нажмите ОК.
Если вы создаете новый аккаунт, необходимо вводить свои реальные данные и фотографию, так как есть вероятность, что новый аккаунт могут принять за бота и заблокировать. Далее, в настройках приватности Meta вы сможете скрыть свои настоящие фамилию и имя и отображать для других игроков только свой ник.
Аккаунт Meta
Для продолжения работы вам необходимо также иметь аккаунт на платформе Meta. Для этого:
- Перейдите на сайт Meta и войдите с помощью только что созданного аккаунта на Facebook*, нажав Войти через Facebook*.
- Вас перебросит на сайт Facebook*, где Meta запросит доступ к вашим данным. Нажмите Продолжить. Откроется сайт Meta с вашим именем из Facebook*. Нажмите Продолжить как новый пользователь Meta.
- Далее сайт предложит вам создать имя пользователя (никнейм) взамен вашему имени и фамилии. Как определитесь с никнеймом, нажмите Продолжить.
- Затем необходимо создать pin код. Запомните его, он понадобится для дальнейшей работы.
-
После подтверждения pin кода, необходимо ввести электронную почту.
У вас может не появиться этот шаг, если ваш аккаунт Facebook* уже привязан к вашей электронной почте.
- После ввода электронной почты, нажмите Отправить электронное письмо. Для продолжения, перейдите в свою электронную почту и в письме от Meta подтвердите регистрацию, нажав на Нажмите здесь, чтобы подтвердить свой электронный адрес.
- После нажатия, вас перенесет на новую вкладку браузера на сайт Meta, где будет сказано что электронный адрес подтвержден и можно перейти ко входу. Нажмите соответствующую кнопку и введите данные для входа в аккаунт Meta, которые вы указали ранее.
Регистрация организации
Для использования платформы Varwin, в некоторых случаях необходимо будет загружать на гарнитуру мобильный клиент Varwin. Для этого вам нужно включить режим разработчика. Политика Meta предоставляет эту функцию только для владельцев организаций, поэтому сейчас необходимо будет её зарегистрировать, даже если вы планируете использовать шлем в личных целях.
- Перейдите на сайт Meta for developers и проверьте статус своего аккаунта разработчика.
-
У вас должен быть подтвержден номер телефона, что является одним из условий для обладания статусом разработчика в Meta.
Номер телефона указывается только для подтверждения, что вы являетесь реальным человеком. Он не будет использоваться для различного рода рассылок и рекламы.
- Перейдите на сайт регистрации организации. В единственном поле введите желаемое имя организации на английском языке, например MyOrganisation. Ниже на этой же странице поставьте галочку, что вы подтверждаете создание организации. Нажмите Отправить.
Создаваемая организация является обязательной формальностью.
- Всплывет окно «Соглашение разработчика о неразглашении». Поставьте галочку I Agree и нажмите Отправить.
- Вкладку браузера можно закрыть.
Аккаунт Steam
Если вы планируете использовать гарнитуру с помощью режима Meta Link, вам потребуется аккаунт на платформе Steam. Регистрация происходит на сайте Steam.
- Введите необходимую почту, подтвердите ее еще раз в следующем поле, выберите страну проживания, поставьте галочку, подтверждающую что вы человек и галочку, подтверждающую что вам больше 13 лет, если это так. Нажмите Продолжить. Не закрывайте вкладку!
- Откроется окно ожидания подтверждения электронной почты. Перейдите в свой почтовый ящик, найдите письмо от Steam, откройте и нажмите соответствующую кнопку.
- После подтверждения откроется новая вкладка с уведомлением что подтверждение прошло успешно. Откройте предыдущую вкладку и продолжите регистрацию.
- Введите имя аккаунта Steam и пароль. Нажмите Готово. Регистрация завершена, откроется главная страница Steam.
- В верхней части страницы найдите кнопку Установить Steam и нажмите.
- Откроется страница загрузки платформы. Нажмите загрузить и откройте скачанный файл установки. Если появилось окно с запросом приложения на разрешение вноса изменений на устройстве, нажмите Да.
- Откроется мастер установки Steam. Нажмите Далее.
- Выберите необходимый язык платформы, нажмите Далее.
- Укажите путь установки платформы, нажав кнопку Обзор. Вы можете не менять стандартный путь установки, нажав Установить. Начнется установка. Дождитесь завершения, ориентируясь на зеленую полосу прогресса.
- Когда приложение установится, поставьте галочку Запустить Steam и нажмите Готово. Дождитесь окончание проверки наличия обновлений и если таковы есть, дождитесь окончания их установки.
- Откроется окно авторизации Steam. Введите логин и пароль, которые вы указывали при регистрации в Steam и нажмите Войти.
- Если данные для входа указаны верно, откроется основной экран Steam.
- Как показано на скриншоте, откройте библиотеку, в поле поиска введите SteamVR, в результатах поиска выберите SteamVR и нажмите установить.
- Откроется окно с установкой, где вы увидите всю необходимую информацию об установке. Нажмите Далее. Начнется процесс загрузки инструмента. За статусом загрузки вы можете следить по полосе загрузки в нижней части окна Steam или по процентам загрузки напротив названия SteamVR.
- Как только SteamVR загрузится, можно считать этот шаг выполненным.
Установка мобильного приложения Meta и сопряжение его с гарнитурой
Для работы с гарнитурой, необходимо установить сопряжение гарнитуры с мобильным устройством.
- Подключите телефон к Wi-Fi и включите на нем Bluetooth.
- Скачайте мобильное приложение Meta на телефон для Android или iOS и войдите любым удобным способом, используя данные для входа от Facebook* или Meta.
-
Следуя подсказкам, пройдите краткое заполнение информации, указывая имя пользователя, выбор аватара и т.д.
Если приложение предложит объединить аккаунты Meta и Facebook*, нажмите Подтвердить.
- Перейдите на вкладку Устройства, которая находится в нижней части экрана и установите связь с новой гарнитурой Meta Quest 2.
- Приложение предложит вам использование Messenger Meta, нажмите Далее.
- Подождите пока приложение обнаружит вашу гарнитуру.
- Отложите телефон и возьмите в руки гарнитуру.
- Прежде чем продолжить, найдите место, где вы сможете сидеть, свободно двигая руками. Сядьте и наденьте гарнитуру.
- При включении гарнитуры, в верхней части экрана, вы увидите серое окошко с пятизначным кодом. Снимите шлем и откройте приложение Meta на мобильном телефоне. Введите пятизначный код в приложении.
- Подождите пока сопряжение установится.
Включение режима разработчика
- Перейдите во вкладку устройства и выберите только что сопряженную гарнитуру.
- Из списка настроек гарнитуры выберите Режим разработчика.
- Откроется экран Настройка разработчика. Переключите Режим разработчика в состояние включено (синий) с помощью слайдера справа.
- Готово.
- Наденьте шлем и продолжите настройку.
- Возьмите в руку оба контроллера и одним из, с помощью курка, нажмите на пятизначный код. Появится кнопка «→», нажмите.
- Зажмите курок и пролистните вниз для нахождения необходимого языка. Как найдете, нажмите на него с помощью курка и нажмите «→».
- Проверка четкости. Отрегулируйте положение гарнитуры на лице так, чтобы изображение на экране было четким и нажмите Продолжить.
- При необходимости отрегулируйте расстояние между линзами. Если изображение на экране размыто, снимите гарнитуру и перемещайте линзы вправо или влево, пока изображение не станет четким. Нажмите Продолжить.
- Не вставайте во время настройки. Прежде чем продолжить, найдите место, где вы сможете сидеть, свободно двигая руками. Нажмите Продолжить.
- Теперь необходимо подключиться к Wi-Fi сети. Выберите вашу сеть из списка и нажмите курок. Откроется окно для ввода пароля. Удостоверьтесь в правильности введенных данных и нажмите Подключиться. Если все верно, под названием вашей сети будет указан статус Подключено. Нажмите Готово.
- Просмотрите краткое введение, которое ознакомит вас с используемой гарнитурой и правилами пользования, более подробно с которыми можно ознакомиться на сайте Meta.
- Прочитайте сообщение о безопасности и нажмите Подтверждаю.
- Гарнитура перезагрузится для внесения сделанных изменений.
- После перезагрузки автоматически установятся последние обновления системы и гарнитура перейдет на следующий шаг.
- Задайте границу защитной системы. защитная система — это функция безопасности, которая помогает вам оставаться в игровой зоне. созданная вами виртуальная граница отобразится в VR, чтобы предупредить вас о приближении к ней. Нажмите Продолжить.
- Подтвердите расстояние до пола. Посмотрите на виртуальную сетку. Если она располагается на уровне пола, нажмите Продолжить. В противном случае, нажмите Сбросить. Прежде чем подтвердить настройку, опустите сетку и, слегка коснувшись пола контроллером.
-
Определите игровую зону. Наведите контроллер на пол, а затем нажмите и удерживайте курок, чтобы нарисовать границу свободной игровой зоны.
- Для игр с перемещением рекомендуется игровая зона размером не меньше 2 х 2 метра.
- Если вы планируете использовать гарнитуру не перемещаясь, нажмите Изменить на границу для игр без перемещения.
- Если гарнитура обнаружит предметы в обозначенной игровой зоне, появится предупреждение о небезопасности нахождения внутри этой игровой зоны. Если вы считаете, что обозначенная зона безопасна, нажмите продолжить. Чтобы нарисовать зону заново, нажмите Нарисовать заново.
- Если обозначенная игровая зона меньше рекомендуемого размера, гарнитура предупредит о небезопасности нахождения внутри этой игровой зоны. Если вы считаете, что обозначенная зона безопасна, нажмите продолжить. Чтобы нарисовать зону заново, нажмите Нарисовать заново.
- Подтвердите границу игровой зоны. Осмотритесь и проверьте, правильно ли настроена граница и нет ли в ее пределах каких-либо препятствий, в том числе объектов, которые можно задеть вытянутыми руками. Эти настройки можно использовать для любых игр в положении сидя или стоя без перемещения. Вы увидите границу игровой зоны, если подойдете к ней слишком близко во время VR-игры. Нажмите Продолжить.
- Обучение предложит вам попробовать использовать функцию Сброс центра. Сделайте так, как написано в подсказке в шлеме.
- Устройство настроено. Чтобы посмотреть обстановку Дома и перейти в универсальное меню, нажмите кнопку Meta. С помощью этой кнопки вы можете выходить из приложений и возвращаться в универсальное меню любое время. Нажмите кнопку Meta. Нажмите Продолжить.
- После завершения настройки вы можете пройти краткий обучающий курс по меню навигации в гарнитуре Meta, но можете его пропустить если уже имеете опыт использования этой гарнитуры. Для прохождения обучения нажмите Продолжить, а для пропуска, нажмите Пропустить обучение.
Подключение гарнитуры к ПК
- Перейдите на сайт Meta и нажмите Скачать ПО для Quest 2 для скачивания программного обеспечения Meta для ПК.
- Откройте загруженный файл для продолжения установки.
- Выберите необходимый язык и нажмите кнопку Начать.
- Ознакомьтесь с условиями и положениями и нажмите Принимаю.
- Появится окно с информацией о директории, куда будет устанавливаться ПО. Нажмите Установить сейчас. Начнется процесс загрузки и установки, время которого будет зависеть от скорости вашего интернета.
- Когда процесс установки закончится, нажмите Далее.
- Откроется окно входа в аккаунт. Нажмите Продолжить через Facebook*.
- Появится уведомление о продолжении процесса входа в браузере, где у вас автоматически откроется необходимая страница Facebook*. Подтвердите вход нажатием Продолжить как /Имя пользователя/. Откроется диалоговое окно, поставьте галочку, как показано на скриншоте ниже и нажмите Открыть приложение MetaClient.exe.
- Закройте вкладку браузера и откройте приложение Meta на вашем ПК.
- Вход произведен. Выберите изображение профиля из ниже предложенных и нажмите Далее или нажмите Пропустить.
- Далее вам будет предложено изменить настройки конфиденциальности, нажмите Подтвердить.
- Также будет предложено добавить способ оплаты, нажмите Пропустить.
- Выберите слева пункт Настройки, нажмите Еще, далее Общие, в появившемся окне первый пункт Неизвестные источники переключите в режим активно, нажав на слайдер справа. Разрешите неизвестные источники, нажав Разрешить.
- Настройка ПО завершена. Теперь необходимо подключить гарнитуру. Перейдите во вкладку Устройства и нажмите Добавить гарнитуру.
- Выберите Quest 2 из списка предложенных и нажмите Продолжить.
- Выберите режим подключения.
Функция Quest Link
Для использования возможности запуска VR-проектов с ПК необходимо включить данную функцию в настройках гарнитуры Quest. Для этого необходимо открыть меню Быстрые настройки (самая левая кнопка со временем, уровнем заряда батареи и Wi-Fi), в появившемся экране перейти в Настройки (иконка шестеренки в правом верхнем углу окна), в списке настроек выбрать вкладку Quest Link и в появившемся разделе включить функцию Quest Link путем нажатия на переключатель (в положении «включено» переключатель будет подсвечен синим цветом).
Во вкладке «Устройства» десктопного приложения Meta мы можете отслеживать состояние вашей гарнитуры.
Подключение через кабель (Link)
- На главном экране VR-гарнитуры перейдите в меню Быстрые настройки;
- Нажмите на раздел Quest Link;
- В появившемся окне будет отображено действующее проводное подключение к ПК;
- Для активации данного режима нажмите кнопку Запустить.
- Переход в данный режим ознаменуется сменой визуализации стартового окружения на бесконечное серое пространство.
Подключение через Wi-Fi (AirLink)
- На главном экране VR-гарнитуры перейдите в меню Быстрые настройки;
- Нажмите на раздел Quest Link;
- Переведите переключатель Использовать Air Link в положение включен (переключатель будет подсвечен синим цветом);
-
В появившемся описании будет отображен ПК, подключенный к той же сети, что и VR гарнитура и на котором осуществлен вход в приложение Meta с теми же данными, что и на VR-гарнитуре;
Количество отображаемых ПК может быть более одного, в случае если поблизости имеются ПК с доступом к той же сети и тем же авторизованным аккаунтом Meta
-
Выберите доступный ПК и нажмите на активную кнопку Связать;
-
Вам будет предложено подтвердить код для связывания;
-
Для подтверждения кода необходимо открыть приложение Meta на ПК и, убедившись в соответствии кода, нажать Подтвердить;
-
Возвращаемся к VR гарнитуре и нажимаем Продолжить;
-
В окне Quest Link убеждаемся в статусе подключения к ПК.
Для надежной работы функции Air Link требуется хороший Wi-Fi маршрутизатор со стабильным внутрисетевым подключением. Meta рекомендует использовать сеть 5 ГГц, работающую на маршрутизаторах AC или AX.
Запуск проекта с помощью кабеля (Link)
- Включите гарнитуру.
- Включите приложение Meta на ПК.
- Убедитесь, что в Настройках гарнитуры Включен режим Meta Link .
- Подключите гарнитуру к ПК с помощью кабеля Link и наденьте.
- Устройство спросит, дать ли запускаемому приложению разрешение для доступа к файлам на устройстве. Нажмите Разрешить.
- Перейдите в Быстрые настройки и включите Meta Link. Нажмите Запустить
- Подождите пока откроется главное меню Meta Link.
- Снимите гарнитуру, запустите Varwin на ПК и перейдите во вкладку проекты. Нажмите на имя вашего проекта. На экране появится список имеющихся в проекте сцен. Нажмите на Просмотр в VR и наденьте шлем.
Запуск проекта в мобильном режиме через Wi-Fi (AirLink)
- Включите и наденьте шлем.
- Убедитесь, что в Настройках гарнитуры Включен режим Meta Link .
- Перейдите в Быстрые настройки и активируйте режим Meta AirLink.
- В открывшемся окне выберите сопряженный ПК и нажмите Запустить.
- Снимите шлем, откройте платформу Steam на ПК и запустите SteamVR.
- Откройте Varwin на ПК и перейдите во вкладку проекты. Нажмите на имя вашего проекта. На экране появится список имеющихся в проекте сцен. Нажмите на Предпросмотр в VR и наденьте шлем.
- Начнется загрузка проекта.
Запуск проекта в мобильном режиме
Для работы с Varwin в мобильном режиме, необходимо установить на ПК загрузчик APK файлов SideQuest, который будет устанавливать платформу Varwin непосредственно на вашу гарнитуру.
Установка SideQuest
- Подключите гарнитуру к ПК с помощью кабеля Link (Type-C — Type-C или Type-C — Type-A).
- Перейдите на страницу загрузки SideQuest и скачайте ПО себе на компьютер, выбрав загрузку для Windows. Дождитесь загрузки файла.
- Откройте скачанный файл SideQuest-Setup-x64-win.exe. Откроется окно установки.
- Выберите вариант установки для Только для меня (Имя пользователя), нажмите Далее.
- Далее программа установки предложит выбрать путь установки ПО. Нажмите Установить.
- Дождитесь окончания установки и по завершении поставьте галочку Запустить SideQuest. Нажмите Готово.
- Откроется окно SideQuest.
- В верхнем левом углу вы можете заметить оранжевый индикатор. Он означает, что SideQuest обнаружил подключенную гарнитуру, но не имеет к ней доступа.
- Наденьте гарнитуру. Вы увидите сообщение о разрешении предоставление доступа данных этому ПК. Нажмите Всегда разрешать для этого компьютера.
- Далее появится сообщение о разрешении доступа к данным. Нажмите Разрешить. Снимите гарнитуру.
- Теперь в окне SideQuest (вверху слева) будет гореть зеленый индикатор, означающий что гарнитура обнаружена и готова к переносу файлов.
Загрузка APK файлов
- Скачайте мобильный клиент Varwin. Для этого перейдите по ссылке, APK файл скачается автоматически.
- Нажмите в верхнем меню SideQuest кнопку Install APK file from folder on computer в виде белой коробки со стрелкой вниз.
- Откроется окно с указанием пути до файла. Откройте папку куда вы скачали мобильный клиент. Выделите файл и нажмите Открыть.
- Дождитесь окончания установки. Это будет понятно, по сообщению в нижней части окна SideQuest, появится зеленая полоса с текстом «All tasks completed!»
- Все операции, которые нужно проводить с кабелем закончены, шлем можно отключить от ПК.
- Наденьте шлем и перейдите в Приложения (правая кнопка с тремя точками).
- В открывшемся меню, нажмите на Все и выберите Неизвестные источники.
- Откроется окно с установленной со списком, в котором находится установленная вами ранее платформа Varwin. Чтобы запустить, нажмите на com.varwin.mobilevr
- Устройство спросит, дать ли запускаемому приложению разрешение для доступа к файлам на устройстве. Нажмите Разрешить.
- Начнется запуск Varwin. Устройство дополнительно спросит разрешение на запись аудио. Нажмите Разрешить.
- Отлично, платформа установлена!
Запуск проекта по IP адресу
Мобильная платформа позволяет подключаться к вашей библиотеке проектов на ПК через ввод IP адреса. Для работы необходимо подключение ПК и гарнитуры к одной Wi-Fi сети.
- Снимите гарнитуру, запустите платформу Varwin на ПК и перейдите во вкладку Проекты. Нажмите на название проекта и нажмите Просмотр в мобильном VR.
- Откроется модальное окно с выбором различных мобильных гарнитур. Выберите из списка Meta Quest. Вам необходим третий пункт — IP-адрес сервера.
- Наденьте гарнитуру, запустите платформу Varwin и введите введите IP-адрес и нажмите Connect.
- Если IP-адрес введен верно, то на экране появится список проектов.
- Нажмите на проект чтобы его запустить.
- Что делать, если выбрали не тот кейс или завершили прохождение кейса. На правом контроллере есть кнопка выхода в меню Meta, при нажатии вы оказываетесь в главном меню Meta, где вы можете перезапустить платформу Varwin и выбрать проект заново.
Загрузка проектов на гарнитуру
Если вы хотите использовать проект оффлайн, то есть в момент когда интернет недоступен, вы можете сохранить его для локального использования.
- Для этого введите IP-адрес проекта, и напротив проекта, в правой части окна нажмите на иконку загрузки.
- Дождитесь окончания процесса загрузки. Время загрузки может зависеть от скорости вашего интернета.
- После завершения загрузки, откройте вкладку Local. В выпадающем списке сохраненных проектов, выберите нужный проект для запуска. Нажмите на этот проект, произойдет его загрузка и можно начинать проходить кейс.
Facebook* – запрещенная на территории РФ организация.
How to use the Oculus Quest 2
• Press and hold the power button on the right side of the headset until a light appears
• Power on the WiFi router (or check that the headset is connected to a local network)
• Put the headset on and adjust straps so the headset sits comfortably on your head
SETUP
• Adjust eye gap width if necessary to make image clear, by gently pushing the lenses closer together or further apart
• Point the controller straight in front of you and press and hold the home button for 3 seconds (this will centre the view and
controller; repeat if needed to adjust orientation during training)
• From the Universal menu at the bottom of your view select App Library (indicated by a 9-dot grid icon) – press home button
once if the menu is not visible
NAVIGATE
• Select the TACTICS VR — Telehealth application icon user the trigger button to launch the module
• Interact with the menus by pointing your controller and selecting options by clicking the trigger button
• To initiate training select START
• Follow on-screen prompts to progress through the training workflow
START
• Pause the scenario at anytime, using the B button (press B button again to restart)
• You will be given feedback on your performance at the end of the module
• For additional information go to
• Upon completion of training, power off the headset by holding down the power button and selecting Power Off in the
FINISH
headset
VR Training Quick
Access Guide
www.tacticsvr.com.au
После приобретения нового Oculus Quest 2 вы должны открыть коробку и достать устройство. Многие люди не знают, как можно самостоятельно настроить гарнитуру. Ниже мы расскажем для новых пользователей о том, что для этого потребуется и как выполнить настройку Oculus Quest 2.
Что нужно для настройки Oculus Quest 2?
- Комплект гарнитуры Oculus Quest 2.
- Выполнить настройку ВПН на роутере (как правильно настраивать роутер следует смотреть на странице изготовителя устройства).
- Телефон.
Во время настройки устройства люди часто жалуются на бесконечное обновление Oculus Quest 2.
Из-за того, что заблокирован Фейсбук* в Российской Федерации, очки виртуальной реальности не могут получить доступ к серверам корпорации.
Можно будет обойти данную проблему следующими способами:
- Приобрести роутер, у которого встроенный ВПН.
- Обратиться за помощью в HYPERLINK.
Если вы решили воспользоваться вторым способом, необходимо заранее сделать определенные шаги.
Подготовить программное обеспечение
Сделать активацию шлема удастся только через телефон.
- Следует скачать программы для гаджета iOS/Android.
- Сделать включение ВПН для того, чтобы создать профиль. Следует устанавливать бесплатный VPN.
- Потребуется нажать на «Настроить профиль, используя виртуальную почту». Далее «Создать новый аккаунт».
- Нужно указать адрес виртуального ящика. Данный адрес разрешается применять для входа и управления профилем.
- Следует указать имя. Рекомендуется писать настоящее имя, чтобы избежать блокировки. Дальше нужно указать дату рождения.
- Потребуется сгенерировать пароль и потом можно приступить к созданию профиля. На указанный виртуальный ящик будет отправлен специальный код. Обязательно нужно куда-то записать адрес виртуального ящика и пароль, чтобы не забыть. Информация потребуется для того, чтобы входить в профиль.
- Следует выполнить вход в программу через клавишу «Выполнить вход с помощью виртуальной почты». После входа система вас перенаправит на создание аккаунта Meta* Horizon.
Создание профиля Horizon
- Теперь потребуется создать Horizon-профили. Рекомендуется настроить имя в VR, изображение и публичность страницы. Процесс создания профиля не сложный, поэтому процедура не займет много времени. Можно указать настоящее имя или фейковое. В разделе «имя пользователя» потребуется выдумать никнейм. В настройках вам потребуется указать, какой вы хотите видеть страницу. Разрешается открыть или закрыть профиль.
После вышеуказанных действий вы будете перенаправлены в программу Oculus, где обязаны придумать уникальный ПИН-код.
Нужно отложить телефон и перейти к устройству.
Подготовка шлема
- Следует включить очки виртуальной реальности с помощью клавиши, которая находится справа на корпусе. Когда шлем включится, возле клавиши будет гореть индикатор.
Нужно надеть шлем. Вы увидите логотип Meta. Потом после прогрузки будет запущена анимация, она покажет, что нужно делать с очками виртуальной реальности в данный момент.
Это может быть:
- Зарядить шлем, если он разрядился;
- Убрать чеку из контроллеров, которая приводит к блокировке батарейки;
- Щелкнуть на курок контроллера для того, чтобы его активировать.
Как только все вышеуказанные шаги вы сделали, можно будет увидеть клавишу синего цвета с белой стрелкой «далее».
Потребуется выбрать язык гарнитуры. Нужно подключиться к Вай-фай, который поддерживает ВПН. Устройство сразу же приступит к установке обновления.
Если Oculus Quest 2 не хочет обновляться, необходимо обратиться за помощью в HYPERLINK.
Когда гарнитура обновляется, разрешается отложить шлем в сторону. Скачивание займет не более пяти минут.
После установки обновления вам будут включены различные видео. Вы сможете посмотреть, как можно безопасно использовать шлем.
- Потребуется привязать шлем к программе Oculus.
Следует взять телефон, в котором запущено приложение. На смартфоне высветится окно «активировать устройство». Потребуется нажать на вкладку с Quest 2.
Если окно было закрыто, необходимо щелкнуть на клавишу меню справа внизу и нажать на раздел «устройства». Потребуется нкликнуть на плюс, который находится справа в верхнем углу. Следует выбрать Quest 2 и щелкнуть на «продолжить».
Гарнитура сможет автоматически привязаться к телефону, или вам придется указать код активации.
- Следует установить границы игровой зоны.
Потребуется создать защитные границы. Следует установить уровень пола. Для этого нужно отпускать контроллер вниз до нужного уровня. Потребуется нажать на «далее» и очертить границы в той комнате, где собираетесь играть.
Обязательно нужно убрать все предметы, чтобы они вам не мешали.
- Нужно найти и установить все необходимые программы на Quest 2.
Следует перейти в магазин и выбрать любые приложения. Можно будет открыть поиск и ввести нужную программу.
Попробуйте скачать какое-нибудь бесплатное приложение. Например, Ютуб, Oculus TV и т.д. Можно скачать любую игру и не платить за неё деньги.
Вышеуказанная информация должна вам помочь настроить Oculus Quest 2.
*принадлежит компании Meta, которая признана в РФ экстремистской организацией
* признана в РФ экстремисткой организацией
Рекомендуемые товары