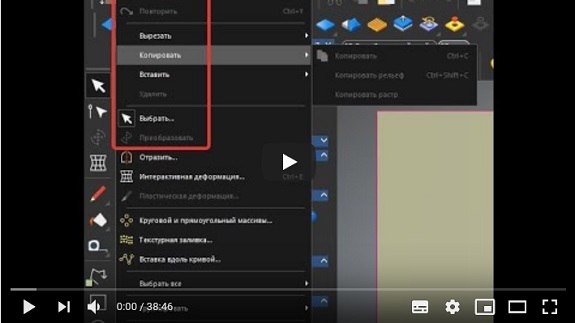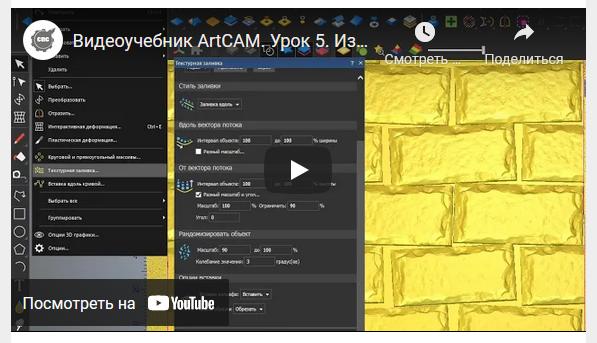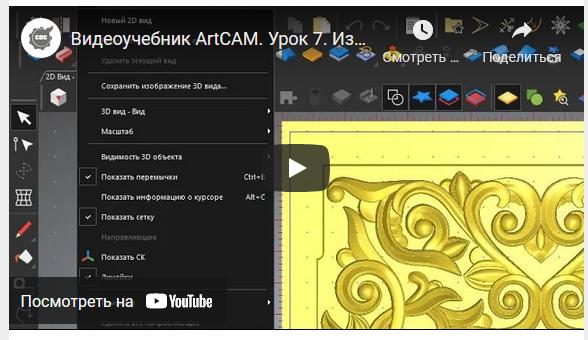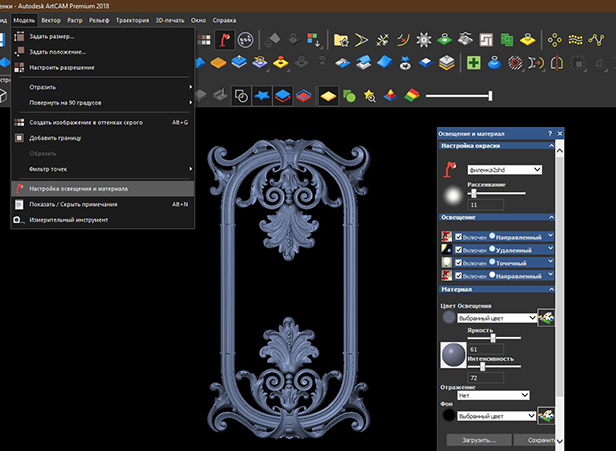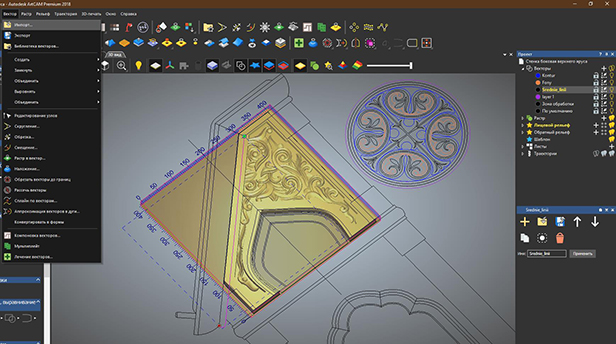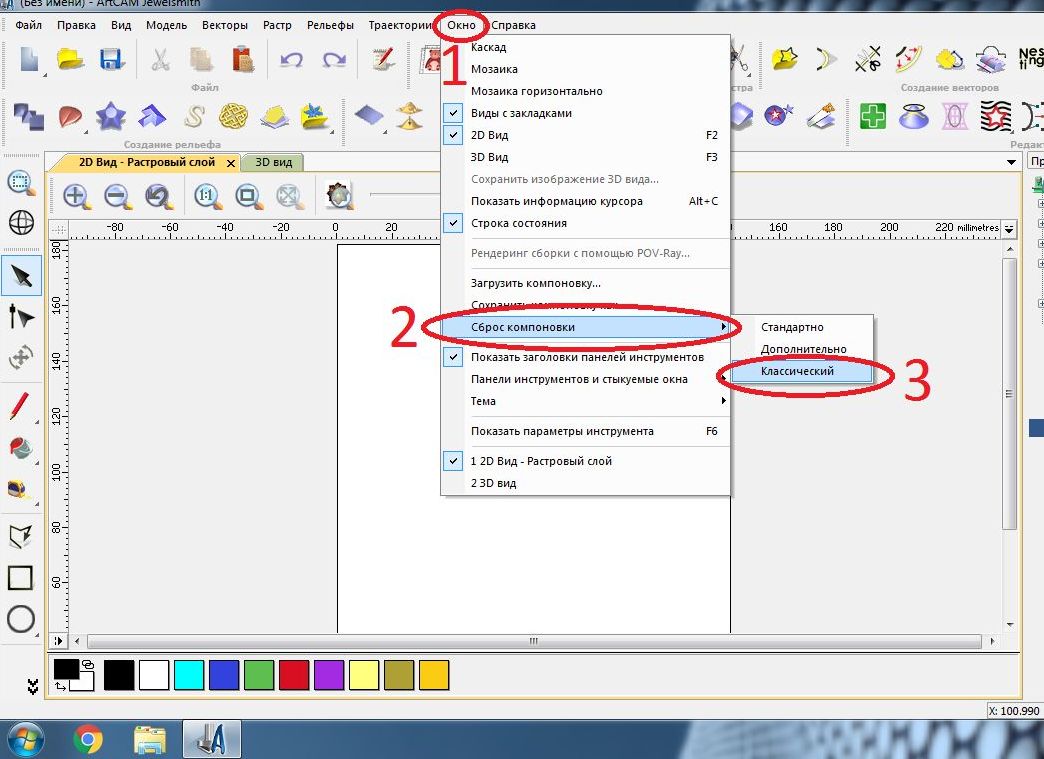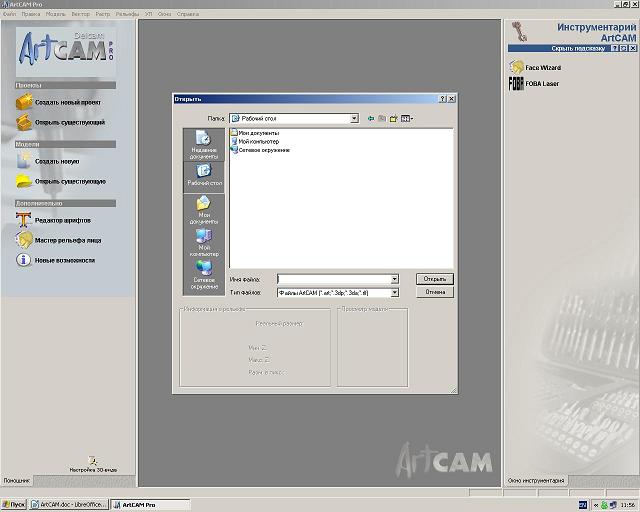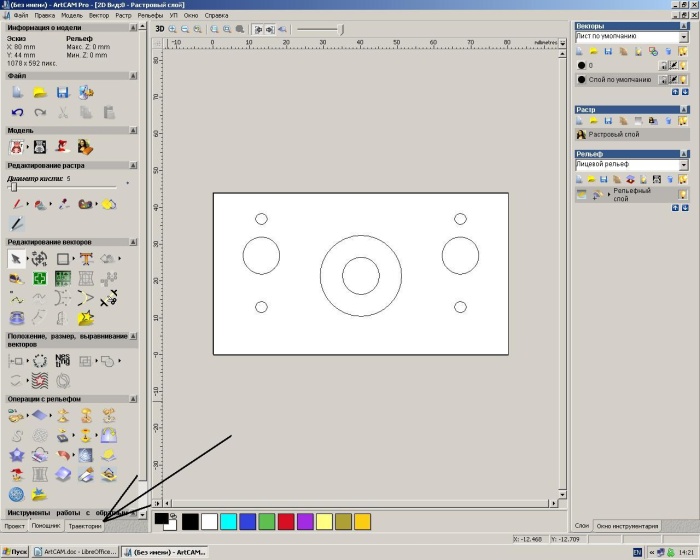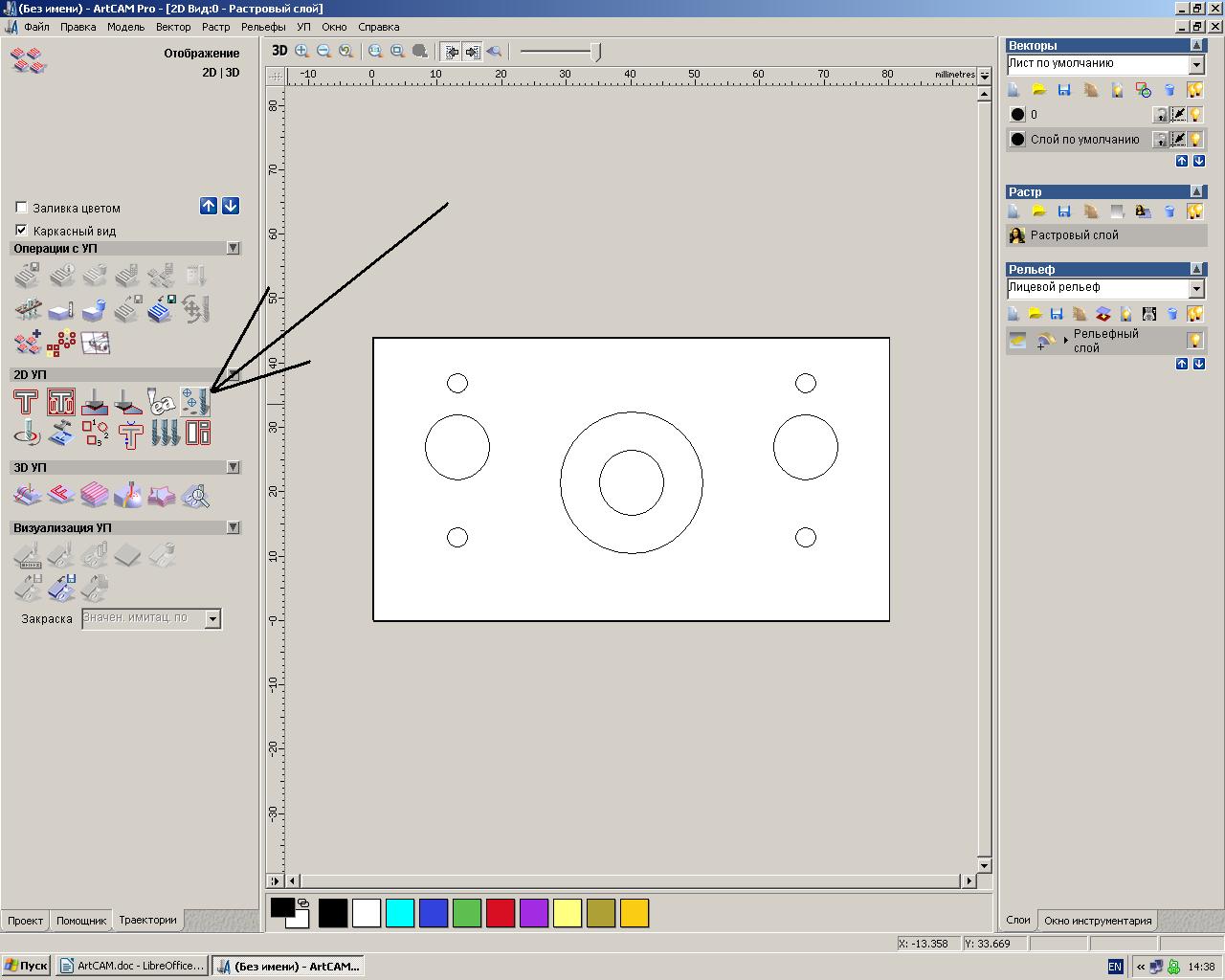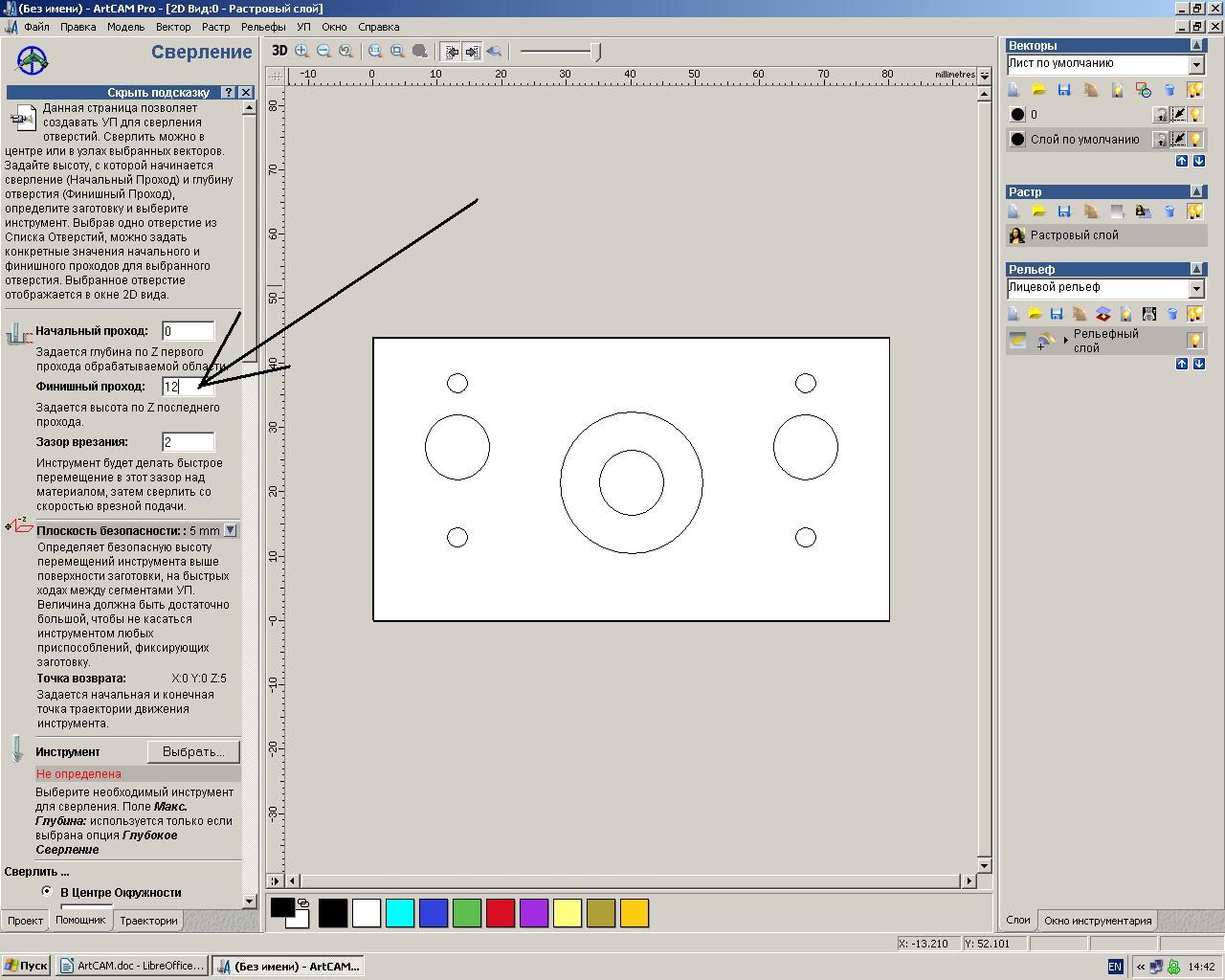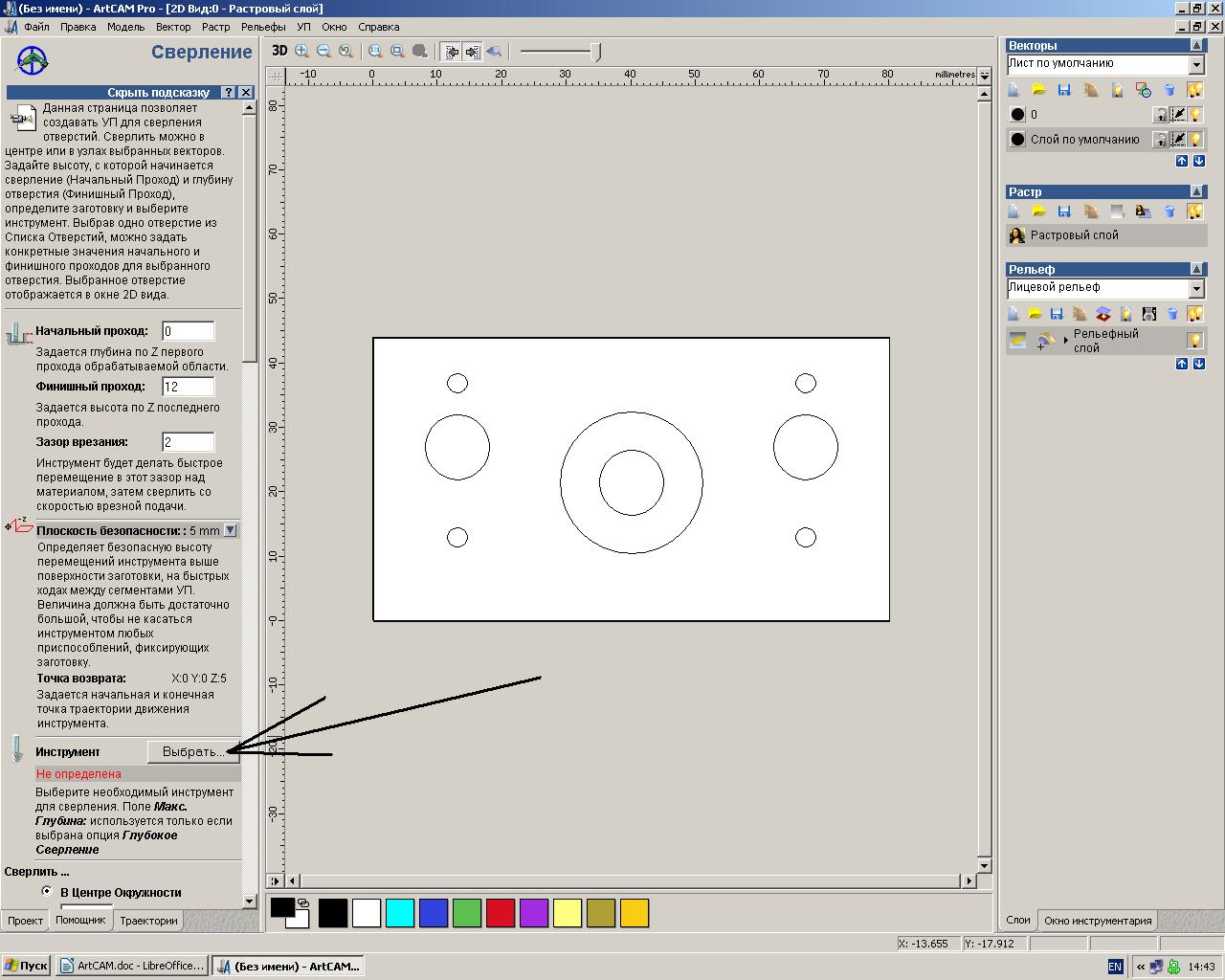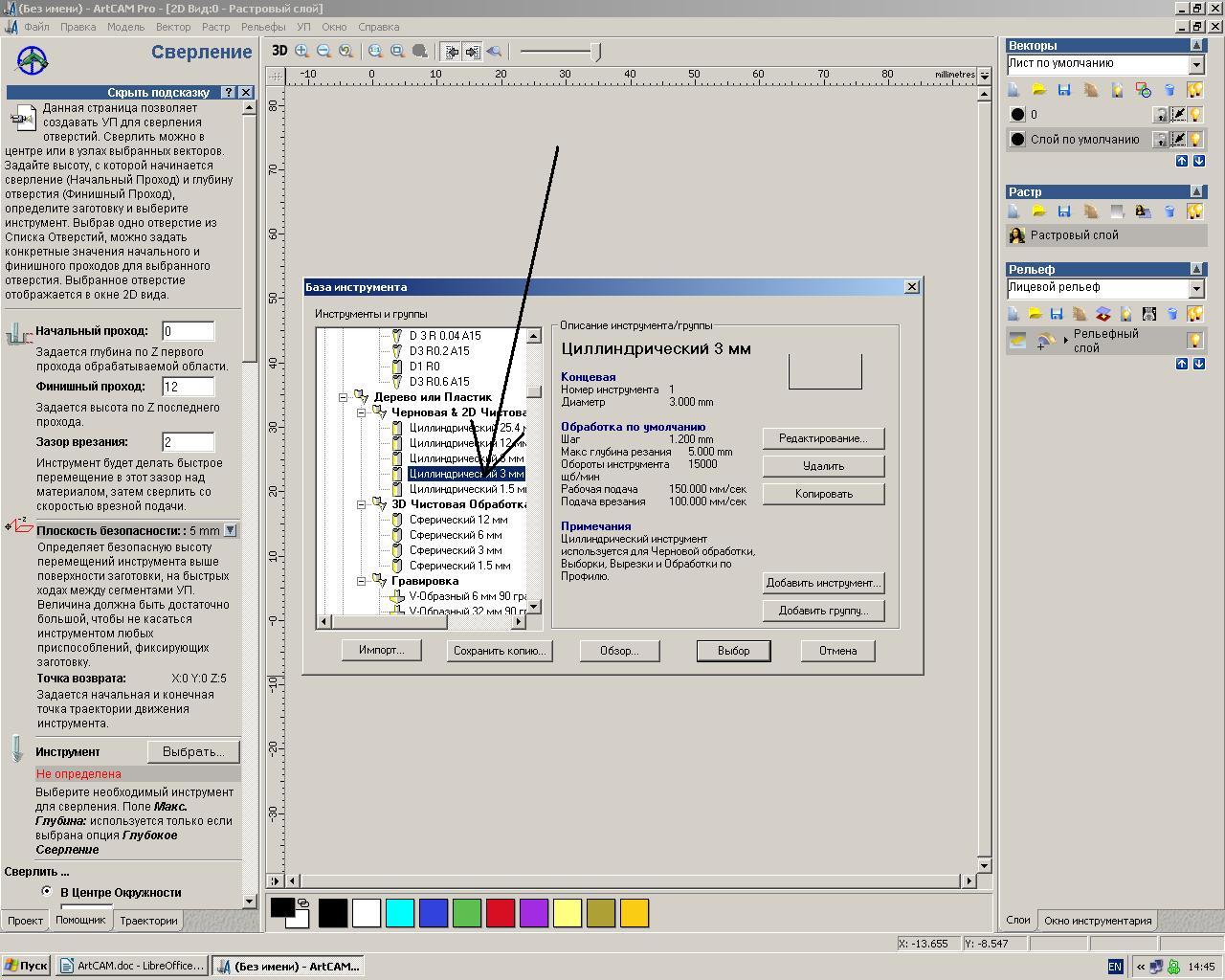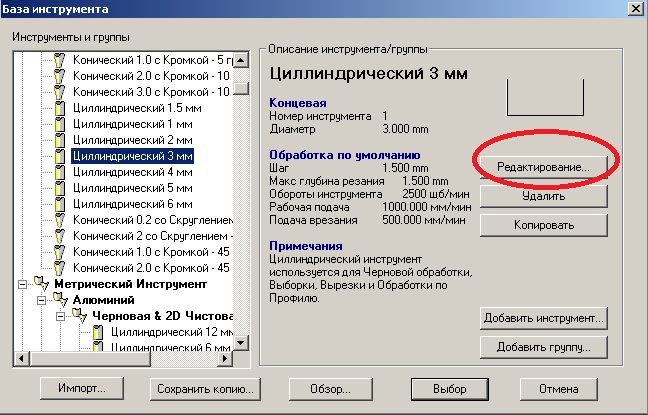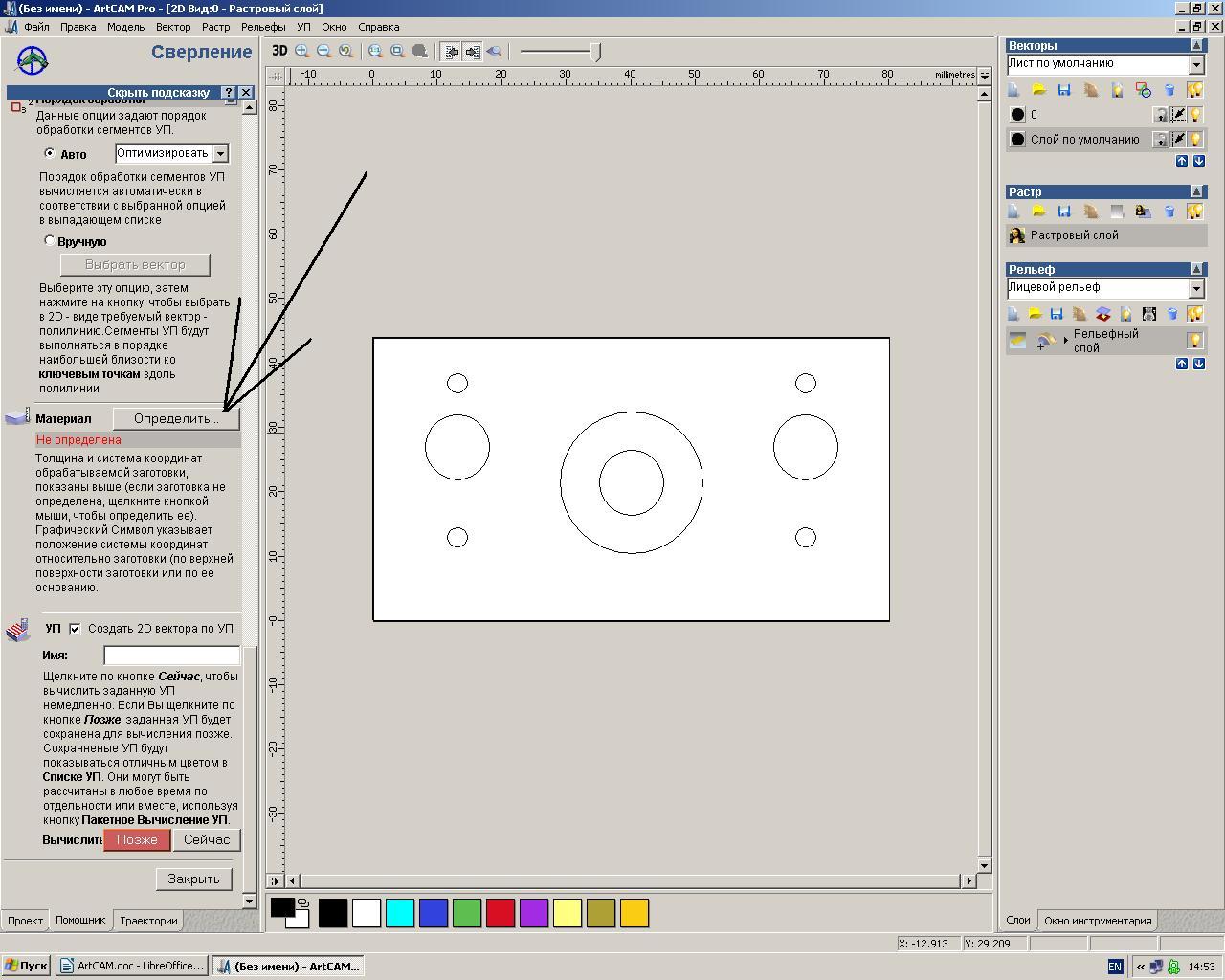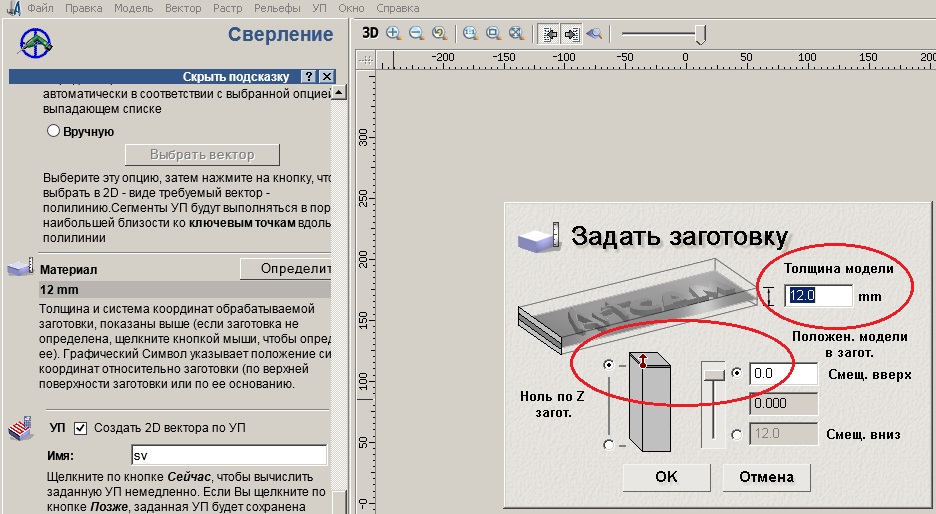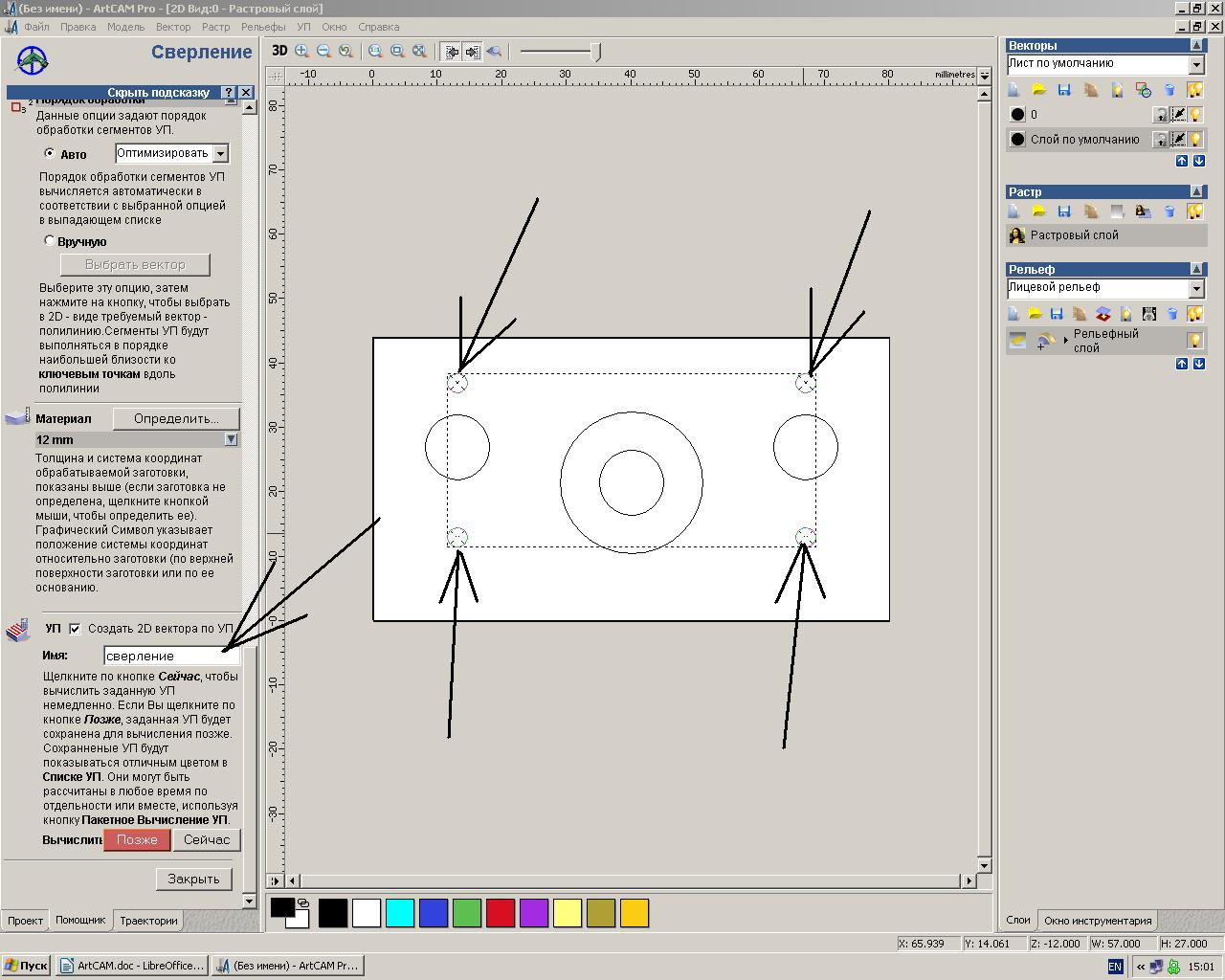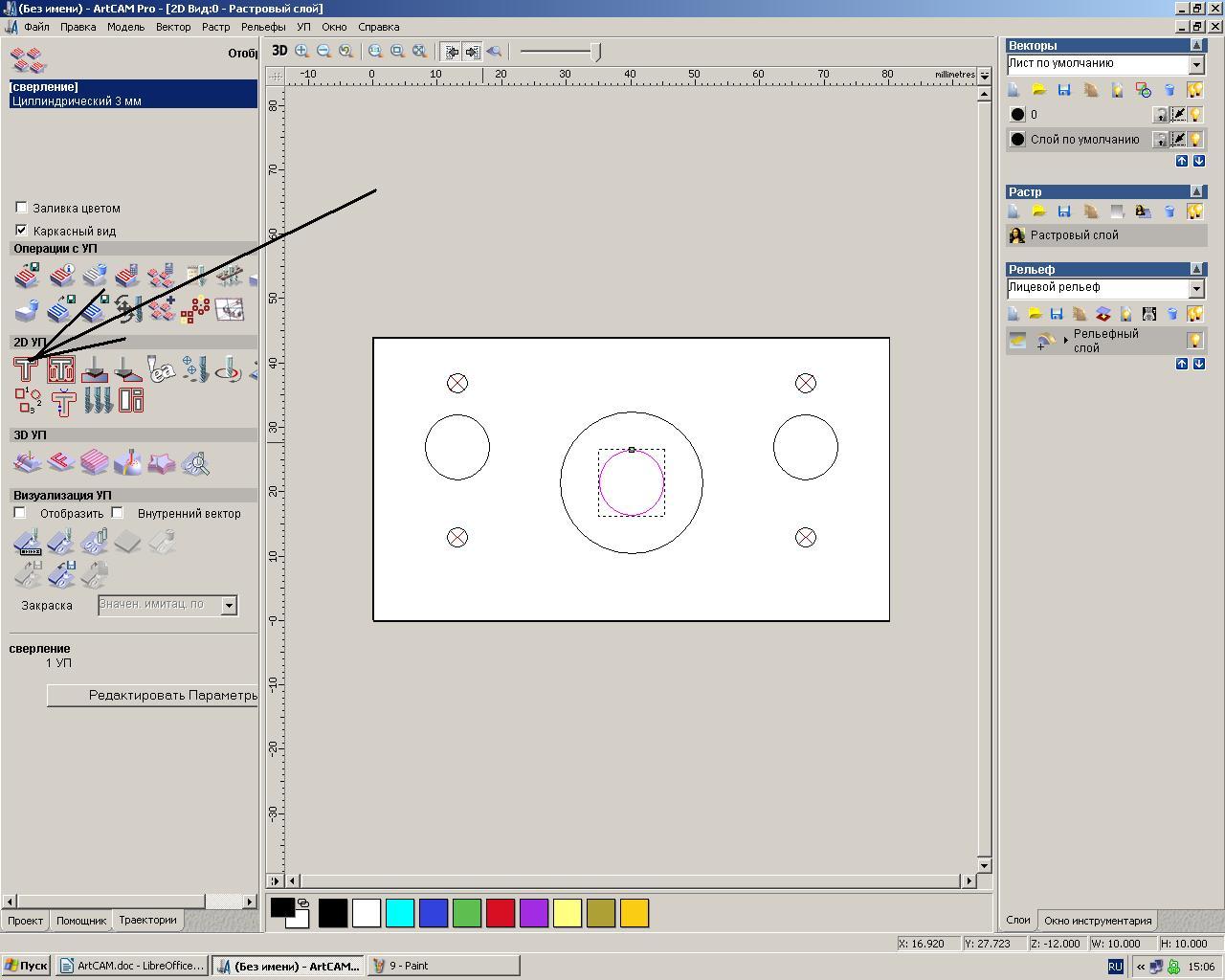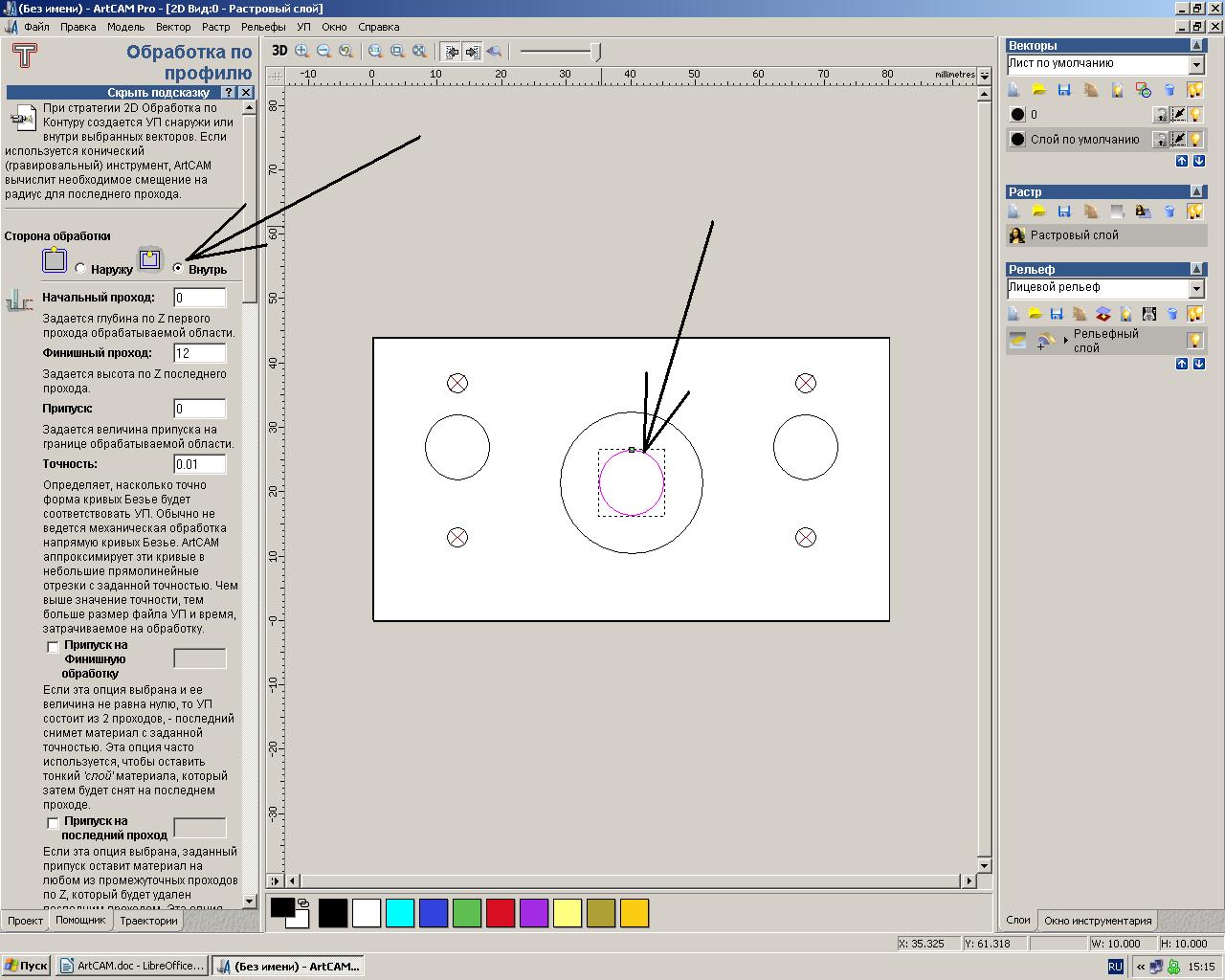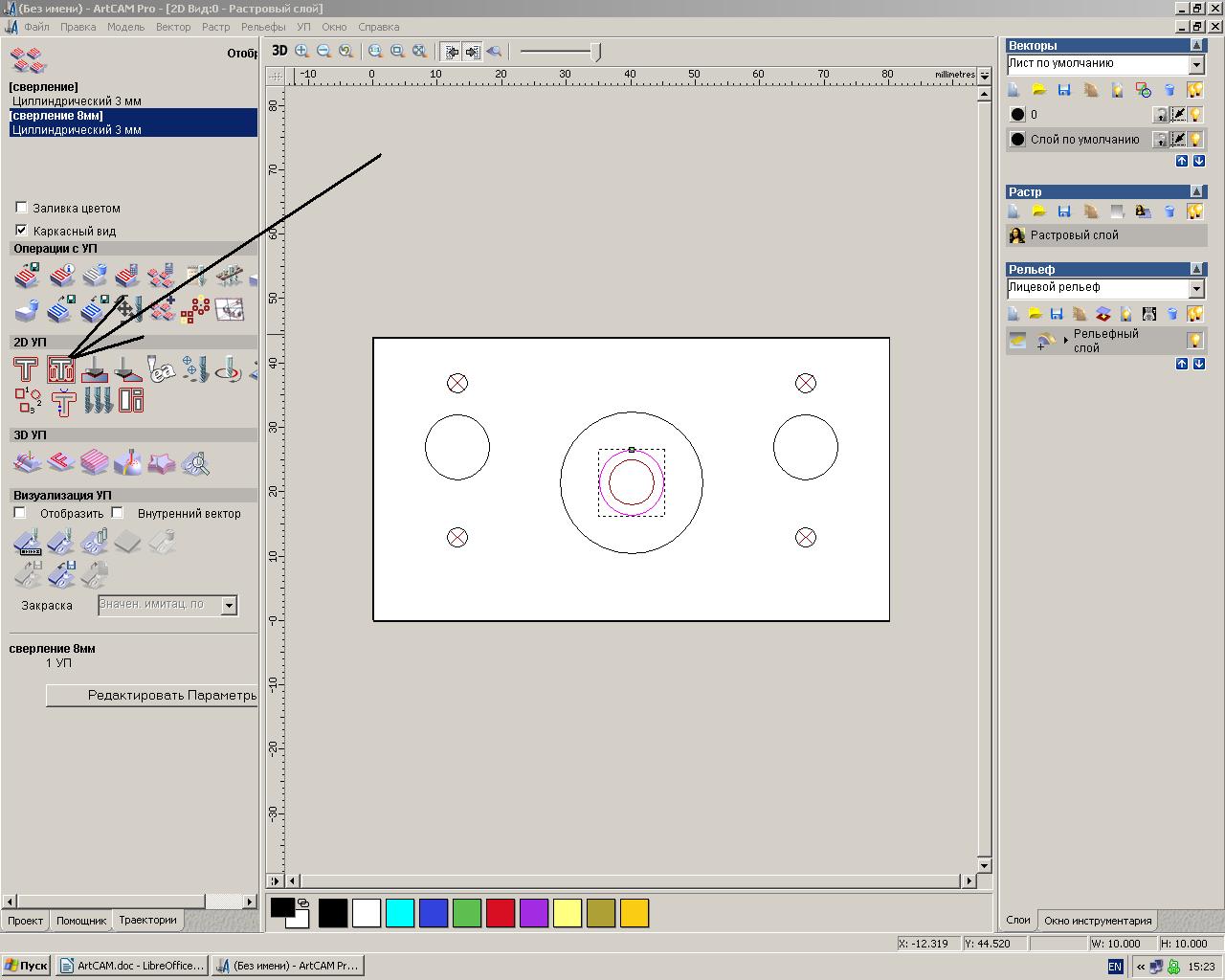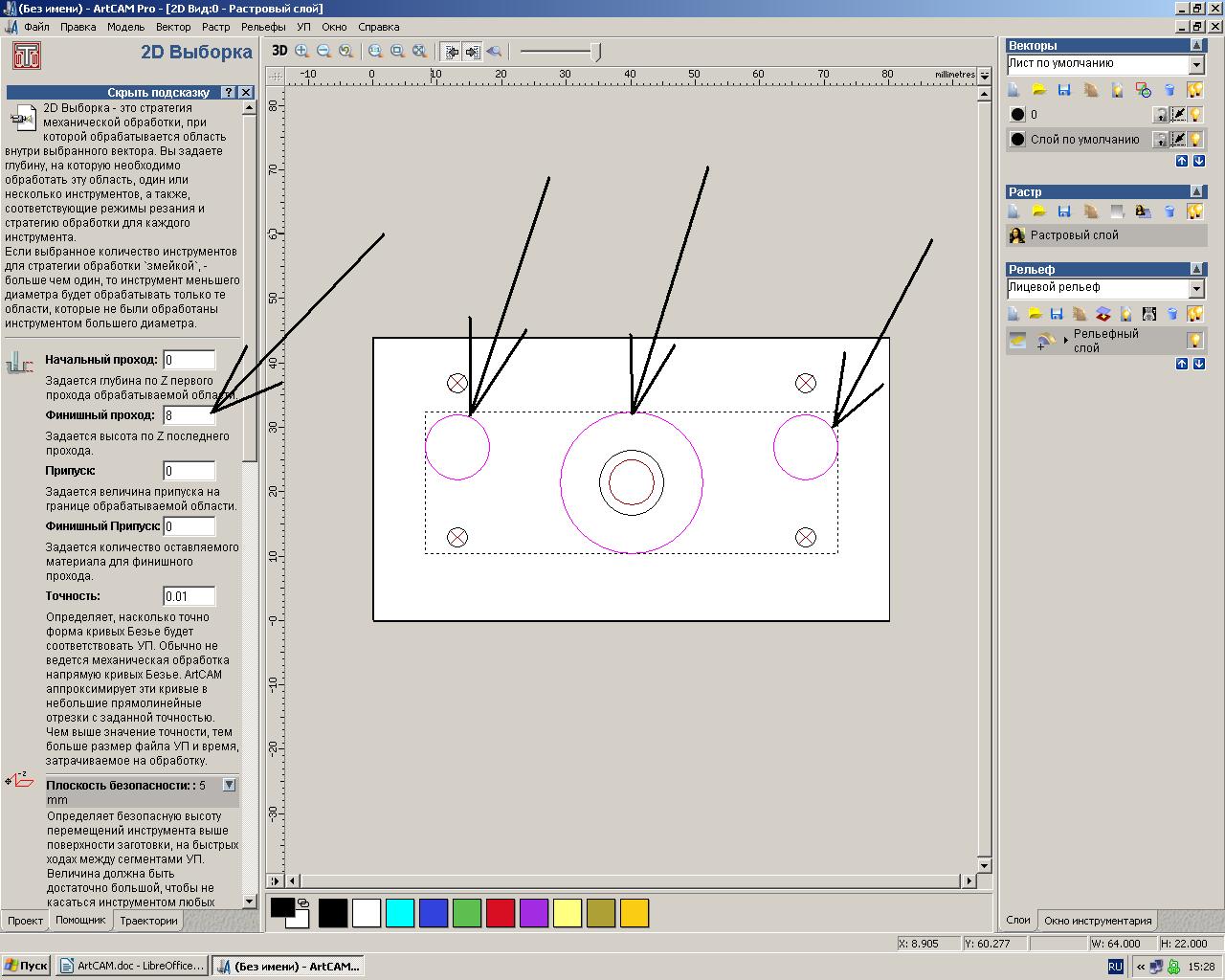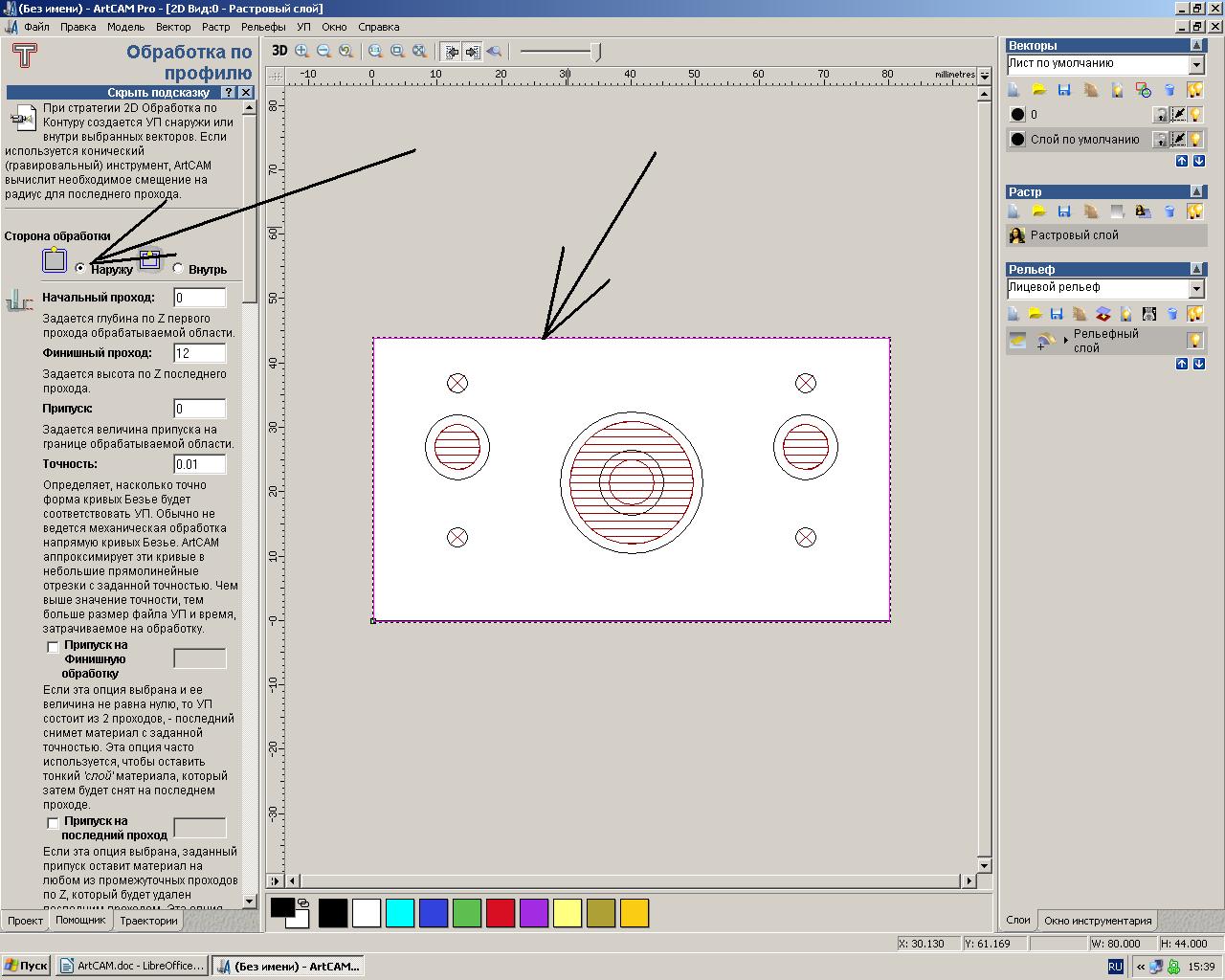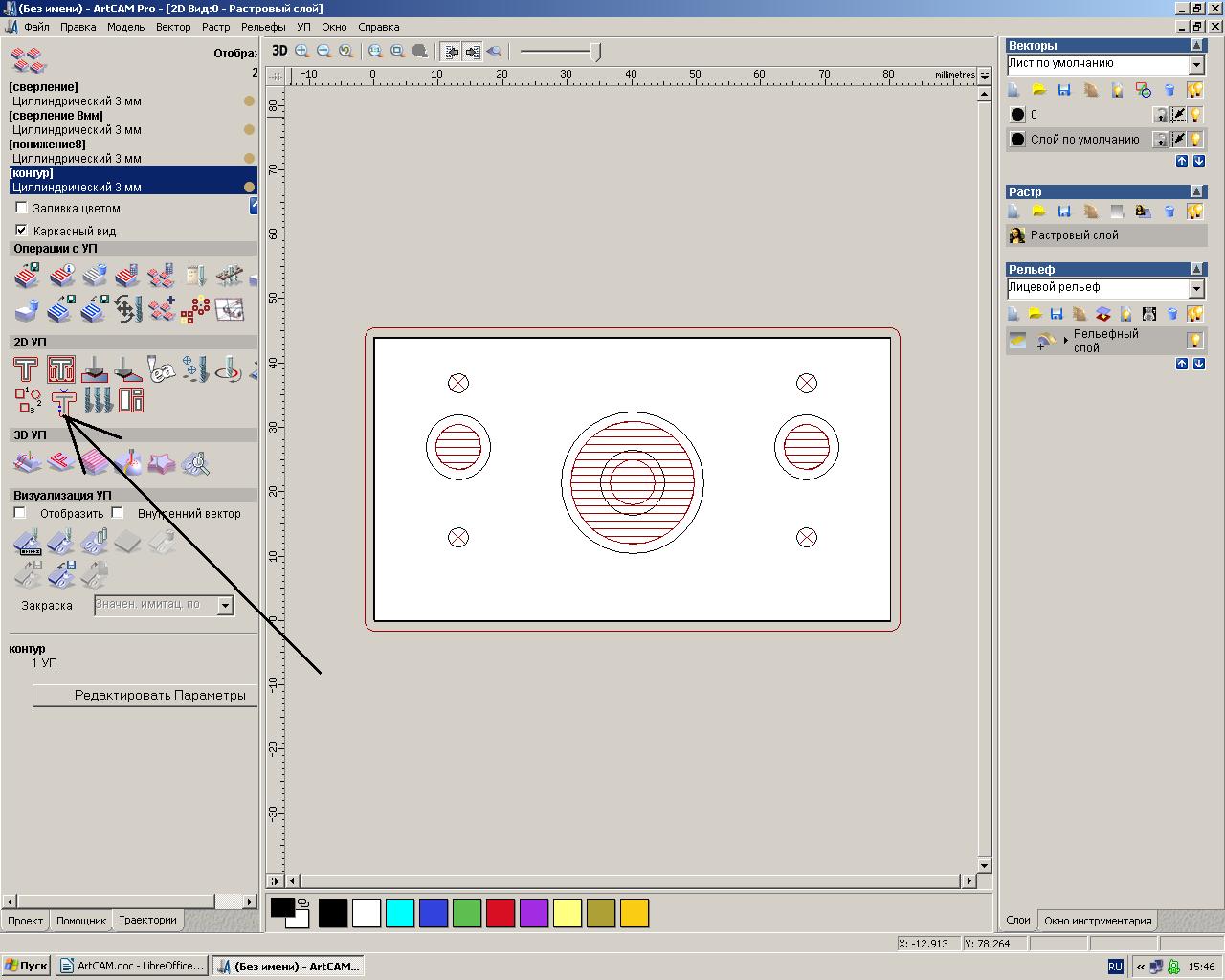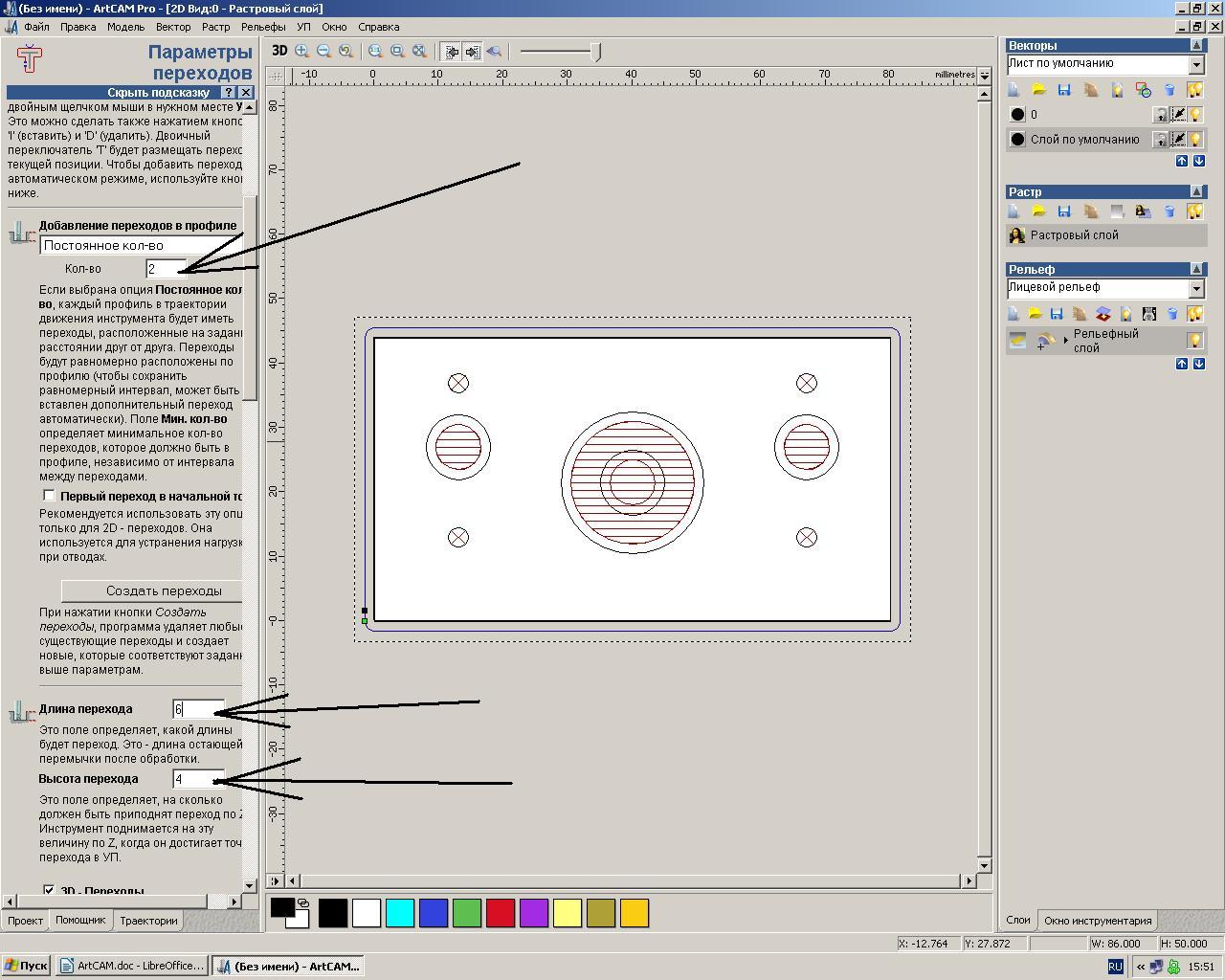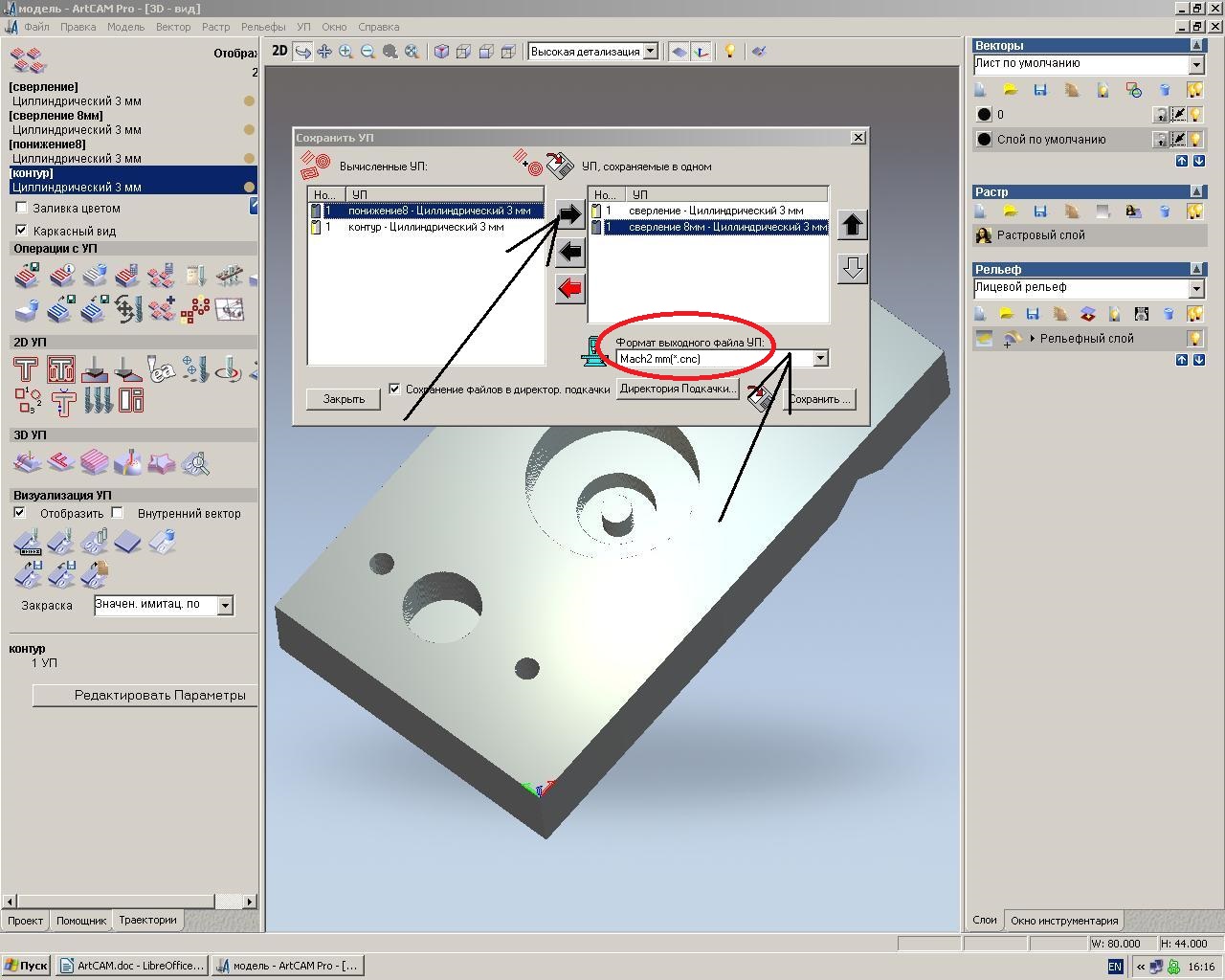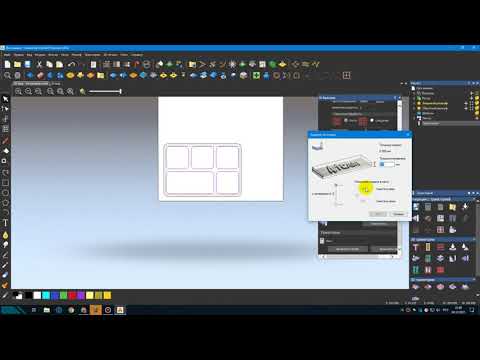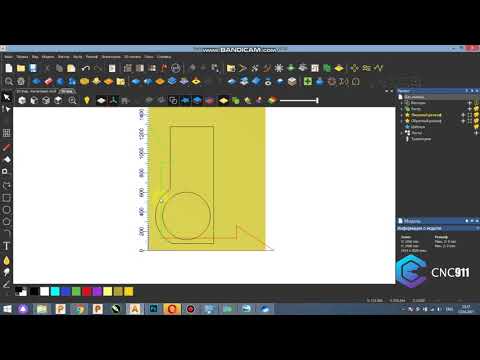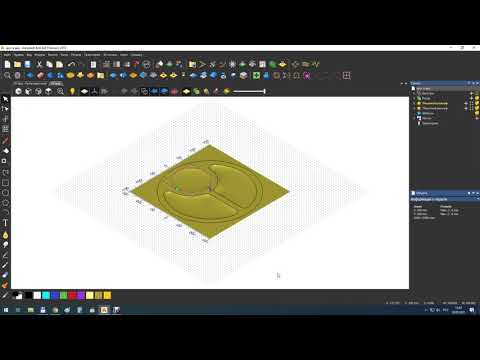На чтение 11 мин. Опубликовано
Содержание
- Создание управляющей программы (УП) для 2D обработки в программе ArtCam Pro
- Создание уп в арткам 2018 для станков с чпу
- Создание уп в арткам 2018 для станков с чпу
Создание управляющей программы (УП) для 2D обработки в программе ArtCam Pro
Ниже описан процесс создания управляющей программы для 2D обработки в программе ArtCam Pro:
Создаем область для будущей модели
Допустим, модель будет в пределах 300х300 мм. Подтверждаем действие кнопкой «ОК»
Задаем начало координат. Из этой точки будет стартовать созданная программа обработки. Удобно запускать УП с угла заготовки.
В нашем случае мы выберем нижний левый угол. При необходимости, это может быть любой угол, центр заготовки, а также любая указанная вручную точка на нашей модели.
Создадим примитив, например, окружность для дальнейшего вырезания…
Координаты центра окружности вносим вручную, если нам нужно ее разместить точно по центру заготовки. Далее нажимаем кнопку «Создать»
Теперь нам нужно ее вырезать… Переходим во вкладку «ТРАЕКТОРИИ»
Кликаем на вектор, и в результате он выделяется розовым цветом. Далее выбираем «Т»- обработка по профилю из поля «2D УП».
Допустим, вырезать будем по наружной (outside) части вектора, если хотим заготовку Окружность. Если же нам нужно Отверстие заданного диаметра, то задаем обработку фрезой по внутренней части вектора — Внутрь (inside)
Мы знаем, что у нас материал, допустим, 3 мм, соответственно, первый проход «0» а финишный «3мм»
Создаем область безопасности. «Высота безопасности» – высота от поверхности заготовки на которой будет двигаться фреза в холостых перемещениях от вектора к вектору.
«Точка возврата»- высота на которую поднимется инструмент по завершению обработки всех векторов т.е. завершении всей программы. Вместе с этим инструмент вернется в начальную точку старта.
Выбираем инструмент для обработки. Пусть это будет фреза с плоским торцом диаметром 3 мм..
Кликнув на маленькую черную стрелку справа, раскроется подробные параметры инструмента
Здесь мы задаем параметры заглубления за один проход и рабочие подачи.
Допустим, у нас алюминий. Выберем щадящее заглубление за проход 0.3мм
Глубину выбрали. Подачу оставили те же или задаем свой режим.
Далее спускаемся ниже к «Материалу». Здесь задаем толщину нашего материала. В нашем случае, мы знаем, что лист у нас 3мм. Толщина не может быть меньше того параметра, который мы указывали в самом начале (финишный проход). Но может быть больше, если материал у нас толщиной 8 мм (или любой другой толщины), а мы лишь хотим сделать выборку материала в толщину фрезы глубиной 3 мм.
Здесь же мы определяем, показываем программе, что «0» по высоте – это поверхность заготовки (а не стола, скажем). Тогда оставляем, как на показано выше. Подтверждаем действие кнопкой «ОК»
Здесь мы задаем имя нашей программы. Оно может быть любым. После этого кликаем на кнопку «Сейчас»
Мгновение, и управляющая программа готова. Мы видим, что вокруг нашего вектора появился еще один снаружи (коричневого цвета). Это визуальное отображение будущей траектории центра инструмента.
Далее нам нужно сохранить нашу управляющую программу для дальнейшего использования на станке…
Заходим в соответствующий раздел панели управления, как показано выше.
В левом окне будут отображены все траектории всех инструментов, которые мы просчитаем. В нашем случае такая траектория всего одна.
Ставим курсор на нужную траекторию, и нажимаем черную стрелку разделяющую окна. Наша просчитанная траектория перемещается в правое окно.
Теперь нам нужно выбрать формат выходного файла. У нас это G-Code (mm) (*.tap). Вариантов выходного файла в данной программе великое множество для разных станков от различных производителей. Наш формат указан выше.
Подтверждаем действие кнопкой «Сохранить..»
Задаем любое понятное для нас имя файла (лучше на латинице), и папку для сохранения ( можно сразу на флэш-карту).
По завершению закрываем окна и сохраняем нашу модель, включающую в себя созданный вектор и траектории обработки, отдельным файлом, если он может понадобиться в будущем. Или же, можно выйти не сохраняя модель. Простые модели можно и не сохранять, т.к. на их создание уходит всего пара минут, а вот более сложные лучше оставить на случай корректировки материала в управляющей программе, инструмента и т.д.
Источник
Создание уп в арткам 2018 для станков с чпу
Данным видеоуроком я открываю учебный курс «Видеоучебник по Autodesk ArtCAM Premium 2018». В ходе данного видео урока мы изучим структуру экрана ArtCAM, рабочее пространство, панели инструментов и меню.
В ходе данного видеоурока изучаем команды «Вырезать», «Копировать», «Вставить», «Выбрать», «Преобразовать».
Просмотрев этот урок, вы научитесь, используя вышеописанные инструменты для переноса 3d моделей между различными документами ArtCAM, копировать и вставлять вектора с сохранением распределения по слоям, научитесь точно перемещать и копировать объекты при помощи горячих клавиш инструмента «Преобразовать» и др.
Изучаем текстовое меню «Правка». В ходе данного видеоурока изучаем команды «Отразить», «Интерактивная деформация», «Пластическая деформация».
Просмотрев этот урок, вы научитесь, используя вышеописанные инструменты
создавать зеркальные копии, распределять вектора и объем вдоль векторов, также вы научитесь вносить незначительные правки в 3d модель при помощи кистей (пластическая деформация).
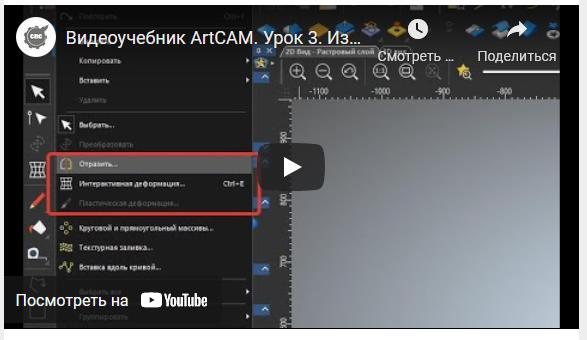
В ходе данного видеоурока изучаем команды вкладки интеллектуального выбора «Выбрать все». Инструменты данной вкладки позволяют автоматически выделять вектора а команды автоматического «лечения векторов» удалять петли, самопересечения векторов и искать совпадающие точки.
Просмотрев этот урок, вы научитесь, используя вышеописанные инструменты автоматически выделять замкнутые и разомкнутые вектора в проекте .Также вы научитесь выделать вектора опираясь на их длину и площадь. По мимо прочего в данном уроке мы поучимся работать с инструментом «Лечение векторов» для поиска и устранения ошибок в векторах которые не позволяю создавать управляющую программу.
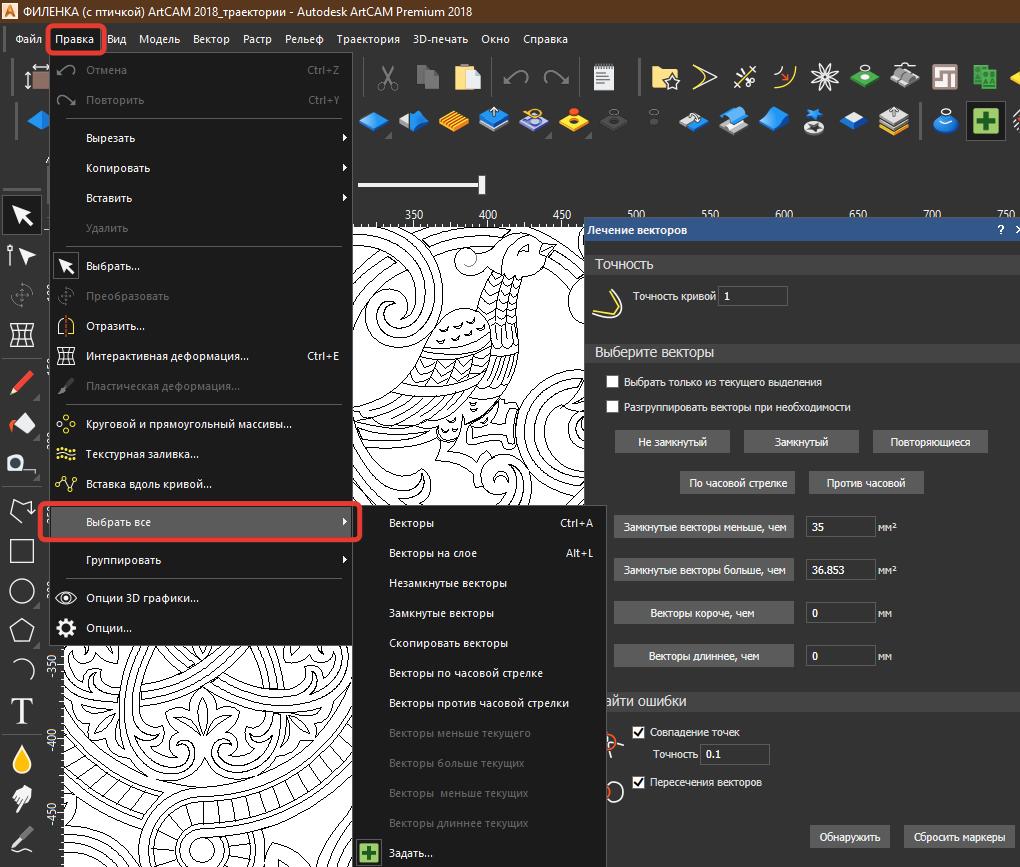
Продолжаем изучать текстовое меню «Правка». В ходе данного видеоурока разберем инструмент художественного копирования объектов «Текстурная заливка»
Просмотрев этот урок, вы научитесь, используя вышеописанный инструмент создавать последовательные копии объектов управляя их равномерностью, масштабом, поворотом и пр. Также в данном уроке мы создадим трехмерную текстуру стены многократно копируя 3d объект состаренного кирпича.
Продолжаем изучать текстовое меню «Правка». В ходе данного видеоурока разберем инструменты «Группировать«,» Вставка вектора вдоль кривой» «Круговой и прямоугольный массивы». В ходе данного урока вы научитесь определить замкнутые и разомкнутые вектора а также самопересечения векторов при помощи группировки объектов. Также при помощи данного видеоурока вы научитесь распределять копии объектов в ArtCAM по кривой, дуге , замкнутому сплайну а также научитесь при помощи инструментов «Круговой и прямоугольный массивы» распределять копии 3d объектов в прямоугольные массивы и создавать розетки.
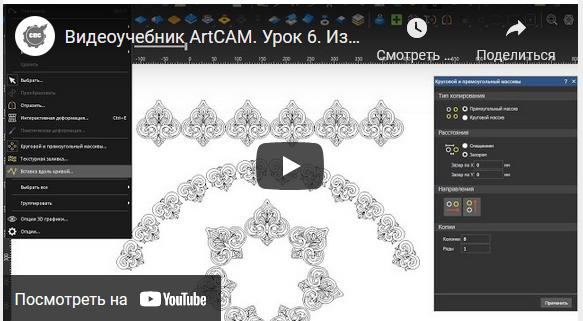
В это уроке мы изучим инструменты меню Вид. В ходе данного видеоурока разберем такие параметры и ниструменты как : «Новый 2D вид», «Переименовать текущий вид», «Удалить текущий вид», «Сохранить изображение 3D вида. «, «Масштаб», «Показать перемычки», «Показать информацию о курсоре», «Показать сетку», «Направляющие», «Показать СК», «Линейки».
В этом уроке мы научимся обходить ограничение на разрешение модели в ArtCAM, тем самым качество STL модели не будет ухудшаться после импорта в ArtCAM. Также в этом уроке мы поучимся » поднимать» 3d рельеф из растрового черно-белого изображения и улучшать его качество при помощи удаления мусорных пикселей через команду «Фильтр точек». Также в этом уроке мы научимся разрезать модель на части при помощи сплайна и добавлять заметки для оператора ЧПУ внутрь файла с автоматическим запуском.
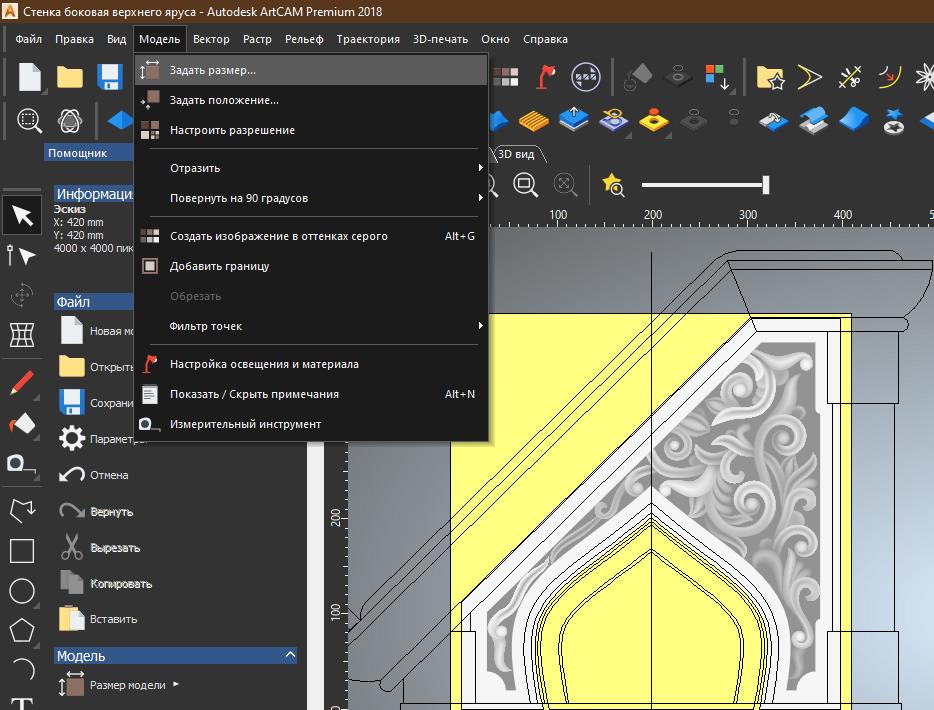
В этом уроке мы заканчиваем изучать текстовую вкладку «Модель». В ходе данного урока мы изучим меню «Настройка освещения и материала» . В ходе данного урока мы изучим источники света доступные для визуализации в ArtCAM, настройки материала (цвет, отражения, блики) также мы научимся добавлять текстуры на модель. А также в ходе данного урока мы сделаем визуализацию 3d модели резьбы в филенку используя только настройки ArtCAM.
В данном уроке мы поговорим об импорте в ArtCAM векторов из других программ таких как AutoCAD через команду «ПБЛОК» а также из программы CorelDRAW 2021 с сохранением слоев, названием слоев и цвета векторов. Также в данном уроке мы рассмотрим решение распространенных ошибок которые могут возникнуть при импорте из CorelDRAW в ArtCAM в форматах файлов .DXF и .AI (наложение копий векторов друг на друга, лишние соединительные отрезки).
Источник
Создание уп в арткам 2018 для станков с чпу
Большинство статей на сайте описывают работу в программе ArtCAM v8/v9/v10. Если вы используете более поздние версии программы (v11/v12 или новее), для удобства работы с программой и статьями необходимо после запуска ArtCAM выполнить настройку компоновки, как указано на рисунке:
Запускаем ArtCAM. В меню «файл» выбираем «открыть». В появившемся окне нужно изменить тип файлов — выбрать файлы AutoCAD (*.dxf, *.dwg), как это показано на рисунке 1.
Откроется окно с возможностью изменений размеров модели, нажимаем «ОК», если размеры менять не нужно. Откроется окно с информацией об импортируемом файле, нажимаем «ОК». В центре экрана видим чертеж нашей детали, на рисунке 2.
Слева панель — «информация о модели», выбираем вкладку траектории.
1 сверление отверстий диаметром 3мм.
На вкладке траектории выбираем «сверление», рисунок 3.
В поле «финишный проход» вводим глубину сверления, рисунок 4.
В поле выбора инструмента нажимаем кнопку выбрать, рисунок 5.
Выбираем фрезу, например цилиндрическую 3мм в группе «дерево и пластик» , рисунок 6.
Редактируем параметры инструмента, нажав кнопку «Редактирование», рисунок 7
Рисунок 7 редактирование параметров инструмента в ArtCAM
Изменяем единицы измерения на более удобные к восприятию и меняем значения величины «глубина за проход» , «рабочая подача» и «подача врезания», рисунок 8
Рисунок 8 редактирование параметров инструмента в ArtCAM
эта операция нужна один раз, в дальнейшем можно использовать этот инструмент с уже сохраненными параметрами скорости подачи и глубины за проход.
При использовании другого нового инструмента, не забываем отслеживать и при необходимости менять эти параметры!
Сохраняем настройки нажатием кнопки «ОК» и подтверждаем выбор инструмента, нажатием кнопки «выбор».
В поле «Материал» нажимаем кнопку определить, рисунок 9.
Рисунок 9. Установка параметров материала
Задаем толщину модели, и ноль по Z по верхнему краю заготовки, рисунок 10.
Выделяем мышкой объекты сверления с зажатой кнопкой «shift» на клавиатуре, рисунок 11,
вводим имя УП . Нажимаем кнопку вычислить «Сейчас», и кнопку «Закрыть».
2) вырезание отверстия диаметром 8мм.
На вкладке траектории выбираем «обработка по профилю», рисунок 12.
Выделяем отверстие на модели и в поле «сторона обработки» выбираем «внутрь», рисунок 13.
В поле «профильный инструмент» выбираем фрезу, например цилиндрическую 3мм в группе «дерево и пластик», как это делали в предыдущем пункте сверления, рисунок 6. Задаем имя УП . Нажимаем кнопку вычислить «Сейчас», и кнопку «Закрыть».
3) Фрезеровка выборки(делаем понижение)
На вкладке траектории выбираем «2D выборка», рисунок 14.
Выделяем объекты на модели для выполнения понижения(2D выборки) и вводим глубину понижения в поле «финишный проход», рисунок 15.
В поле «список инструмента» нажимаем кнопку добавить и выбираем фрезу, например цилиндрическую 3мм в группе «дерево и пластик», как это делали в предыдущих пунктах, рисунок 6. Задаем имя УП . Нажимаем кнопку вычислить «Сейчас», и кнопку «Закрыть». Объекты с понижением будут заштрихованы.
4) Обработка по контуру(Вырезаем деталь)
На вкладке траектории выбираем «обработка по профилю». Выделяем контур детали и в поле «сторона обработки» выбираем «наружу», рисунок 16.
В поле «профильный инструмент» выбираем фрезу, например цилиндрическую 3мм в группе «дерево и пластик», как это делали в предыдущих пунктах, рисунок 6. Задаем имя УП . Нажимаем кнопку вычислить «Сейчас», и кнопку «Закрыть».
5) Устанавливаем переходы для предотвращения отрывания детали.
На вкладке траектории выбираем «параметры переходов», рисунок 17.
Выделяем контур детали, вводим количество, длину и высоту переходов в соответствующие поля, рисунок 18.
Нажимаем кнопку «создать переходы». При необходимости, мышкой перетаскиваем переходы на нужные места. Нажимаем кнопки «применить» , «закрыть».
В меню «файл» выбираем «сохранить» и задаем имя проекта.
7) присматриваем визуализацию УП, рисунок 19.
В меню «УП» выбираем «визуализация всех УП» и смотрим что получилось.
В меню «УП» выбираем «сохранить УП как. ». Выбираем формат выходного файла постпроцессор Mach2 mm(*.cnc). Последовательно переносим вычисленные УП из окна вычисленные в окно сохраняемые, нажимая стрелку вправо, выбираем формат выходного файла Mach2 mm(*.cnc) , нажимаем кнопку «Сохранить» рисунок 20.
Выполнение программы будет в том порядке как УП расположены в окне сохранения, при необходимости можно изменить стрелками вверх, вниз.
Загружаем сохраненный файл резки в MACH3 или KCAM и режем.
Видео работы станка. Процесс вырезания крепления шпинделя. Обрабатываемый материал -фанера 8мм. Фреза 3мм. Резка в два прохода, снимается по 4мм за проход. При последнем проходе оставляются отводы, предотвращающие отрывание детали.
Источник
ArtCAM представляет собой мощную программную среду для обработки изображений, построения рабочих моделей и экспорта управляющих программ непосредственно на станки с ЧПУ. ArtCAM содержит множество инструментов, необходимых как дизайнеру, так и оператору станка. Строго говоря, граница между «художником» и «фрезеровщиком» при работе с ArtCAM очень сужается, так как дружественный интерфейс позволяет даже неподготовленному пользователю с успехом выполнять сложные задачи.
Однако во избежание лишних ошибок и долгого самостоятельного поиска, следует ознакомиться с нижеследующими рекомендациями по подготовке управляющей программы для изготовления резного панно на фрезерном станке с ЧПУ. Резное панно из дерева рассмотрено здесь в качестве примера — принципиальная логика и последовательность шагов при изготовлении иных изделий будут такие же.
Составление управляющей программы
Процесс производства изделий на современном автоматическом оборудовании условно делиться на два этапа: создание управляющей программы и непосредственно изготовление. Укрупнённо, алгоритм первого этапа выглядит следующим образом:
- Импорт изображения — ArtCAM воспринимает все распространённые графические форматы (bmp, jpeg, gif, tiff и т. д.) и файлы чертёжных программ (dwg, dxf, eps); можно создавать изображение с нуля — с помощью встроенных графических инструментов программы;
- Построение 3D-модели — это основной и самый ответственный этап, виртуальная модель строиться на основании «плоского» изображения и должна в точности воспроизводить то, что будет потом воплощено «в материале»; довольно часто для производства изделий берётся готовая 3D-модель, созданная профессиональными художественными мастерскими;
- Расчёт траектории движения инструмента (здесь же определяется число черновых и чистовых проходов и задаётся тип фрезы под каждую операцию);
- Симуляция обработки — производится «виртуальное фрезерование» при котором можно выявить ошибки и внести изменения в проект; это одно из самых значительных достоинств ArtCAM — виртуальная симуляция позволяет отказаться от производства «пилотных партий» изделий, что существенно экономит время, материал и деньги;
- Формирование прототипа/изготовление — готовая программа обработки сохраняется и экспортируется для последующей загрузки непосредственно в память фрезерного станка; ArtCAM содержит встроенную библиотеку индивидуальных характеристик большинства станков (т. н. постпроцессоров), так что проблем совместимости созданной управляющей программы и имеющегося оборудования не возникает.
Рассмотрим вышеперечисленные этапы подробно.
Пошаговая инструкция
В основном окне программы ArtCAM необходимо создать новую модель, указав её размеры и разрешение (для качественной модели требуется порядка 10 млн. пикселов).
Далее производится импорт готового 3D-изображения (в нашем примере это рельеф панно из файла формата *.stl) во вновь созданную модель. Импортируемый массив должен устанавливаться по центру модели.
Высоту относительного расположения рельефа (координату Z) следует указать нулевую. Длину и ширину новой модели (координаты Х и Y) необходимо «подтянуть» к размеру рельефа, оставив с краёв припуск (не менее 10 мм) для черновой обработки торца заготовки.
Теперь фактическую высоту рельефа (величину Z) следует выбрать равной (или меньшей, но не больше!) толщине заготовки. При этом «связь по Х, Y» следует отключить, иначе значения координат автоматически пересчитаются при изменении величины Z.
Для правильной обработки краёв заготовки необходимо задать величину уклона стенок (в зависимости от типа используемой фрезы, уклон выбирается в пределах 11-14 град.).
Далее рекомендуется создать вспомогательный двухмерный рисунок рельефа.
На отдельном слое необходимо указать расположение перемычек, то есть создать виртуальный крепёж, который схематично отображает удерживающие струбцины на рабочем столе станка. При этом в основном окне 3D-модели перемычки должны отображаться в виде объёмных усечённых конусов.
Теперь необходимо выбрать ограничивающие зоны для каждого этапа фрезеровки (черновых и чистовых проходов). Для чистового этапа разграничение зон делается с целью не допустить касания хвостовиком фрезы слишком выступающих (ступенчатых после черновой обработки) деталей рельефа, а проходить их постепенно, с оптимальной стороны. Размер отступов будет зависеть от характера резьбы в каждом конкретном случае. Получившееся изображение для каждой из зон следует проконтролировать в окне основной 3D-модели — в случае необходимости внести изменения.
Теперь можно создать траекторию чернового прохода фрезы (по координате Z). Необходимо задать область обработки, нужную зону и тип фрезы. Также следует указать параметра материала заготовки, её толщину, нулевую точку (по Z), припуск на обработку и «зону безопасности» (для вспомогательного перемещения фрезы без риска столкнуться с элементами рельефа — примерно 10 мм сверх толщины заготовки).
Второй этап черновой обработки необходим для более тонкой обработки (с другим типом фрезы) — особенно в углублениях, куда не смогла попасть «черновая» фреза большого диаметра — и удаления ступенчатой формы рельефа. Траектория второго чернового прохода рассчитывается аналогично — необходимо выбрать область обработки и задать меньший припуск (указав тип фрезы соответствующего диаметра).
Подобным же образом рассчитывается и траектория чистовой обработки. Величина припуска на данном этапе — нулевая. В случае если зоны чистовой обработки были разграничены, соответствующие траектории здесь можно объединить — как и требовалось, фреза будет двигаться в рамках одной программы, но в разных направлениях.
Для оценки правильности вычисленных траекторий следует провести визуализацию обработки. ArtCAM проведёт «виртуальное фрезерование». Если в управляющей программе (УП) выявлены ошибки, можно вернуться к предыдущим шагам и внести необходимые исправления.
Для экспорта созданной УП на фрезерный станок, необходимо сохранить данные в отдельном файле (формат. CNC). При сохранении в диалоговом окне («Формат выходного файла УП») необходимо выбрать из списка нужный постпроцессор — специальный файл с индивидуальными характеристиками под конкретный станок. База данных ArtCAM содержит множество постпроцессоров, охватывающих большинство моделей фрезерных станков.
На чтение 11 мин. Опубликовано 28 апреля, 2023
Содержание
- Создание управляющей программы (УП) для 2D обработки в программе ArtCam Pro
- Создание уп в арткам 2018 для станков с чпу
- Создание уп в арткам 2018 для станков с чпу
Создание управляющей программы (УП) для 2D обработки в программе ArtCam Pro
Ниже описан процесс создания управляющей программы для 2D обработки в программе ArtCam Pro:
Создаем область для будущей модели
Допустим, модель будет в пределах 300х300 мм. Подтверждаем действие кнопкой «ОК»
Задаем начало координат. Из этой точки будет стартовать созданная программа обработки. Удобно запускать УП с угла заготовки.
В нашем случае мы выберем нижний левый угол. При необходимости, это может быть любой угол, центр заготовки, а также любая указанная вручную точка на нашей модели.
Создадим примитив, например, окружность для дальнейшего вырезания…
Координаты центра окружности вносим вручную, если нам нужно ее разместить точно по центру заготовки. Далее нажимаем кнопку «Создать»
Теперь нам нужно ее вырезать… Переходим во вкладку «ТРАЕКТОРИИ»
Кликаем на вектор, и в результате он выделяется розовым цветом. Далее выбираем «Т»- обработка по профилю из поля «2D УП».
Допустим, вырезать будем по наружной (outside) части вектора, если хотим заготовку Окружность. Если же нам нужно Отверстие заданного диаметра, то задаем обработку фрезой по внутренней части вектора — Внутрь (inside)
Мы знаем, что у нас материал, допустим, 3 мм, соответственно, первый проход «0» а финишный «3мм»
Создаем область безопасности. «Высота безопасности» – высота от поверхности заготовки на которой будет двигаться фреза в холостых перемещениях от вектора к вектору.
«Точка возврата»- высота на которую поднимется инструмент по завершению обработки всех векторов т.е. завершении всей программы. Вместе с этим инструмент вернется в начальную точку старта.
Выбираем инструмент для обработки. Пусть это будет фреза с плоским торцом диаметром 3 мм..
Кликнув на маленькую черную стрелку справа, раскроется подробные параметры инструмента
Здесь мы задаем параметры заглубления за один проход и рабочие подачи.
Допустим, у нас алюминий. Выберем щадящее заглубление за проход 0.3мм
Глубину выбрали. Подачу оставили те же или задаем свой режим.
Далее спускаемся ниже к «Материалу». Здесь задаем толщину нашего материала. В нашем случае, мы знаем, что лист у нас 3мм. Толщина не может быть меньше того параметра, который мы указывали в самом начале (финишный проход). Но может быть больше, если материал у нас толщиной 8 мм (или любой другой толщины), а мы лишь хотим сделать выборку материала в толщину фрезы глубиной 3 мм.
Здесь же мы определяем, показываем программе, что «0» по высоте – это поверхность заготовки (а не стола, скажем). Тогда оставляем, как на показано выше. Подтверждаем действие кнопкой «ОК»
Здесь мы задаем имя нашей программы. Оно может быть любым. После этого кликаем на кнопку «Сейчас»
Мгновение, и управляющая программа готова. Мы видим, что вокруг нашего вектора появился еще один снаружи (коричневого цвета). Это визуальное отображение будущей траектории центра инструмента.
Далее нам нужно сохранить нашу управляющую программу для дальнейшего использования на станке…
Заходим в соответствующий раздел панели управления, как показано выше.
В левом окне будут отображены все траектории всех инструментов, которые мы просчитаем. В нашем случае такая траектория всего одна.
Ставим курсор на нужную траекторию, и нажимаем черную стрелку разделяющую окна. Наша просчитанная траектория перемещается в правое окно.
Теперь нам нужно выбрать формат выходного файла. У нас это G-Code (mm) (*.tap). Вариантов выходного файла в данной программе великое множество для разных станков от различных производителей. Наш формат указан выше.
Подтверждаем действие кнопкой «Сохранить..»
Задаем любое понятное для нас имя файла (лучше на латинице), и папку для сохранения ( можно сразу на флэш-карту).
По завершению закрываем окна и сохраняем нашу модель, включающую в себя созданный вектор и траектории обработки, отдельным файлом, если он может понадобиться в будущем. Или же, можно выйти не сохраняя модель. Простые модели можно и не сохранять, т.к. на их создание уходит всего пара минут, а вот более сложные лучше оставить на случай корректировки материала в управляющей программе, инструмента и т.д.
Источник
Данным видеоуроком я открываю учебный курс «Видеоучебник по Autodesk ArtCAM Premium 2018». В ходе данного видео урока мы изучим структуру экрана ArtCAM, рабочее пространство, панели инструментов и меню.
В ходе данного видеоурока изучаем команды «Вырезать», «Копировать», «Вставить», «Выбрать», «Преобразовать».
Просмотрев этот урок, вы научитесь, используя вышеописанные инструменты для переноса 3d моделей между различными документами ArtCAM, копировать и вставлять вектора с сохранением распределения по слоям, научитесь точно перемещать и копировать объекты при помощи горячих клавиш инструмента «Преобразовать» и др.
Изучаем текстовое меню «Правка». В ходе данного видеоурока изучаем команды «Отразить», «Интерактивная деформация», «Пластическая деформация».
Просмотрев этот урок, вы научитесь, используя вышеописанные инструменты
создавать зеркальные копии, распределять вектора и объем вдоль векторов, также вы научитесь вносить незначительные правки в 3d модель при помощи кистей (пластическая деформация).
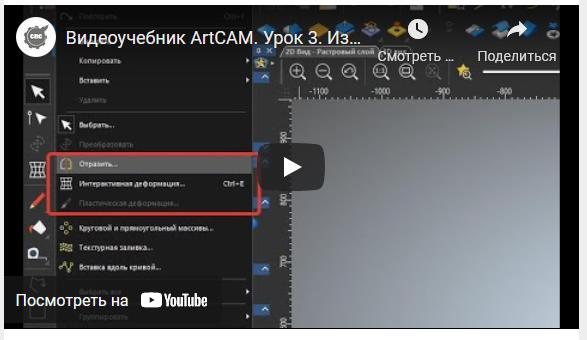
В ходе данного видеоурока изучаем команды вкладки интеллектуального выбора «Выбрать все». Инструменты данной вкладки позволяют автоматически выделять вектора а команды автоматического «лечения векторов» удалять петли, самопересечения векторов и искать совпадающие точки.
Просмотрев этот урок, вы научитесь, используя вышеописанные инструменты автоматически выделять замкнутые и разомкнутые вектора в проекте .Также вы научитесь выделать вектора опираясь на их длину и площадь. По мимо прочего в данном уроке мы поучимся работать с инструментом «Лечение векторов» для поиска и устранения ошибок в векторах которые не позволяю создавать управляющую программу.
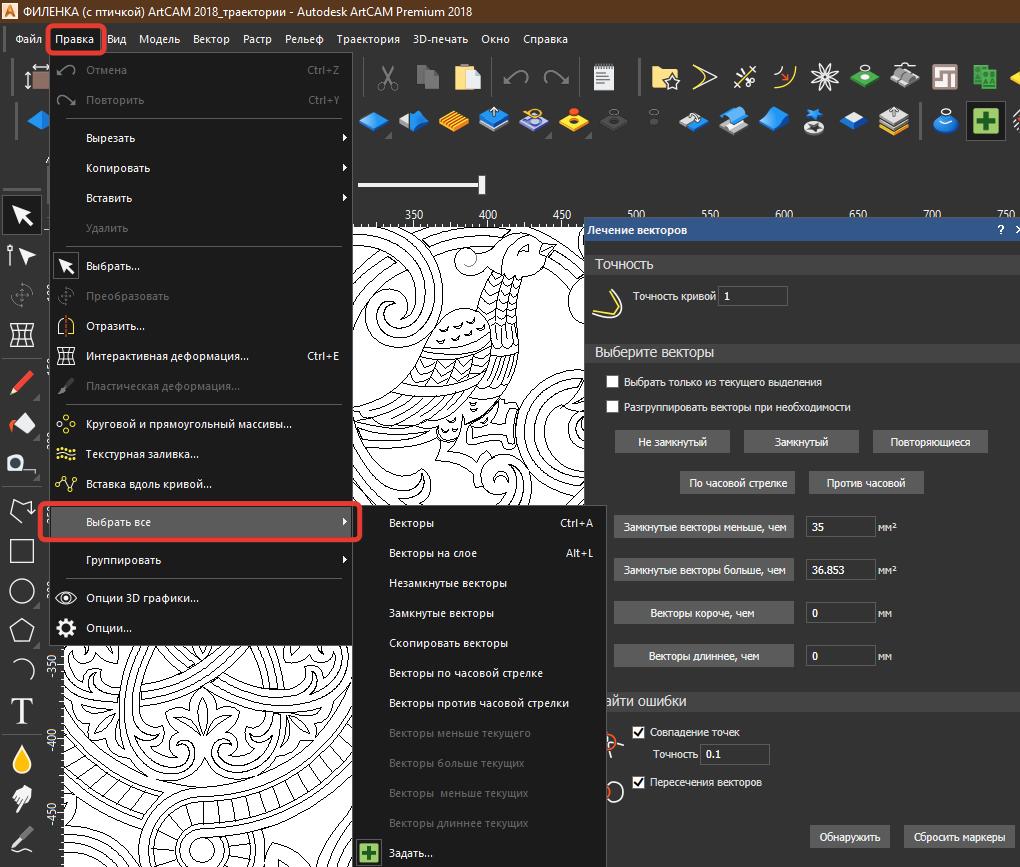
Продолжаем изучать текстовое меню «Правка». В ходе данного видеоурока разберем инструмент художественного копирования объектов «Текстурная заливка»
Просмотрев этот урок, вы научитесь, используя вышеописанный инструмент создавать последовательные копии объектов управляя их равномерностью, масштабом, поворотом и пр. Также в данном уроке мы создадим трехмерную текстуру стены многократно копируя 3d объект состаренного кирпича.
Продолжаем изучать текстовое меню «Правка». В ходе данного видеоурока разберем инструменты «Группировать«,» Вставка вектора вдоль кривой» «Круговой и прямоугольный массивы». В ходе данного урока вы научитесь определить замкнутые и разомкнутые вектора а также самопересечения векторов при помощи группировки объектов. Также при помощи данного видеоурока вы научитесь распределять копии объектов в ArtCAM по кривой, дуге , замкнутому сплайну а также научитесь при помощи инструментов «Круговой и прямоугольный массивы» распределять копии 3d объектов в прямоугольные массивы и создавать розетки.
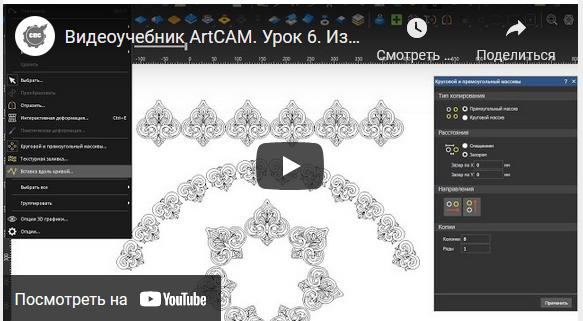
В это уроке мы изучим инструменты меню Вид. В ходе данного видеоурока разберем такие параметры и ниструменты как : «Новый 2D вид», «Переименовать текущий вид», «Удалить текущий вид», «Сохранить изображение 3D вида. «, «Масштаб», «Показать перемычки», «Показать информацию о курсоре», «Показать сетку», «Направляющие», «Показать СК», «Линейки».
В этом уроке мы научимся обходить ограничение на разрешение модели в ArtCAM, тем самым качество STL модели не будет ухудшаться после импорта в ArtCAM. Также в этом уроке мы поучимся » поднимать» 3d рельеф из растрового черно-белого изображения и улучшать его качество при помощи удаления мусорных пикселей через команду «Фильтр точек». Также в этом уроке мы научимся разрезать модель на части при помощи сплайна и добавлять заметки для оператора ЧПУ внутрь файла с автоматическим запуском.
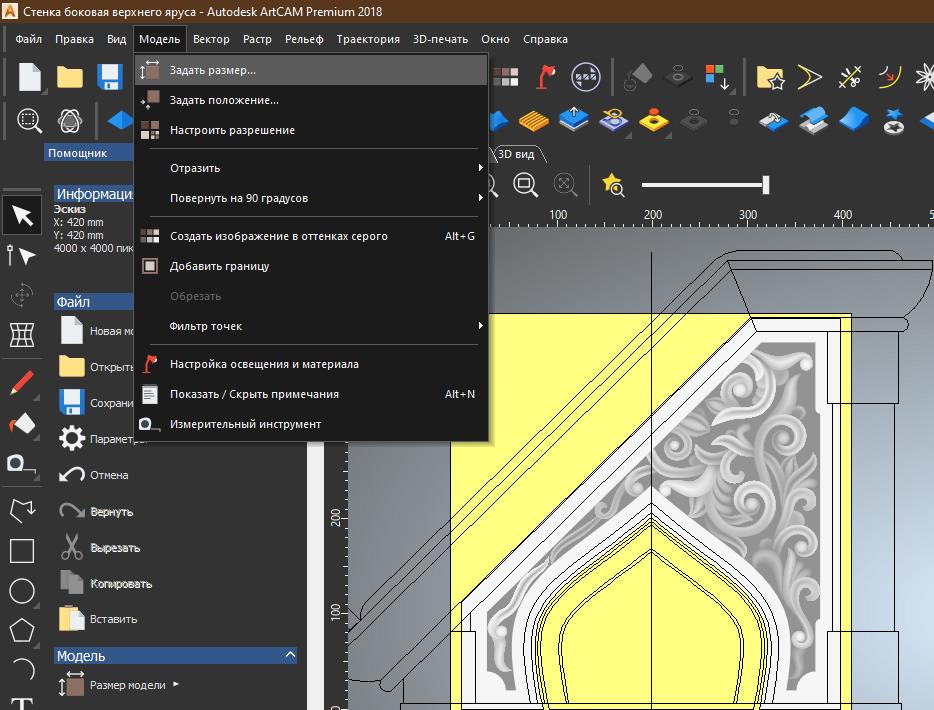
В этом уроке мы заканчиваем изучать текстовую вкладку «Модель». В ходе данного урока мы изучим меню «Настройка освещения и материала» . В ходе данного урока мы изучим источники света доступные для визуализации в ArtCAM, настройки материала (цвет, отражения, блики) также мы научимся добавлять текстуры на модель. А также в ходе данного урока мы сделаем визуализацию 3d модели резьбы в филенку используя только настройки ArtCAM.
В данном уроке мы поговорим об импорте в ArtCAM векторов из других программ таких как AutoCAD через команду «ПБЛОК» а также из программы CorelDRAW 2021 с сохранением слоев, названием слоев и цвета векторов. Также в данном уроке мы рассмотрим решение распространенных ошибок которые могут возникнуть при импорте из CorelDRAW в ArtCAM в форматах файлов .DXF и .AI (наложение копий векторов друг на друга, лишние соединительные отрезки).
Источник
Создание уп в арткам 2018 для станков с чпу
Большинство статей на сайте описывают работу в программе ArtCAM v8/v9/v10. Если вы используете более поздние версии программы (v11/v12 или новее), для удобства работы с программой и статьями необходимо после запуска ArtCAM выполнить настройку компоновки, как указано на рисунке:
Запускаем ArtCAM. В меню «файл» выбираем «открыть». В появившемся окне нужно изменить тип файлов — выбрать файлы AutoCAD (*.dxf, *.dwg), как это показано на рисунке 1.
Откроется окно с возможностью изменений размеров модели, нажимаем «ОК», если размеры менять не нужно. Откроется окно с информацией об импортируемом файле, нажимаем «ОК». В центре экрана видим чертеж нашей детали, на рисунке 2.
Слева панель — «информация о модели», выбираем вкладку траектории.
1 сверление отверстий диаметром 3мм.
На вкладке траектории выбираем «сверление», рисунок 3.
В поле «финишный проход» вводим глубину сверления, рисунок 4.
В поле выбора инструмента нажимаем кнопку выбрать, рисунок 5.
Выбираем фрезу, например цилиндрическую 3мм в группе «дерево и пластик» , рисунок 6.
Редактируем параметры инструмента, нажав кнопку «Редактирование», рисунок 7
Рисунок 7 редактирование параметров инструмента в ArtCAM
Изменяем единицы измерения на более удобные к восприятию и меняем значения величины «глубина за проход» , «рабочая подача» и «подача врезания», рисунок 8
Рисунок 8 редактирование параметров инструмента в ArtCAM
эта операция нужна один раз, в дальнейшем можно использовать этот инструмент с уже сохраненными параметрами скорости подачи и глубины за проход.
При использовании другого нового инструмента, не забываем отслеживать и при необходимости менять эти параметры!
Сохраняем настройки нажатием кнопки «ОК» и подтверждаем выбор инструмента, нажатием кнопки «выбор».
В поле «Материал» нажимаем кнопку определить, рисунок 9.
Рисунок 9. Установка параметров материала
Задаем толщину модели, и ноль по Z по верхнему краю заготовки, рисунок 10.
Выделяем мышкой объекты сверления с зажатой кнопкой «shift» на клавиатуре, рисунок 11,
вводим имя УП . Нажимаем кнопку вычислить «Сейчас», и кнопку «Закрыть».
2) вырезание отверстия диаметром 8мм.
На вкладке траектории выбираем «обработка по профилю», рисунок 12.
Выделяем отверстие на модели и в поле «сторона обработки» выбираем «внутрь», рисунок 13.
В поле «профильный инструмент» выбираем фрезу, например цилиндрическую 3мм в группе «дерево и пластик», как это делали в предыдущем пункте сверления, рисунок 6. Задаем имя УП . Нажимаем кнопку вычислить «Сейчас», и кнопку «Закрыть».
3) Фрезеровка выборки(делаем понижение)
На вкладке траектории выбираем «2D выборка», рисунок 14.
Выделяем объекты на модели для выполнения понижения(2D выборки) и вводим глубину понижения в поле «финишный проход», рисунок 15.
В поле «список инструмента» нажимаем кнопку добавить и выбираем фрезу, например цилиндрическую 3мм в группе «дерево и пластик», как это делали в предыдущих пунктах, рисунок 6. Задаем имя УП . Нажимаем кнопку вычислить «Сейчас», и кнопку «Закрыть». Объекты с понижением будут заштрихованы.
4) Обработка по контуру(Вырезаем деталь)
На вкладке траектории выбираем «обработка по профилю». Выделяем контур детали и в поле «сторона обработки» выбираем «наружу», рисунок 16.
В поле «профильный инструмент» выбираем фрезу, например цилиндрическую 3мм в группе «дерево и пластик», как это делали в предыдущих пунктах, рисунок 6. Задаем имя УП . Нажимаем кнопку вычислить «Сейчас», и кнопку «Закрыть».
5) Устанавливаем переходы для предотвращения отрывания детали.
На вкладке траектории выбираем «параметры переходов», рисунок 17.
Выделяем контур детали, вводим количество, длину и высоту переходов в соответствующие поля, рисунок 18.
Нажимаем кнопку «создать переходы». При необходимости, мышкой перетаскиваем переходы на нужные места. Нажимаем кнопки «применить» , «закрыть».
В меню «файл» выбираем «сохранить» и задаем имя проекта.
7) присматриваем визуализацию УП, рисунок 19.
В меню «УП» выбираем «визуализация всех УП» и смотрим что получилось.
В меню «УП» выбираем «сохранить УП как. ». Выбираем формат выходного файла постпроцессор Mach2 mm(*.cnc). Последовательно переносим вычисленные УП из окна вычисленные в окно сохраняемые, нажимая стрелку вправо, выбираем формат выходного файла Mach2 mm(*.cnc) , нажимаем кнопку «Сохранить» рисунок 20.
Выполнение программы будет в том порядке как УП расположены в окне сохранения, при необходимости можно изменить стрелками вверх, вниз.
Загружаем сохраненный файл резки в MACH3 или KCAM и режем.
Видео работы станка. Процесс вырезания крепления шпинделя. Обрабатываемый материал -фанера 8мм. Фреза 3мм. Резка в два прохода, снимается по 4мм за проход. При последнем проходе оставляются отводы, предотвращающие отрывание детали.
Источник
Ссылка на сайт с бесплатными моделями: http://danenergo.by/3d-modeli-stl.html
Данное видео рассчитано на аудиторию впервые столкнувшуюся с данной программой.
Оно снято в таком стиле, чтобы вы без проблем могли параллельно со мной произвести все действия проделанные на видео и в итоге получить необходимые управляющие программы для ЧПУ станка.
Так же я параллельно рассказываю о минимальном наборе инструментов и интерфейса, которого хватит для получения УП.
Если у вас появились какие-либо вопросы, то оставьте их в комментариях, постараюсь ответить.
Если видео было полезным для вас, оцените его лайком, это поможет продвинуть видео и большее количество людей сможет его увидеть!
Видео Очень подробная инструкция по написанию УП в ArtCAM 2018 канала Handyman
Показать
Создание УП выборки и пропись фрезы в АРТКАМ 18Подробнее
Работа с векторами в ArtCam 2018 — раскройПодробнее
Очень подробная инструкция по написанию УП в ArtCAM 2018Подробнее
2D обработка в ArtCam. Оптимизация обработки.Подробнее
Создание управляющей программы для станка Cutter HD в ArtCAM 2018Подробнее
Как сделать УП для ЧПУ в Artcam? ✅ Фрезерный станок на Mach3. Уроки в Арткам.Подробнее
ArtCam 2018. Создаём управляющую программу.Подробнее
Artcam 2018. 2D обработка по векторам.Подробнее
ARTCAM. Как с нуля создать менажницу. Создание управляющей программы для станка с ЧПУ.Подробнее
Artcam 2018. Объединение управляющих программ.Подробнее
Artcam 2018. 2D управляющая программа.Подробнее
Урок от А до Я. ArtCam, CorelDRAW, Рисуем вектор, Пишем УП, Фрезеруем на ЧПУ вместе. CNC lessons.Подробнее
Как вырезать круг или квадрат на станке. Обучение написание программы для ЧПУ станка в Artcam.Подробнее
ArtCAM как создать уп для Раскроя буквПодробнее
Artcam 2018. Создание управляющей программы для ИКОН.Подробнее
Разделение Управляющей Программы в ArtCam.Подробнее
Как из картинки извлечь вектор. И сделать 2d модель в Artcam 2018Подробнее
Создание управляющих программ в ArtCam 2018. Уменьшаем время фрезеровки.Подробнее