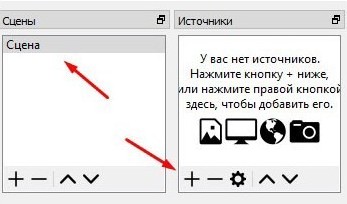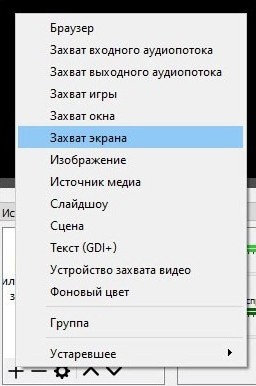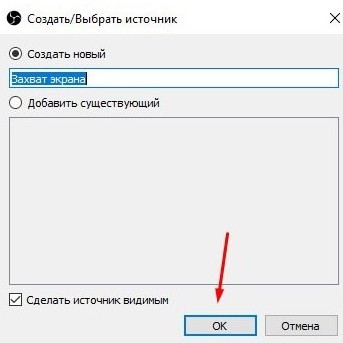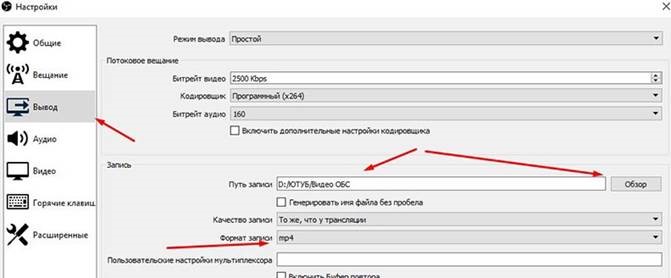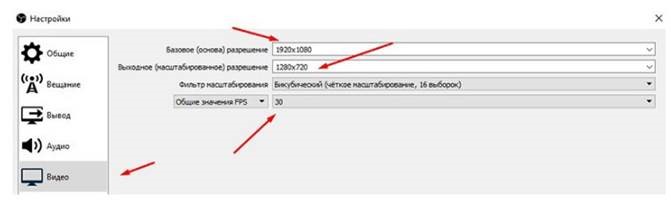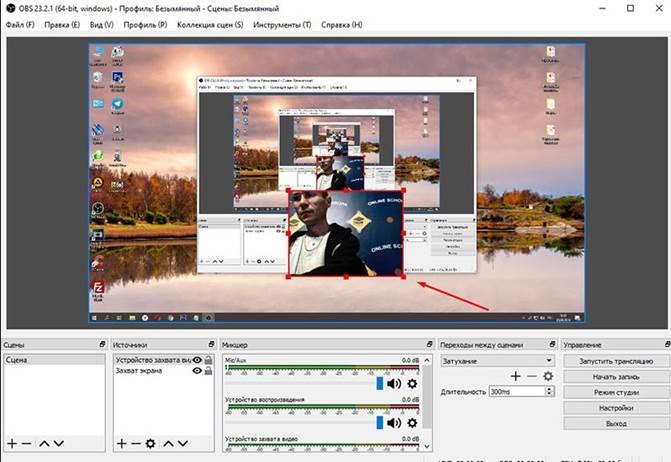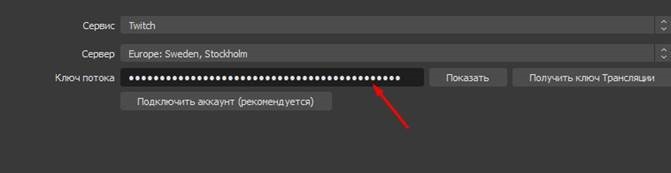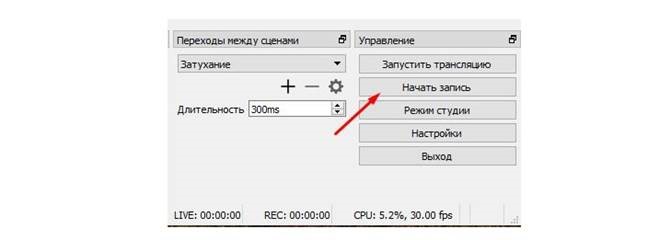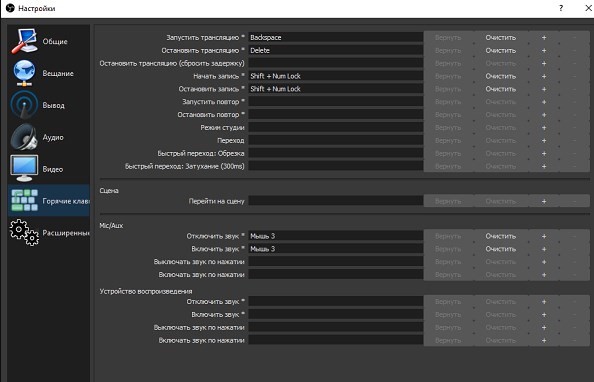Коммуникативные навыки считаются одними из самых важных социальных навыков. Социальные навыки — это способности, связанные с тем, как вы работаете и взаимодействуете с другими людьми.
Эти навыки наиболее востребованы работодателями. По статистике, 93% работодателей хотят видеть в резюме soft skills.
Развитие коммуникативных навыков играет важную роль в нашей личной и профессиональной жизни. Нет эффективного общения, если вы не обладаете этими навыками.
В этом руководстве мы обсудим значение коммуникативных навыков, признаки плохих коммуникативных навыков, преимущества коммуникативных навыков, 7 «С» эффективных коммуникативных навыков, типы коммуникативных навыков и способы улучшения ваших коммуникативных навыков.
Содержание
Что такое коммуникативные навыки?
Общение — это процесс отправки и получения информации или сообщений, который может осуществляться один на один или между группой людей.
Коммуникативные навыки – это способность делиться и получать различные типы информации. Это один из самых важных навыков межличностного общения.
Каковы признаки плохих коммуникативных навыков?
Ваши коммуникативные навыки требуют улучшения, если вы обладаете одним из следующих качеств:
- Прерывание во время разговора другого человека
- Плохие навыки слушания
- Слишком много говорить
- Отсутствие зрительного контакта
- Задавать вопросы в неподходящее время
- Не задавать нужных вопросов
- Чрезмерное использование вербальных наполнителей
- Слишком много внимания уделяется говорящему, а не сообщению
- Делать предположения
- Отвлечение
- Не обращая внимания на невербальные сигналы
- Неуверенность во время разговора
- Думайте о том, что сказать, когда кто-то разговаривает с вами.
- Говорить не думая
- Отправка смешанных сообщений — когда невербальные сигналы не соответствуют передаваемому сообщению (устному).
- Не ясно и лаконично.
Если вы заметили какой-либо из этих признаков при общении с людьми, значит, у вас плохие коммуникативные навыки. Но не волнуйтесь, как и другие навыки, эффективные коммуникативные навыки можно развивать и совершенствовать.
Каковы 7 С эффективной коммуникации?
7 принципов общения представляют собой контрольный список, позволяющий убедиться, что сообщение или информация правильно составлены.
Ниже приведены 7 принципов общения:
- Очистить:
Сообщение должно быть четким и понятным, этого можно добиться, используя простые слова. Получатель должен иметь возможность легко определить цель вашего сообщения.
- Лаконично:
Сообщение должно быть кратким, т.е. придерживаться сути и быть кратким. Избегайте длинных предложений и старайтесь передать свое сообщение несколькими словами.
- Верный:
Сообщение должно быть правильным, т.е. должно быть точным и безошибочным. Не должно быть грамматических и орфографических ошибок.
- Полное:
Сообщение должно быть полным, т. е. содержать всю необходимую информацию, требуемую получателем. Избегайте включения ненужной информации.
- Вежливый:
Сообщение должно быть вежливым, то есть должно отражать уважение отправителя к получателю. Вежливые сообщения вовсе не предвзяты.
- Бетон:
Сообщение должно быть конкретным, т.е. конкретным и основанным на достоверных фактах из надежных источников. Конкретные сообщения конкретны, ясны и подкреплены конкретными фактами и цифрами.
- Внимательный:
Сообщение должно быть обдуманным, то есть вы должны учитывать уровень знаний вашей аудитории, ее опыт, мышление и т. д.
Типы коммуникативных навыков
Существует пять основных типов коммуникативных навыков, а именно:
- Навыки устного общения
- Навыки невербального общения
- Письменные коммуникативные навыки
- Навыки визуальной коммуникации
- Навыки аудирования.
1. Навыки вербального общения
Вербальная коммуникация относится к использованию произносимых слов для передачи сообщений. Хотя вербальное общение может включать использование письменных слов.
Навыки вербального общения — это способность точно получать и передавать сообщения в устной форме.
Ниже приведены некоторые примеры хороших навыков устного общения:
- Активное слушание
- Правильно произносить слова
- Предоставление обратной связи, когда это уместно
- Использование соответствующего языка, громкости и тона
- Обратите внимание на невербальные сигналы
- Используя нормальный темп речи; не слишком быстро и не слишком медленно
- Слушать других, не перебивая
- Говорю уверенно.
Примеры вербального общения включают в себя:
- Пресс-конференции
- Кампании
- Публичные выступления
- Телефонные звонки
- Дебаты
- Presentations
- Диалоги в фильмах, сериалах и т.д.
- Лекции
- Заседания правления.
2. Навыки невербального общения
Невербальная коммуникация это процесс передачи сообщения без использования устных или письменных слов.
Этот метод общения использует невербальные сигналы, такие как зрительный контакт, жесты, расстояние, внешний вид, время и т. д., для передачи сообщений.
Навыки невербального общения — это способность кодировать и декодировать невербальные сигналы.
Кодирование относится к способности передавать сообщения таким образом, чтобы получатели могли их точно интерпретировать.
Декодирование относится к способности точно интерпретировать закодированные сообщения.
Ниже приведены некоторые примеры невербального общения:
- ручная волна
- Складывание рук
- подмигивать
- сутулый
- ювелирных изделий
- Татуировки
- Одежда и т.д.
3. Навыки письменного общения
Письменное сообщение относится к использованию письменных слов для передачи сообщений. Это наиболее используемый метод общения в профессиональной среде.
Навыки письменного общения — это способность эффективно общаться с помощью письменных слов.
Эффективное письменное общение требует следующих навыков:
- Надлежащее использование знаков препинания
- Построение правильных предложений
- Знание основных правил грамматики
- Надлежащее использование языка и тона
- Использование определенных инструментов редактирования или программного обеспечения.
Примеры письменного общения включают:
- Сообщения электронной почты
- Письмо
- бюллетень
- Memos
- Предложения
- Сообщение в блоге
- Мгновенные сообщения
- Анкетирование
- Открытки
- Учебные материалы, например электронные книги
- Пресс-релиз и т. д.
4. Навыки визуальной коммуникации
Визуальная связь относится к использованию визуальных элементов для передачи сообщений. Этот метод общения часто используется в презентациях, контенте веб-сайта, рекламе, сообщениях в социальных сетях и т. д.
Навыки визуальной коммуникации — это способность передавать сообщения с помощью визуальных элементов. Это также способность интерпретировать смысл сообщений, получаемых глазами.
Примеры визуальной коммуникации включают в себя:
- Слайд колода
- Диаграммы процессов
- Карты разума
- Дорожные карты
- Диаграммы
- Фотографии
- Видео
- GIF-файлы и т. д.
5. Навыки аудирования
Слушание отличается от слушания. Слух — это процесс восприятия звука, а слушание — это акт преднамеренной работы по пониманию полученных звуков (сообщений).
Навыки аудирования являются способность точно получать и интерпретировать информацию или сообщения, переданные вам.
Люди с отличными навыками слушания обладают следующими качествами:
- Слушаю без перерыва
- Поддерживайте зрительный контакт и не говорите
- Нет суждений
- Поддержите говорящего утвердительными словами
- Избегайте отвлекающих факторов
- Осознает невербальные сигналы.
Преимущества эффективных навыков общения
Навыки эффективного общения играют большую роль в нашей жизни, как личной, так и профессиональной. Ниже приведены некоторые преимущества навыков эффективного общения:
1. Это улучшает отношения
Эффективное общение предотвращает недопонимание и конфликты, что способствует хорошим отношениям на личном и профессиональном уровнях.
Активное слушание заставляет людей чувствовать себя услышанными и уважаемыми, что, в свою очередь, может улучшить отношения.
2. Повышает производительность
Когда вы четко понимаете часть информации или инструкции, вы, скорее всего, будете продуктивны. Более четкое понимание инструкции может помочь вам работать эффективно.
Например, студенты, практикующие активное слушание во время лекций, будут лучше сдавать экзамены или тесты.
3. Обеспечивает ясность
Хорошие коммуникаторы умеют доносить сообщения четко и лаконично.
Кроме того, когда информация передается эффективно, получатель быстро поймет ее цель.
4. Предотвращает и разрешает конфликты
Чаще всего конфликты возникают из-за плохого общения. Умение эффективно общаться играет значительную роль в разрешении конфликтов.
Эффективное общение также снижает риск неправильного толкования, непонимания и конфликтов.
5. Улучшает командную работу
Эффективная коммуникация необходима, чтобы сделать командные проекты успешными. Благодаря эффективному общению члены команды смогут эффективно обмениваться идеями.
6. Увеличьте шансы получить новую работу
Помимо высокого среднего балла, большинство работодателей хотят нанимать людей с хорошими коммуникативными навыками.
В соответствии с Национальная ассоциация колледжей и работодателей, 73.4% работодателей хотят кандидата с сильными навыками письменного общения, а 69.6% работодателей хотят кандидата с сильными навыками устного общения.
Хорошие навыки письменного общения также могут помочь вам составить предложения или сопроводительные письма, которые помогут вам получить новую работу.
Способы улучшить свои навыки общения
Наличие хороших коммуникативных навыков важно во всех аспектах жизни, от личной до профессиональной.
Советы, упомянутые ниже, могут помочь улучшить ваши навыки общения.
- Учитывайте свою аудиторию
- Будьте готовы
- Будь ясным и лаконичным
- Практикуйте активное слушание
- Обратите внимание на невербальные сигналы
- Произносите слова правильно
- Будьте уверены
- Задавать вопросы
- Избегайте использования жаргона
- Практика.
1. Учитывайте свою аудиторию
Связь невозможна, если получатель полностью не понимает передаваемые сообщения. Таким образом, вы всегда должны помнить о своей аудитории.
Чтобы достичь этого, вы должны учитывать их потребности, ожидания, уровень знаний и т. д. Вы также должны определить цель своих сообщений и донести ее до них в простой для понимания форме.
2. Будь готов
Перед любым выступлением или презентацией убедитесь, что вы полностью понимаете тему или вопрос, который собираетесь обсудить.
Изучите тему, запишите несколько идей и попрактикуйтесь в том, как вы собираетесь доносить сообщения.
3. Будьте ясны и кратки
Все сообщения должны быть четкими и краткими, ваша аудитория должна быть в состоянии легко понять передаваемые сообщения.
Убедитесь, что вы общаетесь простыми словами, придерживаетесь сути и не включаете не относящиеся к делу детали.
4. Практикуйте активное слушание.
Чтобы быть хорошим коммуникатором, вы должны быть активным слушателем. Навыки активного слушания необходимы в любой форме общения.
Вы всегда должны быть полностью внимательны и не отвлекаться, когда говорящий все еще говорит.
5. Обращайте внимание на невербальные сигналы
Исследования показывают, что 55% общения происходит посредством невербального общения. Невербальные сигналы, такие как зрительный контакт, жесты, положение тела, расстояние и т. д., способны передавать тысячи сообщений.
Вы всегда должны сохранять соответствующую позу во время разговора и избегать использования негативного языка тела, такого как скрещенные руки, сгорбленные плечи и т. д.
6. Произносите слова правильно
Всегда следите за своим произношением и не говорите слишком быстро. Если вы не знаете, как произносить слово, не используйте его.
Если вы не уверены в значении слова, не используйте его. Проверьте в словаре значение и произношение слов, которых вы не знаете.
Вы также должны сделать чтение привычкой, чтобы улучшить свой словарный запас. Регулярное чтение имеет много преимуществ которые включают улучшение словарного запаса.
7. Будьте уверены
Всегда имейте смелость сказать то, что думаете, насколько это актуально и значимо. Не стесняйтесь и не бойтесь внести свой вклад, когда вы участвуете в любом разговоре.
Во время презентаций или публичных выступлений убедитесь, что вы говорите уверенно, не смотрите вниз и следите за зрительным контактом со своей аудиторией. Ваша аудитория может усомниться в достоверности вашего сообщения, если вы не донесете его уверенно.
8. Задавать вопросы
Если вы не понимаете сообщение, вам следует задавать уточняющие вопросы, а не делать предположения.
При отправке смешанных сообщений вы можете задавать вопросы, чтобы получить разъяснения. Убедитесь, что вы задаете вопросы в подходящее время; когда говорящий закончит говорить.
9. Избегайте жаргона
Не пытайтесь произвести впечатление сложными словами или жаргоном. Жаргоны — это специальные слова, используемые экспертами в определенной дисциплине или области.
Если человек, с которым вы общаетесь, не из той же области, что и вы, избегайте использования жаргона. Жаргон может вызвать непонимание.
10. Практика
Развитие навыков эффективного общения требует много практики. Вы можете практиковаться, применяя приведенные выше советы в своих ежедневных разговорах.
Вы также можете посмотреть видео экспертов по коммуникациям, чтобы узнать больше советов.
Мы также рекомендуем:
- 10 самых важных навыков письма
- Топ-10 важности написания эссе
- Таблица результатов GMAT: все, что нужно знать, и простые советы по использованию
- Онлайн-руководство для студентов MBA.
Заключение
Будь то на личном или профессиональном уровне, коммуникативные навыки важны во всех аспектах нашей жизни.
Студенты, обладающие навыками эффективного общения, более привлекательны для работодателей, чем те, у кого их нет.
Улучшение или развитие коммуникативных навыков поможет вам лучше общаться с друзьями, коллегами, начальником, членами семьи и т. д.
Мы подошли к концу этой статьи. Считаете ли вы эту статью полезной? Дайте нам знать в разделе комментариев.
OBS Studio — программа для создания видео с экрана компьютера. Она отличается гибкими настройками, позволяющими сохранять записи в память устройства или транслировать в сеть. ПО работает со встроенными микрофонами в ноутбуках, а также с периферийным оборудованием. Эта программа является усовершенствованной версией OBS Classic, распространяемой бесплатно.
Для чего нужен OBS Studio
Прежде всего надо скачать OBS — программа для создания качественного видеоконтента. Она используется для производства:
- гайдов;
- стриминга;
- записей прохождения игр;
- создания видеоуроков.
Основная цель использования — запись происходящего на экране вашего ПК.
Преимущества программы
Блогеры предпочитают использовать OBS Studio из-за особенностей:
- бесплатное распространение;
- возможность создания неограниченного количества сцен и источников в них;
- организация сцен для удобства создания контента;
- управление аудио на основе каждой сцены;
- удобное окно для перехода в студию;
- несколько типов источников, в том числе захват видео с веб-
- камеры;
- расширенные возможности кодирования;
- поддержка потокового оборудования, например, Elgato stream deck.
Еще одно преимущество — не слишком высокие системные требования:
- процессор — от Intel Core i3;
- видеокарта — от Nvidia GTX 550, AMD Radeon 6770, обязательно с
- поддержкой Direct X 10 и выше;
- оперативная память — от 4 ГБ;
- монитор с соотношением сторон 16:9;
- скорость интернет-передачи — от 100 Мб/с;
- операционная система — от Windows 7 и новее.
Можно пользоваться ОБС Студио на компьютерах с Mac OS и Lunix. Для этого есть специальные версии программы.
Обратите внимание! На более мощных компьютерах качество трансляции экрана в Live-режиме будет выше.
Как пользоваться OBS
Начать использовать ОБС Студио поможет инструкция:
1. Запустите программу и перейдите в блок «Сцены».
2. Нажмите «+».
3. Укажите источник для видео, его нужно выбрать из выпадающего списка. Если хотите вести трансляцию своего экрана, остановитесь на пункте «Захват экрана» или «Захват окна» (для трансляции отдельной программы).
4. Установите маркер напротив строки «Сделать источник видимым», впишите название сцены.
5. Теперь нужно определиться с программой, которую будете записывать в окне. Если это игра, запустите ее. Она появится в поле выбора окна.
6. Перейдите в микшер. Тут вам доступны настройки звука: можно регулировать громкость, добавлять разные источники, отключать или включать звук во время трансляции. Например, вы можете отключить звук с динамиков компьютера и оставить только тот, что идет из внешнего источника — от микрофона.
7. Укажите путь для сохранения файла во вкладке «Вывод». Там же можно выбрать качество записи.
8. Во вкладке «Видео» выставьте разрешение, задержку и другие параметры. Можно оставить все, как есть, программа автоматически подбирает подходящие значения.
9. После ввода всех настроек появится экран. Нажмите «Начать запись», чтобы начать захват.
Можно добавить несколько сцен, установить одновременную трансляцию из разных источников и окон. Для этого действуйте через меню «Сцены» и настраивайте каждый вариант.
Если планируете вести онлайн-трансляцию, нужно внести дополнительные настройки:
1. Через верхнюю панель управления перейдите к настройкам.
2. Укажите «Максимальный битрейт» — он зависит от скорости Интернет-соединения.
3. Во вкладке «Вещание» выберите «Прямой эфир». Определитесь с сервером (для России и СНГ лучше всего передавать данные через Прагу, Лондон или Стокгольм).
4. В графу ключ трансляции вставьте значение, выданное вам на Twich или другом сервисе для стримеров. Он находится в личном кабинете. Если вы создаете прямой эфир для YouTube, то укажите его в пункте «Сервис вещания». В таком случае ключ придется менять для каждой трансляции.
5. В расширенных настройках установите «Время буферизации» — 400.
6. Далее алгоритм не отличается от создания простой записи, нажмите «Запустить трансляцию».
Настройки звука и видеокарты выставляются автоматически. Менять их нужно только в том случае, если у вас несколько устройств. Например, выбрать для трансляции более мощную видеокарту или для записи звука — периферийный микрофон.
Доступные дополнительные функции
Основные функции ОБС Студио — запись видео с экрана или ведение прямой трансляции через популярные потоковые сервисы. Для удобства пользователя можно применять:
- захват видео с внешней камеры, а аудио с внешнего микрофона;
- фильтры — стикеры, цветокоррекцию, бегущую строку и другие;
- отражение и вращение видео на экране;
- несколько сцен и быстрое переключение между ними;
- горячие клавиши — для начала трансляции, отключения микрофона, остановки вещания.
Все функции программы можно тонко настроить под свои пожелания или условия. Многие опции нужно тестировать, чтобы выбрать для себя лучшее сочетание (например, битрейт или эффекты звука). Поэтому сначала лучше всего создать запись, а только потом начинать работать с потоковой передачей.
Как пользоваться OBS Studio – какие настройки стоит выставить, как начать вещания, на какие кнопки нажимать? Для каких целей служит программа и где ее скачать? Составили подробную инструкцию для начинающего пользователя – впрочем, опытные стримеры тоже могут найти нечто интересное для себя.
Что это за программа
Мы не просто так рекомендуем пользоваться ОБС для стрима – это идеальное решение для трансляций! Приложение распространяется абсолютно бесплатно, служит посредником между стриминговой платформой (например, Твичом или Ютуб).
Open Broadcaster Software (OBS) – это утилита для проведения прямых онлайн-эфиров с возможностью добавления захвата экрана и управления аудио источниками. Простыми словами: именно этот софт обеспечивает возможность передачи видео на ваш канал на Твиче (или любой другой платформе). Без этого приложения стримеру не обойтись!
Разумеется, стриминг игр – не единственное предназначение приложения. Вы можете транслировать любые материалы: обучающие, рабочие или просто демонстрировать экран при общении с друзьями. Стримишь на Твич? Тогда статья про сохранения трансляций для тебя
Пользоваться OBS Studio может каждый – выше мы упомянули, что программа распространяется бесплатно. Скачать ее можно на официальном сайте, просто выберите нужную версию операционной системы. Установка элементарная, никакого выбора конфигураций в процессе загрузки нет – поэтому просто следуйте инструкциям на экране.
Загрузили и распаковали? Запускайте приложение! Будем разбираться, как пользоваться OBS Studio, как правильно настроить и получить максимально качественную трансляцию!
Подключаем стриминговую платформу
Вы уже поняли, что главное предназначение программного обеспечения – это передача онлайн-трансляций на стриминговые платформы. Именно поэтому первым шагом будет соединение двух сервисов! Если вы сделаете все правильно, видео будет передаваться туда, куда нужно!
Мы будем рассказывать, как использовать ОБС Студио на примере Твича – вы можете выбрать любой другой сайт (в зависимости от ваших целей и пожеланий), инструкции останутся неизменными.
- Ищите кнопку настроек снизу справа;
- Нажимайте и переходите на вкладку «Вещание» в меню слева;
- В строке «Сервис» выбирайте нужный сайт – мы ставим Твич, вы можете открыть полный список и просмотреть доступные варианты;
- Строку «Сервер» можно не трогать – автоматически там выставляется оптимальное значение;
- В строку «Ключ потока» нужно вставить ключ трансляции, который вы получаете на стороннем сайте.
Как пользоваться ОБС Студио, если вы не смогли самостоятельно найти цифровой код? Воспользуйтесь кнопкой «Получить ключ потока», расположенной справа. Вы будете автоматически переброшены на нужный сайт – остается только авторизоваться. Скопируйте ключ и вставьте содержимое буфера обмена в соответствующее поле программы.
Становится понятнее, как пользоваться ОБС Студио? Полный список платформ, которые можно подключить, насчитывает более шестидесяти наименований! Пора убедиться самим, скорее переходите в раздел «Вещание».
Настройки приложения
Непременная часть ответа на вопрос, как пользоваться ОБС Студия – это выставить правильные параметры, обеспечивающие качественную передачу звука и картинки. Давайте посмотрим, на что обратить внимание!
- Нажмите на кнопку настроек снизу справа;
- Перейдите на вкладку «Вывод»;
- В верхней строке оставляем значение «Простой» и двигаемся дальше;
- Битрейт видео устанавливаем на уровне 6 000 Kbps;
- Выбираем кодировщик – лучше оставить значение х264 по умолчанию, но если у вас видеокарта Nvidia GTX 660 и выше, можно поставить значение «NVENC», для AMD – H264/AVC;
- В графе «Путь к записи» жмем на кнопку «Обзор» и выбираем папку, в которой будут храниться записанные трансляции;
- Формат записи выбираем либо «mp4», либо «flv». Второй формат обеспечивает сохранность файлов, даже если работа программы была внезапно остановлена.
Это еще не все! Ответ на вопрос, как использовать ОБС Студио, подразумевает и другие настройки. Предлагаем открыть вкладку «Видео» на панели слева:
- В разделах «Базовое разрешение» и «Выходное разрешение» необходимо выставить значение, соответствующее техническим параметрам вашего монитора (стандартное – 1920х1080);
- В строке «Общие значения FPS» выбираем число в диапазоне от 30 до 60 (поменьше – для слабых компьютеров, повыше – для мощного железа, так будет лучше картинка, но выше потребление ОЗУ).
Как использовать OBS Studio с максимальным качеством аудио? Как правило, дефолтных настроек вполне хватает, ничего менять не придется. Чуть позже мы поговорим о фильтрах микрофона, а пока откроем вкладку «Аудио» слева:
- Найдите строку «Микрофон/ дополнительное аудио» и выберите устройство, которое будет использоваться для записи.
Мы не просто хотим разобраться, как пользоваться программой OBS Studio – мы хотим научиться работать с приложением с максимальным удобством и комфортом. Поэтому обязательно откройте раздел «Горячие клавиши» (в меню слева). Мы рекомендуем выбрать и запрограммировать кнопки для следующих действий:
- Запуск/ остановка трансляции;
- Начало/ остановка записи;
- Отключение/ включение микрофона.
А остальное остается на ваше усмотрение. Горячие клавиши – удобный инструмент, но пользоваться им или нет, решать вам.
А можно ли стримить с PS4 на разные площадки? Ответ вас ожидает по ссылке
Готово! Основные настройки выставлены, процесс завершен! Пора узнать, как пользоваться OBS Studio и разобрать все важные составляющие интерфейса! Поехали?
Создание трансляции
Вы почти готовы начинать транслировать видео – каким бы оно ни было! Справа вы увидите несколько кнопок – они отвечают основным вопросам пользователя.
- Кнопка «Запустить трансляцию» позволяет начать онлайн-эфир;
- Как пользоваться OBS Studio для записи игр – уже догадываетесь, просто нажмите на значок «Начать запись».
Но пока записывать нечего – на экран не выведена игра или вебинар (или любой другой контент). Что делаем? Ищем слева поле «Сцены»! Сцен может быть сколько угодно, пока мы поработаем с одной:
- Жмите на плюсик снизу;
- Ставьте отметку в строке «Создать новую»;
- Задайте имя в соответствующем поле и сохраните внесенные изменения кликом по нужной иконке.
Готово – как пользоваться ОБС Студией, когда сцена создана? Это лишь своеобразная комната, из которой идет трансляция! Теперь мы переходим к важному моменту и добавляем источники вещания! Нажмите на плюсик в поле «Источники» и выберите нужный тип контента:
- Браузер – передает содержимое веб-обозревателя (вставляем ссылку для перехода);
- Захват входного аудиопотока. Можно подключить микрофон;
- Захват окна – это передача содержимого отдельной программы. Например, запускаем игру и начинаем транслировать именно ее;
- Захват экрана – это передача полного содержимого дисплея;
- Изображение – добавление картинки (также таким образом добавляют чаты и иные виджеты);
- Текст – все понятно без объяснений;
- Устройство захвата вывода – это веб-камера.
Это лишь основные наметки того, как пользоваться OBS Studio – есть и другие, вы можете изучить их самостоятельно. В зависимости от выбранного источника, разнятся и настройки – вы можете получить к ним доступ, выделив имя источника курсором и нажав на появившуюся выше кнопку «Свойства».
Как пользоваться программой OBS Studio мы рассказали – напоследок несколько дополнительных опций!
- Если вы найдете раздел «Микшер аудио», сможете настроить фильтры для своего микрофона (или иного источника вывода звука). Подробно о фильтрах мы писали в большом обзоре;
- Кнопка «Режим студии» нужна тем, кто использует несколько сцен одновременно – она позволяет с легкостью переключаться между ними.
Мы постарались подробно рассказать, как пользоваться OBS Studio для вебинара, записи игр или других целей – это зависит исключительно от вас. Поверьте, немного терпения – у вас все получится! Вскоре вы будете управляться с функционалом утилиты как настоящий профессионал прямых трансляций!
Содержание:
Для стриминга на любых поддерживаемых платформах потребуется дополнительное программное обеспечение. Актуальные программы можете узнать на нашем сайте. Для начала покорения мы рекомендуем энкодер Open Broadcaster Software. Сейчас вы узнаете, как его настроить поэтапно.
Open Broadcaster Software (OBS) — полностью бесплатная утилита для проведения прямых онлайн трансляций с возможностью добавления захвата экрана и управления аудио источниками.
Скачивать программу Open Broadcaster Software на ПК нужно только с официальных ресурсов, об этом мы уже писали.
Настройка и подготовка
После успешной загрузки и установки OBS, перейдите в настройки приложения, нажав соответствующие кнопки в меню «Настройки» в правой нижней части снизу.
Общие
В этой категории настроек желательно все оставить без изменений. По желанию можете включить запись трансляций на пк, чтобы сохранять их на локальном хранилище.
Трансляция
Выбираем необходимый нам сервис, на который будет вестись трансляция, либо выбираем пункт «Настраиваемый» и указываем адрес вещания, обычно начинается на «rtmp://»
Ключ потока трансляций чаще всего находится в личном кабинете сервиса. Что это? Это ваш логин для проведения стримов на вашем аккаунте. Мы уже рассказывали, почему важно его сохранять в этой статье.
Вывод
Изменяем настройки вывода на «Расширенный». Теперь перед нами полный перечень функций для настройки:
- Кодировщик. Рекомендованное значение — х264. Это оптимальное значение для основных устройств и выполнения задач. При этом значении обработка видео для трансляции осуществляется ЦП персонального компьютера или другого вашего устройства. Дополнительный вариант кодировщика данных QuickSync H.264. При работе с этими данными, обработка данных идет при помощи интегрированного графического процессора. Рекомендуется для опытных пользователей программного обеспечения.
- Управление битрейтом. Для оптимального значения рекомендовано CBR. При таких настройках вас гарантировано стабильное изображение без изменений качества.
- Битрейт. Показатели зависят от вашего монитора и его разрешения, на котором вы хотите проводить трансляций и пропускной способности интернета. Для измерения его показателей можете перейти на SpeedTest или воспользоваться аналогичным сервисом от Яндекса. Битрейт трансляции не рекомендуется выставлять более 80 % от вашей скорости подключения. Рекомендованные показатели:
- Разрешение: 426 x 240, 300–700 кбит/с
- Разрешение: 640 x 360, 400–1000 кбит/с
- Разрешение: 854 x 480, 500–2000 кбит/с
- Разрешение: 1280 x 720, 1000–3000 кбит/с
- Разрешение: 1920 x 1080, 2000–5000 кбит/с
Трансляцию можно вести при больших показателях битрейта, но учитывайте, что не у всех ваших будущих зрителей будет возможность смотреть трансляцию в хорошем качестве. Стрим при высоких настройках показателей может зависать у вашей аудитории.
- Рекомендуемый показателей интервала ключевых кадров — 2.
- При изменении показателей предустановки использования использования цп опирайтесь, что чем выше, тем меньше значение выбираете. По этой причине выбирайте — veryfast.
- Профиль. Самый подходящий — baseline.
- В разделе Запись можно задать пункт для сохранения трансляций, если эта опция у вас включена.
- В разделе Аудио не обязательно что-то менять. Хватит дефолтных настроек.
Аудио
Как и говорили выше, рекомендуется все значения без изменений. Настроек по умолчанию хватит для оптимальной работы сервиса.
Видео
- Базовое разрешение чаще всего соответствует разрешению вашего монитора с которого идет трансляций. По желанию можете выбрать разрешение для постоянной работы.
- Выходное (масштабированное) разрешение — разрешение, с которым будет поступать трансляции на сервера стриминговых площадок. При низких значениях обеспечивается гораздо меньший расход трафика и нагрузка на ресурсы процессора .
- Фильтр масштабирования – рекомендованный показатель «Билинейный». Остальные показатели необходимо выбирать при различных настройках базового и выходного разрешения. В случае некачественной картинки, мыльной или размытой, выбирайте бикубический фильтр.
- Общие значения FPS — это показатель количества кадров в секунду. Рекомендованный уровень — 30 кадров в секунду. Учитывайте, что изображение при 60 кадров на 720р выглядит лучше, чем 30 на 1080р при меньших настройках уровня битрейта.
Горячие клавиши
Можете настроить комбинации клавиш при необходимости быстрых переходов между сценами, включением или отключением микрофона, вебкамеры. Также пригодится для включения заставок на «перерывы».
Расширенные
Приоритет процесса: средний. Эта настройка выделяет программу среди остальных для изменения выбора мощности, выделяемой на OBS. Изменение параметра повлияет на работу других процессов.
Остальные пункты рекомендовано оставить по умолчанию.
Дальше будем разбираться с источниками для захвата и начнем пробовать стримить.
Сцены и источники
В OBS нет сложностей в добавлении или изменении источников. В основном, меньшее количество динамических элементов повысит работоспособность трансляции. Лучше всего стримить напрямую, либо через захват окна, но не все приложения или системы поддерживают эту функцию.
- Для добавления источника необходимо нажать правой кнопкой мыши на пустом месте в категории «сцены» в главном окне OBS и нажмите на кнопку «Добавить сцену».
- Укажите название для источника, например «World of Tanks.Игры»
После этого удостоверьтесь, что выбрана необходимо сцена и добавьте источники, нажав на соответствующий пункт настроек по нажатию правой кнопкой мыши в пустом месте.
Источник: Окно
- Проверьте, что режим Aero активен, так как утилита не сможет захватить нужный слой без этого режима.
- Укажите имя окна, например «Google Chrome».
- Окно: выберите нужную программу из предложенного списка. В момент выбора, приложение должно быть развернуто. В нашем примере, это будет «Новая вкладка — Google Chrome».
- Окно без рамки/всё окно. Для демонстрации названия открытого окна выбираем пункт «все окно». В ином случае указываем «окно без рамки».
- Захват мыши: включайте параметр, если хотите отображать на трансляции указатель мыши.
- Режим совместимости. Ограничивает показ на стриме только одного окна. Не рекомендуется включать функцию при работе сторонних программ или при слабой производительности ПК.
- Гамма. Можно изменить уровень гаммы изображения, стандартный показатель параметра 1.
- Точечная фильтрализация обеспечивает высокое качества источника, с которого идет захват.
- Прозрачность изменяет настройки прозрачности источника.
- Конкретная область. Функция захвата только указанной части окна. Например, вы хотите захватить на видеохостинге только клип, без прочих частей сайта.
Ключевой цвет:
- Более известный как «chroma key» или «зеленый экран». Используется, чтобы сделать прозрачность на трансляции.
- Цвет: здесь можно выбрать нужный вам цвет
- Порог срабатывания 1-100. Указываем диапазон цвета, чтобы скрыть его различные оттенков ые проявления.
- Смешивание: с какой интенсивностью идет выделение краев слоя. Завершаем настройку и смотрим на полученный результат. Запускаем функцию «предпросмотра» в правой нижней части программы.
Источник: Рабочий стол
Захват «рабочего стола» обеспечивает работу со всем пространством любого монитора. Рекомендуемая функция для начинающих стримеров, но учитывайте, что будет транслироваться вся информация и ваши личные данные могут быть размещены на рабочем столе. При использовании этого источника отключайте режим Aero, гарантированы проблемы с производительностью.
1.Монитор. Используйте доступные варианты из ваших мониторов.
Все остальные параметры сочетаются с настройками окна.
Источник: Слайд-шоу
Слайд-шоу — режим показа нескольких сообщений, повторяющихся с определенной цикличностью. Благодаря этой функции можно интегрировать рекламу на трансляцию.
- Время смены слайдов (секунд): задержка на показ слайдов.
- Отключить анимацию. Выключение переходов между изображениями.
- Непрозрачный фон перехода: уберите галочку, если вам это не нужно.
- В случайном порядке. Включайте, если хотите включить режим случайной смены изображений.
- Добавить.
- Удалить.
- Выше: вставить изображение в списке первее.
- Ниже: вставить изображение в списке дальше
Скриншот, демонстрирующий слайд-шоу в действии.
Источник: Текст
Текст это текст, но здесь мы можем задавать ему настройки и видоизменять.
- Шрифт.
- Цвет.
- Прозрачность.
- Скорость прокрутки: как быстро ваш текст будет прокручиваться на экране. Не всегда легко читать быстро идущий текст.
- Цвет фона: цвет, который будет размещен под текстом. Прозрачность фона: прозрачность для фона, отображать цвет или нет.
- Использовать контур: включить обводку для текста или нет. Тут же можно задать цвет контура, его толщину и прозрачность.
- Размер шрифта.
- Жирный/Курсив/Подчеркнутый . Настройки оформления текста.
- Вертикальный. Способ размещения текста.
- Свои размеры текстового поля. Эта опция устанавливается для увеличения места для размещения текста.
- Текст из файла. Текст заимствуется из документа. Рекомендовано для не статичных данных.
Источник: Устройство захвата
К таким источникам относятся : веб-камеры, карты захвата, видео-камеры и подобные устройства.
- Видео устройство. Тут выбирается ваше устройство.
- Отразить по вертикали/горизонтали.
- Устранение проблем. При появлении линий или прочих помех выбирайте способы и настройки.
- Другое разрешение. Указывается разрешение для камеры или другого устройства.
- FPS. Рекомендуется устанавливать не более 30 для большинства источников. Показатель настраивается для всех видов устройств захвата.
- Устанавливайте стандартные значения.
- Предпочтительный вывод. Изменение формата вывода, у некоторых устройств нестандартные расширения.
- Буферизация (мс).
- Chroma Key. Настройки ключевого цвета, рассказывали о них выше.
- Аудиоустройство. Изменить устройство для захвата звука. Рекомендуется при работе с консолями.
- Гамма. В случае видеозахвата, настраивайте значение для улучшения качества картинки.
Источник: Игра
Таким способом можно захватывать только игру, рекомендовано при работе с Aero.
- Приложение. Выберите игру, которая будет транслироваться.
- Захват по горячей клавише. Начало захвата по нажатию определенной кнопки.
- Растянуть изображение на весь экрана. Опция может быть полезна, если у вас игра в окне, а на трансляции хотите вывести в полный экран.
- Игнорировать соотношение сторон. Если ваши настройки игры отличаются от настроек OBS,то включите «да».
- Захват мыши. Оставьте функцию включенной, если вы хотите показывать зрителям курсор. Очень полезно в шутерах.
- Инвертировать цвет курсора при клике. Зрители поймут, что вы кликаете благодаря изменению цвета.
Надеемся, что теперь у вас не останется вопросов по настройке программы для начала стриминга.
Всем доброго времени. В этом гайде постараемся разобраться в настройках OBS и настроить его для стриминга, записи видео и для дальнейшего монтажа.
[!] Все настройки производятся в OBS v.29 (актуальной на момент написания гайда) под управлением Windows 11, но весь описываемый функционал так же доступен на Windows 10.
Первоначальная настройка
Для начала нам необходимо скачать и установить OBS Studio. Если она уже у вас установлена – пропускаем этот шаг. Далее нам необходимо, чтобы наша ОБС всегда запускалась с правами администратора, для этого проходим следующие шаги:
- На рабочем столе ищем ярлык OBS и нажимаем по нему ПКМ (правой кнопкой мышки) и далее выбираем
Расположение файла. - В раскрывшимся проводнике будет выделен файл запуска OBS, опять нажимаем по нему ПКМ и выбираем
Свойства. - Далее открываем вкладку
Совместимость, внизу находим и ставим галкуЗапускать эту программу от имени администратора. - Нажимаем
Применитьи запускаем программу.


Ещё нам надо, чтобы ОБС запускалась с повышенным приоритетом, для этого:
Открываем Файл – Настройки, переходим в раздел Расширенные и выставляем приоритет процесса Выше среднего.

[!] Небольшая пояснительная группа. Что мы сделали?
В первом случае мы предоставили права администратора ОБСке для того, чтобы избежать проблем с захватом игр, особенно если они в полноэкранном режиме. Правда не всегда работает с некоторыми играми, но там уже скорее всего работает что-то по типу встроенной защиты. Во втором случае поднимаем приоритет ОБСке для стабильного стрима и записи, т.к. система будет чуть больше отдавать ресурсов для обс, чем захватываемому объекту.
Настройка под запись видео и разбор всех основных пунктов
Переименуем профиль по умолчанию. В основном окне OBS находим на главной панели вкладку Профиль (P), далее нажимаем на Переименовать. В открывшимся окне вводим название, например Rec. Несколько профилей позволит нам быстро переключатся между настройками программы, а также их можно экспортировать и сохранить в надёжное место. Чтобы после переустановки OBS или операционной системы, мы в пару движений смогли импортировать все свои профили и сразу заняться своим делом.
Заходим в настройки: Файл – Настройки
Раздел Общее. После языка и выбора темы оформления ставим галочку Скрыть окна OBS из захвата экрана. Поможет скрыть окно с ОБС от лишних глаз, если попадёт в область захвата, к примеру, если вы захватываете Экран.

Раздел Трансляция – пропускаем
Раздел Вывод – режим вывода Расширенный:
Вкладка Запись Тут-то и начинается самое интересное.
Путь записи – Собственно куда будет сохраняться наша запись. Не советуем Вам выбирать тот жесткий диск, на котором установлена игра и операционная система. Это поможет избежать фризов при записи видео.
Формат записи – вы вольны выбрать любой контейнер, в который будет записываться видео, но лучшем вариантом будет всё же mkv. Т.к. это открытый контейнер и в случае непредвиденной ситуации этот файл можно будет открыть без танцев с бубном, но стоит учесть, что некоторые видеомонтажные программы, почему-то до сих пор не умеют работать с mkv. Привет Adobe Premiere Pro.
Звуковая дорожка – тут ставим галочки сколько нам необходимо звуковых дорожек в нашем контейнере.
Масштабирование вывода – не трогаем ни в коем случае.
Итак, с форматом и дорожками разобрались, теперь давайте немного о Кодировщике. Тут уже всё зависит от вашего железа. К примеру, если выбрать x264, весь рендер будет проходить на вашем процессоре, а это означает, что вам нужен очень мощный процессор, способный справиться с такой задачей. Хоть видеокарты мощны и быстры, но картинка, отрендренная на CPU будет всё равно лучше. Так что, этот вариант для тех людей, которые используют предтоп / топ процессоры. Немногие готовы пойти на такие траты, поэтому наш выбор – рендер на видеокарте. В данном пункте всё, что отличается от х264 – всё рендрится на видеокарте. Для nVidia разумно будет использовать NVIDIA NVENC H.264, для AMD карточек название AMD HW H.264.
Настройки кодировщика:
CBR – постоянный битрейт. Т.е. на протяжении всей записи, кодировщик будет стараться использовать то значение битрейта, которое вы зададите (как в самых спокойных сценах, так и в самых динамичных), и размер итогового файла будет меняться пропорционально повышению значения битрейта (маленький битрейт = маленький размер файла, большой битрейт = большой размер файла).
[Формула вычисления размера полученного файла: Размер итогового файла = битрейт видео (кбит/с) * время (в секундах)]
. Для записи видео, такой метод не очень подходит, а вот где без него
не обойтись
, так это в стриминге.
VBR – переменный битрейт. Т.е. на протяжении всей записи, битрейт будет меняться на основе динамики картинки в сценах, чем динамичнее сцена, тем больше битрейта она потребует. А просто параметр Битрейт является минимальным битрейтом для видео. Этот вариант очень хорошо подходит для записи с параметрами 30 000 – 60 000 (золотая середина). [Не рекомендуется использовать без параметра Предугадывания].
CQP – режим кодирования с постоянным параметром квантизации, не обеспечивающий более высокого воспринимаемого качества. (т.е. каждый кадр в видео будет сжат, на основе того значения квантизации, которое вы укажете). Тут значение лучше поставить в районе 20-26 (0-51). Если видеокарта около топ, то можно поставить и 15. Чем ниже цифра, тем лучше качество видео, но при этом больше размер финального файла.
Интервал ключевых кадров = 1s
Предустановка – от Р5 до Р7, и то и другое будет качественно, смотрите по обстоятельствам (для видеокарт на базе Kepler (nVidia 600 и 700 серии), не рекомендуется ставить выше P4-P5)
Регулировка – Высокое качество
Многопроходный режим – если у вас относительно средняя видеокарта, выбирайте однопроходный.
Профиль – high (если будут проблемы с качеством или заиканием кадров, то ставим main).
Предугадывание (Look-ahead) и Психовизуальная корректировка (Psycho Visual Tuning) – лучше не включать, особенно если у вас не топовая видеокарта, т.к. она повышает нагрузку на GPU. (сомнительная тема, можете попробовать записать бенчмарк как с ней и без неё, и сравнить по кадрам, где лучше картинка)


// За скриншон на базе видеокарты от AMD, благодарим стримера Himaura с Tired Rabbit
Вкладка Аудио.
Тут всё довольно просто, везде ставим максимальное доступное значение – 320.
Вбиваем Наименование по желанию, оно поможет нам в монтажной программе, а так же распознаётся в видео подсмотрщиках.

Раздел Аудио.
Частота дискретизации – 48 kHz
Каналы – Стерео
В Глобальные устройства аудио необходимо отключить все устройства в том случае, если мы собираемся записывать разные источники звука на разные дорожки. В противном случае выбираем
свою звуковую карту и микрофон
. Именно выбираем звуковую карту, а не устройство по умолчанию. Бывает так, что в операционной системе что-то происходит и устройство по умолчанию в самой ОС меняется, но при этом OBS не понимает, что произошло и звук у вас пропадет. И еще стоит заметить, если выбрать звуковые устройства Вам больше ни чего со звуком делать не нужно, НО будут записываться абсолютно все звуки из всех программ и самой ОС.
Устройство прослушивания так же выбираем Вашу звуковую карту. Данная функция очень необходима для прослушивания ваших источников, к примеру вашего микрофона, для мониторинга, или для уведомлений. Так же тут устанавливаем галочку на Отключить приглушение звуков Windows.

Раздел Видео.
Базовое разрешение (холст) – Тут у вас должно быть выбрано разрешение Вашего монитора, оно будет максимальным доступным в списке.
Выходное (масштабированное) разрешение – В этой графе указываем разрешение для желаемого разрешение финального видео. Для записи будет проще и легче, если оно будет совпадать с разрешением монитора.
Фильтр масштабирования – Если у вас отличается Базовое разрешение от выходного, то этот функционал станет вам доступен. В нём мы выбираем в любом случае Метод Ланцоша. Это наилучший метод для масштабирования.
Общие значение частоты кадров – Нам же нужен плавный ролик, так что тут ставим 60

Раздел Горячие клавиши.
В этом разделе появляются все функции и источники, к которым можно присвоить горячие клавиши. Рекомендую назначить несколько клавиш на начало и остановку записи/трансляции, а также на переход к конкретным сценам.
Раздел Расширенные.
Отрисовщик – Direct3D 11. Тут особо-то и выбора нет.
Цветовой формат – NV12 (8 бит, 4:2:0, 2 уровня). Это базовый формат, а если хотите для записи картинку в разы качественней, то выбираем P010 (10 бит, 4:2:0, 2 уровня). Но с этим цветовым форматом есть нюанс, он чуть более затратный на производительность GPU. В 10 битном формате есть и плюс, все переходы от тёмного к светлому будут плавным, и это очень сильно заметно в полутонах и тенях. Так же при выборе P010 OBS вас предупредит, что такой формат чаще всего используется для HDR контента.
Цветовое пространство – выбираем Rec.709. Это устоявшийся стандарт и именно в таком цветовом пространстве вы смотрите абсолютно любое видео, если оно не в HDR. Лично я не встречал видео в цветовом пространстве sRGB, а мои попытки записать видео в него оказались плачевными. Я не сказал бы, что цвет в видео хромает, нет, просто видео всегда примерно в 5-10 фпс. Что касается Rec.601, этот формат используется в основном для видео, разрешение которого меньше 1280×720. У него немного отличается цветовой охват, он не такой богатый на цвета и имеет ограниченный цветовой диапазон. В данном охвате работают в основном ТВ, которые вещают не в HD. Если же вы собрались записывать HDR видео, то тут рекомендуем выбирать Rec.2100 (HLG), это универсальный формат для HDR контента.
Цветовой диапазон – Всегда Ограниченный. OBS некорректно записывает видео если выбрать Полный (хотя возможно тут нужно комбинировать с sRGB). OBS в данном диапазоне очень сильно завышается контраст и даже те участки видео, которые должны были быть в тенях, становятся просто чёрными. По итогу у вас получится очень тёмное видео.
Уровень белого SDR и Номинальный пиковый уровень HDR – оставляем как есть и не трогаем. В этих параметрах указывается максимальная яркость для видео. Значения по умолчанию вполне адекватные.
В пункте Запись устанавливаем галочку Автоматически ремультиплексировать в mp4. Это позволить нам по завершению записи сразу поместить наше видео в контейнер mp4.

На этом наша настройка OBS под запись видео окончена. Мы с вами разобрали всё самое важное. А теперь по аналогии давайте попробуем настроить OBS для стриминга.
Настройка под стриминг
Для начала нам необходимо создать дополнительный профиль в OBS.
Для этого в основном окне OBS находим на главной панели вкладку Профиль (P), далее нажимаем на Создать. В открывшимся окне вводим название и убираем галочку Показать мастера автонастройки.
Заходим в настройки: Файл – Настройки
Раздел Общее.
После языка и выбора темы оформления ставим галочку Скрыть окна OBS из захвата экрана. Поможет скрыть окно с ОБС от лишних глаз, если попадёт в область захвата, к примеру, если вы захватываете Экран.
В графе Вывод. Ставим галочку Автоматически запускать буфер повтора во время трансляции. Это позволит нам самим сохранять короткие видео (клипы), главное не забыть про эту функцию во время стрима. Если же мы хотим дополнительно сохранить запись стрима, то тут же ставим галочку Автоматически запускать запись во время трансляции.

Раздел Трансляция
Сервис – Выбираем площадку куда собираемся стримить. На некоторых сервисах можно авторизоваться по кнопке, что не требует доп. настроек.
Сервер – оставляем как есть, по умолчанию норм.
Ключ потока – Вбиваем ключик потока, который предоставляет площадка в «творческой студии».

Раздел Вывод
Звуковая дорожка – 1. В данную дорожку должны вещаться все источники звука.
Кодировщик – NVIDIA NVENC H.264
Масштабирование вывода – не трогаем ни в коем случае.
Управление битрейтом – CBR. Этого требуют все стриминговые площадки, да и это лучший вариант для стримов.
Битрейт – Тут разберём немного подробнее. Каждая стриминговая площадка имеет свои максимальные значения, которые они могут принимать. К примеру, Twitch спокойной принимает 7500 kbps, а вот Trovo уже 9000 kbps, но эти значения может не пропускать Ваш интернет. Для того, чтобы узнать, пропускную способность интернета, необходимо пройти на Speedtest, и проверить скорость отдачи, поглядев на значения upload. Это значение умножаем на 1000, спокойно из результата вычитаем 15000 и получаем приблизительное максимальное значение, какое можем выставить. Сравниваем значения со значениями принимающими площадки и ставим максимальное возможное для площадки. Советую лично от себя для начала выставить 6000, а каждый последующий стрим повышать на 500. Тут все зависит от фитбека со стороны зрителей, у всех ли всё хорошо идёт, ни у кого не тормозит?.. Так же стоит повышать битрейт, если вы играете в очень динамические игры и особенно если в кадре попадается очень много зелёного цвета. (Зелёный очень сложно поддается кодированию)
Интервал ключевых кадров = 2s
Предустановка – Р5 (зависит от мощности видеокарты, больше = лучше качество = больше нагрузка на видеокарту)
Регулировка – Высокое качество. Если зрители будут жаловаться на задержку, тогда ставим Низкая задержка, в таком режиме в динамичных сценах можем потерять качество изображения.
Многопроходный режим – Одиночный проход. Если позволяет видеокарта, пошагово поднимаем.
Профиль – high (если будут проблемы с качеством или заиканием кадров, то ставим main).
Предугадывание (Look-ahead) — Вкл
Психовизуальная корректировка (Psycho Visual Tuning) — Выкл
GPU – 0. Счётчик видеокарт в вашем компьютере, начинается с 0. Если в вашем пк есть более одной видеокарты, то можем перебросить всё кодирование на неё, указав следующий номер по списку 1.
Максимум В-кадров — 2

Вкладка Аудио. Тут всё довольно просто, везде ставим максимальное доступное значение площадки – 160.

Вкладка Запись.
Звуковая дорожка – здесь указываем номер звуковой дорожки, как во вкладке Трансляция. Или выбираем все дорожки, чтобы разделить звук для записи, чтобы потом в монтажной программе легче работалось.
Кодировщик – (Использовать кодировщик потока), чтобы не напрягать видюху ещё одним декодированием, либо выставляйте NVIDIA NVENC H.264 и настраивайте как нам необходимо, но это создаст дополнительную нагрузку на вашу видеокарту.

Вкладка Буфер повтора.
Включить буфер повтора – Вкл, если хотим самостоятельно создавать клипы.
Максимальная длительность повтора – 20s. Тут ставим сколько по времени будут длиться наши клипы после нажатия горячей клавиши на сохранение. Тут же чуть ниже OBS вычисляет сколько оперативной памяти вам понадобится. Все клипы, которые Вы сохраняете, будут Вы сможете найти по пути указанному во вкладке Запись.

Раздел Аудио.
Частота дискретизации – 44.1 kHz
Каналы – Стерео
В Глобальные устройства аудио необходимо отключить все устройства в том случае, если мы собираемся записывать разные источники звука на разные дорожки. В противном случае выбираем
свою звуковую карту и микрофон
. Именно выбираем звуковую карту, а не устройство по умолчанию. Бывает так, что в операционной системе что-то происходит и устройство по умолчанию в самой ОС меняется, но при этом OBS не понимает, что произошло и звук у вас пропадет.
Устройство прослушивания так же выбираем Вашу звуковую карту. Данная функция очень необходима для прослушивания ваших источников, к примеру вашего микрофона, для мониторинга, или для уведомлений. Так же тут устанавливаем галочку на Отключить приглушение звуков Windows.

Раздел Видео.
Базовое разрешение (холст) — Как и в случае с записью видео, здесь выставляем максимальное доступное в списке разрешение. Оно должно совпадать с разрешением, выставленным на вашем мониторе.
Выходное (масштабированное) разрешение – 1920х1080. Если вдруг возникнут проблемы, стрим тормозит или выдает мало фпс, значит ваша видеокарта не справляется и нам необходимо выставить более низкий вариант разрешения.
Фильтр масштабирования – Если у вас отличается Базовое разрешение от выходного, то этот функционал станет вам доступен. В нём мы выбираем в любом случае Метод Ланцоша. Это наилучший метод для масштабирования.
Общие значение частоты кадров – 60. Для снижения нагрузки на видеокарту с сохранением плавности видео, можно понизить до 50.

Раздел Горячие клавиши.
Рекомендую назначить несколько клавиш на начало и остановку записи/трансляции, а также на переход к конкретным сценам.
Раздел Расширенные.
Отрисовщик – Direct3D 11.
Цветовой формат – NV12 (8 бит, 4:2:0, 2 уровня).
Цветовое пространство – выбираем Rec.709.
Цветовой диапазон – Ограниченный.
Уровень белого SDR и Номинальный пиковый уровень HDR – оставляем как есть.
Задержка потока – Включаем и устанавливаем длительность задержки, если желаем принудительно её использовать (защита от стрим-снайперов).
Автоматическое переподключение – Вкл.
Задержка повтора – 2s.
Максимум попыток – 25
Сеть – Если у вас имеются проблемы с сетью интернет, то в этом разделе можно включить все галочки.
Включить аппаратное ускорение для источника "Браузер" – Вкл (если хотим перекинуть нагрузку с CPU на GPU).

Выдыхаем.
На этом с настройками всё. Нам лишь остаётся настроить сцены, источники и поднастроить звук, чтобы было всё идеально. Но это уже материал для следующего гайда. И учтите, все параметры были выставлены на основе моего железа и пропускной способности интернета.
P.S. Мы не претендуем на идеальный гайд, который поможет всем и вся. Данный материал был написан на основе собственных экспериментах и опыте полученный за долгие годы работы с OBS.
Всем успехов и удачных стримов / летсплеев ✌️