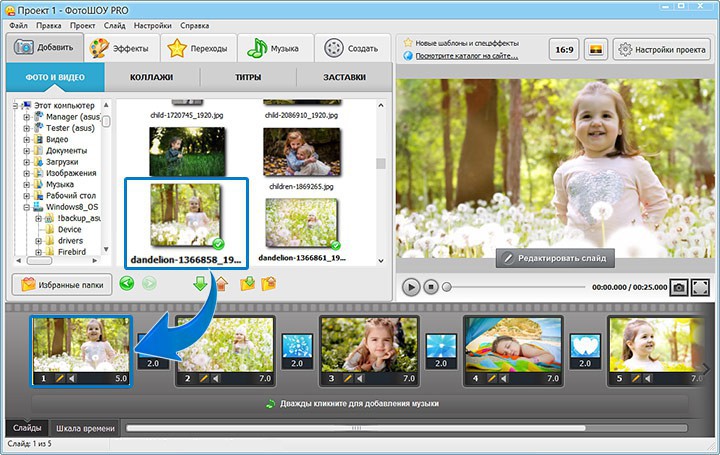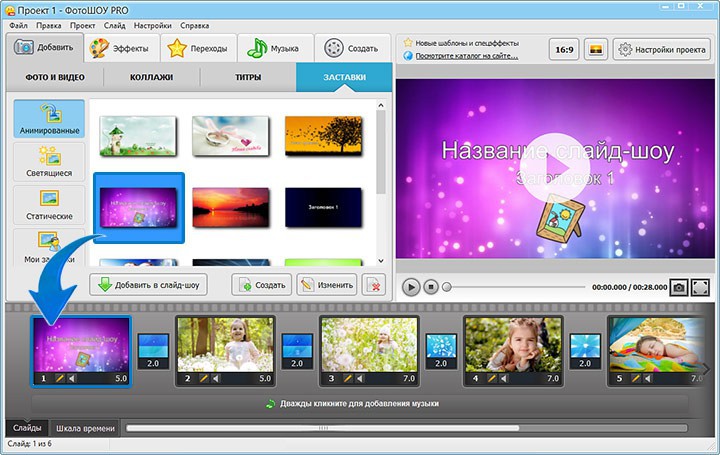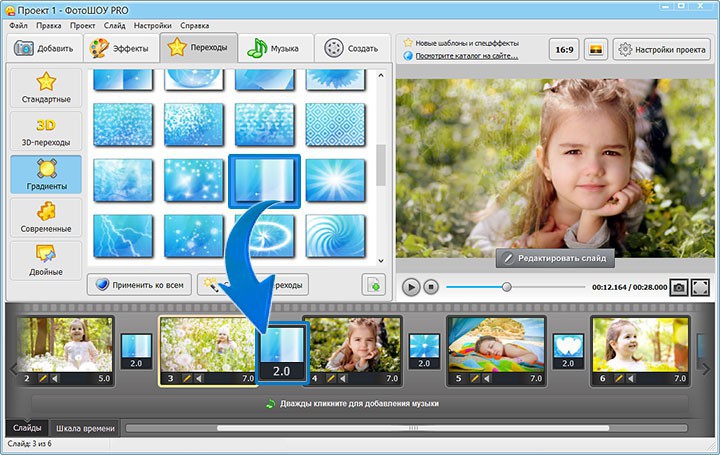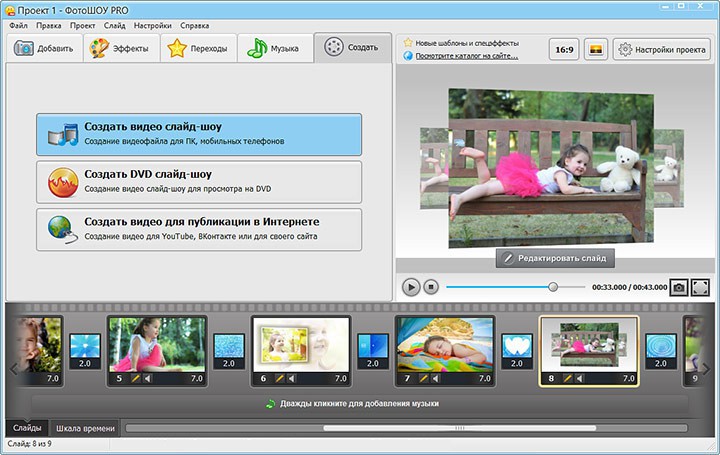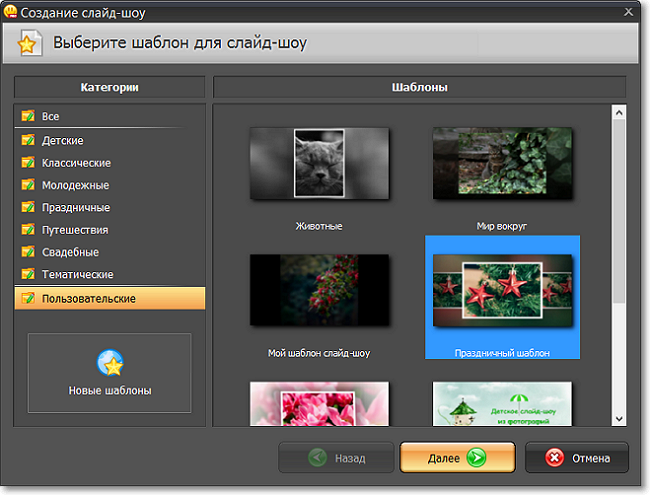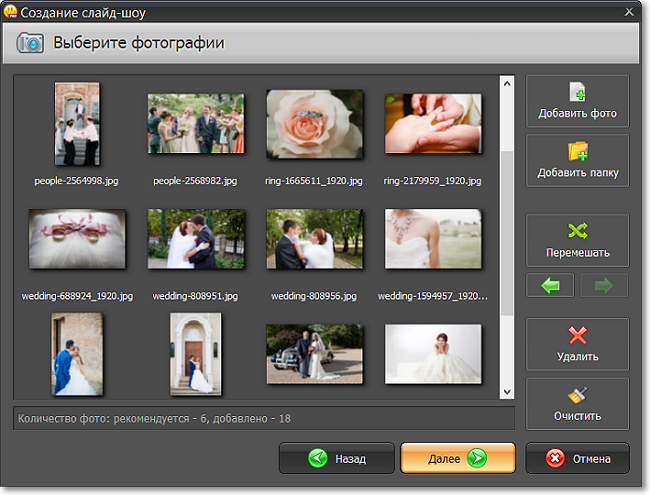Обрезать изображение в видео по краям, сменить общий план на более крупный, сделать акцент на конкретном объекте – во всех этих задачах поможет «Кадрирование». Этот простой универсальный инструмент дает возможность вручную определять участок видеоряда, которые будете использовать в слайд-шоу.
Добавьте видеофайл на слайд и откройте вкладку «Слой». В ней вы увидите кнопку с командой «Кадрировать». Нажав на неё, вы попадёте в окно с настройками обрезки. «ФотоШОУ PRO» предлагает набор готовых пропорций, которые соответствуют основным видеоформатом. Вы также можете свободно регулировать границы выделения вручную.
Поставьте галочки возле строки «Авто-кадрирование при замене видео», так, загрузив новый файл вместо старого, вы избавите себя от необходимости повторно обрезать изображение. Сохраните результат и настройте расположение видеозаписи на слайде по своему вкусу.

1. Как из готовой презентации PowerPoint
получить слайды в виде отдельных картинок
Для того чтобы создать слайд-шоу с помощью программы
ФотоШоу необходимы отдельные картинки (слайды).
Исходя из поставленной задачи, мы возьмем готовую
презентацию, и оттуда «вытащим» все слайды в виде отдельных файлов и разместим
их в одной папке.
Итак, открываем нашу презентацию, и
выбираем вкладку «Файл»

Перед нами открывается новое окно, где
последовательно выбираем следующие пункты:
1)
Нажимаем на кнопку «Экспорт»;
2) выбираем
пункт «Изменить тип файла»; 3) выбираем «Рисунок в формате JPEG»;
4)
Нажимаем на кнопку «Сохранить как».

В следующем окне, указываем папку, куда нужно
сохранить, указываем имя файла (в нашем примере имя файла — Тема_3), затем
нажимаем на кнопку «Сохранить».

В
следующем окне на вопрос системы, выбираем ответ «Все слайды».

Затем на экране появляется информационное окно, на
которое реагируем нажатием кнопки «Ок»

На этом наша задача завершена. Из
готовой презентации мы получили несколько отдельных картинок, в виде
самостоятельных файлов.
Наши картинки, под названиями
«Слайд1», «Слайд2» и т.д. сохранены в папке «Тема_3»:

Презентации — пожалуй, самый удобный
формат для представления сжатой и структурированной информации. Студенты и
преподаватели активно используют для их создания PowerPoint, ведь программа
позволяет размещать на слайдах текст, картинки, графики, таблицы и диаграммы.
Однако, привычных функций PowerPoint
недостаточно для создания видео роликов высокого качества, поэтому мы будем
рассматривать другие аналоги, в частности программу ФотоШОУ PRO.
2. Работа с
программой ФотоШОУ PRO
ФотоШОУ PRO ориентирована на обычных пользователей, а
не компьютерных гениев. Решение порадует вас наличием виртуального мастера,
который поможет создать слайд-шоу без специальных навыков в домашних условиях
за 20 – 40 минут.
Слайд-шоу — это красивый тематический видеоролик из
фотографий, картинок, изображений. Характерной чертой таких работ является то,
что помимо изображений в проекте присутствует различная анимация, которая
добавляет динамики в показ и «оживляет» снимки на экране.
Чтобы начать работу с программой ФотоШОУ PRO нужно ее
скачать и установить на компьютер. Мы не будем все это рассматривать, так как
процесс установки программы очень прост.
После того, как программа
установлена, мы ее запускаем и выбираем вкладку Новый проект.

Когда появится новое окно, мы
открываем ту папку, где находятся наши картинки для создания слайд – шоу (в
нашем примере, как вы помните – это папка «Тема_3»).
После
этого, с правой стороны появятся рисунок папки и сами картинки (Слайд1.JPG,
Слайд2.JPG, и т.д.). Затем:
1)
нажимаем на кнопку «Добавить все фото», для того чтобы все
картинки расположить на монтажном столе.
Или:
2)
Если требуется расположить монтажном столе только отдельные
картинки, то мы можем эти картинки перетащить с помощью мыши.

После того как все необходимые картинки расположили
на монтажном столе, мы видим, что длительность показа слайдов составляет 7
секунд, переход между слайдами – 2 секунды. Эти параметры – по умолчанию.
При необходимости мы можем изменить
эти параметры в настройках.
Для этого нужно нажать на «Кнопку
настройка» и открыть окно настройки.

Добавляем в проект музыку: дважды
кликаем на кнопку добавления музыки («Дважды кликните для добавления музыки»)
и указываем путь к папке, в которую мы предварительно положили звуковой файл и
выбираем нужную музыку.

Сделаем наше видео еще более привлекательным. В
первую очередь, следует украсить его интересными переходами. Для этого
перейдите во вкладку «Переходы» и выберите из коллекции те, что вам
нравятся больше всего: Стандартные, 3D – переходы,
Градиенты, Современные, Двойные.
Далее просто перетащите шаблоны в специальные ячейки
между слайдами. Также вы можете воспользоваться функцией автоматического
подбора переходов.

Проект готов. Эти несложные шаги
позволяют создать слайд-шоу или видеоролик с помощью программы ФотоШОУ PRO.
Сохраним проект: Файл —
Сохранить как… (указываем путь, куда нужно сохранить). Эта команда
сохраняет проект, то есть рабочий файл. В дальнейшем, если потребуется внести
изменения в слайд-шоу, используем сохраненный проект.
Для создания видеофайла нужно:
1)
Нажать на вкладку «Создать»;
2) выбрать
пункт «Создать видео слайд-шоу»;

Затем, когда появится новое окно, нажать «Создание
HD-видео».

Появится еще одно окно. Нажимаем на
кнопку «Конвертировать».

Затем, в новом окне указываем папку куда сохранить и
указываем под каким именем сохранить наш видео файл.

На этом основной процесс работы с
программой «ФотоШОУ PRO» закончен.
У слайд-шоу две проблемы: не лучшее качество исполнения и воспроизведение. Редактор «ФотоШОУ PRO» решает обе. Программа даёт возможности для создания слайд-шоу на профессиональном уровне и его записи в удобном формате видео.
Как начать работу с программой
«ФотоШОУ PRO» — программа для записи слайд-шоу, которая может собрать готовую видеопрезентацию из ваших фотографий, рисунков или записей буквально за несколько минут.
Приступить к созданию собственного слайд-шоу можно разными способами:
- создать проект и с нуля составить последовательность слайдов, задавая все параметры;
- применить готовые шаблоны, в которые можно внести свои изменения.
Мы начнём с простого варианта — с использования готового шаблона. При открытии программы выбираем пункт «Создать шаблон за пять минут». Определяемся, какой из вариантов шоу вам больше по душе.
Чтобы было проще сделать выбор, по ссылке под каждым из шаблонов можно посмотреть пример готового результата. Затем загружаем фотографии и видеозаписи, из которых хотим составить фильм, и запускаем обработку шаблона. Через пять минут (или даже меньше, если изображений немного) получаем готовый проект, в который остаётся вписать название.
Как работать с редактором слайдов
Когда проект готов, перед нами открывается основное рабочее окно программы. Здесь мы можем вносить в слайд-шоу изменения, точно по таким же принципам можно создавать его с нуля. В нижней трети экрана располагается последовательность слайдов и переходов, с помощью drag-and-drop в этом поле можно менять положение слайдов и настраивать время показа, а также скорость переходов.
По сути, это длинный рабочий стол. Представьте, что у вас есть распечатанные фотографии, картины или трафареты. И вы просто перекладываете на столе все объекты так, как хотите.
В программу встроен большой каталог переходов между слайдами, от обычной смены кадров до 3D-эффектов.
Редактирование отдельного слайда
У каждого слайда есть множество параметров для настройки. Начиная с того, какого размера будет изображение или видео на экране, и заканчивая анимацией и созданием отражения. Готовые коллажи помогают оформить слайд за несколько минут, вставить титры или добавить заставку к слайду.
Слои и ключевые кадры
Чтобы на одном слайде содержалось больше информации или чтобы каждый элемент был оформлен по-особому, на слайд нужно добавить слой. Количество их не ограничено, так что вы можете самостоятельно задавать фон, редактировать его, добавлять надписи, звуки, другие фотографии и так далее.
А чтобы несколько изображений взаимодействовали друг с другом, установите для настройки анимации несколько ключевых кадров. На каждом из кадров установите параметры изображений, а всё, что происходит между ключевыми позициями, программа обработает сама. Каждый шаг можно сопровождать предварительным просмотром, чтобы видеть результат заранее.
Работа со звуком
К слайдам можно добавлять звуковое сопровождение: загружать музыку или записывать голосовые комментарии прямо в редакторе.
Работать с загруженными файлами можно на рабочем столе программы. Звуковую дорожку можно обрезать, перетащить к нужному слайду, чтобы изображение соответствовало музыке или речи.
Эффекты и фильтры
Какой же уважающий себя редактор изображений откажется от фильтров? Вот и в «ФотоШОУ PRO» присутствуют привычные фильтры с возможностью настройки. Например, из обычной фотографии можно сделать старинную, выбрав удачный способ «состаривания».
К каждому слайду можно добавить анимированные эффекты падающего снега, листопада или свечения. Все эффекты тоже настраиваются, вплоть до угла наклона летящих листьев и особенностей мерцания элементов.
Ваша задача при подготовке слайд-шоу — не переборщить. Если вы делаете презентацию для пояснения инженерных решений, то снежинки на слайдах будут неуместны. А вот новогодняя открытка с падающим снегом задаст праздничное настроение.
Сохранение результата
Что мы получаем по итогам работы? Слайд-шоу сохраняется как видео в нужном вам формате, в том числе в DVD и Full HD. Например, если вы собираетесь публиковать работу в соцсетях или на YouTube, достаточно выбрать соответствующий пункт меню и параметры сохранения.
Для чего подходит «ФотоШОУ PRO»
Первое впечатление, если учесть огромное количество эффектов и настроек, говорит, что редактор «ФотоШОУ PRO» предназначен для творческой работы и развлечений: оформить фотоальбом, отчёт об отпуске или поделиться видеорядом с какого-то важного события. На сайте разработчиков находится галерея готовых работ, в которой можно посмотреть, на что способна программа.
Но встроенных средств более чем достаточно и для оформления презентаций, проектов, отчётов, никак не связанных с праздниками и отдыхом.
В «ФотоШОУ PRO» нет избыточных функций и сложных настроек. У вас бывало, что вы используете программу для конкретных целей, не открываете некоторые пункты меню, даже не подозреваете, зачем они нужны? Вот в этой программе таинственных вкладок нет, как нет и лишних. Все основные задачи решаются на рабочем столе, все детали оттачиваются с помощью панели инструментов.
Мэтрам графических редакторов программа покажется наивной, и они будут правы. Но это и не инструмент для специалистов, например, в 3D-графике. У программы задача одна — сделать профессиональное слайд-шоу. «ФотоШОУ PRO» справляется с этим на 100%.
Скачать «ФотоШОУ PRO»
Содержание
- Десять шагов создания видеоролика в программе ФотоШОУ Pro
- Как сделать видео из фотографий в программе «ФотоШОУ PRO»?
- Добавляете фотографии без ограничений
- Оформление переходов между слайдами
- Украсьте презентацию: добавьте эффекты
- Добавляем анимированные коллажи и титры
- Как из фото сделать видео в «ФотоШОУ PRO»
- Шаг 1. Скачайте программу
- Шаг 2. Добавьте фотографии
- Шаг 3. Выберите заставки и титры
- Шаг 4. Оформите проект переходами
- Шаг 5. Используйте спецэффекты
- Шаг 6. Сохраните видеоролик
- Как создать шаблон слайд-шоу и сохранить его
- Как сделать шаблон?
- Как использовать шаблон?
- Как самостоятельно установить шаблоны слайд-шоу в ФотоШОУ PRO
- Содержание статьи:
- Способ первый: Автоматическая установка
- Способ второй: Ручная установка
Десять шагов создания видеоролика в программе ФотоШОУ Pro
Видеомонтаж на компьютере — увлекательнейшее занятие. Есть множество программ для быстрого создания и редактирования видео из фотографий. Программы для создания видеороликов дают возможность создавать качественный видео-материал на своем домашнем компьютере. Конечно, уровень качества видео зависит от навыков его создателя, но более-менее привлекательные видеоролики может создавать почти каждый, кто готов уделить этому какое-то время.
В отдельную папку сохраняем все картинки, которые будут использованы в видеоролике. В эту же папку скачиваем музыку для будущего ролика.
При поиске изображений и музыке на компьютере сразу же сохраняем ссылки на источники.
Скачиваем программу для создания видеороликов (слайд-шоу) на свой компьютер. Будем работать в программе ФотоШОУ Prо.
Устанавливаем программу ФотоШОУ Pro.
Запускаем программу ФотоШОУ Pro, выбираем вкладку Новый проект.
Добавляем фотографии. Нажимаем вкладку Фотографии и указываем путь к папке, в которой сохранили все изображения и музыку.
Добавляем фотографии в проект слайд-шоу: Правая кнопка мыши — Добавить все.
Вот что получилось:
Изменяем положение фото на экране (вкладка Положение фото).
Можно менять фотографии местами, потянув мышью. Устанавливаем переходы смены фотографий (вкладка Переходы), потянув нужный переход в квадратик между нужными фотографиями.
Меняем настройки проекта (длительность показа слайдов, длительность переходов и др.). Нажимаем Сохранить.
Добавляем в проект музыку: дважды кликаем внизу проекта и указываем путь к папке, в которую мы предварительно положили звуковой файл.
Вставляем текст (название работы, ФИО автора, источники и т.д.): вкладка Редактировать — Текст — Добавить текст.
Проект готов. Эти несложные шаги позволяют создать слайд-шоу или видеоролик с помощью программы ФотоШОУ Pro.
Сохраним проект: Файл — Сохранить как. (можно в той же папке). Эта команда сохраняет проект, то есть рабочий файл, открываемый этой программой, в которой мы сможем редактировать проект.
Для создания видеофайла нужно экспортировать проект — создать видео слайд-шоу.
Выберем формат видео:
И укажем место сохранения нашего ролика:
Через какое-то время, в зависимости от объема фотографий, проект будет завершен. На слабых компьютерах в это время лучше ничего не делать.
Вот и все! Желаю Вам творческих успехов! Надеюсь, что эта инструкция по созданию слайд-шоу или видеоролика Вам поможет.
Об авторе: Наталья Николаевна Покровкова, заместитель директора по УВР, МБОУ СОШ № 2 им. Е.В.Камышева г. Гагарина Смоленской области.
Источник
Как сделать видео из фотографий в программе «ФотоШОУ PRO»?
Самые яркие и интересные моменты жизни всегда хочется сохранить в памяти. Встречи, праздники, путешествия — все эти радостные события можно запечатлеть на фотографиях. Однако зачастую у нас накапливается огромное количество фотоснимков, о существовании которых мы порою даже забываем… Что же делать со всем этим богатством?
На печать фотографий обычно не хватает времени. К тому же, в чем отличие: хранить электронные снимки на компьютере или создать бумажный архив, который будет пылиться на полке? Просто просматривать фото со временем становится неинтересно, да и резервы жесткого диска ПК не безграничны.
Есть замечательный вариант решения данной проблемы — создать увлекательное видео из фотографий с музыкой и оформлением. Для этого не нужно обладать профессиональными дизайнерскими навыками, скачивать сложный в управлении софт и проходить курсы обучения. Благодаря программе для создания видео из фотографий «ФотоШОУ PRO», можно легко и быстро подготовить красивую презентацию из памятных фотографий.
«ФотоШОУ PRO» имеет наглядный интерфейс на русском языке. Программу хорошо использовать именно для создания эффектных клипов из фотографий, поскольку она записывает ролики во всех популярных видеоформатах (MP4, AVI, MKV, DivX). Это простой в управлении продукт, который способен создать профессиональное слайд-шоу быстро и без особых усилий.
Добавляете фотографии без ограничений
«ФотоШОУ PRO» позволяет добавить в презентацию неограниченное количество фотографий. Для этого достаточно запустить программу, выбрать фотоснимки и перетащить их в нижнюю рабочую область при помощи мыши. Значки, отображающие фото, довольно большие, поэтому можно без проблем добавлять или удалять снимки в процессе создания слайд-шоу.
Вы можете предварительно просмотреть проект во встроенном плеере и при необходимости внести изменения. Нажав кнопку «Настройки проекта», можно выбрать время показа слайдов, как для всей презентации в целом, так и для каждого отдельно взятого слайда.
Оформление переходов между слайдами
Выбрав фотографии для показа, нужно указать переходы между слайдами. Во вкладке «Переходы» хранится более ста оригинальных шаблонов переходов, которые для большего удобства поделены на категории. Стандартные, градиенты, двойные переходы, 3D-стили — любые из них можно попробовать и добавить к нужной фотографии.
В программе есть возможность поэкспериментировать и найти оптимальные переходы для каждого фотоснимка. Если необходимо создать презентацию быстрее, можно воспользоваться функцией «Случайные переходы», и «ФотоШОУ PRO» автоматически подберет нужный эффект.
Украсьте презентацию: добавьте эффекты
Чтобы сделать видео из фотографий еще более интересным, можно добавить анимированные 3D-эффекты непосредственно к фото. Вы можете воспользоваться встроенным каталогом эффектов анимации с готовыми настройками или же задать индивидуальные параметры эффектов для каждой фотографии. Неподходящий эффект легко удаляется нажатием кнопки «Сброс анимации».
Каждый анимационный эффект отличается оригинальностью. 3D-иллюзия, встречное движение, прожектор, фокусировка — это лишь малая часть оригинального оформления снимков, которыми располагает программа «ФотоШОУ PRO». Функция 3D-камеры позволяет анимировать весь слайд целиком вместе со слоями и сделать ролик еще более эффектным и зрелищным.
Эффекты «ФотоШОУ PRO» поражают своим разнообразием. Возможность настройки анимации делает слайд-шоу по-настоящему «живым» и интересным. Утилита позволяет использовать эффект приближения и отдаления, смещения фотографии, а также 3D-повороты на произвольный угол.
Добавляем анимированные коллажи и титры
«ФотоШОУ PRO» дает возможность использовать в слайд-шоу оригинальные 3D-коллажи. В разделе меню «Коллажи» размещено более десятка готовых шаблонов для стильного оформления фотографий. Данную функцию хорошо использовать для создания анимированных видео-открыток, бизнес-презентаций и пр.
Чтобы зрителю было понятно, что изображено на фотографиях в слайд-шоу, добавьте поясняющие титры. В соответствующем разделе хранятся заготовки, которые можно отредактировать по желанию: добавить нужный текст, наложить текстуру, выбрать фон. Кроме этого, слайд-шоу можно разделить на несколько тематических блоков, используя шаблоны заставок.
Оживляем видео из фотографий музыкой
Если вы хотите создать эффектное видео из фотографий, добавьте музыкальное сопровождение. В разделе «Музыка» можно выбрать желаемую композицию. «ФотоШОУ PRO» позволяет синхронизировать время показа слайдов со временем звучания трека, что делает презентацию очень гармоничной.
Если слайд-шоу длинное, можно добавить сразу несколько композиций, определив последовательность их звучания. При необходимости любой аудиотрек можно обрезать. Программа автоматически определяет время появления и затухания композиции на третьей секунде с начала и за три секунды до конца звучания трека. Но данные настройки можно поменять в зависимости от желания автора.
Сохранение слайд-шоу доступно в любом формате
Последним этапом на пути создания видео из фотографий является выбор формата сохранения. «ФотоШОУ PRO» поддерживает все популярные форматы видео (AVI, MP4, MKV ) в том числе HD. Кроме этого, готовую презентацию можно записать на DVD-диск с интерактивным меню. Преимущество данного вида записи в том, что видео из фотографий можно показывать не только на компьютере, но и вывести на экран телевизора с помощью DVD-проигрывателя. можно создать видео слайд-шоу для мобильных устройств (iPhone, iPad, смартфонов на базе Android ). Это дает возможность показывать любимые фотоснимки в любом месте и в любое время.
Итак, подведем итоги
Чтобы создать красивое видео из фотографий, вам понадобится совсем немного времени, а результат превзойдет любые ожидания! Видео из фотографий поможет навсегда забыть о сотнях неразобранных папок с фотографиями, хранящихся на компьютере. Интересное слайд-шоу, созданное своими руками, может стать отличным подарком для близких и друзей.
Источник
Как из фото сделать видео в «ФотоШОУ PRO»
Если вам надоели статичные фотографии, можно создать красивое слайд-шоу с музыкой и 3D-анимацией. Таким образом вы «оживите» залежавшиеся снимки и сможете навести порядок в личном фото-архиве. Для этого вам нужна простая программа для создания видео из фотографий «ФотоШОУ PRO». Это удобный софт, который позволит смонтировать качественный фотофильм своими руками. В этой инструкции подробно описан алгоритм работы с программой.
Шаг 1. Скачайте программу
Сначала вам нужно скачать программу для создания видео из фотографий, если вы еще этого не сделали. Дождитесь окончания загрузки установочного файла, а затем распакуйте его. Откроется специальный Мастер Установки, который поможет вам установить все компоненты программы на компьютер. Запустите редактор и переходите к следующему шагу данной инструкции.
Шаг 2. Добавьте фотографии
Вернемся к вопросу о том, как из фотографий сделать видео. Добавьте в ваш проект яркие фотоснимки хорошего качества. Выберите папку с фотографиями на ПК. Как только вы найдете изображения, перетащите их в нижнюю рабочую область при помощи мыши. Установите оптимальное расположение фотографий — по центру или растяните на весь экран.
Найдите на компьютере фотографии и загрузите их в проект
Шаг 3. Выберите заставки и титры
Заставки и пояснительные титры помогут зрителям полностью понять тематическую составляющую фотофильма. Вы можете их выбрать в соответствующих вкладках редактора. Воспользуйтесь готовыми шаблонами: выберите понравившийся макет и отредактируйте его в соответствии с личными предпочтениями. Это можно сделать в меню «Редактирование слайда». Тут настройте длительность слайда и укажите все необходимые настройки анимации.
Выберите заставку из коллекции
Шаг 4. Оформите проект переходами
Функция добавления переходов позволит создать видео из фотографий максимально эффектным. Вкладка «Переходы» оснащена коллекцией готовых шаблонов переходов, включающих стандартные, градиенты, двойные и 3D. Подберите те из них, которые максимально соответствуют теме вашего слайд-шоу из фотографий. После этого просто перетащите шаблоны в ячейки между слайдами – они автоматически заменят прежние переходы.
Перейдите в каталог программы и дополните слайд-шоу переходами
Шаг 5. Используйте спецэффекты
Если вы хотите сделать ролик запоминающимся, то вам не следует забывать о спецэффектах. В разделе «Эффекты» вы найдете множество зрелищных 3D-эффектов, которые позволят вашим фотографиям выглядеть удивительно. Выберите нужные шаблоны и нажатием мыши перетащите их на слайды с фото. Посмотрите эффекты в действии во встроенном плеере.
Возможности «оживления» слайдов не ограничиваются встроенными шаблонами из каталогов «Эффектов» и «Переходов». В «ФотоШОУ PRO» вы можете самостоятельно анимировать любой слайд. Для этого выберите любую добавленную на монтажный стол фотографию, а затем нажмите кнопку «Редактировать слайд», чтобы перейти в свойства кадра.
В появившемся окне дополните обозначенный кадр новыми слоями. Это могут быть небольшие подходящие по тематике слайда видеоролики, произвольная GIF-анимация, красивый клипарт из коллекции программы или вашего ПК, статичные и анимированные надписи, любые другие фотографии с вашего компьютера. В меню «Анимация» вы можете заставить каждый элемент «двигаться» с помощью ключевых кадров.
Отличным украшением для слайд-шоу станут и спецэффекты. Каждый из них можно настраивать: выбирать цвет, регулировать скорость движения и количество задействованных частиц, их направление и прочие параметры. Благодаря этой возможности каждый раз вы будете получать в конце своей работы уникальные и действительно красиво оформленные слайды.
Шаг 6. Сохраните видеоролик
Заключительным этапом работы над роликом является его сохранение в предпочтительном для вас формате. Экспорт видео производится в разделе «Создать». Вам нужно сохранить изменения в проекте и выбрать один из способов конвертирования. К примеру, вы можете записать слайд-шоу на DVD-диск или же сгенерировать ролик для YouTube. Выбор за вами!
Сохраните слайд-шоу в удобном вам формате
Теперь вы знаете, как из фото сделать видео, и можете применять полученные знания на практике. Скачайте программу «ФотоШОУ PRO» прямо сейчас и радуйте своих друзей красивыми видеороликами из фотографий. Слайд-шоу добавит частичку креатива в унылые будни, а примитивный просмотр фотоснимков со свадьбы или дня рождения станет поистине увлекательным процессом!
Начните создавать свои уникальные слайд-шоу сейчас!
Источник
Как создать шаблон слайд-шоу и сохранить его
Создали яркое, динамичное слайд-шоу с удачным сочетанием эффектов и анимации? С помощью функции «Сохранить проект как шаблон» вы сможете использовать готовое видео как образец и создавать ролики из новых фотографий с применением тех же фильтров, переходов и клипарта. Статья научит работать с этой удобной опцией и получать эффектный результат в считанные минуты.
Как сделать шаблон?
Программа анализирует материалы, которые вы использовали – фотографии, маски, рамки, клипарты – и ищет среди них файлы в формате JPEG. Их она и будет в дальнейшем заменять на новые. Шаблон – «оболочка» слайд-шоу, комбинация эффектов, переходов, анимации и украшений. Иными словами, то, что останется от ролика, если убрать пользовательские фотографии. Видео, надписи, клипарты, фоновые картинки, титры и другие материалы останутся в неизменном виде.
Если программа не обнаружит файлов в нужном формате, она укажет на ошибку и предложит дополнить слайд-шоу снимками.
Сделать шаблон можно за три простых шага:
Как использовать шаблон?
При создании видео на основе шаблона программа «подставит» новые фотографии на место старых, с точностью повторив каждое движение, каждый спецэффект из ролика-образца.
Загрузите новые снимки. Их можно перемещать с помощью стрелок или перемешать в хаотичном порядке одним нажатием кнопки – так вы зададите последовательность снимков в слайд-шоу.
Обратите внимание – программа указывает рекомендованное число изображений, то есть количество JPEG-файлов, которое она «распознала» в видео-шаблоне. Это значение – приблизительное. Вы можете добавлять больше или меньше фото в зависимости от задумки. Если количество добавленных фото превысит рекомендованное, программа будет применять эффекты «циклично». Если в проекте-шаблоне 6 слайдов, а в новом видео – 18, то с 7 слайда эффекты в нём начнут повторятся заново.
После редактор предложит настроить звуковое сопровождение. Вы можете оставить музыку из шаблона, загрузить новую мелодию или пропустить этот этап. При необходимости добавленный аудиофайл можно обрезать, а также добавить эффекты плавного появления и затухания.
Нажмите «Готово» и дождитесь, пока программа заменит снимки из шаблона на новые. Через пару минут слайд-шоу появится в окне редактора, где вы сможете дополнительно усовершенствовать его или сохранить в нужном формате.
Источник
Как самостоятельно установить шаблоны
слайд-шоу в ФотоШОУ PRO
На нашем сайте вы можете найти огромную коллекцию дизайнерских шаблонов слайд-шоу. Любой из них можно установить в «ФотоШОУ PRO»: для этого нужно сделать заказ, а затем скачать архив с шаблонами из письма, которое придет вам на почту. Дальше следуйте подсказкам из видеоурока или текста ниже:
Содержание статьи:
Способ первый: Автоматическая установка
Шаг 1. Распакуйте архив. Для этого необходимо выбрать конечную папку расположения файлов и ввести пароль из письма.
Шаг 2. Ознакомьтесь с разделом «Инструкция». Там размещена необходимая информация по шаблону: установка шрифтов, выбор фотографий и т.д.
Шаг 3. Запустите файл «Templates» и нажмите кнопку «Установить».
Шаг 4. После завершения установки запустите «ФотоШОУ PRO». Новые шаблоны появятся на вкладке «Коллажи».
Способ второй: Ручная установка
Шаг 1. Распакуйте архив. Для этого необходимо выбрать конечную папку расположения файлов и ввести пароль.
Шаг 2. Ознакомьтесь с разделом «Инструкция». Там размещена необходимая информация по шаблону: установка шрифтов, выбор фотографий и т.д.
Шаг 3. Откройте папку Data > Templates > Collages.
Шаг 4. Выделите и скопируйте все файлы в папке Collages. Перенесите скопированные файлы а папку Collages на диске C:Имя пользователяAppData RoamingAMSSoftwareFotoShowPROTemplatesCollages.
Шаг 5. Откройте папку «Collages» и убедитесь, что все файлы скопированы.
Шаг 6. Запустите «ФотоШОУ PRO». Шаблоны появятся на вкладке «Коллажи».
Не получилось установить шаблоны самостоятельно? Не переживайте!
Обратитесь в службу поддержки, подробно описав проблему.
Источник
Здравствуйте, друзья.Сегодня ответ на один из самых популярных вопросов по программе ФотоШОУ. Как обрезать видео в ФотоШОУ.
Программа ФотоШоу — это мощный редактор видео, который позволяет пользователям легко и быстро редактировать свои видео. В этой статье я расскажу вам, как обрезать видео в ФотоШоу.
Хотела сделать статью со скриншотами, но думаю видео будет нагляднее. Так ведь?:) Поэтому смотрите видео урок и не забудьте написать хоть что-то в комментариях:)
Вот и все! Теперь у вас есть обрезанный файл видео. Вы можете использовать его для создания нового видео или для других целей.
✅Скачать программу ФотоШОУ ПРО по этой ссылке бесплатно
✅ https://amssoft.ru/lands/fotoshow/main.php?ap=59132
Свою деятельность в инфобизнесе я веду с 2007-го года, обучаю людей созданию блогов, сайтов и слайд-шоу. За это время я подготовила и записала уже больше 30 как платных, так и бесплатных обучающих курсов. Помогаю перейти на удаленную работу и начать зарабатывать, даже если у вас нет опыта и технических навыков. Мои курсы и тренинги.
Обзор ФотоШОУ PRO
ФотоШОУ PRO – современная программа для создания мультимедийных презентаций. Установив ее, вы сможете сделать видеоурок, портфолио или смонтировать праздничную открытку. На выходе получится не обычное слайд-шоу на белом фоне, а стильная презентация из видео и фотографий, с добавлением красочных анимаций и 3D-эффектов. А если вы не уверены в своих силах, воспользуйтесь одним из шаблонов. Просто загрузите материалы, и программа автоматически смонтирует фильм.
Инструменты ФотоШОУ PRO дают широкий простор для творчества. Вы сможете:
- Оживить любое изображение. Постройте путь анимации и задайте границы движения, чтобы заставить облака плыть по небу.
- Сделать красивую заставку. В библиотеке титров более 80 готовых шаблонов. Отредактируйте понравившийся вариант или создайте собственный дизайн.
- Применить яркие спецэффекты. Доступны современные 3D-переходы, маски, рамки, атмосферные фильтры и различные анимации – от панорам до летающего клипарта.
- Добавить музыку и озвучку. В коллекции программы свыше 200 композиций разных жанров и настроений. Также вы всегда можете использовать файлы с ПК и записать голосовые комментарии с микрофона.
Поздравить с днем рождения, сделать свадебный альбом или оформить видеоотчет о путешествии помогут шаблоны открыток. Все уже на месте, вам нужно лишь загрузить свои фото и выбрать мелодию. Программа автоматически смонтирует фильм.
Если у вас возникнут какие-то трудности, поможет учебник. На официальном сайте есть уроки для начинающих и подробные инструкции по работе программы. Если ничего подходящего не нашлось, техподдержка ответит на все вопросы.
Видео с обзором ФотоШОУ PRO
Особенности ФотоШОУ PRO
- Простота. В программе доступно множество функций, но она не выглядит перегруженной. Для использования сложных эффектов вроде панорамного движения достаточно пару щелчков мыши.
- Не только картинки. В слайд-шоу можно использовать фотографии, видео и различные гифки.
- Ускоренное создание проектов. Когда времени на эксперименты нет, воспользуйтесь конструктором или перейдите в режим «Слайд-шоу за 5 минут». Программа сделает всю работу за вас.
- ФотоШОУ PRO можно скачать бесплатно. У вас будет 10 дней, чтобы увидеть все преимущества программы.
Для создания чего подойдет ФотоШОУ PRO
- презентации
- слайд-шоу
- видеоуроки
- видеопрезентации
- поздравительные открытки
- видеопортфолио
Скриншоты ФотоШОУ PRO
Преимущества и недостатки ФотоШОУ PRO
Плюсы:
- Простой интерфейс на русском языке
- Десятки готовых шаблонов
- Запоминающиеся спецэффекты
- Многослойное редактирование слайдов
- Более 80 титров и заставок
- 200+ треков разных жанров
- Создание «живых фото»
- Запись и добавление озвучки
- Работает на всех версиях Виндовс
Минусы:
- Некоторые шаблоны платные
- Пробная версия всего 5 дней
Технические характеристики ФотоШОУ PRO
Информация о программе:

Версия программы: 21.0

Размер дистрибутива: 18,5 МБ

Язык интерфейса: Русский
Системные требования:

OC: Windows XP, Vista, 7, 8, 10, 11

Процессор: от 1 ГГц (Intel, AMD)

Оперативная память: от 256 Mb

Жёсткий диск: от 500 Mb и выше
Скачать Фотошоу PRO
Для Windows XP, Vista, 7, 8, 10, 11
Вопросы и ответы
Как работать в ФотоШОУ PRO?
Создайте новый проект или выберите шаблон. Интерфейс приложения разделен на вкладки. В разделе «Добавить»
можно загрузить файлы на монтажный стол, найти готовые титры, коллажи и макеты слайдов. «Эффекты» содержат 240 красивых анимаций.
Для вставки снежинок или тумана достаточно пару кликов мыши.Сгладить границы между слайдами помогут переходы. Чтобы наложить фоновую
мелодию или записать озвучку, перейдите во вкладку «Музыка». Если необходимо изменить один из фрагментов, нажмите «Редактировать слайд».
Закончив работу, сохраните проект на компьютере.
Как сделать видео в ФотоШОУ ПРО?
Для создания ролика с нуля откройте программу и выберите «Новый проект».
Вы можете использовать фото, видео футажи, музыку. Чтобы добавить файл в проект, перетащите его на монтажный стол.
Выполните необходимое редактирование, а после сохраните результат в любом видеоформате.Вы можете ускорить создание видео,
воспользовавшись конструктором или функцией «Слайд-шоу за 5 минут». Загрузите нужные материалы и выберите музыку.
ФотоШОУ PRO автоматически добавит их в проект.
Как обрезать видео в ФотоШОУ ПРО?
Откройте видео в редакторе слайда. Затем выделите его и перейдите во вкладку «Слой». Щелкните на кнопку «Обрезать видео». Переместите черные маркеры в начало и конец фрагмента, который нужно оставить. Также доступен ручной ввод – с точностью до миллисекунды. По завершении нажмите «Сохранить обрезку».
Как убрать звук в ФотоШОУ ПРО?
Откройте вкладку «Музыка» → «Музыка слайд-шоу». Далее нажмите на кнопку «Громкость и эффекты».
Уменьшите громкость основной музыки до 0%, переместив соответствующий маркер влево. Сохраните изменения. Если нужно убрать звук на одном слайде,
кликните «Редактировать слайд». Выделите ролик и перейдите в раздел «Звуки». Чтобы заглушить музыку, выключите «Звуки слада».
Как в ФотоШОУ ПРО добавить текст?
Нажмите «Редактировать слайд». В новом окне кликните «Добавить слой» → «Надпись». Выберите понравившийся стиль и щелкните по кнопке «Добавить на слайд». На панели справа вы можете изменить цвет заливки, размер и другие параметра.
Как перевернуть видео в ФотоШОУ ПРО?
Откройте редактор слайда, выделите нужное видео и перейдите во вкладку «Слой». Кнопки поворота расположены под функцией «Уменьшить». Клип можно перевернуть как по часовой стрелке, так и против нее. Нажимайте на кнопку до тех пор, как видео не примет правильное положение.
Аналоги ФотоШОУ PRO
Читайте также

1. Как из готовой презентации PowerPoint
получить слайды в виде отдельных картинок
Для того чтобы создать слайд-шоу с помощью программы
ФотоШоу необходимы отдельные картинки (слайды).
Исходя из поставленной задачи, мы возьмем готовую
презентацию, и оттуда «вытащим» все слайды в виде отдельных файлов и разместим
их в одной папке.
Итак, открываем нашу презентацию, и
выбираем вкладку «Файл»

Перед нами открывается новое окно, где
последовательно выбираем следующие пункты:
1)
Нажимаем на кнопку «Экспорт»;
2) выбираем
пункт «Изменить тип файла»; 3) выбираем «Рисунок в формате JPEG»;
4)
Нажимаем на кнопку «Сохранить как».

В следующем окне, указываем папку, куда нужно
сохранить, указываем имя файла (в нашем примере имя файла — Тема_3), затем
нажимаем на кнопку «Сохранить».

В
следующем окне на вопрос системы, выбираем ответ «Все слайды».

Затем на экране появляется информационное окно, на
которое реагируем нажатием кнопки «Ок»

На этом наша задача завершена. Из
готовой презентации мы получили несколько отдельных картинок, в виде
самостоятельных файлов.
Наши картинки, под названиями
«Слайд1», «Слайд2» и т.д. сохранены в папке «Тема_3»:

Презентации — пожалуй, самый удобный
формат для представления сжатой и структурированной информации. Студенты и
преподаватели активно используют для их создания PowerPoint, ведь программа
позволяет размещать на слайдах текст, картинки, графики, таблицы и диаграммы.
Однако, привычных функций PowerPoint
недостаточно для создания видео роликов высокого качества, поэтому мы будем
рассматривать другие аналоги, в частности программу ФотоШОУ PRO.
2. Работа с
программой ФотоШОУ PRO
ФотоШОУ PRO ориентирована на обычных пользователей, а
не компьютерных гениев. Решение порадует вас наличием виртуального мастера,
который поможет создать слайд-шоу без специальных навыков в домашних условиях
за 20 – 40 минут.
Слайд-шоу — это красивый тематический видеоролик из
фотографий, картинок, изображений. Характерной чертой таких работ является то,
что помимо изображений в проекте присутствует различная анимация, которая
добавляет динамики в показ и «оживляет» снимки на экране.
Чтобы начать работу с программой ФотоШОУ PRO нужно ее
скачать и установить на компьютер. Мы не будем все это рассматривать, так как
процесс установки программы очень прост.
После того, как программа
установлена, мы ее запускаем и выбираем вкладку Новый проект.

Когда появится новое окно, мы
открываем ту папку, где находятся наши картинки для создания слайд – шоу (в
нашем примере, как вы помните – это папка «Тема_3»).
После
этого, с правой стороны появятся рисунок папки и сами картинки (Слайд1.JPG,
Слайд2.JPG, и т.д.). Затем:
1)
нажимаем на кнопку «Добавить все фото», для того чтобы все
картинки расположить на монтажном столе.
Или:
2)
Если требуется расположить монтажном столе только отдельные
картинки, то мы можем эти картинки перетащить с помощью мыши.

После того как все необходимые картинки расположили
на монтажном столе, мы видим, что длительность показа слайдов составляет 7
секунд, переход между слайдами – 2 секунды. Эти параметры – по умолчанию.
При необходимости мы можем изменить
эти параметры в настройках.
Для этого нужно нажать на «Кнопку
настройка» и открыть окно настройки.

Добавляем в проект музыку: дважды
кликаем на кнопку добавления музыки («Дважды кликните для добавления музыки»)
и указываем путь к папке, в которую мы предварительно положили звуковой файл и
выбираем нужную музыку.

Сделаем наше видео еще более привлекательным. В
первую очередь, следует украсить его интересными переходами. Для этого
перейдите во вкладку «Переходы» и выберите из коллекции те, что вам
нравятся больше всего: Стандартные, 3D – переходы,
Градиенты, Современные, Двойные.
Далее просто перетащите шаблоны в специальные ячейки
между слайдами. Также вы можете воспользоваться функцией автоматического
подбора переходов.

Проект готов. Эти несложные шаги
позволяют создать слайд-шоу или видеоролик с помощью программы ФотоШОУ PRO.
Сохраним проект: Файл —
Сохранить как… (указываем путь, куда нужно сохранить). Эта команда
сохраняет проект, то есть рабочий файл. В дальнейшем, если потребуется внести
изменения в слайд-шоу, используем сохраненный проект.
Для создания видеофайла нужно:
1)
Нажать на вкладку «Создать»;
2) выбрать
пункт «Создать видео слайд-шоу»;

Затем, когда появится новое окно, нажать «Создание
HD-видео».

Появится еще одно окно. Нажимаем на
кнопку «Конвертировать».

Затем, в новом окне указываем папку куда сохранить и
указываем под каким именем сохранить наш видео файл.

На этом основной процесс работы с
программой «ФотоШОУ PRO» закончен.