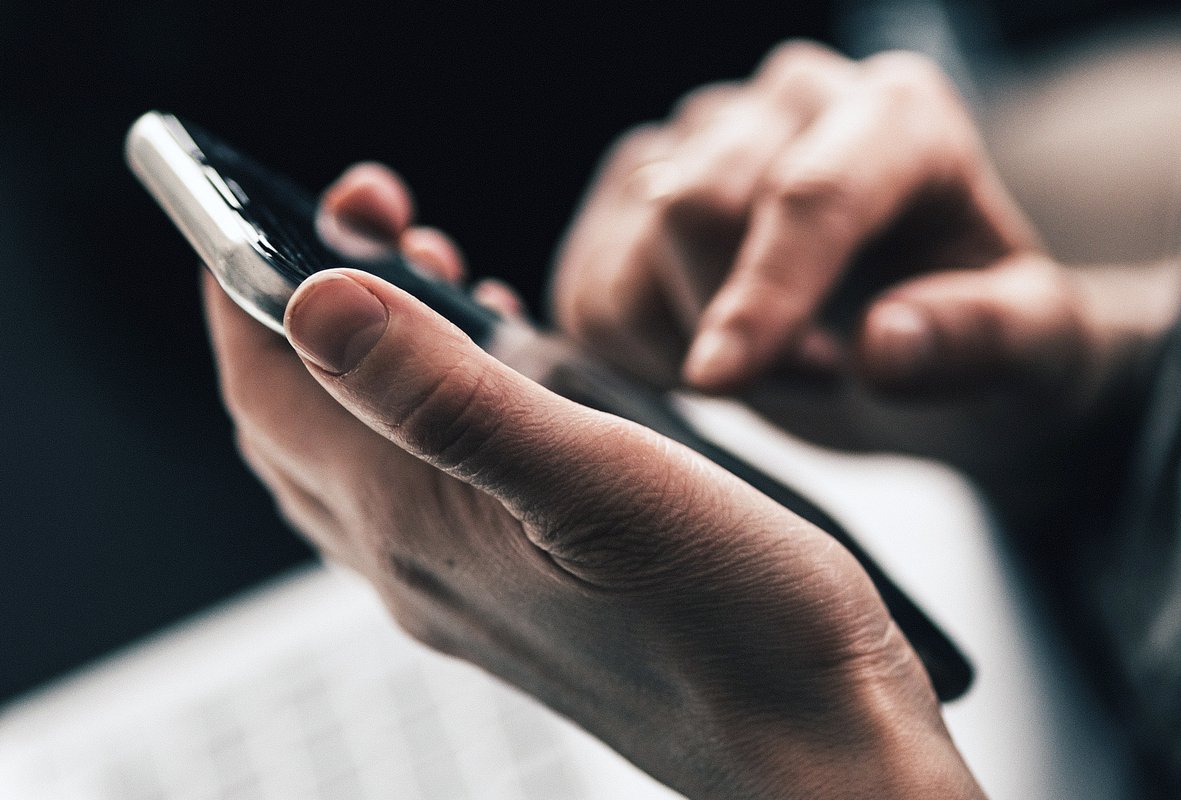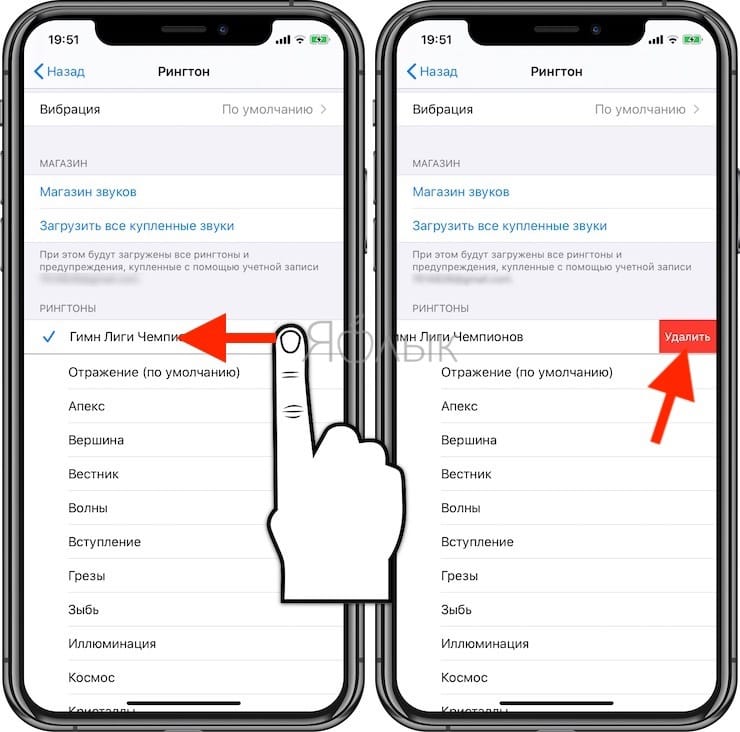Создание мелодий вызова на iPhone всегда было непростым квестом. Раньше для этого приходилось использовать компьютер, специальные приложения или даже делать джейлбрейк на устройстве.
С выходом iOS 13 многие изменилось, теперь рингтон можно сделать из любимого трека прямо на iPhone.
? Спасибо re:Store за полезную информацию. ?
Как создать рингтон на iPhone
1. Находим и скачиваем любую песню или готовый рингтон в формате *.MP3.
Сейчас можно без проблем скачать практически любой трек в сети, а новые возможности Safari в iOS 13 позволяют скачивать любые типы файлов.
2. Понравившуюся мелодию сохраняем в приложении Файлы. Здесь пригодится еще одна полезная фишка iOS 13.
3. Скачиваем на iPhone приложение GarageBand. Бесплатная программа для создания музыки от Apple поможет в два счета превратить песню в рингтон.
4. Запускаем GarageBand и выбираем шаблон Дорожки – Аудиорекордер.
5. Переключаемся в режим редактирования дорожек.
6. Открываем менеджер объектов.
7. Выбираем скачанную мелодию из приложения Файлы.
8. Перетаскиваем ее на свободную дорожку.
9. Можно по своему усмотрению обрезать мелодию, добавить фильтры, наложить эффекты и даже свести с другой мелодией.
10. Переходим в меню с созданными мелодиями.
11. В контекстном меню мелодии выбираем Поделиться.
12. В окне экспорта выбираем Рингтон.
13. На последнем шаге указываем, в качестве какой мелодии мы хотим использовать трек.
Все! Можно устанавливать свою мелодию на все входящие вызовы или на звонки от избранных абонентов.
Если перейти по пути Настройки – Звуки, тактильные сигналы – Рингтон, увидите все созданные мелодии.
При помощи бокового свайпа можно удалять ненужные.

🤓 Хочешь больше? Подпишись на наш Telegram.

iPhones.ru
Сложно, но можно.
- Apple,
- iOS,
- iPhone,
- restore,
- инструкции,
- фишки
Артём Суровцев
@artyomsurovtsev
Люблю технологии и все, что с ними связано. Верю, что величайшие открытия человечества еще впереди!
Чтобы поменять рингтон на iPhone, нужно или приобрести его в iTunes Store, или установить мелодию на устройство самостоятельно. Однако поставить свою мелодию на звонок и уведомление на iPhone — не самая простая задача. «Лента.ру» составила гайд по созданию и установке рингтона для владельцев iPhone с компьютера или через приложение на смартфоне.
Что такое рингтон?
Рингтон — это мелодия, которая воспроизводится на смартфоне при входящем звонке или сообщении. У разных марок смартфонов есть свои узнаваемые мелодии: легко отличить уведомления, которые приходят на iPhone, от уведомлений, которые получает пользователь Samsung. Однако если пользователь хочет поменять мелодию звонка или будильника, поставить что-то свое, уникальное, он может скачать рингтон из интернета или даже записать свой собственный.
В 2000-х годах абоненты могли приобрести новые рингтоны через СМС либо скачать с чужого телефона с помощью ИК-порта или Bluetooth. Многие сохраняли песни сначала на компьютер, а потом копировали их в память гаджета.
Сегодня на рынке появились новые интернет-сервисы и услуги, к тому же современные смартфоны совсем не похожи на миниатюрные кнопочные телефоны 2000-х и обладают более внушительным функционалом. Тем не менее пользователям iPhone бывает непросто установить свой рингтон на звонки и уведомления бесплатно. Несколько способов все же есть.
Фото: Reuters
Как можно установить свой рингтон на iPhone:
- с помощью мобильной версии iTunes;
- с помощью iOS‑программ для создания рингтонов и десктопного клиента iTunes;
- с помощью iOS‑приложения GarageBand;
- с помощью персонального компьютера;
- с помощью стороннего менеджера файлов на компьютере.
После того как в 2019 году вышла 13 версия операционной системы iOS, стало возможно сделать рингтон из любимой песни прямо на мобильном устройстве. Раньше эта функция была недоступна, поэтому для более ранних версий операционной системы потребуется персональный компьютер.
Как установить рингтон через iTunes?
Самый простой способ добавить мелодию на звонок — использовать мобильную версию iTunes, которая установлена на всех смартфонах с операционной системой iOS. Чтобы купить мелодию, можно использовать магазин звуков Apple, который называется iTunes Store. Однако в таком случае придется платить за покупку песни. Цена за трек — от 18 до 22 рублей, все рингтоны в iTunes Store уже подогнаны под формат и длительность рингтона для iPhone.
Инструкция по покупке рингтона в iTunes Store
- Чтобы официально купить песню и использовать звук в качестве рингтона, откройте приложение iTunes Store.
- Нажмите на кнопку «Звуки». Теперь можно найти интересующую композицию.
- Нажмите на цену, чтобы совершить покупку. Разработчики предупреждают, что доступность мелодий для звонка может различаться в зависимости от страны или региона.
- Измените рингтон в меню «Настройки», перейдя в «Звуки, тактильные сигналы».
iTunes можно использовать также для того, чтобы установить на смартфоне рингтон, который был обработан на персональном компьютере.
Фото: Thomas Lefebvre / Unsplash
Какой формат рингтонов нужен для iPhone?
Чтобы не тратить деньги на покупки в iTunes Store, можно скачать нужный трек в интернете. Однако, как правило, по запросам в поисковике получается найти необходимую песню только в формате MP3.
Формат для iPhone называется M4R, это эквивалент форматов AAC или M4A — от них он отличается только названием. Из MP3 трек можно конвертировать в M4R, сделать это несложно.
Инструкция по конвертированию треков для iPhone
- Откройте браузер и перейдите на сайт, где можно скачать аудиофайл для будущего рингтона в формате MP3.
- Загрузите его.
- После того как начнется скачивание, в правом верхнем углу появится стрелка в круге.
- Установить рингтон в формате MP3 на iPhone не получится, необходимо изменять формат, а для этого требуется конвертер. Конвертировать трек можно с помощью онлайн-сервисов или через приложение GarageBand.
Как загрузить рингтоны на iPhone при помощи GarageBand?
Удобнее всего создавать свою мелодию с помощью предустановленного iOS‑приложения GarageBand.
1. Чтобы начать работу, создайте новый проект и перейдите в режим редактирования дорожек.
2. Выберите нужный трек во вкладке «Музыка».
3. Перетащите выбранный трек на отдельную аудиодорожку.
4. Нажмите плюсик в правом верхнем углу, укажите нужное количество тактов.
5. Трек можно обрезать и с начала, и с конца, нужный фрагмент подвиньте к нулевой отметке.
6. Экспортируйте трек. Для этого перейдите в «Мои песни», далее нажмите на иконку «Поделиться».
7. При экспорте дайте название своему треку и выберите вариант экспорта «Рингтон». Приложение автоматически обрежет трек, длительность которого превышает 30 секунд.
Кроме того, в GarageBand можно добавить на трек фильтры, наложить звуковые эффекты, соединить его с другой мелодией или вообще записать свою собственную песню. После завершения экспорта рингтон может быть использован в качестве мелодии для входящих звонков или уведомлений.
Фото: Alexandros Avramidis / Reuters
Как самостоятельно конвертировать рингтон с помощью компьютера?
Чтобы сделать из песни рингтон без помощи GarageBand, ее нужно обрезать до необходимой длины и сохранить в совместимом с iOS формате, то есть M4R.
Чтобы обрезать трек прямо в браузере на ПК, можно использовать такие сервисы, как MP3cut, Audio Trimmer, Audacity. Загружать музыкальные файлы в эти сервисы можно с компьютера или, например, из Google Drive.
30
секунд
составляет максимальная длительность трека для рингтона
Получившийся отрезок необходимо сохранить в нужном формате в памяти устройства.
Как подключить iPhone к компьютеру?
После того как трек отформатирован, его можно установить на рингтон через компьютер.
Инструкция, как перенести рингтон в iPhone при помощи iTunes, если у вас компьютер на Windows
1. Откройте программу iTunes на компьютере, она доступна для скачивания в Microsoft Store.
2. Чтобы перенести на мобильное устройство аудиотрек с ПК, необходимо подключить к нему iPhone, используя USB-кабель.
3. Необходимо убедиться, что iTunes определил подключенный iPhone: в верхнем левом углу рядом с разделом медиатеки должно появиться черно-белое изображение телефона.
4. Нажмите на значок, в появившемся боковом меню выберите пункт «Звуки», который находится слева внизу.
5. Откройте папку с созданными рингтонами в формате .m4r и перетащите нужные файлы в окно «Звуки».
6. Рингтоны, которые вы скопировали на устройство, будут отображаться в окне «Звуки».
7. Откройте приложение «Настройки» на смартфоне. В меню «Звуки, тактильные сигналы» вы найдете раздел «Рингтоны». Последний загруженный аудиотрек будет верхним в перечне звуков.
Фото: Michal Biernat / Unsplash
Инструкция, как перенести рингтон в iPhone при помощи iTunes, если у вас компьютер на macOS
1. Откройте программу «Музыка».
2. Подключите iPhone к компьютеру при помощи кабеля или облачного хранилища iCloud.
3. Убедитесь, что iTunes определил подключенный iPhone: в верхнем левом углу рядом с разделом медиатеки должно появиться черно-белое изображение телефона.
4. Нажмите на значок.
5. Ранее созданный рингтон нужно найти во вкладке «Файлы» и перетащить в окно приложения «Музыка».
6. Перетащите в открывшееся окошко рингтоны в формате .m4r.
7. Хотя новые уведомления не появятся, свою мелодию для звонка вы сможете найти в настройках звука на смартфоне. Для этого откройте приложение «Настройки» и перейдите в меню «Звуки, тактильные сигналы», здесь появится меню «Рингтон». Только что созданный рингтон будет в самом верху списка. Его можно установить для всех звонков или для отдельного контакта.
Загрузить PDF
Загрузить PDF
Из этой статьи вы узнаете, как в iTunes создать мелодию звонка (рингтон) и установить ее на iPhone. Если вы пользуетесь macOS Catalina или более поздней версией, вы сможете сделать это с помощью приложения Apple Music на компьютере Mac. Рингтон можно легко создать из музыкального файла любого типа, включая M4A и MP3, сохраненного у вас на компьютере. Когда вы скопируете мелодию на iPhone, ее можно сделать мелодией вызова для всех звонков или для звонков от определенного контакта.
-
1
Запустите на компьютере iTunes или Apple Music. Если вы пользуетесь Windows или более ранней версией macOS, чем Catalina, откройте iTunes. Если вы пользуетесь более новой версией macOS, откройте программу Apple Music.
- Если нужный рингтон уже есть на iPhone, перейдите к настройке мелодии звонка.
-
2
Убедитесь, что песня есть в iTunes или Apple Music. Чтобы вы смогли обрезать мелодию и использовать ее в качестве звонка, она должна быть у вас в iTunes или Apple Music, а не в облаке или где-либо еще.[1]
Если песня в формате MP3 (или в другом формате) сохранена у вас на компьютере, просто перетащите ее в iTunes или Apple Music, чтобы ее добавить.- Если вы видите рядом с названием песни значок в виде облака со стрелкой, указывающей вниз, нажмите на него, чтобы загрузить песню.
-
3
Найдите нужный фрагмент песни. Дважды щелкните по песне в iTunes, чтобы воспроизвести ее, найдите начало фрагмента, который хотите использовать в качестве мелодии звонка, запишите время начала, а затем слушайте еще максимум 40 секунд, прежде чем записать время окончания фрагмента.
- Когда песня воспроизводится, вверху окна отображается временная отметка.
- Длительность рингтона не должна превышать 40 секунд.
-
4
Откройте окно с параметрами песни. Для этого нажмите на три точки рядом с названием песни и выберите «Информация». Если вы пользуетесь Apple Music для Mac, щелкните один раз по названию песни, нажмите меню «Песня» и выберите «Информация».[2]
- Также можно щелкнуть правой кнопкой мыши по песне и в раскрывшемся меню выбрать «Информация» (Windows) или «Свойства» (Mac).
-
5
Щелкните по вкладке Свойства. Она находится в верхней части окна.
-
6
Установите флажки у «Начало» и «Конец». Обе опции находятся посередине вкладки. Теперь можно задать время начала и окончания фрагмента песни.
-
7
Введите время начала и окончания фрагмента песни. В поле опции «Начало» введите время начала фрагмента песни, а в поле опции «Конец» — время окончания этого фрагмента.
-
8
Щелкните по OK. Это кнопка внизу окна. Внесенные изменения будут сохранены, а окно с параметрами песни закроется.
-
9
Конвертируйте песню в формат AAC. Щелкните по песне, чтобы выбрать ее, а затем нажмите «Файл» > «Преобразовать» > «Создать AAC версию». На основе выбранного фрагмента будет создан новый аудиофайл, который отобразится под исходной песней в iTunes.
- Например, если длительность выбранного фрагмента составляет 36 секунд, возле нового аудиофайла отобразится «0:36».
- Если опция «Создать ААС версию» не отображается, активируйте ее. Для этого нажмите «Редактирование» (Windows) или «iTunes» (Mac), щелкните по «Настройки», нажмите «Импорт настроек», откройте меню «Импортер» и выберите «Кодировщик AAC».
-
10
Откройте папку с AAC-файлом. Для этого выберите AAC-версию песни, нажмите «Файл» и в меню выберите «Показать в Проводнике» (Windows) или «Показать в Finder» (Mac).
-
11
Преобразуйте AAC-файл в формат M4R. Этот процесс зависит от системы компьютера:
- Windows — нажмите «Вид», установите флажок у «Расширения имен файлов», щелкните по созданному файлу с расширением «.m4a», нажмите «Главная», в меню выберите «Переименовать», а затем измените расширение m4a на m4r. Теперь нажмите ↵ Enter > «OK».
- Mac — щелкните по созданному файлу с расширением «.m4a», откройте меню «Файл», выберите «Свойства», в разделе «Имя и расширение» измените m4a на m4r, а затем нажмите ⏎ Return > «Использовать .m4r».
- Пока что оставьте окно открытым.
Реклама
-
1
Подключите iPhone к компьютеру. Для этого один конец зарядного USB-кабеля подключите к USB-порту компьютера, а другой конец — к зарядному порту iPhone.
-
2
Откройте iPhone в iTunes или Finder. Если вы пользуетесь iTunes, щелкните по значку в виде iPhone в верхней левой части окна iTunes. Если вы пользуетесь macOS Catalina или новее, откройте окно Finder, дважды щелкнув по значку в виде двухцветного смайлика в Доке и выбрав свой iPhone в разделе «Места» на левой панели.
-
3
Перетащите файл M4R на iPhone. Если вы пользуетесь iTunes и на левой панели видите папку «Звуки», вы можете перетащить файл прямо в эту папку. Если вы не видите этой папки, просто перетащите файл на правую панель в iTunes или Finder, чтобы перенести его на iPhone.
-
4
Нажмите Синхронизация. Это белая кнопка в правом нижнем углу окна iTunes. Когда синхронизация будет завершена, отключите iPhone от компьютера. Для дальнейших шагов понадобится только сам iPhone.
Реклама
-
1
Запустите приложение «Настройки»
. Для этого нажмите на значок в виде шестеренок.
-
2
Прокрутите вниз и нажмите Звуки и тактильные сигналы. Эта опция находится в той же группе, что и опция «Основные»
.
- На iPhone 6S и более старых моделях просто нажмите «Звуки».
-
3
Коснитесь Рингтон. Эта опция находится в разделе «Звуки и тактильные сигналы» посередине страницы.
-
4
Нажмите на имя своего рингтона. В разделе «Рингтоны» коснитесь названия мелодии, которую хотите установить в качестве мелодии для всех вызовов. Слева от имени мелодии появится синяя галочка — это означает, что смартфон будет воспроизводить эту мелодию при получении любого вызова.
-
5
Установите рингтон на звонки от конкретного контакта. Для этого:
- Запустите приложение «Контакты».
- Нажмите на имя контакта.
- Нажмите «Рингтон».
- Выберите мелодию звонка.
- Нажмите «Готово».
Реклама
Советы
- Убедитесь, что громкость смартфона находится на достаточном уровне, если хотите прослушать новую мелодию звонка.
Реклама
Предупреждения
- Страница «Звуки» в iTunes не отобразится, если смартфон не подключен к компьютеру.
Реклама
Об этой статье
Эту страницу просматривали 13 901 раз.
Была ли эта статья полезной?
Создание рингтонов — это возможность вырезать фрагмент любимой песни и установить его на звонок. Для этого существуют программы для обрезки музыки на айфон, которые помогут преобразить любую песню в короткий рингтон, многие позволяют сделать это совершенно бесплатно.
Содержание
- Лучшие приложения для обрезки и обработки музыки на Айфоне
- Рингтониум Лайт
- Ringtone Maker Pro
- Audio Editor Tool
- Hokusai Audio Editor
- Mp3 cut
- iRingtone Pro
- Какой сервис лучше
- Какой формат нужен для звонков рингтона
- Как загрузить рингтон на iPhone
Лучшие приложения для обрезки и обработки музыки на Айфоне
Если вы ищете приложение для обрезки музыки на айфон — рекомендуем ознакомиться с нашим рейтингом лучших программ. Все они доступны в App Store. Скачивайте их на iOS и наслаждайтесь лучшими моментами из любимых песен, создавайте миксы и используйте свои творения в любых целях.
Рингтониум Лайт
Скачать в AppStore: Рингтониум Лайт
Рингтониум входит в число программ, с помощью которых можно легко, быстро и максимально точно нарезать любой рингтон. Это приложение для обработки музыки на айфон уже вошло в ТОП-100 в 30 странах и заняло позицию в пятерке лидеров по категории “Музыка” в России и США. Среди преимуществ Рингтониума:
- наличие подсказок для упрощения работы;
- постоянно обновляемая высококачественная графика;
- наличие звуковых фильтров и возможность скачивания музыки;;
- высокая точность обрезки — 0,01 секунда.
Рингтониум лайт предлагает встроенное видео для новичков, поэтому работать с ним максимально легко.
Ringtone Maker Pro
Ringtone Maker Pro — относится к простым приложениям, обрезать музыку на айфоне с ним максимально легко. Для этого достаточно загрузить нужный трек на сервис, выбрать диапазон для обрезки и сохранить готовый рингтон. Среди достоинств утилиты:
- простой и понятный интерфейс;
- наличие предварительного прослушивания;
- возможность дополнительной обработки звуковыми эффектами.
Для работы в программе не нужен интернет, поэтому вы сможете выполнить нужные действия офлайн. Лучший выбор для тех, кому важна простота использования.
Audio Editor Tool
Профессиональный музыкальный редактор предназначен для создания уникальных рингтонов. Приложение для обработки музыки на айфон включает в себя не только стандартные функции, а еще и ряд дополнительных возможностей. С ним вы сможете:
- записывать звук для создания уникальных рингтонов;
- работать с популярными звуковыми инструментами (эквалайзер, усилитель и т.д.);
- редактировать каналы, добавлять реверс и многое другое.
Утилита уже занимает лидирующие позиции в Яндексе по своей категории, ведь предлагает пользователям максимально наполненный функционал.
Hokusai Audio Editor
Сервис с удобным интерфейсом и богатым набором функций для работы с треками. Это универсальное приложение, которое позволяет пользователю:
- работать одновременно с несколькими треками;
- вырезать и вставлять определенные фрагменты;
- делать миксы из треков и создавать необычные комбинации;
- экспериментировать со звуковыми эффектами.
Эта программа для обрезки музыки на айфоне идеально подойдет для сложных работ с музыкой и создания миксов.
Mp3 cut
MP3 cut радует пользователей простым интерфейсом и большим набором функций, полезных при создании рингтонов. Это удобная программа для обрезки музыки на телефоне айфон, ведь разработчики учли особенности устройств. При помощи утилиты вы сможете:
- сделать плавное увеличение и затухание громкости, что особо важно при создании рингтона;
- есть возможность извлечь звук из видео;
- приложение распознает более 300 форматов аудио и видео файлов.
Сервис радует пользователей простым интерфейсом и достаточным функционалом. Вы можете пользоваться программой бесплатно и даже обрезать песни в онлайн-режиме.
iRingtone Pro
Функциональность этой программы для обрезки музыки на айфон напоминает возможности mp3 cut. Здесь также представлена функция создания плавного повышения громкости и затухания. Среди важных преимуществ:
- возможность послушать песню в интернете через программу, скачать ее и обработать;
- есть удобные фильтры музыки по жанрам, типам и популярности.
iRingtone Pro — это лучший выбор для ценителей простоты и достойного функционала с удобной навигацией.
Какой сервис лучше
Нельзя однозначно сказать, какое приложение для обрезки музыки на айфон лучше. Например, для желающих получить максимальный набор функций подойдет Audio Editor Tool или популярный в Яндексе Рингтониум Лайт. Если же для вас больше важна простота, то однозначно лидерами станут Hokusai Audio Editor и Ringtone Maker Pro.
Какой формат нужен для звонков рингтона
Айфоны имеют свой личный формат M4R, поэтому и рингтон должен быть сохранен в этом формате. Ringtone Maker Pro, Hokusai Audio Editor и другие программы из рейтинга предлагают автоматическое сохранение в нужном формате и загрузку на iTunes.
Как загрузить рингтон на iPhone
Загрузить обработанный рингтон для возможности его использования на устройстве достаточно выполнить несколько действий:
- Сначала выберите и установите программу для обрезки музыки на айфон. Это может быть приложение, работающее через интернет или оффлайн.
- Откройте приложение и создайте свой первый рингтон.
- Загрузите рингтон в iTunes и используйте его в любых целях. Загрузку можно выполнить через меню iTunes или непосредственно из программы, в которой вы редактировали трек.
Добавление собственных рингтонов в iPhone – задача непростая. В последних операционных системах Apple и вовсе исчез намек на возможное добавление пользовательских мелодий. Однако, в этой инструкции мы расскажем как исправить это недоразумение, добавив абсолютно на любой актуальный iPhone мелодию, которую можно будет использовать в качестве рингтона на входящий вызов. Причем, без использования компьютера.
💚 ПО ТЕМЕ: 10 лучших ремиксов стандартных рингтонов для iPhone (видео).
Видеоинструкция
В каком формате используются рингтоны (мелодии) для iPhone?
Для хранения рингтонов в iPhone Apple использует собственный формат под названием M4R, который идентичен форматам AAC или M4A (разница только в названии).
Однако, способ создания и установки рингтона на iPhone, описанный в этом материале, позволяет использовать любой файл в формате MP3. Это значительно облегчает процесс создания рингтонов или файлов звуковых оповещений для смартфонов Apple.
💚 ПО ТЕМЕ: Как смотреть курсы валют: рубля, доллара, гривны, евро, биткоина в приложении Акции на iPhone.
Где найти песню в формате MP3 для рингтона?
Наберите в поиске Google запрос типа: скачать (название исполнителя и песни) MP3. В большинстве случаев, поисковик сможет помочь вам найти необходимый трек в формате MP3.
💚 ПО ТЕМЕ: Шагомер для iPhone, или как считать шаги, дистанцию и калории, не покупая аксессуаров и приложений.
Как установить рингтон на iPhone с iOS 13 (и новее) без компьютера
1. Откройте браузер Safari и перейдите на сайт, на котором можно скачать песню для будущего рингтона в формате MP3.
2. Нажмите на кнопку (ссылку) для скачивания MP3-файла.
3. В появившемся окне нажмите Загрузить. Если скачивание началось, в правом верхнем углу появится значок (стрелка в круге).
4. Откройте Менеджер загрузок iOS значок (стрелка в круге) в правом верхнем углу и удостоверьтесь, что файл загружен. При желании нажмите на него, чтобы прослушать.
Примечание: В качестве более удобной альтернативы для загрузки треков в формате MP3 с компьютера можно воспользоваться веб-версией iCloud Drive. Для этого перейдите на компьютере по ссылке, введите данные Apple ID и загрузите необходимые композиции в облачный сервис Apple. После загрузки эти файлы будут доступны в приложении Файлы на iPhone или iPad (дальнейшие действия смотрите ниже по инструкции).
5. Скачайте музыкальное приложение выпускаемое самой Apple – GarageBand (присутствует на многих iPhone и iPad по умолчанию).
Скачать GarageBand для iPhone (App Store, требуется iOS 13 или новее).
6. Запустите GarageBand. При помощи этого приложения мы сконвертируем загруженную мелодию в рингтон и он автоматически отобразится в разделе «Звуки, тактильные сигналы» на iPhone.
Если вы открываете приложение GarageBand впервые, просто пропустите приветственные экраны при помощи кнопки «Продолжить».
7. Откроется главный экран приложения GarageBand – раздел «Недавние», нажмите плюсик в правом верхнем углу чтобы создать новый проект.
8. Перейдите во вкладку «Дорожки» и из перечня предлагаемых шаблонов выберите шаблон «Аудиорекордер».
9. Переключитесь в режим дорожек (см. скриншот ниже).
10. Нажмите на иконку с изображением петли (см скриншот ниже).
11. Нажмите на кнопку «Просмотреть объекты из программы «Файлы»» во вкладке «Файлы».
12. Загруженная мелодия будет находиться во вкладке «Недавние». Но можно найти и через «Обзор» открыв папку «Загрузки». Выберите скачанный файл.
13. Нажмите и удерживайте файл, а затем переместите его в самое начало на временную шкалу.
14. Щёлкните по галочке и нажмите на появившееся меню «Мои песни».
15. Нажмите и удерживайте палец на полученном файле (обычно имеет название «Моя песня») до появления контекстного меню. Нажмите «Поделиться».
16. Коснитесь формата «Рингтон».
17. Измените название рингтона и нажмите Экспортировать.
18. В процессе экспорта появится сообщение «Использовать звук как…». Нажмите на него.
19. Укажите, как использовать «Стандартный рингтон»:
- Стандартный рингтон – созданный рингтон будет использован в качестве мелодии для всех входящих вызовов.
- Стандартный звук сообщения – созданный рингтон будет использован в качестве мелодии для всех входящих сообщений (iMessage и SMS).
- Присвоить контакту – при выборе этого варианта, созданный рингтон можно присвоить в качестве мелодии входящих вызовов для определенного контакта.
- Готово – созданный рингтон будет загружен в Настройки iOS по пути: Звуки, тактильные сигналы → Рингтон и станет доступен для выбора.
О том как создавать рингтоны для iPhone при помощи компьютера мы рассказывали в этом материале.
💚 ПО ТЕМЕ: 20 функций iPhone, которые можно отключить большинству пользователей.
Как удалять рингтоны с iPhone?
1. Запустите приложение Настройки на iPhone.
2. Перейдите в раздел Звуки, тактильные сигналы и выберите меню Рингтон.
3. Проведите пальцем слева направо по рингтону, который необходимо удалить. Нажмите кнопку Удалить.
🔥 Смотрите также:
- Как поставить отдельные рингтон и вибрацию для контакта на iPhone.
- Как проверить, новый ли iPhone (активирован или нет) вы купили?
- Как включить вспышку (фонарик) при звонках и уведомлениях на iPhone.
🍏 Мы в Telegram и YouTube, подписывайтесь!