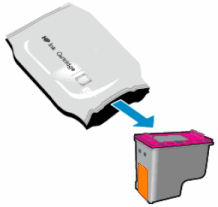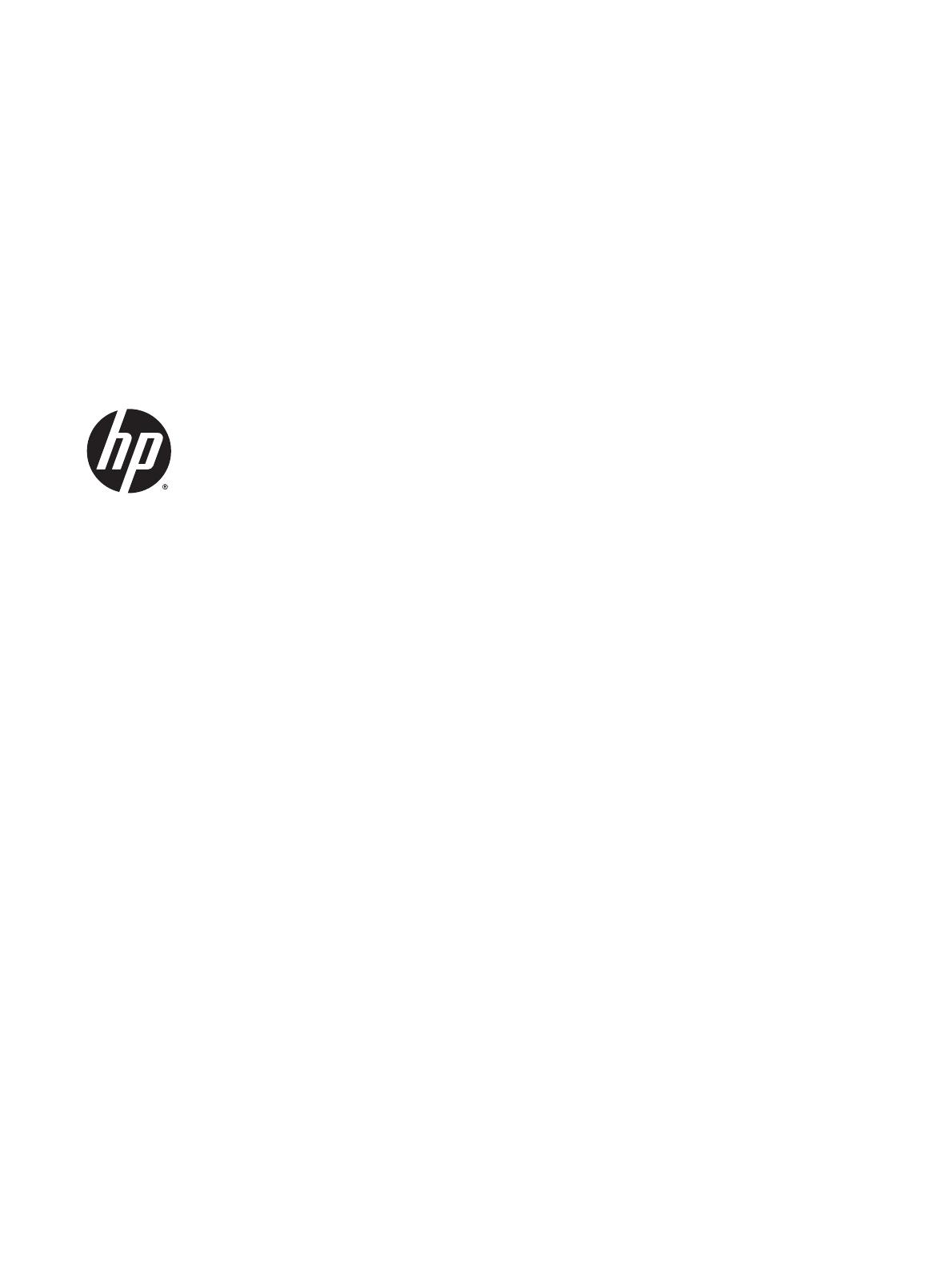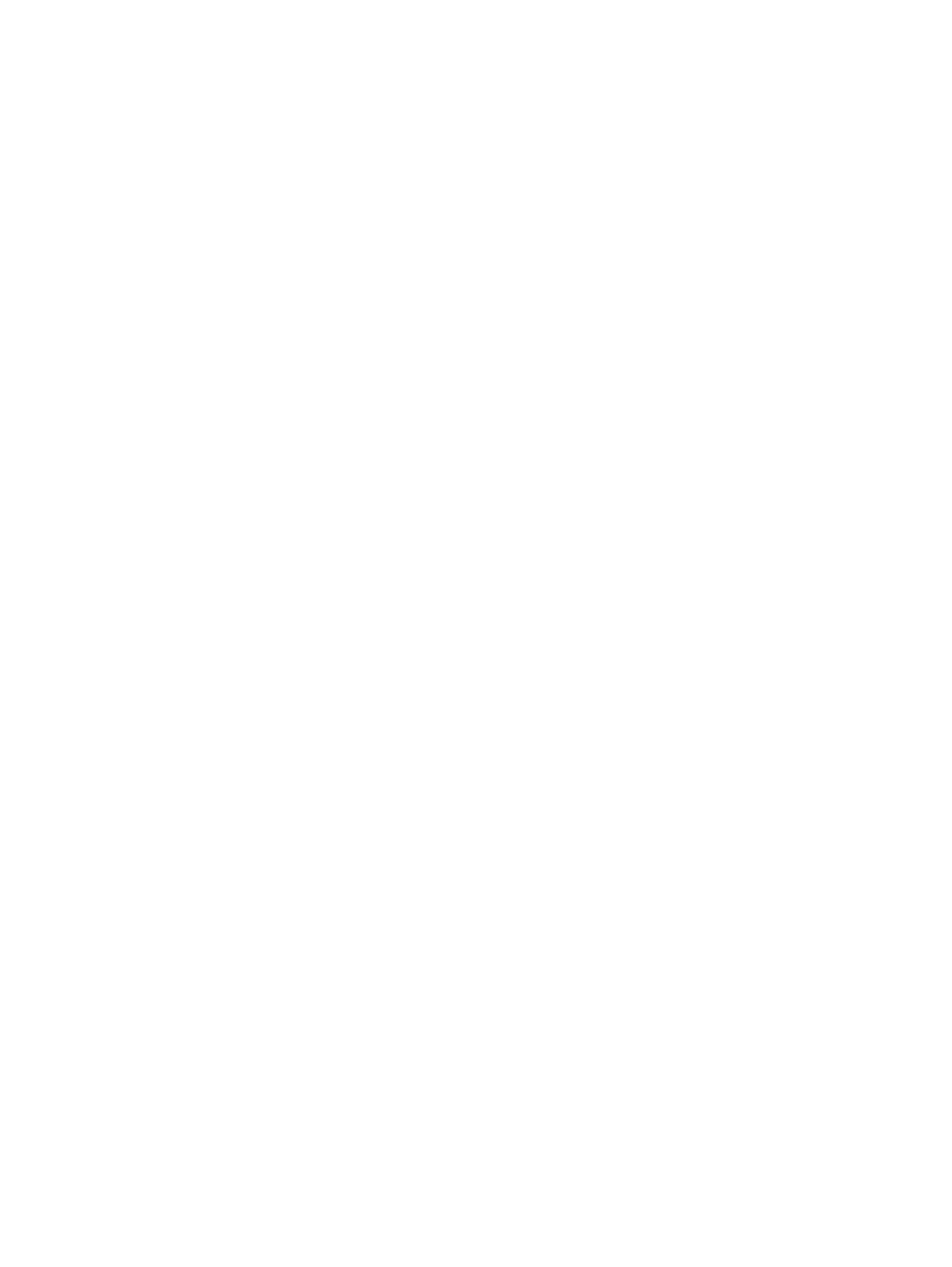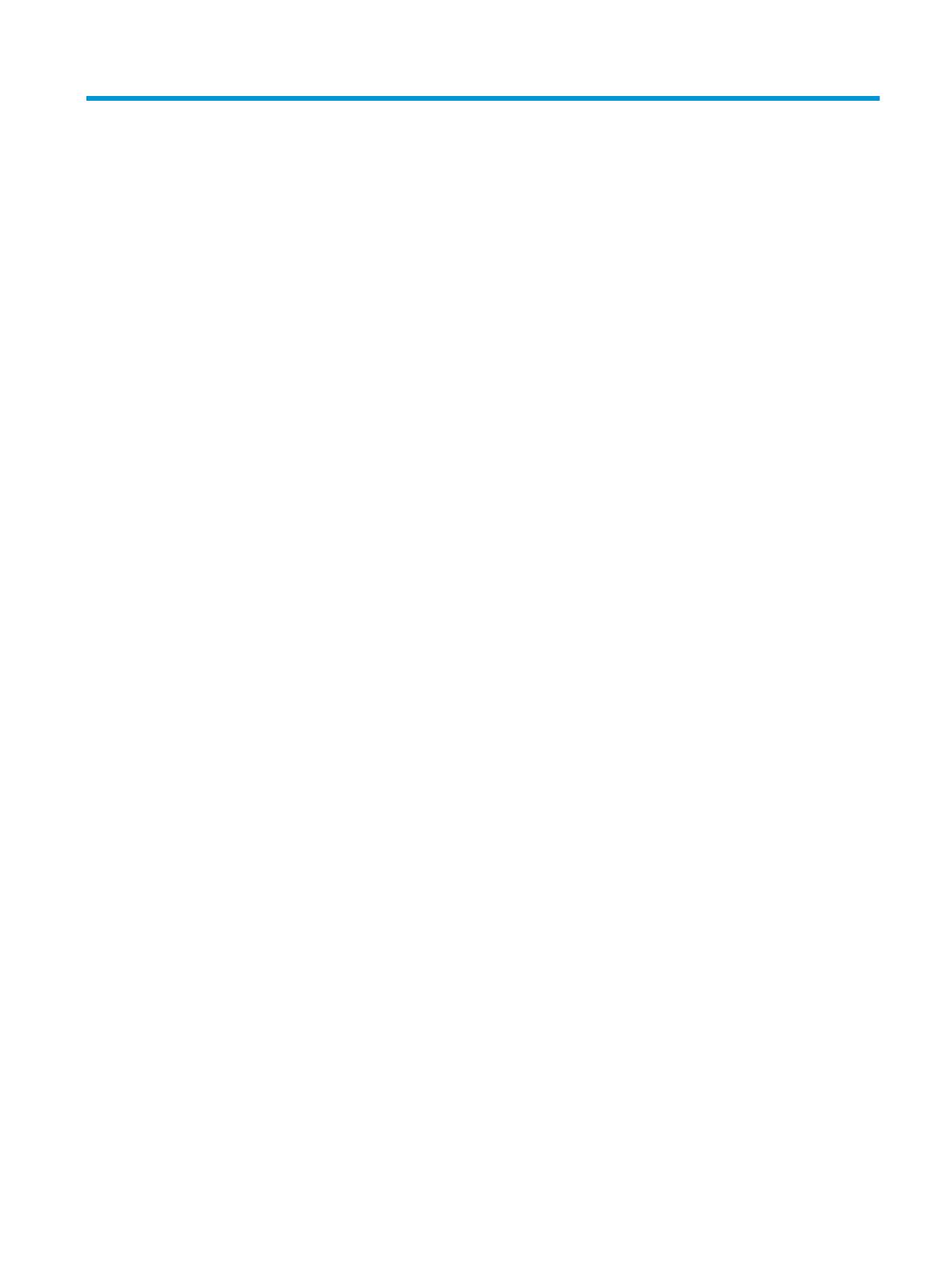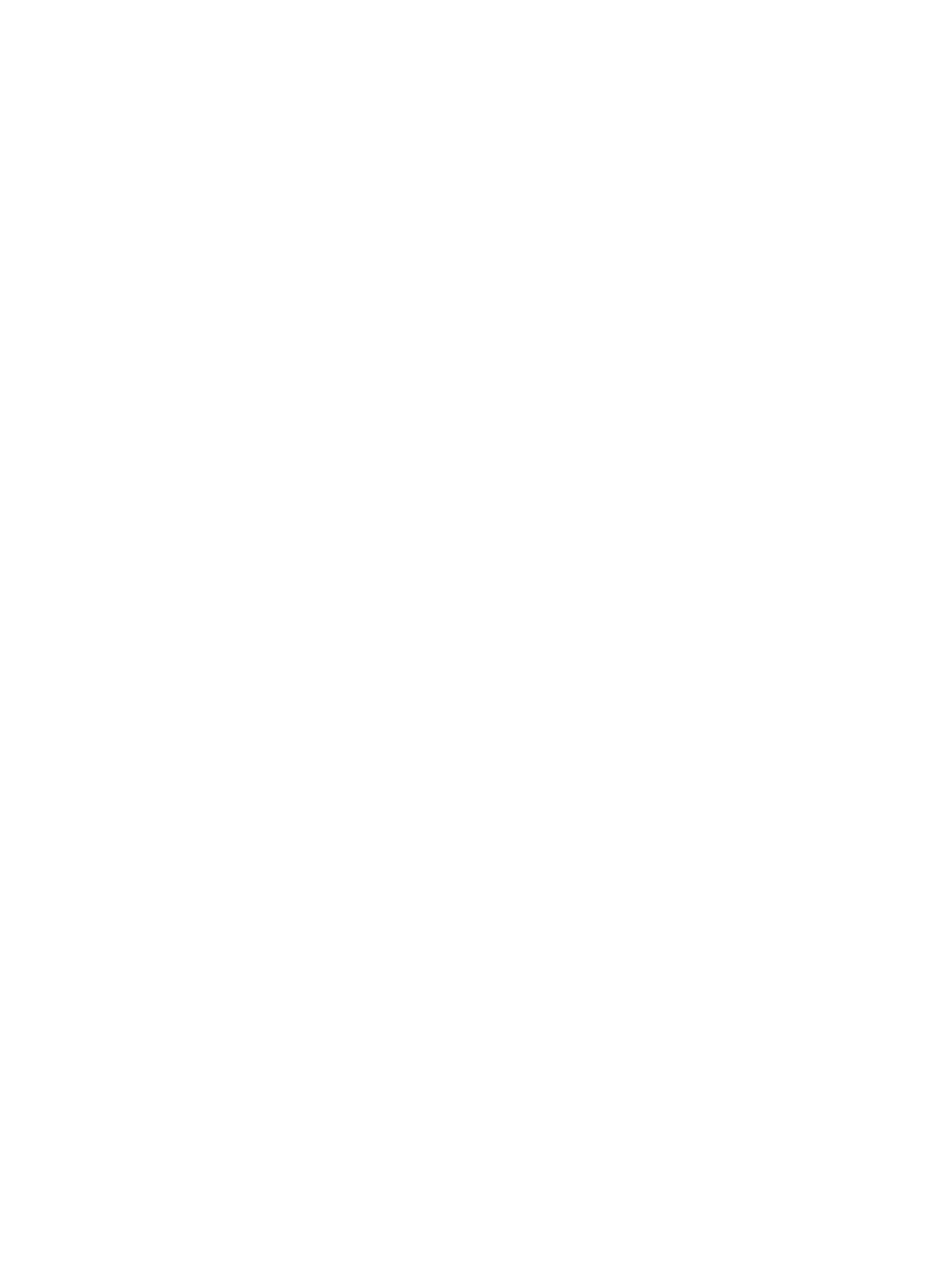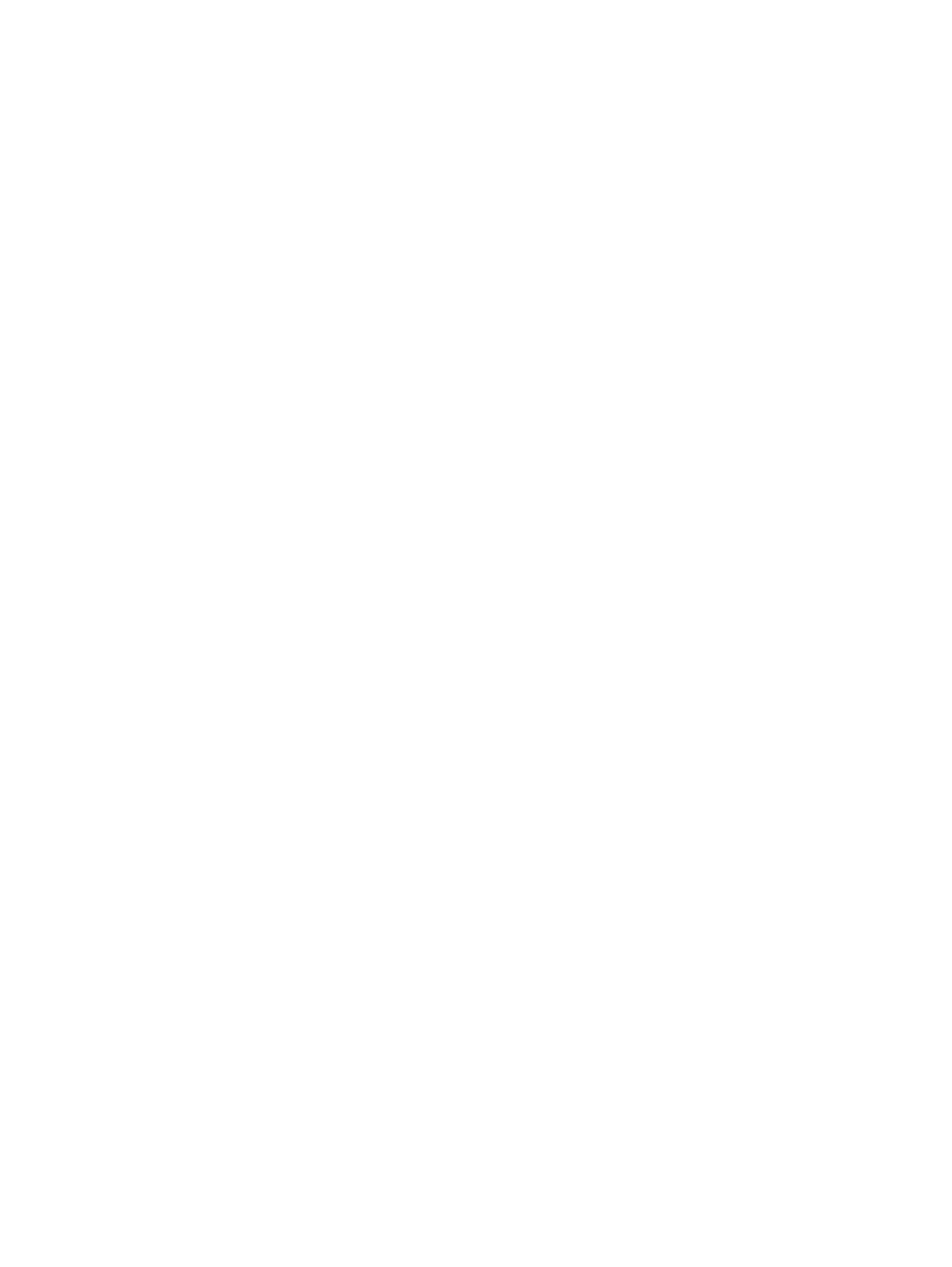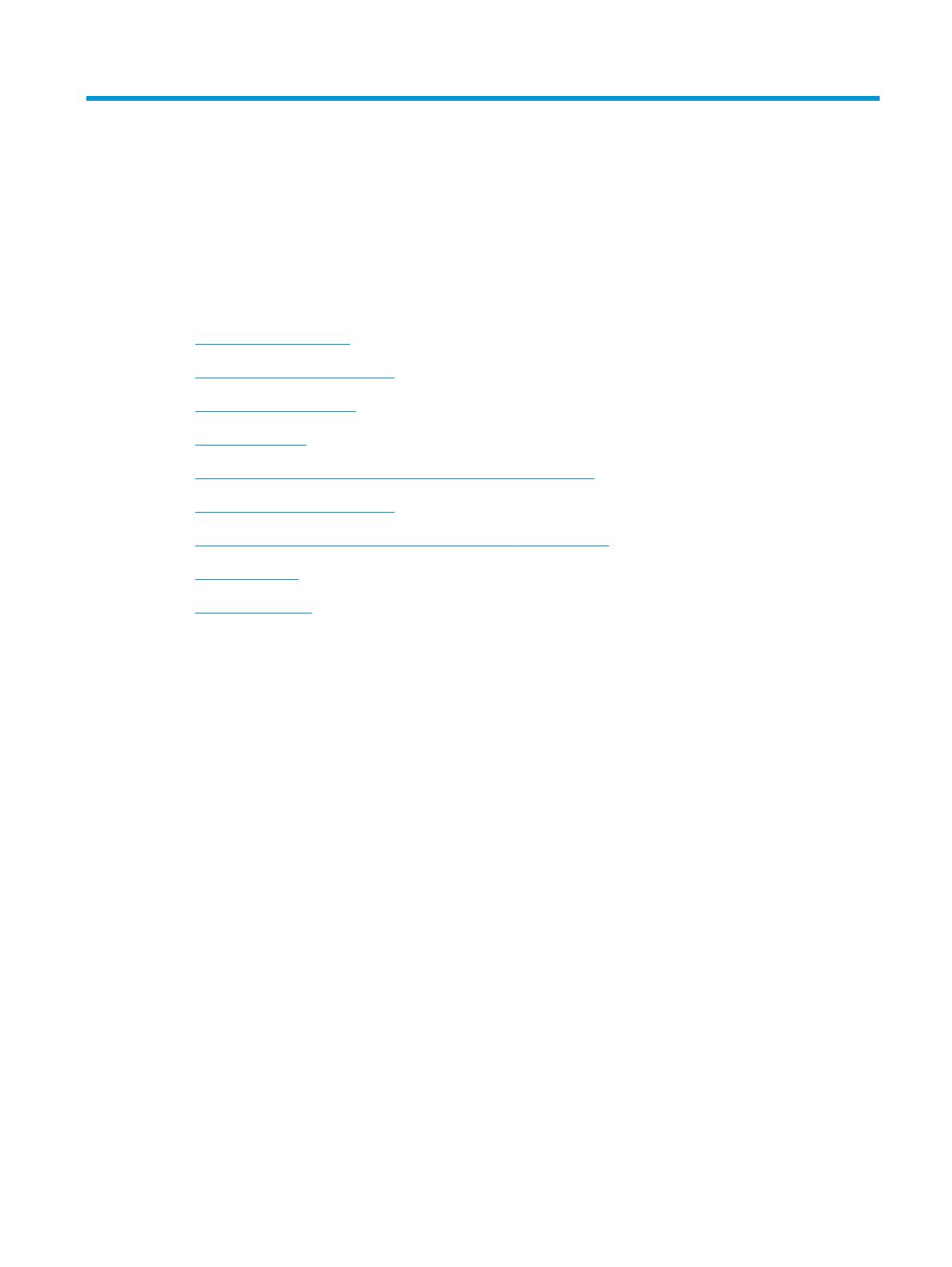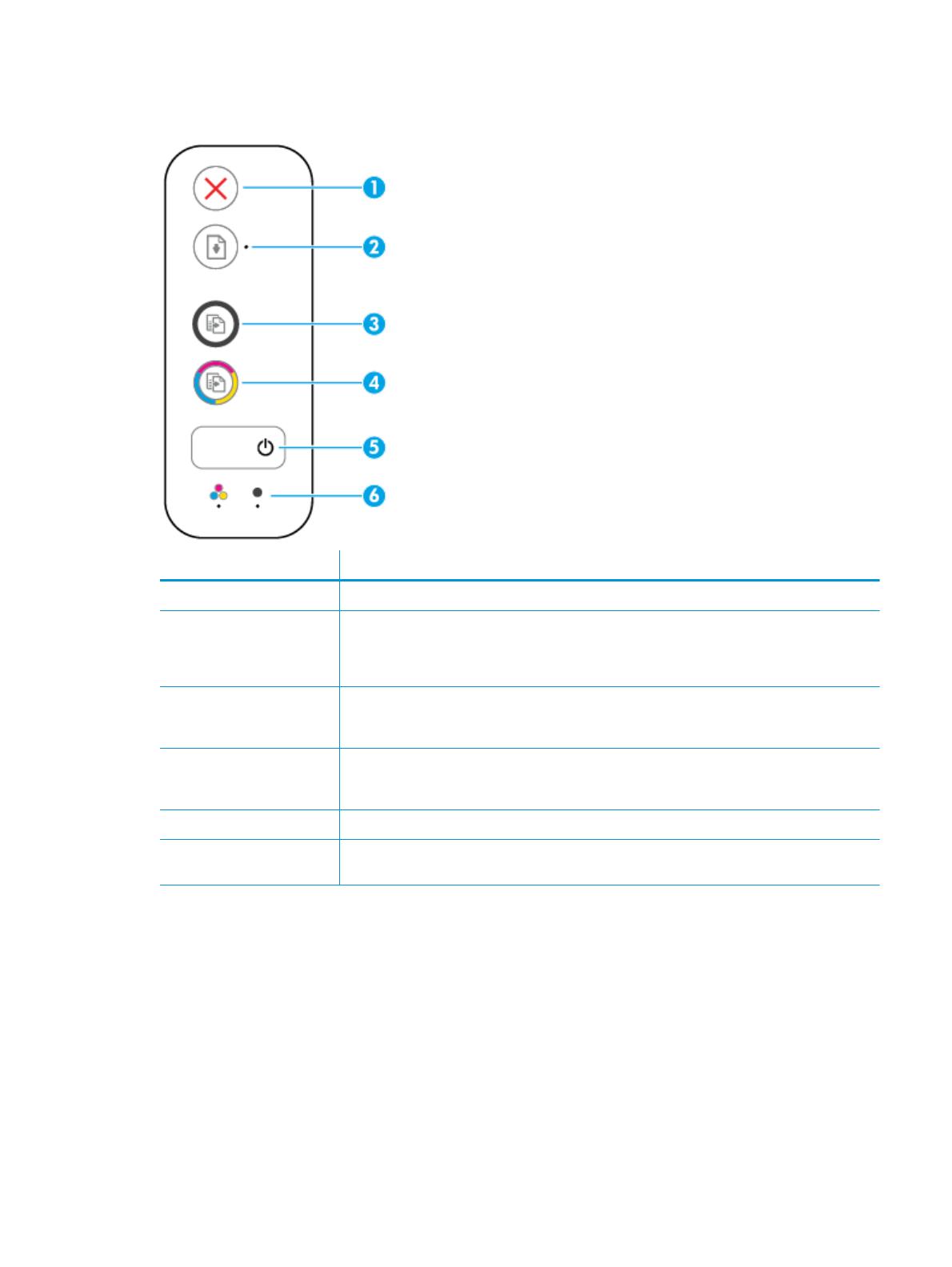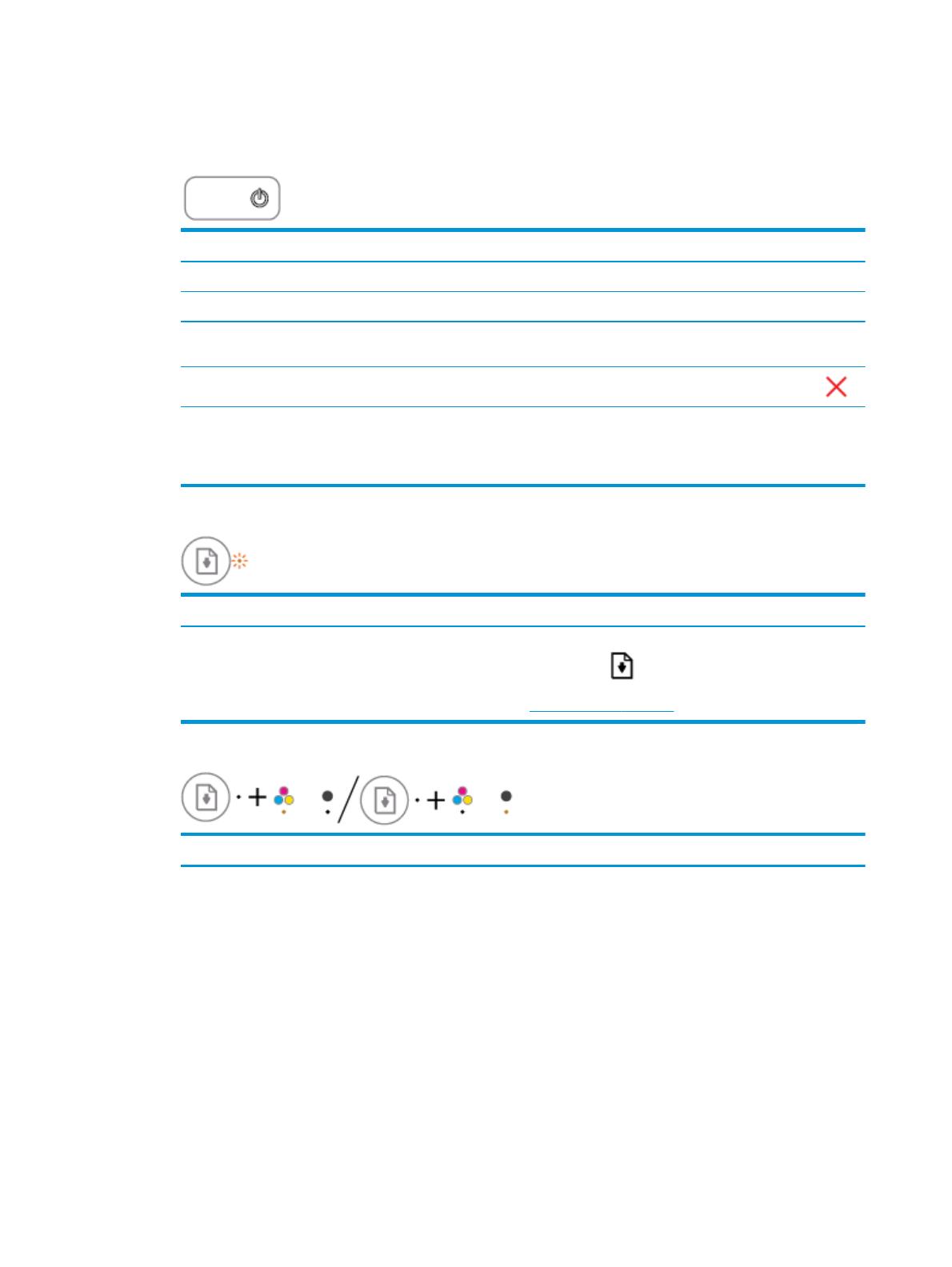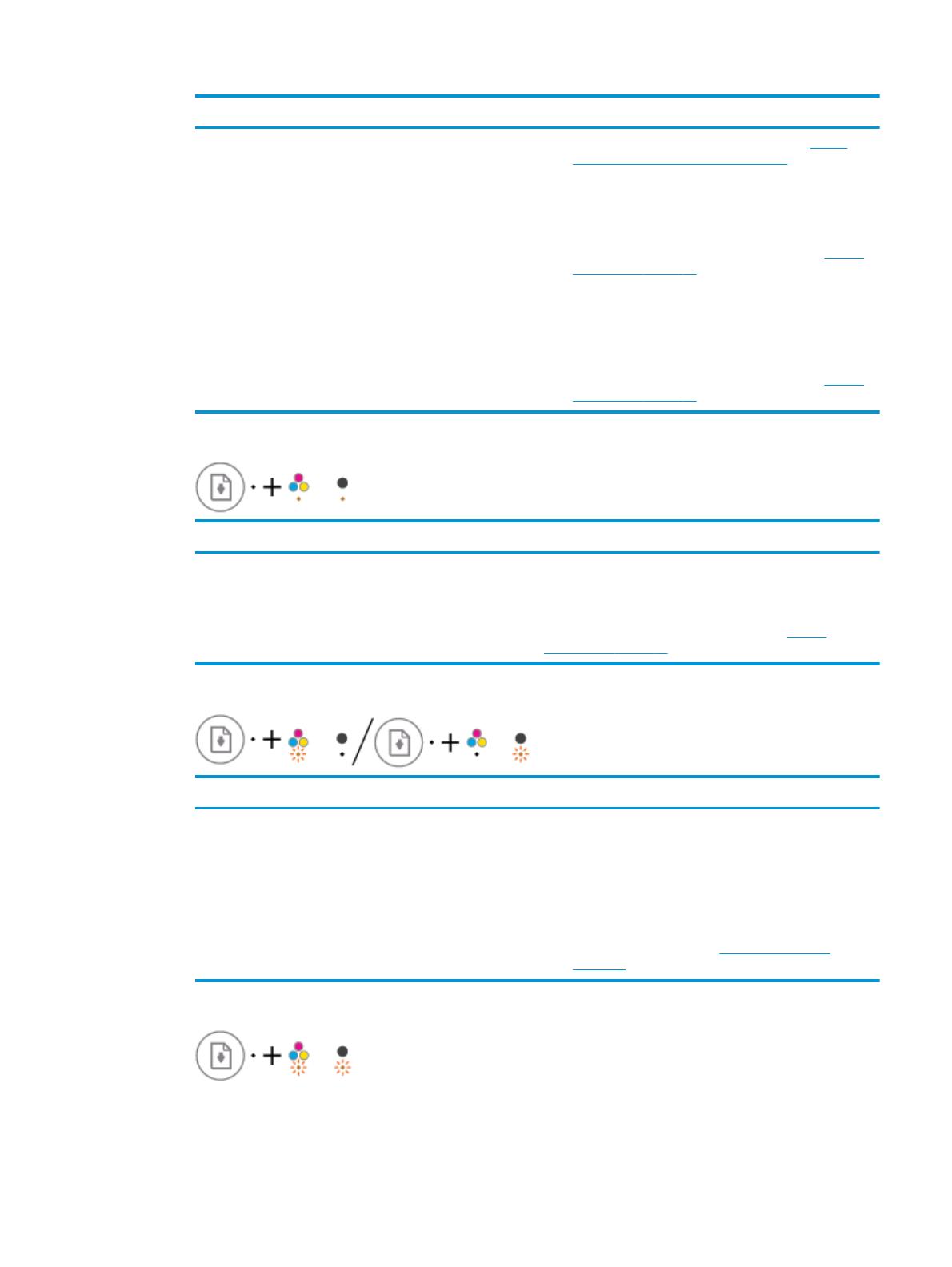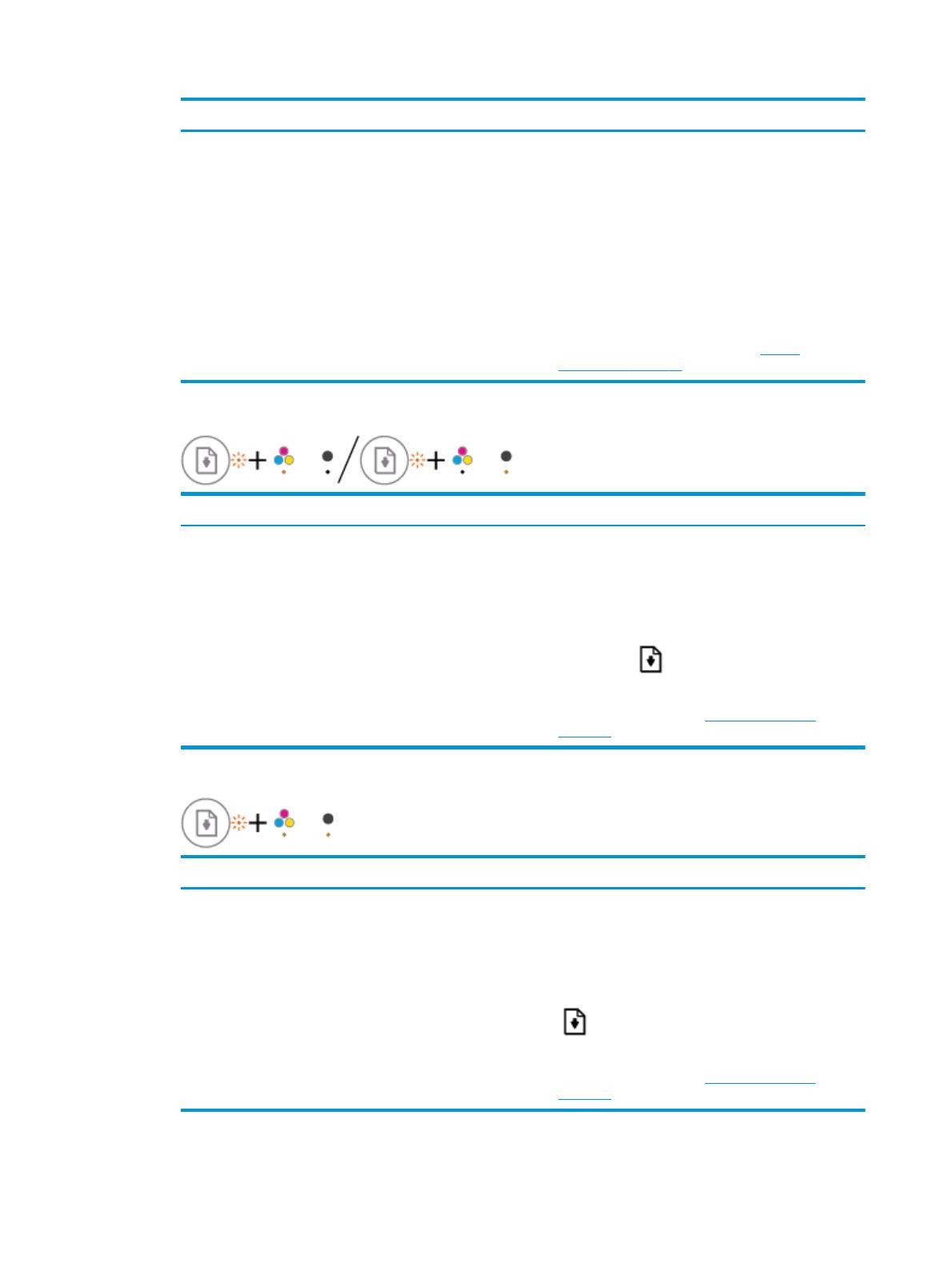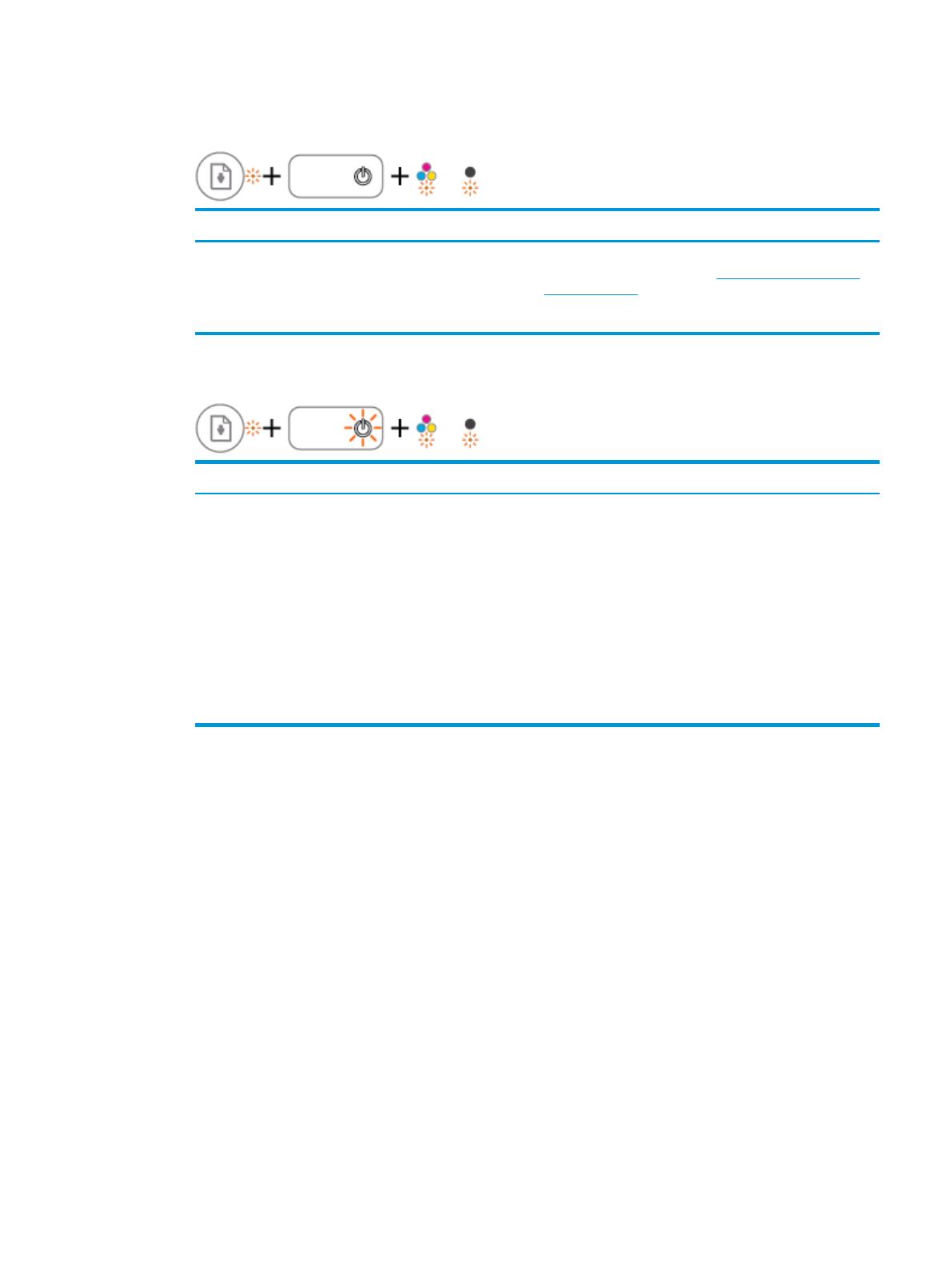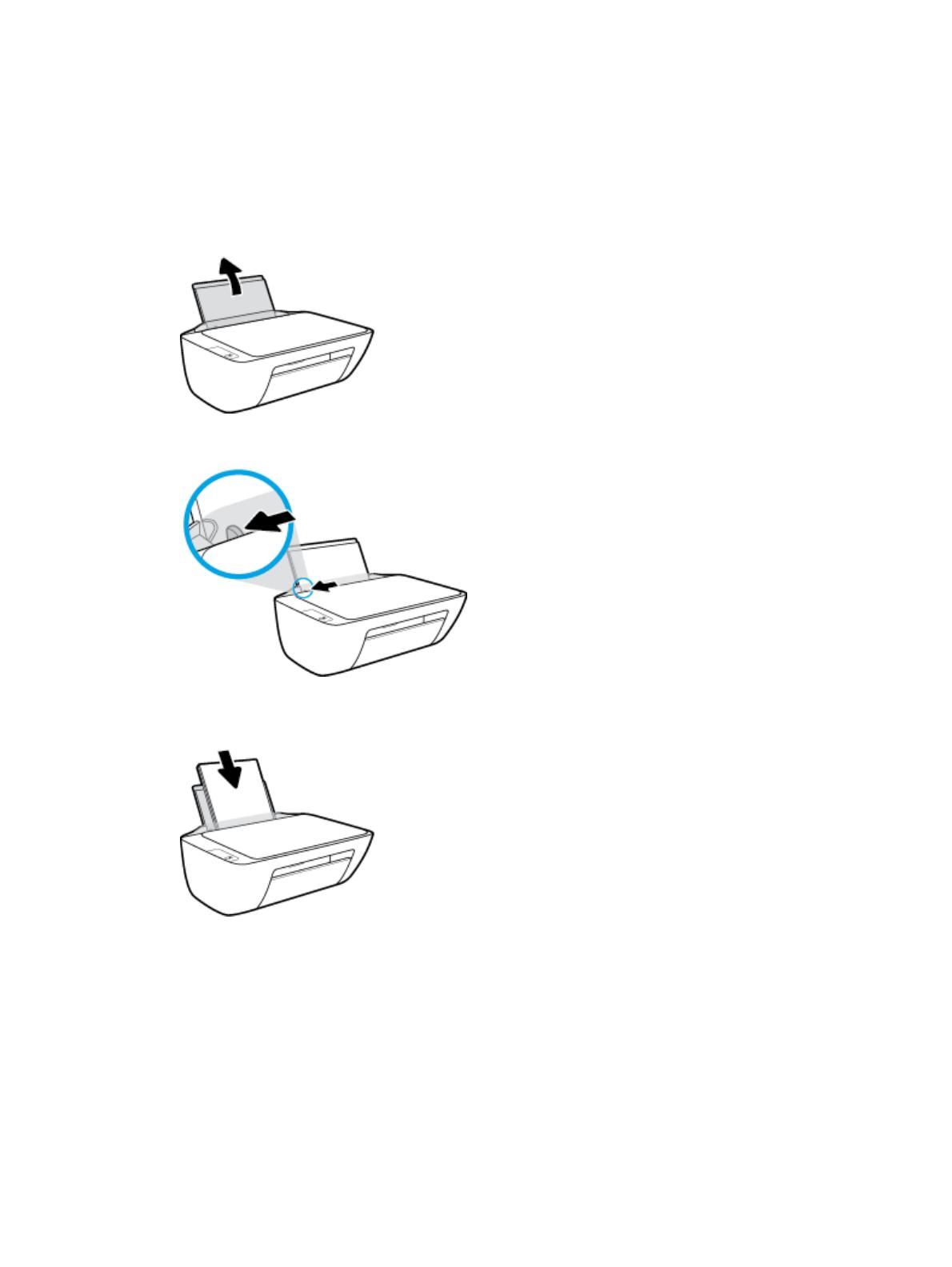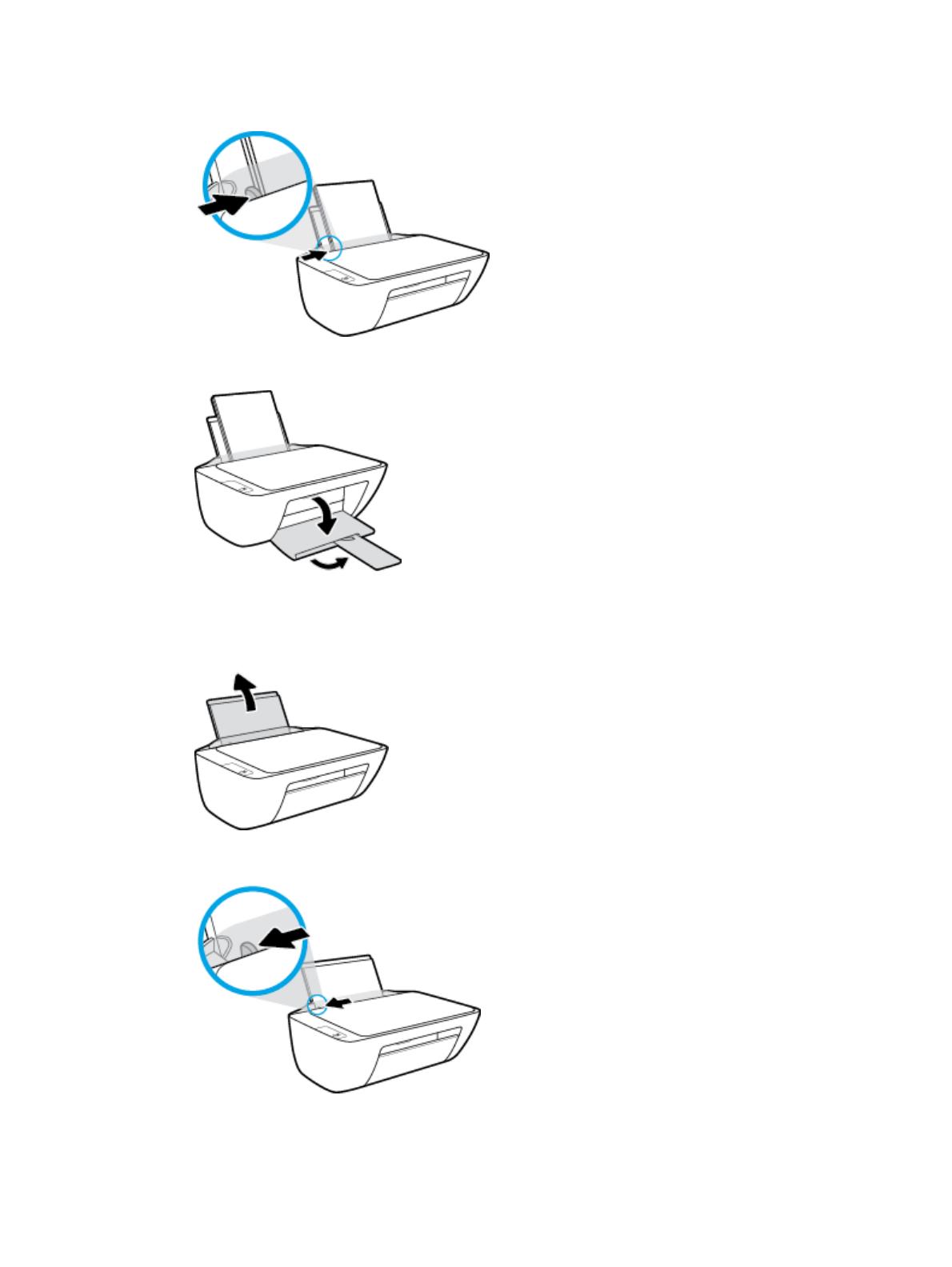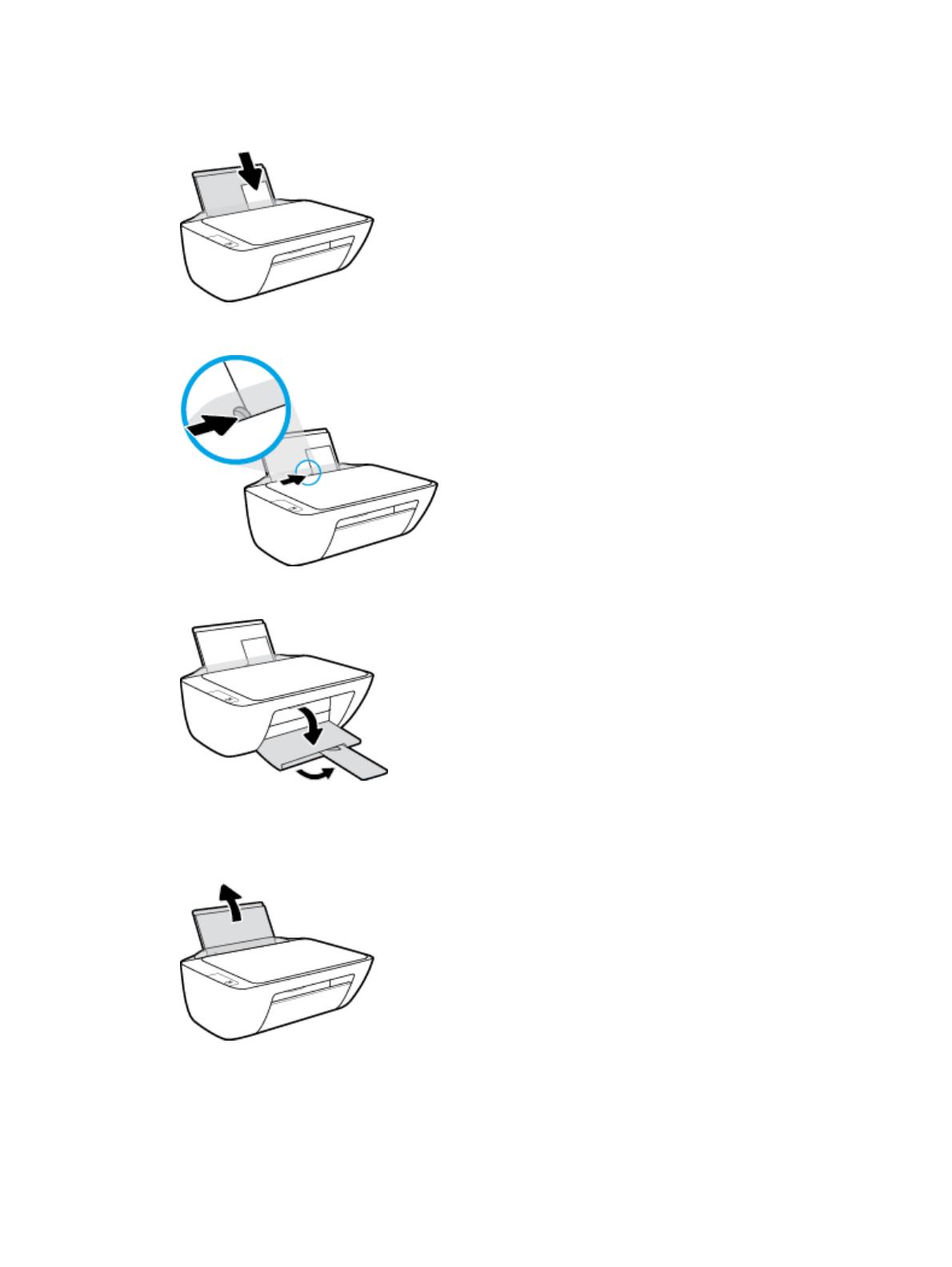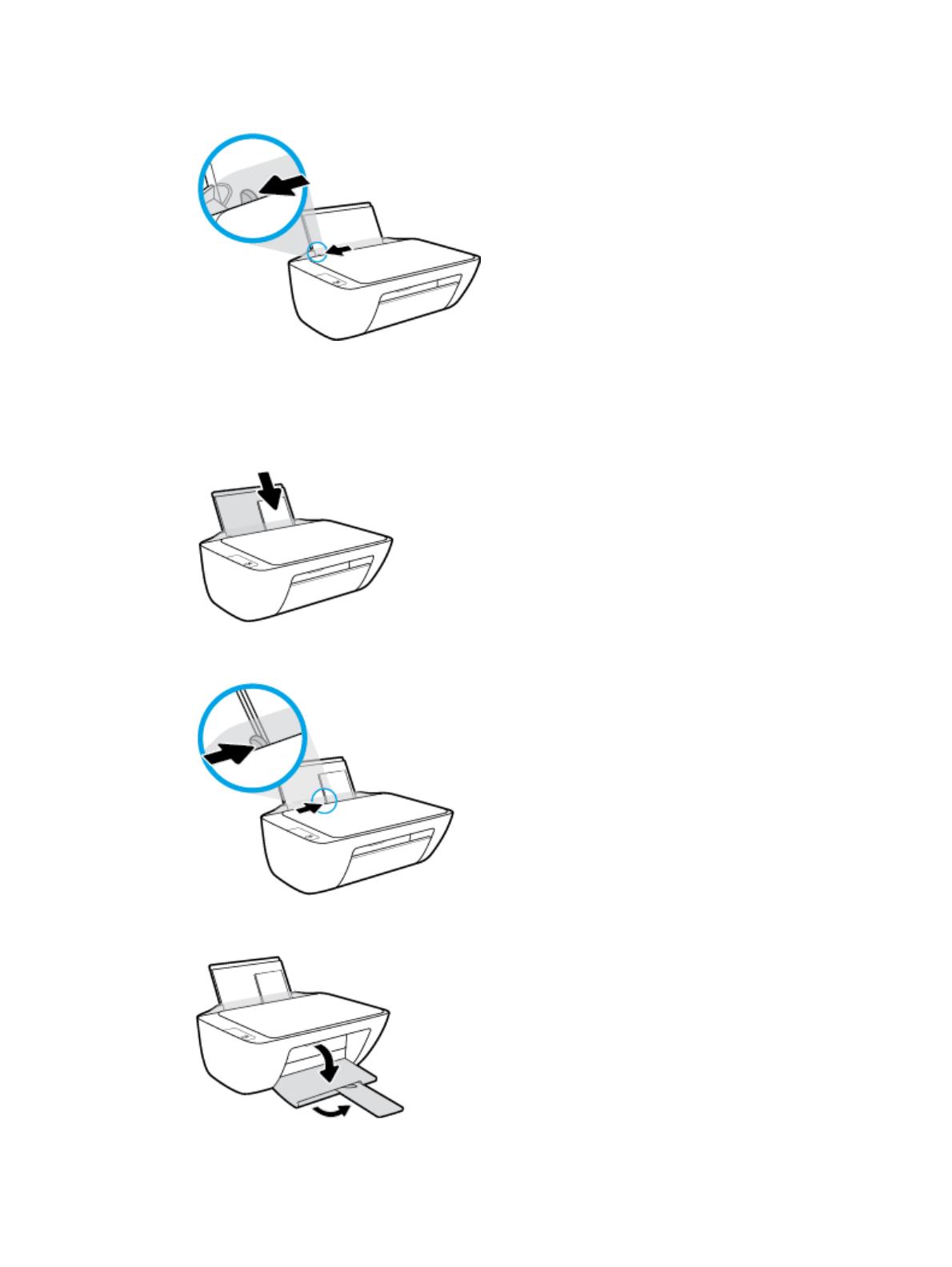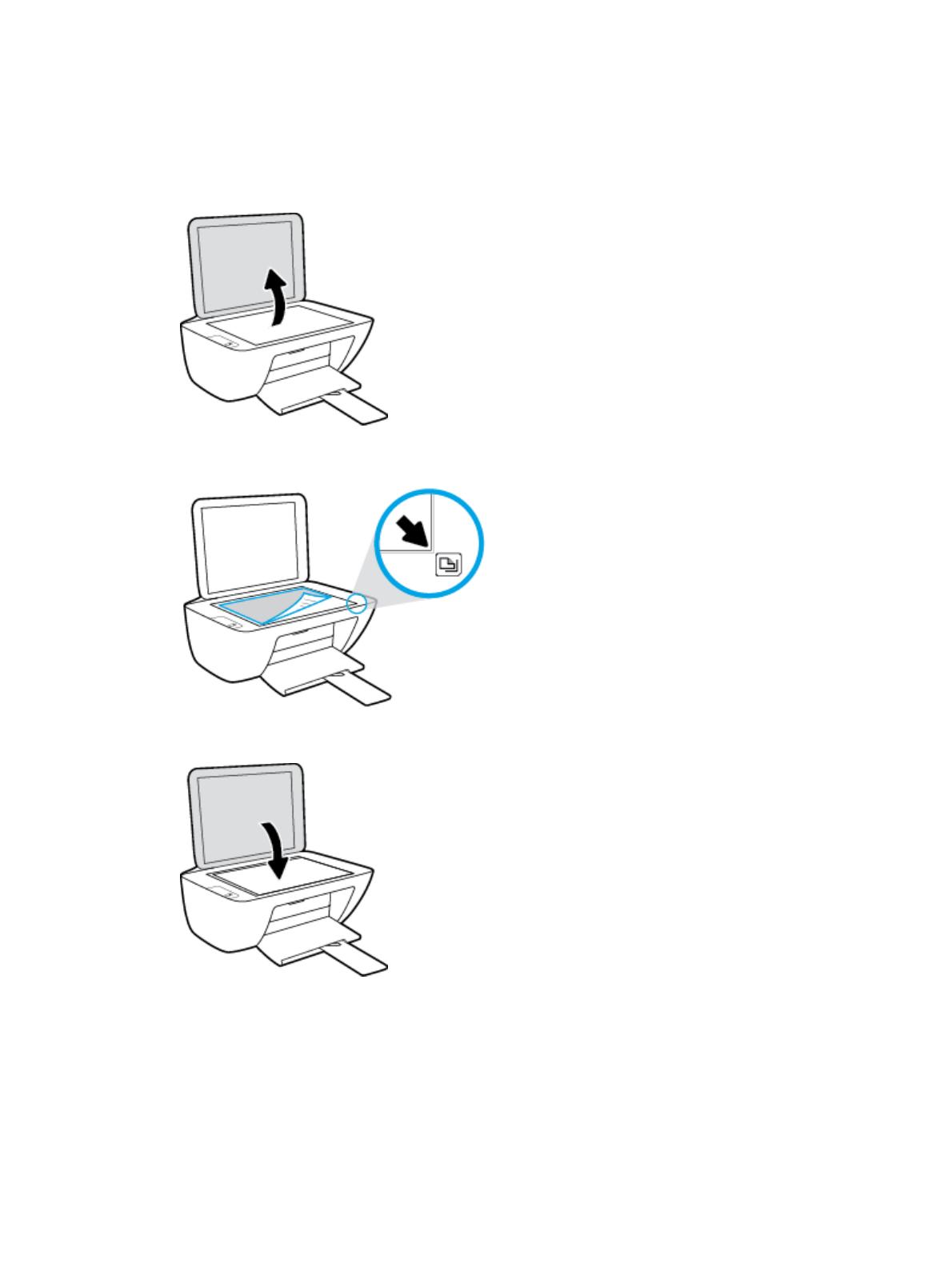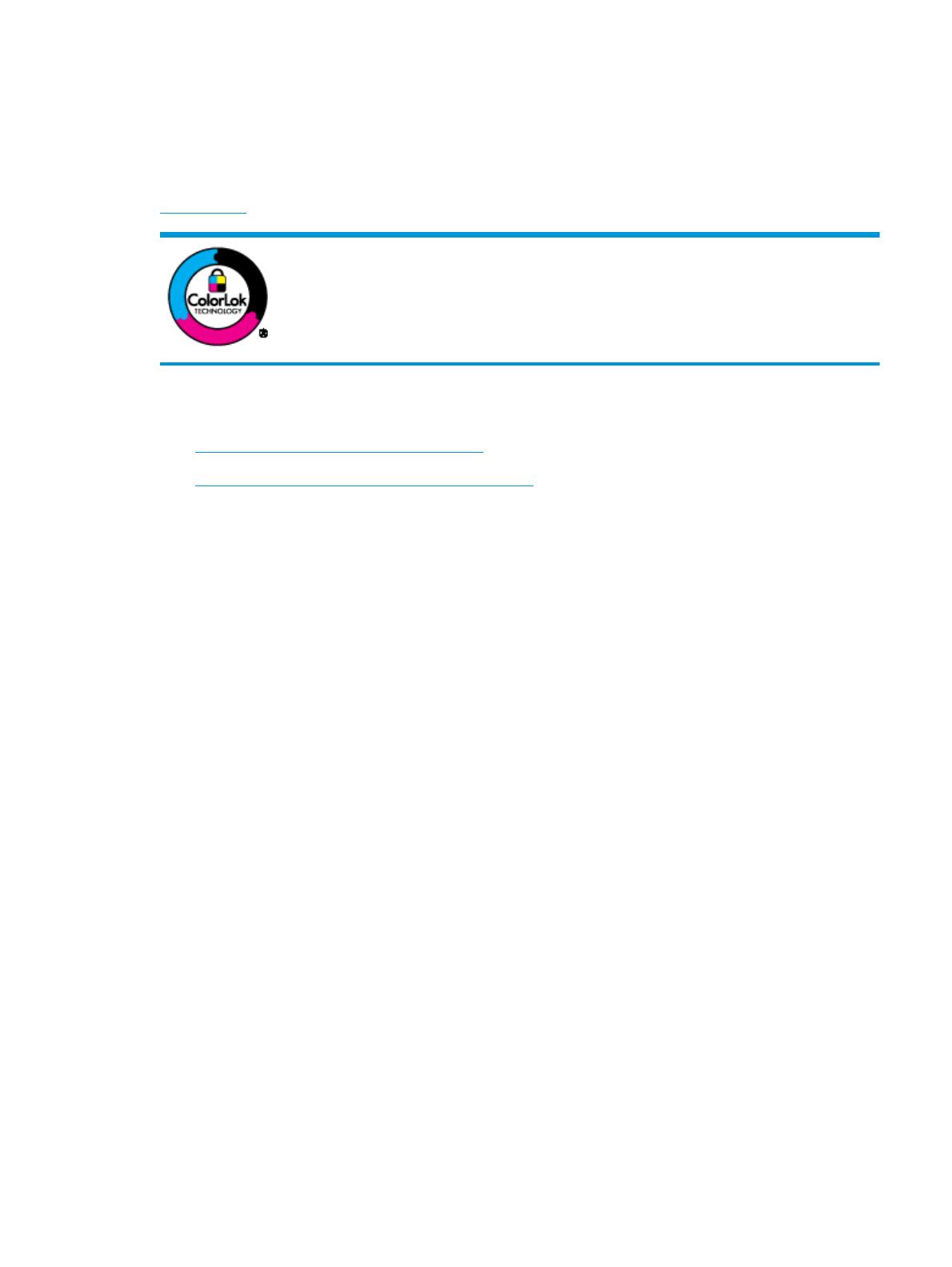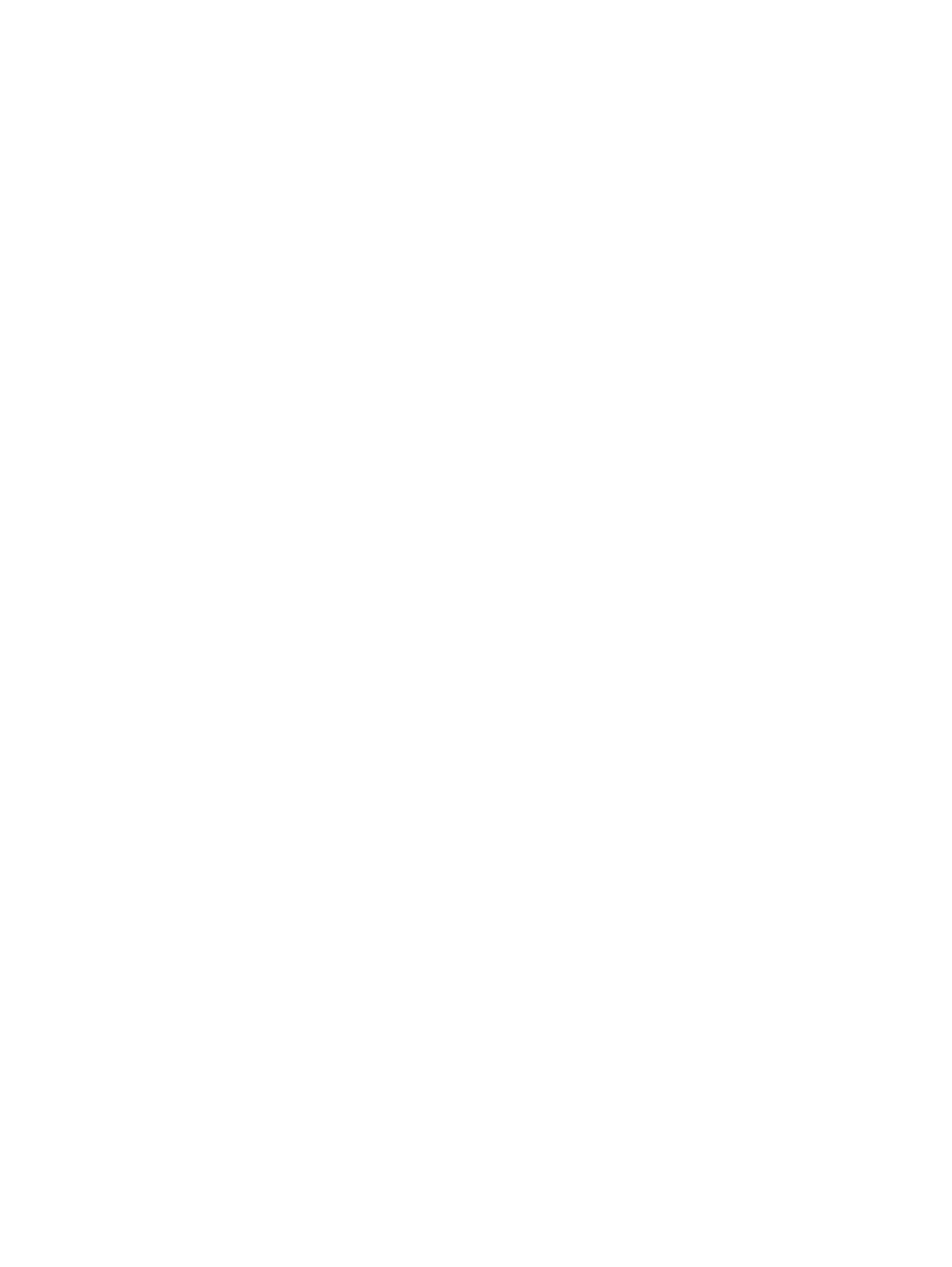Содержание этого документа относится к принтерам Deskjet 2130, 2132, 2134, 2136, 2320, 2330, 2331, 2332, 2333, DeskJet Ink Advantage 2134, 2135, 2136, 2138, 2335, 2336, 2337, 2374, 2375 и 2376 All-in-One.
Чтобы настроить принтер в первый раз, снимите все упаковочные материалы, подсоедините шнур питания, установите чернильные картриджи и загрузите бумагу в основной входной лоток.
Шаг 1. Извлеките принтер из упаковки
Извлеките принтер из упаковки, затем снимите все пленки,
наклейки и извлеките из принтера все упаковочные материалы.
Содержимое упаковки может отличаться в зависимости от страны/региона. Информацию о содержимом упаковки принтера см. в прилагаемом списке.
Шаг 2. Подключите шнур питания и включите питание принтера
Подключите принтер к источнику питания, затем включите его.
Примечание.
Пока не подключайте кабель USB. Подключение к компьютеру настраивается во время установки программного обеспечения и драйвера.
-
Подсоедините один конец кабеля питания к разъему на задней панели принтера, а другой его конец к электрической розетке.
Рис. : Подключение кабеля питания
-
Нажмите кнопку питания для включения принтера.
Шаг 3. Установка струйных картриджей
Установите струйные картриджи HP из комплекта поставки принтера.
-
Возьмитесь за ручку и опустите дверцу доступа к чернильным картриджам, чтобы открыть ее.
Каретка переместится к центру принтера.
Рис. : Откройте дверцу для доступа к картриджу с чернилами
-
Прежде чем продолжить, дождитесь полной остановки принтера.
-
Извлеките из упаковки новый струйный картридж. Соблюдайте осторожность, на струйном картридже можно касаться только черного пластика.
Рис. : Извлеките новый чернильный картридж из упаковки
-
Снимите пластиковую ленту.
Внимание!Не прикасайтесь к медным контактам или соплам картриджа. Не помещайте защитную ленту обратно на контакты. Прикосновение к этим деталям может привести к закупорке сопел, ненадлежащему распределению чернил и нарушению электрических соединений.
Рис. : Снимите пластиковую ленту
-
Удерживая картридж за боковые стороны соплами к принтеру, вставьте его в соответствующее гнездо.
-
Установите черный картридж в правое гнездо.
-
Установите трехцветный картридж в левое гнездо.
-
-
Установите чернильный картридж в свободное гнездо под небольшим углом и плавно надавите до щелчка.
Рис. : Установка картриджа на место до щелчка
-
Повторите эти действия для установки другого струйного картриджа.
-
Закройте дверцу отсека струйных картриджей.
Рис. : Закройте дверцу для доступа к картриджам с чернилами
Шаг 4. Загрузка бумаги во входной лоток
Загрузите обычную бумагу формата U.S. Letter или A4 во входной лоток после установки струйных картриджей.
Шаг 5. Выравнивание струйных картриджей
Выравнивание чернильных картриджей необходимо для достижения наилучшего качества печати.
Шаг 6. Установка программного обеспечения принтера
Настройка аппаратной части принтера HP завершена, теперь можно перейти к установке ПО принтера. Не подключайте принтер к компьютеру до вывода соответствующего сообщения в ПО принтера.
10/11/2021
При постоянной эксплуатации принтера HP Deskjet 2130 требуется регулярная заправка чернил вследствие их расхода – это обычная рабочая процедура. В этом устройстве два тонера: с черной и цветной красками, контролировать их нужно по мере выполнения работ. При их постоянной заправке комплектующие изнашиваются, поэтому часто выбирают замену, заказывая новые картриджи для HP Deskjet 2130. Модель можно подобрать к конкретному типу оргтехники, оценив все характеристики или проконсультировавшись с менеджером магазина.
Если печатающая головка еще работает, можно выбрать заправку тонера. Для этого потребуются новые чернила, комплект которых можно заказать заранее. Важно выбрать хорошие материалы, ведь от их качества зависит, насколько хорошо будет работать оргтехника. В этой статье мы подробно поговорим о том, как заправить принтер HP Deskjet 2130.
Подготовка
Прежде чем приступать к работе, нужно убедиться в том, что в печатающей головке не засохли чернила – для этого нужно внимательно осмотреть ее рабочую часть. Также следует запомнить распределение материала в емкостях по цвету и это важно, ведь в случае ошибки краска смешается и МФУ будет неверно печатать.
Алгоритм следующий:
- отключаем принтер от сети;
- открываем крышку устройства;
- потянув за ручку, извлекаем картриджи;
- в цветном тонере отмечаем распределение краски по оттенкам по методике, описанной ниже.
Для этого берем листок бумаги, аккуратно отодвигаем наклейку и делаем отпечаток. По полученным цветам будет просто сориентироваться для заливки чернил.
Процесс заправки HP Deskjet 2130
Алгоритм заливки краски в тонеры HP Deskjet 2130 следующий:
- набираем краску в 4 шприца;
- полностью снимаем наклейку над тонерами;
- вставляем иглу в каждый тонер на 10-15 мм и медленно вводим чернила, приблизительно по 3 мл на каждую емкость;
- краску заправляем до тех пор, пока она не появится в заправочном отверстии;
- затем остатки немного выкачиваем назад;
- остатки чернил удаляем сухой салфеткой;
- проводим установку в порядке, обратном снятию.
Обратите внимание, что места выхода чернил из головки изначально должны быть сухими, поэтому все нужно тщательно промокнуть салфеткой. После заправки проводим пробные испытания, включаем принтер и настраиваем его на печать. Если появится брак в виде пятен и размытости, следует еще раз проверить тонеры – возможно, были плохо удалены остатки материала.
-
Драйверы
7
-
Инструкции по эксплуатации
32
Языки:
HP DeskJet 2130 инструкция по эксплуатации
(92 страницы)
- Языки:Русский
-
Тип:
PDF -
Размер:
2.25 MB -
Описание:
Струйное многофункциональное устройство (МФУ)
Просмотр
HP DeskJet 2130 инструкция по эксплуатации
(92 страницы)
- Языки:Русский
-
Тип:
PDF -
Размер:
1.54 MB
Просмотр
HP DeskJet 2130 инструкция по эксплуатации
(88 страниц)
- Языки:Английский
-
Тип:
PDF -
Размер:
1.45 MB
Просмотр
HP DeskJet 2130 инструкция по эксплуатации
(88 страниц)
- Языки:Турецкий
-
Тип:
PDF -
Размер:
1.74 MB
Просмотр
HP DeskJet 2130 инструкция по эксплуатации
(90 страниц)
- Языки:Словенский
-
Тип:
PDF -
Размер:
1.46 MB
Просмотр
HP DeskJet 2130 инструкция по эксплуатации
(94 страницы)
- Языки:Греческий
-
Тип:
PDF -
Размер:
1.54 MB
Просмотр
HP DeskJet 2130 инструкция по эксплуатации
(90 страниц)
- Языки:Эстонский
-
Тип:
PDF -
Размер:
1.46 MB
Просмотр
HP DeskJet 2130 инструкция по эксплуатации
(94 страницы)
- Языки:Испанский
-
Тип:
PDF -
Размер:
1.46 MB
Просмотр
HP DeskJet 2130 инструкция по эксплуатации
(92 страницы)
- Языки:Тайский
-
Тип:
PDF -
Размер:
1.76 MB
Просмотр
HP DeskJet 2130 инструкция по эксплуатации
(88 страниц)
- Языки:Китайский
-
Тип:
PDF -
Размер:
1.76 MB
Просмотр
HP DeskJet 2130 инструкция по эксплуатации
(90 страниц)
- Языки:Индонезийский
-
Тип:
PDF -
Размер:
1.45 MB
Просмотр
HP DeskJet 2130 инструкция по эксплуатации
(92 страницы)
- Языки:Португальский
-
Тип:
PDF -
Размер:
1.46 MB
Просмотр
HP DeskJet 2130 инструкция по эксплуатации
(88 страниц)
- Языки:Арабский
-
Тип:
PDF -
Размер:
1.97 MB
Просмотр
HP DeskJet 2130 инструкция по эксплуатации
(94 страницы)
- Языки:Латышский
-
Тип:
PDF -
Размер:
1.47 MB
Просмотр
HP DeskJet 2130 инструкция по эксплуатации
(90 страниц)
- Языки:Шведский
-
Тип:
PDF -
Размер:
1.46 MB
Просмотр
HP DeskJet 2130 инструкция по эксплуатации
(94 страницы)
- Языки:Французский
-
Тип:
PDF -
Размер:
1.47 MB
Просмотр
HP DeskJet 2130 инструкция по эксплуатации
(92 страницы)
- Языки:Румынский
-
Тип:
PDF -
Размер:
1.56 MB
Просмотр
HP DeskJet 2130 инструкция по эксплуатации
(94 страницы)
- Языки:Немецкий
-
Тип:
PDF -
Размер:
1.47 MB
Просмотр
HP DeskJet 2130 инструкция по эксплуатации
(94 страницы)
- Языки:Венгерский
-
Тип:
PDF -
Размер:
1.47 MB
Просмотр
HP DeskJet 2130 инструкция по эксплуатации
(96 страниц)
- Языки:Болгарский
-
Тип:
PDF -
Размер:
1.59 MB
Просмотр
HP DeskJet 2130 инструкция по эксплуатации
(92 страницы)
- Языки:Японский
-
Тип:
PDF -
Размер:
1.7 MB
Просмотр
HP DeskJet 2130 инструкция по эксплуатации
(88 страниц)
- Языки:Чешский
-
Тип:
PDF -
Размер:
1.46 MB
Просмотр
HP DeskJet 2130 инструкция по эксплуатации
(96 страниц)
- Языки:Украинский
-
Тип:
PDF -
Размер:
1.58 MB
Просмотр
HP DeskJet 2130 инструкция по эксплуатации
(92 страницы)
- Языки:Итальянский
-
Тип:
PDF -
Размер:
1.47 MB
Просмотр
HP DeskJet 2130 инструкция по эксплуатации
(92 страницы)
- Языки:Нидерландский
-
Тип:
PDF -
Размер:
1.46 MB
Просмотр
HP DeskJet 2130 инструкция по эксплуатации
(90 страниц)
- Языки:Иврит
-
Тип:
PDF -
Размер:
1.8 MB
Просмотр
HP DeskJet 2130 инструкция по эксплуатации
(88 страниц)
- Языки:Финский
-
Тип:
PDF -
Размер:
1.45 MB
Просмотр
HP DeskJet 2130 инструкция по эксплуатации
(88 страниц)
- Языки:Датский
-
Тип:
PDF -
Размер:
1.46 MB
Просмотр
HP DeskJet 2130 инструкция по эксплуатации
(96 страниц)
- Языки:Литовский
-
Тип:
PDF -
Размер:
1.48 MB
Просмотр
HP DeskJet 2130 инструкция по эксплуатации
(92 страницы)
- Языки:Польский
-
Тип:
PDF -
Размер:
1.45 MB
Просмотр
HP DeskJet 2130 инструкция по эксплуатации
(90 страниц)
- Языки:Корейский
-
Тип:
PDF -
Размер:
1.81 MB
Просмотр
HP DeskJet 2130 инструкция по эксплуатации
(90 страниц)
- Языки:Хорватский
-
Тип:
PDF -
Размер:
1.46 MB
Просмотр
На NoDevice можно скачать инструкцию по эксплуатации для HP DeskJet 2130. Руководство пользователя необходимо для ознакомления с правилами установки и эксплуатации HP DeskJet 2130. Инструкции по использованию помогут правильно настроить HP DeskJet 2130, исправить ошибки и выявить неполадки.
HP DeskJet 2130 All-in-One series
Содержание
1 Справка HP DeskJet 2130 series …………….……….……….……..……….……….……….……….……….………………….. 1
2 Начало работы ……………………………….……………………………………….……………………….……………………….. 3
Компоненты принтера ……………..………………………………………….…………………………………………………………….. 4
Функции панели управления …….………………..……………………………………….…………………………………….………. 5
Индикаторы состояния …………………………………………………………………………………..………………………….……… 6
Загрузка бумаги ………..………………………………….……………..……………..……………….……………..…..……………….. 10
Размещение оригинального документа на стекле сканера …………………..………………….…………………….…. 14
Основные сведения о бумаге ……..……………..………………………………………………………………..……………….…… 15
Откройте программное обеспечение принтера HP (Windows) ……………………………………………………………. 18
Спящий режим ……….……………..…………….………………………………..……………………………..……….………….……… 19
Автоотключение ……………………………….……………………………………………………………………………..……………… 20
3 Печать ……………………………….……………………..………………………………….…………………...…………….…….. 21
Печать документов ……………………………………….………………………………………………………..……………………….. 22
Печать фотографий ……………………………………………………..………………………..……………………………..…………. 24
Печать на конвертах ………………….……………….……………………………..……………….………………………….………… 26
Печать в режиме Максимум dpi …………………………………….……………………………………………..…………………… 27
Советы
по успешной печати ……………………..……………………………………………………………………………………… 29
4 Копирование и сканирование ……….………….…………………….…………………………………..…………………….… 33
Копирование документов ……………………………………………………………………………………….……………………..… 34
Сканирование …………..…………………….……………………..…………………….………………………….…..………………….. 35
Советы по успешному копированию и сканированию ………………………………………………………………………. 38
5 Управление струйными картриджами ………………………..………..………..………….………….……………………... 39
Проверка приблизительного уровня чернил ………………………………………………..………………….……………….. 40
Заказ расходных материалов .…………………..……………….………………………………….…………………….…………… 41
Замена картриджей ……………………………………….……………………………………………….…………………….…………. 42
Режим работы с одним картриджем ………………………………………………………………………………………………… 44
Информация о гарантии на картридж …………………………..………………………………………….………………………. 45
RUWW iii
Советы по работе с картриджами …………………………………….……………………………………………….……………… 46
6 Подключите принтер ..………..………..………..………..………..………….………..……….………..………..………….… 47
Подключите принтер к компьютеру с помощью USB-кабеля (подключение не по сети) …….………..…… 48
Подключение нового принтера ……………….……………….……………..…………….…………….………………..…………. 49
7 Решение проблемы …………..……….………..……..………..……….……..………..……….………..……………….……… 51
Замятие и ошибки подачи бумаги ……………………………….……………………………………………………..…………….. 52
Проблемы с картриджем ………………………………………………………………………………..…………………………….…. 57
Проблемы печати …………….…………….…………………………..…………….…………….……………….………..…….………. 60
Проблемы копирования ……………………………………………………..…………………….……………………………………… 68
Проблемы сканирования …………………………………………………………………………………………………………………. 69
Аппаратные проблемы принтера ..……………….………………………………….……………..……………….……………….. 70
Служба поддержки HP ……………………………………………………………………………………..…………………….……….. 71
Приложение А Техническая информация …………….………………..………..……….………………..………..……….…. 73
Уведомления компании Hewlett-Packard ……………………………….……………………………………………………….… 74
Технические характеристики ………………………………………………………………………………….……………………….. 75
Программа охраны окружающей среды ………………..………………..……………………………….…………………..….. 77
Соответствие нормам ………………………………………………………………………………………………………………………. 82
Указатель …………..………….…………..…………..…………..………….……………..………….…………...………….……… 87
iv RUWW
1 Справка HP DeskJet 2130 series
Получите подробную информацию об использовании HP DeskJet 2130 series.
●
Начало работы на стр. 3
●
Печать на стр. 21
●
Копирование и сканирование на стр. 33
●
Управление струйными картриджами на стр. 39
●
Подключите принтер на стр. 47
●
Техническая информация на стр. 73
●
Решение проблемы на стр. 51
RUWW 1
2 Глава 1 Справка HP DeskJet 2130 series RUWW
2 Начало работы
●
Компоненты принтера
●
Функции панели управления
●
Индикаторы состояния
●
Загрузка бумаги
●
Размещение оригинального документа на стекле сканера
●
Основные сведения о бумаге
●
Откройте программное обеспечение принтера HP (Windows)
●
Спящий режим
●
Автоотключение
RUWW 3
Компоненты принтера
1 Направляющая ширины бумаги
2 Входной лоток
3 Крышка входного лотка
4 Крышка сканера
5 Стекло сканера
6 Панель управления
7 Крышка доступа к картриджам
8 Картриджи
9 Выходной лоток
10 Удлинитель выходного лотка (также называется удлинителем лотка)
11 Разъем питания
12 Порт USB
4 Глава 2 Начало работы RUWW
Функции панели управления
Функция Описание
1 Кнопка Отмена. Останавливает текущую операцию.
2 Кнопка Возобновить: используется для возобновления задания печати (например, после
загрузки бумаги или устранения замятия).
Индикатор Возобновить: оповещает о наличии проблемы в работе принтера или ошибки.
3 Кнопка Запуск черно—белого копирования: используется для запуска черно—белого
копирования. Чтобы увеличить количество копий, нажмите эту кнопку несколько
раз.
Копирование начнется через две секунды после нажатия последней кнопки.
4 Кнопка Запуск цветного копирования: используется для запуска цветного копирования.
Чтобы увеличить количество цветных копий, нажмите эту кнопку несколько раз. Копирование
начнется через две секунды после нажатия последней кнопки.
5 Кнопка Характеристики: используется для включения и выключения принтера.
6 Индикаторы Предупреждение о чернилах
: сигнализируют о низком уровне чернил или
проблеме с картриджем.
RUWW Функции панели управления 5
Индикаторы состояния
●
Индикатор кнопки Характеристики
Состояние Описание
Светится Принтер включен.
Выкл Питание принтера выключено.
Светится тусклым светом Принтер находится в спящем режиме. Принтер автоматически переходит в спящий режим
после 5 минут бездействия.
Мигает
Принтер обрабатывает задание. Чтобы отменить задание, нажмите кнопку Отмена (
).
Быстро мигает Если крышка доступа к картриджам открыта, закройте ее. Если крышка доступа к
картриджу закрыта, а индикатор часто мигает, в работе принтера произошла ошибка,
которую можно устранить, следуя инструкциям на экране. Если на экране нет сообщений,
попробуйте напечатать документ, чтобы появилось сообщение.
●
Индикатор Возобновить мигает.
Причина Решение
Во входном лотке отсутствует бумага. Загрузите бумагу во входной лоток и нажмите кнопку
Возобновить (
), чтобы продолжить печать.
Информацию о том, как загружать бумагу, см. в разделе
Загрузка бумаги на стр. 10.
●
Индикатор Возобновить не горит, один индикатор Предупреждение о чернилах горит.
Причина Решение
Могло произойти одно из указанных ниже событий.
●
Отсутствует картридж с соответствующими
чернилами.
●
Картридж с соответствующими чернилам не
установлен или с него не снята пластиковая лента.
●
В соответствующем картридже заканчиваются
чернила.
●
Если один из струйных картриджей отсутствует,
принтер перейдет в режим работы с одним
картриджем. Для выхода из режима работы с
одним
картриджем, установите соответствующий
картридж. Дополнительную информацию о режиме
6 Глава 2 Начало работы RUWW
Причина Решение
работы с одним картриджем см. в разделе
Режим
работы с одним картриджем на стр. 44.
●
Если в принтере установлены оба струйных
картриджа, извлеките соответствующий струйный
картридж, убедитесь, что на нем нет пластиковой
ленты, а затем установите его на место.
Дополнительную информацию см. в разделе
Замена
картриджей на стр. 42.
●
Если в струйном картридже заканчиваются чернила,
принтер может продолжить печать, используя
оставшиеся чернила. Это может повлиять на качество
печати документов. Замените струйный картридж,
когда качество печати станет неприемлемым.
Дополнительную информацию см. в разделе
Замена
картриджей на стр. 42.
●
Индикатор Возобновить не горит, оба индикатора Предупреждение о чернилах горят.
Причина Решение
В обоих картриджах заканчиваются чернила. Принтер может продолжить печать, используя оставшиеся
чернила. Это может повлиять на качество печати
документов. Замените струйные картриджи, когда
качество печати станет неприемлемым. Информацию о
замене струйных картриджей см. в разделе
Замена
картриджей на стр. 42.
●
Индикатор Возобновить не горит, один индикатор Предупреждение о чернилах мигает.
Причина Решение
Соответствующий струйный картридж не совместим с
принтером, поврежден или установлен неправильно.
●
Убедитесь, что используется струйный картридж HP,
подходящий для данного принтера.
●
Убедитесь, что струйный картридж установлен в
соответствующий отсек.
●
Если вам не удалось устранить проблему, замените
струйный картридж. Информацию о замене струйных
картриджей см. в разделе
Замена картриджей
на стр. 42.
●
Индикатор Возобновить не горит, оба индикатора Предупреждение о чернилах мигают.
RUWW Индикаторы состояния 7
Причина Решение
Могло произойти одно из указанных ниже событий.
●
Оба картриджа отсутствуют.
●
Оба картриджа установлены неправильно либо с них
не снята пластиковая лента.
●
Оба картриджа несовместимы или повреждены.
●
Если в принтере не установлен картридж, вставьте
его.
●
Если в принтере установлены оба струйных
картриджа, извлеките их, убедитесь, что на них нет
пластиковой ленты
, а затем установите картриджи на
место.
●
Убедитесь, что используются струйные картриджи
HP, подходящие для данного принтера.
●
Если вам не удалось устранить проблему, замените
струйные картриджи. Информацию о замене
струйных картриджей см. в разделе
Замена
картриджей на стр. 42.
●
Индикатор Возобновить мигает, один индикатор Предупреждение о чернилах горит.
Причина Решение
Могло произойти одно из указанных ниже событий.
●
Установлен поддельный или бывший в употреблении
картридж.
●
В соответствующем картридже заканчиваются
чернила.
●
Если установлен новый картридж, он может быть
поддельным или бывшим в употреблении. См.
справочное сообщение в программном обеспечении
принтера HP для получения подробных сведений.
●
Если используется ранее установленный картридж, в
нем может быть
мало чернил. Нажмите кнопку
Возобновить (
), чтобы продолжить печать.
Замените картридж, когда качество печати станет
неприемлемым. Информацию о замене струйных
картриджей см. в разделе
Замена картриджей
на стр. 42.
●
Индикатор Возобновить мигает, оба индикатора Предупреждение о чернилах горят.
Причина Решение
Могло произойти одно из указанных ниже событий.
●
Установлены поддельные или бывшие в
употреблении картриджи.
●
В обоих картриджах заканчиваются чернила.
●
Если установлены новые картриджи, они могут быть
поддельными или бывшими в употреблении. См.
справочное сообщение в программном обеспечении
принтера HP для получения подробных сведений.
●
Если используются ранее установленные картриджи,
в них мало
чернил. Нажмите кнопку Возобновить
(
), чтобы продолжить печать. Замените
картриджи, когда качество печати станет
неприемлемым. Информацию о замене струйных
картриджей см. в разделе
Замена картриджей
на стр. 42.
8 Глава 2 Начало работы RUWW
●
Индикатор Возобновить мигает, индикатор кнопки Характеристики горит, оба индикатора
Предупреждение о чернилах мигают.
Причина Решение
Могло произойти одно из указанных ниже событий.
●
Замятие бумаги.
●
Препятствие на пути каретки в принтере.
Извлеките застрявшую бумагу или каретку.
Дополнительная информация:
Замятие и ошибки подачи
бумаги на стр. 52.
●
Индикатор Возобновить, индикатор кнопки Характеристики и оба индикатора Предупреждение
о чернилах мигают.
Причина Решение
Могло произойти одно из указанных ниже событий.
●
Сканер не работает.
●
Принтер находится в состоянии ошибки.
Выполните сброс параметров принтера.
1. Выключите принтер.
2. Отсоедините шнур питания.
3. Подождите минуту, а затем снова подключите кабель
питания к розетке.
4. Включите принтер.
Если проблема остается, обратитесь в компанию HP.
Принтер будет выполнять печать, даже если
сканер не
работает.
RUWW Индикаторы состояния 9
Загрузка бумаги
Для продолжения выберите размер бумаги.
Загрузка полноразмерной бумаги
1. Поднимите входной лоток.
2. Сдвиньте направляющую ширины бумаги влево.
3. Поместите стопку бумаги во входной лоток коротким краем вниз и стороной для печати вверх.
Сдвиньте стопку бумаги вперед до упора.
10 Глава 2 Начало работы RUWW
4. Сдвиньте направляющую ширины бумаги вправо так, чтобы она плотно прилегала к краю бумаги.
5. Опустите выходной лоток и выдвиньте удлинитель выходного лотка.
Загрузка бумаги небольшого размера
1. Поднимите входной лоток.
2. Сдвиньте направляющую ширины бумаги влево.
RUWW Загрузка бумаги 11
3. Поместите стопку фотобумаги в крайний правый угол входного лотка коротким краем вниз и
стороной для печати вверх. Сдвиньте стопку фотобумаги вниз до упора.
4. Сдвиньте направляющую ширины бумаги вправо так, чтобы она плотно прилегала к краю бумаги.
5. Опустите выходной лоток и выдвиньте удлинитель выходного лотка.
Загрузка конвертов
1. Поднимите входной лоток.
12 Глава 2 Начало работы RUWW
2. Сдвиньте направляющую ширины бумаги влево.
3. Поместите один или несколько конвертов в правый дальний угол входного лотка и сдвиньте
стопку конвертов вниз до упора.
Сторона для печати должна быть расположена сверху. Клапан должен находиться с нижней
стороны слева.
4. Переместите направляющую ширины бумаги вплотную к стопке конвертов.
5. Опустите выходной лоток и выдвиньте удлинитель выходного лотка.
RUWW Загрузка бумаги 13
Размещение оригинального документа на стекле сканера
Размещение оригинального документа на стекле сканера
1. Поднимите крышку сканера.
2. Загрузите оригинал на стекло сканера в правый угол отпечатанной стороной вниз.
3. Закройте крышку сканера.
14 Глава 2 Начало работы RUWW
Основные сведения о бумаге
Принтер хорошо работает практически с любым видом офисной бумаги. Перед закупкой больших
партий бумаги попробуйте различные типы носителей. Оптимальное качество печати достигается при
использовании бумаги компании HP. Подробнее о бумаге HP см. на веб—сайте компании HP по адресу
www.hp.com.
Компания HP рекомендует использовать для повседневной печати документов
обычную бумагу с логотипом ColorLok. Вся бумага с логотипом ColorLok проходит
независимую проверку на соответствие высоким стандартам качества печати и
надежности, позволяет получать документы с четкими и яркими цветами, более
насыщенным черным и высыхает быстрее стандартной обычной бумаги. Бумага с
логотипом ColorLok поставляется крупнейшими производителями бумаги с
различными показателями плотности
и размера.
Этот раздел содержит указанные ниже темы.
●
Типы бумаги, рекомендуемые для печати
●
Заказ бумаги и других расходных материалов HP
Типы бумаги, рекомендуемые для печати
Для обеспечения наилучшего качества печати компания HP рекомендует использовать бумагу HP,
которая создана специально для различных заданий печати.
В зависимости от страны (региона) некоторые типы бумаги могут быть недоступны.
Фотопечать
●
Фотобумага HP высшего качества
Фотобумага HP высшего качества обеспечит наилучшее качество фотографий. Используя
фотобумагу HP высшего качества, вы сможете печатать качественные быстросохнущие
фотографии, которыми можно поделиться сразу
после печати. Доступны различные размеры
бумаги, в том числе A4, 8,5 x 11 дюймов, 10 x 15 см (4 x 6 дюймов), 13 x 18 см (5 x 7 дюймов), а
также различные покрытия — глянцевое и полуглянцевое (полуматовое). Эта бумага идеально
подходит для того, чтобы вставлять ваши фотографии и специальные фотопроекты в рамки,
демонстрировать и дарить их. Фотобумага HP высшего качества — это отличный результат,
профессиональное качество и долговечность.
●
Улучшенная
фотобумага HP
Эта глянцевая фотобумага имеет специальное покрытие, обеспечивающее мгновенное
высыхание чернил и исключающее смазывание изображений. Эта бумага устойчива к
воздействию воды, загрязнений, отпечатков пальцев и влажности. Напечатанные на этой бумаге
изображения выглядят как профессионально отпечатанные фотографии. Доступно несколько
форматов этой бумаги, включая форматы A4, 8,5 x 11 дюймов, 10 x 15 см (4 x 6 дюймов), 13 x 18 см
(5 x 7 дюймов). Бумага не содержит кислот,
что позволяет получать более долговечные
фотографии.
●
Фотобумага HP для повседневного использования
Эта бумага предназначена для экономичной повседневной печати полноцветных фотографий на
обычной фотобумаге. Кроме того, эта доступная фотобумага быстро высыхает, что облегчает
работу с ней. При использовании этой бумаги на любом струйном принтере будут получаться
RUWW Основные сведения о бумаге 15
четкие и резкие изображения. Доступны различные размеры бумаги с глянцевым покрытием,
включая A4, 8,5 x 11 дюймов, 5 x 7 дюймов и 4 x 6 дюймов (10 х 15 см). Бумага не содержит
кислот, что позволяет получать более долговечные фотографии.
●
Экономичные пакеты фотоматериалов HP
В экономичных пакетах фотоматериалов HP содержатся оригинальные картриджи HP и
улучшенная фотобумага HP. Это позволяет сэкономить время и гарантированно получать при
печати доступные профессиональные
фотографии с помощью принтера HP. Оригинальные
чернила HP и улучшенная фотобумага HP специально разработаны для совместного
использования, что позволяет получать долговечные и яркие фотографии. Такой набор идеально
подходит для печати всех отпускных фотографий или большого количества копий фотографий.
Деловые документы
●
Бумага HP повышенного качества для презентаций, мат. 120 г или Профессиональная бумага
HP, мат. 120 г
Этот тип бумаги
представляет собой плотную двустороннюю бумагу, идеально подходящую для
печати презентаций, предложений, отчетов и информационных бюллетеней. Большая плотность
придает им выразительный внешний вид.
●
Бумага HP для брошюр, глянц. 180 г или Профессиональная бумага HP, глянц. 180 г
Эти типы бумаги имеют глянцевое покрытие с обеих сторон, что делает их подходящими для
двусторонней печати. Этот тип бумаги обеспечивает
качество, близкое к фотографическому, и
наиболее подходит для воспроизведения изображений и деловой графики для обложек отчетов,
специальных презентаций, брошюр, почтовой корреспонденции и календарей.
●
Бумага HP для брошюр, мат. 180 г или Профессиональная бумага HP, мат. 180 г
Эти типы бумаги имеют матовое покрытие с обеих сторон, что делает их подходящими для
двусторонней печати. Этот тип бумаги
обеспечивает качество, близкое к фотографическому, и
наиболее подходит для воспроизведения изображений и деловой графики для обложек отчетов,
специальных презентаций, брошюр, почтовой корреспонденции и календарей.
Повседневная печать
Все типы бумаги предназначены для ежедневной печати, для их производства используется
технология ColorLok, которая снижает вероятность появления пятен и обеспечивает насыщенный
черный цвет и яркие другие цвета.
●
Ярко—белая бумага HP для струйной печати
Ярко—белая бумага HP для струйной печати обеспечивает высокую контрастность цветов и
четкость текста. Она достаточно непрозрачная, подходит для двусторонней цветной печати и не
просвечивает, что делает ее наиболее подходящей для создания газет, отчетов и рекламных
листков.
●
Бумага HP для печати
Бумага HP для печати — бумага высокого качества для
широкого круга задач. При печати на этой
бумаге документы имеют более качественный вид по сравнению с обычной или копировальной
бумагой. Бумага не содержит кислот, что позволяет получать более долговечные фотографии.
●
Офисная бумага HP
16 Глава 2 Начало работы RUWW
/
Инструкцию для HP Deskjet 2130 на русском языке, в формате pdf можно скачать с нашего сайта. Наш каталог предоставляем Вам инструкцию производителя фирмы HP, которая была взята из открытых источников. Ознакомившись с руководством по эксплуатации от HP, Вы на все 100% и правильно сможете воспользоваться всеми функциями устройства.
Для сохранения инструкции «Струйное МФУ HP Deskjet 2130» на русском языке на вашем компьютере либо телефоне, нажмите кнопку «Скачать инструкцию». Если активна кнопка «Инструкция онлайн», то Вы можете просмотреть документ (manual), в своём браузере онлайн.
Если у Вас нет возможности скачать инструкцию по эксплуатации либо просмотреть её, Вы можете поделиться ссылкой на эту страницу в социальных сетях и при удобном моменте скачать инструкцию. Либо добавьте эту страницу в закладки Вашего браузера, нажав кнопку «Добавить страницу в закладки браузера».