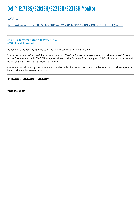- Manuals
- Brands
- Dell Manuals
- Laptop
- vostro 15-3562
- Owner’s manual
-
Contents
-
Table of Contents
-
Bookmarks
Quick Links
Dell Vostro 15–3562
Owner’s Manual
Regulatory Model: P63F
Regulatory Type: P63F001
Related Manuals for Dell vostro 15-3562
Summary of Contents for Dell vostro 15-3562
-
Page 1
Dell Vostro 15–3562 Owner’s Manual Regulatory Model: P63F Regulatory Type: P63F001… -
Page 2
A WARNING indicates a potential for property damage, personal injury, or death. Copyright © 2016 Dell Inc. or its subsidiaries. All rights reserved. Dell, EMC, and other trademarks are trademarks of Dell Inc. or its subsidiaries. Other trademarks may be trademarks of their respective owners. -
Page 3: Table Of Contents
Contents 1 Working on your computer……………………..6 Safety instructions…………………………..6 Before working inside your computer……………………..6 Turning off your computer…………………………7 Turning off your computer — Windows 10………………….7 After working inside your computer……………………..7 2 Removing and installing components………………….8 Recommended tools…………………………..8 Battery………………………………8 Removing the battery…………………………8 Installing the battery…………………………
-
Page 4
System fan…………………………….25 Removing the system fan……………………….25 Installing the system fan……………………….25 Speaker………………………………. 26 Removing the speakers………………………..26 Installing the speakers…………………………. 27 Display assembly…………………………..27 Removing the display assembly……………………..27 Installing the display assembly……………………..29 Display bezel…………………………….30 Removing the display bezel……………………….30 Installing the display bezel……………………….30 Camera………………………………31 Removing the camera………………………… -
Page 5
System and setup password……………………….63 Assigning a system password and setup password………………..63 Deleting or changing an existing system and/or setup password……………63 5 Enhanced Pre-Boot System Assessment (ePSA) diagnostics…………..65 Running the ePSA diagnostics……………………….65 6 Technical specifications……………………..66 7 Contacting Dell……………………….. 71 Contents… -
Page 6: Working On Your Computer
Damage due to servicing that is not authorized by Dell is not covered by your warranty. Read and follow the safety instructions that came with the product.
-
Page 7: Turning Off Your Computer
CAUTION: To avoid damage to the computer, use only the battery designed for this particular Dell computer. Do not use batteries designed for other Dell computers. Connect any external devices, such as a port replicator or media base, and replace any cards, such as an ExpressCard.
-
Page 8: Removing And Installing Components
Removing and installing components This section provides detailed information on how to remove or install the components from your computer. Recommended tools The procedures in this document require the following tools: • Phillips #0 screwdriver • Phillips #1 screwdriver • Small plastic scribe Battery Removing the battery…
-
Page 9: Installing The Battery
Installing the battery Insert the battery into the slot and press until it clicks into place. Follow the procedures in After working inside your computer. Optical drive Removing the optical drive Follow the procedure in Before working inside your computer. Remove the battery.
-
Page 10: Removing The Optical Drive Bracket
Removing the optical drive bracket Follow the procedure in Before working inside your computer. Remove the: battery optical drive To remove the optical drive from the bracket: Remove the M2L2(Big head05) screw that secures the optical drive bracket. b Remove the optical drive bracket from the optical drive . Removing and installing components…
-
Page 11: Installing The Optical Drive Bracket
Installing the optical drive bracket Install the optical drive bracket. Tighten the M2L2(Big head05) screw to secure the optical drive bracket. Install the: optical drive battery Follow the procedure in After working inside your computer. Installing the optical drive Insert the optical drive into the slot until it clicks into place. Tighten the M2L3 screw to secure the optical drive to the computer.
-
Page 12
To remove the keyboard cable: Disconnect the keyboard cable from the system board. b Remove the keyboard from the computer. Removing and installing components… -
Page 13: Installing The Keyboard
Installing the keyboard Connect the keyboard cable to the connector on the system board. Slide the keyboard to align it with the tabs. Press along the top edges to lock the keyboard in place. Install the battery. Follow the procedure in After working inside your computer.
-
Page 14
b Remove the M2L5 screws that secure the base cover [2]. Flip the computer and remove the screws (8 screws — M2.5L8; 3 screws — M2L2; 2 screws- M2L2) that secure the base cover to the computer. Removing and installing components… -
Page 15
To remove the base cover: Use a scribe to pry the edges of the base cover [1]. b Lift the base cover and remove it from the computer [2]. Removing and installing components… -
Page 16: Installing The Base Cover
Installing the base cover Align the base cover with the screw holders on the computer. Press the edges of the cover until it clicks into place. Tighten the ( 8 screws — M2.5L8; 3 screws — M2L2; 2 screws- M2L2) screws to secure the base cover to the computer. Flip the computer over.
-
Page 17: Removing The Hard Drive From The Hard Drive Bracket
optical drive keyboard base cover To remove the hard drive assembly: Disconnect the hard drive cable from the connector on the system board [1]. b Remove the M2L3 screws that secure the hard drive assembly to the computer [2]. Lift the hard drive assembly away from the computer [3]. Removing the hard drive from the hard drive bracket Follow the procedure in Before working inside your…
-
Page 18: Installing The Hard Drive Into The Hard Drive Bracket
Installing the hard drive into the hard drive bracket Align the screw holders and insert the hard drive into the hard drive bracket. Tighten the M3L3 screws to secure the hard drive to the hard drive bracket. Connect the hard drive cable connector to the hard drive. Install the: hard drive assembly base cover…
-
Page 19: Installing The Wlan Card
keyboard base cover To remove the WLAN card: Remove the M2L3 screw that secures the tab to the WLAN card [1]. b Lift the tab that secures the WLAN card [2]. Disconnect the WLAN cables from the connectors on the WLAN card [3]. d Slide the WLAN card from the connector on the system board [3].
-
Page 20: Memory Module
Memory module Removing the memory module Follow the procedure in Before working inside your computer. Remove the: battery optical drive keyboard base cover To remove memory module: Pull the clips securing the memory module until the memory module pops up [1]. b Remove the memory module from the system board [2].
-
Page 21: Coin Cell Battery
base cover keyboard optical drive battery Follow the procedures in After working inside your computer. Coin cell battery Removing the coin cell battery Follow the procedure in Before working inside your computer. Remove the: battery optical drive keyboard base cover Use a plastic scribe to lift the battery out of the slot.
-
Page 22: Installing The Coin Cell Battery
Installing the coin cell battery Insert the coin cell battery into the battery slot. Press the battery until it clicks into place. Install the: battery keyboard optical drive battery Follow the procedures in After working inside your computer. Power button board Removing the power button board Follow the procedure in Before working inside your…
-
Page 23: Installing The Power Button Board
Installing the power button board Place the button board on the chassis. Affix the tape that holds the power button board. Affix the system board cable to the chassis. Place the power button board and tighten the screw. Connect the system board cable to the power button board. Tighten the screws to secure it to the power button board.
-
Page 24: Installing The Heat Sink
optical drive keyboard base cover To remove the heat sink: Loosen the captive screws that secure the heat sink to the system board [1, 2, 3, 4,5, 6, 7,8]. NOTE: Loosen the screws in the order of the callout numbers [1, 2, 3, 4,5, 6, 7,8]. These screws are retention screws and cannot be fully removed.
-
Page 25: System Fan
System fan Removing the system fan Follow the procedure in Before working inside your computer. Remove the: battery optical drive keyboard base cover To remove the system fan: Disconnect the system fan connector cable from the system board [1]. b Remove the M2L2 screws that secure the system fan to the computer [2]. Lift and remove the system fan from the chassis [3].
-
Page 26: Speaker
Install the: base cover keyboard optical drive battery Follow the procedures in After working inside your computer. Speaker Removing the speakers Follow the procedure in Before working inside your computer. Remove the: battery optical drive keyboard base cover To remove the speakers: Disconnect the speaker cable from the computer [1].
-
Page 27: Installing The Speakers
Installing the speakers Place the speakers into the slots on the computer. Connect the speaker cable to the system board. Install the: base cover keyboard optical drive battery Follow the procedure in After working inside your computer Display assembly Removing the display assembly Follow the procedure in Before working inside your computer.
-
Page 28
Flip the computer. To remove the display assembly: Removing and installing components… -
Page 29: Installing The Display Assembly
NOTE: Place the chassis on the edge of a table with the display facing down. Remove and lift the M2.5L8 screws that secure the display hinge to the computer [1]. b Lift and remove the display assembly [2]. Installing the display assembly Align the display assembly with the chassis.
-
Page 30: Display Bezel
Display bezel Removing the display bezel Follow the procedure in Before working inside your computer. Remove the: battery optical drive keyboard base cover hard drive assembly WLAN card display assembly To disconnect the display bezel: Use a plastic scribe to release the tabs on the edges to release the display bezel from the display assembly. b Remove the display bezel display assembly.
-
Page 31: Camera
base cover keyboard optical drive battery Follow the procedure in After working inside your computer. Camera Removing the camera Follow the procedure in Before working inside your computer. Remove the: battery optical drive keyboard base cover hard drive assembly WLAN card display assembly display bezel To remove the camera:…
-
Page 32: Installing The Camera
Installing the camera Install the camera into the slot on the display assembly. Connect the camera cable. Install the: display bezel display assembly WLAN Card hard drive assembly base cover keyboard optical drive battery Follow the procedure in After working inside your computer.
-
Page 33
To disconnect the cable: Remove the tape that secures the eDP cable to the display panel [1]. b Lift the locking tab and remove the eDP cable [2]. Remove the display panel from the computer [3]. Removing and installing components… -
Page 34: Installing The Display Panel
Installing the display panel Connect the eDP cable to the display panel. Affix the tape to secure the display cable. Place the display panel on the display assembly. Tighten the screws to secure the display panel to the display assembly. Install the: camera display bezel…
-
Page 35: Installing The Display Hinges
optical drive keyboard base cover hard drive assembly WLAN card display assembly display bezel camera display panel To remove the hinges: Remove the M2.5L2.5 screws that secure the display hinges to the display assembly [1]. b Remove the display hinges [2]. Installing the display hinges Tighten the M2.5L2.5 screws to secure the display hinges to the display assembly.
-
Page 36: Touchpad
Touchpad Removing the touchpad Follow the procedure in Before working inside your computer. Remove the: battery optical drive keyboard base cover hard drive assembly WLAN card display assembly display bezel camera display panel To disconnect cable: Remove the black adhesive tape [1]. b Remove the M2L3 screw that secures the LED metal shield to the touchpad [2, 3].
-
Page 37
To remove touchpad: Remove the M2L2 screws that secure the touchpad to the palm rest assembly [1]. b Lift the touchpad away from the palm rest assembly [2]. Removing and installing components… -
Page 38: Installing The Touchpad
Installing the touchpad Place the touchpad on the palm rest assembly. Tighten the M2L2 screws that secure the touchpad to the palm rest assembly. Place the metal bracket on the touchpad and tighten the M2L3 screws to secure it. Place the LED metal bracket and tighten the M2L3 screws to secure it. Affix the black adhesive tape.
-
Page 39: System Board
System board Removing the system board Follow the procedure in Before working inside your computer. Remove the: battery optical drive keyboard base cover hard drive assembly WLAN card memory module heat sink system fan Remove the M2.5L8 screw and lift the display hinge from the chassis [1, 2]. Lift the locking tab to disconnect the following cables hard drive connector [1] b power connector [2]…
-
Page 40
speaker [5] touchpad connector [6] g I/O connector [7] Remove the M2L3 screw that secures the system board to the computer [1] and lift the system board [2]. Removing and installing components… -
Page 41
Flip the system board. To remove the system board: Peel the white adhesive tape [1]. b Unlock the tab and disconnect the power cable [2]. Remove the system board from the computer. Removing and installing components… -
Page 42: Installing The System Board
Installing the system board Connect the power cable cable. Affix the white adhesive tape. Flip the system board. Align the system board with the screw holders on the computer. Tighten the M2L3 screws to secure the system board to the computer. Tighten the display hinge screw to the computer.
-
Page 43: Input/Output(I/O) Board
Follow the procedure in After working inside your computer. Input/Output(I/O) board Removing the Input/Output board Follow the procedure in Before working inside your computer. Remove the: battery optical drive keyboard base cover hard drive assembly To remove the Input/Output board (I/O board): Disconnect the I/O board cable [1].
-
Page 44: Power Connector Port
Install the: hard drive assembly base cover keyboard optical drive battery Follow the procedure in After working inside your computer. Power connector port Removing the power connector Follow the procedure in Before working inside your computer. Remove the: battery optical drive keyboard base cover hard drive assembly…
-
Page 45: Installing The Power Connector
Installing the power connector Insert the power connector into the slot on the computer. Secure the power connector to the computer by using the screw. Route the power connector cable. Install the: system board coin cell battery system fan WLAN Card memory module heat sink hard drive assembly…
-
Page 46
Install the following components on the new palm rest. display assembly system board system fan heat sink memory module WLAN Card hard drive assembly base cover keyboard optical drive battery Follow the procedure in After working inside your computer. Removing and installing components… -
Page 47: Technology And Components
Technology and components Processors This laptop is shipped with Intel 6th generation processor: • Intel Celeron (Appollo Lake) NOTE: The clock speed and performance varies depending on the workload and other variables. Identifying processors in Windows 10 Tap Search the Web and Windows. Type Device Manager.
-
Page 48: Verifying The Processor Usage In Resource Monitor
All laptops communicate with the CPU through the chipset. This laptop is shipped with the Intel 100 Series chipset. Downloading the chipset driver Turn on the laptop. Go to Dell.com/support. Click Product Support, enter the Service Tag of your laptop, and then click Submit. NOTE: If you do not have the Service Tag, use the autodetect feature or manually browse for your laptop model.
-
Page 49: Identifying The Chipset In Device Manager On Windows 10
Identifying the chipset in Device Manager on Windows 10 Click All Settings on the Windows 10 Charms Bar. From the Control Panel, select Device Manager. Expand System Devices and search for the chipset. Intel chipset drivers Verify if the Intel chipset drivers are already installed in the laptop. Table 1.
-
Page 50: Display Options
Table 2. Intel HD Graphics drivers Before installation After installation Display options Identifying the display adapter Start the Search Charm and select Settings. Type Device Manager in the search box and tap Device Manager from the left pane. Expand Display adapters. The display adapters are displayed.
-
Page 51: Downloading Drivers
Left arrow key (Rotate 270 degrees) Downloading drivers Turn on the laptop. Go to Dell.com/support. Click Product Support, enter the Service Tag of your laptop, and then click Submit. NOTE: If you do not have the Service Tag, use the auto detect feature or manually browse for your laptop model.
-
Page 52: Cleaning The Display
NOTE: You can also use the Brightness level slider to adjust the brightness manually. Cleaning the display Check for any smudges or areas that has to be cleaned. Use a microfiber cloth to remove any obvious dust and gently brush off any dirt particles. Proper cleaning kits should be used to clean and keep your display in a crisp, clear, and pristine condition.
-
Page 53: Entering Bios Setup
Entering BIOS setup Turn on or restart your laptop. When the Dell logo appears, perform one of the following actions to enter the BIOS setup program: • With keyboard — Tap F2 until the Entering BIOS setup message appears. To enter the Boot selection menu, tap F12.
-
Page 54: Usb 3.0 (Superspeed Usb)
Table 3. USB evolution Type Data Transfer Rate Category Introduction Year USB 3.0 4.8 Gbps Super Speed 2010 USB 2.0 480 Mbps High Speed 2000 USB 1.1 12 Mbps Full Speed 1998 USB 1.0 1.5 Mbps Low Speed 1996 USB 3.0 (SuperSpeed USB) For years, the USB 2.0 has been firmly entrenched as the de facto interface standard in the PC world with about 6 billion devices sold, and yet the need for more speed grows by ever faster computing hardware and ever greater bandwidth demands.
-
Page 55: Applications
With today’s ever increasing demands placed on data transfers with high-definition video content, terabyte storage devices, high megapixel count digital cameras etc., USB 2.0 may not be fast enough. Furthermore, no USB 2.0 connection could ever come close to the 480Mbps theoretical maximum throughput, making data transfer at around 320Mbps (40MB/s) —…
-
Page 56: Camera Features
Starting the camera To start the camera, open an application that uses the camera. For instance, if you tap the Dell webcam central software or the Skype software that is shipped with the laptop, the camera turns on. Similarly, if you are chatting on the internet and the application requests to access the webcam, the webcam turns on.
-
Page 57: Memory Features
Select Camera from the apps list. If the Camera App is not available in the apps list, search for it. Memory features In this laptop, the memory (RAM) is a part of the system board. This laptop supports 4–32 GB DDR4 SDRAM memory, up to 2133 MHz. Technology and components…
-
Page 58: Verifying System Memory
With keyboard — Press F2. • Without keyboard — Press and hold the Volume Up button when the Dell logo is displayed on the screen. When the F12 boot selection menu is displayed, select Diagnostics from the boot menu, and press Enter.
-
Page 59: System Setup
Boot Sequence allows you to bypass the System Setup‐defined boot device order and boot directly to a specific device (for example: optical drive or hard drive). During the Power-on Self Test (POST), when the Dell logo appears, you can: •…
-
Page 60: System Setup Options
Keys Navigation Enter Selects a value in the selected field (if applicable) or follow the link in the field. Spacebar Expands or collapses a drop‐down list, if applicable. Moves to the next focus area. NOTE: For the standard graphics browser only. Moves to the previous page until you view the main screen.
-
Page 61
Function Key Behavior Specifies the behavior of the function key Default: Function key <Fn>. Battery Health Displays a message about the battery health. BIOS Recovery from Hard Drive You can enable or disable the BIOS Default: Enabled Recovery from Hard Drive. BIOS Auto Recovery You can enable or disable the BIOS Auto Default: Disabled… -
Page 62: Updating The Bios
It is recommended to update your BIOS (System Setup), on replacing the system board or if an update is available. For laptops, ensure that your computer battery is fully charged and connected to a power outlet Restart the computer. Go to Dell.com/support. Enter the Service Tag or Express Service Code and click Submit. NOTE:…
-
Page 63: System And Setup Password
System and setup password You can create a system password and a setup password to secure your computer. Password type Description System password Password that you must enter to log on to your system. Setup password Password that you must enter to access and make changes to the BIOS settings of your computer. CAUTION: The password features provide a basic level of security for the data on your computer.
-
Page 64
Press Esc and a message prompts you to save the changes. Press Y to save the changes and exit from System Setup. The computer reboots. System Setup… -
Page 65: Enhanced Pre-Boot System Assessment (Epsa) Diagnostics
Running the ePSA diagnostics Power-on the computer. As the computer boots, press the F12 key as the Dell logo appears. On the boot menu screen, select the Diagnostics option. The Enhanced Pre-boot System Assessment window is displayed, listing all devices detected in the computer. The diagnostics starts running the tests on all the detected devices.
-
Page 66: Technical Specifications
Technical specifications NOTE: Offerings may vary by region. For more information regarding the configuration of your computer in: • Windows 10, click or tap Start > Settings > System > About. Table 9. System specifications Feature Specification Chipset Apollo Lake DRAM bus width 64 bits Flash EPROM…
-
Page 67
Table 13. Video specifications Feature Specification Video type Video Controller: Intel HD Graphics (shared memory) Discrete AMD Radeon R5 M315 (up to 2GB DDR3) Data bus: 64 bits External display support Table 14. Camera specifications Feature Specification Camera Resolution HD resolution Video Resolution (maximum) 1280 x 720 (HD) at 30 fps (maximum) Diagonal viewing angle… -
Page 68
Feature Specification Height 360.00 mm (14.17 inches) Diagonal 396.24 mm (15.60 inches) Width 224.3 mm (8.83 inches) Maximum resolution 1366 x 768 pixels Active area (X/Y) 344.20 mm x 193.50 mm (13.55 inches x 7.62 inches) Maximum brightness 200 nits Operating angle 0°… -
Page 69
Feature Specification Coin-cell battery 3 V CR2032 lithium ion Table 21. AC Adapter specifications Feature Specification Type 65 W (discrete) Input voltage 100 V AC to 240 V AC Input frequency 50 Hz to 60 Hz Input current (maximum) 65 W 1.70 A Output current 65 W… -
Page 70
Technical specifications… -
Page 71: Contacting Dell
Dell product catalog. Dell provides several online and telephone-based support and service options. Availability varies by country and product, and some services may not be available in your area. To contact Dell for sales, technical support, or customer service issues: Go to Dell.com/support.
DELL Laptop Vostro 15 5510 Руководство пользователя
Vostro 15 5510
Настройка и технические характеристики
Нормативная модель: P106F
Тип регулирования: P106F001
Апрель 2021
Rev. A00
Примечания, предостережения и предупреждения
ЗАМЕТКА: ПРИМЕЧАНИЕ указывает важную информацию, которая поможет вам лучше использовать ваш продукт.
ВНИМАНИЕ!: ПРЕДУПРЕЖДЕНИЕ указывает на возможное повреждение оборудования или потерю данных и сообщает, как избежать проблемы.
ПРЕДУПРЕЖДЕНИЕ: ПРЕДУПРЕЖДЕНИЕ указывает на возможность материального ущерба, травм или смерти.
© 2021 Dell Inc. или ее дочерние компании. Все права защищены. Dell, EMC и другие товарные знаки являются товарными знаками Dell Inc. или ее дочерних компаний. Другие товарные знаки могут быть товарными знаками соответствующих владельцев.
Настройте свой Vostro 15 5510
ЗАМЕТКА: Изображения в этом документе могут отличаться от вашего компьютера в зависимости от заказанной вами конфигурации.
1. Подключите адаптер питания и нажмите кнопку питания.
ЗАМЕТКА: Для экономии заряда аккумулятор может перейти в режим энергосбережения. Подключите адаптер питания и нажмите кнопку питания, чтобы включить компьютер.
2. Завершите настройку операционной системы.
Для Ubuntu: Следуйте инструкциям на экране, чтобы завершить настройку. Дополнительные сведения об установке и настройке Ubuntu см. В статьях базы знаний SLN151664 и SLN151748 по адресу www.dell.com/support.
Для Windows: Следуйте инструкциям на экране, чтобы завершить настройку. При настройке Dell рекомендует:
- Подключитесь к сети для получения обновлений Windows.
ЗАМЕТКА: При подключении к защищенной беспроводной сети введите пароль для доступа к беспроводной сети, когда будет предложено.
- Если вы подключены к Интернету, войдите в систему или создайте учетную запись Microsoft. Если нет подключения к Интернету, создайте автономную учетную запись.
- На экране «Поддержка и защита» введите свои контактные данные.
3. Найдите и используйте приложения Dell из меню «Пуск» Windows — рекомендуется.
Таблица 1. Найдите приложения Dell
Viewс Востро 15 5510
темы:
- Правильно
- левый
- На главную
- Фронт
- Дно
- Светодиодный индикатор заряда и состояния аккумулятора
Правильно
- Слот для SD-карты
Читает и записывает на SD-карту. Компьютер поддерживает следующие типы карт:- Secure Digital (SD)
- Secure Digital High Capacity (SDHC)
- Secure Digital Extended Capacity (SDXC)
- Порт USB 3.2 Gen 1
Подключайте такие устройства, как внешние запоминающие устройства и принтеры. Обеспечивает скорость передачи данных до 5 Гбит / с. - Порт Ethernet RJ-45
Подключите кабель Ethernet (RJ45) к маршрутизатору или широкополосному модему для доступа к сети или Интернету со скоростью передачи 10/100/1000 Мбит / с. - Глобальный разъем для гарнитуры
Подключите наушники или гарнитуру (комбинированный наушник и микрофон). - Разъем для троса безопасности (клиновидный)
Подключите защитный тросик, чтобы предотвратить несанкционированное перемещение компьютера.
левый
- Порт адаптера питания
Подключите адаптер питания, чтобы обеспечить питание компьютера и зарядить аккумулятор. - Индикатор питания и состояния батареи
Указывает состояние питания и состояние батареи компьютера.
Горит белым светом — адаптер питания подключен, аккумулятор заряжается.
Горит желтым — заряд аккумулятора низкий или критический.
Не горит — аккумулятор полностью заряжен.
ЗАМЕТКА: На некоторых моделях компьютеров индикатор питания и состояния аккумулятора также используется для диагностики. Для получения дополнительной информации см. Раздел «Устранение неполадок» в Руководстве по обслуживанию вашего компьютера. - Порт HDMI 1.4
Подключите к телевизору, внешнему дисплею или другому устройству с входом HDMI. Обеспечивает вывод видео и звука. - Порт USB 3.2 Gen 1
Подключайте такие устройства, как внешние запоминающие устройства и принтеры. Обеспечивает скорость передачи данных до 5 Гбит / с. - Порт USB 3.2 Gen 2 × 2 Type C с DisplayPort и подачей питания
Подключайте такие устройства, как внешние запоминающие устройства, принтеры и внешние дисплеи. Обеспечивает скорость передачи данных до 10 Гбит / с. Поддерживает подачу питания, которая обеспечивает двустороннюю подачу питания между устройствами. Обеспечивает выходную мощность до 15 Вт, что обеспечивает более быструю зарядку.
ЗАМЕТКА: Адаптер USB Type-C — DisplayPort (продается отдельно) необходим для подключения устройства DisplayPort. - Порт Thunderbolt 4.0 с функцией Power Delivery
Поддерживает USB4, DisplayPort 2.0, Thunderbolt 4, а также позволяет подключаться к внешнему дисплею с помощью адаптера дисплея. Обеспечивает скорость передачи данных до 40 Гбит / с для USB4 и Thunderbolt 4.
ЗАМЕТКА: Вы можете подключить док-станцию Dell к портам Thunderbolt 4. Дополнительные сведения см. В статье базы знаний SLN286158 по адресу www.dell.com/support.
ЗАМЕТКА: Адаптер USB Type-C — DisplayPort (продается отдельно) необходим для подключения устройства DisplayPort.
ЗАМЕТКА: USB4 обратно совместим с USB 3.2, USB 2.0 и Thunderbolt 3.
ЗАМЕТКА: Thunderbolt 4 поддерживает два дисплея 4K или один дисплей 8K.
На главную
- Кнопка питания с дополнительным считывателем отпечатков пальцев
Нажмите, чтобы включить компьютер, если он выключен, находится в спящем режиме или в состоянии гибернации. Когда компьютер включен, нажмите кнопку питания, чтобы перевести компьютер в спящий режим; нажмите и удерживайте кнопку питания в течение 4 секунд, чтобы принудительно выключить компьютер. Если на кнопке питания есть считыватель отпечатков пальцев, приложите палец к кнопке питания, чтобы войти в систему.
ЗАМЕТКА: Вы можете настроить поведение кнопки питания в Windows. Дополнительные сведения см. В разделе «Я и мой Dell» по адресу www.dell.com/support/manuals. - Сенсорная панель
Проведите пальцем по сенсорной панели, чтобы переместить указатель мыши. Коснитесь, чтобы щелкнуть левой кнопкой мыши, и коснитесь двумя пальцами, чтобы щелкнуть правой кнопкой.
Фронт
- Левый микрофон
Обеспечивает цифровой звуковой ввод для аудиозаписи и голосовых вызовов. - Затвор конфиденциальности
Сдвиньте защитную шторку, чтобы закрыть объектив камеры и защитить вашу конфиденциальность, когда камера не используется. - камера
Позволяет общаться в видеочате, снимать фотографии и записывать видео. - Индикатор состояния камеры
Загорается, когда камера используется. - Правый микрофон
Обеспечивает цифровой звуковой ввод для аудиозаписи и голосовых вызовов. - ЖК-панель
Дно
- Левый и правый динамики
Обеспечивает вывод звука. - Сервис Tag этикетка
Сервис Tag — это уникальный буквенно-цифровой идентификатор, который позволяет техническим специалистам Dell идентифицировать аппаратные компоненты вашего компьютера и получать доступ к информации о гарантии.
Светодиодный индикатор заряда и состояния аккумулятора
Таблица 2. Светодиодный индикатор заряда и состояния аккумулятора
- S0 (ON) — компьютер включен.
- S4 (спящий режим) — компьютер потребляет меньше всего энергии по сравнению со всеми другими состояниями сна. Компьютер почти выключен, ожидайте слабого питания. Данные контекста записываются на жесткий диск.
- S5 (ВЫКЛ) — компьютер в выключенном состоянии.
Технические характеристики Vostro 15 5510
темы:
- Размеры и вес
- процессор
- Набор микросхем
- Операционная система
- Память
- Память Intel Optane H20 с твердотельным накопителем (дополнительно)
- Внешние порты
- Внутренние слоты
- Коммуникация
- Аудио
- Хранилище
- Считыватель медиа-карт
- клавиатура
- камера
- Сенсорная панель
- Адаптер питания
- Батарея
- Блок с механическими кнопками
- Устройство считывания отпечатков пальцев (опционально)
- Встроенный графический процессор
- GPU – дискретный
- Условия эксплуатации и хранения
Размеры и вес
В следующей таблице указаны высота, ширина, глубина и вес Vostro 15 5510.
Таблица 3. Размеры и вес Описание Высота:
процессор
В следующей таблице перечислены процессоры, поддерживаемые вашим Vostro 15 5510.
Таблица 4. Описание процессора Тип процессора
Набор микросхем
В следующей таблице перечислены детали набора микросхем, поддерживаемых вашим Vostro 15 5510.
Таблица 5. Набор микросхем Описание Набор микросхем
Операционная система
Ваш Vostro 15 5510 поддерживает следующие операционные системы:
- Windows 10 Pro, 64-разрядная
- Windows 10 Home, 64-битная
- Ubuntu Linux 20.04 LTS, 64-разрядная версия.
Память
В следующей таблице перечислены характеристики памяти вашего Vostro 15 5510.
Таблица 6. Технические характеристики памяти

Память Intel Optane H20 с твердотельным накопителем (дополнительно)
Технология памяти Intel Optane использует технологию памяти 3D XPoint и функционирует как энергонезависимый кэш / ускоритель хранения и / или устройство хранения в зависимости от памяти Intel Optane, установленной в вашей системе.
Память Intel Optane H20 с твердотельным хранилищем работает как в качестве кэша / ускорителя энергонезависимого хранилища (обеспечивая повышенную скорость чтения / записи для хранилища на жестком диске), так и в качестве твердотельного хранилища. Он не заменяет и не увеличивает объем памяти (RAM), установленный в вашей системе.
Таблица 7. Память Intel Optane H20 с характеристиками твердотельного накопителя.
ЗАМЕТКА: Память Intel Optane H20 с твердотельным накопителем поддерживается в системах, отвечающих следующим требованиям:
- Процессоры Intel Core i11 / i3 / i5 7-го поколения или выше
- 10-разрядная версия Windows 64 или более поздняя (юбилейное обновление)
- Драйвер Intel Rapid Storage Technology версии 18.1.0.1027 или выше
Внешние порты
В следующей таблице перечислены внешние порты вашего Vostro 15 5510.
Таблица 8. Внешние порты
Внутренние слоты
В следующей таблице перечислены внутренние разъемы Vostro 15 5510.
Таблица 9. Внутренние слоты
Коммуникация
Ethernet
Таблица 10. Технические характеристики Ethernet.
Беспроводной модуль
Таблица 11. Технические характеристики беспроводного модуля
Аудио
В следующей таблице перечислены характеристики звука вашего Vostro 15 5510.
Таблица 12. Технические характеристики аудио
Хранилище
В этом разделе перечислены варианты хранения на Vostro 15 5510.
Ваш компьютер поддерживает одну из следующих конфигураций:
- Диск M.2 x1
- Диск M.2 x2
Основной диск вашего компьютера зависит от конфигурации хранилища. Для систем с диском M.2 диск M.2 является основным.
Таблица 13. Характеристики хранилища
Считыватель медиа-карт
В следующей таблице перечислены медиа-карты, поддерживаемые вашим Vostro 15 5510.
Таблица 14. Технические характеристики устройства чтения карт памяти
клавиатура
В следующей таблице перечислены характеристики клавиатуры вашего Vostro 15 5510.
Таблица 15. Технические характеристики клавиатуры

камера
В следующей таблице перечислены технические характеристики камеры вашего Vostro 15 5510.
Таблица 16. Технические характеристики камеры
Сенсорная панель
В следующей таблице перечислены технические характеристики сенсорной панели вашего Vostro 15 5510.
Таблица 17. Технические характеристики сенсорной панели
Адаптер питания
В следующей таблице перечислены характеристики адаптера питания вашего Vostro 15 5510.
Таблица 18. Технические характеристики адаптера питания
Батарея
В следующей таблице перечислены технические характеристики аккумулятора вашего Vostro 15 5510.
Таблица 19. Технические характеристики аккумулятора

Блок с механическими кнопками
В следующей таблице перечислены характеристики дисплея Vostro 15 5510.
Таблица 20. Технические характеристики дисплея

Устройство считывания отпечатков пальцев (опционально)
В следующей таблице перечислены характеристики дополнительного сканера отпечатков пальцев вашего Vostro 15 5510.
Таблица 21. Технические характеристики сканера отпечатков пальцев
Встроенный графический процессор
В следующей таблице перечислены характеристики встроенного графического процессора (GPU), поддерживаемого Vostro 15 5510.
Таблица 22. Встроенный графический процессор
GPU – дискретный
В следующей таблице перечислены характеристики дискретного графического процессора (GPU), поддерживаемого Vostro 15 5510.
Таблица 23. Графический процессор — дискретный
Условия эксплуатации и хранения
В этой таблице перечислены характеристики вашего Vostro 15 5510 при эксплуатации и хранении.
Уровень загрязнения воздуха: G1, как определено в ISA-S71.04-1985.
Таблица 24. Компьютерная среда
* Измерено с использованием случайного спектра вибрации, имитирующего среду пользователя.
Измерено с использованием полусинусоидального импульса длительностью 2 мс при использовании жесткого диска.
Сочетания клавиш
ЗАМЕТКА: Символы клавиатуры могут отличаться в зависимости от языковой конфигурации клавиатуры. Клавиши, используемые для ярлыков, остаются одинаковыми для всех языковых конфигураций.
На некоторых клавишах клавиатуры есть два символа. Эти клавиши могут использоваться для ввода альтернативных символов или для выполнения дополнительных функций. Символ, показанный в нижней части клавиши, относится к символу, который печатается при нажатии клавиши. Если вы нажмете Shift и клавишу, будет напечатан символ, показанный в верхней части клавиши. Для бывшегоample, если вы нажмете 2, наберется 2; если вы нажмете Shift + 2, наберется @.
Клавиши F1-F12 в верхнем ряду клавиатуры являются функциональными клавишами для управления мультимедиа, на что указывает значок внизу клавиши. Нажмите функциональную клавишу, чтобы вызвать задачу, обозначенную значком. Для бывшегоample, нажатие F1 отключает звук (см. таблицу ниже).
Однако, если функциональные клавиши F1-F12 необходимы для определенных программных приложений, мультимедийные функции можно отключить, нажав fn + Esc. Впоследствии управление мультимедиа может быть вызвано нажатием клавиши fn и соответствующей функциональной клавиши. Для бывшегоample, отключите звук, нажав fn + F1.
ЗАМЕТКА: Вы также можете определить основное поведение функциональных клавиш (F1F12), изменив поведение функциональных клавиш в программе настройки BIOS.
Таблица 25. Список сочетаний клавиш
Клавиша fn также используется с выбранными клавишами на клавиатуре для вызова других второстепенных функций.
Таблица 26. Список сочетаний клавиш

Получение справки
темы:
· Обращение в Dell
Как связаться с Dell
ЗАМЕТКА: Если у вас нет активного подключения к Интернету, вы можете найти контактную информацию в счете на покупку, упаковочном листе, счете или каталоге продуктов Dell.
Dell предоставляет несколько вариантов поддержки и обслуживания через Интернет и по телефону. Доступность зависит от страны и продукта, а некоторые услуги могут быть недоступны в вашем регионе. Чтобы связаться с Dell по вопросам продаж, технической поддержки или обслуживания клиентов:
- Перейдите на Dell.com/поддержка.
- Выберите категорию поддержки.
- Проверьте свою страну или регион в раскрывающемся списке Выберите страну / регион внизу страницы.
- Выберите соответствующую услугу или ссылку поддержки в зависимости от ваших потребностей.
Документы / Ресурсы
Страницы и текст этой инструкции
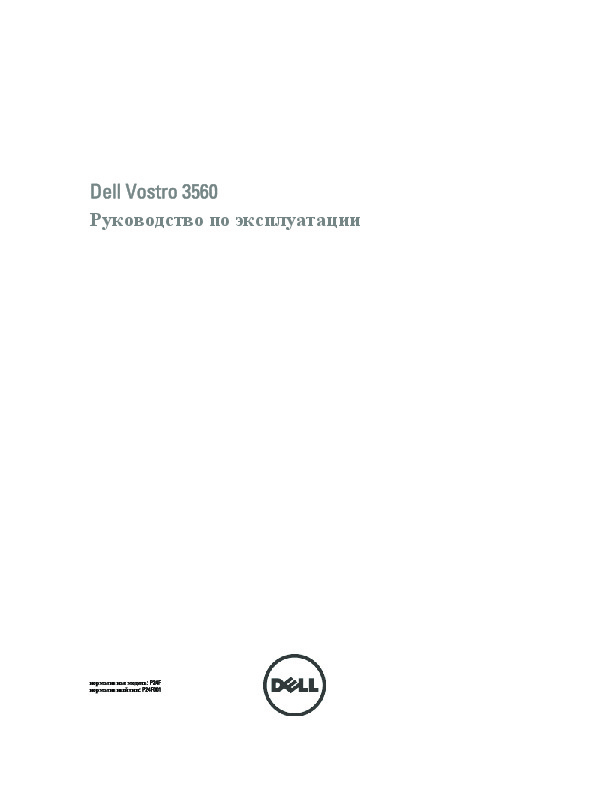
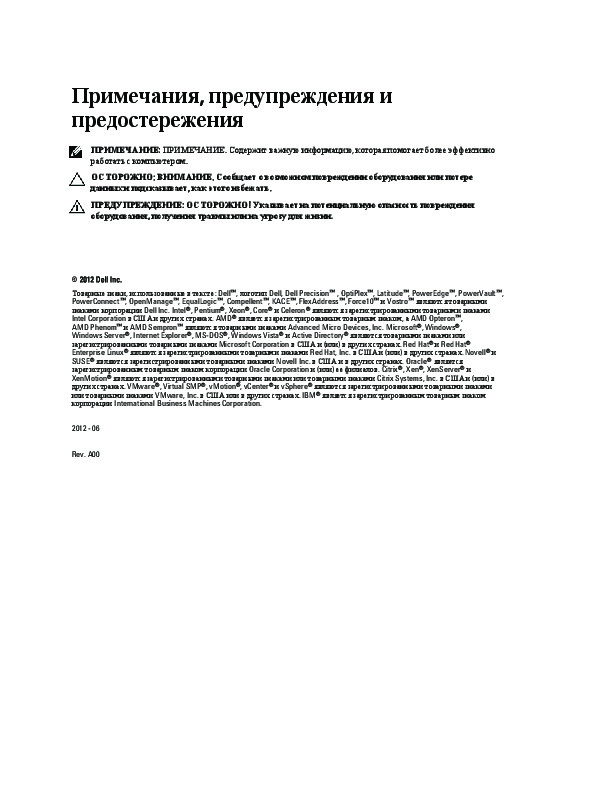
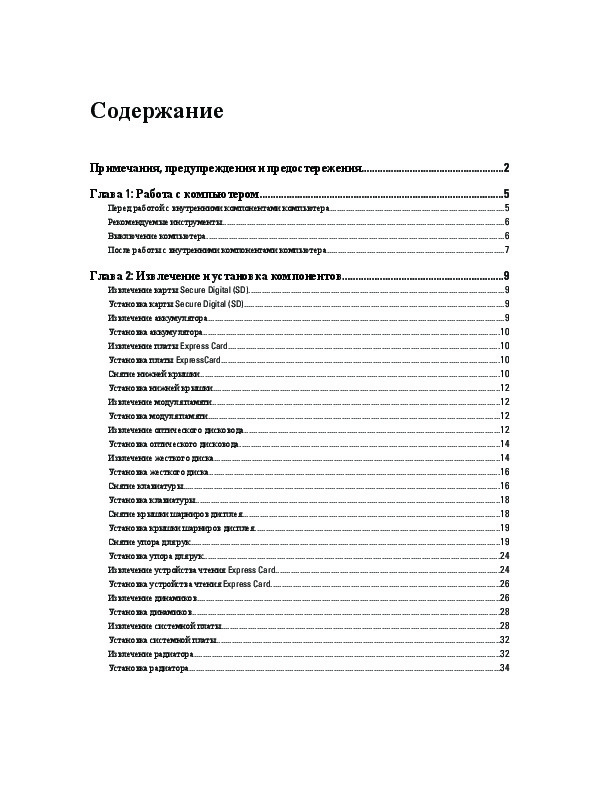
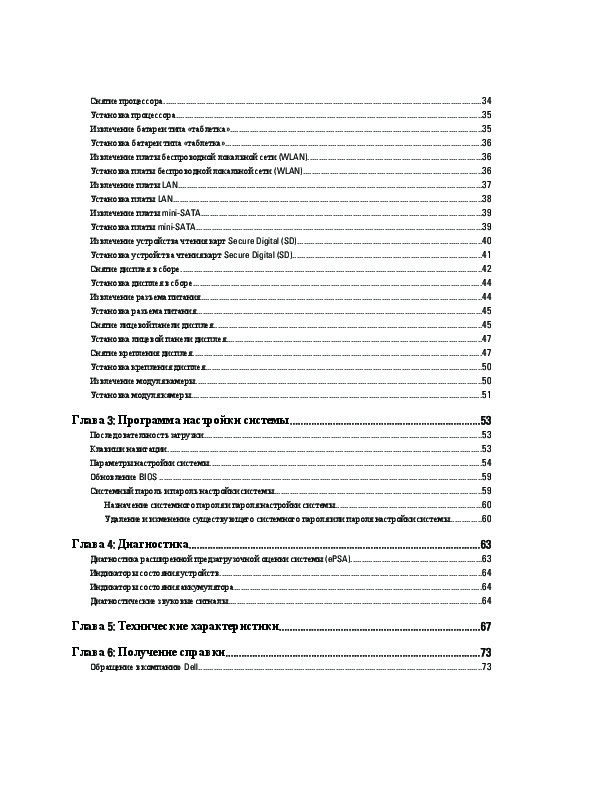

Как использовать наш сайт инструкций OnlineManuals.ru
Наша цель состоит в том, чтобы предоставить вам быстрый доступ к содержанию инструкции для ноутбука Dell Vostro 3360_Vostro 3460_Vostro 3560.
С помощью онлайн просмотра, Вы можете быстро просмотреть содержимое инструкции и найти решение проблемы с ноутбука Dell Vostro 3360_Vostro 3460_Vostro 3560.
Для Вашего удобства
Если листать руководство пользователя ноутбука Dell Vostro 3360_Vostro 3460_Vostro 3560 прямо на сайте, не очень удобно для Вас, есть два возможных решения:
• Просмотр в полноэкранном режиме — легко просмотреть руководство пользователя (без загрузки его на свой компьютер), Вы можете использовать режим полноэкранного просмотра.
Для просмотра инструкции пользователя ноутбука Dell Vostro 3360_Vostro 3460_Vostro 3560 на полном экране, используйте кнопку «Открыть в Pdf-viewer».
• Загрузка на компьютер — Вы можете также скачать Руководство пользователя ноутбука Dell Vostro 3360_Vostro 3460_Vostro 3560 на свой компьютер и сохранить его в файлах.
Многие люди предпочитают читать документы не на экране, а в печатной версии.
Возможность печати руководства пользователя также была предусмотрена на нашем сайте,
и вы можете использовать ее, нажав на иконку «печать» в Pdf-viewer.
Нет необходимости печатать все руководство ноутбука Dell Vostro 3360_Vostro 3460_Vostro 3560, можно выбрать только нужные страницы инструкции.
Перейти к контенту
Ноутбуки Dell
- Размер инструкции: 3.78 Мб
- Формат файла: pdf
Если вы потеряли инструкцию от ноутбука Dell Vostro 3360_Vostro 3460_Vostro 3560, можете скачать файл для просмотра на компьютере или печати.
Инструкция для ноутбука Dell Vostro 3360_Vostro 3460_Vostro 3560 на русском языке. В руководстве описаны возможности и полезные функции, а также правила эксплуатации. Перед использованием внимательно ознакомьтесь с инструкцией.
Чтобы не читать всю инструкцию вы можете выполнить поиск по содержимому внутри инструкции и быстро найти необходимую информацию. Рекомендации по использованию помогут увеличить срок службы ноутбука Dell Vostro 3360_Vostro 3460_Vostro 3560. Если у вас появилась проблема, то найдите раздел с описанием неисправностей и способами их решения. В нем указаны типичные поломки и способы их решения.
На этой странице вы можете совершенно бесплатно скачать Инструкция по эксплуатации и обслуживанию Dell Vostro 1015.
У документа PDF Инструкция по эксплуатации и обслуживанию 76 страниц, а его размер составляет 6.23 Mb.
Читать онлайн Ноутбуки Dell Vostro 1015 Инструкция по эксплуатации и обслуживанию
Скачать файл PDF «Dell Vostro 1015 Инструкция по эксплуатации и обслуживанию» (6.23 Mb)
Популярность:
922 просмотры
Подсчет страниц:
76 страницы
Тип файла:
Размер файла:
6.23 Mb