- Manuals
- Brands
- Nokia Manuals
- Cell Phone
- Lumia 630
- User manual
-
Contents
-
Table of Contents
-
Bookmarks
Quick Links
Related Manuals for Nokia Lumia 630
Summary of Contents for Nokia Lumia 630
-
Page 1: User Guide
User Guide Issue 1.0 EN…
-
Page 2: Table Of Contents
User Guide Contents Get started Switch location services on Transfer content to your Nokia Lumia HERE apps Lock the keys and screen Positioning methods Basics Internet Get to know your phone Define internet connections Accounts Connect your computer to the web…
-
Page 3
Memory and storage Copy content between your phone and computer Security Wallet Access codes Troubleshooting and support © 2014 Microsoft Mobile. All rights reserved. -
Page 4: Get Started
Get to grips with the basics, and have your phone up and running in no time. Transfer content to your Nokia Lumia Learn how to transfer content to your Nokia Lumia. Transfer content to your new Nokia Lumia Got a new phone and don’t want to lose your photos, videos, and other important stuff you have on your old phone? There are nifty ways to transfer content to your new phone.
-
Page 5
Nokia Lumia is your Microsoft account. If you don’t have a Microsoft account set up on your new Nokia Lumia yet, on the start screen, swipe down from the top of the screen, tap ALL SETTINGS > email+accounts > add an account, and create a Microsoft account following the instructions shown on the screen. -
Page 6: Lock The Keys And Screen
Transfer content from a Symbian or S40 phone Use Nokia Suite to transfer your contacts, calendar entries, and photos from a Symbian or S40 phone to your Nokia Lumia. Make sure you have the latest Nokia Suite installed on your PC. You can download it from www.nokia.com/nokiasuite.
-
Page 7
ALL SETTINGS > touch, and switch Wake up to On . This feature is not supported by: Nokia Lumia 520 / 525 / 630 / 630 Dual SIM / 635. Set the keys and screen to lock automatically On the start screen, swipe down from the top of the screen, tap ALL SETTINGS >… -
Page 8: Basics
Basics Learn how to get the most out of your new phone. Get to know your phone Your phone has two views, start screen and apps menu. To switch between the views, simply swipe left or right. Start screen: The animated live tiles show your missed calls and received messages, the latest news and weather forecasts, and more.
-
Page 9
Tip: You can even use your phone while wearing gloves. On the start screen, swipe down from the top of the screen, tap ALL SETTINGS > touch, and switch Touch sensitivity to high. This feature is not supported by: Nokia Lumia 630 / 630 Dual SIM / 635. Tap and hold to drag an item Place your finger on the item for a couple of seconds, and slide your finger across the screen. -
Page 10
Swipe Place your finger on the screen, and slide your finger in the direction you want. Example: Swipe left or right between the start screen and the apps menu, or between different views in the hubs. To quickly scroll through a long list or menu, slide your finger quickly in a flicking motion up or down the screen, and lift your finger. -
Page 11
Zoom in or out Place 2 fingers on an item, such as a map, photo, or web page, and slide your fingers apart or together. Important: Avoid scratching the touch screen. Tip: The screen rotates automatically when you turn the phone 90 degrees. To lock the screen in its current orientation, on the start screen, swipe down from the top of the screen, and tap ALL SETTINGS >… -
Page 12
To see all apps on your phone, on the start screen, simply swipe left. To return to the start screen, swipe right. Tip: To find an app quickly, tap any letter in the apps menu, and in the following menu, tap the first letter or character for the app you want. -
Page 13
In this screen, you can: • See your missed calls and recent unread mails and messages • Check any notifications, such as available app updates in Store • Open apps • Check for WiFi networks, and connect to them • Quickly jump to settings 2. -
Page 14
Do not connect products that create an output signal, as this may damage the device. Do not connect any voltage source to the audio connector. If you connect an external device or headset, other than those approved for use with this device, to the audio connector, pay special attention to volume levels. -
Page 15
Switch high contrast on Switch High contrast to On Magnify the screen Switch Screen magnifier to On , and double-tap the screen with 2 fingers. When using the magnifier, use 2 fingers to move around the screen. To stop magnification, double-tap the screen with 2 fingers. -
Page 16
Bluetooth and NFC sharing on in flight mode. NFC is not supported by: Nokia Lumia 520 / 525 / 625 / 625H / 630 / 630 Dual SIM / 635 / 1320. 1. On the start screen, swipe down from the top of the screen, and tap ALL SETTINGS > flight mode. -
Page 17: Accounts
Bluetooth device A Bluetooth device is connected to your phone. Bluetooth is switched on, but your phone isn’t connected to a Bluetooth device. Battery Battery power level The battery is charging. Battery saver mode is switched on. Battery power or state of the battery isn’t currently known. Notifications You have unread notifications.
-
Page 18
• Get your avatar and gaming achievements on your phone, and add to them when you play games on your phone • Keep track of and lock your lost phone with Find My Phone • Get feeds from social networking services to your People hub To learn more about Microsoft account and what can you do with it, go to www.windowsphone.com. -
Page 19
OneDrive cloud storage Store your stuff in the clouds. You don’t need to worry about freeing memory for your favourite or new apps. OneDrive is cloud storage for all your documents and photos, so you can access, share, or restore them if needed. -
Page 20
Tip: You can also save a document to OneDrive while working on it. Tap > save as…, and switch Save to to OneDrive. If you change the Save to location, it changes the default location for all files. When you save your Office documents to OneDrive, you can continue working on the document right where you left it, on any device connected to your Microsoft account. -
Page 21: Personalise Your Phone
Nokia account Your Nokia account is the key to Nokia services. With your Nokia account, you can, for example: • Access Nokia services with a single username and password on your computer or phone • Sync your favourites in Maps •…
-
Page 22
screen, swipe down from the top of the screen, tap ALL SETTINGS > sync my settings, and switch theme to On Change the tile layout If your phone has only 2 columns of tiles on the start screen by default, you can add a third one. Switch Show more Tiles to On You can now move and resize the tiles to benefit from the new column. -
Page 23
To save power, your screen goes on standby when you’re not using your phone actively. With Glance screen, you can easily check the time even when your screen times out. This feature is not supported by: Nokia Lumia 520 / 525 / 625 / 625H / 630 / 630 Dual SIM / 635 / 930. -
Page 24
Create a safe, fun start screen for kids You can let your kids use some apps on your phone without having to worry about them accidentally deleting your work mail, making online purchases, or doing anything else they shouldn’t. Put selected apps, games, and other favourites for kids to enjoy in their own start screen. -
Page 25: Take A Screenshot
2. Select the type of ringtone or alert you want to change, and select the sound. Add new ringtones from your PC to your phone Connect your phone to your PC with a USB cable, and use the file manager of your PC to move the song you want to the ringtone folder in your phone.
-
Page 26: Extend Battery Life
2. Tap Photos > albums > Screenshots. 3. Tap and hold the screenshot you want to send, and tap share..Extend battery life Get the most out of your phone while getting the battery life you need. There are steps you can take to save power on your phone.
-
Page 27
ALL SETTINGS > glance , and switch Glance screen to peek. To switch glance off, switch Glance screen to off. This feature is not supported by: Nokia Lumia 520 / 525 / 625 / 625H / 630 / 630 Dual SIM / 635 / 930. •… -
Page 28: Save On Data Roaming Costs
• Use a WiFi connection to connect to the internet, rather than a mobile data connection. • Stop your phone scanning for available wireless networks. On the start screen, swipe down from the top of the screen, tap ALL SETTINGS > WiFi, and switch WiFi networking to Off •…
-
Page 29: Write Text
Write text Learn how to write text quickly and efficiently with your phone’s keyboard. Use the on-screen keyboard Writing with the on-screen keyboard is easy. You can use the keyboard when holding your phone in portrait or landscape mode. You can write your messages by tapping the letters or by swiping through them.
-
Page 30
Switch between upper and lower case characters Tap the shift key. To switch caps lock mode on, double-tap the key. To return to normal mode, tap the shift key again. Type in a number or special character Tap the numbers and symbols key. To see more special character keys, tap the shift key. Some special character keys bring up more symbols. -
Page 31
Use keyboard word suggestions Your phone suggests words as you write, to help you write quickly and more accurately. Word suggestions are available in several languages. When you start writing a word, your phone suggests possible words. When the word you want is shown in the suggestion bar, select the word. -
Page 32: Scan Codes Or Text
Switch word suggestions off On the start screen, swipe down from the top of the screen, and tap ALL SETTINGS > keyboard.Tap your language keyboard, and clear the Suggest text check box. Add writing languages You can add several writing languages to your keyboard and switch between the languages when writing.
-
Page 33: Clock
Translate or search for text on the web Point the camera at the text, tap scan text and the words you want, and tap translate or search. This feature may not be available in all languages. Clock Keep track of time – learn how to use your phone as a clock, as well as an alarm clock. Set an alarm You can use your phone as an alarm clock.
-
Page 34: Calendar
Snooze an alarm Don’t want to get up just yet? When an alarm sounds, you can snooze the alarm for 10 minutes. When the alarm sounds, tap snooze. Update the time and date automatically You can set your phone to update the time, date, and time zone automatically. Automatic update is a network service and may not be available depending on your region or network service provider.
-
Page 35
Tip: To edit an event, tap and hold the event you want, tap edit, and edit the details you want. Send a meeting invitation When creating an event, tap more details > add someone > , select the contacts you want, and tap Create an event on another calendar By default, your events go to your Microsoft account calendar. -
Page 36: Dual Sim
Don’t want work to interfere with your free time? Or do you have a cheaper data connection on one SIM? With a dual SIM phone, you can use 2 SIM cards at the same time. Dual SIM is supported by: Nokia Lumia 630 Dual SIM. Your phone shows the network status for both SIMs separately.
-
Page 37: Browse Your Sim Apps
Dual SIM is supported by: Nokia Lumia 630 Dual SIM. You must have both SIMs inserted to access the dual SIM call settings. For availability of this service, contact your network service provider. 1. On the start screen, swipe down from the top of the screen, and tap ALL SETTINGS > network+.
-
Page 38
• Books You can also: • Get content that is relevant to your tastes and location • Share recommendations with your friends The availability of Store and the selection of items available for download depend on your region. To download from Store, you need to be signed in to your Microsoft account on your phone. When you’re signed in, you are offered content compatible with your phone. -
Page 39
When the download is complete, you can open or view the item, or continue browsing for more content. The content type determines where the item is stored in your phone: music, videos, and podcasts can be found in Music, Video, and podcasts, games can be found in games, and apps can be found in the apps menu. -
Page 40: People & Messaging
Tip: If you have a dual SIM phone, you can select the SIM that’s used to call each contact. Tap , swipe to contacts, and tap the contact’s name and . Dual SIM is supported by: Nokia Lumia 630 Dual SIM.
-
Page 41
If your phone does not have a front camera, you can use the main camera for video calls. The front camera is not supported by: Nokia Lumia 520 / 525 / 630 / 630 Dual SIM / 635. Use speed dial to call your favourite contacts Call your most important contacts quickly with speed dial. -
Page 42
Silence an incoming call If your phone rings when you don’t want to be disturbed, you can silence the ringtone for that call. If you want to be able to silence your phone by turning it face down, the Flip to silence feature must be switched on. -
Page 43
ALL SETTINGS > network+ > set, or tap > > settings. 2. If you have a dual SIM phone, tap SIM 1 or SIM 2. Dual SIM is supported by: Nokia Lumia 630 Dual SIM. 3. Switch Call forwarding to On , if needed, and select where you want to forward your calls. -
Page 44
1. On the start screen, swipe down from the top of the screen, and tap ALL SETTINGS > network+ > set. 2. If you have a dual SIM phone, tap the SIM you want. Dual SIM is supported by: Nokia Lumia 630 Dual SIM. -
Page 45: Contacts
Check which numbers are blocked Tap blocked numbers. Get notifications about blocked calls or messages Tap advanced, and switch Notifications to On Contacts You can save and organise your friends’ phone numbers, addresses, and other contact information in the People hub. You can also get in touch with your friends through social networking services. People hub The People hub is where all your friends’…
-
Page 46
Tip: If you have a dual SIM phone, you can select the SIM that’s used to call each contact. Tap the contact and . Dual SIM is supported by: Nokia Lumia 630 Dual SIM. Delete a contact Tap the contact and >… -
Page 47
Tip: Pin your most important contacts or contact groups to the start screen. Tap and hold a contact, and tap pin to start. Jump to a letter or character in your contacts list Tap any letter in the contacts list on the left, and in the following menu, tap the first letter or character for the name you want. -
Page 48
1. On your old phone, switch Bluetooth on, and make sure the phone is visible to other devices. 2. On the start screen of your new phone, swipe left, and tap Transfer my Data. 3. Tap continue, and switch Bluetooth on. 4. -
Page 49: Social Networks
This feature is not supported by: Nokia Lumia 520 / 525 / 625 / 625H / 630 / 630 Dual SIM / 635 / 1320. 1. To make sure NFC is switched on, on the start screen, swipe down from the top of the screen, tap ALL SETTINGS >…
-
Page 50: Messages
Tip: If you have a dual SIM phone, you can select which SIM you use to send the message. Tap . Dual SIM is supported by: Nokia Lumia 630 Dual SIM. 3. To add a recipient from your contacts list, tap , or start writing a name.
-
Page 51
Tip: To add several recipients, tap > , select the recipients you want, and tap 4. Tap the message box, and write your message. Tip: To add a smiley, tap 5. To add an attachment, tap , and select the attachment. If the item you insert in a multimedia message is too large for the network, the device may automatically reduce the size. -
Page 52
Tip: If you have a dual SIM phone, you can select which SIM you use to send the message. Tap . Dual SIM is supported by: Nokia Lumia 630 Dual SIM. 3. Tap the message box, and write your message. -
Page 53
2. Sign in with the same Microsoft account that you use with your phone. 3. Swipe to people, and tap the contact you want to chat with. 4. Write your message, and tap For more info on Skype-to-Skype instant messages, see the video at www.youtube.com (in English only). -
Page 54: Mail
This feature is not available in all languages. For info on the supported languages, go to www.windowsphone.com. You may also need to download a language package before you can use the feature. If asked to install a language package, on the start screen, swipe down from the top of the screen, tap ALL SETTINGS >…
-
Page 55
3. Tap sign in. Tip: Depending on your mail account, you can also sync other items than just mails to your phone, such as contacts and your calendar. If your phone doesn’t find your mail settings, advanced setup can find them. For this, you need to know your mail account type and the addresses of your incoming and outgoing mail servers. -
Page 56
You can pin several mailboxes to the start screen. For example, dedicate a tile for business mail and another for personal mail. If you link several mailboxes into a unified inbox, you can open mails from all your inboxes in one tile. To read your mail, tap the tile. -
Page 57
1. On the start screen, tap 2. In your mailbox, tap the mail. Unread mail is marked in a different colour. Tip: To zoom in or out, place 2 fingers on the screen, and slide them together or apart. Tip: If a mail contains a web address, tap it to go to the website. Read mail in a conversation In your mailbox, tap the conversation that includes the mail, and tap the mail. -
Page 58
All the mails you selected are deleted. Depending on your mail account, the mails may be deleted from your mail server, too. Delete one mail Open the mail, and tap View mails separately Mails are grouped by title in conversations. A conversation also includes your replies. If you’d like to view all your mails separately, you can switch the conversations feature off. -
Page 59: Camera
You can upload your photos to OneDrive for easy access from your phone, tablet, or computer. Change the default camera You can change the default camera app from Nokia Camera to Microsoft Camera – whichever you prefer. 1. On the start screen, swipe down from the top of the screen, tap ALL SETTINGS, swipe to applications, and tap photos+camera.
-
Page 60
To take a selfie easily, use the front camera of your phone. This feature is not supported by: Nokia Lumia 520 / 525 / 630 / 630 Dual SIM / 635. 1. On the start screen, swipe down from the top of the screen, and tap 2. -
Page 61
Glam up your selfie Use the Nokia Glam Me app to take cool selfies with the front or main camera. Your picture is automatically enhanced and ready to be shared in a snap. Use this QR code to download the latest version of Nokia Glam Me to your phone. Press , and tap . -
Page 62: Advanced Photography
The other phone needs to support NFC, and Bluetooth needs to be switched on in both phones. This feature is not supported by: Nokia Lumia 520 / 525 / 625 / 625H / 630 / 630 Dual SIM / 635 / 1320.
-
Page 63
You can record Dolby Digital Plus 5.1 multichannel audio for your videos. You can also change other audio recording settings to suit different recording conditions. This feature is supported by: Nokia Lumia 930 / 1520. On the start screen, swipe down from the top of the screen, and tap >… -
Page 64
Nokia Camera tips Want to take full advantage of Nokia Camera? Take a look at these tips and learn more about your high-resolution camera. • To quickly switch the camera on when your phone is locked, press the power key, swipe down from the top of the screen, and tap •… -
Page 65
1. Take a photo using smart sequence mode Tip: You don’t need to follow the moving object when taking the photo. Just keep the camera still. 2. Tap the round thumbnail next to 3. Swipe up to ACTION SHOT, and tap the photo. 4. -
Page 66: Photos And Videos
. Then tap the screen again, and tap Add movement to your photos Do you want to create magical photos that seem almost alive? Use the Nokia Cinemagraph app to animate your still photos. If you don’t yet have the Nokia Cinemagraph app, you can download it from www.windowsphone.com.
-
Page 67
Photos hub The photos you’ve taken or videos you’ve recorded with your phone are saved to the Photos hub, where you can browse and view them. To find your photos and videos easily, mark your favourites, or organise them into albums. View photos Relive those important moments –… -
Page 68
View your favourites In the Photos hub, swipe to favourites. Upload photos and videos to the web Want to upload your photos and videos to a social networking service for your friends and family to see? You can do that directly from the Photos hub. 1. -
Page 69
Create the stories of your life Let your photos tell the stories of your life with Nokia Storyteller. If you don’t have the Nokia Storyteller app in your phone, you can download it from www.windowsphone.com. Your phone needs access to your location info. To allow it, on the start screen, swipe down from the top of the screen, and tap ALL SETTINGS >… -
Page 70
3. To save the edited photo, tap Add cool special effects to your photos Want to take photo editing to the next level? With Nokia Creative Studio, you can add cool special effects to your favourite photos. If you don’t have the Nokia Creative Studio app in your phone, you can download it from www.windowsphone.com. -
Page 71: Maps & Navigation
Have your favourite places backed up and at hand on all HERE apps and at here.com – save places to your Nokia account Tip: Use this QR code to download the latest version of HERE Maps to your phone. Press and tap .
-
Page 72: Positioning Methods
Contents of digital maps may sometimes be inaccurate and incomplete. Never rely solely on the content or the service for essential communications, such as in emergencies. Using services or downloading content may cause the transfer of large amounts of data, which may result in data costs.
-
Page 73: Internet
Internet Learn how to create wireless connections and browse the web while keeping your data costs down. Define internet connections Does your network service provider charge you a fixed fee for data transfer or on a pay-as-you-use basis? Change the WiFi and mobile data settings to reduce your data costs while roaming and at home. Important: Use encryption to increase the security of your Wi-Fi connection.
-
Page 74: Use Your Data Plan Efficiently
Use your data plan efficiently Worried about your data usage costs? The data sense app helps you find more efficient ways to use mobile data and track your usage. This app can cut off data connections entirely if needed. 1. On the start screen, swipe left, and tap data sense. 2.
-
Page 75
Tip: You can also double-tap the screen. Open a new tab When you want to visit several websites at the same time, you can open new browser tabs and switch between them. Internet Explorer. > Tip: To open tabs you’re browsing on other devices, swipe left to other. Switch between tabs and the tab you want. -
Page 76
NFC is not supported by:Nokia Lumia 520 / 525 / 625 / 625H / 630 / 630 Dual SIM / 635 / 1320. 1. To make sure NFC is switched on, on the start screen, swipe down from the top of the screen, tap ALL SETTINGS >… -
Page 77: Search The Web
Search the web Explore the web and the outside world with Bing search. You can use the keyboard or your voice to write your search words. 1. Press 2. Write your search word in the search box, and tap . You can also select a search word from the proposed matches.
-
Page 78: Entertainment
Tip: You can improve the quality of the sound by changing the equaliser settings. On the start screen, swipe down from the top of the screen, and tap ALL SETTINGS > audio. This feature is not supported by: Nokia Lumia 520 / 525 / 630 / 630 Dual SIM / 635. Pause or resume playback…
-
Page 79
Want to watch a video on a bigger screen? Project your screen over WiFi on a compatible TV, monitor, or projector. This feature is not supported by: Nokia Lumia 520 / 525 / 620 / 625 / 625H / 630 / 630 Dual SIM / 720 / 820 / 920 / 925 / 1020 / 1320. -
Page 80: Fm Radio
The cover may be included in the sales box, or it may be sold separately. Only use original Nokia wireless charging covers. This feature is not supported by: Nokia Lumia 520 / 525 / 625 / 625H / 630 / 630 Dual SIM / 635 / 1320.
-
Page 81: Mixradio
Create your own mixes based on your favourite artists • Get more info about your favourite artists, such as their next gigs To learn more about using Nokia MixRadio, on your phone, tap Nokia MixRadio, swipe left, and tap This service may not be available in all regions.
-
Page 82: Games
2. In your computer’s file manager, such as Windows Explorer or Finder, drag and drop your songs and videos to your phone. Tip: If your computer’s operating system is Windows 7 or Windows 8, you can also use the Windows Phone app. Windows 8 installs the app automatically. With Windows 7, you can download it from www.windowsphone.com.
-
Page 83
The availability of payment methods depends on your country of residence and your network service provider. Manage your kid’s downloads If your kid has a Windows Phone 8.1, you can use the My Family website to manage their game and app downloads and settings. -
Page 84: Office
Office Keep yourself organised. Learn how to use the calendar and the Microsoft Office apps. Microsoft Office Mobile Microsoft Office Mobile is your office away from the office. Go to the Office hub to create and edit Word documents and Excel workbooks, open and view PowerPoint slide shows, and share documents using SharePoint.
-
Page 85
Create a new document Swipe to recent, and tap Search for text in a document Tap the Word file and Add a comment > Format text Tap the Word file and > Highlight text Tap the Word file and > , and select the highlight colour. -
Page 86: Write A Note
Work with PowerPoint Mobile Add the finishing touches to your presentation en route to your meeting with Microsoft PowerPoint Mobile. 1. Tap Office, swipe to places, and tap the location of the PowerPoint file you want to view. 2. Tap a PowerPoint file, and turn your phone to landscape mode. 3.
-
Page 87: Continue With A Document On Another Device
7. To save the changes, press If you have a Microsoft account set up on your phone, your changes are saved and synced to your default Personal (Web) notebook on OneDrive. Otherwise, your changes are saved on your phone. Send a note in a mail Tap a note and >…
-
Page 88: Tips For Business Users
Tips for business users Use your phone efficiently at work. For more info on Microsoft Mobile’s offering for businesses, go to Nokia Expert Centre at https:// expertcentre.nokia.com.. Work with mail and calendar on your phone and PC You can use different mail addresses for business and leisure. You can add several mailboxes to your phone and use the same mail account both on your phone and on your PC, be it Outlook, Office 365, or any other mail account.
-
Page 89
1. To add a VPN profile, tap 2. Switch Connect automatically to On 3. Write the profile info as instructed by your company IT administrator. Your phone automatically connects to the VPN when it is required. Tip: To change the VPN mobile data connection and roaming settings, tap options. Edit a VPN profile Tap and hold the profile, tap edit, and change the info as required. -
Page 90: Phone Management & Connectivity
Phone management & connectivity Take care of your phone and its contents. Learn how to connect to accessories and networks, transfer files, create backups, lock your phone, and keep the software up to date. Update your phone software Stay in step with the beat – update your phone software and apps wirelessly to get new and enhanced features for your phone.
-
Page 91: Use A High Speed Connection
After the update, check the Nokia Care app or support pages for your new user guide. Switch off automatic update downloading If you want to keep tight control of your data costs while roaming, you can switch off automatic update downloading.
-
Page 92: Nfc
Switch the NFC features on in your phone, and start tapping to share stuff or connect to devices. This feature is not supported by: Nokia Lumia 520 / 525 / 625 / 625H / 630 / 630 Dual SIM / 635 / 1320.
-
Page 93
Hands busy? Use a headset. Or why not listen to music using wireless speakers? You only need to tap the compatible accessory with your phone. This feature is not supported by: Nokia Lumia 520 / 525 / 625 / 625H / 630 / 630 Dual SIM / 635 / 1320. -
Page 94: Bluetooth
This feature is not supported by: Nokia Lumia 520 / 525 / 625 / 625H / 630 / 630 Dual SIM / 635 / 1320. This feature may not be available for all regions. For info on availability, contact your network service provider.
-
Page 95: Memory And Storage
Connect to your friend’s phone with Bluetooth Use Bluetooth to wirelessly connect to your friend’s phone, to share photos and much more. 1. On the start screen, swipe down from the top of the screen, and tap ALL SETTINGS > Bluetooth. 2.
-
Page 96
Want to check how much memory you have available? Use the storage sense app. The memory card is not supported by: Nokia Lumia 920 / 925 / 930 / 1020. On the start screen, swipe left, and tap storage sense. -
Page 97: Copy Content Between Your Phone And Computer
Tap storage sense > phone > apps+games, tap , select the apps you want to move, and tap move to SD. The memory card is not supported by: Nokia Lumia 920 / 925 / 930 / 1020.
-
Page 98: Security
Windows Phone app. Windows 8 and later operating systems install the app automatically. With Windows 7, you can download it from www.windowsphone.com. For info on which app works with which computer, see the following table: Windows Windows Windows Nokia Windows Phone app Phone app Phone app Photo…
-
Page 99
1. On the start screen, swipe down from the top of the screen, and tap ALL SETTINGS. 2. Swipe to applications, and tap phone. 3. If you have a dual SIM phone, select the SIM you want.Dual SIM is supported by: Nokia Lumia 630 Dual SIM. -
Page 100: Wallet
Use Wallet to collect your payment methods in one place, and keep it secure with a PIN code. Secure NFC is not supported by: Nokia Lumia 520 / 525 / 625 / 625H / 630 / 630 Dual SIM / 635 / 1320.
-
Page 101: Access Codes
For more information, contact Nokia Care or your phone dealer. IMEI This is used to identify phones in the network. You may also need to give the number to Nokia Care services. To view your IMEI number, dial *#06#. © 2014 Microsoft Mobile. All rights reserved.
-
Page 102: Troubleshooting And Support
• For Nokia Lumia 520 / 525 / 620 / 720 / 820 / 920 / 925 / 1020: Press and hold the volume down key and power key at the same time for about 10 seconds. The phone restarts.
-
Page 103
© 2014 Microsoft Mobile. All rights reserved.
-
Инструкции по эксплуатации
1
Nokia Lumia 630 DS Dual SIM инструкция по эксплуатации
(149 страниц)
- Языки:Русский
-
Тип:
PDF -
Размер:
3.54 MB -
Описание:
Смартфон
Просмотр
На NoDevice можно скачать инструкцию по эксплуатации для Nokia Lumia 630 DS Dual SIM. Руководство пользователя необходимо для ознакомления с правилами установки и эксплуатации Nokia Lumia 630 DS Dual SIM. Инструкции по использованию помогут правильно настроить Nokia Lumia 630 DS Dual SIM, исправить ошибки и выявить неполадки.

Руководство по эксплуатации
Lumia на платформе Windows Phone 8.1 с обновлением
Выпуск 1.0 RU

О данном руководстве пользователя
Данный документ представляет собой руководство пользователя для вашей версии программного обеспечения.
Важное замечание: Для получения важной информации о безопасном
использовании телефона ознакомьтесь с разделом «Информация о продукции и технике безопасности» печатного или электронного руководства пользователя. Сведения о том, как начать работу с новым телефоном, см. в руководстве пользователя, входящем в комплект поставки.
Для доступа к интерактивному руководству пользователя, видеоклипам, дополнительной информации и описанию устранения неполадок перейдите по адресу www.microsoft.com/mobile/support/.
Просмотреть видеоклипы службы поддержки можно по адресу www.youtube.com/ lumiasupport.
Кроме того, в телефоне есть полное руководство, которое всегда с Вами и которое можно открыть в любой момент. Чтобы найти ответы на свои вопросы и получить полезные советы, коснитесь элемента Lumia Справка+советы. Если Вы не знакомы с Lumia, ознакомьтесь с разделом для новых пользователей.
Информацию об условиях использования и о политике конфиденциальности Microsoft Mobile см. по адресу www.microsoft.com/mobile/privacypolicy.
|
© 2015 Microsoft Mobile. Все права защищены. |
2 |

Руководство по эксплуатации
Lumia на платформе Windows Phone 8.1 с обновлением
Содержание
|
Правила техники безопасности |
5 |
Магазин |
|
|
Начало работы |
7 |
Контакты и сообщения |
|
|
Блокировка клавиш и экрана |
7 |
Вызовы |
|
|
Зарядка телефона |
8 |
Контакты |
|
|
Это Ваш первый телефон Lumia? |
11 |
Социальные сети |
|
|
Настройка телефона |
11 |
Сообщения |
|
|
Знакомство с плитками, |
Почта |
||
|
приложениями и настройками |
12 |
Камера |
|
|
Навигация внутри приложения |
14 |
||
|
Информация о Lumia Camera |
|||
|
Использование сенсорного экрана |
15 |
||
|
Быстрое открытие камеры |
|||
Клавиша возврата, начальная клавиша и клавиша поиска
Перенос содержимого на телефон
Lumia
Основные сведения
Что нового в этом выпуске? Знакомство с телефоном Учетные записи
Индивидуальная настройка телефона
Специальные возможности Выполнение снимка экрана Увеличение уровня заряда
Сокращение расходов на передачу данных в роуминге
Ввод текста Сканирование кодов или текста Часы и календарь
Две SIM-карты
Просмотр программ на SIM-карте
18Изменение камеры по умолчанию Основы работы с камерой
18 Дополнительные возможности
23 фотосъемки
|
23 |
Фотографии и видео |
|
|
Карты и навигация |
||
|
23 |
||
29Включение служб определения местоположения
41Определение маршрутов к месту
42Загрузка карт на телефон
43Методы определения местоположения
46 Интернет
46Определение интернетсоединений
51Подключение компьютера к
52Интернету
55 Эффективное использование
57тарифного плана Веб-браузер
57
61
61
67
73
74
79
86
86
86
87
87
91
95
101
101
101
101
102
102
104
104
105
105
105
|
© 2015 Microsoft Mobile. Все права защищены. |
3 |
|
Поиск в Интернете |
108 |
Коды доступа |
146 |
|
Закрытие интернет-соединений |
109 |
Устранение неполадок и |
|
|
Развлечения |
110 |
поддержка |
148 |
|
Просмотр и прослушивание |
110 |
||
|
FM-радио |
114 |
||
|
Синхронизация музыки и видео |
|||
|
между телефоном и компьютером |
115 |
||
|
Игры |
116 |
||
|
Программы и услуги по образу |
|||
|
жизни |
118 |
||
|
Офис |
122 |
||
|
Microsoft Office Mobile |
122 |
||
|
Создание заметки |
125 |
||
|
Продолжение работы с |
|||
|
документом на другом устройстве |
125 |
||
|
Использование калькулятора |
125 |
||
|
Использование рабочего телефона |
126 |
||
|
Советы корпоративным |
|||
|
пользователям |
126 |
||
|
Управление телефоном и |
|||
|
соединение |
129 |
||
|
Обновление ПО телефона |
129 |
||
|
Использование |
|||
|
высокоскоростного соединения |
130 |
||
|
Использование защищенного |
|||
|
VPN-подключения |
130 |
||
|
Wi-Fi |
131 |
||
|
NFC |
133 |
||
|
Bluetooth |
135 |
||
|
Память и хранение |
137 |
||
|
Копирование содержимого между |
|||
|
телефоном и компьютером |
141 |
||
|
Защита |
142 |
||
|
Кошелек |
145 |
|
© 2015 Microsoft Mobile. Все права защищены. |
4 |

Правила техники безопасности
Ознакомьтесь с перечисленными ниже правилами техники безопасности. Нарушение этих правил может быть опасным или противоречащим местным правилам и законодательству.
ВЫКЛЮЧАЙТЕ В МЕСТАХ, ГДЕ ИСПОЛЬЗОВАНИЕ ЗАПРЕЩЕНО
Выключайте устройство в местах, где его использование запрещено, опасно либо может вызвать помехи, например в самолете, в больницах или рядом с
медицинским оборудованием, в местах хранения топлива, химических веществ или взрывоопасных материалов. Следуйте всем инструкциям в местах с ограничениями на использование.
БЕЗОПАСНОСТЬ ДОРОЖНОГО ДВИЖЕНИЯ — ПРЕЖДЕ ВСЕГО
Строго соблюдайте местное законодательство. Не держите в руке мобильное устройство за рулем движущегося автомобиля. Помните о том, что безопасность
дорожного движения имеет первостепенное значение!
РАДИОПОМЕХИ
Любые беспроводные устройства подвержены воздействию радиопомех, которые могут ухудшить качество связи.
ОБРАЩАЙТЕСЬ ТОЛЬКО К КВАЛИФИЦИРОВАННЫМ СПЕЦИАЛИСТАМ
Работы по настройке и ремонту изделия должны проводить только квалифицированные специалисты.
АККУМУЛЯТОРЫ, ЗАРЯДНЫЕ УСТРОЙСТВА И ДРУГИЕ АКСЕССУАРЫ
Используйте только совместимые зарядные устройства и аксессуары, рекомендованные компанией Microsoft Mobile для данного устройства. Зарядные
устройства сторонних производителей, которые отвечают требованиям стандарта IEC/EN 62684 и которые можно подсоединить к разъему микро-USB устройства, могут быть совместимы. Не подключайте несовместимые устройства.
ЗАЩИТА УСТРОЙСТВА ОТ ВЛАГИ
Данное устройство не является водонепроницаемым. Оберегайте его от попадания влаги.
СТЕКЛЯННЫЕ ЧАСТИ

пытайтесь извлечь разбитое стекло из устройства. Не пользуйтесь устройством до замены стекла квалифицированным специалистом.
|
© 2015 Microsoft Mobile. Все права защищены. |
5 |

ЗАЩИТА СЛУХА
Длительное прослушивание при максимальной громкости может привести к повреждению слуха. Старайтесь не подносить устройство близко к уху при
включенном громкоговорителе.
|
© 2015 Microsoft Mobile. Все права защищены. |
6 |

Начало работы
Вводная информация, позволяющая быстро приступить к использованию телефона.
Блокировка клавиш и экрана
Хотите предотвратить случайные вызовы, когда телефон находится в кармане или сумке? Нажмите клавишу включения.
Разблокировка клавиш и экрана
Нажмите клавишу включения и выполните на заблокированном экране перетаскивание вверх.
|
© 2015 Microsoft Mobile. Все права защищены. |
7 |

Совет: Вместо нажатия клавиши включения можно также дважды коснуться экрана, если функция двойного касания включена. Чтобы включить функцию двойного касания, на рабочем столе проведите вниз от верхнего края экрана, нажмите ВСЕ НАСТРОЙКИ > сенсор и установите для параметра Выход из спящего режима значение Вкл. 
Настройка автоматической блокировки клавиш и экрана
На рабочем столе проведите вниз от верхнего края экрана и нажмите ВСЕ НАСТРОЙКИ > экран блокировки > Отключение экрана через, а затем укажите время, по истечении которого экран и клавиши должны автоматически блокироваться.
Зарядка телефона
Информация о зарядке телефона.
Зарядка телефона с помощью зарядного устройства USB
Аккумулятор поставляется частично заряженным, однако перед первым включением телефона может потребоваться перезарядка аккумулятора.
Для зарядки телефона используйте совместимое зарядное устройство USB. Зарядка может не входить в комплект.
1.Подключите зарядное устройство к настенной розетке. При необходимости подключите кабель USB к зарядному устройству.
2.Подключите разъем микро-USB кабеля зарядки к телефону.
|
© 2015 Microsoft Mobile. Все права защищены. |
8 |
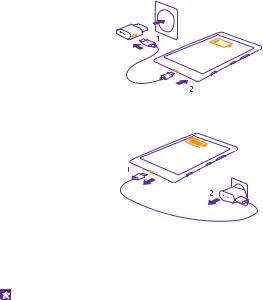
3. После полной зарядки аккумулятора отключите зарядное устройство от телефона, а затем от сетевой розетки.
Необязательно заряжать аккумулятор в течение какого-либо определенного времени. Во время зарядки телефон можно использовать.
Если аккумулятор полностью разряжен, может пройти до 20 минут до появления индикатора заряда.
Совет: Если отсутствуют электрические розетки, для зарядки устройства можно использовать USB-кабель. Во время зарядки устройства можно передавать данные. Эффективность зарядки через USB-кабель значительно ниже. Процесс зарядки, достаточной для запуска и начала работы устройства, может занять продолжительное время.
Убедитесь, что компьютер включен.
Сначала подключите кабель USB к компьютеру, а затем к телефону. После полной зарядки аккумулятора сначала отключите кабель USB от телефона, а затем от компьютера.
Аккумулятор можно заряжать и разряжать сотни раз, однако при этом он постепенно изнашивается. При значительном сокращении продолжительности работы в режиме разговора и в режиме ожидания следует заменить аккумулятор. Если время работы в режиме разговора и в режиме ожидания значительно короче нормальных значений, обратитесь в ближайший авторизованный сервисный центр для замены аккумулятора.
Беспроводная зарядка телефона
Не обязательно распутывать кабели. Просто поместите телефон на беспроводное зарядное устройство, и он сразу же начнет заряжаться.
|
© 2015 Microsoft Mobile. Все права защищены. |
9 |
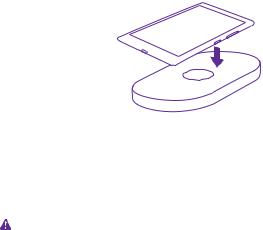
Беспроводная зарядка поддерживается не всеми телефонами. Сведения о ее доступности см. здесь: www.microsoft.com/mobile/support/wpfeatures.
Для работы беспроводной зарядки может потребоваться корпус беспроводного зарядного устройства. Корпус может входить в комплект поставки или продаваться отдельно. Используйте только фирменные корпуса Lumia, разработанные для вашего телефона.
Беспроводная зарядка продается отдельно.
Области зарядки на телефоне и зарядном устройстве должны соприкасаться, чтобы гарантировать правильное совмещение телефона и зарядного устройства. Не все зарядные устройства подходят для всех моделей телефона.
Используйте только беспроводные зарядные устройства, совместимые с Вашим устройством.
1.Убедитесь в том, что беспроводное зарядное устройство включено.
2.Если для вашего телефона требуется корпус беспроводной зарядки, убедитесь в том, что телефон на нем правильно закреплен.
3.Поместите телефон на беспроводное зарядное устройство таким образом, чтобы области зарядки соприкасались.
4.После полной зарядки аккумулятора снимите телефон с зарядного устройства.
Внимание! Убедитесь в том, что между зарядным блоком и прибором ничего нет. Не прикрепляйте к поверхности устройства рядом с областью зарядки никаких
посторонних объектов (например, наклейки).
Для получения дополнительной информации о беспроводной зарядке см. руководство зарядки и корпуса беспроводного зарядного устройства.
|
© 2015 Microsoft Mobile. Все права защищены. |
10 |

Приступим. Настройте новый телефон, ознакомьтесь с его экранами и меню и научитесь использовать сенсорный экран.
Настройка телефона
Сразу начните использовать все возможности своего телефона.
При первом включении телефона появляется запрос на настройку сетевых соединений, самого телефона и учетной записи Майкрософт.
Учетная запись Майкрософт потребуется для резервного копирования и восстановления данных на телефоне, покупки, установки и обновления приложений, а также для доступа к некоторым службам Microsoft, например:
•Xbox
•Xbox Music и Xbox Video
•OneDrive
•Hotmail
•Outlook
Те же имя пользователя и пароль можно использовать на компьютере и телефоне.
1.Включите телефон и следуйте инструкциям, отображаемым на экране телефона.
2.После отображения запроса создайте учетную запись Майкрософт. Если у Вас уже есть учетная запись для служб Майкрософт, например Xbox Live.com, Hotmail.com или Outlook.com, или Вы создали учетную запись Майкрософт на планшете Surface или компьютере Windows, выполните вход, используя уже имеющееся имя пользователя.
|
© 2015 Microsoft Mobile. Все права защищены. |
11 |
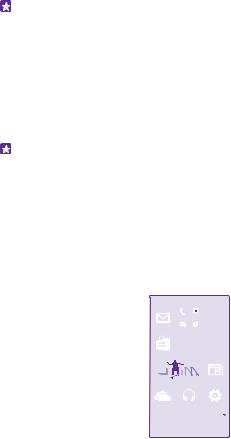
Обязательно запомните свои учетные данные для учетной записи Майкрософт, настроенной в телефоне.
Совет: Учетную запись Майкрософт можно создать позднее. На рабочем столе проведите вниз сверху экрана и выберите ВСЕ НАСТРОЙКИ > почта+учетные записи > добавить службу > учетная запись Майкрософт.
Учетную запись можно также создать и управлять ею на сайте www.live.com.
3.Введите сведения об учетной записи.
4.Введите свой номер телефона или альтернативный адрес электронной почты. Они используются для передачи единовременного проверочного кода и для защиты данных.
5.Выберите способ получения единовременного проверочного кода.
6.После появления запроса введите последние 4 цифры своего номера телефона или адрес электронной почты.
7.После получения кода введите его, после этого можно выполнять резервное копирование данных и использовать телефон.
Совет: При отключении экрана нажмите клавишу включения и потяните экран блокировки вверх.
Знакомство с плитками, приложениями и настройками
Все необходимое вы найдете на двух экранных представлениях: рабочий стол и меню приложений. На рабочем столе можно разместить ярлыки любимых приложений и наиболее часто используемых контактов. А в меню приложений вы легко найдете все свои приложения.
Рабочий стол состоит из плиток, которые представляют собой ярлыки установленных приложений, контактов, закладок браузера и многого другого. Некоторые плитки отображают уведомления и обновления, например пропущенные вами вызовы, полученные сообщения и последние новости.
|
© 2015 Microsoft Mobile. Все права защищены. |
12 |

1. Для просмотра списка всех приложений, установленных на телефоне, просто проведите по экрану влево на рабочем столе. Чтобы вернуться на рабочий стол, проведите вправо.
Совет: Для возврата на рабочий стол с любого экрана нажмите начальную клавишу

В меню приложений представлены все программы в алфавитном порядке. Все установленные приложения в результате отображаются здесь. Чтобы найти программу в меню приложений, коснитесь элемента 
2. Для добавления ярлыка приложения на рабочий стол перейдите в меню приложений, коснитесь и удерживайте нужное приложение, а затем выберите на рабочий стол.
Быстрый просмотр уведомлений и смена настроек
Проведите вниз от верхнего края экрана.
|
© 2015 Microsoft Mobile. Все права защищены. |
13 |
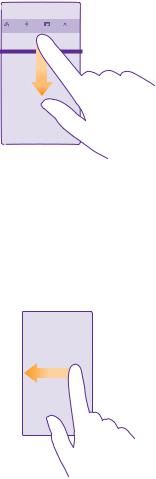
Центр действий позволяет быстро просматривать уведомления, например о пропущенных звонках или непрочитанных письмах и сообщениях. Отсюда же можно перейти к камере или получить доступ к настройкам телефона.
Навигация внутри приложения
Для приложений предусмотрены разные представления. Чтобы просмотреть представления приложения, проведите влево. Для просмотра доступных функций откройте меню параметров.
В большинстве приложений для перехода к другому представлению достаточно провести влево.
|
© 2015 Microsoft Mobile. Все права защищены. |
14 |

Дополнительные параметры приложений
Коснитесь элемента 
В меню параметров вы найдете дополнительные настройки и действия, не отображаемые значками.
Использование сенсорного экрана
Изучайте содержимое на телефоне, касаясь элементов, проводя пальцем по экрану или перетаскивая элементы.
1.Чтобы использовать телефон, просто коснитесь сенсорного экрана с удержанием или без него.
2.Чтобы открыть дополнительные параметры, поместите палец на элемент, пока не отобразится меню.
Пример: Для открытия программы или другого элемента коснитесь его. Чтобы изменить или удалить встречу в календаре, коснитесь этой встречи и удерживайте палец, а затем выберите соответствующий параметр.
|
© 2015 Microsoft Mobile. Все права защищены. |
15 |
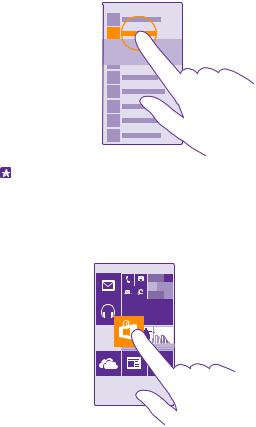
Совет: Телефоном можно пользоваться даже в перчатках. На рабочем столе проведите вниз от верхнего края экрана, нажмите ВСЕ НАСТРОЙКИ > сенсор и установите для параметра Чувствительность дисплея значение высокая. Функция повышения чувствительности ввода поддерживается не всеми телефонами. Сведения о ее доступности см. здесь: www.microsoft.com/ mobile/support/wpfeatures.
Перетаскивание элемента с помощью касания и удержания
Коснитесь элемента пальцем на пару секунд, а затем проведите пальцем через экран.
Проведение по экрану
Коснитесь экрана пальцем, а затем проведите пальцем в нужном направлении.
|
© 2015 Microsoft Mobile. Все права защищены. |
16 |
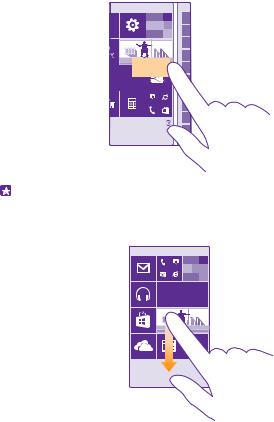
Пример: Проведите влево или вправо для переключения между рабочим столом и меню программ или между различными видами в разделах. Чтобы быстро выполнить прокрутку длинного списка или меню, рывком проведите пальцем вверх или вниз по экрану и поднимите палец. Чтобы остановить прокрутку, коснитесь экрана.
Увеличение или уменьшение масштаба
Двумя пальцами коснитесь элемента, например карты, фото или интернет-страницы, а затем раздвиньте или сдвиньте пальцы.
|
© 2015 Microsoft Mobile. Все права защищены. |
17 |

Важное замечание: Оберегайте сенсорный экран от царапин.
Совет: Экран автоматически вращается при повороте телефона на 90 градусов. Чтобы заблокировать экран в текущей ориентации, на рабочем столе проведите вниз от верхнего края экрана и коснитесь элемента ВСЕ НАСТРОЙКИ > поворот экрана. Установите для параметра Блокировка поворота экрана значение Вкл.

Клавиша возврата, начальная клавиша и клавиша поиска
Клавиша возврата, начальная клавиша и клавиша поиска предназначены для навигации на телефоне.
•Чтобы просмотреть открытые приложения, нажмите и удерживайте клавишу 
•Для возврата к предыдущему экрану нажмите 
•Для перехода к рабочему столу нажмите клавишу 
•Для поиска в Интернете или на телефоне нажмите 
•Для управления телефоном с помощью голосовых команд нажмите и удерживайте клавишу 
Для некоторых языков эта функция не предусмотрена. Информацию о поддерживаемых языках см. по адресу www.windowsphone.com.
Перенос содержимого на телефон Lumia
Узнайте, как перенести содержимое на телефон Lumia.
|
© 2015 Microsoft Mobile. Все права защищены. |
18 |

Перенос содержимого на новый телефон Lumia
Существуют очень простые способы переноса фотографий, видеоклипов и другого важного содержимого со старого телефона на новый.
Эти инструкции могут применяться не ко всем моделям телефонов и производителям.
Для переноса данных вам, возможно, потребуется установить на телефон или компьютер некоторые приложения. В зависимости от того, какие программы потребуется установить и какой объем содержимого нужно перенести, этот процесс займет определенное время.
Для некоторых форматов файлов перенос не поддерживается. Для преобразования таких файлов в поддерживаемый формат можно воспользоваться программамиконвертерами сторонних производителей.
Дополнительную информацию см. на сайте www.microsoft.com/mobile/switch-easy.
Копирование контактов
Оставайтесь на связи с самыми дорогими и близкими для Вас людьми. Используйте программу Передача данных для упрощения копирования контактов, текстовых сообщений и изображений со старого телефона. Эта программа работает не со всеми моделями телефонов.
Совет: Если вы раньше использовали устройство Windows Phone или вы уже выполнили резервное копирование контактов с помощью своей учетной записи Microsoft, можно импортировать контакты непосредственно из службы. Для этого войдите в свою учетную запись с телефона. Контакты импортируются автоматически.
|
© 2015 Microsoft Mobile. Все права защищены. |
19 |

Старый телефон должен поддерживать технологию Bluetooth. Контакты, присутствующие на старом телефоне, необходимо сохранить в памяти телефона, а не на SIM-карте.
1.Включите функцию Bluetooth на старом телефоне и убедитесь, что на нем включено разрешение обнаружение другими устройствами.
2.На своем новом телефоне коснитесь элемента 
3.Коснитесь элемента продолжить и включите функцию Bluetooth.
4.Выберите старый телефон в списке обнаруженных устройств и следуйте инструкциям на обоих телефонах.
Если контакты указаны на языке, который не поддерживается новым телефоном, сведения о контактах могут отображаться неправильно.
Если приложение Передача данных еще не установлено, его можно загрузить с веб-
страницы www.windowsphone.com.
Перенос данных с помощью учетной записи Microsoft
Если Ваш старый телефон работает на базе Windows Phone, проще всего синхронизировать контакты, календарь и сообщения с новым устройством Lumia через учетную запись Microsoft.
Если на новом телефоне Lumia еще не настроена учетная запись Microsoft, проведите на рабочем столе вниз от верхнего края экрана, нажмите ВСЕ НАСТРОЙКИ > почта +учетные записи > добавить службу, а затем создайте учетную запись, следуя инструкциям на экране.
1. Чтобы выбрать данные для резервного копирования в учетную запись Microsoft, на предыдущем телефоне с Windows Phone нажмите 
Резервная копия контактов и календаря автоматически создается в учетной записи
Microsoft.
2. На новом телефоне Lumia войдите в свою учетную запись Microsoft. Ваши контакты, календарь и сообщения будут автоматически перенесены на новый телефон Lumia.
Передача содержимого через OneDrive
Отправьте свои документы Office, фотографии и видеозаписи в OneDrive, чтобы легко перенести их со старого устройства на новый телефон Lumia.
Для удобной загрузки файлов и управления ими в хранилище OneDrive загрузите и установите приложение OneDrive из следующих источников:
•Google Play для телефона Android
•iTunes Store для iPhone
•Магазин для телефонов с Windows Phone (если еще не установлено на телефоне)
•Mac App Store для компьютеров Apple Mac
•support.microsoft.com для компьютера
|
© 2015 Microsoft Mobile. Все права защищены. |
20 |

Вам понадобится учетная запись Microsoft, чтобы войти в OneDrive. OneDrive доступно для определенных моделей телефонов.
1.На старом телефоне запустите приложение OneDrive.
2.Нажмите 
3.Выберите отправить.
Теперь Вы можете выполнить вход OneDrive, используя учетную запись Microsoft, чтобы получить доступ к содержимому на любом устройстве и загружать его, когда оно необходимо.
Совет: Документы Office, которые требуется перенести, также можно сохранить непосредственно в OneDrive. Чтобы получить доступ к своим документам на телефоне Lumia, коснитесь 
При использовании услуг или загрузке содержимого, включая бесплатные компоненты, может выполняться передача большого объема данных, за что взимается дополнительная плата.
Перенос содержимого с телефона Symbian или S40
Вы можете перенести контакты, записи календаря и фотографии с устройства на базе
Symbian или S40 на телефон Lumia с помощью пакета Nokia Suite.
На компьютере должна быть установлена последняя версия пакета Nokia Suite. Ее можно загрузить с веб-сайта www.microsoft.com/mobile/nokiasuite.
Вам понадобится учетная запись Microsoft, чтобы войти в OneDrive.
1.С помощью совместимого USB-кабеля подключите телефон на базе Symbian или S40 к компьютеру.
2.Откройте пакет Nokia Suite на компьютере.
3.Выберите Копировать содержимое на Nokia Lumia и следуйте инструкциям на экране компьютера. Файлы копируются в службу OneDrive. Фотографии копируются в папку «Фотографии» в OneDrive, а контакты и мероприятия календаря — в Outlook.com.
4.Чтобы просмотреть свои фотографии, на телефоне Lumia проведите влево и нажмите OneDrive. Контакты и мероприятия календаря синхронизируются автоматически.
Совет: Ваш телефон на базе Symbian или S40 не поддерживает пакет Nokia Suite? Или, возможно, вы хотите перенести другой контент, например видео? Вы также можете подключить телефон к компьютеру и перетащить на него нужные файлы. Если у вас есть приложение OneDrive для рабочего стола, перетащите файлы прямо в папку OneDrive, и они будут загружены автоматически.
Перенос информации Outlook с телефона Android или iPhone
Вы можете перенести контакты, записи календаря и задачи Outlook с iPhone или устройства на базе Android на телефон Lumia с помощью учетной записи Microsoft.
Для синхронизации телефона Lumia со службой Outlook.com необходима учетная запись Microsoft.
|
© 2015 Microsoft Mobile. Все права защищены. |
21 |
1.Подключите телефон к компьютеру с помощью совместимого USB-кабеля.
2.На компьютере установите программу для синхронизации, например Samsung Kies, HTC Sense, Sony PC Companion или iTunes, чтобы синхронизировать элементы с Outlook
и передать контакты, календарь и список дел с телефона на компьютер.
3.В программе Outlook добавьте учетную запись Microsoft с помощью Microsoft Outlook Hotmail Connector. Перейдите по адресу www.office.microsoft.com, выполните поиск по ключевым словам «Hotmail Connector» и загрузите эту программу на свой компьютер. Возможно, потребуется настроить параметры Hotmail Connector.
4.Синхронизируйте нужное содержимое между Outlook и своей учетной записью Microsoft. Прежде чем ваше содержимое станет доступно в учетной записи Microsoft, может пройти некоторое время.
5.Чтобы синхронизировать содержимое с телефоном Lumia, просто войдите в свою учетную запись Microsoft.
Для получения дополнительных сведений перейдите на страницу www.windowsphone.com и ознакомьтесь с часто задаваемыми вопросами о синхронизации контактов и календаря Outlook с телефоном Windows Phone.
|
© 2015 Microsoft Mobile. Все права защищены. |
22 |
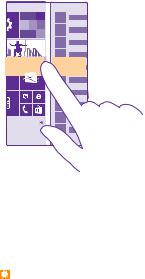
Основные сведения
Информация об использовании всех преимуществ нового телефона.
Что нового в этом выпуске?
Оцените ключевые особенности этого выпуска.
•Группировка плиток на рабочем столе по папкам.
•Выбор времени переноса и звонка будильника на ваш вкус.
•Использование службы VPN для личных нужд.
•Поддержка Cortana в новых регионах: Великобритания и Китай.
Знакомство с телефоном
На телефоне есть два экранных представления: рабочий стол и меню приложений. Для перемещения между экранами просто проведите пальцем влево или вправо.
Рабочий стол: Анимированные живые иконки отображают пропущенные вами вызовы и полученные сообщения, последние новости и прогнозы погоды, а также многое другое. Обновления для закрепленных контактов отображаются на иконке, и вы можете просматривать сведения о контактах прямо с рабочего стола.
Меню приложений: В этом меню представлены все программы в определенном порядке. Если у вас много приложений, нажмите 
Чтобы прочитать условия лицензии на программное обеспечение для телефонов
Windows Phone, выберите 
|
© 2015 Microsoft Mobile. Все права защищены. |
23 |

используйте устройство или программное обеспечение. Уточните правила его возврата в компании Microsoft Mobile или у продавца.
Переключение между экранами и приложениями
На вашем рабочем столе не отображаются все нужные программы? Проведите по экрану, чтобы перейти в меню программ и найти их. Вы также можете проверить, какие приложения уже запущены на телефоне, и переключиться на нужное.
Чтобы увидеть все приложения, которые есть на вашем телефоне, просто проведите по экрану влево на рабочем столе. Чтобы вернуться на рабочий стол, проведите вправо.
Совет: Чтобы быстро найти приложение, коснитесь любой буквы в меню приложений, и в следующем меню коснитесь первой буквы или символа названия нужной программы.
Просмотр, закрытие открытых приложений и переключение между ними
Чтобы просмотреть открытые приложения, нажмите и удерживайте клавишу 

|
© 2015 Microsoft Mobile. Все права защищены. |
24 |

Персональная настройка панели навигации
На всех телефонах Lumia в нижней части есть 3 клавиши: назад, рабочий стол и поиск. Вы можете настроить поведение этой панели навигации.
Функция скрытия панели навигации поддерживается только некоторыми моделями телефонов. Сведения о ее доступности см. здесь: www.microsoft.com/mobile/support/ wpfeatures.
Чтобы скрыть панель навигации с рабочего стола, когда она не требуется, проведите вверх от нижнего края экрана. Чтобы восстановить панель навигации, проведите вверх.
Изменение цвета панели навигации
Если панель навигации телефона расположена на сенсорном экране, можно изменить ее цвет, чтобы она лучше выделялась или соответствовала теме. На рабочем столе проведите вниз от верхнего края экрана, коснитесь элемента ВСЕ НАСТРОЙКИ >
панель навигации и установите значение Панель навигации.
Проверьте уведомления на телефоне
Вы можете быстро проверить уведомления, изменить некоторые настройки или добавить ссылки на приложения в центре действий, который открывается в верхней части экрана.
Значок уведомления 
|
© 2015 Microsoft Mobile. Все права защищены. |
25 |
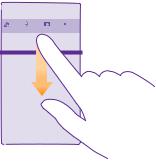
На этом экране можно:
•Просматривать пропущенные вами вызовы и непрочитанные письма или полученные недавно сообщения
•Проверить такие уведомления, как доступные обновления приложений в Магазин
•Открыть приложения
•Проверка сетей Wi-Fi и подключение к ним
•Быстро перейти к настройкам
2. Чтобы закрыть меню, проведите вверх снизу экрана.
Персональная настройка центра действий
На рабочем столе проведите вниз сверху экрана и выберите ВСЕ НАСТРОЙКИ > уведомления+действия. Чтобы изменить ярлык, нажмите на него и требуемой программы. Также можно выбрать, какие уведомления требуется получать и каким образом.
Изменение громкости
Если Вы не слышите, как звонит Ваш телефон, или, наоборот, телефон звонит слишком громко, измените громкость в соответствии со своими предпочтениями.
Используйте клавиши громкости. Максимальный уровень громкости — 10.
|
© 2015 Microsoft Mobile. Все права защищены. |
26 |
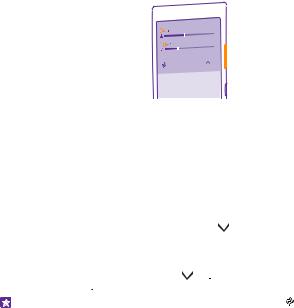
По умолчанию, клавиши громкости управляют сигналами будильника и напоминаний.
Не подключайте аппаратуру, которая формирует выходной сигнал, поскольку в результате устройство может оказаться повреждено. Не подключайте источники напряжения к звуковому разъему. При подключении к аудиоразъему внешнего устройства или мини-гарнитуры, отличных от рекомендованных для данного устройства, уделите особое внимание уровню громкости.
Если подключены наушники, клавиши громкости одновременно управляют громкостью мелодии звонка и мультимедиа. Максимальный уровень громкости — 30.
Изменение громкости для мультимедиа и приложений
Нажмите клавишу громкости, коснитесь элемента , а затем коснитесь строки громкости, чтобы задать уровень громкости для мультимедиа и приложений. Максимальный уровень громкости — 30.
Переключение в режим без звука
Нажмите клавишу громкости и коснитесь > 

Совет: Если не нужно, чтобы телефон вибрировал, нажмите . Чтобы изменить другие настройки звука, на рабочем столе проведите вниз от верхнего края экрана и выберите ВСЕ НАСТРОЙКИ > мелодии+звуки.
Использование телефона в режиме «в самолете»
Вместах, в которых не следует выполнять или принимать вызовы, можно по-прежнему пользоваться музыкой, видео и играми, не требующими подключения к сети, если включить режим полета.
Врежиме «в самолете» прерываются все подключения к мобильной сети, а также отключается модуль беспроводной связи устройства. Если Ваше устройство поддерживает возможность оплаты и покупки билетов NFC, это свойство может оставаться активным. Соблюдайте указания и требования к безопасности компанииавиаперевозчика и т. п., а также следуйте всем действующим законам и предписаниям.
Вситуациях, когда это разрешено, Вы можете подключиться к сети Wi-Fi для работы в Интернете или включить Bluetooth и обмен NFC в режиме «в самолете». NFC не поддерживается всеми телефонами. Для определения доступности перейдите по адресу www.microsoft.com/mobile/support/wpfeatures.
|
© 2015 Microsoft Mobile. Все права защищены. |
27 |

1.На рабочем столе проведите вниз от верхнего края экрана и выберите ВСЕ НАСТРОЙКИ > режим «в самолете».
2.Установите для настройки Состояние значение Вкл. 
Значки, отображаемые на телефоне
В строке состояния в верхней части экрана указывается текущее время, уровень заряда аккумулятора и уровень сигнала, а также многое другое.
Совет: Для просмотра скрытых значков коснитесь строки состояния.
Уровень сигнала мобильной сети
Уровень сигнала
Телефон не подключен к мобильной сети.
В телефоне отсутствует SIM-карта.
SIM-карта заблокирована.
Включен режим «В самолете».

Отдельные буквы, сочетания букв или сочетания букв и символов показывают тип мобильной сети, к которой подключено устройство.
Значки, отображающие тип подключения к сети, могут различаться в зависимости от региона и поставщика сетевых услуг.
Открыто соединение передачи данных EDGE.
Открыто соединение передачи данных GPRS.
Телефон подключен к сети 3G.
Открыто высокоскоростное соединение передачи данных (HSDPA/HSUPA).
Открыто высокоскоростное соединение передачи данных (HSPA+/DC-HSDPA).
Ваш телефон подключен к сети 4G.

|
© 2015 Microsoft Mobile. Все права защищены. |
28 |

Доступно соединение Wi-Fi.
Активно соединение Wi-Fi.


К телефону подключено устройство Bluetooth.


Выполняется зарядка аккумулятора.
Режим экономии заряда включен.

Есть непросмотренные уведомления, например новые сообщения. Чтобы проверить уведомления, проведите вниз от верха экрана.
Режимы 



Режим движения за рулем автомобиля 
Учетные записи
Узнайте о различных учетных записях на своем телефоне и связанных с ними действиях.
|
© 2015 Microsoft Mobile. Все права защищены. |
29 |
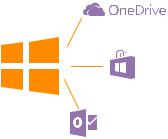
Преимущества создания учетной записи Майкрософт
Учетная запись Microsoft позволяет получить доступ к службам Microsoft с помощью одного имени пользователя и одного пароля на компьютере или телефоне. Можно также использовать это же имя пользователя и пароль на консоли Xbox.
С помощью учетной записи Microsoft можно выполнять следующие действия:
•загрузите содержимое из Магазин
•создавать резервные копии контактов;
•отправка и сохранение фотографий и документов, а также обмен ими
•создание резервной копии содержимого телефона в OneDrive
•Использование служб Xbox Music и Xbox Video
•играть в игры Xbox;
•загружать свой аватар и достижения в играх на телефон и улучшать свои результаты, играя на телефоне;
•отслеживать и блокировать потерянный телефон с помощью функции поиска телефона;
•получать веб-каналы из служб социальных сетей в раздел Контакты.
Дополнительные сведения об учетной записи Microsoft и связанных с ней возможностях см. по адресу www.microsoft.com/en-us/account/wizard.aspx.
Создание учетной записи Майкрософт
Придайте своей жизни особый колорит, воспользовавшись всеми преимуществами телефона — создайте учетную запись Майкрософт. Если Вы не создали учетную запись Майкрософт при первом запуске, можно всегда сделать это позднее.
Если у Вас уже есть учетная запись Xbox Live.com, Hotmail.com или Outlook.com или Вы создали учетную запись Майкрософт на планшете Surface или компьютере Windows, создавать новую учетную запись не требуется, просто выполните вход с помощью имени пользователя и пароля для этой учетной записи. При отсутствии учетной записи Майкрософт ее можно создать с телефона.
|
© 2015 Microsoft Mobile. Все права защищены. |
30 |

1.На рабочем столе проведите вниз сверху экрана и выберите ВСЕ НАСТРОЙКИ >
почта+учетные записи > добавить службу.
2.Коснитесь элемента учетная запись Майкрософт.
3.Создайте учетную запись Майкрософт.
Обязательно запомните свои учетные данные для учетной записи Майкрософт, настроенной в телефоне.
4.Введите сведения об учетной записи.
5.Введите свой номер телефона или альтернативный адрес электронной почты. Они используются для передачи единовременного проверочного кода и для защиты данных.
6.Выберите способ получения единовременного проверочного кода.
7.После появления запроса введите последние 4 цифры своего номера телефона или адрес электронной почты.
8.После получения кода введите его, после этого можно выполнять резервное копирование данных и использовать телефон.
Учетную запись можно также создать и управлять ею на сайте www.live.com.
Добавление учетной записи Майкрософт на телефон
Если Вы не выполните вход с помощью учетной записи Майкрософт при первом запуске, можно будет добавить учетную запись на телефон позже и без проблем получить данные и настройки с других устройств.
1.На рабочем столе проведите вниз сверху экрана и выберите ВСЕ НАСТРОЙКИ >
почта+учетные записи > добавить службу.
2.Коснитесь элемента учетная запись Майкрософт.
3.Выполните вход с помощью имеющегося имени пользователя и пароля учетной записи Майкрософт.
4.Выберите способ получения единовременного проверочного кода.
5.После появления запроса введите последние 4 цифры своего номера телефона или адрес электронной почты.
6.При получении кода введите его.
Ваши данные и настройки будут синхронизированы с данными и настройками телефона.
Совет: Если ранее у Вас был телефон Windows Phone и Вы выполнили резервное копирование содержимого с помощью учетной записи Майкрософт, восстановите резервные копии и просто используйте данные на новом телефоне.
Настройка раздела «Моя семья»
Хотите контролировать, что ваши дети загружают на свои телефоны? С помощью раздела «Моя семья» вы можете ограничивать загрузку вашими детьми платного содержимого или содержимого с возрастными ограничениями с Магазин или магазин игр.
В некоторых странах и регионах, где доступны Windows Phones, детские учетные записи Xbox не поддерживаются.
|
© 2015 Microsoft Mobile. Все права защищены. |
31 |

1.Перейдите по адресу https://www.windowsphone.com/family и выполните вход с использованием своей учетной записи Microsoft.
2.Добавьте необходимую учетную запись в раздел «Моя семья».
3.Измените параметры для учетной записи вашего ребенка.
Дополнительные сведения о настройках My Family см. на веб-сайте https:// familysafety.microsoft.com.
OneDrive
Узнайте о том, что такое служба OneDrive и как ее использовать.
Облачное хранилище OneDrive
Храните Ваши данные в облаке. Вам не нужно беспокоиться об освобождении памяти для избранного или новых программ.
OneDrive — это облачное хранилище для всех документов и фотографий, откуда при необходимости всегда можно их получить, отправить или восстановить. Можно также настроить его на автоматическое выполнение резервного копирования данных, тогда при съемке фотографии или видео они будут копироваться в облачный альбом.
С помощью OneDrive можно получать доступ к фотографиям, документам и другому содержимому с телефона, планшета или компьютера. В зависимости от приложения можно будет даже продолжить работу над документом с того места, где Вы остановились раньше.
Существует несколько мест, где можно получить доступ к данным в OneDrive. Можно сохранять фотографии в OneDrive в разделе Фотографии или управлять документами
Office в разделе Office.
|
© 2015 Microsoft Mobile. Все права защищены. |
32 |

Сохранение фотографий и других данных в OneDrive
Файлы, сохраненные на телефоне, можно загрузить в OneDrive для обеспечения более быстрого доступа с телефона, планшета или компьютера.
Для подключения к OneDrive необходимо наличие учетной записи Майкрософт. Коснитесь элемента 
Загрузка фотографии
Коснитесь элемента 
Совет: Чтобы настроить телефон на автоматическую загрузку фотографий или видеоклипов в OneDrive, на главном экране проведите сверху вниз и коснитесь элемента ВСЕ НАСТРОЙКИ. Проведите до элемента приложения и коснитесь элемента фото+камера > OneDrive.
Сохранение документа Office в OneDrive
Коснитесь элемента Office, проведите до места и коснитесь телефон. Коснитесь файла, который необходимо сохранить, и удерживайте его, затем коснитесь элемента
сохранить на… > OneDrive.
Совет: Документ можно также сохранить в OneDrive во время работы с ним. Коснитесь элемента 
При сохранении документов Office в OneDrive, можно продолжать работу над документом с того места, на котором Вы остановились, на любом устройстве, подключенном к учетной записи Майкрософт.
Чтобы сохранить документ Office на телефон из OneDrive, откройте документ, последовательно коснитесь 
Сохранить в значение телефоне.
Сохранение фотографии в телефон из OneDrive
Коснитесь Фотографии, проведите до элемента альбомы, коснитесь OneDrive, выберите папку и фотографии, а затем выберите 
Обмен фотографиями и документами между устройствами
С помощью OneDrive можно легко получить доступ к фотографиям, документам и другим данным, загруженным с любого из устройств.
Чтобы загрузить фотографии, документы или другие данные, сохраненные на телефоне, планшете или компьютере в OneDrive, необходимо выполнить вход с помощью учетной записи Microsoft. Чтобы получить доступ к загруженному содержимому на другом устройстве, необходимо выполнить вход в эту же учетную запись Microsoft, которая использовалась при загрузке содержимого.
Чтобы выгрузить или загрузить содержимое, требуется соединение с Интернетом. Если у Вас нет тарифного плана для передачи данных, стоимость передачи данных может быстро расти. Для получения дополнительной информации о действующих тарифах на передачу данных обращайтесь к своему поставщику сетевых услуг.
|
© 2015 Microsoft Mobile. Все права защищены. |
33 |

Существует несколько мест, где можно получить доступ к данным в OneDrive. На телефоне можно выбрать фотографии и видеоклипы в разделе Фотографии или открыть документы Office в разделе Office. Приложение OneDrive можно также загрузить из раздела Магазин для просмотра и управления всеми типами файлов на телефоне.
На планшете или компьютере можно управлять данными либо в сети на сайте onedrive.com, либо использовать программу OneDrive и получить доступ к OneDrive прямо с рабочего стола. Если приложение OneDrive еще не установлено, его можно загрузить и установить с веб-страницы onedrive.com.
Совет: С помощью приложения OneDrive на компьютере можно просто перетаскивать файлы, которые необходимо загрузить в папку OneDrive, в диспетчере файлов, таком как проводник Windows или Finder, и файлы будут автоматически загружены в OneDrive.
Настройка учетной записи
Идите в ногу со временем – добавляйте в свой телефон важные для вас учетные записи, например для служб мультимедиа.
1.На рабочем столе проведите вниз от верхнего края экрана и выберите ВСЕ НАСТРОЙКИ > почта+учетные записи.
2.Коснитесь элемента добавить службу и выберите имя службы, а затем следуйте инструкциям на экране.
Индивидуальная настройка телефона
Информация о настройке рабочего стола и изменении мелодий звонка.
Персональная настройка рабочего стола
Настройте свой рабочий стол — выберите фоновую фотографию, закрепите избранные программы и многое другое на рабочем столе, или измените размер и расположение
|
© 2015 Microsoft Mobile. Все права защищены. |
34 |

иконок по желанию. Чтобы с максимальной эффективностью использовать пространство рабочего стола, сгруппируйте приложения в папки.
1.Чтобы добавить фоновую фотографию, на рабочем столе проведите вниз сверху экрана и выберите ВСЕ НАСТРОЙКИ > рабочий стол+тема > выбрать фото.
2.Коснитесь фотографии, обрежьте ее по желанию и коснитесь элемента 
Совет: Почему бы не сделать так, чтобы цвета фона и иконок совпадали с цветом фонового изображения? Коснитесь элемента Фон или Цвет элементов. Чтобы использовать тему и другие настройки на всех своих устройствах Windows, на рабочем столе проведите вниз от верхнего края экрана, последовательно коснитесь ВСЕ НАСТРОЙКИ > синхронизация настроек и выберите для параметра цвет темы значение Вкл. 
Перемещение иконки
Коснитесь и удерживайте иконку, перетащите ее в новое место, а затем коснитесь экрана.
Изменение размера иконки или ее открепление
Для изменения размера коснитесь и удерживайте иконку, затем коснитесь значка со стрелкой.
Иконки могут быть мелкими, средними или широкими. Чем больше иконка, тем больше отображается на ней информации.
|
© 2015 Microsoft Mobile. Все права защищены. |
35 |

Чтобы открепить иконку, коснитесь и удерживайте ее, а затем коснитесь элемента 
Группировка плиток в папки
Коснитесь иконки и, удерживая ее, перетащите на другую иконку или папку, с которой хотите ее сгруппировать. Чтобы открыть приложение из папки, коснитесь этой папки, а затем выберите нужное приложение. Чтобы изменить название папки, коснитесь и удерживайте его, а затем введите новое имя. Чтобы удалить папку, отмените закрепление содержащихся в ней иконок.
Закрепление программы
Проведите влево в меню программ, коснитесь и удерживайте программу, затем коснитесь на рабочий стол.
Закрепление контакта
Коснитесь элемента 
При закреплении контактов их сообщения из лент активности отображаются на плитке. Кроме того, контактам можно звонить непосредственно с рабочего стола.
|
© 2015 Microsoft Mobile. Все права защищены. |
36 |

Отображение дополнительных плиток на рабочем столе
Для быстрого просмотра дополнительных приложений добавьте третий столбец плиток на рабочий стол.
Отображение дополнительных плиток поддерживается не всеми моделями телефонов.
Сведения о ее доступности см. здесь: www.microsoft.com/mobile/support/wpfeatures.
Если по умолчанию на рабочем столе вашего телефона только 2 столбца иконок, можно добавить третий.
На рабочем столе проведите вниз сверху экрана, коснитесь элемента ВСЕ НАСТРОЙКИ > рабочий стол+тема и установите для параметра Показывать больше иконок значение Вкл. 
Теперь Вы можете перемещать и изменять размер иконок для создания более удобного столбца.
Персональная настройка заблокированного экрана
Настройте заблокированный экран по своему вкусу. Можно, например, установить любимую фотографию в качестве фоновой.
На рабочем столе проведите вниз от верхнего края экрана и выберите ВСЕ НАСТРОЙКИ > экран блокировки.
Совет: Можно выбирать, какие уведомления программ, например пропущенные вызовы или новые сообщения, должны отображаться на заблокированном экране. Просто коснитесь строки уведомления и выберите приложение, которое необходимо добавить.
Изменение фоновой фотографии
Коснитесь элемента изменить фото, выберите фотографию, отрегулируйте ее расположение и коснитесь элемента 
|
© 2015 Microsoft Mobile. Все права защищены. |
37 |

Совет: Можно выбрать приложение, которое будет выводить информацию на заблокированный экран, или включить отображение фотографий из службы Bing в случайном порядке. Просто измените настройку Фон.
Отображение исполнителя при воспроизведении музыки Установите для параметра Показывать исполнителя при воспроизведении значение Вкл. 
Изменение настроек экрана быстрого просмотра
Когда Вы не используете активно свой телефон, экран переходит в режим ожидания для сохранения заряда батареи. С помощью Заставка на нем отображаются часы даже после выключения экрана по тайм-ауту.
Функция заставки поддерживается не всеми телефонами. Сведения о ее доступности см.
здесь: www.microsoft.com/mobile/support/wpfeatures.
1.На рабочем столе проведите вниз от верхнего края экрана и выберите ВСЕ НАСТРОЙКИ > Заставка.
2.Выберите для настройки Заставка значение всегда включена.
Совет: Телефон легко можно вывести из спящего режима, даже когда сложно достать до клавиши включения, например, когда телефон установлен в автомобильном держателе. Просто дважды коснитесь экрана. Функция двойного касания поддерживается не всеми телефонами. Сведения о ее доступности см.
здесь: www.microsoft.com/mobile/support/wpfeatures.
Включение и выключение двойного касания
На рабочем столе проведите вниз от верхнего края экрана и выберите ВСЕ НАСТРОЙКИ > сенсор. Установите для параметра Выход из спящего режима
значение Вкл. 

Создайте безопасный и веселый рабочий стол для детей
Вы можете позволить детям использовать приложения, не беспокоясь о том, что они случайно сотрут Вашу рабочую почту, купят что-нибудь в сети или сделают что-то, чего не должны делать. Поместите выбранные приложения, игры и другое избранное для детей на их собственный рабочий стол.
|
© 2015 Microsoft Mobile. Все права защищены. |
38 |

1.На рабочем столе проведите вниз от верхнего края экрана и выберите ВСЕ НАСТРОЙКИ.
2.Коснитесь элемента детская.
3.Выберите, какое содержимое могут использовать Ваши дети. Можно также установить пароль, запрещающий детям доступ к Вашему рабочему столу.
Совет: Чтобы позволить детям выполнять покупки в приложении, например покупку игровых очков, задайте PIN-код кошелька. Для выполнения каждой покупки необходимо вводить PIN-код кошелька. Чтобы установить PIN-код кошелька, нажмите 

Поскольку доступ к Internet Explorer закрыт в детская, не стоит беспокоиться о том, что дети могут открыть не предназначенные для них веб-страницы.
Перейдите на свой рабочий стол
Дважды нажмите клавишу включения и проведите вверх на Вашем заблокированном экране. Если установлен пароль, введите его.
Вернитесь обратно к рабочему столу для детей
На своем экране блокировки проведите влево, а на экране блокировки для детей проведите вверх.
Выключение рабочего стола для детей
На рабочем столе проведите вниз от верхнего края экрана, нажмите ВСЕ НАСТРОЙКИ, и установите для параметра детская значение Выкл. 
Индивидуальная настройка звуковых сигналов телефона
Хотите изменить звуковые сигналы уведомлений вызовов, сообщений и другого? Или добавить собственные звуковые сигналы или любимую песню к коллекции?
|
© 2015 Microsoft Mobile. Все права защищены. |
39 |

1.На рабочем столе проведите вниз от верхнего края экрана и выберите ВСЕ НАСТРОЙКИ > мелодии+звуки.
2.Выберите тип мелодии звонка или оповещения, который необходимо изменить, и выберите звуковой сигнал. Чтобы прослушать мелодию звонка коснитесь 
Совет: Хотите установить определенную мелодию для контакта, чтобы сразу узнавать, кто вам звонит? Редактирование информации о контакте в разделе Контакты.
Изменение звукового сигнала сообщений или других уведомлений
Нажмите управление звуками приложений и выберите приложение, и установите звук уведомления.
Добавление новых мелодий звонков с компьютера на телефон
Подсоедините телефон к компьютеру с помощью кабеля USB и воспользуйтесь диспетчером файлов на компьютере для переноса нужной композиции в папку мелодий в телефоне. На компьютере должна быть установлена операционная система Windows Vista, Windows 7, Windows 8 или более поздняя версия.
Чтобы сделать композицию мелодией звонка, на экране мелодии+звуки коснитесь элемента Мелодия звонка и под заголовком Настраиваемые выберите композицию.
Композицию можно использовать в качестве мелодии звонка, если она не защищена технологией DRM (управление цифровыми правами) и имеет размер меньше 30 Мбайт.
Совет: Хотите создать свою собственную, уникальную мелодию звонка? Коснитесь 
Переключение телефона в режим без звука
Если включить режим «Без звука», звук всех мелодий звонка и уведомлений будет отключен. Используйте данный режим, например, когда находитесь в кинотеатре или на встрече.
Нажмите клавишу громкости для отображения строки состояния громкости в верхней части экрана, а затем коснитесь элемента 
Чтобы переключиться на режим без звука, коснитесь элемента 
Совет: Не хотите переключиться в режим без звука, но при этом не можете ответить на звонок? Чтобы отключить звук входящего звонка, нажмите клавишу
|
© 2015 Microsoft Mobile. Все права защищены. |
40 |

уменьшения громкости. Если вы включили функцию Перевернуть и выключить звук, можно просто повернуть телефон лицевой стороной вниз. Чтобы включить функциюПеревернуть и выключить звук , на рабочем столе проведите вниз от верхнего края экрана, нажмите ВСЕ НАСТРОЙКИ > аудио, проведите по экрану влево, если необходимо, и установите для параметра Перевернуть и выключить
|
звук значение Вкл. |
. |
|
|
Отключение режима без звука |
||
|
Коснитесь элемента . |
Отключение вибрации
Если не нужно, чтобы телефон вибрировал, нажмите 
Специальные возможности
Узнайте, как сделать работу с телефоном проще и удобнее.
Управление телефоном с помощью голосовых команд
У Вас заняты руки, но необходимо воспользоваться телефоном? Можно использовать голосовые команды для выполнения вызовов, отправки сообщений SMS, выполнения поиска в Интернете или открытия программ.
Для некоторых языков эта функция не предусмотрена. Для использования этой функции также может понадобиться загрузка языкового пакета. Информацию о поддерживаемых языках см. по адресу www.windowsphone.com.
1. Нажмите и удерживайте нажатой клавишу .
2. Произнесите в телефон голосовую команду.
Пример: Для просмотра расписания произнесите Открыть календарь.
Специальные возможности телефона
Увеличьте размер шрифта, чтобы Вам было удобнее просматривать содержимое на экране. Телефон можно также использовать с режимом телетайпа.
1.На рабочем столе проведите вниз от верхнего края экрана и выберите ВСЕ НАСТРОЙКИ.
2.Коснитесь элемента специальные возможности.
Изменение размера шрифта
Нажмите на ползунок Размер текста.
Включение высокой контрастности
Выберите для настройки Высокая контрастность значение Вкл. 
Увеличение экрана
Установите для параметра Экранная лупа значение Вкл. 
|
© 2015 Microsoft Mobile. Все права защищены. |
41 |

Использование телефона с режимом телетайпа
Выберите для настройки режим телетайпа значение полный.
Доступные режимы телетайпа могут изменяться в зависимости от Вашего поставщика сетевых услуг.
Выполнение снимка экрана
Вы можете делать снимки экрана своего телефона и использовать их как обычные фотографии.
1. Нажмите клавишу увеличения громкости и клавишу питания одновременно.
|
© 2015 Microsoft Mobile. Все права защищены. |
42 |

2. Для просмотра и управления сделанными снимками экрана коснитесь элемента
Фотографии > альбомы > Снимки экрана.
Увеличение уровня заряда
Используйте все возможности своего телефона, не экономя на уровне заряда. Далее приведены действия, которые можно выполнить для экономии энергии аккумулятора телефона.
Для экономии энергии:
|
Выполняйте зарядку грамотно |
Всегда заряжайте аккумулятор полностью. |
|
Выбирайте только те звуки, |
Отключите ненужные звуки, такие как сигналы |
|
которые необходимы |
нажатия клавиш. На рабочем столе проведите |
|
вниз от верхнего края экрана, нажмите ВСЕ |
|
|
НАСТРОЙКИ > мелодии+звуки и выберите |
|
|
необходимый звук. |
|
|
Используйте проводные наушники |
Используйте проводные наушники, а не |
|
громкоговоритель. |
|
|
Используйте Экономия заряда. |
Телефон можно настроить на автоматический |
|
переход в режим экономии энергии при низком |
|
|
уровне заряда аккумулятора. Чтобы проверить |
|
|
состояние аккумулятора и включить Экономия |
|
|
заряда, проведите вниз от верхнего края экрана |
|
|
и нажмите ВСЕ НАСТРОЙКИ > Экономия |
|
|
заряда. |
|
|
Если телефон переходит в режим экономии |
|
|
заряда, изменение настроек любых программ |
|
|
может быть невозможным. |
|
|
Измените настройки экрана |
• Настройте отключение экрана телефона по |
|
телефона |
истечении небольшого периода времени. На |
|
рабочем столе проведите вниз сверху экрана |
|
|
и выберите ВСЕ НАСТРОЙКИ > экран |
|
|
блокировки > Отключение экрана через. |
|
|
• Измените настройки заставка. Чтобы на |
|
|
короткое время отобразить часы и |
|
|
уведомления при перемещении телефона, |
|
|
проведите вниз от верхнего края экрана, |
|
|
нажмите ВСЕ НАСТРОЙКИ > заставка и |
|
|
установите для параметра Заставка значение |
|
|
просмотр. Чтобы отключить заставка, |
|
© 2015 Microsoft Mobile. Все права защищены. |
43 |

установите для параметра Заставка значение выключена. Функция заставки поддерживается не всеми телефонами. Сведения о ее доступности см. здесь: www.microsoft.com/mobile/support/ wpfeatures.
•Используйте двойное касание для активации телефона только при необходимости. Чтобы отключить эту функцию, на рабочем столе проведите вниз от верхнего края экрана,
нажмите ВСЕ НАСТРОЙКИ > сенсор и
установите для параметра Выход из спящего
|
режима значение Выкл. |
. Функция |
||||
|
двойного касания поддерживается не всеми |
|||||
|
телефонами. Сведения о ее доступности см. |
|||||
|
здесь: www.microsoft.com/mobile/support/ |
|||||
|
wpfeatures. |
|||||
|
Уменьшение яркости экрана |
• На рабочем столе проведите вниз сверху |
||||
|
экрана и выберите ВСЕ НАСТРОЙКИ > |
|||||
|
яркость. Убедитесь, что для настройки |
|||||
|
Автоматическая настройка установлено |
|||||
|
значение Выкл. |
. Выберите для |
||||
|
настройки Уровень значение низкий, а для |
|||||
|
Автоматическая настройка значение Вкл. |
|||||
|
. Чтобы яркость экрана могла меняться |
|||||
|
автоматически, телефон должен |
|||||
|
поддерживать функцию датчика |
|||||
|
освещенности. Сведения о ее доступности см. |
|||||
|
здесь: www.microsoft.com/mobile/support/ |
|||||
|
wpfeatures. |
•Чтобы снизить яркость экрана в режиме экономии заряда, на рабочем столе проведите вниз от верхнего края экрана,
нажмите ВСЕ НАСТРОЙКИ > дисплей и
установите для параметра Яркость при
«Экономии заряда» значение Вкл. 
|
Остановка работы приложений в |
Закройте неиспользуемые приложения. Чтобы |
||
|
фоновом режиме |
закрыть большинство приложений, нажмите и |
||
|
удерживайте |
, и коснитесь на приложениях, |
||
|
которые требуется закрыть. |
|||
|
Выборочное использование служб |
Если вы не хотите отключать службы |
||
|
определения местоположения |
определения местоположения, но не |
|
© 2015 Microsoft Mobile. Все права защищены. |
44 |

|
собираетесь использовать службы регистрации, |
|||
|
на рабочем столе проведите вниз от верхнего |
|||
|
края экрана и коснитесь элемента ВСЕ |
|||
|
НАСТРОЙКИ. Проведите до элемента |
|||
|
приложения, коснитесь контакты и выберите |
|||
|
для элемента Учитывать местоположение |
|||
|
значение Выкл. |
. |
||
|
Избирательное использование |
• Установите меньшую частоту проверки новой |
||
|
сетевых соединений |
почты телефоном или проверку только по |
||
|
запросу. В любом имеющемся почтовом |
|||
|
ящике коснитесь элемента |
> |
настройки > настройки синхронизации и
установите частоту синхронизации.
•Включайте функцию Bluetooth, только когда она необходима.
•Включайте функцию NFC, только когда она необходима. Чтобы отключить функцию NFC, на рабочем столе проведите вниз от верхнего края экрана, нажмите ВСЕ НАСТРОЙКИ > NFC и установите для параметра Коснуться и
передать значение Выкл. . Функция NFC поддерживается не всеми телефонами. Сведения о ее доступности см. здесь: www.microsoft.com/mobile/support/ wpfeatures.
•Для подключения к Интернету используйте Wi-Fi, а не мобильную сеть.
•Отключите сканирование телефоном доступных беспроводных сетей. На рабочем столе проведите вниз от верхнего края экрана,
нажмите ВСЕ НАСТРОЙКИ > Wi-Fi и
установите для параметра Сети Wi-Fi значение Выкл. 
•Если Вы слушаете музыку на телефоне или используете его каким-либо иным образом и не хотите выполнять или принимать вызовы, включите режим режим «в самолете». На рабочем столе проведите вниз от верхнего края экрана, нажмите ВСЕ НАСТРОЙКИ >
режим «в самолете» и установите для параметра Состояние значение Вкл. 
|
© 2015 Microsoft Mobile. Все права защищены. |
45 |

Инструкцию для Nokia Lumia 630 DS Yellow на русском языке, в формате pdf можно скачать с нашего сайта. Наш каталог предоставляем Вам инструкцию производителя фирмы Nokia, которая была взята из открытых источников. Ознакомившись с руководством по эксплуатации от Nokia, Вы на все 100% и правильно сможете воспользоваться всеми функциями устройства.
Для сохранения инструкции «Смартфон Nokia Lumia 630 DS Yellow» на русском языке на вашем компьютере либо телефоне, нажмите кнопку «Скачать инструкцию». Если активна кнопка «Инструкция онлайн», то Вы можете просмотреть документ (manual), в своём браузере онлайн.
Если у Вас нет возможности скачать инструкцию по эксплуатации либо просмотреть её, Вы можете поделиться ссылкой на эту страницу в социальных сетях и при удобном моменте скачать инструкцию. Либо добавьте эту страницу в закладки Вашего браузера, нажав кнопку «Добавить страницу в закладки браузера».

















