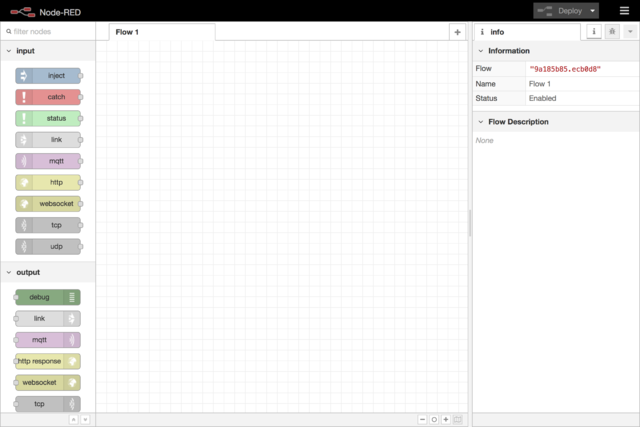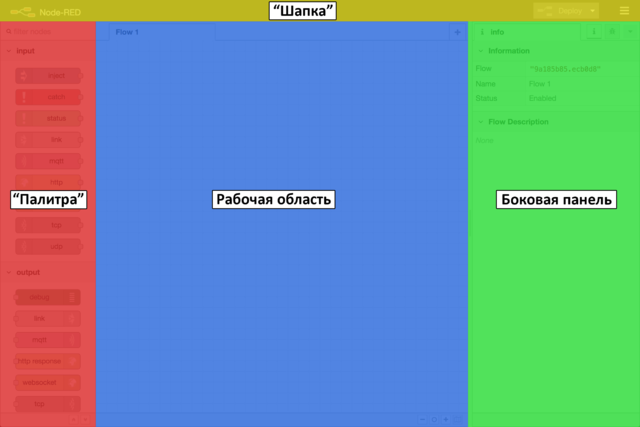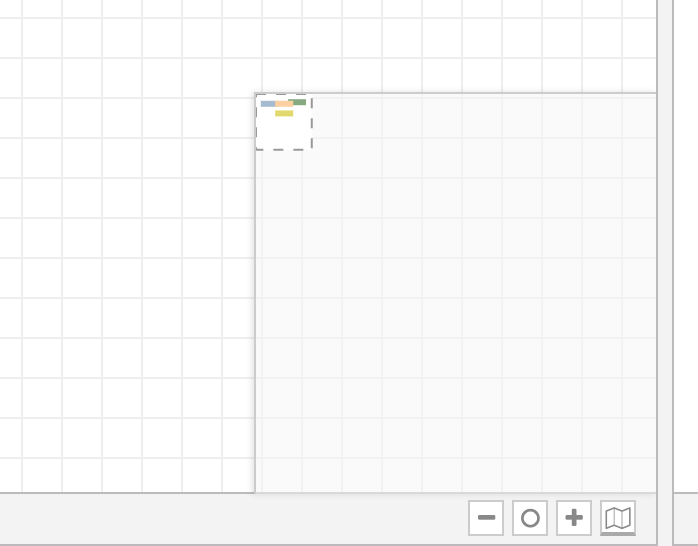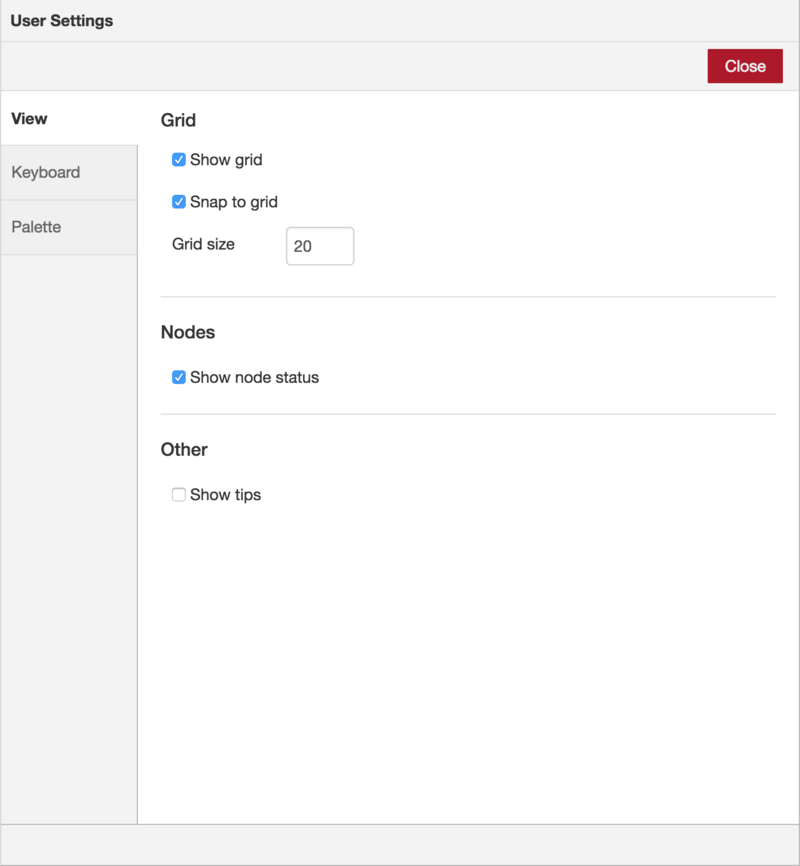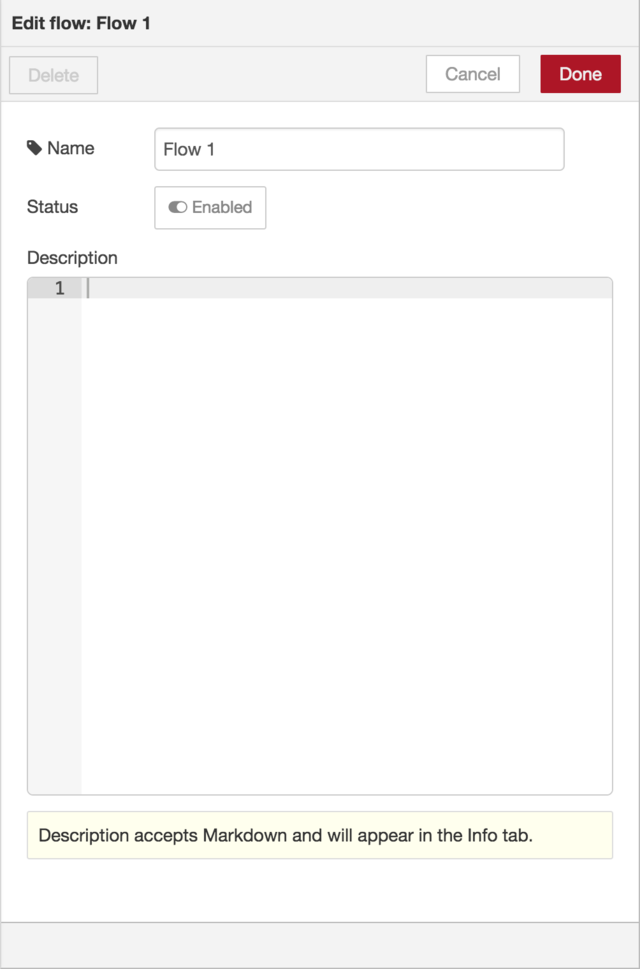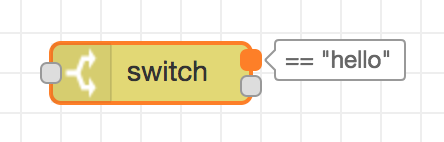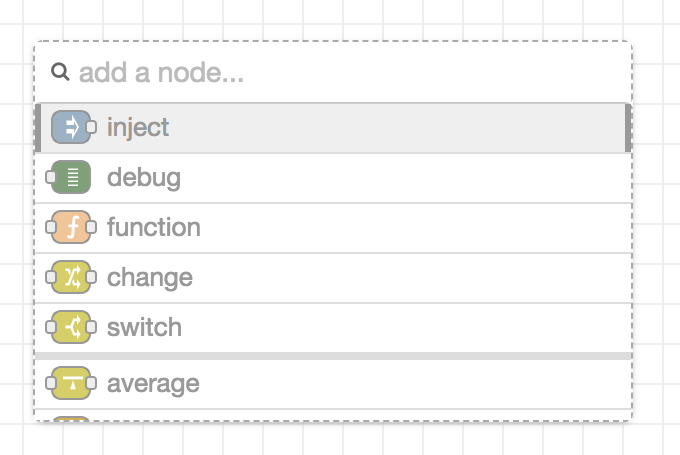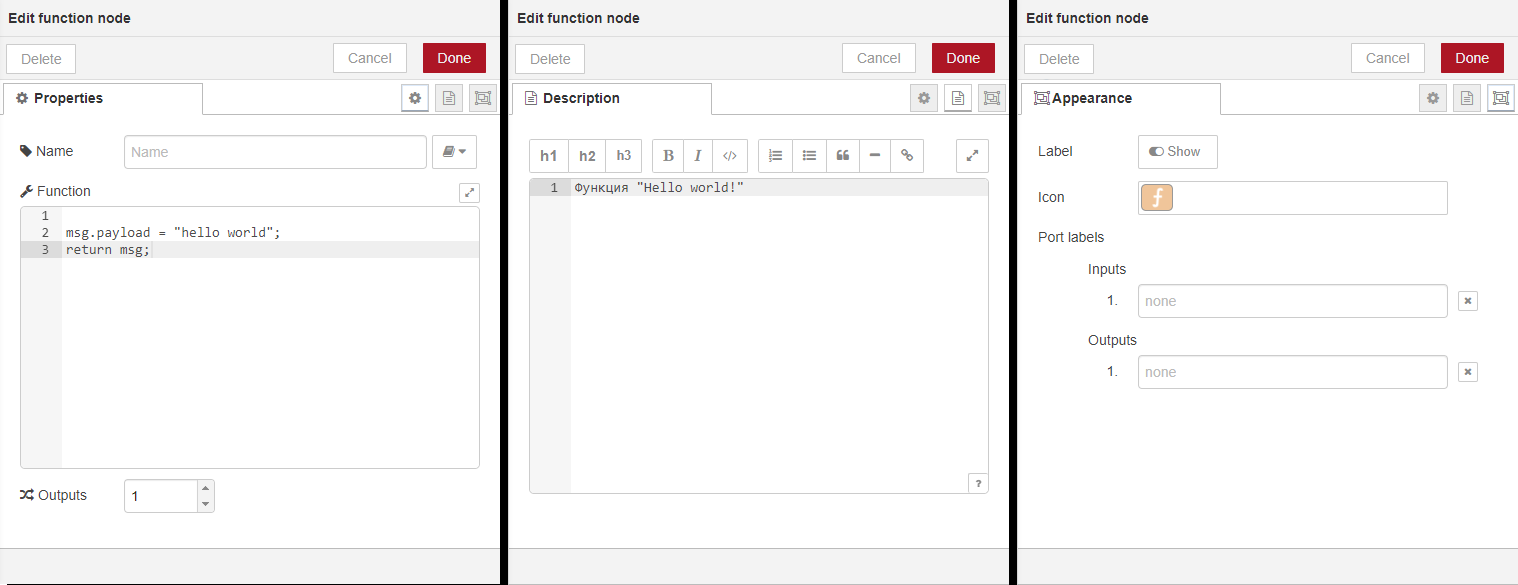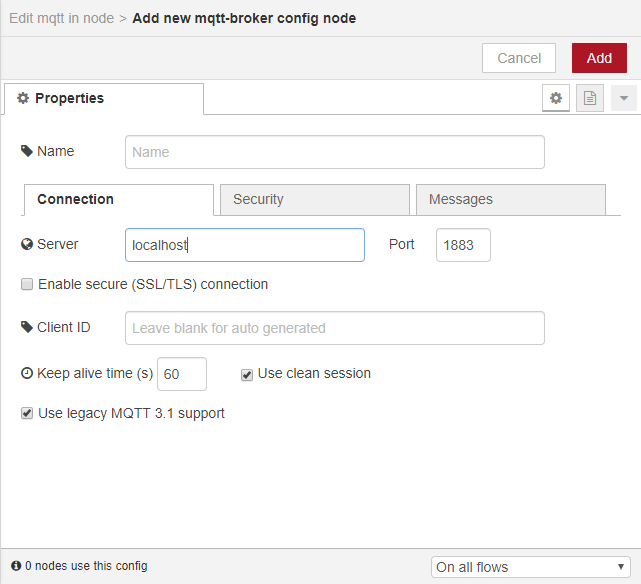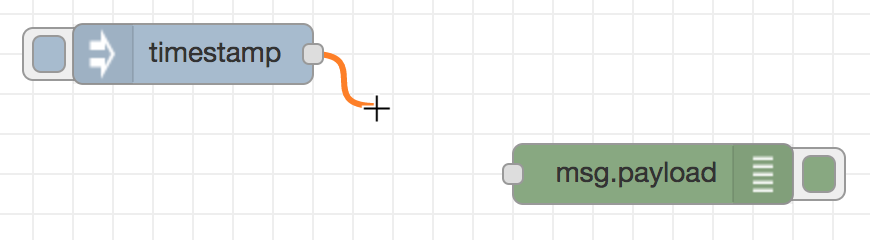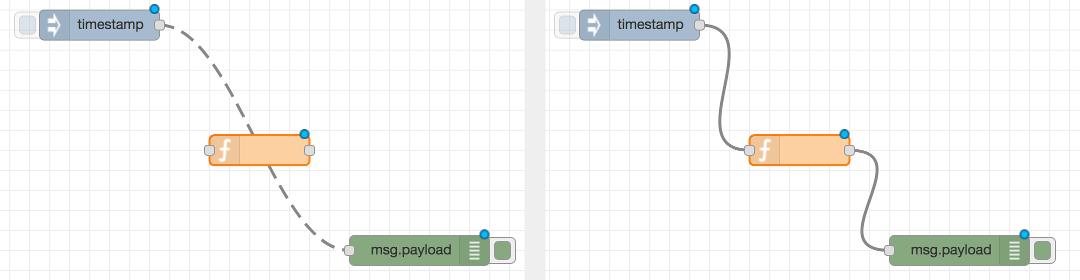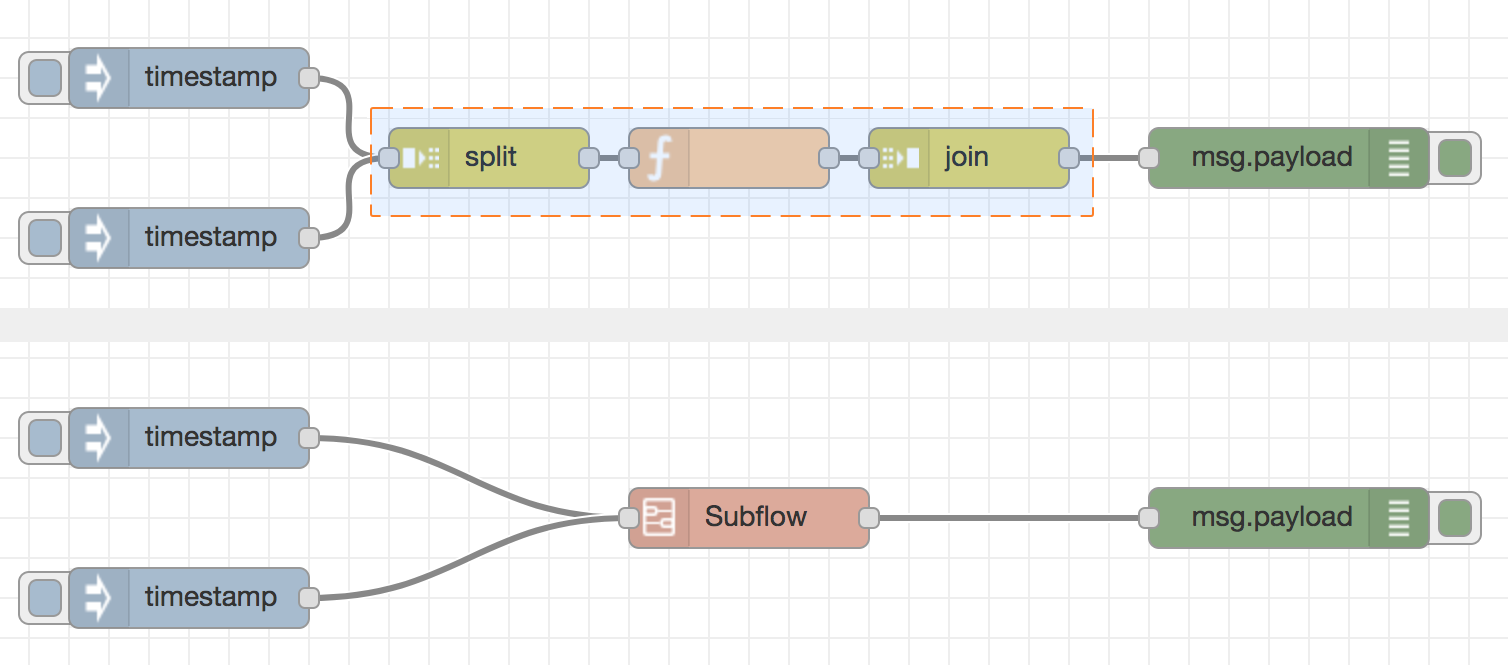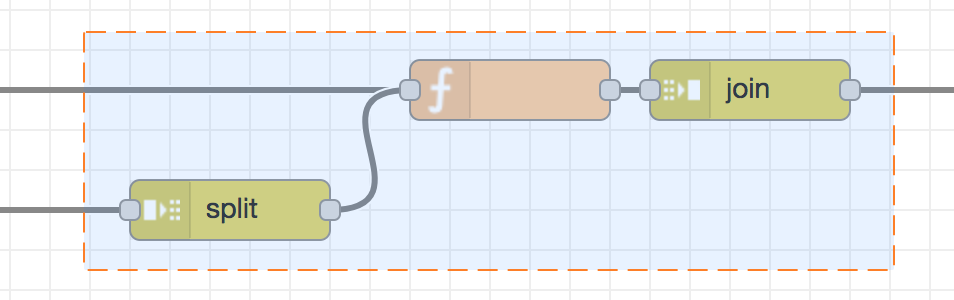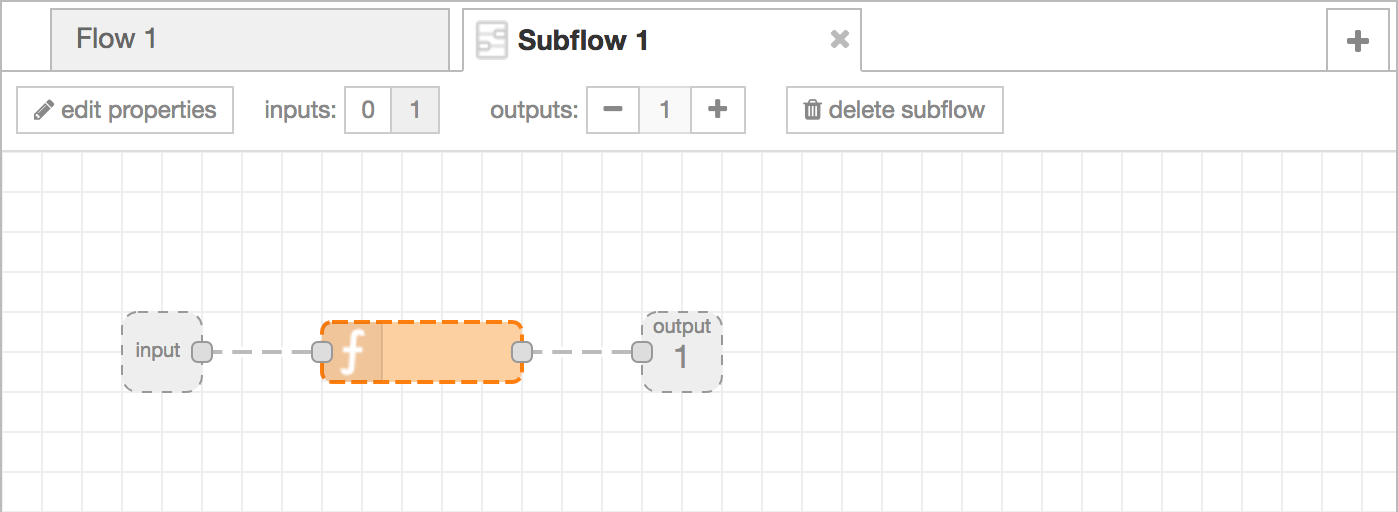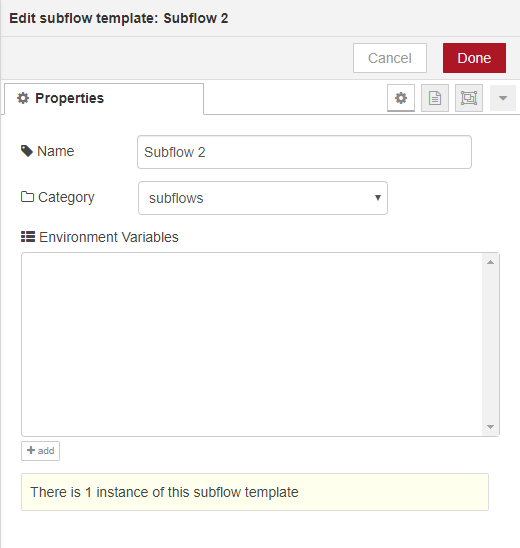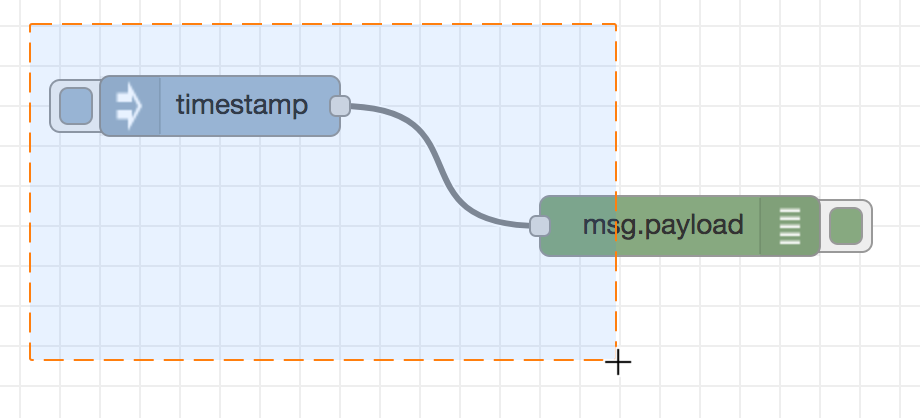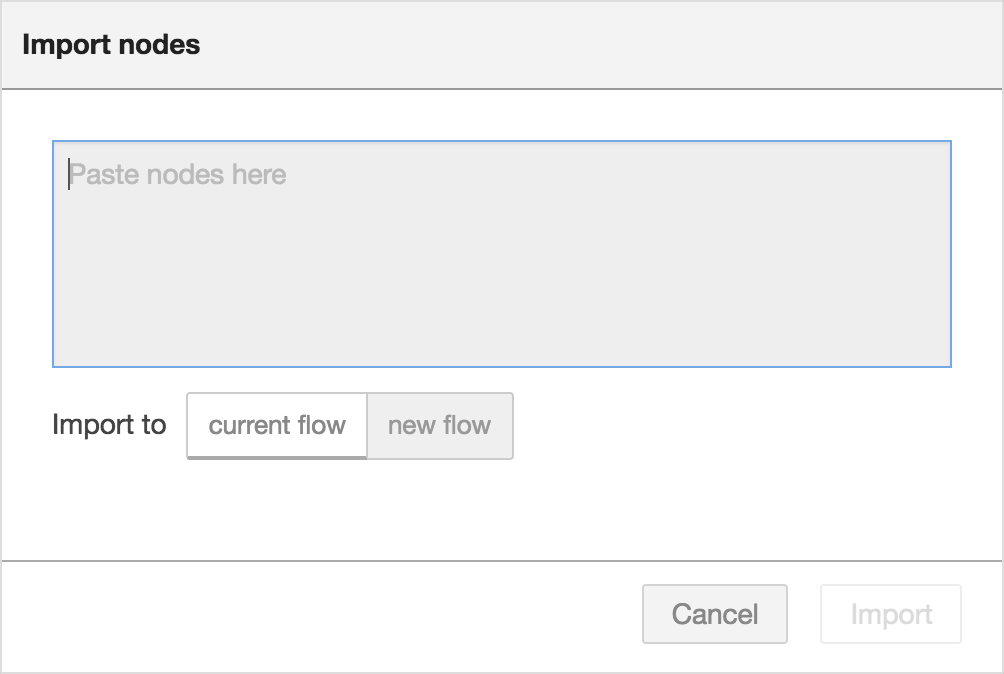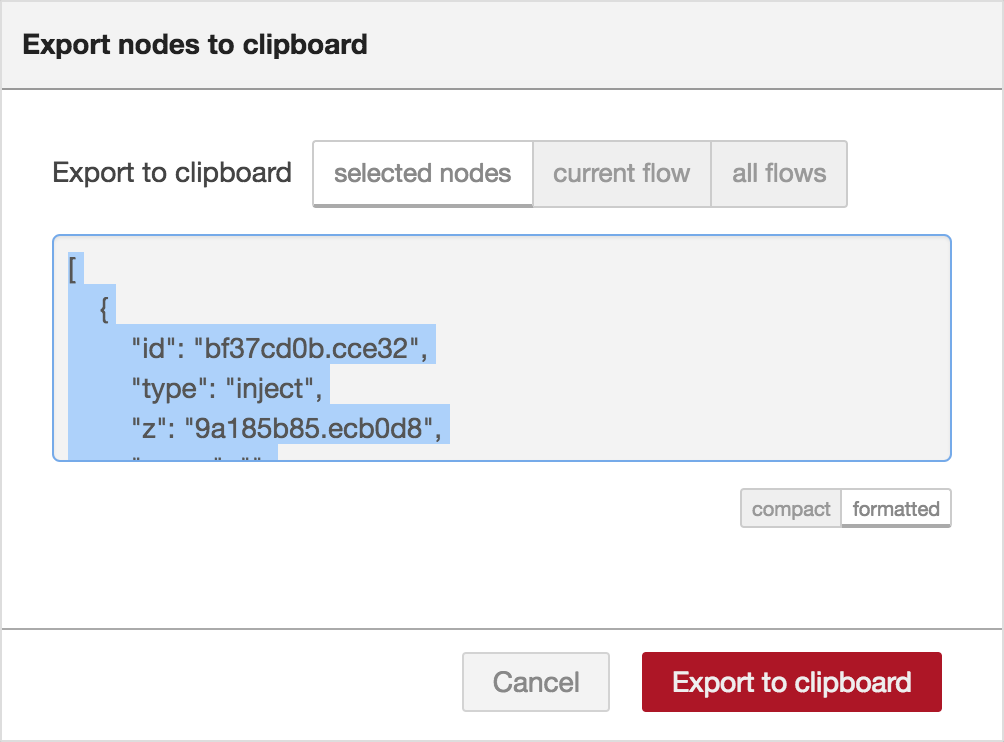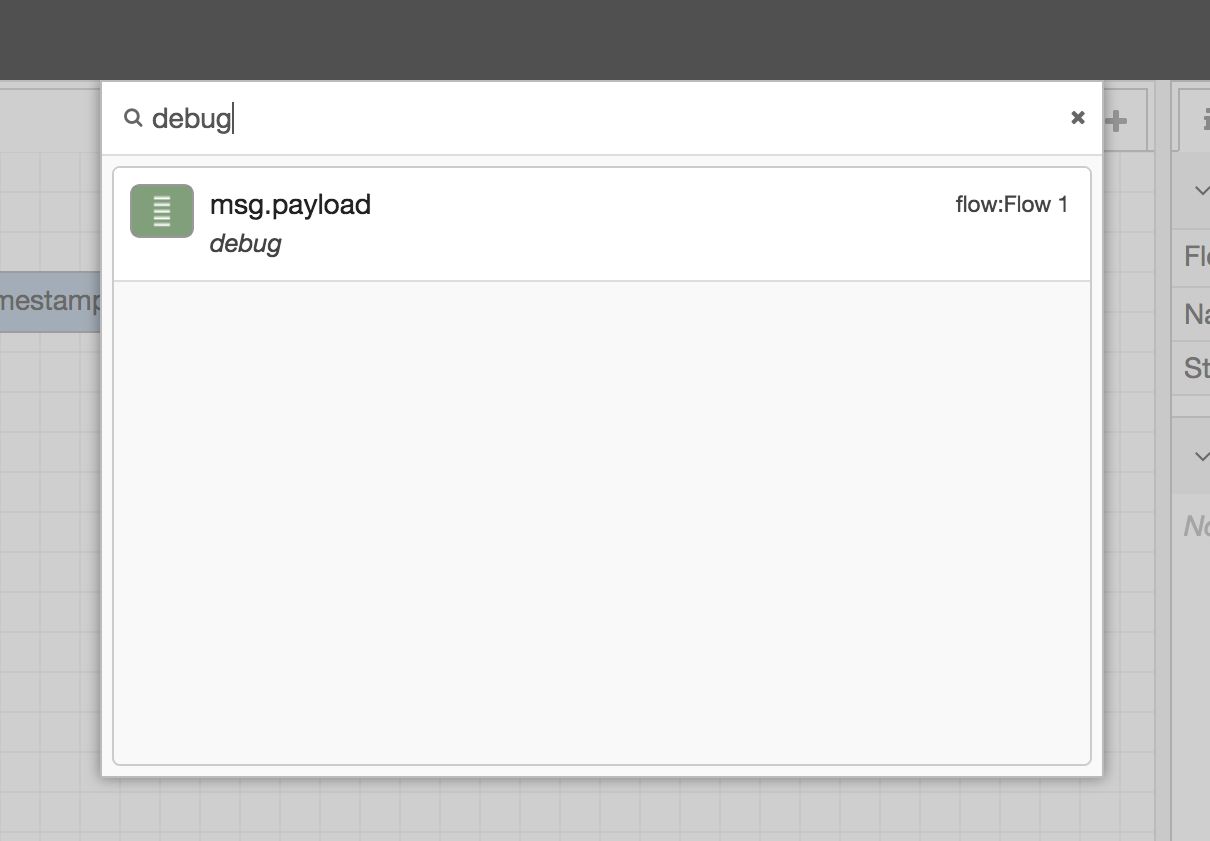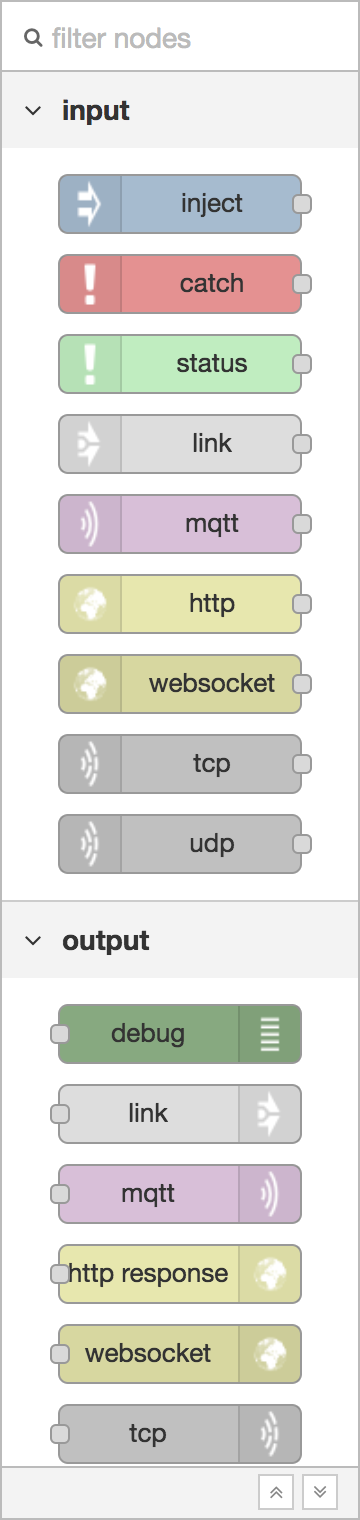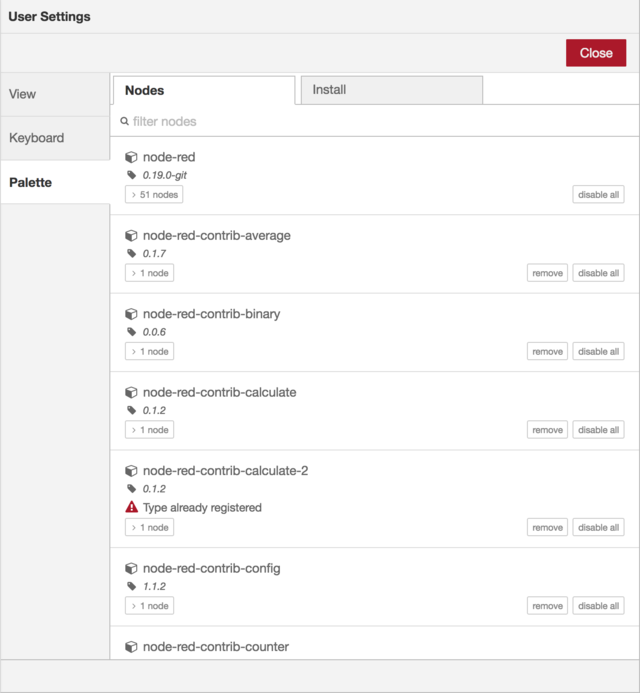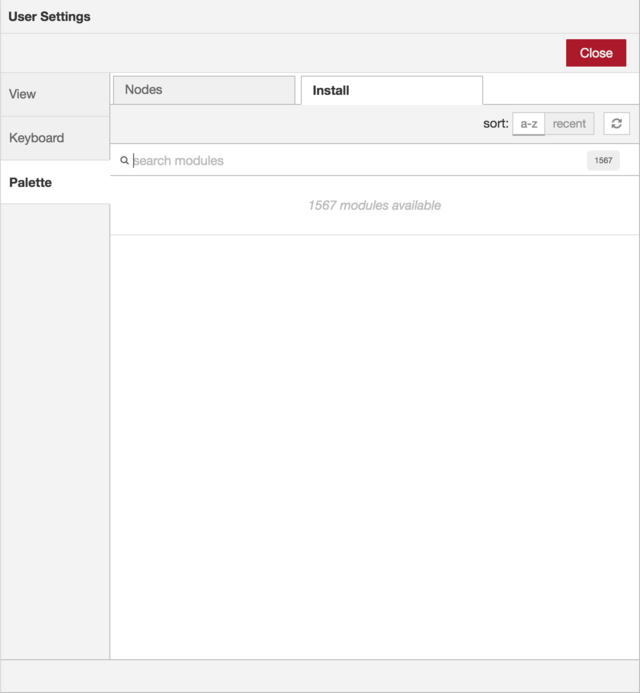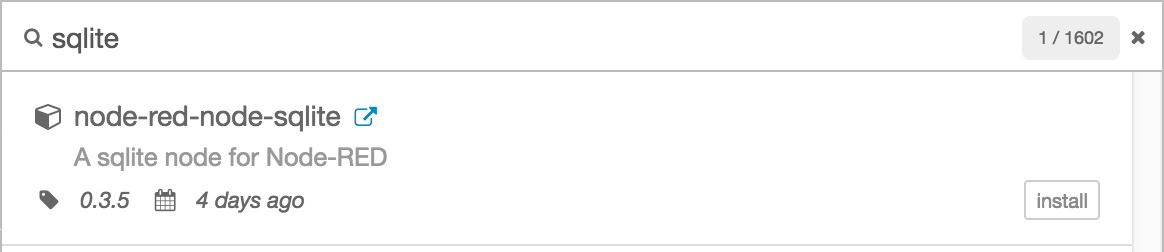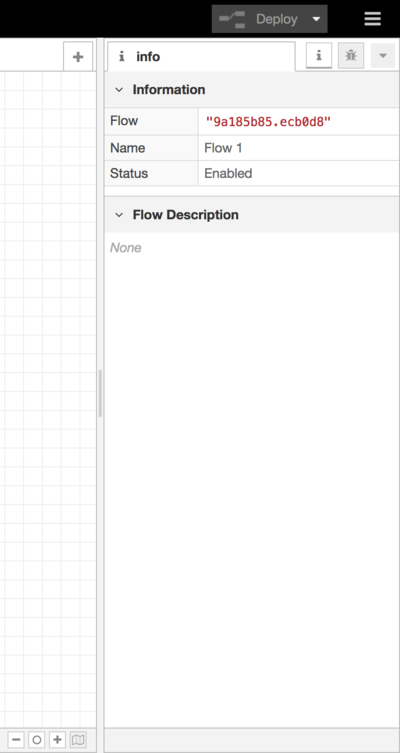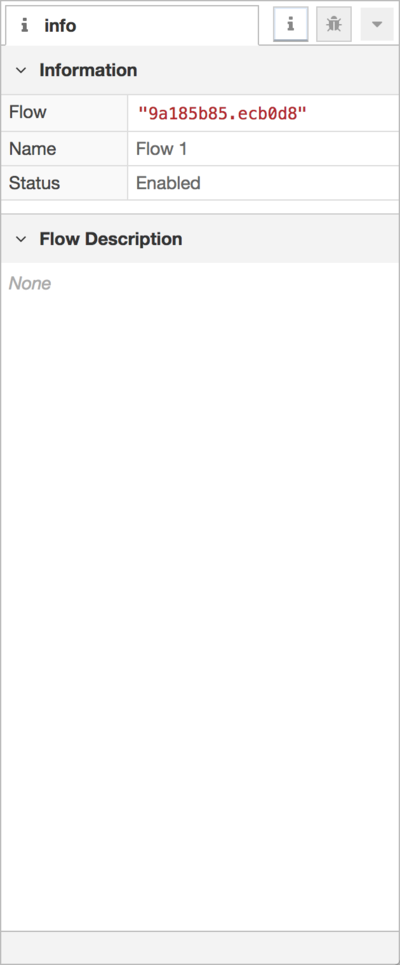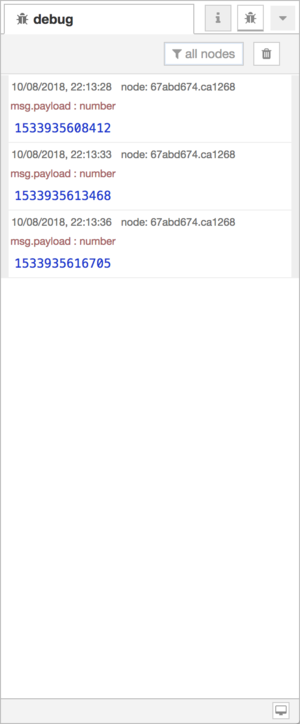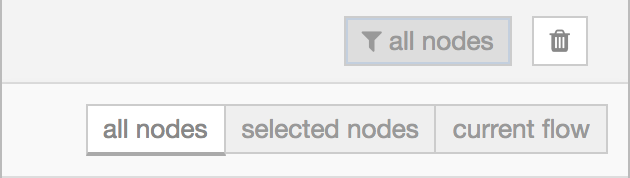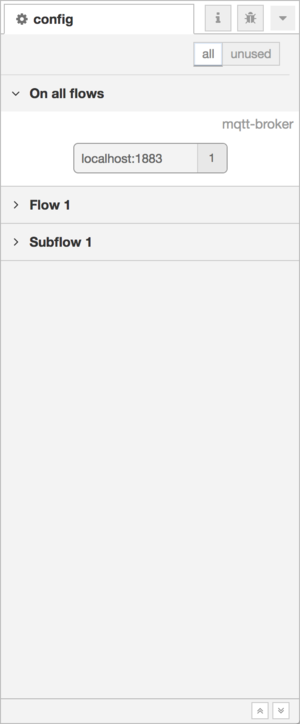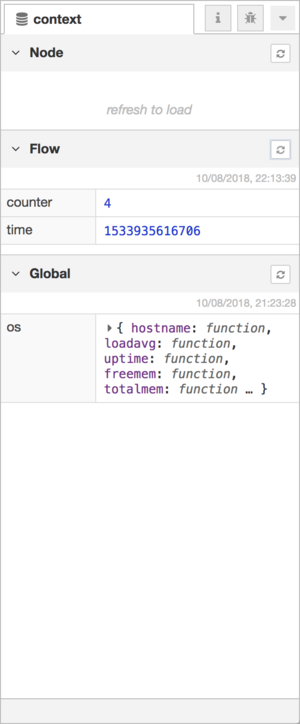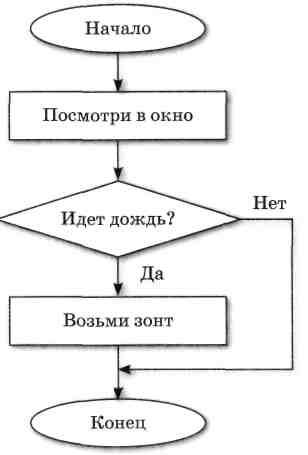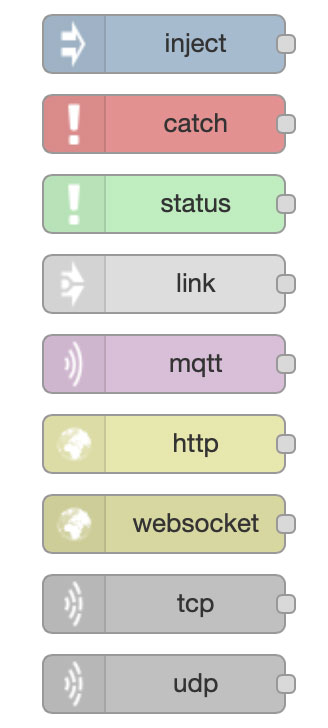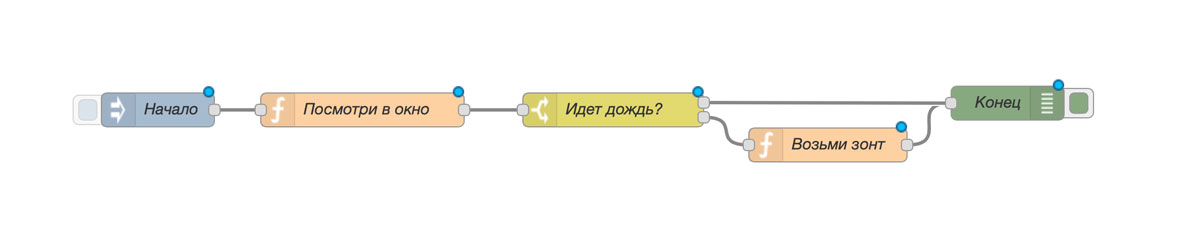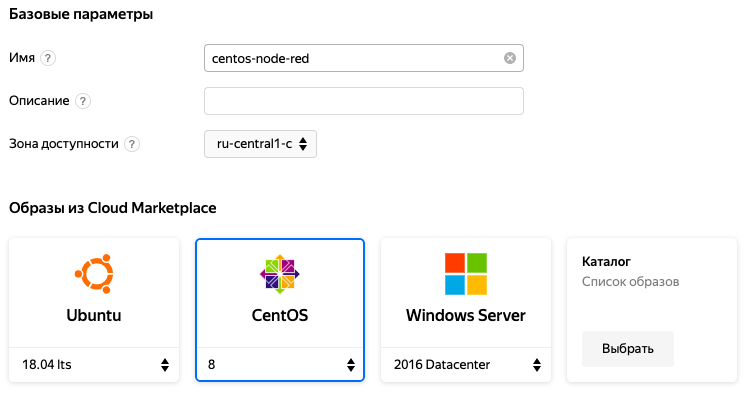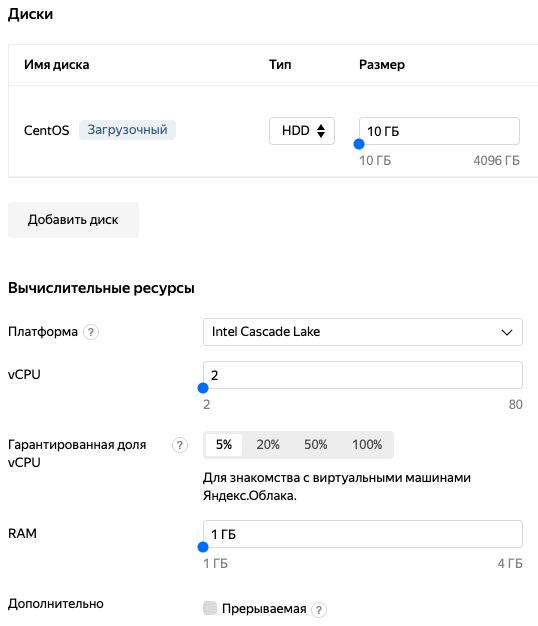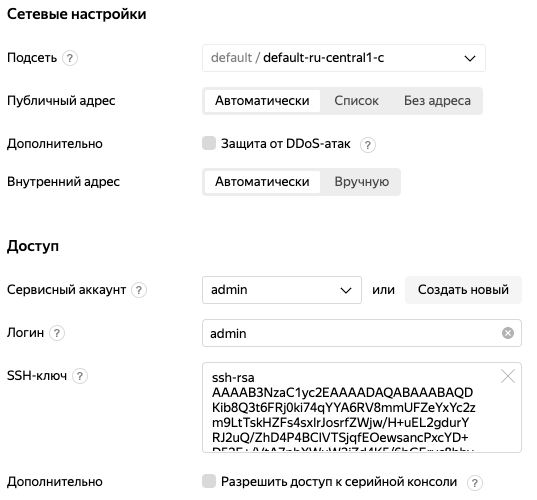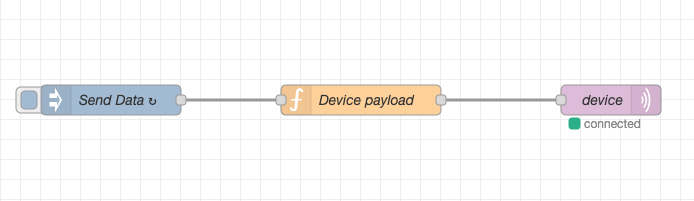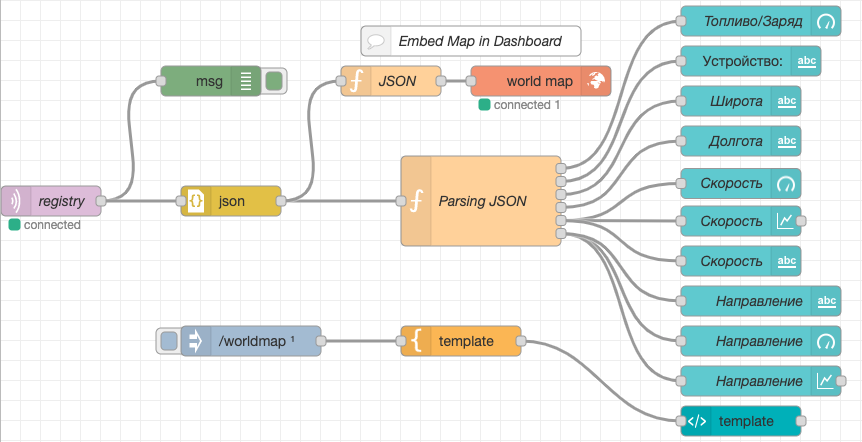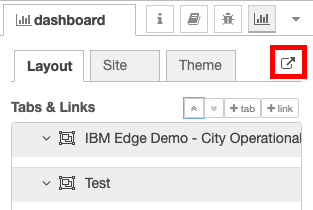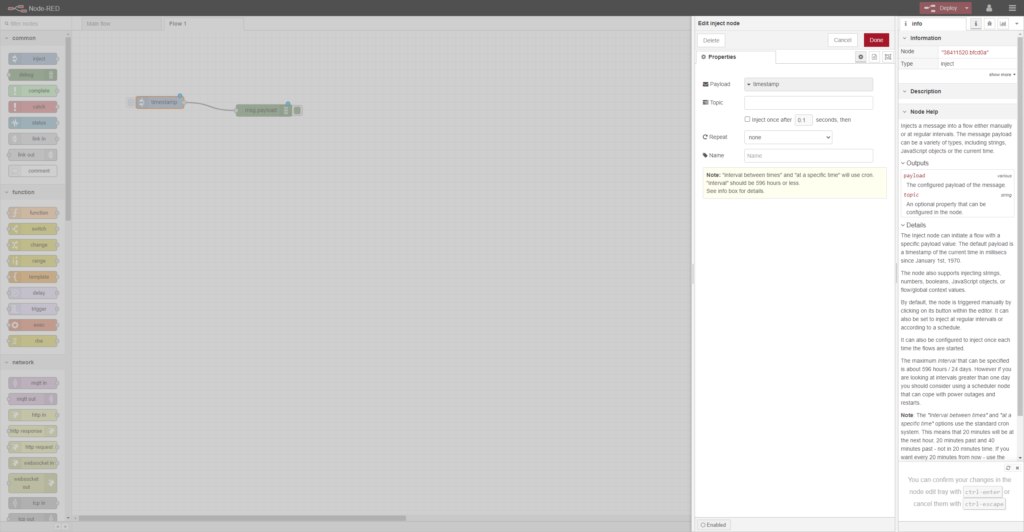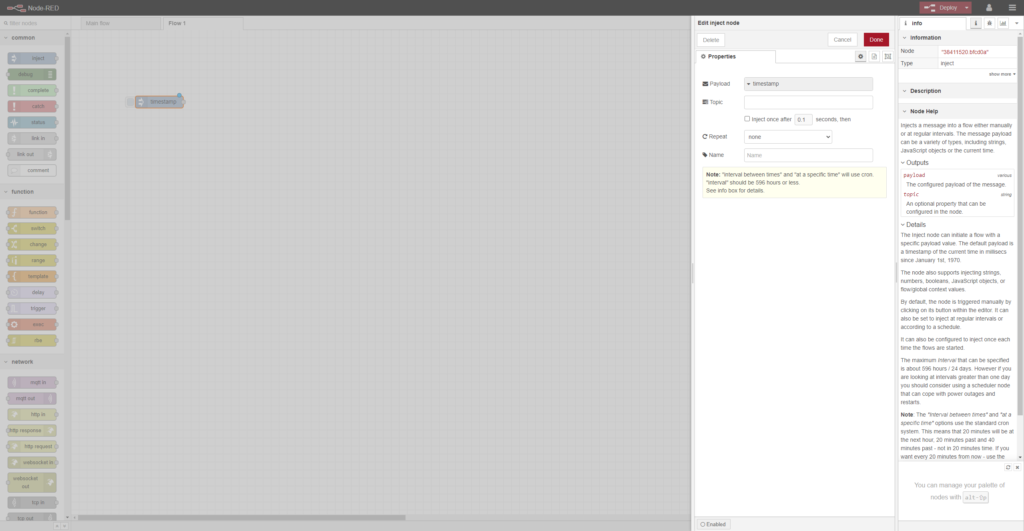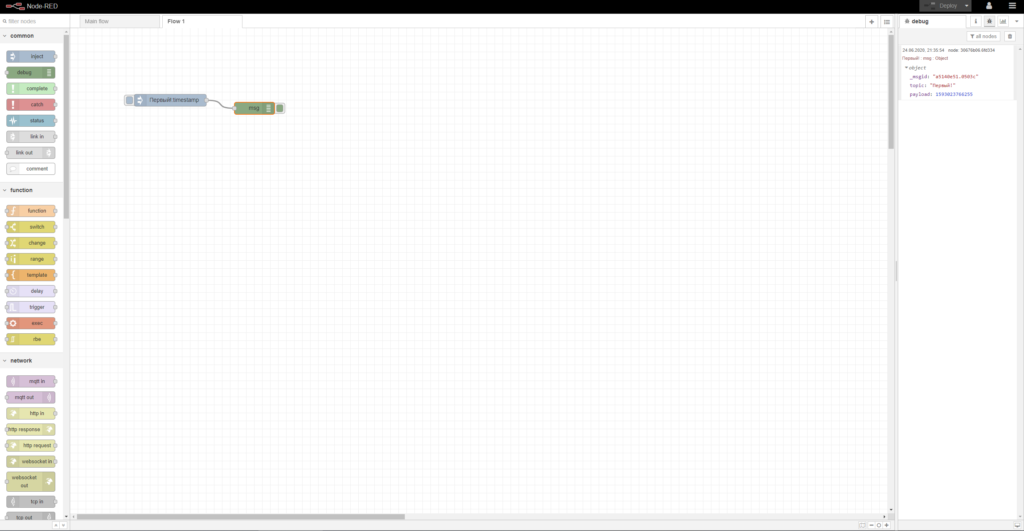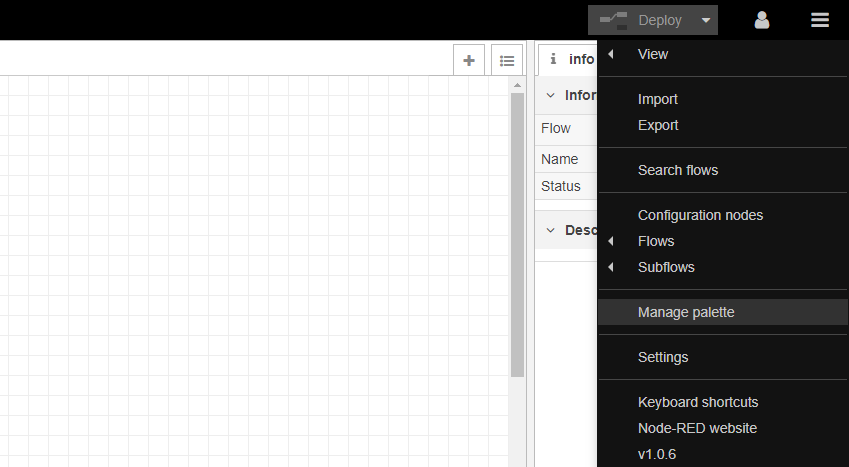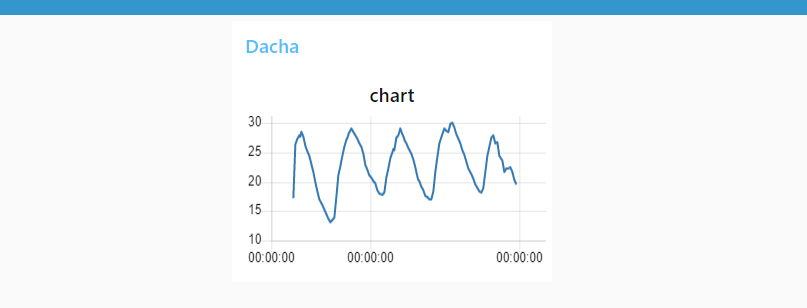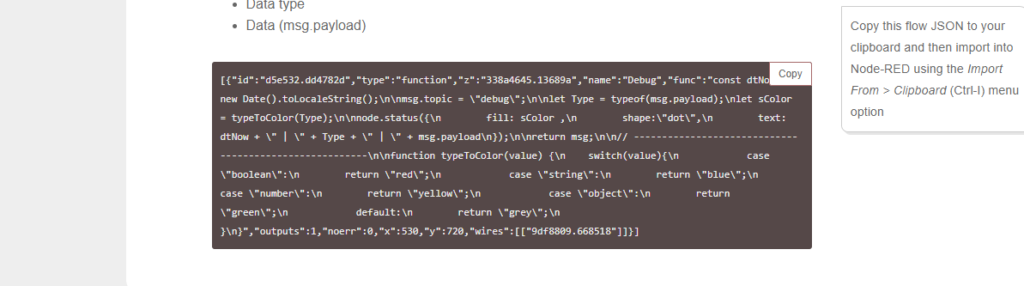Проверка/Оформление/Редактирование: Мякишев Е.А.
Как устроен редактор Node-RED[1]
Окно редактора Node-RED состоит из 4 главных компонентов:
- Вверху – «шапка». На ней находится кнопка «Deploy», кнопка главного меню (с тремя полосками), а также, если включена аутентификация пользователя, меню пользователя
- Слева – «палитра». В ней содержатся ноды, которые можно использовать в редакторе
- Посередине – главная рабочая область. В ней создаются потоки
- Справа – боковая панель
Рабочая область
Рабочая область – это элемент редактора, в котором создаются потоки. Сюда вы перетаскиваете ноды из «палитры» и подключаете их друг к другу.
В верхней части рабочей области находятся вкладки – по одной на каждый открытый поток и подпоток.
Инструменты для просмотра рабочей области
В нижней части рабочей области находятся кнопки зума – для приближения (если у вас Windows: Ctrl + = или если у вас Mac: ⌘ + = ), отдаления (если у вас Windows: Ctrl + - или если у вас Mac: ⌘ + - ) и возврата к зуму по умолчанию (если у вас Windows: Ctrl + 0 или если у вас Mac: ⌘ + 0 ).
Кроме того, здесь есть кнопка, включающая навигатор по рабочей области.
Окно навигатора выполнено в виде уменьшенной версии всей рабочей области, в котором прерывистой линией выделено место, которое мы видим в данный момент. Это место можно поменять и благодаря этому быстро переместиться к другой зоне рабочей области. Кроме того, навигатор полезен, если вам нужно найти ноды, «потерявшиеся» за краями рабочей области.
Настройка рабочей области
Рабочую область можно настроить в меню «View» (если у вас Windows: Ctrl + , или если у вас Mac: ⌘ + , ). Чтобы открыть его, кликните на кнопку с тремя полосками справа вверху, а затем на «Settings» > «View».
Потоки
Добавление потока
Чтобы добавить новый поток, кликните на кнопку с плюсиком в правой верхней части рабочей области. Кроме того, это можно сделать, нажав на кнопку с тремя полосками справа вверху, а затем на «Flows» > «Add».
Редактирование свойств потока
Чтобы открыть меню редактирования свойств потока «Edit flow», сделайте двойной клик по его вкладке в верхней части рабочей области. Кроме того, это можно сделать, нажав на кнопку с тремя полосками справа вверху, а затем на «Flows» > «Rename».
В этом меню можно задать название и описание потока. Описание потока показывается в боковой панели на вкладке «info». Для создания описания можно использовать язык разметки Markdown.
Свойство «Status» предназначено для включения/выключения потока.
Удаление потока
Удалить поток можно несколькими способами. Во-первых, вы можете нажать на кнопку «Delete» в меню «Edit flow», а во-вторых, кликнуть на кнопку с тремя полосками справа вверху, а затем на «Flows» > «Delete».
Ноды
Ноды можно добавить в рабочую область разными способами:
- Перетянув из «палитры»
- При помощи меню быстрого добавления нодов
- При помощи импорта из меню «Library» или «Clipboard»
Ноды соединяются друг с другом при помощи «проводков», подключенных к портам. У нода может быть лишь один входной порт и несколько выходных портов. У порта может быть описание, которое появляется, если навести на него курсор мыши. Ноды могут сами задавать эти описания – например, нода «switch» показывает правило, соответствующее выходному порту. Кроме того, вы сами можете задать описания для портов в меню редактирования ноды.
У некоторых нод внизу также показывается статусное сообщение и иконка. Они нужны для того, чтобы показать текущее состояние ноды – к примеру, MQTT-ноды с помощью этих элементов показывают, подключены они или нет.
Если в ноду были внесены какие-то изменения, развертка которых еще не была выполнена, то в верхней части ноды будет показан синий кружок. Если в настройках ноды есть ошибки, в ее верхней части будет показан красный треугольник.
У некоторых нод слева или справа есть кнопка, которая позволяет взаимодействовать с нодой прямо в редакторе. Единственные стандартные ноды с кнопками – это «inject» и «debug».
Меню быстрого добавления нод
Меню быстрого добавления нод позволяет быстро добавить ноду в рабочую область, не перетягивая ее из «палитры».
Чтобы открыть это меню, зажмите Ctrl (если у вас Windows) или ⌘ (если у вас Mac), а затем кликните левой кнопкой мыши в нужном месте рабочей области.
В этом меню содержится полный список всех нод, имеющихся в редакторе. В самом верху списка показаны пять главных нод, после которых идут недавно добавленные ноды, а далее идет полный алфавитный список всех оставшихся нод.
Как и у «палитры», в верхней части этого меню есть строка для поиска нод с помощью текста.
Редактирование настроек нод
Чтобы открыть меню редактирования настроек нод, сделайте двойной клик по ноде или выберите нужную ноду, а затем кликните на ↵ Enter на клавиатуре. Если вы выбрали несколько нод, то после нажатия на ↵ Enter меню редактирования откроется для самой первой из них.
Меню редактирования ноды состоит из 3 секций – «Properties» («Свойства»), «Description» («Описание») и «Appearance» («Внешний вид»). В секции «Properties» показываются элементы редактирования, соответствующие выбранной ноде (например, если это нода «function», то в этой секции будет текстовый редактор для введения кода), в «Description» – текстовый редактор описания ноды, а в «Appearance» задается иконка ноды, названия для портов и то, нужно ли показывать название ноды или нет.
Клик по иконке в этом меню вызовет диалог для выбора иконки.
Конфигурационные ноды
Конфигурационные ноды – это специальный тип нод, содержащих многократно используемые настройки, которые могут использовать несколько обычных нод потока.
К примеру, ноды «mqtt in» и «mqtt out» используют конфигурационную ноду «mqtt broker», чтобы воспользоваться одним и тем же соединением с MQTT-брокером.
Конфигурационные ноды добавляются через меню редактирования ноды, которой нужна конфигурационная нода. В нем есть специальное меню, где вы можете выбрать либо конфигурационную ноду нужного типа, либо добавить новый экземпляр.
Чтобы открыть это меню добавления (и редактирования) конфигурационной ноды или добавления нового экземпляра, кликните на кнопку с иконкой карандаша справа от поля «Server».
В меню добавления конфигурационной ноды нет секции «Appearance», поскольку у конфигурационной ноды нет ни иконки, ни портов. Впрочем, две другие секции – «Properties» и «Description» – по-прежнему присутствуют.
В левой нижней части этого меню показывается, сколько нод используют эту конфигурационную ноду, а в правой нижней части находится меню для выбора того, какими потоками будет использоваться эта конфигурационная нода. По умолчанию она будет использоваться всеми потоками, но через это меню можно задать использование этой ноды только одним потоком.
Для управления всеми конфигурационными нодами можно использовать вкладку «Config» в боковой панели. Чтобы открыть ее, кликните на кнопку с перевернутым треугольником справа вверху (под кнопкой с тремя полосками) и в открывшемся меню выберите «Configuration nodes».
«Проводки»
Чтобы подключить одну ноду к другой, зажмите левой кнопкой мыши на порте одной ноды, протяните этот «проводок» к порту другой ноды, а затем отпустите левую кнопку мыши.
Вы также можете зажать клавишу Ctrl если у вас Windows или ⌘ если у вас Mac, кликнуть левой кнопкой мыши по порту одной ноды (и отпустить), а затем по порту другой ноды, а затем отпустить Ctrl (Windows) или ⌘ (Mac). Но если не отпускать Ctrl (Windows) или ⌘ (Mac), и если у ноды, к которой мы только что подключились, есть выходной порт, то из него начнет тянуться новый проводок. Это позволяет быстро соединить друг с другом несколько нод.
Этот метод можно объединить с меню быстрого добавления нод (для использования которого тоже требуется клавиша Ctrl если у вас Windows или ⌘ если у вас Mac. Это позволяет быстро добавлять в поток нужные ноды, попутно объединяя их с уже созданными нодами потока.
Разбиение проводков
Если ноду, у которой есть входной и выходной порт, переместить посередине проводка, соединяющего две другие ноды, то линия этого проводка станет прерывистой. Если отпустить ноду в этом месте, она автоматически встроится в поток, став промежуточным звеном между двумя прежними нодами.
Перемещение проводков
Чтобы отключить проводок от одного порта и подключить к другому, выберите этот проводок (кликнув на него), зажмите ⇧ Shift на клавиатуре, зажмите левую кнопку мыши на порте, от которого нужно отключиться, протяните проводок к новому порту и отпустите левую кнопку мыши. Если отпустить левую кнопку мыши во время перетягивания проводка, то этот проводок будет удален.
Если к порту подключено несколько проводков, и если ни один из них не выбран, то если зажать ⇧ Shift , а затем зажать левой кнопкой мыши на этом порте, то это позволит переместить сразу все проводки, подключенные к этому порту.
Удаление проводков
Чтобы удалить проводок, выберите его (кликнув по нему левой кнопкой мыши), а затем нажмите на Delete на клавиатуре.
Подпотоки
Подпоток – это набор нод, объединенных в одну ноду.
Подпотоки можно использовать, чтобы снизить визуальную сложность потока, или для того, чтобы создать группу нод для использования в других местах потока.
Когда вы создадите подпоток, он будет добавлен в палитру существующих нод. Индивидуальные экземпляры подпотока могут быть добавлены в рабочую область аналогично всем другим нодам.
Примечание: Подпоток не может содержать экземпляр самого себя – ни напрямую, ни косвенно.
Создание пустого подпотока
Чтобы создать подпоток, кликните на кнопку с тремя полосками справа вверху, а затем на «Subflows» > «Create subflow». Это создаст пустой подпоток и откроет его в рабочей области.
Конвертирование нод в подпоток
Вы также можете конвертировать несколько выбранных нод в подпоток, кликнув на кнопку с тремя полосками справа вверху, а затем на «Subflows» > «Selection to Subflow». Выбранные ноды будут перемещены в новый подпоток и заменены на ноду-экземпляр подпотока.
Создать подпоток при помощи этого метода можно лишь, если все входящие проводки подключены только к одной ноде, т.к. нода создаваемого подпотока может иметь только одну входную точку.
Редактирование подпотока
Есть два способа открыть подпоток и начать редактировать его содержимое. Вам нужно либо дважды кликнуть на ноду этого подпотока в «палитре», либо нажать на кнопку «Edit subflow template» в меню редактирования ноды подпотока.
В результате в рабочей области откроется новая вкладка для этого подпотока. В отличие от вкладок для обычных потоков, у вкладок для подпотоков справа есть крестик, с помощью которого их можно закрыть (спрятать).
Вход и выходы. Входы и выходы подпотока представлены в виде серых квадратных нод, у которых тоже есть порт для обычного подключения к потоку. В верхней панели вкладки подпотока есть инструменты для добавления и удаления входных/выходных нод. Как и у стандартных нод, у ноды подпотока может быть только один вход и сколько угодно выходов.
Свойства подпотока. В верхней панели также есть кнопка «Edit properties», которая открывает меню редактирования свойств подпотока. Здесь тоже можно задать название и описание подпотока – как и у обычных потоков. Кроме того, здесь можно задать, в какой категории «палитры» будет находиться этот подпоток. Вы можете либо задать одну из уже имеющихся категорий, либо создать новую.
Удаление подпотока. В верхней панели инструментов также есть кнопка «Delete subflow», с помощью которой можно удалить подпоток и все его экземпляры.
Выбор нод
Чтобы выбрать ноду, по ней нужно кликнуть, и это также отменит выбор всего, что было выбрано ранее. После выбора ноды во вкладке «Info» в боковой панели появится информационная справка о выбранной ноде – ее свойства, описание и вспомогательная информация.
Если кликнуть по ноде, одновременно с этим зажав Ctrl если у вас Windows или ⌘ если у вас Mac, это добавит выбранную ноду к ранее выбранным нодам (или отменит ее выбор, если она уже была выбрана).
Если кликнуть по ноде, одновременно с этим зажав ⇧ Shift , это выберет как саму ноду, так и все ноды, которые к ней подключены.
Чтобы выбрать проводок, по нему тоже нужно кликнуть. В отличие от нод, одновременно можно выбрать только один проводок.
Прямоугольное выделение
Чтобы выбрать несколько нод, можно воспользоваться инструментом прямоугольного выделения. Для этого зажмите левую кнопку мыши в нужном месте рабочей области, а затем потяните мышь в нужную сторону, чтобы получившимся прямоугольником охватить нужные ноды.
Проводки с помощью этого инструмента выделить нельзя.
Выбор всех нод
Чтобы выбрать все ноды в текущем потоке, кликните по рабочей области с нужным потоком, а затем нажмите горячие клавиши Ctrl + A / ⌘ + A .
Буфер редактора
Редактор Node-RED поддерживает стандартные операции копирования ( Ctrl + C / ⌘ + C ), вырезания ( Ctrl + X / ⌘ + X ) и вставки ( Ctrl + V / ⌘ + V ).
Примечание: Эти операции используют не системный буфер, а буфер редактора.
Импорт и экспорт потоков
Потоки можно импортировать в редактор Node-RED и экспортировать из него при помощи JSON-кода, что заметно упрощает обмен потоками между пользователями.
Импорт потоков
Чтобы импортировать поток, откройте меню импорта. Для этого кликните по кнопке с тремя полосками справа вверху, а затем на «Import» > «Clipboard» (также можно просто нажать Ctrl + I / ⌘ + I ). Затем вставьте JSON-код в поле посередине и кликните на кнопку «Import».
Кнопка «Import» будет активна только, если в окно будет вставлен корректный JSON-код.
Здесь также можно задать, куда импортировать поток – в текущий поток или создать новый поток.
Экспорт потоков
Чтобы экспортировать поток, откройте меню экспорта. Для этого кликните по кнопке с тремя полосками справа вверху, а затем на «Export» > «Clipboard» (также можно просто нажать Ctrl + E / ⌘ + E ). Здесь находится JSON-код, который можно скопировать и поделиться с другими.
Здесь также можно выбрать, что именно нужно экспортировать – выделенные ноды, текущий поток или все потоки сразу.
Кроме того, здесь можно задать формат экспортируемого JSON-кода – его можно сделать либо компактным, либо упорядоченным. В компактном формате JSON-код будет преобразован в одну строчку без пробелов. В упорядоченном формате JSON-код примет удобочитаемый вид – со строчками, имеющими правильные отступы.
Поиск
Для поиска нод, находящихся в рабочей области (включая конфигурационные ноды), можно воспользоваться меню поиска. Чтобы открыть его, кликните на горячие клавиши Ctrl + F / ⌘ + F .
В этом меню показываются все свойства ноды, что позволяет найти ноду по ее ID, типу, названию и т.д.
Если выбрать ноду в выдаче поиска, спустя миг она будет показана в рабочей области редактора.
«Палитра»
«Палитра» содержит все ноды, установленные в редактор и готовые к использованию.
Они сгруппированы в несколько категорий. В самом верху находятся категории «input», «output» и «function», но если у вас есть подпотоки, то самой верхней категорией будет «subflows».
Ноды в категории можно развернуть и свернуть – для этого кликните по ее «шапке».
Чтобы развернуть/свернуть все категории, воспользуйтесь двумя кнопками в самом низу «палитры» – они изображены в виде двойных стрелочек, направленных вниз и вверх.
В верхней части палитры есть поле для ввода текста, предназначенное для поиска нужных нод.
Меню «Manage palette»
Меню «Manage palette» можно использовать, в частности, для установки в «палитру» новых нод. Чтобы открыть его, кликните по кнопке с тремя стрелочками справа вверху, а затем на пункт «Manage palette». Также можно просто нажать горячие клавиши Ctrl + ⇧ Shift + P / ⌘ + ⇧ Shift + P .
В меню «Manage palette» есть две вкладки:
- «Nodes» – здесь показаны модули, в данный момент установленные в редактор
- «Install» – здесь показаны модули, которые можно установить в редактор
Управление нодами
На вкладке «Nodes» показываются название и версия модуля, а также список всех нод, входящих в этот модуль.
Кроме того, на этой вкладке модули можно удалить, обновить и отключить. Если нода в данный момент используется в потоке, ее нельзя ни удалить, ни отключить.
Установка нод
На вкладке «Install» можно искать модули, а затем устанавливать их в редактор.
Чтобы найти нужный модуль, введите его название в поисковую строку. В результатах поиска будет показана информация о модуле, включая то, когда он в последний раз был обновлен, а также ссылка на документацию.
Чтобы установить модуль, кликните на кнопку «Install».
Боковая панель
Боковая панель содержит несколько полезных инструментов редактора:
- Вкладка «Info» («Node information») – содержит информацию о ноде и вспомогательную справку для нее
- Вкладка «Debug» («Debug messages») – показывает сообщения, отправляемые нодам «debug»
- Вкладка «Config» («Configuration nodes») – для управления конфигурационными нодами
- Вкладка «Context» («Context data») – показывает содержимое контекстов
У некоторых нод есть собственные вкладки в боковой панели – например, у нод модуля «node-red-dashboard».
Чтобы открыть нужную вкладку, кликните по ее иконке или выберите ее в выпадающем меню, открываемое при клике по кнопке с треугольником в правой верхней части боковой панели.
Размер боковой панели можно изменить, зажав левой кнопкой мыши на ее левом краю, а затем потянув влево или вправо. Если потянуть ее до максимума вправо, это спрячет боковую панель. Чтобы снова показать ее, либо кликните по кнопке с тремя полосками справа вверху, а затем на «View» > «Show sidebar», либо просто нажмите горячие клавиши Ctrl + Пробел / ⌘ + Пробел .
Вкладка «Info»
На этой вкладке показывается информация о ноде, выбранной в данный момент:
- Информация о ее свойствах
- Вспомогательная справка
Чтобы перейти на вкладку «Info» с помощью горячих клавиш, воспользуйтесь следующей комбинацией: Ctrl + g / ⌘ + g и после этого нажмите i .
Если никакой ноды не выбрано, в этой вкладке показывается описание текущего потока (его можно поменять в меню редактирования свойств потока). Чтобы открыть его, кликните на кнопку с тремя полосками справа вверху, а затем на «Flows» > «Rename».
Вкладка «Debug»
На этой вкладке показываются сообщения, отправляемые нодам «debug» в потоке, а также некоторые сообщения-логи от редактора.
Более подробно о том, как использовать вкладку «Debug» и понимать структуру этих сообщений, читайте в этом руководстве.
По умолчанию вкладка «Debug» показывает все отладочные сообщения. Но их можно отфильтровать – для этого кликните на кнопку «all nodes», в результате чего откроется меню фильтрации отладочных сообщений.
Это меню поделено на три части:
- «all nodes» – будут показаны все сообщения
- «selected nodes» – здесь можно выбрать ноды «debug» из списка всех доступных нод
- «current flow» – будут показаны сообщения только от тех нод, что находятся в потоке, в данный момент открытом в рабочей области
Примечание: Вкладка «Debug» может показать только 100 последних сообщений. Если сообщения отфильтрованы, то скрытые сообщения тоже будут идти в зачет этих 100 сообщений. Если в потоке есть ноды «debug», выдающие мусорную информацию, их лучше не отфильтровывать, а просто отключить, кликнув на их кнопку в рабочей области.
Кроме того, содержимое вкладки «Debug» можно в любой момент очистить, нажав на кнопку с иконкой мусорной корзины.
Если нажать на кнопку с иконкой монитора, которая находится в правой нижней части вкладки «Debug», это откроет вкладку «Debug» в новом отдельном окне браузера.
Вкладка «Config»
На этой вкладке показаны все конфигурационные ноды, сгруппированные по области их действия.
У каждой конфигурационной ноды будет показан ее тип и название, а также количество обычных нод, которые в данный момент используют эту конфигурационную ноду.
Если конфигурационная нода не используется, ее контур будет прорисован прерывистой линией. Чтобы показать только неиспользуемые ноды, кликните по кнопке «unused» справа вверху.
Чтобы открыть меню редактирования конфигурационной ноды, сделайте по ней двойной клик.
Вкладка «Context»
Эта вкладка показывает содержимое разных контекстов.
Более подробно об использовании контекста читайте в этом руководстве.
Чтобы перейти на вкладку «Context» с помощью горячих клавиш, воспользуйтесь следующей комбинацией: Ctrl + g / ⌘ + g и после этого нажмите x .
Вкладка «Context» поделена на три секции – по одной для каждого контекста.
В секции «Node» показан контекст ноды, выбранной в данный момент. Содержимое контекста не показывается автоматически – чтобы данные загрузились, вам нужно будет кликнуть на кнопку обновления (с двумя стрелочками, показывающими на хвосты друг друга) справа вверху.
В секции «Flow» показывается контекст текущего потока. Данные здесь обновляются автоматически при переключении на другой поток в рабочей области.
В секции «Global» показывается глобальный контекст. Данные здесь обновляются с каждой загрузкой редактора.
Во всех трех секциях для того, чтобы увидеть внесенные изменения, нужно кликнуть на кнопку обновления, соответствующую нужному контексту.
Если провести курсором мыши над названием какого-либо контекстного свойства, покажется кнопка обновления, с помощью которой можно обновить конкретно это значение.
Если провести курсором мыши над значением какого-либо контекстного свойства, покажется кнопка для копирования этого значения в системный буфер. Значение будет преобразовано в JSON-формат, поэтому вы сможете скопировать не всякое значение.
См.также
Внешние ссылки
- ↑ nodered.org — Editor Guide
| Библиотеки Node-RED | |
|---|---|
| node-red |
|
| node-red-node-serialport |
|
| node-red-node-rbe |
|
| node-red-node-email |
|
| node-red-node-twitter |
|
| node-red-node-tail |
|
| node-red-node-sentiment |
|
| node-red-node-feedparser |
|
| node-red-contrib-acepro |
|
| node-red-contrib-knx-easy |
|
| node-red-contrib-nefit-easy2 |
|
| node-red-dashboard |
|
| node-red-node-twilio |
|
| node-red-node-twilio |
|
| node-red-contrib-pythonshell |
|
| node-red-contrib-mongodb | — |
| node-red-contrib-aws | — |
Нет, это статья не про удаленное кипячение воды…
В одной из наших статей мы уже говорили про Node-RED, но уже не первый раз получали запрос о том, чтобы сделать это еще раз, но более доступным языком 🙂 Попробуем.
HomeKit в Home Assistant через Node-RED
Вообще Node-RED был предназначен своими авторами IBM для упрощения программирования. Т.е. Node-RED позволяет вместо чтения множества книг типа «С++ для чайников» вернуться в 5-ый класс на урок информатики и изобразить все наши алгоритмы прямо в браузере. И это будет работать!
Начнем с базиса
Запомним для начала, что Node-RED, наверное, самый гибкий инструмент, который не потребует в большинстве случаев знания какого-либо языка программирования (но знаний JavaScript будет большим плюсом — кстати это наверное самый просто и быстроизучаемый язык).
Исходя из этого, нам нужно знать главные несколько правил: все алгоритмы, как и на уроках информатики создаются на основе разного вида «кубиков». Только если при рисовании алгоритмов на информатики у нас были квадратики, ромбики, кружочки и т.д., то здесь «кубики» различаются цветом.
Напомним, как выглядит обычный визуализированный алгоритм.
А вот так выглядят «кубики» из Node-RED.
Урок информатики
А вот так выглядит описанный выше алгоритм с помощью этих кубиков
Давайте теперь разберем этот пример:
- Синий блок «Начало» — это наш блок с входными данными. В нашем примере это блок с помощью которого вы можете передать любые статичные данные. Чаще всего вы будете использовать этот блок, чтобы передать в ваш алгоритм какие-нибудь статичные данные, допустим, для проверки нарисованного вами алгоритма.
- Оранжевые блоки в нашем алгоритме выполняют некоторые действия. Допустим вы получили от вашего устройства значение «1», а в homekit вы хотите, чтобы это означало «включено», как раз с помощью таких блоков вы и пишите «преврати значение 1 в значение включено»
- Желтый блок — это условие. Один из наиболее используемых блоков в создании своего homekit устройства или автоматизаций. Аналогом этого блока можно придумать выражение «если так, то сделай так, а если вот так, то сделай вот так».
- Зеленый блок — это выходные данные. В данном случае это блок дебага. Опять же он используется для того, чтобы убедиться, что по итогам выполненного алгоритма вы получили то, что хотели.
Те «кубики», которые я описал выше — это стандартный набор блоков, доступный при базовой установки. Но для того, чтобы интегрировать наш Node-RED с вашими системами умного дома, вам потребуются кастомные плагины («паллеты»). Допустим для HomeKit используется плагин homekit-bridged, а для связи с home-assistant — этот.
На примере
Давайте разберем самый простой пример, который в отдельной статье распишем более подробно.
Как и в предыдущем алгоритме мы видим здесь три блока: входные данные, блок с необходимыми манипуляциями, блок с выходными данными.
Первый блок. Это блок Home Assistant, который настроен на прием информации от датчика движения Xiaomi. Как только датчик регистрирует движение, он передает об этом информацию. Но т.к. Home Assistant отдает информацию в одном формате, а HomeKit должен принимать его в другом, то нам нужен по середине оранжевый блок.
Второй блок. В этом блоке мы приводим полученную информацию от Home Assistant в понятную для HomeKit. Пример: от Home Assistant мы получаем просто булевое значение «true» или «false«, а в HomeKit передаем {«MotionDetected»: «true»} или {«MotionDetected»: «false»}.
Третий блок. Как только HomeKit получает информацию от оранжевого блока в нужном нам формате он отображает состояние датчика «сработал» или «нет».
Вместо итога
Вот примерно так это и выглядит. И так необходимо сделать каждое ваше устройство. Именно поэтому Node-RED это интересно, но о-о-о-о-очень муторно 🙂
Но при этом вы получаете, наверное, самый гибкий инструмент для автоматизации, который доступен каждому — нужно только немного попотеть :).
А если же вы готовы к бою, то приглашаю в наши статьи про Node-RED: раз, двась.
Материалов на эту тему не мало, но, благодаря участникам портала, Node-RED становится все легче и понятнее для новых пользователей, так как появляются новые плагины и решения.
В этой статье я опишу установку и настройку Node-RED на Raspberry Pi deCONZ и интеграцию ZigBee устройств в HomeKit.
Установка deCONZ
Я использую официальный образ deCONZ без HomeBridge (Raspbian Buster Desktop). HomeBridge лучше установить отдельно. Например так.
Подключаемся к малине по SSH и устанавливаем Node-RED следующей командой:
bash <(curl -sL https://raw.githubusercontent.com/node-red/raspbian-deb-package/master/resources/update-nodejs-and-nodered)
Соглашаемся два раза, нажав »Y».
Добавляем Node-RED в авто загрузку и запускаем его:
sudo systemctl enable nodered.service node-red-start
Запуск Node-RED и установка необходимых плагинов
После успешной установки Node-RED, запускаем веб-интерфейс, вбив в браузере: IP малины:1880.
Слева видим список всех доступных нам нод. В правом верхнем углу — кнопку Deploy (она нужна, чтобы задействовать все изменения, которые мы делаем). Чуть правее от нее — 3 полоски (это кнопка меню).
Установка необходимых нам contributions:
В данной статье мы будем использовать всего несколько нод. Существует два способа их установки:
Через терминалЧерез веб-интерфейс Node-RED
Установим контрибьюшн для связи с HomeKit через веб-интерфейс. Для этого нужно перейти:
Меню->Manage palette->install, ввести в строке поиска node-red-contrib-homekit-bridged и нажать install.
Теперь в нодах (раздел advanced) появилась нода HomeKit.
Также установим контрибьюшн для связи deCONZ и Node-RED. Эти ноды существенно упростили добавление устройств в Node-RED и HomeKit. Огромное спасибо @popov1988 за создание этих нод.
Вводим в строке поиска node-red-contrib-deconz и устанавливаем.
Теперь перезагрузим Node-RED и почистим кэш, выполнив следующие команды:
node-red-stop sudo npm cache clean —force node-red-start
Как видим, у нас появились новые ноды:
homekit — для проброса устройств в HomeKit;battery — для передачи уровня заряда батареи;in — входящая нода от deCONZ;
get — получить текущий статус устройства;event — выводит все события, которые приходят от deCONZ;out — вывод в deCONZ.
Добавление устройств в HomeKit
Рассмотрим добавление на примере геркона от Aqara и проводного одноклавишного выключателя без нулевой линии Aqara, которые у нас уже добавлены в deCONZ. В процессе добавления первого устройства, нам потребуется добавить сервер deCONZ и мост HomeKit, но делается это единоразово.
Датчик касания (геркон)
Перетягиваем ноды: in и homekit на белое поле нашего флоу. Соединяем их ниточкой (в ноде in — с нижнего выхода).
В ноде in имеется 2 выхода(серые маленькие квадратики):
- Верхний — для автоматизаций в Node-RED.
- Нижний — для HomeKit.
Добавление сервера deCONZ (Делается один раз)
Дважды нажимаем на ноду in, нажимаем на карандашик.В новой вкладке браузера открываем deCONZ->Settings->Gataway->Advanced и нажимаем на кнопку Authenticate app.Возвращаемся в Node-RED и жмем кнопку «Получить настройки». Можно поменять IP адрес на локальный 127.0.0.1Если по какой-то причине настройки сервера не выставились автоматически, то придется это сделать вручную.Название сервера можно написать любое.Нажимаем кнопку Add, Done.Нажимаем кнопку Deploy в правом верхнем углу.Сервер настроен.
В ноде in пишем любое название, выбираем созданный нами сервер и выбираем нужное нам устройство.
Добавление моста HomeKit (Делается один раз)
Дважды нажимаем на ноду homekit, нажимаем на карандашик напротив строки Bridge.
Pin Code и Name пишем любые (Пин код должен быть строго в таком же формате ***-**-***).
Нажимаем кнопку Add, Confim. Мост настроен.
В строке «Bridge» ноды homekit выбираем созданный нами мост, в строке «Service» выбираем тип нашего устройства (в данном примере — это contact sensor), в строке «Name» — имя устройства в HomeKit.
Нажимаем кнопку Deploy в правом верхнем углу.
Перезагружаем Node-RED:
node-red-restart
Теперь мы можем добавить мост в приложении Дом на устройстве Apple. Вместе с мостом добавится и наш датчик касания.
Дочерние сервисы
У датчика касания есть батарейка, поэтому нам нужно добавить ноду батареи. Для этого перетягиваем ноду battery и homekit.
В ноде battery выбираем наш датчик и пишем любое имя в строке «название». Нажимаем Done.
В ноде homekit в строке «Service Hierarchy» выбираем Linked (т.к батарея у нас это дочерний сервис). В строке «Parent service» выбираем наше родительское устройство (т.е сам датчик касания). В строке «Service» выбираем BatteryService. Имя выбираем любое.
Возле кнопки Deploy нажимаем на треугольник и выбираем Modified Nodes.
Теперь в HomeKit мы сможем увидеть заряд батареи на нашем датчике касания.
Далее устройства добавлять гораздо проще т.к сервер и мост уже есть.
Добавление выключателя Aqara
В ноде in — все, как и с датчиком касания.В ноде homekit — тоже, но в строке «Service» выбираем Switch.В нашем случае, выключателю требуется нода «out».В ней мы: выбираем наш сервер, выбираем устройство и в строке «команда» выбираем homekit слева.
Возле кнопки Deploy нажимаем на треугольник и выбираем Modified Nodes(если выключатель не появился в HomeKit, то нужно перезагрузить Node-RED командой).
Импорт примеров и Флоу
Также можно воспользоваться готовыми примерами и отредактировать их под себя. Но при импорте примеров добавятся серверы и мосты, которые нужно будет потом удалить.
Flows
Все ваши ноды можно экспортировать, и импортировать чьи-либо себе, через import/export->Clipboard.
В этой статье я постарался как можно подробнее описать все действия в Node-RED для новых пользователей. Все, о чем писал, основано на собственном опыте и советах других участников сообщества.
В следующей части постараюсь так же подробно рассказать про автоматизации в самом Node-RED.
Всем Спасибо за внимание.
Время на прочтение
8 мин
Количество просмотров 50K
В этой статье я хочу разобрать один из самых популярных опенсорс-инструментов, Node-RED, с точки зрения создания простых прототипов приложений с минимумом программирования. Проверим гипотезу о простоте и удобстве таких средств, а также рассмотрим взаимодействие Node-RED с облачной платформой на примере Yandex.Cloud.
Написано уже немало статей на тему того, как средства визуального программирования помогают строить приложения интернета вещей, управлять устройствами и автоматизировать дом (управление освещением, автоматизация квартиры — часть 1 и часть 2). Но мало кто упоминает о другом полезном свойстве подобных иструментов. Это быстрое прототипирование, то есть эмуляция самих устройств без использования микроконтроллеров и визуализация результатов их работы без глубоких познаний в программировании или веб-дизайне.
Есть ряд ограничений, связанных с хранением данных клиентов в облачных дата-центрах других государств. Поэтому у пользователей зарубежных ресурсов все чаще появляется устойчивое желание использовать гибридные подходы, применять локализованные облачные сервисы, расположенные на территории России. В таких случаях для реализации сценариев интернета вещей вполне оправдано объединение открытых технологий IBM с готовым облачным сервисом Яндекса.
Кратко о Node-RED, его истории, создателях и сообществе
Как гласит первоисточник, Node-RED — это инструмент потокового программирования, первоначально разработанный командой IBM Emerging Technology Services и в настоящее время являющийся частью JS Foundation.
В качестве ключевой составляющей Node-RED выступает парадигма потокового программирования, которое было изобретено в 70-х Джеем Полом Моррисоном. Потоковое программирование — это способ описания поведения приложения в виде сети черных ящиков или «узлов», как они называются в Node-RED. Каждый узел имеет четкую цель — к нему поступают некоторые данные, он что-то делает с этими данными, а затем передает их на следующий узел. Сеть отвечает за поток данных между узлами.
Эта модель отлично подходит для того, чтобы представить ее визуально: так она становится более доступной для широкого круга пользователей. Если кто-то пытается разобраться в проблеме, он может разбить задачу на отдельные шаги, взглянуть на поток и понять, что он делает, без необходимости разбираться в отдельных строках кода в каждом узле.
Node-RED работает в среде исполнения Node.js, а для создания или редактирования потока («Flow») используется браузер. В браузере вы можете создавать свое приложение путем перетаскивания необходимых узлов («Node») из палитры в рабочую область и соединять их вместе. Одним кликом по кнопке «Deploy» приложение разворачивается в среде исполнения и запускается.
Палитра узлов может быть легко расширена путем установки новых узлов, созданных сообществом, а созданные вами потоки могут быть легко переданы в виде файлов JSON.
Node-RED начал свою жизнь в начале 2013 года как совместный проект Ника О’Лири и Дэйва Конвея-Джонса из группы IBM Emerging Technology Services.
Проект стартовал как подтверждение концепции визуализации и манипулирования мэппингами между топиками сообщений в протоколе Message Queuing Telemetry Transport (MQTT). Node-RED быстро стал более универсальным инструментом, который можно было легко расширять в любом направлении.
Исходный код проекта был открыт в сентябре 2013 года. С тех пор он разрабатывался в открытом виде, кульминацией развития стало признание Node-RED одним из фундаментальных проектов JS Foundation в октябре 2016 года.
Почему проект называется Node-RED?
Со слов авторов:
Название было веселой игрой слов, звучащих как «Code Red».
Это название приклеилось к проекту и стало существенным шагом вперед по сравнению с тем, как он назывался в первые несколько дней.
Часть «Node» отражает суть модели потокового программирования (поток/узел) и основную среду выполнения Node.JS.
Окончательного решения о том, что же означает часть «RED», принято так и не было.
Одно из предложений — «Rapid Event Developer» (быстрый разработчик событий), но мы никогда не чувствовали себя обязанными что-либо формализовать.
Мы придерживаемся названия Node-RED.»
Node-RED предоставляется по лицензии Apache 2.0. Важно понимать и осознавать условия лицензии — по этой ссылке есть краткая выдержка с основными свойствами.
Лицензия разрешает коммерческое использование, но при этом накладывает и ряд ограничений. Вот основные из них: при использовании торговой марки Node-RED (принадлежащей OpenJS Foundation) нельзя ее искажать; кроме того, есть ограничение ответственности (Liability/Warranty) — участники проекта не могут быть привлечены к ответственности в случае причинения убытков в процессе некорректного использования их продукта.
Постановка задачи — интеграция Node-RED c Yandex IoT Core
Сначала хочу отметить: вся эта затея сугубо самообразовательная и подкреплена только непреодолимой тягой энтузиастов к познанинию нового. Например, хотелось изучить возможности облачных сред и сервисов Яндекса, которые могут быть безвозмездно получены для тестирования своих гениальных идей. Ну а чтобы была польза для дела, было решено посмотреть, насколько совместимы реализованные в проекте Node-RED узлы (из коробки на уровне MQTT) с интерфейсами сервиса IoT Core.
Задача выглядит просто:
- Развернуть и настроить виртуальную машину в облаке
- Установить и запустить в нужной конфигурации Node-RED
- Создать и должным образом настроить сервис IoT Core
- Эмулировать IoT-устройство в Node-RED с набором параметров
- Подключить созданное устройство к облачной IoT-платформе
- Отправлять сообщения в облако и получать корректные ответы
- Визуализировать результаты в виде прототипа приложения
Чтобы было повеселее, предположим, есть гениальная идея — создать уникальное приложение «Подключаемых автомобилей», которое требует быстрой апробации некоторых концепций. Пусть создание прототипа будет первым шагом на этом пути.
Создание облачной среды и установка Node-RED
Создание ВМ
Для создания виртуальной машины, на которой мы далее запустим Node-RED, зайдем в Yandex.Cloud и перейдем в Консоль. В сервисе Compute Cloud нажимаем Создать ВМ.
Задаем машине любое разрешенное имя и в качестве операционной системы выбираем CentOS. Для запуска Node-RED подходит любая из приведенных ОС, но в статье мы рассмотрим порядок работы только с CentOS.
Выполнение тестового сценария не требует больших ресурсов, поэтому выставляем все на минимум. Этот ход также позволит сэкономить ресурсы пробного периода, если вы решили развернуть Node-RED только для ознакомления.
Работа с ВМ будет осуществляться через SSH, поэтому пусть у машины будет автоматически выделенный публичный адрес.
Для подключения к машине по SSH необходимо указать публичный ключ. Сгенерируем SSH-ключи командой ssh-keygen -t rsa -b 2048 в терминале, потребуется придумать ключевую фразу.
Теперь требуемый ключ хранится в ~/.ssh/is_rsa.pub, копируем его в поле SSH-ключ и нажимаем Создать ВМ.
Подключение к ВМ
После завершения подготовки ВМ в сервисе Compute Cloud появится наша машина с заполненным полем Публичный IPv4.
Также нам необходим логин, который мы указывали на предыдущем шаге в разделе Доступ. Выполним подключение к машине по SSH командой $ ssh <login>@<IPv4>. При подключении потребуется ввести ключевую фразу, которую мы указали на этапе генерации ключей.
$ ssh <login>@<IPv4>
Enter passphrase for key '/Users/<user>/.ssh/id_rsa':
Last login: Wed Jul 15 08:42:53 2020 from <your host ip>
[<login>@node-red ~]$ Установка Node-RED
Теперь мы можем установить Node-RED. Самый удобный способ для новой, пустой системы — Linux installers for Node-RED из репозитория проекта. Так как мы используем CentOS 8, нам необходима вторая команда для ОС, основанных на RPM:
$ bash <(curl -sL https://raw.githubusercontent.com/node-red/linux-installers/master/rpm/update-nodejs-and-nodered)
...
Stop Node-RED
Install Node.js LTS Node v10.19.0 Npm 6.13.4
Install Node-RED core 1.1.2
Add shortcut commands
Update systemd script
Update public zone firewall rule
Any errors will be logged to /var/log/nodered-install.log
All done.
You can now start Node-RED with the command node-red-start
Then point your browser to localhost:1880 or http://{your_pi_ip-address}:1880
...Скрипт установит LTS-версию Node.js, базовую версию Node-RED, создаст скрипт автозапуска для systemd и по желанию создаст правила для порта 1880 в файрволе. Для проверки успешности установки можно запустить команду:
$ node-red-startПримечание: для выхода из Node-RED нажмите Ctrl+C.
Как активировать автозапуск и старт службы с помощью systemctl:
$ sudo systemctl enable --now nodered.serviceПосле этого по адресу http://{ip вашей машины}:1880 в браузере будет доступен Node-RED.
Подготовка и настройка сервиса Yandex IoT Core
Возвращаемся в Консоль, выбираем IoT Core и нажимаем Создать реестр. Указываем любое подходящее имя. Далее определимся со способом авторизации.
IoT Core поддерживает два способа: с помощью сертификатов и по логину-паролю. Для нашего тестового сценария намного быстрее использовать последний, поэтому заполним поле Пароль. Длина пароля — минимум 14 символов.
После создания переходим в реестр во вкладку Устройства слева и нажимаем Добавить устройство.
Аналогично реестру задаем имя и пароль.
Теперь в пункте Обзор реестра появился его ID и пароль (в скрытом виде), которые мы указали при создании реестра. То же самое с устройством: на странице устройства есть его ID.
Пример создания простого приложения в Node-RED
Перейдем в http://{ip вашей машины}:1880. Импортируем готовый пример, где нам потребуется лишь указать данные реестра и устройства.
В меню в правом верхнем углу Node-RED нажмем Import. Flow в формате .json берем отсюда и либо копируем содержимое в поле, либо скачиваем файл и нажимаем select a file to import.
В новой вкладке появится flow testing connection.
Рассмотрим добавленные узлы. Send data — узел типа Inject, предназначен для ручного или автоматического запуска flow.
Device payload — узел-функция, позволяет выполнять JavaScript для обработки данных, проходящих через этот узел.
device — mqtt-out-узел с настраиваемым MQTT-подключением, предназначен для публикации данных в топик.
Два раза кликаем по узлу device.
Нам необходимо заменить <id_реестра> на ID нашего реестра в IoT Core. Далее редактируем данные в Server. Во вкладке Security указываем username — это ID созданного нами устройства, а password — пароль, придуманный на этапе создания устройства. Затем нажимаем Update, далее Done.
Протестируем соединение: в правом верхнем углу нажмем Deploy. Под узлом device появится подпись connected.
Импортируем flow с dashboard таким же образом. После импорта будет показано сообщение о недостающих компонентах, загрузим их. В меню в правом верхнем углу перейдем в Manage palette. В появившемся окне во вкладке Install в поисковом поле напишем node-red-dashboard и установим самый первый из найденных пакетов. Таким же образом установим node-red-contrib-web-worldmap.
Flow получился намного интереснее предыдущего, видны новые узлы.
Так, registry — mqtt-in-узел, принимает сообщения из указанного в настройках топика и передает их следующим узлам.
Измеряемые данные приходят в строке, поэтому применяется узел разбора сообщений json. Он может конвертировать JSON-объект в его JS-представление и обратно.
Parsing JSON и JSON возвращают полученные измерения уже в виде отдельных объектов, которые далее передаются узлам, отвечающим за элементы Dashboard.
Теперь необходимо настроить узел registry. Аналогично первому flow записываем наш ID реестра и переходим в настройки сервера iot-core-subscription.
Во вкладке Security добавляем данные реестра, сохраняем изменения и нажимаем Deploy.
Если все поля заполнены верно, то после развертывания под узлом registry тоже появится подпись connected.
Последння вкладка в окне справа (с иконкой столбчатой диаграммы) отвечает за Dashboard. Перейти в Dashboard можно по кнопке:
Каждые три секунды устройство из flow testing connection генерирует данные, отправляет их в топик нашего реестра, а flow Smart Utilities, в свою очередь, подписывается на этот топик и обновляет Dashboard в соответствии с данными, приходящими из IoT Core.
В качестве результатов и краткого заключения
Node-RED действительно может скачать любой желающий, безвозмездно. При первом знакомстве он вызывает вопросы в плане логики работы и прививает свою непередаваемую любовь к узлу «debug» и вкладке «debug messages». Но когда осмотришься и разберешься, то все встает на свои места и становится очень просто выполнять любые действия. Совсем без познаний в программировании обойтись не получится — требуется хоть какое-то представление о том, что такое переменные, условия, циклы, массивы, JSON сообщения и как осуществлять их разбор. Однако узлы из раздела «Network», такие как «mqtt in/out», заработали с сервисом Yandex IoT Core вообще без проблем при условии правильной конфигурации.
Я умышленно не стал слишком детально описывать, как создается само приложение, поскольку есть исходник потока в JSON. Да и сама идея проекта Node-RED предполагает, что любой желающий может «взглянуть на поток и понять, что он делает, без необходимости разбираться в отдельных строках кода на каждом узле». Но в код лучше заглянуть.
Ссылки на полезные материалы
- Node-RED на GitHub
- Документация проекта Node-RED (eng)
- Книга рецептов (eng)
- Как начать работать с Node-RED (eng) в разных облачных средах
- Node-RED гостит у папы (eng)
- Рецепты по Node-RED в IBM (eng)
- Видео от создателей c русскими субтитрами
Отдельное спасибо за помощь при создании статьи:
- Максиму Волкову (ИТ Архитектор, IBM)
- Константину Гальцеву (НТЦ IBM в России)
- Виталию Бондаренко (ИТ Архитектор, IBM)
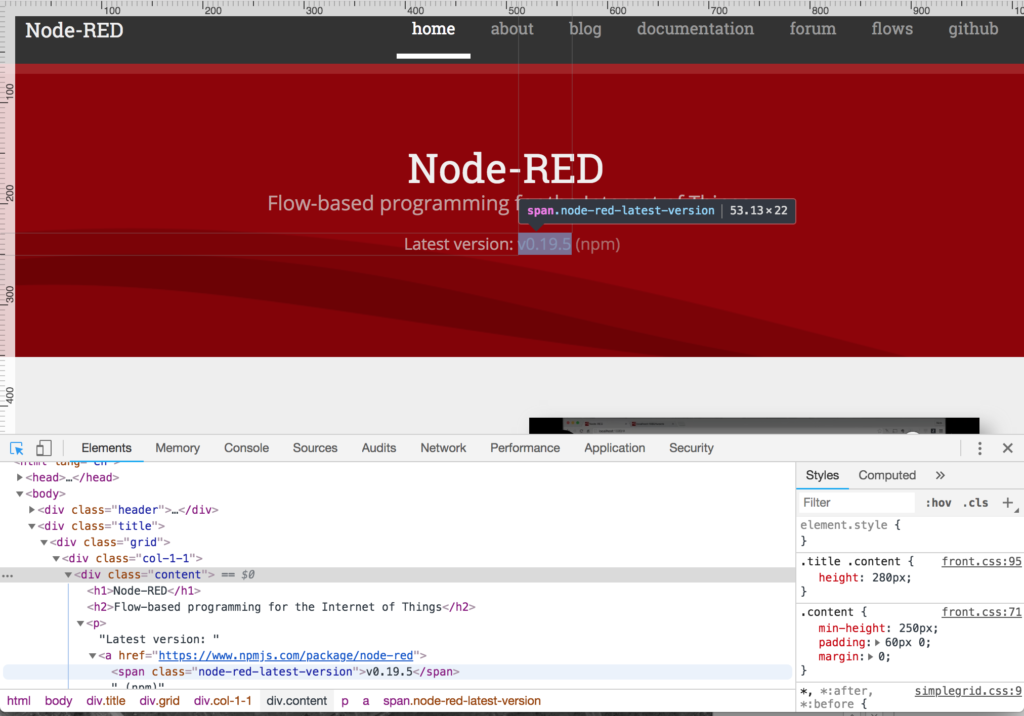
Как известно, многие компании не выжимают все соки из своих сотрудников, а позволяют им уделять часть рабочего времени своим проектом. Такой подход позволяет не только укрепить лояльность персонала к компании, но и повысить отдачу от людей. Ведь если ты тратишь время и ресурсы на что-то свое причем на работе, то сама работа превращается в хобби. А у сотрудника появляется дополнительная мотивация к более продуктивному и творческому труду в том числе и по основному своему виду деятельности. Вот именно оттуда, из хобби на работе, и вылезла Node-RED. Сваяли ее те же ребята, что работали над IBM Watson (программно-аппаратная система искусственного интеллекта). А почему назвали Node-RED? Во-первых, в основе самой системы лежит фреймворк Node.js. Собственно, это первая часть наименования, а RED — да ну просто это круто. Code Red — круто, поэтому и Node-RED это так же очень круто.
Поточно-ориентированные программные системы далеко не новы. Их концепции были сформулированы еще в 70-х годах прошлого века. Постепенно теоретический базис развивался, креп и на свет начали появляться различные системы, которые так или иначе реализуют систему с модулями, связанными между собой неким интерфейсом. Из подобного можно вспомнить Yahoo Pipes или Apache NiFi, разнообразные системы класса BPM или даже банальнейший IFFTT. В общем концепций и реализаций много, но почему тогда именно Node-RED так захватила мое внимание?
Node-RED позиционируется авторами, как некая система, призванная объединять разрозненные аппаратные и программные системы. В основе работы системы лежит событие, которое генерируется либо внешним источником, либо таймером (процессом) внутри Node-RED. Событие это не просто импульс, дающий толчок к какому-либо действию. Событие еще несет определенную смысловую нагрузку и может содержать множество полезной информации, ведь событие в Node-RED есть обычный объект языка JavaScript. Этот объект, содержит стандартный набор полей, но может расширяться и модифицироваться (можно менять структуру и значения) посредством обработки внутри Node-RED. Ну а там, где есть JavaScript, там есть невероятная гибкость и свобода в разработке. Язык, появившийся как средство автоматизации на стороне пользовательского браузера, благодаря своей простоте и гибкости, вырвался на широкий простор и применяется все чаще и больше. А там, где JavaScript, там соответственно и JSON. И все это с Node.js. Выглядит заманчиво, не так ли?
Node_RED: редактирование свойств узла Inject
В действительности все оказалось еще лучше. Node-RED это бесплатный инструмент позволяющий автоматизировать связи между всем, что только может автоматизироваться и подключено к сети. В базовой поставке имеется необходимый набор для старта. Тут есть интерфейсы для подключения к MQTT, наборы логики, парсеры форматов, вывод в консоль и блок произвольной функции.
Но если этого мало, то благодаря поддержке многочисленного комьюнити можно организовать связь не только с MQTT, но и со многими другими системами. Так при помощи Node-RED и плагинов можно подключиться к Telegram, Google Hangouts, WhatsApp, оборудованию работающему с eWlink и даже Yandex Алисе (правда через задницу, но иначе с Алисой никак), различным базам данных и внешним веб-сайтам. При помощи Node-RED можно написать своих ботов, что совсем не плохо, заполнять сведениями хранилища данных, информировать пользователей о происходящих событиях, работать как система алертинга. Но если и этого недостаточно, то никто не запрещает написать свой плагин и использовать связь со своей специфической железкой по своему собственному протоколу.
Node-RED как система работает в основном в средах Linux. Присутствуют как готовые репозитории, так и наличествует возможность собственноручной компиляции. Не обойдены стороной и основные облачные платформы: IBM Cloud, AWS Cloud, Azure. При желании систему можно установить и на Android, потребление мизерное, ресурсы не кушаются. Вот только целесообразность такого действия под вопросом. А что же до Windows? На Windows последних редакцией Node-RED работает не хуже, чем на родных операционках, только для запуска потребуется подсистема Linux для Windows. Но это все равно лучше, чем ничего.
Особенностью реализации задумок на Node-RED кроется в том, что, работая через обычный браузер, пользователь может создавать весьма сложные цепочки действий и без единой строчки кода. Если исхитриться, что для любой обработки может хватить штатных узлов Node-RED. Но если уж требуется что-то, что легче реализовать через программный код, то и такую вещь можно реализовать, использовав специальный узел, в котором вводится код на JavaScript. И бояться ошибиться не стоит, средства отладки дадут исчерпывающую информацию о том, что пошло не так.
Итак, вроде бы ясно, что Node-RED — инструмент с одной стороны простой, с другой очень гибкий и позволяющий реализовать практически все хотелки по связи систем и без траты лишних мозговых калорий. Настало время копнуть немного глубже и познакомиться с Node-RED в деталях.
Работаем с Node-RED
Итак, предположим, что с невероятными усилиями вы прочитали инструкцию по установке Node-RED, запустили браузер и теперь с вожделением смотрите на экран, стараясь понять с чего бы начать.
Node-RED: добавили второй узел и соединили их связью
Потоки для событий формируются визуальным способом на «холсте» потока. Холст выглядит как тетрадный лист в клеточку. Таких листов в одной системе может быть много. Достаточно только добавить новый нажав плюсик в заголовке листа. Если нажать два раза на имя холста, то откроются его свойства, где его можно переименовать, либо удалить.
Чтобы начать строить поток, необходимо перетаскивать ноды (узлы) из палитры прямо на холст. Попробуем перетащить ноду inject. Нода генерирует событие, когда на нее нажимаешь мышкой, поэтому она лучше других подходит для опытов. После переноса новой ноды или при изменении связей между нодами, либо их местоположения на холсте, они помечаются синим кружочком. Синий кружок означает, что состояние изменилось и необходимо произвести публикацию изменений на сервер.
Но, прежде чем публиковать изменения, нам следует добавить еще один элемент на холст потока. Если inject это источник события, но нам нужен получатель. В качестве получателя возьмем ноду debug. Поместим ее на холст и соединим обе ноды связью. Для этого достаточно мышкой потянуть серый кружок от одной ноды к другой. Если нода может только принимать события, то кружок у нее будет только слева, если только отправлять, то кружок будет только справа. А ноды способные и генерировать события и принимать их имею кружки с обеих сторон. И сам поток на холсте «рисуется» слева-направо.
Если нажать одинарным щелчком на любой узел, то в правой панели система выдаст описание ноды и ее характеристики. А двойной щелчок на ноде откроет ее свойства, где и можно произвести все необходимые настройки. Попробуем открыть свойства узла inject на холсте.
Вкладка свойств индивидуальна для нод различных их видов. У каких-то много свойств, у каких-то мало. У узла inject можно задать тип смыслового поля объекта. По умолчанию это временная метка, создаваемая системой в момент возникновения события. Но можно выбрать и другие параметры. Поле Topic отвечает за дополнительную характеризацию события. Если в одном потоке и по одному маршруту будет бежать множество различных событий, то вылавливать посланные именно от этого inject можно как раз по полю Topic. Ну и далее есть возможность ввести повтор автоматической генерации событий узлом, а также его имя, что будет отображаться на холсте.
Прежде чем делать публикацию модифицируем и узел debug. В поле Output вместо msg выберем complete msg object, дабы иметь возможность посмотреть весь объект события, что был сгенерирован узлом inject. Кстати, у ноды debug справа есть зеленый флажок, если он закрашен, значит это активная нода и она будет выводить сообщения.
Наконец-то настало время опубликовать полученный поток. В Node-RED присутствует три способа публикации холстов:
- Full — публикуется и перезапускается сразу весь холст.
- Modified Flows — публикуется сразу целый поток, если хотя бы один из его узлов был модифицирован.
- Modified Nodes — публикуется только то, что было непосредственно изменено.
Если объем холста небольшой, то можно публиковать все скопом. А вот в более нагруженных системах, где не следует прерывать исполнение уже работающих потоков лучше воспользоваться другими опциями публикации.
Node-RED: вывод в отладочную консоль
Итак, опубликовав холст, переключаемся на вкладку отладчика (нажать на значок жучка справа) и нажимаем на синюю кнопку узла inject. По нашему нажатию сгенерировалось событие, которое было передано узлу debug, который, в свою очередь, вывел его на экран на вкладке отладки. А поскольку мы выбрали вывод всего сообщения события, то нам и вывелся объект. Его можно развернуть и прочитать все отдельные свойства, в данном случае их всего три:
- _msgid — содержит уникальный идентификатор события, генерируется системой.
- topic — та самая метка, которую мы прописали в параметрах inject.
- payload — смысловая нагрузка обычно хранится тут. В нашем случае циферки это временная метка.
Вот таким вот незамысловатым образом и работает Node-RED. Плодить связи, добавлять узлы, ставить логические условия, изменять события прямо на лету, все это делается посредством палитры узлов, их параметров и связей.
Кстати, если выделять мышкой конкретный вывод во вкладке debug, то на холсте будет подсвечиваться тот самый узел, что вывел эту конкретную запись. Там же, на вкладке debug можно фильтровать сообщения и ловить только то, что интересует разработчика в данный конкретный момент.
Вот, собственно, так и работает вся система.
Углубляемся в Node-RED
Node-RED штука обладающая невероятной мощью, только вот разобраться с ней не всегда просто с первого раза, тем более быстро постичь всю её силу. По этой банальнейшей причине приведу некоторые рекомендации и разъяснения по работе с Node-RED.
Плагины
Если вам, по какой-то причине, не хватает функций узлов, что уже присутствуют в поставке Node-RED, то их количество можно существенно преумножить.
Node-RED: вызов управления палитрой
Новые наборы узлов добавляются в систему через пункт системного меню Manage palette, что скрывается в «гамбургере» в правом верхнем углу. В Manage palette можно увидеть, какие плагины узлов уже установлены в системе, при необходимости их можно отключить или удалить из системы.
Установка нод осуществляется с предварительным поиском нужных узлов через поиск, и только потом появится возможность их инсталляции. Перед установкой система дополнительно поинтересуется нашим желанием получить дополнительную информацию о плагине и нодах. И при согласии переместит нас на страничку плагина на сайте Node-RED.
Альтернативным способом установки может быть поиск плагинов на сайте Node-RED, но он мне показался менее информативным и удобным, нежели поиск и установка непосредственно из системы. А также установка через обработчик пакетных файлов NPM.
Dashboard
Node-RED это не только ценный мех, тьфу. Это не только система для связи между отдельными устройствами и функциями.
Node-RED: пример вывода дэшборда
Node-RED это еще и простенький визуализатор для обрабатываемых данных. Да, он не такой мощный, как например у Grafana, но в некоторых случаях его может быть вполне достаточно для построения простой панели управления, без каких-либо изысков, но работающей прямо из коробки. Важно так же, что весь вывод на панель управления осуществляется все теми же узлами из стандартной палитры, и в точно такой же модели поточной обработки данных.
Импорт-экспорт
Иногда, читая какое-нибудь обсуждение вопросов связанных с Node-RED, натыкаешься на примеры, что приводят пользователи, выраженные не в красивом графическом выражении узлов и связей между ними, а в виде непонятного набора циферок и буковок. Что с этим делать — непонятно втройне.
Пример экспорта нескольких нод в виде текста
Оказывается, что таким образом можно обмениваться настройками узлов и даже потоками. Передать в графической форме все настройки на холсте потока просто невозможно, часть из них кроется в дебрях подменю, если еще не дальше. Поэтому был придуман способ по обмену подобными сведениями между пользователями.
Если вдруг вы встретили где-то подобный код в формате JSON, то его можно скопировать и вставить в ваш поток через «Гамбургер» — Import. Далее система попросит указать конкретное место, куда будет добавлено вставленное. И можно будет разбираться с примером.
Аналогично все действует и в обратную сторону. Необходимо выделить нужные узлы и через «Гамбургер» — Export произвести на свет JSON набор инструкций выбранных объектов на странице.
Источники данных
Как мы уже выяснили, источниками данных для обработки в Node-RED может выступать все, что способно посылать хоть какие-то данные. Но эти источники данных должны быть оформлены должны образом, так как зачастую требуется указать конкретные адреса, логины и пароли или нечто-то подобное.
Данные сведения доступны все с того же главного экрана Node-RED. Необходимо только перейти в Configuration nodes (шестеренка). На этой вкладке указываются все источники данных, какие вообще заведены в системе. Так же есть возможность просмотреть их в разрезе отдельных палитр потоков, а можно просто выделить неиспользуемые источники.
Управление источниками возможно по двойному щелчку на пиктограмме источника. Там же, в меню источник можно удалить. Удалять следует только те источники, что не используются в потоках системы. Иначе они начнут работать непредсказуемо.
msg
Все события между узлами в потоках Node-RED передаются посредством объектов сообщений. Такой объект прямо и называется msg. У каждого сообщения есть несколько полей, которые возникают вместе с возникновением самого сообщения.
Первое поле это _msgid — уникальный идентификатор сообщения в системе. Еще одно поле — payload — обычно сюда заносится смысловая составляющая сообщения. Вообще, поскольку в основе системы обработки данных в Node-RED лежит JavaScript, язык невероятной гибкости, то с сообщениями можно обходиться вполне фривольно. Можно добавлять новые поля, можно изменять их значения, можно даже превращать поля в объекты. Например, в ходе обработки потока сообщение может претерпеть изменения из msg.payload в msg.payload.items[]. Т.е. произошла конвертация одиночного свойства в объект, который может содержать как поля, так и другие объекты.
При обработке последовательностей сообщений, когда вы намеренно разделяете данные из источника данных в отдельные сообщения, то у сообщения появляется дополнительное свойство .parts. Данный объект, а это объект, так как сам содержит несколько свойств, определяет то, в какой очередности и порядке выстроились сообщения.
Вместо заключения
Первоначально Node-RED может отпугнуть нерадивого пользователя, как она, например, отпугнула и меня. Мне очень не хотелось тратить свое время на изучение какой-то новой и непонятной системы, которую нужно куда-то устанавливать, потом как-то настраивать, а затем непонятным образом использовать. В реальности все оказалось куда проще. Установка Node-RED вместе с конфигурированием заняла вполовину меньше времени, чем установка того же Mosquitto. А для того, чтобы разобраться с системой при наличии хоть какой-то задачи, ушла всего пара вечеров, половина которых была потрачена на банальное вспоминание «как же писать на JavaScript», хотя и без него вполне можно было бы и обойтись.
И чуть позже первоначальное нежелание связываться с новой системой полностью пропало. А на его место пришел восторг от того, что при помощи Node-RED можно решить уйму вопросов, связанных с межсистемной автоматизацией, и с такой легкостью, что задаешься вопросом — ребята, а где вы были раньше? Почему нельзя было попасться мне на глаза?