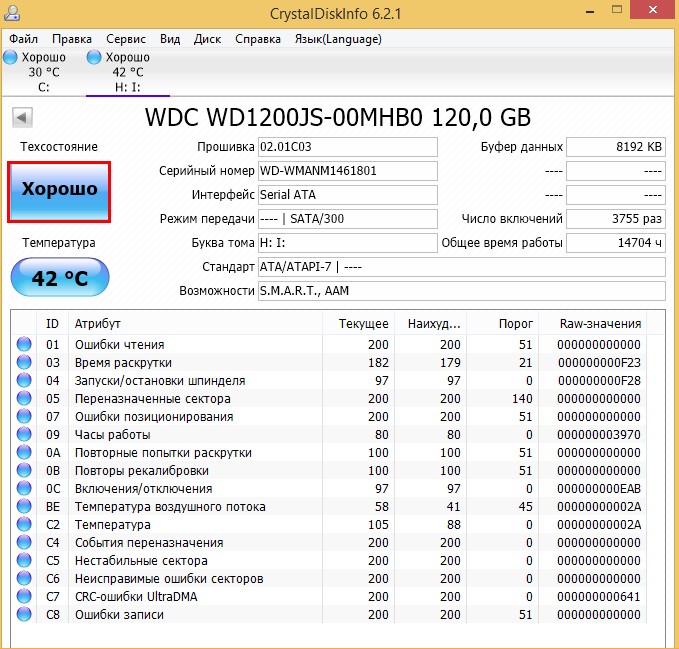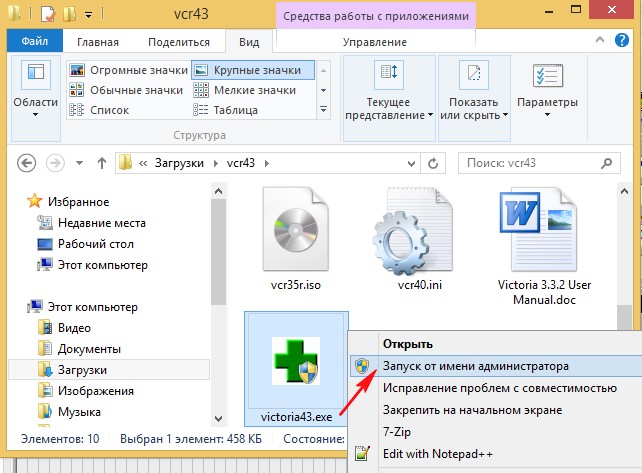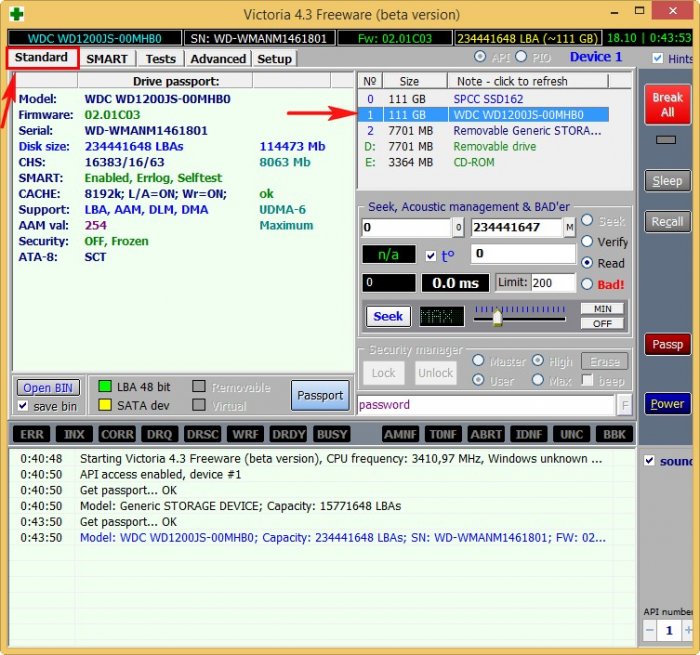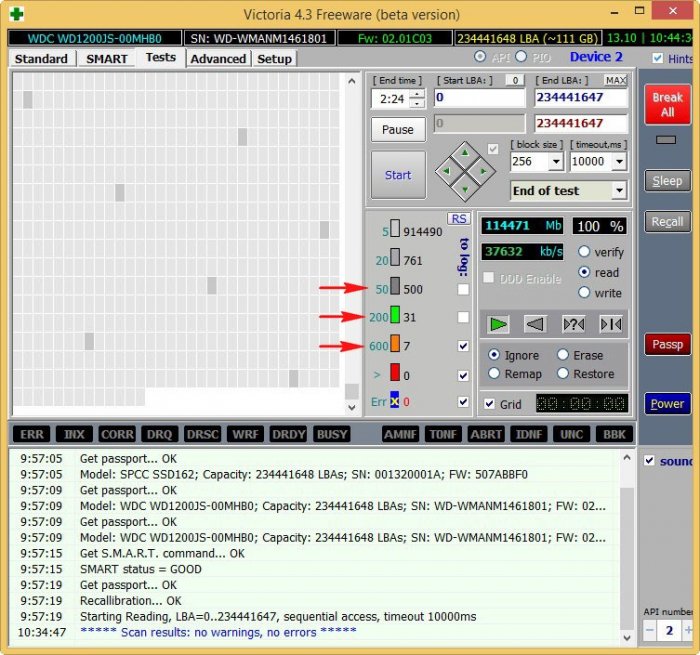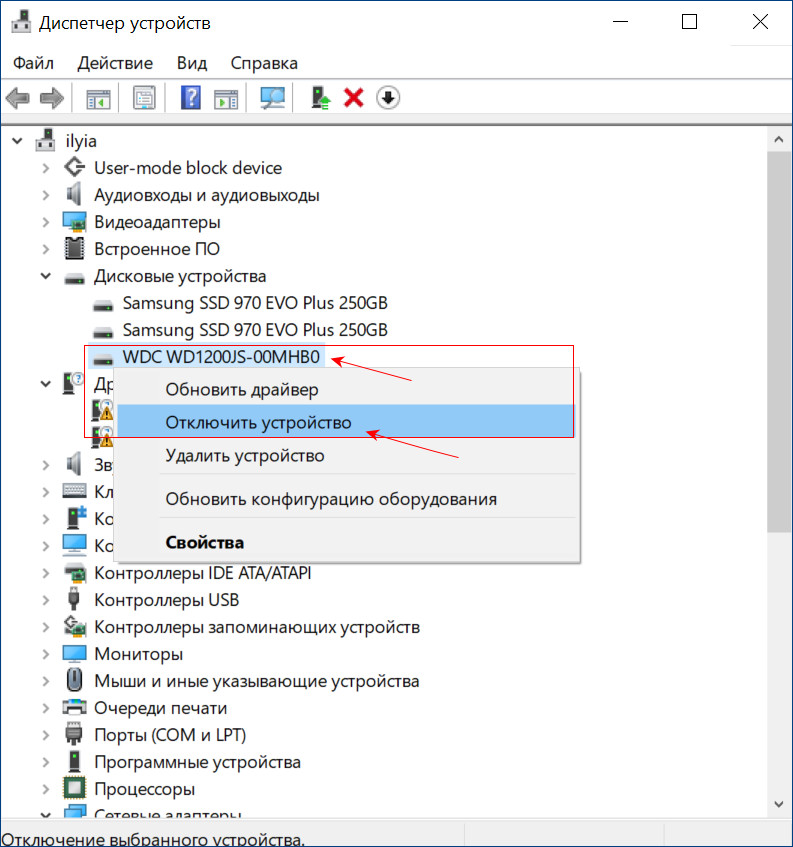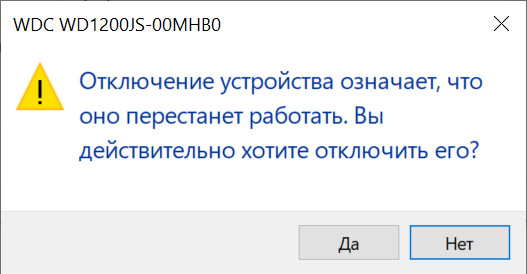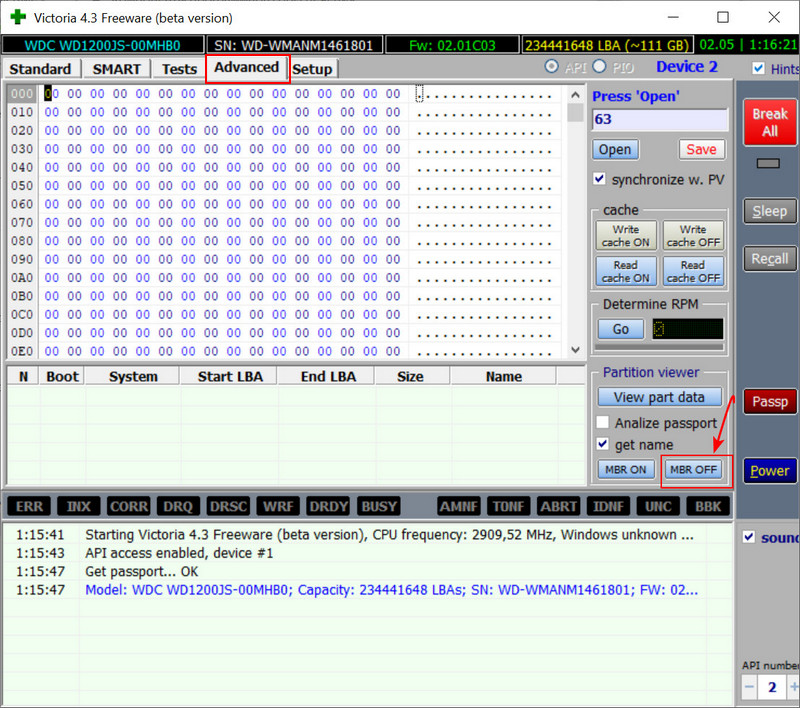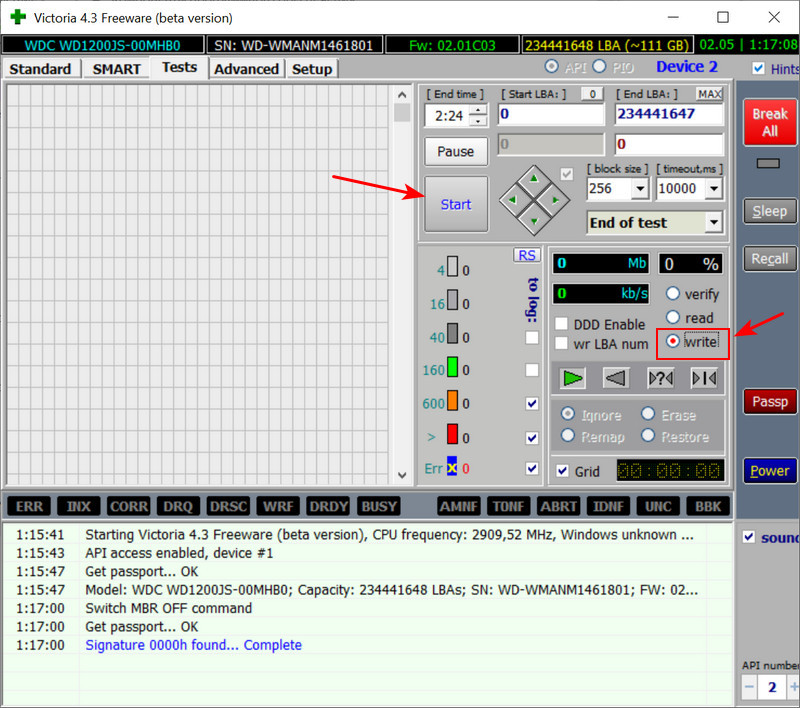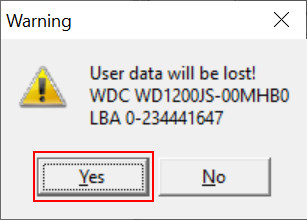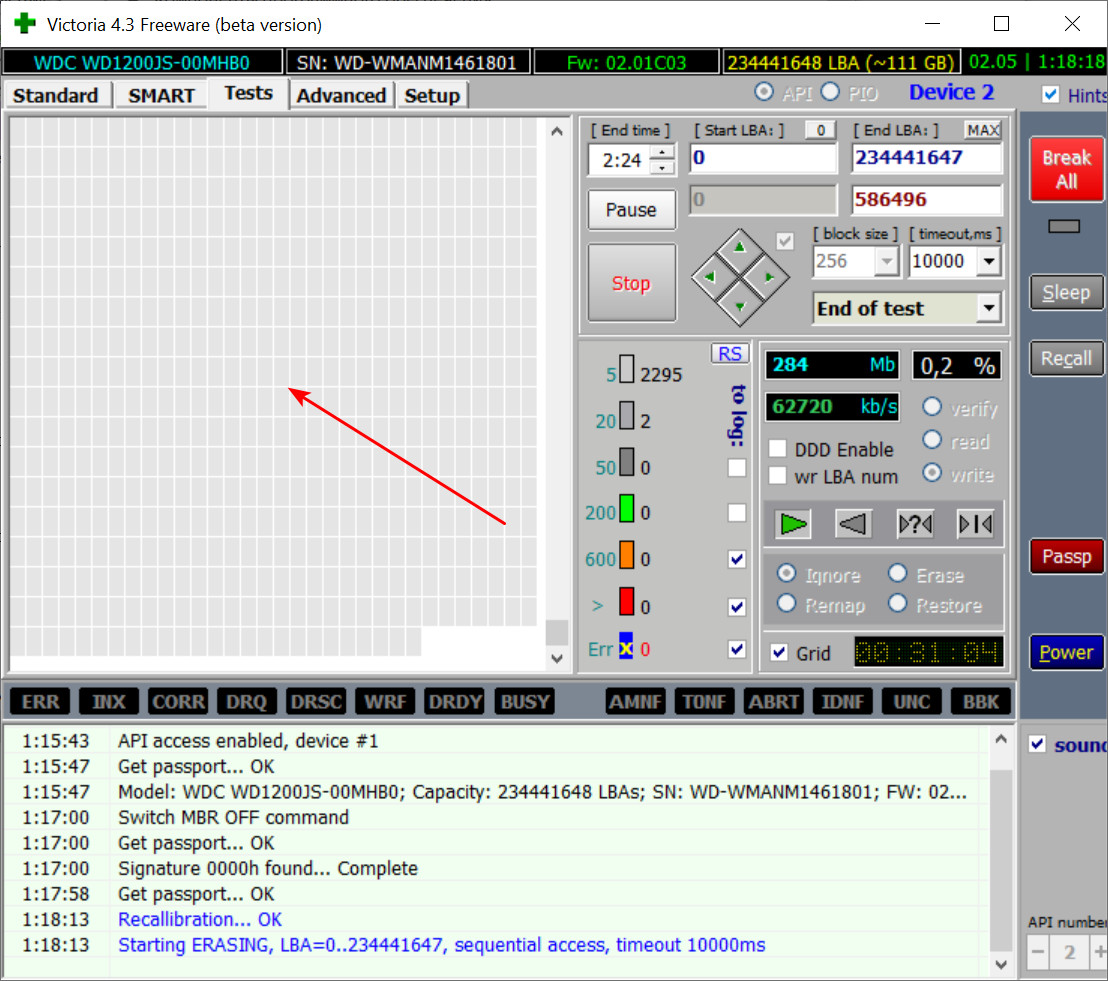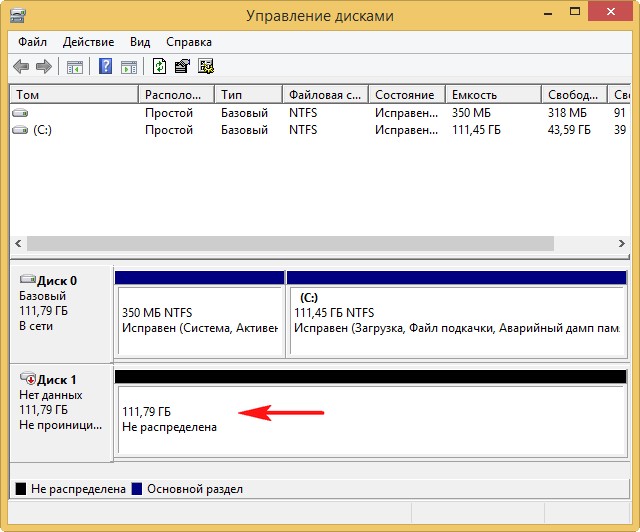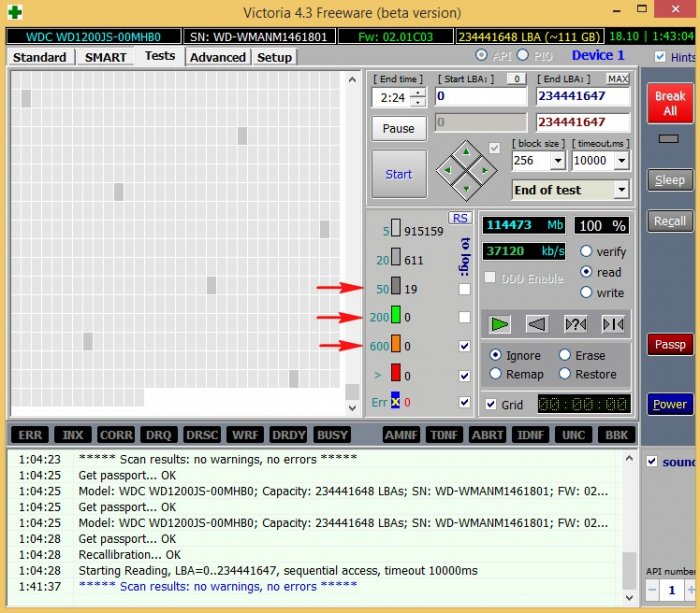Жесткие диски, также как и любая другая деталь персонального компьютера либо ноутбука, могут сломаться, повредиться либо выйти из строя. Иногда в таких случаях может помочь восстановление винчестера с помощью специальных программ. Они позволяют тщательно протестировать диск и устранить обнаруженные незначительные сбои.
Одна из таких программ Victoria HDD, которая полностью бесплатна и есть в свободном доступе во всемирной сети. Благодаря своему простому интерфейсу и широким возможностям, любой, даже неподготовленный, пользователь без особых затруднений поймет, как пользоваться программой victoria hdd.
Программа Виктория для тестирования жесткого диска работает на всех Windows, включая все последние версии, независимо от платформы.
Функциональные режимы
Программа Victoria HDD для проверки жесткого диска может использоваться в нескольких режимах:
- API (с использованием инструментов Windows).
- Автономный режим через порты.
Первый режим считают основным. Главным его достоинством служит удобство и легкость в использовании и понимании. Благодаря этому он доступен пользователям практически любого уровня знаний. В свою очередь, автономный режим чаще всего используется только специалистами. С его помощью результаты более точны, а диагностика тщательнее. К тому же, он обладает более широким набором средств.
Функциональность программы
Согласно информации, представленной на официальном сайте, программа виктория способна:
- ускорять работу компьютера;
- восстанавливать стабильность работы как операционной системы в целом, так и отдельных ее компонентов.
С целью получения ожидаемых результатов, утилита:
- заменяет дефектные сектора резервными;
- устраняет битые сектора;
- ремонтирует поврежденные места.
Применив рассматриваемую программу, вы сможете не только улучшить работоспособность накопителя, но и увеличить срок его эксплуатации.
Системные средства проверки
Естественно, вы можете воспользоваться для сканирования стандартными инструментами операционной системы, и Windows сама произведет замену испорченных секторов.
Такой процесс запускается путем инициации проверки отдельного тома, расположенного на накопителе. Однако здесь есть свои недостатки:
- получаемая информация недостаточно подробна;
- работа с активным разделом происходит исключительно в режиме командной строки DOS;
- невозможно самостоятельно выбирать метод устранения обнаруженных неполадок.
Вот почему проверять и реанимировать жесткий диск все же лучше программой Victoria. Основной язык интерфейса утилиты английский. Однако без особых трудностей ее можно отыскать и на русском языке, что значительно облегчит использование. Лучше скачать наиболее новую версию, так как в ней есть все функции, которые необходимы в работе и минимум ошибок.
Загрузка и запуск
Как вы уже поняли, достаточно ввести в поисковую строку фразу «скачать Victoria». Затем подбираем сайт, который желательно предварительно проверить на надежность, и выкачиваем утилиту на свой ПК. Установить программу Victoria не потребуется. После завершения закачки, просто распакуйте полученный архив, перейдите в получившуюся папку и обнаружите внутри нее всего один файл: «vcr447.exe».
Для удобства использования можно сделать его ярлык на экране вашего ПК.
На компьютерах с Windows версии 7, 8 или выше запуск необходимо выполнять только от имени администратора. Легче всего это сделать, щелкнув правой клавишей мыши на ярлыке и в открывшемся меню выбрать пункт «Запуск от имени администратора».
Прежде чем вы увидите перед собой открытую программу виктория, на экране одно за другим, возникнут такие окна:
Unknown error:
PortTalk driver not installed:
Invalid handle:
Не стоит беспокоиться из-за этого. Это только обращение к специалистам, которые занимаются ремонтом компьютеров. Оно сообщает о том, что еще нет драйвера для работы с портами. Просто жмите «ОК», и виктория запустится.
Начало проверки
Чтобы попасть в графический интерфейс утилиты, перейдите на закладку«Standart». В ее правой части станут видны жесткие диски, имеющиеся в системе. Вы должны выбрать тот, который необходимо проверить, даже если он единственный.
Затем нужно перейти на закладку «Smart» и щелкнуть кнопку «Get Smart». В открывшейся таблице вы увидите 242 параметра винчестера, которые сохраняются с первого часа его работы.
Еще обратите внимание на пятый пункт в колонке «Health»:
- зеленые кружочки все отлично;
- желтая окраска есть неполадки;
- красный цвет сектора неисправны.
В колонке «Raw» отображается, сколько секторов накопителя пострадало.
Вкладка Test
Далее нужно перейти на вкладку «Test». Тест жесткого диска проводится путем измерения длительности отклика, то есть, сколько времени проходит от отправки запроса к каждому сектору до получения ответа.
Сканируя устройство, программа производит оценку протестированных секторов и выводит на график участки, где обнаружены какие-либо проблемы, помечая их прямоугольниками разного цвета. Вы спросите, что означают цвета?
Расшифровка цвета обозначения кластера зависит от его состояния:
- серый — сектора хорошо читаются;
- зеленый отклик немного дольше, но они еще считаются нормальными;
- оранжевый чтение сектора очень длительное. Именно они тормозят работу всего диска и хотя еще работают, но вскоре выйдут из строя. Их должно быть не более 50.
- красный сектора — повреждены. Не читаются, восстановлению не подлежат. При обнаружении таких секторов стоит уже планировать замену винчестера;
- синего цвета с крестом — попытки прочесть сектора становятся причиной сбоев. Находящиеся в них данные восстановить уже не удастся. Эти сектора необходимо переразметить с тем, чтобы жесткий диск прекратил с ними «общаться» в дальнейшем. Для этого используется функция ремап.
Действия по режимам будут применяться к секторам, отмеченным галочками.
Режимы работы
Программа Виктория может работать в четырех разных режимах:
- Ignore простая диагностика винчестера без проведения «ремонтных» работ;
- Remap неисправные участки заменяются резервными;
- Restore восстановление секторов с неполадками программным методом;
- Erase перезапись неисправных секторов методом низкоуровневого форматирования. Однако после применения этой функции все данные удалятся.
Последний пункт Erase используйте лишь тогда, когда режимы «Remap» и «Restore» не дали ожидаемого эффекта. Перед его запуском рекомендуется сохранить всю необходимую информацию на другие носители.
Резервные сектора
На каждом жестком диске ОС выделяет определенный участок как резервный. Чаще всего такая роль отводится наиболее медленной части, занимающей примерно 8% от общего объема и расположенной ближе к центру винчестера. Если начинают появляться битые сектора, то система перемещает их данные в эту резервную область. Это происходит, если вы тестируете жесткий диск на ошибки стандартными инструментами Виндовс либо применяете другое программное обеспечение.
Диагностика
Определившись с режимом, и отметив нужные опции, жмите «Start». Запуская программу впервые, не стоит трогать настройки, выставленные по умолчанию. Тогда произойдет просто проверка жесткого диска, без выполнения любых действий по исправлению обнаруженных повреждений.
Если вы в точности выполнили все действия, описываемые в нашем обзоре, но ничего не произошло, то возможно вы не выбрали ваш накопитель на вкладке «Standart».
За процессом диагностики вы сможете наблюдать на экране. В предыдущих версиях утилиты тестируемые сектора выводились в виде сетки, но это чересчур нагружало процессор, если тесту подвергался жесткий диск большого объема.
Вследствие этого, начиная с версии 4.47, разработчики стали использовать для этой цели отображение в виде графика. Оно возникнет на экране вашего монитора уже спустя несколько минут после запуска диагностики.
Если для вас в этом нет необходимости, то эту опцию можно отменить, сняв пометку с пункта «Grid».
Процесс тестирования жесткого диска может занять достаточно много времени. Это напрямую зависит от объема винчестера и количества хранящейся на нем информации.
Кнопки
После начала теста кнопка «Start» исчезает и ее заменяет «Stop» для остановки процесса. Кроме этих кнопок, есть еще кнопки Pause, для приостановки проверки, и кнопка «Continue» для запуска с той позиции, на которой она был остановлена.
До начала проверки жесткого диска рекомендуется обязательно выключить все работающие программы. Если игнорировать этот совет, то показатели будут не совсем точны. Причем число оранжевых секторов существенно возрастет из-за того, что их часть будут использовать запущенные утилиты.
Может ли программа Victoria спасти жесткий диск?
Воспользовавшись программой Victoria, удается заменить приблизительно 8% поврежденных секторов, устранить ошибки и неправильную работу секторов тома, если такое произошло из-за сбоев системы. Устранить физические изъяны Виктория не сможет.
Но, все же лечение жесткого диска посредством рассматриваемой утилиты даст возможность существенно увеличить срок его службы. Но, в последующем, лучше использовать такой вылеченный винчестер только как дополнительный. Операционную систему необходимо установить на полностью рабочем накопителе, без дефектов.
Конечно же, существуют и другие утилиты, выполняющие аналогичную работу, например, HDD Regerenator либо MHDD. Правда, первая обладает довольно ограниченными возможностями, а вторая практически дубликат виктории, но запускается только в среде MS-DOS.
Здравствуйте админ, вопрос! Моему компьютеру 5 лет и он стал заметно подвисать при работе в различных приложениях. Часто при включении автоматически запускается утилита проверки жёсткого диска на ошибки. Переустановка Windows не помогла и пришлось обратиться к знакомому компьютерщику, он просканировал жёсткий диск программой Виктория и у меня оказалось очень много секторов с задержкой более 200 мс и с задержкой 600 мс (кандидаты в бэд-блоки). Мой приятель сказал, что надо делать «Запись по всей поляне», другими словами — произвести посекторное стирание информации с жёсткого диска. Отсюда собственно и вопрос, как это сделать самостоятельно, так как моему другу всегда некогда.
Привет друзья! Данная статья является продолжением повествования о программе по ремонту жёстких дисков Victoria и конечно лучше было бы, если перед прочтением этой статьи, вы прочитали предыдущую.
Коротко напомню Вам о чём шла речь в первой статье. Если ваша операционная система тормозит и зависает, а жёсткий диск иногда издаёт посторонние звуки, то дело может быть в сбойных секторах (бэд-блоках). Сбойные сектора бывают двух видов: физические и логические.
Физические бэд-блоки — это механически деформированный сектор жёсткого диска, из которого невозможно прочитать информацию, а также невозможно записать в него данные. Исправить такие сектора невозможно никакими программами. Встроенное в жёсткий диск микропрограммное обеспечение должно вовремя обнаруживать появившийся сбойный сектор и переназначать его нормальным сектором с резервной дорожки. Неисправный сектор в этот момент выводится из работы и информация о нём заносится в специальный дефект-лист. Но часто бывает, что бэд-блоки присутствуют на жёстком диске, а скрытия их не происходит. В этом случае нужно намекнуть встроенной в жёсткий диск микропрограмме о присутствии на винчестере бэдов с помощью специальных программ по работе с жёсткими дисками (Виктория, HDDScan, MHDD) и только после этого бэд-блоки при благоприятном исходе пропадут.
Примечание: кому интересно, более подробная статья о сбойных секторах (бэд-блоках) лежит здесь.
Логические бэд-блоки — встречаются намного чаще, это некорректно записанная в сектор информация, которую магнитная головка жёсткого диска прочитать не может или считывает со значительной задержкой, если таких секторов много, то из-за этого наш компьютер также может работать медленно. Для проведения диагностики жёсткого диска можно воспользоваться программой Victoria. Чтобы вам всё было понятно, предлагаю рассмотреть данный вопрос на конкретном примере.
Встреча 10 лет спустя
На днях ко мне приехал приятель с системным блоком под мышкой и пожаловался на странную работу компьютера (подвисания, тормоза, постоянные проверки жёсткого диска на ошибки при включении), переустановка операционной системы не помогла. Системный блок оказался идеально чистым внутри, а температура процессора, видеокарты, жёсткого диска в норме. Конечно мои подозрения упали на жёсткий диск, который при ближайшем рассмотрении оказался знаменитым ветераном WDC WD1200JS-00MHB0: объём 120 Гб SATA-II, когда-то популярный чёрный жёсткий диск высокопроизводительной серии Caviar SE от производителя Western Digital! Друзья, данный диск я покупал своему приятелю 10 лет назад, обратите внимание на дату изготовления — 16 октября 2005 года!
Итак, посмотрим, что со здоровьем у нашего старого знакомого и с чего это он стал зависать и тормозить! Запускаю с флешки программу CrystalDiskInfo и смотрю SMART (самодиагностика жёсткого диска), ничего криминального нет, техническое состояние — Хорошо.
Запускаю программу Victoria прямо в работающей Windows 8.1 и обязательно от администратора, начинаю производить тест поверхности жёсткого диска.
В начальном окне программы выбираю вкладку Standard и в правой части окна выделяю левой мышью винчестер WDC WD1200JS-00MHB0.
Перехожу на вкладку Tests и отмечаю пункты Ignor и read, жму Start. Запускается простой тест поверхности жёсткого диска без исправления ошибок. Данный тест не опасен для информации, находящейся на жёстком диске. Мне интересно узнать, в каком состоянии жёсткий диск после десяти лет работы. Самое главное не запускать во время теста никаких программ, иначе возможны ошибки, вообще идеально произвести тест HDD в ДОС-режиме с помощью загрузочной флешки программы Victoria, но мы сделаем это чуть позже.
Через 30 минут получаем результат теста: В нашем случае бэд-блоков нет, но есть сектора с большой задержкой более 600 мc, смотрим на скриншот, всё показано стрелочками.
500 блоков секторов с задержкой 50 мc.
31 блок секторов с задержкой 200 мc.
7 блоков секторов с задержкой 600 мc (блоки секторов с такой задержкой опасны и являются скорее всего кандидатами в бэд-блоки).
Есть небольшая вероятность, что из-за данных семи секторов и происходят зависания компьютера.
Предлагаю применить для жёсткого диска в программе Victoria алгоритм Write (Запись, стирание) на жаргоне ремонтников — «Запись по всей поляне». Произойдёт посекторное стирание информации с диска блоками по 256 секторов и последующая принудительная запись в сектора нулей. Именно таким образом можно избавиться от логических бэд-блоков и в некоторых случаях от физических бэд-блоков (произойдёт ремап).
Логические «бэды», после такой принудительной записи просто потеряют некорректную информацию в своих секторах, она будет перезаписана нулями.
Физические «бэды» могут пропасть от того, что Виктория слишком явно покажет их встроенной микропрограмме жёсткого диска и та просто переназначит бэд-блоки резервными секторами с запасных дорожек!
Открываем «Диспетчер устройств» и отключаем диск WDC WD1200JS-00MHB0.
Да
Перезагружаем компьютер.
Опять заходим в «Диспетчер устройств» и включаем диск WDC WD1200JS-00MHB0.
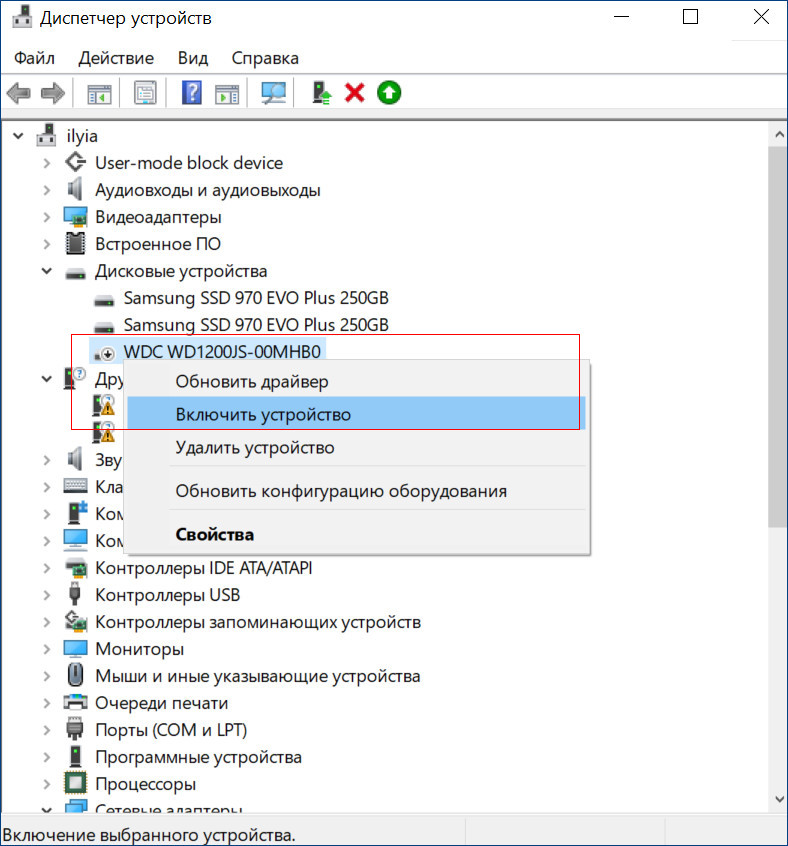
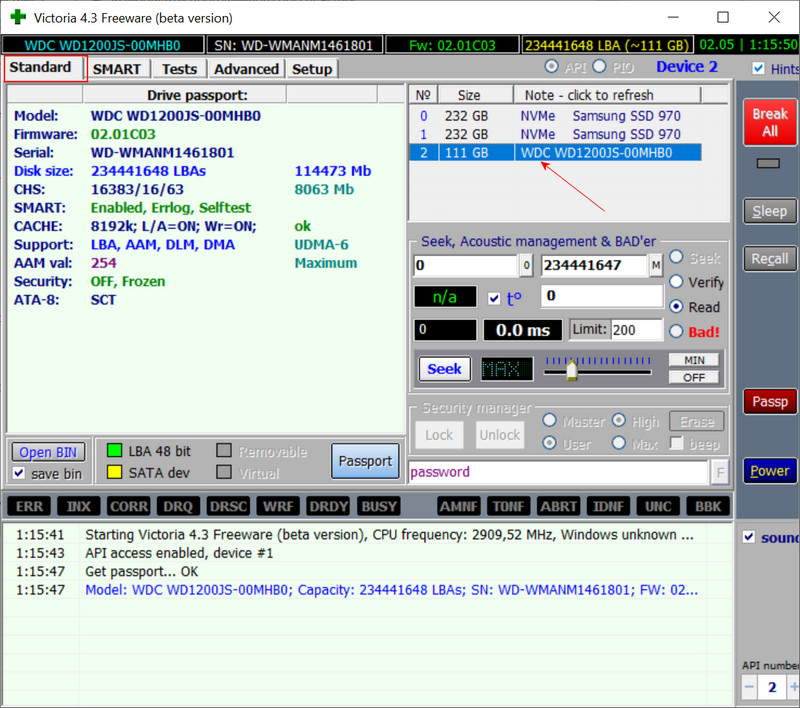
На вкладке Tests отмечаем пункт Write (Запись, стирание). Осторожно, вся информация будет удалена с жёсткого диска! Поэтому убедитесь, что вы правильно выбрали тестируемый диск. Можете отметить пункт DDD Enable (усиленное стирание).
Жму Start
Will be lost (все пользовательские данные на жёстком диске будут потеряны.
Соглашаемся. Yes.
Начинается процесс посекторного стирания информации с жёсткого диска.
Если в данный момент запустить Управление дисками, то мы увидим, что все разделы на тестируемом жёстком диске удалены вместе с данными.
По окончании стирания, опять производим простой тест поверхности жёсткого диска.
На вкладке Tests отмечаем пункты Ignor и read, жмём Start. Запускается простой тест поверхности жёсткого диска без исправления ошибок.
Через 30 минут получаю результат, все сектора с большими задержками исправлены.
Наш ветеран опять в строю.
Сейчас жёсткий диск WDC WD1200JS-00MHB0 снова работает и пока без зависаний.
Примечание: стереть посекторно всю информацию с жёсткого диска можно не только с помощью Виктории, но также программами Acronis Drive Cleanser и AOMEI Partition Assistant Standard Edition.
Друзья, в некоторых случаях у вас не получится произвести посекторное стирание информации с HDD в работающей операционной системе, тогда нужно проделать эту операцию в DOS (ДОС) режиме.
Вам нужно будет создать загрузочную флешку с программой Victoria. Войти в БИОС и переключить работу жёстких дисков из положения AHCI в IDE, затем загрузиться с флешки с программой Victoria, далее вся работа будет происходить в «DOS» режиме. Читайте об этом в нашей подробной статье: — Как создать загрузочную флешку с программой Victoria и как избавиться от сбойных секторов (бэд-блоков) в DOS (ДОС) режиме.
Ещё статьи по этой теме:
- Как с помощью команды clean all произвести посекторное стирание информации с жёсткого диска и этим избавиться от логических бэд-блоков
- Как с помощью программы BOOTICE произвести посекторное стирание (обнуление) информации с жёсткого диска или флешки
Перейти к контенту
Инструкции
Время чтения 2 мин.Просмотры 23.1k.Опубликовано
С помощью Victoria HDD пользователи могут проверить жесткий диск и исправить битые сектора без потери данных. Время лечения накопителя зависит от его объема.
Содержание
- Как провести диагностику
- Как вылечить диск
- Подводим итоги
Как провести диагностику
Перед началом сканирования, разверните вкладку «Language» и выберите «Русский», чтобы изменить язык интерфейса. Следующий шаг:
- В окне «Инфо» отметьте накопитель, который хотите подвергнуть ремонту. Выбору подлежит диск целиком или его раздел (C: / F: / E:).
- Переместитесь в «Тестирование». В правом нижнем углу выберите «Игнор» и жмите «Scan».
- Будет запущен процесс проверки, походу которого на экране начнут появляться блоки памяти.
Блоками серого цвета отмечают исправные сектора с быстрым откликом.
Как вылечить диск
Лечить диск рекомендуется, если в ходе тестирования были обнаружены блоки:
- оранжевого и красного цвета – сектора отвечают, но с высокой задержкой;
- синего цвета с буквой «X» внутри – ими обозначают поврежденные бэд-сектора.
Убирают проблемные участки путем смены режима тестирования. Для этого с «Игнор» переключитесь на:
- «Починить» – попытка восстановить проблемные сектора, не удаляя личные данные пользователя;
- «Обновить» – обновляет блоки, увеличивая скорость их отклика, есть вероятность потерять личные данные;
- «Стереть» – проводит полную очистку секторов, избавляясь от любых данных на накопителе, увеличивая шансы вернуть его в рабочее состояние.
Не выбирайте «Стереть» на разделе или диске с операционной системой.
Если ошибки сосредоточены в конкретной зоне, необязательно запускать лечение всего накопителя. В таком случае воспользуйтесь следующей инструкцией:
- Наведите курсор мыши на первый неисправный блок и клацните по нему правой кнопкой мыши. В появившемся меню выберите «Set as Start LBA».
- Повторите эти действия с последним неисправным блоком, только теперь отметьте «Set as End LBA».
- Выберите подходящий способ восстановления секторов и жмите «Scan».
Неудачное восстановление блоков способно привести к выходу их из строя.
Подводим итоги
Victoria HDD – программа, способная избавиться от поврежденных секторов на жестких дисках и даже восстановить файловую систему. Всего предлагают 3 способа взаимодействия с блоками, некоторые из которых могут привести к удалению личных данных пользователя или повреждению операционной системы, записанной на конкретном накопителе или разделе.
Содержание
- Victoria HDD инструкция как пользоваться
- КАК ПОЛЬЗОВАТЬСЯ ПРОГРАММОЙ VICTORIA HDD
- Методы диагностики
- Функционал
- Системные средства восстановления
- Работа с программой
- Загрузка и запуск
- Начало работы
- Расшифровка максимально значимых атрибутов SMART
- Начало диагностики — вкладка «Тестирование» (Test & Repair)
- Режимы работы
- Резервные сектора
- Кнопки
- Рекомендации по проведению диагностики и восстановлению HDD
- Другие возможности
- Можно ли спасти накопитель программой Victoria?
- Частенько встречающиеся ошибки и способы их устранения
- Как пользоваться программой Victoria HDD
- Функциональные режимы
- Функциональность программы
- Системные средства проверки
- Загрузка и запуск
- Начало проверки
- Вкладка Test
- Режимы работы
- Резервные сектора
- Диагностика
- Кнопки
- Может ли программа Victoria спасти жесткий диск?
- Victoria hdd 4.47 — что это за программа и как ею пользоваться?
- Возможности программы Victoria hdd
- Как закачать и запустить программу
- Информация SMART жесткого диска
- Сканирование харда на наличие сбойных (BAD) секторов
- Заключение
Назначение программы
Программа Victoria рассчитана для тестирования разных накопителей: HDD, flash, массивов RAID, также даёт возможность осуществлять скрытие дефектов поверхности HDD, если такая возможность присутствует. Автор программы Сергей Казанский, распространяется бесплатно, закачать можно на http://hdd-911.com/
Краткое описание программы
В системах Vista и старше программу надо запускать от имени Администратора даже, если ваша учётная запись имеет права администратора.
Окно программы разделено на несколько вкладок: Standart, SMART, Test, Advanced и Setup. Переключатели API и PIO меняют режим работы программы с тестируемым диском. Для режима PIO требуется поддержка со стороны чипсета материнской платы. Современные системы младше примерно 2011г данный режим работы программы не поддерживают, так что мы не будем его описывать. Приведём краткое описание управляющих элементов во вкладках.
Standart. В окне справа приведён список накопителей, установленных в системе. Это не лишь жёткие диски, но и USB-флешки, ридеры SD, CF и прочих карт памяти. Их тоже можно тестировать. Выбор устройства для тестирования осуществляется кликом мышки по нужному пункту. Сразу слева в окошке Drive ATA passport выводится информация о выбранном устройстве. Seek, Acoustic menegment & BAD’er запускает тест seek, даёт возможность управлять AAM (если поддерживается диском) и имитировать плохие сектора на диске.
S.M.A.R.T. При нажатии кнопочки Get SMART считывается SMART. USB-диски не поддерживаются. Остальные кнопочки SMART ON, SMART OFF, Auto save attributes ON/OFF позволяют включать/отключать SMART-мониторинг, сохранять считанные атрибуты.
Test. Основная вкладка, с которой будем в дальнейшем работать. Окна Start LBA/End LBA задают начало и конец тестируемой области. По-умолчанию тестируется весь диск. Pause – ставит тест на паузу, значение меняется на Continue. Start – запуск выбранного теста, меняет значение на Stop – остановка теста. Ромб с зелёными стрелочками — перемещение по поверхности диска вперёд или назад. Block size – размер считывемого за раз блока секторов, можно не трогать. Timeout – время, по истечении которого, при отсутствии отклика от накопителя, программа передёт к следующему сектору. End of test – что делать по окончании теста: остановить диск, запустить тест сначала, выключить диск или выключить компьютер. Цветовая шкала показывает количество блоков с указанным временем чтения. Переключатели Verify, Read, Write – выбор теста. Verify – проверка: диск читает сектор, но не передаёт его содержимое в компьютер. Read – читает сектор в компьютер. Write – стирает сектор — данный тест уничтожает пользовательские данные. Переключатели Ignor, Remap, Restore, Erase – режим работы с бэд-блоками. Ignor – пропускать. Remap – пытаться выполнить процедуру переназначения сектора из резерва. Restore – пытаться вычитать данные и записать обратно (не работает на современных дисках >80ГБ). Erase – попытка записи в повреждённый сектор. Может его исправить, если в сектор записана неверная контрольная сума (CRC). > — выполнение теста вперёд. <- выполнение теста назад: с конца диска. >?< — чтение по случайным адресам. >|< — тест «бабочка»: чтение попеременно сначала и с конца диска. Break All – отмена всех команд. Sleep – остановить диск. Recall – включить диск снова (после sleep).
Advanced. Основное окно показывает содержимое сектора, заданного в поле Sec. Окно ниже показывает содержимое таблицы разделов по кнопке View part data. Кнопочки MBR ON/OFF включают/отключают возможность распознавания разделов в операционной системе.
Пример работы с программой Victoria В качестве примера тестирования диска возьмём неисправный HDD WD2600BEVT, имеющий повреждения поверхности и плохие атрибуты в SMART. Врубаем программу, выбираем наш диск и видим следующее: слева видим параметры выбранного диска.
Далее на вкладке SMART можно увидеть SMART нашего диска. Вот он.
Видим, что программа интерпретирует его, как плохой. Рассмотрим подробней.
Атрибут 5 Reallocated sector count – количество переназначенных секторов 1287 — диск «сыпется».
Атрибут 197 Current pending sectors – количество секторов-кандидатов на переназначение, при переполненном 5-ом атрибуте говорит о том, что диск «сыпется», поверхность быстренько деградирует.
Это значит, что если с диска нужны данные, то нужно немедленно их копировать, а не пытаться чинить такой диск. Действия, которые мы разберем дальше могут привести к потере информации.
Далее переходим к вкладке Test. Границы тестируемой области по умолчанию начало и конец диска, оставляем; тип теста оставляем Verify, щёлкаем Start – поехали. Выглядит это так:
Видны ошибки типа UNCR – это плохие, нечитаемые сектора — бэды (bad-блоки).
Можно убрать галку Grid, тогда будет выведен график чтения диска. В местах бэдов видны провалы скорости, отмеченные красным цветом.
По окончании теста можно попробовать скрыть плохие сектора, выбрав режим Remap. Это может помочь, если есть бэды, но SMART ещё не имеет статуса BAD. Выглядит это так:
Результат работы ремапа можно увидеть, считав смарт диска. Вот он:
Значение 5-ого атрибута увеличилось и стало 1291. При обычной эксплуатации диски, при отсутствии обращений к ним, запускают в фоновом режиме собственные процедуры проверки и переназначения секторов и количество кандидатов на ремап, исчисляемое сотнями говорит о том, что диск уже не может поддерживать кондиционное состояние и подлежит замене. И далеко не всегда состояние SMART’а адекватно описывает состояние диска — он может быть сильно повреждён, а SMART статус отображается как GOOD.
КАК ПОЛЬЗОВАТЬСЯ ПРОГРАММОЙ VICTORIA HDD
Винчестеры, как и любые прочие компьютерные комплектующие, могут ломаться, выходить из строя или повреждаться. В подобных случаях, когда возможно, требуется восстановление харда при помощи специального программного обеспечения. Ввиду их использованию можно тщательно проверить диск и исправить незначительные сбои в работе.
Учитывая, что большинство юзеров используют компьютеры и ноутбуки для несложного повседневного использования, то, как показывает практика, этого достаточно для эффективной работы еще на протяжении длительного времени.
В этой записи мы опишем об одной из таких прог Victoria HDD, предназначенной для проверки харда, исправления битых секторов, ошибок и других проблем. Давайте разберемся, что это за утилита, как пользоваться и чего с ее помощью можно добиться.
Виктория была сделана ведущим специалистом из Белоруссии. Она халявная и находится в свободном доступе в интернете. Ввиду широкому функционалу и простому оформлению виктория подходит как для начинающих юзеров, так и для профессионалов.
Victoria подходит для всех версий Виндовс, включая, Виндовс 10, 8, 7 и XP, а также поддерживает x32 и x64 разрядные платформы.
Методы диагностики
Эта программа имеет несколько режимов работы:
- API (с использование инструментов ОС Windows).
- PIO (автономный режим через порты).
Режим API обладает целым рядом преимуществ, основными из которых являются простота, удобство и высокая скорость сканирования, что делает его доступным даже неопытных пользователей.
Если говорить об автономном режиме (PIO), то он более медленный и в большей степени рассчитан для специалистов. С его помощью можно получить максимально точные показания и провести тщательную диагностику как внешнего, так и внутреннего жесткого диска. Помимо этого, он имеет более обширный набор инструментов для восстановления.
Функционал
Согласно информации, которую предоставляет официальный сайт, данная программа для тестирования харда способна:
- Ускорить работу PC.
- Восстановить стабильную работу операционки и отдельных приложений.
Для достижения столь значимых результатов утилита положительно воздействует на HDD и обеспечивает:
- Замену дефектных секторов винчестера резервными.
- Исправление битых секторов.
- Ремонт поврежденных участков.
Таким образом, воспользовавшись этим программным обеспечением, можно восстановить работоспособность накопителя, и продлить срок его службы.
Системные средства восстановления
Конечно, можно юзать обычные средства восстановления, и тогда операционка сама заменит испорченные сектора резервными.
Это делается путем запуска проверки тома накопителя, однако замена такого типа имеет свои недостатки:
- Работает с активным томом лишь в DOS-режиме.
- Не обеспечивает пользователя детальной информацией.
- Не даёт возможность самостоятельно выбрать способ устранения неполадки.
То есть, стандартные средства имеют не такой широкий функционал, как сторонние программы.
Без сомнений, Билл Гейтс создал отменную операционную систему. Но подумайте о том, сколько стандартных приложений вы заменили. К примеру, браузер Internet Explorer, блокнот или проводник. Именно поэтому проверку и восстановление харда следует делать при помощи программы Victoria, а не встроенных средств.
Работа с программой
Перед тем как начать работу с программой Victoria HDD и представить гайд по ее использованию, хотелось бы уточнить, что основной язык утилиты — английский. Тем не менее в последней версии программы «5.1» были добавлены еще два дополнительных языка – русский и украинский, ввиду чем утилита стала невероятно удобной. А переключаться между ними очень легко при помощи меню «Language».
Скачивайте лишь самую новую версию, так как она имеет все нужные для работы инструменты и содержит минимум ошибок.
Загрузка и запуск
Найти программу в сети невероятно просто, задав в поисковике словосочетание «Скачать Victoria» или воспользуйтесь этой ссылкой для загрузки полной версии с официального сайта. Ссылка на загрузку находится в самом конце статьи. Там же можно прочесть ее подробное описание.
Утилите не нужна установка, она портативна и скачивается в виде архива. Разархивируйте его, войдите внутрь и увидите единственный файлик «Victoria».
Запуск на PC с установленной операционной системой Виндовс 7, 8 и 10, осуществляется лишь от имени администратора. Для этого нажмите по иконке правой клавишей мышки и выберите «Запуск от имени администратора».
Для своего удобства можно сделать ярлык на рабочем столе.
Должно быть, перед запуском «Виктории» вы увидите несколько окон с обращением к специалистам, занимающимися ремонтом PC. Это обычные предупреждения о том, что нет драйвера для работы с портами. Жмите везде «OK», и Виктория запустится.
Начало работы
После запуска утилиты справа будут отображены подключенные носители, щелкните мышью по тому накопителю, который следует проверить.
Далее переходим в «SMART» и щёлкаем кнопку «Получить атрибуты SMART» (Get Smart). В таблице будут отображены 242 параметра вашего устройства. Они записываются с первого дня использования носителя, и программа Victoria считывает их из системы.
Расшифровка максимально значимых атрибутов SMART
- Смотрим на пункт «Количество переназначенных секторов» (Reallocated sector count). Тут в колонке «Абсолютное» (Raw) отображается количество битых секторов харда, которые автоматически были переназначены (исправлены). Колонка «Остаток» (Health) показывает текущее состояние устройства в виде кружочков.
- Зеленые – сектора диска в отличном состоянии.
- Желтые – показатели не в норме.
- Красные – свидетельствуют о недопустимости параметров.
- Пункт «Кандидатов на переназначение» (Current pending sectors) в колонке «Абсолютное» (Raw) показывает количество проблемных зон, которые в скором времени будут переназначены (произойдет Remap). Следом увеличится значение предыдущего пункта.
- Hardware ECC Recovered – данный атрибут показывает число автоматически устраненных ошибок. Для некоторых производителей, к примеру, Seagate, его стремительный рост значится нормой. Но порой появление таких ошибок связано с неисправностью носителя или (SATA кабеля), а также материнской платы или конкретного SATA порта.
Не стоит сразу переживать, увидев в колонке «Остаток» (Health) красные или желтые кружки для других пунктов. Особенно, если проблем в работе накопителя нет. Для некоторых фирм производителей и моделей носителей такие значения являются нормой.
Ещё в нижней части окна отображается текущее состояние устройства. Если стоит значение «Good», значит значительных проблем в работе устройства нет.
Начало диагностики — вкладка «Тестирование» (Test & Repair)
Выполнять диагностику можно лишь в том случае, если жестяк не издает скребущего звука, который чаще всего говорит о физической неисправности носителя. В противном случае вы можете нарушить работоспособность носителя и данные с такого HDD восстановить уже не получится. Так что, первое, что стоит сделать при наличии подозрений на неисправность, это обратиться к мастерам по восстановлению информации.
Если винчестер исправен, то переходим во вкладку «Тестирование» (Test). При первом использовании не рекомендуется изменять установленные по умолчанию настройки. В данном случае будет проведена обычная диагностика харда, без применения каких-либо действий к поврежденным секторам. Убедитесь, что активирован режим «Игнор» (Ignore) и нажмите на кнопку «Scan».
Так как Victoria работает из-под Виндовс, она может выдавать ложные результаты. Чтобы это не происходило, до начала проверки харда необходимо закрыть открытые приложения и приостановить работу за PC. Для получения более точного результата можете воспользоваться ее аналогом — MHDD.
Если вы точно следуете пунктам в нашей пошаговой инструкции, но после запуска сканирования ничего не происходит, то это может быть связано с тем, что вы не отметили винчестер на вкладке «Инфо» (Drive Info). В данном случае вернитесь назад и сделайте это.
Принцип, по которому проводится тест харда, заключается в измерении продолжительности времени от запроса до получения ответа с секторов по отдельности.
В процессе сканирования харда программа оценивает проверенные сектора и графически показывает проблемные участки, обозначая их разноцветными прямоугольниками.
Кластера обозначаются определенным цветом, который зависит от его состояния:
- Серые – отлично читаемые зоны.
- Зеленые – откликаются дольше, но обладают хорошим состоянием.
- Оранжевые – читаются долго. Именно эти зоны тормозят работу диска. Являются рабочими, но совсем скоро придут в негодность. Их количество не должно превышать 50 штук.
- Красные – поврежденные сектора «бэд-блоки», которые нельзя считать, не подлежащие восстановлению. При наличии подобных зон следует задуматься о смене винчестера.
- Синие с крестом «Err X» – чтение вызывает сбой. Информация, находящаяся на них, не может быть восстановлена. Такие сектора нуждаются в переразметке для того, чтобы HDD не использовал их при работе. Делается это путем использования функции «Починить» (Remap), о который мы поговорим дальше.
Процесс диагностики можно наблюдать визуально. В ранних версиях программы Victoria проверяемые зоны отображались лишь в виде сетки.
Тем не менее это чрезмерно загружало процессор при наличии харда большого объема. Именно поэтому, уже начиная с версии 4.47, было принято решение перейти на визуализацию путем использования графика. Его можно увидеть спустя несколько минут после начала диагностики, убрав галочку с пункта «Grid».
Длительность тестирования HDD зависит от его объема и текущего состояния.
Режимы работы
Стоит отметить четыре режима, которыми обладает программа Victoria:
- «Игнор» (Ignore) – обычная диагностика харда без воздействия на неисправные участки.
- «Починить» (Remap) – замена неисправных участков резервными.
- «Обновить» (Refresh) – восстанавливает прежнюю скорость медленных участков без потери данных путем их обновления.
- «Стереть» (Erase) – перезапись неисправных секторов. Функция максимально эффективна при наличии на винте программных бэд-блоков, особенно когда их очень много и требуется максимальная скорость восстановления. При использовании этой функции выполняется полное форматирование, вся информация стирается.
Отдельного внимания заслуживает пункт – «Стереть» (Erase). Его стоит испытывать лишь в том случае, когда режимы «Починить» (Remap) и «Обновить» (Refresh) не приносят результата.
Резервные сектора
Операционка выделяет резервное место на каждом винчестере. Зачастую таковым становится максимально медленный участок порядка 8% у центра винчестера.
При появлении битых секторов система переносит имеющуюся на них инфу в резервную область. Это происходит, когда запускается сканирование HDD на ошибки стандартными средствами Виндовс или путем применения стороннего программного обеспечения.
Кнопки
После начала сканирования кнопочка «Scan» пропадает, а вместо нее появляется «Stop», нажав на которую можно остановить проверку.
Ещё для удобства юзеров есть кнопочка «Пауза» (Pause), при помощи которой можно приостановить процесс проверки, и кнопочка «Scan» для его продолжения с того же места, где он был остановлен.
В последних версиях утилиты Victoria была добавлена кнопочка «Quick» позволяющая выполнить быстрое тестирование поверхности HDD.
Рекомендации по проведению диагностики и восстановлению HDD
Чтобы повысить шансы восстановления данных и наладить работу харда, рекомендую придерживаться следующей инструкции.
- Первую проверку следует выполнять в режиме «Игнор» (Ignore) для оценки текущего состояния винчестера.
- При наличии множественного количества проблемных секторов из оранжевой, красной и синей зоны выполняем повторное тестирование с функцией «Обновить» (Refresh). Затем врубаем еще один тест HDD с опцией «Починить» (Remap). После окончания 2-х тестов можно приниматься к восстановлению информации, сохранив ее на другой накопитель.
- Если второй пункт не принес результата, то выполняем последнее сканирование с опцией «Стереть» (Erase). Тогда проблемные области будут перезаписаны, что скорее всего восстановит работу проблемных зон. При этом вся информация, находящаяся на накопителе будет удалена. Так что до начала процедуры позаботьтесь о сохранности важных данных.
- При отсутствии важной информации сканирование можно начинать с включенной опцией «Стереть» (Erase). Это позволит сэкономить время и повысит шансы восстановления работоспособности HDD.
Если выполнение вышеописанных действий дало положительный результат, то перенесите нужную инфу на новый винчестер. А старый впредь рекомендую юзать лишь в качестве второстепенного хранилища для музыки, фильмов и других малозначимых файлов.
Другие возможности
Во вкладках «Сервис» и «Действия» стали доступны новые функции, позволяющие проводить более тонкую диагностику.
Тем не менее применяются они крайне редко, ввиду того, что большинство проблем способно выявить обычное сканирование.
Можно ли спасти накопитель программой Victoria?
Используя программу Victoria можно выполнить программный ремонт, исправить порядка 8% битых секторов, устранить ошибки и неудовлетворительную работу участков в томе, если это случилось из-за сбоев в системе. Конечно, физические повреждения харда «Виктория» исправить не в силах.
Если вылечить сектора, поддающиеся исправлению, и оставшиеся перезаписать в резерв, то подобное лечение харда позволит значительно увеличить срок его службы. При этом он должен выступать в виде дополнительного устройства, а операционку Виндовс желательно разместить на новом носителе, а правильнее всего на SSD.
Что касается аналогов, то они у нее есть, к примеру, тот же «HDD Regenerator» или «MHDD». Функционал первой достаточно ограничен, а вторая, практически дублирует «Викторию» и функционирует лишь из-под MS-DOS.
Частенько встречающиеся ошибки и способы их устранения
Как правило приложение работает стабильно и лишь порой выдает разного рода ошибки. Вот список максимально популярных из них:
- При запуске функции «Починить» (Remap) приложение выдает ошибку «Отказано в доступе». В основном она появляется, когда Victoria запускается без прав администратора или вход в систему выполнен под юзером с ограниченными привилегиями.
- Приложение не видит винчестер. при этом он также не отображается в системе. Скорее всего это связано с не проведенной инициализацией или серьезным механическим сбоем устройства.
- Не считывается SMART у некоторых SATA и NVMe SSD носителей. Это связано с их ограниченной поддержкой, возможно это будет исправлено в новых версиях «Виктории», а пока предлагаю воспользоваться другими приложениями для считывания SMART, к примеру, «AIDA64».
Если вы столкнулись с какими-либо другими проблемами или появились дополнительные вопросы, смело задавайте их в комментариях, постараюсь вам помочь!
Как пользоваться программой Victoria HDD
Жесткие диски, также как и любая другая деталь персонального компа либо ноутбука, могут сломаться, повредиться либо сломаться. Иногда в таких случаях может помочь восстановление винчестера при помощи специальных программ. Они позволяют тщательно протестировать диск и устранить обнаруженные незначительные сбои.
Одна из таких прог Victoria HDD, которая полностью бесплатна и есть в свободном доступе во всемирной сети. Ввиду своему простому интерфейсу и широким возможностям, любой, даже неспланированный, юзер без особых затруднений поймет, как пользоваться программой victoria hdd.
Программа Виктория для тестирования харда работает на всех Виндовс, включая все последние версии, независимо от платформы.
Функциональные режимы
Программа Victoria HDD для проверки харда может использоваться в нескольких режимах:
- API (с использованием инструментов Windows).
- Автономный режим через порты.
Первый режим считают основным. Главным его достоинством служит удобство и легкость в использовании и понимании. Ввиду этому он доступен юзерам практически любого уровня знаний. В свою очередь, автономный режим чаще всего используется лишь специалистами. С его помощью результаты более точны, а диагностика тщательнее. К тому же, он обладает более широким набором средств.
Функциональность программы
Согласно информации, представленной на официальном сайте, программа виктория способна:
- ускорять работу писишника;
- восстанавливать стабильность работы как операционки в целом, так и отдельных ее компонентов.
С целью получения ожидаемых результатов, утилита:
- заменяет дефектные сектора резервными;
- устраняет битые сектора;
- ремонтирует поврежденные места.
Применив рассматриваемую программу, вы можете не лишь улучшить работоспособность накопителя, но и увеличить срок его эксплуатации.
Системные средства проверки
Конечно, вы можете воспользоваться для сканирования стандартными инструментами операционки, и Виндовс сама произведет замену испорченных секторов.
Такой процесс запускается путем инициации проверки отдельного тома, расположенного на накопителе. Тем не менее тут есть свои недостатки:
- получаемая информация недостаточно подробна;
- работа с активным разделом осуществляется лишь в режиме командной строки DOS;
- невозможно самостоятельно выбирать метод устранения обнаруженных неполадок.
Вот почему проверять и реанимировать жестяк все же лучше программой Victoria. Основной язык интерфейса утилиты английский. Тем не менее без особых трудностей ее можно отыскать и на русском языке, что значительно облегчит использование. Лучше закачать максимально новую версию, так как в ней есть все функции, которые необходимы в работе и минимум ошибок.
Загрузка и запуск
Как вы уже поняли, достаточно ввести в поисковую строку фразу «скачать Victoria». Затем подбираем сайт, который желательно предварительно проверить на надежность, и выкачиваем утилиту на свой PC. Установить программу Victoria не потребуется. После окончания закачки, просто распакуйте полученный архивчик, перейдите в получившуюся каталог и обнаружите внутри нее всего один файл: «vcr447.exe».
Для удобства использования можно сделать его ярлык на экране вашего PC.
На писишниках с Виндовс версии 7, 8 или выше запуск необходимо выполнять лишь от имени администратора. Легче всего это сделать, щелкнув правой клавишей мышки на ярлыке и в открывшемся меню выбрать пункт «Запуск от имени администратора».
Прежде чем вы увидите перед собой открытую программу виктория, на экране одно за другим, возникнут такие окна:
Unknown error:
PortTalk driver not installed:
Invalid handle:
Не стоит беспокоиться из-за этого. Это лишь обращение к специалистам, которые занимаются ремонтом компьютеров. Оно сообщает о том, что еще нет драйвера для работы с портами. Просто жмите «OK», и виктория запустится.
Начало проверки
Чтобы попасть в графический интерфейс утилиты, перейдите на закладку«Standart». В ее правой части станут видны жесткие диски, имеющиеся в системе. вы должны выбрать тот, который необходимо проверить, даже если он единственный.
Затем необходимо перейти на закладку «Smart» и щелкнуть кнопку «Get Smart». В открывшейся таблице вы увидите 242 параметра винчестера, которые сохраняются с первого часа его работы.
Еще обратите внимание на пятый пункт в колонке «Health»:
- зеленые кружочки все отлично;
- желтая окраска есть неполадки;
- красный цвет сектора неисправны.
В колонке «Raw» отображается, сколько секторов накопителя пострадало.
Вкладка Test
Далее необходимо перейти во вкладку «Test». Тест харда проводится путем измерения длительности отклика, то есть, сколько времени проходит от отправки запроса к каждому сектору до получения ответа.
Сканируя устройство, программа производит оценку протестированных секторов и выводит на график участки, где обнаружены какие-либо проблемы, помечая их прямоугольниками разного цвета. вы спросите, что означают цвета?
Расшифровка цвета обозначения кластера зависит от его состояния:
- серый — сектора хорошо читаются;
- зеленый отклик немного дольше, но они еще считаются нормальными;
- оранжевый чтение сектора очень длительное. Именно они тормозят работу всего диска и хотя еще работают, но вскоре выйдут из строя. Их должно быть не более 50.
- красный сектора — повреждены. Не читаются, восстановлению не подлежат. При обнаружении таких секторов стоит уже планировать замену винчестера;
- синего цвета с крестом — попытки прочесть сектора становятся причиной сбоев. Находящиеся в них данные восстановить уже не удастся. Эти сектора необходимо переразметить с тем, чтобы жестяк прекратил с ними «общаться» в дальнейшем. Для этого используется функция ремап.
Действия по режимам будут применяться к секторам, отмеченным галочками.
Режимы работы
Программа Виктория может работать в четырех разных режимах:
- Ignore простая диагностика винчестера без проведения «ремонтных» работ;
- Remap неисправные участки заменяются резервными;
- Restore восстановление секторов с неполадками программным методом;
- Erase перезапись неисправных секторов методом низкоуровневого форматирования. Тем не менее после применения этой функции все данные удалятся.
Последний пункт Erase применяйте лишь тогда, когда режимы «Remap» и «Restore» не дали ожидаемого эффекта. Перед его запуском рекомендуется сохранить всю необходимую инфу на прочие носители.
Резервные сектора
На каждом жестком диске ОС выделяет определенный участок как резервный. Чаще всего такая роль отводится максимально медленной части, занимающей примерно 8% от общего объема и расположенной ближе к центру винчестера. Если начинают появляться битые сектора, то система перемещает их данные в эту резервную область. Это происходит, если вы тестируете жестяк на ошибки стандартными инструментами Виндовс либо применяете другое программное обеспечение.
Диагностика
Определившись с режимом, и отметив нужные опции, жмите «Start». Запуская программу первый раз, не стоит трогать настройки, выставленные по умолчанию. Тогда произойдет просто проверка харда, без выполнения любых действий по исправлению обнаруженных повреждений.
Если вы в точности выполнили все действия, описываемые в нашем обзоре, но ничего не произошло, то возможно вы не выбрали ваш накопитель на вкладке «Standart».
За процессом диагностики вы можете наблюдать на экране. В предыдущих версиях утилиты тестируемые сектора выводились в виде сетки, но это чересчур нагружало процессор, если тесту подвергался жестяк большого объема.
Вследствие этого, начиная с версии 4.47, разработчики стали юзать для этой цели отображение в виде графика. Оно возникнет на экране вашего монитора уже спустя несколько минут после запуска диагностики.
Если для вас в этом нет необходимости, то эту опцию можно отменить, сняв пометку с пункта «Grid».
Процесс тестирования харда может занять достаточно много времени. Это напрямую зависит от объема винчестера и количества хранящейся на нем информации.
Кнопки
После начала теста кнопочка «Start» исчезает и ее заменяет «Stop» для остановки процесса. Помимо этих кнопок, есть еще кнопочки Pause, для приостановки проверки, и кнопочка «Continue» для запуска с той позиции, на которой она был остановлена.
До начала проверки харда рекомендуется конечно выключить все работающие программы. Если игнорировать данный совет, то показатели будут не совсем точны. Причем число оранжевых секторов существенно возрастет из-за того, что их часть будут юзать запущенные утилиты.
Может ли программа Victoria спасти жесткий диск?
Воспользовавшись программой Victoria, удается заменить приблизительно 8% поврежденных секторов, устранить ошибки и неправильную работу секторов тома, если такое произошло из-за сбоев системы. Устранить физические изъяны Виктория не сможет.
Но, все же лечение харда посредством рассматриваемой утилиты даст возможность существенно увеличить срок его службы. Но, в последующем, лучше юзать такой вылеченный винчестер лишь как дополнительный. Операционку нужно установить на полностью рабочем накопителе, без дефектов.
Разумеется же, существуют и прочие утилиты, выполняющие аналогичную работу, к примеру, HDD Regerenator либо MHDD. Правда, первая обладает довольно ограниченными возможностями, а вторая практически дубликат виктории, но запускается лишь в среде MS-DOS.
Victoria hdd 4.47 — что это за программа и как ею пользоваться?
Victoria hdd – это программа для широкого анализа харда компа, ноутбука, или внешнего жесткого диска. Эту программу используют как новички, так и профессионалы, так как она имеет очень удобный интерфейс с множеством подсказок, и в то же время программа даёт большое количество возможностей в настройке харда и его ремонте.
Возможности программы Victoria hdd
- Работает непосредственно с ОС Windows.
- Просмотр полной технической информации жесткого диска.
- Просмотр SMART информации.
- Сканирование поверхности харда и поиск сбойных (Bad) секторов.
- Выполнение обычного форматирования.
- Восстановление или переназначение поврежденных (Bad) блоков поверхности жесткого диска.
Как закачать и запустить программу
Программа Victoria hdd 4.47 значится полностью бесплатным программным обеспечением.
Скачать программу можно с официального сайта http://victoria4.ru/
После того как вы скачали программу её достаточно просто распаковать и сразу же приниматься к работе без установки.
Для корректной работы программы её необходимо запустить от имени Администратора.
После запуска программы мы увидим интерфейс где необходимо, первым делом, выбрать винчестер. с которым мы собираемся проводить работу. Для этого просто одним кликом выделяем нужный нам диск.
После выбора диска в левом окне отобразиться паспортная информация жесткого диска:
- Полное наименование (модель и серийный номер).
- Размер жесткого диска.
- Интерфейсы, которые жестяк поддерживает.
- Установлена ли на нём парольная защита.
- Приблизительное время форматирования.
Информация SMART жесткого диска
Чтобы просмотреть инфу о состоянии SMART харда необходимо выбрать нужный нам жестяк и перейти во вкладку SMART.
На вкладке SMART щёлкаем кнопку «Get SMART» и ожидаем пока программа просканирует инфу жесткого диска.
После того как сканирование окончится мы сможем увидеть общее состояние диска по сигналу в правой верхней части экрана возле кнопочки «Get SMART», в моём случае состояние харда хорошее, так что программа выводит сигнал «GOOD», если диск в критическом состоянии тогда на этом местечке.ке.ке.ке будет надпись «BAD».
В левой части мы видим подробную SMART инфу.
Для определения состояния харда необходимо анализировать следующие пункты:
- Reallocated sector count – количество поврежденных (BAD) секторов, которые были переназначены. Если это количество превышает 10, тогда стоит задуматься о переносе информации с этого накопителя
- HAD Temperature – средняя температура работы жесткого диска. Данный параметр не должен превышать 40°С, если температура выше. Тогда стоит задумать об охлаждении жесткого диска.
- Seek error rate — частота ошибок при работе головок, это значение тоже должна равняться нулю, если число больше, тогда стоит продиагностировать жестяк на присутствие перегрева или вибраций.
Сканирование харда на наличие сбойных (BAD) секторов
Чтобы просканировать поверхность харда на наличие сбойных (BAD) секторов необходимо перейти во вкладку «Test».
Рассмотри интерфейс этой вкладки. Первым на что стоит обратить внимание — это большое серое поле, в котором и будет графически отображаться процесс сканирования и поверхность жесткого диска.
Справа мы можем видеть поле, в котором будет отображаться количество секторов с разным временем отклика.
Более подробно о поле, в котором отображается количество секторов с разным временем отклика.
Первые три вида блоков допустимы на поверхности харда, они отображают количество секторов с допустимым временем отклика, которое позволит без проблем юзать жесткий диск.
Зеленые сектора тоже допустимы и могут присутствовать, но их большое количество будет заметно снижать скорость записи и чтения жесткого диска. Такие сектора в большом количестве могут присутствовать на старых накопителях, или на жестких дисках, которые располагаются в постоянной беспрерывной эксплуатации.
Все остальные сектора (оранжевые, красные, Err) и могут являться причиной зависания системы или сильного торможения жесткого диска.
Опции сканирования и что они означают:
- Ignore — данный параметр при сканировании будет пропускать все битые (BAD) сектора, данный параметр стоит применить, если вы просто хотите просканировать и понять в каком состоянии находится поверхность вашего жесткого диска.
- Erase — выбор этого параметра приведет к тому, что при сканировании и нахождении сбойных секторов программа будет затирать найденный «BAD» блок. Если применить эту опцию возможна утрата информации с харда, так что перед применением этой функции стоит перенести всю инфу с этого жесткого диска. Так же данный параметр полезен тем, что он может исправить «SoftBad» блоки, которые появились из-за ошибок операционки, такие блоки не рекомендуется исправлять параметром Remap.
- Remap — Если применить данный параметр, то при сканировании и нахождении сбойных (BAD) секторов программа буде заменять его на рабочий блок. К этому параметру стоит прибегнуть лишь после того, как вы провели сканирование со включенной опцией «Ignore», так как сбойный сектор может являться так называемым «SoftBad» блоком.
Restore — эта опция используется для восстановления поврежденных секторов если их можно восстановить, но эта опция доступна лишь в платной версии программы.
Если вы определились с параметром сканирования, тогда выбираем его и щёлкаем кнопку «Start». Ожидаем окончания сканирования, в ходе работы программы можем следить найденными и успешно исправленными битыми (BAD) секторами в поле состояния, которое находится в нижней части окна программы.
Заключение
Программа Victoria HDD хороший инструмент для просмотра информации о жестком диске, или состоянии SMART, вы можете просмотреть полную паспортную инфу и SMART состояние, чего нельзя сделать в большинстве подобных прог, или можно, но информация будет не полной. Если вы мало чего понимаете в восстановлении и мелком ремонте жестяков, но продиагностировать и возвратить накопитель к хорошему состоянию хотите собственными силами, тогда эта программа именно для вас. Но если вам следует провести более точную и качественную работу с жестким диском, тогда рекомендую воспользоваться программой MHDD, она значится более профессиональным инструментом по работе с жесткими дисками, и имеет больше функций.
Винчестеры в отличие от SSD – это далеко не самые дорогие устройства и при выходе их строя обычно ставят новые. Но зачем это делать, если можно отремонтировать старый жесткий диск и сэкономленное вложить в приобретение другого комплектующего, того же твердотельного накопителя, видеокарты или процессора.
Содержание статьи
- Важная информация
- Начало
- Программы для ремонта (инструкция по использованию)
- Вступление
- Victoria
- MHDD
- Regenerator
- HDD Low Level Format Tool
- Типовые проблемы и решения
- Внешний (USB) жесткий диск
- Windows не видит HDD
- Нехарактерные звуки
- Дополнительные рекомендации
- Подробное видео
- Комментарии пользователей
Важная информация
Не удивительно, но есть пользователи, которые прибегают к самым отчаянным мерам, чтобы вернуть прежнюю работоспособность. Но этого ни в коем случае нельзя делать.
О чем я говорю:
- Самостоятельно и полностью разбирать винчестер. Нарушится герметичность и попадание частичек пыли окончательно выведет его из строя.
- Стучать по нему, бросать, кидать, трясти. Так вы только добьете хард.
Винчестер – крайне хрупкое устройство, которое не устойчиво к перегреву или физическим повреждениям (ударам или встряскам). Но даже при аккуратном обращении винт может сломаться сам по себе из-за износа механизма. Это нормальное явление, ведь срок службы составляет всего 5-8 лет.
На практике он выходит из строя в 2 раза быстрее. Поэтому рекомендуется всегда заботиться о сохранности важных данных. Хранить их лучше сразу в нескольких местах, например, в облаке или на резервном носителе. В дальнейшем это поможет избежать лишних затрат по восстановлению информации.
Начало
Если носитель находится на гарантии, то правильнее всего сдать обратно в магазин. Самостоятельный ремонт нарушит условия гарантии и при неудачной попытке у вас останется нерабочий «кирпич».
Перед тем как приступать к программной реанимации нужно убедиться, что жёсткий диск работает и отображается в системе.
- Заходим в BIOS.
- Находим раздел где отображены HDD. Обычно это главный экран, раздел Boot или SATA.
- Убеждаемся, что ПК распознает винт и он виден биосом. Если это так, приступаем к восстановлению. Читайте об этом в следующих разделах.
Если хард не распознан, вероятнее всего существуют какие-то проблемы и их нужно устранять. Вот список того, что можно сделать самостоятельно в домашних условиях.
- Отключите компьютер от сети. Если у вас ноутбук, то также выньте аккумуляторную батарею. Затем аккуратно отсоедините носитель. Возьмите ластик или вату со спиртом. Очистите контактную дорожку от окиси, пыли, грязи. Желательно также открутить плату и протереть контакты на обратной стороне.
Фото окиси на контактах - Замените два SATA кабеля (питание и подключение к материнской плате). Возможно, они повреждены и/или неплотно прилегают к контактам.
- Подключите носитель к другому порту или сбросьте настройки биоса, вытащив батарейку или переставив перемычку CMOS.
А вот список того с чем никак не справиться своими руками.
- Повреждение механической части. При неисправной механики, к сожалению, ничего не поделать и остается только выкинуть. Главными симптомами являются странные звуки (щелчки, треск, писки), которые явно сигнализируют о неполадках на стороне считывающей головки.
- Неисправность материнской платы. Замените ее или обратитесь в сервис центр.
Программы для ремонта (инструкция по использованию)
Если жесткий диск отображается в BIOS и в принципе работает, то можно попытаться стабилизировать его еще лучше. Делать это будем с помощью специальных программ. Но перед тем как приступать к действиям, я коротко расскажу о том, что объединяет все существующие приложения и в каких случаях они могут помочь.
Вступление
В 80% случаев винчестер перестает нормально работать из-за ошибок или BAD блоков. И только 20% отводится на износ механической части или повреждения, с которыми уже ничего не поделать.
Бэды (Bad block) – недоступные для чтения или записи сектора, при попытке доступа к которым, накопитель начинает тормозить или вовсе выдавать ошибки. Особенно если в эти самые сектора ранее была записана информация.
Бэды делятся на два вида:
- Софтовые (логические) – программные ошибки, возникшие в результате сбоя устройства. После резкого, неправильного выключения компьютера, перепада напряжения в сети или статики.
- Физические (реальные) – возникают при естественном износе «электронного друга» или механических повреждений. После встряски, падений или ударов. В этих случаях восстановление проводится исключительно профессионалами со специальным оборудованием и в специальных чистых условиях.
Все существующие утилиты лечат только софтовые (логические) бэды, но никак не физические. Как раз это их и объединяет.
Заранее предугадать с какими типами недоступных секторов вы столкнулись нельзя. Нужно проводить диагностику. Чем мы и займемся далее.
Victoria
Наиболее распространенная и простая утилита, которая работает из-под ОС и постоянно обновляется. Позволяет проводить полную диагностику накопителей, находить и устранять неисправности. Также предоставляет сведения о текущем состоянии без необходимости предварительного сканирования.
Бесплатная, с поддержкой русского, украинского и английского языка. Переключаются в меню.
Возможности «Виктории» огромны, поэтому я написал отдельную инструкцию по работе с ней.
MHDD
У MHDD в отличие от Victoria нет версии для винды. Но можно создать загрузочную флешку и использовать ее из-под MS-DOS. Это даже лучше, поскольку повышается достоверность данных, полученных в результате проверки. Утилита бесплатная и совместима с любым железом. Единственный минус — англоязычный интерфейс.
Обладает большим функционалом на любой случай жизни. Поэтому я рассказал о ней более подробно в отдельной статье.
Regenerator
Это упрощенный аналог «Виктории» и «MHDD». Несмотря на небольшой набор функций, главную задачу Regenerator выполняет. Исправляет бэды, ошибки и возвращает жизнь устройству. Правда такое лечение не дает долгого эффекта и приходится возвращаться к более продвинутым утилитам.
Работать с ней невероятно просто:
- Скачиваем по ссылке. Это безопасно, файл не содержит вирусов.
- Устанавливаем, запустив установщик «HDD.Regenerator.v2011». Для удобства выбираем русский язык и создаем ярлык на рабочем столе. Запускаем.
- Жмем по кнопке «Восстановление дефектных секторов». Если появится уведомление об активном режиме AHCI, то перезагрузите ПК, войдите в BIOS и измените режим на IDE. Обычно это делается в разделе «SATA Configuration / Mode». Сохраните изменения, перезапуститесь и повторно воспользуйтесь параметром восстановления.
- В нижней части окна выделяем диск для сканирования и запускаем процесс.
- Если накопитель используется какой-то из программ, то отобразится уведомление с просьбой закрыть все приложения. Сделайте это и нажмите «Крестик». Далее «Ок».
- Появится черное DOS окно с белым текстом. Выберите пункт «2» (Normal Scan) и нажмите «Enter».
- Затем укажите цифру «1» (Scan and repair – сканирование и восстановление) и снова кликните «Enter».
- Снова «1» (Start Sector 0 – начать сканирование с самого начала) и «Enter».
- Начнется сканирование с автоматическим исправлением неполадок. В верхней части окна отобразится приблизительное время до завершения.
- По завершении программа выдаст отчет. Успешно восстановленные зоны выделятся меткой R (sectors recovered).
При необходимости можно создать загрузочную флешку (Flash) и повторить сканирование через DOS.
Рекомендую обзавестись универсальным загрузочным диском с необходимым набором утилит для ремонта не только HDD, но и остального железа. Наиболее популярными сборниками являются «WinPE», «RBCD», «AdminPE10», «Ultimate Boot CD» и «BootHDD».
HDD Low Level Format Tool
Приложение создано для низкоуровневого форматирования. Затирает сектора, а вместе с ними ошибки. Полностью стирает всю находящуюся информацию на носителе (документы, файлы) без возможности восстановления. Полностью на русском языке.
Инструкция:
- Скачиваем по ссылке, инсталлируем и открываем.
- Выделяем винт и щелкаем «Далее».
- Перемещаемся во вкладку «Низкоуровневое форматирование» и начинаем процедуру.
- Дожидаемся завершения.
- Проводим повторную инициализацию, чтобы операционная система его увидела.
Типовые проблемы и решения
Разберем несколько типовых неисправностей с которыми сталкиваются обладатели внутренних и переносных хардов.
Внешний (USB) жесткий диск
- Битый, поврежденный кабель.
- Бывает, что после активного использования расшатывается гнездо подключения в боксе винчестера. Не обязательно менять весь бокс, достаточно приобрести и заменить SATA-USB адаптер, находящийся внутри коробки.
- Не стоит исключать некорректную работу драйверов. Поэтому желательно их переустановить. Откройте диспетчер устройств, перейдите в «Контроллеры USB» и нажимая правой мышкой по каждому компоненту удалите его. Затем перезагрузите ПК, войдите на официальный сайт ноутбука или материнской платы (если у вас компьютер) и скачайте актуальные драйвера под вашу модель. Установите и снова перезагрузитесь.
Если подключена USB мышь или клавиатура, удалять драйвера не нужно, просто загрузите актуальную версию и обновите.
- Просканируйте приложением «Victoria». Если предпочитаете проводить проверку через DOS, то придется достать хард из бокса и подключить напрямую к ПК без переходника.
Windows не видит HDD
Операционная система может не видеть винт, причем неважно старый он или новый. На то существует несколько причин:
- Не задана буква. Порой используемый том остается без буквы «E, D, F», из-за чего становится не виден системе. Здесь может помочь форматирование с указанием новой буквы. Но эта процедура уничтожит всю находящуюся на накопителе информацию, которую в дальнейшем придется восстанавливать.
- Изменился тип файловой системы на «RAW». Самое простое решение – выполнить форматирование с указанием файловой системы «NTFS», правда при этом все удалится. Поэтому в первую очередь воспользуйтесь другими способами по изменению файловой системы.
- Windows не распознает новый винчестер. Стандартная ситуация, когда только что купленный носитель не виден в системе. Связано это с не проведенной инициализацией.
Нехарактерные звуки
При появлении странных звуков (щелчков, писков, скрежета, треска и других) нужно ремонтировать контроллер или менять плату. Если звуки возникли после физических повреждений (ударов, падений, перегрева), то вышел из строя один или несколько внутренних элементов. Например, произошло залипание магнитных головок.
Такой ремонт не выгоден и целесообразен когда данные крайне важны.
Дополнительные рекомендации
Дам несколько рекомендаций для продления срока службы накопителя.
- Следите за температурами и вовремя принимайте меры (дополнительный вентилятор на него цеплять не обязательно, а вот охлаждение внутри компа или ноута наладить желательно). Нормальная температура до 45-50 градусов.
- Не допускайте падений. Зафиксируйте съемный жесткий диск на столе или корпусе ПК.
- При выборе внешнего харда отдавайте предпочтение пластиковому корпусу. Нагреваться будет меньше.
- Резервируйте данные и храните их в другом месте, например, в облаке.
- При торможениях или медленной работе оптимизируйте.
- Если после ремонта потерялись или удалились важные файлы и документы, то их легко восстановить через специальные приложения. К таким относятся: MiniTool Power Data Recovery, Recuva, Disk Recovery Wizard и другие.