Nikon
Запрещена перепечатка и воспроизведение данного
руководства и его частей (за исключением
цитирования в критических статьях и обзорах) без
письменного разрешения NIKON CORPORATION.
NIKON CORPORATION
Fuji Bldg., 2-3 Marunouchi 3-chome.
Chiyoda-ku. Tokyo 100-8331, Japan
Отпечатано в Бельгии
TR4K01(1D)
6MA0521D-
-
Contents
-
Table of Contents
-
Troubleshooting
-
Bookmarks
Quick Links
En
The Nikon Guide to Digital Photography
with the
DIGITAL CAMERA
Related Manuals for Nikon Coolpix 4600
Summary of Contents for Nikon Coolpix 4600
-
Page 1
The Nikon Guide to Digital Photography with the DIGITAL CAMERA… -
Page 2: Trademark Information
SD logo is a trademark of the SD Card Association. PictBridge is a trademark. D-Light- ing technology is provided by Apical Limited. All other trade names mentioned in this manual or the other documentation provided with your Nikon product are trade- marks or registered trademarks of their respective holders.
-
Page 3: For Your Safety
For Your Safety To prevent damage to your Nikon product or injury to yourself or to others, read the following safety precautions in their entirety before using this equipment. Keep these safety instructions where all those who use the product will read them.
-
Page 4
Use appropriate cables When connecting cables to the input and output jacks, use only the cables provided or sold by Nikon for the purpose, to maintain compli- ance with product regulations. Keep out of reach of children… -
Page 5: Cautions
Cautions To ensure continued enjoyment of your Nikon product, observe the following precautions when storing or using the device: Keep dry The device will be damaged if immersed in water or subjected to high levels of moisture. Handle the lens and all moving…
-
Page 6: Notices
Nikon Inc., 1300 Walt Whitman Road, Melville, New York 11747-3064, U.S.A. Tel.: 631-547-4200 • Nikon will not be held liable for any damages resulting from the use of this product. • While every effort has been made to ensure that the information in these…
-
Page 7
Notice Concerning Prohibition of Copying or Reproduction Note that simply being in possession of material that has been digitally copied or repro- duced by means of a scanner, digital camera or other device may be punishable by law. • Items prohibited by law from… -
Page 8
Before taking pictures on important occasions (such as at weddings or before taking the camera with you on a trip), take a test shot to ensure that the camera is functioning normally. Nikon will not be held liable for damages or lost profits that may result from product malfunction. -
Page 9: Table Of Contents
Table of contents For Your Safety … i Cautions …iii Notices …iv Before You Begin…1 Introduction … 1 Parts of the Camera… 2 The Monitor … 4 The Mode Dial… 6 Navigating the Menus … 7 The Shutter-Release Button … 7 First Steps …8 Inserting Batteries…
-
Page 10
The Shooting Menu …65 Using the Shooting Menu… 65 Image Mode… 67 White Balance … 69 Exp. +/- … 71 Continuous … 72 Best Shot Selector… 73 Color Options… 74 The Playback Menu…75 Using the Playback Menu … 75 Slide Show … 77 Delete … -
Page 11: Before You Begin
Visit these sites to keep up-to-date with the latest product information, tips, answers to fre- quently-asked questions (FAQs), and general advice on digital imaging and photography. Additional information may be available from the Nikon representative in your area. See the URL below for contact information: http://nikonimaging.com/…
-
Page 12: Parts Of The Camera
Parts of the Camera Power-on lamp (Q 12) Shutter-release button (Q 7) Eyelet for camera strap Memory card slot cover (Q 10) Power connector cover for AC adapter Attaching the Camera Strap Power switch Microphone (E5600 only) (Q 47) (Q 12) Built-in Speedlight (Q 24) Viewfinder…
-
Page 13
Red (!) lamp (Q 20) Green (AF) lamp (Q 20) Viewfinder (Q 18) Monitor (Q 5, 18) Speaker (E5600 only) Interface connector cover (Q 48, 50) Parts of the Camera Zoom (l/O ) buttons (Q 18) Mode dial (Q 6) Menu button (Q 65, 75) Tripod socket (Q 25, 26) Interface connector cover… -
Page 14: The Monitor
The Monitor Shooting +1.0 +1.0 Shooting mode … . . 16 AE-L ….. 40 Focus indicator .
-
Page 15
Playback 2005 . 05 . 01 2005 . 05 . 01 12 : 00 12 : 00 Current folder ….23 File number and type ..23 Internal memory/memory card indicator . -
Page 16: The Mode Dial
The Mode Dial Using the mode dial, you can select from seven shooting modes and setup mode. Choose a shooting mode according to shooting conditions. To select a mode, align the mode icon with the «J» mark next to the mode dial. W Movie (Q 60-64) Choose from three kinds of movies.
-
Page 17: Navigating The Menus
Navigating the Menus The multi selector is used to navigate through the camera menus. Cancel and return to previous menu, or move cursor left. The Shutter-Release Button Your camera has a two stage shutter-release button. The camera sets focus and exposure when the button is pressed halfway.
-
Page 18: First Steps
First Steps Inserting Batteries Your camera uses: • LR6 (AA) alkaline batteries (×2), or • Nikon EN-MH1 rechargeable nickel-metal hydride (NiMH) batteries (×2), or • ZR6 (AA) nickel manganese batteries (×2), or • FR6/L91 (AA) lithium batteries (×2) AA batteries…
-
Page 19: Inserting Batteries
Replacing Batteries Turn the camera off and make sure that the power-on lamp has gone out before removing or in- serting batteries. Read Battery Warnings Read and follow all warnings and instructions supplied by the battery manufacturer. Damaged Batteries The following batteries can not be used: •…
-
Page 20: Inserting Memory Cards
Inserting Memory Cards Pictures can be stored in the camera’s internal memory (about 14 MB) or on Se- cure Digital (SD) memory card. If no memory card has been inserted in the cam- era, pictures will be stored in the memory, and if the camera contains a memory card, then pictures will automatically be stored on the card.
-
Page 21: Inserting Memory Cards
Formatting Memory Cards Memory cards must be formatted before first use. For information on formatting memory cards, see «The SET-UP Menu: Format memory/card» (Q 97, 98). Removing Memory Cards Memory cards can be removed without loss of data when the camera is off.
-
Page 22: Checking The Battery Level
Checking the Battery Level AUTO AUTO The x Button The camera can also be turned on by pressing the x button for about a second. Your most recent picture will be displayed in the monitor (Q 22). Turn the camera on •…
-
Page 23: Checking The Battery Level
Turning the Camera Off To turn the camera off, press the power switch when the power-on lamp is lit. Do not remove the batteries or disconnect the EH-62B AC adapter until the power-on lamp has gone out. The Power-on Lamp When the power on lamp is Blinking Auto Power Off (Standby Mode)
-
Page 24: Basic Setup
Basic Setup The first time the camera is turned on, a language-selection dialog will be displayed in the monitor. Follow the steps below to choose a language and set the time and date. :Cancel :Cancel DATE DATE Set time and date? Set time and date? Highlight Yes and press I.
-
Page 25
HOME TIME ZONE HOME TIME ZONE London, Casablanca :Back :Back Select home time zone. DATE DATE 0 1 . 2005 0 0 : 0 0 Edit Day (order of Day, Month, and Year may differ in some areas). DATE DATE 0 1 . -
Page 26: Basic Photography
Basic Photography Step 1 — Select P Mode This section details the basic steps involved in taking pictures in P (auto) mode. In this automatic, «point-and-shoot» mode, the majority of camera settings are controlled by the camera in response to shooting conditions, producing optimal results in most situations.
-
Page 27: Shooting Menu
Number of Exposures Remaining If the number of exposures remaining is zero, the message «OUT OF MEMORY» will be displayed in the monitor. No further pictures can be taken until you: • choose a lower Image mode setting (Q 67) •…
-
Page 28: Step 2 — Frame The Picture
(E5600 only). Frame your subject Your Nikon digital camera is equipped with two types of built-in zoom: optical zoom, in which the camera’s telescoping lens can be used to magnify the subject up to 3 ×, and digital zoom, in which digital…
-
Page 29: Digital Zoom
Digital Zoom In digital zoom, data from the camera’s image sensor are processed digitally, enlarging the center portion of the picture to fill the frame. Unlike optical zoom, digital zoom does not increase the amount of detail visible in the picture. Instead, details visible at maximum optical zoom are simply enlarged, producing a slightly «grainy»…
-
Page 30: Step 3 — Focus And Shoot
Step 3 — Focus and Shoot Red (!) lamp Green (AF) lamp Focus indicator AUTO AUTO Focus Press the shutter-release button halfway to set focus and exposure. In P mode, the camera will automatically focus on the subject at the center of the frame.
-
Page 31: During Recording
During Recording While pictures are being recorded to the memory or memory card, the green (AF) lamp blinks, and the < icon lights or the memory icon }// blinks. You can continue to take pictures until the < icon is displayed. Do not turn the camera off, eject the memory card, or remove or discon- nect the power source while picture are being recorded.
-
Page 32: Step 4 — View The Results (Full-Screen Playback Mode)
Step 4 — View the Results (Full-screen Playback Mode) 2005 . 05 . 01 2005 . 05 . 01 100NIKON 100NIKON 13: 00 13: 00 0001. JPG 0001. JPG 5M 5M Erase 1 image (s)? Erase 1 image (s)? :Set :Set Done Press the x button…
-
Page 33: Image File And Folder Names
Pictures are stored in folders created automatically by the camera and named with a three-digit fold- er number followed by «NIKON» (e.g., «100NIKON»). Folders can hold up to 200 pictures; if you take a picture when the current folder contains 200 pictures, a new folder will be created by adding one to the current folder number.
-
Page 34: More On Photography
More on Photography When Lighting Is Poor: Using the Flash The following flash modes are available: Mode How it works Flash fires when lighting is Auto poor. Auto with Flash fires before main red-eye flash, reducing «red-eye.» reduction Flash will not fire even Flash Cancel when lighting is poor.
-
Page 35: Flash Range
Sensitivity ( ISO Equivalency) «Sensitivity» is a measure of how quickly the camera responds to light. Your Nikon digital camera normally has a sensitivity roughly equivalent to film with an ISO 50 rating. When lighting is poor and the flash is off ($),…
-
Page 36: Taking A Self-Portrait: Using The Self-Timer
Taking a Self-Portrait: Using the Self-Timer When the self-timer is on, pictures are taken ten seconds after the shutter-release button is pressed. This can be used to allow you to appear in your own pictures or to prevent close-up or low-light shots from being blurred by the camera move- ment that occurs when the shutter-release button is pressed.When using this op- tion, you should either mount the camera on a tripod (recommended) or rest it on a flat, level surface.
-
Page 37: Easy Close-Ups: Macro Close-Up Mode
Easy Close-ups: Macro Close-up Mode Macro close-up mode is used for taking close-up shots of small objects at very short distances (minimum 4 cm/1.6″). Macro close-up Display Macro close-up menu. Exit menu. & icon appears in monitor when camera is in macro close-up. Macro Close-up Mode At short ranges, the viewfinder does not show the image that will appear in the final picture.
-
Page 38: Assist And Scene Modes
Assist and Scene Modes Your Nikon digital camera offers a choice of four «assist» and twelve «scene» modes. In these modes, camera settings are automatically optimized for the se- lected subject type, sparing you the necessity of adjusting settings one-by-one.
-
Page 39: Image Mode
Assist and Scene Modes Depending on your subject, assist and scene modes may not always produce the desired results. If results are not to your satisfaction, choose P (auto) and try again. Image Mode The Image mode option is available in the assist mode and scene mode menu (Q 67).
-
Page 40: Framing Assist
Framing Assist The four assist modes offer a selection of framing assist options that allow you to compose pictures with the help of framing guides displayed in the monitor. To use framing assist, rotate the mode dial to the desired mode and follow the steps below.
-
Page 41: Framing Assist
i Portrait Assist i (portrait assist) mode helps you frame portraits in which the main subject stands out clearly while background details are softened, lending the composition a sense of depth (the de- gree of softening depends on the amount of light available). A framing assist menu helps you frame off-center subjects and compose tall or wide shots and two-person portraits.
-
Page 42
Framing Assist NLandscape Assist N (landscape assist) mode helps you frame vivid landscape shots that enhance outlines, colors, and contrast. A framing assist menu helps you frame not only natural landscapes but also cityscapes and portrait shots featuring a landmark in the background. -
Page 43: Sports Assist
j Sports Assist j (sports assist) mode is used for dynamic action shots that capture moving objects. The assist menu lets you freeze the action in a single shot or record motion in a series of pic- tures. SPORTS SPORTS j SPORTS While shutter-release button is held down, pictures are recorded at rate of about 3 frames every 2 seconds (rate of shooting will slow when <…
-
Page 44: Night Portrait Assist
Framing Assist m Night Portrait Assist m (night portrait assist) mode is used for taking portrait shots at night, when it provides a natural balance between the main subject and the background. Pictures taken at slow shutter speeds are adjusted to improve quality, slightly in- creasing processing time;…
-
Page 45: Scene Mode
e Scene Mode e (scene) mode offers a menu of twelve «scenes,» each corresponding to a common situation, such as a backlit subject, sunset, or interior shot. Camera settings are automatically adjusted to suit the selected scene, spar- ing you the necessity of adjusting each setting separately. To take pictures in scene mode, rotate the mode dial to e and follow the steps below.
-
Page 46: E Scene Mode
e Scene Mode The following scenes are available: BPARTY/INDOOR Use for shots that include details of the background, or to capture the effects of candlelight and other indoor background lighting. CBEACH/SNOW Vividly captures the brightness of such subjects as snowfields, beaches, or sunlit expanses of water.
-
Page 47
EDUSK/DAWN Preserves the colors seen in the weak natural light before sunrise or after sunset. Focus is fixed at infinity. Pictures taken at slow shutter speeds are processed to improve quality, slightly increasing time before pictures are saved to memory or memory card. FNIGHT LANDSCAPE A slow shutter speed is used to produce stunning night land- scapes. -
Page 48
e Scene Mode GMUSEUM Flash turns off ($) automatically. Use this mode indoors where flash photography is prohibited (for example, in museums and art galleries) or in other indoor settings in which you do not want to use the flash. •The Best Shot Selector (BSS;Q 73) turns on automatically, reducing the effects of inad- vertent camera movement. -
Page 49
JBACK LIGHT Use when light is coming from behind your subject, throwing their features into shadow, or when your subject is in the shade but the background is brightly lit. The flash will fire automatically to «fill in» (illuminate) shadows. MUNDERWATER Use when taking underwater photographs using the water-proof case (WP-CP3). -
Page 50
e Scene Mode * Other modes can be selected. To use panorama assist, follow the steps below. PANORAMA ASSIST :Exit :Exit :Set :Set Highlight K (PANORAMA ASSIST). Right to left Select how pictures will be joined together in completed panorama. This is the direc- tion in which to pan the camera after each shot. -
Page 51: Panorama Assist
AE-L AE-L AE-L AE-L AE-L AE-L Compose the next shot to overlap with the previous picture. End series. Shooting will also end if a new mode is selected or camera enters standby mode. Panorama Assist The pan direction, flash mode, macro close-up mode, and exposure compensation can not be changed after the first picture is taken.
-
Page 52: More On Playback
More on Playback Viewing Pictures on the Camera Viewing Multiple Pictures: Thumbnail Playback Pressing the l (W) button in full-screen playback displays the pictures in the memory or on the memory card in «contact sheets» of four thumbnail images. The following operations can be performed while thumbnails are displayed: Press Highlight…
-
Page 53
Taking a Closer Look: Playback Zoom Use the O (T) button to zoom in on still images dis- played in full-screen playback. While the picture is zoomed in, you can save a cropped copy of the pic- ture that contains only the portion of the image visi- ble in the monitor. -
Page 54: Cropping Pictures
• Resized copies and cropped copies can not be cropped. • If a cropped copy created using the E5600/E4600 is viewed on a different digital camera, the picture may not be displayed or may not be transferred to a computer.
-
Page 55: Adjusting A Picture Tone Automatically
Adjusting a picture tone automatically Press I (the center of the multi selector) in full-screen playback. The tone ad- justed picture is created automatically as a separate picture. This function is called D-Lighting in the E5600/E4600. Using D-Lighting, backlit or insufficient flash light volumes can be adjusted brightly.
-
Page 56
Viewing Pictures on the Camera D-Lighting Samples Before After… -
Page 57: Voice Memos: Recording And Playback (E5600 Only)
Voice Memos: Recording and Playback (E5600 only) Using the camera’s microphone, you can record a voice memo by pressing the shutter-release button while a picture with the O: @ icon is displayed in full-screen playback (Q 22). Do not touch the micro- phone during recording.
-
Page 58: Viewing Pictures On Tv
Viewing Pictures on TV Using the EG-CP14 audio/video (AV) cable (E5600) or EG-CP11 video cable (E4600) included with your camera, you can connect the camera to a television or video-cassette recorder (VCR). Choosing a Video Mode The Video mode item in the Interface option of the SET-UP menu offers a choice of NTSC and PAL standards (Q 99).
-
Page 59: Viewing Pictures On A Computer
Viewing Pictures on a Computer Using the UC-E6 USB cable and PictureProject software provided with your camera, you can view your photographs and movies on a computer. Before you can transfer (copy) pictures to your computer, you will need to install PictureProject. For more information on installing PictureProject and transferring pictures to your computer, see the Quick Start Guide and the PictureProject Reference Manual (on CD).
-
Page 60: Viewing Pictures On A Computer
Viewing Pictures on a Computer Connecting the USB Cable Turn the computer on and wait for it to start up. After confirming that the cam- era is off, connect the UC-E6 USB cable as shown below. Connect the camera directly to the computer; do not connect the cable via a USB hub or keyboard. UC-E6 USB cable You can now turn the camera on and transfer pictures as described in the Quick Start Guide.
-
Page 61
Disconnecting the Camera If PTP is selected in the USB menu, you can turn the camera off and disconnect the USB cable once transfer is complete. If you have not changed the USB option in the camera SET-UP menu from its default setting of Mass storage, you must remove the camera from the system as shown below before turning the camera off or disconnecting the cable. -
Page 62: Printing Pictures
Printing Pictures Pictures stored in the memory or on the memory card can be printed in the same way as pictures taken with a film camera. Using the Print set option in the PLAY- BACK MENU, you can specify the pictures to be printed, the number of prints, and the information to be included with each print.
-
Page 63
PLAYBACK MENU 1/2 PLAYBACK MENU 1/2 Print set Slide show Delete Protect Transfer marking :Exit :Exit :Set :Set Highlight Print set. PRINT SET PRINT SET Print selected Delete print set :Exit :Exit :Set :Set Highlight Print selected. PRINT SELECTION PRINT SELECTION 2005 . -
Page 64
Printing Pictures PRINT SELECTION PRINT SELECTION 2005 . 05 . 01 2005 . 05 . 01 12 : 00 12 : 00 :Back :Back :Set :Set PRINT SET PRINT SET Done Date Info :Exit :Exit :Set :Set Done Use the multi selector to specify number of prints (up to 9). -
Page 65: Print Set
Print Set If you display the PRINT SET menu after creating a print order, the Date and Info options will be reset. «Date» If Date is selected, the date of recording will appear on pictures printed using DPOF. The date is based on the photo information recorded with the picture, and will not be correct if the camera clock was set incorrectly when the picture was taken (Q 14-15).
-
Page 66: Printing Via Direct Usb Connection
Printing Via Direct USB Connection Your camera allows pictures to be printed directly from the camera using Pict- Bridge. If the UC-E6 USB cable is used to connect the camera to a printer that supports PictBridge, pictures can be printed directly from the memory or memory card without having to be transferred to a computer.
-
Page 67
PictBridge Print selection Print all images DPOF printing Cancel Highlight Print selection.* * To print one copy of all pictures on memory card, highlight Print all im- ages and press multi selector to right. PRINT SELECTION PRINT SELECTION 2005 . 05 . 01 2005 . -
Page 68
Printing Via Direct USB Connection PRINT SELECTION PRINT SELECTION Printer ready? Start print Back Cancel :Set :Set Display confirmation dialog. Press the multi selector up or down to highlight option, and press I (the center of the multi selector) to select. •… -
Page 69: Before Printing
DPOF PRINTING DPOF PRINTING Printer ready? Start print Confirm Cancel :Set :Set Display confirmation dialog. Press the multi selector up or down to highlight option, press I (the center of the multi selector) to select. • Select Start print to start printing. To interrupt printing, press I, then turn camera off and disconnect USB cable.
-
Page 70: Movies
Movies W Recording Movies Movies can be recorded with sound recorded via the camera’s built-in micro- phone, using the E5600, or silent movies using the E4600: 0h 0m20s 0h 0m20s 0h 0m12s 0h 0m12s Rotate the mode dial to W Turn the camera on The monitor shows the length of the movie that can be recorded.
-
Page 71
The type of movie recorded can be selected from the following options: Type Movies are recorded at a rate of 15 frames TV movie 640 per second. Vertical interlacing is used to achieve a size of 640 × 480 pixels, suitable for television playback. -
Page 72
W Recording Movies To select a movie mode: Select W Mode. MOVIE MOVIE Movie options Auto-focus mode :Exit :Exit :Set :Set Highlight Movie options. MOVIE OPTIONS MOVIE OPTIONS TV movie 640 Small size 320 Smaller size 160 :Exit :Exit :Set :Set Highlight mode.* * To exit without changing mode,… -
Page 73
The MOVIE menu also includes the following focus options: Focus mode Single AF Camera focuses when shutter-release button is pressed halfway. Focus locks when focus operation is complete. Continuous AF Camera adjusts focus when necessary. To choose a focus option from the MOVIE menu: MOVIE MOVIE Movie options… -
Page 74: Viewing Movies
Viewing Movies In full-screen playback mode (Q 22), movies can be played with sound (E5600 only). Movies are indicated by a W icon and can be viewed by pressing I (the center of the multi selector). Playback controls are displayed at the top of the monitor; press the multi selector to left or right to highlight a control, then press I to perform the selected operation.
-
Page 75: The Shooting Menu
The Shooting Menu Using the Shooting Menu In P (auto) mode, the following settings can be adjusted from the SHOOTING MENU: Option Image mode Choose image size and quality. White balance Match white balance to your light source. Adjust exposure for very bright, very dark, or high- Exp.
-
Page 76
Using the Shooting Menu To make a selection from the SHOOTING MENU: SHOOTING MENU 1/2 SHOOTING MENU 1/2 Image mode White balance Exp. +/- Continuous :Exit :Exit :Set :Set Highlight menu item. EXP. +/- EXP. +/- +0.7 +0.3 :Exit :Exit :Set :Set Highlight option. -
Page 77: Image Mode
Image Mode Pictures taken with a digital camera are recorded as image files. The size of the files, and with it the num- ber of images that can be recorded in the memory or on the memory card, depends on the size and quality of the images.
-
Page 78: Image Size
Image Mode The following table shows the approximate number of pictures that can be stored in the memory or on 128- and 256-megabyte memory cards at different image mode settings. Image mode High (2592*) (E5600 only) High (2288*) (E4600 only) Normal (2592) (E5600 only) Normal (2288) (E4600 only) Normal (2048) (E5600 only)
-
Page 79: White Balance
White Balance The color of the light reflected from an object varies with the color of the light source. The human brain is able to adapt to such changes in color, with the result that we see white objects as white, regardless of whether they are in the shade, direct sunlight, or under incandescent lighting.
-
Page 80: Preset White Balance
White Balance Preset White Balance Preset white balance is used when shooting under mixed lighting or to compensate for light sources with a strong color cast (for example, to make pictures tak- en under a lamp with a red shade look as though they had been taken under white light).
-
Page 81: Exp
Exp. +/- The EXP. +/- (exposure compensation) menu is used to alter exposure from the value suggested by the camera, making pictures brighter or darker. Exposure can be adjusted in the range -2.0 to +2.0 EV. • When the exposure compensation is altered, the new setting is reflected in the picture in the moni- tor.
-
Page 82: Continuous
Continuous Use the options in this menu to capture a fleeting ex- pression on a portrait subject, photograph a subject that is moving unpredictably, or capture motion in a series of pictures. Option Camera takes one picture each time shutter-release button is Single pressed.
-
Page 83: Best Shot Selector
Best Shot Selector When the «Best Shot Selector» (BSS) is on, the cam- era takes pictures as long as the shutter-release but- ton is held down, to a maximum of ten. These images are then compared and the sharpest picture (the pic- ture with highest level of detail) saved to the memory or memory card.
-
Page 84: Color Options
Color Options Use the options in this menu to add special effects to your pictures. There are five special effects to choose from. • The effect you choose is reflected in the picture dis- played in the monitor. Option Picture appears with natural colors. Standard color Picture appears in sharp colors.
-
Page 85: The Playback Menu
The Playback Menu Using the Playback Menu The PLAYBACK MENU contains the following options: Option Select pictures for printing on a DPOF-compatible device; Print set specify number of copies and information to be included on prints. View pictures in the memory or on the memory card in an Slide show automatic slide show.
-
Page 86: Using The Playback Menu
Using the Playback Menu Icon Type Display Using the Menus option of the SET-UP menu switches the menu display between Text and Icons (Q 103). Playback Menu Help Pressing O(T) button when displaying the PLAYBACK MENU displays the help for the selected item. Print set Print set :Exit…
-
Page 87: Slide Show
Slide Show This option is used to play pictures back in an automated «slide show» with about three seconds between each picture. SLIDE SHOW SLIDE SHOW Pause Start Loop :Exit :Exit :Set :Set Highlight Start. The following operations can be performed during the show: Press Pause slide show…
-
Page 88: Delete
Delete The DELETE menu contains the following options: If no memory card is inserted in the camera, pictures in the internal memory will be deleted. If the camera contains a memory card, pictures on the card will be deleted. To delete pictures in the internal memory, re- move the memory card.
-
Page 89: Deleting All Pictures
DELETE DELETE Erase 1 image (s)? Erase 1 image (s)? :Back :Back :Set :Set Confirmation dialog displayed. Select Yes to delete pictures, No to exit without de- leting pictures. Deleting All Pictures To delete all unprotected pictures in the memory or on the memory card: DELETE DELETE Erase selected images…
-
Page 90: Protect
Protect This option is used to protect pictures from accidental deletion. Protected files can not be deleted by pressing the u button or using the options in the DELETE menu. Note, however, that protected pictures will be deleted when the memory or memory card is formatted.
-
Page 91: Transfer Marking
PictureProject to transfer the pictures. See the PictureProject Reference Manual (on CD) for details. Hidden Pictures Some Nikon digital cameras allow you to hide pictures during playback. Hidden pictures can be viewed on the E5600/E4600 but can not be selected for transfer. Icon Pictures that have been selected for transfer are identified by a V icon.
-
Page 92: Transfer Marking
Marking Pictures for Transfer with Other Cameras Pictures selected for transfer with another model of Nikon camera can not be transferred when the memory card is inserted in the E5600/E4600. Use the E5600/E4600 to reselect the pictures. Pictures in memory or on memory card displayed as thumbnail images.
-
Page 93: Small Picture
Small Picture To create a small copy of a picture, select Small pic. after displaying the image in full-screen playback or selecting it in the thumbnail display. Option Size (pixels) q 640 × 480 640 × 480 r 320 × 240 320 ×…
-
Page 94: Copy
Copy This option is used to transfer pictures from the cam- era’s internal memory to the memory card, or vice versa. } indicates the camera’s internal memory and / the memory card. This option is displayed only when the memory card is inserted.
-
Page 95
COPY COPY 2005 . 05 . 01 2005 . 05 . 01 12 : 00 12 : 00 :Back :Back Select highlighted picture. Selected pictures marked by A icon. Repeat steps 4 and 5 to select additional pictures. To deselect picture, highlight and press the multi selector down. -
Page 96: File Number
(if using a memory card) before trying again. • Copying of pictures taken with another make of camera or retouched on a computer is not guaranteed by Nikon. File Number • When pictures are copied using the All images option, all the pictures in the folder are copied with the same file numbers.
-
Page 97: The Set-Up Menu
The Set-up Menu Using the Set-up Menu The SET-UP menu contains the following options: Option Choose the welcome screen displayed when the camera Welcome screen is turned on. Date Set the camera clock. Hide or display the monitor indicators and set the moni- Monitor settings tor brightness.
-
Page 98
Using the Set-up Menu Icon Type Display Using Menus option of the SET-UP menu switches the menu display be- tween Text and Icons (Q 103). Set-up Menu Help Pressing O(T) button when displaying the SET-UP menu displays the help for the selected item. Welcome screen Welcome screen :Set… -
Page 99: Welcome Screen
Option Disable welcome No welcome screen is displayed when camera is turned on. Image shown at right is displayed when camera Nikon is turned on. Animation Short animation is displayed when camera is turned on.
-
Page 100: Date
Date This option is used to set the camera clock. This option is available after you have set the camera clock when using your camera for the first time. For more infor- mation on setting the camera clock, see «First Steps: Basic Setup»…
-
Page 101
(Travel Destination Time Zone) To set the clock to the travel destination time zone, high- I (the center of the multi selector) light and press the travel destination time zone is selected, a be displayed in the monitor when the camera is in shooting mode. -
Page 102: Monitor Settings
Monitor Settings This option is used to set the monitor display. Photo Info Select this option to hide or display the monitor indicators, or turn the monitor off. Option Show info Display current settings in monitor when taking or viewing pictures. Hide info Current settings are hidden.
-
Page 103: Date Imprint
Date Imprint The Date imprint option is used to imprint the date or the date and time of recording on pictures as they are recorded to the memory or memory card. It can not be used to im- print a date stamp on pictures after recording. Option Time and date do not appear on pictures.
-
Page 104: Sound Settings
Sound Settings The options in this menu control the sound settings listed below. With E4600, sound settings can only be set On or Off. Choosing Off mutes button, shutter and start-up sounds. Tone and volume cannot be adjusted. Option Control the sounds that alert you to camera’s functions: •When the mode dial is set.
-
Page 105: Blur Warning
Blur Warning This option is used to display or hide the camera shake warning after you have taken a picture. Selecting On displays the warning only if inadvertent cam- era movement has caused the picture you have just taken to be blurred. Select Yes to keep the picture or No to delete it.
-
Page 106: Auto Off
Auto Off To save battery power, the camera will enter standby mode if no operations are performed for a preset length of time. Option Choose how long monitor will remain on before turning off automatically. Choose from thirty seconds (30s), one minute (1m) default setting, five minutes (5m) and thirty minutes (30m).
-
Page 107: Format Memory/Card
Format memory/card This option is used when you need to format the cam- era’s internal memory or a memory card. If no memory card is inserted in the camera, the inter- nal memory will be formatted, and if the camera con- tains a memory card, the card will be formatted.
-
Page 108
Format memory/card Formatting Memory/Card • When formatting memory cards, use the Format card option of the camera. The camera may be unable to access memory cards formatted using a computer or other device. • Do not turn the camera off or remove the batteries or memory card when the message «FORMATTING»… -
Page 109: Language
Language Choose the language for camera menus and messages from Deutsch (German), English, Español (Spanish), Français (French), Italiano (Italian), Nederlands (Dutch), Svenska (Swedish), (Japanese), (Traditional Chinese) or Interface Set USB mode or the video mode. After choosing USB or Video mode from the SET-UP menu, choose PTP or Mass storage for the USB option, or choose…
-
Page 110: Auto Transfer
Auto Transfer Choose whether or not to set Transfer marking option to the picture taken. When the Auto transfer option is set to On, all pictures taken are set to be transferred and V icon is added when displayed. Option Select this option to set pictures or movies to be transferred auto- V On matically when they are taken or recorded.
-
Page 111
The following settings are affected: Setting i Portrait assist N Landscape assist j Sports assist m Night portrait assist e Scene W Movie Speedlight Self-timer Macro close-up Image mode White balance Exp. +/- Continuous Best Shot Selector Color options Transfer marking Welcome screen Photo info Brightness… -
Page 112: Battery Type
Battery Type This option is used to choose the type of batteries inserted in the camera. Option Alkaline Select this option when you have inserted alkaline (AA) batteries. COOLPIX Select this option when you have inserted rechargeable EN-MH1 (AA) (NiMH) nickel-metal hydride batteries.
-
Page 113: Menus
Menus This option is used to switch the menu display of the SHOOTING MENU, PLAYBACK MENU or SET-UP menu to Text or Icons. Menus MENUS MENUS Text Icons :Set :Set…
-
Page 114: Firmware Version
Firmware Version Firmware version Select this option to display the current firmware version. E5600 Ver.XX :Back…
-
Page 115: Technical Notes
Technical Notes Optional Accessories At the time of writing, the following optional accessories were available for your Nikon digital camera. Contact your local retailer or Nikon representative for de- tails. Rechargeable battery Battery charger AC adapter Carrying case Water-proof Case Not available in U.S.
-
Page 116: Caring For Your Camera
Some smear may appear in movies. • Images in the monitor may be difficult to see in a bright light. • The monitor is lit by an LED backlit. Should the monitor begin to dim or flicker, contact your Nikon service representative.
-
Page 117
Storage Turn the camera off when not in use and check that the power-on lamp is off be- fore putting the camera away. To prevent mold or mildew, store the camera in a dry, well-ventilated area. If you will not be using the product for long periods, re- move the batteries to prevent leakage and store the camera in a plastic bag con- taining a desiccant. -
Page 118: Error Messages
Error Messages The following table lists the error messages and other warnings that appear in the monitor and how to deal with them. Display Clock not set. (Flashes) WARNING ! ! BATTERY Batteries exhausted. EXHAUSTED Camera cannot focus. ( flashes red) Slow shutter speed.
-
Page 119
Display THIS CARD CANNOT BE USED Error accessing memory card. WARNING ! ! THIS CARD CAN- NOT BE READ Camera in shooting mode: Insufficient memory to record pictures at current settings. OUT OF MEMORY Camera connected to com- puter: Not enough space on memory card to record infor- mation need for transfer. -
Page 120
No need to specify new time zone if travel destination is in same time zone as home location. Turn camera off and then on again. If error persists, con- tact retailer or Nikon repre- sentative. Turn camera off, unplug optional using), remove and reinsert batteries, and turn camera on. -
Page 121: Troubleshooting
In the event of continued malfunction, contact your retailer or Nikon representative. Note that disconnecting the power source as described above may result in the loss of any data not recorded to the memory or memory card at the time the problem occurred.
-
Page 122
Troubleshooting Problem • Camera is in playback mode. • Batteries are exhausted. • Red (!) lamp flickers: flash is charging. No picture is taken • Green (AF) lamp flickers: camera unable to focus. when shutter- • Message «CARD IS NOT FORMATTED» appears in release button is monitor: memory card is not formatted for use in your pressed… -
Page 123
Problem • Picture is a movie. Copy can not be cre- • Picture was created with small picture, crop, or D-Light- ated using small pic- ing option. ture, crop, or D- • There is not enough free space in the memory or on Lighting option the memory card to store new copy. -
Page 124: Specifications
Range Shutter Speed Aperture Range E5600/E4600 digital camera 5.1 million (E5600); 4.0 million (E4600) E5600 1/2.5” high-density CCD; total pixels: 5.36 million E4600 1/2.5” high-density CCD; total pixels: 4.23 million 2,592 × 1,944 (2592) (E5600 only) 2,288 × 1,712 (2288) (E4600 only) 2,048 ×…
-
Page 125: Specifications
Can be selected from NTSC and PAL • A/V out/digital I/O (E5600); • Video out/digital I/O (E4600); • Two rechargeable Nikon EN-MH1 NiMH batteries • Two LR6 (AA) alkaline batteries • Two ZR6 (AA) nickel manganese batteries • Two FR6/L91 (AA) lithium batteries •…
-
Page 126: Index
Index Symbols I button, 7 P (auto) mode, 6, 16 u (delete) button, 3, 22, 23, 42, 43, 64 ! lamp, see Lamp, red (!) N (landscape assist) mode, 6, W (movie) mode, 6, 60-64 m (night portrait assist) mode, 6, 34 x (play) button, 3, 12, 22 i (portrait assist) mode, 6, 31…
-
Page 127
Movies, 60-64 auto-focus mode, 63 recording, 60-63 viewing, 64 Multi selector, 3, 7 MUSEUM, 38 NIGHT LANDSCAPE, 37 NTSC, see Video mode Number of exposures remain- ing, 16, 17, 68 On/off, see Power switch PAL, see Video mode PANORAMA ASSIST, 40 PARTY/INDOOR, 28, 35, 36 PictBridge, 56, 59 PictureProject, 49… -
Page 128
No reproduction in any form of this manual, in whole or in part (except for brief quotation in critical articles or reviews), may be made without written authoriza- tion from NIKON CORPORATION. Fuji Bldg., 2-3 Marunouchi 3-chome, Chiyoda-ku, Tokyo 100-8331, Japan…
Страницы и текст этой инструкции
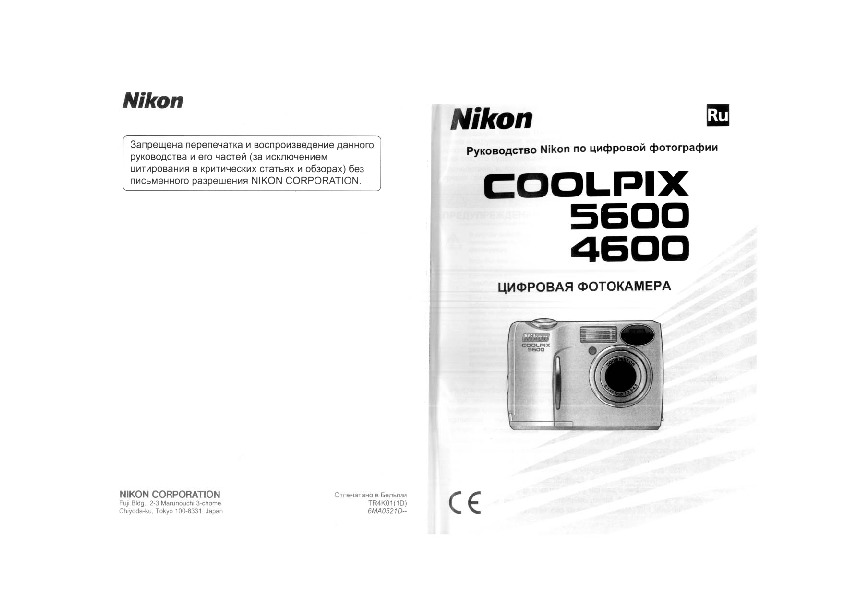
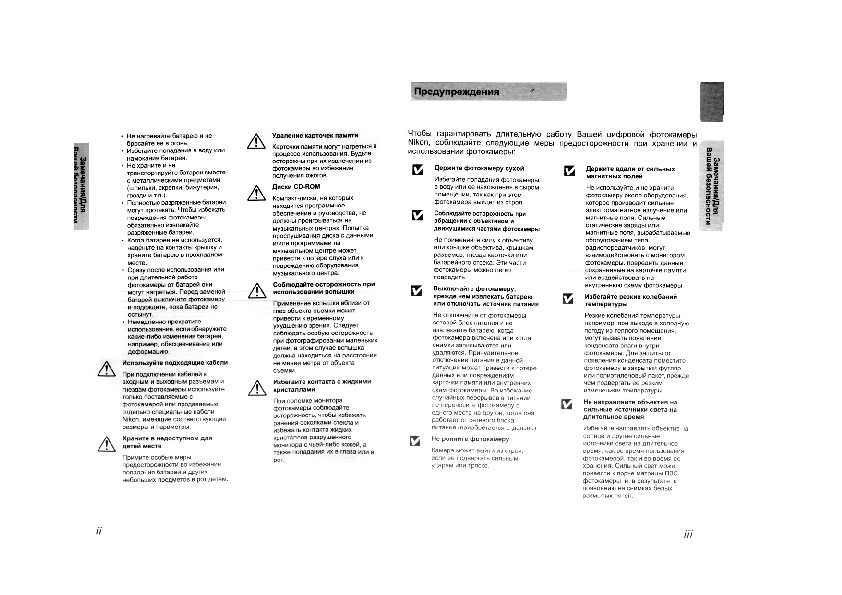

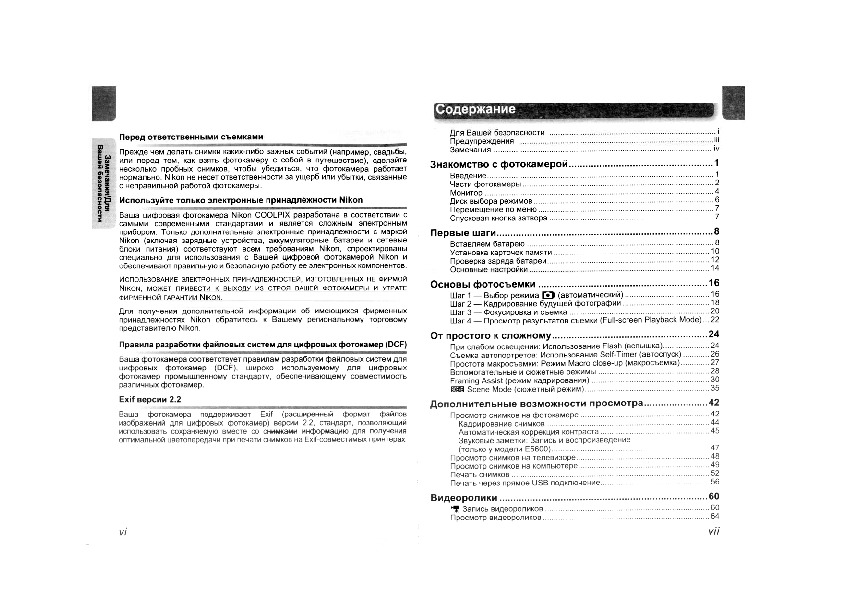
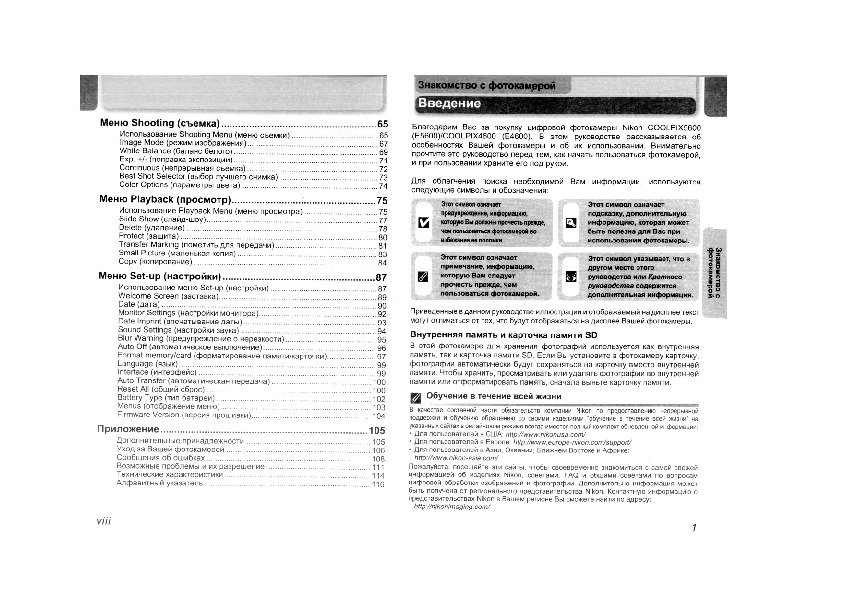
Как использовать наш сайт инструкций OnlineManuals.ru
Наша цель состоит в том, чтобы предоставить вам быстрый доступ к содержанию инструкции для — Coolpix 4600.
С помощью онлайн просмотра, Вы можете быстро просмотреть содержимое инструкции и найти решение проблемы с — Coolpix 4600.
Для Вашего удобства
Если листать руководство пользователя — Coolpix 4600 прямо на сайте, не очень удобно для Вас, есть два возможных решения:
• Просмотр в полноэкранном режиме — легко просмотреть руководство пользователя (без загрузки его на свой компьютер), Вы можете использовать режим полноэкранного просмотра.
Для просмотра инструкции пользователя — Coolpix 4600 на полном экране, используйте кнопку «Открыть в Pdf-viewer».
• Загрузка на компьютер — Вы можете также скачать Инструкция — Coolpix 4600 на свой компьютер и сохранить его в файлах.
Многие люди предпочитают читать документы не на экране, а в печатной версии.
Возможность печати руководства пользователя также была предусмотрена на нашем сайте,
и вы можете использовать ее, нажав на иконку «печать» в Pdf-viewer.
Нет необходимости печатать все руководство — Coolpix 4600, можно выбрать только нужные страницы инструкции.
Раздел: Бытовая, кухонная техника, электроника и оборудование
Тип: Фотоаппарат
Характеристики, спецификации
Разрешение матрицы:
4 Мпикс
Функция «Оптический Zoom»:
3x
Дисплей:
TFT 1.8″ встроенный
Фокусное расстояние:
5.7-17.1 мм
Фокусное расстояние (35 мм):
34-102 мм
Режимы фокусировки:
автоматический
Тип автофокусировки:
TTL contrast detection
Минимальная дальность фокусировки:
30 см
Минимальная дальность фокусировки (макросъемка):
4 см
Светосила объектива:
F/2.9-4.9
Настройка зума:
электропривод
Функция «Цифровой Zoom»:
4x
Замер экспозиции:
по точкам автофокусировки, точечный
Экспокоррекция:
+/- 2 EV с шагом 1/3 ступени
Скорость затвора:
1/3000 — 4 сек
Баланс белого:
автоматический, из списка
Режимы съемки:
вечеринка, закат, музей, ночной пейзаж, ночной портрет, огонь, панорама, пейзаж, пляж, портрет, спорт, сумерки, фейерверк
Серийная съемка, кадров/сек.:
1.3
Запись фото:
JPEG — 1024 x 768
Запись видео:
QuickTime — 160 x 120 — 15 g
Режимы вспышки:
автоматический, выключена, подавление «эффекта красных глаз»
Максимальная дальность работы:
3.3 м
Поддерживаемые форматы карт памяти:
SD
Поддерживаемый стандарт батарей:
AA
Блок питания:
зарядное устройство
Батареи в комплекте:
2, Alkaline
Кабели:
USB-кабель, видеокабель
Инструкция к Фотоаппарату Nikon Coolpix 4600
Аннотация для Фотоаппарата Nikon Coolpix 4600 в формате PDF
Топ 10 инструкций
Другие инструкции
-
Page 1
The Nikon Guide to Digital Photography with the DIGITAL CAMERA… -
Page 2: Trademark Information
SD logo is a trademark of the SD Card Association. PictBridge is a trademark. D-Light- ing technology is provided by Apical Limited. All other trade names mentioned in this manual or the other documentation provided with your Nikon product are trade- marks or registered trademarks of their respective holders.
-
Page 3: For Your Safety
For Your Safety To prevent damage to your Nikon product or injury to yourself or to others, read the following safety precautions in their entirety before using this equipment. Keep these safety instructions where all those who use the product will read them.
-
Page 4
Use appropriate cables When connecting cables to the input and output jacks, use only the cables provided or sold by Nikon for the purpose, to maintain compli- ance with product regulations. Keep out of reach of children… -
Page 5: Cautions
Cautions To ensure continued enjoyment of your Nikon product, observe the following precautions when storing or using the device: Keep dry The device will be damaged if immersed in water or subjected to high levels of moisture. Handle the lens and all moving…
-
Page 6: Notices
Nikon Inc., 1300 Walt Whitman Road, Melville, New York 11747-3064, U.S.A. Tel.: 631-547-4200 • Nikon will not be held liable for any damages resulting from the use of this product. • While every effort has been made to ensure that the information in these…
-
Page 7
Notice Concerning Prohibition of Copying or Reproduction Note that simply being in possession of material that has been digitally copied or repro- duced by means of a scanner, digital camera or other device may be punishable by law. • Items prohibited by law from… -
Page 8
Before taking pictures on important occasions (such as at weddings or before taking the camera with you on a trip), take a test shot to ensure that the camera is functioning normally. Nikon will not be held liable for damages or lost profits that may result from product malfunction. -
Page 9: Table Of Contents
Table of contents For Your Safety … i Cautions …iii Notices …iv Before You Begin…1 Introduction … 1 Parts of the Camera… 2 The Monitor … 4 The Mode Dial… 6 Navigating the Menus … 7 The Shutter-Release Button … 7 First Steps …8 Inserting Batteries…
-
Page 10
The Shooting Menu …65 Using the Shooting Menu… 65 Image Mode… 67 White Balance … 69 Exp. +/- … 71 Continuous … 72 Best Shot Selector… 73 Color Options… 74 The Playback Menu…75 Using the Playback Menu … 75 Slide Show … 77 Delete … -
Page 11: Before You Begin
Visit these sites to keep up-to-date with the latest product information, tips, answers to fre- quently-asked questions (FAQs), and general advice on digital imaging and photography. Additional information may be available from the Nikon representative in your area. See the URL below for contact information: http://nikonimaging.com/…
-
Page 12: Parts Of The Camera
Parts of the Camera Power-on lamp (Q 12) Shutter-release button (Q 7) Eyelet for camera strap Memory card slot cover (Q 10) Power connector cover for AC adapter Attaching the Camera Strap Power switch Microphone (E5600 only) (Q 47) (Q 12) Built-in Speedlight (Q 24) Viewfinder…
-
Page 13
Red (!) lamp (Q 20) Green (AF) lamp (Q 20) Viewfinder (Q 18) Monitor (Q 5, 18) Speaker (E5600 only) Interface connector cover (Q 48, 50) Parts of the Camera Zoom (l/O ) buttons (Q 18) Mode dial (Q 6) Menu button (Q 65, 75) Tripod socket (Q 25, 26) Interface connector cover… -
Page 14: The Monitor
The Monitor Shooting +1.0 +1.0 Shooting mode … . . 16 AE-L ….. 40 Focus indicator .
-
Page 15
Playback 2005 . 05 . 01 2005 . 05 . 01 12 : 00 12 : 00 Current folder ….23 File number and type ..23 Internal memory/memory card indicator . -
Page 16: The Mode Dial
The Mode Dial Using the mode dial, you can select from seven shooting modes and setup mode. Choose a shooting mode according to shooting conditions. To select a mode, align the mode icon with the «J» mark next to the mode dial. W Movie (Q 60-64) Choose from three kinds of movies.
-
Page 17: Navigating The Menus
Navigating the Menus The multi selector is used to navigate through the camera menus. Cancel and return to previous menu, or move cursor left. The Shutter-Release Button Your camera has a two stage shutter-release button. The camera sets focus and exposure when the button is pressed halfway.
-
Page 18: First Steps
First Steps Inserting Batteries Your camera uses: • LR6 (AA) alkaline batteries (×2), or • Nikon EN-MH1 rechargeable nickel-metal hydride (NiMH) batteries (×2), or • ZR6 (AA) nickel manganese batteries (×2), or • FR6/L91 (AA) lithium batteries (×2) AA batteries…
-
Page 19: Inserting Batteries
Replacing Batteries Turn the camera off and make sure that the power-on lamp has gone out before removing or in- serting batteries. Read Battery Warnings Read and follow all warnings and instructions supplied by the battery manufacturer. Damaged Batteries The following batteries can not be used: •…
-
Page 20: Inserting Memory Cards
Inserting Memory Cards Pictures can be stored in the camera’s internal memory (about 14 MB) or on Se- cure Digital (SD) memory card. If no memory card has been inserted in the cam- era, pictures will be stored in the memory, and if the camera contains a memory card, then pictures will automatically be stored on the card.
-
Page 21: Inserting Memory Cards
Formatting Memory Cards Memory cards must be formatted before first use. For information on formatting memory cards, see «The SET-UP Menu: Format memory/card» (Q 97, 98). Removing Memory Cards Memory cards can be removed without loss of data when the camera is off.
-
Page 22: Checking The Battery Level
Checking the Battery Level AUTO AUTO The x Button The camera can also be turned on by pressing the x button for about a second. Your most recent picture will be displayed in the monitor (Q 22). Turn the camera on •…
-
Page 23: Checking The Battery Level
Turning the Camera Off To turn the camera off, press the power switch when the power-on lamp is lit. Do not remove the batteries or disconnect the EH-62B AC adapter until the power-on lamp has gone out. The Power-on Lamp When the power on lamp is Blinking Auto Power Off (Standby Mode)
-
Page 24: Basic Setup
Basic Setup The first time the camera is turned on, a language-selection dialog will be displayed in the monitor. Follow the steps below to choose a language and set the time and date. :Cancel :Cancel DATE DATE Set time and date? Set time and date? Highlight Yes and press I.
-
Page 25
HOME TIME ZONE HOME TIME ZONE London, Casablanca :Back :Back Select home time zone. DATE DATE 0 1 . 2005 0 0 : 0 0 Edit Day (order of Day, Month, and Year may differ in some areas). DATE DATE 0 1 . -
Page 26: Basic Photography
Basic Photography Step 1 — Select P Mode This section details the basic steps involved in taking pictures in P (auto) mode. In this automatic, «point-and-shoot» mode, the majority of camera settings are controlled by the camera in response to shooting conditions, producing optimal results in most situations.
-
Page 27: Shooting Menu
Number of Exposures Remaining If the number of exposures remaining is zero, the message «OUT OF MEMORY» will be displayed in the monitor. No further pictures can be taken until you: • choose a lower Image mode setting (Q 67) •…
-
Page 28: Step 2 — Frame The Picture
(E5600 only). Frame your subject Your Nikon digital camera is equipped with two types of built-in zoom: optical zoom, in which the camera’s telescoping lens can be used to magnify the subject up to 3 ×, and digital zoom, in which digital…
-
Page 29: Digital Zoom
Digital Zoom In digital zoom, data from the camera’s image sensor are processed digitally, enlarging the center portion of the picture to fill the frame. Unlike optical zoom, digital zoom does not increase the amount of detail visible in the picture. Instead, details visible at maximum optical zoom are simply enlarged, producing a slightly «grainy»…
-
Page 30: Step 3 — Focus And Shoot
Step 3 — Focus and Shoot Red (!) lamp Green (AF) lamp Focus indicator AUTO AUTO Focus Press the shutter-release button halfway to set focus and exposure. In P mode, the camera will automatically focus on the subject at the center of the frame.
-
Page 31: During Recording
During Recording While pictures are being recorded to the memory or memory card, the green (AF) lamp blinks, and the < icon lights or the memory icon }// blinks. You can continue to take pictures until the < icon is displayed. Do not turn the camera off, eject the memory card, or remove or discon- nect the power source while picture are being recorded.
-
Page 32: Step 4 — View The Results (Full-Screen Playback Mode)
Step 4 — View the Results (Full-screen Playback Mode) 2005 . 05 . 01 2005 . 05 . 01 100NIKON 100NIKON 13: 00 13: 00 0001. JPG 0001. JPG 5M 5M Erase 1 image (s)? Erase 1 image (s)? :Set :Set Done Press the x button…
-
Page 33: Image File And Folder Names
Pictures are stored in folders created automatically by the camera and named with a three-digit fold- er number followed by «NIKON» (e.g., «100NIKON»). Folders can hold up to 200 pictures; if you take a picture when the current folder contains 200 pictures, a new folder will be created by adding one to the current folder number.
-
Page 34: More On Photography
More on Photography When Lighting Is Poor: Using the Flash The following flash modes are available: Mode How it works Flash fires when lighting is Auto poor. Auto with Flash fires before main red-eye flash, reducing «red-eye.» reduction Flash will not fire even Flash Cancel when lighting is poor.
-
Page 35: Flash Range
Sensitivity ( ISO Equivalency) «Sensitivity» is a measure of how quickly the camera responds to light. Your Nikon digital camera normally has a sensitivity roughly equivalent to film with an ISO 50 rating. When lighting is poor and the flash is off ($),…
-
Page 36: Taking A Self-Portrait: Using The Self-Timer
Taking a Self-Portrait: Using the Self-Timer When the self-timer is on, pictures are taken ten seconds after the shutter-release button is pressed. This can be used to allow you to appear in your own pictures or to prevent close-up or low-light shots from being blurred by the camera move- ment that occurs when the shutter-release button is pressed.When using this op- tion, you should either mount the camera on a tripod (recommended) or rest it on a flat, level surface.
-
Page 37: Easy Close-Ups: Macro Close-Up Mode
Easy Close-ups: Macro Close-up Mode Macro close-up mode is used for taking close-up shots of small objects at very short distances (minimum 4 cm/1.6″). Macro close-up Display Macro close-up menu. Exit menu. & icon appears in monitor when camera is in macro close-up. Macro Close-up Mode At short ranges, the viewfinder does not show the image that will appear in the final picture.
-
Page 38: Assist And Scene Modes
Assist and Scene Modes Your Nikon digital camera offers a choice of four «assist» and twelve «scene» modes. In these modes, camera settings are automatically optimized for the se- lected subject type, sparing you the necessity of adjusting settings one-by-one.
-
Page 39: Image Mode
Assist and Scene Modes Depending on your subject, assist and scene modes may not always produce the desired results. If results are not to your satisfaction, choose P (auto) and try again. Image Mode The Image mode option is available in the assist mode and scene mode menu (Q 67).
-
Page 40: Framing Assist
Framing Assist The four assist modes offer a selection of framing assist options that allow you to compose pictures with the help of framing guides displayed in the monitor. To use framing assist, rotate the mode dial to the desired mode and follow the steps below.
-
Page 41: Framing Assist
i Portrait Assist i (portrait assist) mode helps you frame portraits in which the main subject stands out clearly while background details are softened, lending the composition a sense of depth (the de- gree of softening depends on the amount of light available). A framing assist menu helps you frame off-center subjects and compose tall or wide shots and two-person portraits.
-
Page 42
Framing Assist NLandscape Assist N (landscape assist) mode helps you frame vivid landscape shots that enhance outlines, colors, and contrast. A framing assist menu helps you frame not only natural landscapes but also cityscapes and portrait shots featuring a landmark in the background. -
Page 43: Sports Assist
j Sports Assist j (sports assist) mode is used for dynamic action shots that capture moving objects. The assist menu lets you freeze the action in a single shot or record motion in a series of pic- tures. SPORTS SPORTS j SPORTS While shutter-release button is held down, pictures are recorded at rate of about 3 frames every 2 seconds (rate of shooting will slow when <…
-
Page 44: Night Portrait Assist
Framing Assist m Night Portrait Assist m (night portrait assist) mode is used for taking portrait shots at night, when it provides a natural balance between the main subject and the background. Pictures taken at slow shutter speeds are adjusted to improve quality, slightly in- creasing processing time;…
-
Page 45: Scene Mode
e Scene Mode e (scene) mode offers a menu of twelve «scenes,» each corresponding to a common situation, such as a backlit subject, sunset, or interior shot. Camera settings are automatically adjusted to suit the selected scene, spar- ing you the necessity of adjusting each setting separately. To take pictures in scene mode, rotate the mode dial to e and follow the steps below.
-
Page 46: E Scene Mode
e Scene Mode The following scenes are available: BPARTY/INDOOR Use for shots that include details of the background, or to capture the effects of candlelight and other indoor background lighting. CBEACH/SNOW Vividly captures the brightness of such subjects as snowfields, beaches, or sunlit expanses of water.
-
Page 47
EDUSK/DAWN Preserves the colors seen in the weak natural light before sunrise or after sunset. Focus is fixed at infinity. Pictures taken at slow shutter speeds are processed to improve quality, slightly increasing time before pictures are saved to memory or memory card. FNIGHT LANDSCAPE A slow shutter speed is used to produce stunning night land- scapes. -
Page 48
e Scene Mode GMUSEUM Flash turns off ($) automatically. Use this mode indoors where flash photography is prohibited (for example, in museums and art galleries) or in other indoor settings in which you do not want to use the flash. •The Best Shot Selector (BSS;Q 73) turns on automatically, reducing the effects of inad- vertent camera movement. -
Page 49
JBACK LIGHT Use when light is coming from behind your subject, throwing their features into shadow, or when your subject is in the shade but the background is brightly lit. The flash will fire automatically to «fill in» (illuminate) shadows. MUNDERWATER Use when taking underwater photographs using the water-proof case (WP-CP3). -
Page 50
e Scene Mode * Other modes can be selected. To use panorama assist, follow the steps below. PANORAMA ASSIST :Exit :Exit :Set :Set Highlight K (PANORAMA ASSIST). Right to left Select how pictures will be joined together in completed panorama. This is the direc- tion in which to pan the camera after each shot. -
Page 51: Panorama Assist
AE-L AE-L AE-L AE-L AE-L AE-L Compose the next shot to overlap with the previous picture. End series. Shooting will also end if a new mode is selected or camera enters standby mode. Panorama Assist The pan direction, flash mode, macro close-up mode, and exposure compensation can not be changed after the first picture is taken.
-
Page 52: More On Playback
More on Playback Viewing Pictures on the Camera Viewing Multiple Pictures: Thumbnail Playback Pressing the l (W) button in full-screen playback displays the pictures in the memory or on the memory card in «contact sheets» of four thumbnail images. The following operations can be performed while thumbnails are displayed: Press Highlight…
-
Page 53
Taking a Closer Look: Playback Zoom Use the O (T) button to zoom in on still images dis- played in full-screen playback. While the picture is zoomed in, you can save a cropped copy of the pic- ture that contains only the portion of the image visi- ble in the monitor. -
Page 54: Cropping Pictures
• Resized copies and cropped copies can not be cropped. • If a cropped copy created using the E5600/E4600 is viewed on a different digital camera, the picture may not be displayed or may not be transferred to a computer.
-
Page 55: Adjusting A Picture Tone Automatically
Adjusting a picture tone automatically Press I (the center of the multi selector) in full-screen playback. The tone ad- justed picture is created automatically as a separate picture. This function is called D-Lighting in the E5600/E4600. Using D-Lighting, backlit or insufficient flash light volumes can be adjusted brightly.
-
Page 56
Viewing Pictures on the Camera D-Lighting Samples Before After… -
Page 57: Voice Memos: Recording And Playback (E5600 Only)
Voice Memos: Recording and Playback (E5600 only) Using the camera’s microphone, you can record a voice memo by pressing the shutter-release button while a picture with the O: @ icon is displayed in full-screen playback (Q 22). Do not touch the micro- phone during recording.
-
Page 58: Viewing Pictures On Tv
Viewing Pictures on TV Using the EG-CP14 audio/video (AV) cable (E5600) or EG-CP11 video cable (E4600) included with your camera, you can connect the camera to a television or video-cassette recorder (VCR). Choosing a Video Mode The Video mode item in the Interface option of the SET-UP menu offers a choice of NTSC and PAL standards (Q 99).
-
Page 59: Viewing Pictures On A Computer
Viewing Pictures on a Computer Using the UC-E6 USB cable and PictureProject software provided with your camera, you can view your photographs and movies on a computer. Before you can transfer (copy) pictures to your computer, you will need to install PictureProject. For more information on installing PictureProject and transferring pictures to your computer, see the Quick Start Guide and the PictureProject Reference Manual (on CD).
-
Page 60: Viewing Pictures On A Computer
Viewing Pictures on a Computer Connecting the USB Cable Turn the computer on and wait for it to start up. After confirming that the cam- era is off, connect the UC-E6 USB cable as shown below. Connect the camera directly to the computer; do not connect the cable via a USB hub or keyboard. UC-E6 USB cable You can now turn the camera on and transfer pictures as described in the Quick Start Guide.
-
Page 61
Disconnecting the Camera If PTP is selected in the USB menu, you can turn the camera off and disconnect the USB cable once transfer is complete. If you have not changed the USB option in the camera SET-UP menu from its default setting of Mass storage, you must remove the camera from the system as shown below before turning the camera off or disconnecting the cable. -
Page 62: Printing Pictures
Printing Pictures Pictures stored in the memory or on the memory card can be printed in the same way as pictures taken with a film camera. Using the Print set option in the PLAY- BACK MENU, you can specify the pictures to be printed, the number of prints, and the information to be included with each print.
-
Page 63
PLAYBACK MENU 1/2 PLAYBACK MENU 1/2 Print set Slide show Delete Protect Transfer marking :Exit :Exit :Set :Set Highlight Print set. PRINT SET PRINT SET Print selected Delete print set :Exit :Exit :Set :Set Highlight Print selected. PRINT SELECTION PRINT SELECTION 2005 . -
Page 64
Printing Pictures PRINT SELECTION PRINT SELECTION 2005 . 05 . 01 2005 . 05 . 01 12 : 00 12 : 00 :Back :Back :Set :Set PRINT SET PRINT SET Done Date Info :Exit :Exit :Set :Set Done Use the multi selector to specify number of prints (up to 9). -
Page 65: Print Set
Print Set If you display the PRINT SET menu after creating a print order, the Date and Info options will be reset. «Date» If Date is selected, the date of recording will appear on pictures printed using DPOF. The date is based on the photo information recorded with the picture, and will not be correct if the camera clock was set incorrectly when the picture was taken (Q 14-15).
-
Page 66: Printing Via Direct Usb Connection
Printing Via Direct USB Connection Your camera allows pictures to be printed directly from the camera using Pict- Bridge. If the UC-E6 USB cable is used to connect the camera to a printer that supports PictBridge, pictures can be printed directly from the memory or memory card without having to be transferred to a computer.
-
Page 67
PictBridge Print selection Print all images DPOF printing Cancel Highlight Print selection.* * To print one copy of all pictures on memory card, highlight Print all im- ages and press multi selector to right. PRINT SELECTION PRINT SELECTION 2005 . 05 . 01 2005 . -
Page 68
Printing Via Direct USB Connection PRINT SELECTION PRINT SELECTION Printer ready? Start print Back Cancel :Set :Set Display confirmation dialog. Press the multi selector up or down to highlight option, and press I (the center of the multi selector) to select. •… -
Page 69: Before Printing
DPOF PRINTING DPOF PRINTING Printer ready? Start print Confirm Cancel :Set :Set Display confirmation dialog. Press the multi selector up or down to highlight option, press I (the center of the multi selector) to select. • Select Start print to start printing. To interrupt printing, press I, then turn camera off and disconnect USB cable.
-
Page 70: Movies
Movies W Recording Movies Movies can be recorded with sound recorded via the camera’s built-in micro- phone, using the E5600, or silent movies using the E4600: 0h 0m20s 0h 0m20s 0h 0m12s 0h 0m12s Rotate the mode dial to W Turn the camera on The monitor shows the length of the movie that can be recorded.
-
Page 71
The type of movie recorded can be selected from the following options: Type Movies are recorded at a rate of 15 frames TV movie 640 per second. Vertical interlacing is used to achieve a size of 640 × 480 pixels, suitable for television playback. -
Page 72
W Recording Movies To select a movie mode: Select W Mode. MOVIE MOVIE Movie options Auto-focus mode :Exit :Exit :Set :Set Highlight Movie options. MOVIE OPTIONS MOVIE OPTIONS TV movie 640 Small size 320 Smaller size 160 :Exit :Exit :Set :Set Highlight mode.* * To exit without changing mode,… -
Page 73
The MOVIE menu also includes the following focus options: Focus mode Single AF Camera focuses when shutter-release button is pressed halfway. Focus locks when focus operation is complete. Continuous AF Camera adjusts focus when necessary. To choose a focus option from the MOVIE menu: MOVIE MOVIE Movie options… -
Page 74: Viewing Movies
Viewing Movies In full-screen playback mode (Q 22), movies can be played with sound (E5600 only). Movies are indicated by a W icon and can be viewed by pressing I (the center of the multi selector). Playback controls are displayed at the top of the monitor; press the multi selector to left or right to highlight a control, then press I to perform the selected operation.
-
Page 75: The Shooting Menu
The Shooting Menu Using the Shooting Menu In P (auto) mode, the following settings can be adjusted from the SHOOTING MENU: Option Image mode Choose image size and quality. White balance Match white balance to your light source. Adjust exposure for very bright, very dark, or high- Exp.
-
Page 76
Using the Shooting Menu To make a selection from the SHOOTING MENU: SHOOTING MENU 1/2 SHOOTING MENU 1/2 Image mode White balance Exp. +/- Continuous :Exit :Exit :Set :Set Highlight menu item. EXP. +/- EXP. +/- +0.7 +0.3 :Exit :Exit :Set :Set Highlight option. -
Page 77: Image Mode
Image Mode Pictures taken with a digital camera are recorded as image files. The size of the files, and with it the num- ber of images that can be recorded in the memory or on the memory card, depends on the size and quality of the images.
-
Page 78: Image Size
Image Mode The following table shows the approximate number of pictures that can be stored in the memory or on 128- and 256-megabyte memory cards at different image mode settings. Image mode High (2592*) (E5600 only) High (2288*) (E4600 only) Normal (2592) (E5600 only) Normal (2288) (E4600 only) Normal (2048) (E5600 only)
-
Page 79: White Balance
White Balance The color of the light reflected from an object varies with the color of the light source. The human brain is able to adapt to such changes in color, with the result that we see white objects as white, regardless of whether they are in the shade, direct sunlight, or under incandescent lighting.
-
Page 80: Preset White Balance
White Balance Preset White Balance Preset white balance is used when shooting under mixed lighting or to compensate for light sources with a strong color cast (for example, to make pictures tak- en under a lamp with a red shade look as though they had been taken under white light).
-
Page 81: Exp
Exp. +/- The EXP. +/- (exposure compensation) menu is used to alter exposure from the value suggested by the camera, making pictures brighter or darker. Exposure can be adjusted in the range -2.0 to +2.0 EV. • When the exposure compensation is altered, the new setting is reflected in the picture in the moni- tor.
-
Page 82: Continuous
Continuous Use the options in this menu to capture a fleeting ex- pression on a portrait subject, photograph a subject that is moving unpredictably, or capture motion in a series of pictures. Option Camera takes one picture each time shutter-release button is Single pressed.
-
Page 83: Best Shot Selector
Best Shot Selector When the «Best Shot Selector» (BSS) is on, the cam- era takes pictures as long as the shutter-release but- ton is held down, to a maximum of ten. These images are then compared and the sharpest picture (the pic- ture with highest level of detail) saved to the memory or memory card.
-
Page 84: Color Options
Color Options Use the options in this menu to add special effects to your pictures. There are five special effects to choose from. • The effect you choose is reflected in the picture dis- played in the monitor. Option Picture appears with natural colors. Standard color Picture appears in sharp colors.
-
Page 85: The Playback Menu
The Playback Menu Using the Playback Menu The PLAYBACK MENU contains the following options: Option Select pictures for printing on a DPOF-compatible device; Print set specify number of copies and information to be included on prints. View pictures in the memory or on the memory card in an Slide show automatic slide show.
-
Page 86: Using The Playback Menu
Using the Playback Menu Icon Type Display Using the Menus option of the SET-UP menu switches the menu display between Text and Icons (Q 103). Playback Menu Help Pressing O(T) button when displaying the PLAYBACK MENU displays the help for the selected item. Print set Print set :Exit…
-
Page 87: Slide Show
Slide Show This option is used to play pictures back in an automated «slide show» with about three seconds between each picture. SLIDE SHOW SLIDE SHOW Pause Start Loop :Exit :Exit :Set :Set Highlight Start. The following operations can be performed during the show: Press Pause slide show…
-
Page 88: Delete
Delete The DELETE menu contains the following options: If no memory card is inserted in the camera, pictures in the internal memory will be deleted. If the camera contains a memory card, pictures on the card will be deleted. To delete pictures in the internal memory, re- move the memory card.
-
Page 89: Deleting All Pictures
DELETE DELETE Erase 1 image (s)? Erase 1 image (s)? :Back :Back :Set :Set Confirmation dialog displayed. Select Yes to delete pictures, No to exit without de- leting pictures. Deleting All Pictures To delete all unprotected pictures in the memory or on the memory card: DELETE DELETE Erase selected images…
-
Page 90: Protect
Protect This option is used to protect pictures from accidental deletion. Protected files can not be deleted by pressing the u button or using the options in the DELETE menu. Note, however, that protected pictures will be deleted when the memory or memory card is formatted.
-
Page 91: Transfer Marking
PictureProject to transfer the pictures. See the PictureProject Reference Manual (on CD) for details. Hidden Pictures Some Nikon digital cameras allow you to hide pictures during playback. Hidden pictures can be viewed on the E5600/E4600 but can not be selected for transfer. Icon Pictures that have been selected for transfer are identified by a V icon.
-
Page 92: Transfer Marking
Marking Pictures for Transfer with Other Cameras Pictures selected for transfer with another model of Nikon camera can not be transferred when the memory card is inserted in the E5600/E4600. Use the E5600/E4600 to reselect the pictures. Pictures in memory or on memory card displayed as thumbnail images.
-
Page 93: Small Picture
Small Picture To create a small copy of a picture, select Small pic. after displaying the image in full-screen playback or selecting it in the thumbnail display. Option Size (pixels) q 640 × 480 640 × 480 r 320 × 240 320 ×…
-
Page 94: Copy
Copy This option is used to transfer pictures from the cam- era’s internal memory to the memory card, or vice versa. } indicates the camera’s internal memory and / the memory card. This option is displayed only when the memory card is inserted.
-
Page 95
COPY COPY 2005 . 05 . 01 2005 . 05 . 01 12 : 00 12 : 00 :Back :Back Select highlighted picture. Selected pictures marked by A icon. Repeat steps 4 and 5 to select additional pictures. To deselect picture, highlight and press the multi selector down. -
Page 96: File Number
(if using a memory card) before trying again. • Copying of pictures taken with another make of camera or retouched on a computer is not guaranteed by Nikon. File Number • When pictures are copied using the All images option, all the pictures in the folder are copied with the same file numbers.
-
Page 97: The Set-Up Menu
The Set-up Menu Using the Set-up Menu The SET-UP menu contains the following options: Option Choose the welcome screen displayed when the camera Welcome screen is turned on. Date Set the camera clock. Hide or display the monitor indicators and set the moni- Monitor settings tor brightness.
-
Page 98
Using the Set-up Menu Icon Type Display Using Menus option of the SET-UP menu switches the menu display be- tween Text and Icons (Q 103). Set-up Menu Help Pressing O(T) button when displaying the SET-UP menu displays the help for the selected item. Welcome screen Welcome screen :Set… -
Page 99: Welcome Screen
Option Disable welcome No welcome screen is displayed when camera is turned on. Image shown at right is displayed when camera Nikon is turned on. Animation Short animation is displayed when camera is turned on.
-
Page 100: Date
Date This option is used to set the camera clock. This option is available after you have set the camera clock when using your camera for the first time. For more infor- mation on setting the camera clock, see «First Steps: Basic Setup»…
-
Page 101
(Travel Destination Time Zone) To set the clock to the travel destination time zone, high- I (the center of the multi selector) light and press the travel destination time zone is selected, a be displayed in the monitor when the camera is in shooting mode. -
Page 102: Monitor Settings
Monitor Settings This option is used to set the monitor display. Photo Info Select this option to hide or display the monitor indicators, or turn the monitor off. Option Show info Display current settings in monitor when taking or viewing pictures. Hide info Current settings are hidden.
-
Page 103: Date Imprint
Date Imprint The Date imprint option is used to imprint the date or the date and time of recording on pictures as they are recorded to the memory or memory card. It can not be used to im- print a date stamp on pictures after recording. Option Time and date do not appear on pictures.
-
Page 104: Sound Settings
Sound Settings The options in this menu control the sound settings listed below. With E4600, sound settings can only be set On or Off. Choosing Off mutes button, shutter and start-up sounds. Tone and volume cannot be adjusted. Option Control the sounds that alert you to camera’s functions: •When the mode dial is set.
-
Page 105: Blur Warning
Blur Warning This option is used to display or hide the camera shake warning after you have taken a picture. Selecting On displays the warning only if inadvertent cam- era movement has caused the picture you have just taken to be blurred. Select Yes to keep the picture or No to delete it.
-
Page 106: Auto Off
Auto Off To save battery power, the camera will enter standby mode if no operations are performed for a preset length of time. Option Choose how long monitor will remain on before turning off automatically. Choose from thirty seconds (30s), one minute (1m) default setting, five minutes (5m) and thirty minutes (30m).
-
Page 107: Format Memory/Card
Format memory/card This option is used when you need to format the cam- era’s internal memory or a memory card. If no memory card is inserted in the camera, the inter- nal memory will be formatted, and if the camera con- tains a memory card, the card will be formatted.
-
Page 108
Format memory/card Formatting Memory/Card • When formatting memory cards, use the Format card option of the camera. The camera may be unable to access memory cards formatted using a computer or other device. • Do not turn the camera off or remove the batteries or memory card when the message «FORMATTING»… -
Page 109: Language
Language Choose the language for camera menus and messages from Deutsch (German), English, Español (Spanish), Français (French), Italiano (Italian), Nederlands (Dutch), Svenska (Swedish), (Japanese), (Traditional Chinese) or Interface Set USB mode or the video mode. After choosing USB or Video mode from the SET-UP menu, choose PTP or Mass storage for the USB option, or choose…
-
Page 110: Auto Transfer
Auto Transfer Choose whether or not to set Transfer marking option to the picture taken. When the Auto transfer option is set to On, all pictures taken are set to be transferred and V icon is added when displayed. Option Select this option to set pictures or movies to be transferred auto- V On matically when they are taken or recorded.
-
Page 111
The following settings are affected: Setting i Portrait assist N Landscape assist j Sports assist m Night portrait assist e Scene W Movie Speedlight Self-timer Macro close-up Image mode White balance Exp. +/- Continuous Best Shot Selector Color options Transfer marking Welcome screen Photo info Brightness… -
Page 112: Battery Type
Battery Type This option is used to choose the type of batteries inserted in the camera. Option Alkaline Select this option when you have inserted alkaline (AA) batteries. COOLPIX Select this option when you have inserted rechargeable EN-MH1 (AA) (NiMH) nickel-metal hydride batteries.
-
Page 113: Menus
Menus This option is used to switch the menu display of the SHOOTING MENU, PLAYBACK MENU or SET-UP menu to Text or Icons. Menus MENUS MENUS Text Icons :Set :Set…
-
Page 114: Firmware Version
Firmware Version Firmware version Select this option to display the current firmware version. E5600 Ver.XX :Back…
-
Page 115: Technical Notes
Technical Notes Optional Accessories At the time of writing, the following optional accessories were available for your Nikon digital camera. Contact your local retailer or Nikon representative for de- tails. Rechargeable battery Battery charger AC adapter Carrying case Water-proof Case Not available in U.S.
-
Page 116: Caring For Your Camera
Some smear may appear in movies. • Images in the monitor may be difficult to see in a bright light. • The monitor is lit by an LED backlit. Should the monitor begin to dim or flicker, contact your Nikon service representative.
-
Page 117
Storage Turn the camera off when not in use and check that the power-on lamp is off be- fore putting the camera away. To prevent mold or mildew, store the camera in a dry, well-ventilated area. If you will not be using the product for long periods, re- move the batteries to prevent leakage and store the camera in a plastic bag con- taining a desiccant. -
Page 118: Error Messages
Error Messages The following table lists the error messages and other warnings that appear in the monitor and how to deal with them. Display Clock not set. (Flashes) WARNING ! ! BATTERY Batteries exhausted. EXHAUSTED Camera cannot focus. ( flashes red) Slow shutter speed.
-
Page 119
Display THIS CARD CANNOT BE USED Error accessing memory card. WARNING ! ! THIS CARD CAN- NOT BE READ Camera in shooting mode: Insufficient memory to record pictures at current settings. OUT OF MEMORY Camera connected to com- puter: Not enough space on memory card to record infor- mation need for transfer. -
Page 120
No need to specify new time zone if travel destination is in same time zone as home location. Turn camera off and then on again. If error persists, con- tact retailer or Nikon repre- sentative. Turn camera off, unplug optional using), remove and reinsert batteries, and turn camera on. -
Page 121: Troubleshooting
In the event of continued malfunction, contact your retailer or Nikon representative. Note that disconnecting the power source as described above may result in the loss of any data not recorded to the memory or memory card at the time the problem occurred.
-
Page 122
Troubleshooting Problem • Camera is in playback mode. • Batteries are exhausted. • Red (!) lamp flickers: flash is charging. No picture is taken • Green (AF) lamp flickers: camera unable to focus. when shutter- • Message «CARD IS NOT FORMATTED» appears in release button is monitor: memory card is not formatted for use in your pressed… -
Page 123
Problem • Picture is a movie. Copy can not be cre- • Picture was created with small picture, crop, or D-Light- ated using small pic- ing option. ture, crop, or D- • There is not enough free space in the memory or on Lighting option the memory card to store new copy. -
Page 124: Specifications
Range Shutter Speed Aperture Range E5600/E4600 digital camera 5.1 million (E5600); 4.0 million (E4600) E5600 1/2.5” high-density CCD; total pixels: 5.36 million E4600 1/2.5” high-density CCD; total pixels: 4.23 million 2,592 × 1,944 (2592) (E5600 only) 2,288 × 1,712 (2288) (E4600 only) 2,048 ×…
-
Page 125: Specifications
Can be selected from NTSC and PAL • A/V out/digital I/O (E5600); • Video out/digital I/O (E4600); • Two rechargeable Nikon EN-MH1 NiMH batteries • Two LR6 (AA) alkaline batteries • Two ZR6 (AA) nickel manganese batteries • Two FR6/L91 (AA) lithium batteries •…
-
Page 126: Index
Index Symbols I button, 7 P (auto) mode, 6, 16 u (delete) button, 3, 22, 23, 42, 43, 64 ! lamp, see Lamp, red (!) N (landscape assist) mode, 6, W (movie) mode, 6, 60-64 m (night portrait assist) mode, 6, 34 x (play) button, 3, 12, 22 i (portrait assist) mode, 6, 31…
-
Page 127
Movies, 60-64 auto-focus mode, 63 recording, 60-63 viewing, 64 Multi selector, 3, 7 MUSEUM, 38 NIGHT LANDSCAPE, 37 NTSC, see Video mode Number of exposures remain- ing, 16, 17, 68 On/off, see Power switch PAL, see Video mode PANORAMA ASSIST, 40 PARTY/INDOOR, 28, 35, 36 PictBridge, 56, 59 PictureProject, 49… -
Page 128
No reproduction in any form of this manual, in whole or in part (except for brief quotation in critical articles or reviews), may be made without written authoriza- tion from NIKON CORPORATION. Fuji Bldg., 2-3 Marunouchi 3-chome, Chiyoda-ku, Tokyo 100-8331, Japan…


