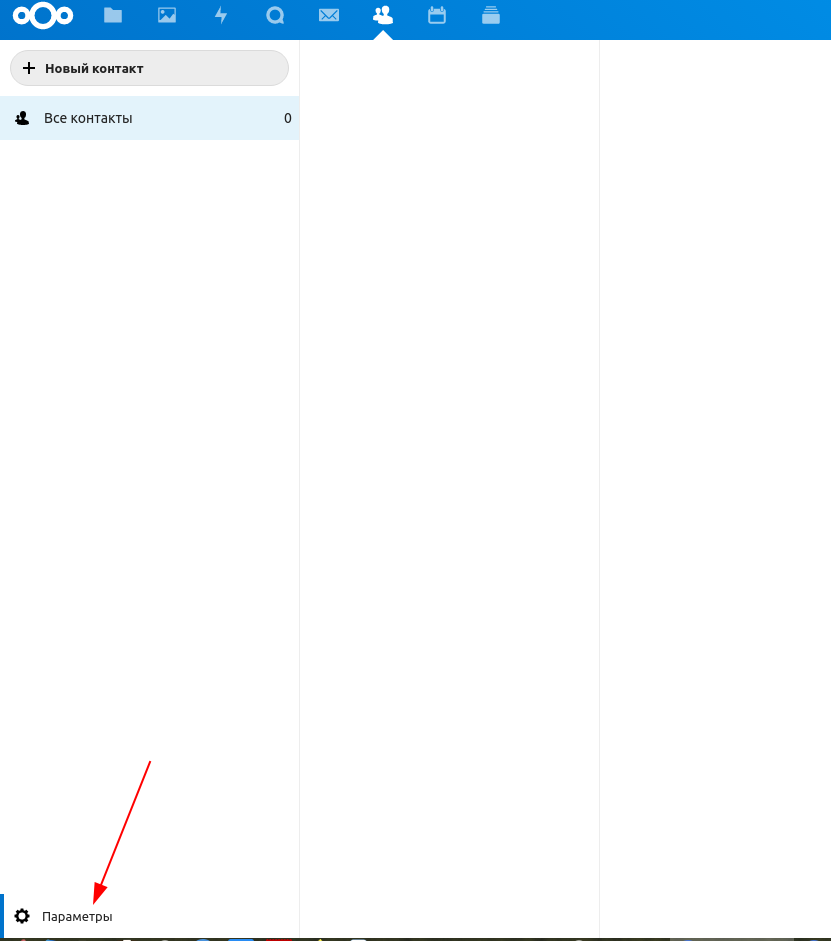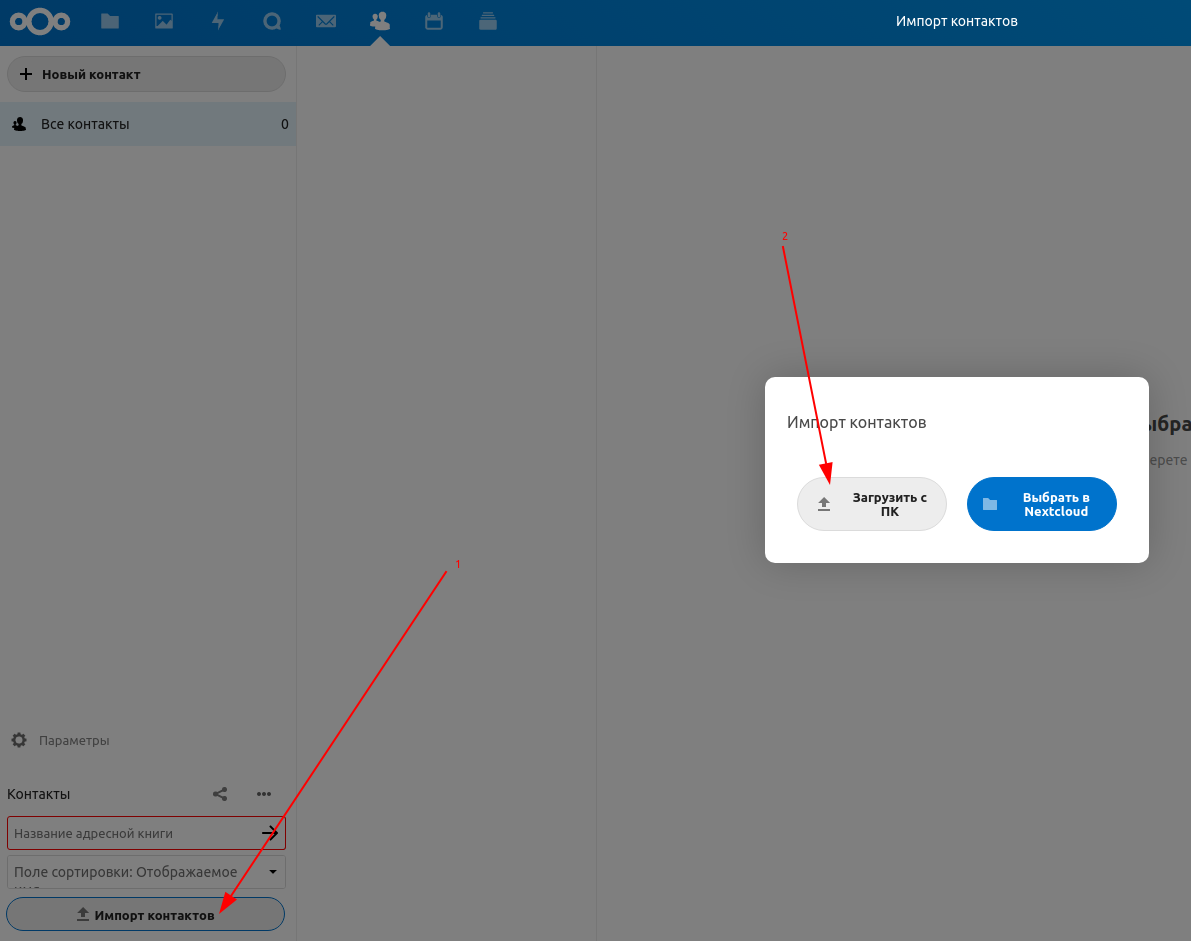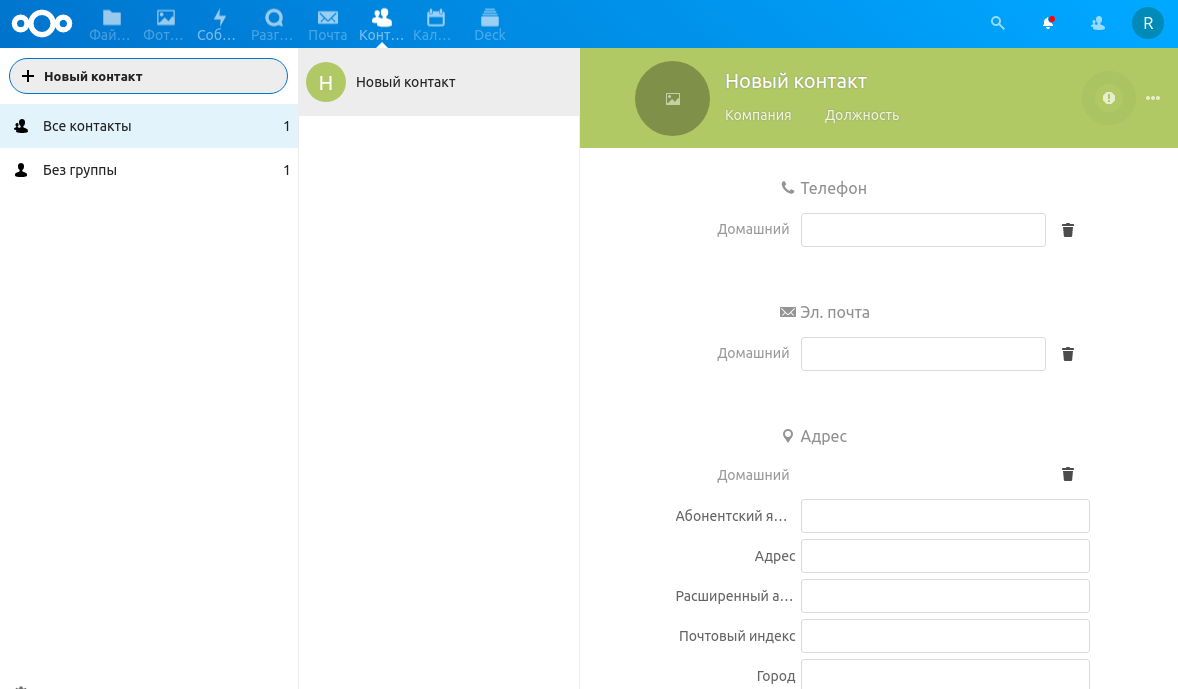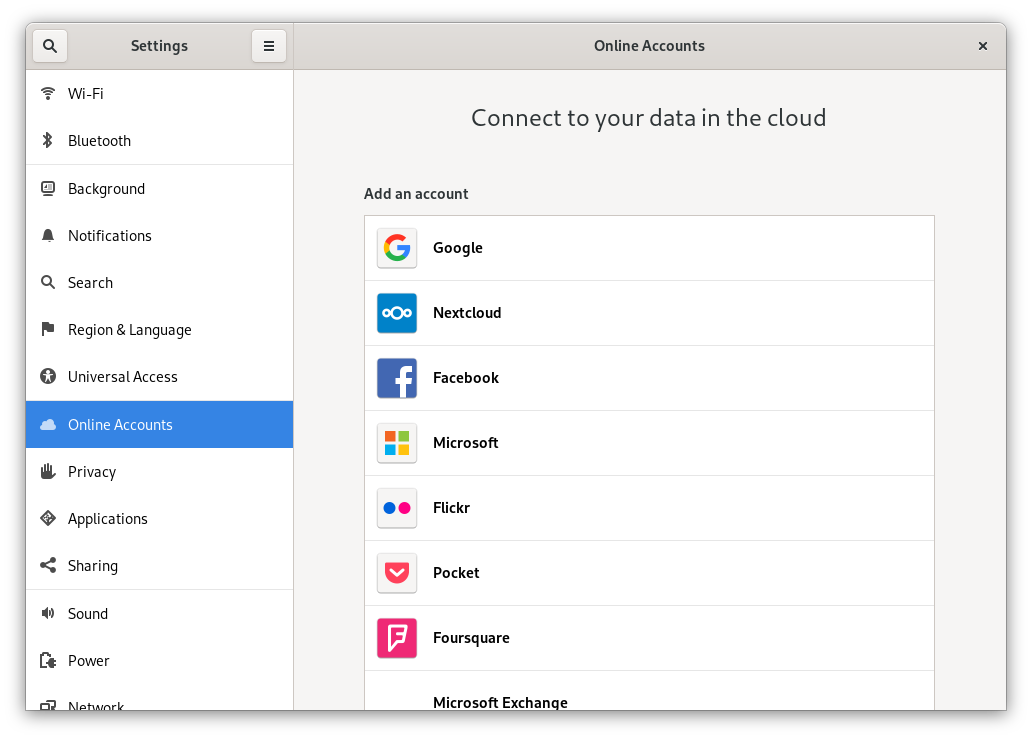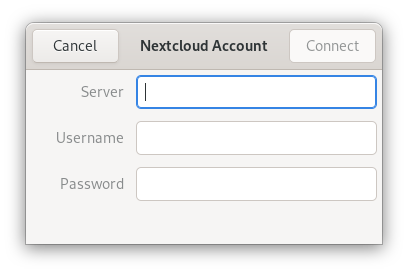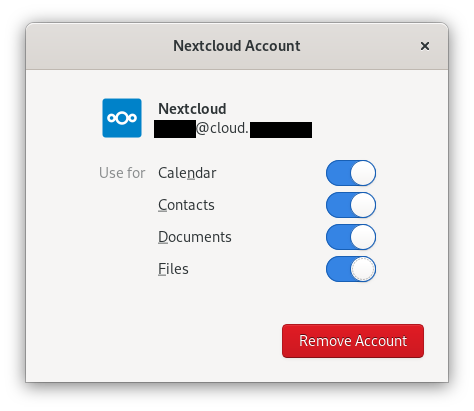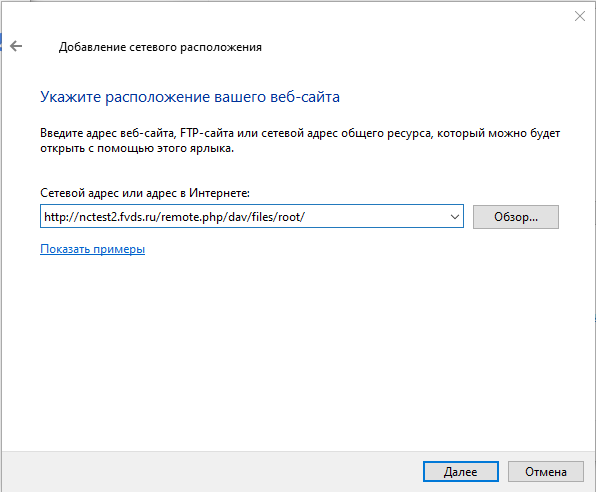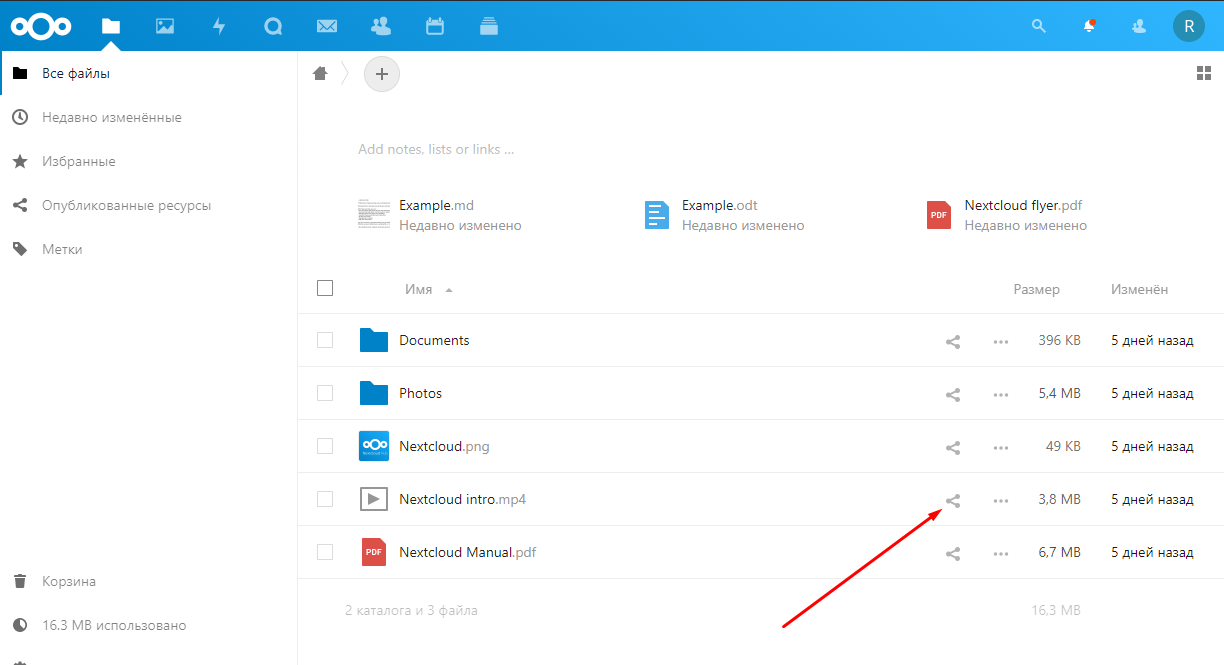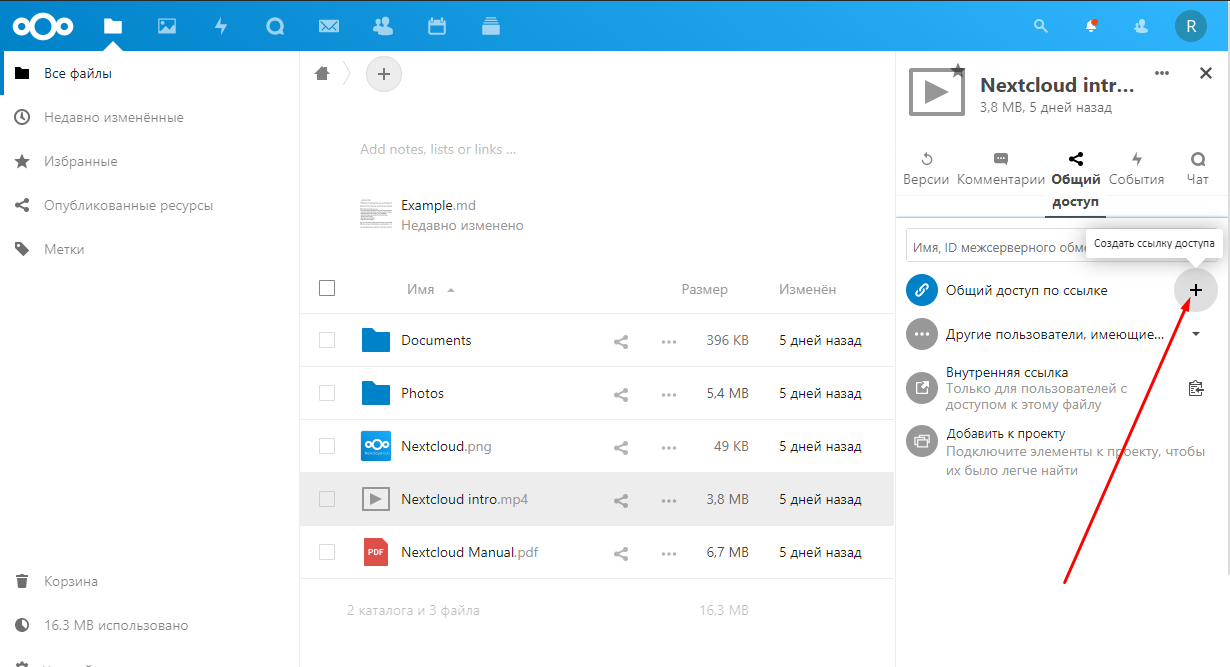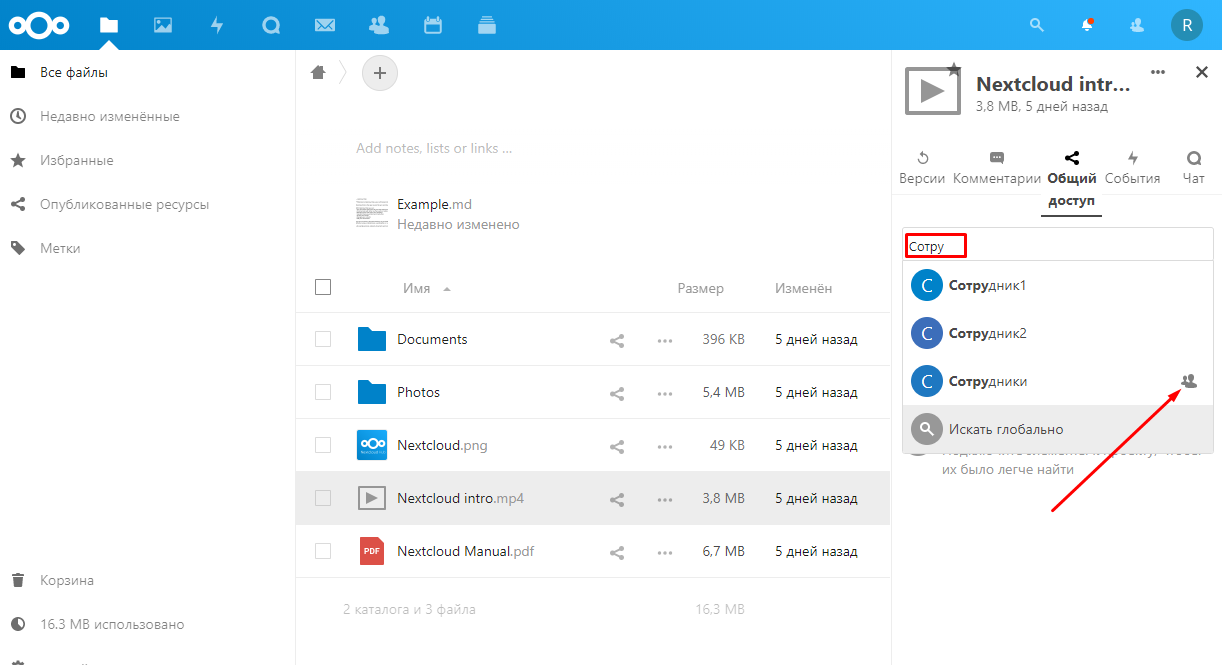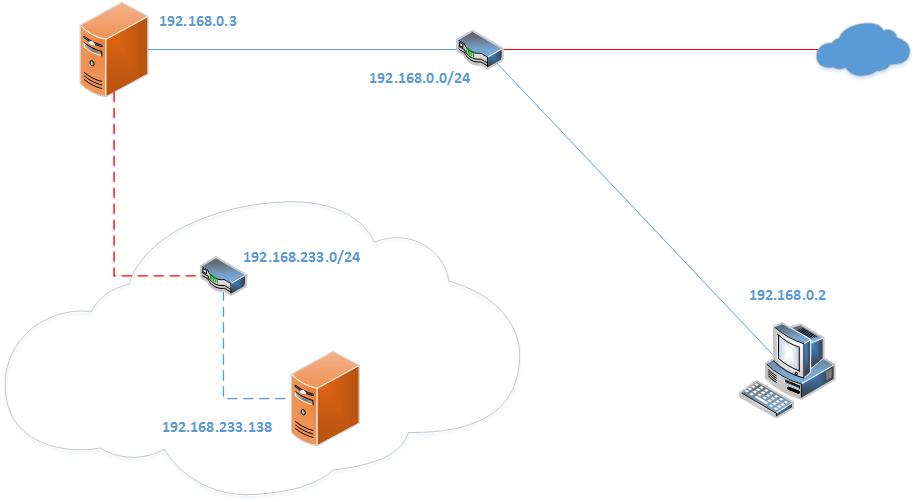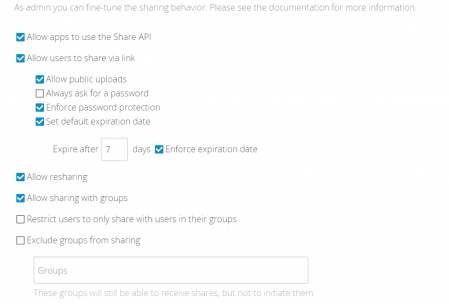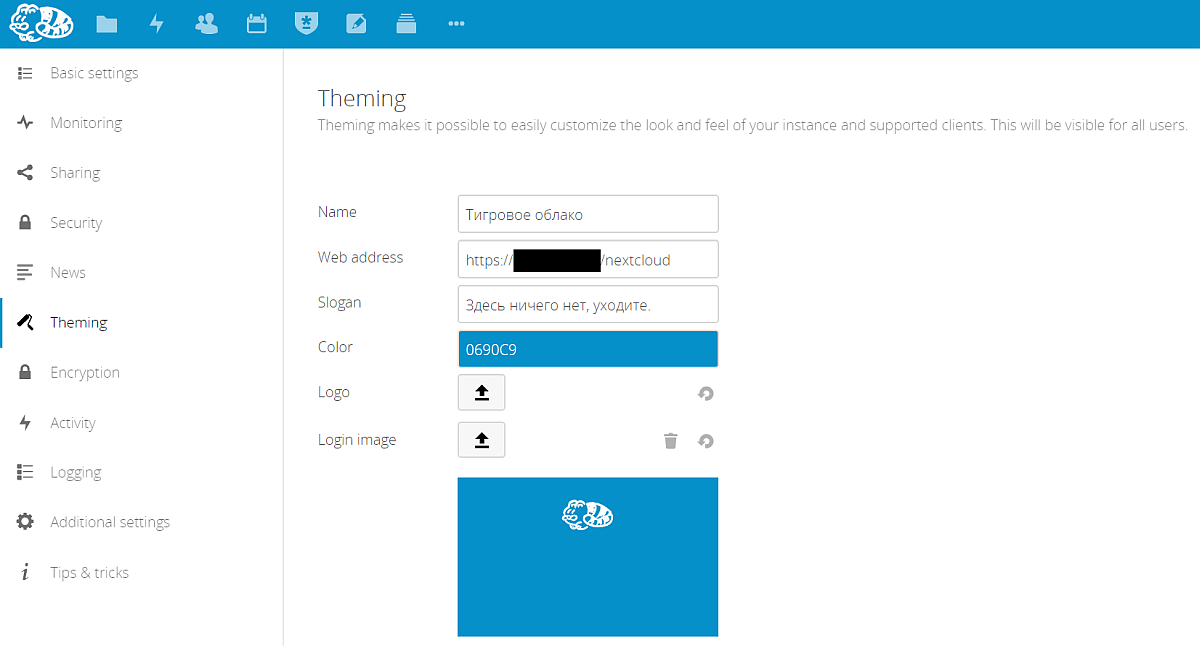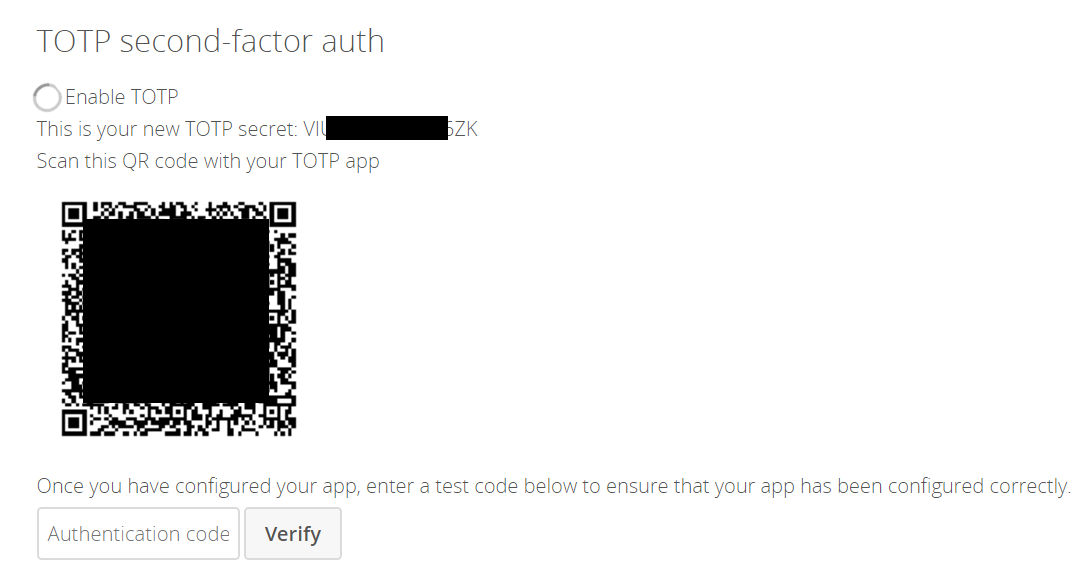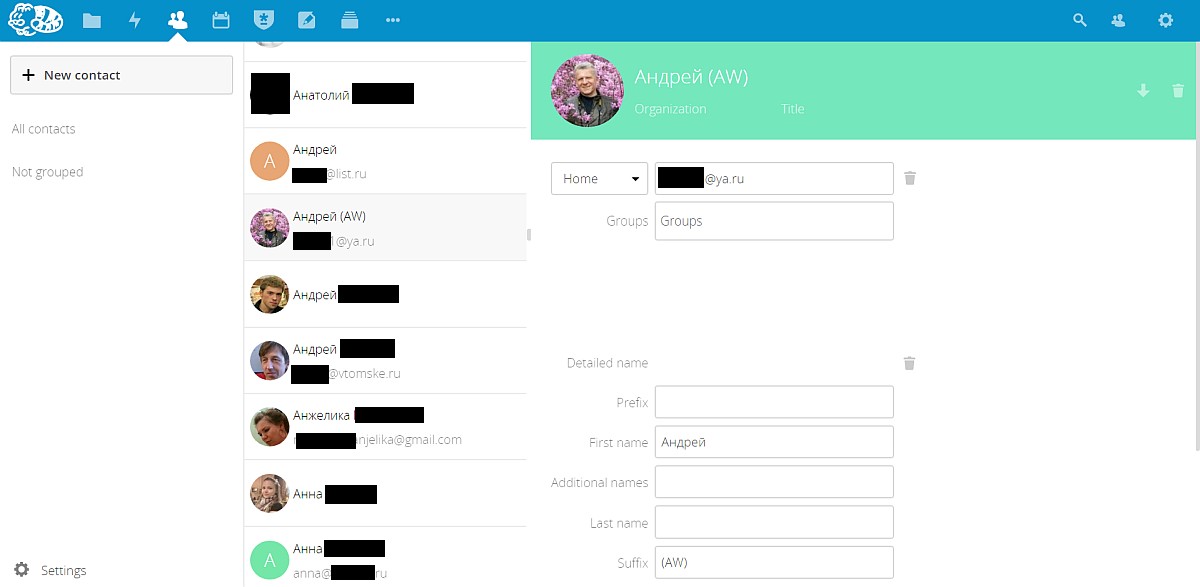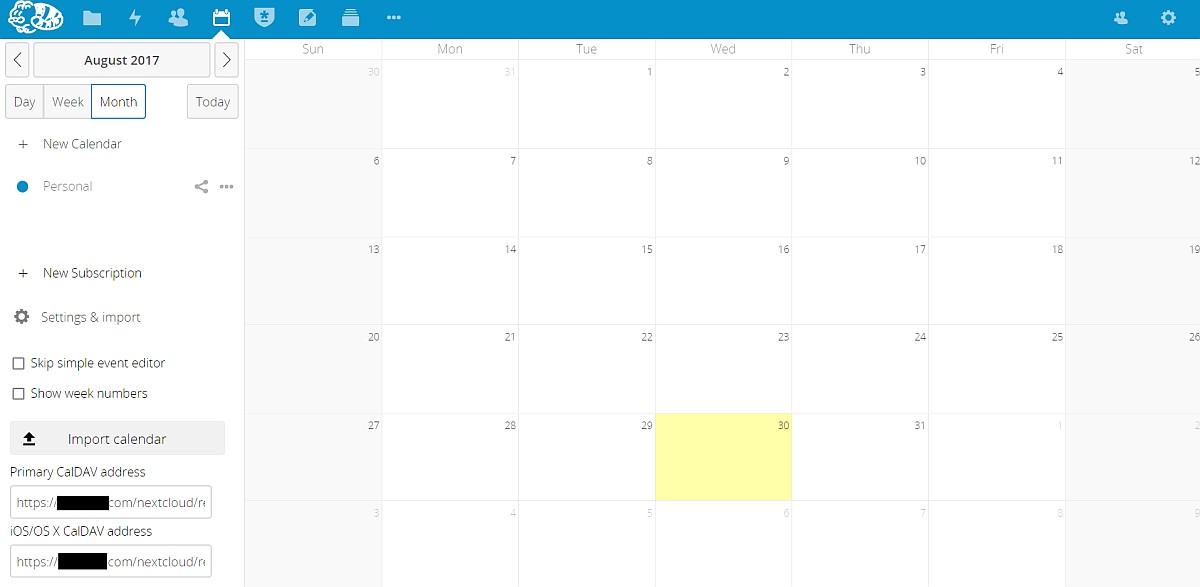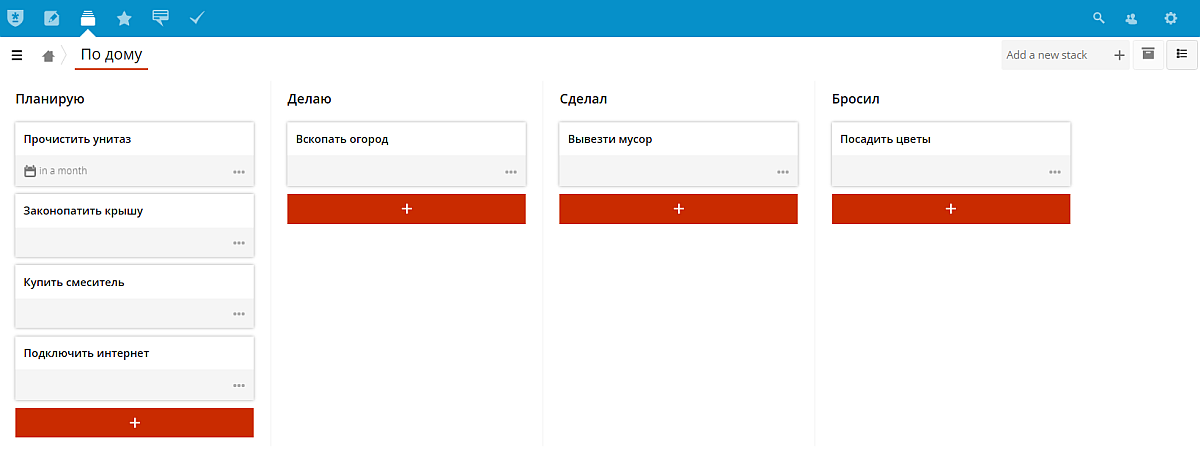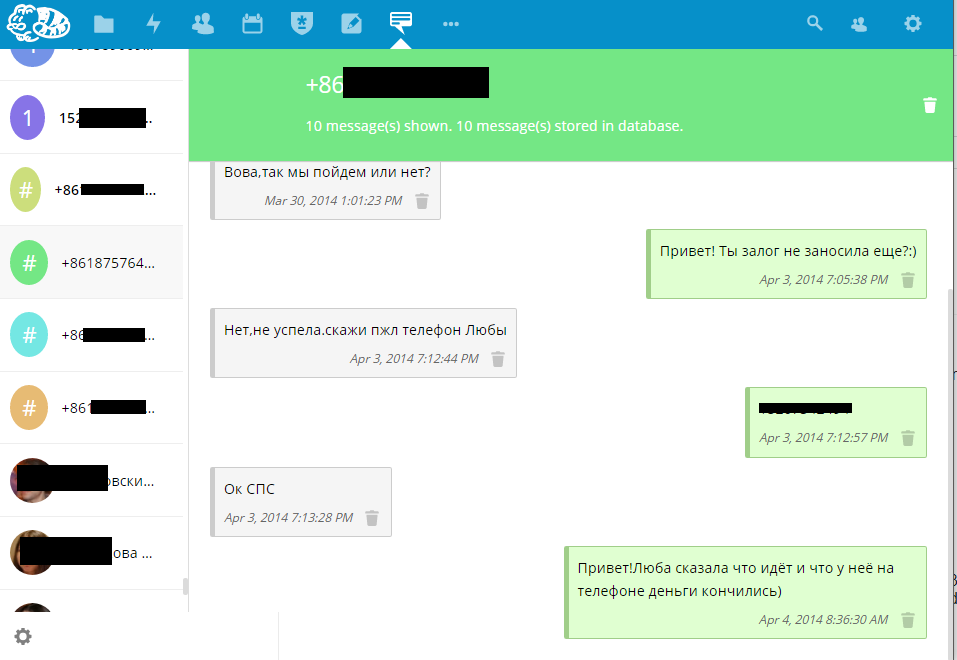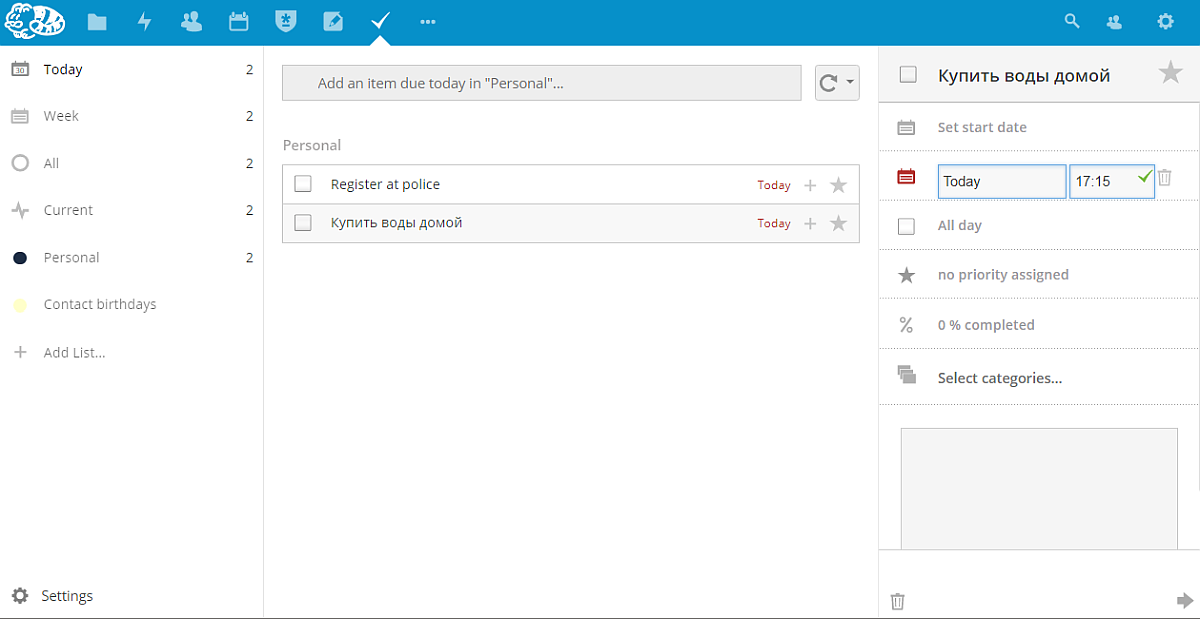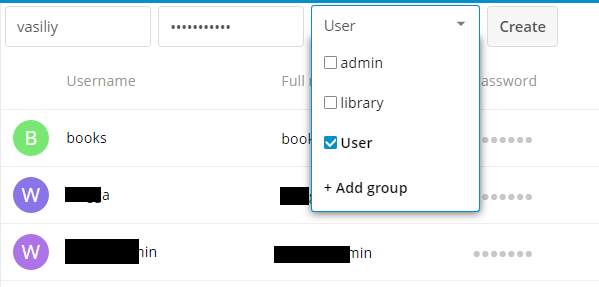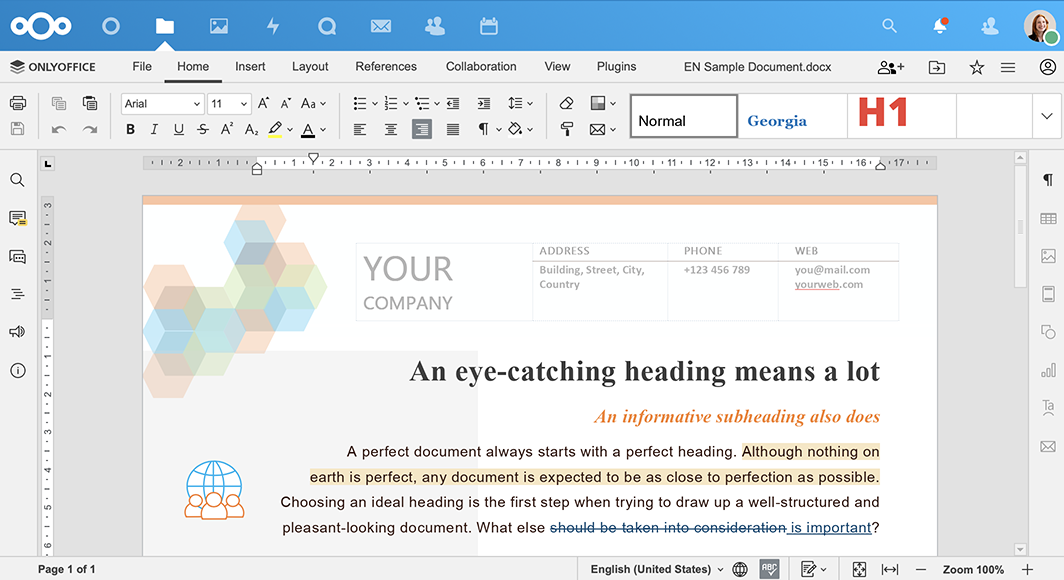Nextcloud — программа для организации собственного облачного хранилища. По базовой функциональности похож на Dropbox, но есть и отличия.
Во-первых, открытая архитектура Nextcloud позволяет добавлять на сервер дополнительные приложения, которые помогут легко организовать удаленную работу отдела или компании — сможете не только хранить данные, но и вести совместные проекты, ставить задачи, проводить видеовстречи и конференции. А также общаться с коллегами и «расшаривать» материалы, в том числе сотрудникам других отделов или компаний, у которых есть свой Nextcloud.
Во-вторых, пользователи могут не переживать за безопасность рабочих файлов, так как информация хранится на подконтрольном сервере. При этом доступ к облачному продукту возможен как с компьютера, так и с других устройств, например, планшета или смартфона.
Если хотите организовать персональное хранилище на базе Nextcloud, можете самостоятельно установить ПО на виртуальный или физический сервер или заказать у нас VDS c готовым рецептом NextCloud.
Содержание:
- Подготовка
- Как подключить SSL-сертификат
- Начало работы
- Как добавить учетные записи
- Как настроить дополнительные инструменты
- календарь
- контакты
- диск
- задачи
- Заключение
Подготовка
Рецепт разворачивается на чистый сервер и в него входит установка базовой функциональности NextCloud. Рецепт можно выбрать сразу при покупке сервера:
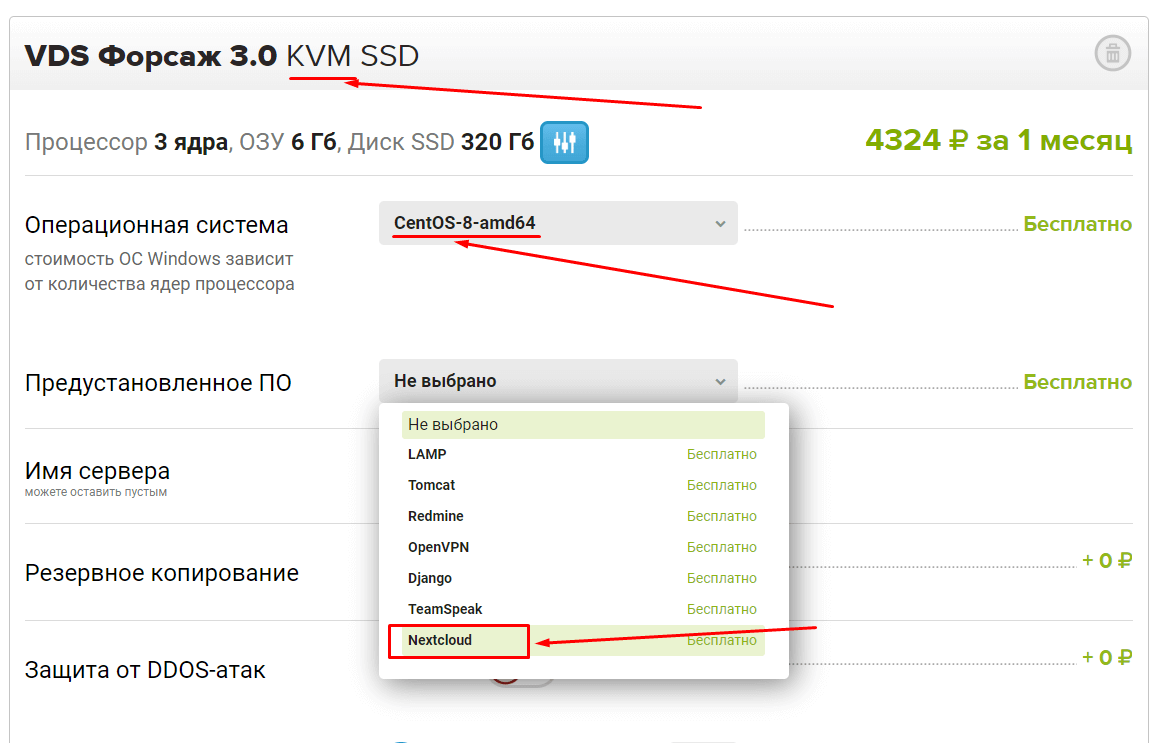
Рецепт доступен для заказа на серверах с виртуализацией KVM. Операционные системы — Centos, Ubuntu или Debian. Не забудьте в предустановленном ПО выбрать Nextcloud.
Если у вас уже есть сервер, подходящий этим параметрам и вы готовы его полностью очистить для установки Nextcloud, то рецепт можно установить в панели VMmanager.
Если вы используйте VMmanager 5, перейдите в раздел Управление — Виртуальные машины — выберите машину и нажмите сверху Переустановить. Далее выберите версию ОС, нужный рецепт и нажмите Ok. После этого система удалит все файлы, которые есть на сервере, и установит рецепт.
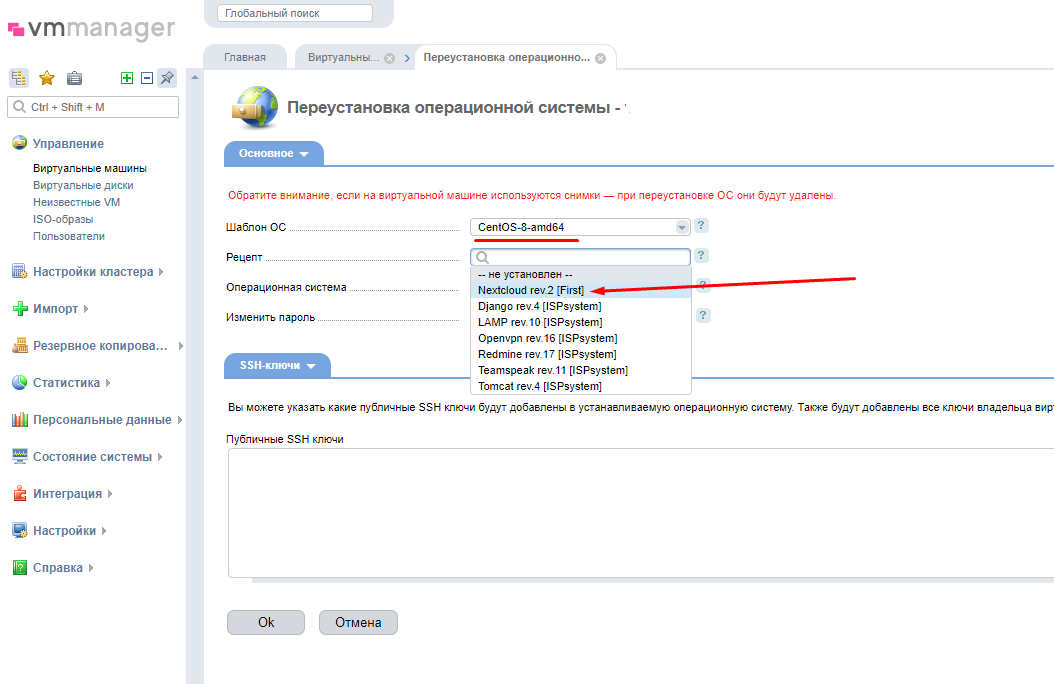
Если вы используйте VMmanager 6, перейдите в раздел Виртуальные машины — выберите машину и нажмите Меню — Переустановить ОС.
Далее выберите версию ОС, нужный рецепт и нажмите кнопку «Переустановить». После этого система удалит все файлы, которые есть на сервере, и установит рецепт.
Как подключить SSL-сертификат
Вы можете пропустить эту часть статьи, если используете Nextcloud для ознакомительных целей и не собираетесь хранить здесь важную информацию (например, для самообучения, тестов, хранилища «ненужных» файлов).
Однако, если вы с помощью данного приложения хотите перевести свою компанию «на удалёнку», либо планируете работать с конфиденциальной информацией, то рекомендуем подключить SSL-сертификат, который обеспечит шифрование трафика для его безопасности.
Что для этого нужно: домен (подойдет любой, принадлежащий вам или наш технический домен), уже направленный (например, так) на IP вашего сервера с NextCloud, а также SSL-сертификат, уже выпущенный на этот домен.
Для подключения сертификата потребуется зайти на сервер по SSH. Если у вас нет опыта работы в терминале сервера, то лучше обратиться за установкой к своему специалисту или в техническую поддержку хостинга.
Для начала разместим сертификат и приватный ключ на сервере.
Откроем новый файл любым текстовым редактором, например:
nano /etc/ssl/certs/nextcloud.crtca
В этот файл последовательно скопируем содержимое файла .crt (сертификат) и .ca-bundle (цепочка), именно в таком порядке. Сохраняем изменения и выходим.
Затем аналогично создадим файл ключа, например:
nano /etc/ssl/certs/nextcloud.key
Туда скопируем содержимое приватного ключа (.key) и сохраним изменения.
Затем нужно подключить SSL в самом конфигурационном файле веб-сервера. Редактируем конфиг любым текстовым редактором, например так:
nano /etc/nginx/conf.d/default.conf
upstream php-handler {
server 127.0.0.1:9000;
#server unix:/var/run/php/php7.2-fpm.sock;
}
server {
listen 80;
listen 443 ssl;
ssl_certificate "/etc/ssl/certs/nextcloud.crtca";
ssl_certificate_key "/etc/ssl/certs/nextcloud.key;
listen [::]:80;
server_name vashdomen.ru;
root /var/www/nextcloud;
client_max_body_size 512M;
client_body_buffer_size 128m;
fastcgi_connect_timeout 600;
fastcgi_send_timeout 600;
fastcgi_read_timeout 600;
send_timeout 600;
add_header Referrer-Policy "no-referrer" always;
add_header X-Content-Type-Options "nosniff" always;
add_header X-Download-Options "noopen" always;
add_header X-Frame-Options "SAMEORIGIN" always;
add_header X-Permitted-Cross-Domain-Policies "none" always;
add_header X-Robots-Tag "none" always;
add_header X-XSS-Protection "1; mode=block" always;
fastcgi_hide_header X-Powered-By;
location = /robots.txt {
allow all;
log_not_found off;
access_log off;
}
location = /.well-known/carddav {
return 301 $scheme://$host:$server_port/remote.php/dav;
}
location = /.well-known/caldav {
return 301 $scheme://$host:$server_port/remote.php/dav;
}
fastcgi_buffers 64 4K;
gzip on;
gzip_vary on;
gzip_comp_level 4;
gzip_min_length 256;
gzip_proxied expired no-cache no-store private no_last_modified no_etag auth;
gzip_types application/atom+xml application/javascript application/json application/ld+json application/manifest+json application/rss+xml application/vnd.geo+json application/vnd.ms-fontobject application/x-font-ttf application/x-web-app-manifest+json application/xhtml+xml application/xml font/opentype image/bmp image/svg+xml image/x-icon text/cache-manifest text/css text/plain text/vcard text/vnd.rim.location.xloc text/vtt text/x-component text/x-cross-domain-policy;
location / {
rewrite ^ /index.php;
}
location ~ ^\/(?:build|tests|config|lib|3rdparty|templates|data)\/ {
deny all;
}
location ~ ^\/(?:\.|autotest|occ|issue|indie|db_|console) {
deny all;
}
location ~ ^\/(?:index|remote|public|cron|core\/ajax\/update|status|ocs\/v[12]|updater\/.+|oc[ms]-provider\/.+)\.php(?:$|\/) {
fastcgi_split_path_info ^(.+?\.php)(\/.*|)$;
set $path_info $fastcgi_path_info;
try_files $fastcgi_script_name =404;
include fastcgi_params;
fastcgi_param SCRIPT_FILENAME /var/www/html/$fastcgi_script_name;
fastcgi_param PATH_INFO $path_info;
fastcgi_param modHeadersAvailable true;
fastcgi_param front_controller_active true;
fastcgi_pass php-handler;
fastcgi_intercept_errors on;
fastcgi_request_buffering off;
}
location ~ ^\/(?:updater|oc[ms]-provider)(?:$|\/) {
try_files $uri/ =404;
index index.php;
}
# Adding the cache control header for js, css and map files
# Make sure it is BELOW the PHP block
location ~ \.(?:css|js|woff2?|svg|gif|map)$ {
try_files $uri /index.php$request_uri;
add_header Cache-Control "public, max-age=15778463";
add_header Referrer-Policy "no-referrer" always;
add_header X-Content-Type-Options "nosniff" always;
add_header X-Download-Options "noopen" always;
add_header X-Frame-Options "SAMEORIGIN" always;
add_header X-Permitted-Cross-Domain-Policies "none" always;
add_header X-Robots-Tag "none" always;
add_header X-XSS-Protection "1; mode=block" always;
access_log off;
}
location ~ \.(?:png|html|ttf|ico|jpg|jpeg|bcmap)$ {
try_files $uri /index.php$request_uri;
access_log off;
}
}
По факту, нужно добавить всего несколько строчек, но для того, чтобы ничего не потерять, мы привели полный конфиг для сравнения. Красным выделены все изменения конфига, вместо vashdomen.ru нужно ввести имя вашего домена.
После этого убеждаемся что ошибок в конфиге нет:
nginx -t
Если получаем результат:
nginx: the configuration file /etc/nginx/nginx.conf syntax is ok nginx: configuration file /etc/nginx/nginx.conf test is successful
То можем применить конфиг nginx командой:
systemctl reload nginx
После этого сертификат будет работать.
Если у вас Centos 8
В этом случае потребуется выполнить еще две команды:
firewall-cmd --permanent --add-port=443/tcp
и затем
firewall-cmd --reload
Теперь Nextcloud работает по защищенному HTTPS-соединению.
Начало работы
После разворачивания рецепта вы можете пройти в интерфейс NextCloud, введя в адресную строку браузера ip-адрес сервера.
Увидите окно авторизации:
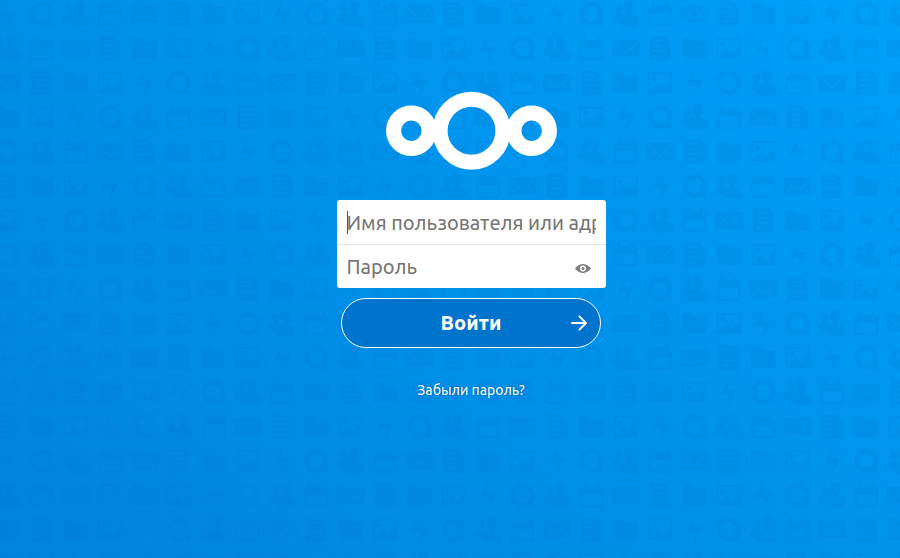
Изначально есть только один доступ — администратора. По умолчанию имя пользователя — admin, пароль вы сможете найти в файле /root/Nextcloud-script-final.txt, подключившись к серверу по SSH.
После авторизации появится приветственное окно с краткой информацией о продукте, важным в нём будет предпоследний слайд:

Он содержит ссылки на приложения для всех ПК и мобильных устройств — можно установить себе на компьютер или смартфон и получить быстрый доступ к хранилищу (подробнее об этом в разделе Диск). Также указаны полезные ссылки с инструкцией о том, как подключить дополнительные функции, о них расскажем дальше.
Внимание! Хоть приложение и имеет русский язык, некоторые элементы, а также все инструкции и справочная информация на английском языке.
Сейчас наше «облачное» приложение имеет базовую функциональность (не больше чем файловое хранилище). Но мы можем установить для него множество надстроек, т.е. дополнительных приложений. Что и сделаем. Идем в правый верхний угол и кликаем на иконку пользователя, далее выбираем пункт Приложения:
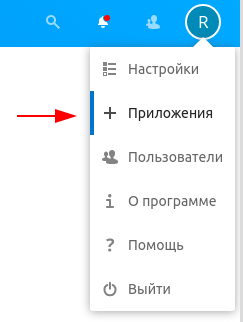
Откроется окно приложений:
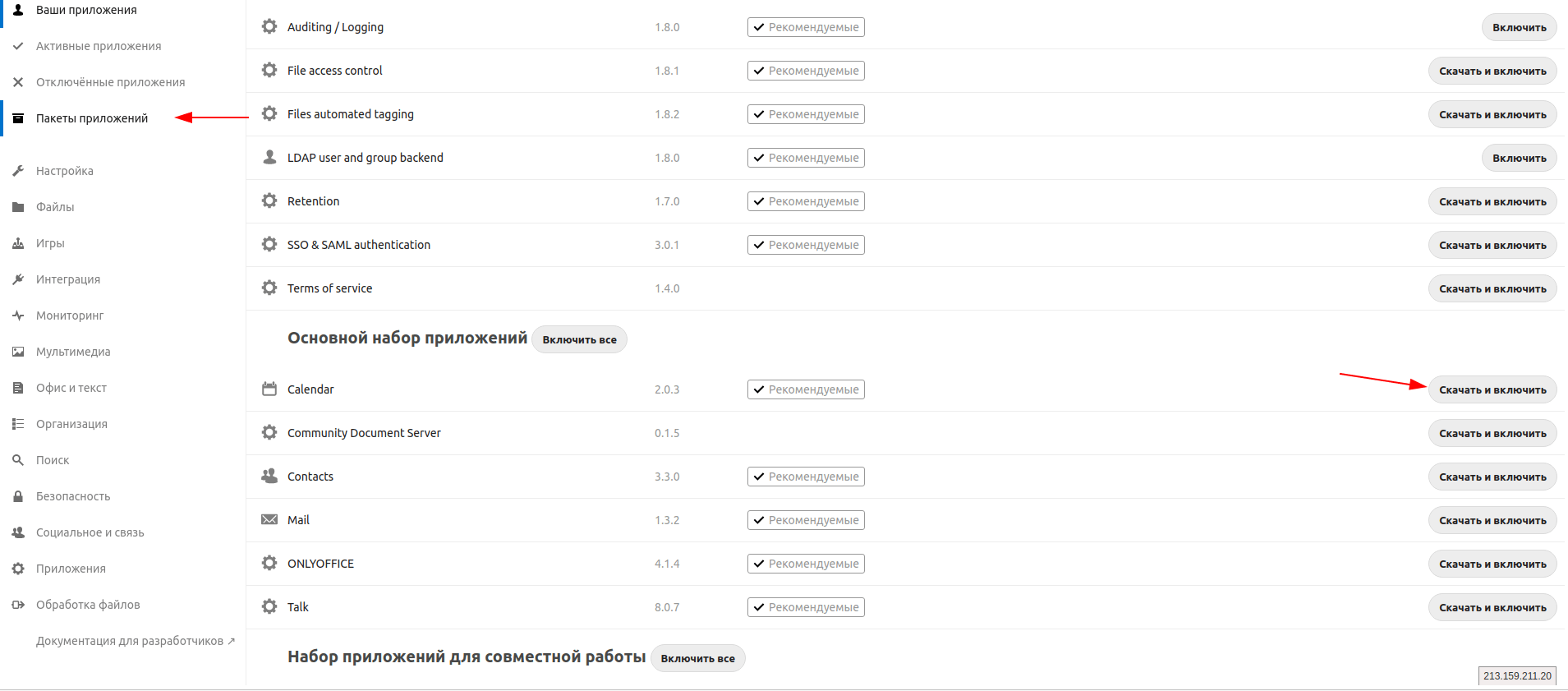
Выбираем раздел «Пакеты приложений» и увидим большой список программ. На заголовок каждого можно нажать и узнать о нём подробнее. Мы остановимся на пакете «Основной набор приложений»: можно выбрать как отдельные элементы в нём, так и весь пакет в целом — он вполне может быть полезен, поэтому нажимаем «Включить все». Потребуется ввести пароль администратора, после чего запустится установка, а по её завершению иконки приложений появятся в верхней панели.
Как добавить учётные записи
Для коллективного использования Nextcloud требуется добавить учётные записи для каждого пользователя, которому хотим дать доступ к нашему облачному приложению. Сделать это можно, нажав в правом верхнем углу на иконку администратора и выбрав пункт «Пользователи»:
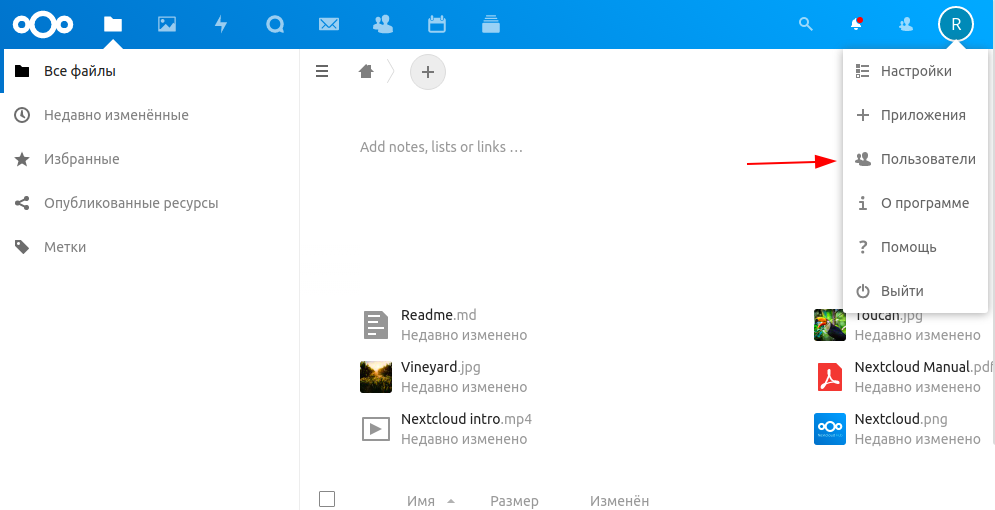
Для удобства можно создать дополнительные группы, чтобы регулировать уровень доступа. По умолчанию есть группа «Администраторы» с полным доступом к приложению, но вы можете создать, например, группу «Сотрудники» и добавлять туда пользовательские учетные записи с ограниченным доступом, например, тех, кому пользоваться приложениями можно, а менять настройки Nextcloud уже нельзя:
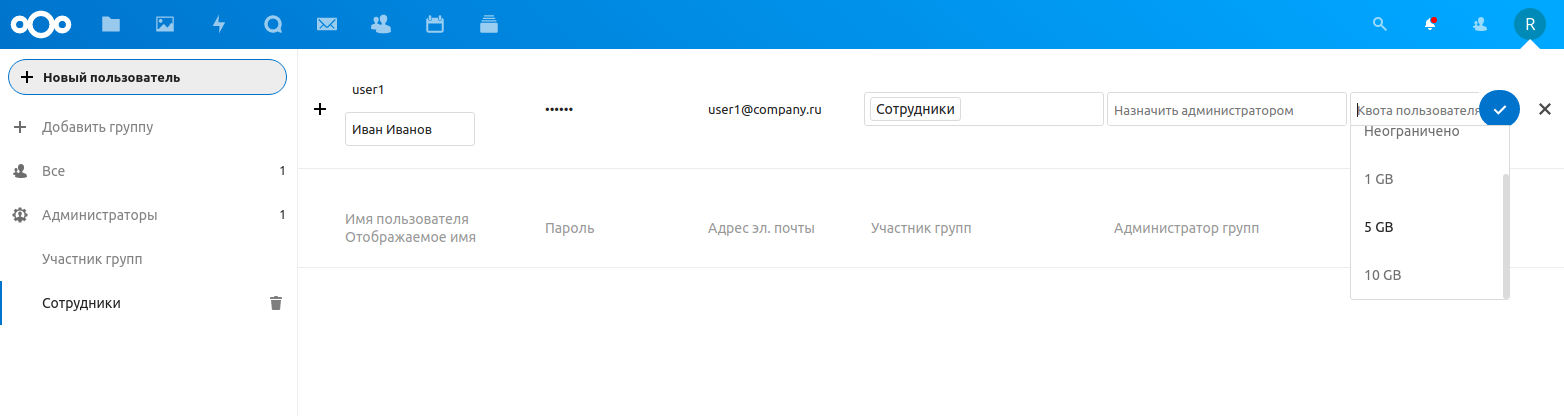
Придумываем логин, указываем отображаемое имя, пароль, почтовый ящик, присваиваем группу и устанавливаем лимит дискового пространства, доступного конкретному пользователю.
Как настроить дополнительные инструменты
После добавления всех пользователей можно перейти к настройке дополнительных функций.
Календарь
Календарь имеет широкие возможности и позволяет для различных групп пользователей отображать конкретные задачи и события. Можно обозначить график смен, сроки по задачам и т.д.
Зайти в календарь можно в верхней панели приложений:
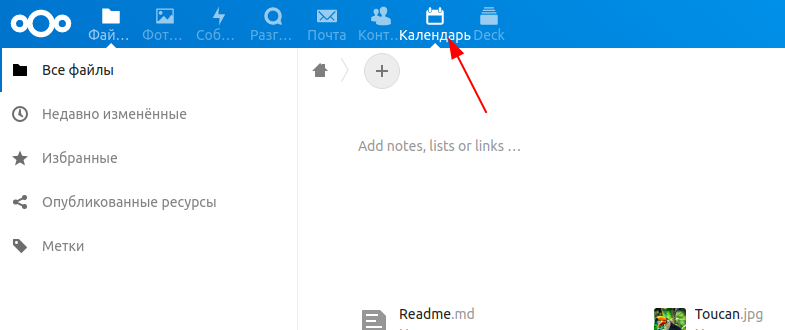
Импорт готового календаря
Если у вас есть готовый календарь в приложении iCalendar на macOS или iOS, вы можете экспортировать его в файл .ics и импортировать в календарь NextCloud в разделе Параметры и импорт — Import Calendar.
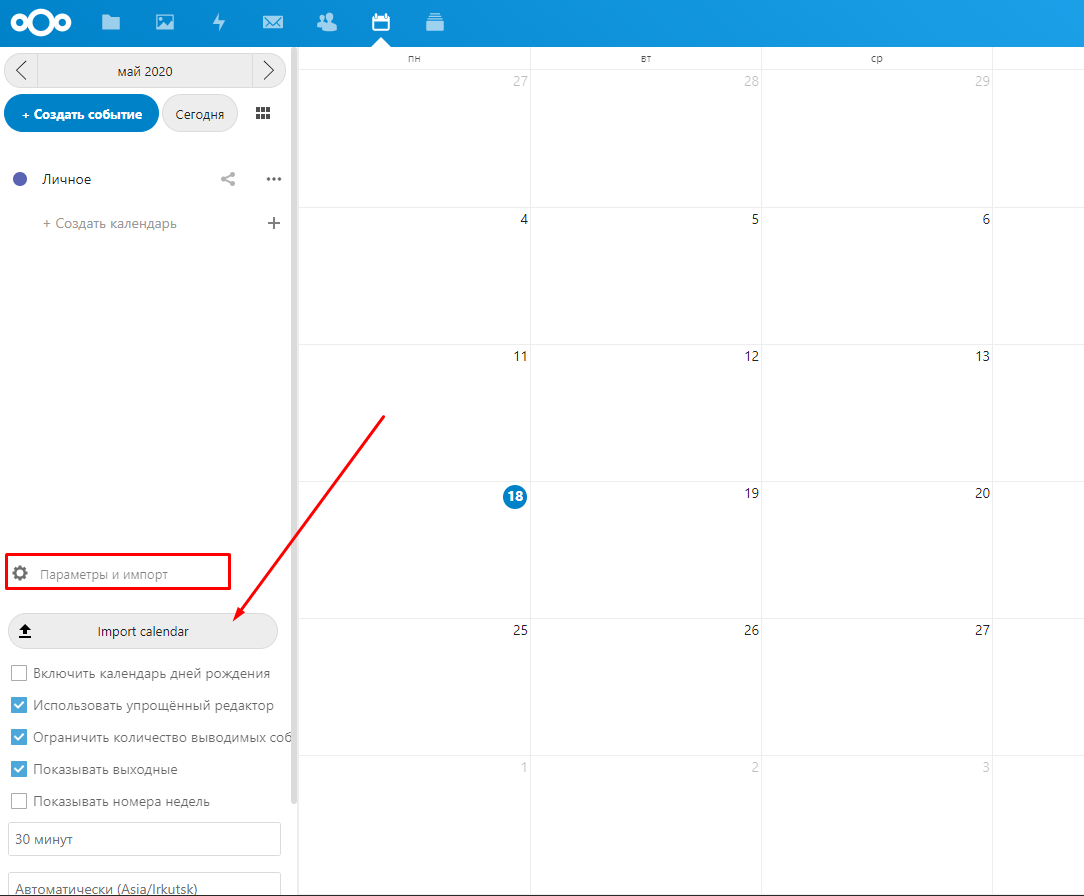
Еще один способ синхронизации календаря (если у вас Linux с рабочим столом GNOME) описан в разделе Диск
Создание нового календаря
Если вы не планируете загружать готовый календарь, то можете создать новый следующим образом:
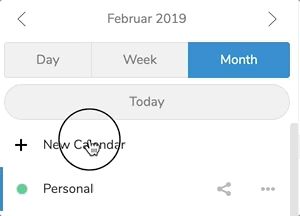
- Нажмите на кнопку + Создать календарь в левой части экрана.
- Придумайте ему название, например, Work.
- Кликните на «галочку» — календарь будет создан, а все вносимые в него события будут доступны с любых устройств для всех пользователей, которых подключите к нему.
Подключить сотрудников к календарю можно вручную, добавляя каждого отдельно или всю группу, например, «Сотрудники». Но также можно «расшарить» календарь всем, кто пройдет по специальной ссылке — для этого нажмите кнопку Поделиться — Поделиться ссылкой. Пройдя по ссылке, все пользователи добавятся к календарю сами.
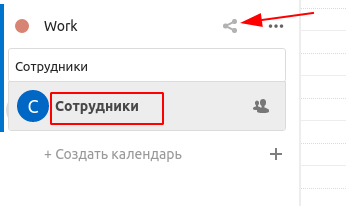
Контакты
Приложение «Контакты» мало чем отличается от приложения контактов в вашем мобильном телефоне, но иметь их под рукой в одном месте с календарем и другими инструментами Nextcloud может оказаться полезным. Далее рассмотрим основные функции, которые помогут вам завести адресную книгу в приложении, а именно: добавление, изменение и удаление контактов.
Как добавить контакты
При первом доступе к приложению «Контакты» по умолчанию нам показывают пустую адресную книгу.
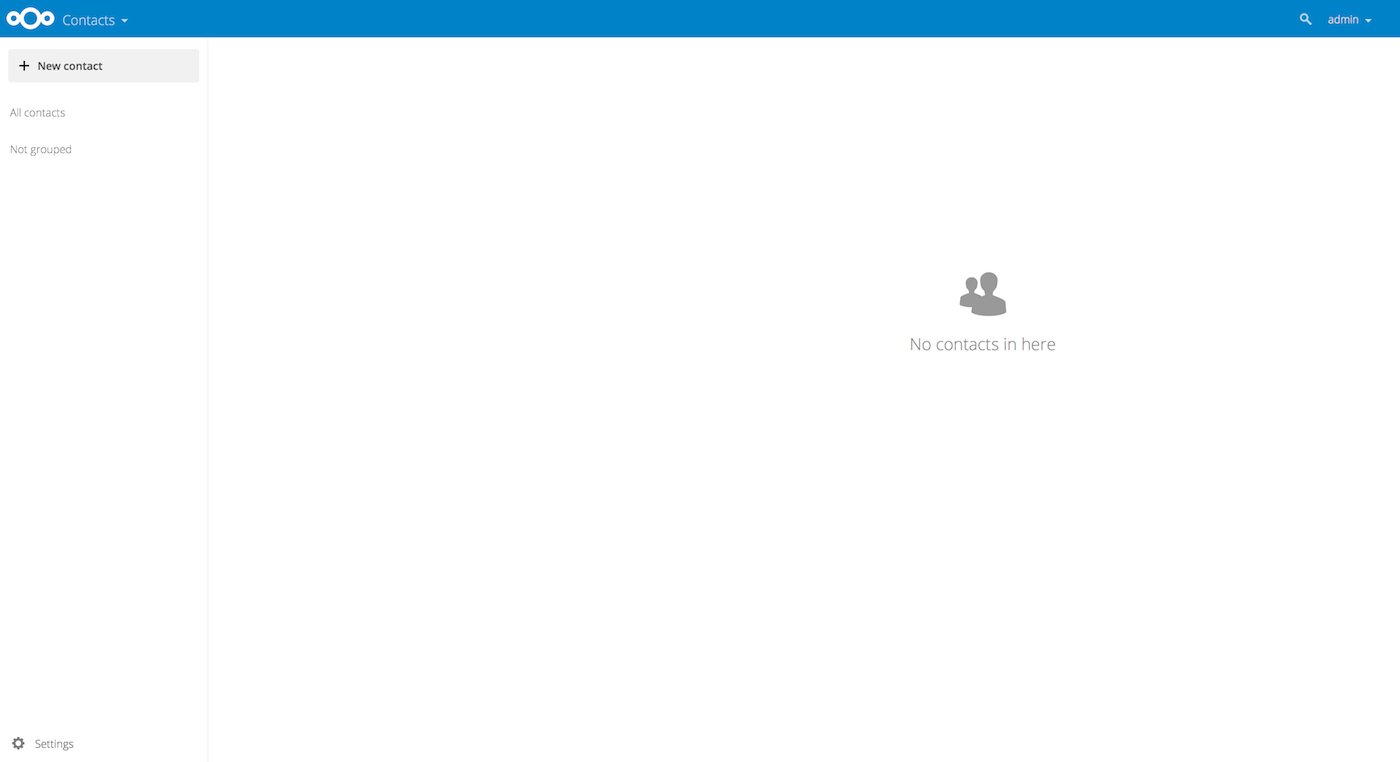
Чтобы добавить контакты в адресную книгу, вы можете использовать один из следующих методов:
- Импорт контактов с использованием файла Virtual Contact File (VCF / Vcard)
- Добавить контакты вручную
Наиболее быстрым и удобным способом будет первый — использовать VCF/Vcard.
Есть много способов формирования такого файла, оставим ниже ссылки на некоторые примеры:
Экспорт VCF с IPhone
Экспорт VCF из Outlook
Экспорт VCF на Android
Экспорт VCF из таблицы в Excel
Импорт контактов из VCF-файла
Для импорта контактов данным способом необходимо сделать следующее:
- Найдите кнопку «Параметры» в левой нижней части панели в приложении Контакты.
- Далее нажмите на кнопку «Импорт контактов», затем «Загрузить с ПК»
- Выберите ваш vcf/vcard-файл и импортируйте его.
После этого все контакты из файла появятся в адресной книге.
Еще один способ синхронизации контактов (если у вас Linux с рабочим столом GNOME) описан в разделе Диск
Добавление контактов вручную
Если вы не можете или не хотите импортировать виртуальные контакты, приложение «Контакты» позволяет добавлять контакты вручную.
Чтобы создать новый контакт:
- Нажмите кнопку + Новый контакт. В поле справа откроется пустая конфигурация нового контакта.
- Укажите новую контактную информацию и сохраните изменения.
Как редактировать или удалить контактную информацию
Приложение «Контакты» позволяет редактировать или удалять контактную информацию. Чтобы изменить или удалить контактную информацию:
- Перейдите к конкретному контакту, который вы хотите изменить.
- Выберите информацию в поле, которое вы хотите редактировать или удалить.
- Внесите изменения или нажмите на «корзину».
Нажав на кнопку «Параметры» (шестеренка) в нижней части левой боковой панели, вы получите доступ к настройкам приложения «Контакты». В этом поле отображаются все доступные адресные книги, определённые параметры для каждой адресной книги и можно создавать новые адресные книги, просто указав имя адресной книги. В настройках контактов вы также можете обмениваться, экспортировать и удалять адресные книги. Вы можете получить URL-адреса для CardDAV.
Диск
- Установка приложения для работы с диском
- Если нет возможности установить приложение
- Доступ к файлам с помощью Linux
- Через файловый менеджер
- Если у вас Linux с GNOME
- Доступ к файлам с помощью Windows
- Подключение хранилища с помощью командной строки
- Подключение хранилища с помощью проводника Windows
- Доступ к файлам с помощью Linux
- Общий доступ к файлам
Установка приложения для работы с диском
В самом начале, мы уже упоминали, что после установки нам будут предложены ссылки для установки приложений на различные устройства. Установка этих приложений значительно облегчат вам работу с Nextcloud и избавят от лишних настроек. Дублируем ссылку на скачивание клиента Nextcloud здесь: https://nextcloud.com/install/#install-clients
Их скачивание и установка не должны составить у вас труда. Перейдем сразу к моменту первого запуска приложения, видим приветственное окно и нажимаем «Войти»:
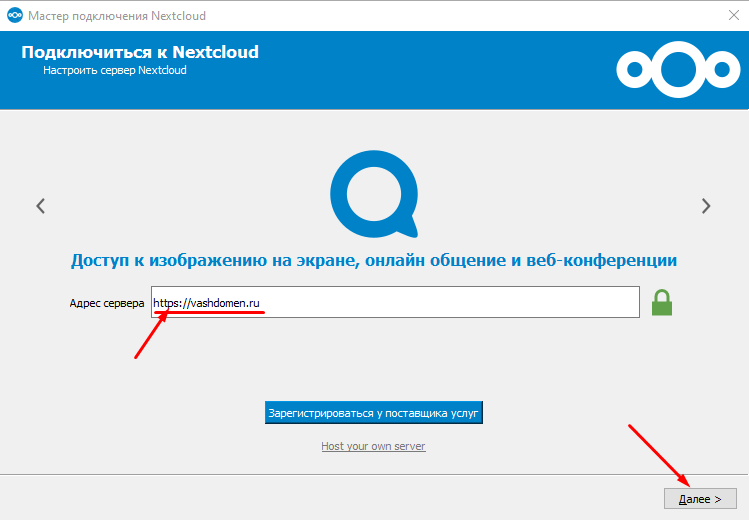
Вводим адрес (IP или домен), обязательно укажите протокол http или https (c шифрованием, при наличии установленного SSL-сертификата), нажимаем «Далее». После этого автоматически откроется страница в браузере с окном авторизации в Nextcloud, авторизуемся там. Если все сделали верно, появится подобное сообщение:
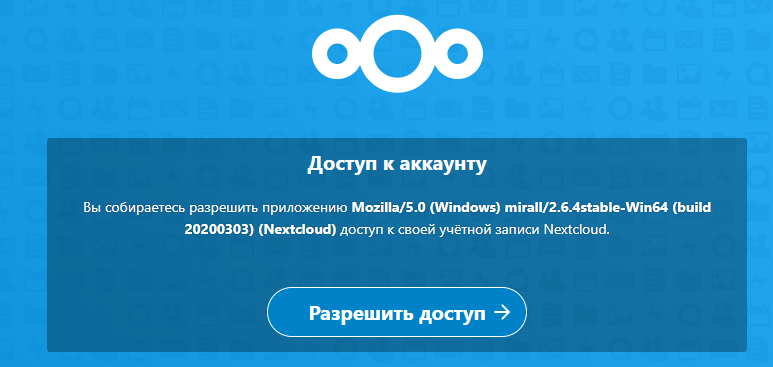
Нажимаем «Разрешить доступ», затем возвращаемся в приложение и видим экран начальной настройки:
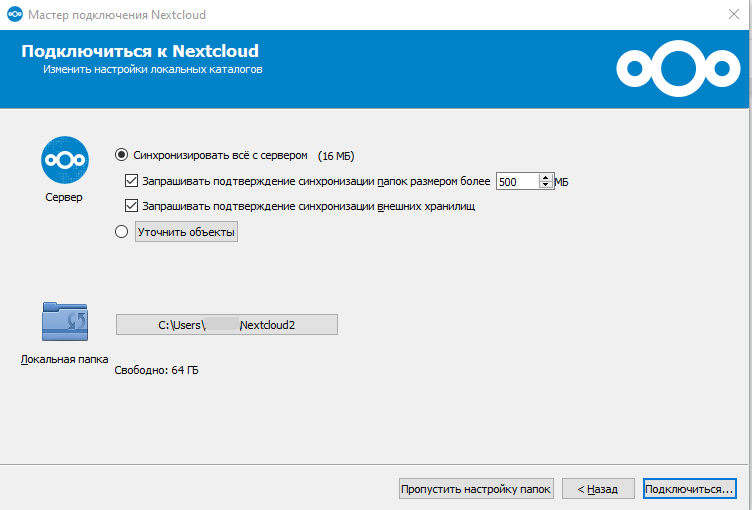
Здесь мы выбираем, выгружать ли уже размещенные на сервере в вашей учетной записи файлы на ваше устройство или нет. Также выбираем папку, куда эти файлы будут выгружены и в эту же папку мы сможем помещать файлы со своего устройства, чтобы папка автоматически синхронизировалась с сервером и передала новые файлы. После настройки нажимаем «Подключиться».
Видим главное окно приложения:
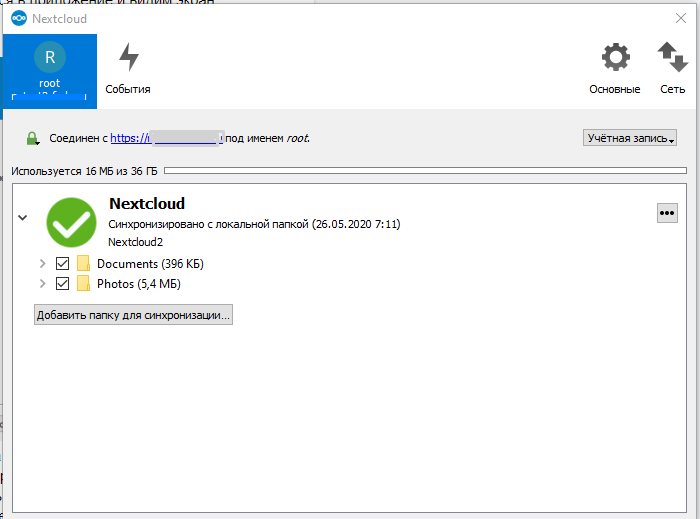
В нем есть две вкладки: Учетная запись и События.
В учетной записи мы подключены к серверу и видим все папки, которые были указаны для синхронизации с сервером. Во вкладке «События» мы будем видеть все уведомления от Nextcloud из любых его инструментов: общих, Календаря, Доски, Диска и других.
Теперь ваше устройство синхронизировано с сервером.
Аналогичный процесс подключения и на мобильных устройствах.
Если нет возможности установить приложение
Nextcloud полностью поддерживает протокол WebDAV: вы можете добавить хранилище Nextcloud как сетевой диск на вашем устройстве и таким образом работать с файлами в Nextcloud через WebDAV — как будто они лежат на вашем ПК. Далее будет описано как подключить Linux и Windows к вашему серверу Nextcloud через WebDAV.
Доступ к файлам с помощью Linux
Вы можете получить доступ к файлам в операционных системах Linux, используя наиболее удобные способы — файловый менеджер или функцию оболочки GNOME(если она у вас установлена).
Через файловый менеджер
В любом десктопном Linux файловый менеджер способен подключаться по WebDAV. Используйте davs:// протокол для подключения файлового менеджера к общей папке Nextcloud.
У каждого пользователя в Nextcloud есть своя папка, ссылку на неё можно увидеть в параметрах хранилища:
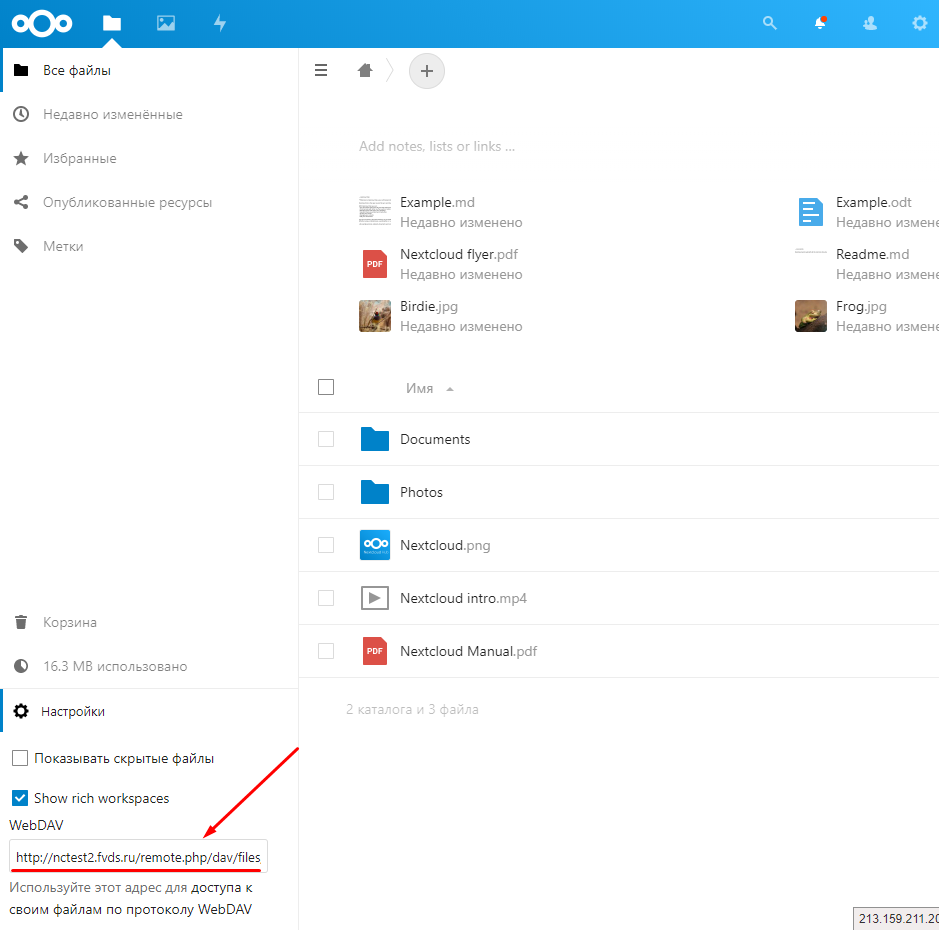
Если вы — администратор или просто пользователь, которому дали доступ, порядок действий, описанный ниже, не отличается.
Копируем ссылку и заменяем http на davs.
Если ваше соединение с сервером не защищено HTTPS, используйте dav:// вместо davs://
Получившуюся ссылку вставляем в адресную строку файлового менеджера:
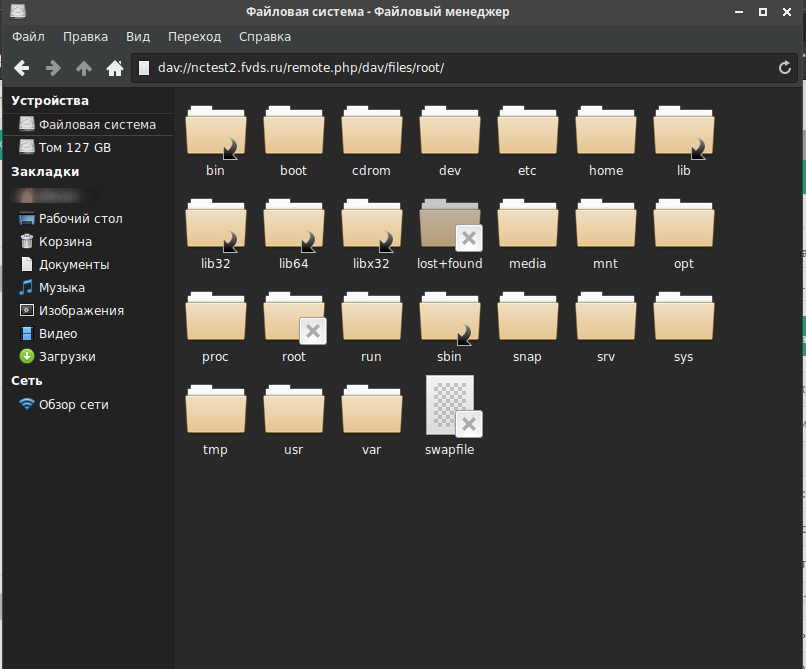
Нажмите Enter, после чего появится окно авторизации, где нужно будет указать данные авторизации пользователя от Nextcloud.
После авторизации мы увидим папку пользователя на сервере:
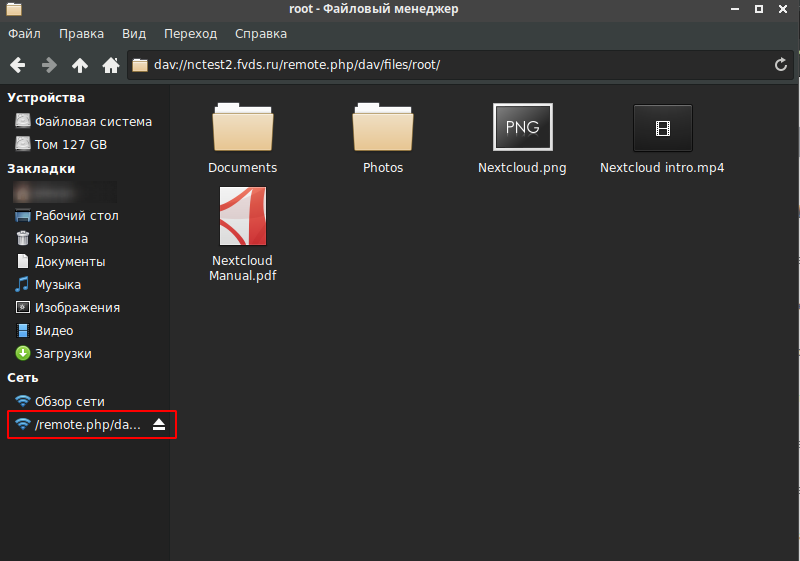
Со своей папкой каждый пользователь сможет работать: загружать и выгружать файлы прямо с ПК на Linux.
Если у вас Linux с GNOME
Есть и второй способ, более простой и функциональный, если у вас или пользователей, которым вы даете доступ, на Linux установлена оболочка GNOME.
Рабочий стол GNOME имеет встроенную поддержку для календаря, контактов и задач Nextcloud, и файлов в том числе. Все они, если включить, синхронизируются с аналогичными в Linux приложениями: Календарем, Контактами и Файловым менеджером.
Подключить можно, выполнив следующие действия:
- В настройках GNOME откройте онлайн-аккаунты
- Под «добавить учетную запись» выберите Nextcloud.
- Введите домен вашего сервера Nextcloud, имя пользователя и пароль, затем кнопку Connect (Подключить).
- В следующем окне выберите доступ к ресурсам и нажмите крестик в верхнем углу, чтобы закрыть его.
После этого все отмеченные ресурсы Nextcloud будут синхронизированы с системой Linux. Файлы, в частности, будут отображаться как отдельный WebDAV-ресурс в Файловом менеджере.
Доступ к файлам с помощью Windows
Если у вас используется HTTPS-соединение, необходимо предварительно добавить настройку в Windows. Настраивается это в реестре Windows:
запустите «regedit» и перейдите к
HKEY_LOCAL_MACHINE/SYSTEM/CurrentControlSet/Services/WebClient/Parameters
Создайте или измените значение DWORD «BasicAuthLevel» (Windows Vista, 7, 
Подключение хранилища с помощью командной строки
- Откройте командную строку в Windows.
- Введите следующую строку в командной строке, чтобы подключить диск Nextcloud (дадим ему букву, например, Z):
net use Z: https://<drive_path>/remote.php/dav/files/USERNAME/ /user:youruser yourpassword
где <drive_path> — это URL-адрес вашего сервера Nextcloud. Если нет SSL-сертификата, то используйте http вместо https.
Например:
net use Z: http://nctest2.fvds.ru/remote.php/dav/files/root/ /user:root DjtE46oEx
Подключение хранилища с помощью проводника Windows
- Перейдите в Windows Explorer (Проводник).
- Щелкните правой кнопкой мыши запись «Этот компьютер» и выберите « Подключить сетевой диск …» в раскрывающемся меню.
- Выберите букву диска, которую вы назначите хранилищу Nextcloud.
- Нажмите на ссылку “Подключение к веб-сайту…”
- Укажите адрес вашего Nextcloud, а затем
/remote.php/dav/files/USERNAME/. Например:https://example.com/nextcloud/remote.php/dav/files/USERNAME/
- Введите имя пользователя и пароль от Nextcloud
- Завершите оформление, после чего диск с сервера Nextcloud будет открываться у вас прямо в проводнике Windows
Общий доступ к файлам
Несмотря на то, что у каждого пользователя своя личная папка, которую выше мы прикрепляли к своему устройству, достаточно часто требуется поделиться файлами или иметь общий доступ к файлам вместе с другими пользователями. Сделать это можно следующим образом:
Возле нужного файла нажимаем кнопку “Поделиться”:
После этого справа появится меню настройки общего доступа, можно выбрать разные варианты, самый удобный и простой — сделать ссылку для общего доступа:
Нажатие на отмеченную в скриншоте кнопку скопирует ссылку в буфер обмена вашего устройства и вы можете ее разослать всем, с кем хотите поделиться. Открыть файл по ссылке могут и не авторизованные пользователи, поэтому будьте внимательны с этим способом в случае конфиденциальных файлов.
Другой способ — дать доступ определенным пользователям или группе. Выбрать их в настройках не получится, необходимо начать вводить имя группы или пользователя и только потом появится возможность его выбрать.
Специальным значком отмечена группа, выбрав ее, вы поделитесь файлом со всеми пользователями, входящими в эту группу.
Задачи
Отметим, что в целом эту функцию может выполнять и вышеупомянутый Календарь, однако если требуется более подробное структурирование задач и отслеживание их выполнения, вы можете воспользоваться инструментом Deck.
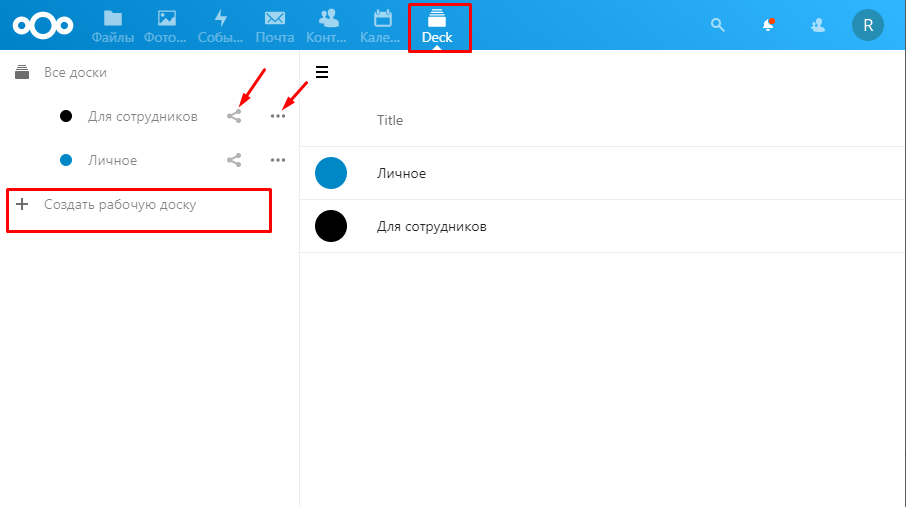
На скриншоте отмечена кнопка +Создать рабочую доску, а также кнопки «Поделиться» и «Параметры» для уже готовых досок.
«Поделиться» — способ дать доступ к доске определенным пользователям или группе сразу:
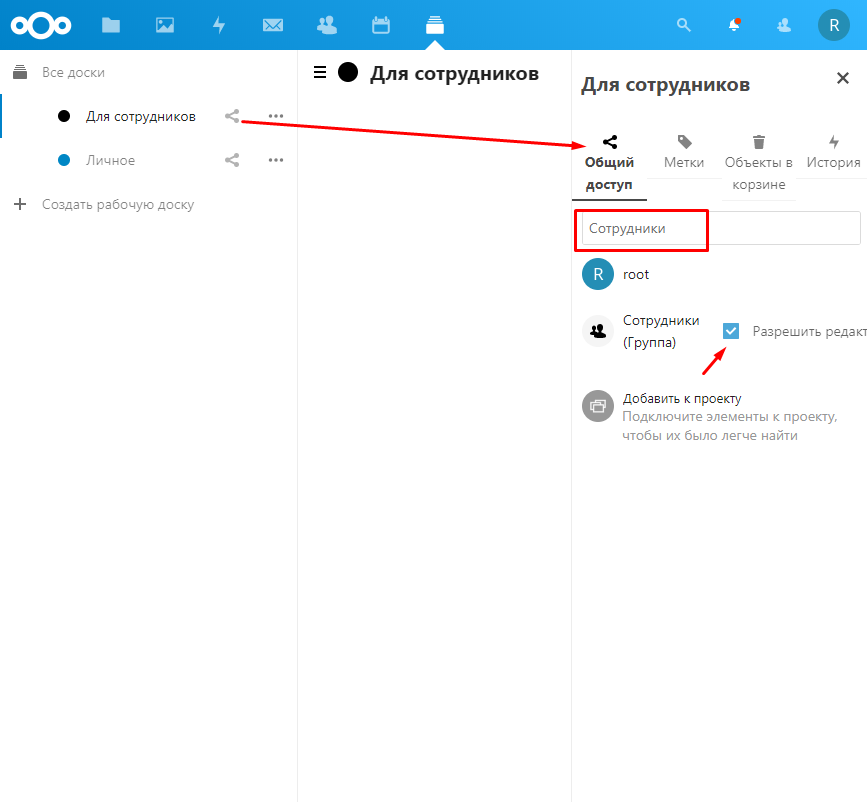
В «Параметрах» можно переименовать доску, добавить ее в архив, удалить или изменить некоторые другие её свойства.
В созданной доске каждый имеющий доступ пользователь может добавлять, редактировать и удалять задачи:
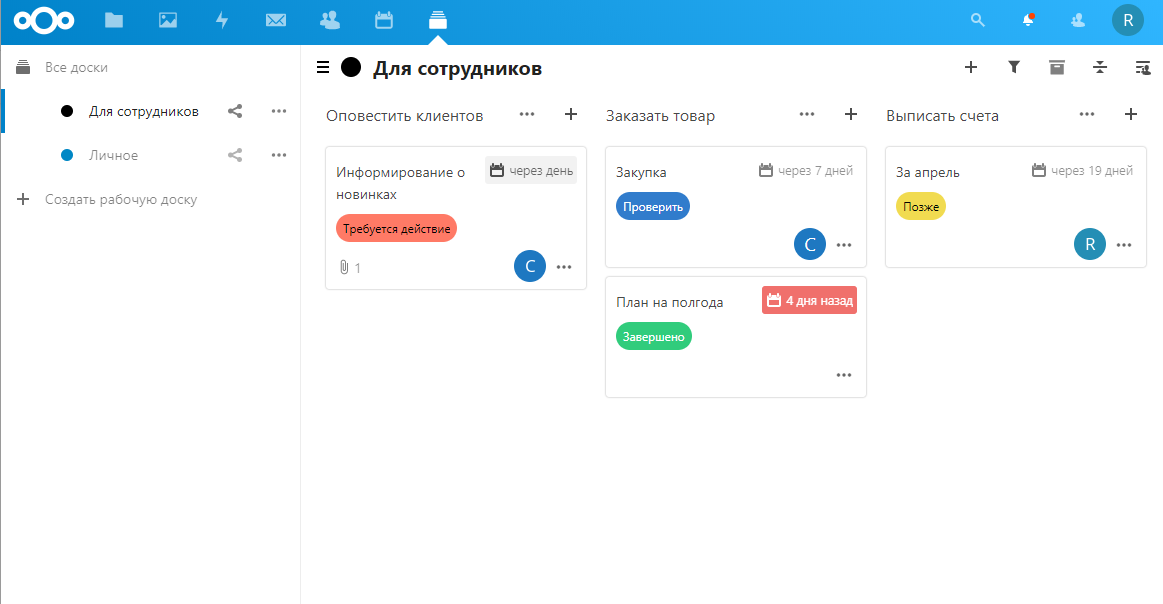
Сначала создаются списки с категориями задач, в каждый список можно добавлять карточки с конкретными задачами (примерное оформление вы видите на скриншоте выше). К каждой задачи можно ставить метки статуса, прикреплять сотрудника, устанавливать срок, добавлять описание и вложенные файлы.
Заключение
Это далеко не полный список возможностей облачного приложения Nextcloud. Однако, разобравшись с вышеупомянутыми функциями, вам не составит труда попробовать и другие: совместное редактирование текстовых документов, интернет-звонки, медиа-проигрыватели, онлайн-карты и т.д.
Надеемся, что Nextcloud окажется для вас полезным и удобным инструментом.
На пути создания своего облачного сервиса пока мы освоились в системе Debian и создали веб-сервер. Теперь пришла пора для финального шага — создания и настройки персонального облака на базе сервера Nextcloud.

Оглавление
Часть 1. Настройка среды Debian для повседневного использования
Часть 2. Создание сервера — настройка LAMP в Debian
Часть 3. Создание персонального облака — установка и настройка Nextcloud
Часть 4. Актуализация 2018 – Debian 9 и Nextcloud 13
Часть 5. Актуализация 2019 – PHP 7.2, MariaDB 10.4 и Nextcloud 17
Быстрая навигация по главе
Предисловие
Подготовка сервера для установки Nextcloud
Установка Nextcloud
Организация места хранения данных Nextcloud
Настройка доступа к виртуальной машине Nextcloud из локальной сети
Настройка Nextcloud
Дополнительная «тонкая» настройка Nextcloud
Защита для Nextcloud
Синхронизация с облаком смартфонов
Синхронизация с облаком персонального компьютера
Послесловие
Предисловие
Вот мы и подошли к тому самому, ради чего всё затевалось и к чему не быстро продвигались. В этой части будет описана установка и некоторые моменты в настройке сервера Nextcloud в виртуальной машине VMWare, а также небольшой опыт работы с ним в виде синхронизации содержимого пары смартфонов и папок настольного компьютера под управлением Windows. Нижеприведённые инструкции по установке Nextcloud подразумевают, что сервис разворачивается на сервере, который был создан по инструкциям в предыдущей части моего повествования.
Изначально эта глава планировалась небольшой, так как я хотел ограничиться только описанием установки и настройки Nextcloud, по сути закончив эту историю о «простом входе в Linux под конкретную задачу». Но, подумав, что кому-то это может показаться интересным, потом всё же решил показать как я решил вопрос синхронизации папок своего домашнего компьютера, поэтому эта завершающая глава плавно перетекла из чётких инструкций что и как делать в, по сути, программирование. Этим объясняется некоторый «винегрет» в этой части – начинается она с работы и настройки в Linux, перетекая на уровень настроек сети и виртуального софта, а заканчивается строганием костылей в Windows. С другой стороны, этот цикл статей имеет название «История создания…» и я всё же решил рассказать её до конца.
Примечание
При дальнейшем чтении в конструкциях вида http:// 127.0.0.1 (https:// 127.0.0.1) пробел после http:// (https://) необходимо убирать при вводе в адресную строку браузера. Пробел вставлен при публикации этой статьи с целью воспрепятствовать автоматической конвертации движком сайта текста в ссылки.
Подготовка сервера для установки Nextcloud
Nextcloud – это веб-приложение, которое имеет набор файлов и работает с базой данный MySQL. Веб-приложение устанавливается как обычный сайт, для установки которого нужно загрузить файлы «движка» на сервер, запустить установочный файл и при установке указать реквизиты доступа к базе данных, заранее созданной для этого сайта.
Создаём директорию, в которой будут размещены файлы Nextcloud:
# mkdir /var/www/nextcloud
Я решил отказаться от HTTP, оставив доступ только по HTTPS. Для этого нужно настроить apache.
Открываем файл:
# nano /etc/apache2/sites-available/default-ssl.conf
И перед тегом добавляем следующее содержимое:
<Directory /var/www/nextcloud>
Options FollowSymLinks
AllowOverride All
Require all granted
</Directory>
Отключаем конфигурацию HTTP:
# a2dissite 000-default.conf
Закрываем порт 80:
# ufw delete allow 80
И перезапускаем веб-сервер:
# service apache2 restart
Теперь нужно создать базу данных для nextcloud. Входим в mysql, введя пароль от суперпользователя mysql:
# mysql -u root -p
Создаём базу данных с названием nextcloud:
mysql> CREATE DATABASE `nextcloud`;
Создаём пользователя с именем nextcloud и тривиальным паролем nc123:
mysql> CREATE USER ‘nextcloud’@’localhost’ IDENTIFIED BY ‘nc123’;
Выдаём полный доступ пользователю nextcloud на базу nextcloud:
mysql> GRANT ALL PRIVILEGES ON `nextcloud`.* TO ‘nextcloud’@’localhost’;
Обновляем таблицу привилегий:
mysql> FLUSH PRIVILEGES;
Выходим из mysql:
mysql: mysql> exit
Помимо этого, необходимо установить дополнительные модули для PHP:
# apt-get install curl libcurl3 libcurl3-dev php5-curl
# a2enmod rewrite
В первой части этой истории нами были открыты порты для сетевого и почтового взаимодействия, но под нашу целевую задачу они не требуются и лучше их закрыть. Удаляем правила:
# ufw delete allow 138/udp
# ufw delete allow 139/udp
# ufw delete allow 139/tcp
# ufw delete allow 445/tcp
# ufw delete allow 25
# ufw delete allow 465
# ufw delete allow 110
# ufw delete allow 143
# ufw delete allow 993
Установка Nextcloud
Скачиваем файлы и распаковываем их в предназначенную директорию:
# wget download.nextcloud.com/server/releases/nextcloud-11.0.2.tar.bz2
# tar xjf nextcloud-11.0.2.tar.bz2 -C /var/www
Изменяем права на папку:
# chmod 755 /var/www/nextcloud
И назначаем владельцем этой папки веб-сервер, чтобы не было проблем с записью в неё:
# chown -R www-data:www-data /var/www/nextcloud
Всё! Сервис установлен, если набрать в браузере https:// 127.0.0.1/nextcloud, то откроется мастер установки. Но подождём с этим, предварительно подготовив место для хранения пользовательских данных.
Стоит упомянуть, что версия Nextcloud 11.0.2 на данный момент является довольно устаревшей и содержащей уязвимости, которых нет в более новых и актуальных версиях, поэтому если и устанавливать ветку 11.х, то лучше установить более свежую версию (на начало 2018 года — это версия 11.0.7).
Организация места хранения данных Nextcloud
Эта часть факультативная и может без проблем пропускаться – работать всё будет и без неё. Однако, если вы заходите выносить директорию с данными вне виртуальной машины, то рекомендую ознакомиться с ней.
По умолчанию синхронизируемый контент будет храниться в директории /var/www/nextcloud/nxcdata. Меня этот вариант сразу не устраивал по нескольким причинам. С одной стороны, я бы не хотел постоянного увеличения объёма файла виртуального диска. С другой стороны, хотелось бы иметь отдельное и независимое от виртуальной машины решение хранения данных. Самое простое, что сразу приходит в голову – использование USB-диска. В случае нехватки места диск можно просто заменить. В случае необходимости его можно подключить к другому компьютеру и скачать необходимые файлы. Мобильно и удобно. Однако USB 2.0 использовать не хотелось по причине относительно небольшой пропускной способности по современным меркам, а с USB 3.0 у меня ничего не получилось – софт виртуализации (WMVare и VirtualBox) никак не хотел нормально пробрасывать устройства, подключенные через контроллер USB 3.0.
Аппетиты, в процессе работы над созданием облака, у меня возросли и мне уже никак не меньше одного терабайта надо было, поэтому, в конце концов, я решил подключить к виртуальной машине обычный двухтерабайтный жесткий диск, который уже был размещён и подключен внутри компьютера. В случае необходимости он без проблем вытаскивается и подключается через имеющийся переходник SATA <-> USB 3.0.
Итак, основная идея — организовать постоянную точку для подключения директории с пользовательским контентом вне каталога /var/www/nextcloud, в которой создаётся символьная ссылка с названием nxcdata, ссылающаяся на реальный каталог с данными, который может быть подключен различными способами на различных носителях.
Создаём каталог:
# mkdir /mnt/nxcdata
Изменяем права:
# chmod 770 /mnt/nxcdata
Делаем владельцем веб-сервер:
# chown www-data:www-data /mnt/nxcdata
Я могу как угодно и где угодно располагать данные, главное – символьную ссылку на эту директорию размещать в директории /mnt/nxcdata и назвать её nxcdata, т.е. полный путь будет выглядеть как /mnt/nxcdata/nxcdata.
Сначала я протестировал решение для локальной папки, которую создал в домашнем каталоге.
Создал в нужном месте папку:
$ mkdir /home/user/nxcdata
Изменил права:
# chmod 755 /home/user/nxcdata
Сделал владельцем веб-сервер:
# chown -R www-data:www-data /home/user/nxcdata
Создал символьную ссылку:
# ln -s /home/user/nxcdata /mnt/nxcdata/nxcdata
Это решение было работоспособно, поэтому можно двигаться дальше. Внешний каталог для данных можно подключить двумя способами – через сервис VMWare Shared или напрямую как физический диск или раздел. Надо понимать, что первое решение возможно только при наличии установленных vmware tools, которые без проблем ставятся только при наличии графического интерфейса операционной системы (в ином случае придётся править установочные скрипты vmware tools). Если же отказаться от графического интерфейса, то остаётся только вариант подключения диска напрямую к виртуальной машине, но и с этим решением мне пришлось изрядно помучиться. Через некоторое время я всё же нашёл стабильно работающий вариант, с учётом которого был придуман универсальный скрипт, вобравший в себя оба варианта подключения.
Для папки, подключаемой через VMWare Shared Folders в разделе Shared Folders настройках виртуальной машины необходимо подключить необходимую папку из хостовой системы и дать ей название vmw-nxcdata. Эта папка может ссылаться на какую-то директорию на жестком диске или прямо на корневой каталог какого-то диска в хостовой системе.
Подключенная папка появится в виртуальной системе автоматически по пути /mnt/hgfs/vmw-nxcdata. Однако проблема в том, что веб-серверу будет недостаточно прав для записи файлов по этому пути и стандартными средствами системы переназначить права для этой директории не получится. Поэтому мне пришлось разобраться как вручную монтировать подобные ресурсы.
Создаём папку:
# mkdir /mnt/vmw-nxcdata
Выполняем монтирование, используя модуль vmhgfs, который установился вместе с vmware-tools:
# mount -t vmhgfs -o uid=www-data,gid=www-data,fmask=007,dmask=007 .host:/vmw-nxcdata /mnt/vmw-nxcdata
Монтирование нужно выполнять именно с такими параметрами для беспроблемной работы веб-сервера в будущем. Изначально я монтировал без указания uid/gid и масок, но ни к чему хорошему это потом не приводило, так как изменить права после монтирования уже не получалось. После выполнения монтирования может выдаваться: «Could not add entry to mtab, continuing», — однако монтироваться и работать будет.
Отлично, директорию мы примонтировали. Теперь можно разместить символьную ссылку на эту директорию в /mnt/nxcdata. Но не хотелось бы при каждом запуске или перезапуске сервера делать это вручную. Самый простой способ – в файле /etc/rc.local вписать вышеприведённую команду для монтирования до строчки «exit 0». Однако мне хотелось, чтобы при выключении виртуальной машины происходило автоматическое гарантированное размонтирование для надёжной сохранности данных. И я решил сделать всё на уровне сервисов и немного разобраться с механизмами init/update-rc, тем более мне было любопытно и это оказалось довольно интересно.
Смысл нижеследующих действий в том, чтобы создать системный сервис, который бы вызывался и выполнял заранее заданные команды при включении или выключении системы. Сервис описывается скриптом, составленным по определённым правилам и располагается в /etc/init.d. Блок INIT INFO располагается в самом начале скрипта и содержит служебную информацию, в которой хотелось бы отметить директивы Default-Start и Default-Stop – они задают уровни выполнения, на которых скрипт должен быть запущен или остановлен по умолчанию.
Уровни выполнения:
0 – выполнение скрипта при выключении системы
1 – выполнение скрипта при запуске системы в однопользовательском режиме
2 – выполнение скрипта при запуске системы в многопользовательском режиме
3 – 5 – зарезервировано
6 – выполнение скрипта при перезагрузке системы
После написания скрипта он задействуется, используя механизм update-rc, который, фактически, на скрипт создаёт ссылки в нужных каталогах /etc/rc0.d — /etc/rc6.d, содержимое которых соответствует выполняемым задачам по уровням запуска. Ссылки можно создавать и самостоятельно, но, в отличии от включения или отключения конфигураций веб-сервера apache, здесь нужно учитывать много нюансов, поэтому включать или отключать сервис нужно через update-rc.
Итак, создаём файл:
# nano /etc/init.d/nxcdata_automount.sh
И записываем в него следующее содержимое:
#!/bin/sh
# nxcdata_automount.sh 1.0
### BEGIN INIT INFO
# Provides: myscript
# Required-Start:
# Required-Stop:
# Default-Start: 1 2 3 4 5
# Default-Stop: 0 6
# Short-Description: nxcdata_automount.sh 1.0
# Description: nxcdata_automount.sh 1.0
### END INIT INFO
. /lib/lsb/init-functions
# Start actions
perform_start()
{
log_daemon_msg «Start nxcdata_automount»
sleep 30
mount -t vmhgfs -o uid=www-data,gid=www-data,fmask=007,dmask=007 .host:/vmw-nxcdata /mnt/vmw-nxcdata
#mount -t ntfs-3g -o uid=www-data,gid=www-data,fmask=007,dmask=007 /dev/sdb1 /mnt/sdb1
#mount -t ext4 /dev/sdb1 /mnt/sdb1
sleep 5
service fail2ban restart
log_end_msg 0
return 0
}
# Stop actions
perform_stop()
{
log_daemon_msg «Stop nxcdata_automount»
umount /mnt/nxcdata
log_end_msg 0
return 0
}
case $1 in
start)
perform_start
;;
stop)
perform_stop
;;
*)
echo “Usage: /etc/init.d/myscript {start|stop}”
exit 3
;;
esac
Обратите внимание на пару закомментированных команд в секции perform_start – это наш задел на будущее. Так же, после выполнения монтирования перезапускается сервис fail2ban.
Парадокс заключается в том, что спустя год я уже не помню почему я так сделал, но сильно сомневаюсь, что это сделано просто так. Очевидно после выполнения монтирования сервис по непонятной причине падал или неудачно запускался изначально и его приходилось перезапускать вручную.
После такого отвлечения продолжаем настройку далее. Создаём символьную ссылку:
# ln -s /mnt/vmw-nxcdata /mnt/nxcdata/nxcdata
Делаем наш скрипт исполняемым:
# chmod +x /etc/init.d/nxcdata_automount.sh
Добавляем скрипт в автозагрузку:
# update-rc.d nxcdata_automount.sh defaults
Перезагружаем систему и убеждаемся, что автомонтирование прошло успешно и по нужным путям всё доступно.
Для удаления скрипта нужно будет выполнить пару команд:
# update-rc.d -f nxcdata_automount.sh remove
# rm -f /etc/init.d/nxcdata_automount.sh
В случае монтирования диска не через VMWare Shared Folders, а напрямую следует выполнить действия аналогичные как и при монтировании через VMWare Shared Folders, но с учётом того, что в системе появляется полноценный второй диск. Как узнать букву диска?
Большинство блочных устройств Linux подключаются через интерфейс SCSI, поэтому в большинстве случаев диски будут начинаться с букв sd. Третья буква в имени диска означает его порядковый номер в системе и обозначается по алфавиту: sda — первый диск, sdb — второй диск, sdc — третий и так далее. Дальше следует цифра, которая определяет номер раздела на диске: sda1, sda2 и так далее. Самый простой способ увидеть все подключенные диски — посмотреть содержимое каталога /dev/ и отфильтровать устройства sd:
$ ls -l /dev/ | grep sd
Например, нам нужно подключить диск sdb1 с файловой системой NTFS.
Создадим директорию и смонтируем в неё диск:
# mkdir /mnt/sdb1
# mount -t ext4 /dev/sdb1 /mnt/sdb1
Создадим директорию для данных, выставим ей права и пользователя:
# mkdir /mnt/sdb1/nxcdata & chmod 770 /mnt/sdb1/nxcdata & chown -R www-data:www-data /mnt/sdb1/nxcdata
Далее необходимо так же создать скрипт для автомонтирования и откорректировать команду монтирования в скрипте (примеры подключения диска с NTFS и EXT4 в скрипте уже есть и закомментированы) и добавить скрипт в автозагрузку.
B cоздаём символьную ссылку на директорию с данными:
# ln -s /mnt/sdb1/nxcdata /mnt/nxcdata/nxcdata
По сути, вся эта морока с кучей директорий nxcdata призвана для одного: обеспечить простой перенос директории с данными в будущем — не нужно будет править конфигурацию в движке Nextcloud и вообще лезть в него — всё, что нужно будет сделать — подключить новый диск, перекопировать на него данные и пересоздать символьную ссылку, ведущую к новой директории с данными. При этом, все действия не выходят за каталог /mnt. Так всё усложнённо получилось эволюционно, просто я не захотел терять наработанные решения.
Как лучше выносить данные вне виртуальной машины? Поделюсь опытом на каком варианте я остановился и почему.
USB накопители автоматически захватывались при загрузке виртуальной машины, корректно и полноценно пробрасывались внутрь и всегда всё работало, но только до того момента как накопитель по какой-то причине не отключался от системы. Помогала перезагрузка или физическое отключение и подключение диска. Решение оказалось ненадёжным. С флешками такой проблемы не было, но меня категорически не устраивал их объём и скорость работы. Возможно стоило попробовать внешний накопитель с автономным питанием.
Проброс директории через VMWare Shared Folders работал стабильно и отлично. Такое решение полностью удовлетворило задачу синхронизации двух смартфонов. Всё отработало несколько дней, были прокачаны десятки гигабайт данных. Однако, когда я решил добавить в облако данные с компьютера, то внезапно обнаружилась проблема, связанная с длинными путями и именами файлов. В теории ограничение на длину имени файла или папки в NTFS составляет 255 символов, но на практике Windows API ограничивает до 244 символов. В теории ограничение на длину пути к файлу или папке в NTFS составляет 32767 символов, но на практике Windows API ограничивает до 245 символов. Учитывая то, что я большой любитель структурировать информацию, длина пути у меня может быть очень большой. Несокращённое название книг так же может легко составлять 100-150 символов с учётом пробелов. Данное ограничение – известная проблема VMWare Shared Folders, которая не вылечилась даже при использовании Windows 10 с всякими хитроумными ключами в реестре для снятия ограничения в 255 символов. Возможна причина в ограничениях vmhgfs. От этого удобного способа подключения пришлось отказаться. Причина установлена точно – проблема в виртуальной файловой системе, которая используется в механизме VMWare Shared Folders.
Следующее решение – подключение жесткого диска напрямую к виртуальной машине. Тут тоже не выходило всё гладко. Структура данных (или файловая система, причём это проявлялось и для NTFS и для EXT2/3/4) постоянно ломались то ли при «захвате» диска или его раздела софтом виртуальной машины, то ли при возврате его в хостовую систему даже если я переводил весь диск в режим offline на хостовой системе. При некоторых режимах я не то, чтобы записывать или читать данные — я даже не мог нормально отформатировать проброшенный жесткий диск или раздел. Однако работоспособный режим удалось найти: к виртуальной машине подключался физический жесткий диск с одним разделом, отформатированный в NTFS, в определённом режиме подключения: SATA/Independent/Persistent/Use individual partition. На жестком диске в должна находиться папка nxcdata, содержащая данные.
Настройка доступа к виртуальной машине Nextcloud из локальной сети
У нас нет проблем с открытием сайтов внутри виртуальной машины или с хостовой системы. Но как открыть созданный сайт с другого компьютера в локальной сети? Посмотрим на структуру нашей сети, изображённой ниже.
На картинке видно, что маршрутизатор подключен к интернету напрямую и сконфигурирован так, что автоматически раздаёт IP адреса подключенным устройствам в диапазоне 192.168.0.2-192.168.0.254. Адрес 192.168.0.2 получил наш компьютер, а 192.168.0.3 – второй компьютер, на котором мы делаем сервер. Однако на втором компьютере установлен софт виртуализации, который создал свой виртуальный маршрутизатор и сконфигурировал его DHCP на подсеть 192.168.233.0/24. Наш виртуальный сервер получил IP 192.168.133.138.
Я без проблем могу открыть сайт внутри виртуальной машины 192.168.233.138. Я без проблем могу открыть сайт с машины 192.168.0.3 просто введя нужный IP адрес в браузере – софт виртуализации уже позаботился о правильном конфигурировании сетевого окружения на хостовой машине. Но как мне добраться до сайта с компьютера 192.168.0.2? Если я введу IP адрес 192.168.233.138, то мне ничего не откроется, так как ни мой компьютер, ни реальный маршрутизатор ничего не знают об этой подсети. Если я введу адрес 192.168.0.3, то мне так же ничего не откроется, так как на этом компьютере реально нет никакого сайта – он внутри его виртуальной машины.
Для решения этого вопроса нужно настроить виртуальный маршрутизатор компьютера 192.168.0.3. Мы уже знаем, что обращение к сайтам идёт по портам 80 и 443. При обращении на эти порты к машине 192.168.0.3 нужно построить маршрутизацию так, чтобы запросы переправлялись на виртуальную машину 192.168.233.138. К счастью для этого у нас есть доступные инструменты. В VMWare Workstation есть инструмент Virtual Network Editor, который можно открыть из меню виртуальной машины (Edit -> Virtual Network Editor).
Этот инструмент позволяет довольно гибко управлять сетевыми параметрами. Нам нужно выделить виртуальную сетевую карту VMNet8 и щелкнуть по ставшей доступной кнопке «NAT Settings…». В открывшемся окне нужно добавить правила для создания нужной нам маршрутизации.
Указываем порт хостовой системы и затем прописываем IP адрес и порт виртуальной машины, куда следует перенаправлять запросы. Для проброса HTTPS траффика необходимо указать порт 443 хостовой системы и порт 443 и адрес 192.168.233.138 виртуальной машины. После создания правил нажимаем «OK» во всех окнах – виртуальное сетевое окружение переконфигурируется автоматически.
После этих изменений наши сайты начнут открываться и с машины 192.168.0.2 при обращении к адресу 192.168.0.3.
Подобные настройки для проброса портов есть не только у VMWare, но и у VirtualBox (Настройки → Сеть → выбрать требуемый адаптер → Дополнительно → Проброс портов). Однако в процессе экспериментов по подключению жесткого диска к этому этапу у меня оказался установленным бесплатный VMWare Player, в котором Virtual Network Editor не было. В интернете про проброс портов для VMWare Player я ничего не нашёл и пришлось воспользоваться пробной версией VMWare Workstation – при установке продукта даётся 30 дней его бесплатного использования. Через 30 дней продукт можно удалить, почистить реестр и установить заново, но такое внимание к серверу как-то избыточно и явно нежелательно. И тогда я пошёл на небольшую (или большую) хитрость. В наборе файлов VMWare Workstation присутствует утилита vmnetcfg, которая по сути и запускается через пункт Virtual Network Editor. Однако в наборе файлов VMWare Player её не было. Но при установке VMWare Player как-то же конфигурирует своё сетевое окружение? Я просто взял эту утилиту и скопировал в папку с VMWare Player, после чего запустил. Удивительно, но всё получилось. Возможно, тонкие сетевые настройки в среде VMWare Player работать не будут, но проброс портов обеспечивается, а большего мне и не нужно.
Для доступа к нашему серверу из интернета нужно аналогично пробросить порты на маршрутизаторе, который подключен к интернету. В прошивках подавляющего большинства маршрутизаторов есть секция Port Forwarding, в которой и можно настроить маршрутизацию, указав внешний порт и порт и IP адрес внутренней машины. Однако есть небольшой нюанс. Если провайдер нам выдал реальный IP адрес или мы его купили у него, то тогда проблем не будет – с компьютера из любой точки планеты вводим этот IP адрес, реальный маршрутизатор перенаправит траффик на компьютер с виртуальной машиной, на котором виртуальный маршрутизатор перенаправит траффик непосредственно в виртуальную машину. А вот что делать тому, у кого нет возможности получить реальный IP адрес и он получает динамические адреса или оказывается за NAT провайдера, получая «серые» IP адреса? Мне такую задачу решать не пришлось, так как у меня есть статичный «белый» IP. Тому, кому придётся решать такую задачу так или иначе придётся разбираться с этой проблемой. Я бы советовал посмотреть в сторону dyndns или freedns.afraid.org в случае динамических адресов, либо купить дешевый VDS попробовать придумать какую-то маршрутизацию самому, так как в любом случае без внешнего сервера с статичным IP адресом подобную проблему не решить.
После конфигурирования маршрутизации я зафиксировал IP адреса компьютеров 192.168.0.3 и 192.168.233.138, прописав их в настройках сетевых карт указанных машин вручную для того, чтобы исключить их автоматическое переназначение.
Настройка Nextcloud
Теперь пришла пора открыть в браузере https:// 127.0.0.1/nextcloud внутри виртуальной машины, https:// 192.168.233.138/nextcloud с хостовой системы или, исходя из вышеописанной настроенной маршрутизации, https:// 192.168.0.3/nextcloud с любого компьютера в локальной сети.
Далее задаём логин/пароль для администратора, доступ к ранее созданной БД, а в качестве места хранения указываем полный путь к директории nxcdata: /mnt/nxcdata/nxcdata. Данный этап настройки ничем не отличается от установки какого-нибудь сайта.
В настройках админки я сделал следующие нехитрые изменения:
— Personal → выбрал русский язык и указал e-mail для администратора user@localhost
— Администрирование → Общий доступ → отключил все пункты
— Администрирование → Usage survey → отключил все пункты
— Администрирование → Дополнительные настройки → Управление файлами: «Максимальный размер загружаемого файла» установил в 25 GB
— Пользователи → создал группу users и добавил в неё нового пользователя user
После настройки нужно включить кеширование.
Открываем файл:
# nano /var/www/nextcloud/config/config.php
И в самый конец, перед «);» добавляем нижеследующее:
'memcache.local' => '\OC\Memcache\Memcached',
'memcache.distributed' => '\OC\Memcache\Memcached',
'memcached_servers' => array(
array('localhost', 11211),
),
Теперь нужно разрешить внешний доступ к сайту на уровне его «движка».
Открываем файл:
# nano /var/www/nextcloud/config/config.php
В секцию trusted_domains нужно в массив IP адрес сервера, добавить адрес, на котором установлен Nexcloud. Секция trusted_domains в нашем случае будет выглядеть следующим образом:
'trusted_domains' =>
array (
0 => '127.0.0.1',
1 => '192.168.233.138',
),
Теперь можно проверить работоспособность сервиса – открываем сайт и авторизуемся под пользователем user. Если авторизация прошла успешно, то значит сервис готов к бою – можно ставить приложение для синхронизации на компьютеры и смартфоны, для доступа ввести IP адрес 192.168.0.3 и реквизиты доступа аккаунта, созданные под каждое устройство.
К счастью или к сожалению, мне не пришлось пользовался всем потенциалом созданного сервиса, так как изначально мне нужна была система резервного копирования с верификацией и стартово я вообще хотел обойтись только subversion, но скорость коммитов особенно большого количества мелких файлов меня сильно опечалила. Я сделал всё на вырост, но попользоваться этим так и не собрался, а потом стало как-то совсем не до облака.
Более детальный обзор по использованию сервиса сделал пользователь wtigga в конце 2017 года в своей статье «Чем загрузить VPS: своё «облако» Nextcloud». В статье, с точки зрения пользователя, даётся обзор более нового сервера Nextcloud, 12-ой версии.
Дополнительная «тонкая» настройка Nextcloud
В процессе эксплуатации облака в течение первого месяца работы всплыли некоторые проблемы, которые мне пришлось решить с помощью сообщества или самостоятельно. Надо сказать, что я использовал сервис очень усиленно и по сути проверил его на стрессоустойчивость. Синхронизировать за вечер с телефонов несколько гигабайт данных и до миллиона мелких файлов с компьютера – это было обычное дело. В общем, сервис произвёл на меня очень положительное впечатление.
Я бы не сказал, что нижеизложенные решения правильны и красивы, но эти костыли работают по крайней мере для версии 11.0.2, иначе сервисом пользоваться было бы невозможно. В версии 12.х возможно что-то было улучшено и исправлено, поэтому я бы не рекомендовал эти настройки прописывать сразу в рамках стартовой настройки, в то время как для линейки 11.x их можно применять сразу.
Проблема 1
При синхронизации возникает ошибка типа «file is locked». Синхронизация останавливается. Проблема известна — необходимо очистить содержимое таблицы oc_file_locks выполнив из консоли mysql (при авторизации пользователя nextcloud) к ней следующий запрос:
mysql > DELETE FROM oc_file_locks WHERE 1
Так как такие ошибки нередки, то я не придумал ничего лучше, как создать скрипт и положить его прямо в папку суперпользователя:
# nano /root/empty_oc_file_locks
Содержимое скрипта:
#!/bin/bash
mysql -unextcloud > -pnc123 -D nextcloud <<MY_QUERY
DELETE FROM oc_file_locks WHERE 1
MY_QUERY
Скрипт можно выполнять вручную, но это же не наш метод. Я решил запускать его автоматически каждые 15 минут используя cron (https://ru.wikipedia.org/wiki/Cron ).
Для этого нужно создать файл:
# nano /root/crontab
Со следующим содержимым:
*/15 * * * * root bash /root/empty_oc_file_locks
Теперь нужно внести изменения в планировщик:
# crontab /root/crontab
Проверить наличие изменений можно так:
# crontab -l
Проблема 2
При синхронизации по webDAV в логах (смотреть в панели администрирования, авторизовавшись администратором) могут появляться следующие ошибки:
Error PHP reset() expects parameter 1 to be array, null given at /var/www/nextcloud/apps/files_versions/lib/Storage.php#783
Error PHP ksort() expects parameter 1 to be array, null given at /var/www/nextcloud/apps/files_versions/lib/Storage.php#782
Error PHP Invalid argument supplied for foreach() at /var/www/nextcloud/apps/files_versions/lib/Storage.php#759
Error PHP Undefined index: by_file at /var/www/nextcloud/apps/files_versions/lib/Storage.php#759
Error PHP Undefined index: all at /var/www/nextcloud/apps/files_versions/lib/Storage.php#757
На этот раз сообщество ничем не помогло и пришлось вести следствие в одиночку. Причина крылась в ошибке «Undefined index… Storage.php#757», которая каскадно тянет ещё несколько ошибок. Смотрим на код этого файла. Вся проблема оказалась в квоте. На этой строчке в коде (Storage.php#757) вычисляется свободное место с учётом объёма архивных файлов. Что-то идёт не так при вычислении, хотя квота задана «неограничено». Для исправления ошибки в панели администрирования я задал «бесконечную, но числовую» квоту для каждого пользователя, например, 100TB.
Проблема 3
Проблема с синхронизацией файлов .htaccess – они просто не синхронизируются! Причём я был не одинок, на некоторых форумах задавали подобные вопросы. Однако готового решения я не встретил. Пришлось опять думать самому. В результате гугления, просмотра логов, анализа кода не придумал ничего лучше, как подправить файл движка nextcloud.
В файле /var/www/nextcloud/lib/private/Files/filesystem.php ищем следующую строку:
$blacklist = \OC::$server->getConfig()->getSystemValue('blacklisted_files', array('.htaccess'));
И приводим её к следующему виду:
$blacklist = \OC::$server->getConfig()->getSystemValue('blacklisted_files', array(''));
Защита для Nextcloud
Защитить наш сервис от подбора паролей к админке можно с помощью fail2ban. Для этого нужно описать характерное выражение, встречающееся в логах nextcloud при неудачной авторизации, по которому будет срабатывать соответствующий триггер.
Создаём файл:
# nano /etc/fail2ban/filter.d/nextcloud.conf
С нижеприведённым содержимым:
[Definition]
failregex={«reqId»:».*»,«remoteAddr»:».*»,«app»:«core»,«message»:«Login failed: ‘.*’ \(Remote IP: »\)»,«level»:2,«time»:».*»}
ignoreregex =
Открываем файл:
# nano /etc/fail2ban/jail.local
И в конец файла добавляем нижеприведённое:
# выявляем неудачные попытки ввода пароля к nextcloud
[nextcloud]
enabled = true
port = http,https
protocol = tcp
filter = nextcloud
logpath = /var/log/nextcloud.log
Перезагружаем сервис:
# service fail2ban restart
Проверяем наличие активного фильтра:
# fail2ban-client status nextcloud
Не забываем, что в соответствии с настройками fail2ban из предыдущей части при неудачном вводе пароля шесть раз подряд в течение 12 часов ваш IP заблокируется ни много ни мало на 30 дней. Я как-то потратил два вечера из-за ошибочного ввода пароля на одном из телефонов, пока не выяснил этот простой факт в логах системы.
Синхронизация с облаком смартфонов
Для синхронизации содержимого телефонов, работающих под Android, существует замечательное приложение FolderSync. Программа полностью оправдывает свою небольшую цену.
Для начала необходимо создать новую учётную запись, в которой в качестве адреса сервера указать https:// 192.168.0.3/nextcloud, ввести логин и пароль от предварительно созданной учётной записи и разрешить самоподписной сертификат. Нажимаем кнопку «Тест» и убеждаемся, что соединение с сервером в порядке.
Далее нужно создать задание. В задании указываем ранее созданную учётную запись и выбираем тип синхронизации – «На удалённую папку». Указываем удалённую папку (создать её можно прямо из приложения» и выбираем локальную папку для синхронизации. Расписание я установил в 2 часа ночи каждый день. В настройках синхронизации у меня было включено «Синхронизация подпапок» и «Синхронизация включенных папок», так же я выбрал опцию всегда заменять старые файлы и в случае конфликтов разрешил по умолчанию использовать локальный файл. В разделе «Соединения» я отключил все соединения кроме Wi-Fi, причём прописал SSID своей домашней Wi-Fi сети в раздел «Разрешённые WiFi SSID’ы» — приложение будет выполнять синхронизацию только в моей домашней сети и не пытаться искать сервер в других сетях. Остальные настройки я оставил по умолчанию. Здесь же можно добавить фильтрацию. Я создал новый фильтр «Имя папки содержит» и указал значение [nosync]. Таким образом, я могу исключить из синхронизации некоторые папки в указанной локальной папке, просто добавляя в конец их названия «[nosync]».
Данная настройка была произведена для таких локальных папок как DCIM, Download, Telegram, viber, WhatsApp. Плюс пара моих пользовательских папок объёмом по нескольку гигабайт. Раз в сутки происходит синхронизация содержимого этих папок с сервером, причём старые версии файлов на сервере не удаляются, а переименовываются и перемещаются в архив. Это позволяло мне быстро восстановить случайно удалённый файл или откатить изменения в каких-то других файлах.
Синхронизация с облаком персонального компьютера
Я не считаю себя настоящим программистом. Последние десять лет я программирую на таких языках программирования, которые применяются разве что при разработке процессоров или чипсетов. Ввиду того, что я уже как лет 15 ничего не делал на Си/Си++, но что-то автоматизировать на компьютере мне требовалось, я довольно активно применял скриптовые языки типа BAT/CMD или такой софт как Sign 0f Mistery или xStarter. Когда-то я узнал и попробовал что такое AutoIt и это стало новой эрой в моей автоматизации на ПК.
После того как я убедился в стабильности и надёжности системы синхронизации на смартфонах я подумал, что неплохо было бы синхронизировать данные на своём домашнем компьютере. У Nextcloud есть свой клиент для Windows и, естественно, он стал первым кандидатом для испытаний. Синхронизировать я собирался объём данных порядка терабайта, состоявший из сотен тысяч файлов разного размера. Данные были различны: музыка, картинки, документы, электронные книги, дистрибутивы, резервные копии сайтов и прочее и подобное. Всё это разумно было бы свести к синхронизации более критических данных, например, таких как документы, но мной овладел азарт и хотелось проверить сделанный сервис на прочность.
Спустя десяток часов после начала синхронизации, а по сути первой закачки контента на сервер, клиент запнулся о файл с длинным именем. В то время на сервере я еще использовал подключение внешнего хранилища через VMWare Shared Folders и мне пришлось перепробовать с десяток клиентов, а потом ставить простые эксперименты по ручному копированию файлов на сервер, чтобы понять, что проблема – на стороне сервера. Так, спустя неделю удачного запуска сервиса, пришлось откатываться на резервную виртуальную машину и отказаться от механизма VMWare Shared Folders, начиная всё сначала. В конце концов, я убрал это узкое место на стороне сервера, протестировал надёжность решения неделей синхронизации смартфонов и решил вновь вернуться к домашнему компьютеру. На этот раз клиент не споткнулся о злополучный файл и я уже было возрадовался, однако спустя полсуток синхронизации мелких файлов клиент опять подвис. Теперь выяснилось, что слишком длинный путь именно на стороне домашнего компьютера и клиент Nextcloud не может его корректно обработать. К сожалению, с родным клиентом Nextcloud работы не получилось, да и информативность его была не совсем высока, поэтому от него пришлось отказаться.
Какое-то время я потратил на то, чтобы найти удобную программу для синхронизации, поддерживающее управление через командную строку. Мне хотелось на каждую крупную папку на компьютере сделать своё задание и запускать их в пакетном режиме. Ранее у меня уже был сделан и отработан набор BAT файлов для синхронизации, используя сценарии и управление FreeFileSync через командную строку. Проблема длинных путей или имён файлов решалась заданием локальных папок вида «\\?\D:\Info», т.е. по сути обращением к локальной папке как к сетевой. Однако, что такое webdav FreeFileSync не знает. Полных аналогов FolderSync для Windows, к сожалению, не нашлось, но не раз на форумах вместо неё рекомендовали GoodSync и, после кастинга десятка других программ, я решил попробовать его. К сожалению, GoodSync стоит на порядок дороже, но разовая трата 15$ ради сохранности своих драгоценных данных, в принципе, посильная трата. Программа имеет тестовый режим, поэтому сначала можно убедиться в её работоспособности и стабильности.
GoodSync оказался довольно дружелюбным софтом. Имеется специальная портабельная версия, которая называется GoodSync2Go. Вот она меня и заинтересовала. При установке нужно выбрать букву диска и программа устанавливается на него в папку GoodSync. Я создал папку Sync в корневом каталоге диска, допустим D, и переместил туда созданную папку GoodSync со всем содержимым.
[ Данный текст написан специально для сайта geektimes.ru автором AlexanderS.
Ссылка на источник необязательна, но его упоминание крайне желательно! ]
После установки в программе нужно создать задания: указывается локальная папка и удалённая папка для синхронизации. В параметрах задания я выбрал синхронизацию слева направо с выбором опций «Синхронное удаление» и «Сохранять предыдущие версии удалённых/заменённых файлов». В настройках левой стороны я выбрал «Безопасное копирование» и «Не создавать папку _gsdata_», правой стороны — «Безопасное копирование» и «Быстрый преданализ по временным меткам». Таким образом, создаются задания на каждую требуемую папку. Допустим так я настроил задание на папку Info и назвал его «bck_Info».
Далее в папке D:\Sync создаётся файл bck_Info.bat со следующим содержимым:
@set dir=%~dp0
@%dir%GoodSync\GoodSync2Go-v10.exe /miniwin /exit sync "%~n0"
Это скриптовый язык BAT. В первой строчке кода в переменную устанавливается текущий путь для запущенного скрипта. Вторая строчка запускает по этому пути из папки GoodSync файл GoodSync2Go-v10.exe, в котором должно выполнится задание с названием имени этого файла (bck_Info), окно выполнения задания минимизируется, по завершению задания программа должна автоматически закрыться. Я могу скопировать этот скрипт несколько раз, каждый раз меняя только его название на имя ранее созданного задания в GoodSync. Таким образом, просто щёлкая кнопкой Enter по BAT файлу я могу запускать синхронизацию нужных мне папок индивидуально.
Для добавления нового задания в FreeFileSync я мог просто скопировать xml файл сценария и вручную поправить его, т.е. запуска графической оболочки программы не требовалось вообще. В GoodSync же все задания прописываются в файле D:\Sync\GoodSync\GoodSync\Profile\jobs.tic и для добавления нового задания нужно будет отрыть программу и создать его, т.к. править этот файл несколько проблематично и неизвестно к чему это может привести.
Для синхронизации всех папок теперь можно написать простой скрипт bck_all.bat:
@set dir=%~dp0
call %dir%bck_Info.bat
call %dir%bck_Info2.bat
call %dir%bck_Info3.bat
call %dir%bck_Info4.bat
Каждая строчка скрипта просто вызывает выполнение отдельного скрипта, которое запускает синхронизацию.
Это всё очень хорошо и удобно работает, однако нет никакого контроля ошибок при синхронизации. Например, если сервер не включен, то все задания стремительно выполнятся, а я, вернувшись через час, буду думать, что синхронизация уже завершена. В то же время, логи всех заданий создаются по пути D:\Sync\GoodSync\GoodSync\Profile\*.log. Достаточно просто просмотреть лог каждой синхронизации на наличие слова «ОШИБКА» – почему-то именно так в логе сообщается о сбоях при синхронизации. Поэтому решено было написать небольшую программку для анализа этих логов после всех синхронизаций, которую запускать автоматически после выполнения синхронизаций всех папок. Программка получила гордое название log_analayser и написана на полускриптовом языке AutoIt. Если кого-то заинтересует, то скачать её полную версию можно на официальном сайте AutoIt, которая содержит нужные библиотеки, компилятор и SciTE – кроссплатформенный редактор для кода из которого можно и скомпилировать программу.
Какое время я потратил на разработку и отладку кода, в результате получился файл log_analayser.au3 со следующим содержимым:
; LOG Analyser 1.0
; Программа предназначена для анализа текстовых лог-файлов
#Region ;**** Directives created by AutoIt3Wrapper_GUI ****
#AutoIt3Wrapper_Res_Field=ProductName|LOG Analyser
#AutoIt3Wrapper_Res_Fileversion=1.0.0.0
#AutoIt3Wrapper_Res_Field=OriginalFilename|log_analyser.exe
#AutoIt3Wrapper_Res_Comment=Программа предназначена для анализа текстовых лог-файлов
#AutoIt3Wrapper_Res_Description=Анализ лог-файлов
;****
#AutoIt3Wrapper_Res_Language=1049
#AutoIt3Wrapper_Res_ProductVersion=1.0
#AutoIt3Wrapper_Compile_Both=y
#EndRegion ;**** Directives created by AutoIt3Wrapper_GUI ****
;AutoItSetOption ("WinTitleMatchMode", 2) ; сопоставление заголовка окна с произвольным фрагментом
;#NoTrayIcon ; скрыть иконку из трея во время выполнения программы
If WinExists('[CLASS:AutoIt v3;TITLE:' & @ScriptName & ']') Then
MsgBox(48, @ScriptName, "Позволено запускать только одну копию программы!");
;Раскоментируйте следующую строчку если нужно активировать окно вашей программы при повторном её запуске
;WinActivate('Имя вашей программы')
Exit
EndIf
AutoItWinSetTitle(@ScriptName)
#include <Array.au3>
#include <_FileDirList.au3>
; настройки
Local $msg_title = "LOG Analyser 1.0"
Local $path = @ScriptDir
Local $soft_open_log = "notepad.exe"
Local $path, $dir_mode, $word, $file_analyse_name, $file_analyse_ext, $log_path, $log_msg_on
Local $file_log, $word_detect, $file_analyse, $cnt_files, $i
;проверка и загрузка параметров
if ($CmdLine[0] < 6) then
MsgBox(0x10, $msg_title, "Отсутствуют или недостаточно параметров!" & @CRLF & @CRLF & "Работа программы прекращена")
Exit
else
if (StringCompare($CmdLine[1], "file") = 0) then
$dir_mode = 0
elseif (StringCompare($CmdLine[1], "dir") = 0) then
$dir_mode = 1
else
MsgBox(0x10, $msg_title, "Первый параметр должен принимать значения 'file' или 'dir'!" & @CRLF & @CRLF & "Работа программы прекращена")
Exit
endif
$word = $CmdLine[2]
if ($dir_mode = 0) then
$file_analyse_name = $CmdLine[3]
else
$dir_analyse = $CmdLine[3]
endif
$file_analyse_ext = $CmdLine[4]
$log_path = $CmdLine[5]
if (StringCompare($CmdLine[6], "err_msg_on") = 0) then
$log_msg_on = 1
elseif (StringCompare($CmdLine[6], "err_msg_off") = 0) then
$log_msg_on = 0
else
MsgBox(0x10, $msg_title, "Шестой параметр должен принимать значения 'log_msg_on' или 'log_msg_off'!" & @CRLF & @CRLF & "Работа программы прекращена")
Exit
endif
endIf
; инициализация переменных
$file_log = $log_path & "\" & "log_analyser" & "-" & @YEAR & "-" & @MON & "-" & @MDAY & "-" & @HOUR & "-" & @MIN & "-" & @SEC & ".log"
$word_detect = 0
; основной код программы
if ($dir_mode = 0) then
$file_analyse = $file_analyse_name & "." & $file_analyse_ext
if (_file_analyser($file_analyse, $msg_title, $word, $file_log, $word_detect) = 1) then
$word_detect = 1
endif
else
; сканирование файлов для анализа
$dir_arr = _FileDirList($dir_analyse, "*."&$file_analyse_ext, 1, 1, 0)
;_ArrayDisplay($dir_arr)
; проверка после сканирования - проверка на наличие файлов для анализа
if ($dir_arr = 0) then
MsgBox(0x10, $msg_title, "Неверный путь или не обнаружены файлы для анализа!" & @CRLF & @CRLF & "Работа программы прекращена")
Exit
endif
$cnt_files = $dir_arr[0]
; перебор анализируемых файлов
$i = 0
While $i <> $cnt_files
$i = $i + 1
$file_analyse = $dir_arr[$i]
if (_file_analyser($file_analyse, $msg_title, $word, $file_log, $word_detect) = 1) then
$word_detect = 1
endif
WEnd
endif
; обработка результатов анализа
if ($word_detect = 1) and ($log_msg_on = 1) then
if (MsgBox (0x41034, $msg_title, "Обнаружены ошибки!" & @CRLF & "Все строки с ошибками записаны в файл: " & $file_log & @CRLF & @CRLF & "Открыть файл с ошибками?")) = 6 then
ShellExecuteWait($soft_open_log, $file_log)
endif
endif
Exit
; функция выполняет построчный поиск слова в файле и возвращает переменную информирующую о наличии слова хотя бы в одной строке
; все обнаруженные строки, содержащие указанное слово, пишутся в файл лога
Func _file_analyser($file_analyse, $msg_title, $word, $file_log, $word_detect)
Local $file1, $file2, $file_line, $write_once
$word_detect = 0
$write_once = 0
$file1 = FileOpen($file_analyse, 0)
; проверка наличия анализируемого файла
If $file1 = -1 Then
FileClose($file1)
MsgBox(0x10, $msg_title, "Отсутствует файл для анализа!" & @CRLF & @CRLF & "Работа программы прекращена")
Exit
EndIf
; построчный поиск слова в анализируемом файле
While 1
$file_line = FileReadLine($file1)
If @error = -1 Then ExitLoop
if (StringInStr($file_line, $word) <> 0) then
$word_detect = 1
; проверка наличия файла для лога и его создание в случае отсутствия
if (FileExists($file_log) = 0) then
$file2 = FileOpen($file_log, 1)
FileClose($file2)
endif
; однакоратная запись в файл имени анализируемого файла
if ($write_once = 0) then
$write_once = 1
$file2 = FileOpen($file_log, 1)
FileWriteLine($file2, "Анализ файла: " & $file_analyse)
FileClose($file2)
endif
; вывод в лог строки с ошибкой
$file2 = FileOpen($file_log, 1)
FileWriteLine($file2, $file_line)
FileClose($file2)
endif
WEnd
; если были записи в файл, то отделяем их пустой строкой от следующего массива записей
if ($word_detect = 1) then
$file2 = FileOpen($file_log, 1)
FileWriteLine($file2, @CRLF)
FileClose($file2)
endif
FileClose($file1)
Return $word_detect
EndFunc
После набора кода нажимаем кнопку F7 в редакторе SciTE и получаем на выходе файл log_analayser.exe.
Программа анализирует файл на наличие какого-либо слова, при нахождении создаётся файл лога, в который копируется найденная строка, содержащая это слово.
Программа может работать в двух режимах:
— анализ конкретного файла
— анализ папки, содержащей файлы для анализа (анализируются так же все вложенные подпапки)
При консольном вызове необходимо задать шесть параметров для программы:
1 — режим работы [file = анализ файла; dir = анализ папки, содержащей файлы]
2 — ключевое слово для поиска
3 — имя файла или полного пути к папке
4 — расширения файла или файлов для анализа в папке
5 — полный путь к папке, где будет расположен лог программы
6 — отображение окна после анализа всех файлов в случае нахождения заданного слова [err_msg_on = отображать; err_msg_off = не отображать]
Таким образом, получился новый скрипт bck_auto.bat:
@echo Start Backup
@set dir=%~dp0
call %dir%bck_all.bat
log_analyser.exe dir ОШИБКА %dir%GoodSync\Profile log %dir%LOG err_msg_on
exit
Скрипт запускает файл, из которого индивидуально друг за другом вызываются задания на синхронизацию всех нужных папок, а затем вызывается анализатор логов синхронизаций, по завершении работы которого в случае ошибок показывается сообщение с предложением просмотреть строки логов, где обнаружены эти ошибки и можно понять с каким заданием случились проблемы. Эти строки пишутся в отдельный лог-файл в папке D:\Sync\LOG.
И тут меня постигла жуткая неудача. Анализатор логов не работал. Нет, он прекрасно работал на тестовых файлах, но упорно не хотел видеть ошибки в логах. Я долго не мог понять в чём причина, пока не выяснил одну жуткую вещь: мало того, что в англоязычном логе сбой выводится единственным русскоязычным словом «ОШИБКА», так ещё и кодировка этой кириллицы – Macintosh! Зачем так сделали программисты из Siber Systems я не знаю, всего скорее это результат какого-то ужасного костыля внутри софта. Ну а кто сказал, что программирование должно быть скучным?
Ничего не оставалось как подпереть один костыль другим и в результате появилась работающая конструкция:
@echo Start Backup
@set dir=%~dp0
call %dir%bck_all.bat
log_analyser.exe dir Ћ€ЃЉЂ %dir%GoodSync\Profile log %dir%LOG err_msg_on
exit
Однако появилась следующая проблема: сам GoodSync не удаляет файлы логов, с каждым новым выполнением задания появлялись новые файлы. И если какая-то синхронизация завершилась с ошибкой, то наш анализатор всегда будет находить этот файл и бодро рапортовать об ошибке. Поэтому перед запуском синхронизаций решено было автоматически очищать папку D:\Sync от любых файлов с логами. Для этого создан элегантный скрипт clean_logs.bat:
@echo off
set dir=%~dp0
For /R %dir% %%i in (*.log) Do (
Del /q "%%i")
@echo on
Скрипт отключает вывод каких-либо сообщений, выясняет директорию запуска скрипта, сканирует все файлы (в том числе в подпапках) пока они не закончатся и удаляет все файлы с расширением log. По окончании работы вывод сообщений включается.
Скрипт bck_auto.bat преобразился:
@echo Start Backup
@set dir=%~dp0
@call clean_logs.bat
call %dir%bck_all.bat
log_analyser.exe dir Ћ€ЃЉЂ %dir%GoodSync\Profile log %dir%LOG err_msg_on
exit
Всё очень отлично работает, но ведь смысл в автоматизации рутинных действий. Почему бы нельзя просто выключить компьютер на ночь и пойти спать, а он путь сам синхронизирует кучу файлов, анализирует и выключается?
Доработаем наш скрипт bck_auto.bat:
@echo Start Backup & PCOFF
@set dir=%~dp0
start MonitorOnOff.exe 0
@call clean_logs.bat
call %dir%bck_all.bat
log_analyser.exe dir Ћ€ЃЉЂ %dir%GoodSync\Profile log %dir%LOG err_msg_off
shutdown /s /t 0
exit
В скрипте появилось две новых строчки. Приложение MonitorOnOff просто отключает монитор (чтобы он не освещал комнату, а вручную мне его отключать каждый вечер и включать каждое утро очень лень), а команда shutdown выключает компьютер. В log_analyser изменился параметр, отвечающий за показ сообщений при нахождении ошибки – ведь после синхронизации не нужно тормозить выполнение скрипта этим сообщением, а дать возможность ему выключить компьютер.
Программа MonitorOnOff так же написана на AutoIt.
; Monitor On Off 1.0
; Программа для включения/отключения монитора
#Region ;**** Directives created by AutoIt3Wrapper_GUI ****
#AutoIt3Wrapper_Res_Field=ProductName|Monitor On Off
#AutoIt3Wrapper_Res_Fileversion=1.0.0.0
#AutoIt3Wrapper_Res_Field=OriginalFilename|MonitorOnOff.exe
#AutoIt3Wrapper_Res_Comment=Программа для включения/отключения монитора
#AutoIt3Wrapper_Res_Description=Программа для включения/отключения монитора
;****
#AutoIt3Wrapper_Res_Language=1049
#AutoIt3Wrapper_Res_ProductVersion=1.0
#AutoIt3Wrapper_Compile_Both=y
#EndRegion ;**** Directives created by AutoIt3Wrapper_GUI ****
;AutoItSetOption ("WinTitleMatchMode", 2) ; сопоставление заголовка окна с произвольным фрагментом
;#NoTrayIcon ; скрыть иконку из трея во время выполнения программы
If WinExists('[CLASS:AutoIt v3;TITLE:' & @ScriptName & ']') Then
MsgBox(48, @ScriptName, "Позволено запускать только одну копию программы!");
;Раскоментируйте следующую строчку если нужно активировать окно вашей программы при повторном её запуске
;WinActivate('Имя вашей программы')
Exit
EndIf
AutoItWinSetTitle(@ScriptName)
HotKeySet("{F10}", "_Monitor_ON")
HotKeySet("{F11}", "_Monitor_OFF")
HotKeySet("{Esc}", "_Quit")
Global Const $lciWM_SYSCommand = 274
Global Const $lciSC_MonitorPower = 61808
Global Const $lciPower_Off = 2
Global Const $lciPower_On = -1
Global $MonitorIsOff = False
if ($CmdLine[0] <> 0) then
_Monitor_OFF()
endif
While 1
Sleep(10)
WEnd
Func _Monitor_ON()
$MonitorIsOff = False
Local $Progman_hwnd = WinGetHandle('[CLASS:Progman]')
DllCall('user32.dll', 'int', 'SendMessage', _
'hwnd', $Progman_hwnd, _
'int', $lciWM_SYSCommand, _
'int', $lciSC_MonitorPower, _
'int', $lciPower_On)
EndFunc
Func _Monitor_OFF()
$MonitorIsOff = True
Local $Progman_hwnd = WinGetHandle('[CLASS:Progman]')
While $MonitorIsOff = True
DllCall('user32.dll', 'int', 'SendMessage', _
'hwnd', $Progman_hwnd, _
'int', $lciWM_SYSCommand, _
'int', $lciSC_MonitorPower, _
'int', $lciPower_Off)
_IdleWaitCommit(0)
Sleep(20)
WEnd
EndFunc
Func _IdleWaitCommit($idlesec)
Local $iSave, $LastInputInfo = DllStructCreate ("uint;dword")
DllStructSetData ($LastInputInfo, 1, DllStructGetSize ($LastInputInfo))
DllCall ("user32.dll", "int", "GetLastInputInfo", "ptr", DllStructGetPtr ($LastInputInfo))
Do
$iSave = DllStructGetData ($LastInputInfo, 2)
Sleep(60)
DllCall ("user32.dll", "int", "GetLastInputInfo", "ptr", DllStructGetPtr ($LastInputInfo))
Until (DllStructGetData ($LastInputInfo, 2)-$iSave) > $idlesec Or $MonitorIsOff = False
Return DllStructGetData ($LastInputInfo, 2)-$iSave
EndFunc
Func _Quit()
_Monitor_ON()
Exit
EndFunc
Запущенная программа управляется тремя клавишами: F10 включает монитор, F11 – отключает, а кнопка ESC завершает работу программы и выгружает её из памяти. При задании любого параметра при запуске программы запущенная программа сразу отключит экран.
Теперь всё было хорошо – перед сном я просто запускал bck_all.bat, вместо «Выключить компьютер» и уходил спать. Монитор не освещал всю комнату, синхронизация производилась автоматически и автоматически анализировалась её успешность. Утром надо было только посмотреть содержимое папки D:\Sync\GoodSync\LOG\ на предмет хоть каких-то файлов. Но и это тоже не дело – зачем тратить время если всё хорошо? Нужно сделать анализатор лога анализатора логов и повесить его в автозагрузку системы, чтобы он срабатывал на следующий день при загрузке компьютера и тревожил моё внимание только при сбоях синхронизации. Так появилась программа check_file_exist.
; Check File Exist 1.0
; Программа предназначена для проверки наличия указанного файла
#Region ;**** Directives created by AutoIt3Wrapper_GUI ****
#AutoIt3Wrapper_Res_Field=ProductName|Check File Exist
#AutoIt3Wrapper_Res_Fileversion=1.0.0.0
#AutoIt3Wrapper_Res_Field=OriginalFilename|check_file_exist.exe
#AutoIt3Wrapper_Res_Comment=Программа предназначена для проверки наличия указанного файла
#AutoIt3Wrapper_Res_Description=Провека существования файла
;****
#AutoIt3Wrapper_Res_Language=1049
#AutoIt3Wrapper_Res_ProductVersion=1.0
#AutoIt3Wrapper_Compile_Both=y
#EndRegion ;**** Directives created by AutoIt3Wrapper_GUI ****
;AutoItSetOption ("WinTitleMatchMode", 2) ; сопоставление заголовка окна с произвольным фрагментом
;#NoTrayIcon ; скрыть иконку из трея во время выполнения программы
If WinExists('[CLASS:AutoIt v3;TITLE:' & @ScriptName & ']') Then
MsgBox(48, @ScriptName, "Позволено запускать только одну копию программы!");
;Раскоментируйте следующую строчку если нужно активировать окно вашей программы при повторном её запуске
;WinActivate('Имя вашей программы')
Exit
EndIf
AutoItWinSetTitle(@ScriptName)
#include <Array.au3>
#include <_FileDirList.au3>
; настройки
Local $msg_title = "Check File Exist 1.0"
Local $path = @ScriptDir
Local $soft_open_dir = "explorer.exe"
Local $path, $dir_analyse, $words, $msg_open
;проверка и загрузка параметров
if ($CmdLine[0] < 5) then
MsgBox(0x10, $msg_title, "Отсутствуют или недостаточно параметров!" & @CRLF & @CRLF & "Работа программы прекращена")
Exit
else
$dir_analyse = $CmdLine[1]
$file = $CmdLine[2]
$words0 = $CmdLine[3]
$words1 = $CmdLine[4]
if (StringCompare($CmdLine[5], "msg_on") = 0) then
$msg_open = 1
elseif (StringCompare($CmdLine[5], "msg_off") = 0) then
$msg_open = 0
else
MsgBox(0x10, $msg_title, "Пятый параметр должен принимать значения 'msg_on' или 'msg_off'!" & @CRLF & @CRLF & "Работа программы прекращена")
Exit
endif
endIf
; сканирование директории на наличие файлов
$dir_arr = _FileDirList($dir_analyse, "*"&$file&"*", 1, 0, 0)
;_ArrayDisplay($dir_arr)
; проверка наличия файла и действия
if ($dir_arr = 0) then
if (StringCompare($words0, "0") <> 0) then
if ($msg_open = 0) then
MsgBox(0x41030, $msg_title, $words0)
else
if (MsgBox(0x41034, $msg_title, $words0 & @CRLF & @CRLF & "Открыть папку с не обнаруженными файлами?")) = 6 then
ShellExecuteWait($soft_open_dir, $dir_analyse)
endif
endif
endif
else
if (StringCompare($words1, "0") <> 0) then
if ($msg_open = 0) then
MsgBox(0x41030, $msg_title, $words1)
else
if (MsgBox(0x41034, $msg_title, $words1 & @CRLF & @CRLF & "Открыть папку с обнаруженными файлами?")) = 6 then
ShellExecuteWait($soft_open_dir, $dir_analyse)
endif
endif
endif
endif
Exit
По сути эта программа – немного урезанный функционал log_analyser. Программа анализирует указанную папку (без учёта подпапок) на наличие файлов и именами хотя бы частично совпадающими с указанным словом для поиска и выводит сообщение о результате проверки.
Параметры программы:
1 — полный путь к папке (без символа слеша — /)
2 — ключевое слово для поиска в именах файлов, либо полное название файла
3 — текстовая строка, выводимая при ненахождении файл, если =0 — не выводить сообщение
4 — текстовая строка, выводимая при нахождении файла, если =0 — не выводить сообщение
5 — вывод сообщения: msg_off — выводится только сообщение о наличии/отсутствии файлов, msg_on — в выведенном окне предлагается так же открыть папку, в которой обнаружены или необнаружены файлы
Теперь, для этой программы я создал скрипт Check_LOG_from_log_analyser.bat, ссылку которого разместил в обычной автозагрузке Windows:
@set dir=%~dp0LOG
start check_file_exist.exe %dir% .log 0 "Во время последней синхронизации были проблемы!" msg_on
exit
Таким образом, в финале мы получили полностью автономное решение, которое не зависит от местонахождения папки Sync и корректно отработает из любого места нашего компьютера. Решение не только работоспособно, но и стабильно – на Windows 7 х64 данный комплект скриптов отработал год и абсолютно никаких проблем с ним не возникло.
Возможно сейчас всё это кажется несколько монстрообразным, однако ничего сложно в этом нет. Если внимательно присмотреться к коду AutoIt, то базовой конструкцией является обычные циклы if-then-else-end, однотипные для любого языка программирования, в которые встроены некоторые повторяющиеся операторы и функции AutoIt, которые изучаются буквально за пару вечеров. Скриптовый язык BAT можно даже не учить, так как большинство решений типовые и уже давно описаны в интернете. Уметь пользоваться программированием не только интересно, но может быть и весьма полезно.
Ода коду от Dark Dragon
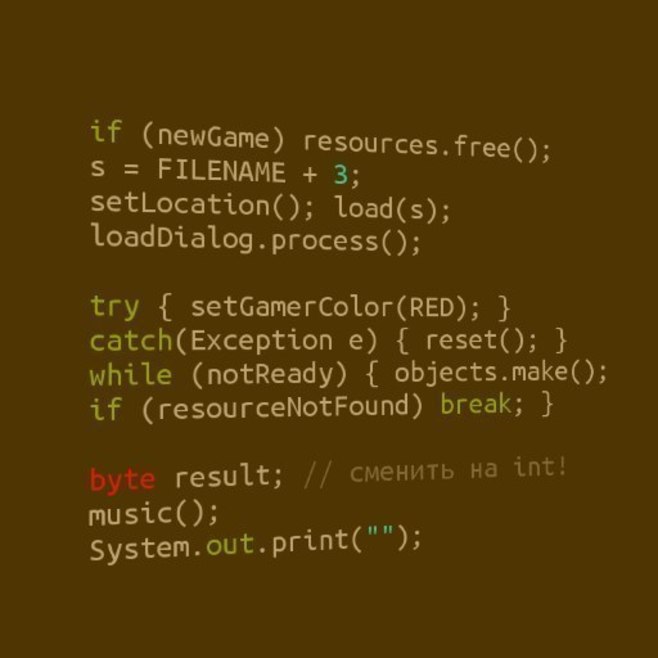
Послесловие
Если честно, я предполагал, но сам не ожидал такого объёма статей, на которые пришлось потратить до полусотни часов. Как правило, в интернете установку своего облака сводят к изречениям типа: «Да, там надо-то выполнить несколько команд». Это правда – установка тривиальная. Когда ты знаешь какие команды вводить в консоль и что они значат. Когда ты понимаешь суть маршрутизации в сети. Когда у тебя уже есть работающий сервер и когда ты понимаешь, как в него добавить хост. Когда ты знаешь, как установить сайт. То есть, для применения этих нескольких команд нужно иметь определённый багаж знаний и опыта. Цель этих трёх статей – попытка создать такой багаж, собрав необходимую достаточную информацию в одном месте и пояснить как ей правильно пользоваться. Я искренне надеюсь, что этот цикл статей поможет кому-то сделать свои первые осознанные шаги в мир свободного программного обеспечения.
Вернуться в начало, к оглавлению.
История создания домашнего облака. Часть 3. Создание персонального облака — установка и настройка Nextcloud.
Версия текста: 1.2.2.
Дата первой публикации: 08.02.2018.
Дата последней правки: 29.12.2021.
Лог обновлений
1.2.2 [29-12-2021]
Правка ссылок оглавления.
1.2.1 [15-01-2020]
Обновление оглавления.
1.2.0 [08-02-2018]
Коррекция текста.
1.1.0 [08-02-2018]
Коррекция текста.
1.0.0 [08-02-2018]
Первая версия.
Описывается установка и настройка Nextcloud 11.0.2 в виртуальной машине VMWare, конфигурация сетевого окружения VMWare и освещаются некоторые моменты настройки, проявившиеся в процессе эксплуатации Nextcloud.
Информация для администрации ресурса (подозрение на баг)
Если в какой-то тег (например, code или blockquote) в вышеприведённом тексте обернуть следующую конструкцию:
[Definition]
failregex={«reqId»:».*»,«remoteAddr»:».*»,«app»:«core»,«message»:«Login failed: ‘.*’ \(Remote IP: »\)»,«level»:2,«time»:».*»}
ignoreregex =
То закрывающий тег фильтруется и оформление применяется до конца статьи! Подобный эффект проявляется именно в этом тексте, т.к. отдельно воспроизвести эффект мне не удалось. Парную корректность тегов (открыто/закрыто) проверил — вроде бы всё нормально. Методика повторения:
— создать черновик
— скопировать исходное форматирование этой статьи и разместить в черновике
— в тексте, в разделе «Защита для Nextcloud» обернуть вышеуказанную конструкцию, например, цитатой
— эффект проявляется, в цитату попадёт весь текст до конца статьи
Перед тем, как начать пользоваться Nextcloud, нужно изменить некоторые настройки админки, добавить безопасный вход, установить несколько полезных приложений и создать нового пользователя.
Как установить Nextcloud читайте в предыдущей статье.
Админка
Basic settings
Убедитесь, что пройдены все основные проверки безопасности. Это выглядит вот так. Если есть предупреждения — вернитесь к инструкции по настройке и проверьте, что всё сделано правильно.
Sharing
Установите настройки для раздачи файлов, если будете пользоваться облаком не одни. У нас частный небольшой сервер, и тысячи одновременных скачиваний могут создать на него серьёзную нагрузку. Стоит принудительно устанавливать пароль на скачивание к каждой публичной ссылке, а через несколько дней делать её неактивной.
Theming
Здесь можно придать Nextcloud индивидуальности: задать имя, подпись, картинку на фон, и даже поменять цвет оформления. Делается по желанию.
Encryption
Не стоит его включать. Оно значительно повышает нагрузку на сервер и на дисковое хранилище, но не сильно влияет на безопасность: ключи шифрования будут храниться на том же сервере, и если доступ к нему получит злоумышленник, то сможет прочитать даже зашифрованные файлы.
Приложения
Приложения — это дополнения, которые расширяют функции облака. Вот что я поставил для себя:
Two Factor TOTP Provider
Позволяет настроить двухфакторную авторизацию в аккаунт с помощью одноразовых кодов через приложение Google Authenticator или FreeOTP. Обязательно настройте этот способ входа для аккаунта администратора, желательно — для пользователя тоже. Сделать это можно в разделе Personal, в самом низу страницы.
Calendar, Contacts
Их мы будем использовать вместо календаря и контактов Google, об этом в следующей статье.
Deck
Управление проектами в стиле Канбан.
Notes
Текстовые заметки, можно удобно синхронизировать с телефоном, расскажу в следующей статье.
OPDS catalog
Сервер-библиотека для доступа к книгам. Работает с приложениями типа FBreader.
Passman
Хранилище паролей для сайтов в браузере. Есть плагин для Chrome.
Phone Sync
Односторонняя синхронизация SMS-сообщений с телефона в облако. Читайте в следующей статье про мобильный 🙂
Tasks
Простой список дел с привязкой к календарю.
Пользователи
Сейчас вы находитесь в аккаунте администратора, но использовать его для хранения файлов и синхронизации параметров не нужно. Оставьте его для доступа к настройкам облака. Для повседневного личного использования нужен аккаунт простого пользователя.
- Откройте раздел Users
- В верху введите имя и пароль пользователя
- Нажмите на Groups, добавьте новую группу Users
- Нажмите Create
- Назначьте квоту места, чтобы случайно не переполнить сервер
Теперь у вас есть пользователь с ограниченными правами — то, что нужно для повседневного использования. Именно с обычным пользователем мы и будем дальше работать. Выйдите из учётной записи администратора и зайдите как новый пользователь.
В следующей статье расскажу, как настроить синхронизацию со смартфоном.
Данная статья описывает частные случаи установки Nextcloud, наиболее правильный способ его установки описан в документации дистрибутива, например в Руководстве пользователя Альт Сервер 10.1
Что такое Nextcloud
Nextcloud — веб-приложение для синхронизации данных, общего доступа к файлам и удалённого хранения документов в «облаке».
Файлы Nextcloud хранятся в обычных структурах каталогов и могут быть доступны через WebDAV, если это необходимо.
Основной сайт проекта: https://nextcloud.com/.
Nextcloud можно установить при установке ALT Linux Server 10.1, выбрав для установки пункт Сервер Nextcloud (подробнее описано в главе Установка системы).
- Руководство пользователя Альт Сервер 10.1
- Сайт: https://nextcloud.com (документация)
- Лицензия: AGPL-3.0
Установка Nextcloud
Установить Nextcloud можно из репозитория или с официального сайта, если не устраивает версия из репозитория.
В данной статье рассмотрена установка Nextcloud на сервер c Apache2.
Примечание: Начиная с версии php8.0, пакеты модулей именуются следующим образом:
php<мажорная>.<минорная версии>-<имя модуля>
Из репозитория можно установить и эксплуатировать в одной системе одновременно разные версии php. В данном руководстве в качестве примера для p10 используется php8.0.
С официального сайта с сервером Apache2 (с помощью веб-установщика)[1]
Подготовка окружения
Для работы Nextcloud нужен настроенный веб-сервер. Потребуется установить следующие пакеты[2][3]:
# apt-get install apache2 apache2-mod_ssl tzdata php8.0 # apt-get install php8.0-{curl,dom,fileinfo,gd2,gmp,imagick,intl,libs,mbstring,memcached,openssl,pcntl,pdo-driver,xmlreader,zip}
Список устанавливаемых пакетов можно уточнить, ориентируясь на зависимости пакетов из репозитория:[4]
$ apt-cache depends nextcloud nextcloud-apache2
Разрешим нужные модули Apache2:
# for mod in dir env headers mime rewrite ssl; do a2enmod $mod; done
Запустим веб-сервер Apache2 и добавим его в автозагрузку:
# systemctl enable —now httpd2
Установка c сайта Nextcloud [5]
Внимание! Инсталятор системы может поставить пакет (installer-feature-apache2-indexhtml-stage2 ??), который в файлах /etc/httpd2/conf/sites-available/default.conf и /etc/httpd2/conf/sites-available/default_https.conf
изменит строчку /var/www/html на /usr/share/doc/indexhtml/.
Проверить командой grep:
# grep DocumentRoot /etc/httpd2/conf/sites-available/default.conf
# DocumentRoot: The directory out of which you will serve your
'''DocumentRoot "/usr/share/doc/indexhtml/"'''
# This should be changed to whatever you set DocumentRoot to.
# Summary: Configure for html documents in DocumentRoot
# access content that does not live under the DocumentRoot.
Если строчка DocumentRoot не содержит /var/www/html, скомандуйте:
sed -i "s|/usr/share/doc/indexhtml|/var/www/html|" /etc/httpd2/conf/sites-available/{default,default_https}.conf
У веб-сервера должны быть права на запись в каталог с файлом setup-nextcloud.php.
Права можно назначить, временно, добавив пользователя apache2 в группу webmaster:
# usermod -a -G webmaster apache2 # systemctl restart httpd2
Зайдите на сайт https://nextcloud.com/install/ в раздел Download -> Web-installer и скачайте в корень вашего веб-сервера /var/www/html файл setup-nextcloud.php:
# cd /var/www/html/ # wget https://download.nextcloud.com/server/installer/setup-nextcloud.php
Установка Nextcloud. Проверка зависимостей и выбор каталога
Далее переходим по ссылке http://your_web_server_adress/setup-nextcloud.php и следуем инструкциям установщика.
По умолчанию Nextcloud устанавливается в подкаталог /var/www/html/nextcloud:
После установки удалим пользователя apache2 из группы webmaster: # gpasswd -d apache2 webmaster
Для завершения установки необходимо создать учетную запись администратора Nextcloud и выбрать тип используемой БД.
Рекомендации по безопасности
Также рекомендуется сменить владельца файлов nextcloud на root, оставив Apache2 доступ на запись к каталогам data, config, apps:
# chown -R root /var/www/html/nextcloud/ # chown -R apache2 /var/www/html/nextcloud/{apps,config,data}/
Из репозитория
Используя Deploy
Развернуть Nextcloud можно используя пакет deploy (см. Deploy):
# apt-get install deploy # deploy nextcloud
Nextcloud будет установлен в /var/www/webapps/nextcloud, веб-интерфейс будет доступен по ссылке:
http://localhost/nextcloud
Пользователь: ncadmin
Установить пароль пользователю ncadmin (пароль должен быть достаточно сложным и содержать не менее 10 символов):
# deploy nextcloud password=5Z4SAq2U28rWyVz
По шагам
Установить Nextcloud и все необходимые для его работы модули можно командой:
apt-get install nextcloud nextcloud-apache2
Частью установки пакета nextcloud-apache2 является файл настроек виртуального хоста nextcloud. Менять его под свои нужды следует здесь: /etc/httpd2/conf/sites-available/nextcloud.conf. Также он автоматически включает этот хост в разрешенные и включает все необходимые для оптимальной работы сервиса модули apache2.
Запустить веб-сервер Apache2 и добавить его в автозагрузку:
systemctl enable --now httpd2
Nextcloud будет установлен в /var/www/webapps/nextcloud, файл конфигурации — /var/www/webapps/nextcloud/config/config.php.
Веб-интерфейс будет доступен по ссылке http://your_web_server_adress/nextcloud
Примечание:
Для установки Nextcloud с веб-сервером nginx:
- в p10:
-
# apt-get install nextcloud nextcloud-nginx php8.0-{fpm-fcgi,apcu} # systemctl enable --now php8.0-fpm
-
- в p9:
-
# apt-get install nextcloud nextcloud-nginx php7-{fpm-fcgi,apcu} # systemctl enable --now php7-fpm
-
Пакет nextcloud-nginx включает файл настроек виртуального хоста nextcloud. Изменить его под свои нужды можно здесь — /etc/nginx/sites-available.d/nextcloud.conf.
В p10 в файле /etc/nginx/sites-available.d/nextcloud.conf необходимо изменить строку (см.https://bugzilla.altlinux.org/43892):
server unix:/var/run/php7-fpm/php7-fpm.sock;
на
server unix:/var/run/php8.0-fpm/php8.0-fpm.sock;
Включить виртуальный хост и запустить веб-сервер:
# ln -s /etc/nginx/sites-available.d/nextcloud.conf /etc/nginx/sites-enabled.d/ # systemctl enable --now nginx
Останется зайти на веб-интерфейс Nextcloud и завершить установку.
Обновление мажорных версий
По умолчанию непоследовательное обновление мажорных версий запрещено (например, с версии 20 сразу до 22), и при попытке доступа к web интерфейсу после обновления пакета будет возникать ошибка «Exception: Updates between multiple major versions and downgrades are unsupported». Для того, чтобы обойти эту ошибку, продолжить обновление и получить доступ к web интерфейсу, можно сделать следующее. В файле /var/www/webapps/nextcloud/config/config.php в параметре ‘version’ изменить старую версию на новую. Затем снова перейти в web интерфейс, обновить страницу и обновление должно продолжиться.
Завершение установки
Установка Nextcloud с базой данных SQLite
Для завершения установки необходимо создать учетную запись администратора Nextcloud и выбрать тип используемой БД (по умолчанию SQLite).
SQLite
Если будет использоваться база данных SQLite (для крупных проектов рекомендуется выбрать другой тип базы данных), создайте учетную запись администратора Nextcloud, заполнив поля «Имя пользователя» и «Пароль», и нажмите кнопку «Завершить установку»:
MySQL/MariaDB для Nextcloud
Если будет использоваться база данных MySQL/MariaDB :
- Установить необходимые пакеты для MySQL или для MariDB (php7-pdo_mysql — для p9):
-
# apt-get install MySQL[mariadb]-server php8.0-pdo_mysql
-
- Запустить сервер mysqld и добавить его в автозагрузку:
-
# systemctl enable --now mysqld (mariadb.service)
-
- Создать базу данных для Nextcloud:
- авторизоваться на сервере баз данных
- если пароль пользователя root@localhost в MySQL установлен, ввести команду:
-
$ mysql -u root -p Enter password:
-
- Выполнить команды для создания базы данных nextcloud и пользователя базы данных nextcloud с паролем nextpass:
-
MariaDB [(none)]> create user 'nextcloud'@'localhost' identified by 'nextpass'; MariaDB [(none)]> create database nextcloud default character set utf8 collate utf8_unicode_ci; MariaDB [(none)]> grant all privileges on nextcloud.* to nextcloud@localhost; MariaDB [(none)]> exit;
-
- авторизоваться на сервере баз данных
- В веб-интерфейсе Nextcloud создайте учетную запись администратора, заполнив поля «Имя пользователя» и «Пароль», раскройте список «Хранилище и база данных», выберите MySQL/MariaDB, и заполните поля подключения к базе данных, данными, которые использовались на этапе настройки базы данных. Для завершения установки нажмите кнопку «Завершить установку»:
PostgreSQL
Примечание: В p10 поддерживается несколько версий PostgreSQL, в данной статье речь о 14 версии.
Для p9 следует установить следующие пакеты (версия postgresql 9.6):
# apt-get install postgresql9.6-server php7-{pgsql,pdo_pgsql}
Если будет использоваться СУБД PostgreSQL
Установка Nextcloud с базой данных PostgreSQL
- Установить необходимые пакеты:
-
# apt-get install postgresql14-server php8.0-pgsql php8.0-pdo_pgsql
-
- Подготовить к запуску и настроить службу:
- создать системные базы данных:
-
# /etc/init.d/postgresql initdb
-
- включить по умолчанию и запустить службу:
-
# systemctl enable --now postgresql
-
- создать системные базы данных:
- Создать базу данных Nextcloud:
- создать пользователя nextcloud (пароль необходимо запомнить) и базу данных nextcloud (под правами root):
-
# su - postgres -s /bin/bash -c 'createuser --no-superuser --no-createdb --no-createrole --encrypted --pwprompt nextcloud' Введите пароль для новой роли: Повторите его: # su - postgres -s /bin/bash -c 'createdb -O nextcloud nextcloud'
-
- создать пользователя nextcloud (пароль необходимо запомнить) и базу данных nextcloud (под правами root):
- В веб-интерфейсе Nextcloud создайте учетную запись администратора, заполнив поля «Имя пользователя» и «Пароль», раскройте список «Хранилище и база данных», выберите PostgreSQL, и заполните поля подключения к базе данных, данными, которые использовались на этапе создания базы данных. Для завершения установки нажмите кнопку «Завершить установку».
Настройка кэширования
Далее необходимо настроить систему кэширования.
Установим следующие пакеты:
# apt-get install php7-apcu memcached php7-memcached
Добавляем службу memcached в автозагрузку и стартуем ее:
# systemctl enable --now memcached
Добавим в config.php (находится в папке /var/www/html/nextcloud/config/ или /var/www/webapps/nextcloud/config/ — при установке из репозитория) следующие строки:
'memcache.local' => '\OC\Memcache\APCu',
'memcache.distributed' => '\OC\Memcache\Memcached',
'memcached_servers' => array(
array('localhost', 11211),
),
Создание самоподписных SSL сертификатов
Для правильной работы SSL нам необходимы SSL-сертификаты. Их можно купить или сгенерировать:
- Перейти в каталог /root/ssl:
-
mkdir -p /root/ssl && cd /root/ssl
-
- Создаем ключ корневого хранилища, наш самый главный ключ:
-
openssl genrsa -des3 -out nextcloud-domain-ca.key 2048
-
- Создаем и зашифровываем ключом корневого хранилища корневой сертификат, сертификат издателя сертификатов (при запросе «Common Name» необходимо указать IP или FQDN вашего сервера):
-
openssl req -new -x509 -days 3650 -key nextcloud-domain-ca.key -out nextcloud-domain-ca.crt
-
- Создаем ключ веб-сервера, который вы намерены защитить сертификатом:
-
openssl genrsa -des3 -out nextcloud.key 1024
-
- Создаем запрос на подписание сертификата веб-сервера (при запросе «Common Name» необходимо указать IP или FQDN вашего сервера):
-
openssl req -new -key nextcloud.key -out nextcloud.csr
-
- Создаем и подписываем сертификат веб-сервера, используя запрос на сертификат, корневой ключ и корневой сертификат:
-
openssl x509 -req -in nextcloud.csr -out nextcloud.crt -sha1 -CA nextcloud-domain-ca.crt -CAkey nextcloud-domain-ca.key -CAcreateserial -days 3650
-
- Apache2 будет требовать при запуске пароль к ключу веб-сервера. Если это вам не нужно, сделайте страховую копию ключа веб-сервера:
-
cp nextcloud.key nextcloud.key.dist - и очистите пароль ключа веб-сервера командой:
-
openssl rsa -in nextcloud.key.dist -out nextcloud.key
-
- Создадим цепочку сертификатов CA-bundle:
-
cat nextcloud.crt nextcloud-domain-ca.crt > nextcloud.ca-bundle
-
- В итоге у нас будут следующие файлы:
-
nextcloud.crt — сертификат нашего сервера nextcloud.csr — запрос на сертификат nextcloud.key — ключ сертификата нашего сервера nextcloud.ca-bundle — ca-bundle файл нашего сайта nextcloud-domain-ca.crt — корневой сертификат nextcloud-domain-ca.key — ключ корневого сертификата
-
Конфигурационный файл Apache2
Теперь создадим конфигурационный файл нашего сайта и настроим SSL-доступ.
Включим 443 порт:
Скопируем стандартный конфигурационный файл и назовём его nextcloud.conf:
# cd /etc/httpd2/conf/sites-available/ # cp default_https.conf nextcloud.conf
Ваш конфигурационный /etc/httpd2/conf/sites-available/nextcloud.conf файл должен содержать следующие строки (вместо ip-адреса можно указать DNS-имя):
<VirtualHost *:443> DocumentRoot "/var/www/html/nextcloud" (завелось после правки в вид "/var/www/html") ServerName 10.10.10.10:443 ServerAdmin webmaster@example.com ErrorLog "/var/log/httpd2/error_log" TransferLog "/var/log/httpd2/access_log" SSLEngine on SSLProtocol all -SSLv2 SSLCipherSuite HIGH:MEDIUM:!aNULL:!MD5 SSLCertificateFile "/root/ssl/nextcloud.crt" SSLCertificateKeyFile "/root/ssl/nextcloud.key" SSLCertificateChainFile "/root/ssl/nextcloud.ca-bundle" SSLCACertificateFile "/root/ssl/nextcloud-domain-ca.crt" <IfModule mod_headers.c> Header always set Strict-Transport-Security "max-age=15552000; includeSubDomains; preload" </IfModule> <Directory /var/www/html/nextcloud> AllowOverride All </Directory> </VirtualHost>
Так же можно настроить редирект с http на https добавив в файл конфигурации:
<VirtualHost *:80> ServerName 10.10.10.10 Redirect permanent / https://10.10.10.10/ </VirtualHost>
Примечание: Если nextcloud устанавливался из репозитория /var/www/html/nextcloud в директиве DocumentRoot и Directory необходимо заменить на /var/www/webapps/nextcloud.
Добавим наш сайт в разрешенные и перезапустим веб-сервер:
# a2ensite nextcloud # systemctl restart httpd2
Теперь Nextcloud доступен по адресу https://10.10.10.10/
При первом заходе по https браузер будет ругаться на самоподписанный сертификат (ошибка SEC_ERROR_UNKNOWN_ISSUER) необходимо добавить его в исключения.
Collabora Online в Nextcloud
Описание
Collabora Online это мощный онлайн офисный пакет, основанный на LibreOffice, который позволяет работать со всеми основными офисными форматами (документы/таблицы/презентации) прямо в браузере.
Особенности:
- Базовое редактирование
- Поддержка документов:
- DOC, DOCX, PPT, PPTX, XLS, XLSX + ODF
- Импорт / Просмотр Visio, Publisher, + более 100
- WYSIWYG редактор
- Анонимное редактирование файлов доступных для общего пользования
Установка
Для работы Collabora Online необходимо установить docker-io и добавить сервис в автозапуск:
# apt-get install docker-io # systemctl enable --now docker
Далее необходимо скачать образ Collabora Online с помощью docker:
# docker pull collabora/code
Запустить образ docker заменив имя домена на нужное, все точки ‘.’ должны быть экранированны ‘//’:
# docker run -t -d -p 127.0.0.1:9980:9980 -e 'domain=10\\.10\\.10\\.10' --restart always --cap-add MKNOD collabora/code
Далее надо настроить reverse proxy.
Загрузите необходимые модули:
# a2enmod proxy # a2enmod proxy_wstunnel # a2enmod proxy_http # a2enmod ssl
После этого необходимо правильно сконфигурировать Apache2, мы запустим обратный-прокси на порту 4443. Так же его можно запустить на поддомене (например office.nextcloud.com).
Создадим в директории /etc/httpd2/conf/sites-available/ файл officenextcloud.conf следующего содержания:
<VirtualHost *:4443> ServerName 10.10.10.10:4443 # SSL configuration, you may want to take the easy route instead and use Lets Encrypt! SSLEngine on SSLCertificateFile "/root/ssl/nextcloud.crt" SSLCertificateKeyFile "/root/ssl/nextcloud.key" SSLCertificateChainFile "/root/ssl/nextcloud.ca-bundle" SSLCACertificateFile "/root/ssl/nextcloud-domain-ca.crt" SSLProtocol all -SSLv2 -SSLv3 SSLCipherSuite ECDHE-ECDSA-CHACHA20-POLY1305:ECDHE-RSA-CHACHA20-POLY1305:ECDHE-ECDSA-AES128-GCM-SHA256:ECDHE-RSA-AES128-GCM-SHA256:ECDHE-ECDSA-AES256-GCM-SHA384:ECDHE-RSA-AES256-GCM-SHA384:DHE-RSA-AES128-GCM-SHA256:DHE-RSA-AES256-GCM-SHA384:ECDHE-ECDSA-AES128-SHA256:ECDHE-RSA-AES128-SHA256:ECDHE-ECDSA-AES128-SHA:ECDHE-RSA-AES256-SHA384:ECDHE-RSA-AES128-SHA:ECDHE-ECDSA-AES256-SHA384:ECDHE-ECDSA-AES256-SHA:ECDHE-RSA-AES256-SHA:DHE-RSA-AES128-SHA256:DHE-RSA-AES128-SHA:DHE-RSA-AES256-SHA256:DHE-RSA-AES256-SHA:ECDHE-ECDSA-DES-CBC3-SHA:ECDHE-RSA-DES-CBC3-SHA:EDH-RSA-DES-CBC3-SHA:AES128-GCM-SHA256:AES256-GCM-SHA384:AES128-SHA256:AES256-SHA256:AES128-SHA:AES256-SHA:DES-CBC3-SHA:!DSS SSLHonorCipherOrder on # Encoded slashes need to be allowed AllowEncodedSlashes NoDecode # Container uses a unique non-signed certificate SSLProxyEngine On SSLProxyVerify None SSLProxyCheckPeerCN Off SSLProxyCheckPeerName Off # keep the host ProxyPreserveHost On # static html, js, images, etc. served from loolwsd # loleaflet is the client part of LibreOffice Online ProxyPass /loleaflet https://127.0.0.1:9980/loleaflet retry=0 ProxyPassReverse /loleaflet https://127.0.0.1:9980/loleaflet # WOPI discovery URL ProxyPass /hosting/discovery https://127.0.0.1:9980/hosting/discovery retry=0 ProxyPassReverse /hosting/discovery https://127.0.0.1:9980/hosting/discovery # Main websocket ProxyPassMatch "/lool/(.*)/ws$" wss://127.0.0.1:9980/lool/$1/ws nocanon # Admin Console websocket ProxyPass /lool/adminws wss://127.0.0.1:9980/lool/adminws # Download as, Fullscreen presentation and Image upload operations ProxyPass /lool https://127.0.0.1:9980/lool ProxyPassReverse /lool https://127.0.0.1:9980/lool </VirtualHost> <IfModule ssl_module> Listen 4443 </IfModule>
Примечание: Так как мы используем ip-адрес, то указываем тот же сертификат, что и для nextcloud. В случае с доменными именами, нам надо сгенерировать отдельный сертификат для нового доменного имени (п.3-п.7).
Так же необходимо добавить наши самоподписные сертификаты в Nextcloud, для покупных сертификатов данное действие не требуется:
# cat /root/ssl/nextcloud.ca-bundle >> /var/www/html/nextcloud/resources/config/ca-bundle.crt
Далее добавляем наш сайт в разрешенные и перезапускаем Apache2:
# a2ensite officenextcloud # systemctl restart httpd2
Внимание! Обязательно необходимо зайти по адресу https://10.10.10.10:4443/ и добавить сертификат в исключения браузера.
Настройка Collabora Online в Nextcloud
- Заходим на сайт c Nextcloud: «Приложения» -> «Офис и текст» -> «Collabora Online» -> «Включить».
- Настройки -> «Collabora Online» -> указываем адрес нашего сервера с портом (https://10.10.10.10:4443):
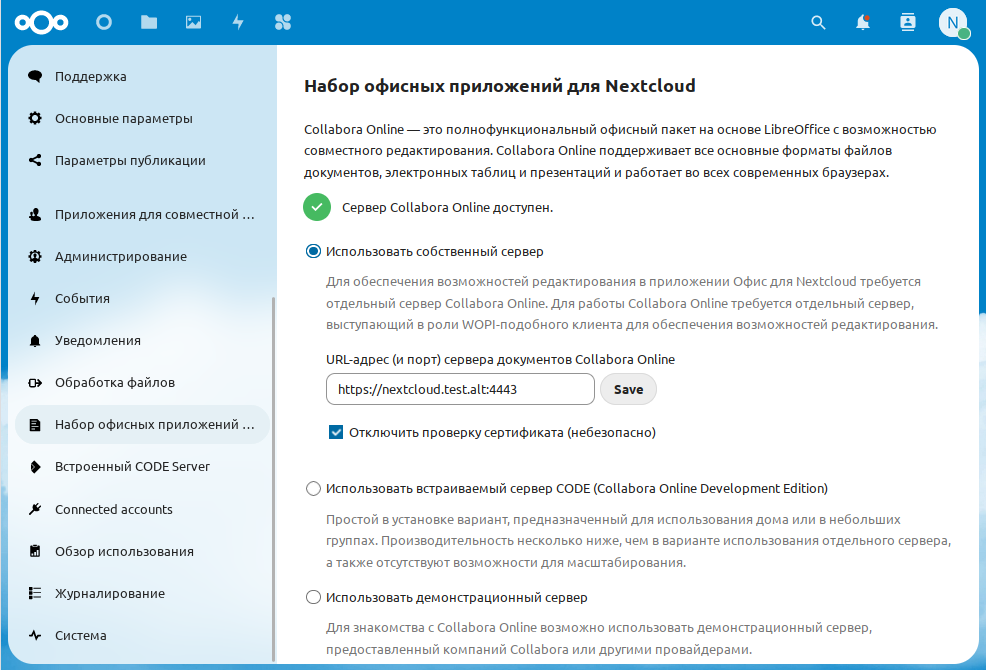
Примечание: Если соединения с сервером не происходит, попробуйте заменить содержимое директивы SSLCipherSuite в файле /etc/httpd2/conf/sites-available/officenextcloud.conf на:
HIGH:MEDIUM:!aNULL:!MD5
и перезапустить Apache2:
# systemctl restart httpd2
Теперь документы можно редактировать в браузере:

Обновление Collabora Docker
- Скачиваем свежий образ:
-
# docker pull collabora/code
-
- Выясняем id контейнера:
- Останавливаем и удаляем старый контейнер:
-
docker stop CONTAINER_ID docker rm CONTAINER_ID
-
- Запускаем новый контейнер:
-
docker run -t -d -p 127.0.0.1:9980:9980 -e 'domain=10\\.10\\.10\\.10' --restart always --cap-add MKNOD collabora/code
-
Интеграция с LDAP
Nextcloud поставляется с приложением LDAP, позволяющим пользователям LDAP (включая Active Directory и FreeIPA) появляться в списках пользователей Nextcloud.
Примечание: Должен быть установлен модуль для PHP LDAP[6]:
# apt-get install php8-ldap # systemctl restart httpd2
Ниже показана настройка интеграции с FreeIPA (сервер ipa.example.test).
Для интеграции базы пользователей с LDAP необходимо в списке приложений Nextcloud включить «LDAP user and group backend».
Далее переходим на страницу администрирования Nextcloud: «Настройки» -> «Интеграция LDAP / AD» («LDAP / AD integration»).
На этой странице необходимо указать параметры подключения к LDAP.
Вкладка «Сервер» («Server»):
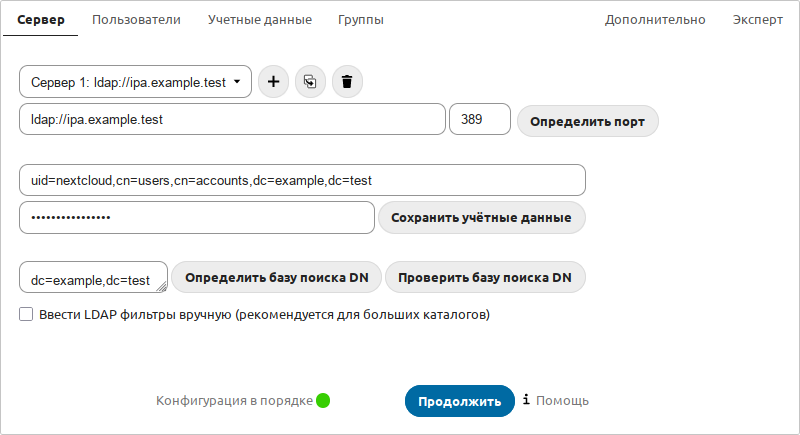
На сервере LDAP должна быть настроена учётная запись с правами чтения (DN user). От данной учетной записи будет выполняться подключение к серверу каталогов.
На вкладке «Сервер» нужно указать имя хоста LDAP-сервера, порт (если сервер LDAP работает на стандартном порту, порт будет обнаружен автоматически) и ввести учётные данные пользователя. В разных реализациях LDAP могут быть разные требования для указания учетной записи, например, во FreeIPA необходимо указать uid=nextcloud,cn=sysaccounts,cn=etc,dc=ipa,dc=example,dc=test.
Для базы поиска пользователей и групп можно нажать кнопку «Определить базу поиска DN» — тогда будет определен корень домена. Или можно ввести самому конкретное подразделение.
Вкладка «Пользователи» («Users»). На этой вкладке можно указать, какие пользователи LDAP будут отображаться как пользователи Nextcloud:
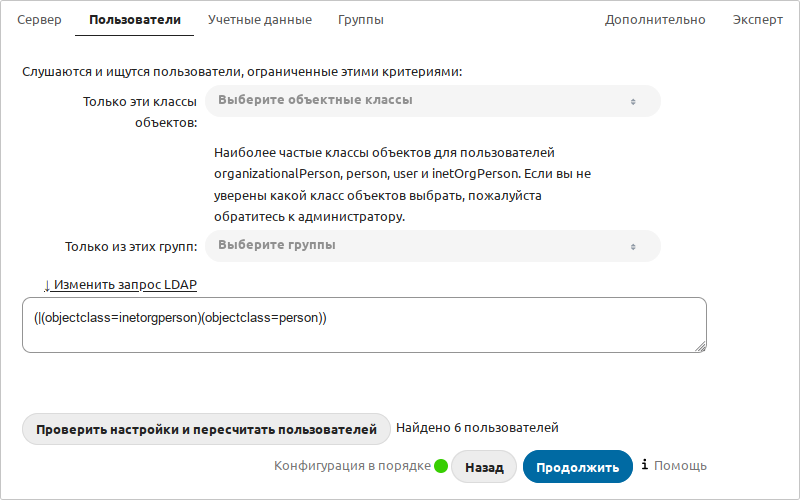
Вкладка «Учетные данные» («Login Attributes»). Здесь можно задать поле, которое будет использоваться в качестве логина:

Вкладка «Группы» («Groups»). Здесь можно задать фильтры для групп:
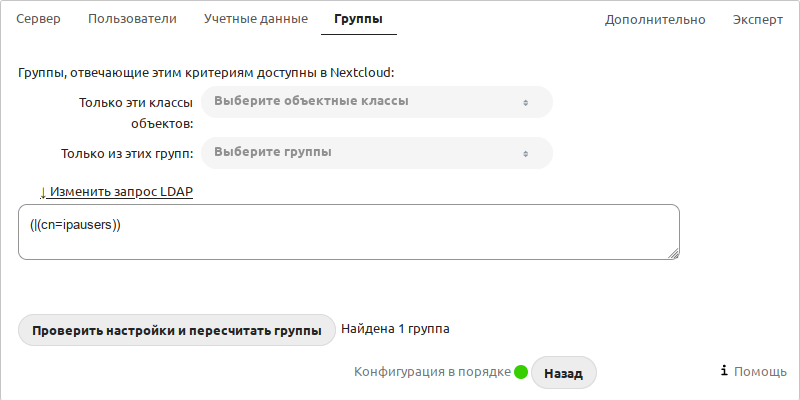
Вкладка «Дополнительно» («Advanced») -> раздел «Настройки каталога» («Directory Settings»):
- «Поле отображаемого имени пользователя» («User Display Name Field»): displayname
- «Вторичное поле отображаемого имени пользователя» («2nd User Display Name Field»): mail
- «База дерева пользователей» («Base User Tree»): cn=users,cn=accounts,dc=ipa,dc=example,dc=test
- «База дерева групп» («Base Group Tree»): cn=groups,cn=accounts,dc=ipa,dc=example,dc=test
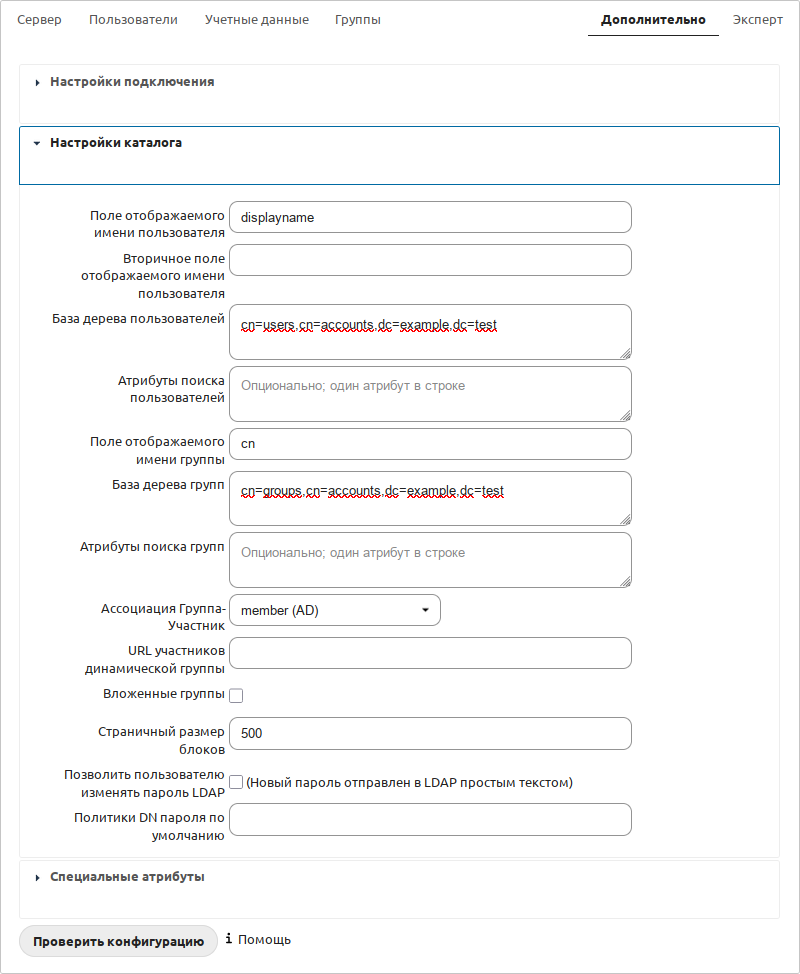
Вкладка «Эксперт» («Expert»):
- «Атрибут для внутреннего имени» («Internal Username Attribute»): uid
- «UUID-атрибуты для пользователей» («UUID Attribute for Users»): uid

Просмотреть список пользователей можно, выбрав пункт «Пользователи» (должны подгрузиться пользователи из ldap):
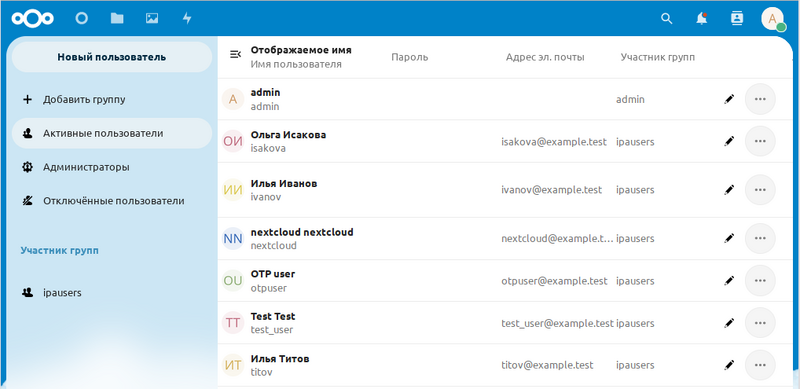
Теперь можно попробовать зайти доменным пользователем используя свой логин и пароль.
Настройка SSO
Для работы прозрачной аутентификации (SSO) необходимо настроить веб-сервер (Apache, Nginx). Также желательно сделать интеграцию c LDAP.
Устанавливаем модуль для php7:
# apt-get install php7-ldap # systemctl restart httpd2
Далее необходимо включить официальное приложение «SSO & SAML authentication».
Далее переходим на страницу администрирования Nextcloud -> «Подтверждение подлинности SSO и SAML» («SSO & SAML authentication») и указываем переменную с именем пользователя REMOTE_USER.
Также поставим галочку, чтобы SSO пускал только известных пользователей.
- ↑ В репозиторий ALT Linux входят пакеты nextcloud, nextcloud-apache2 и nextcloud-nginx которые можно установить через apt-get install.
- ↑ В старых версиях Nextcloud требовался php7 и его пакеты, так что зависимости по мере устаревания этой статьи нужно уточнять на официальном сайте Nextcloud.
- ↑ Вместо сервера Арache2 может использоваться сервер Nginx.
- ↑ При использовании nginx необходимые для него пакеты покажет команда apt-cache depends nextcloud-nginx
- ↑ пакет можно просто установить из репозитория.
- ↑ Версия pgh может со временем меняться
Флешки понемногу отживают своё. Проще делиться файлом через Яндекс.Диск или Дропбокс, чем скидывать на флешку и куда-то нести. Благо даже в глухомани можно словить 2G, интернет доступен везде.
Чем же отличается Nextcloud от остальных коллег по цеху? Тем, что это личная облачная флешка. Вы арендуете сервер для себя, ставите эту софтину и пользуетесь в своё удовольствие.

Если вопрос приватности стоит не на первом месте, становится непонятно, чем такое решение лучше того же Яндекс.Диска, Облака Мейл.ру или OneDrive, ведь ими можно пользоваться бесплатно и без ковыряния в конфигурационных файлах: зарегистрируйся и пользуйся сколько хочешь. А тут настраивать надо!
Но если копнуть глубже, выясняется, что Nextcloud — целая платформа для хранения любых данных. Она даёт возможность избавиться от цифрового «рабства», отвязаться от Гугла и прочих корпораций, храня списки контактов и событий в календаре на подконтрольном только вам серверу. Никто не сможет использовать ваши данные для показа рекламы, копаться в файлах и отслеживать действия.

«Из коробки» доступно хранение трёх видов информации:
- файлов (и каталогов),
- контактов,
- событий календаря.
При необходимости функциональность расширяется установкой бесплатных приложений из встроенного каталога. Так можно получить новые возможности:
- ведение заметок (доступны аналоги Google Keep, но полноценной замены Evernote нет),
- прослушивание музыки в веб-плеере,
- чат и проведение видеоконференций (аналог Skype),
- интеграция с сервисами для редактирования документов прямо в браузере.
В каталоге найдутся и другие расширения, но их качество оставляет желать лучшего. Например, на момент написания заметки у плагина интеграции Google Drive 17 нерешённых проблем.

Стабильность важна, когда дело касается хранения данных, поэтому придётся обходиться минимумом или пилить собственные расширения.
Кстати: сервера всемирно известного хостинга Digital Ocean подходят для организации собственного облака. Вы можете получить аккаунт с бонусными 200$ на счете через мою реферальную ссылку.
2 Сценарии использования
Приведу три сценария, в которых пригодится Nextcloud. На самом деле вариантов использования этого облака больше, но я человек простой, мне не нужны какие-то особенные запросы, поэтому более специфичные случаи не рассматривал.
1. Хранение файлов с доступом из разных мест. На ПК подключается сетевой диск, на телефоне используется приложение. Все действия можно делать и через браузер. Облачная флешка всегда будет под рукой, лишь бы интернет работал.

Лайфхак: можно расширить объём места, отводимого под хранение файлов, любым облачным сервисом, поддерживающим протокол WebDAV. При желании можно всё зашифровать через EncFS, чтобы данные были в безопасности.
У Nextcloud есть клиенты для Windows и Linux, но до удобства использования Яндекс.Диска и Дропбокса им далеко. Работать с файлами можно, каталоги синхронизируются с локальными, но в целом проще подключить сетевой диск, ведь место на жёстком диске ПК не резиновое.
2. Совместная работа с документами, организация задач. Один сервер может обслуживать много пользователей. Лишь бы места и производительности хватило.
Увы, в NextCloud нет редактора документов, как в Гугл Диске, но можно установить и настроить связанный редактор. Их несколько, самый популярный — Collabora Online Development Edition (об этом расскажу ниже).
Хотя некоторые предпочитают платную интеграцию с Onlyoffice — мощной системой, включающей в себя полноценный облачный офис с CRM, почтовым сервером и прочими фишками. Вариант подходит для крупных организаций с высокими требованиями к безопасности, не приветствующих сторонние сервисы.
Без интеграций в облаке доступен разве что аналог Блокнота из Windows, но пользоваться им можно только в крайнем случае — очень уж примитивен этот текстовый редактор.

Для качестве замены Evernote в каталоге Nextcloud доступно аж четыре приложения:
- Carnet — хранилище заметок, похож на Google Keep.
- Deck — планировщик задач, аналог Трелло.
- Notes — простой сервис текстовых заметок.
- Tasks — составление списков задач.
Carnet неплох — поддерживает форматирование текста, добавление картинок, назначение тегов. Если сравнивать с Google Keep, функций больше. Но любители Эверноута, привыкшие к фишкам сервиса, будут разочарованы. Впрочем, компенсировать некоторые могут другие приложения.

Менеджер задач Deck возможностями похож на известный сервис Trello. Интеграция с группами пользователей сделана хорошо, можно планировать работу команд людей, назначая группам задачи.

Приложения ведения дел и заметок Notes и Tasks, по моему мнению, дополняют друг друга: один для ведения текстовых заметок, второй для составления to-do списков, в которых каждый пункт можно отмечать галочкой. Просто и эффективно.
3. Синхронизация контактов и ежедневника. На телефонах с Android можно заменить сервисы от Google на синхронизацию через NextCloud. Пока поддерживается хранение адресной книги и событий в календаре.

С помощью NC можно создать миниатюрную цифровую экосистему для членов семьи или сотрудников организации.
3 Способы установки
Доступны три версии:
- Готовый комплект — сервер с софтом и расширенной технической поддержкой от разработчиков Nextcloud.
- Бесплатный аккаунт с 5 Гб места.
- Набор файлов для самостоятельной установки.
За готовый инстанс NextCloud Enterprise просят от 36 евро на пользователя в год на самом дешёвом тарифе. Это на самом деле не дёшево ни разу, потому что итоговая цена наверняка будет выше. Так что оставим Enterprise вариант для компаний, готовых себе это позволить.
С бесплатным аккаунтом ситуация неоднозначная. Получить его можно на странице https://nextcloud.com/signup/ . Предоставляется 5 Гб места на облачном диске, приложения поставить нельзя (некоторые предустановлены), шифрование включить нельзя. Зато интегрирован текстовый редактор Collabora Online.
Остается устанавливать Nextcloud самостоятельно. Это не бесплатно, но денег будет уходить не так уж много.
О том, как выбрать хостинг, я рассказал в заметке «Как выбрать VPS хостинг – несколько советов».
Не можете поставить сами? Купите сторонний сервер и наймите админа, всё равно дешевле предложения авторов.
Внутренне NextCloud ничем не отличается от большинства сайтов, написанных на языке программирования PHP. При желании можно установить на дешёвый shared хостинг за 99 рублей в месяц. Нужны только поддержка PHP, MySQL и место на жёстком диске. Хотя страницы на шареде будут открываться крайне медленно, «поиграться» можно.
Чтобы понять, насколько полезен в быту Nextcloud, я решил поставить его на сервер за 3,99 евро в месяц (цена не актуальна, сервис подорожал в 2020-м), хостинг Scaleway. 2 ядра ЦП, 2 Гб ОЗУ, 50 Гб довольно быстрого диска — неплохие возможности за когда-то низкую стоимость.

Специально для тех, кому не интересно ковыряться с файлами конфигурации, Scaleway предлагает готовый образ ownCloud — это почти то же самое, что и Nextcloud. Последний отпочковался от него из-за расхождения во взглядах разработчиков. Почти всё, что написано здесь, касается обоих продуктов.

Если же нужен именно Nextcloud, можно поставить Docker (доступен практически на любом хостинге VPS) и установить туда искомый образ. Вот только в готовых образах Nextcloud работает на жадным до ресурсов вебсервере Apache. То есть на дешёвом VPS облако как бы работает, но при одновременном подключении более двух пользователей ОЗУ уже не хватает, сервер MySQL отключается, страницы начинают сыпать 50* ошибками. Мне это не понравилось и я решил заморочиться, задействовав Ubuntu 18.04 и Nginx.
Моя инструкция — не для начинающих пользователей. Подразумевается, что вы умеете работать в командной строке сервера с Linux.
Итак, существует три способа установки NextCloud:
- Установка готового контейнера Docker.
- Установка образа snap командой
sudo snap install nextcloudв операционных системах, поддерживающих подобный способ (Ubuntu 18.04). - Распаковка из архива с самостоятельной настройкой серверного софта.
Третий вариант — для упорных, которым необходим полный контроль над системой и максимальная производительность.
4 Доменное имя или цифровой адрес?
При желании можно купить домен, чтобы облако открывалось по красивой ссылке вместо цифрового IP. Это ещё рублей 200 в год для зоны .ru. Можно и бесплатно, если найти домен третьего уровня.
Про особенности покупки доменного имени я рассказывал в заметке «Покупка домена: как придумать имя, где купить дешевле и что настроить».
5 Шаг 1. Установка веб-сервера
Самое главное — вместо Apache нужен Nginx, способный выдержать сотни и тысячи запросов в секунду.
Чтобы не ковыряться в файлах конфигурации и ставить софт вручную, я использую Webinoly. Вместе с ней ставится веб-сервер Nginx с PHP новейшей версии и сервер баз данных MariaDB.
В инструкции ниже буду упоминать именно Webinoly, но в целом выбор панелей управления сервером велик и вам ничто не мешает использовать что-то другое или всё сделать вручную. Инструкция (в том числе актуальные примеры конфигурационных файлов) от авторов NC здесь. Далее будет мой вариант настройки, отличающийся тем, что я создаю конфиги Nginx через Webinoly, дабы сэкономить время.
6 Шаг 2. Распаковка NextCloud
NC написан на мегапопулярном языке программирования PHP, каких-то экзотических настроек для запуска не требует. Самое важное — обеспечить «маршрутизацию» для нужных адресов. Если что не так, потом в настройках увидите сообщения и рекомендации.
Сначала создаём каталог и конфигурацию сайта. В Webinoly генерация конфигурационных файлов выполняется командой
sudo site адрес_или_ip -mysql=default
Webinoly создаст необходимую площадку для запуска сайта и услужливо покажет имя базы данных и логин с паролем к ней. Запишите их — пригодятся.
Затем, если купили домен и внесли в настройки DNS домена запись типа A с ip-адресом сервера, можно подключить сертификат для шифрования по протоколу HTTPS:
sudo site адрес_или_ip -ssl=on
Это не обязательный шаг, но мало ли через какие сети будете подключаться к облаку. Лучше перестраховаться, обеспечив шифрование.
Если всё прошло успешно, появится надпись «SSL have been successfully enabled for site ***!». В противном случае будет указана ошибка, из-за чего не удалось получить сертификат Let’s Encrypt. Но по идее ошибок быть не должно, ведь мы запросили сертификат для «пустого» сайта.
Затем нужно скачать и распаковать архив с файлами NextCloud.
Так как я создал каталог через Webinoly, у меня это /var/www/имя_сайта/htdocs. Перехожу в него в консоли, подключившись к серверу по SSH из-под учётной записи с правами root:
cd /var/www/имя_сайта/htdocs
После качаю архив утилитой wget (если её нет, ставить так: sudo apt install wget).
wget https://download.nextcloud.com/server/releases/nextcloud-(версия).zip
Посмотреть свежую версию можно и нужно на странице загрузки NC: https://nextcloud.com/install/#instructions-server.
Распаковываю архив:
unzip nextcloud-20.0.4.zip nextcloud/* -d /var/www/имя_сайта/htdocs
Так как всё распаковалось в подкаталог /nextcloud, нужно переместить содержимое в корневой каталог сайта. Если этого не сделать, будут проблемы с получением сертификата SSL (особенность конфига Webinoly). Заодно можно удалить бесполезный теперь архив.
cd nextcloud/ mv * .. mv .* .. cd .. rm -d nextcloud rm nextcloud-(версия).zip
Далее требуется назначить правильные права на файлы и каталоги и указать их владельца. Обычно всё запущено от имени www-data.
sudo chown -R www-data:www-data /var/www/имя_сайта/htdocs/*
sudo find /var/www/имя_сайта/htdocs/* -type f -exec chmod 664 {} +
sudo find /var/www/имя_сайта/htdocs/* -type d -exec chmod 775 {} +
Перед тем, как вставлять команды выше, трижды перепроверьте пути! Указав неверный путь к месту хранения сайта, вы можете поломать права доступа к системным файлам.
Затем нужно отредактировать файлы конфигурации сервера Nginx. Параметры по умолчанию не позволят Nextcloud нормально работать.
nano /etc/nginx/sites-enabled/адрес_сайта
Вместо редактора nano может быть vi, mcedit или что-то ещё. Путь тоже может отличаться. Рекомендую установить Midnight Commander для удобной навигации по каталогам (apt install mc).
Дефолтное содержимое конфигурации сайта будет примерно таким (его создает Webinoly):
# WebinolySSLredirectStart - HTTP to HTTPS Redirect
server {
listen 80;
listen [::]:80;
server_name АДРЕС_САЙТА;
return 301 https://$host$request_uri;
}
# WebinolySSLredirectEnd
# WebinolyNginxServerStart
server {
listen 443 ssl http2;
listen [::]:443 ssl http2;
server_name АДРЕС_САЙТА;
# WebinolySSLstart
ssl on;
ssl_certificate /etc/letsencrypt/live/АДРЕС_САЙТА/fullchain.pem;
ssl_certificate_key /etc/letsencrypt/live/АДРЕС_САЙТА/privkey.pem;
ssl_stapling on;
ssl_stapling_verify on;
ssl_trusted_certificate /etc/letsencrypt/live/АДРЕС_САЙТА/chain.pem;
# WebinolySSLend
access_log /var/log/nginx/АДРЕС_САЙТА.access.log we_log;
error_log /var/log/nginx/АДРЕС_САЙТА.error.log;
root /var/www/АДРЕС_САЙТА/htdocs;
index index.php index.html index.htm;
include common/php.conf;
include common/locations.conf;
include common/headers-http.conf;
include common/headers-https.conf;
include common/headers-html.conf;
include /var/www/адрес_сайта/*-nginx.conf;
}
# WebinolyNginxServerEndНужно заменить на такой:
# WebinolySSLredirectStart - HTTP to HTTPS Redirect
server {
listen 80;
listen [::]:80;
server_name АДРЕС_САЙТА;
return 301 https://$host$request_uri;
}
# WebinolySSLredirectEnd
# WebinolyNginxServerStart
server {
listen 443 ssl http2;
listen [::]:443 ssl http2;
server_name АДРЕС_САЙТА;
# WebinolySSLstart
ssl on;
ssl_certificate /etc/letsencrypt/live/АДРЕС_САЙТА/fullchain.pem;
ssl_certificate_key /etc/letsencrypt/live/АДРЕС_САЙТА/privkey.pem;
ssl_stapling on;
ssl_stapling_verify on;
ssl_trusted_certificate /etc/letsencrypt/live/АДРЕС_САЙТА/chain.pem;
# WebinolySSLend
access_log off;
error_log /var/log/nginx/АДРЕС_САЙТА.error.log;
root /var/www/АДРЕС_САЙТА/htdocs;
#if ($request_method !~ ^(DELETE|PROPFIND|PUT|GET|HEAD|POST|OPTIONS|REPORT|MKCOL|MOVE|PROPPATCH|COPY|PATCH)$ ) {
#return 405;
#}
index index.php
add_header X-Content-Type-Options nosniff;
add_header X-XSS-Protection "1; mode=block";
add_header X-Robots-Tag none;
add_header X-Download-Options noopen;
add_header X-Permitted-Cross-Domain-Policies none;
add_header Referrer-Policy no-referrer;
add_header Strict-Transport-Security 15552000;
fastcgi_hide_header X-Powered-By;
location = /robots.txt {
allow all;
log_not_found off;
access_log off;
}
location ~ /\.well-known {
allow all;
}
location = /.well-known/carddav {
return 301 $scheme://$host/remote.php/dav;
}
location = /.well-known/caldav {
return 301 $scheme://$host/remote.php/dav;
}
error_page 403 /core/templates/403.php;
error_page 404 /core/templates/404.php;
send_timeout 120;
keepalive_timeout 120;
client_body_buffer_size 128k;
client_max_body_size 512m; #максимальный размер загружаемого файла
client_body_timeout 120;
client_header_timeout 120;
fastcgi_buffers 64 4K;
gzip on;
gzip_vary on;
gzip_comp_level 4;
gzip_min_length 256;
gzip_proxied expired no-cache no-store private no_last_modified no_etag auth;
gzip_types application/atom+xml application/javascript application/json application/ld+json application/manifest+json application/rss+xml application/vnd.geo+json application/vnd.ms-fontobject application/x-font-ttf application/x-web-app-manifest+json application/xhtml+xml application/xml font/opentype image/bmp image/svg+xml image/x-icon text/cache-manifest text/css text/plain text/vcard text/vnd.rim.location.xloc text/vtt text/x-component text/x-cross-domain-policy;
location / {
#rewrite ^ /index.php$uri;
try_files $uri /index.php$uri$is_args$args;
}
location ~ ^/(?:build|tests|config|lib|3rdparty|templates|data)/ {
deny all;
}
location ~ ^/(?:\.|autotest|occ|issue|indie|db_|console) {
deny all;
}
location ~ ^/(?:index|remote|public|cron|core/ajax/update|status|ocs/v[12]|updater/.+|ocs-provider/.+|core/templates/40[34])\.php(?:$|/) {
fastcgi_split_path_info ^(.+\.php)(/.*)$;
include fastcgi_params;
fastcgi_param SCRIPT_FILENAME $document_root$fastcgi_script_name;
fastcgi_param PATH_INFO $fastcgi_path_info;
fastcgi_param HTTPS on;
fastcgi_param modHeadersAvailable true;
fastcgi_param front_controller_active true;
fastcgi_param PHP_VALUE "
max_execution_time=120
default_socket_timeout=120";
fastcgi_read_timeout 120s;
fastcgi_pass php;
fastcgi_intercept_errors on;
fastcgi_request_buffering off;
}
location ~ ^/(?:updater|ocs-provider)(?:$|/) {
try_files $uri/ =404;
index index.php;
}
location ~ \.(?:css|js|woff|svg|gif)$ {
try_files $uri /index.php$uri$is_args$args;
add_header Cache-Control "public, max-age=7200";
add_header X-Content-Type-Options nosniff;
add_header X-XSS-Protection "1; mode=block";
add_header X-Robots-Tag none;
add_header X-Download-Options noopen;
add_header X-Permitted-Cross-Domain-Policies none;
add_header Referrer-Policy no-referrer;
access_log off;
}
location ~ \.(?:png|html|ttf|ico|jpg|jpeg)$ {
try_files $uri /index.php$uri$is_args$args;
access_log off;
}
}
# WebinolyNginxServerEnd«АДРЕС_САЙТА» замените на свой домен или IP. Также обратите внимание на блок обработки *.php (который со множеством fastcgi_param) — у вас строка «fastcgi_pass» будет другой, если используется не Webinoly.
Затем выполните команды установки главного пользователя с правами администратора. Имя, логин и пароль для доступа к базе Webinoly сообщал при создании сайта.
sudo -u www-data php /var/www/АДРЕС_САЙТА/htdocs/occ maintenance:install --database "mysql" --database-name "ИМЯ_БАЗЫ" --database-user "ПОЛЬЗОВАТЕЛЬ_БАЗЫ" --database-pass "ПАРОЛЬ_К_БД" --admin-user "ВАШ_ЮЗЕР" --admin-pass "ПАРОЛЬ" --data-dir "/var/www/АДРЕС_САЙТА/htdocs/nc_data"
sudo -u www-data php /var/www/АДРЕС_САЙТА/htdocs/occ config:system:set trusted_domains 1 --value=АДРЕС_САЙТА
sudo -u www-data php /var/www/АДРЕС_САЙТА/htdocs/occ config:system:set overwrite.cli.url --value=https://АДРЕС_САЙТАФинальный штрих — установка задачи в Cron сервера, чтобы команды обслуживания запускались по расписанию. Редактирование запускается командой sudo crontab -u www-data -e. Добавьте строку:
*/15 * * * * php /var/www/АДРЕС_САЙТА/htdocs/cron.phpНапоминаю, что путь к файлу cron.php будет другой, как и пользователь www-data.
Теперь можно зайти в облако Nextcloud через браузер, чтобы проверить работоспособность.

Включите в настройках — «Основные настройки» Cron вместо AJAX.

На этом можно остановиться, поставить приложение Nextcloud на телефон и пользоваться всеми прелестями доступа к файлам из любой точки земного шара и с любого устройства.
А можно пойти дальше и расширить возможности.
7 Шаг 3. Допиливание
1. Кэширование
NC работает с APCu, Memcache и Redis. Рекомендую использовать только Redis, так меньше проблем (Memcache при кэшировании запрашивает неоправданно много места в ОЗУ):
sudo apt install redis-server php-redis
phpenmod redisЗатем отредактируйте файл /config/config.php. Привожу готовый файл, чтобы было понятнее, где редактировать. Пожалуйста, не копируйте его целиком, так как в вашем конфиге есть уникальные строки.
<?php $CONFIG = array ( 'instanceid' = 'здесь_ваше_значение', 'passwordsalt' = 'здесь_ваше_значение', 'secret' = 'здесь_ваше_значение', 'trusted_domains' = array ( 0 => 'localhost', 1 => 'АДРЕС_САЙТА', ), 'datadirectory' = '/var/www/АДРЕС_САЙТА/htdocs/nc_data', 'dbtype' = 'mysql', 'version' = '14.0.1.1', 'overwrite.cli.url' = 'https://АДРЕС_САЙТА', 'dbname' = 'nc_tx8_ru', 'dbhost' = 'localhost', 'dbport' = '', 'dbtableprefix' = 'oc_', 'dbuser' = 'здесь_ваше_значение', 'dbpassword' = 'здесь_ваше_значение', 'installed' = true, 'memcache.local' = '\\OC\\Memcache\\Redis', 'memcache.locking' = '\\OC\\Memcache\\Redis', 'filelocking.enabled' = 'true', 'bulkupload.enabled' => true, 'redis' => array ( 'host' = '127.0.0.1', 'port' = 6379, 'dbindex' = 0, 'timeout' = 1.5, ), );
Также обратите внимание на один момент: если вдруг у вас начал зависать клиент NextCloud для Windows (буквально не отвечать на нажатия), опцию ‘bulkupload.enabled’ => true установите в false. Это вызовет повышенную нагрузку на сервер и является временным способом обхода проблемы, которая проявляется в разных версиях NC.
2. Перенос каталога /data для защиты данных
Без тщательной настройки Nginx допускает обращение по прямым именам файлов. Зная ваш логин и имя файла в вашем файловом хранилище можно получить доступ без пароля путем перебора имен файлов. Это не уязвимость, а особенность работы Nginx.
Исправить можно двумя путями:
- Грамотно отредактировав конфиг Nginx.
- Переместив каталог /data в другое место.
Просто переместите каталог data на уровень выше в htdocs, заодно переименовав:
mv /var/www/nc.tx8.ru/htdocs/nc_data /var/www/АДРЕС_САЙТА/СЛУЧАЙНОЕ_ИМЯИ отредактируйте в /config/config.php значение «datadirectory».
'datadirectory' = '/var/www/АДРЕС_САЙТА/ЭТО_СЛУЧАЙНОЕ_ИМЯ',Теперь перебором адресов к файлам не подобраться.
3. Шифрование на стороне сервера (не актуально)
На случай, если к содержимому диска сервера могут получить доступ посторонние, предусмотрено шифрование файлов.
Нюанс №1. Производительности сервера может не хватить и файлы начнут загружаться в час по чайной ложке. Советую включать шифрование только на полноценных серверах, не VPS с их лимитом ресурсов.
Нюанс №2 (дополнение в 2022 году). Шифрование на стороне сервера — это устаревшая функция Nextcloud. Теперь можно включать шифрование на стороне клиента (end-to-end encryption) и тогда содержимое файлов (не имена) будет поступать на сервер уже зашифрованным.
Зайдите в раздел «Приложения»:

Включите модуль шифрования:

Затем в «Настройки» — «Администрирование» включите шифрование на стороне сервера:

Шифрование необратимо. Шифруются все новые файлы, загруженные после включения опции. Опцию можно выключить, но зашифрованные файлы станут недоступны.
Если сомневаетесь, потянет ли ваш сервер шифрование, можно включить шифрование и загрузить файл весом мегабайт в 300 (через веб-интерфейс или WebDAV), поглядывая в консоль на запущенный htop:

Можно наблюдать в реальном времени, насколько нагружен ЦП. В момент окончания загрузки файла происходит шифрование, поэтому будет всплеск потребления ресурсов. Если 300-мегабайтный файл вызывает нагрузку ядра выше 50% больше пяти секунд — шифрование будет мешать. Это эмпирический метод, но для оценки его хватает.
4. Интеграция с Collabora Online
Для редактирования документов, не выхода за пределы браузера, в NextCloud есть приложения интеграции. Облако можно подружить с Onlyoffice, Microsoft Office Online и Collabora Online. Я остановился на последнем варианте как на самом доступном.

В последние пару лет Collabora Online допили до вменяемого состояния, добавили поддержку русского языка и решили много проблем с производительностью и стабильностью. Прокрутка документов все ещё бывает слишком неторопливой, интерфейс неказист, но пользоваться можно. Можно закричать «вот она, вот она, замена Гугл Дооокс!» и в принципе это будет правдой. С оговорками, ибо возможность совместного редактирования документов отсутствует.
Что интересно, CODE — это не онлайн-приложение, а форк LibreOffice с дополнениями, представляющими интерфейс в виде страницы. Раньше это ощущалось — интерфейс дико тормозил. Сейчас с этим лучше.
Инструкции, доступные в интернете, почему-то оказались не полными. Возможно, подразумевается, что владельцы серверов сами должны додуматься до некоторых моментов, и я тоже с этим успешно справился, но держать некие «тайные» знания при себе не хочу. Поэтому вот мой гайд.
Поставьте docker. Хотя я стараюсь избегать этот инструмент, потому что он даёт иллюзию безопасности там, где безопасности нет, здесь без контейнеризации не обойтись, потому что слишком уж много компонентов надо ставить в системе. Воспользуйтесь этой инструкцией для установки: Как установить и использовать Docker в Ubuntu 18.04. Шага №1 будет достаточно.
Затем создайте домен для Collabora Online. Он необходим, так как CODE — отдельный сервис вне Nextcloud, к которому нужно обращаться по протоколу HTTPS. Так как у меня на сервере Webinoly, делаю так:
site office.domain.com -html
site office.domain.com -ssl=onЕстественно, IP на поддомен office должен быть прописан в записях DNS, иначе сертификат для работы HTTPS не получить. Вы можете выделить домен или поддомен любого уровня — без разницы какого, лишь бы хоть какой-то имелся.
Затем нужно отредактировать файл /etc/nginx/sites-available/тут_домен_сайта , прописав там правила для каталогов, которые будут использоваться онлайн-редактором. Вот готовый вариант конфигурационного файла, вам нужно лишь заменить доменное имя:
# WebinolySSLredirectStart - HTTP to HTTPS Redirect
server {
listen 80;
listen [::]:80;
server_name office.domain.com;
return 301 https://$host$request_uri;
}
# WebinolySSLredirectEnd
# WebinolyNginxServerStart
server {
listen 443 ssl http2;
listen [::]:443 ssl http2;
server_name office.domain.com;
# WebinolySSLstart
ssl_certificate /etc/letsencrypt/live/office.domain.com/fullchain.pem;
ssl_certificate_key /etc/letsencrypt/live/office.domain.com/privkey.pem;
ssl_stapling on;
ssl_stapling_verify on;
ssl_trusted_certificate /etc/letsencrypt/live/office.domain.com/chain.pem;
# WebinolySSLend
access_log off;
error_log /var/log/nginx/office.domain.com.error.log;
root /var/www/office.domain.com/htdocs;
index index.html index.htm;
location / { try_files $uri $uri/ =404; }
# static files
location ^~ /loleaflet {
proxy_pass http://localhost:9980;
proxy_set_header Host $http_host;
}
# WOPI discovery URL
location ^~ /hosting/discovery {
proxy_pass http://localhost:9980;
proxy_set_header Host $http_host;
}
# Capabilities
location ^~ /hosting/capabilities {
proxy_pass http://localhost:9980;
proxy_set_header Host $http_host;
}
# main websocket
location ~ ^/lool/(.*)/ws$ {
proxy_pass http://localhost:9980;
proxy_set_header Upgrade $http_upgrade;
proxy_set_header Connection "Upgrade";
proxy_set_header Host $http_host;
proxy_read_timeout 36000s;
}
# download, presentation and image upload
location ~ ^/lool {
proxy_pass http://localhost:9980;
proxy_set_header Host $http_host;
}
# Admin Console websocket
location ^~ /lool/adminws {
proxy_pass http://localhost:9980;
proxy_set_header Upgrade $http_upgrade;
proxy_set_header Connection "Upgrade";
proxy_set_header Host $http_host;
proxy_read_timeout 36000s;
}
include common/auth.conf;
# WebinolyCustom
# WebinolyCustomEnd
include common/locations.conf;
include common/headers-http.conf;
include common/headers-https.conf;
include common/headers-html.conf;
}
# WebinolyNginxServerEnd
Сохраните, проверьте правильность конфигов командой nginx -t , затем командой service nginx reload примените новые настройки веб-сервера.
С тем, чтобы запустить контейнер, в котором будет работать Collabora Online Development Edition, у меня, как и у некоторых других админов серверов, возникли трудности: с параметрами по умолчанию CODE отказывался работать. Это странно, но уж как есть. Ошибок было две:
- «Socket #25 SSL BIO error: error:1408F09C:SSL». Решается с помощью «-e ‘extra_params=—o:ssl.enable=false —o:ssl.termination=true’». Причина в том, что к контейнеру нужно обращаться по HTTP протоколу, что по умолчанию запрещено. Извне к Nginx обращение идёт по защищённому каналу, но внутри нам это не нужно, потому что придётся решать вопросы проброса сертификата Let’s Encrypt и его своевременного обновления.
- Ошибка «/usr/bin/loolmount: Operation not permitted». Почему-то в официальной документации забыли «—privileged», чтобы у контейнера появились права на создание форков процесса loolwsd.
Итак, весь процесс установки Collabora Online Development Edition на сервер сводится к выполнению одной-единственной строки:
docker run --name 'collabora' -t -d -p 127.0.0.1:9980:9980 -e 'domain=nextcloud\\.domain\\.com' -e 'dictionaries=en ru' -e 'extra_params=--o:ssl.enable=false --o:ssl.termination=true' -e "username=admin" -e "password=12345" --restart always --privileged --cap-add MKNOD --cap-add SYS_CHROOT --cap-add FOWNER collabora/codeНе забудьте изменить nextcloud\\.domain\\.com на адрес своего облака. Не домена, где находится онлайн-офис, а именно облака, сохранив слеши «\\» перед точками. Пароль для админки 12345 смените на что-то безопасное.
После запуска можете проверить, доступна ли админка CODE по адресу https://domain.com/loleaflet/dist/admin/admin.html
Установите интеграцию с Collabora Online в приложениях Nextcloud:
А также указать в настройках облака путь до поднятого сервиса:
Этого достаточно, чтобы документы, таблицы и презентации в Nextcloud можно было создавать и редактировать, не ставя какие-то другие программы или сервисы.
8 Опыт использования
Впервые я обратил внимание на Nextcloud в июне 2016 года, когда немецкий разработчик Фрэнк Карлитшек ушёл из основанной им компании ownCloud Inc и представил общественности Nextcloud — форк продукта, над которым работал ранее.
Чтобы понять, почему он так поступил, я установил ownCloud и Nextcloud параллельно, сравнил их возможности и… снёс. Пользоваться ими было решительно невозможно. Они тормозили и глючили. Это странно, учитывая их нацеленность на энтерпрайз — компаниям стабильность нужна как воздух. С тех пор оба продукта развиваются параллельно, но вроде как в Nextcloud больше возможностей, разработчики открытого софта сконцентрировались на нём.
Сейчас (в 2023 году) Nextcloud работает почти стабильно. Ну то есть работает так, как заявлено разработчиками, но иногда бывают проблемы с, например, зависанием клиентской программы для Windows и Linux. Хотелось бы большего функционала, например, нормальных встроенных редактора и просмотрщика фотографий, но продукт и так сложный, нельзя ожидать их немедленного появления.
9 Итог
Сейчас валютой стали личные данные пользователей. Совершается натурально-цифровой обмен между людьми и корпорациями: мы им рассказываем о потаённом, они предоставляют сервис. Такие продукты, как Nextcloud, дают возможность реже торговать информацией о себе.
А что делаете вы для защиты своих данных?

.png)