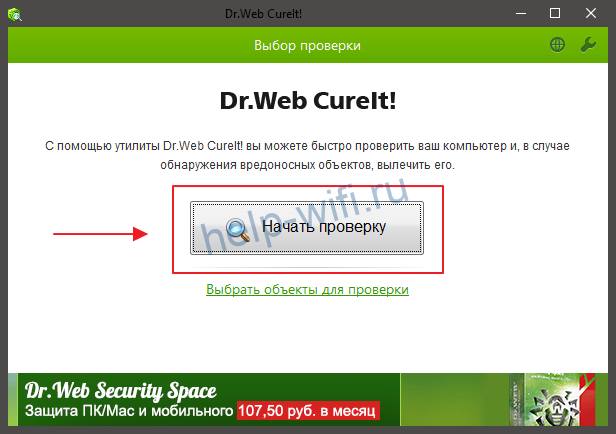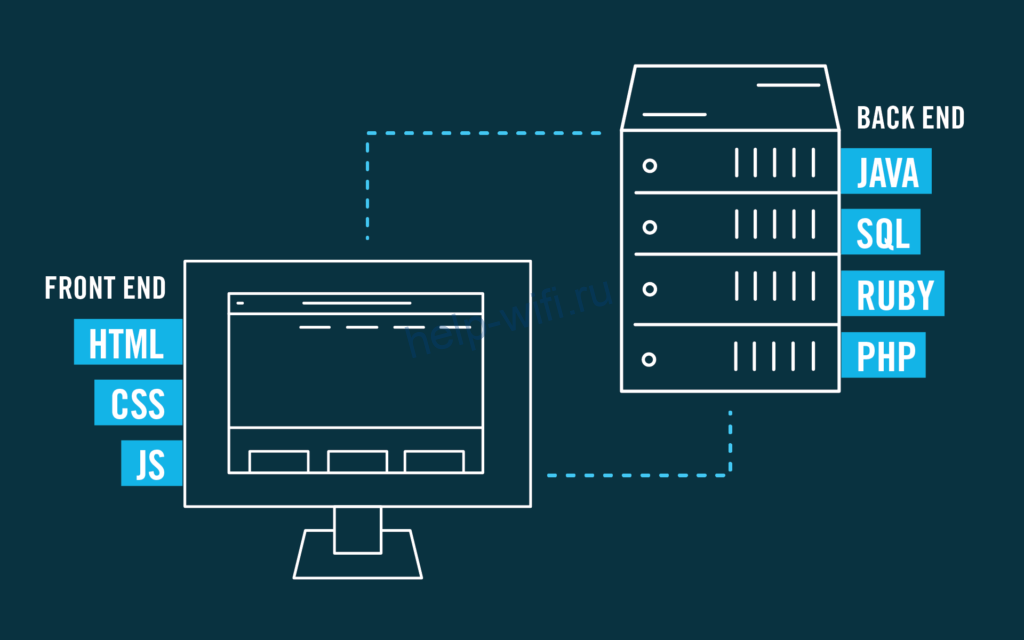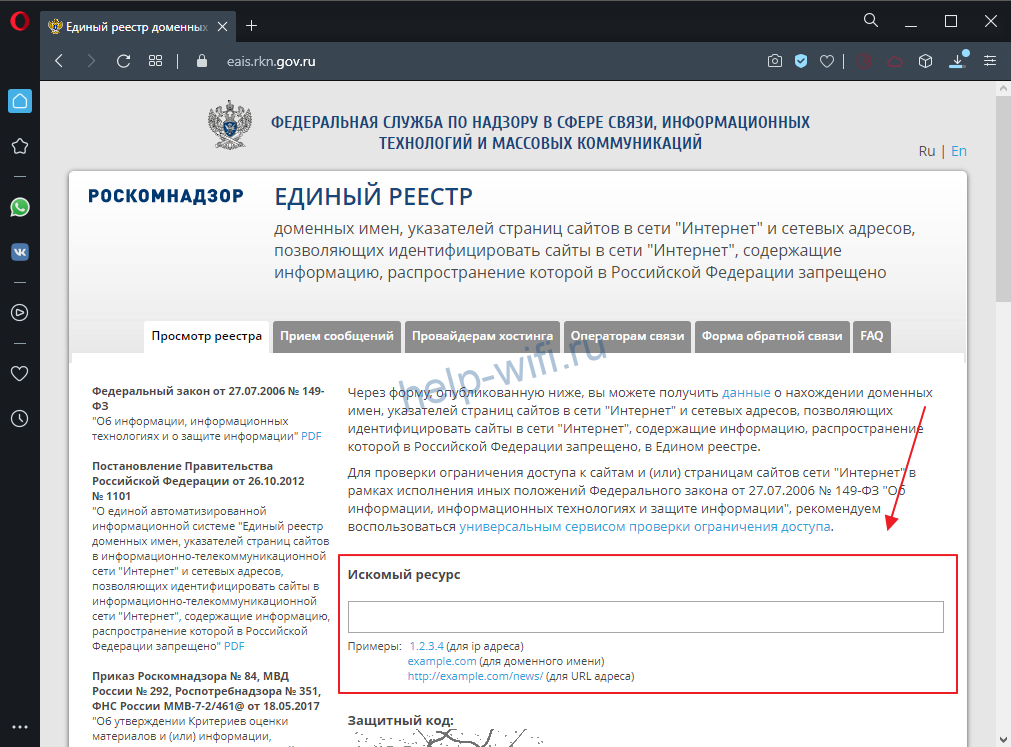Проверка простых настроек
Существуют элементарные причины, которые можно исправить, не прибегая к глубокой наладке. Эти показатели основываются на многих факторах, но прежде чем их рассматривать, следует внимательно прочитать то, что написано на открытой странице. В некоторых случаях сам провайдер интернета может запретить переход на сайт. Поводом для этого может послужить отсутствие сертификата или подписи домена.
Работа интернета
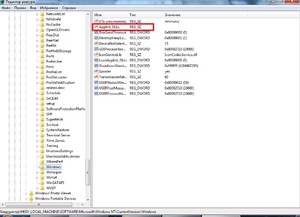
Поводом ограничения подачи интернета на устройство может служить маршрутизатор или поставщик услуг связи. Для проверки роутера следует просмотреть все сетевые кабеля, ведущие к роутеру, после чего перегрузить девайс.
Ещё одним методом контроля может быть открытие онлайн-программы, например, скайпа. Если значок на панели зеленого цвета, то подача интернета присутствует, и проблема заключается в другом.
Вирусы и защита компьютера
Даже самая «умная» машина последней модели с новейшей системой не застрахована от поражения вредоносными программами. Они попадают в компьютер разными способами, и вот некоторые из них:
- Установка нелицензионного или сомнительного софта.
- Подключение к лэптопу по USB непроверенных флешек или смартфонов.
- Соединение с незнакомой сетью Wi — Fi.
- Скачивания непроверенных файлов или расширений в браузер.
- Обращение к незнакомым источникам в сети.

Увидеть это возможно, если в адресной строке высветилось другое название или похожее с тем, что должно быть. При возникшей проблеме необходимо установить на компьютер антивирус и просканировать все диски с глубокой проверкой. Если программа обнаружила подозрительные файлы, их незамедлительно следует удалить.
Каждая система на устройстве имеет собственную защиту от вредоносных программ, называемую файерволом или брандмауэром. Нередко такой сетевой экран вносит в список неугодные и даже безобидные сайты.
Если опасного софта не обнаружено, но все равно некоторые сайты не открываются в браузере, то в этом случае поможет отключение защитника Windows и антивируса. Но необходимо учитывать, что устройству может угрожать опасность за счет онлайн-переходов в обозревателе.
Работа браузера
Факторами того, почему не открываются некоторые сайты в браузере, служат его неисправности. Они могут возникнуть по следующим причинам:
- В обозревателе стоит защита от несертифицированных сайтов или без подписи.
- Значок сохраненной страницы устарел, и ссылка недоступна.
- Установлены вредоносные расширения.
- Сайт не функционирует из-за технических причин.
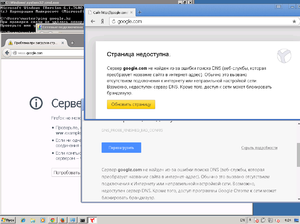
Каждый обозреватель обладает собственными настройками и защитой от вредных сайтов. При неудачном отображении страницы требуется открыть ее в другом браузере или на смартфоне. Если при этих манипуляциях все отображается, то дело в самом обозревателе, в котором необходимо разобраться с настройками.
Диагностика сложных настроек
Системная отладка файлов несложна, достаточно следовать инструкции. Некоторые конфигурации, отвечающие за открытие нужного сайта, спрятаны, но при ряде манипуляций их возможно достать и отредактировать для достижения результата.
Файл Hosts
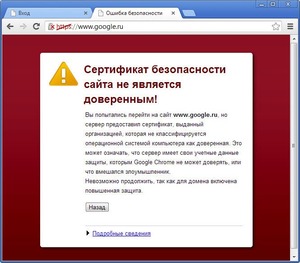
По умолчанию файл находится по адресу: для Windows 7, 8, 10 C:\ Windows \ System 32\ Drivers \ etc \ hosts открывают его при помощи программы «Блокнот». Если операционная система установлена на другом диске, то достаточно сменить первую букву. Если найти не получается вручную, то можно воспользоваться поиском, задав в строке «etc». Это папка, в которой находится файл.
Открыв документ, следует просмотреть нижнюю строку и удалить подозрительные записи, после чего зафиксировать исправления, нажав на вкладку «Файл» и выбрав опцию «сохранить».
Бывают ситуации, когда «Hosts» невозможно отредактировать. Тогда встречаются следующие проблемы:
- В папке 2 документа. В этом случае необходимо найти оригинальный файл и изменить его. Подставной вирус меняет расширение на «тхт», настоящий такого не имеет.
- Отсутствие файла по указанному адресу. Значит, вирус замаскировал документ, и нет возможности его обнаружить обычным способом.
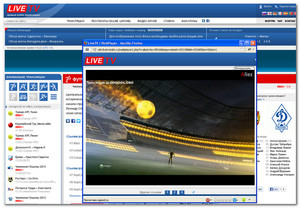
Если после этих действий пользователь не может открыть сайт, то существует более глубокий метод раскодировки файла, который осуществляется через командную строку. При нажатии «Win + R» выдается опция «Выполнить», в которую необходимо вбить «cmd». В появившимся окне набрать «route — f», после чего перезапустить устройство, и сайт должен загрузиться.
Деятельность протокола TCP / IP
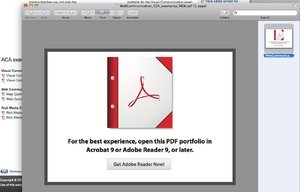
Открыть папку «Сетевые подключения», навести курсор на выбранный для редактирования значок действующего приема. Щелкнув кнопкой, открывают правое меню и нажимают на вкладку «Свойства».
Для опции «Сети» в заголовке «Компоненты» установить флажок возле протокола интернета с версией 4 или 6. Если изменен IP адрес, то необходимо настроить и его для протокола I Р v 4. Действия заключаются в следующем:
- В окне протокола TCP / IP поставить флажок о том, что настройки и выдача IP — компонентов происходит автоматически. То же самое проделать с DNS сервером ниже, сохранив внесенные изменения.
- Во вкладке «Дополнительно» расположены параметры IP, где следует около всех характеристик поставить галочку на «автоматическое получение». В полях «IP адрес» и «Маска подсети» ввести значение адреса устройства.
При изменении IP адреса для команды назначения протокола I Р v 6 следует выполнить одно из действий:
- Отметить все параметры на «автоматическое получение настроек» от поставщика услуг в протоколе DHCP. Сохранить полученный результат, кликнув клавишу «Ок» на мониторе.
- Назначить IP в полях IPv 6-адрес, куда необходимо вписать цифры префикса подсети и основной шлюз с параметрами адреса устройства. Зафиксировав действия нажатием «Ок».
Проблема с DNS-сервером
Во многих случаях провайдеры интернета DNS передают автоматически. Но чаще всего при введенном адресе страницы не открываются. Для того чтобы задать верные параметры и статистический адрес DNS, можно произвести следующие действия, которые рассчитаны для Windows:
- На панели выбрать значок «Подключение к интернету», перейти в «Управление сетями и общим доступом» или «Подключение по локальной сети» для Windows 10 «Ethernet». Найти графу «Изменение параметров адаптера», нажать на значок, выбрав «Свойства».
- При Wi — Fi соединении обратиться к вкладке «Беспроводное сетевое соединение ». Далее рассматривается пункт «Протокол интернета версии 4 (TCP / IPv 4)», где необходимо перейти в «Свойства». Установить флажок возле графы «Использовать следующие адреса DNS —серверов» и вбить цифры: 8.8.8.8, 8.8.4.4.После чего зафиксировать изменения.
Таким же образом возможно отредактировать DNS, сменив IP адреса в настройках роутера или мобильных устройств.
Исправление реестра

Задействованными клавишами Win + R вызывается строка «Выполнить» для Windows 7 и 8, а в 10 версии она называется «Найти». В нее вбивается слово «regedit» и осуществляется поиск этой папки. После чего кликают на найденный файл.
В открывшемся окне необходимо найти вкладку с названием HKEY _ LOCAL _ MACHINE, открывая ее в иерархической последовательности. Найти SOFTWARE \ Microsoft \ Windows NT \ CurrentVersion \ Windows, а в заключительном разделе кликнуть на Applnit _ DLLs. Этот том не имеет параметров. Если при его открытии замечен иной текст или побочные характеристики, их стоит удалить и сохранить изменения.
Альтернативным и менее хлопотным способом можно назвать очистку реестра при помощи программ. Одна из самых распространенных — «CCleaner, она оптимизирует работу системы, удаляя мусор. Установить приложение и исправить проблему реально всего парой нажатий. После установки и запуска утилиты необходимо перейти во вкладку «Реестр», отметить флажком все возможные проблемы и запустить анализ. После обнаружения осложнений программа попросит их исправить, что и необходимо сделать.
«Прокси» браузеров
Вредоносные файлы, находящиеся на устройстве, могут менять настройки «Прокси» и параметры сервера. Устранить проблему можно при помощи перенастройки утилиты. Как это сделать, следует разобрать на примере популярного браузера Яндекс:
- Запускают обозреватель клавишами «Alt + P», после загрузки следует войти в «Настройки», которые находятся в меню справа.
- Прокручивая параметры, в самом низу открыть графу «Дополнительные настройки», найти кнопку «Изменить настройки прокси-сервера».
- Если значения заданы вручную, и пользователь это не делал, то тут поработала вредоносная программа. В таком случае следует расставить галочки, напротив пункта «Автоматическое получение параметров».
- Следующим шагом проверяют компьютер на наличие вирусов, сканируя систему. Очищают историю обозревателя и кеш, освобождая его от мусора. Для лучшей работы браузера следует его удалить и поставить заново, после чего перезагрузить устройство.
Во всех известных браузерах система настройки «Прокси» идентичная. После проверки всех этих параметров вопрос о том, почему браузер не открывает некоторые сайты, отпадет, и проблема будет решена.
- Распечатать
Оцените статью:
- 5
- 4
- 3
- 2
- 1
(4 голоса, среднее: 3.5 из 5)
Поделитесь с друзьями!
Веб-сайты не загружаются — решение проблемы и исправление ошибок
У вас возникла проблема с загрузкой веб-сайта? Не беспокойтесь — мы здесь, чтобы вам помочь. Эта статья покажет вам, как исправить проблему, чтобы вы смогли вернуться к сёрфингу в Интернете.
Примечание: Если у вас возникли проблемы с веб-сайтом, нажмите на значок замка 
Оглавление
- 1 Сначала давайте определим, в чём заключена проблема
- 2 Проблема происходит только на определенных веб-сайтах
- 2.1 Попробуйте очистить куки и кэш Firefox
- 2.2 Веб-сайт загружается, но работает некорректно
- 2.3 Проблема происходит только на защищённом (https) веб-сайте
- 3 Проблема происходит только в Firefox
- 4 Если проблема происходит во всех веб-браузерах
- 5 Другие, менее распространенные проблемы
Сначала давайте определим, в чём заключена проблема
С помощью небольшой детективной работы мы можем сузить круг поиска нашей проблемы.
- Откройте новую вкладку и проверьте, можете ли вы загрузить другой веб-сайт, например google.com или mozilla.org.
- Если вы можете загрузить другой сайт, перейдите к разделу Проблема происходит только на определённых веб-сайтах.
- Если вы не можете загрузить другой сайт, перейдите к следующему шагу.
- Запустите другой браузер, например Internet Explorer или Microsoft EdgeSafariGoogle Chrome и попробуйте открыть сайт, с которым у вас имеются проблемы.
- Если сайт работает в другом браузере, перейдите к разделу Проблема происходит только в Firefox.
- Если сайт не работает в другом браузере, перейдите к разделу Проблема происходит во всех веб-браузерах.
Проблема происходит только на определенных веб-сайтах
Если вы видите одно из следующих сообщений об ошибках, это может быть связано с проблемой в кэше Firefox:
- Соединение было прервано
- Соединение было сброшено
- Время ожидания соединения истекло
Попробуйте очистить куки и кэш Firefox
Проделайте эти шаги и затем перезагрузите веб-сайт, на котором у вас имеются проблемы.
- Нажмите кнопку
, чтобы открыть панель меню.
Нажмите на кнопку «Библиотека»на панели инструментов (если вы её не видите, нажмите кнопку меню
и выберите нажмите кнопку меню
).
- Выберите Журнал, а затем — Удалить недавнюю историю….
- В выпадающем меню «Удалить:» выберите «Всё».
- Под выпадающим меню выберите «Куки» и «Кэш». Убедитесь, что другие элементы, которые вы хотите сохранить, не выбраны.
- Нажмите ОК.
Если очистка кук и кэша Firefox не помогла, это вероятно является признаком, что проблема лежит в самом веб-сайте. В этом случае вам остается только ждать, пока проблема не будет исправлена. С большими веб-сайтами, такими как Твиттер или Facebook, это может занять всего несколько минут.
Если вы не видите ни одно из описанных выше сообщений об ошибках, проверьте, не подходит ли ваша проблема под одну из перечисленных ниже специфичных проблем:
Веб-сайт загружается, но работает некорректно
Если веб-сайт выглядит некорректно или не работает так, как он должен работать, вам следует просмотреть следующие статьи:
- Веб-сайты выглядят неправильно или не так, как должны
- Решение проблем, препятствующих показу изображений
- Исправление распространенных проблем с аудио и видео
- Сайты показывают вращающуюся пиктограмму и никогда не заканчивают загрузку
- Устранение проблем при входе на веб-сайты, которые требуют ввода имени пользователя и пароля. Вы можете получить ошибку, похожую на Мы не можем обработать ваш запрос на вход на сайт или Произошла неопределённая ошибка, когда вы пытаетесь зайти на сайт под своим логином и паролем, или ваша попытка входа может просто не удастся.
- Веб-сайты выглядят неправильно или не так, как должны
- Решение проблем, препятствующих показу изображений
- Исправление распространенных проблем с аудио и видео
- Устранение проблем при входе на веб-сайты, которые требуют ввода имени пользователя и пароля. Вы можете получить ошибку, похожую на Мы не можем обработать ваш запрос на вход на сайт или Произошла неопределённая ошибка, когда вы пытаетесь зайти на сайт под своим логином и паролем, или ваша попытка входа может просто не удастся.
Проблема происходит только на защищённом (https) веб-сайте
Посмотрите на веб-адрес в панели адреса. Он начинается с https:// (обратите внимание на «s»)? Если так, проверьте, не появились ли у вас следующие сообщения об ошибках:
- Для страницы с ошибкой «Предупреждение: Вероятная угроза безопасности» прочитайте статьи Что означают коды предупреждения о безопасности? и Как устранить коды ошибок безопасности на защищенных веб-сайтах.
- Для страниц с ошибкой «Ошибка при установлении защищённого соединения» или «Соединение не установлено: Вероятная угроза безопасности» прочитайте статью Ошибка при установлении защищённого соединения или соединение не установлено.
- Для страницы с ошибкой «Время на вашем компьютере установлено неверно» прочитайте статью Как устранить ошибки, связанные со временем, на защищённых сайтах.
Проблема происходит только в Firefox
Если другой веб-браузер работает нормально, вам подойдет одно из следующих решений:
- Firefox не может загрузить сайты, хотя другие браузеры могут — если вы можете просматривать веб-сайты в других браузерах, но не можете просматривать их в Firefox.
- Невозможно соединиться с веб-сайтами после обновления Firefox — если у вас возникли проблемы с соединением после обновления вами Firefox.
Если вы видите следующие сообщения об ошибках, Firefox пытается получить доступ в Интернет через прокси-сервер:
- Прокси-сервер отказывает в соединении
- Не удалось найти прокси-сервер
Если вы соединяетесь с Интернетом через прокси, сравните настройки Firefox с Internet Explorer — прочитайте Руководство Microsoft по параметрам прокси.Прочитайте статью Ввод настроек прокси-сервера на Mac в Поддержке Apple для получения дополнительной информации о настройках прокси-сервера.
Для того, чтобы проверить ваши настройки подключения в Firefox:
-
На Панели меню в верхней части экрана щёлкните и выберите .
Нажмите кнопкуи выберите .Нажмите кнопку
и выберите .
- На панели перейдите к разделу Параметры сети.
- Щёлкните по Настроить…. Откроется диалоговое окно Параметры соединения.
- Измените ваши параметры прокси:
- Если вы не соединяетесь с Интернетом через прокси (или вы не знаете, соединяетесь ли вы с Интернетом через прокси), выберите Без прокси.
- Закройте диалоговое окно Настройка Соединения.
- Закройте страницу . Любые внесённые изменения будут сохранены автоматически.
Если проблема происходит во всех веб-браузерах
Вероятно это является проблемой с вашим интернет-соединением. Некоторые советы по решению этой проблемы приведены в статье Firefox и другие браузеры не могут загрузить веб-сайты.
Другие, менее распространенные проблемы
- Веб-сайт сообщает, что Firefox является устаревшим, несовместимым, либо не поддерживается — прочитайте статью Как сбросить user agent в Firefox на значение по умолчанию.
- Сообщения о зловредных сайтах — если вы увидите предупреждение «Этот сайт подозревается в атаках!» или «Этот сайт подозревается в мошенничестве!», Firefox заблокировал доступ к посещаемому вами сайту, чтобы защитить вас от вредоносных программ или поддельного сайта (фишинга). Для получения большей информации прочтите Фишинг и защита от вредоносных программ (Mozilla.org).
- Автономный режим — если вы увидите сообщение об автономном режиме, вам может понадобиться настроить Firefox не использовать ваше соединение с сетью. Убедитесь, что у вашего компьютера есть соединение с сетью и затем:
- Щёлкните по кнопке меню
, щёлкните Дополнительно и убедитесь, что с пункта снят флажок.На Панели меню щёлкните Файл (вы можете нажать и отпустить клавишу Alt, чтобы временно показать Панель меню) и убедитесь, что снят флажок .
- Щёлкните по кнопке меню
- Неверное перенаправление на странице — эта проблема может быть вызвана проблемами с куки. Для получения большей информации прочтите Веб-сайты сообщают что куки заблокированы — Как их разблокировать.
- Если вы получили ошибку Файл не найден, попробуйте произвести шаги по решению проблемы, описанные в этих статьях:
- Устранение проблем с расширениями, темами и аппаратным ускорением для решения типичных проблем в Firefox
- Устранение проблем Firefox, вызванных вредоносными программами
- Ошибка в типе содержимого — если вы получили сообщение об ошибке Ошибка в типе содержимого или Страница, которую вы пытаетесь просмотреть, не может быть показана, так как она использует неверную или неподдерживаемую форму компрессии., используйте следующие шаги по диагностике и исправлению проблемы:
- Проверьте настройки любых используемых вами приложений по обеспечению безопасности в Интернете (в том числе межсетевых экранов, антивируса или антишпионов, и программ по защите приватности). Вам следует удалить любые разрешения, которые эти приложения имеют для Firefox, и затем добавить их заново. Для получения инструкций, специфичных для некоторых приложений, прочтите Настройка межсетевого экрана для обеспечения Firefox доступа к Интернету.
- Проследуйте по Стандартным шагам по решению проблем.
- Обращение к данному адресу заблокировано — эта ошибка происходит, когда вы пытаетесь соединиться с веб-сервером по порту, зарезервированному для другого приложения. Если веб-сайт, который вы пытаетесь посетить, содержит в адресе двоеточие за которым следует число (например, http://website.com:23), попытайте удалить эту часть (http://website.com) или заменить это на :80 (http://website.com:80). Если это не сработало, вероятно вам дали некорректный адрес.
- Кэш DNS недействителен — DNS — это служба, которая преобразует доменное имя веб-сайта в IP-адрес, который Firefox использует для подключения к веб-сайту. Эта информация сохраняется в кэше DNS вашего компьютера, чтобы улучшить скорость. Однако, если запись кэша DNS повреждена или веб-сайт изменил IP-адрес, Firefox может быть перенаправлен на неправильный сервер. Прочитайте статью Firefox и другие браузеры не могут загрузить веб-сайты, чтобы узнать, как очистить кеш DNS. Для получения дополнительной информации обратитесь к статье Flush DNS.
Эти прекрасные люди помогли написать эту статью:
Станьте волонтёром
Растите и делитесь опытом с другими. Отвечайте на вопросы и улучшайте нашу базу знаний.
Подробнее
На чтение 13 мин Просмотров 6.9к.
Начальник IT-отдела. В сфере более 10 лет, занимается разработкой собственного ПО.
Задать вопрос
Отказ системных служб, выход из строя абонентского оборудования, заражение операционной системы вирусами — все это может стать причиной того, почему не открывается сайт в Интернете. Сегодня мы подробно рассмотрим случай, когда счета за связь оплачены, интернет есть и работает, а браузер не открывает страницы.
Содержание
- Анализ проблемы
- Перезагрузка устройства
- Проблемы с dns
- Проверка службы
- Прописываем dns и сбрасываем кэш
- Проверяем настройки прокси и плагины в браузере
- Opera
- Google Chrome
- Яндекс Браузер
- Проверка файла hosts
- Неполадки в реестре
- Таблицы маршрутизации и сброс протокола tcp ip
- Блокировка антивирусом
- Вирусы
- Проблемы на стороне сайта
- Ошибки
- Блокировки
- Проблема ssl сертификата
Анализ проблемы
Перед тем, как самостоятельно предпринимать попытки восстановить доступ во Всемирную сеть, надо понять, возникла ли проблема сама по себе, либо ее появлению предшествовал, например, перебой в электроснабжении. В первом случае наиболее вероятна поломка на линии провайдера. Большинство из них заблаговременно оповещают своих абонентов о предстоящих отключениях или сообщают об уже ведущихся аварийных работах.
В первую очередь, стоит обратиться на горячую линию техподдержки — он указан либо в договоре, либо на официальном сайте поставщика услуг. Если специалист на другом конце провода сообщит о том, что с линией все в порядке, тогда смело приступаем к проверке домашнего роутера.
Перезагрузка устройства
Перед выполнением манипуляций с модемом стоит проверить, есть ли у него доступ в сеть — возможно, из-за его полного отсутствия не открываются сайты в браузере. Для этого используем команду ping, которая отправляет запрос на указанный узел и в случае успеха возвращает ответ.
Для этого:
Дело в том, что серверы отечественного Яндекса и американского Google находятся как бы в разных частях Интернета. Поэтому если один не работает, тогда как другой — отвечает, значит это также может свидетельствовать о проблемах на стороне провайдера.
Если не отвечают оба — перезапускаем роутер:
- самый простой и надежный способ перезагрузки — просто вытащить блок питания устройства из розетки, подождать 5-10 секунд и снова вставить его обратно;
- другой способ — воспользоваться кнопкой Power или Reset на задней стороне модема;
- через минуту после включения индикация WAN и LAN должна засветиться;
- теперь повторяем шаги с командной ping. В лучшем случае все будет работать;
Проблемы с dns
Проблема может крыться не только в домашнем роутере, но и непосредственно в настройках операционной системы компьютера. Начать проверку стоит со службы DNS (Domain Name System). Эта система предназначена для связывания привычных нам имен сайтов с их адресами. Например, когда мы вводим в адресной строке браузера «http://yandex.ru», на самом деле мы обращаемся к его IP-адресу в Интернете, который выглядит примерно так: «87.250.250.242», а DNS за нас находит его и подставляет вместо имени. Если эта служба по какой-то причине не работает, то компьютер «слепнет», вследствие чего не все сайты открываются — половина из них работает с большой задержкой, а вторая половина и вовсе не грузится.
Проверка службы
По умолчанию задача предоставления доступа к службе DNS лежит на роутере. Вот самый простой способ проверить ее работоспособность без обращения к командной строке:
Во время работы программа диагностики проверяет наличие неисправностей различного характера, в том числе и доступность DNS. Если проблема будет обнаружена, мастер попытается ее автоматически исправить. Очень часто данное средство помогает быстро исправить работу сети.
Прописываем dns и сбрасываем кэш
Если автоматическое восстановление не помогло, тогда нужно вновь обратиться к средствам командной строки и сбросить так называемый кэш DNS. Это специальные файлы, которые хранят в себе служебную информацию и позволяют быстрее подключаться к данной службе. Иногда кэш по тем или иным причинам повреждается, из-за чего не открываются сайты в Интернете, почему и требуется его периодическая очистка.
Для этого выполняем следующие шаги:
- открываем командную строку;
- вводим команду «ipconfig /flushdns» и нажимаем Enter;
- на всякий случай перезагружаем компьютер и пробуем открыть любую страницу в Интернете.
Если данный способ не помог, можно попробовать вручную прописать адрес публичного сервера DNS от компании Google.
Для этого:
Стоит отметить, что такая схема конфигурации сети хоть и является работающей, но использовать ее в качестве постоянного решения не следует, так как отсутствие автоматической настройки DNS может свидетельствовать о неисправности роутера.
Проверяем настройки прокси и плагины в браузере
Серверы прокси используются для установки или обхода ограничений, накладываемых провайдером или администратором сети по тем или иным причинам. Кроме того, они могут служить для сжатия передаваемых данных, а также их защиты. Прокси выступает посредником между пользовательским компьютером и остальным Интернетом, поэтому если он по какой-то причине вышел из строя или стал недоступен, то сайты также перестанут открываться. Чтобы узнать свои настройки прокси в Windows 10, нужно:
Если эти шаги не принесли успеха, тогда нужно проверить установленные плагины в браузере. В зависимости от того, какая программа для серфинга используется на компьютере, процесс управления плагинами также будет отличаться. Такие полезные, но зачастую мешающие загрузке сайтов дополнения, как uMatrix для Хрома, могут блокировать необходимые элементы веб-страниц. Рассмотрим процесс настройки плагинов для нескольких браузеров: Google Chrome, Opera и Яндекс Браузер.
Opera
Google Chrome
Яндекс Браузер
Проверка файла hosts
Если браузер не открывает только некоторые сайты, это может быть следствием поврежденного или неверно заполненного конфигурационного файла hosts. В операционной системе Windows он имеет приоритет перед службой DNS. При помощи этого файла можно явно указывать соответствие определенных адресов их именам в Интернете или локальной сети. Чтобы проверить правильность настройки hosts, необходимо:
Как видно, это обыкновенный текстовый файл. По умолчанию он не содержит специальных правил настройки. Все строки, которые в нем есть изначально, начинаются с символа #. Такие строки ни на что не влияют, а являются лишь комментарием от разработчиков. Чтобы вернуть файл hosts в исходное состояние, его нужно просто очистить и сохранить. Перед этим настоятельно рекомендуется сделать резервную копию на съемном носителе или хотя бы рабочем столе.
Неполадки в реестре
Зачастую неполадки могут возникнуть из-за повреждения реестра Windows. Это специальный файл, который содержит в себе огромное количество параметров. Они структурированы подобно папкам на диске, а именуются «ветками» (например, в ветках «CurrentVersion» и «Windows NT» содержатся системные настройки). Мы рассмотрим одну, восстановление которой способно помочь в случае, если интернет работает и подключен, но браузер не открывает страницы:
Таблицы маршрутизации и сброс протокола tcp ip
Сетевой трафик не движется хаотично. Для его передачи используется ряд правил, в том числе таблица маршрутизации, которая позволяет определить наиболее оптимальный путь для транспортировки пакетов. В некоторых случаях очистка таблицы позволяет восстановить сетевое соединение.
Для этого нужно открыть командную строку и использовать следующую команду: route -f.
После ее выполнения следует перезагрузить компьютер. Если это не помогло и Интернет все равно работает нестабильно, тогда стоит попробовать сброс протокола TCP/IP.
Делается это при помощи последовательного выполнения команд:
- netsh winsock reset
- netsh int ip reset
После завершения данной процедуры также следует уйти на перезагрузку.
Блокировка антивирусом
Предыдущие пункты касались настроек операционной системы. Но в ряде случаев виновником того, почему браузер не загружает страницы, может оказаться постороннее программное обеспечение, в том числе антивирусное. Как правило, в его состав входят фильтры сетевого трафика и брандмауэры, предназначением которых является защита компьютера от неизвестных угроз, однако их неверная настройка способна произвести обратный эффект.
Для начала стоит отключить компоненты защиты антивируса, чтобы проверить, не препятствуют ли они доступу в Интернет. Рассмотрим порядок действий на примере Dr. Web:
Вирусы
Обратная ситуация: сайты могут не открываться из-за наличия на компьютере вирусов. Эти вредители выходят на свет с завидным постоянством и в случае возникновения проблем крайне рекомендуется проверить программой-сканером весь компьютер. Крупные производители антивирусного ПО предоставляют возможность загрузки бесплатной версии сканера для разовой диагностики системы, например, Kaspersky Virus Removal Tool или Dr. Web CureIt. Стоит набрать их названия в любом поисковике, скачать, запустить и нажать кнопку «Начать проверку». Так запускается процесс поиска вирусов.
Проблемы на стороне сайта
И наконец самая очевидная причина, по которой браузер не грузит страницу — это проблема на стороне самого сайта. Компьютер выполняет множество операций после открытия новой вкладки:
- сначала браузер ищет DNS-адрес сайта: в истории, на компьютере, роутере и наконец — в Интернете;
- затем он делает запрос и ожидает ответа;
- после получения ответа браузер загружает данные сайта;
- по окончании загрузки полученную информацию нужно разобрать;
- после парсинга готовый документ необходимо вывести на экран.
Так веб-страница появляется на экране монитора в привычном для пользователя виде. Если хотя бы один из описанных этапов загрузился с ошибкой, то браузер вместо контента отобразит соответствующее сообщение.
Ошибки
Современный веб-сайт представляет собой целый программный комплекс, состоящий из двух основных частей: frontend («лицо» проекта, его интерфейс, определяющий внешний вид сайта) и backend («начинка», которая включается в себя логику работы программы и базу данных).
Каждая из частей разрабатывается при помощи множества языков программирования, запросов и разметок. Чем сложнее архитектура программы, тем вероятнее наличие в ней ошибок. Таким образом, любое обновление на сайте, особенно крупное, способно его «положить», то есть вывести из строя на некоторое время, из-за чего он перестанет открываться.
Блокировки
Несколько лет назад правительство Российской Федерации, а именно Роскомнадзор, начало активную борьбу с сайтами, содержащими недопустимый контент. Если не загружается сайт, который раньше отлично работал, возможно он попал в реестр запрещенных ресурсов. Узнать его статус можно на официальном портале ведомства.
Стоит отметить, что зачастую из-за ошибки или недоразумения «под раздачу» попадают и совсем безобидные ресурсы, в их числе неофициальный сайт с драйверами для клавиатур марки Logitech, а также домен архиватора 7-zip, который, к слову, снова функционирует.
Проблема ssl сертификата
Надежные сайты, которые обеспечивают защищенность канала передачи данных, обязаны предоставлять так называемый сертификат SSL.
Это виртуальный документ, выдаваемый владельцу удостоверяющим центром и гарантирующий, что между персональным компьютером и удаленным узлом действует шифрование. Такой технологией пользуются, скажем, все Интернет-банки и платежные шлюзы. Если сертификат безопасности сайта по какой-то причине недействителен (например, закончился срок действия), то браузер будет препятствовать его открытию.
Кроме того, ошибка SSL может возникать, если в компьютере неверно установлены дата и время. Для того, чтобы их исправить, нужно:

Симптомы неисправности
Условно проблему можно разделить на несколько возможных вариантов:
Интернет-соединение присутствует, стабильно работают приложения для общения в сети, облачные хранилища данных, торрент-клиенты и другие утилиты, использующие передачу данных через веб-соединение, но при этом ни один браузер не открывает ни одну страницу;
Имеется постоянное соединение с интернетом, программы, взаимодействующие с ним, работают правильно, веб-страницы доступны в одном или нескольких браузерах, но в то же время не открываются в других интернет-обозревателях (см. Какой браузер для Windows 10 лучше);
Браузеры работают в нормальном режиме, но не переходят на определённые сайты (например, веб-ресурсы разработчиков антивирусных программ, популярные поисковые сервисы или социальные сети).
Содержание:
- Почему не открываются сайты
- Изменение реестра, если не открываются сайты
- Поврежденные протоколы TSP/IP
- Ошибка DNS при не открытии сайтов
- Сайт не открывается из-за блокировки hosts
- Сайт не открывается с телефона
- Ошибки 403,105,101, 500, 502
Почему не открываются сайты
В большинстве случаев подобная неисправность возникает вследствие наличия на устройстве вредоносных программ, а именно по причине их вмешательства в работу браузеров и операционной системы. При этом устранение вирусов с помощью специальных утилит не всегда исправляет ситуацию, так как нежелательные изменения, мешающие нормальной работе, сохраняются (см. Как онлайн протестировать компьютер на вирусы).
Кроме этого, доступ к некоторым веб-ресурсам может намеренно или случайно блокироваться антивирусным приложением или встроенным в ОС межсетевым экраном (брандмауэром).
Если рассматривать ситуацию, когда на компьютерах, находящихся в офисе какой-либо организации, не загружаются некоторые сайты, то причиной может быть намеренная блокировка посредством использования прокси-сервера, а в некоторых случаях сетевого администрирования и специально разработанных для этих целей программ.
Что делать
На первом этапе диагностики и поиска решения проблемы следует исключить простые причины неисправности, а именно:
- отсутствие интернет-соединения;
- неоплаченный счёт за использование предоставленных услуг провайдером;
- неправильная настройка роутера или операционной системы (см. Как выбрать WiFi роутер);
- аппаратный конфликт между сетевым устройством и иным оборудованием.
Здесь не будут рассматриваться способы решения подобных ситуаций, так как все они подразумевают полное отсутствие интернет-соединения. Проблема, способы устранения которой приводятся в этой статье – это невозможность загружать только определённые или любые веб-страницы посредством одного либо сразу нескольких браузеров при условии наличия активного подключения к интернету.
Кроме этого, в начале решения проблемы следует убедиться, что устройство не заражено вирусами.
Изменение реестра, если не открываются сайты
Этот способ помогает решить проблему в 80% случаев. Для его реализации необходимо:
-
- зажать клавиши Win+R, вставить в строку появившегося окна regedit и нажать Enter;
-
- при возникновении уведомления подтвердить запуск редактора реестра, нажав клавишу «Да»;
- откроется окно программы, где в левой части проследовать по маршруту HKEY_LOCAL_MACHINE?SOFTWARE?Microsoft?Windows NT?CurrentVersion?Windows;
- после этого в правом разделе окна отобразятся параметрические данные, их типы и установленные значения, где необходимо найти строку с именем AppInit_DLLs и посмотреть на её значение;
- если какое-либо значение присутствует, вызвать на нём контекстное меню и нажать «Изменить значение»;
- в открывшемся окошке очистить соответствующую строку и нажать OK;
- далее следует снова перейти в левую часть окна программы, подняться в самый верх, пройти по маршруту HKEY_CURRENT_USER SOFTWARE?Microsoft?Windows NT?CurrentVersion?Windows, а затем снова проделать вышеописанные действия (в Windows 10 AppInit_DLLs в этой ветке реестра может отсутствовать);
в заключение требуется произвести перезагрузку компьютера.
Поврежденные протоколы TSP/IP
Ещё одним фактором, провоцирующим неправильную работу системы, является повреждение протоколов TSP/IP. Для устранения этой неисправности следует произвести сброс параметров сетевых протоколов передачи данных (см. Как сменить IP адрес компьютера).
Процесс сброса настроек TSP/IP:
- нажать Win+R;
- в появившемся окне выполнить netsh winsock reset и после этого netsh int ip reset;
- перезагрузить операционную систему.
- Не открываются по протоколу HTTPS или ошибка сертификата
- При переходе на защищённые сайты, которые используют протокол HTTPS, поддерживающий шифрование данных, может возникать ошибка сертификата безопасности.
Подобная ошибка возникает в 3-х случаях:
- веб-ресурс – потенциально опасный;
- дата и время на устройстве настроены неверно;
- сертификат безопасности, присвоенный веб-ресурсу, не занесён в базу браузера.
Для устранения проблемы первым делом необходимо проверить, что время и дата, установленные на устройстве, являются верными. В большинстве случаев именно это становится причиной возникновения ошибки сертификата.
Если параметры даты некорректные, используйте нижеприведённые инструкции в зависимости от версии ОС.
Для Windows 10:
- в трее кликнуть по значку, на котором отображается текущее время и дата;
- нажать «Параметры даты и времени»;
- активировать параметры «Установить время автоматически» и «Автоматическая установка часового пояса».
Для Windows версии 8/8.1:
- в трее кликнуть по значку, на котором отображается текущее время и дата;
- нажать «Изменение настроек даты и времени»;
- в открывшемся окошке перейти во вкладку «Время по интернету» и нажать кнопку «Изменить параметры»;
- в появившемся окошке кликнуть по кнопке «Обновить сейчас», а затем нажать OK.
Если после этого веб-ресурс продолжает выдавать ошибку, необходимо найти в адресной строке браузера значок, на котором изображён замочек, и кликнуть по нему. Появится информация о ресурсе, его владельце, а также другие данные. Сравните полученную информацию с той, которую вы знаете о сайте.
Если вы уверены, что ресурс является безопасным, нажмите на кнопку «Просмотр сертификатов», а затем «Установить сертификаты». После этого страница станет доступна.
Ошибка DNS при не открытии сайтов
Как правило, сопровождается надписью: «Не удается преобразовать DNS адрес сервера», которая отображается в окне интернет-обозревателя.
Существует несколько способов решения проблемы, рассмотрим каждый из них.
Очистка кэш DNS
Запускается встроенное в операционную систему приложение «Выполнить». Самый быстрый вариант – это нажать сочетание кнопок Win+R. Затем в строку программы необходимо ввести ipconfig /flushdns и нажать OK.
Ручной ввод сервера DNS
Инструкция:
- запустить встроенную службу «Выполнить» и ввести ncpa.cpl;
- выбрать актуальный способ подключения к сети и вызвать контекстное меню;
- активировать «Свойства»;
- найти «Протокол Интернета версии 4 (TCP/IPv4)» и совершить по нему двойной клик мыши;
- в новое возникшее окошко ввести адреса DNS-серверов от компаний Гугл и Яндекс – 8.8.4.4 и 77.88.8.8, а затем нажать OK.
Проверка работы DNS-клиента
Инструкция:
- Запустить службу «Выполнить» и активировать команду services.msc;
- в открывшемся окне в правой части найти строку «DNS-клиент» и кликнуть по ней два раза;
- убедиться, что служба выполняется, в противном случае нажать соответствующую кнопку.
Сайт не открывается из-за блокировки hosts
Hosts – файл, содержащий базу IP адресов и имён идентификационных областей. Этот текстовый файл, хранящийся в недрах ОС, активно используют вирусные программы, а также системные администраторы для блокировки доступа к определённым ресурсам.
Для того чтобы найти файл hosts, необходимо пройти по маршруту: Этот компьютер?Диск C?Windows?System32?Drivers?etc.
Открыть файл можно с помощью встроенного приложения «Блокнот».
Для ОС Windows файл hosts должен содержать только строки, указанные на изображении ниже.
Дополнительные строки, содержащиеся в файле, следует удалить, а затем сохранить изменения.
Если изменения не получается сохранить по причине отсутствия прав, можно воспользоваться следующей хитростью:
- скопируйте текст из текущего файла hosts, а затем переименуйте его (например, hosts.old):
- создайте новый текстовый документ через программу «Блокнот» и вставьте текст из буфера;
- удалите лишние строки и сохраните под именем hosts в папке, где находится старая версия файла.
Сайт не открывается с телефона
Для решения проблемы с телефоном в первую очередь стоит проверить гаджет на наличие вирусов.
Если после работы антивирусных приложений неисправность сохраняется, то самым простым решением будет сброс настроек телефона к заводским. Такой метод устраняет любые изменения, внесённые вредоносными программами в операционную систему.
Если по каким-либо причинам сброс настроек не может быть произведён, то следует проверить файл hosts (в ОС Android требуется с помощью файлового менеджера пройти по маршруту system?etc?hosts).
Ошибки 403,105,101, 500, 502
Для полноты картины будет полезно разобрать, что означают распространённые ошибки, отображающиеся в окне браузера.
| Код ошибки | Причины возникновения ошибки | Способ решения со стороны пользователя |
| 403 | Владелец сайта выставил на сервере некорректный индексный файл, поставил неверные права на папку, в которой располагается запрашиваемая страница, или страница находится в неправильной папке. | Ошибка со стороны владельца сайта, пользователь не может на неё повлиять. |
| 105 | Проблемы с DNS-сервером или службой, которая отвечает за взаимодействие с ним. | Смотреть раздел «Ошибка DNS», который изложен выше. |
| 101 | Из-за ограничений антивируса, настроек прокси-сервера или межсетевого экрана браузер не может перейти на иной протокол работы при подключении к веб-ресурсу. | Отключить службу защиты ОС и проверить в браузере состояние протоколов работы.
Проверить файл hosts на предмет изменения. |
| 500 | Некорректный синтаксис файла .htaccess либо существование в нём неподдерживаемых специальных команд. Иногда ошибка связана с неправильным обращением с CGI-скриптами. | Ошибка со стороны владельца сайта, пользователь не может на неё повлиять. |
| 502 | Проблемы, связанные с работой proxy-сервера, DNS-сервера либо hosting-сервера. | Удаление файлов cookies для этого сайта. Если не помогло – проблема со стороны сервера. |
Читайте также:
Чаще всего сайт не загружается из-за отсутствия интернет-соединения. Но иногда проблема кроется в системе компьютера или вызвана другими причинами. Что делать в таком случае? Порядок действий для устранения неполадок подсказала поддержка Google и технический специалист Уотсон Гордон.
Почему не открывается сайт, который раньше открывался? Самая простая причина — отсутствие стабильного интернет-соединения. Следующие системные причины: неправильная настройка прокси-серверов, конфигурации host-файла, проблемы с DNS-серверами, регистром, вирусы, блокировка антивирусными ПО или в целом сайта на территории страны.
Проблемы с реестром
На портале WikiHow написаны первые основные действия, которые следует выполнить, если не загружается сайт:
- Откройте интернет-страницу на другом устройстве или в другой сети, например мобильной. Если сайт загрузился, то проблема в компьютере.
- Перезагрузите устройство.
- Воспользуйтесь другим браузером.
- На время отключите антивирусную программу. Есть вероятность, что антивирусное ПО блокирует определенные сайты.
- Перезагрузите модем и маршрутизатор.
- Проверьте настройки даты и времени компьютера. Если они установлены неправильно, то безопасные сайты не открываются. Бывает так, что время и дата сбиваются после каждого включения ПК. В этом случае требуется заменить батарейку на материнской плате.
- Убедитесь, что функция родительского контроля отключена.
Если вышеуказанные действия не помогли, то проблему найдете в системе. Частая причина, по которой сайты не загружаются, — неполадка в реестре. Можно попытаться исправить ее самому. Для этого выполните такие действия:
- Откройте окно «Выполнить».
- Пропишите regedit и нажмите Enter.
- Перейдите по пути: HKEY_LOCAL_MACHINE→SOFTWARE→Microsoft→Windows NT→CurrentVersion → Windows.
- Найдите AppInit_DLLs и откройте.
- В появившемся окне найдите поле «Значение». Если в нем что-то написано, все удалите.
Если не получается найти службу, перезагрузите компьютер.
Прокси-серверы
Опытные пользователи в числе первых проверяют настройки прокси-серверов. Прокси-сервер — соединяющее звено между компьютером, интернет-ресурсом и веб-ресурсом. Когда открывается любой сайт, прокси-сервер получает соответствующий запрос, после чего отправляется дальше на веб-сервер. Затем сигнал возвращается, благодаря чему сайт загружается в браузере.
Без прокси-серверов пользователи получали бы в разы медленнее доступ к порталу. Здесь ничего выдумывать не нужно. Настройки необходимо сбросить.
Почему не открываются сайты в браузере? Интернет-портал перестает загружаться, если выставлены неправильные настройки прокси-сервера. Чтобы это исправить, попробуйте его отключить. Для этого выполните такие действия:
- Откройте «Панель управления». На Windows 10 сделаете это через «Поиск».
- Войдите в раздел «Свойства браузера».
- Выберите «Подключение» и перейдите в сетевые настройки.
- Уберите галочку с пункта, который отвечает за активацию прокси для локальной сети, если она установлена.
Конфигурация host
Следующая возможная причина, по которой не загружаются сайты, — неправильная настройка host-файла. Сам файл — уникальный код, который соответствует каждому сайту. Другое его название — IP-адрес интернет-ресурса.
Запрос, который пользователи прописывают в поисковой строке, при помощи DNS-сервера преобразуется в цифровой код. Некоторые вредоносные программы обходят его, переписывая имена сайтов и IP-адреса. В этом случае помогают утилиты, которые исправляют host-файл. Воспользуйтесь Dr.Web CureIt, AVZ или Microsoft Fix It. Его можно исправить и самостоятельно. Сделаете это так:
- Откройте локальный диск С.
- Перейдите по пути: Windows→System32→drivers→ets.
- Найдите host-файл и откройте через блокнот.
- Убедитесь, чтобы содержимое имело вид, как на картинке ниже.
В верхней выделенной части описание и принципы, по которым функционирует файл. Ниже увидите строку, которая должна быть изначально. Если заметили что-нибудь лишнее, то смело удалите и сохраните.
DNS-службы
Частая ошибка при попытке загрузить интернет-страницу — DNS-сервер не отвечает. Он необходим, чтобы преобразовывать печатный текст в IP-адрес. Об этой проблеме еще свидетельствует такая надпись «Параметры компьютера настроены правильно, но устройство или ресурс не отвечает».
Чтобы в этом убедиться, запустите утилиту «Диагностика сетей» — встроенную службу Windows. Она предназначена для проверки состояния сети. Если правой кнопкой мыши нажать на значок интернета в правом нижнем углу, увидите название утилиты.
При возникновении такой проблемы не спешите ее решать, поскольку через некоторое время проблема может решиться сама по себе. Если ничего не меняется, то перезагрузите ПК. Ошибка с DNS-серверами часто возникает через установку программного обеспечения либо изменения каких-либо параметров в системе. Вспомните, не делали ли чего-то подобного до проявления проблемы.
Автор портала PCMag Уитсон Гордон предлагает очистить кеш DNS или полностью его заменить. Если это не помогает, выполните такие действия:
- Воспользуйтесь комбинацией клавиш Win+R, чтобы открыть поисковое окно «Выполнить».
- Впишите в поиск services.msc и нажмите Enter.
- Найдите службу DHCP-клиент.
- Запустите его и выберите автоматический тип запуска.
Вирусы и антивирусные программы
Большинство проблем при просмотре веб-ресурсов возникает из-за установленных антивирусных программ McAfee и Norton. Рекомендуется удалить их и установить более продвинутые программы защиты либо воспользоваться встроенными в современные операционные системы защитниками.
Выделим такие бесплатные антивирусные программы, которые высоко ценятся в профессиональной сфере:
- Avast;
- AntiVir;
- BitDefender;
- Microsoft Windows Defender.
Убедитесь, что на ПК установлен только один антивирус, иначе несколько будут конфликтовать между собой. Это тоже может стать причиной, когда порталы не загружаются.
Вирусы также могут стать причиной проблемы отсутствия загрузки интернет-страниц. Поэтому просканируйте систему и удалите вредоносное ПО.
Проблемы в Chrome
На сайте технической поддержки Google описаны основные причины, из-за которых не загружается сайт. В их браузере для каждой из них предусмотрены специальные коды.
Почему не открывается сайт на телефоне? На телефоне встречаются те же проблемы, что и на компьютере. Помимо плохого интернет-соединения и нарушенных настроек DNS-серверов, Google называет и такие причины:
- захламлен кеш браузера, через который выходите в интернет;
- нехватка оперативной памяти.
Чтобы устранить неполадки на компьютере и телефоне, выполните такие действия:
- При помощи настроек браузера очистите кеш, историю посещений и файлы cookie.
- Закройте все открытые вкладки, расширения и приложения, чтобы освободить оперативную память.
- Обновите браузер.
Еще следует выделить неправильные настройки самого браузера. Многие популярные порталы не будут открываться, если отключен JavaScript. Проверьте это в настройках браузера и при необходимости активируйте его.
Блокировка
Сайт могут заблокировать на территории страны. Чтобы попасть на заблокированный интернет-ресурс, воспользуйтесь VPN. Это специальные программы или утилиты для браузера, которые меняют IP-адрес. Более продвинутые VPN предлагают возможность самому выбирать страну, с IP-адреса которой будете осуществлять вход на интернет-ресурс.
Сайты могут не открываться по разным причинам. Воспользуйтесь советами специалистов. Они помогут выяснить причину отказа загрузки ресурсов, исправить выявленные ошибки и восстановить утраченный доступ до нужного портала.




 на панели инструментов (если вы её не видите,
на панели инструментов (если вы её не видите,  , щёлкните
, щёлкните