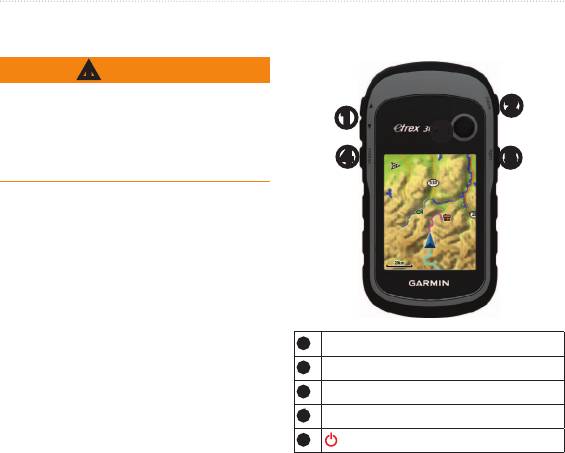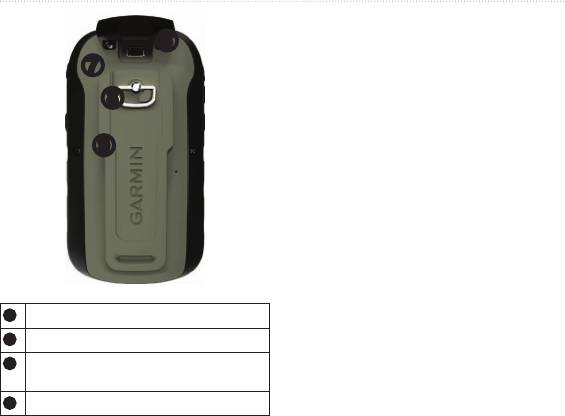- Manuals
- Brands
- Garmin Manuals
- GPS
- eTrex 10
- Owner’s manual
-
Contents
-
Table of Contents
-
Troubleshooting
-
Bookmarks
Quick Links
ETREX
10/20/20X/30/30X
®
Owner’s Manual
Related Manuals for Garmin ETREX 10
Summary of Contents for Garmin ETREX 10
-
Page 1
ETREX 10/20/20X/30/30X ® Owner’s Manual… -
Page 2
© 2020 Garmin Ltd. or its subsidiaries All rights reserved. Under the copyright laws, this manual may not be copied, in whole or in part, without the written consent of Garmin. Garmin reserves the right to change or improve its products and to make changes in the content of this manual without obligation to notify any person or organization of such changes or improvements. Go to www.garmin.com… -
Page 3: Table Of Contents
Table of Contents Navigating to a Destination….7 Navigating with Sight ‘N Go….8 Heading Settings……… 8 Introduction……..1 Map…………8 Device Overview……..1 Navigating with the Map….. 8 Battery Information……… 2 Changing the Map Orientation… 8 Installing AA Batteries……2 Measuring Distance on the Map..
-
Page 4
Marine Settings……..19 Setting Up Marine Alarms….19 Resetting Data……..19 Device Information……19 Product Updates……..19 Setting Up Garmin Express….20 Registering Your Device….20 Viewing E-label Regulatory and Compliance Information…… 20 Device Care……….. 20 Cleaning the Device……20 Data Management…….. -
Page 5: Introduction
Introduction WARNING See the Important Safety and Product Information guide in the product box for product warnings and other important information. Device Overview Zoom keys. Press to zoom in and out. Back key. Press to return to the previous menu. Thumb Stick controller.
-
Page 6: Battery Information
Battery Information WARNING The temperature rating for the device may exceed the usable range of some batteries. Alkaline batteries can rupture at high temperatures. NOTICE Alkaline batteries lose a significant amount of their capacity as the temperature decreases. Use lithium batteries when operating the device in below freezing conditions.
-
Page 7: Acquiring Satellite Signals
Acquiring Satellite Signals It may take 30 to 60 seconds to acquire satellite signals. 1 Go outdoors to an open area. 2 If necessary, turn on the device. 3 Wait while the device searches for satellites. flashes while the device determines your location. shows the satellite signal strength.
-
Page 8: Projecting A Waypoint
Projecting a Waypoint You can create a new location by projecting the distance and bearing from a marked location to a new location. 1 Select Waypoint Manager. 2 Select a waypoint. 3 Select menu > Project Waypoint. 4 Enter the bearing, and select Done. 5 Select a unit of measure.
-
Page 9: Creating A Route
Creating a Route 1 Select Route Planner > Create Route > Select First Point. 2 Select a category. 3 Select the first point in the route. 4 Select Use. 5 Select Select Next Point to add additional points to the route. 6 Select back to save the route.
-
Page 10: Reversing A Route
Reversing a Route You can switch the start and end points of your route to navigate the route in reverse. 1 Select Route Planner. 2 Select a route. 3 Select Reverse Route. Tracks A track is a recording of your path. The track log contains information about points along the recorded path, including time, location, and elevation for each point.
-
Page 11: Deleting A Track
Color: Changes the color of the track line on the map. Purchasing Additional Maps NOTE: This feature is not available for all device models. 1 Go to your device product page at garmin.com. 2 Click the Maps tab. 3 Follow the on-screen instructions.
-
Page 12: Navigating With Sight ‘N Go
Navigating with Sight ‘N Go You can point the device at an object in the distance, lock in the direction, and navigate to the object. NOTE: Sight ‘N Go is available only with eTrex 30/30x devices. 1 Select Sight ‘N Go. 2 Point the device at an object.
-
Page 13: Measuring Distance On The Map
Measuring Distance on the Map You can measure the distance between two locations. 1 From the map, select a location. 2 Select menu > Measure Distance. 3 Move the pin to another location on the map. Map Settings Select Setup > Map. Orientation: Adjusts how the map is shown on the page.
-
Page 14: Course Pointer
Course Pointer The course pointer is most useful when you are navigating on water or where there are no major obstacles in your path. It can also help you avoid hazards near the course, such as shoals or submerged rocks. To enable the course pointer, from the compass, select menu >…
-
Page 15: Trip Computer Settings
Trip Computer Settings From the trip computer, select menu. Reset: Resets all the trip computer values to zero. For accurate information, reset the trip information before beginning a trip. Big Numbers: Changes the size of the numbers shown on the trip computer page. Change Data Fields: Customizes the trip computer data fields.
-
Page 16: Chirp
™ NOTE: This feature is not available for all device models. A chirp is a small Garmin accessory that is programmed and left in a geocache. You can use your device to ® find a chirp in a geocache. For more information about the chirp, see the chirp Owner’s Manual at www.garmin.com.
-
Page 17: Gps And Other Satellite Systems
Single Color: Allows you to select whether the satellite page is displayed in multicolor or single color. Set Location On Map: Allows you to mark your current location on the map. You can use this location to create routes or search for saved locations. AutoLocate Position: Calculates your GPS position using the Garmin AutoLocate ® feature.
-
Page 18: Customizing The Device
Customizing the Device Adjusting the Backlight Brightness Extensive use of screen backlighting can significantly reduce battery life. You can adjust the backlight brightness to maximize the battery life. NOTE: The backlight brightness may be limited when the battery is low. 1 Select 2 Use the slider to adjust the backlight level.
-
Page 19: Data Fields
Data Fields Some data fields require you to be navigating or require ANT+ accessories to display data. 24hr Max Temperature: The maximum temperature recorded in the last 24 hours. Your device must be connected to a wireless temperature sensor for this data to appear. 24hr Min Temperature: The minimum temperature recorded in the last 24 hours.
-
Page 20
Heart Rate: Your heart rate in beats per minute (bpm). Your device must be connected to a compatible heart rate monitor. Lap Distance: The distance traveled for the current lap. Laps: The number of laps completed for the current activity. Last Lap Time: The stopwatch time for the last completed lap. -
Page 21: Profiles
NOTE: Changing the text language does not change the language of user-entered data or map data, such as street names. Battery Type: Allows you to change the type of AA battery you are using. USB Mode: Sets the device to use mass storage mode or Garmin mode when connected to a computer. Customizing the Device…
-
Page 22: Display Settings
Display Settings NOTE: Some settings are not available for all device models. Select Setup > Display. Backlight Timeout: Adjusts the length of time before the backlight turns off. Colors: Changes the appearance of the display background and selection highlight. Screen Capture: Allows you to save the image on the device screen. Setting the Device Tones You can customize tones for messages, keys, turn warnings, and alarms.
-
Page 23: Altimeter Settings
On your computer, install Garmin Express (www.garmin.com/express). On your smartphone, install the Garmin ™ Connect app. ™ This provides easy access to these services for Garmin devices: • Software updates • Map updates • Data uploads to Garmin Connect • Product registration Device Information…
-
Page 24: Setting Up Garmin Express
Help us better support you by completing our online registration today. Keep the original sales receipt, or a photocopy, in a safe place. 1 Go to garmin.com/express. 2 Sign in to your Garmin account. Viewing E-label Regulatory and Compliance Information The label for this device is provided electronically. The e-label may provide regulatory information, such as identification numbers provided by the FCC or regional compliance markings, as well as applicable product and licensing information.
-
Page 25: Installing A Memory Card
Installing a Memory Card NOTE: This feature is not available for all device models. WARNING Do not use a sharp object to remove user-replaceable batteries. You can install a microSD ® memory card in the handheld device for additional storage or pre-loaded maps. 1 Turn the D-ring counter-clockwise, and pull up to remove the cover.
-
Page 26: Transferring Files To Your Device
NOTE: Some computers with multiple network drives may not display device drives properly. See your operating system documentation to learn how to map the drive. 3 Open the Garmin or memory card drive or volume. 4 Select an option: • Select an item from a connected device and drag it to My Collection or to a list.
-
Page 27: Specifications
Tips for Pairing ANT+ Accessories with Your Garmin Device • Verify that the ANT+ accessory is compatible with your Garmin device. • Before you pair the ANT+ accessory with your Garmin device, move 10 m (33 ft.) away from other ANT+ accessories.
-
Page 28: Index
17–19, 23 device 18 files, transferring 11, 22 sharing data 12 Sight N’ Go 8 smartphone 12 Garmin Express 20 software, updating 19 updating software 19 specifications 23 geocaches 11 stopwatch 12 downloading 11 storing data 21 GLONASS 13 sunrise and sunset times 12 GPS 13 satellite page 13…
-
Page 30
December 2020 GUID-60DDCE99-9830-47EE-8F3C-108F195011E0 v5…
Общий обзор меню. Начало работы с Garmin eTrex 10
Garmin eTrex 10. Полный обзор меню. Часть 1.
Garmin eTrex 10. Как вернуться к машине в лесу.
Характеристики, спецификации
Область применения:
универсальный
Поддержка технологии «ГЛОНАСС»:
есть
Количество путевых точек:
1000
Емкость путевого журнала:
10000 точек
Функция «Track-Back»:
есть
Тип дисплея:
LCD-монохромный
Диагональ дисплея:
2.2 дюйм.
Размер дисплея:
3.6×4.3 см
Разрешение экрана:
128×240 пикс.
Поддержка технологии «WAAS»:
есть
Количество элементов питания:
2
Водонепроницаемый корпус:
есть
Комплектация:
навигатор, USB кабель, руководство пользователя
Габариты (ШхВхГ):
54x103x33 мм
Инструкция к Навигационной Медиа Системе Garmin eTrex 10
®
eTrex
Руководство пользователя
Модели: 10, 20, 30
© Garmin Ltd. или подразделения, 2011
Все права сохранены. Согласно законодательству о защите авторских прав полное или частичное
копирование данного руководства без письменного разрешения компании Garmin не допускается.
Компания Garmin оставляет за собой право изменять или улучшать свои продукты и вносить
изменения в содержание данного руководства без обязательства уведомлять какое-либо лицо или
организацию о таких изменениях или улучшениях. Последние обновления и дополнительные
сведения об использовании этого продукта доступны на веб-сайте www.garmin.com.
®
®
®
®
Garmin
, логотип Garmin, eTrex
, BlueChart
и City Navigator
являются товарными знаками
компании Garmin Ltd. или ее подразделений, зарегистрированными в США и других странах.
™
™
™
™
™
™
ANT
, ANT+
, BaseCamp
, chirp
, HomePort
и Thumb Stick
являются товарными знаками
компании Garmin Ltd. или ее подразделений. Использование этих товарных знаков без явного
разрешения компании Garmin запрещено.
®
Windows
является зарегистрированным товарным знаком компании Microsoft Corporation в
®
США и других странах. Mac
OS является зарегистрированным товарным знаком компании Apple
™
Computer, Inc. microSD
является товарным знаком компании SD-3C. Другие товарные знаки и
названия являются собственностью соответствующих владельцев.
Содержание
Загрузка тайников ……………………………21
Фильтрация списка тайников ……………21
Навигация к тайникам ……………………..22
Общая информация об
Данные о попытках поиска
устройстве ……………………………………..5
тайников ………………………………………22
Кнопки eTrex …………………………………….6
™
Аксессуар chirp
…………………………….23
Элементы питания …………………………….7
Включение и выключение
устройства ……………………………………..8
Обмен данными ………………………………24
Сигналы спутников ……………………………8
Настройка сигнала сближения …………24
Регистрация устройства …………………….8
Расчет площади участка ………………….25
Калькулятор ……………………………………25
Просмотр календаря ……………………….25
Установка будильника ……………………..26
Маршрутные точки …………………………….9
Запуск секундомера…………………………26
Засечка направления ………………………10
Страница спутников…………………………26
Меню “Куда?”…………………………………..11
Маршруты ……………………………………….12
Треки ………………………………………………14
Пользовательская настройка
главного меню ………………………………28
Настройка страниц ………………………….28
Навигация к цели …………………………….16
Профили …………………………………………29
Карта ………………………………………………16
Настройки системы ………………………….30
Компас ……………………………………………17
Настройки экрана ……………………………30
Профиль высот ……………………………….19
Путевой компьютер………………………….20
Руководство пользователя eTrex 3
Содержание
Настройка тоновых сигналов ……………31
Параметры карты …………………………….31
Дополнительные
Настройки треков …………………………….32
принадлежности ……………………………46
Изменение единиц измерения ………….33
Типы полей данных………………………….47
Настройки времени………………………….33
Устранение неполадок …………………….52
Настройки формата координат …………33
Настройки направления …………………..34
Настройки альтиметра……………………..34
Настройки тайников …………………………35
Параметры прокладки маршрута ……..36
Настройки морских карт …………………..37
Фитнес ……………………………………………38
Сброс данных ………………………………….38
Изменение последовательности
страниц ………………………………………..39
Настройка экрана ……………………………40
Обновление программного
обеспечения …………………………………40
Просмотр сведений об устройстве ……40
Технические характеристики…………….41
Сведения об элементах питания ………41
Уход за устройством ………………………..42
Управление данными ………………………43
4 Руководство пользователя eTrex
Начало работы
Сведения о безопасности и другую важную
➋
информацию см. в руководстве Правила
➊
техники безопасности и сведения об
➌
изделии, которое находится в упаковке
➍
➎
изделия.
При первом использовании необходимо
настроить устройство и ознакомиться с
его основными функциями. Для этого
рекомендуется выполнить указанные ниже
действия.
1. Установка элементов питания (стр. 7).
2. Включение устройства (стр. 8).
➊
Кнопки масштаба
3. Установка связи со спутниками (стр. 8).
➋
Кнопка Back
4. Регистрация устройства (стр. 8).
➌
Thumb Stick™
5. Установка маршрутной точки (стр. 9).
➍
Кнопка Menu
6. Создание маршрута (стр. 12).
➎
/подсветка
7. Запись трека (стр. 14).
8. Навигация к пункту назначения
(стр. 16).
9. Калибровка компаса (стр. 18).
Руководство пользователя eTrex 5
Начало работы
➏
• Перемещайте кнопку Thumb Stick
вверх, вниз, влево и вправо для
➐
выделения нужного пункта меню или
➑
перемещения по карте.
• Нажмите центр кнопки Thumb Stick для
➒
выбора выделенного пункта меню.
• Нажмите Back для перемещения на шаг
назад по структуре меню.
• Нажмите Menu для вывода на экран
списка часто используемых функций
для текущей страницы. Двойное
нажатие кнопки Menu — открытие
основного меню с любой страницы.
➏
Порт mini-USB (под защитной крышкой)
• Нажмите кнопки ▲ и ▼ для
Крышка отсека для элементов питания
увеличения или уменьшения масштаба
➐
карты.
➑
Фиксирующее кольцо крышки отсека
для элементов питания
➒
Монтажная панель
6 Руководство пользователя eTrex
Начало работы
1. Поверните D-образное кольцо против
часовой стрелки и потяните за него,
чтобы снять крышку.
Диапазон рабочих температур устройства
2. Установите элементы питания,
(от -20°C до 70°C/от -4°F до 158°F)
соблюдая полярность.
может быть шире диапазона температур,
допустимого для некоторых типов
элементов питания. Эксплуатация при
высоких температурах может привести к
разрыву некоторых элементов питания.
предупреждение
Емкость щелочных батарей при низких
температурах может значительно
уменьшаться. В связи с этим для
эксплуатации при температурах ниже
точки замерзания воды рекомендуется
использовать литиевые элементы питания.
3. Установите на место крышку отсека
для элементов питания и поверните
D-образное кольцо по часовой стрелке.
4. Удерживайте нажатой кнопку
.
Питание устройства осуществляется
5. Выберите пункты Настройка >
от двух элементов питания типа AA.
Система > Тип батареи.
Можно использовать щелочные, NiMH
или литиевые батареи. Для обеспечения
6. Выберите пункт Щелочной, Литиевый
оптимальных результатов рекомендуется
или NiMH-аккумулятор.
использовать никель-металл-гидридные
(NiMH) или литиевые элементы питания.
Руководство пользователя eTrex 7
Начало работы
Удерживайте нажатой кнопку .
После включения устройство начинает
установку связи со спутниками. Для
установки связи со спутниками может
потребоваться беспрепятственный обзор
неба. Если полоски мощности сигнала GPS
на странице подсветки (стр. 40) изображены
как сплошные зеленые, то устройство
принимает сигнал спутника. Время и дата
устанавливаются автоматически исходя из
положения по GPS.
Для получения дополнительной
информации о системе GPS посетите веб-
сайт http://www.garmin.com/aboutGPS.
• Посетите веб-сайт http://my.garmin.com.
• Храните чек или его копию в надежном
месте.
8 Руководство пользователя eTrex
Аннотация для Навигационной Медиа Системы Garmin eTrex 10 в формате PDF
Топ 10 инструкций
Другие инструкции
Идеальный туристический навигатор под названием «Гармин еТрекс 10» начал собственную работу еще в 2012 году и с тех пор набрал достаточное количество настоящих поклонников. Из всей серии именно эта модель превзошла не только предыдущие варианты, но и многих других производителей.
«Гармин еТрекс 10»
В общих чертах об устройстве можно рассказать довольно много, но мы выделим только основные его функции и возможности. Уникальный навигатор «Гармин еТрекс 10» имеет отличный набор функций и достаточно прочную конструкцию, а также не следует забывать о доступности и сроке работы, достигающем 25 часов. В новой модели значительные улучшения были заметны в интерфейсе, добавлении карты мира, геокешинга без каких-либо бумажных записей.
Также тут присутствует процессор с достаточно высокой чувствительностью и универсальной технологией. Сам навигатор способен определять местоположение владельца моментально и довольно точно. Он поддерживает связь с конкретными спутниками, поэтому даже в самой глуши лесов, оврагов или возле высоких конструкций сигнал будет определяться с хорошей точностью.
Удобство в использовании
Новый «Гармин еТрекс 10» отзывы имеет отличные благодаря простоте в использовании и простому интерфейсу, доступному для каждого человека. Габаритные размеры устройства достаточно компактны, поэтому с собой в кармане его можно носить совершенно в любую точку. Также сама конструкция корпуса имеет определенные выемки и выпуклости, которые помогают создавать комфорт в то время, когда человек держит его в руке.
Устройство оборудовано новой моделью дисплея, который показывает изображение, приятное для восприятия визуально. Абсолютно любые условия освещенности вовсе не помешают яркости и четкости изображения.
Случайное помещение в воду на полчаса или чуть больше не ухудшит его работу, а за все время нахождения в жидкости система не остановится. А прочность, которая является изюминкой самого производителя, надежно защищает от проникновения пыли, грязи и влаги к внутренним деталям.
Геокешинг
Очень хорошим плюсом в «Гармин еТрекс 10» является то, что он имеет поддержку любых GPX-файлов геокешинга. Это дает возможность загружать различные тайники в любых местах, а также их описания прямо в устройство.
Специальные датчики, встроенные в навигатор, сохраняют и быстро воспроизводят на экран всю основную информацию, интересующую пользователя. В это отображение входят все подсказки, описания, сложность, а также точное место. Все это поможет туристам, любящим путешествовать по необычным местам, не зная точного пути.
Благодаря наличию геокешинга пользователь осознанно отказывается от записей на простой бумаге, тем самым сохраняя природу. А одновременно с этим эффективность геокешинга значительно увеличивается, что позволяет улучшить и работу устройства.
Путешествия по миру
Портативный навигатор новой модели под названием «Гармин еТрекс 10» создан для общего потребления. Он способен одновременно принимать сигналы и со спутников GPS, и «Глонасс» (система Российской Федерации). Новая российская система находит нужный объект по времени на 20 % быстрее, чем стандартная мировая система.
Во время использования двух систем вместе принимаемые сигналы увеличиваются до 24, в отличие от единственной системы GPS.
Общие данные
Отличная модель устройства имеет черно-белый дисплей с 2.2 дюймами, а также превосходным разрешением. Навигатор «Гармин еТрекс 10» управляется при помощи одного джойстика и нескольких кнопок, располагающихся сбоку.
Память вмещает в себя около 1000 путевых точек, заданных как вручную, так и автоматически. Помимо этого, корпус устройства имеет стойкую защиту от влаги, а также прорезиненые кнопки и заглушки портов.
Монохромный тип дисплея и высокочувствительный приемник обеспечивают прекрасную работу без ошибок и каких-либо помех. Питание осуществляется при использовании пары батарей типа АА.
Настройка
На самом деле в «Гармин еТрекс 10» инструкция довольно проста для восприятия, тут не требуются какие-то особые навыки. Нужно просто следовать пошаговым действиям, приложенным вместе с устройством или же найденным в интернете.
В основных чертах нужно знать только такие факты по настройке:
- Упорядоченность главного меню требуется настраивать в самую первую очередь. Делается это при помощи нажатия на клавишу «Меню», а там найти нужный пункт.
- Вторым шагом обязательно нужно настроить доступ к страницам. После упорядоченности меню нужно нажать кнопку «Назад» и войти в обычные настройки. Там требуется выбрать последовательность страниц по желанию. Следует учесть, что из главного меню они исчезнут.
- Поля данных изменяются по желанию пользователя. Это делается достаточно просто. Необходимо только найти кнопку «Меню» и нажать на «Изменение полей данных». Это действие выполняют крайне редко, потому как особой пользы они не приносят.
- В данной модели доступны целых 4 профиля, изменять которые также можно в настройках главного меню. Пользователю предоставлены такие виды: геокэшинг, рекреационный, фитнес и морской.
- Помимо полей данных, настроить можно только панель инструментов, она будет значительно удобнее. Эта панель будет отображаться на каждой карте. Тут необходимо войти в «Главное меню» и изменить панель инструментов. Для внесения изменений на карте нужно зайти в обычное «Меню», а затем следовать по такому маршруту: Установка карты-Поля Данных-Панель Инструментов. Такой способ наиболее интересный и удобный по сравнению с обычными полями.
Отзывы
Конечно же, навигатор «Гармин еТрекс 10» отзывы имеет больше положительные, чем отрицательные. Недовольства покупателей выражаются лишь в отсутствии установленной карты и блокировки нажатия джойстика.
Но несмотря на это, плюсов в данной модели значительно большее количество. Устройство компактно и не предоставляет неудобств при переноске из одной точки в совершенно другую. Настройки просты и понятны для всех, нет никаких заумных терминов и непонятных функций. Время автономной работы просто не может не радовать, ведь для туристической модели оно является идеальным.
Дешевый и довольно удобный в работе вариант также может порадовать собственным управлением, формой, работоспособностью батареи и точностью маршрута. Множество пользователей рады, что приобрели именно такой навигатор, который никогда не подведет.