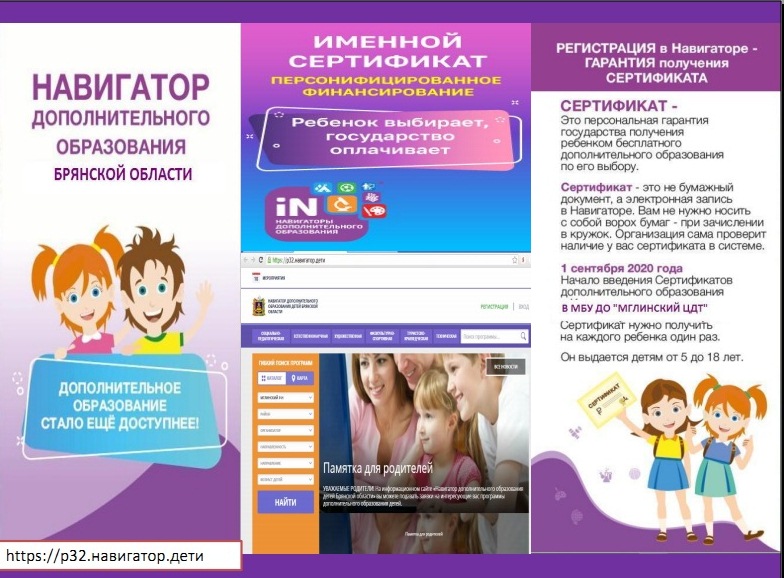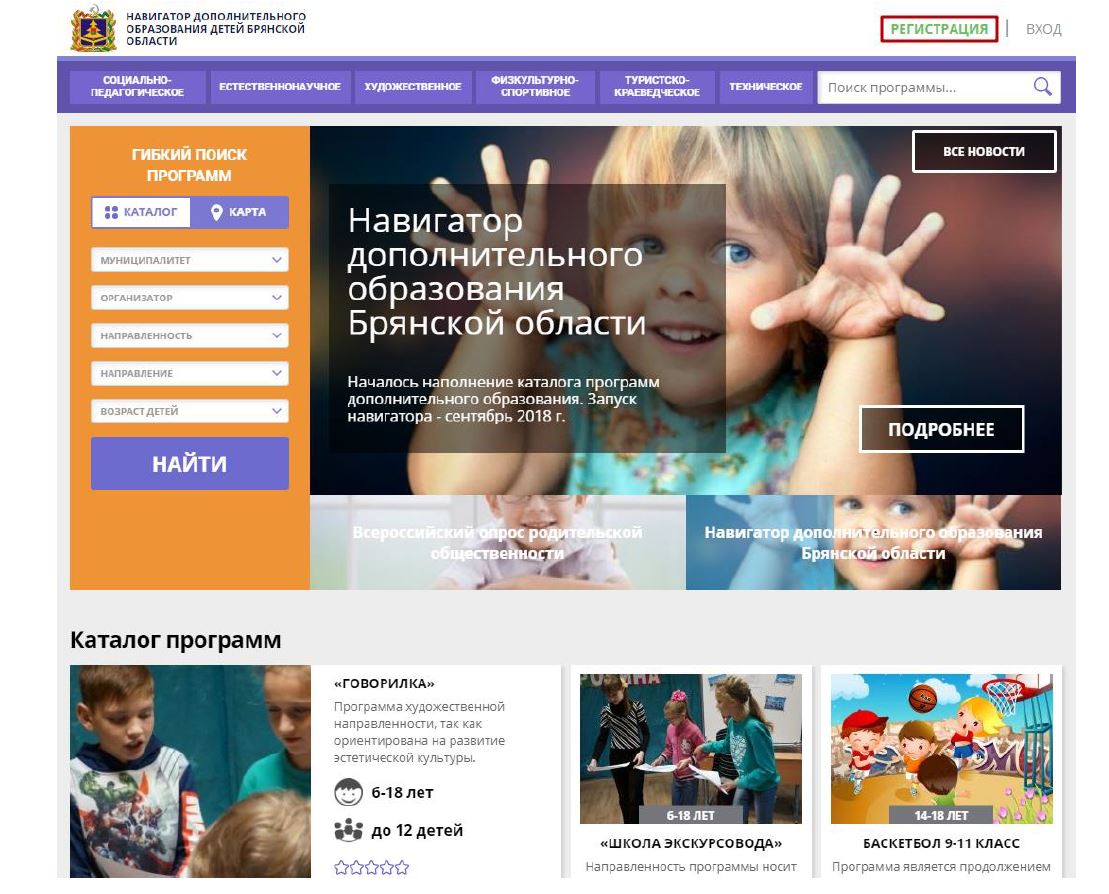Инструкции
по работе в навигаторе для администраторов навигатора
1.1.
Вход в Админку навигатор 52
Шаг 1. Введите в поисковой системе Google,
Yandex,
Rambler
или др.: админка навигатор 52. Откройте первую вкладку.
Шаг 2. В адресной строке поменяйте 62 на 52.
Шаг 3.
После замены цифр 62 на 52, нажмите на Enter. Появится следующее окно. Введите
в него логин и пароль (Внимание! При вводе пароль не виден, старайтесь
не ошибаться). Нажмите войти.
1.2.
Восстановление доступа в Админке навигатор
52
Если при вводе пароля, вход в
навигатор не выполнен, а поле для e-mail становится в красной рамке, значит
логин или пароль введен не верно. Попробуйте заново внимательно ввести данные,
проверить не включен ли caps lock, наличие заглавных и прописных букв. Если
вход не выполнен, значит, необходимо восстановить доступ в систему, следуя
инструкции.
Шаг 1.
Не получилось зайти в навигатор, тогда выберите строку «Восстановить пароль?»
Шаг 2.
После нажатия на кнопку «Восставить пароль?» в появившееся поле вводим адрес
электронной почты, в которой привязан навигатор, это, как правило, адрес
электронной почты образовательной организации или ответственного человека. Если
не помните адрес почты, можно обратиться к муниципальному администратору для
восстановления доступа.
Шаг 3. На указанную почту придет новый пароль для входа в навигатор
(Внимание! Часто такие письма могут прийти в папку «Спам» или «Рассылки»).
Письмо с паролем приходит сразу же, но бывает, что система перегружена или
какой-либо сбой, в этом случае стоит повторить попытку доступа не менее чем
через 15 минут).
Шаг 4. На сайте Админка навигатор 52 введите e-mail и новый пароль. Вход
выполнен.
Шаг 5. Для удобства поменяйте пароль на более запоминающийся. Для этого
в левом верхнем углу нажмите на имя кабинета и выберите строку «настройки». В
появившееся окно введите новый пароль и сохранить (Внимание! Новый
пароль должен содержать не менее 10 символов, строчные и заглавные буквы,
цифры).
1.3.
Вкладка «Профиль»
При входе в навигатор открывается окно
Выбрав вкладку «Профиль», можно найти всю контактную информацию о
образовательной организации.
1.4.
Вкладка «Программы»
а.
Создание карточки программы
Шаг 1.
Откройте вкладку «Программы». Для создания новой карточки нажмите на зеленый
«+»
Шаг 2.
При открытии окна нажмите «начать»
Шаг
3. Заполняем все обязательные поля. (Внимание! Полное название
впечатывается полностью, публичное название должно быть краткое, такое, как
родители увидят в навигаторе, например, «Роботариум», «Дорогою добра», «Школа
эстета» и др.). В поле краткое описание пишем одно-два предложения, описывающие
программу. После заполнения всех полей, нажимаем «далее».
Шаг
4. Продолжаем заполнять все обязательные поля, нажимаем «далее»
Шаг
5. Продолжаем заполнять поля этапа 3.
Шаг
6. На этапе 4 подробно расписываем описание программы. Заполняем также этап
5. Не забываем указывать теги (при помощи каких слов найдут вашу программу на
сайте, например, роботы, техника, робототехника, техническая, моделируем и
т.д.). Заполняем этап 6, выбираем, что подходит для вашей программы.
Шаг
7. Пишем содержание программы (Внимание! Это делается через маркерованный
список)
Шаг
8. Пишем цель программы. Цель должна быть четкая, конкретная, отражающая
суть программы.
Шаг
9. Пишем ожидаемые результаты (Внимание! Делаем это через маркерованный
список)
Шаг
10. В этапе 10 прописываем особые условия программы, если имеются
(например, что необходимо взять с собой для занятий).
Шаг
11. В этапе 11 прописываем преподавателя (Указываем ФИО полностью, должность,
наличие категории, образование, педагогический стаж работы)
Шаг
12. В этапе 12 указываем материально-техническую базу (Внимание! Делаем это
через маркерованный список).
Шаг
13. На этапе 14 создаем обложку программы (Внимание! Размер изображения не
менее 720 на 470 пикселей, картинка не должна быть обрезана, должна отражать
суть. Не забываем про авторские права).
Шаг 14.
Делаем расписание. Публикуем программу (она отправляется в статус «модерации»,
после проверки появится статус «опубликовано»).
б.
Включение программы в ПФДОД
Шаг 1.
Чтобы включить программу в ПФДОД. Откройте вкладку «Программы», подвкладку
«Программа ДО». Загрузите материал (программу).
Шаг 2.
У вас появится активное окно, отправьте программу на экспертизу.
Шаг 3.
После проведения экспертизы, откройте подвкладку «ПФДОД», поставьте галочку
«участвует в ПФДОД»
Шаг 4.
После публикации программы необходимо выставить стоимость ПФДОД. Для этого
открываем подвкладку «Группы/классы». Выбираем группу, которая участвует в
ПФДОД
Шаг 5.
Выбирает ПФДОД. Указываем текущее время за час (данные предоставляет
бухгалтерия). Важно! Текущее время за час обязательно должно быть меньше
расчетного.
в. Открытие записи на кружки
Шаг 1.
Выбираем Программы — Группы/классы. Открываем группу, в которой нужно открыть
запись.
Шаг 2.
Укажите период обучения (в текущем учебном году).
Шаг 3.
Поставьте галочку «Прием заявокк на текущий год»
Шаг 4. Укажите сроки приема заявок. Сохраните.
2.5.
Вкладка «Заявки»
Во вкладке вы можете увидеть всех заявки детей в статусе обучается,
подтверждена, отменена или новая. Можете отсортировать заявки по программам,
группе, году обучения, источнику финансирования, статусу.
а.
В случае, если заявка отправлена верно
Шаг 1. Обработка заявок. Открываем заявку в статусе «Новая».
Шаг 2.
Если заявка отправлена в правильную группу, начинаем ее обрабатывать. Выбираем
внизу «подтвердить», появится новое окно «обучается» — «подтвердить»
Шаг 3.
Чтобы перевести заявку в статус «обучается» ребенка необходимо подтвердить
СНИЛСом. Выбираем подтвердить, вводим СНИЛС. Если он введен правильно у вас
появится окно, выберите подтвердить.
Если СНИЛС введен неправильно, у вас появится запись «неверный снилс». Это
бывает из-за того, что СНИЛС введен неправильно, опечатка. Еще одна из причин
такого может быть изз-за того, что такой ребенок уже зарегистрирован в
навигаторе и уже подтвержден этим СНИЛСом.
В этом случае на рабочем окне выбираем вкладку «Поиск по детям». Там где СНИЛС
пишем его номер. У вас появится окно, где будет видно, какой ребенок
подтвержден данным СНИЛСом. Вы с этим ничего сделать не сможете, необходимо
будем обратиться к муниципальному координатору для устранения проблемы.
Шаг 4. После подтверждения СНИЛСом выбираем «обучается», указываем номер
приказа и дату зачисления на обучение.
б. В случае, если заявка
отправлена неверно
Шаг 1.
Если заявки отправлена неверно, по ошибке выбираем «отменить»
Шаг 2.
Если заявка отправлена не в ту группу, открываем заявку. Во вкладке «группа»
отправьте заявку в нужную.,
в.
Заключение договора ПФДОД
Шаг 1. Чтобы заключить договор ПФДО, заявка должна быть в статусе
«обучается».
Шаг 2. Нажмите на заявку, появится вкладка «применить сертификат» —
проверьте правильность договора – подписать.
2.6.
Вкладка «Журнал посещаемости»
В журнале посещаемости можно найти все группы и отследить расписание.
Чтобы отчислить детей или перевести в другую группу – это делается через журнал
посещаемости.
а. Перевести детей из одной группы в
другую
Шаг 1. Откройте вкладку «Журнал посещаемости»
Шаг 2. Выберите программу и группу. Нажимаем на
ID, чтобы открыть журнал.
Шаг 3. Выберите ребенка, которого нужно
перевести в другую группу, нажмите на квадратик слева правой кнопкой мыши.
Шаг 4. Нажмите перевести. При открытии окна
введите все требующиеся данные. Нажмите перевести.
б. Отчислить детей
Шаг 1.
Откройте вкладку «Журнал посещаемости»
Шаг 2.
Выберите программу и группу. Нажимаем на ID, чтобы открыть журнал.
Шаг 3.
Выберите ребенка, которого нужно перевести в другую группу, нажмите на квадратик
слева правой кнопкой мыши.
Шаг 4. Нажмите отчислить. При открытии окна введите все требующиеся
данные. Нажмите «Да».
2.7. Вкладка «Сводные данные»
Во вкладке «Сводные данные» можно найти все данные навигатора: количество
обучающихся, заявки, программы и др.
2.8.
Вкладка «Статистика»
Во вкладке «Статистика» можно отследить количество заявок, детей, количество
детей в программах.
2.9.
Вкладка «Представители спортсменов/детей»
Вкладка «Представители спортсменов/детей» создана для спортивных школ и других
образовательных учреждений. Здесь можно найти законных представителей детей,
адрес электронной почты, с которой родителей регистрировался на навигаторе, количество
детей у родителя, количество активных заявок у ребенка, номер телефон и удален
родитель или нет.
2.10. Вкладка «Спортсмены/Дети»
Вкладка «Спортсмены/Дети» позволяет найти всех детей, количество активных
заявок (Внимание! Если заявок 0, нужно отследить таких детей, по необходимости
их удалить)
Также эта вкладка позволяет увидеть детей, которые подтверждены или нет,
которые зачислены на обучение или нет (Внимание! Стоит обратить внимание на
неподтвержденных детей и которые на обучение не зачислены, старые неактивные
заявки, таких детей, по необходимости, удалить).
2.11.
Вкладка «Реестры зачислений»
Во вкладке «Реестры зачислений» можно найти все договоры зачисления.
2.12. Вкладка «Инвертаризация»
Во вкладку «Инвентаризация» добавляются ответственные лица, здания, объекты,
преподаватели, оборудование, типы оборудования.
а. Добавить Преподавателей/Тренеров
Шаг 1. Откройте вкладку «Инвентаризация» — Преподаватели/Тренеры.
Нажимаем на зеленый «+»
Шаг 2. Заполняем все данные, обязательно: основное, дополнительно.
(Внимание! Данные будут отражаться в карточках программ на главной странице в
навигаторе 52, не допускайте ошибок и опечаток). Нажмите сохранить.
Шаг 3. После сохранения педагога станет активной кнопка «Создать
аккаунт», нажимаем его, чтобы педагог мог отслеживать все данные по своей
программе, поступающие заявки и др.
б. Добавить оборудование
Шаг 1.
Откройте вкладку «Инвентаризация» — Оборудование. Нажимаем на зеленый «+»
Шаг 2.
Заполните все необходимые поля, нажмите «сохранить».
в. Добавить типы оборудования
Шаг 1.
Откройте вкладку «Инвентаризация» — Типы оборудования. Нажимаем на зеленый «+»
Шаг 2.
Заполните все необходимые поля, нажмите «сохранить».
Внимание! Все этапы работы во вкладке «Инвентаризация» одинаковые, принцип
добавления ответственного лица, здания, объекта такой же, как и в предыдущих.
Проверка заполнения данных в карточках программ, модерация и публикация программ
В этой статье детально рассматриваем из чего состоит карточка любой программы в Навигаторе, какие в карточке программы есть вкладки и поля, каким образом они должны быть заполнены и как, при необходимости, проверить «по шагам и пунктам» всё ли заполнено, нет ли где «пробелов» в информации. Изучение статьи поможет понять, где и как в карточке программы найти и скорректировать те или иные данные, используя Чат модерации дать обратную связь для Организатора (специалиста учреждения), если это необходимо, а также как программа отправляется на публикацию после проверки (модерации) программы.
ВНИМАНИЕ!
Заполнение и сохранение данных в карточке программы невозможно, если не заполнен Профиль организации в Навигаторе.
Прежде, чем приступать к работе с программами, организатор должен проверить, чтобы были заполнены все обязательные поля в Профиле организации (см. статью Проверка и заполнение данных в Профиле организации)
Прежде, чем произвести публикацию программы на сайте Навигатора, администратору муниципалитета следует произвести проверку (модерацию) оформления карточки программы.
Для начала работы по проверке оформления (модерации) программы следует:
Шаг 1. Перейти в раздел Программы
Шаг 2. Выбрать программы, используя фильтр Модерация (столбец Статус), двойным щелчком по строке открыть карточку программы для проверки.
Шаг 3. Проверить заполненность полей во вкладке Основное.
(1) Полное наименование. Полное название программы. Не более 250 символов.
(2) Публичное наименование. Как программу называют в просторечье. По сути, краткое название. Максимум 65 символов
(3) Краткое описание. Краткий анонс программы. Максимум 140 символов. Это описание будет отображаться в карточке программы в каталоге на сайте Навигатора.
(4) Тип программы. Должен быть установлен один из 3-х типов:
- общеразвивающая;
- предпрофессиональная;
- спортивная подготовка.
ВНИМАНИЕ! Поля Вид спорта и Дисциплина заполнять организаторам не нужно!
(5) Учреждение. Должны быть данные об организаторе программы.
(6) Форма обучения. Должна быть указана одна из форм обучения:
- очная форма обучения;
- очно-заочная форма обучения;
- заочная форма обучения;
- дистанционная форма обучения.
(7) Уровень программы. Указываются уровни программы:
- Базовый;
- Стандартный (ознакомительный);
- Продвинутый (углубленный).
(8) Тип местности. Указывается тип местности, где реализуется программа: городской или сельский
(9) Продолжительность. Указать продолжительность программы
(10) Сроки бронирования, дней. Указывается, минимум за сколько дней можно записаться на программу
(11) Возрастные ограничения, лет. Указывается возраст детей: «от» и «до», на который рассчитана программа
(12) Размер группы, чел. Указывается количество детей, которое планируется обучать по данной программе
(13) ОВЗ. Если программа подходит (адаптирована) для детей с ограниченными возможностями здоровья, то в этом поле устанавливается отметка в виде «галочки».
(14) Заболевание. Если стоит отметка ОВЗ, то должно быть уточнение, для детей, с какими заболеваниями, подходит программа.
Для этого указывается одно или несколько заболеваний (выбрать из выпадающего списка):
- Глухие;
- Слабослышащие и позднооглохшие;
- Слепые;
- Слабовидящие;
- Нарушение речи и др.
ВНИМАНИЕ! Если программа участвует в одном из приоритетных проектов – организатор программы указывает это самостоятельно.
Шаг 4. Проверить заполненность обязательных полей во вкладке Описание.
(1) Адрес проведения. Указывается адрес проведения программы. Для этого используется подстрочный автозаполнитель адреса: если поле пустое нужно начать ввод текста: город/поселок, улица и так далее – система подскажет необходимые значения, поможет правильно сформировать адрес.
(2) Муниципалитет. Указывается муниципалитет, в котором программа реализуется
(3) Описание. В это текстовое поле должно быть добавлено описание программы — текст не менее 200 символов
(4) Для редактирования текста используются инструменты редактирования в шапке поля.
ВНИМАНИЕ! Поле Районы заполнять не обязательно. Если Региональный Администратор создал в одном из управленческих разделов Навигатора «сетку» районов в муниципалитете — тогда поле Районы заполнить удастся (районы будут выбираться из выпадающего списка), но если «сетка» районов в муниципалитете Региональным Администратором ещё (или вообще) не настроена — заполнить поле Районы не получится, выпадающего списка не будет и в этом не будет никакой ошибки. Именно поэтому поле Районы обязательным к заполнению не является.
Необходимо проверить заполненность прочих разделов во вкладке Описание.
Прокрутите вкладку Описание вниз и проверьте заполненность остальных полей. Для удобства поля можно сворачивать/разворачивать щелчком по их заголовку.
Шаг 5. Проверить наличие созданных организатором Групп/Классов, наличие расписания занятий в группах.
Перейти на вкладку Группы/Классы и проверить, добавлены ли учебные группы/класс, заполнены ли все обязательные поля во вкладках Параметры, создано ли Расписание. Нажать карандаш, чтобы открыть группу или класс.
ВНИМАНИЕ! Если учебные группы или классы отсутствуют – программа к публикации на сайте Навигатора не готова!
Пример заполнения Параметров группы:
(1) Указывается название группы (это нужно сделать так, чтобы название группы было понятно родителям)
(2) Указывается имя/фамилия/отчество преподавателя.
(3) и (4) Указывается период обучения учебной группы: (с … по …)
(5) Ставится отметка в поле Прием заявок на текущий год – без этого запись в группу в текущем учебном году будет невозможна
(6) и (7) Указывается возраст детей (от и до), которые будут обучаться в этой группе
(8) Указывается количество учебных часов в год, согласно учебной программе
(9) и (10) Указывается максимальный и минимальный размер группы
(11) Обязательно наличие указанного источника финансирования (минимум один источник)
Пример заполнения Расписания группы:
Должны быть указаны:
(1) и (2) Период обучения: (с … по …)
(3) Дни недели (указываются дни проведения занятий)
(4) Время от (указывается время начала занятий, время окончания система рассчитывает автоматически, исходя из параметров, указанных в пунктах 5, 6 и 7)
(5) Продолжительность занятия (академических часов)
(6) Продолжительность перемен, минут (указывается, если есть перемены)
(7) Продолжительность академического часа
Шаг 6. Проверить заполненность информации во вкладке Разделы.
Перейти во вкладку Раздел карточки программы и проверить наличие указанной направленности программы (1) и подходящего профиля (2). Направленность и профиль обязательно должны быть указаны верно – это важно!
Шаг 7. Проверить наличие изображения, загруженного во вкладке Обложка.
Во вкладке Обложка проверить загруженное организатором изображение, которое будет использоваться в каталоге на сайте как обложка программы.
Изображение для обложки должно отражать суть программы. Лучше всего подходят фотографии хорошего качества, можно использовать и фотографии непосредственно с занятий.
Рекомендуемые параметры: не менее 706 на 470 пикселей, рекомендуемый размер изображения 1 Мб. Изображение должно быть горизонтальной ориентации. На фотографиях не должно быть никаких логотипов, водяных знаков, надписей, ссылок и т.п.
Шаг 8. Проверить дополнительные изображения во вкладке Галерея.
Во вкладке Галерея проверить дополнительные фотографии, загруженные организатором. Фотографии должны быть качественные и дополнительно иллюстрировать суть и содержание программы.
К примеру: это могут быть фотографии, показывающие, как проходят занятия.
Рекомендуемые параметры: не менее 706 на 470 пикселей, рекомендуемый размер изображения 1 Мб.
На фотографиях не должно быть никаких логотипов, водяных знаков, надписей, ссылок и т.п. Изображения должно быть горизонтальной ориентации.
ВНИМАНИЕ! Если в Галерее фотографий нет – это не является ошибкой: организатор может загрузить их позже, это опционально.
Как произвести публикацию программы
Если программа соответствует всем требованиям/рекомендациям, и принято решение произвести публикацию программы на сайте Навигатора, нужно: открыть вкладку Основное, в поле Статус выбрать и установить статус Опубликовано, нажать Сохранить.
При переводе программы в статус Опубликовано произойдёт её публикация на сайте Навигатора.
Если программа нуждается в доработках, следует выбрать и установить статус Ожидает правки, нажать Сохранить и дать организатору комментарии по выявленным недостаткам, используя вкладку Чат модерации.
Как оставить комментарии в Чате модерации
Если программа нуждается в доработках, в поле Статус вкладки Основное следует выбрать и установить статус Ожидает правки, нажать Сохранить и дать организатору комментарии по выявленным недостаткам, используя вкладку Чат модерации.
Для того, чтобы оставить комментарий, необходимо перейти во вкладку Чат модерации, далее:
1. Написать текст комментария
2. Нажать Добавить комментарий
Нажать Сохранить.
______________________________________________________________________________

________________________________________________________________________________________________________________
Информация по Навигатору дополнительного
образования Брянской области
Инструкция для Родителей:
Регистрация в Навигаторе текст с картинками
Регистрация в Навигаторе и получение сертификата (видео)
Запись ребёнка на программу (личный кабинет родителя) памятка
Проведение первичной информационной кампании для ознакомления родителей с введением на территории муниципалитетов системы персонифицированного финансирования (скачать)
Механизм выдачи и использования сертификата дополнительного образования
Для родителей
Приказ № 825 от 21.08.2020 г. «Об информационной системе «Навигатор дополнительного образования детей Брянской области»»
Добавление достижений детей в Навигатор ДО
Оценка учебных программ
Навигатор дополнительного образования для детей — сертификат на оплату кружков и секций
Подписание договора на обучение
Инструкция для Образовательных учреждений:
- Инструкция для организаций по работе в модуле Инвентаризация
- Методические рекомендации для модераторов (1)
- Навигатор инструкция пользователя (руководство администратора)
- Механизм выдачи и использования сертификата дополнительного образования
- Регистрация в Навигаторе текст с картинками
- Сопроводительное письмо
- Инструкция по заполнению формы данных об образовательных учреждениях
- Инструкция по переводу учебного года на 2019-2020
- Методические рекомендации для учреждений ДОД
- Навигаторы ДОД электронная книга
- Общие Методические рекомендации
- Приказ о заполнении модуля Навигатор
- Регистрация в Навигаторе для родителей для области
- Руководство Представителей учреждений и организаторов
- Запись ребёнка на программу (личный кабинет родителя) памятка
- Информационное письмо об изменениях в работе с навигатором
- Новое в интерфейсе системы управления Навигатором
Для организаций

Приказ № 825 от 21.08.2020 г. «Об информационной системе «Навигатор дополнительного образования детей Брянской области»»
Инструкция по внесению изменений в расписание
Модуль «Муниципалитеты»
Формирование и выгрузка отчетов по дополнительному образованию детей в регионе
Настройки параметров ПФДОД для выдачи сертификатов учета
Анкета программы для экспертов
Инструкция по внедрению модуля НОКО
Модуль НОКО — презентация
Участие в независимой оценке качества образовательных программ
Работа с заявлениями модуля ПФ ДОД
Возврат списанных средств насчёт сертификата финансирования
Навигатор ДОД Брянской области: аналитика и работа с программами [04.02.2019]
Навигатор ДОД Брянской области: запись детей на программы, обработка заявок [24.03.2020]
Навигатор ДОД Брянской области: выдача сертификатов учёта, механика обработки заявок [29.04.2020]
Навигатор ДОД Брянской области: настройки параметров и калькулятора в модуле ПФ ДОД [10.09.2020]
Навигатор ДОД Брянской области: работа в модуле «Мероприятия» [16.09.2020]
Навигатор ДОД Брянской области: сертификаты с номиналом, алгоритм обработки заявок [16.10.2020]
Как пользоваться функцией «Взял в работу»
Настройки параметров ПФДОД для выдачи сертификатов учета
Инструкция по подтверждению данных детей
Инструкция по выдаче (активации) сертификата учёта
Правила выдачи сертификатов [типовые]
Правила подтверждения данных о детях [типовые]
Алгоритм обработки заявок с применением средств сертификата
Инструкция по зачислению средств на счет сертификата
Адрес портала «Навигатор ДО Брянской области» р32.навигатор.дети.
Администратор информационного ресурса «Навигатор дополнительного образования детей Брянской области» в г. Стародуб —
Агеенко Елена Викторовна, ведущий специалист отдела образования Стародубского муниципального округа;
контакты (тел. 8(48348) 2-24-01; e-mail: ookast@mail.ru
____________________________________________________________________________

________________________________________________________________________________________________________________
В сентябре 2020 года в городе Стародубе начнет работу система персонифицированного финансирования дополнительных занятий для детей. Это значит, что теперь каждый ребенок не зависимо от финансового положения его семьи сможет заниматься, кроме школы, в кружках по интересам и спортивных секциях, которые выберет сам. Средства на обучение детей выделяет государство.
В чем заключается система персонифицированного финансирования дополнительных занятий?
Основной принцип программы: собственный выбор ребенка. Ребенок вместе с родителями сам выбирает, где учиться, – и деньги следуют за ним!
Обучаться вне школы получает возможность каждый ребенок в регионе, не зависимо от социального статуса семьи и ее финансового положения.
Дети занимаются с профессиональными преподавателями и в лучших кружках и секциях, которые им действительно интересны.
Как оплачивать кружки и секции с помощью бюджетных средств?
· Родители регистрируются на сайте Навигатора дополнительного образования
· В каталоге Навигатора родители выбирают занятия и записывают ребенка на обучение;
· Детям, зачисленным на занятия, автоматически выдается Сертификат персонифицированного финансирования с определенной суммой денег;
· Ребенок посещает занятия, и оплата за обучение списывается со счета Сертификата.
Что такое Сертификат персонифицированного финансирования?
Сертификат – это именной электронный документ, который позволяет ребенку обучаться дополнительно, вне школы, за счет средств, выделенных государством. Все данные о Сертификате – срок действия, остаток средств на счете, списания – находятся на сайте Навигатора дополнительного образования https://р32.навигатор.дети/ в Личном кабинете пользователей.
Средства, которые дает Сертификат, можно потратить только на дополнительное обучение детей и только через Портал допобразования. Деньги нельзя потратить на другие цели и нельзя обналичить. При этом в выборе занятий дети не ограничены.
Система финансирования дополнительных занятий открывает всем детям нашего региона возможность расти и развиваться в тех направлениях, которые им интересны. Благодаря новой системе учиться смогут и дети, ранее по семейным обстоятельствам никогда не посещавшие дополнительные занятия. В свою очередь кружки и секции, чтобы быть востребованными, будут привлекать к работе лучших специалистов и в целом повышать качество обучения.
Качественное дополнительное обучение доступно всем!
Полезные ссылки и ресурсы:
1. ролик о регистрации в Навигаторе https://yadi.sk/d/lU8K4Brm5Kv4VA ссылка на ролик
2.«Навигатор дополнительного образования для детей — сертификат на оплату кружков и секций» https://navigator-dopolnitelnogo-obrazovaniya.ru/
3. Как зарегистрироваться в Навигаторе и получить сертификат https://www.youtube.com/watch?v=Ec1XlR9D2AU
4.Выдача сертификатов в Навигаторе дополнительного образования (видео урок) https://www.youtube.com/watch?v=6EQYX93eD8k&feature=youtu.be
Проектирование разноуровневых дополнительных общеразвивающих программ
Методические рекомендации по разработке разноуровневых программ дополнительного образования
Рекомендации для педагогов
Нормативные документы, регламентирующие образовательный процесс по реализации дистанционного обучения в дополнительном образовании детей
Шаблон договор-сетевое обучение
Презентация «Сетевое взаимодействие ЦТТ Брянской области в едином сетевом образовательном пространстве»
Методические рекомендации по реализации дополнительных образовательных программ в сетевой форме (ИРО Ярославской области)
Модели выравнивания доступности дополнительного образования
Контакты
143962, Российская Федерация, Московская область, Реутов, Юбилейный проспект, 58, строение 3
Версия для слабовидящих





Режим работы: Пн — Пт с 09.00 по 18.00
© 17.12.2016 — 2021 ГБОУ ДО МО ОЦР ДОПВ