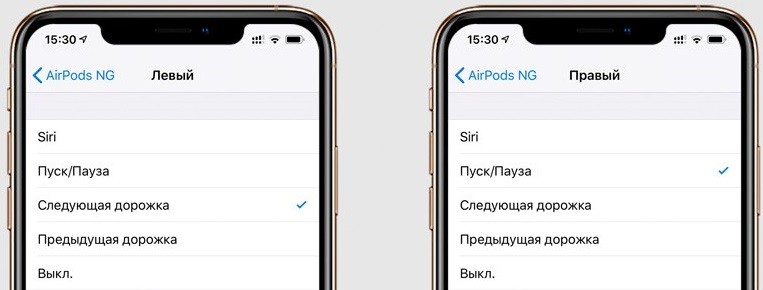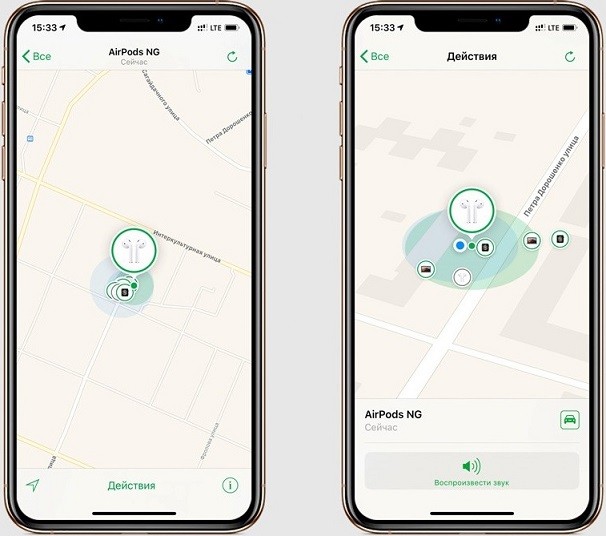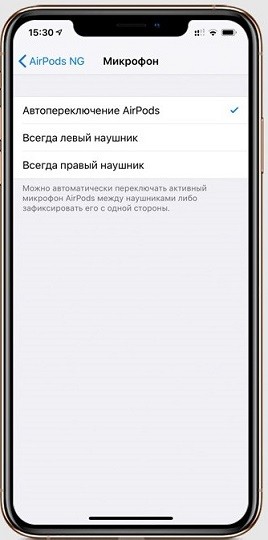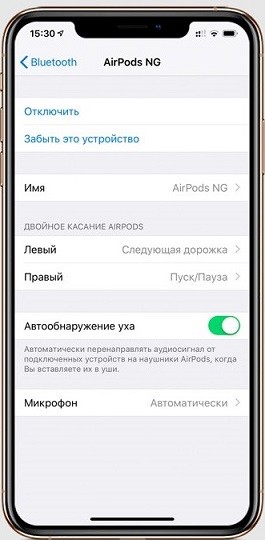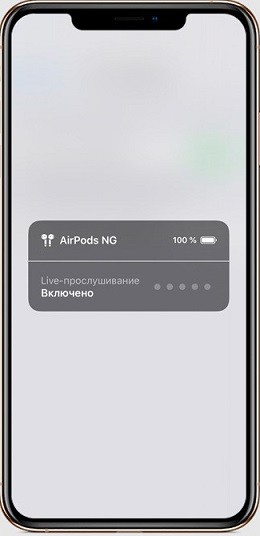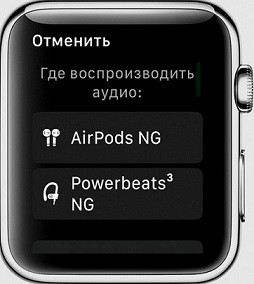Содержание
- Проверка подлинности
- Подключение
- Настройка
- Управление
- Зарядка
- Поиск
- Обновление прошивки
- Сброс настроек
- Очистка
- Решение возможных проблем
- Вопросы и ответы
Проверка подлинности
Так как AirPods, вне зависимости от поколения и модели, на сегодняшний день являются самыми популярными TWS-наушниками, не менее распространенными являются их подделки и так называемые реплики, имеющие схожий или идентичный дизайн, но существенно уступающие качеством и функциональностью. Практически все возможности и дополнительные удобства, предлагаемые оригинальными аксессуарами от Apple и рассматриваемые далее, не будут доступны для их копий, а потому, прежде чем приступить к изучению материала, рекомендуем проверить гаджет на подлинность.
Подробнее: Как отличить оригинальные АирПодс от подделки
Также важно отметить, что AirPods 1-го и 2-го поколения, в своей базовой комплектации, имеют идентичный дизайн как наушников, так и зарядного кейса, но между ними все же есть небольшие технические отличия, которые следует знать. Более детально о них рассказывается в отдельной статье на нашем сайте.
Подробнее: Как отличить АирПодс первого поколения от второго
Подключение
Первое подключение новых AirPods к iPhone, iPad, iPod, Mac и MacBook выполняется в автоматическом режиме. Достаточно поднести аксессуар к устройству, с которым его требуется соединить, открыть зарядный кейс, по необходимости зажать на несколько секунд кнопку на корпусе, и далее просто следовать инструкциям на экране. Более детально обо всех нюансах выполнения данной процедуры можно узнать из представленной по ссылке ниже инструкции.
Подробнее: Как подключить АирПодс к технике Эппл
Если же использовать TWS-наушники вы планируете в паре с Android-девайсом, сопряжение потребуется выполнить вручную. Данная процедура фактически не отличается от таковой в случае с любым другим беспроводным Bluetooth-аксессуаром и заключается в обращении к системным настройкам для активации соответствующего беспроводного модуля и запуска поиска. Подробнее о том, как все это сделать, ранее рассказывалось в отдельной статье.
Подробнее: Как подключить АирПодс к Андроид-устройству
При желании AirPods могут использоваться и в связке с ОС Windows, но гарантировать полную совместимость и приемлемое качество звучания можно лишь в том случае, если в компьютере или ноутбуке установлен Bluetooth-модуль 5-го поколения. Если его версия ниже, придется мириться с задержками, рывками, плохим звуком, разрывами связи и рядом других проблем. О том, как подключить беспроводные наушники к ПК, можно узнать из следующих статей на нашем сайте.
Подробнее: Как подключить АирПодс к Виндовс 7 / Виндовс 10
Настройка
AirPods 1-го, 2-го и 3-го поколения, а также модели Pro и Max, в связке с Apple-девайсами предоставляют ряд дополнительных возможностей по их настройке, включая то, как беспроводные наушники будут «вести» себя при выполнении тех или иных действий (контакт с ухом, общение по телефону и др.). Все аспекты данной процедуры рассмотрены в указанной ниже инструкции.
Подробнее: Как настроить АирПодс на Айфоне
Одной из примечательных особенностей настройки является возможность указания имени аксессуара, что удобно не только для персонализации, но и в тех случаях, когда у вас или в вашей семье есть сразу несколько таких гаджетов.
Подробнее: Как переименовать АирПодс
Управление
Все TWS-модели AirPods (1, 2, 3, Pro) оснащены сенсорными элементами, а модель Max – механическими. Именно с их помощью осуществляется управление основными функциями: воспроизведение, ответ на звонки и их отключение, вызов Siri и многое другое. Все это доступно по умолчанию, если наушники используются в паре с Apple-девайсом, но при этом поддается тонкой настройке. Обо всех тонкостях данной процедуры мы ранее рассказывали в отдельных материалах, ссылки на которые даны ниже:
Подробнее:
Как отвечать на звонки / переключать треки / управлять громкостью на АирПодс
Как переключать музыку на наушниках АирПодс Про
Как управлять функциями наушников АирПодс и АирПодс Про
Зарядка
AirPods 1-го, 2-го, 3-го поколения, а также модель Pro заряжаются, когда находятся внутри кейса, наушники при желании можно использовать по одному. Сам футляр заряжается фактически так же, как iPhone и другие аксессуары – посредством кабеля Lightning-to-USB, который идет в комплекте. AirPods Pro поддерживают беспроводную зарядку, эта же функция доступна и для базовых моделей, но только если была приобретена соответствующая ревизия или отдельный кейс.
За уровнем заряда, как и за процессом в целом, можно наблюдать благодаря светодиодному индикатору, который, в зависимости от модели гаджета, находится внутри или снаружи футляра. Более детально об аспектах данной процедуры – в следующих статьях.
Подробнее:
Как заряжать наушники АирПодс
Как понять, что наушники АирПодс зарядились
Обратите внимание! Футляр для АирПодс Макс, если поместить в него наушники, переведет их в спящий режим, но по большей части он несет декоративную функцию. Зарядка данной модели осуществляется посредством прямого подключения к источнику питания с помощью комплектного кабеля.
Узнать точный уровень заряда AirPods и их кейса в процентах можно, если поднести последний к iPhone или iPad и открыть. Но это не единственный, к тому же не самый удобный метод. Значительно более просто контролировать состояние беспроводного аксессуара с помощью виджета «Элементы питания», доступного в iOS и iPadOS. Отслеживать эту информацию можно и в пункте управления, а также с помощью Siri. Подробнее обо всех доступных возможностях – в материале по ссылке ниже.
Подробнее: Как посмотреть заряд АирПодс
Поиск
Все модели AirPods поддерживают функцию «Локатор», которая ранее называлась «Найти iPhone». С ее помощью можно узнать точное (или последнее) месторасположение беспроводного аксессуара на карте и по необходимости воспроизвести звук, чтобы быстрее его обнаружить. Работает как с парой, так и с одним наушником, но, как и в случае с любым другим Apple-девайсом, имеет свои достоинства и недостатки. Так, если гаджет разрядился или был подключен к другому iPhone (а это, к сожалению, может быть сделано без проблем), найти его уже не получится. О том, как правильно настроить данную функцию и использовать ее, рассказывается в представленной ниже инструкции.
Подробнее: Как найти наушники АирПодс
Обновление прошивки
Несмотря на кажущуюся простоту, AirPods – это умный гаджет, имеющий не только аппаратную, но и программную начинку. Самостоятельно установить прошивку нельзя, это происходит автоматически при условии доступности таковой, но только если соблюдены определенные условия.
- Наушники необходимо поместить в кейс и подключить к зарядному устройству;
- На Apple-девайсе, с которым они сопряжены, следует подключиться к стабильному Wi-Fi и поместить его рядом с беспроводным аксессуаром.
Если обновление ПО доступно, оно будет скачано и установлено в ближайшее время. Ранее данная процедура детально рассматривалась нами в отдельном материале.
Подробнее: Как обновить прошивку на АирПодс
Сброс настроек
Иногда беспроводные наушники Apple работают некорректно или их не получается подключить к устройству. Причиной такого поведения может быть низкий уровень заряда или то, что аксессуар в настоящий момент сопряжен с другим девайсом, но проблема может иметь и более серьезный характер. Максимально простым решением в данном случае является сброс настроек, об алгоритме выполнения которого можно узнать из указанной по ссылке ниже инструкции.
Подробнее: Как сбросить АирПодс до заводских настроек
Очистка
В процессе активного использования AirPods, ввиду их компактности, наличия мелких деталей на корпусе и тесном контакте последнего с ушами и руками рано или поздно беспроводные аксессуары начинают загрязняться: и на/в самих наушниках, и на/в зарядном кейсе скапливается пыль, сера и прочее. Это не только создает дискомфорт, но и негативно сказывается на качестве воспроизведения звука и работе микрофонов, а потому, чтобы избежать подобных проблем, необходимо регулярно и, что особенно важно, правильно чистить гаджет. Рекомендованный производителем и гарантированно безопасный метод, а также более эффективный, отчего не самый простой, придуманный энтузиастами, представлены в отдельной статье на нашем сайте.
Подробнее: Как правильно чистить АирПодс
Решение возможных проблем
Как уже было сказано в самом начале статьи, к технике Apple наушники AirPods подключаются автоматически, а если они были сопряжены сразу с несколькими устройствами компании, то и переключаются между ними довольно легко (при условии использования на каждом одного и того же Apple ID). Однако иногда в работе беспроводных аксессуаров могут возникать проблемы, связанные не только с их подключением, но и с управлением основными функциями. В абсолютном большинстве случаев все это диагностируется и устраняется самостоятельно, как именно – можно узнать в представленном по следующей ссылке материале.
Подробнее: Устранение возможных проблем в работе АирПодс
Загрузить PDF
Загрузить PDF
В этой статье мы расскажем вам, как пользоваться беспроводными наушниками AirPods от компании Apple. Их можно подключить к любому Bluetooth-устройству, но полная функциональность, включая Siri, доступна только на iPhone или iPad под управлением iOS 10.2 (или новее) и на компьютере Mac под управлением OS X Sierra.
-
1
Разблокируйте iPhone. Для этого коснитесь датчика Touch ID или введите пароль на экране блокировки.
-
2
Нажмите кнопку «Домой». Вы перейдете на главный экран.
-
3
Расположите чехол с наушниками AirPods возле iPhone. Наушники должны находиться в чехле, а крышка чехла должна быть закрыта.
-
4
Откройте крышку чехла AirPods. На iPhone запустится программа настройки.
-
5
Коснитесь Подключить. Запустится процесс сопряжения.
-
6
Нажмите Готово. Наушники будут подключены к iPhone.
- Если вы вошли в iCloud, AirPods автоматически подключатся к другим устройствам под управлением iOS 10.2 (или новее) или к компьютеру Mac c ОС Sierra; также наушники войдут в iCloud с помощью того же Apple ID.
Реклама
-
1
Расположите чехол с наушниками AirPods возле iPhone. Наушники должны находиться в чехле, а крышка чехла должна быть закрыта.
-
2
Откройте крышку чехла AirPods.
-
3
Нажмите и удерживайте кнопку «Настройка». Эта маленькая круглая кнопка находится на задней панели чехла AirPods. Удерживайте кнопку, пока индикатор не начнет мигать белым цветом.
-
4
Запустите приложение «Настройки» на iPhone. Коснитесь значка в виде шестеренки (⚙️)на главном экране.
-
5
Нажмите Bluetooth. Эта опция находится вверху меню.
-
6
Передвиньте ползунок у «Bluetooth» в положение «Включить». Он станет зеленым.
-
7
Коснитесь AirPods. Эта опция находится в разделе «Другие устройства».
- Когда AirPods подключатся к смартфону, они появятся в разделе «Мои устройства».
Реклама
-
1
Откройте меню «Apple». Нажмите на значок в верхнем левом углу.
-
2
Нажмите Системные настройки.Вы найдете эту опцию вверху меню.
-
3
Нажмите Bluetooth. Эта опция находится посередине окна.
-
4
Нажмите Включить Bluetooth. Вы найдете эту опцию слева в окне.
-
5
Расположите чехол с наушниками AirPods возле компьютера. Наушники должны находиться в чехле, а крышка чехла должна быть закрыта.
-
6
Откройте крышку чехла AirPods.
-
7
Нажмите и удерживайте кнопку «Настройка». Эта маленькая круглая кнопка находится на задней панели чехла AirPods. Удерживайте кнопку, пока индикатор не начнет мигать белым цветом.
-
8
Нажмите AirPods. Эта опция отобразится в разделе «Устройства» на правой панели окна «Bluetooth» на компьютере.
-
9
Нажмите Подключить. AirPods подключатся к компьютеру.
- Установите флажок у «Показать „Bluetooth“ в строке меню» внизу окна, чтобы добавить меню, с помощью которого наушники можно быстро подключить к компьютеру (без необходимости открывать системные настройки).
Реклама
-
1
Откройте крышку чехла AirPods и нажмите кнопку сопряжения на своем устройстве. Если появилось уведомление о подключении через SwiftPair, примите его. Таким же образом к устройству можно подключить стилус, клавиатуру или мышь.
-
2
Откройте настройки Bluetooth. Для этого нажмите «Параметры»> «Устройства»> «Bluetooth и другие устройства».
-
3
Нажмите «Добавить устройство».
-
4
Выберите «Bluetooth».
-
5
Выберите AirPods.
-
6
Позвольте Windows завершить процесс сопряжения.
-
7
Итак, вы подключили AirPods к компьютеру с Windows.
Реклама
-
1
Вытащите AirPods из чехла. Они включатся и будут готовы к использованию, то есть у них нет кнопки включения.
-
2
Вставьте AirPods в уши. Наушники автоматически подключатся к сопряженному устройству. Таким образом, вам не придется ничего делать, чтобы слышать некоторые звуки, такие как звуки уведомлений и рингтоны.
- Воспроизведите мелодию, подкаст, видеоролик или другой медиаконтент, чтобы слушать его через AirPods.
- AirPods одновременно подключаются к iPhone и Apple Watch. Это означает, что через AirPods будут идти звуки и с iPhone, и с Apple Watch, причем переключать или сопрягать их не нужно.
-
3
Дважды коснитесь AirPod. Так вы включите Siri, ответите на входящий телефонный звонок, завершите вызов или переключитесь на другой звонок.
- AirPods можно управлять через Siri. То есть через AirPods можно отдавать различные команды Siri, например, «Воспроизвести мой список воспроизведения», «Перейти к следующей песне» и «Увеличить громкость».
- Чтобы изменить функцию двойного касания, которая запускает и приостанавливает воспроизведение, запустите приложение «Настройки», когда AirPods расположены рядом с устройством, нажмите «Bluetooth» > «AirPods» > «Воспроизведение/Пауза» (в разделе «Двойное касание AirPods»).
-
4
Выньте один наушник из уха. Воспроизведение медиаконтента на сопряженном устройстве будет поставлено на паузу.
-
5
Выньте оба наушника из ушей. Воспроизведение медиаконтента на сопряженном устройстве будет остановлено.
Реклама
-
1
Положите AirPods в чехол. Наушники выключатся.
-
2
Закройте крышку чехла. Он также является зарядным устройством, которое заряжает наушники, когда чехол закрыт.
-
3
Зарядите чехол. Для этого воспользуйтесь кабелем USB/Lightning, который поставляется с AirPods. В этом случае зарядится как чехол, так и наушники.
- USB-штекер кабеля вставьте в сетевую зарядку или в USB-порт компьютера.
Реклама
Об этой статье
Эту страницу просматривали 9828 раз.
Была ли эта статья полезной?
Всем привет! Беспроводные наушники AirPods стали № 1 в мире комфортного звучания звука «без проводов». Если вы стали владельцем пары таких наушников, вот несколько советов – как пользоваться AirPods (Айр Подс). Советую дочитать эту инструкцию до конца так как в ней рассказано много мелких нюансов, о которых не знает и 90% владельцев данной гарнитуры.
ПРИМЕЧАНИЕ! Инструкция подходят для всех видов iPhone: 4, 4S, 5, 5S, 5C, 6, 6S, SE, 7, 8, 10, Xs, 11, 11PRO. Также все модели категории Plus.
Содержание
- Подключение к iPhone
- Индикация
- Команды по касанию
- Поиск AirPods на карте
- Дополнительные возможности
- Задать вопрос автору статьи
Подключение к iPhone
Для сопряжения устройств:
- Сверните все задачи для перехода на экран «Домой».
- Откройте футляр с находящимися внутри наушниками.
- На экране iPhone появится иконка айрподс, нажмите «Подключить».
- Готово. Синхронизация произведена не только с текущим гаджетом, но и с остальной техникой Apple, которая подвязана к вашему AppleID. Советую также ознакомиться с индикацией наушников.
Индикация
С помощью индикации на футляре, аирподсы предоставляют базовую информацию о своем состоянии:
- Индикация отсутствует – устройство разряжено в ноль и нуждается в заряде.
- Оранжевый с подсоединенными затычками – футляр и его содержимое заряжаются от сети.
- Оранжевый без аирподсов внутри – заряда не хватит на полноценную зарядку звуковоспроизводящего яблочного гаджета.
- Мигающий оранжевый – возникла ошибка сопряжения наушников, требуется переподключение с помощью удержания кнопки, находящейся сзади футляра.
- Зеленый, когда футляр полный – идет заряд.
- Зеленый, когда футляр пустой – хватит емкости аккумулятора на один подзаряд.
- Мигающий зеленый – происходит при установке или доставании содержимого футляра.
- Мигающий белый – режим ожидания сопряжения беспроводных наушников со смартфоном.
Команды по касанию
Можно настроить действие на двойное касание левого и правого наушника:
- Зайдите в «Настройки» – «Bluetooth», разверните функции «AirPods».
- Выберите для какого наушника задается действие.
- Выберите нужное действие.
Из предложенных вариантов можно настроить:
- Активацию
- Приостановку музыки на паузу.
- Переключение трека на следующий или тот, что был до этого.
Если вдруг вы потеряли свою гарнитуру, ее можно отыскать через приложение «Найти iPhone» по легкой инструкции:
- Откройте приложение.
- Авторизуйтесь под собственным Apple ID.
- Выберите гарнитуру в списке ваших гаджетов.
Дополнительные возможности
Работая в паре с айфоном 10 и с моделью постарше, есть возможности управлять кое-какими настройками:
- Использование только одного наушника для разговора. Настраивается в «Настройки» – «Bluetooth» – «AirPods» – «Микрофон», выбор между одним наушником из двух.
- Отключение автоопределения уха. В разделе Блютуз разверните меню с названием гарнитуры и переключите в неактивное положение ползунок.
- Перенастройка аирподс и айфона в радионяню. Перейдите по цепочке «Настройки» – «Пункт управления» – «Настройки элементов управления». Добавьте опцию «Слух» и «Live-прослушивание». Айфон оставьте около малыша, а сами ходите в беспроводных наушниках в радиусе 10-15 метров.
После первого подключения гарнитуры к смартфону, на другом устройстве вы можете выбрать источник воспроизведения звука.
Выбор между беспроводными и эирподс будет предложен в случае, если оба подключены к устройству.