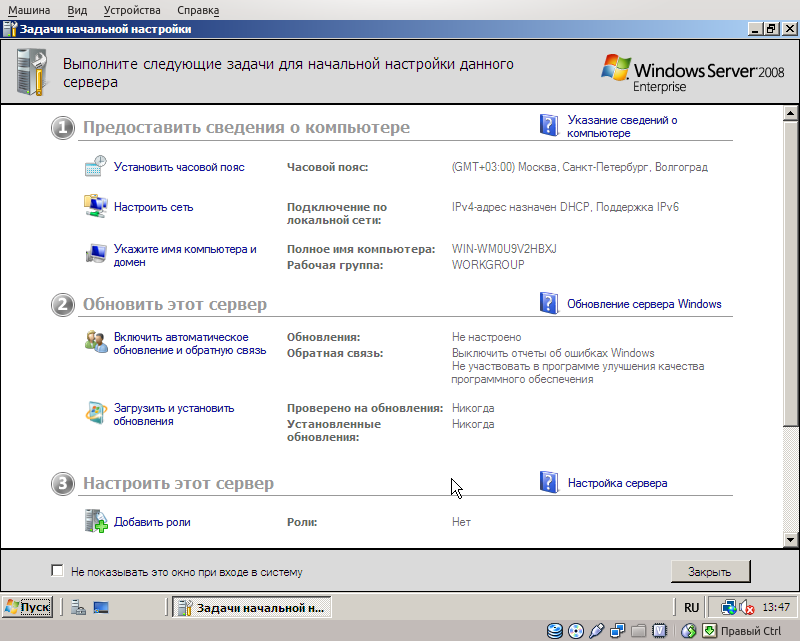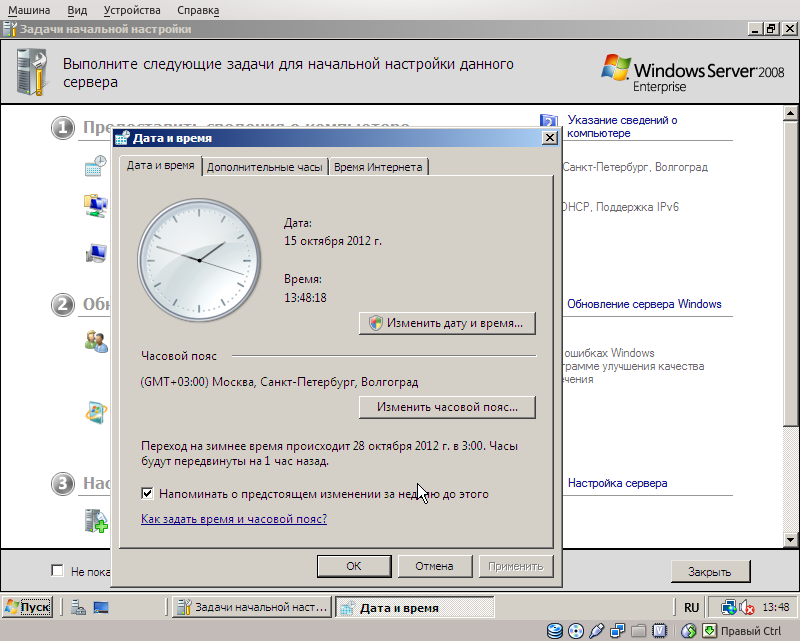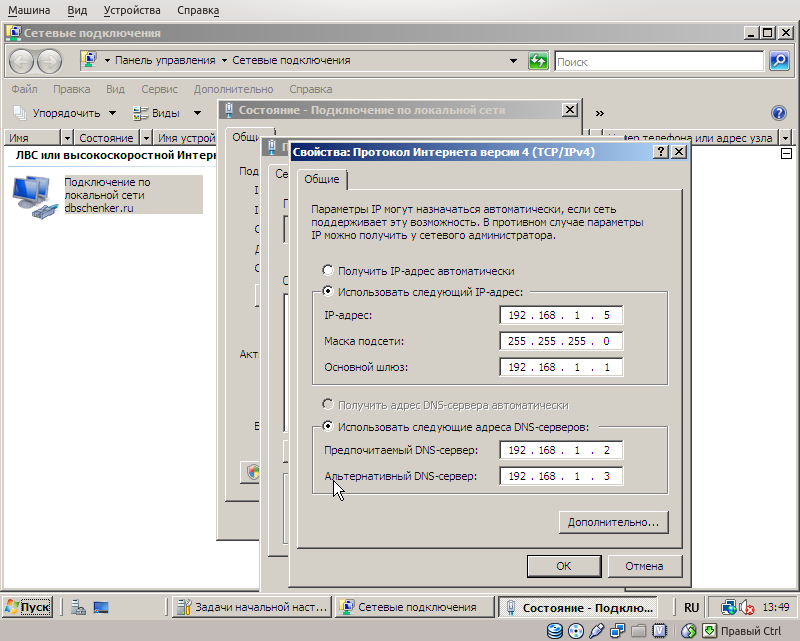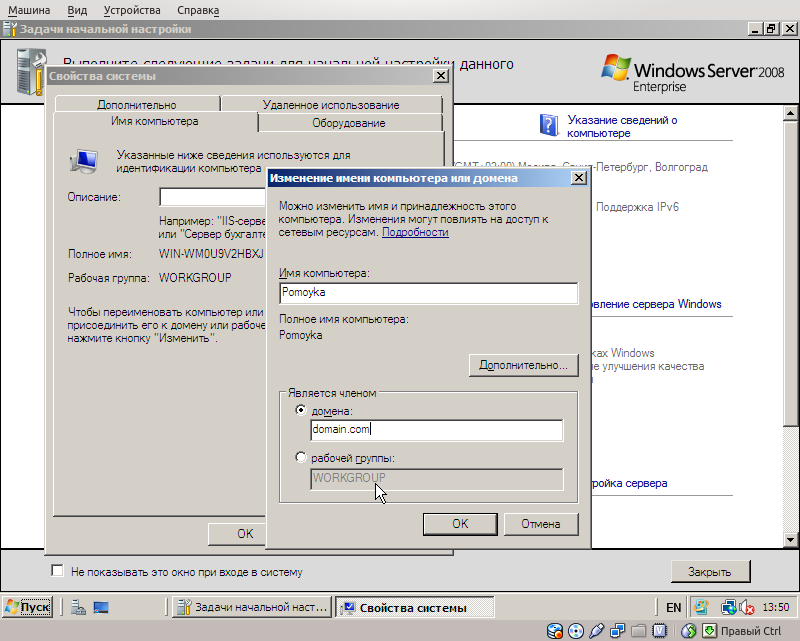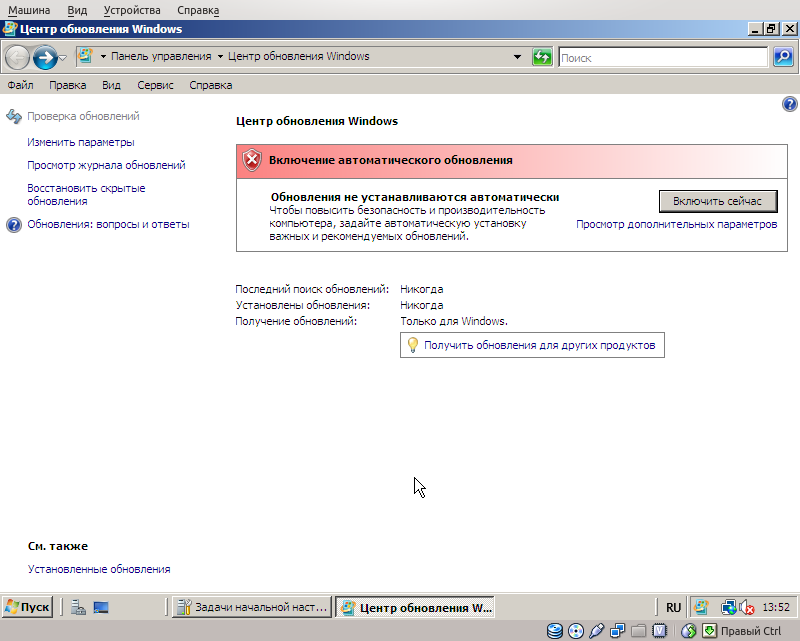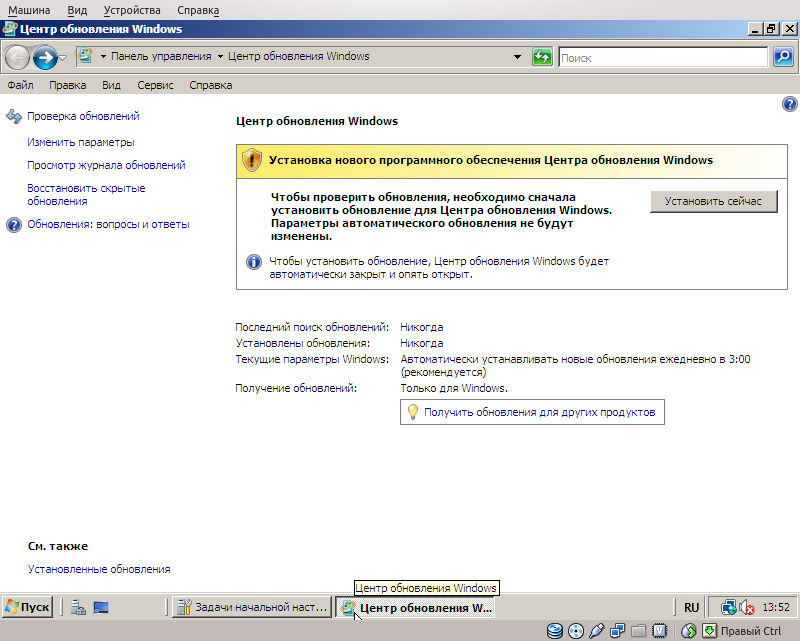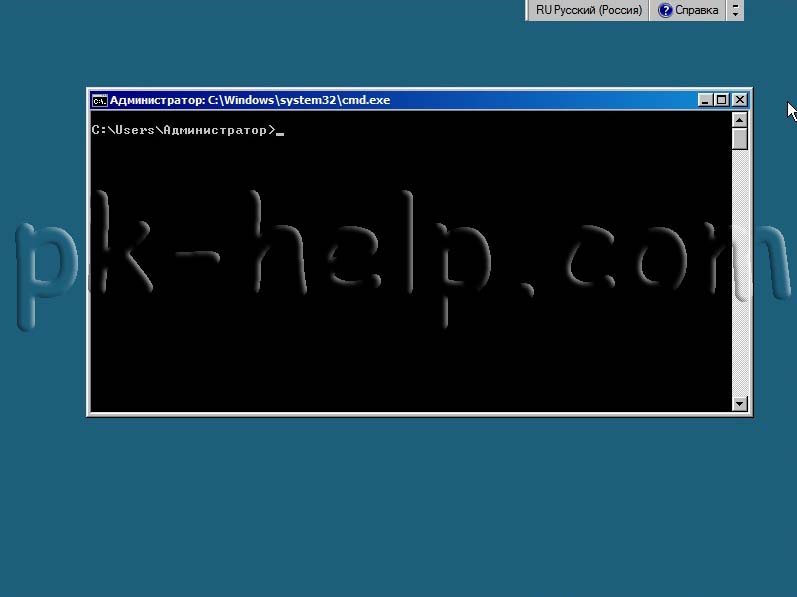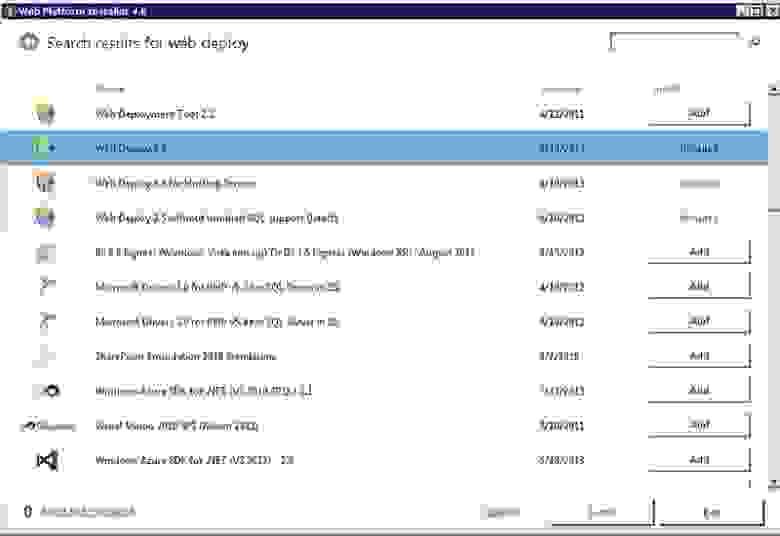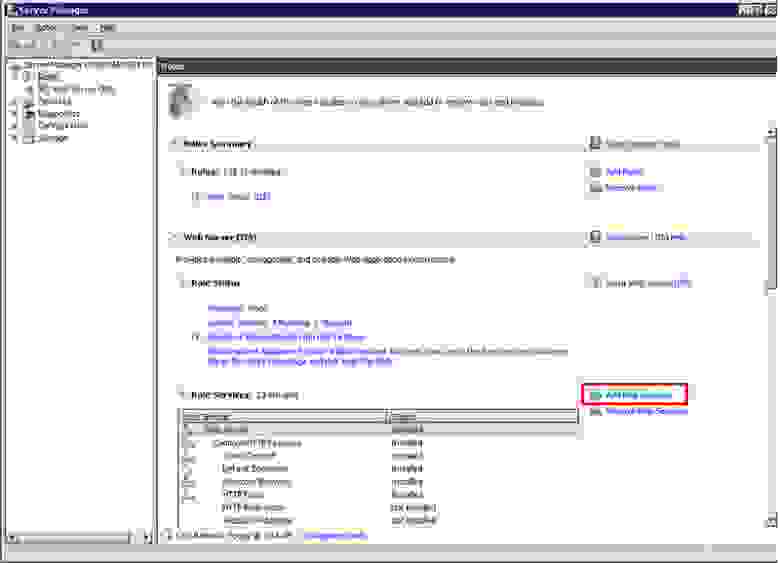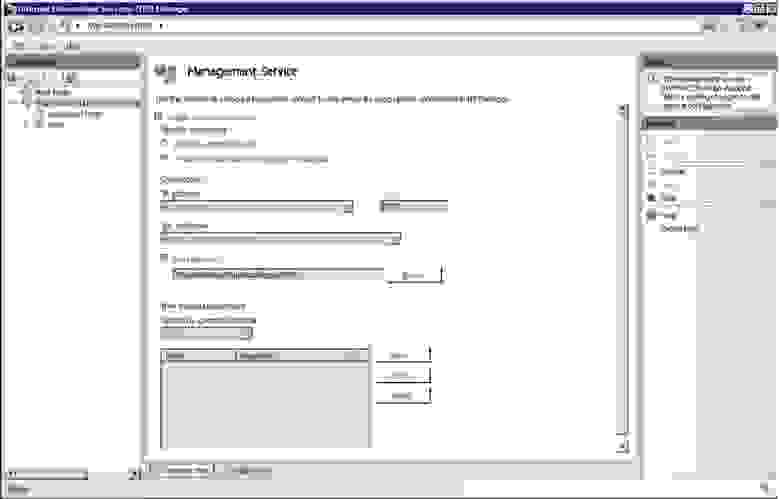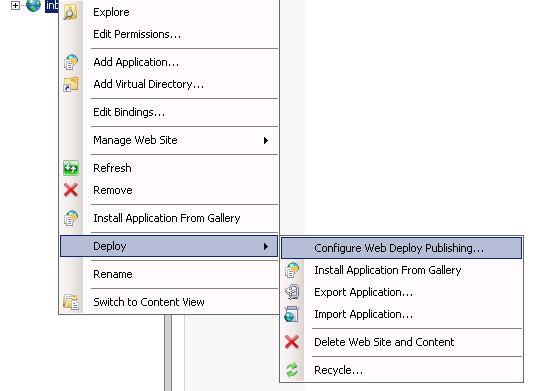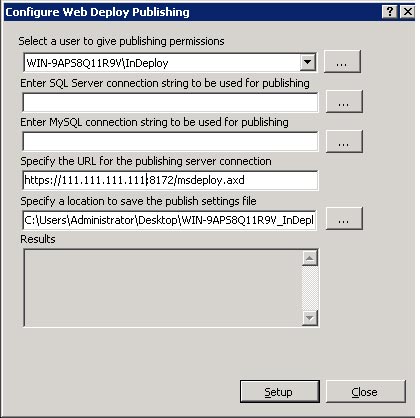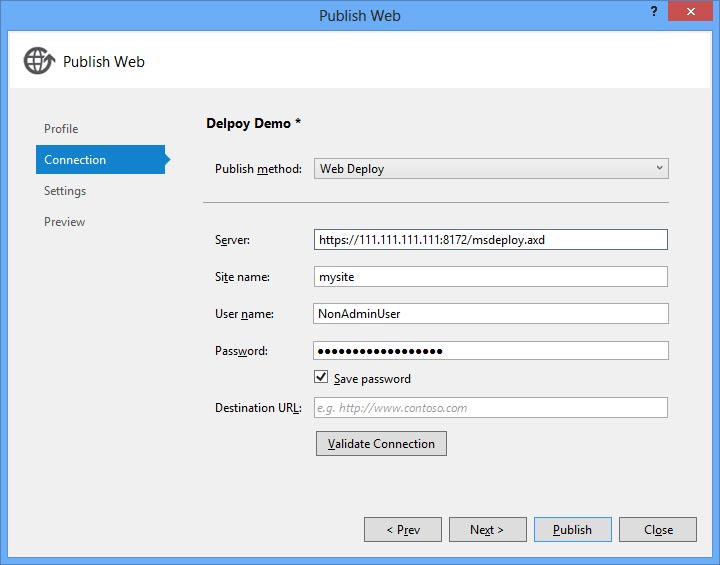В данной статье мы рассмотрим самые начальные настройки Windows Server 2008 R2, данные настройки подходят для любой редакции (Standard, Enterprise и т.п). Мы рассмотрим самые популярные настройки, которые подходят для большинства задач, для которых устанавливают Windows Server. Это настройка сети, DNS, DHCP, настройка удаленных рабочих столов (RDP) и добавление пользователей.
Ознакомиться с процессом установки и активации Windows Server 2008 R2 можете в нашей прошлой статье.
1) Итак, первым делом, нам нужно сменить имя сервера на свой, для более удобного его обозначения. Заходим в меню «Свойства» компьютера => Изменить параметры => В меню «Свойства системы» нажимаем кнопку «Изменить». Далее вводим в поле «Имя компьютера» свое желаемое наименование Вашего сервера. И нажимаем «ОК», Ваш компьютер должен перезагрузиться для применения параметров.
2) Теперь нам нужно задать серверу статический локальный IP адрес. К примеру если у Вас сервер присоединен к маршрутизатору (роутеру), то IP адрес выданный Вашим роутером можете проверить через терминал, путем нажатия кнопки «Выполнить» => CMD => В в ответе командной строки можете посмотреть Ваш локальный IP.
Далее заходим в «Панель управления» => Сеть и интернет => Центр управления сетями и общим доступом => Подключение по локальной сети.
Выбираете Вашу сетевую карту => Свойства.
IPv4 => Свойства
Теперь задаете Ваш локальный IP адрес. После применения настроек проверьте доступ в интернет, чтобы убедиться, что все сделано правильно.
3) Теперь приступим к установке ролей. Заходим в диспетчер серверов, нажимаем на пункт «Роли» => Добавить роли.
Здесь выбираем то, что для Вас нужно именно в работе сервера, большинство настроек ролей задаются сразу из установки роли. Поэтому мы рассмотрим варианты в случае когда определенная роль устанавливается, или пропускается. На примере мы установим DHCP сервер и зададим ему диапазон IP адресов для раздачи в локальную сеть, зададим домен и службы удаленных рабочих столов.
В службах ролей выбираем пункты для работоспособности RDP.
Если у Вас нет SSL сертификата, нажимаете «Не требовать проверку …».
Здесь нужно выбрать пункт в зависимости от Вашего ключа активации для лицензирования удаленных рабочих столов. На устройство, или на пользователя. Их настройка ничем не отличается друг от друга, разница лишь в том, какой ключ Вы будете вводить. Если Вы пока не уверены в способе лицензирования можете выбрать «Настроить позже» к настройкам RDP мы вернемся чуть позже. А так же, если у Вас нет ключа для лицензирования RDP, то приобрести ключ активации Windows Server CAL на 20 пользователей можете в нашем каталоге.
Пропускаем пункт сертификатов.
В меню «Взаимодействие с пользователями разрешаем аудио и видео.
Доходим до параметров DHCP, указываете в нем названием Вашего домена, и Ваш локальный IP адрес для подключениям к данному DNS.
Теперь добавим области (диапазоны) DHCP.
Задайте имя для Вашего DHCP сервера, начальный IP адрес и конечный, который будет раздавать Ваш сервер.
Отключаем IPv6
Если Вы в установке ролей выбрали службу печати (если она Вам нужна), то установке служб так же выбираете «Сервер печати».
Доходим до подтверждения и устанавливаем роли.
После установки ролей необходимо перезагрузиться.
4) Теперь настроим DNS (домен). Открываем дерево «Диспетчер сервера» => DNS-сервер => DNS => Ваше имя сервера (в нашем случае «Server») => Глобальные журналы => Зоны обратного просмотра => Создать новую зону.
Выбираем пункт «Основная зона».
Зона обратного просмотра IPv4.
Выбираете Ваш идентификатор сети, под которым будет работать данный домен.
Для Windows Server 2008r2 рекомендуем отключать динамические обновления, лучше делать обновления в ручную.
5) Приступим к настройкам удаленных рабочих столов (RDP) Windows Server 2008 R2. Не важно, задали ли вы тип лицензирования (на устройство или на пользователя) в процессе установки, мы пройдемся по всем настройкам и определим тип уже в них.
Заходим в меню «Пуск» => Администрирование => Службы удаленных рабочих столов => Конфигурация узла сеансов удаленных рабочих столов.
Внизу будет выбор параметров, из пункта «Лицензирование» выбираем пункт «Режим лицензирования удаленных рабочих столов».
Теперь здесь уже выбираем Ваш тип лицензирования в зависимости от Вашего ключа активации RDS User или Device CAL. Если у Вас нет ключа активации, приобрести его можете в нашем каталоге. Настройки «на пользователя», или «на устройство» ничем не отличаются друг от друга, кроме выбора непосредственно самого пункта лицензирования и Вашего ключа активации.
На примере выберем «На устройство» и нажимаем «Добавить».
Добавляем Ваш сервер из «Известных» в «Указанные», после нажимаем «ОК».
После, видим, что сервер добавлен, но не лицензирован. И находится пока в режиме ожидания.
Заходим в меню «Пуск» => Администрирование => Службы удаленных рабочих столов => Диспетчер лицензирования удаленных рабочих столов.
В новом окне у Вас будет Ваш сервер, на котором будет указано состояние активации — «Не активирован». Нажимаете правой кнопкой мыши => Активировать сервер.
Рекомендуем выбрать «Автоматический режим».
Вводите данные Вашей организации. (Можно вводить любые данные, они не требуют проверки).
Запускаем мастер установки лицензий.
При лицензировании — выбираем «Пакет лицензий в розницу» => Далее.
И теперь вводите Ваш ключ активации для лицензирования RDP (удаленных рабочих столов).
В зависимости от типа лицензирования у Вас может выйти следующее окно, в нем нужно будет ввести количество пользователей или устройств, которое указано в Вашей лицензии.
Завершаем работу мастера установки лицензий. Если все прошло успешно, то у Вас выйдет следующее окно.
Теперь Вы можете увидеть, что Ваш сервер настроен на определенное число подключений, в заивимости от Вашего сервера.
6) Но чтобы подключаться по RDP нам нужны пользователи, а точнее, нам нужно их завести. Заходим в «Диспетчер серверов» => Открываем дерево «Конфигурация» => Локальные пользователи и группы => Выбираем «Пользователи», далее в окне пользователей нажимаем правой кнопкой мыши => Новый пользователь.
Заполняем карточку пользователя и задаем ему пароль.
На этом все. Теперь Вы можете подключить первого клиента к серверу Windows Server 2008 R2.
Windows Server 2008 является одной из самых популярных операционных систем для серверов. Она предлагает широкий спектр функций и возможностей для эффективного управления серверными ресурсами. Хотя на первый взгляд установка и настройка Windows Server 2008 может показаться сложной задачей, с подробным руководством для начинающих вы сможете справиться с этой задачей без особых проблем.
Прежде чем приступить к установке операционной системы, необходимо ознакомиться с минимальными требованиями для использования Windows Server 2008. Обратите внимание на процессор, объем оперативной памяти, свободное место на жестком диске и другие системные требования. Подготовьте необходимые компоненты и программное обеспечение, чтобы избежать задержек и проблем при установке.
После установки операционной системы необходимо настроить Windows Server 2008 с учетом ваших потребностей и требований. Это включает в себя настройку сети, безопасности, служб сервера и других параметров. Важно иметь хорошее понимание основных концепций и терминов Windows Server 2008, таких как активация, домены, групповые политики и другие.
Подробное руководство для начинающих по настройке Windows Server 2008 поможет вам освоить основы и научиться использовать эту операционную систему для эффективного управления вашим сервером. Следуйте инструкциям и советам, представленным в этой статье, чтобы достичь стабильной и безопасной работы сервера с помощью Windows Server 2008.
Содержание
- Как настроить Windows Server 2008
- Установка и настройка Windows Server 2008
- Создание аккаунтов пользователей в Windows Server 2008
Как настроить Windows Server 2008
В этом руководстве мы рассмотрим основные шаги по настройке Windows Server 2008:
- Установка операционной системы Windows Server 2008.
- Обновление системы и установка необходимых патчей и обновлений.
- Настройка сетевых параметров сервера.
- Установка и настройка ролей сервера.
- Настройка безопасности и доступа к данным.
- Настройка учетных записей пользователей и групп.
- Настройка служб и сервисов.
После завершения этих шагов ваш сервер будет готов к использованию и сможет эффективно выполнять свои функции с минимальной вероятностью возникновения ошибок и сбоев.
Установка и настройка Windows Server 2008 представляет собой важный этап в задаче создания надежной и безопасной инфраструктуры сервера. Следуйте этому руководству, чтобы сделать этот процесс более простым и понятным.
Установка и настройка Windows Server 2008
Шаг 1: Подготовка к установке
Перед установкой Windows Server 2008 необходимо убедиться, что ваш сервер соответствует минимальным требованиям. Вы должны иметь под рукой носитель установки Windows Server 2008 (обычно это DVD-диск или ISO-образ), а также лицензионный ключ.
Шаг 2: Запуск установки
Вставьте носитель установки в ваш сервер, перезагрузите его и выберите загрузку с этого носителя. Запустите установку Windows Server 2008, выбрав язык, часовой пояс и клавиатуру.
Шаг 3: Установка ОС
Следуйте инструкциям на экране, чтобы установить операционную систему Windows Server 2008 на ваш сервер. Выберите жесткий диск для установки, создайте разделы и отформатируйте их, если это необходимо.
Шаг 4: Базовая настройка
После завершения установки ОС, выполните базовую настройку Windows Server 2008. Установите пароль для учетной записи администратора и выполните необходимые настройки сети, такие как IP-адрес, подсеть и шлюз.
Шаг 5: Обновления и установка драйверов
После установки ОС, убедитесь, что ваш сервер подключен к интернету, чтобы установить все доступные обновления для Windows Server 2008. Также установите необходимые драйверы для вашего оборудования.
Теперь ваш сервер готов к использованию с установленной и настроенной операционной системой Windows Server 2008. Вы можете продолжить с дополнительной настройкой сервера в соответствии с вашими потребностями.
Создание аккаунтов пользователей в Windows Server 2008
Windows Server 2008 предоставляет возможность создавать аккаунты пользователей, чтобы они могли получить доступ к ресурсам сервера.
Для создания нового аккаунта пользователя следуйте этим шагам:
Шаг 1: Откройте «Панель управления» и выберите «Учетные записи пользователей».
Шаг 2: В окне «Учетные записи пользователей» выберите «Создание новой учетной записи».
Шаг 3: Введите имя пользователя и домен. Вы можете выбрать имя пользователя на ваше усмотрение. Домен будет использоваться для доступа к серверу.
Шаг 4: Установите пароль для нового пользователя. Рекомендуется использовать сложный пароль, состоящий из разных символов.
Шаг 5: Выберите группу или группы, к которым будет принадлежать данный пользователь. Группы предоставляют различные уровни доступа к ресурсам сервера.
Шаг 6: Нажмите кнопку «Создать» для создания нового аккаунта пользователя.
Теперь вы успешно создали аккаунт пользователя в Windows Server 2008. Пользователь сможет получить доступ к ресурсам сервера при использовании своего имени пользователя и пароля.
Итак мы установили систему согласно статье — «установка windows server 2008» Какие необходимо произвести дальнейшие действия по настройке, чтобы наш сервер был полноценно готов работать в качестве файл-сервера, контролера домена или сервера DNS?! Здесь все очень просто, после установки, мы получаем окно помощи с названием «Задачи первоначальной настройки». Все дальнейшие действия будем производить из него, хотя это можно сделать например из панели управления, но усложнять не будем.
Если вы успели заменить, в отличии от других версий операционной системы Windows, версия 2008 при установке на запросила у нас настройки времени и часового пояса, поэтому это будет первым, что мы сделаем. Итак, открываем пункт «Установить часовой пояс» и проверяем временные настройки. Если в Вашей сети уже есть работающий NTP-сервер, то настраивать ничего не придется, т.к. настройки подхватятся автоматически, в обратном случае, время придется ставить вручную. Правильная установка времени очень важна при работе в домене.
Далее мы переходим к настройке сети, нажав пункт «Настроить сеть». Если мы поставили серверную ОС, то она должна исполнять серверные роли, а не быть десктопом. Поэтому мы выделяем для него свободный статический ip-адрес и вбиваем его в свойствах протокла IPv4. IPv6 пока распространен мало, поэтому его можно отключить вообще. Также вводим адрес нашего шлюза и ДНС-серверов.
При установке по умолчанию мы получили очень некрасивое имя сервера и рабочую группу по умолчанию — «workgroup», поэтому открываем пункт «Укажите имя компьютера и домена» и вводим понравившееся нам имя, естественно на английском языке. Также вводим имя домена, если таковой существует, если нет, то исправляем имя рабочей группы. Без перезагрузки данные параметры применены не будут.
Ну и последнее что мы сделаем в рамках первоначальной настройки, это произведем обновление системы, т.к. количество дыр в программном обеспечение растет в геометрической прогрессии, а закрывают они их очееень медленно, то установим хотя бы то, что предлагается, дабы уменьшить риски утери информации или незаконного проникновения. Идем в пункт «Загрузить и установить обновления» и нажимаем «Включить сейчас»
После чего будет предложено установить сначала обновления для Центра обновления Windows, а после перезапуска и обновления для всей системы.
После окончания обновления, Вам будет предложено перезагрузиться. На этом первоначальная настройка закончена, далее переходим к настройке ролей сервера.
Ядро сервера (Server Core) Windows Server 2008/ 2008R2 — представляет из себя минимальную установку в которой нет графического пользовательского интерфейса Проводник Windows. Использование Server Core ограничивает роли и компоненты, которые можно добавлять, зато повышает уровень безопасности и управляемости сервера. Т. е. количество одновременных запущенных служб и компонентов ограничено, поэтому возможности злоумышленников атаковать сервер уменьшаются. Кроме того, для установки Windows Server Core 2008/ 2008 R2 требуется минимум ресурсов, а именно около 3Гб на жестком диске и 256 Мб оперативной памяти.
Windows Server Core 2008/ 2008 R2 поддерживает девять ролей:
— Active Directory Domain Services (AD DS) — хранит информацию о сетевых объектах и делает ее доступной для пользователей и сетевых администраторов. Для своей работы AD DS использует контроллеры доменов для предоставления сетевым пользователям ресурсов в любой точке сети;
— Active Directory Lightweight Directory Services (AD LDS) — предоставляет хранилище для данных, требуемых определенным классом приложений;
— Dynamic Host Configuration Protocol (DHCP) Server — обеспечивает централизованную конфигурацию и управление временными IP-адресами и соответствующей информацией для клиентских компьютеров;
— Domain Name System (DNS) Server — транслирует доменные и компьютерные DNS-имена в IP-адреса. Такой сервер проще в управлении, если он установлен на том же сервере, что и доменные сервисы Active Directory Domain Services;
— File Server — предоставляет технологии для управления хранилищами, репликации файлов, распределенного управления пространством, быстрого поиска файлов и клиентского доступа к файловой системе сервера;
— Print Services — управляет сетевыми принтерами и драйверами, предоставляя соответствующие сервисы;
— Windows Media Services — поставляет непрерывный поток цифровой аудио- и видеоинформации для клиентов внутри сети;
— Web Server — надежная, управляемая, масштабируемая инфраструктура для выполнения web-приложений и сервисов;
— Hyper- V — виртуализация Windows Server.
Установка Server Core 2008/ 2008 R2 ничем не отличается от установки Windows Server 2008/ 2008 R2 с графической оболочкой, разница лишь в том, что после установки Server Core вместо традиционного рабочего стола вы увидите командную строку.
Настройка Windows Server Core 2008/ 2008 R2
Для быстрой настройки основных параметров в Windows Server Core 2008 R2 появилась утилита SCONFIG. Она представляет из себя сборник скриптов командной строки. SCONFIG позволяет изменить следующие параметры:
— сменить имя компьютера;
— ввести компьютер в домен/рабочую группу;
— добавить локального администратора;
— настроить удаленное управление компьютером (через Server Manager, консоли mmc, power shell);
— настроить расписание работы службы Windows Update;
— изменить локальные дата и время;
— настроить параметры TCP/IP.
Как видите эта утилита не дает возможности устанавливать и удалять роли и компоненты Server Core 2008/ 2008 R2. Для этих целей существует команда OCSETUP.EXE, с ее помощью можно работать с ролями и компонентами сервера, единственное исключение, это служба Active Directory Domain Services (AD DS)- для ее добавления и удаления используется утилита DCPROMO.EXE.
Что бы посмотреть все сведения об использовании команды, в конце команды нужно прописать /? Например OCSETUP.EXE /? или DCPROMO.EXE /?
Предлагаю рассмотреть некоторые команды которые безусловно пригодятся вам в первоначальной настройке или для поддержки уже работающего сервера Server Core 2008/ 2008 R2
Как настроить статический IP адрес:
Для настройки статического адреса и не только в Windows Server Core 2008 R2 можно использовать команду SCONFIG, для Windows Server Core 2008 воспользуйтесь инструкцией ниже.
1) В командной строке введите следующую команду:
netsh interface ipv4 show interfaces
2) Запомните число, указанное в графе Idx для сетевого адаптера. Если на Вашем компьютере более одного сетевого адаптера, запишите номер, соответствующий сетевому адаптеру, для которого вы хотите установить статический IP адрес.
3) В командной строке введите в одну строку:
netsh interface ipv4 set address»Local Area Connection»
source=static address=192.168.1.10 mask=255.255.255.0 gateway=192.168.1.1
4) В командной строке введите:
netsh interface ipv4 add dnsserver»Local Area Connection» address=192.168.1.2 index=1
5) Повторите шаг 4 для каждого сервера DNS, которые вы хотите добавить, увеличивая индекс на единицу каждый раз.
6) Набрав Ipconfig / all убедитесь, что все настройки адреса внесены верно.
Активация сервера:
Добавляем ключ
slmgr.vbs -ipk XXXXX-XXXXX-XXXXX-XXXXX-XXXXX
Активируем сервер
slmgr.vbs –ato
Если активация прошла успешно, никаких сообщений в командной строке Вы не увидите.
Чтобы включить Windows Server Core 2008/ 2008 R2 в домен:
1) В командной строке введите:
netdom join /domain:имя_Ващего_домен /userd:Доменный_пользователь /passwordd:*
Примечание: Символ * говорит о том, что вам будет предложено ввести пароль в окно командной строки в следующем шаге.
2) Вас попросит ввести пароль для учетной записи пользователя домена. Сделайте это.
3) Перезагрузите компьютер, введя следующую команду в командной строке:
shutdown /r /t 0
Чтобы удалить Windows Server Core 2008/ 2008 R2 сервер из домена:
1) В командной строке введите:
netdom remove
2) Перезагрузите компьютер.
Чтобы настроить автоматическое обновление
1) Чтобы включить автоматическое обновление, введите:
cscript C:\Windows\System32\Scregedit.wsf /au 4
2) Чтобы отключить автоматическое обновление, введите:
cscript C:\Windows\System32\Scregedit.wsf /au 1
Кстати, для просмотра текущих настроек вы можете набрать:
cscript C:\Windows\System32\Scregedit.wsf /au /v
Установка роли DNS:
1) В командной строке введите:
ocsetup DNS-Server-Core-Role (учтите, идентификаторы пакетов чувствительны к регистру)
2) Для проверки введите команду:
oclist
Установка роли контроллера домена на Windows Server Core 2008/ 2008 R2:
Рекомендую перед установкой узнать все параметры утилиты dcpromo. Для этого введите в командной строке:
dcpromo /?:Promotion
Пример команды для установки контроллера домена:
dcpromo /unattend /replicaOrNewDomain:replica /replicaDomainDNSName:test.loc /ConfirmGC:Yes /UserName:TEST\root /Password:*
Удаление контроллера домена:
На контроллере домена в командной строке введите:
dcpromo /unatted /AdministratorPassword:пароль
Я очень надеюсь, моя статья помогла Вам! Просьба поделиться ссылкой с друзьями:
Время на прочтение
3 мин
Количество просмотров 57K
В этом руководстве мы настроим Web Deploy в среде Windows Server 2008 R2 для простого развертывания приложений из Visual Studio 1 кликом мыши. Web Deploy позволяет настроить публикацию пользователем, не обладающим правами администратора.
Установка Web Deploy
Web Deploy можно установить двумя способами (мне именно так и пришлось).
Web Platform Installer
Первый способ через Web Platform Installer. Его необходимо скачать и установить на сервер. Затем открыть и выбрать такие пункты как: Web Deploy, Web Deploy for Hosting Servers и IIS Recommendated Configuration (на скриншоте не видно)
Пакеты, устанавливаемые через WPI включают в себя дополнительные компоненты, некоторым может это не понравится. Однако для новчиков этот путь будет самый простой.
Установка через msi
Необходимо скачать файл установки Web Deploy (на сегодня версии 3.5) и установить его. При ручной установке необходимо будет вручную установить необходимые службы IIS. Делается это через панель управления сервером: Roles > IIS > Add Role Services
Необходимо выбрать и установить следующие:
- Logging Tools
- Management Service (IIS Management Console может понадобиться)
После всех установок в панели IIS Manager должны появиться Features: Management Service, Management Service Delefation. Если устанавливаете Web Deploy вручную, необходимо в Management Service разрешить удаленное управление IIS:
Настройка сайта для удаленной публикации
После всех дейсвий должен был появиться пункт меню
Создаем пользователя не администратора и задаем ему сложный пароль. Также даем ему права на запись в папку сайта в wwwroot.
Далее настраиваем удаленную публикацию:
- Выбираем пользователя, с которым мы будем публиковать наш сайт;
- Указываем URL для публикации. Это должен быть внешний IP сервера с открытым портом по умолчанию 8172. При установке через WPI создается правило в Firewall и порт открывается.
- Указываем место, куда сохранить файл настроек.
- Нажимаем Setup
Получаем:
Publish enabled for 'WIN-9APS8Q11R9V\InDeploy'
Granted 'WIN-9APS8Q11R9V\InDeploy' full control on 'C:\inetpub\wwwroot\mysite'
Successfully created settings file 'C:\Users\Administrator\Desktop\WIN-9APS8Q11R9V_InDeploy.PublishSettings'
Проверить настройку можно перейдя по адресу в браузере, который мы указывали в настройке публикации вида: http://111.111.111.111:8172/msdeploy.axd — браузер должен предложить авторизоваться или написать что служба найдена, но мы не авторизованы.
Также необходимо проверить:
- Служба msdepsvc запущена в автозапуске и работает сейчас
net stop msdepsvc & net start msdepsvc - Аналогично служба wmsvc
net stop wmsvc & net start wmsvc - Также необходимо уточнить, возможен ли пинг до 80 порта (для службы Web Deployment Agent Service (MsDepSvc)) и 8172 для службы Web Management Service (WmSvc, handler).
Если публикация не настроена или возникают проблемы можно включить логи (Enabling Web Management Service Failed Request Tracing)
Настройка публикации Web Deploy в Visual Studio
После успешной настройки на стороне сервера необходимо настроить публикацию в Visual Studio. Для этого создаем профиль публикации, в методе публикации выбираем Web Deploy.
На следующем шаге выбираем конфигурацию Release. Здесь же можно указать строку подключения, на которую заменит VS при публикации (не пробовал). Получится удобная публикация решения в 1 клик:
Важно: название сайта должно быть таким же как оно отображается в IIS Management.
Важно: Если вы установили подписанный сертификат SSL на удаленном сервере, убедитесь, что вы установите флажок “Разрешить ненадежный сертификат” флажок. По умолчанию Web Deploy установит сертификат для вас, чтобы он был уникальный, однако он будет самоподписанный.
Также есть настройка, которая позволяет уточнить «Оставлять ли лишние файлы или нет». Веб деплой будет копировать только изменившиеся файлы с момента последней публикации.
Резюме
Web Deploy предоставляет мощный и гибкий инструмент автоматизированного развертывания приложений ASP.NET на удаленном сервере. Кроме того, он позволяет публиковать не только файлы но и схемы базы данных и скрипты обновления и скрипты настройки параметров ACL (Access Control List)
Можно использовать Visual Studio, чтобы автоматически публиковать решения на сервер или же создать Web Deploy Package и вручную установить необходимые обновления на сервере.
Надеюсь с этим руководством станет проще публиковать свои сайты.
Ссылки
- Installing and Configuring Web Deploy
- Automating Deployment with Microsoft Web Deploy
- Web Deploy v3.5
- Web Platform Installer 4.6