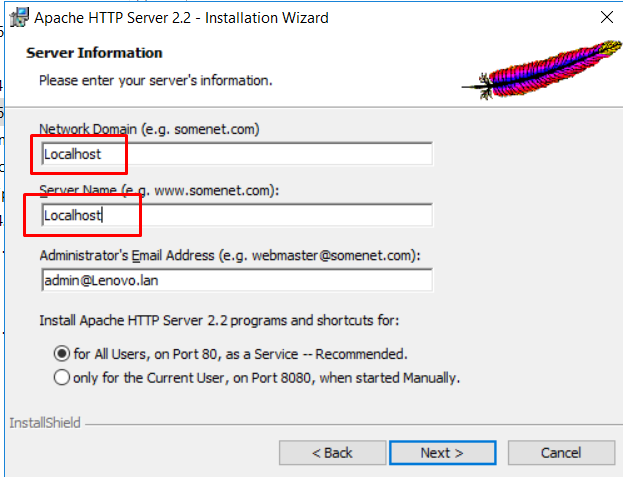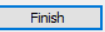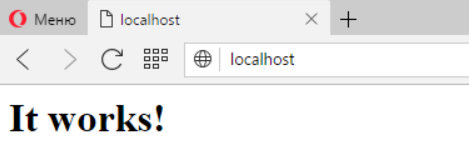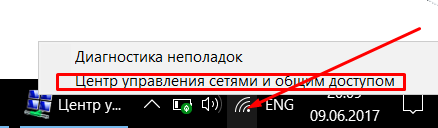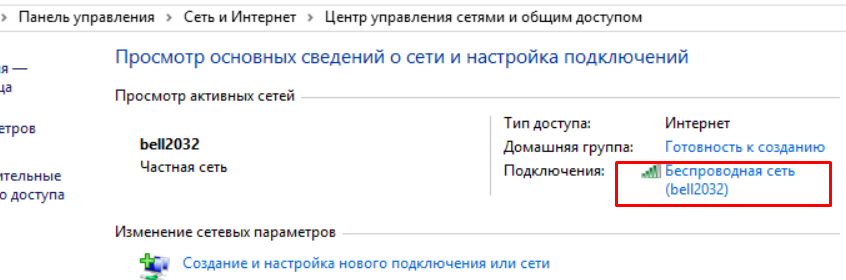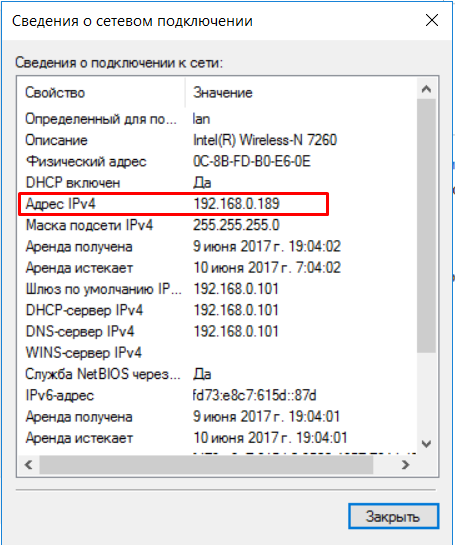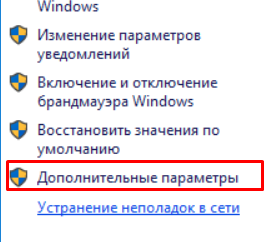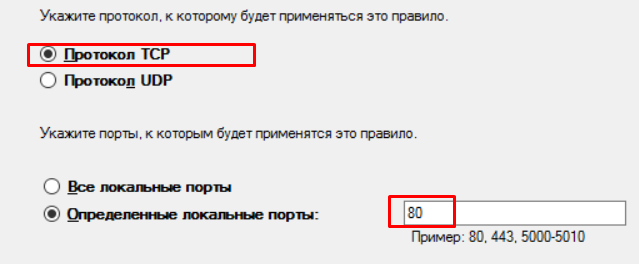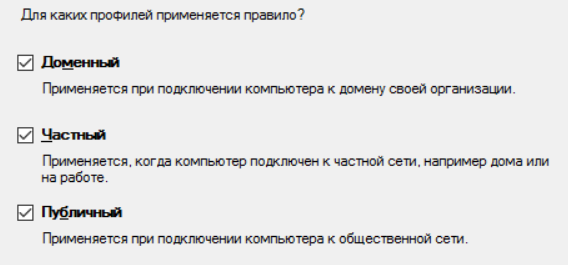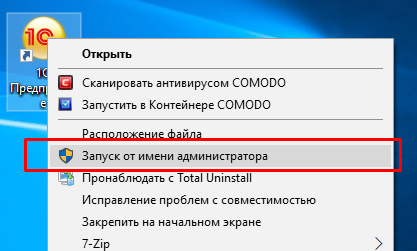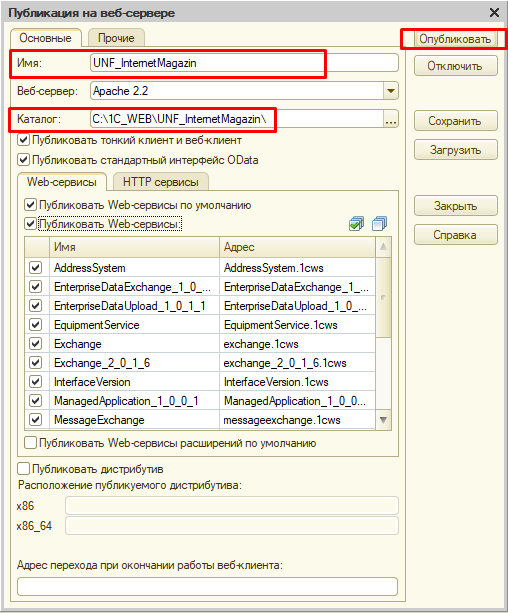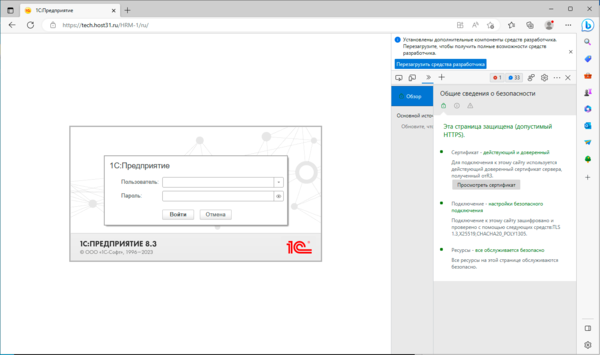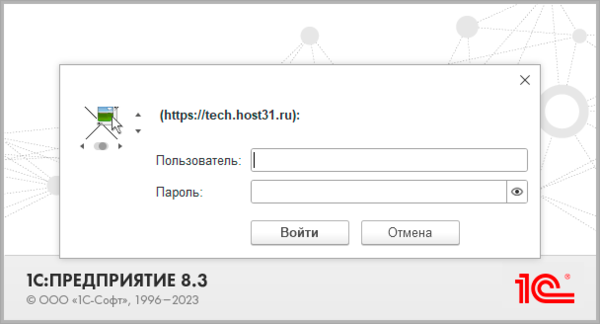Хоть 1С и не рекомендует использовать веб сервер в файловом режиме (а только в серверном) — тем не меннее для маленьких предприятий с 2-3 бухгалтерами использование веб сервера на новых конфигурациях с «управляемыми формами» (Бухгалтерия 3.0, Зарплата 3.0 и прочее) — позволяет организовать довольно быстрый доступ к базе сетевых компьютеров, даже если они компьютеры эти по сути уже старый хлам. Важно лишь, что бы основной компьютер с базами и веб сервером был приличный (например Core I3, 8 Гбайт оперативки и SSD диск).
По каким-то причинам все новые версии (например 2.4.25) Apache перестал выкладывать в виде самораспаковывающегося дистрибутива. Для нас вполне приемлемо использовать не самый последний дистрибутив 2.2.25 — позволяющий получить удобный установщик и избежать дополнительных манипуляций.
Обращаю внимание — нам удобно использовать именно *.msi установщик
По рекомендации пользователя ogre2007 (спасибо, Владимир) выкладываю ссылку на Apache версии 2.4 (www.apachelounge.com). Также с его слов — если качаете х64, то будьте готовы поставить аналогичную х64 1с платформу и в httpd.conf отредактировать строку LoadModule _1cws_module «C:/Program Files/1cv8/8.3.9.2023/bin/wsap24.dll.
Но сам не рекомендую использовать 64-битную 1С, потому как, с высокой степенью вероятности, возникнут гигантские сложности при подключении торгового оборудования, или каких-то других сторонних библиотек.
Выбираем “no ssl” дистрибутив, если базы будут открыты только внутри нашей локальной сети или “ssl” дистрибутив, если база будет открываться в интернете. Дополнительно про настройку ssl можно почитать в статье инфостарт 1С + Apache + SSL: почему вы должны использовать SSL (наглядная демонстрация)
В нашем примере будем настраивать сервер без ssl для использования только внутри локальной сети.
2. Запускаем скачанный установщик
Заполняем Network Domain: Localhost, Server name: Localhost
Нажимает NEXT, Setup type: Typical NEXT, NEXT, INSTALL
3. Проверяем запустился ли веб сервер
Для этого открываем любой броузер и указываем адрес страницы http://localhost
Мы должны увидеть страничку с надписью It Works !
Выясним IP адрес нашего компьютера в локальной сети. Для этого в нижнем правом углу (рядом с часами) находим иконку локальной сети, кликаем на ней правой кнопкой и открываем «Центр управления сетями и общим доступом»
Выбираем нашу сеть
И нажимаем кнопку «Сведения»
В моем случае адрес компьютера в локальной сети 192.168.0.189
Теперь возвращаемся в броузер и проверяем доступность страницы It Works по IP адресу http://192.168.0.189 (в вашем случае цифры будут отличаться)
Если снова увидели знакомую страницу It Works — все хорошо,
4. Проверяем доступность страницы с других компьютеров и настраиваем брандмауэр
Снова пробуем открыть знакомую нам страницу http://192.168.0.189 (у вас цифры другие) но уже с любого другого компьютера в локальной сети.
Если вместо знакомой страницы вы увидели «Не удается получить доступ к сайту» или аналогичное сообщение — выполним настроку брандмауэра. Для этого возвращаемся на тот компьютер, где установлен Apache, заходим в «Панель управления» — «Система и безопасность» — «Брандмауэр Windows» и в левой части экрана щелкаем на «Дополнительные параметры
Кликаем на раздел «Правила для входящих подключений», затем в правой части окна «Создать правило»
Выбираем «Для порта» — Далее, Протокол TCP, Опреленные локальные порты: 80, Далее
Устанавливаем «Разрешить подключение» — Далее,
Ставим все три галочки
Указываем произвольное имя, например «Веб сервер 80 порт для 1С». Готово.
Снова идем на другие компьютеры и убеждаемся, что теперь по IP адресу http://192.168.0.189 броузер показывает знакомую нам страницу It Works
5. Публикуем нашу базу на веб сервере.
Открываем конфигуратор нашей базы (Запуск 1С обязательно от имени администратора)
Переходим в Администрирование — «Публикация на веб-сервере»
Заполняем имя ЛАТИНСКИМИ БУКВАМИ БЕЗ ПРОБЕЛОВ (можно использовать подчеркивание)
Веб сервер Apache
Каталог — по сути произвольный каталог с файлами веб сервера для текущей базы. Желательно название каталога, что бы совпадало с названием базы (для простоты). Остальные флажки оставляем как на картинке. Смысл и необходимость каждого флажка можно будет разобрать позже.
Нажимаем «Опубликовать». Если при нажатии опубликовать вы видите сообщение
Невозможно записать c:Program Files (x86)Apache …. значит вы запустили 1С не от имени администратора. Закройте 1С и заново запустите (теперь «от имени администратора»)
Вы должны увидеть сообщение «Публикация выполнена»
На вопрос «Перезапустить ли веб-сервер» — всегда соглашаемся.
Пробуем открыть в броузере нашу базу. С текущего компьютера (где установлен веб-сервер)
Победа!!!!
Использование веб – сервера Apache для публикации информационных баз на платформе 1С 8.3, позволяет значительно повысить быстродействие файловых информационных баз на платформе 1С 8.3 в локальной сети, а так же получить доступ к базе через интернет или VPN.
Установка веб — сервера Apache 2.4
Проверьте, что у вас с платформой 1С 8.3 установлен «Модуль расширения веб – сервера», если не установлен — установите. Я рекомендую использовать 64 – битную платформу, всегда, когда это возможно.
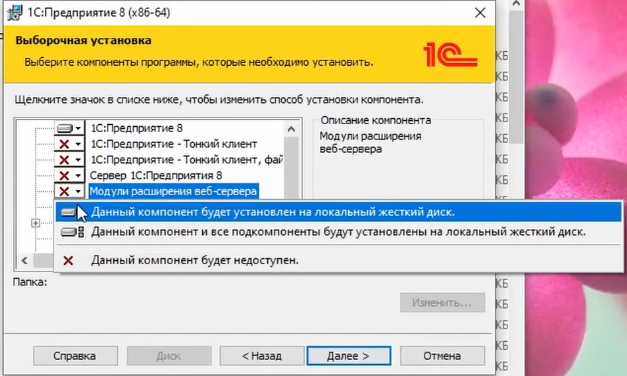
Заходим на сайт https://www.apachelounge.com/download/ и скачиваем архив Apache с той разрядностью, которая у вас установлена платформа 1С.
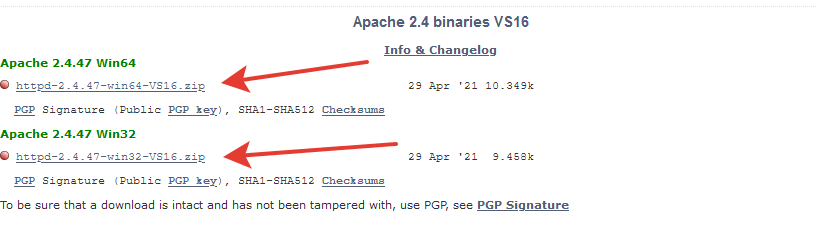
Извлекаем папку Apache24 в корень диска C:\
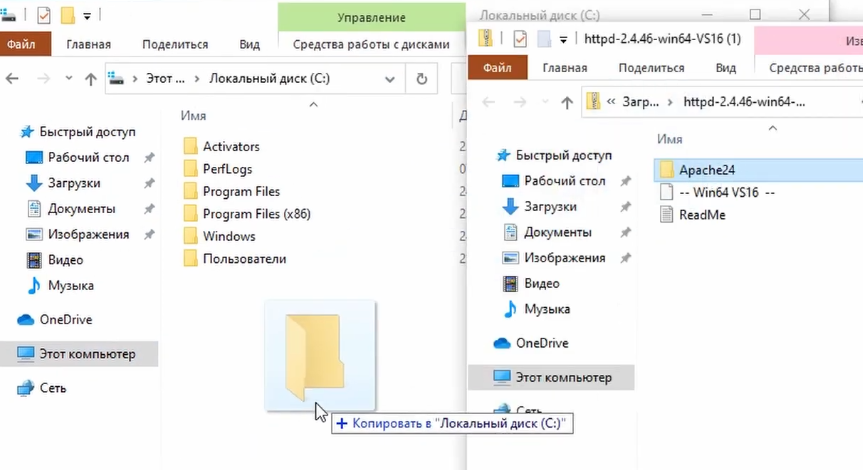
Через командную строку, запущенную от имени администратора выполняем команду: C:\Apache24\bin\httpd.exe -k install
Там же в командной строке запускаем службу командной: NET START Apache2.4 или перезапускаем компьютер
Открываем в браузере адрес http://localhost/ , если вы увидели надпись «It works!», значит все работает.
В брандмауре Windows (или в вашем фаерволе) разрешаем входящее подключение к 80 порту, для доступа с других компьютеров.
Запускаем конфигуратор, той базы, которой мы хотим опубликовать от имени администратора.
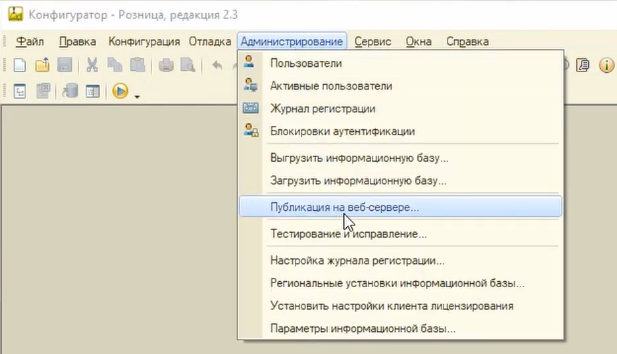
Отрываем пункт «Администрирование – Публикация на веб — сервере…»
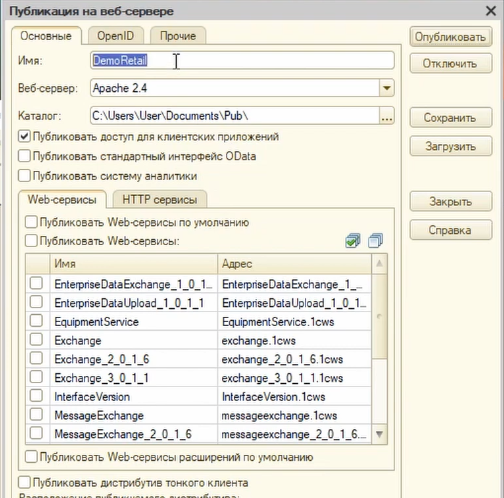
- Указываем имя информационной базы латиницей и без пробелов, например DemoRetail
- В поле Каталог, указываем любую пустую папку
- Не нужные флажки можно снять, это повысит безопасность системы, для доступа через веб — сервера достаточно флажка «Публиковать доступ для клиентских приложений»
- Нажимаем кнопку «Опубликовать» и соглашаемся с перезапуском службы
Пробуем запустить информационную базу через браузер http://localhost/DemoRetail , для доступа с других компьютеров, слово localhost – надо заменить на ваш IP адрес или имя компьютера.
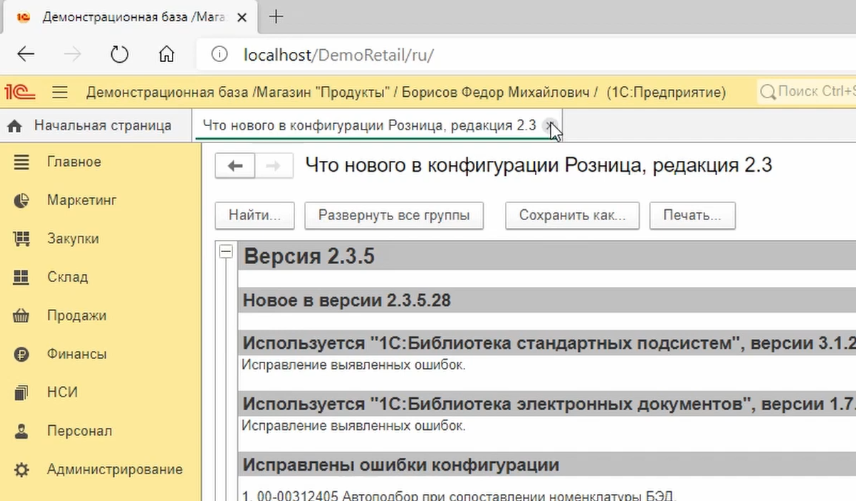
Видео
Если есть что добавить — пишите в комментариях!

Научиться настраивать MikroTik с нуля или систематизировать уже имеющиеся знания можно на углубленном курсе по администрированию MikroTik. Автор курса, сертифицированный тренер MikroTik Дмитрий Скоромнов, лично проверяет лабораторные работы и контролирует прогресс каждого своего студента. В три раза больше информации, чем в вендорской программе MTCNA, более 20 часов практики и доступ навсегда.
Установка сервера Apache для работы с платформой 1С:Предприятие в Windows
В настоящее время официальной бинарной сборки Apache для Windows не существует, взамен предлагается скачать одну из популярных сборок. В нашем случае мы будем использовать сборку от Apache Haus, вы можете использовать и другие сборки, но некоторые настройки в них могут оказаться отличными от приведенных в статье.
При скачивании будьте внимательны, вам необходимо скачать сборку той же разрядности, что и разрядность используемой вами платформы 1С:Предприятие, на сегодня особых причин использовать 32-разрядные системы нет, поэтому отдаем предпочтение 64-разрядной платформы.
Сборка распространяется в виде архива, поэтому просто распакуйте ее в корень диска C:, чтобы пусть к папке с веб-сервером получился C:\Apache24. Для установки сервера используйте команду (требуются права администратора):
C:\Apache24\bin\httpd.exe -k installПосле чего вам потребуется разрешить доступ к веб-серверу по портам 80 и 443 в брандмауэре Windows, это можно сделать как в графической оснастке:
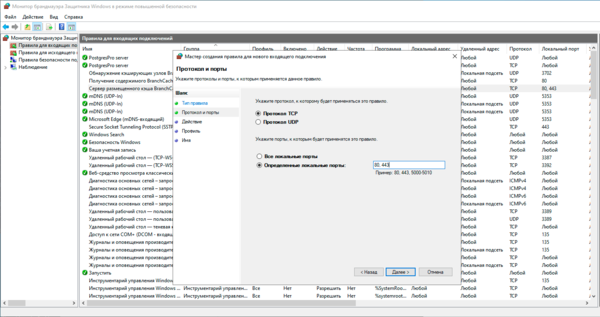
New-NetFirewallRule -DisplayName "Apache 2.4" -Direction Inbound -Action Allow -EdgeTraversalPolicy Allow -Protocol TCP -LocalPort 80,443После чего следует с другого узла сети набрать в адресной строке браузера IP-адрес или доменное имя вашего сервера и убедиться, что порты открыты и вы видите стандартную заглушку Apache.
Следующим шагом установим платформу 1С:Предприятие, вам потребуются только компоненты 1С:Предприятие 8 и Модули расширения веб-сервера:
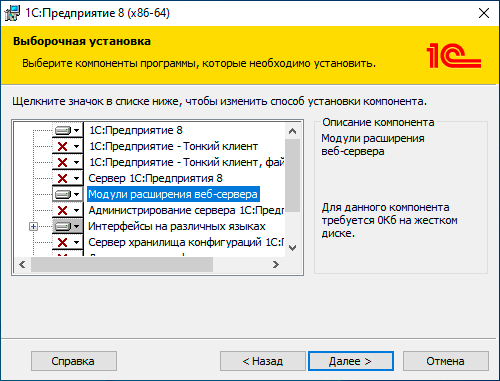
Публикация информационной базы 1С:Предприятие
Существует два способа публикации информационных баз, первый — более простой, при помощи Конфигуратора, но для его запуска вам потребуется клиентская лицензия 1С:Предпритяие. Какой-либо разницы между публикацией серверной или файловой базы на сервере Apache нет.
Для публикации загрузите нужную информационную базу в режиме Конфигуратора и перейдите в Администрирование — Публикация на веб-сервере. В поле Сервер — укажите Apache 2.4, поле Имя — это виртуальная директория публикации, которая потом станет частью URL, Каталог — физическое расположение публикации, которое должно находится внутри папки C:\Apache24\htdocs:
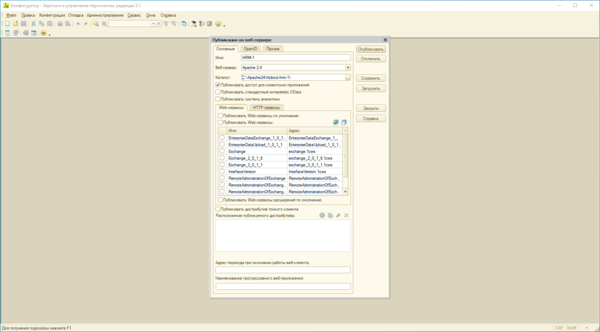
После публикации будет предложено перезапустить веб-сервер, соглашаемся с этим предложением.
Альтернативой конфигуратору служит утилита webinst, которая располагается в директории bin установленной версии платформы, ее использование не требует наличия клиентской лицензии, для клиент-серверной базы команда публикации будет выглядеть так:
webinst -publish -apache24 -wsdir hrm-1 -dir "C:\Apache24\htdocs\hrm-1" -connstr "Srvr=SRV-1C;Ref=HRM-1;" -confpath "C:\Apache24\conf\httpd.conf"Разберем ключи:
- publish — публикация базы
- apache24 — использование веб-сервера Apache 2.4
- wsdir — виртуальный каталог, аналог поля Имя в конфигураторе, по сути, представляет имя публикации
- dir — каталог с физическим расположением публикации, должен находится в C:\Apache24\htdocs
- connstr — строка подключения к базе, в нашем случае это сервер SRV-1C и база HRM-1
- confpath — путь к конфигурационному файлу Apache
Для файловой базы изменится только строка подключения к базе:
webinst -publish -apache24 -wsdir hrm-2 -dir "C:\Apache24\htdocs\hrm-2" -connstr "File=""C:\1C_Bases\HRM-2"";" -confpath "C:\Apache24\conf\httpd.conf"После публикации перезапускаем веб-сервер командой:
C:\Apache24\bin\httpd.exe -k restartПубликация файловой базы имеет некоторые особенности: при работе через браузер вам понадобиться установить на узел с веб-сервером количество клиентских лицензий по количеству сеансов. После завершения сеанса в браузере он продолжает сохраняться на сервере в течении 20 минут на случай повторного подключения, все это время за ним сохраняется выданная лицензия.
Получение сертификата Let’s Encrypt и настройка защищенного соединения
Пожалуй, самая сложная часть нашей настройки, потому что при получении сертификата вам нужно быть предельно внимательным и правильно указать все параметры, в противном случае сертификат получить не удастся и все придется начинать заново. Для получения и обновления сертификатов мы будем использовать Windows ACME Simple (WACS), откуда нам потребуется скачать архив win-acme.vX.X.X.XXXX.x64.trimmed.zip. Распакуем его в С:\Apache24\letsencrypt.
Но не будем спешить получать сертификат, а сначала выполним некоторые подготовительные действия. Для работы с Let’s Encrypt нам понадобится доменное имя, которое должно указывать на внешний IP-адрес вашего веб-сервера. В нашем примере мы будем использовать служебный поддомен tech.host31.ru. Также помните, что изменения в системе DNS распространяются не мгновенно, а в течении некоторого времени, которое зависит от значения TTL-записи, поэтому вносите изменения в DNS заранее.
Убедившись, что ваша DNS-запись работает можно переходить к получению сертификата. Перейдем в С:\Apache24\letsencrypt и запустим и запустим wasc.exe от имени администратора. Это консольная текстовая утилита, работающая в диалоговом режиме. На каждом из этапов вам нужно либо указать выбранный пункт меню, либо ввести свое значение. Действие по умолчанию подсвечено цветным выделением и можно просто нажать Enter. Работу с утилитой начнем с пункта M: Create certificate (full options).
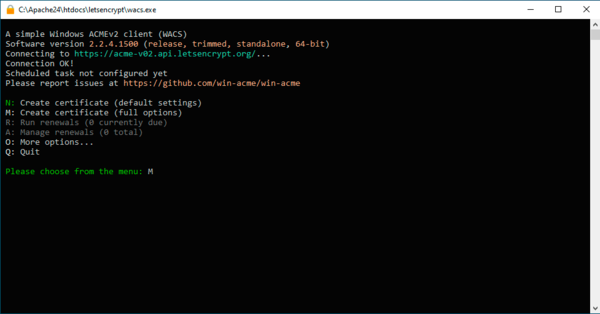
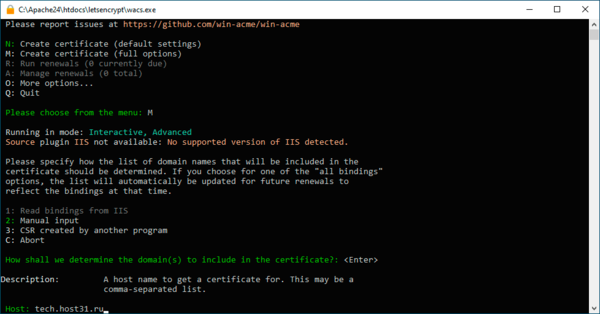
Следующим шагом выбираем 1: [http] Save verification files on (network) path и указываем корневую директорию веб-сервера C:\Apache24\htdocs.
На вопрос Copy default web.config before validation? (y/n*) отвечаем нет, это также действие по умолчанию (обозначено звездочкой, поэтому можно просто нажать Enter.
Потом выбираем 2: RSA key и 2: PEM encoded files (Apache, nginx, etc.), после чего указываем директорию для хранения сертификатов C:\Apache24\conf\ssl.
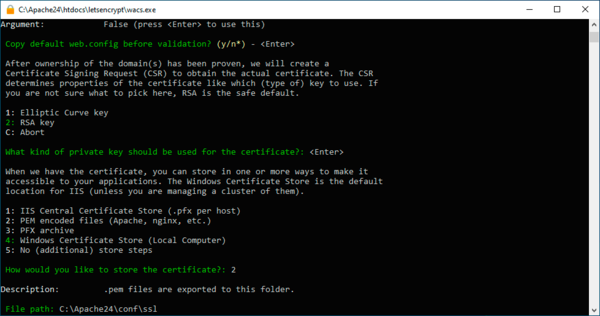
Следующий пункт спрашивает, какие действия нужно выполнить по получению сертификата. Нам нужно обязательно перезапустить веб-сервер, поэтому указываем 2: Start external script or program. После чего у нас есть два пути: сразу указать команду на перезапуск в настройках или запускать пакетный файл с той же самой командой.
Делая выбор нужно понимать, что если здесь у вас кроме веб-публикации не будет больше никаких служб, то можно указать команду сразу, иначе лучше использовать пакетный файл, так как это более гибко.
Выбрав вариант с пакетным файлом, создадим текстовый файл со следующим содержимым:
C:\Apache24\bin\httpd.exe -k restartИ сохраним его под именем: C:\Apache24\letsencrypt\Scripts\ApacheRestart.bat и укажем это значение в поле File:, если вы решили обойтись тут без скрипта, то укажите путь к исполняемому файлу Apache: C:\Apache24\bin\httpd.exe, а затем в поле Parameters: укажите -k restart.
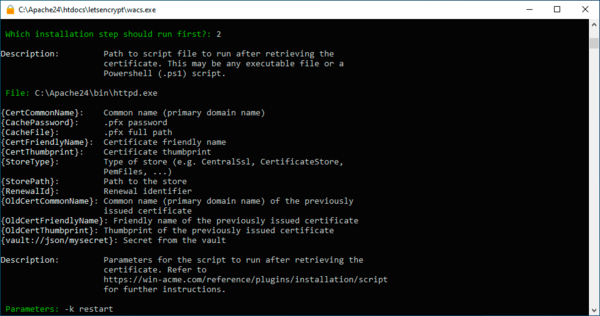
Теперь перейдем к настройкам HTTPS на веб-сервере Apache, сборка от Apache Haus имеет собственные настройки, которые подключены из файла C:\Apache24\conf\extra\httpd-ahssl.conf, откроем его на редактирование.
Прежде всего обратим внимание на секцию <IfDefine ENABLE_TLS13>, так как в основном конфиге переменная установлена как Истина, то применяться будет именно этот блок настроек. Здесь указаны разрешенные протоколы и используемые шифры, настройки по умолчанию достаточно актуальны и можно использовать их без изменений. Либо установить собственные настройки, для их генерации можете использовать сайт moz://a SSL.
Затем спускаемся к секции <VirtualHost _default_:443> и меняем в ней следующие параметры:
ServerName tech.host31.ru
SSLCertificateFile "${SRVROOT}/conf/ssl/tech.host31.ru-crt.pem"
SSLCertificateKeyFile "${SRVROOT}/conf/ssl/tech.host31.ru-key.pem"В опции ServerName указываете полное доменное имя сервера, ниже пути к файлам сертификата и закрытого ключа, обратите внимание, что они указываются от корневой папки веб-сервера, т.е. относительно C:\Apache24.
Сохраняем содержимое файла и выходим из него, после чего в основном конфигурационном файле C:\Apache24\conf\httpd.conf находим секцию с подключенными модулями и убеждаемся, что все указанные ниже строки раскомментированы:
LoadModule headers_module modules/mod_headers.so
LoadModule rewrite_module modules/mod_rewrite.so
LoadModule socache_shmcb_module modules/mod_socache_shmcb.so
LoadModule ssl_module modules/mod_ssl.soЗатем сразу после строки:
Listen 80Добавим:
RewriteEngine On
RewriteCond %{REQUEST_URI} !^/\.well\-known/acme\-challenge/
RewriteRule ^(.*)$ https://%{HTTP_HOST}$1 [R=301,L]Что обеспечит перенаправление всех HTTP запросов, кроме запросов на продление сертификата, на HTTPS порт.
Проверяем конфигурацию и, при отсутствии ошибок, перезапускаем веб-сервер:
C:\Apache24\bin\httpd.exe -t
C:\Apache24\bin\httpd.exe -k restart
Открываем нашу публикацию и убеждаемся, что она автоматически перенаправляется на защищенную версию. Как видим, в нашем случае используется протокол TLS v1.3, совершенная прямая секретность на базе эллиптической кривой Curve25519 и шифр ChaCha20-Poly1305.
В целом каких-либо сложностей при получении сертификата нет, но сам процесс достаточно длительный и требующий внимательного и кропотливого указания настроек. Но это процесс разовый, далее все будет работать автоматически.
Настройка дополнительной аутентификации по паролю
У нас нет основания сомневаться во встроенном механизме аутентификации 1С:Предприятия, во всяком случае в онлайн-сервисах дополнительной аутентификации не предусмотрено, но есть слабое место — пользователи. Во многих базах могут использоваться простые пароли или не использоваться вообще, часть таких паролей могут использоваться скриптами и средствами автоматизации, поэтому взять и установить сразу всем сложные пароли будет не так-то просто.
Ситуация усугубляется, если администрирование 1С выполняют другие сотрудники, они вполне могут, пойдя на поводу пользователей снова установить им слабые пароли, что сильно снижает безопасность собственного механизма аутентификации. Поэтому мы пойдем другим путем и установим дополнительную аутентификацию на уровне веб-сервера, тут уже точно без нас никто пароль не изменит. Основная его цель — оградить собственный механизм аутентификации 1С от доступа всех желающих, которым достаточно будет просто узнать ссылку.
Веб-сервер Apache использует собственную базу пользователей, поэтому займемся ее созданием. Первого пользователя заводим командой:
htpasswd.exe -c -B C:\Apache24\conf\.htpasswd user_1cПоследующих:
htpasswd.exe -B C:\Apache24\conf\.htpasswd glbuchКлюч -с предписывает создать указанный файл или перезаписать, если он существует, ключ -B указывает использовать для шифрования пароля более надежный, чем MD5 алгоритм bcrypt. После выполнения команды будет интерактивно запрошен пароль, он должен соответствовать всем требованиям сложности, в противном случае теряется весь смысл всей этой затеи.
Теперь создадим в директории с публикацией, в нашем случае C:\Apache24\htdocs\hrm-1 файл .htaccess со следующим содержимым:
AuthName "1C user only"
AuthType Basic
Require valid-user
AuthUserFile C:\Apache24\conf\.htpasswdПервая строка задает наименование области безопасности, можете вписать туда все что угодно, вторая включает Basic-аутентификацию. Затем указывается политика аутентификации и путь к файлу паролей, valid-user обозначает что доступ получит любой аутентифицированный пользователь. Если нужно указать конкретные учетные записи, то строку нужно изменить следующим образом:
Require user user_1c glbuchСохраняем файл, перезапуск веб-сервера при этом не требуется.
Проверяем, если все сделано правильно — будет запрошен логин и пароль.
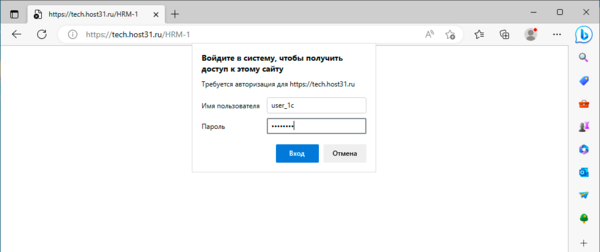
Запомнить пароль там не представляется возможным, и это может вызывать недовольство пользователей, поэтому укажем в свойствах базы дополнительные параметры запуска:
/WSN user_1c /WSP Pa$$w0rd_1Где ключ /WSN определяет пользователя веб-сервера, а ключ /WSP — пароль.
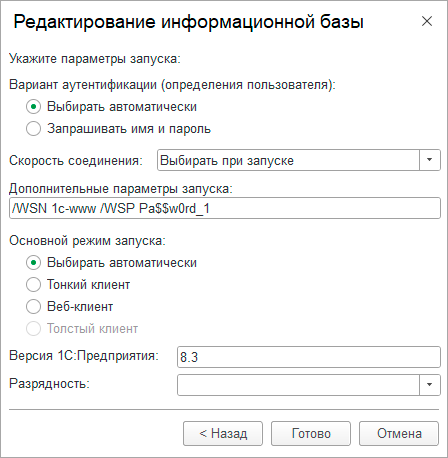
Как видим, настроить безопасную публикацию информационных баз 1С:Предприятие на веб-сервере Apache в Windows достаточно не сложно. А какой именно из веб-серверов выбрать уже решать вам.
Научиться настраивать MikroTik с нуля или систематизировать уже имеющиеся знания можно на углубленном курсе по администрированию MikroTik. Автор курса, сертифицированный тренер MikroTik Дмитрий Скоромнов, лично проверяет лабораторные работы и контролирует прогресс каждого своего студента. В три раза больше информации, чем в вендорской программе MTCNA, более 20 часов практики и доступ навсегда.

Используемые термины: 1С, Apache, Windows.
Один из сценариев публикации базы 1С — использование веб-сервера Apache на системе Windows. Это может быть актуально, если мы больше доверяем данному веб-серверу, вместо встроенного в Windows IIS. Описанные действия применимы для любой версии Windows от 7 до Server 2019. В моем примере использовались Windows Server 2012 R2, Apache 2.4, 1C 8.3.
Установка веб-сервера Apache
Публикация базы 1С
В графическом интерфейсе
В командной строке
Запуск опубликованной базы
Публикация нескольких баз
Другие инструкции по 1С
Установка Apache
Переходим на страницу загрузки официального сайта Apache и скачиваем нужную версию программы:
* в данном примере скачивается одна из последних версий на момент обновления инструкции — 2.4.46 для системы x64 с поддержкой SSL.
Загруженный архив распаковываем в любой каталог, например, C:\Apache24.
Открываем командную строку от администратора и переходим в папку bin каталога, куда распаковали apache — в нашем случае:
cd C:\Apache24\bin
Запускаем установку apache как сервиса Windows:
httpd.exe -k install
Мы должны увидеть:
Installing the ‘Apache HTTP Server’ service
The ‘Apache HTTP Server’ service is successfully installed.
Testing httpd.conf….
Errors reported here must be corrected before the service can be started.
* наш веб-сервер успешно установлен.
В процессе запуска службы сразу после установки может выскочить ошибка. Нужно просто запустить Apache вручную. Для этого открываем службы Windows командой:
services.msc
* другие варианты открыть службы Windows.
Находим сервис с названием Apache и запускаем его:
Открываем браузер и переходим по адресу http://localhost — мы должны увидеть страницу приветствия Apache.
Установка завершена, и мы можем переходить к публикации.
Публикация базы 1С
Мы можем опубликовать базу с помощью графической оболочки или утилиты webinst из командной строки. Мы рассмотрим оба варианта.
Также нужно отметить, что веб-сервер и сервер 1С могут быть на разных компьютерах.
Графический интерфейс
Запускаем 1С и выполняем вход в базу в режиме конфигуратора.
Переходим в пункты меню Администрирование — Публикация на веб-сервере:
В открывшемся окне вводим имя для базы, выбираем веб-сервер Apache и указываем каталог, куда будут помещены конфигурационные файлы для публикации базы:
* имя базы и путь могут быть любыми, но желательно, чтобы они были такими же, как имя самой базы.
Нажимаем кнопку Опубликовать — мы должны увидеть результат выполнения команды:
* если мы получим ошибку Веб серверы не обнаружены, необходимо убедиться, что служба Apache находится в состоянии «Работает».
Система нам предложит перезапустить веб-сервер, чтобы изменения вступили в силу. Однако, с веб-сервером Apache это не всегда работает корректно, поэтому просто отказываемся от перезапуска:
… и идем в службы Windows:
services.msc
Находим службу Apache, кликаем по ней правой кнопкой мыши и выбираем Перезапустить:
Готово.
Командная строка
В командной строке, запущенной от администратора, переходим в каталог с программой 1С, например:
cd C:\Program Files\1cv8\8.3.18.1208\bin
* обратите внимание, что в вашем случае версия будет другой. Необходимо посмотреть правильный путь и ввести его.
После вводим команду:
а) файловый вариант:
webinst –publish -apache24 -wsdir Base -dir «c:\apache\htdocs\Base» -connstr «File=»»D:\Bases\Base»»;» -confpath «C:\Apache24\conf\httpd.conf
б) сервер 1С:
webinst –publish -apache24 -wsdir Base -dir «c:\apache\htdocs\Base» -connstr «Srvr=192.168.0.10;Ref=Base;» -confpath «C:\Apache24\conf\httpd.conf
* где:
- apache24 — версия нашего веб сервера и тип самого сервера.
- wsdir — имя публикации для базы.
- dir — каталог для хранения файлов публикации.
- connstr — путь до базы. В случае хранения базы в файле пишем путь до нее. Если используется сервер 1С, то пишем его адрес и имя базы.
- confpath — путь до конфигурационного файла Apache.
Мы должны увидеть:
Publication successful
Перезапускаем apache:
net stop Apache2.4 && net start Apache2.4
Публикация завершена.
Запуск
После публикации открываем браузер и заходим на страницу http://localhost/Base, где Base — имя, которое мы задавали при выполнении публикации. Мы должны увидеть окно загрузки 1С и предложение ввести логин и пароль.
Чтобы открывать базу с других компьютеров, необходимо использовать адрес вида http://<IP-адрес сервера с публикацией>/<Имя опубликованной базы>.
Несколько баз
Если нам нужно опубликовать несколько баз на одном веб-сервере, то просто повторяем действия:
- Заходим в нужную базу 1С под конфигуратором.
- Переходим в окно публикации базы.
- Вводим данные, необходимые для публикации.
- Перезапускаем Apache.
- Проверяем работу.
Читайте также
Эти инструкции также могут показаться вам интересными:
1. Установка сервера 1С + PostgreSQL на Linux Ubuntu
2. Оптимизация MS SQL Server для 1С:Предприятие
Для того чтобы в сети Интернет появился сайт, он должен быть размещен на сервере, подключенном к сети и имеющем IP-адрес. Сервер представляет собой компьютер, на котором установлено специальное программное обеспечение, которое в свою очередь также называют веб-сервером. Существует большое количество веб-серверов, и самым популярным из них является Apache.
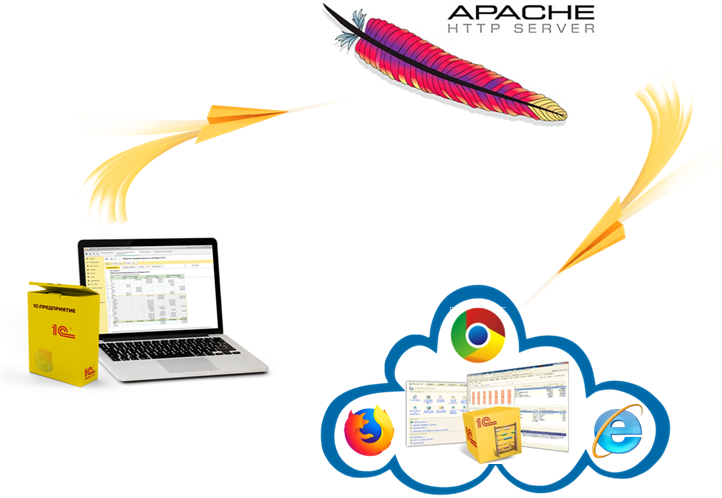
Apache – полнофункциональный, расширяемый веб-сервер с открытым кодом, удовлетворяющий практически все потребности современных веб-разработок. Apache является кроссплатформенным, т.е. поддерживает множество операционных систем – Microsoft Windows, Linux, BSD, Mac OS, Novell NetWare, BeOS. Основные его функции: поддержка http-протокола, возможность подключения внешних модулей, использование СУБД для проверки подлинности пользователей и обработка файлов конфигурации.
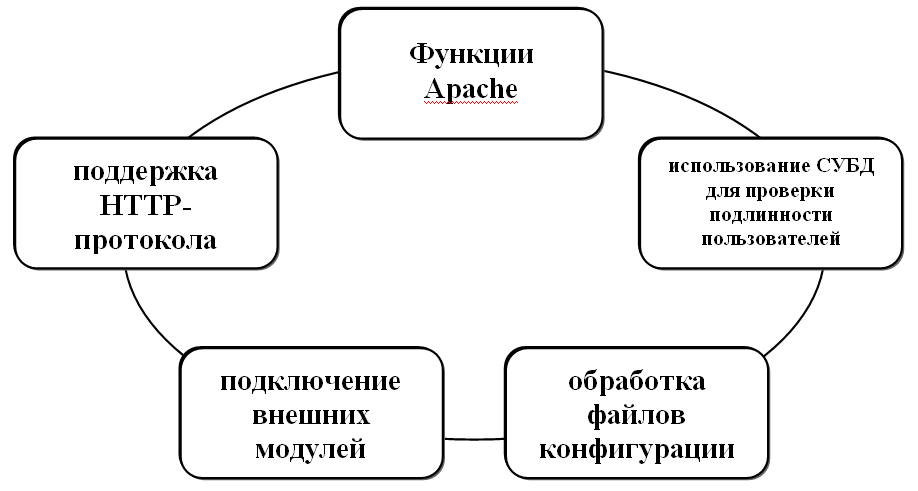
Установка Apache
До того как произойдет настройка Apache для 1С и сама публикация на веб сервере Apache базы 1С, его необходимо скачать. Бинарных сборок для Windows сейчас нет, а значит, скачиваем для примера более раннюю версию – 2.2.25, воспользовавшись поиском.

Запускаем скаченный файл и следуем за установкой.

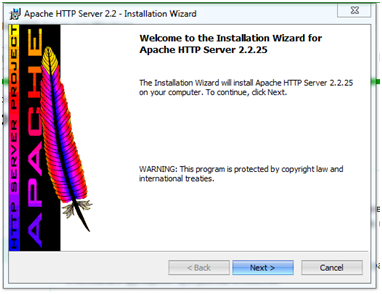
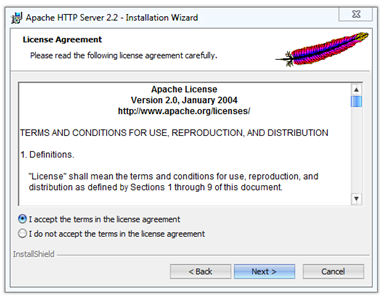
Далее мы указываем информацию о нашем сервере. Если сервер в локальной сети, а у предприятия нет своего домена, указываем любую информацию, и имя сервера – Localhost, что означает, что сервер будет работать на локальном компьютере. В следующем поле заполняем адрес электронной почты, на который будут приходить ответы сервера (у нас произвольный, для примера).
Выбираем одну из двух настроек: Apache будет запускаться автоматически или вручную, только для текущего пользователя. Оставим рекомендуемые настройки.
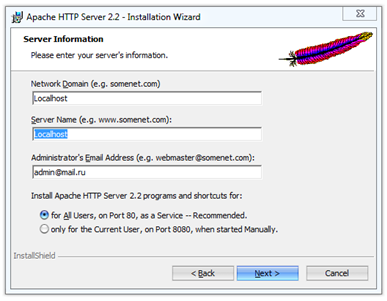
Для совместного применения с программой 1С достаточно рекомендуемой установки конфигурации Apache.
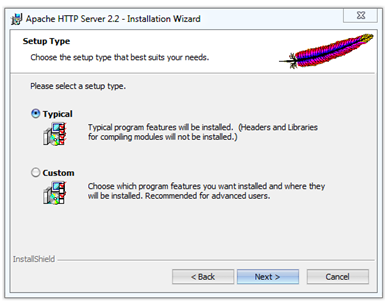

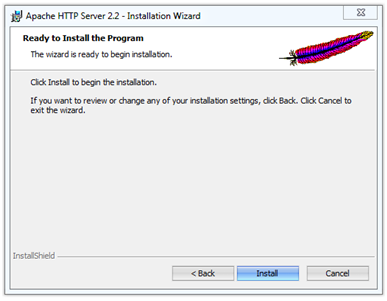
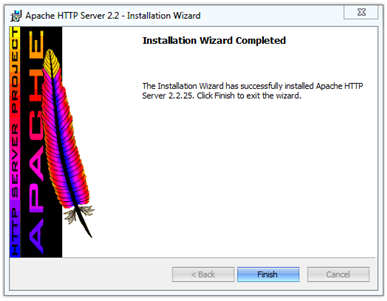
После окончания установки сервер начинает работать автоматически. Внизу на панели появится значок программы.
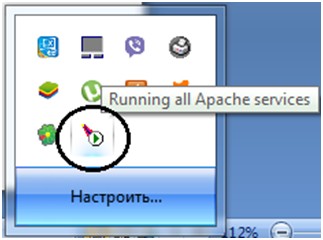
Проверка работы веб-сервера
Самый простой способ проверки работы нашего веб-сервера – открыть любой браузер и указать в адресной строке – http://localhost.
В окне у нас должно появиться сообщение «It works!».
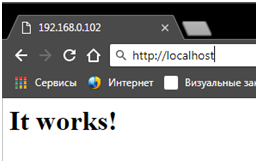
Localhost (локальный хост) – это компьютер в компьютерных сетях, стандартное, официально зарезервированное доменное имя для частных IP-адресов. Напомним, что при установке Apache мы указали его в поле «Server Name».
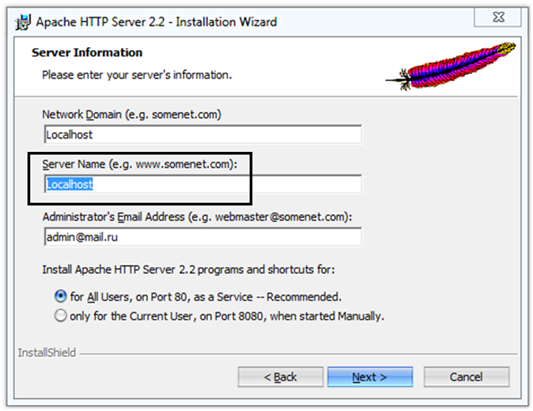
Второй способ определения работоспособности нашего веб-сервера – по IP адресу.
Определим IP-адрес нашего ПК в «локалке». Щелкнув в левом углу на значке «Сеть», перейдем в меню «Центр управления сетями и общим доступом».
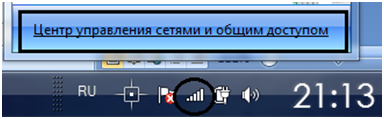
В открывшемся окне выбираем пункт «Беспроводное сетевое соединение», т.е. нашу сеть, и в появившемся окне нажимаем кнопку «Сведения». Там мы видим IP-адрес нашего компьютера в сети. В нашем случае – 192.168.0.102.
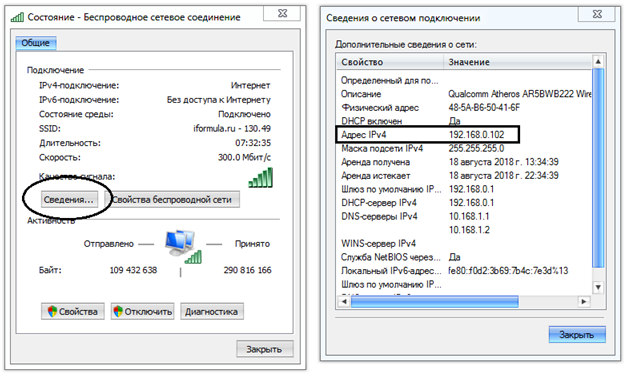
Для проверки работы веб-сервера открываем любой браузер и вводим – htpp://192.168.0.102. Если мы снова видим в окне браузера надпись «It works!», все работает.
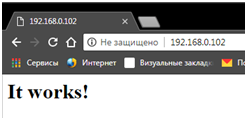
При открытии с другого ПК в «локалке» должен быть такой же результат.
Бесплатная
консультация
эксперта
Дмитрий Никитин
Руководитель отдела информационных технологий
Спасибо за Ваше обращение!
Специалист 1С свяжется с вами в течение 15 минут.
Публикация базы 1С на веб-сервере
Открываем 1С:Предприятие в конфигураторе от администратора и загружаем нужную информационную базу.
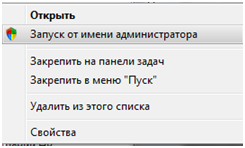
В «Администрировании» выбираем необходимую нам функцию.
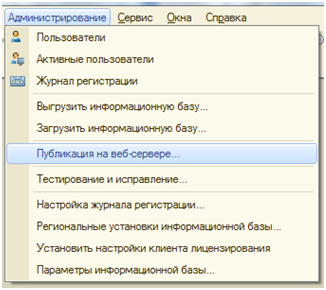
Если появляется окно:
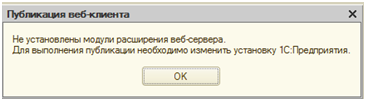
… необходимо установить модули расширения веб-сервиса.
Для этого зайдем в «Панель управления-Программы и компоненты», найдем «1С:Предприятие» и нажмем «Изменить».
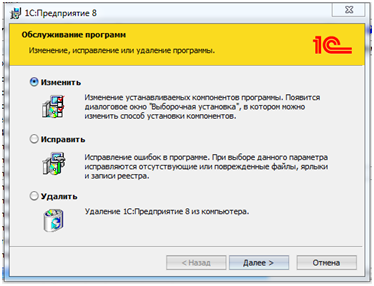
Выбираем «Модули расширения веб-сервиса» и нажимаем «Далее», пока не дойдем до «Готово».
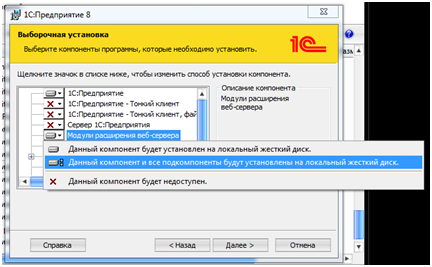
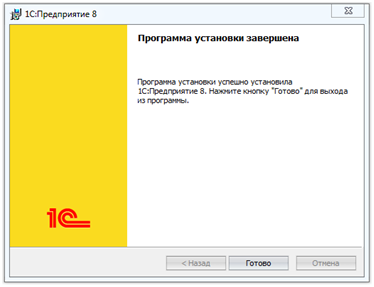
Далее опять запускаем 1С в том же режиме и заходим в пункт меню «Администрирование-Публикация на веб-сервере».

В открывшемся окне указываем имя, выбираем веб-сервер (программа автоматически увидела установленный Apache) и произвольную папку для публикации (имя папки должно быть написано латиницей).
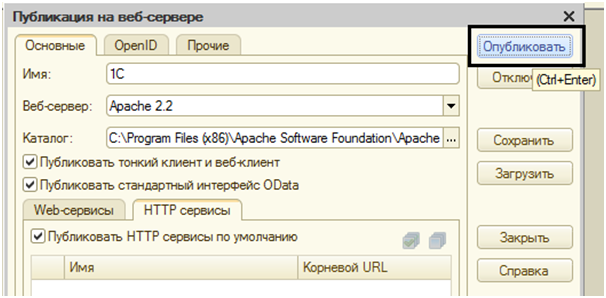
Нажимаем «Опубликовать» и подтверждаем запрос программы о перезапуске веб-сервера.

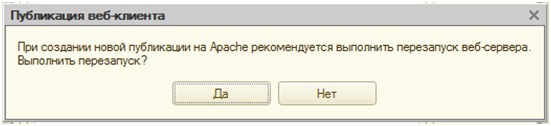
Если возникли проблемы при публикации – вы запустили 1С не от имени администратора.
Проверим работу веб-сервера
Открываем в браузере нашу базу – http://localhost/1С
С других компьютеров в сети вводим – http://192.168.0.102/1С
В окне браузера появляется окно нашей базы 1С.
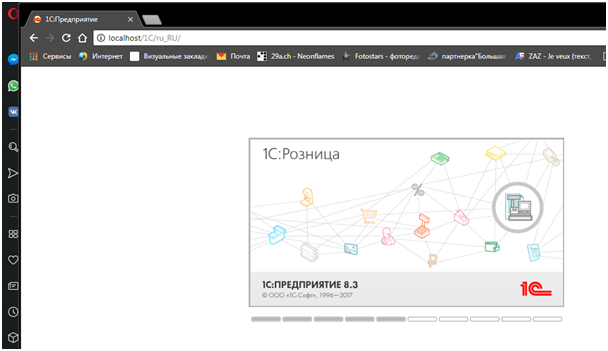

При окончании работы с программой в браузере не забудьте выйти из нее через меню «Файл-Выход».

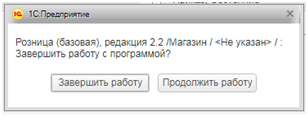
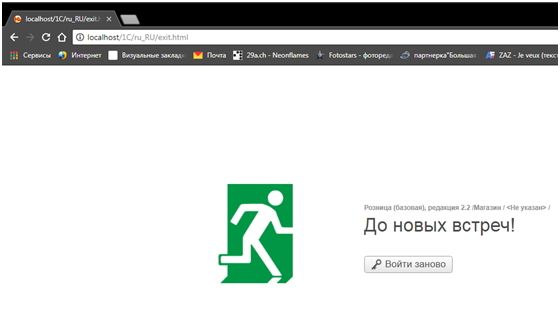
Веб-сервер можно добавить на панель быстрого доступа браузера.

Это повысит удобство работы и скорость доступа к управлению сервером.