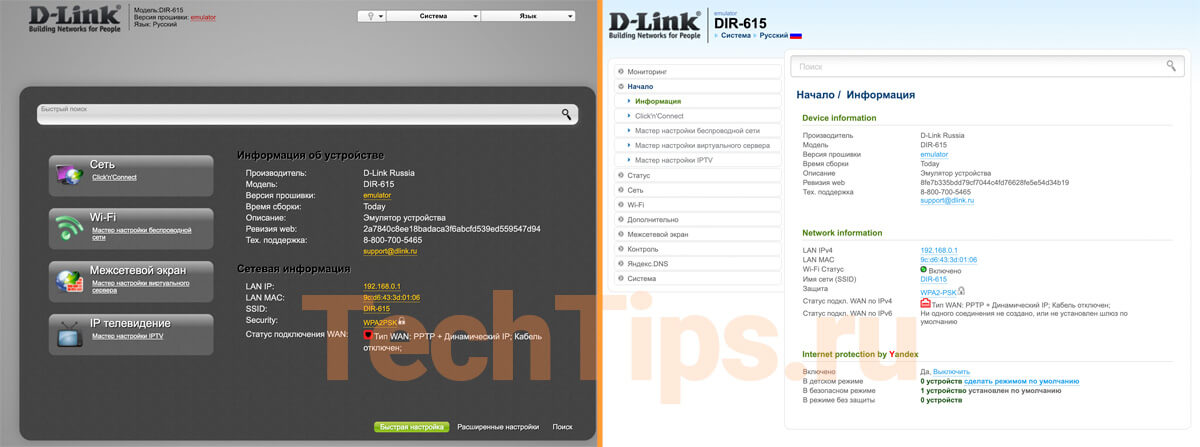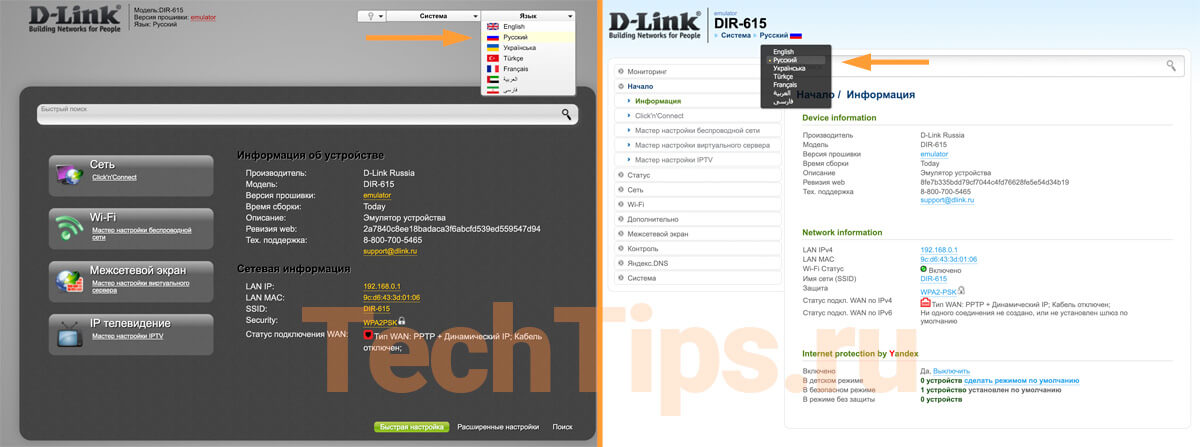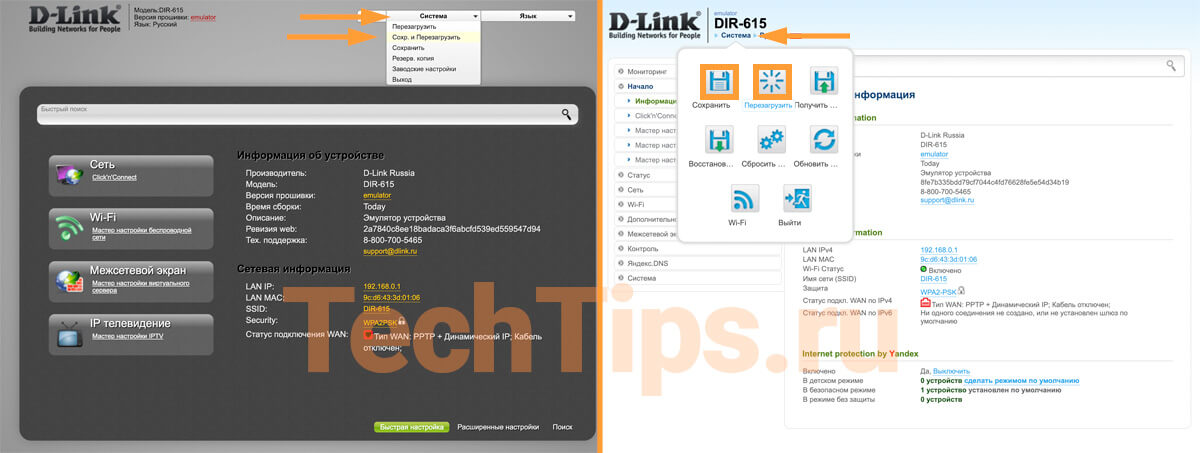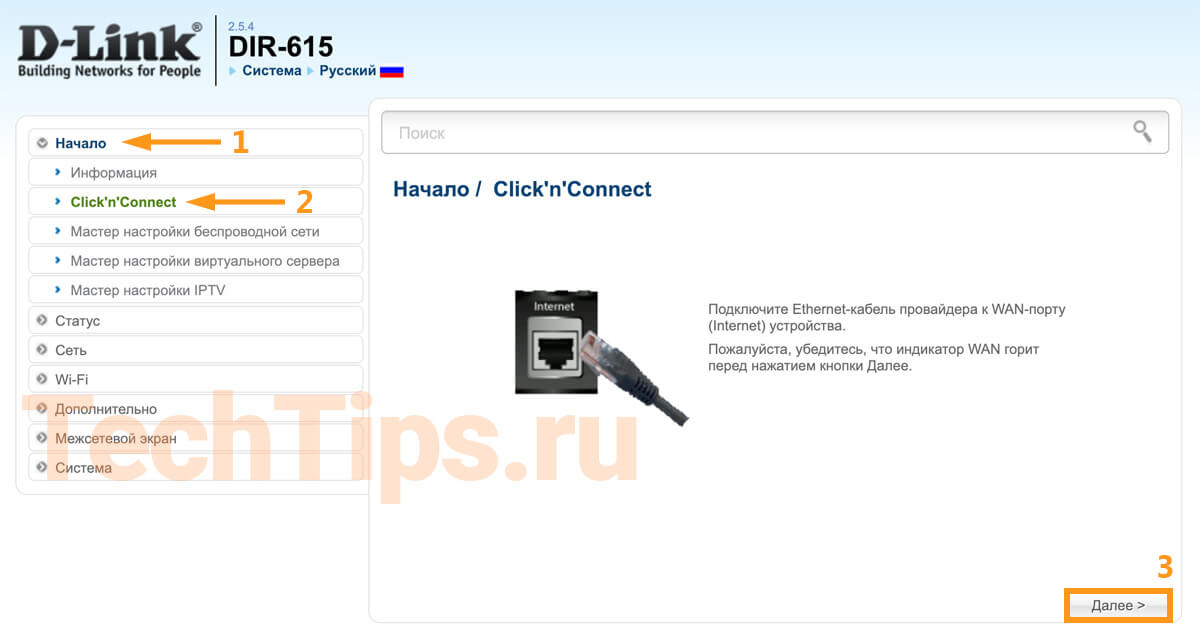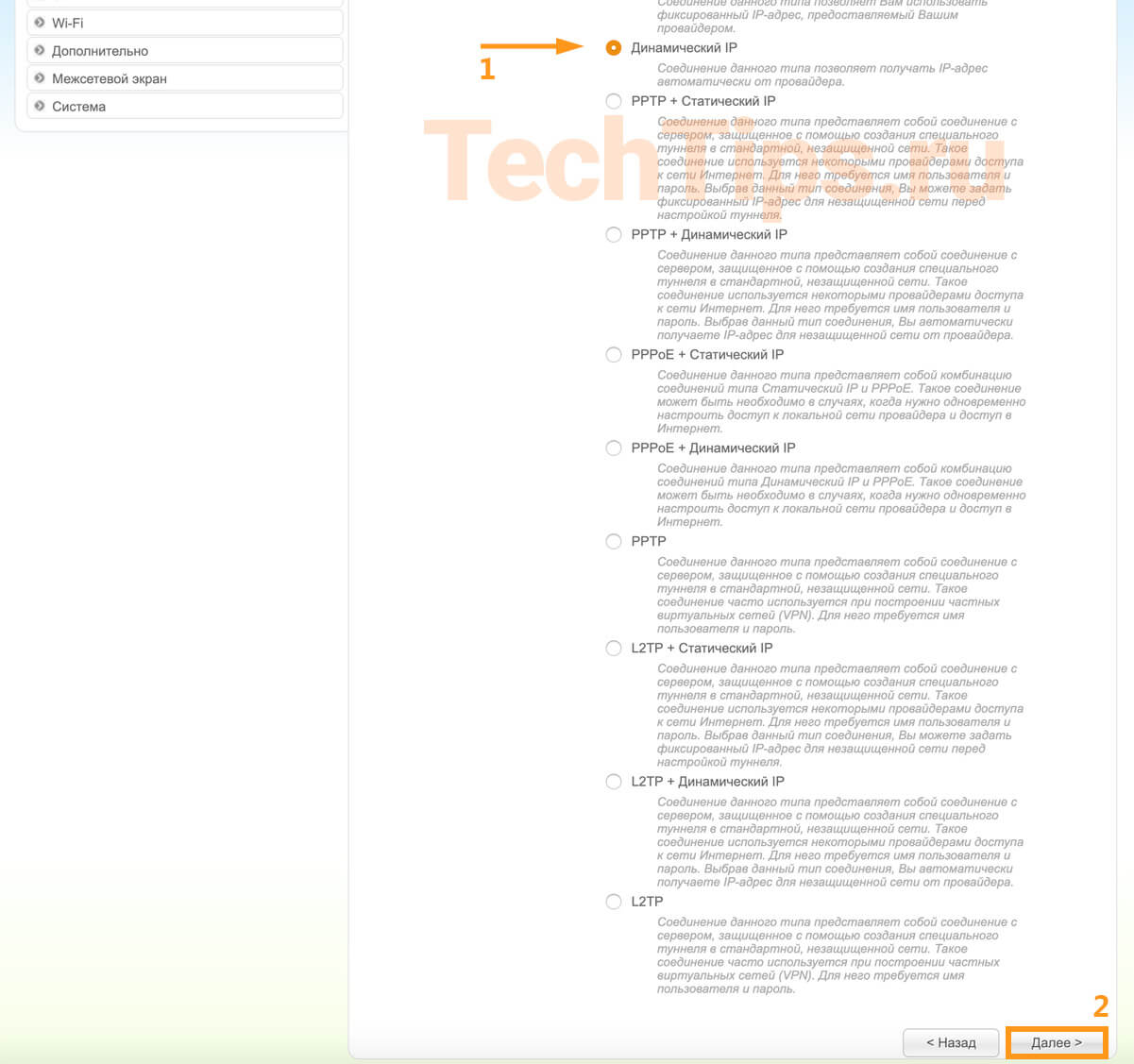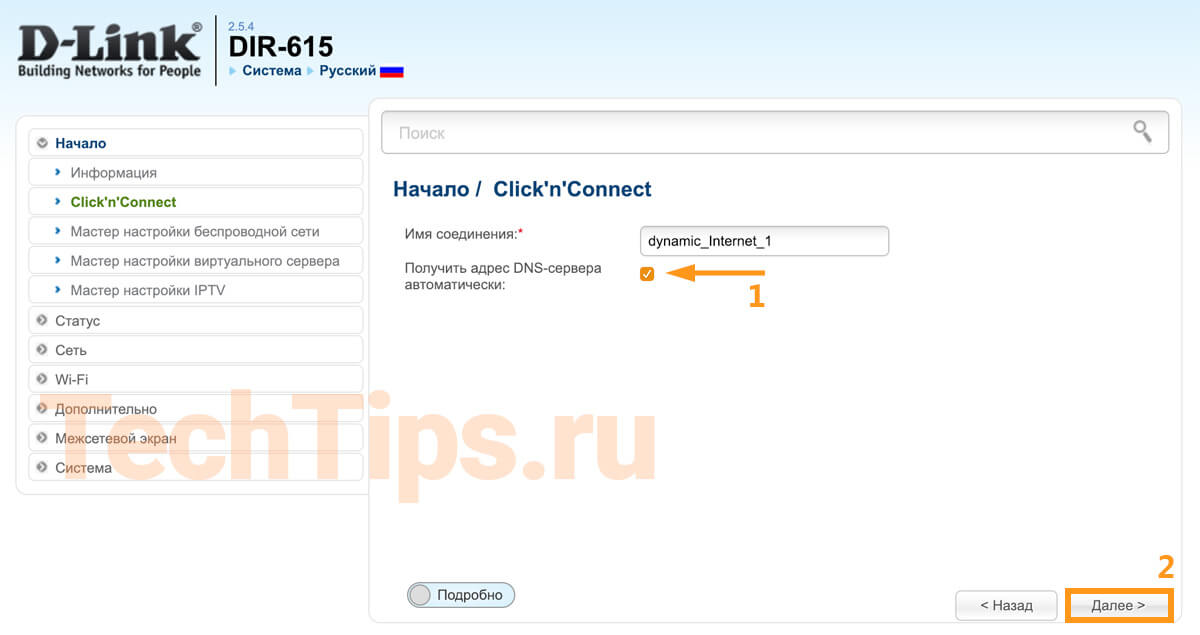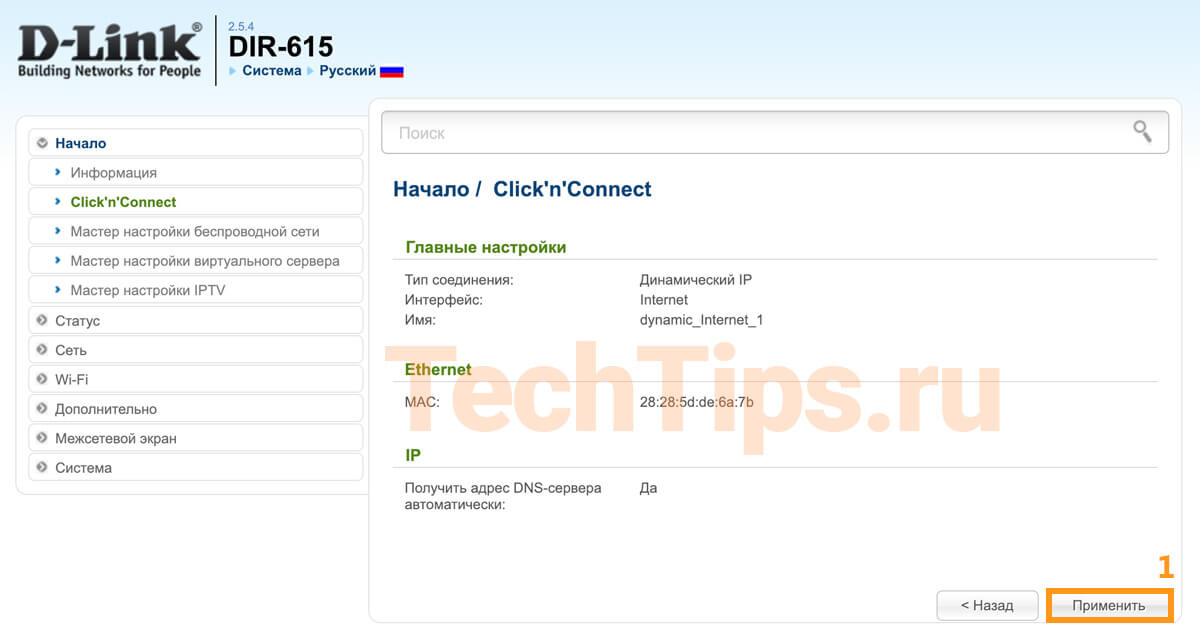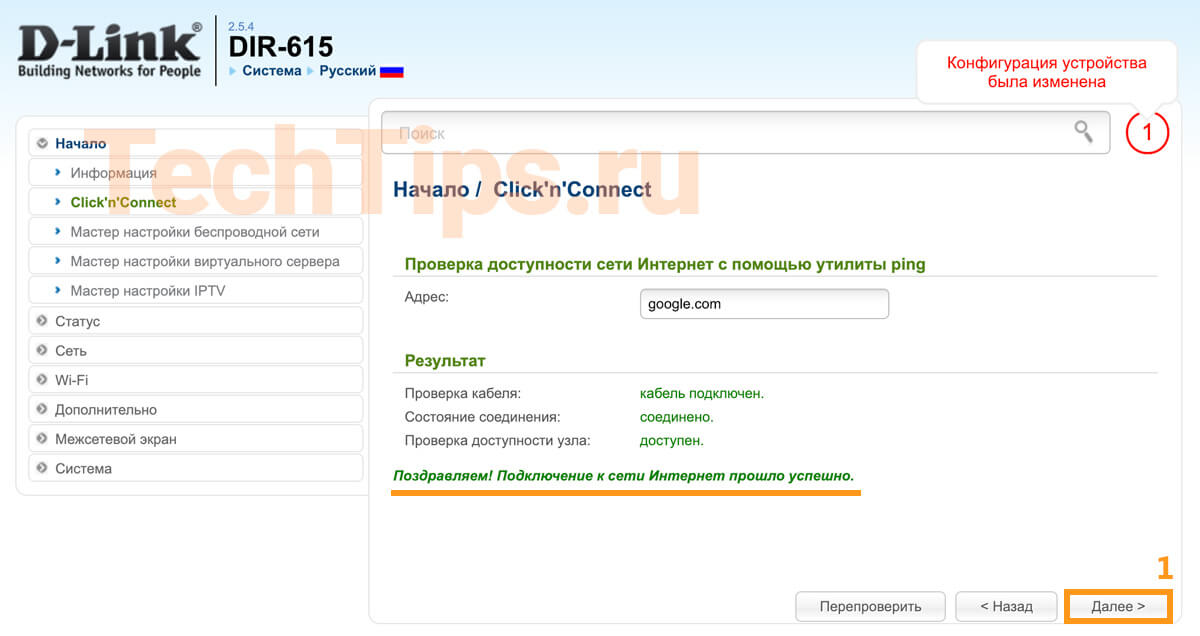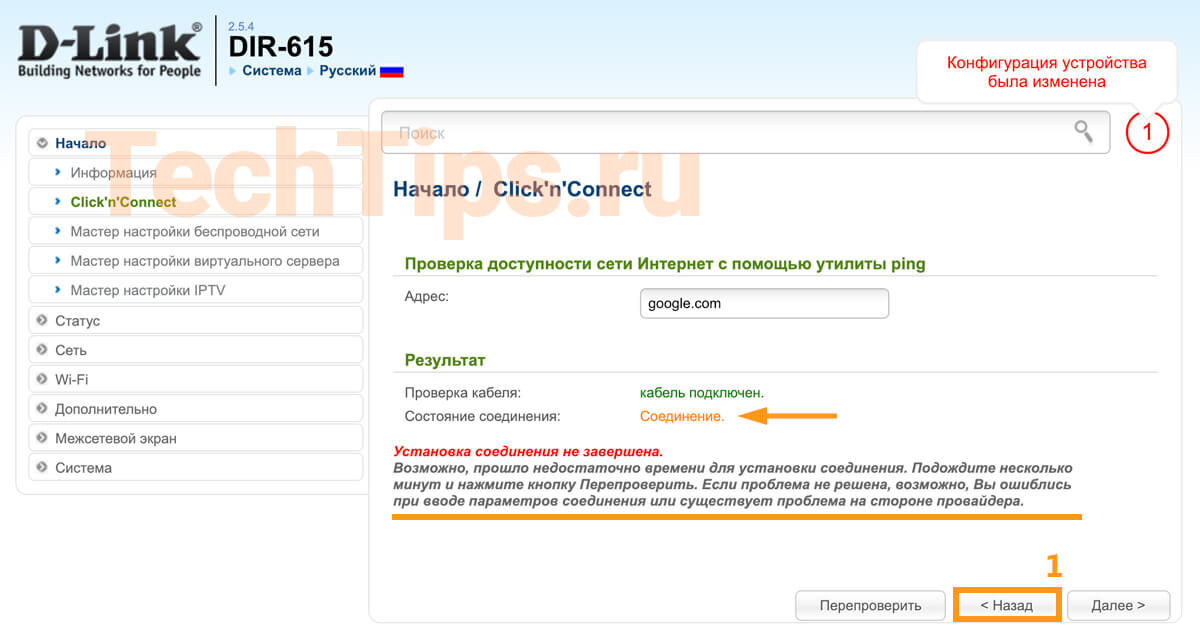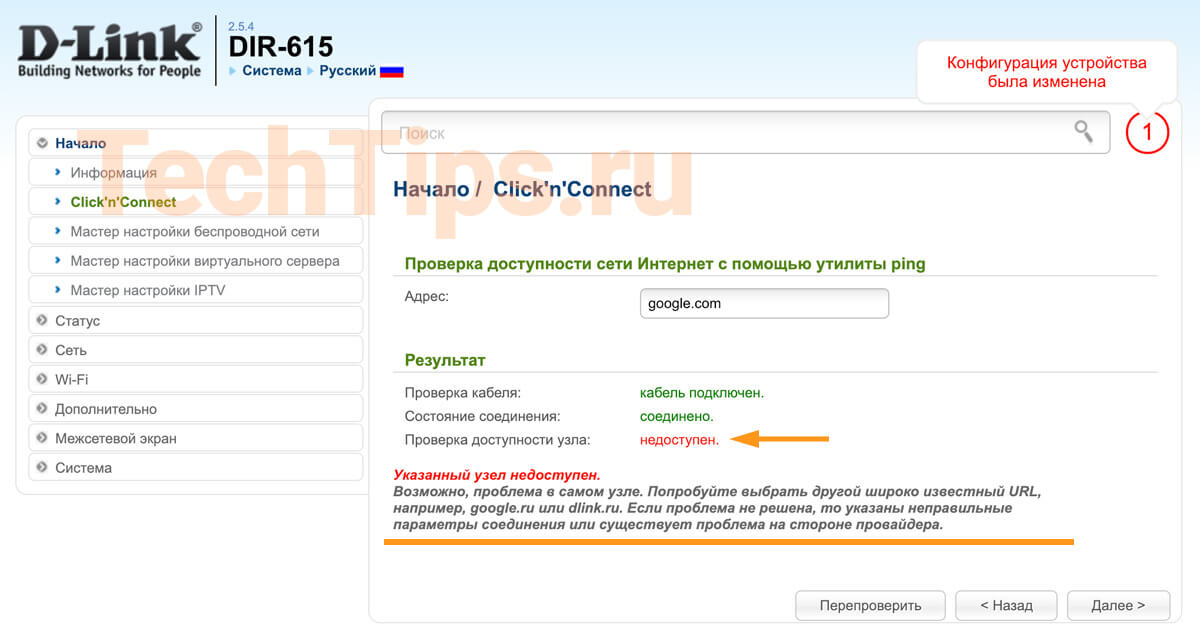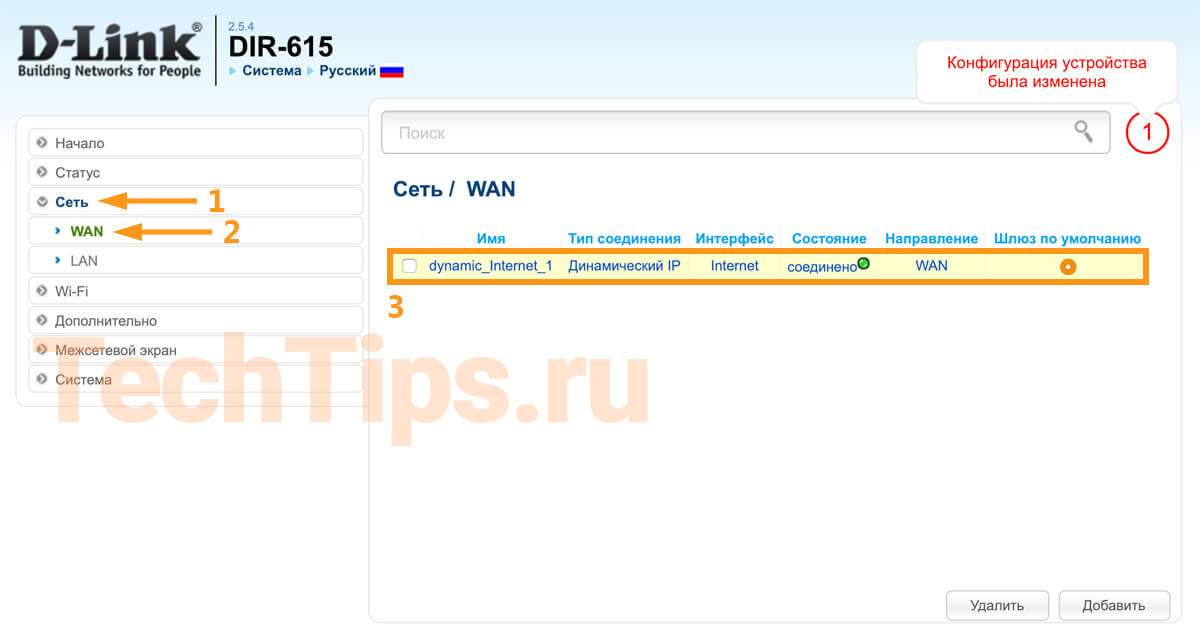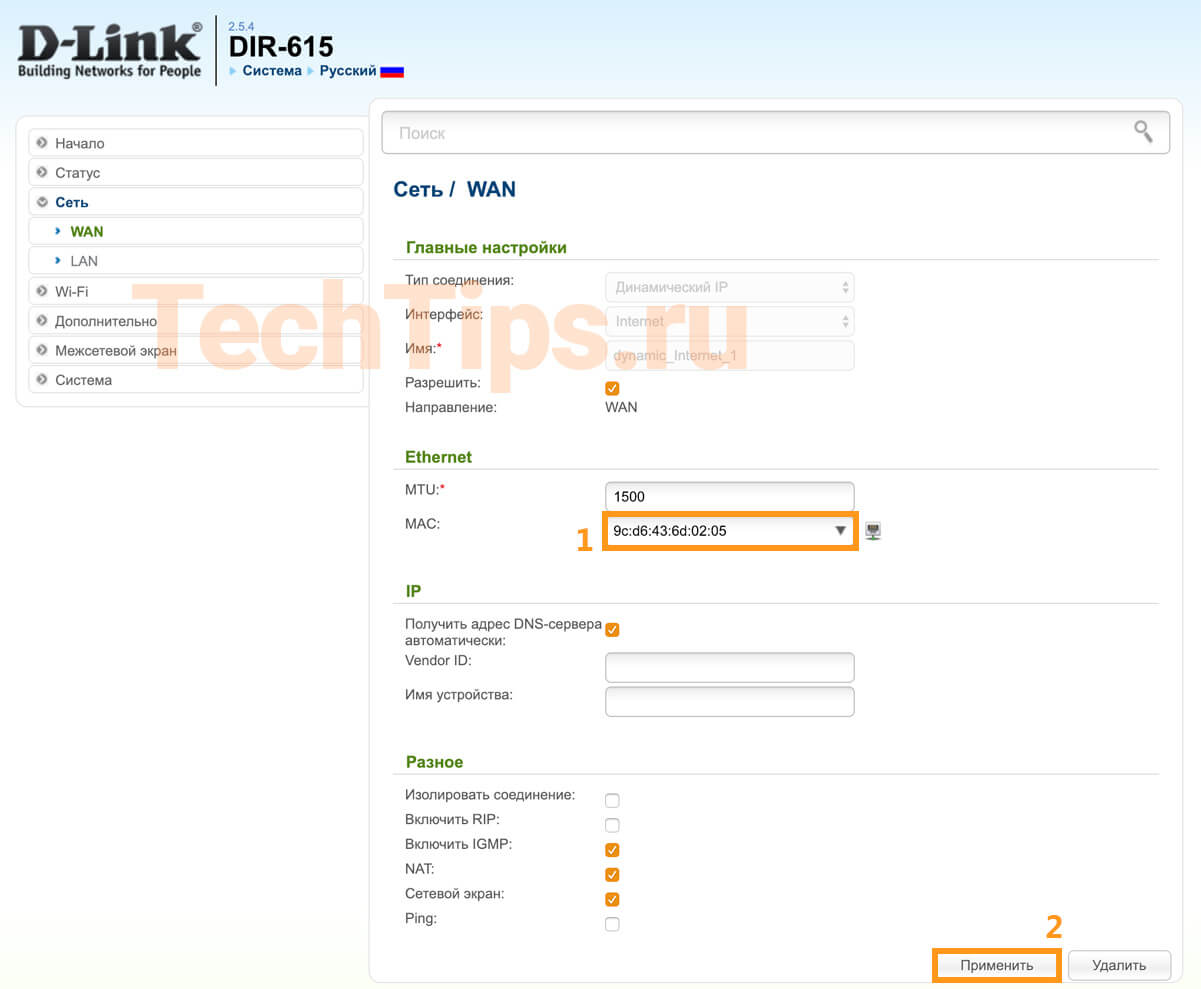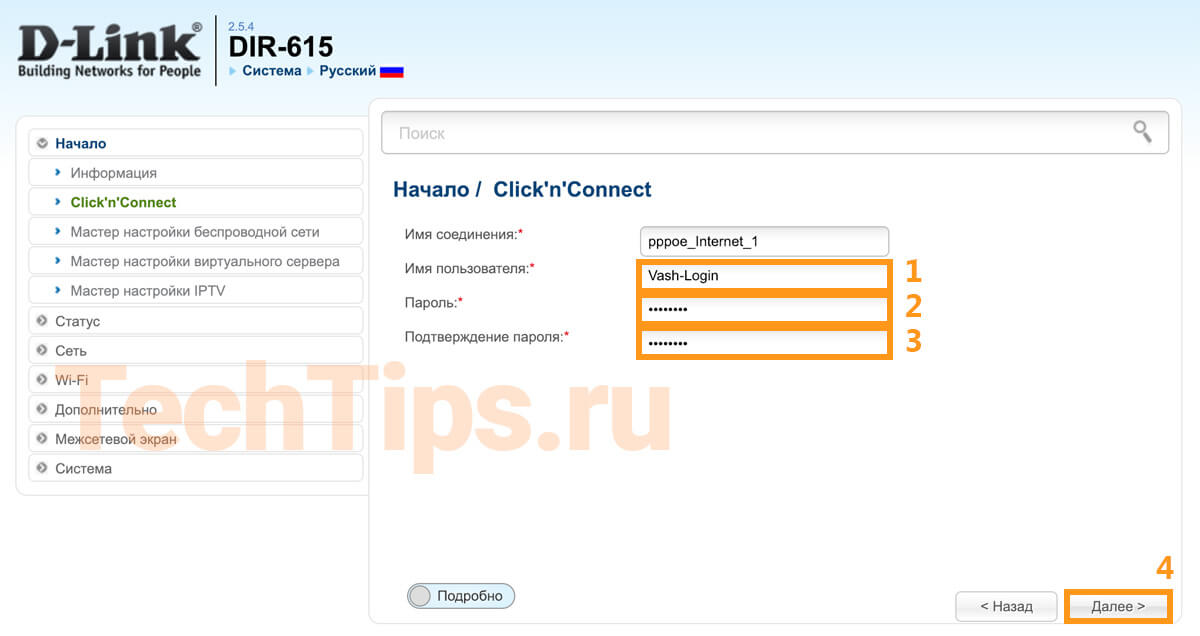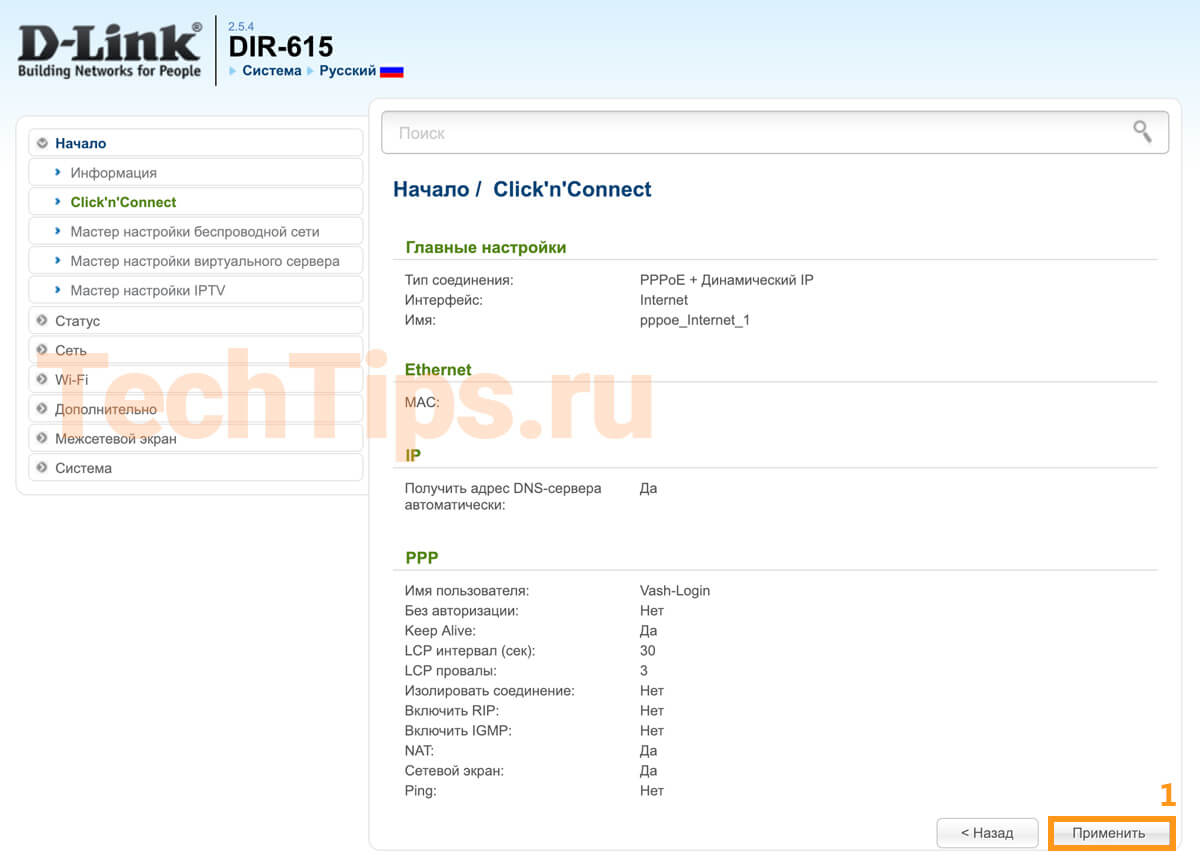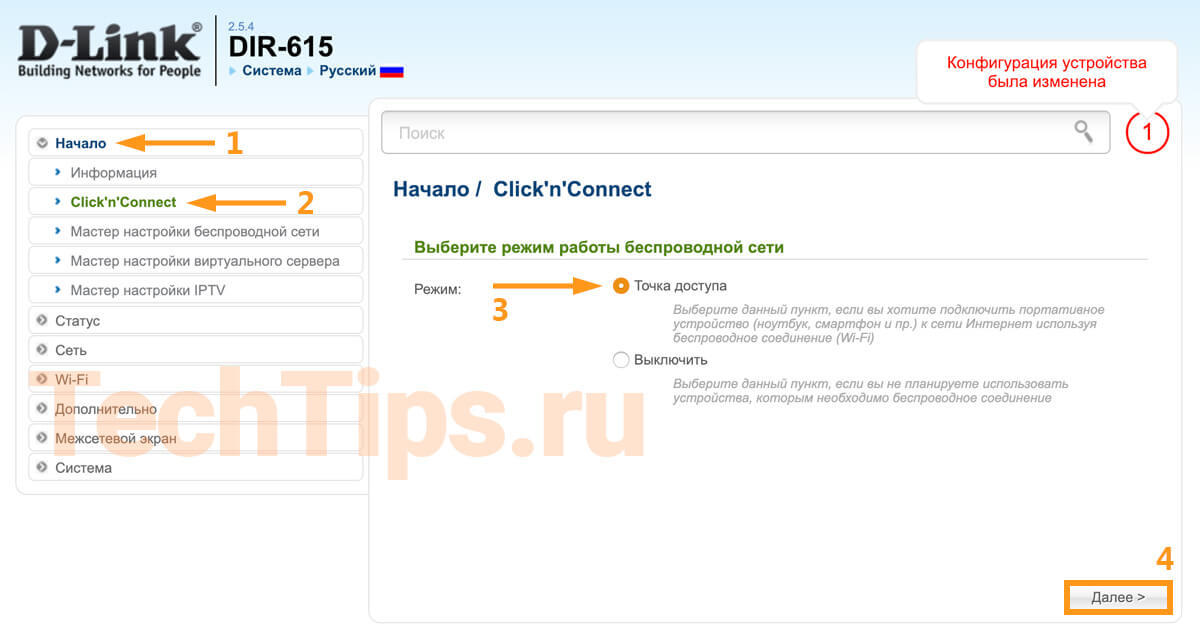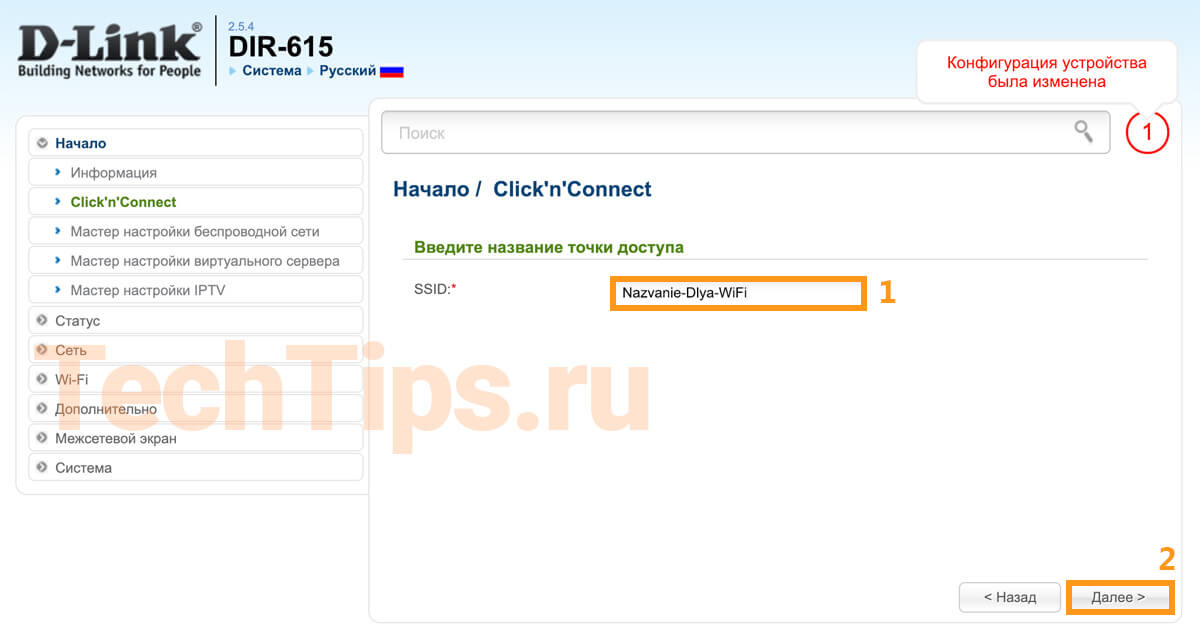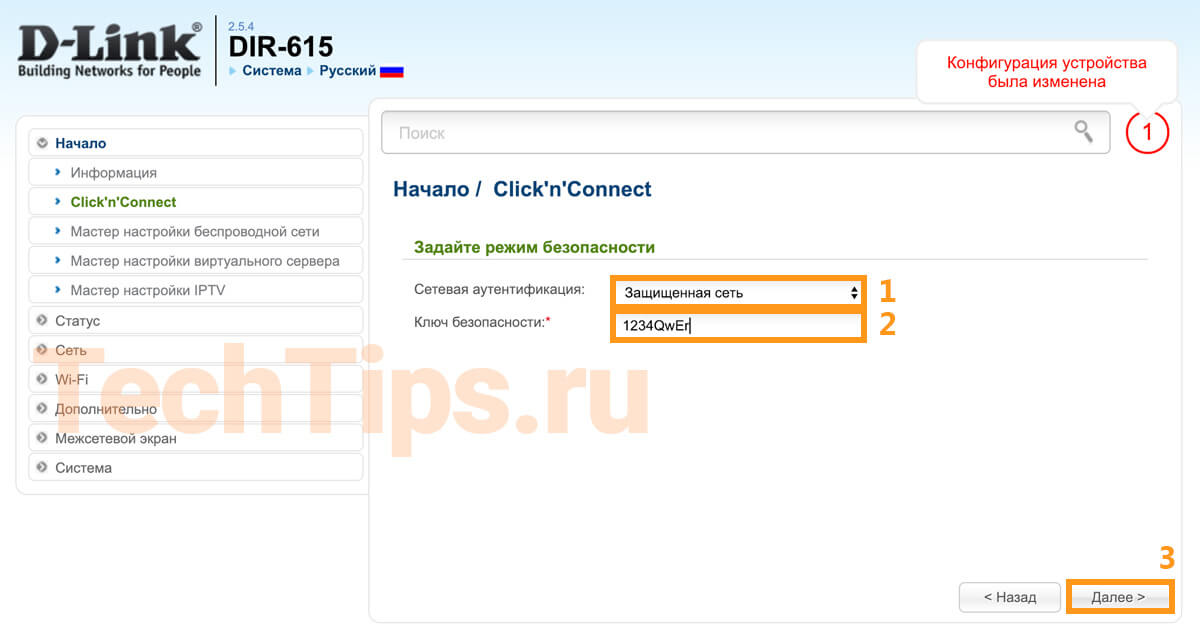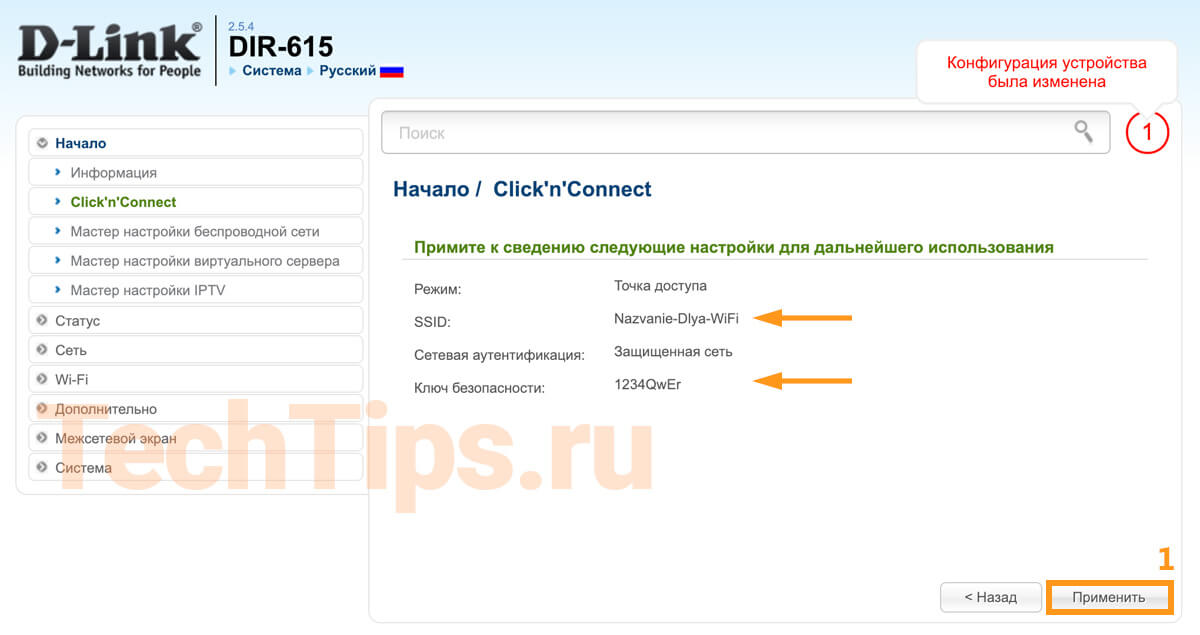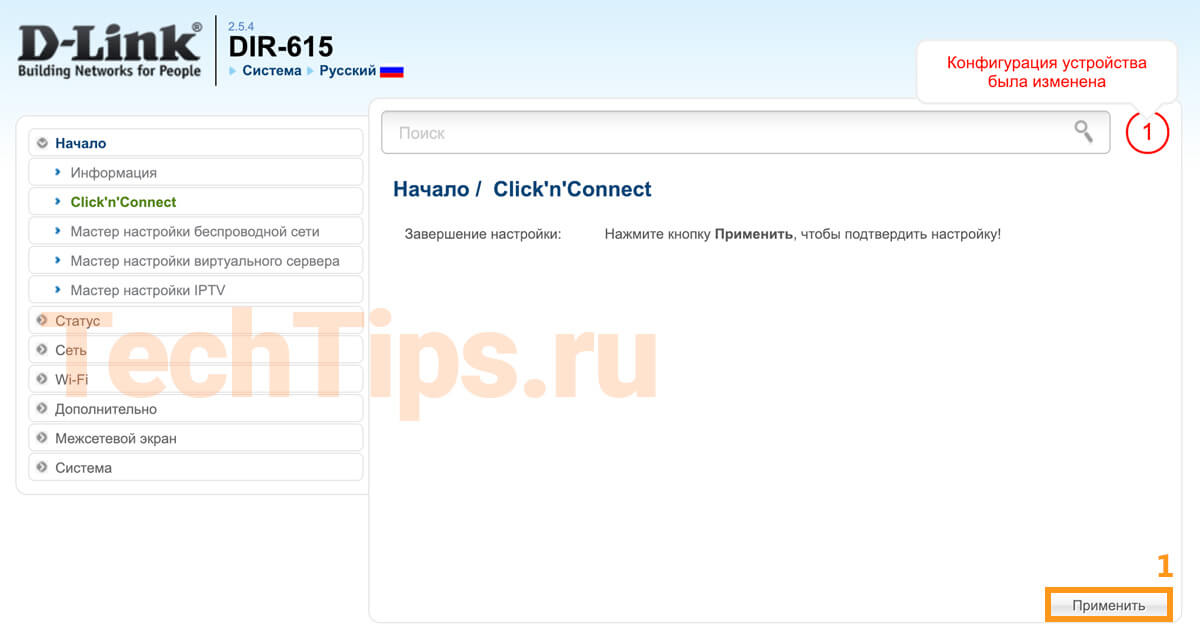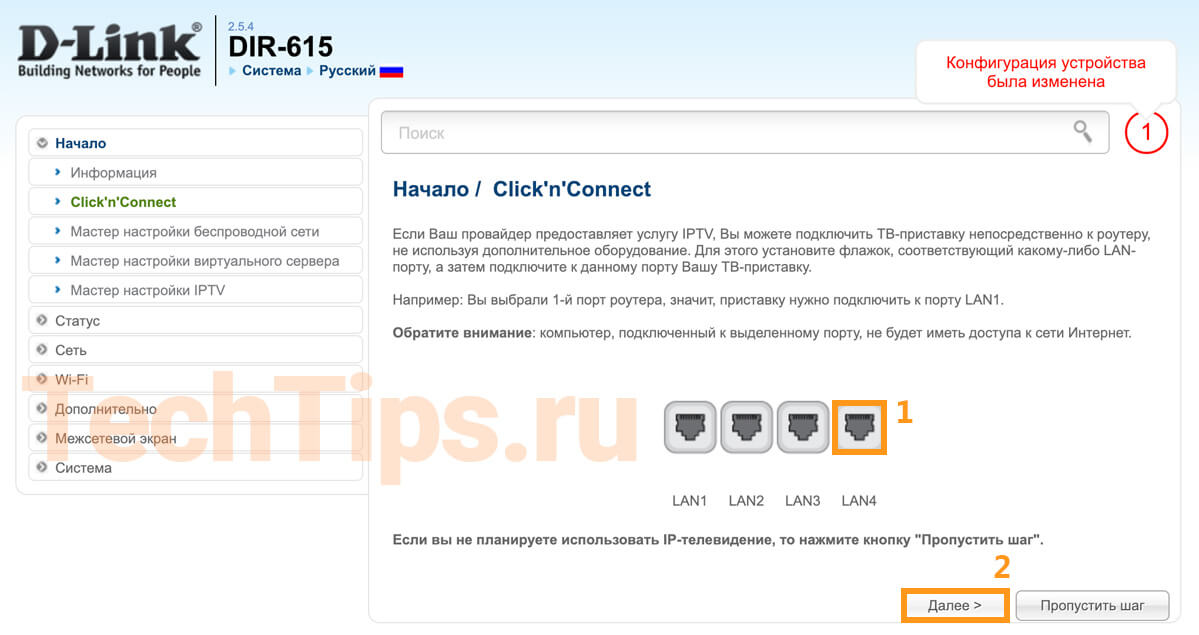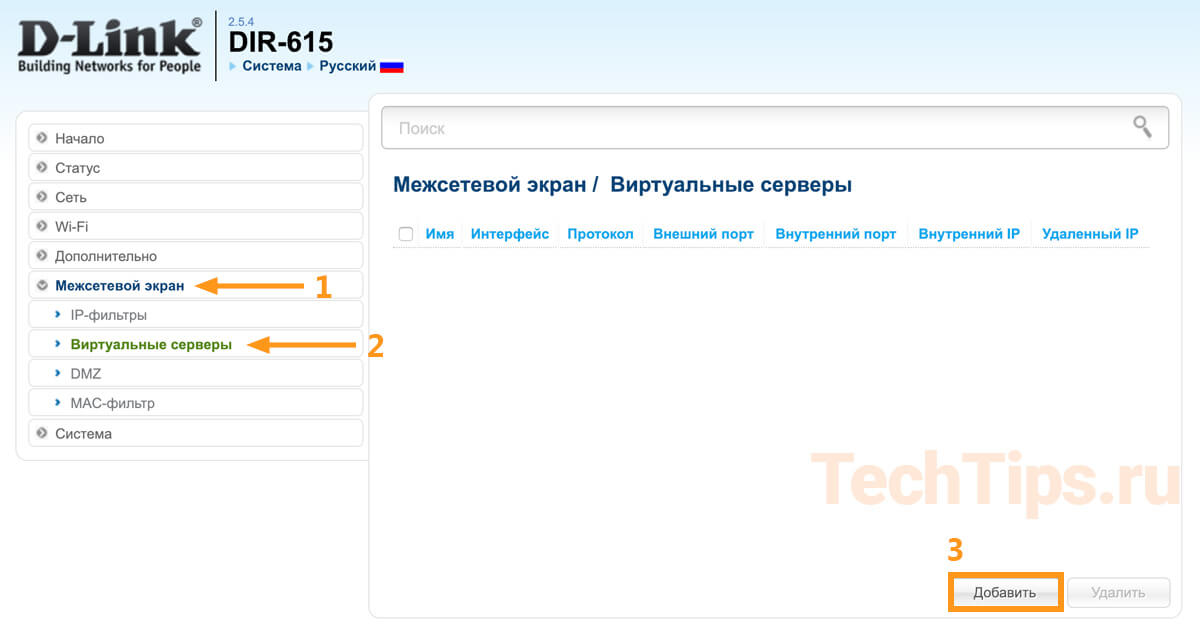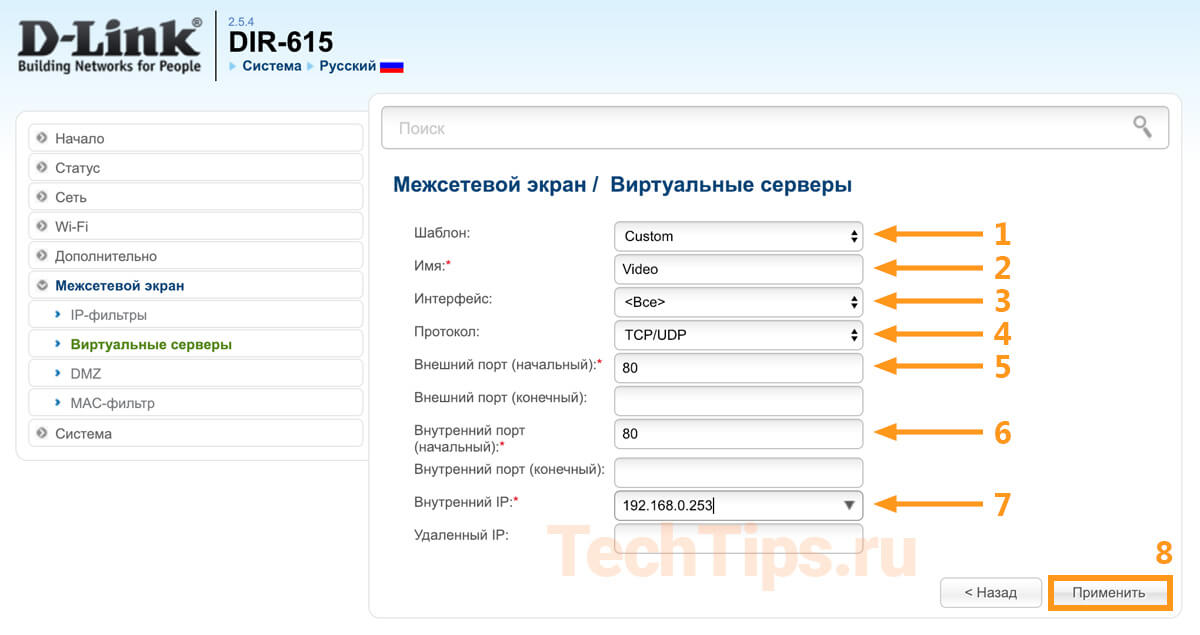В этой статье мы будем настраивать очень популярный роутер D-link DIR-615. Писать статью я буду на примере D-link DIR-615/A. А если у вас другая модель, то ничего страшного, там практически все совпадает. Эта инструкция подойдет для многих роутеров компании D-link. Постараюсь написать обо всем подробно и на понятном языке. Рассказывать о самом роутере много не буду, почитать мой отзыв и другую полезную информацию о DIR-615/A, вы можете по ссылке выше. Скажу лишь, что этот роутер хорошо подходит для дома, или небольшого офиса. Он с легкостью обеспечит стабильный доступ к интернету для ваших компьютеров, телефонов, планшетов (по Wi-Fi) и других устройств.
Что касается настройки D-link DIR-615, то там все очень просто. А если ваш провайдер использует технологию соединения Динамический IP, то вам достаточно будет подключить роутер, и интернет уже будет работать. Нужно будет только установить пароль на Wi-Fi сеть и сменить имя сети, если понадобится. Не нравиться мне только то, что настройки в D-link практически в каждой версии меняются (на вид). Я имею введу панель управления роутером. И поэтому, настройки вашего роутера могут отличаться от тех, которые вы увидите в этой статье. Но это может исправить обновление прошивки.
Настраивать D-link DIR-615 будем по такой схеме:
- Подключение и вход в панель управления на D-link DIR-615
- Настройка интернета на D-link DIR-615 (подключения к провайдеру)
- Настройка Wi-Fi сети и смена пароля
А теперь, обо всем подробнее.
Подключаем D-link DIR-615 и заходим в настройки
Подключите к роутеру питание и включите его. Если индикаторы на передней панели роутера не засветились, то проверьте включено ли питание кнопкой на задней панели. Если вы будете настраивать маршрутизатор по кабелю, тогда возьмите сетевой кабель, который идет в комплекте, соедините маршрутизатор с компьютером. Один конец кабеля подключаем в черный LAN разъем (в 1 из 4), а второй конец подключите в сетевую карту компьютера (ноутбука). Кабель от интернет провайдера подключите в желтый WAN разъем.
Если у вас нет компьютера с сетевой картой, или нет кабеля, то настроить все можно и по Wi-Fi. Можно даже с телефона, или планшета.
Дальше, нам нужно зайти в настройки маршрутизатора. Но, перед этим, я советую вам сделать сброс настроек. Это нужно для того, что бы удалить все старые настройки, которые возможно уже заданы. И что бы они нам не помешали, мы просто вернем роутер заводскому состоянию.
Сброс настроек на D-link DIR-615
Делаться все очень просто. Чем-то острым нужно нажать утопленную в корпус кнопку RESET и подержать ее секунд десять. Затем отпустить, и подождать пока роутер перезагрузится.
Теперь можно заходить в настройки. Как это сделать, можете почитать в подробной статье. Или, смотрите ниже.
Откройте любой браузер и перейдите в нем по адресу 192.168.0.1. Появится окно с запросом логина и пароля. По умолчанию, это admin и admin. Вы попадете в настройки своего D-link.
Возможно, у вас настройки будут на английском. Но вы можете сменить язык на русский, или украинский.
Если появится окно с просьбой сменить заводской пароль для входа в настройки, то придумайте и укажите два раза какой-то пароль. Не забудьте его, он будет использоваться для входа в настройки роутера.
Я советую вам сразу обновить прошивку своего роутера, еще до настройки. Как это сделать, я подробно писал в этой стать. Если вы не хотите этого делать, или для вас это слишком сложно, то можете продолжать настройку без обновления программного обеспечения
Все, в панель управления мы зашли, можно приступать к настройке маршрутизатора.
Настройка интернета на D-link DIR-615
Первое, что вам нужно сделать, это узнать какую технологию соединения использует ваш провайдер. Динамический IP, статический, PPPoE (использует Дом.ру и другие провайдеры), L2TP (например, использует провайдер Билайн). Я уже писал, как узнать технологию соединения. Можно просто позвонить в поддержку провайдера и спросить, или посмотреть на официальном сайте.
Если у вас соединение по популярной технологии Динамический IP, то роутер должен раздавать интернет сразу после подключения к нему кабеля от провайдера и вам остается только настроить Wi-Fi сеть (смотрите ниже в статье). Если у вас не Динамический IP, то нужно настраивать.
Перейдите на вкладку Начало — Click’n’Connect. Проверьте подключен ли Ethernet кабель и нажмите на кнопку Далее.
Выберите из списка ваше соединение. Если у вас например PPPoE и провайдер предоставляет еще и IP адрес, то выбираем PPPoE+Статический IP. Если IP нет, то выбираем просто PPPoE+Динамический IP. Или точно так же с L2TP.
Дальше укажите параметры IP, которые предоставляет провайдер и если он их предоставляет (у вас этого окна может не быть). Нажмите Далее.
Если появится окно «Адреса локальных ресурсов провайдера», и вы не хотите добавлять адреса, или не знаете что это такое, то просто нажмите Далее. Появится окно, в котором нужно указать имя соединения, логин и пароль. Эту информацию так же предоставляет провайдер. Вы можете нажать на кнопку Подробно, что бы открыть более широкие настройки (MTU и другие).
Дальше будет проверка соединения с интернетом и возможность включить фильтр Яндекс.DNS. Это уже по желанию. В любом случае, вы потом сможете изменить эти настройки. Это я показывал пример настройки PPPoE соединения на D-link DIR-615. У вас же настройки могут отличаться от тех что у меня.
Если после настройки интернет через роутер не работает, статус соединения «без доступа к интернету», или просто не открываться сайты, то проверяйте настройки от провайдера. Возможно, вы неправильно выбрали тип соединения, или неправильно задали какой-то параметр.
Как видите, с PPPoE, L2TP, PPTP и Динамическим IP, заморочек намного больше, чем с технологией Статический IP.
Один важный момент: если у вас на компьютере было высокоскоростное соединение, с помощью которого вы подключались к интернету, то теперь оно не нужно. Это соединение будет устанавливать наш роутер D-link и просто раздавать интернет по кабелю и по Wi-Fi.
Сменить настройки провайдера вы всегда можете через этот же мастер быстрой настройки Click’n’Connect, или на вкладке Сеть — WAN, выбрав и отредактировав нужное соединение.
Желательно сохранить настройки:
Если интернет через роутер уже работает, то можно приступать к настройке Wi-Fi сети.
Настройка Wi-Fi и смена пароля на D-link DIR-615
Все что нам нужно сделать, так это сменить имя Wi-Fi сети и задать новый пароль для защиты нашего Wi-Fi.
Перейдите на вкладку Wi-Fi — Основные настройки. Здесь мы будем менять имя нашего Wi-Fi. В поле SSID укажите название вашей сети. Нажмите кнопку Применить.
Дальше переходим на вкладку Wi-Fi — Настройки безопасности, и в поле «Ключ шифрования PSK» указываем пароль, который будет использоваться для подключения к Wi-Fi. Пароль должен быть минимум 8 символов. Сразу запишите пароль, что бы не забыть его.
Сохраните настройки. Система — Сохранить. Если больше ничего настраивать не будете (на этом настройка D-link DIR-615 может быть закончена), тогда перезагрузите роутер. Система (пункт меню сверху, возле логотипа) — Перезагрузить.
Все, беспроводную сеть настроили. Можете еще посмотреть более подробную статью по настройке Wi-Fi.
Еще можете сменить пароль администратора, который используется для доступа к настройкам роутера. Если вы его не меняли, или меняли, но уже забыли, то сделать это можно на вкладке Система — Пароль администратора.
Укажите два раза новый пароль и нажмите Применить. Не забудьте сохранить настройки.
Обязательно запишите где-то этот пароль. Если вы его забудете, то не сможете зайти в панель управления, и придется делать сброс настроек.
Послесловие
Фух, устал я:) ничего больше писать не буду. Если возникнут вопросы по статье, спрашивайте в комментариях. Надеюсь, у вас получилось настроить свой маршрутизатор.
В этой инструкции мы объясним, как пользоваться индикаторами, разъемами и кнопками роутера D-Link DIR-615 на примере модели DIR-615S, а также по шагам разберем способы его настройки. Хотя разные версии маршрутизатора DIR-615 отличаются друг от друга по внешнему виду и некоторым функциям, принципы работы, настройки и подключения у них одинаковые. Интерфейсы разных прошивок также отличаются, поэтому если не найдете аналогичную команду в меню, поищите похожую.
Назначение кнопок, разъемов и индикаторов роутера
Все базовые элементы маршрутизатора DIR-615S расположены сзади и снизу корпуса, а индикаторы — сверху. Рассмотрим их по порядку (см. картинку ниже). Слева на задней панели находятся кнопка питания ON/OFF и разъем 12VDC IN для подключения кабеля питания. Следом за ними идет кнопка с надписью WPS, которая совмещает в себе два режима. Первый режим — это включение или отключение Wi-Fi-сети. По умолчанию беспроводная сеть будет всегда включена, но если вы захотите лишить окружающих беспроводного интернета, тогда нажмите кнопку WPS и держите ее семь секунд. После этого индикатор беспроводной сети погаснет (см. описание индикаторов ниже). Второй режим — это подключение других устройств по защищенному Wi-Fi. Для подключения к вашему роутеру по WPS, например другого роутера, зажмите кнопку WPS на две секунды и отпустите. При этом вы должны увидеть мигание соответствующего индикатора. После этого нажмите кнопку WPS на втором устройстве.


Теперь разберемся с обозначением индикаторов. Пусть вас не смущает большое количество значков, так как четыре крайних справа индикатора обозначают одно и то же — устройства сети LAN. Первым слева вы увидите индикатор питания с двумя стандартными значениями «горит» и «не горит». Второй индикатор относится к беспроводной сети и свидетельствует о ее включении или выключении. Мигание этого индикатора означает, что по сети Wi-Fi идет передача данных в одном из направлений. Третий слева индикатор показывает работу WPS и принимает только два значения: мигает — устройства пытаются подключиться друг к другу по WPS и не горит, если функция не используется.

Шаг 1. Подготовка оборудования
Чтобы Wi-Fi-роутер D-Link раздавал интернет в вашем доме, вам понадобятся определенные устройства, комплектующие и условия. Первым в этом списке является доступ к интернету. В самом простом случае это кабель провайдера, заведенный к вам в дом. Также это может быть модем, к которому подключается телефонный провод или другой кабель поставщика услуг. Второе — устройство с операционной системой для настройки роутера: компьютер, ноутбук, планшет, смартфон или другое. Главное, чтобы оно могло подключиться к роутеру по кабелю (имело сетевой порт) или по Wi-Fi (имело адаптер беспроводной связи). На устройстве также должен быть установлен любой новый браузер (Google Chrome версии 5 и выше, Internet Explorer версии 8 и выше и пр.) с поддержкой jаvascript. При подключении по кабелю вам понадобится Ethernet-кабель (есть в коробке роутера).
Для настройки маршрутизатора этих устройств достаточно, однако для раздачи интернета проводным устройствам также понадобятся Ethernet-кабели нужной длины (длина зависит от месторасположения роутера в доме). Сам роутер лучше всего ставить в центре дома или той его части, где нужен интернет. При этом не размещайте его вблизи больших металлических поверхностей или других устройств, способных создать помехи Wi-Fi-сети.
Шаг 2. Соединение устройств
После подготовки необходимого оборудования вам нужно соединить роутер с устройством, с которого будет вестись настройка. Для примера возьмем ноутбук с сетевым портом, адаптером Wi-Fi и рассмотрим два варианта подключения. При проводном подключении вставьте Ethernet-кабель одним концом в любой из четырех портов LAN, а другим концом в сетевой порт ноутбука. После этого подключите роутер к розетке и загрузите его. Также загрузите ноутбук.


Как настроить роутер D-Link DIR-615
Шаг 1. Вход в панель настроек. Пароль по умолчанию
На этикетке вашего роутера указан его IP-адрес. Откройте на подключенном к роутеру ноутбуке браузер и перейдите по этому адресу (обычно это адрес 192.168.0.1). По умолчанию для входа в сервис используется имя admin и пароль admin. Так как такой пароль нельзя считать безопасным, то при первом открывании панели настроек сервис предложит его сменить.

Шаг 2. Настройка роутера
На следующем шаге мы вводим данные провайдера и настраиваем сеть Wi-Fi. Для этого в разделе «Начало» выберите опцию Click’n’Connect. Если до сих пор вы еще не подключали кабель провайдера, то сделайте это и убедитесь в том, что соответствующий индикатор на передней панели горит.




Как подключить к роутеру другие устройства
Шаг 1. Подключение по Wi-Fi
Все домашние устройства, имеющие Wi-Fi-адаптер, вы можете подключать к роутеру по беспроводной связи. Хотя на смартфонах, планшетах, Wi-Fi-наушниках и прочих гаджетах команды для подключения отличаются, алгоритм везде одинаковый. Вам нужно включить на устройстве Wi-Fi, построить список доступных беспроводных сетей, найти в нем свою сеть (то имя, которое вы придумали) и подключиться к ней, используя придуманный вами пароль для беспроводной сети (не путайте с паролем к панели настроек).
Шаг 2. Подключение по кабелю
Здесь варианты конкретных команд тоже отличаются для разных ТВ-приставок, игровых консолей и прочих устройств, но алгоритм подключения примерно одинаков. Вам нужно соединить Ethernet-проводом свободный LAN-порт роутера и сетевой порт устройства, а затем зайти в настройки устройства (при подключении ТВ в настройки роутера) и выбрать нужные данные в разделе сетевых подключений. При затруднениях или недостатке данных свяжитесь с поставщиком услуг.

На чтение 7 мин Просмотров 11.1к. Опубликовано Обновлено
Компания D-Link отличается тем, что у большинства своих моделей разные модификации, ревизии. Из-за этого внешний вид интерфейса часто менялся. От этого зависит настройка DIR-615. На момент написания статьи есть 3 актуальные модификации. Статья о их характеристиках, внешнем виде и отзывах.
В этой опишу весь процесс от подключения роутера до настройки интернета и беспроводной сети через мастер настроек. Если у вас только интернет и Wi-Fi — этого вполне хватит.
Если у вас другая модель этого производителя, к примеру DIR-300, часто внешний вид интерфейса схож, статья будет полезна. На текущий момент 2 самые популярные прошивки разделяются по внешнему виду — голубая и серая.
Общий алгоритм настройки:
- подключить роутер к компьютеру, смартфону;
- зайти в его интерфейс;
- настроить интернет, в зависимости от провайдера;
- настроить Wi-Fi.
Есть отдельная статья, более подробно описана настройка IPTV, интернета, Wi-Fi вручную под голубой интерфейс.
Настройка подходит для нового роутера либо сброшенного на заводские настройки, в другом случае гарантии корректной работы нет.
Содержание
- Подключите роутер
- Зайдите в настройки
- Необходимые данные
- Настройка
- Интернет
- Возможные ошибки
- PPPoE, L2TP, PPTP
- Wi-Fi
- IPTV
- Проброс портов
- Репитер
- Выводы
Подключите роутер
Достаньте роутер из коробки, вставьте блок питания, кабель интернета. Подключите любое устройство: компьютер, ноутбук, смартфон по кабелю или по Wi-Fi к роутеру.
Более подробно, как подключить DIR-615.
Зайдите в настройки
После того, как подключили роутер, откройте браузер. Самый надежный для настройки считается Internet Explorer. Если админ панель роутера со стандартного браузера не откроется — используйте его.
В адресной строке введите 192.168.0.1, нажмите «Enter» на клавиатуре. Появится окно для ввода данных. Введите логин и пароль по умолчанию, в нашем случае, логин – admin, пароль – admin, нажмите «Вход». Откроется интерфейс маршрутизатора.
Если страница не открылась — попробуйте вручную настроить сетевую под роутер, сбросить настройки, пароль. Также есть подробная статья, как зайти в DIR-615.
Необходимые данные
У DIR-615, как и у большинства роутеров, есть 2 способа настройки:
- через мастер настроек;
- вручную, настраивая каждый параметр отдельно более детально.
Для обоих нужно предварительно знать тип соединения. Его выбор зависит от провайдера, уточните у него.
Обычно для настройки используются:
- Динамический IP — автоматическое получение IP-адреса от провайдера, используют небольшие сети. Новый и сброшенный на заводские настройки роутер изначально настроен под этот тип соединения. Если нет привязки по MAC-адресу, после подключения кабеля интернета услуга сразу заработает.
- PPPoE, L2TP, PPTP — требуется логин и пароль от провайдера. Например, Ростелеком работает через PPPoE, Билайн через L2TP.
Можете сразу позвонить провайдеру и уточнить ваш тип соединения, есть ли привязка по MAC-адресу. Также логин и пароль от интернета обычно указан в договоре об оказании услуг. Скачать видео без водяного знака из тик тока
Настройка
Здесь описал настройку интернета и Wi-Fi через мастер настроек.
Если у вас есть IPTV — интерактивное телевидение или IPTV + интернет, есть отдельная инструкция для IPTV + интернет на DIR-615.
Писал в начале, но уточню. На текущий момент используются 2 вида интерфейса. Разделил их по цвету: голубой и серый. При конфигурации через «Мастер настроек» особой разницы нет. Все делается через главное меню, пункты идентичны. Поэтому, чтобы не нагружать статью лишней информацией подготовил скриншоты для одного вида интерфейса. Если кроме интернета и Wi-Fi от роутера вам больше ничего не нужно, этого вполне хватит.
Проверьте, чтобы был выбран русский язык.
После всех настроек сохраните и перезагрузите роутер.
Интернет
Выберите «Начало» – «Click’n’Connect», нажмите «Далее».
Выберите ваш тип соединения, Если у вас PPPoE, L2TP, PPTP, во всех случаях используйте «Тип вашего подключение + Динамический IP». У меня просто «Динамический IP». В начале покажу на нем, ниже на PPPoE. Нажмите «Далее».
«Имя соединения» оставьте стандартное. Напротив «Получить адрес DNS-сервера автоматически» должна стоять галочка. Затем кнопка «Далее».
Появится окно с данными, нажмите «Применить».
После роутер проверит доступ к интернету через команду ping. Если все выполнено верно, выдаст сообщение «Поздравляем! Подключение к сети Интернет прошло успешно». Если у вас нет ошибок, нажмите «Далее», появится настройка Wi-Fi. Переходите к этому разделу. Здесь рассмотрю возможные ошибки и настройку через PPPoE соединение.
Возможные ошибки
При некорректном выборе типа соединения, состояние соединения выдаст ошибку. Нажмите назад до этапа выбора, исправьте.
Если вы выбрали правильный тип соединения, но у вас есть привязка по MAC-адресу, то на последнем этапе при проверке доступности узла выдаст ошибку — «Указанный узел недоступен».
Зайдите в Сеть WAN. Нажмите на только что созданное соединение.
В поле «MAC» указаны 12 символов. Нужно либо позвонить провайдеру, чтобы он перепревязал MAC-адрес, в нашем случае MAC-адрес роутера. Либо скопировать и вставить в это поле актуальный MAC-адрес — компьютера, ноутбука, другого роутера, через который работает интернет. После нажать «Применить».
PPPoE, L2TP, PPTP
Также «Начало» – «Click’n’Connect», нажмите «Далее». Выберите «Ваше соединение + Динамический IP». Например «PPPoE + Динамический IP».
Если появилось окно «Получить адрес DNS-сервера автоматически» и стоит галочка, оставьте так и нажмите «Далее». После нужно ввести данные от провайдера — «Имя пользователя» и «Пароль», соблюдая регистр. Нажмите «Далее». «Имя соединения» менять не нужно.
Появится окно с данными, нажмите «Применить».
Wi-Fi
Если вы закончили настройку интернета через мастер настроек, он отправит вас сюда. Либо зайдите в «Начало» – «Мастер настройки беспроводной сети». Выберите режим — «Точка доступа», нажмите «Далее».
Придумайте название для Wi-Fi, запишите в поле напротив SSID, нажмите «Далее».
Проверьте, чтобы была выбрана «Защищенная сеть», Введите ключ сети — пароль для Wi-FI, минимум 8 символов. Если появится окно «Настройка беспроводной гостевой сети», выберите «Не настраивать гостевую сеть».
Проверьте введенные данные, запишите или запомните их. Они потребуется для новых устройств, которые вы подключите к Wi-Fi. Нажмите «Применить».
Дальше он предложит настроить IPTV, если у вас нет данной услуги, нажмите «Пропустить шаг», после «Применить».
IPTV
Если у вас есть интерактивное телевидение на этапе его настройки попробуйте выбрать порт, куда подключена СТБ. Сохраните настройки, перезагрузите СТБ приставку.
Редко получается настроить IPTV автоматически, лучше вручную. На сайте есть отдельная статья, где подробно разобрал каждый этап.
Проброс портов
Требуется для того, чтобы подключиться удаленно к программе, игре на компьютере либо к устройству, работающему через роутер — видеорегистратору, камере. Для конфигурации потребуются следующие параметры:
- протокол, через который работает устройство;
- номер порта;
- IP-устройства;
- наличие внешнего статического IP адреса.
В веб интерфейсе зайдите в «Межсетевой экран» – «Виртуальные серверы», нажмите «Добавить».
Укажите корректные параметры, нажмите «Применить», сохраните.
Также есть отдельная статья по пробросу портов на DIR-615, где более подробно разобрал этот вопрос.
Репитер
Обычно используется для увеличения покрытия Wi-Fi или при подключении более 4 устройств кабелем. Именно функции «репитер», как на ZyXEL в DIR-615 нет, но есть аналогичные способы.
Рассмотрел 4 схемы, как можно подключить один роутер к другому.
«Репитер» или «повторитель» по кабелю либо роутер в режиме клиента Wi-Fi принимает сигнал и раздает интернет на ваши устройства: ПК, ноутбук, смартфон и т. д. Весь алгоритм по подключению и настройке описал в отдельной статье — D-Link DIR-300 в роли репитера. У данной модели роутера интерфейс такой же, как у DIR-615.
Выводы
Расписал 3 модификации DIR-615, их характеристики, внешний вид и отзывы. Также общий алгоритм для настройки:
- как подключить роутер;
- как зайти в интерфейс роутера;
- какие данные потребуются для настройки;
- 2 способа настройки IPTV, интернета, Wi-Fi — через мастер, вручную;
- как пробросить порты;
- как настроить в режиме «репитер».
Если у вас остались вопросы, пишите в комментариях, постараюсь помочь.
!!! Данная модель роутера не рекомендуется для просмотра IPTV через Wi-Fi сеть !!!
Перед подключением роутера скачайте свежую прошивку, перейдя по адресу ftp://ftp.dlink.ru/pub/Router/DIR-615/Firmware/ и выбрав ту версию ревизии, которая указана на стикере с корпуса устройства:
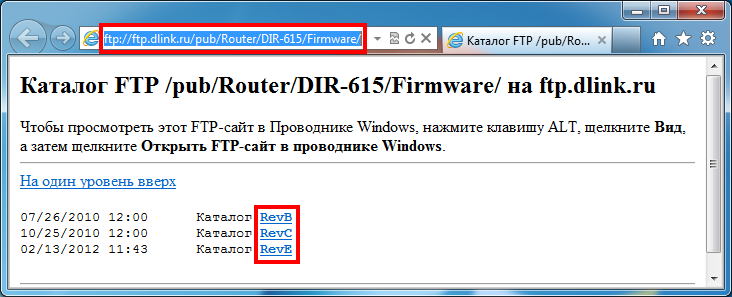
Сохраните последнюю версию прошивки на своем компьютере:
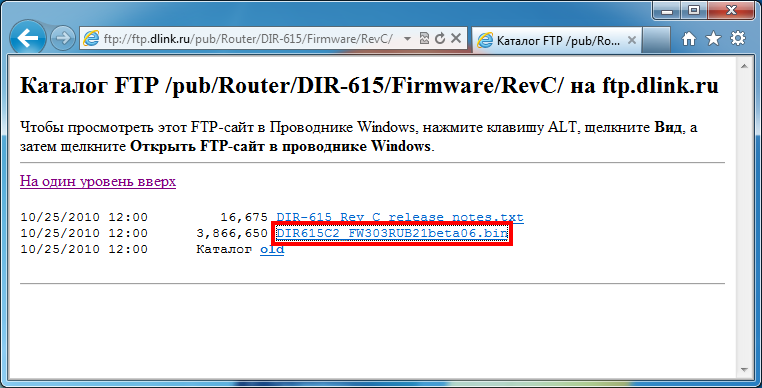
Далее необходимо выполнить подключение питания и сетевых кабелей роутера в соответствии с идущей в комплекте инструкцией по быстрому старту:
-
в WAN-порт должен быть подключен сетевой кабель от провайдера
-
один из четырех LAN-портов соедините с помощью патч-корда с сетевой картой компьютера, MAC-адрес которой уже был прописан в Прайде (т.е. с которой Интернет уже работал, будучи подключенным напрямую без использования роутера)
Сетевой адаптер должен быть настроен на автоматическое получение адресов.
Пример подобной настройки для Windows 7 можно посмотреть в начале другого руководства: D-Link DSL-2650u
После осуществления описанных выше действий откройте веб-браузер, наберите в адресной строке 192.168.0.1 и нажмите клавишу «Enter». Выберите в раскрывающемся меню пользователя admin и нажмите кнопку «Log In»:
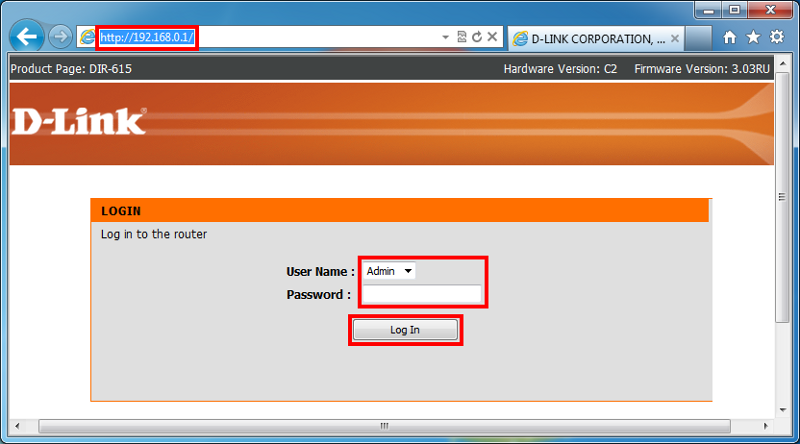
Перейдите по пунктам меню TOOLS — FIRMWARE, с помощью кнопки «Обзор…» укажите расположение сохраненной ранее прошивки и нажмите «Upload»:
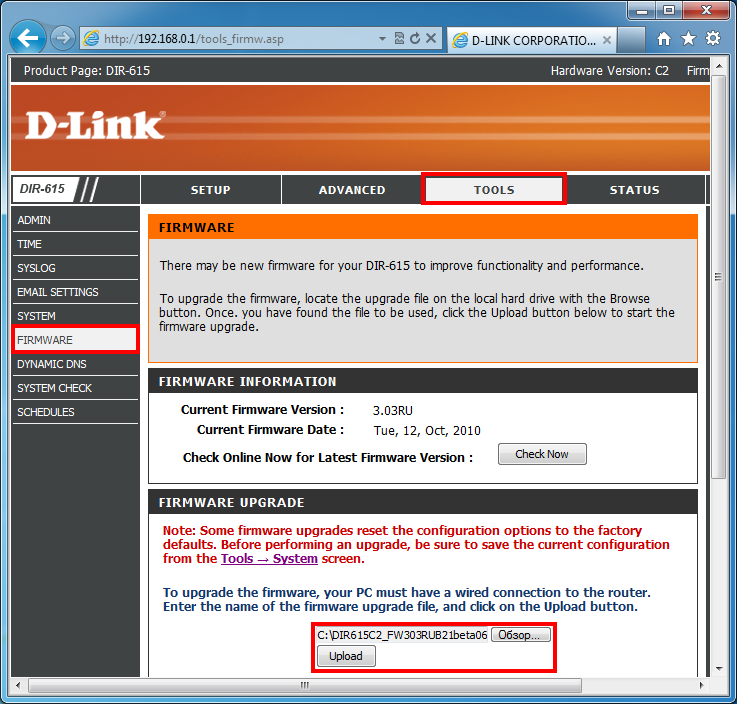
На следующие сообщения ответьте нажатием «OK»:
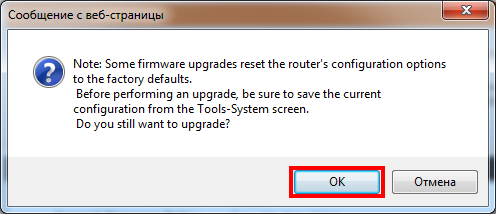
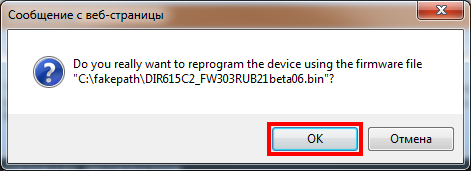
В течение двух минут программное обеспечение будет обновлено:
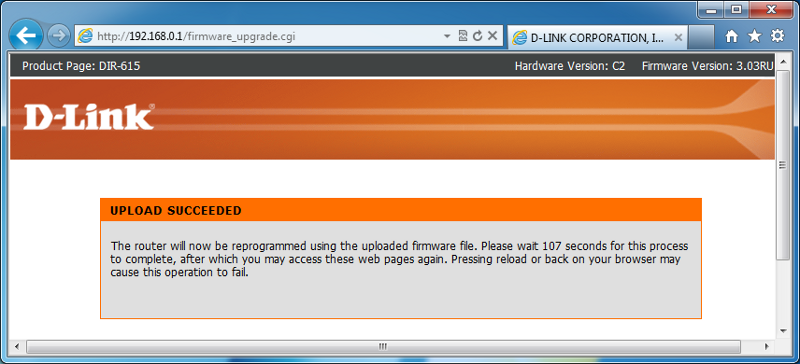
На загрузившейся странице нажмите «Log In» для доступа к настройкам:
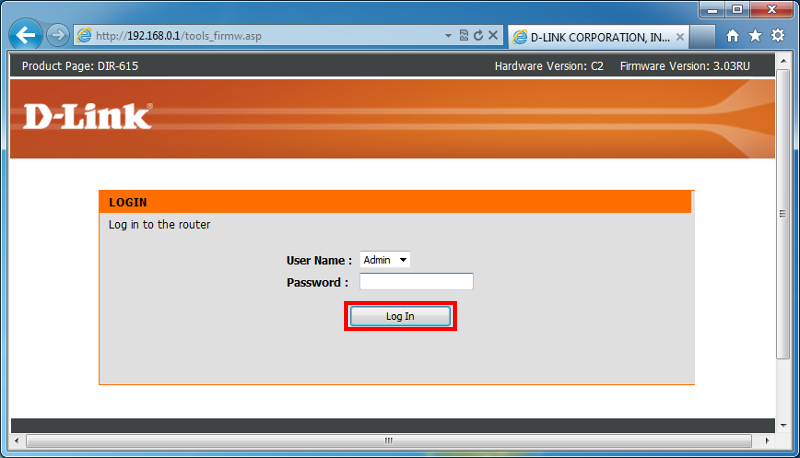
На открывшейся странице нажмите «Internet Connection Setup Wizard»:
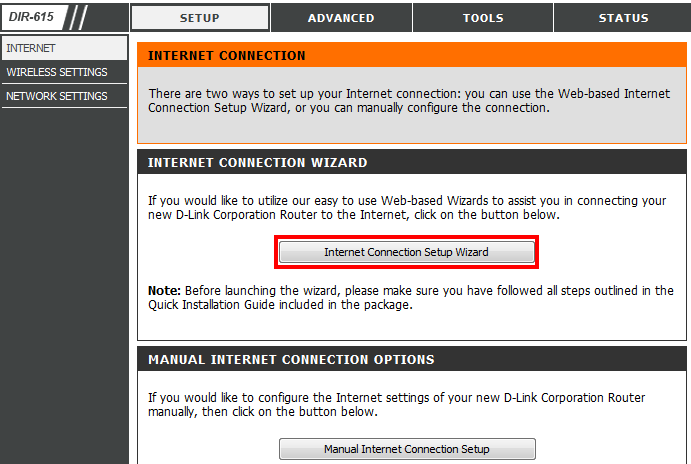
«Next»:
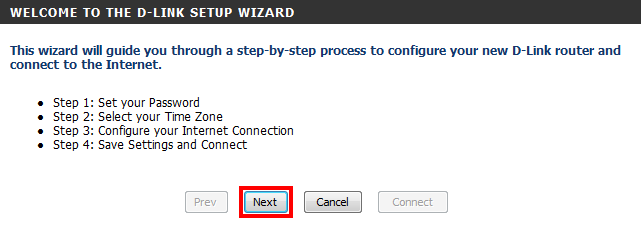
Придумайте и введите пароль для доступа к настройкам роутера, в строке ниже повторно наберите пароль и выберите «Next»:
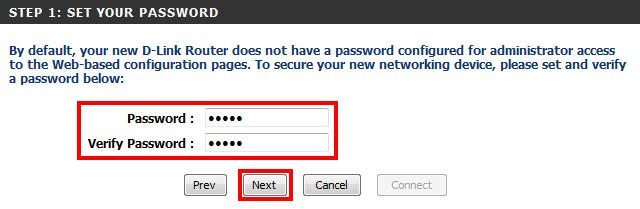
Укажите часовой пояс и нажмите «Next»:
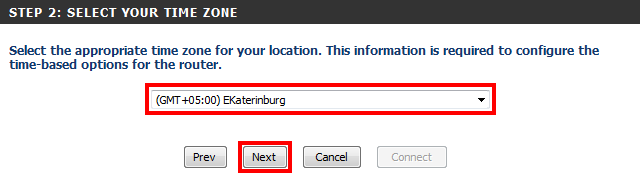
Выберите тип подключения: DHCP Connection; «Next»:
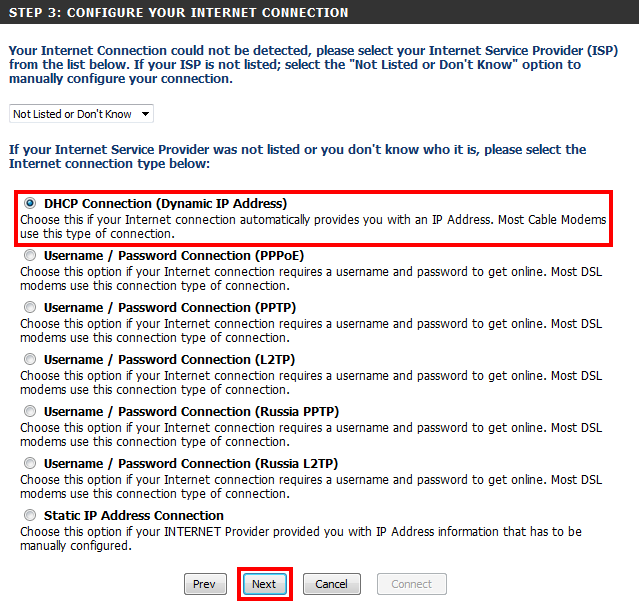
Клонируйте MAC-адрес сетевой карты Вашего компьютера нажатием соответствующей кнопки и нажмите «Next»:
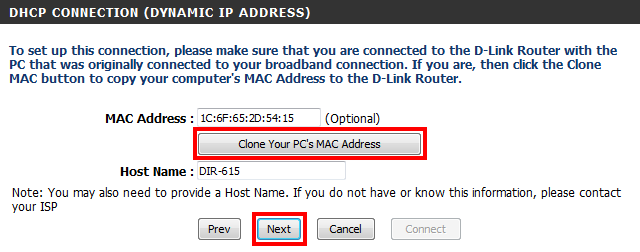
После завершения настройки нажмите «Connect»:
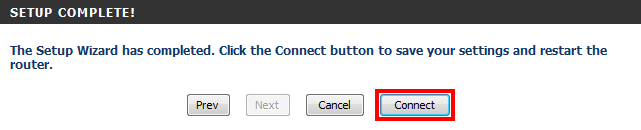
Для настройки Wi-Fi перейдите в меню SETUP — WIRELESS SETTINGS и активируйте кнопку «Wireless Connection Setup Wizzard»:
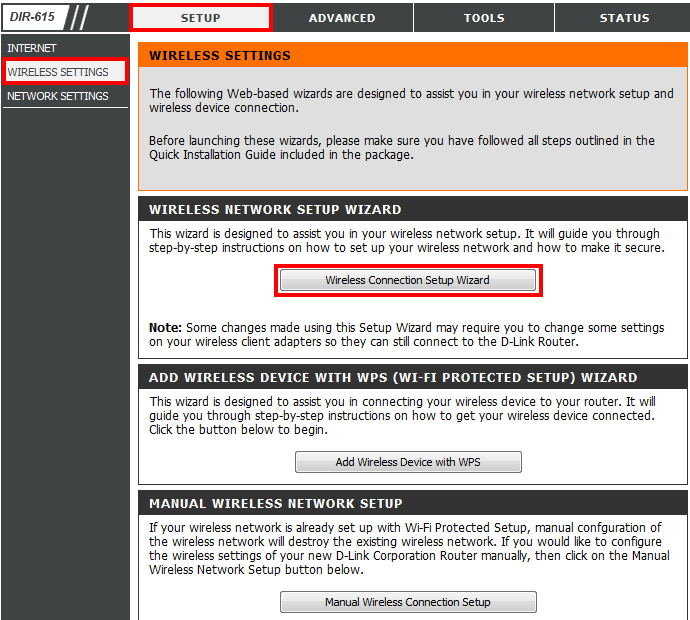
Введите название Вашей сети или оставьте его по умолчанию, выберите пункт Manually assign a network key, поставьте галочку Use WPA encryption instead of WEP и нажмите «Next»:
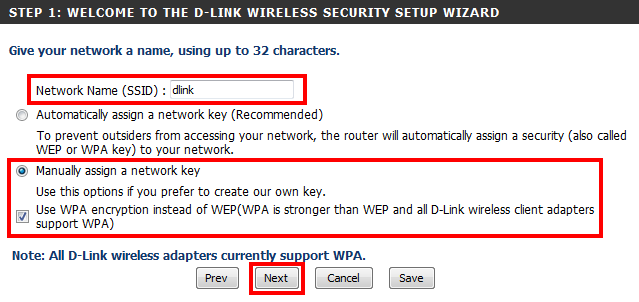
Придумайте и введите сложный пароль доступа к Wi-Fi сети, «Next»:
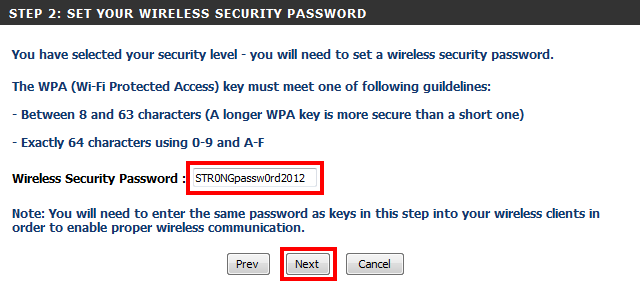
По завершению настройки сохраните изменения нажатием «Save»:
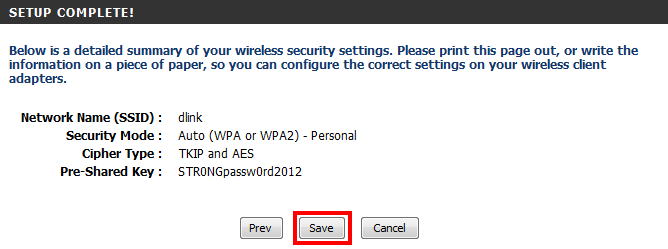
Убедитесь, что в меню ADVANCED — ADVANCED WIRELESS установлена галочка WMM Enable:
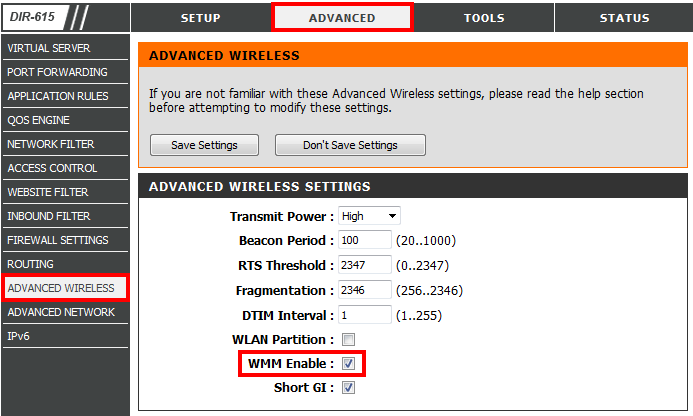
Для работы IPTV перейдите в меню ADVANCED — ADVANCED NETWORK и установите галочку напротив Enable Multicast Streams, затем сохраните настройки нажатием кнопки «Save Settings»:
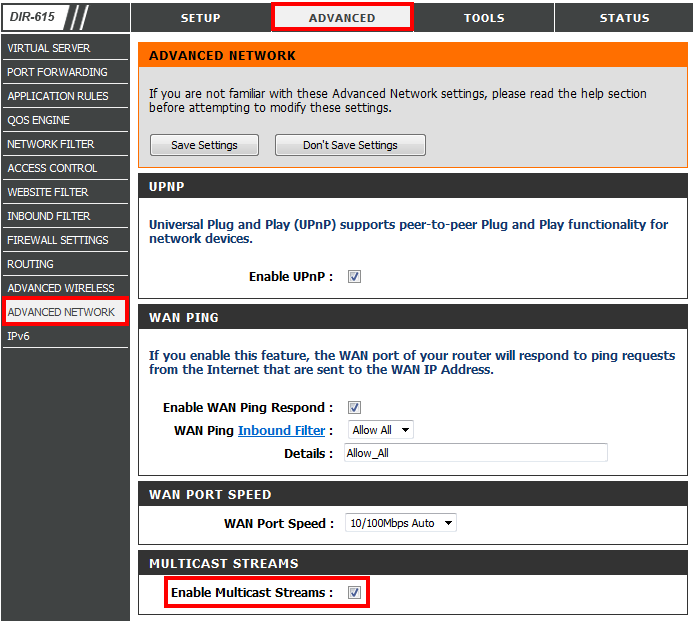
Роутер автоматически перезагрузится:
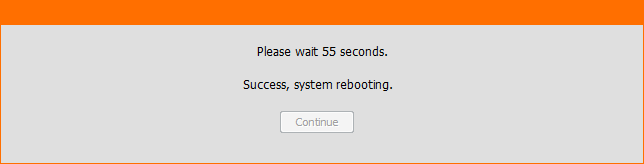
Нажмите кнопку «Continue» и закройте вкладку браузера с настройками роутера:
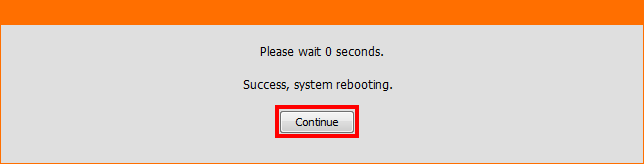
Настройка завершена.
В современных роутерах D-Link мы обнаружим обновленную версию панели управления, которая отличается от старого веб-интерфейса личного кабинета, который мы видели на примере подключения маршрутизатора D-LINK DIR-300. Для настройки D-Link DIR-615 и DIR-620 воспользуемся пошаговым мастером.
Как подключиться к маршрутизатору D-Link DIR-615?
Вход в маршрутизатор также расположен по адресу 192.168.0.1, как у всех Д-ЛИНК. Но если есть сомнения, то можете проверить эту информацию на наклейке под корпусом. Тут же указаны и данные для входа. У меня в качестве логина используется слово «admin», а вместо пароля нужно оставить пустое поле
Соответственно:
- Вставляем интернет кабель в разъем WAN на роутере
- Подключаем ноутбук или телефон к wifi сети D-Link
- Открываем браузер и вводим адрес 192.168.0.1
- Авторизуемся при помощи логина и пароля
На этом подключение к роутеру D-LINK DIR-615 завершено, можно переходить к настройкам.
Мастер настройки роутера D-LINK DIR-615
Настройка D-Link DIR-615 начинается с того, что сначала система попросит поменять пароль «admin» для входа в личный кабинет роутера D-Link. Делаем это и заходим в панель администратора.
Основная навигация по конфигурациям расположено слева — в меню настроек нам надо найти пункт «Начало — Click’n’Connect». Тут за несколько шагов мы сможем быстренько настроить наш D-Link. Первое — «Подключите Ethernet-кабель провайдера к WAN-порту (Internet) устройства» — мы уже сделали
Далее нам следует выбрать провайдера — то есть поставщика интернет-услуг. В списке есть несколько стран СНГ и для каждой из них уже есть несколько вшитых настроек для провайдеров. Однако удивительно, но самых популярных в Москве не оказалось, поэтому оставляем здесь выбор на пункте «Вручную».
Настройка роутера D-Link для Билайн, Ростелеком или другого интернет провайдера
На следующем шаге настройки роутера D-Link нужно выбрать тип своего подключения к интернету. Здесь просто фантастически много различных вариантов — честно говоря, я такого количество еще ни на одной модели не видел, найдется на любой случай.
То, какой именно тип интернета у вас, нужно узнавать у провайдера. Но в вашем договоре на оказание услуг должно быть все прописано — тип соединения и данные для доступа.
L2TP
Чтобы настроить роутер D-Link DIR-300 для Билайн (DIR-615, DIR-620, DIR-320 или любую другую модель), нужно будет выбрать L2TP — именно эту технологию использует Beeline. При этом надо будет указать сервер для подключения, логин и пароль, предоставленные провайдером.
PPPoE
Если ваш тип PPPoE, то требуются логин и пароль — этот тип часто использует Ростелеком
Static IP
Если Статический IP — то, IP адрес, маска, шлюз и DNS сервера
3G/4G
Если интернет идет через мобильный модем (в случае наличия у роутера USB порта), то выбираем 3G или LTE. Для 3G нужно будет узнать номера дозвона до оператора, но настройки для всех основных операторов уже вшиты в базу, о которой я говорил выше.
Вводим данные для установки связи с интернетом
И подтверждаем
После этого еще раз сверяем информацию и жмем на кнопку «Применить»
Роутер должен установиться интернет, который D-Link сразу же начнет подавать на основной компьютер.
Установка WiFi соединения D-Link DIR-615 и пароля
Для того, чтобы к wifi сети от роутера D-LINK DIR-615 могли подключиться другие устройства по беспроводному сигналу, нужно еще его настроить, а также установить пароль для подключения.
Поэтому мы переходим к меню D-Link «Мастер установки беспроводной сети» и выбираем режим — «Точка доступа»
Продолжаем — и задаем SSID — имя будущей wifi сети
Далее нужно установить пароль для подключения к роутеру D-Link по беспроводному сигналу. В «Сетевой аутентификации» оставляем «Защищенная сеть» — если выбрать открытую, то любой желающий сможет подключиться к нашей сети — нам этого не надо.
При желании включаем и вводим данные для гостевой сети
И подтверждаем установку WiFi сети на роутере D-Link
Чтобы окончательно сохранить настройки D-Link, жмем еще на ссылку «Сохранить» красного цвета с восклицательным знаком.
На этом основная настройка маршрутизатора D-Link DIR-615 завершена. Теперь можно перейти на главную страницу администраторского раздела, чтобы посмотреть, кто подключился к wifi сети D-Link, узнать статус текущего соединения с интернетом и так далее..
Актуальные предложения:

Задать вопрос
- 10 лет занимается подключением и настройкой беспроводных систем
- Выпускник образовательного центра при МГТУ им. Баумана по специальностям «Сетевые операционные системы Wi-Fi», «Техническое обслуживание компьютеров», «IP-видеонаблюдение»
- Автор видеокурса «Все секреты Wi-Fi»