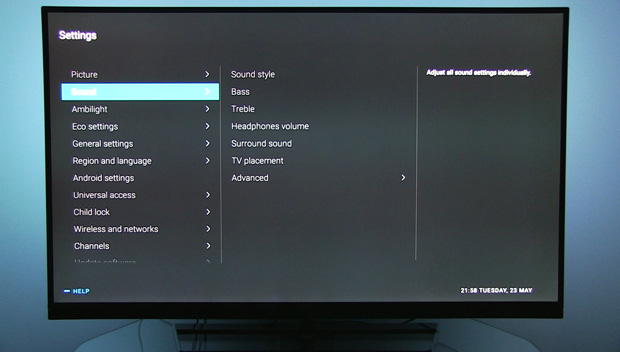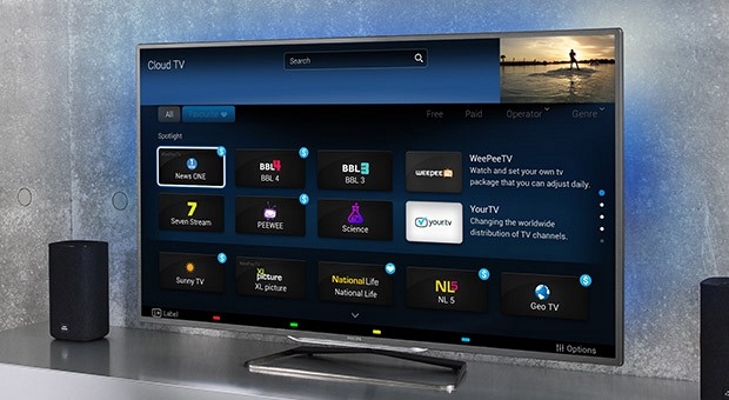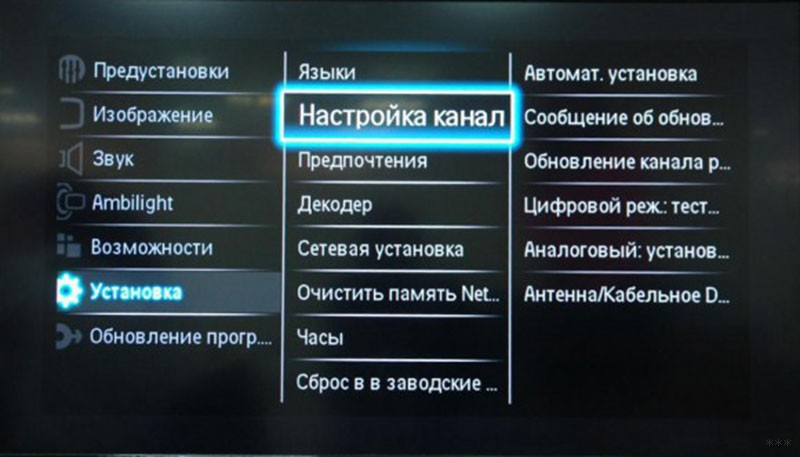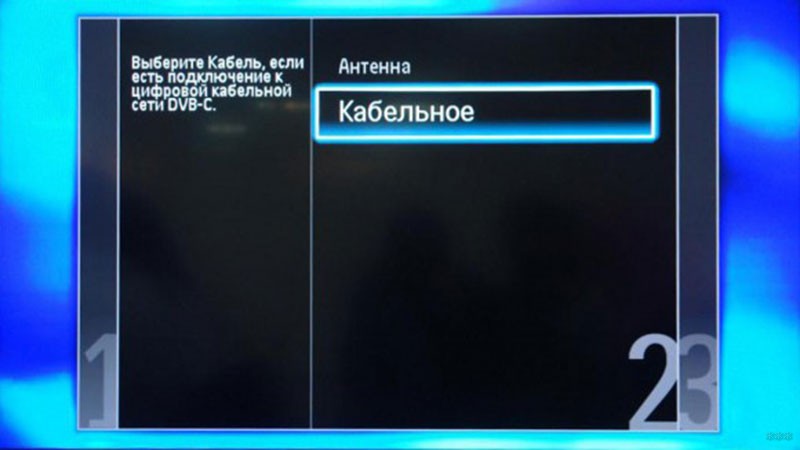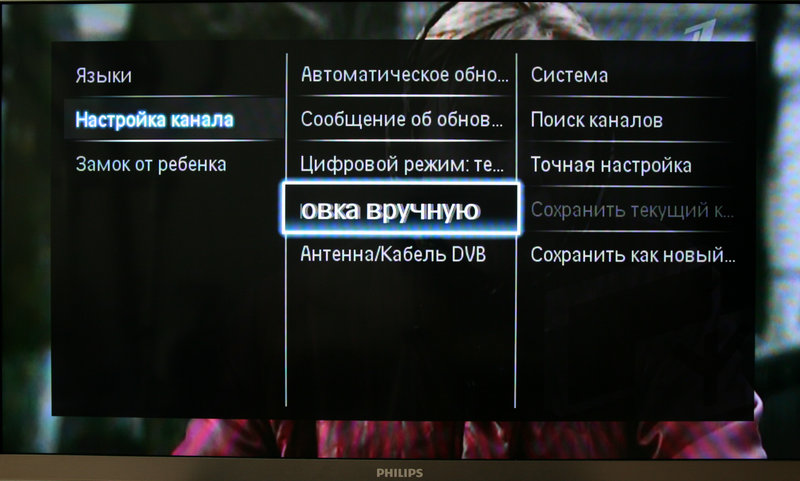Настройка телевизора Philips любой современной модели – это достаточно простая процедура. С ней каждый может справиться без особых проблем и без привлечения посторонней помощи. Именно решению этого вопроса и будет посвящена статья. Также будут даны рекомендации общего плана при выборе такого устройства. В дополнение к этому будет кратко рассмотрено программное обеспечение таких мультимедийных систем.
Рекомендации по выбору
Современные телевизоры являются достаточно сложными устройствами. Они способны принимать не только эфирные передачи, но и кабельные вместе со спутниковыми. То есть наличие универсального тюнера — это обязательное условие при покупке такого устройства. Также его коммуникационный набор должен включать такие порты, как HDMI, SCART, VGA, RCA, USB и 3.5-мм аудиоразъемы. Это позволит к нему подключить любое дополнительное устройство.
Отдельно нужно отметить еще и тот момент, что качество картинки должно быть не ниже FullHD. Конечно, на прилавках может встретить устройства с матрицей HD, но они на текущий момент устарели.
К тому же современные требования к таким системам указывают на то, что они должны функционировать под управлением специальной операционной системы. Это позволяет существенно расширить их возможности. Именно отталкиваясь от ранее изложенных рекомендаций и нужно выбирать новый телевизор.
Операционная система. Ее нюансы
Настройка телевизора Philips любой актуальной модификации должна выполняться с учетом установленного на нем системного софта. Условно все такие устройства можно разделить на две большие группы.
Одна из них не поддерживает функцию Smart TV. В этом случае устройство позволяет просматривать лишь только каналы. Вторая группа телевизоров имеет специальную операционную систему и за счет этого реализована в полном объеме поддержка такой опции, как Smart TV. За счет этого такие бытовые приборы превращаются в полноценные мультимедийные развлекательные системы. Подобный системный софт позволяет устанавливать дополнительные программы, с помощью которых можно воспроизводить различный мультимедийный контент. Также в программном обеспечении такой системы встроен браузер. Поэтому возможен просмотр различных сайтов в Интернете.
На сегодняшний день существует три вида основных операционных систем для таких устройств – это Tizen, WEB OS и Android. Компания «Филипс» в своих мультимедийных центрах использует последнюю из них. Опять-таки, важно понимать то, что в смартфонах используется расширенная версия данной операционной системы, а в телевизорах – «урезанная». То есть некоторые опции в ней на программном уровне принудительно отключены. Например, поддержка интегрированных камер или же мессенджеров.
Комплектация. Монтаж. Подключение
Список поставки данной группы устройств, как правило, включает следующее:
- Телевизор.
- Подставку для него.
- Пульт управления с набором элементов питания.
- Руководство пользователя.
- Набор различных рекламных буклетов.
- Гарантийный талон.
Настройка телевизора Philips начинается с его сборки. На этом этапе устройство извлекается из транспортной коробки. Далее необходимо установить на него опору для монтажа на горизонтальную поверхность или же подвесной крепеж на вертикальную стенку. После этого устанавливаем его на место будущего использования.
Затем нужно подвести коммуникации и подключить их. На этом этапе провод питания подключается к гнезду электроснабжения системы одним концом, а вторым – к розетке. Также кабель с телевизионным сигналом подключается ко входу ANT IN. В случае необходимости подводится витая пара, и уже с ее помощью мультимедийный центр коммутируется к Интернету.
Программная инициализация
На следующем этапе настройка изображения телевизора Philips сводится к заданию параметров операционной системы. После включения устройства будет выведено окно запроса, в котором задаются его месторасположение, время и дата. Если любой из этих параметров некорректно задать, то некоторые опции могут быть отключены на уровне программного обеспечения. Также на этом этапе необходимо выбрать наиболее удобный язык интерфейса.
Поиск каналов
Далее настройка цифровых каналов на телевизоре Philips сводится к поиску доступных телетрансляций. Для этого переходим в меню настройки устройства. Затем выбираем подпункт «Каналы». В открывшемся перечне выбираем «Автопоиск». Далее устройство запустит процедуру автоматического поиска телепрограмм.
Перед этим необходимо лишь только задать тип входного сигнала (аналоговый, цифровой или аналого-цифровой) и вид подключаемого оборудования (местная антенна, спутниковое или же кабельное оборудование). После этого телевизор просканирует весь диапазон частот. В конце нужно будет сохранить ранее полученный список передач.
Сетевое подключение
На этом настройка каналов на телевизоре Philips завершена. Теперь нужно задать параметры сетевого подключения. Для этого снова заходим в меню настройки и выбираем раздел «Сетевое подключение». Далее выбираем способ коммутации к Глобальной паутине. Это может быть витая пара или же передатчик Wi-Fi. Также необходимо указать характеристики сетевого подключения (адрес, маску, логин, пароль). Затем нужно сохранить внесенные изменения в программное обеспечение мультимедийного центра.
Выбор приложений. Их инсталляция
После настройки сетевого подключения можно установить дополнительные программы. Для этого в главном меню, которое открывается кнопкой Home с пульта управления, выбираем пункт Play Market. Далее можно использовать существующую учетную запись в системе Google или же создать новую. После этого откроется меню с набором доступных приложений. Затем пользователь инсталлирует приложения на свое усмотрение.
Рекомендуется выбрать ivi, YouTube и Tvigle. Эти ресурсы имеют определенный набор бесплатного контента.
Если в процессе настройки устройства возникли непредвиденные проблемы, то можно программную оболочку мультимедийного центра вернуть к исходному состоянию софта. Как сбросить настройки на телевизоре Philips, будет в дальнейшем рассмотрено. Но к этой мере прибегать имеет смысл лишь только в наиболее крайнем случае. После ее выполнения настройку программного обеспечения такого устройства нужно будет повторить. Но обычно проблем не возникает.
Сброс настроек. Его особенности
Теперь разберемся с тем, как осуществить сброс настроек телевизора Philips. Для начала необходимо выяснить в инструкции по эксплуатации специальный пароль и запомнить его. Затем переходим в меню настройки устройства и выбираем пункт «Общие». Далее, перемещаясь по его пунктам, нужно найти «Сброс настроек» и зайти в него. После этого мультимедийная система выдаст запрос на ввод пароля. Вводим набор цифр из руководства пользователя и подтверждаем действие.
Затем в течении 10-15 минут устройство осуществит обнуление программного обеспечения. На следующем этапе необходимо повторить настройку программного обеспечения, сетевого подключения и поиск каналов, которые были ранее уже детально описаны.
Заключение
В этом материале был рассмотрен алгоритм настройки телевизора Philips. Причем как без поддержки технологии Smart TV, так и с такой опцией. Это весьма простая операция. Поэтому с ней может справиться любой владелец такого устройства. Обычно новоиспеченные владельцы таких новых мультимедийных систем стараются прибегнуть к помощи специалистов, но все ранее сказанное свидетельствует о том, что и без их участия можно справиться.
Приветствую, уважаемый читатель! Обычно мы не занимаемся проблемой настройки телевизоров, но эта проблема у многих уже встала ребром. Так и быть отойдем ненадолго от темы Wi-Fi и разберем, как настроить телевизор Philips. По шагам и с картинками, начинаем!
Внимание! Современные телевизоры регулярно обновляются. Интерфейсы в статье и у вас могут различаться. Настоятельно рекомендую поискать аналогии, т.к. в настройках новых телевизорах способна разобраться любая бабушка. Но если вы можете дополнить эту статью, помочь другим людям в комментариях или у вас есть вопрос – все это можно сделать в конце статьи.
Содержание
- Настройка каналов
- Старые телевизоры (до 2011 года)
- Современные телевизоры
- Настройка Smart TV
- Задать вопрос автору статьи
Настройка каналов
Людей с новым телевизором обычно беспокоят две проблемы:
- Как настроить каналы (особенно с массовой рекламой цифрового ТВ, которое в нашем регионе уже было доступно в далеком 2008 году).
- Как настроить SMART TV (в частности, подключение к Wi-Fi).
В таком плане и предлагаю двигаться. Ничего сложного не будет. Телевизор давно перестал быть украшением новогоднего стола, потерял статус чудо-техники, и теперь даже со всеми наворотами там все очень просто. Достаточно взять пульт и начать действовать. Ошибки не страшны – всегда можно будет сделать настройку заново.
Отдельно про настройку цифровых каналов. Магии здесь нет – для их поддержки у вашего телевизора в характеристиках должна быть заявлена работа с DVB-T2 (обязательно 2 поколения). Если такое есть – телевизор сам все спокойно найдет. Если нет (актуально для старых телевизоров), покупайте отдельную приставку.
Из-за различия интерфейсов поделим телевизоры на две категории – старые и новые. Но даже на новых телевизорах интерфейс может различаться. Главное понимать, что все похоже, все написано на русском языке. Просто читаем и делаем.
Старые телевизоры (до 2011 года)
- На пульте нажимаем кнопку Home.
- Выбираем «Конфигурация» – «Установка» – «Настройка каналов»
- Справа дополнительно должен появиться «Автоматический режим». Выбираем его.
- Если каналы уже были ранее найдены, а надо найти заново и сохранить – выбирайте здесь пункт «Переустановка».
- Спросят страну – да ставьте любую, хотя многие рекомендую использовать Германию или Финляндию. По моему опыту использования разницы никакой сейчас нет.
- На следующем шаге телевизор спросит об источнике. Выбираем Антенну или кабель. В нашем случае – «Цифровой режим» – Кабель.
Все. Дальше запускаем автоматическую настройки и каналы сами по себе обнаружатся. Так как современное цифровое эфирное ТВ через антенну требует стандарта DVB-T2, то раздел с антенной пропустим – обычно телевизоры до 2011 года не поддерживают этот стандарт.
Если вдруг запросит какой-то пароль, пробуем – 0000, 0123, 1111, 1234.
Современные телевизоры
Здесь поменялось не так уж и много. Так что все снова интуитивно понятно:
- Меню – Установка – Поиск каналов – Переустановка:
- И снова выбираем страну. Здесь рекомендуют смотреть по производителю своего телевизора – Германия, Финляндия, Франция. Для серии PFL – Швеция.
- Цифровой режим. И снова Антенна или Кабель.
Настройка кабеля – отдельная проблема конкретного провайдера. Обычно все инструкции идут с ним или узнаются в его техподдержке по телефону. На следующем видео представлен популярный пример настройки кабельного ТВ:
Со спутниковыми каналами тоже все не так сложно: Установка – Установки спутников – Поиск каналов. Процедуру тоже не вижу смысла описывать заново, вот в новом интерфейсе уже готовое видео:
Настройка Smart TV
Если речь идет о настройке Smart TV простых телевизионных каналов – разницы между вышележащими инструкциями нет никакой. Просто сделайте так же. Если телевизор новый, и без того изначально загрузится пошаговый мастер установки. И еще раз – не бойтесь, все понятно, все должно заработать сразу же.
Для тех же, кому важны настройки интернета и Wi-Fi на Филипсах, у нас есть отдельные статьи:
- Про настройку SMART TV
- Про Wi-Fi и интернет
Если же все равно что-то не получается – ниже доступны комментарии. Наши статьи не всегда доходят с первого раза до читателя, так что именно ваша правка может спасти жизнь какому-то лютому поклоннику российского ТВ, который не знает как настроить свой телевизор Philips. Давайте жить дружно!
Содержание
- Как настроить телевизор Philips
- Настройки при первом включении
- Каналы
- Звук
- Язык
- Особенности настройки телевизоров Philips Smart TV
- Базовая настройка
- Подключение антенны
- Подключение к сети
- Кабельное телевидение
- Настройка каналов на телевизорах до 2011 года
- Вручную
- Автоматически
Как настроить телевизор Philips
Если взять модели двух разных поколений, то они могут отличаться интерфейсом, но принцип регулировки останется один. Особенностью настроек является появление на экране всплывающих сообщений с просьбой ввести определенный пароль для выполнения дальнейших действий. Это стандартные требования и комбинация цифр в данном случае состоит из 0000, 1111, 1234.
Следуйте инструкциям по настройке телевизоров Philips
Для настройки современного телевизора Philips необходимо выполнить быстрое или полное сканирование. В первом случае устанавливается разность частот, отключается аналоговый сигнал (если настройка производилась ранее) и подключается поиск. В случае полного сканирования выставляется ручной режим, частота 298, а QAM выставляется 256, включается или выключается аналоговый сигнал, если он уже установлен, запускается поиск. При правильной настройке на экране должны появиться бесплатные каналы, вещающие в регионе.
Модели, выпущенные до 2011 года, имеют свои нюансы, связанные не только с внешним видом, но и с наличием интерфейса. Алгоритм настройки спутниковых каналов на телевизоре следующий:
- запустить автоматический режим;
- после окончания процедуры нужно подтвердить результат поиска.
Вот и все, ничего сложного!
Настройки при первом включении
Первое включение через префикс предполагает выполнение следующих задач:
- настроить языковую панель;
- выбор места;
- установить дату и время;
Эти настройки отображаются при первом включении питания и интуитивно понятном подключении.
Каналы
Как настроить каналы подробно описано в инструкции, входящей в комплект поставки. Если телевизор по каким-либо причинам был куплен без него, инструкцию по настройке можно найти в Интернете на официальном сайте производителя оборудования. Для эффективного поиска требуется пульт дистанционного управления Philips.
- В меню пульта дистанционного управления откройте список и выберите «Настройки.
- Он должен указывать на Install.
- Включите поиск в автоматической установке.
- Далее необходимо приступить к Переустановке каналов с указанием страны с цифровым вещанием.
- В разделе Кабель настраивается скорость передачи, а также тип сканирования (быстрое или полное).
- Активируйте аналоговые каналы для поиска, и запустится Start.
- Когда закончите, вы должны выйти из установки, нажав Done.
Звук
Чтобы отладить качество звука на телевизоре Philips, выполните несколько шагов:
- В Меню нужно найти значок домика и надпись Звук или Звук. Используйте пульт дистанционного управления для навигации по окну настроек, перемещая курсор вверх и вниз, влево и вправо.
- Если звук не очень чистый, можно воспользоваться ручной регулировкой низких и высоких частот.
- Если нет звука из динамиков телевизора, нужно обратить внимание на вкладку EasyLink в разделе «Динамики». Его необходимо активировать.
- Вы можете изменить настройки звука, отрегулировав уровень громкости и баланс стереозвука. Также есть функция объемного звучания.
Язык
Меню выбирается на пульте ДУ телевизора. Если телевизор еще новый и не включался (данные о каналах не сохранены), на экране телевизора появится меню, аналогичное меню «Настройки». Индикатор языка должен появиться автоматически. Желаемый язык выбирается из списка и подтверждается кнопкой OK на пульте дистанционного управления.
Далее необходимо указать страну, в которой находится компьютер. Из предложенного списка путем перемещения курсора выбирается название страны.
Особенности настройки телевизоров Philips Smart TV
Некоторые пользователи не знают, как подключить телевизор Philips к цифровому телевидению из-за отсутствия инструкции на русском языке. Чтобы сделать все правильно, следуйте алгоритму пошагово:
- Откройте главное меню, а затем перейдите в раздел «Настройки».
- Активируйте команду «Поиск каналов» и следуйте инструкциям, которые будут появляться на экране телевизора.
- Выберите страну. Если России нет в списке, вы можете выбрать Швецию, Германию, Францию или Финляндию.
- Выберите вкладку «Цифровой режим», а затем источник сигнала. Пользователям доступны два варианта: «DVB-C» или «DVB-T2».
- Измените настройки. В столбце скорости установите «6,875». Запустите один из двух доступных вариантов: «Быстрая проверка» или «Полная проверка».
- Процесс поиска займет от 10 минут до получаса, в зависимости от выбранного режима. Нажмите «ОК», чтобы сохранить найденные каналы.
Базовая настройка
- Подключаемся к сети. Включите пульт. Телевизор должен включиться; неизвестно как поведет себя, моделей много, версий тоже. Так что ваш интерфейс может быть другим. В моем случае так, в вашем может быть иначе. Но суть обязательно останется прежней. Так что смотрите и делайте то же самое.
- Выбираем язык — русский.
- Выберите страну — Россия
- Часовой пояс: просто выберите город в своем часовом поясе. Это не сильно повлияет, но часы телевизора будут следовать:
- Способ установки телевизора, как говорится, на стойку или на стену:
- Дом или магазин: выберите «Дом». Магазин нужен для отображения случайного видео в Магазине (вы, наверное, видели несколько телевизоров, играющих крутые демонстрационные ролики). Дома сразу переводим настройки в боевой режим:
- Настройки для слабослышащих и слабовидящих — что хочешь, то и ставь, хуже не будет:
- И вот он предлагает нам сделать сцену. Нажимаем «Старт» (а что мы делали до этого?!)
Подключение антенны
После первоначальной настройки выключите телевизор и подключите штекер антенны — все манипуляции проводятся только при отсутствии источника питания.
При подключении телевизионной антенны обратите внимание на следующее:
- конструкция радиочастотного штекера должна соответствовать штекеру кабеля на телевизоре;
- если используется активная антенна, то в настройках телевизора нужно подать питание на кабель или подключить внешний блок питания;
- подключите вилку к разъему с маркировкой «ANT», «RF-IN» или аналогичному.
Если телевизор поддерживает стандарт передачи DVB-S2, кабель от спутниковой антенны подключается к разъему с надписью «Спутник». Если нет, то можно подключить спутниковый ресивер и настроить его согласно инструкции для данного конкретного устройства.
Подключение к сети
Можно было бы настроить каналы, но сначала предлагаю подключиться к вашей беспроводной сети.
- Выберите подходящую статью:
- Нажмите «Подключиться», а затем выберите тип: по Wi-Fi или по кабелю. Если через Wi-Fi, убедитесь, что роутер включен и раздает сеть (и знаете пароль), если подключен, то только не забудьте подключить кабель от роутера к телевизору.
- Подключаемся через Wi-Fi. Сразу получаем такое изображение:
- Практически на всех роутерах есть кнопка WPS (поверните ее со всех сторон). Позволяет подключаться без пароля. Те, нажимая ее, выбирают пункт в этом меню WPS; все спарится само собой. Если у вас есть сетевой пароль под рукой, нажмите «Сканировать». Телевизор находит сети:
- Выберите нужный и введите пароль:
- Сеть подключена и интернет есть. Если что-то пошло не так, пожалуйста, перезагрузите телевизор, перезагрузите роутер, попробуйте ввести ПРАВИЛЬНЫЙ пароль или подключитесь по WPS:
Кабельное телевидение
Для подключения кабельного телевидения пользователю необходимо:
- открыть «Меню»/«Каналы» с помощью пульта ДУ»;
- активировать автоматический поиск;
- выберите кабельное, кабельное телевидение или DVBC;
- активируйте расширенный поиск.
Подождите несколько минут для результатов.
Настройка каналов на телевизорах до 2011 года
Интерфейс многих телевизоров Philips отличается друг от друга. Однако общая схема установки в них цифрового телевидения такова:
- На пульте телевизора нажмите кнопку «Домой», обозначенную домиком. Вы увидите меню, в котором нужно перейти на вкладку «Настройки»;
- Далее перед вами появится окно, в котором нужно перейти на вкладку «Установка» и нажать ОК;
- Появится дополнительное меню, в котором вам понадобятся «Настройки канала»;
- После нажатия OK появится еще одно дополнительное меню. Здесь выберите «Автоматические установки» и нажмите «Пуск»;
- Для поиска и сохранения каналов нажмите «Переустановить»;
- Теперь вам будет предложено выбрать страну. Лучше установить одну из западноевропейских стран, например, Германию или Финляндию. Если вам предлагают только Россию или Украину, то вам необходимо обратиться к специалистам, которые помогут установить на ваш телевизор более современное программное обеспечение;
- Теперь нужно перейти в «Цифровой режим» и выбрать в качестве источника сигнала «Кабель»;
- В появившемся окне нужно будет выполнить поиск каналов «Автоматически.
- Нажмите «Старт» и дождитесь завершения установки.
- После завершения поиска нажмите «Готово» и наслаждайтесь просмотром доступных программ.
Если ваш телевизор запрашивает пароль во время этих шагов, вам нужно будет ввести 0000, 1111 или 1234. Это стандартные пароли, которые дадут вам доступ к определенным параметрам.
Вручную
Телевизоры, выпущенные до 2011 года, из-за технических несовершенств могут работать со сбоями, поэтому практикую ручной метод настройки:
- подсоедините кабель, включите телевизор;
- нажмите старт;
- открыть настройки»;
- сделать переход «Пуск»/«Цифровой режим»;
- при использовании антенны нажмите «Антенна», при использовании кабеля — «Кабель»;
- активировать поиск;
- указать частоту;
- дождитесь, пока система автоматически отобразит необходимое количество каналов, доступных для просмотра.
Нажмите OK, чтобы сохранить ваши обычные настройки. Для уточнения частоты для вашего региона достаточно зайти на официальный сайт провайдера.
Автоматически
Первый режим настройки для старых телевизоров — автоматический, который включает в себя следующие шаги:
- установка антенного кабеля в соответствующую розетку;
- включить телевизор;
- нажатие кнопки «Старт;
- выбор «Настройки»/«Настройки канала»;
- запустить автоматический режим;
- выбрать страну из предложенного списка;
- переход «Цифровой режим»/«Кабель»/«Антенна»;
- активировать быстрый поиск каналов.
Сохраните изменения, нажав кнопку «Готово». Периодически система может запрашивать специальный PIN-код. Чтобы устранить этот запрос, достаточно ввести стандартную комбинацию, состоящую из четырех единиц, четырех нулей и т д.
Источники
- https://televizor.guru/televizory/philips/kak-nastroit-na-priem-kanalov-cifrovogo-televi.html
- https://smarts-iptv.com/kak-podklyuchit-i-nastroit-cifrovye-kanaly-na-televizore-philips.html
- https://seeiptv.ru/kak-nastroit-cifrovye-kanaly-na-televizore-philips/
- https://WiFiGid.ru/raznye-sovety-po-tv/kak-nastroit-smart-tv-na-televizore-philips
- https://ProDigTV.ru/efirnoe/nastroyka/tsifrovyh-kanalov-na-televizore-philips
- https://ProSmartTV.ru/cifrovoe-tv/kak-nastroit-na-philips.html
На чтение 7 мин Просмотров 6к. Опубликовано
До появления умного телевидения главной задачей телевизора была трансляция эфирных и спутниковых каналов. Сейчас она по-прежнему активно используется. Многие пользователи вообще приобретают телевизоры без Смарт TV. Настройка ТВ-приёмника на эфир – задача несложная, но иногда вызывает трудности. Тема этой статьи – настройка каналов на телевизоре Philips.
Содержание
- Что нужно знать о телевизорах Philips
- Как настроить каналы на современных моделях Philips
- Автоматическая настройка
- Ручная настройка
- Как настроить каналы на старых моделях Philips
- Автоматическая настройка
- Ручная настройка
- Использование приставки
- Возможные проблемы
Что нужно знать о телевизорах Philips
Современные Smart TV Philips, выпущенные после 2014 года, работают на ОС Андроид. С 2019 года некоторые модели поставляются с новой упрощённой ОС Saphi. В данном случае для нас это непринципиально. Обычное и умное телевидение в ТВ Филипс – это два независимых блока. Настройка эфирных и кабельных каналов на разных моделях принципиально не отличается.
Все телевизоры Philips могут принимать эфирное и кабельное телевидение. Для подключения того и другого используется разъём Antenna на задней панели. У некоторых моделей есть встроенный спутниковый тюнер. В инструкции к таким ТВ указано, что приёмник поддерживает DVB-S, а рядом с антенным выходом находится отдельный разъём SAT для подсоединения спутникового кабеля.
Эфирное телевидение сейчас вещает в «цифре». Во всех «Филипсах», начиная с 2005 года выпуска, есть встроенный цифровой тюнер. Однако в России используется стандарт цифрового вещания DVB-T2, а в Европе DVB-T2 и DVB-T. Второй считается устаревшим и не совместим с Т2.
Телевизоры Philips, выпущенные до 2011 года, оснащены тюнером DVB-T и не будут работать в России. Точнее, такой аппарат сможет принимать только аналог. У более новых моделей, предназначенных для европейских стран, также встречается эта проблема. Если ваш телевизор Филипс не находит цифровые каналы, убедитесь, что он поддерживает стандарт DVB-T2. Информация об этом есть в инструкции и в описании модели на официальном сайте производителя. Чтобы настроить цифровое телевидение на ТВ Philips с поддержкой только DVB-T, придётся использовать приставку с Т2.
Как настроить каналы на современных моделях Philips
Новое поколение ТВ Филипс требует минимальной настройки. При первом включении телевизор автоматически находит доступные бесплатные каналы, если антенный кабель подключен к разъёму. Также в большинстве современных моделей активирована функция автообновления. Ежедневно в определённое время телевизор в режиме ожидания сканирует эфир. Если появились новые каналы, они добавляются в список и помечаются звёздочкой. Каналы, на которых пропал сигнал, удаляются. При включении телевизора на экране появляется сообщение о произошедших изменениях.
Чтобы отключить эту функцию, откройте настройки, перейдите в пункт «Каналы» — «Настройка», найдите пункт «Автообновление каналов», нажмите на него и переведите в режим «Выкл».
При изменении настроек телевизор может запросить PIN-код. Если вы его не меняли, то это одна из заводских комбинаций. Чаще всего 1111, 0000, 1234. Но могут быть и другие варианты. Например, 8888. Если ни одна комбинация не подходит, внимательно изучите инструкцию к вашей модели или обратитесь в техподдержку.
Современные телевизоры имеют встроенную справочную систему. Нажмите синюю кнопку на пульте для перехода к разделу «Помощь». На экране отобразится информация, которая больше всего подходит к тому разделу меню, в котором вы находитесь. При нажатии красной кнопки откроется список разделов справки в алфавитном порядке. Для возврата в меню снова нажмите на синюю кнопку пульта.
Самостоятельно настроить каналы на телевизоре «Филипс» или выполнить перенастройку вы можете в любое время через меню с помощью пульта ДУ. Сделать это можно в автоматическом и ручном режиме.
Автоматическая настройка
На пульте нажмите Home (кнопка с домиком). На главном экране выберите пункт «Установка» (пиктограмма с шестерёнкой). А затем «Каналы» или «Поиск каналов».
Здесь вам доступны две опции: «Обновить каналы» и «Переустановить каналы».
Первая обновляет существующий список, удаляет нерабочие и добавляет новые. Вторая полностью удаляет список телеканалов и настраивает их заново.
На следующем шаге вам нужно выбрать страну. Ищем Россию. Если её в списке нет, указываем одну из европейских стран. Рекомендуется Финляндия или Германия.
Затем указываем источник трансляции – кабельное ТВ (DVB-C) или антенна.
И в следующем окне жмём кнопку «Начать». Телевизор найдёт все доступные цифровые и аналоговые каналы. Установка телеканалов может занять несколько минут. После завершения сканирования выйдите из меню и проверьте трансляцию.
Ручная настройка
Автоматическая настройка рассчитана на быстрый поиск с использованием базовых параметров. Но иногда она не срабатывает. Либо телевизор из-за особенностей программного обеспечения не находит некоторые телеканалы, либо ваш оператор услуг требует задать особые настройки. В этом случае нужно настроить телевизор Филипс на приём ТВ вручную.
Для этого войдите в меню «Установка» — «Каналы» и выполните те же действия, что и для автоматической настройки. Только после выбора источника сигнала вместо «Начать» нажмите кнопку «Настройки».
Укажите частоту для поиска. У кабельного провайдера её можно узнать в службе поддержки, а для эфирного вещания на сайте РТРС. При необходимости измените другие параметры, если этого требует оператор. Нажмите «Готово», а затем запустите поиск кнопкой «Начать».
Читайте также, как обновить прошивку телевизора Philips.
Как настроить каналы на старых моделях Philips
Принципиальной разницы для настройки старых моделей телевизоров Филипс нет. Немного отличается интерфейс, названия пунктов меню и их расположение.
Автоматическая настройка
Откройте меню, войдите в раздел «Конфигурация». Последовательно перейдите по пунктам «Установка» — «Настройка канала» — «Автоматическая установка».
Дальше последовательность действий такая же, как и на новых телевизорах. Шаг первый: выбираем страну. Шаг второй: источник сигнала. Запускаем сканирование. Ждём, пока телевизор найдёт телеканалы. Закрываем меню и проверяем, работает ли трансляция.
Ручная настройка
Для настройки параметров поиска в том же меню выберите пункт «Установка вручную».
Укажите частоту и, при необходимости, другие параметры. Запустите сканирование и дождитесь его завершения.
Использование приставки
Настройка цифровых каналов на телевизоре Philips без поддержки DVB-T2 возможна с помощью внешней приставки. Она подключается кабелем HDMI или RCA (тюльпан) к выходам на задней панели, а антенна к приставке. Антенна ловит телеканалы и передаёт на приставку. Телевизор в этом случае в настройке участия не принимает. Он только показывает видеоряд с приставки. Настраивать приём каналов нужно на ней согласно прилагаемой инструкции.
Возможные проблемы
Телевизор не может найти цифровые каналы.
- Убедитесь, что в вашем ТВ Philips есть поддержка DVB-T2. В случае отсутствия этой опции купите приставку.
- Проверьте подключение антенны и отсутствие повреждений кабеля. Антенна должна быть направлена точно на телевышку.
- Для приёма цифровых телеканалов нужна дециметровая антенна. Если у вас старая антенна для приёма в метровом диапазоне, замените её.
- Если не показывают несколько каналов, это может быть связано с профилактическими работами у оператора услуг. Уточните, не ведутся ли в данный момент такие работы.
- Попробуйте настроить телевизор Philips вручную, указав частоты, на которых идёт вещание.
Найденные телеканалы отсутствуют в списке. Проверьте правильность выбора списка. Аналоговые, цифровые и спутниковые отображаются отдельными списками.
Исчезли некоторые каналы.
- Если у вас кабельное телевидение, возможно, оператор отключил эти телеканалы. Уточните информацию в службе поддержки.
- Попробуйте вручную обновить список каналов.
- Отключите автоматическое обновление каналов в настройках.
Появляется сообщение «Канал не установлен». Если телеканал в списке не показывает и при этом появляется такое сообщение, попробуйте настроить его вручную.
Читайте также, как вернуть пропавший канал на телевизоре.

Сергей Сакадынский
Занимался созданием и администрированием интернет-ресурсов. 10 лет опыта работы с электроникой и интернет-технологиями.
Настройка телевизора Philips любой современной модели – это достаточно простая процедура. С ней каждый может справиться без особых проблем и без привлечения посторонней помощи. Именно решению этого вопроса и будет посвящена статья. Также будут даны рекомендации общего плана при выборе такого устройства. В дополнение к этому будет кратко рассмотрено программное обеспечение таких мультимедийных систем.
Рекомендации по выбору
Современные телевизоры являются достаточно сложными устройствами. Они способны принимать не только эфирные передачи, но и кабельные вместе со спутниковыми. То есть наличие универсального тюнера — это обязательное условие при покупке такого устройства. Также его коммуникационный набор должен включать такие порты, как HDMI, SCART, VGA, RCA, USB и 3.5-мм аудиоразъемы. Это позволит к нему подключить любое дополнительное устройство.
Отдельно нужно отметить еще и тот момент, что качество картинки должно быть не ниже FullHD. Конечно, на прилавках может встретить устройства с матрицей HD, но они на текущий момент устарели.
К тому же современные требования к таким системам указывают на то, что они должны функционировать под управлением специальной операционной системы. Это позволяет существенно расширить их возможности. Именно отталкиваясь от ранее изложенных рекомендаций и нужно выбирать новый телевизор.
Операционная система. Ее нюансы
Настройка телевизора Philips любой актуальной модификации должна выполняться с учетом установленного на нем системного софта. Условно все такие устройства можно разделить на две большие группы.
Одна из них не поддерживает функцию Smart TV. В этом случае устройство позволяет просматривать лишь только каналы. Вторая группа телевизоров имеет специальную операционную систему и за счет этого реализована в полном объеме поддержка такой опции, как Smart TV. За счет этого такие бытовые приборы превращаются в полноценные мультимедийные развлекательные системы. Подобный системный софт позволяет устанавливать дополнительные программы, с помощью которых можно воспроизводить различный мультимедийный контент. Также в программном обеспечении такой системы встроен браузер. Поэтому возможен просмотр различных сайтов в Интернете.
На сегодняшний день существует три вида основных операционных систем для таких устройств – это Tizen, WEB OS и Android. Компания «Филипс» в своих мультимедийных центрах использует последнюю из них. Опять-таки, важно понимать то, что в смартфонах используется расширенная версия данной операционной системы, а в телевизорах – «урезанная». То есть некоторые опции в ней на программном уровне принудительно отключены. Например, поддержка интегрированных камер или же мессенджеров.
Комплектация. Монтаж. Подключение
Список поставки данной группы устройств, как правило, включает следующее:
- Телевизор.
- Подставку для него.
- Пульт управления с набором элементов питания.
- Руководство пользователя.
- Набор различных рекламных буклетов.
- Гарантийный талон.
Настройка телевизора Philips начинается с его сборки. На этом этапе устройство извлекается из транспортной коробки. Далее необходимо установить на него опору для монтажа на горизонтальную поверхность или же подвесной крепеж на вертикальную стенку. После этого устанавливаем его на место будущего использования.
Затем нужно подвести коммуникации и подключить их. На этом этапе провод питания подключается к гнезду электроснабжения системы одним концом, а вторым – к розетке. Также кабель с телевизионным сигналом подключается ко входу ANT IN. В случае необходимости подводится витая пара, и уже с ее помощью мультимедийный центр коммутируется к Интернету.
Программная инициализация
На следующем этапе настройка изображения телевизора Philips сводится к заданию параметров операционной системы. После включения устройства будет выведено окно запроса, в котором задаются его месторасположение, время и дата. Если любой из этих параметров некорректно задать, то некоторые опции могут быть отключены на уровне программного обеспечения. Также на этом этапе необходимо выбрать наиболее удобный язык интерфейса.
Поиск каналов
Далее настройка цифровых каналов на телевизоре Philips сводится к поиску доступных телетрансляций. Для этого переходим в меню настройки устройства. Затем выбираем подпункт «Каналы». В открывшемся перечне выбираем «Автопоиск». Далее устройство запустит процедуру автоматического поиска телепрограмм.
Перед этим необходимо лишь только задать тип входного сигнала (аналоговый, цифровой или аналого-цифровой) и вид подключаемого оборудования (местная антенна, спутниковое или же кабельное оборудование). После этого телевизор просканирует весь диапазон частот. В конце нужно будет сохранить ранее полученный список передач.
Сетевое подключение
На этом настройка каналов на телевизоре Philips завершена. Теперь нужно задать параметры сетевого подключения. Для этого снова заходим в меню настройки и выбираем раздел «Сетевое подключение». Далее выбираем способ коммутации к Глобальной паутине. Это может быть витая пара или же передатчик Wi-Fi. Также необходимо указать характеристики сетевого подключения (адрес, маску, логин, пароль). Затем нужно сохранить внесенные изменения в программное обеспечение мультимедийного центра.
Выбор приложений. Их инсталляция
После настройки сетевого подключения можно установить дополнительные программы. Для этого в главном меню, которое открывается кнопкой Home с пульта управления, выбираем пункт Play Market. Далее можно использовать существующую учетную запись в системе Google или же создать новую. После этого откроется меню с набором доступных приложений. Затем пользователь инсталлирует приложения на свое усмотрение.
Рекомендуется выбрать ivi, YouTube и Tvigle. Эти ресурсы имеют определенный набор бесплатного контента.
Если в процессе настройки устройства возникли непредвиденные проблемы, то можно программную оболочку мультимедийного центра вернуть к исходному состоянию софта. Как сбросить настройки на телевизоре Philips, будет в дальнейшем рассмотрено. Но к этой мере прибегать имеет смысл лишь только в наиболее крайнем случае. После ее выполнения настройку программного обеспечения такого устройства нужно будет повторить. Но обычно проблем не возникает.
Сброс настроек. Его особенности
Теперь разберемся с тем, как осуществить сброс настроек телевизора Philips. Для начала необходимо выяснить в инструкции по эксплуатации специальный пароль и запомнить его. Затем переходим в меню настройки устройства и выбираем пункт «Общие». Далее, перемещаясь по его пунктам, нужно найти «Сброс настроек» и зайти в него. После этого мультимедийная система выдаст запрос на ввод пароля. Вводим набор цифр из руководства пользователя и подтверждаем действие.
Затем в течении 10-15 минут устройство осуществит обнуление программного обеспечения. На следующем этапе необходимо повторить настройку программного обеспечения, сетевого подключения и поиск каналов, которые были ранее уже детально описаны.
Заключение
В этом материале был рассмотрен алгоритм настройки телевизора Philips. Причем как без поддержки технологии Smart TV, так и с такой опцией. Это весьма простая операция. Поэтому с ней может справиться любой владелец такого устройства. Обычно новоиспеченные владельцы таких новых мультимедийных систем стараются прибегнуть к помощи специалистов, но все ранее сказанное свидетельствует о том, что и без их участия можно справиться.
На чтение 7 мин Просмотров 3.1к. Опубликовано 27.06.2022
До появления умного телевидения главной задачей телевизора была трансляция эфирных и спутниковых каналов. Сейчас она по-прежнему активно используется. Многие пользователи вообще приобретают телевизоры без Смарт TV. Настройка ТВ-приёмника на эфир – задача несложная, но иногда вызывает трудности. Тема этой статьи – настройка каналов на телевизоре Philips.
Содержание
- Что нужно знать о телевизорах Philips
- Как настроить каналы на современных моделях Philips
- Автоматическая настройка
- Ручная настройка
- Как настроить каналы на старых моделях Philips
- Автоматическая настройка
- Ручная настройка
- Использование приставки
- Возможные проблемы
Что нужно знать о телевизорах Philips
Современные Smart TV Philips, выпущенные после 2014 года, работают на ОС Андроид. С 2019 года некоторые модели поставляются с новой упрощённой ОС Saphi. В данном случае для нас это непринципиально. Обычное и умное телевидение в ТВ Филипс – это два независимых блока. Настройка эфирных и кабельных каналов на разных моделях принципиально не отличается.
Все телевизоры Philips могут принимать эфирное и кабельное телевидение. Для подключения того и другого используется разъём Antenna на задней панели. У некоторых моделей есть встроенный спутниковый тюнер. В инструкции к таким ТВ указано, что приёмник поддерживает DVB-S, а рядом с антенным выходом находится отдельный разъём SAT для подсоединения спутникового кабеля.
Эфирное телевидение сейчас вещает в «цифре». Во всех «Филипсах», начиная с 2005 года выпуска, есть встроенный цифровой тюнер. Однако в России используется стандарт цифрового вещания DVB-T2, а в Европе DVB-T2 и DVB-T. Второй считается устаревшим и не совместим с Т2.
Телевизоры Philips, выпущенные до 2011 года, оснащены тюнером DVB-T и не будут работать в России. Точнее, такой аппарат сможет принимать только аналог. У более новых моделей, предназначенных для европейских стран, также встречается эта проблема. Если ваш телевизор Филипс не находит цифровые каналы, убедитесь, что он поддерживает стандарт DVB-T2. Информация об этом есть в инструкции и в описании модели на официальном сайте производителя. Чтобы настроить цифровое телевидение на ТВ Philips с поддержкой только DVB-T, придётся использовать приставку с Т2.
Как настроить каналы на современных моделях Philips
Новое поколение ТВ Филипс требует минимальной настройки. При первом включении телевизор автоматически находит доступные бесплатные каналы, если антенный кабель подключен к разъёму. Также в большинстве современных моделей активирована функция автообновления. Ежедневно в определённое время телевизор в режиме ожидания сканирует эфир. Если появились новые каналы, они добавляются в список и помечаются звёздочкой. Каналы, на которых пропал сигнал, удаляются. При включении телевизора на экране появляется сообщение о произошедших изменениях.
Чтобы отключить эту функцию, откройте настройки, перейдите в пункт «Каналы» — «Настройка», найдите пункт «Автообновление каналов», нажмите на него и переведите в режим «Выкл».
При изменении настроек телевизор может запросить PIN-код. Если вы его не меняли, то это одна из заводских комбинаций. Чаще всего 1111, 0000, 1234. Но могут быть и другие варианты. Например, 8888. Если ни одна комбинация не подходит, внимательно изучите инструкцию к вашей модели или обратитесь в техподдержку.
Современные телевизоры имеют встроенную справочную систему. Нажмите синюю кнопку на пульте для перехода к разделу «Помощь». На экране отобразится информация, которая больше всего подходит к тому разделу меню, в котором вы находитесь. При нажатии красной кнопки откроется список разделов справки в алфавитном порядке. Для возврата в меню снова нажмите на синюю кнопку пульта.
Самостоятельно настроить каналы на телевизоре «Филипс» или выполнить перенастройку вы можете в любое время через меню с помощью пульта ДУ. Сделать это можно в автоматическом и ручном режиме.
Автоматическая настройка
На пульте нажмите Home (кнопка с домиком). На главном экране выберите пункт «Установка» (пиктограмма с шестерёнкой). А затем «Каналы» или «Поиск каналов».
Здесь вам доступны две опции: «Обновить каналы» и «Переустановить каналы».
Первая обновляет существующий список, удаляет нерабочие и добавляет новые. Вторая полностью удаляет список телеканалов и настраивает их заново.
На следующем шаге вам нужно выбрать страну. Ищем Россию. Если её в списке нет, указываем одну из европейских стран. Рекомендуется Финляндия или Германия.
Затем указываем источник трансляции – кабельное ТВ (DVB-C) или антенна.
И в следующем окне жмём кнопку «Начать». Телевизор найдёт все доступные цифровые и аналоговые каналы. Установка телеканалов может занять несколько минут. После завершения сканирования выйдите из меню и проверьте трансляцию.
Ручная настройка
Автоматическая настройка рассчитана на быстрый поиск с использованием базовых параметров. Но иногда она не срабатывает. Либо телевизор из-за особенностей программного обеспечения не находит некоторые телеканалы, либо ваш оператор услуг требует задать особые настройки. В этом случае нужно настроить телевизор Филипс на приём ТВ вручную.
Для этого войдите в меню «Установка» — «Каналы» и выполните те же действия, что и для автоматической настройки. Только после выбора источника сигнала вместо «Начать» нажмите кнопку «Настройки».
Укажите частоту для поиска. У кабельного провайдера её можно узнать в службе поддержки, а для эфирного вещания на сайте РТРС. При необходимости измените другие параметры, если этого требует оператор. Нажмите «Готово», а затем запустите поиск кнопкой «Начать».
Читайте также, как обновить прошивку телевизора Philips.
Как настроить каналы на старых моделях Philips
Принципиальной разницы для настройки старых моделей телевизоров Филипс нет. Немного отличается интерфейс, названия пунктов меню и их расположение.
Автоматическая настройка
Откройте меню, войдите в раздел «Конфигурация». Последовательно перейдите по пунктам «Установка» — «Настройка канала» — «Автоматическая установка».
Дальше последовательность действий такая же, как и на новых телевизорах. Шаг первый: выбираем страну. Шаг второй: источник сигнала. Запускаем сканирование. Ждём, пока телевизор найдёт телеканалы. Закрываем меню и проверяем, работает ли трансляция.
Ручная настройка
Для настройки параметров поиска в том же меню выберите пункт «Установка вручную».
Укажите частоту и, при необходимости, другие параметры. Запустите сканирование и дождитесь его завершения.
Использование приставки
Настройка цифровых каналов на телевизоре Philips без поддержки DVB-T2 возможна с помощью внешней приставки. Она подключается кабелем HDMI или RCA (тюльпан) к выходам на задней панели, а антенна к приставке. Антенна ловит телеканалы и передаёт на приставку. Телевизор в этом случае в настройке участия не принимает. Он только показывает видеоряд с приставки. Настраивать приём каналов нужно на ней согласно прилагаемой инструкции.
Возможные проблемы
Телевизор не может найти цифровые каналы.
- Убедитесь, что в вашем ТВ Philips есть поддержка DVB-T2. В случае отсутствия этой опции купите приставку.
- Проверьте подключение антенны и отсутствие повреждений кабеля. Антенна должна быть направлена точно на телевышку.
- Для приёма цифровых телеканалов нужна дециметровая антенна. Если у вас старая антенна для приёма в метровом диапазоне, замените её.
- Если не показывают несколько каналов, это может быть связано с профилактическими работами у оператора услуг. Уточните, не ведутся ли в данный момент такие работы.
- Попробуйте настроить телевизор Philips вручную, указав частоты, на которых идёт вещание.
Найденные телеканалы отсутствуют в списке. Проверьте правильность выбора списка. Аналоговые, цифровые и спутниковые отображаются отдельными списками.
Исчезли некоторые каналы.
- Если у вас кабельное телевидение, возможно, оператор отключил эти телеканалы. Уточните информацию в службе поддержки.
- Попробуйте вручную обновить список каналов.
- Отключите автоматическое обновление каналов в настройках.
Появляется сообщение «Канал не установлен». Если телеканал в списке не показывает и при этом появляется такое сообщение, попробуйте настроить его вручную.
Читайте также, как вернуть пропавший канал на телевизоре.

Сергей Сакадынский
Занимался созданием и администрированием интернет-ресурсов. 10 лет опыта работы с электроникой и интернет-технологиями.
Приветствую, уважаемый читатель! Обычно мы не занимаемся проблемой настройки телевизоров, но эта проблема у многих уже встала ребром. Так и быть отойдем ненадолго от темы Wi-Fi и разберем, как настроить телевизор Philips. По шагам и с картинками, начинаем!
Внимание! Современные телевизоры регулярно обновляются. Интерфейсы в статье и у вас могут различаться. Настоятельно рекомендую поискать аналогии, т.к. в настройках новых телевизорах способна разобраться любая бабушка. Но если вы можете дополнить эту статью, помочь другим людям в комментариях или у вас есть вопрос – все это можно сделать в конце статьи.
Содержание
- Настройка каналов
- Старые телевизоры (до 2011 года)
- Современные телевизоры
- Настройка Smart TV
- Задать вопрос автору статьи
Настройка каналов
Людей с новым телевизором обычно беспокоят две проблемы:
- Как настроить каналы (особенно с массовой рекламой цифрового ТВ, которое в нашем регионе уже было доступно в далеком 2008 году).
- Как настроить SMART TV (в частности, подключение к Wi-Fi).
В таком плане и предлагаю двигаться. Ничего сложного не будет. Телевизор давно перестал быть украшением новогоднего стола, потерял статус чудо-техники, и теперь даже со всеми наворотами там все очень просто. Достаточно взять пульт и начать действовать. Ошибки не страшны – всегда можно будет сделать настройку заново.
Отдельно про настройку цифровых каналов. Магии здесь нет – для их поддержки у вашего телевизора в характеристиках должна быть заявлена работа с DVB-T2 (обязательно 2 поколения). Если такое есть – телевизор сам все спокойно найдет. Если нет (актуально для старых телевизоров), покупайте отдельную приставку.
Из-за различия интерфейсов поделим телевизоры на две категории – старые и новые. Но даже на новых телевизорах интерфейс может различаться. Главное понимать, что все похоже, все написано на русском языке. Просто читаем и делаем.
Старые телевизоры (до 2011 года)
- На пульте нажимаем кнопку Home.
- Выбираем «Конфигурация» – «Установка» – «Настройка каналов»
- Справа дополнительно должен появиться «Автоматический режим». Выбираем его.
- Если каналы уже были ранее найдены, а надо найти заново и сохранить – выбирайте здесь пункт «Переустановка».
- Спросят страну – да ставьте любую, хотя многие рекомендую использовать Германию или Финляндию. По моему опыту использования разницы никакой сейчас нет.
- На следующем шаге телевизор спросит об источнике. Выбираем Антенну или кабель. В нашем случае – «Цифровой режим» – Кабель.
Все. Дальше запускаем автоматическую настройки и каналы сами по себе обнаружатся. Так как современное цифровое эфирное ТВ через антенну требует стандарта DVB-T2, то раздел с антенной пропустим – обычно телевизоры до 2011 года не поддерживают этот стандарт.
Если вдруг запросит какой-то пароль, пробуем – 0000, 0123, 1111, 1234.
Современные телевизоры
Здесь поменялось не так уж и много. Так что все снова интуитивно понятно:
- Меню – Установка – Поиск каналов – Переустановка:
- И снова выбираем страну. Здесь рекомендуют смотреть по производителю своего телевизора – Германия, Финляндия, Франция. Для серии PFL – Швеция.
- Цифровой режим. И снова Антенна или Кабель.
Настройка кабеля – отдельная проблема конкретного провайдера. Обычно все инструкции идут с ним или узнаются в его техподдержке по телефону. На следующем видео представлен популярный пример настройки кабельного ТВ:
Со спутниковыми каналами тоже все не так сложно: Установка – Установки спутников – Поиск каналов. Процедуру тоже не вижу смысла описывать заново, вот в новом интерфейсе уже готовое видео:
Настройка Smart TV
Если речь идет о настройке Smart TV простых телевизионных каналов – разницы между вышележащими инструкциями нет никакой. Просто сделайте так же. Если телевизор новый, и без того изначально загрузится пошаговый мастер установки. И еще раз – не бойтесь, все понятно, все должно заработать сразу же.
Для тех же, кому важны настройки интернета и Wi-Fi на Филипсах, у нас есть отдельные статьи:
- Про настройку SMART TV
- Про Wi-Fi и интернет
Если же все равно что-то не получается – ниже доступны комментарии. Наши статьи не всегда доходят с первого раза до читателя, так что именно ваша правка может спасти жизнь какому-то лютому поклоннику российского ТВ, который не знает как настроить свой телевизор Philips. Давайте жить дружно!
Содержание
- Как настроить телевизор Philips
- Настройки при первом включении
- Каналы
- Звук
- Язык
- Особенности настройки телевизоров Philips Smart TV
- Базовая настройка
- Подключение антенны
- Подключение к сети
- Кабельное телевидение
- Настройка каналов на телевизорах до 2011 года
- Вручную
- Автоматически
Как настроить телевизор Philips
Если взять модели двух разных поколений, то они могут отличаться интерфейсом, но принцип регулировки останется один. Особенностью настроек является появление на экране всплывающих сообщений с просьбой ввести определенный пароль для выполнения дальнейших действий. Это стандартные требования и комбинация цифр в данном случае состоит из 0000, 1111, 1234.
Следуйте инструкциям по настройке телевизоров Philips
Для настройки современного телевизора Philips необходимо выполнить быстрое или полное сканирование. В первом случае устанавливается разность частот, отключается аналоговый сигнал (если настройка производилась ранее) и подключается поиск. В случае полного сканирования выставляется ручной режим, частота 298, а QAM выставляется 256, включается или выключается аналоговый сигнал, если он уже установлен, запускается поиск. При правильной настройке на экране должны появиться бесплатные каналы, вещающие в регионе.
Модели, выпущенные до 2011 года, имеют свои нюансы, связанные не только с внешним видом, но и с наличием интерфейса. Алгоритм настройки спутниковых каналов на телевизоре следующий:
- запустить автоматический режим;
- после окончания процедуры нужно подтвердить результат поиска.
Вот и все, ничего сложного!
Настройки при первом включении
Первое включение через префикс предполагает выполнение следующих задач:
- настроить языковую панель;
- выбор места;
- установить дату и время;
Эти настройки отображаются при первом включении питания и интуитивно понятном подключении.
Каналы
Как настроить каналы подробно описано в инструкции, входящей в комплект поставки. Если телевизор по каким-либо причинам был куплен без него, инструкцию по настройке можно найти в Интернете на официальном сайте производителя оборудования. Для эффективного поиска требуется пульт дистанционного управления Philips.
- В меню пульта дистанционного управления откройте список и выберите «Настройки.
- Он должен указывать на Install.
- Включите поиск в автоматической установке.
- Далее необходимо приступить к Переустановке каналов с указанием страны с цифровым вещанием.
- В разделе Кабель настраивается скорость передачи, а также тип сканирования (быстрое или полное).
- Активируйте аналоговые каналы для поиска, и запустится Start.
- Когда закончите, вы должны выйти из установки, нажав Done.
Звук
Чтобы отладить качество звука на телевизоре Philips, выполните несколько шагов:
- В Меню нужно найти значок домика и надпись Звук или Звук. Используйте пульт дистанционного управления для навигации по окну настроек, перемещая курсор вверх и вниз, влево и вправо.
- Если звук не очень чистый, можно воспользоваться ручной регулировкой низких и высоких частот.
- Если нет звука из динамиков телевизора, нужно обратить внимание на вкладку EasyLink в разделе «Динамики». Его необходимо активировать.
- Вы можете изменить настройки звука, отрегулировав уровень громкости и баланс стереозвука. Также есть функция объемного звучания.
Язык
Меню выбирается на пульте ДУ телевизора. Если телевизор еще новый и не включался (данные о каналах не сохранены), на экране телевизора появится меню, аналогичное меню «Настройки». Индикатор языка должен появиться автоматически. Желаемый язык выбирается из списка и подтверждается кнопкой OK на пульте дистанционного управления.
Далее необходимо указать страну, в которой находится компьютер. Из предложенного списка путем перемещения курсора выбирается название страны.
Особенности настройки телевизоров Philips Smart TV
Некоторые пользователи не знают, как подключить телевизор Philips к цифровому телевидению из-за отсутствия инструкции на русском языке. Чтобы сделать все правильно, следуйте алгоритму пошагово:
- Откройте главное меню, а затем перейдите в раздел «Настройки».
- Активируйте команду «Поиск каналов» и следуйте инструкциям, которые будут появляться на экране телевизора.
- Выберите страну. Если России нет в списке, вы можете выбрать Швецию, Германию, Францию или Финляндию.
- Выберите вкладку «Цифровой режим», а затем источник сигнала. Пользователям доступны два варианта: «DVB-C» или «DVB-T2».
- Измените настройки. В столбце скорости установите «6,875». Запустите один из двух доступных вариантов: «Быстрая проверка» или «Полная проверка».
- Процесс поиска займет от 10 минут до получаса, в зависимости от выбранного режима. Нажмите «ОК», чтобы сохранить найденные каналы.
Базовая настройка
- Подключаемся к сети. Включите пульт. Телевизор должен включиться; неизвестно как поведет себя, моделей много, версий тоже. Так что ваш интерфейс может быть другим. В моем случае так, в вашем может быть иначе. Но суть обязательно останется прежней. Так что смотрите и делайте то же самое.
- Выбираем язык — русский.
- Выберите страну — Россия
- Часовой пояс: просто выберите город в своем часовом поясе. Это не сильно повлияет, но часы телевизора будут следовать:
- Способ установки телевизора, как говорится, на стойку или на стену:
- Дом или магазин: выберите «Дом». Магазин нужен для отображения случайного видео в Магазине (вы, наверное, видели несколько телевизоров, играющих крутые демонстрационные ролики). Дома сразу переводим настройки в боевой режим:
- Настройки для слабослышащих и слабовидящих — что хочешь, то и ставь, хуже не будет:
- И вот он предлагает нам сделать сцену. Нажимаем «Старт» (а что мы делали до этого?!)
Подключение антенны
После первоначальной настройки выключите телевизор и подключите штекер антенны — все манипуляции проводятся только при отсутствии источника питания.
При подключении телевизионной антенны обратите внимание на следующее:
- конструкция радиочастотного штекера должна соответствовать штекеру кабеля на телевизоре;
- если используется активная антенна, то в настройках телевизора нужно подать питание на кабель или подключить внешний блок питания;
- подключите вилку к разъему с маркировкой «ANT», «RF-IN» или аналогичному.
Если телевизор поддерживает стандарт передачи DVB-S2, кабель от спутниковой антенны подключается к разъему с надписью «Спутник». Если нет, то можно подключить спутниковый ресивер и настроить его согласно инструкции для данного конкретного устройства.
Подключение к сети
Можно было бы настроить каналы, но сначала предлагаю подключиться к вашей беспроводной сети.
- Выберите подходящую статью:
- Нажмите «Подключиться», а затем выберите тип: по Wi-Fi или по кабелю. Если через Wi-Fi, убедитесь, что роутер включен и раздает сеть (и знаете пароль), если подключен, то только не забудьте подключить кабель от роутера к телевизору.
- Подключаемся через Wi-Fi. Сразу получаем такое изображение:
- Практически на всех роутерах есть кнопка WPS (поверните ее со всех сторон). Позволяет подключаться без пароля. Те, нажимая ее, выбирают пункт в этом меню WPS; все спарится само собой. Если у вас есть сетевой пароль под рукой, нажмите «Сканировать». Телевизор находит сети:
- Выберите нужный и введите пароль:
- Сеть подключена и интернет есть. Если что-то пошло не так, пожалуйста, перезагрузите телевизор, перезагрузите роутер, попробуйте ввести ПРАВИЛЬНЫЙ пароль или подключитесь по WPS:
Кабельное телевидение
Для подключения кабельного телевидения пользователю необходимо:
- открыть «Меню»/«Каналы» с помощью пульта ДУ»;
- активировать автоматический поиск;
- выберите кабельное, кабельное телевидение или DVBC;
- активируйте расширенный поиск.
Подождите несколько минут для результатов.
Настройка каналов на телевизорах до 2011 года
Интерфейс многих телевизоров Philips отличается друг от друга. Однако общая схема установки в них цифрового телевидения такова:
- На пульте телевизора нажмите кнопку «Домой», обозначенную домиком. Вы увидите меню, в котором нужно перейти на вкладку «Настройки»;
- Далее перед вами появится окно, в котором нужно перейти на вкладку «Установка» и нажать ОК;
- Появится дополнительное меню, в котором вам понадобятся «Настройки канала»;
- После нажатия OK появится еще одно дополнительное меню. Здесь выберите «Автоматические установки» и нажмите «Пуск»;
- Для поиска и сохранения каналов нажмите «Переустановить»;
- Теперь вам будет предложено выбрать страну. Лучше установить одну из западноевропейских стран, например, Германию или Финляндию. Если вам предлагают только Россию или Украину, то вам необходимо обратиться к специалистам, которые помогут установить на ваш телевизор более современное программное обеспечение;
- Теперь нужно перейти в «Цифровой режим» и выбрать в качестве источника сигнала «Кабель»;
- В появившемся окне нужно будет выполнить поиск каналов «Автоматически.
- Нажмите «Старт» и дождитесь завершения установки.
- После завершения поиска нажмите «Готово» и наслаждайтесь просмотром доступных программ.
Если ваш телевизор запрашивает пароль во время этих шагов, вам нужно будет ввести 0000, 1111 или 1234. Это стандартные пароли, которые дадут вам доступ к определенным параметрам.
Вручную
Телевизоры, выпущенные до 2011 года, из-за технических несовершенств могут работать со сбоями, поэтому практикую ручной метод настройки:
- подсоедините кабель, включите телевизор;
- нажмите старт;
- открыть настройки»;
- сделать переход «Пуск»/«Цифровой режим»;
- при использовании антенны нажмите «Антенна», при использовании кабеля — «Кабель»;
- активировать поиск;
- указать частоту;
- дождитесь, пока система автоматически отобразит необходимое количество каналов, доступных для просмотра.
Нажмите OK, чтобы сохранить ваши обычные настройки. Для уточнения частоты для вашего региона достаточно зайти на официальный сайт провайдера.
Автоматически
Первый режим настройки для старых телевизоров — автоматический, который включает в себя следующие шаги:
- установка антенного кабеля в соответствующую розетку;
- включить телевизор;
- нажатие кнопки «Старт;
- выбор «Настройки»/«Настройки канала»;
- запустить автоматический режим;
- выбрать страну из предложенного списка;
- переход «Цифровой режим»/«Кабель»/«Антенна»;
- активировать быстрый поиск каналов.
Сохраните изменения, нажав кнопку «Готово». Периодически система может запрашивать специальный PIN-код. Чтобы устранить этот запрос, достаточно ввести стандартную комбинацию, состоящую из четырех единиц, четырех нулей и т д.
Источники
- https://televizor.guru/televizory/philips/kak-nastroit-na-priem-kanalov-cifrovogo-televi.html
- https://smarts-iptv.com/kak-podklyuchit-i-nastroit-cifrovye-kanaly-na-televizore-philips.html
- https://seeiptv.ru/kak-nastroit-cifrovye-kanaly-na-televizore-philips/
- https://WiFiGid.ru/raznye-sovety-po-tv/kak-nastroit-smart-tv-na-televizore-philips
- https://ProDigTV.ru/efirnoe/nastroyka/tsifrovyh-kanalov-na-televizore-philips
- https://ProSmartTV.ru/cifrovoe-tv/kak-nastroit-na-philips.html
Для этой модели существует две версии ОС Android. Пожалуйста, следуйте инструкциям ниже, чтобы начать работу с QSG.
- В главном меню Android TV выберите «Настройки» в правом верхнем углу экрана или нажмите y (ОПЦИИ) на пульте дистанционного управления.
- Выберите «О программе» или «Настройки устройства»> «О программе».
- Под версией:
Если версия Android O (8.x), начните со следующей страницы.
Если версия — Android P (9.x), начните со стр.14.
Android P (8.x)
Телевизоры Philips
Использование пульта дистанционного управления
Как установить батарейки в пульт дистанционного управления. Откройте крышку батарейного отсека, сдвинув ее вниз. Вставьте 2 батарейки AAA (1.5 В), соблюдая полярность, указанную внутри батарейного отсека пульта дистанционного управления.
(МОЩНОСТЬ)
Включает телевизор и выключает его из режима ожидания.
(ТЕЛЕПРОГРАММА)
Доступ к электронному программному гиду (EPG).
(ГЛАВНАЯ)
Доступ к вашим приложениям, Live TV, устройствам ввода, настройкам и Google Play Store.
(ИНФОРМАЦИЯ)
Отображает информацию о вводе, разрешении и HDR.
(Google Ассистент)
Активирует ваш личный Google Ассистент.
(ОПЦИИ)
Отображает список опций меню, применимых к активному экрану.
TV
Прямой доступ к установленным вами телеканалам.
(Эта функция доступна только для OTA и некоторых кабельных каналов.)
(ВХОДЫ)
Измените источник входного сигнала.
Выберите и измените доступ к подключенным устройствам, таким как проигрыватель Blu-ray, игровые консоли или кабельная приставка.
(НАЗАД)
Возврат к предыдущему экрану меню.
Лучший опыт
Google счету
Раскройте истинный потенциал вашего телевизора. С учетной записью Google® вы можете легко расширить свою библиотеку развлечений через Google Play Store и приложение Google Play, а также поддерживать приложения в актуальном состоянии.
Вы можете наслаждаться этим телевизором Philips Android TV даже без учетной записи Google. Для бывшегоample, вы можете смотреть телепрограммы в прямом эфире, потоковые приложения, такие как Netflix, VUDU, YouTube и другие.
Примечание:
Просто войдите в свою учетную запись Google.
Наконечник:
Рекомендуется создать новую учетную запись Google специально для вашего Android TV. Новая учетная запись предотвратит вмешательство и синхронизацию вашей личной учетной записи. Чтобы создать новую учетную запись Google, посетите http://accounts.google.com/signup на вашем смартфоне, планшете или компьютере.
Сетевой маршрутизатор
Проводное соединение:
Для наилучшего восприятия предпочтительнее проводное соединение. Подключите кабель Ethernet от маршрутизатора или модема к порту LAN, расположенному на задней панели телевизора Philips Android TV.
Беспроводное соединение:
Телевизоры Philips серии 5000 с ОС Android оснащены функцией беспроводной локальной сети 802.11ac MIMO для беспроводной потоковой передачи контента до 4K.
Примечание:
На производительность беспроводной связи могут влиять различные факторы, в том числе расстояние между телевизором и маршрутизатором Wi-Fi. Для повышения производительности беспроводной связи мы рекомендуем разместить маршрутизатор Wi-Fi на расстоянии не более 15 футов от телевизора.
Примечание:
Использование открытых или незашифрованных сетей Wi-Fi не рекомендуется, поскольку эти сети не защищены, и ваши данные могут быть под угрозой.
Наконечник:
Если ваш Wi-Fi-роутер был настроен вашим интернет-провайдером, вы можете найти наклейку в нижней части роутера с указанием SSID и пароля Wi-Fi.
Настройте Android TV на свой смартфон или планшет Android
Если у вас есть телефон или планшет Android, вы можете быстро и легко настроить Android TV с устройства Android. Сопряжение вашего устройства Android позволит вам по беспроводной сети синхронизировать ваши учетные данные Wi-Fi, учетную запись Google и приложения, совместимые с Android TV. Во время первоначальной настройки вам будет предложено настроить телевизор с помощью устройства Android, выберите «Да» и следуйте инструкциям на экране.
Примечание: Обязательно сначала включите режим сопряжения на вашем Android-устройстве.
Изучите свой телевизор
С главного экрана Android TV вы можете легко получить доступ к фильмам, телешоу, музыке, приложениям, устройствам ввода, настройкам и многому другому.
Чтобы вернуться на главный экран в любое время, нажмите x (HOME) на пульте дистанционного управления.
- Google Assistant
Активирует ваш личный Google Ассистент. Печатайте или говорите, чтобы искать контент, управлять телевизором, управлять устройствами умного дома и т. Д. - входные
Переключайте входы между вашими любимыми исходными устройствами. - электронная помощь
Справочные видеоролики и руководства в Интернете - Настройки
Настройте параметры телевизора и подключитесь к беспроводным устройствам. - Приложения
Галерея приложений
Вы должны войти в систему с учетной записью Google, чтобы посещать и загружать приложения из магазина Google Play. - Как переставить каналы
В строке, которую вы хотите переставить, нажмите J на пульте дистанционного управления.
Чтобы изменить порядок каналов, выберите значок стрелки (H / I) и нажмите OK. Используйте HI для перемещения вверх или вниз. Нажмите ОК.
Чтобы удалить каналы, выберите значок «минус» (-) и нажмите OK. - Установить дополнительные приложения
Выберите «+» и нажмите «Магазин Google Play», чтобы расширить свою библиотеку развлечений. - Как переместить или удалить приложения
Выберите приложение и нажмите и удерживайте OK на пульте дистанционного управления.
Чтобы переместить, выберите «Переместить» в списке и нажмите «ОК». Используйте JK для перемещения влево или вправо. Нажмите ОК.
Чтобы удалить, выберите Удалить из избранного в списке и нажмите ОК.
Live TV
Функция прямых телеканалов на Android TV загружает телешоу, спорт, новости и многое другое из ваших участвующих телевизионных приложений или ТВ-тюнера OTA, так что вы можете смотреть их все в одном месте. Для выбора каналов с помощью кнопок на пульте дистанционного управления.
Опции
Нажмите ОК, пока viewing Live TV для переключения между каналами и параметрами ТВ.
Каналы: переключает между телегидом и каналом.
Варианты ТВ: настроить параметры изображения и звука.
Программа передач
Встроенный электронный программный гид (EPG) позволяет легко находить каналы и контент.
Пауза в прямом эфире
Вы можете приостановить программы OTA Live TV, когда к вашему Android TV подключен USB-накопитель объемом 16 ГБ или больше.
Нажмите o на пульте дистанционного управления, чтобы приостановить или возобновить воспроизведение телепрограмм в прямом эфире.
Наконечник: Функция Live TV совместима только с антенной и избранным кабельным вещанием. Чтобы получить доступ к приставке кабельного телевидения или другим входам источника, вы должны выбрать w (INPUTS) на пульте дистанционного управления.
Google Assistant
Активировать Google Assistant
Наконечник:
Чтобы воспользоваться всеми преимуществами, которые может предоставить Google Assistant, требуется подключение к Интернету и учетная запись Google.
Как использовать пульт дистанционного управления
- Активация Google Assistant на главном экране запустит Google Query.
Активация Google Assistant в приложении позволит вам искать и находить информацию, относящуюся только к определенному приложению. - Говорите в микрофон, расположенный в верхней части пульта дистанционного управления. Речь эксampФайлы могут отображаться в зависимости от вашей модели.
Чтобы узнать больше о Google Ассистенте, посетите https://assistant.google.com
Фильтр SafeSearch для поиска Google
SafeSearch может помочь вам заблокировать неприемлемые или откровенные изображения из результатов поиска Google.
Фильтр SafeSearch помогает блокировать большую часть контента для взрослых с вашего телевизора. Настоятельно рекомендуется родительский надзор.
- На главном экране Android TV выберите Настройки в правом верхнем углу экрана и нажмите ОК.
- Прокрутите вниз до настроек и выберите Google.
- Выберите фильтр Безопасного поиска и нажмите ОК.
Подключение ваших устройств
Как использовать внешние устройства
Подключение антенны или кабельной / спутниковой / IPTV-приставки
Наконечник: Перед включением подключите внешние устройства к телевизору Android TV.
Изменение входа на устройства, подключенные к телевизору
Нажмите w (INPUTS), чтобы переключить список устройств ввода.
Наконечник: Чтобы получить наилучшее качество изображения для вашего исходного устройства, вам, возможно, придется изменить версию EDID.
EDID 1.4 используется для устаревших устройств, которые могут выводить данные в формате 2K или 4K при 30 Гц.
EDID 2.0 используется для современных устройств, которые могут выводить 4K @ 60 Гц и 4K с HDR 10.
- Нажмите x (HOME) на пульте дистанционного управления, перейдите в «Настройки» и выберите «Входы».
- Прокрутите вниз, пока не дойдете до версии HDMI EDID.
- Выберите вход, который вы хотите изменить, и настройте EDID.
Как использовать Chromecast
Трансляция позволяет отображать ваши любимые приложения на большом экране.
Наконечник: Устройство, которое вы используете для трансляции на свой телевизор, должно быть в той же сети Wi-Fi.
- Откройте приложение с поддержкой Chromecast.
- Коснитесь u.
- Коснитесь устройства, на которое хотите транслировать.
Как подключиться к вашим устройствам Bluetooth®
Для сопряжения ваших устройств Bluetooth®, таких как беспроводная гарнитура, клавиатура, игровой контроллер, с вашим Android TV.
- На главном экране Android TV выберите Настройки в правом верхнем углу экрана и нажмите ОК.
- Прокрутите вниз до пункта «Пульт и аксессуары» и выберите «Добавить аксессуар».
- Включите режим сопряжения на вашем устройстве.
- Используя пульт дистанционного управления телевизора, выберите устройство из списка, отображаемого на экране телевизора.
- Ваш Android TV соединится с вашим устройством.
Наконечник: Для некоторых устройств могут потребоваться дополнительные действия. Пожалуйста, обратитесь к руководству по вашему устройству Bluetooth для получения дополнительной информации.
Решение Проблем
Производительность
Проблема: Удаленный ответ задерживается или вялый во время первоначального использования.
- Ваш телевизор автоматически загружает и устанавливает новейшие приложения для лучшего пользователя.
- В это время вы можете испытывать задержку ответа от пульта дистанционного управления. После успешной установки ваш пульт дистанционного управления будет работать нормально.
Универсальный доступ
Проблема: Телевидение вслух говорит подсказки.
- Чтобы отключить двустороннюю связь (преобразование текста в речь) на вашем телевизоре, нажмите x (HOME) на пульте дистанционного управления, перейдите к значку настроек в правом верхнем углу главного экрана и выберите специальные возможности, выберите двустороннюю связь, нажмите OK для переключения между включением или
Cеть
Проблема: Медленное соединение данных или буферизация.
- Проверьте настройки между вашим маршрутизатором и модемом или шлюзом интернет-провайдера (если применимо).
- Подключайтесь к стабильному беспроводному соединению из дома по беспроводной или проводной сети
- Использование мобильных точек доступа или общественных беспроводных подключений не допускается.
Звук по HDMI с внешних устройств
Проблема: На телевидении нет звука.
- Убедитесь, что устройство подключено к входу HDMI 2 (ARC) на
Питания
Проблема: Нет питания
- Убедитесь, что в розетке переменного тока есть необходимая мощность.tagе. Подключите другой электроприбор к розетке переменного тока, чтобы убедиться, что розетка работает.
- Если произойдет сбой питания, отключите шнур питания переменного тока на 1 минуту, чтобы дать устройству перезагрузиться.
дистанционное управление
Проблема: Кнопки пульта дистанционного управления не работают. (Google Assistant) микрофон на пульте дистанционного управления не работает.
- Вставьте или замените батарейки AAA, соблюдая полярность (+/–), указанную на батарее пульта дистанционного управления.
- Чтобы выполнить сопряжение пульта дистанционного управления, см. Шаг «6 Подключение устройств» на предыдущей странице и см. «Как подключиться к устройствам Bluetooth®».
- Чтобы включить режим сопряжения, одновременно нажмите (Google Assistant) и кнопку уменьшения громкости (-) на пульте дистанционного управления в течение 5 секунд.
Родительский контроль и Restricted Profile
Блокировка от детей и оценок
Заблокируйте людей от использования определенных приложений или игр.
Вы можете запретить людям использовать определенные приложения или игры на вашем Android TV, настроив ограниченную профессиональную версию.file.
Если вы используете профессиональную версию с ограниченным доступомfile, ты не можешь:
• Доступ или совершение покупок в приложении «Google Play Маркет».
Как настроить профи с ограниченным доступомfile
- На главном экране Android TV выберите Настройки в правом верхнем углу экрана и нажмите ОК.
- Прокрутите вниз до «Личное» и выберите «Безопасность и ограничения»> «Создать профи с ограниченным доступом».file.
- Установите ПИН-код.
- Выберите, какие приложения будут ограничены профессионаломfile можно или нельзя использовать, выбрав «Запрещено» или «Разрешено» для каждого приложения.
- Нажмите 3 (НАЗАД).
- Выберите Войти с ограниченным доступом.file и нажмите ОК.
Как выйти из ограниченного профиfile
- На главном экране Android TV выберите Restricted Pro.file в верхней части экрана и нажмите ОК.
- Выберите Выйти из профи с ограниченным доступом.file и нажмите ОК.
- Введите ПИН-код.
Как настроить Родительский контроль
- На главном экране Android TV выберите Настройки в правом верхнем углу экрана и нажмите ОК.
- Прокрутите вниз до устройства и выберите Канал> Родительский контроль.
- Установите PIN-код> Ограничения программы> Рейтинги.
- Выберите Рейтинги, как описано в таблице ниже, и нажмите ОК.
Типы рейтингов и уровни ограничений
Характеристики
| Модель # | 55ПФЛ5704, 55ПФЛ5604 | 50ПФЛ5704, 50ПФЛ5604 |
Картина |
||
| Тип | UHD (Ultra HD) (3840 x 2160 пикселей, 60 Гц) | |
| Размер диагонали экрана / соотношение сторон | 54.6 дюйма / 16: 9 | 49.5 дюйма / 16: 9 |
| Viewуглы | 178 ° (по вертикали) на 178 ° (по горизонтали) | |
| Встроенный цифровой / аналоговый тюнер | ATSC (цифровой) / NTSC (аналоговый) | |
Звук |
||
| Моно / Стерео | Моно, стерео | |
| Выходная мощность (RMS Вт) | 10W x 2 | |
| балансир | Группа 5 | |
Простота в использовании |
||
|
Формат изображения |
SD (исходный формат 4: 3) | 4: 3 / Широкий экран |
| HD (исходный формат 16: 9) | 4: 3 / Широкий экран | |
| UHD | В полностью | |
Канал |
||
|
Покрытие канала |
Эфирное DTV (ATSC) | УКВ: 2~13
УВЧ: 14~69 (Каждый канал может иметь, например, 2.1~2.9, 3.1~3.9 и т. Д.) |
| Беспроводной аналоговый (NTSC) | УКВ: 2~13 УВЧ: 14~69 | |
| CATV (аналоговый NTSC) | 2~13, A~W
W + 1~W + 94 (аналог W + 1~W + 84), А-5~А-1, 5А |
|
| Тюнинг-система | Система настройки с синтезированной частотой канала | |
| Доступ к каналу | Цифровая клавиатура прямого доступа, программируемое сканирование и канал + (вверх) / — (вниз) | |
связь |
||
| Композитный видеовход | 1 | |
|
Вход HDMI |
3 (выбираемые режимы HDMI) | |
| Поддержка видеосигналов HDMI: 480i / p, 720p, 1080i при 60 Гц, 1080p, 2160p при 24/30/60 Гц | ||
| Поддержка цифровых аудиосигналов HDMI: LPCM, AC3, DD + | ||
| Поддержка видеосигнала с ПК до 4096 x 2160 | ||
| Аналоговый аудиовход L / R | 1 (L аудио / R аудио) | |
| Вход ПК | Через HDMI и HDMI-DVI + Аналоговый звук Л / П | |
| USB | 1 | |
| Wireless LAN | Беспроводная локальная сеть с поддержкой стандартов беспроводной связи: IEEE 802.11a / b / g / n / ac (2.4 ГГц / 5 ГГц) | |
| Порт Ethernet | 1 | |
| Цифровой аудиовыход | 1
Поддержка Dolby Digital |
|
| Выход на наушники | 1
1/8 дюйма (3.5 мм) |
|
Питания |
||
| Требования к питанию | 120 V~ +/- 10%, 60 Гц +/- 0.5% | |
| Температура | ||
| Рабочая Температура | От 41 ° F (5 ° C) до 104 ° F (40 ° C) |
Android P (9.x)
Если вы видите ниже меню настроек, начните читать со следующей страницы. Если нет, перейдите к стр.2.
Телевизоры Philips
Использование пульта дистанционного управления
Как установить батарейки в пульт дистанционного управления. Откройте крышку батарейного отсека, сдвинув ее вниз. Вставьте 2 батарейки AAA (1.5 В), соблюдая полярность, указанную внутри батарейного отсека пульта дистанционного управления.
(МОЩНОСТЬ)
Включает телевизор и выключает его из режима ожидания.
(ТЕЛЕПРОГРАММА)
Доступ к электронному программному гиду (EPG).
(ГЛАВНАЯ)
Доступ к вашим приложениям, Live TV, устройствам ввода, настройкам и Google Play Store.
(ИНФОРМАЦИЯ)
Отображает информацию о вводе, разрешении и HDR.
(Google Ассистент)
Активирует ваш личный Google Ассистент.
(ОПЦИИ)
Отображает список опций меню, применимых к активному экрану.
TV
Прямой доступ к установленным вами телеканалам.
(Эта функция доступна только для OTA и некоторых кабельных каналов.)
(ВХОДЫ)
Измените источник входного сигнала.
Выберите и измените доступ к подключенным устройствам, таким как проигрыватель Blu-ray, игровые консоли или кабельная приставка.
(НАЗАД)
Возврат к предыдущему экрану меню.
Лучший опыт
Google счету
Раскройте истинный потенциал вашего телевизора. С учетной записью Google® вы можете легко расширить свою библиотеку развлечений через Google Play Store и приложение Google Play, а также поддерживать приложения в актуальном состоянии.
Вы можете наслаждаться этим телевизором Philips Android TV даже без учетной записи Google. Для бывшегоample, вы можете смотреть телепрограммы в прямом эфире, потоковые приложения, такие как Netflix, VUDU, YouTube и другие.
Примечание:
Просто войдите в свою учетную запись Google.
Наконечник:
Рекомендуется создать новую учетную запись Google специально для вашего Android TV. Новая учетная запись предотвратит вмешательство и синхронизацию вашей личной учетной записи. Чтобы создать новую учетную запись Google, посетите http://accounts.google.com/signup на вашем смартфоне, планшете или компьютере.
Сетевой маршрутизатор
Проводное соединение:
Для наилучшего восприятия предпочтительнее проводное соединение. Подключите кабель Ethernet от маршрутизатора или модема к порту LAN, расположенному на задней панели телевизора Philips Android TV.
Беспроводное соединение:
Телевизоры Philips серии 5000 с ОС Android оснащены функцией беспроводной локальной сети 802.11ac MIMO для беспроводной потоковой передачи контента до 4K.
Примечание:
На производительность беспроводной связи могут влиять различные факторы, в том числе расстояние между телевизором и маршрутизатором Wi-Fi. Для повышения производительности беспроводной связи мы рекомендуем разместить маршрутизатор Wi-Fi на расстоянии не более 15 футов от телевизора.
Примечание:
Использование открытых или незашифрованных сетей Wi-Fi не рекомендуется, поскольку эти сети не защищены, и ваши данные могут быть под угрозой.
Наконечник:
Если ваш Wi-Fi-роутер был настроен вашим интернет-провайдером, вы можете найти наклейку в нижней части роутера с указанием SSID и пароля Wi-Fi.
Настройте Android TV на свой смартфон или планшет Android
Если у вас есть телефон или планшет Android, вы можете быстро и легко настроить Android TV с устройства Android. Сопряжение вашего устройства Android позволит вам по беспроводной сети синхронизировать ваши учетные данные Wi-Fi, учетную запись Google и приложения, совместимые с Android TV. Во время первоначальной настройки вам будет предложено настроить телевизор с помощью устройства Android, выберите «Да» и следуйте инструкциям на экране.
Примечание: Обязательно сначала включите режим сопряжения на вашем Android-устройстве.
Изучите свой телевизор
С главного экрана Android TV вы можете легко получить доступ к фильмам, телешоу, музыке, приложениям, устройствам ввода, настройкам и многому другому.
Чтобы вернуться на главный экран в любое время, нажмите x (HOME) на пульте дистанционного управления.
- Google Assistant
Активирует ваш личный Google Ассистент. Печатайте или говорите, чтобы искать контент, управлять телевизором, управлять устройствами умного дома и т. Д. - входные
Переключайте входы между вашими любимыми исходными устройствами. - электронная помощь
Справочные видеоролики и руководства в Интернете - Настройки
Настройте параметры телевизора и подключитесь к беспроводным устройствам. - Приложения
Галерея приложений
Вы должны войти в систему с учетной записью Google, чтобы посещать и загружать приложения из магазина Google Play. - Как переставить каналы
В строке, которую вы хотите переставить, нажмите J на пульте дистанционного управления.
Чтобы изменить порядок каналов, выберите значок стрелки (H / I) и нажмите OK. Используйте HI для перемещения вверх или вниз. Нажмите ОК.
Чтобы удалить каналы, выберите значок «минус» (-) и нажмите OK. - Установить дополнительные приложения
Выберите «+» и нажмите «Магазин Google Play», чтобы расширить свою библиотеку развлечений. - Как переместить или удалить приложения
Выберите приложение и нажмите и удерживайте OK на пульте дистанционного управления.
Чтобы переместить, выберите «Переместить» в списке и нажмите «ОК». Используйте JK для перемещения влево или вправо. Нажмите ОК.
Чтобы удалить, выберите Удалить из избранного в списке и нажмите ОК.
Live TV
Функция прямых телеканалов на Android TV загружает телешоу, спорт, новости и многое другое из ваших участвующих телевизионных приложений или ТВ-тюнера OTA, так что вы можете смотреть их все в одном месте. Для выбора каналов с помощью кнопок на пульте дистанционного управления.
Опции
Нажмите ОК, пока viewing Live TV для переключения между каналами и параметрами ТВ.
Каналы: переключает между телегидом и каналом.
Варианты ТВ: настроить параметры изображения и звука.
Программа передач
Встроенный электронный программный гид (EPG) позволяет легко находить каналы и контент.
Пауза в прямом эфире
Вы можете приостановить программы OTA Live TV, когда к вашему Android TV подключен USB-накопитель объемом 16 ГБ или больше.
Нажмите o на пульте дистанционного управления, чтобы приостановить или возобновить воспроизведение телепрограмм в прямом эфире.
Наконечник: Функция Live TV совместима только с антенной и избранным кабельным вещанием. Чтобы получить доступ к приставке кабельного телевидения или другим входам источника, вы должны выбрать w (INPUTS) на пульте дистанционного управления.
Google Assistant
Активировать Google Assistant
Наконечник:
Чтобы воспользоваться всеми преимуществами, которые может предоставить Google Assistant, требуется подключение к Интернету и учетная запись Google.
Как использовать пульт дистанционного управления
- Активация Google Assistant на главном экране запустит Google Query.
Активация Google Assistant в приложении позволит вам искать и находить информацию, относящуюся только к определенному приложению. - Говорите в микрофон, расположенный в верхней части пульта дистанционного управления. Речь эксampФайлы могут отображаться в зависимости от вашей модели.
Чтобы узнать больше о Google Ассистенте, посетите https://assistant.google.com
Фильтр SafeSearch для поиска Google
SafeSearch может помочь вам заблокировать неприемлемые или откровенные изображения из результатов поиска Google.
Фильтр SafeSearch помогает блокировать большую часть контента для взрослых с вашего телевизора. Настоятельно рекомендуется родительский надзор.
- На главном экране Android TV выберите Настройки в правом верхнем углу экрана и нажмите ОК.
- Прокрутите вниз до настроек и выберите Google.
- Выберите фильтр Безопасного поиска и нажмите ОК.
Подключение ваших устройств
Как использовать внешние устройства
Подключение антенны или кабельной / спутниковой / IPTV-приставки
Наконечник: Перед включением подключите внешние устройства к телевизору Android TV.
Изменение входа на устройства, подключенные к телевизору
Нажмите w (INPUTS), чтобы переключить список устройств ввода.
Наконечник: Чтобы получить наилучшее качество изображения для вашего исходного устройства, вам, возможно, придется изменить версию EDID.
EDID 1.4 используется для устаревших устройств, которые могут выводить данные в формате 2K или 4K при 30 Гц.
EDID 2.0 используется для современных устройств, которые могут выводить 4K @ 60 Гц и 4K с HDR 10.
- Нажмите x (HOME) на пульте дистанционного управления, перейдите в «Настройки» и выберите «Входы».
- Прокрутите вниз, пока не дойдете до версии HDMI EDID.
- Выберите вход, который вы хотите изменить, и настройте EDID.
Как использовать Chromecast
Трансляция позволяет отображать ваши любимые приложения на большом экране.
Наконечник: Устройство, которое вы используете для трансляции на свой телевизор, должно быть в той же сети Wi-Fi.
- Откройте приложение с поддержкой Chromecast.
- Коснитесь u.
- Коснитесь устройства, на которое хотите транслировать.
Как подключиться к вашим устройствам Bluetooth®
Для сопряжения ваших устройств Bluetooth®, таких как беспроводная гарнитура, клавиатура, игровой контроллер, с вашим Android TV.
- На главном экране Android TV выберите Настройки в правом верхнем углу экрана и нажмите ОК.
- Прокрутите вниз до пункта «Пульт и аксессуары» и выберите «Добавить аксессуар».
- Включите режим сопряжения на вашем устройстве.
- Используя пульт дистанционного управления телевизора, выберите устройство из списка, отображаемого на экране телевизора.
- Ваш Android TV соединится с вашим устройством.
Наконечник: Для некоторых устройств могут потребоваться дополнительные действия. Пожалуйста, обратитесь к руководству по вашему устройству Bluetooth для получения дополнительной информации.
Решение Проблем
Производительность
Проблема: Удаленный ответ задерживается или вялый во время первоначального использования.
- Ваш телевизор автоматически загружает и устанавливает новейшие приложения для лучшего пользователя.
- В это время вы можете испытывать задержку ответа от пульта дистанционного управления. После успешной установки ваш пульт дистанционного управления будет работать нормально.
Универсальный доступ
Проблема: Телевидение вслух говорит подсказки.
- Чтобы отключить двустороннюю связь (преобразование текста в речь) на вашем телевизоре, нажмите x (HOME) на пульте дистанционного управления, перейдите к значку настроек в правом верхнем углу главного экрана и выберите специальные возможности, выберите двустороннюю связь, нажмите OK для переключения между включением или
Cеть
Проблема: Медленное соединение данных или буферизация.
- Проверьте настройки между вашим маршрутизатором и модемом или шлюзом интернет-провайдера (если применимо).
- Подключайтесь к стабильному беспроводному соединению из дома по беспроводной или проводной сети
- Использование мобильных точек доступа или общественных беспроводных подключений не допускается.
Звук по HDMI с внешних устройств
Проблема: На телевидении нет звука.
- Убедитесь, что устройство подключено к входу HDMI 2 (ARC) на
Питания
Проблема: Нет питания
- Убедитесь, что в розетке переменного тока есть необходимая мощность.tagе. Подключите другой электроприбор к розетке переменного тока, чтобы убедиться, что розетка работает.
- Если произойдет сбой питания, отключите шнур питания переменного тока на 1 минуту, чтобы дать устройству перезагрузиться.
дистанционное управление
Проблема: Кнопки пульта дистанционного управления не работают. (Google Assistant) микрофон на пульте дистанционного управления не работает.
- Вставьте или замените батарейки AAA, соблюдая полярность (+/–), указанную на батарее пульта дистанционного управления.
- Чтобы выполнить сопряжение пульта дистанционного управления, см. Шаг «6 Подключение устройств» на предыдущей странице и см. «Как подключиться к устройствам Bluetooth®».
- Чтобы включить режим сопряжения, одновременно нажмите (Google Assistant) и кнопку уменьшения громкости (-) на пульте дистанционного управления в течение 5 секунд.
Родительский контроль и Restricted Profile
Блокировка от детей и оценок
Заблокируйте людей от использования определенных приложений или игр.
Вы можете запретить людям использовать определенные приложения или игры на вашем Android TV, настроив ограниченную профессиональную версию.file.
Если вы используете профессиональную версию с ограниченным доступомfile, ты не можешь:
• Доступ или совершение покупок в приложении «Google Play Маркет».
Как настроить профи с ограниченным доступомfile
- На главном экране Android TV выберите Настройки в правом верхнем углу экрана и нажмите ОК.
- Прокрутите вниз до «Личное» и выберите «Безопасность и ограничения»> «Создать профи с ограниченным доступом».file.
- Установите ПИН-код.
- Выберите, какие приложения будут ограничены профессионаломfile можно или нельзя использовать, выбрав «Запрещено» или «Разрешено» для каждого приложения.
- Нажмите 3 (НАЗАД).
- Выберите Войти с ограниченным доступом.file и нажмите ОК.
Как выйти из ограниченного профиfile
- На главном экране Android TV выберите Restricted Pro.file в верхней части экрана и нажмите ОК.
- Выберите Выйти из профи с ограниченным доступом.file и нажмите ОК.
- Введите ПИН-код.
Как настроить Родительский контроль
- На главном экране Android TV выберите Настройки в правом верхнем углу экрана и нажмите ОК.
- Прокрутите вниз до устройства и выберите Канал> Родительский контроль.
- Установите PIN-код> Ограничения программы> Рейтинги.
- Выберите Рейтинги, как описано в таблице ниже, и нажмите ОК.
Типы рейтингов и уровни ограничений
Характеристики
| Модель # | 55ПФЛ5704, 55ПФЛ5604 | 50ПФЛ5704, 50ПФЛ5604 |
Картина |
||
| Тип | UHD (Ultra HD) (3840 x 2160 пикселей, 60 Гц) | |
| Размер диагонали экрана / соотношение сторон | 54.6 дюйма / 16: 9 | 49.5 дюйма / 16: 9 |
| Viewуглы | 178 ° (по вертикали) на 178 ° (по горизонтали) | |
| Встроенный цифровой / аналоговый тюнер | ATSC (цифровой) / NTSC (аналоговый) | |
Звук |
||
| Моно / Стерео | Моно, стерео | |
| Выходная мощность (RMS Вт) | 10W x 2 | |
| балансир | Группа 5 | |
Простота в использовании |
||
|
Формат изображения |
SD (исходный формат 4: 3) | 4: 3 / Широкий экран |
| HD (исходный формат 16: 9) | 4: 3 / Широкий экран | |
| UHD | В полностью | |
Канал |
||
|
Покрытие канала |
Эфирное DTV (ATSC) | УКВ: 2~13
УВЧ: 14~69 (Каждый канал может иметь, например, 2.1~2.9, 3.1~3.9 и т. Д.) |
| Беспроводной аналоговый (NTSC) | УКВ: 2~13 УВЧ: 14~69 | |
| CATV (аналоговый NTSC) | 2~13, A~W
W + 1~W + 94 (аналог W + 1~W + 84), А-5~А-1, 5А |
|
| Тюнинг-система | Система настройки с синтезированной частотой канала | |
| Доступ к каналу | Цифровая клавиатура прямого доступа, программируемое сканирование и канал + (вверх) / — (вниз) | |
связь |
||
| Композитный видеовход | 1 | |
|
Вход HDMI |
3 (выбираемые режимы HDMI) | |
| Поддержка видеосигналов HDMI: 480i / p, 720p, 1080i при 60 Гц, 1080p, 2160p при 24/30/60 Гц | ||
| Поддержка цифровых аудиосигналов HDMI: LPCM, AC3, DD + | ||
| Поддержка видеосигнала с ПК до 4096 x 2160 | ||
| Аналоговый аудиовход L / R | 1 (L аудио / R аудио) | |
| Вход ПК | Через HDMI и HDMI-DVI + Аналоговый звук Л / П | |
| USB | 1 | |
| Wireless LAN | Беспроводная локальная сеть с поддержкой стандартов беспроводной связи: IEEE 802.11a / b / g / n / ac (2.4 ГГц / 5 ГГц) | |
| Порт Ethernet | 1 | |
| Цифровой аудиовыход | 1
Поддержка Dolby Digital |
|
| Выход на наушники | 1
1/8 дюйма (3.5 мм) |
|
Питания |
||
| Требования к питанию | 120 V~ +/- 10%, 60 Гц +/- 0.5% | |
| Температура | ||
| Рабочая Температура | От 41 ° F (5 ° C) до 104 ° F (40 ° C) |