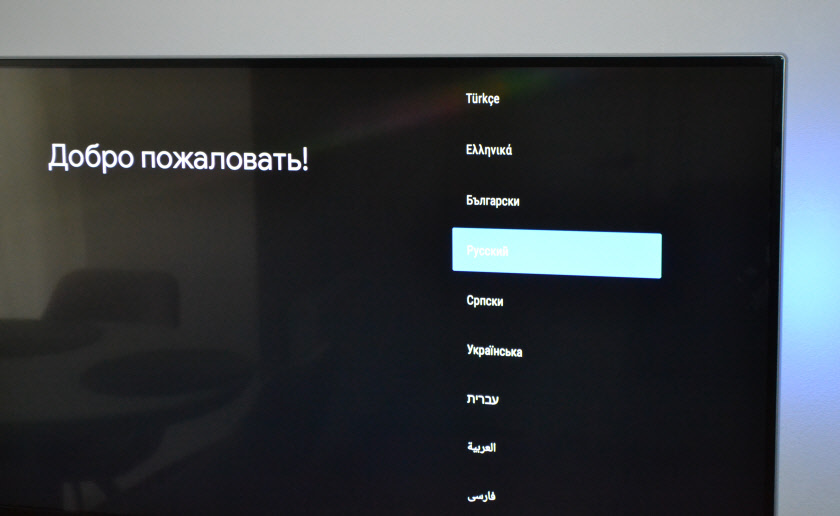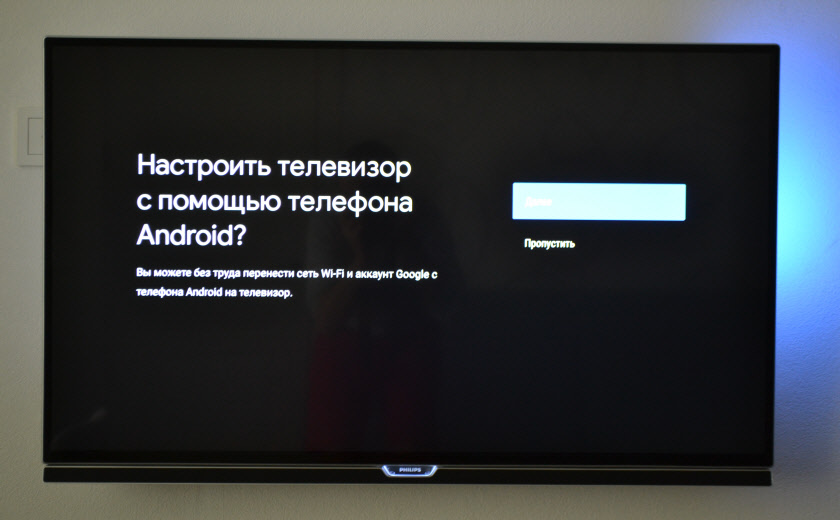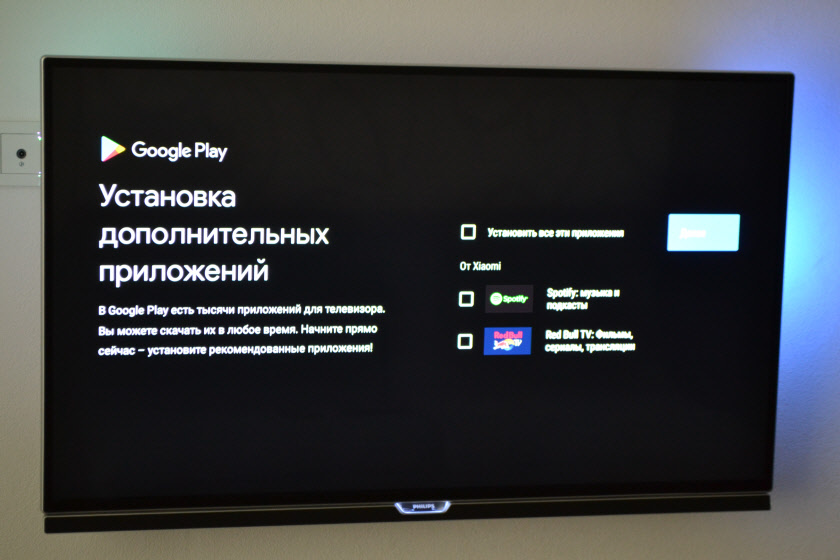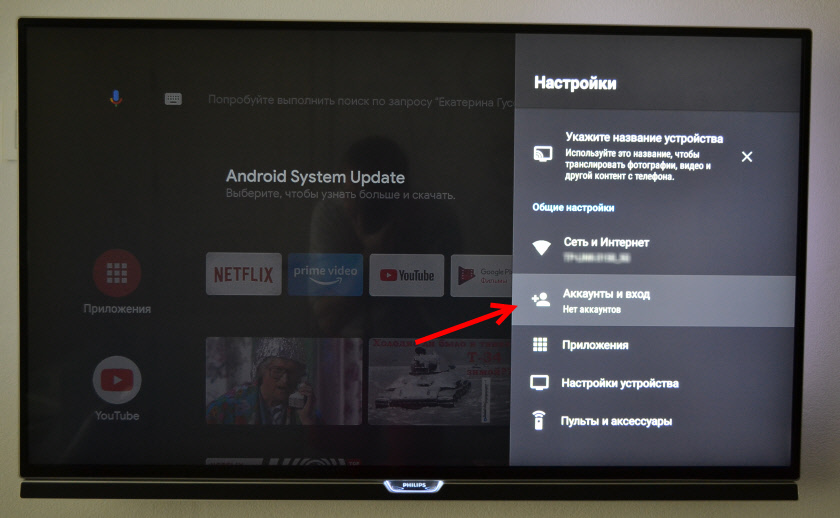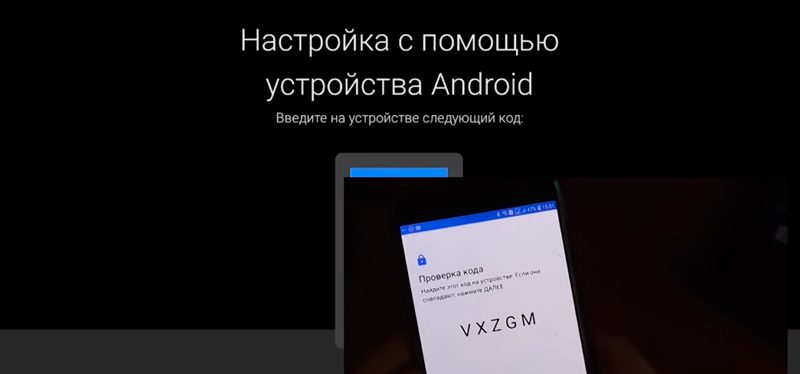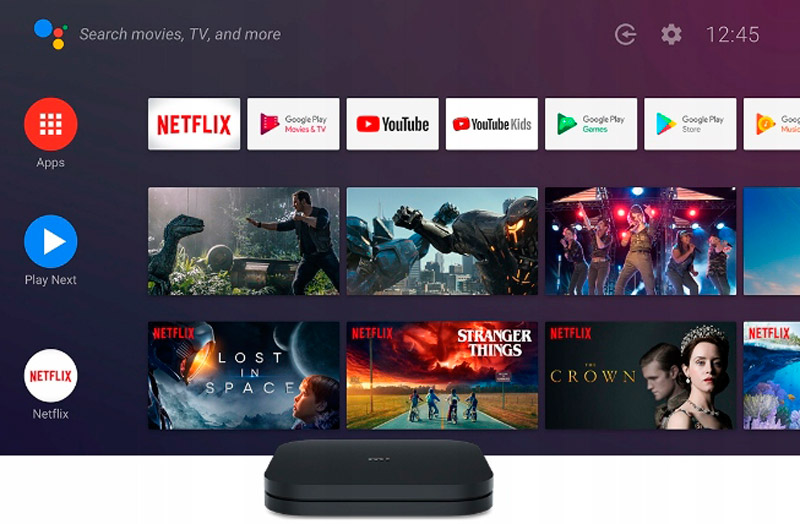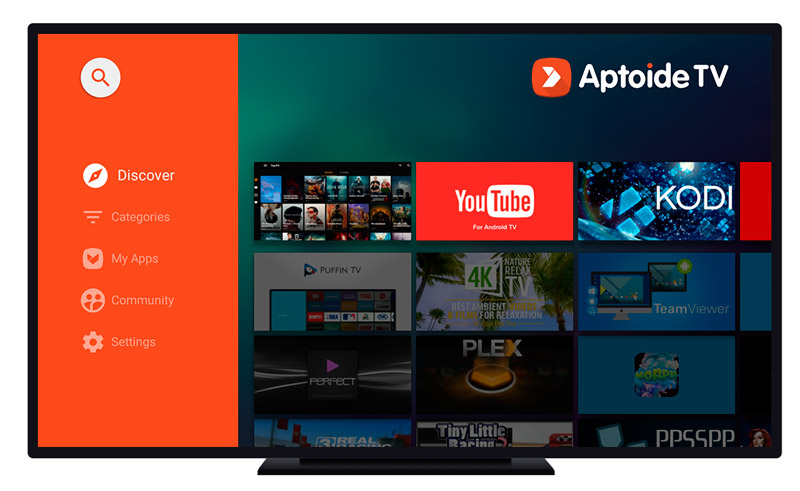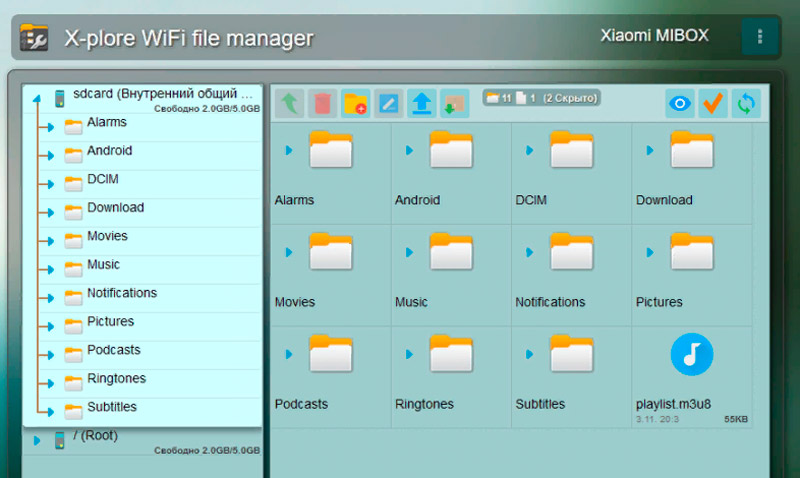Эта статья поможет вам самостоятельно подключить и настроить Smart TV приставку Xiaomi Mi Box S 4K. Подробно покажу процесс подключения и первой настройки. Рассмотрим возможные проблемы. Отвечу на самые популярные вопросы, которые не редко возникают при первом знакомстве с Xiaomi Mi Box S. Можете оставлять свои вопросы и дополнения к статье в комментариях, делится собственным опытом. Обязательно всем отвечу!
Smart TV приставка от Xiaomi – одна из лучших на рынке. Поддерживает 4K. Работает на официальной версии Android TV, которая была разработана специально для Smart TV телевизоров и приставок. Имеет компактный корпус, удобный и красивый пуль. Поддерживает голосовой поиск, который очень хорошо работает. Без проблем справляется с воспроизведением видео как через интернет, так и с USB накопителей. Я считаю, что это идеальное решение для просмотра YouTube, Netflix, IPTV, и разных онлайн кинотеатров типа IVI, MEGOGO, Okko, Amediateka, Primevideo, HD VideoBox и т. д.
Я приобрел Xiaomi Mi Box S специально для того, чтобы познакомиться с этой приставкой и рассказать о ней посетителям этого сайта. Устройство мне очень понравилось. Подключил и настроить Mi Box 4 буквально за несколько минут. Теперь думаю, может использовать приставку вместо встроенного Smart TV в своем телевизоре Philips, который тоже на Android TV, но заметно медленнее.
Как подключить?
Xiaomi Mi Box S подключается к телевизору с помощью HDMI кабеля. Это значит, что в телевизоре должен быть HDMI-вход. Он есть даже на относительно старых телевизорах. Все что нам нужно сделать, это подключить кабель (он есть в комплекте) в HDMI-выход на Mi Box и в HDMI-вход на телевизоре. Как правило, если на телевизоре несколько входов, то они пронумерованы. Запомните номер порта, в который вы подключили кабель. Так же подключаем к приставке адаптер питания и включаем его в розетку.
Если необходимо, приставку можно разместить за телевизором. Не обязательно оставлять ее на видном месте. Многие спрашивают, а будет ли работать пульт, если не будет прямой видимости – будет работать. Пульт дистанционного управления соединяется с Xiaomi Mi Box S по Bluetooth.
Если изображение на экране телевизора не появилось, то возможно в настройках телевизора в качестве источника сигнала нужно выбрать HDMI-вход, в который мы подключили нашу Смарт приставку Сяоми. Обычно это делается следующим образом: на пульте от ТВ нажимаем на кнопку «INPUT», или «SOURCES». В меню выбираем HDMI порт, в который подключена приставка (у меня это HDMI 4).
И если приставка подключена к питанию, то на экране телевизора должно появится окно с загрузкой приставки, или с предложением подключить пульт (если ваша Ми Бокс еще не была настроена).
Как подключить Xiaomi Mi Box S к старому телевизору?
В данном случае «старый телевизор» – это телевизор без HDMI-входа. Если нет HDMI, то должен быть RCA разъем (тюльпан). И здесь без переходника не обойтись.
Можно ли подключить к монитору?
Можно! Если на мониторе есть HDMI-вход (а он есть практически на всех мониторах) – Mi Box к монитору подключается без проблем.
Только остается вопрос со звуком. Так как не на всех мониторах есть встроенные динамики, то возможно понадобится подключить к Xiaomi Mi Box S внешние колонки. По кабелю (на приставке есть аудиовыход 3.5 mm Jack), или по Bluetooth можно без проблем подключить любые наушники, колонку, саундбар.
Настройка Xiaomi Mi Box S
После подключения и включения приставки на экране появится инструкция, где будет показано, как вставить батарейки в пульт и как выполнить подключение пульта к приставке.
Для соединения нужно нажать на центральную кнопку. После того как пульт будет соединен с Mi Box по Bluetooth, нужно выбрать язык.
Дальше система предложит нам настроить Ми Бокс 4 с помощью телефона.
Можно либо выбрать этот способ, либо попустить его и пройти настройку в обычном режиме.
Если выбрать вариант настройки с помощью телефона, то нужно будет выполнить следующие инструкции:
Я пропустил настройку с помощью телефона и пошел обычным путем. На следующем шаге нужно установить подключение к Wi-Fi сети. Конечно, этот можно сделать позже в настройках, или вообще не подключить приставку к интернету (правда, от нее тогда не много толку), но я рекомендую сразу установить подключение к интернету.
Просто выберите из списка свою Wi-Fi сеть. Если у вас двухдиапазонный роутер, то лучше подключать Xiaomi Mi Box S к Wi-Fi сети на частоте 5 GHz.
Вводим пароль от выбранной беспроводной сети.
Должно появится сообщение, что подключение к интернету успешно установлено. Дальше немного ждем, и видим предложение войти в аккаунт Google.
Это нужно для того, чтобы была возможность устанавливать приложения из Google Play. Плюс автоматические будет выполнен вход в аккаунт YouTube и другие сервисы от Google.
Если у вас нет аккаунта Google (почты Gmail, YouTube), то я рекомендую создать его и выполнить вход в процессе настройки, или позже в настройках Смарт приставки. Но как оправило аккаунт есть, так что выполняем вход. Есть два варианта: «Использовать телефон или компьютер» (который подключен к этому же роутеру и на котором вы зашли в свой аккаунт), или «Использовать пульт ДУ» (ввести логин или номер телефона и пароль вручную).
Если вы выберите «Использовать телефон или компьютер», то на одном из ваших устройств в браузере нужно перейти по адресу androidtv.com/setup и ввести код, который будет отображаться на экране телевизора.
После ввода кода вход в ваш аккаунт Google на Mi Box 4 будет выполнен автоматически.
Я выбрал «Использовать пуль ДУ». Дальше вручную ввел свой логин (почту Gmail).
И пароль.
Принимаем условия использования.
Включаем, или отключаем передачу геоданных.
И разрешаем, или запрещаем Смарт приставке отправлять данные в Google, которые будут помогать компании улучшать Android.
Система предложит нам установить несколько дополнительных приложений. Я не устанавливал. Их потом можно установить из магазина приложений.
Дальше появится несколько информационных слайдов с информацией о том, что Mi Box 4 работает на Android TV, можно устанавливать приложения из Google Play и транслировать фото, видео и музыку с телефона на телевизор через Смарт приставку с помощью технологии Chromecast. После чего появится стартовый экран.
Все! Приставка Xiaomi Mi Box S настроена и готова к работе!
Если в процессе настройки вы не подключили приставку к Wi-Fi и не вошли в аккаунт Google
Если не подключили Mi Box к интернету, то делать на ней особо нечего, разве что фильмы с флешки смотреть. То же самое с входом в аккаунт Google. Если не заходить, то Google Play (магазин приложений) работать не будет. Если при первом включении вы пропустили подключение к Wi-Fi сети и вход в аккаунт, то это можно сделать в настройках. Чтобы открыть настройки выберите иконку в виде шестеренки.
Подключить приставку к беспроводной сети можно в разделе «Сеть и Интернет».
Там нужно просто выбрать свою сеть и ввести пароль. Проблем с подключением быть не должно. Если у вас что-то не получается – спрашивайте в комментариях. После подключения к интернету выполняем вход в аккаунт в разделе «Аккаунты и вход».
Там нужно выбрать вход с помощью телефона или компьютера, или ввести данные вручную (логин и пароль). Если у вас нет аккаунта Google (почты Gmail) – создайте его и выполните вход в настройках приставки.
Что делать после настройки и как пользоваться Xiaomi Mi Box S?
У меня, например, сразу после настройки появилось сообщение: «Android System Update». Это значит, что есть новое обновление Android TV для нашей приставки. Нажимаем на «Сведения», загружаем и устанавливаем обновление.
В процессе обновления приставка уйдет в перезагрузку.
Указываем название для Chromecast
Так как приставка поддерживает Chromecast, что позволяет выводить с телефона фото, видео или музыку на телевизор через Mi Box, то в настройках будет висеть сообщение: «Укажите название устройства».
Нужно нажать на него и выбрать одно из предложенных названий, или указать свое. Это название будет отображаться на телефоне, когда вы захотите вывести какой-то контент через Smart TV приставку.
Как смотреть фильмы, сериалы, ТВ каналы?
Очень много разных вариантов. Xiaomi Mi Box 4 именно для этого и была создана. На первом месте, лично для меня – YouTube. Открываем приложение и смотрим что угодно. На YouTube есть даже много фильмов, которые доступны абсолютно бесплатно.
А я себе еще оформил подписку YouTube Premium. Чтобы смотреть YouTube вообще без рекламы на всех своих устройствах.
Вообще, чтобы смотреть фильмы, сериалы и обычные ТВ каналы (через интернет, разумеется), желательно оформлять платную подписку в одном из онлайн-кинотеатров. Чтобы это все работало стабильно и без заморочек. А видео было в хорошем качестве. Да, можно настроить бесплатный доступ, но здесь уже нужно устанавливать разные приложения (не с магазина приложений, а через флешку). Можно даже настроить онлайн просмотр торрентов. Об этом мы еще поговорим в отдельных статьях.
Есть официальная поддержка Netflix, где очень много классных сериалов. А из Google Play можно установить приложение практически любого онлайн-кинотеатра. И за небольшую суму денег в месяц оформить подписку, по которой будут доступны тысячи фильмов, сериалов и ТВ каналы. Самые популярные: MEGOGO, IVI, OKKO, КиноПоиск HD, HD VideoBox, Wink, МТС ТВ и т. д. Их очень много. Нужно просто выбрать подходящий для себя сервис и подходящий пакет.
Так же можно смотреть IPTV, если такую услугу предоставляет ваш интернет-провайдер.
Для прослушивания музыки есть Spotify, Deezer и другие сервисы.
Как устанавливать приложения и игры?
Практически все необходим приложения есть в Google Play.
Просто запускаем Google Play, находим необходимое приложение или игру (по категориям, или через поиск) и устанавливаем их.
Так же можно загрузить .apk файл с приложением с интернета, скинуть его на флешку и установить на Сяоми Ми Бокс 4. Так как не все необходимые приложения есть в маркете.
Как настроить каналы (рекомендации на главном экране)?
Разные приложения могут выводить на главный экран свой контент. Например, каике-то рекомендации от Netflix. Тот же YouTube может выводить рекомендованное вам видео, или видео которое в тренде.
Эти ленты рекомендаций можно настроить. Можно отключить их, или изменить. Для этого внизу на главном экране есть кнопка «Настроить каналы».
Там можно выключить/отключить необходимые приложения, или настроить отдельные каналы. Настроить «Избранное».
Можно, например, убрать с главного экрана рекомендации от Google Play Фильмы.
Ответы на популярные вопросы о Xiaomi Mi Box S
Можно ли подключить наушники, колонку, телефон, беспроводную мышь, клавиатуру по Bluetooth?
Можно. Вот инструкция: как подключить Bluetooth устройство к Xiaomi Mi Box S, TV Stick или другой Android ТВ приставке.
К Xiaomi Mi Box S по Bluetooth можно подключить любое устройство. Наушник подключаются без проблем. Я подключал AirPods. Сделать это можно в настройках, в разделе «Пульты и аксессуары». Там уже будет отображаться подключенный по Bluetooth пульт ДУ Xiaomi RC.
Просто нажимаем на кнопку «Добавить устройство» (оно должно находится в режиме подключения, быть видимым для других устройств) выбираем устройство и оно подключиться к ТВ приставке.
Одновременно по Bluetooth можно подключить до 5 устройств. Например, две пары наушников, мышку, пульт.
Я считаю, что это одно из больших преимуществ данной приставки перед телевизорами со встроенной функцией Smart TV. Так как только к некоторым телевизорам можно напрямую подключить Bluetooth наушники. В большинстве случаев такой возможности нет, даже есть в телевизоре есть Bluetooth.
Как пользоваться голосовым поиском?
Нажмите на кнопку голосового поиска на пульте ДУ, произнесите фразу и смотрите результат на экране телевизора.
Голосовой поиск работает в разных приложениях.
Планирую пополнять этот раздел отвечая на новые вопросы. Так же в планах написать несколько подробных инструкций по настройке отдельных функций и решению некоторых проблем с приставкой Xiaomi Mi Box 4.
Оставляйте свои вопросы в комментариях! Делитесь собственным опытом и решениями! Всего хорошего!
При всех своих достоинствах ТВ-боксы бренда Xiaomi пока не могут похвастать подробными инструкциями. Поэтому в этой статье мы по шагам рассмотрим, как подключить Mi Box S к телевизору и интернету, как настроить приставку при помощи Android-телефона или пульта, как работать с пультом и использовать USB-накопитель.
Перед подключением ТВ-приставки вставьте в пульт батарейки и убедитесь в том, что у вашего телевизора есть порт HDMI. Если он отсутствует, приобретите конвертер HDMI-AV — переходник с разъемами, которые подойдут к вашей модели телевизора.


Как настроить приставку Mi Box S с помощью телефона на Android
В Mi Box S есть технология так называемого быстрого подключения от Google, которая сама запустит сервис настройки для находящихся поблизости девайсов. Для ее активации на телефоне перейдите в приложение Google и дайте голосовую команду «Окей Гугл, настройки устройства» или напечатайте в поисковой строке «настройки устройства». Сервис предупредит вас о том, что будет использовать на вашем телефоне Wi-Fi и Bluetooth и после вашего согласия начнет искать ТВ-приставку и подключаться к ней.


Как настроить Xiaomi Mi Box S с помощью пульта
Для выбора этого способа настройки на вопрос «Настроить телевизор с помощью устройства Android?» выберите позицию «Пропустить». После этого сервис вам предлагает выбрать свою домашнюю Wi-Fi-сеть и подключиться к ней, введя от нее пароль.

Как подключить Mi Box S к интернету по кабелю
Если у вас в доме нет роутера или будут подвисать онлайн-фильмы или игры, тогда можно подключиться к приставке по кабелю провайдера. Но для этого вам необходимо приобрести специальный USB-LAN адаптер, у которого на одном конце разъем USB, а на другом разъем под сетевой кабель. Обратите внимание, что есть адаптеры, а есть просто удлинители с точно такими же разъемами. Вторые стоят дешевле, не имеют встроенных чипов для преобразования сигнала и не позволят вам подключить по кабелю интернет к вашему смарт-боксу (приставка просто не обнаружит сетевое подключение). Вы можете сразу приобрести более дорогой адаптер с портами USB, чтобы занятый под кабель USB-порт можно было использовать по назначению для жестких дисков или флешек.
Как пользоваться меню ТВ-приставки и работать с пультом
После завершения всех настроек вы попадаете в основное меню вашей ТВ-приставки. Для облегчения управления в ваше распоряжение дается голосовой поиск и виртуальная клавиатура. Кнопка голосового поиска присутствует и на пульте и требует однократного нажатия для передачи команды голосом. После произнесения команды вы увидите на экране телевизора распознавание речи и соответствующую реакцию на команду. Заметим, что сервис неплохо распознает разнообразные русские команды, поэтому вы можете отдавать команду на включение YouTube, конкретного сериала, спросить погоду, время или что-то другое и получить обратную связь от голосового ассистента. Если вы не хотите или не можете вводить текст голосом, тогда воспользуйтесь виртуальной клавиатурой или специальными клавиатурами для телевизоров.

Как использовать USB-накопитель
В работе USB-накопителя на модели Mi Box S есть определенные нюансы, которые вам желательно знать до начала его использования. Начнем с рассмотрения вариантов применения накопителя. Вставьте флешку в USB-порт. Кликните по пришедшему уведомлению в верхнем правом углу экрана и попадете в меню настроек. Команда «Настроить как съемный носитель» подойдет для тех случаев, когда вы хотите перенести на флешку файл приложения или посмотреть с нее фильм.
Если же вы хотите организовать постоянное хранилище для размещения приложений, фильмов и других громоздких материалов, выбирайте команду «Использовать как накопитель». Но здесь есть определенные тонкости. Во-первых, сервис отформатирует эту флешку специально под Mi Box S, и вы не сможете параллельно с этим использовать ее для других целей, например, для работы на компьютере. Во-вторых, если вы извлечете накопитель без его отвязки от приставки, то всякий раз при сохранении любого файла ТВ-бокс будет жаловаться на нехватку места. Посмотрим, как это выглядит на практике.



На чтение 11 мин Просмотров 23.8к.
Подключение и настройка Mi Box S от Xiaomi – несложная процедура. Однако не всем пользователям удается справиться с этой задачей без пошаговой инструкции. В данной статье подробно поговорим о подключении приставки к любой современной и даже уже устаревшей модели телевизора, а также о том, как настроить Ми Бокс – от подключения к интернету до установки приложений и просмотра IPTV.
Навигация по странице
- Как подключается приставка к телевизору
- Настройка Mi Box S после первого включения
- Способ 1 – с помощью телефона или планшета Android
- Способ 2 – с помощью пульта приставки
- Можно ли подключить Xiaomi Mi Box S к интернету по кабелю провайдера
- Как пользоваться приставкой
- Управление
- Как получить обновление программного обеспечения
- Установка программ на Mi Box S
- Как настроить IPTV и смотреть каналы
- Как открыть флешку
- Сопряжение с Блютуз-устройствами
- Проблемы и ошибки
Как подключается приставка к телевизору
Соединение Mi Box S с телевизором любого производителя осуществляется с помощью порта HDMI. Он интегрирован в корпус всех современных моделей и выглядит так:
Если же у вас старый телевизор без HDMI, то это не станет большой проблемой. Почти в любом магазине техники продается специальный переходник-конвертер. Он представляет собой маленькую коробочку: с одной стороны есть три порта для штекеров от старого телевизора – желтый, белый и красный; с другой стороны – один порт HDMI.
Соединив Mi Box S с телевизором через HDMI разъём, нужно включить их в розетку. Стоит отметить, что на корпусе бокса нет кнопки включения. Как только вы подключили его к сети – устройство начнет работать. Спереди засветится неяркий светодиод белого цвета.
На экране телевизора появится окно приветствия Xiaomi, где вам предложат настроить приставку.
Бывают случаи, когда приветственное окно не появляется. Как правило, такое случается, если телевизор не принимает приставку в качестве главного источника сигнала. Что же делать пользователю? Нужно на пульте от телевизора найти и нажать кнопку «Input» или «Sources», а далее в появившемся окне выбрать тот HDMI-порт, в который был подключен Ми Бокс, и все, готово!
Настройка Mi Box S после первого включения
Итак, вам удалось подключить Ми Бокс и на экране телевизора появилось окно с просьбой подключения пульта. Заранее убедитесь, установлены ли батарейки в пульт ДУ приставки.
Для синхронизации пульта и бокса следуйте рекомендациям Xiaomi: тут либо зажать на несколько секунд две боковые кнопки, либо большую центральную – все зависит от версии модуля и Android.
После этого появляется окно с выбором языка.
Система предложит провести быструю настройку с помощью устройства Android. Если вы владелец смартфона или планшетного компьютера под управлением операционной системы Андроид, можете воспользоваться этим способом – для этого выберите «Да». В таком случае произойдет перенос аккаунта и сведений о сети с совместимого Android-устройства в автоматическом режиме – это первый способ, который описан пошагово ниже. А можете выбрать второй способ, нажав кнопку «Пропустить», после чего нужно пройти стандартную настройку, где потребуется ввести данные своего аккаунта Гугл и Wi-Fi сети вручную, используя пульт ДУ.
Способ 1 – с помощью телефона или планшета Android
Рассмотрим действия пользователя, если на вопрос системы «Настроить телевизор с помощью устройства Android?», был выбран вариант «Да».
Smart TV приставка Xiaomi Mi Box S, как и не менее популярная Mi TV Stick от этого же производителя, оснащена так называемой «технологией быстрого подключения». Благодаря этому функционалу, пользователю нужно на своем телефоне/планшете запустить предустановленное приложение Google и далее, либо ввести в поисковой строке фразу «Настройки устройства», либо нажать на иконку микрофона и произнести голосовую команду «Окей, Google, настрой устройство» или «Ok Google, Настройки устройства».
Система выдаст сообщение, что для поиска ТВ-приставки нужно включить на вашем Андроид-устройстве Wi-Fi и Bluetooth. Соответственно, необходимо дать свое согласие и в результате успешного поиска вы увидите на экране проверочный код, состоящий из букв и цифр. Его нужно сравнить с тем, который прописан у вас на Mi Box S. Если эти коды совпадают, просто подтвердите действие и начнется копирование данных аккаунта Google.
Дальше будет предложено установить на ваше устройство Android специальное приложение, которое позволяет управлять приставкой. Можно провести установку бесплатно, нажав соответствующую кнопку, либо отказаться, нажав «Нет, спасибо».
На следующем шаге система предложит установить приложения из огромной коллекции Google Play. Причем самые разнообразные – для просмотра фильмов (MX Player, MEGOGO), игры и другие. Делать это на данном этапе необязательно, поэтому можете либо отказаться, либо выбрать нужные программы и согласиться.
В самом конце ТВ-бокс попросит обновить программное обеспечение, если доступна новая версия. На этом настройка успешно завершена.
Способ 2 – с помощью пульта приставки
Если во время предложения настроить Mi Box S с помощью телефона вы выберите вариант «Пропустить», то алгоритм действий будет немного отличаться от выше описанного способа.
На экране телевизора откроется окно с доступными беспроводными сетевыми соединениями. Нужно выбрать название своего Wi-Fi, после чего появится поле, в котором введите действующий пароль для подключения к интернету.
Система попросит подключиться к Google-аккаунту (это почта сервиса Gmail). Если он у вас есть, то просто пройдите авторизацию, введя свой логин и пароль. После этого сразу будет доступен YouTube с вашими подписками и рекомендациями, а также можно будет скачивать приложения из Google Play Market. Если же у вас еще нет Google-аккаунта, то необходимо зарегистрировать его.
Чтобы войти в аккаунт, воспользуйтесь одним из предложенных вариантов, который вам удобнее:
- «Использовать телефон или компьютер» – вы должны быть уже авторизованы в своем аккаунте на этом устройстве и подключены к вашей сети Wi-Fi.
- «Использовать пульт ДУ» Mi Box S – вручную ввести свой логин и пароль.
Теперь, в зависимости от вашего выбора одного из двух вариантов авторизации, о которых было сказано выше, дальнейшие действия немного отличаются:
- Если вы выбрали «Использовать телефон или компьютер», то нужно на одном из ваших устройств в любом браузере открыть специальный сайт androidtv.com/setup, а дальше ввести подтверждающий код, который должен появиться на экране телевизора.
- Если вы выбрали «Использовать пульт ДУ», то по очереди появятся два поля: для введения логина (адрес Google-почты) и для пароля. Соответственно, нужно ввести свои данные для авторизации в аккаунте.
После авторизации вы должны принять условия пользования, предварительно их прочитав, выбрать включить геоданные или нет. В последнем окне можно разрешить или запретить Google получать данные о сбоях и работе ТВ-Бокса. И все, настройка закончена.
Можно ли подключить Xiaomi Mi Box S к интернету по кабелю провайдера
Если в доме нет Wi-Fi роутера, вы можете напрямую подключить Ми Бокс к интернету через сетевой кабель провайдера. В таком случае при настройке бокса на этапе выбора варианта подключения к сети нужно выбрать пункт «Использовать Ethernet».
Но для этого нужен специальный переходник USB-LAN (так называемая «внешняя сетевая карта»). При покупке такого адаптера обращайте внимание на его характеристики. Дело в том, что существуют именно переходники с чипом для подключения LAN-кабеля, а есть обычные удлинители, в которых присутствует такой разъем, но он не предназначен для подключения интернета по кабелю и преобразования сигнала. Одна из моделей такого адаптера от Xiaomi выглядит так:
Как пользоваться приставкой
После успешной настройки откроется главное меню Xiaomi Mi Box S.
Управление
Чтобы управлять приставкой, используйте пульт, который идет в комплекте. Нажав на кнопку с изображением микрофона на пульте ДУ, вы сможете искать фильмы, приложения, сегодняшнюю погоду или последние новости и еще что-то другое с помощью голоса.
Также управление боксом может осуществляться с помощью Андроид-телефона или планшетного компьютера. Все что потребуется в этом случае – установить на мобильное устройство специальную программу. Лучше всего подойдет Android TV Remote Control или Mi Remote Controller. Ниже представлены ссылки на страницы этих утилит в Google Play:
Как получить обновление программного обеспечения
Если после настройки, а также в дальнейшем во время использования Ми Бокса, на экране телевизора появится системное уведомление «Android System Update», то желательно подтвердить установку апдейта. Это значит, что для приставки вышло обновление программного обеспечения и оно будет загружено и установлено автоматически после вашего согласия.
Чтобы узнать, доступна ли свежая версия ПО и загрузить, перейдите в раздел «Настройки», далее «О программе» и нажмите «Обновление системы».
Установка программ на Mi Box S
После первого запуска на главном экране можно увидеть несколько предустановленных приложений, в их перечень входит YouTube и Netflix. Остальные можно скачать и установить из встроенного магазина Google Play или через файл формата APK.
Здесь Google Play Market отличается от того, который мы привыкли видеть на экранах наших Андроид смартфонов и планшетов. В частности, главное отличие заключается в количестве приложений. Конечно, не в изобилии, но в достаточном количестве. Пользователям предлагаются только те утилиты и игры, которые оптимизированы для работы на телевизорах.
Прежде всего рекомендуем установить из Google Play какой-то файловый менеджер, например, X-plore или File Commander (если вы не сделали этого раньше).
За счет функционала файлового менеджера есть возможность устанавливать любые сторонние приложения вручную из APK-файла. Например, вы решили установить HD Videobox. Для этого скачайте установочный APK приложения HD Videobox из любого надежного сайта на компьютер, дальше скопируйте файл на флешку и подключите её к Ми Бокс. Теперь откройте файловый менеджер, выберите свою флешку и запустите установку. Спустя некоторое время ярлык программы появится в меню. Если у вас нет флешки, то скачанный из интернета файл отправьте в виртуальное хранилище Google Диск (также можно использовать Dropbox, Box, OneDrive, а если пользуетесь файловым менеджером X-Plore, то подойдет и Облако Mail.ru). Далее нужно получить доступ к этому файлу с приставки с помощью файлового менеджера и установить.
Как настроить IPTV и смотреть каналы
Прежде всего, вы должны понимать, что для просмотра IP-телевидения на любом Андроид-устройстве (ТВ-приставка, телевизор, смартфон, планшет, домашний кинотеатр), обязательно понадобится:
- Установка приложения, функционал которого позволяет воспроизводить IPTV. Такие специальные программы условно делят на три категории: универсальные медиацентры (например, Kodi), сервера потокового видео (например, Lazy IPTV, Fry!TV, LOL!TV, Torrent-TV), клиенты IPTV.
- Добавление/создание плейлистов в выбранную вами программу. Плейлист представляет собой файл в формате .m3u/.m3u8, который содержит в себе ссылки на разные каналы. Плейлисты с нужными каналами можно либо купить у своего провайдера интернета, либо найти в сети бесплатные и скачать. Что касается второго варианта, то сейчас один из самых популярных среди пользователей – это самообновляемый плейлист IPTV Forever. Он содержит популярные федеральные и региональные телеканалы таких стран, как Россия, Украина, Беларусь, Казахстан. На официальную страницу создателя можете попасть по этой ссылке и ознакомиться более подробно.
Как правило, алгоритм действий по настройке и просмотру IPTV практически одинаковый во всех специализированных приложениях.
- Запустите установленную вами программу и найдите в её меню кнопку со значком «+».
- Далее выберите удобный способ импорта плейлиста: можно просто вставить ссылку, по которой лежит файл в интернете, нажав на «Добавить URL», или «Выбрать файл» плейлиста в памяти своей приставки.
- На экране телевизора появится список всех доступных в плейлисте телеканалов, которые разбиты по темам «Кино», «Детские», «Музыка», «Познавательные» и так далее.
Как открыть флешку
В подключении флешки к Mi Box S есть свои нюансы, которые стоит учитывать. Поддерживаются популярные файловые системы FAT32, NTFS и exFAT. При этом USB-накопитель может использоваться в двух вариантах:
- Как съемный накопитель.
- Как накопитель.
Подойдет в том случае, если вы желаете смотреть фильмы с флешки или скопировать/установить из нее программу или игру.
Ми Бокс отформатирует флешку и она будет использоваться в качестве дополнительного места для хранения файлов, то есть в этом случае использовать флешку для подсоединения к ПК или по другим нуждам вы не сможете.
Чтобы перенести ранее установленные приложения с памяти бокса на флешку, необходимо открыть «Настройки», далее перейти в раздел «Приложения», а затем выбрать нужное. В результате откроется новое окно, в котором выбираете «Размер памяти» и переключаете на «USB-накопитель».
Если же флешка больше не нужна как накопитель, перенесите из нее все нужные данные назад во внутреннюю память приставки. Перейдите в «Хранилище и сброс», далее в «USB-накопитель» и нажмите на «Очистить и форматировать как съемный накопитель». Когда процедура форматирования завершится, вернитесь в главное меню «USB-накопитель» и выберите «Извлечь».
Сопряжение с Блютуз-устройствами
Поддерживается подключение беспроводных устройств, таких как наушники, клавиатура, мышка, колонка, джойстик и другие с помощью технологии Bluetooth, кроме телефона. Для этого на главном экране нажмите на кнопку в виде шестеренки, далее в разделе «Пульт и аксессуары» выберите «Добавить устройство». Система запустит поиск устройств по Bluetooth. Когда нужный девайс появится в списке обнаруженных, выберите его и состоится сопряжение.
Проблемы и ошибки
Mi Box S не видит сеть Wi-Fi, не подключается или отключается, теряет соединение – в этой отдельной статье собраны все рабочие решения возможных проблем с Wi-Fi соединением.
ТВ бокс на операционной системе Android TV 8.1 является превосходной альтернативой встроенному Smart TV и позволяет значительно расширить функционал телевизора, превратив его в настоящий домашний мультимедийный центр с возможностью работы в интернете. Одна из лучших реализаций Смарт ТВ приставки – Xiaomi Mi TV Box S (это международная версия Mi Box 4).
Бокс 2018 года с поддержкой Android TV, голосовым управлением и возможностью воспроизведения 4К HDR отличается высокой производительностью. Работает устройство на 4-ядерном процессоре, в наличии 2 ГБ оперативной и 8 ГБ встроенной памяти, этого достаточно для выполнения задач, на которые рассчитано оборудование.
Приставка Xiaomi Mi Box S кроме просмотра ТВ даёт возможность работать с различными приложениями и ресурсами сети, и позволяет, в том числе играть, для чего многим и нужна приставка. Интерфейс, сервисы, софт, управление и пр. в ОС Android TV заточены под использование на телевизорах, по этой причине многих и привлекла данная модель устройства. При этом, чтобы использовать возможности Смарт-приставки в полной мере, важно правильно её настроить.
Как подключить к телевизору
Медиаплеер Xiaomi Mi Box S комплектуется пультом управления, адаптером питания и HDMI-кабелем. В комплекте к устройству идёт также инструкция с иллюстрациями, но в ней нет пояснений на русском, поэтому многим пригодится дополнительное руководство по подключению и настройке приставки.
Подключение приставки к телеприёмнику осуществляется посредством HDMI-кабеля, соответствующий разъём должен присутствовать на телевизоре. Если девайс не имеет порта HDMI, необходимо заранее позаботится о приобретении конвертера HDMI-AV (в комплектации к данной модели медиаплеера устройство не предусмотрено).
Рассмотрим пошагово, как подключить Mi Box S к телевизору:
- Оба устройства должны быть обесточены (вынимаем все вилки из розеток).
- Подсоедините коаксиальный кабель из комплекта поставки Смарт-приставки Mi Box S. Один конец шнура вставляем в соответствующий порт на медиаплеере, другой – в разъём HDMI на телевизоре.
- В том случае, когда телеприёмник старый и не имеет разъёма HDMI можно использовать конвертер HDMI-AV. Тогда с помощью «тюльпанов» подключаем переходник, затем посредством HDMI-кабеля подсоединяем приставку.
- Включаем оба устройства. На экране появится приветственная заставка.
Для функционирования оборудования нужно обеспечить связь не только между медиаплеером и телевизором, также следует предоставить приставке доступ к сети, используя проводной или беспроводной способ соединения (у данной модели LAN-разъём отсутствует, но при желании можно осуществить подключение по кабелю с помощью USB-LAN адаптера). Для пульта нужно приобрести батарейки или аккумуляторы, поскольку устройство дистанционного управления потребуется в ходе работ.
Полная настройка Mi Box
Настроить Xiaomi Mi Box несложно. Следуя инструкции, выполнить процедуру сможет даже неопытный пользователь. Обязательное условие – предварительно подсоединить приставку к телевизору и организовать стабильное подключение к сети интернет. Для настройки устройства потребуется также аккаунт Google. Если его нет, нужно будет создать.
Полная настройка Xiaomi Mi Box S предполагает следующие действия:
- После включения смарт-бокса с пульта перед нами появится приветственная надпись на экране.
- Выбираем язык из списка доступных языков, в глобальной версии есть русский.
- Система предложит варианты выполнения настройки – можно воспользоваться мобильным устройством на базе Android или штатным пультом управления.
- В первом случае происходит синхронизация устройств с использованием проверочного кода, после чего приставка автоматически скопирует аккаунты и подключится к интернету, затем, если всё прошло успешно, откроется главное меню лаунчера Android.
При выборе второго варианта настройка приставки Xiaomi Mi Box S будет производиться в ручном режиме, но сложностью она тоже не отличается.
- Для настройки по сети выбираем своё Wi-fi подключение и вводим пароль.
- Входим в аккаунт Google. Данные авторизации вводим с пульта или берём с другого авторизованного Android-устройства, принимаем условия использования, разрешаем или запрещаем определять своё местоположение.
- Даём название приставке, после чего будет предложено установить некоторые приложения, отмечаем, если нужны какие-либо из списка.
- В завершение система уведомит пользователя о предлагаемых возможностях, включая наличие Chromecast (благодаря технологии можно транслировать контент со смартфонов, планшетов или ноутбуков на телевизор).
- Откроется главное меню лаунчера Android, где будет доступна подборка контента из разных приложений.
Установка приложений
Операционная система Android ТВ, установленная на устройстве, заточена под телевизор и управление пультом, а также голосом (голосовой поиск работает по всем приложениям).
Среди предустановленного софта есть единственный полезный инструмент – Play Market. Магазин приложений, кстати, тоже отличается от привычного Play Market для Android, здесь находятся программы, оптимизированные под Android TV. Не в изобилии конечно, но в достаточном количестве.
Как инсталлировать приложения
Установка программ выполняется стандартно – идём в Play Market и в строке поиска вводим название нужного софта с помощью виртуальной клавиатуры или, используя голосовой ассистент (запускается из экранного меню или с кнопки на пульте). Дальше всё по старой схеме: выбираем из списка приложений в выдаче результатов искомое и жмём «Установить».
При желании можно установить софт для обычной операционной системы Android и вручную из файлов APK. Но здесь можно наткнуться на серьёзное препятствие – в приставке Xiaomi Mi Box S отсутствует браузер. Кроме того, его нет и в магазине Play Market. Нет здесь и полнофункционального файлового менеджера, имеется только ES проводник в урезанной версии, хотя он всё же способен послужить благодаря доступу к виртуальному хранилищу Гугл.
Можно ухитриться скачать файл APK на компьютер и отправить его в Google Drive, после чего скопировать оттуда в память приставки и установить. Как вариант, можно также использовать флешку для переноса данных. Конечно, чтобы так не заморачиваться каждый раз, когда требуется софт, которого нет в Play Market и полноценно пользоваться Xiaomi Mi Box S, нужно установить обозреватель.
Как установить браузер Aptoide TV
Необходимость инсталляции Aptoide обусловлена тем, что через него затем можно легко устанавливать программы, который не найдёшь Play Market для приставки. Установка браузера Aptoide TV на Mi Box S предполагает скачивание софта на флешку, которую затем нужно вставить в ТВ-бокс, после чего открыть и запустить приложение. С ним вы сможете бесплатно просматривать фильмы в HD и прочий контент.
Подробная инструкция по установке Aptoide TV на медиаплеер Xiaomi Mi Box S:
- Предварительно устанавливаем X-plore File Manager (программа для чтения файлов «.apk»).
- Из меню настроек идём к разделу «Безопасность» – «Ограничения».
- В подразделе неизвестных источников находим установленный софт по его наименованию, ставим флажок напротив.
- Загружаем Aptoide, скидываем на USB-накопитель.
- Флешку вставляем в бокс, открываем файловый менеджер и начинаем установку, согласившись с переходом по ссылке.
Обычно проблем с установкой браузера не возникает, но в некоторых случаях система может не видеть внешний накопитель или зависать, что может быть связано с недостатком памяти на устройстве. Следует освободить место, удалив ненужные данные.
Особенности настройки IPTV
Чтобы просматривать интерактивное ТВ в режиме прямого эфира, также необходимо будет установить соответствующий софт, поддерживающий формат плейлистов – IPTV Pro, Lazy IPTV, Peers.TV. Сделать это можно, используя функционал Aptoide.
Скачивание и установка любой из программ выполняется стандартно, никаких дополнительных настроек не требуется. В приложение остаётся загрузить подходящий плейлист, указав URL-адрес списка телеканалов или открыв предварительно скачанный на устройство файл (обычно в формате M3U, но у файла может быть и другое расширение, главное, чтобы формат поддерживался). Кроме того, в приложениях доступны встроенные каналы.
Функционал IPTV-плееров позволяет также создавать собственные подборки каналов и формировать список на своё усмотрение. Ещё один бонус – возможность записи телепередач, храниться запись может неделю.
Если вы решили приобрести Xiaomi Mi TV Box S, это отличное решение для того, чтобы превратить ваш обычный телевизор в умное устройство. Но как настроить эту приставку и полностью использовать все ее возможности? В этой статье мы расскажем вам о всех этапах настройки этого устройства, начиная с момента первого включения и заканчивая установкой приложений.
Первое, что вам понадобится сделать, это подключить Xiaomi Mi TV Box S к вашему телевизору. Для этого используйте HDMI-кабель, который поставляется в комплекте с приставкой. Подключите один конец к приставке, а другой — к соответствующему порту на телевизоре. После подключения включите телевизор и выберите соответствующий HDMI-вход.
После включения приставки вы увидите на экране первоначальную настройку, которая поможет вам установить язык, соединение с интернетом и другие основные параметры. Следуйте указаниям на экране и заполните все необходимые поля. Если у вас есть аккаунт в Google, вы также сможете войти в него и синхронизировать все ваши приложения и настройки.
Совет: Если у вас есть домашний интернет соединение, вы можете подключить приставку по проводу Ethernet для получения более стабильного и быстрого соединения.
После завершения первоначальной настройки вы будете перенаправлены в главное меню приставки. Здесь вы увидите все доступные приложения и функции, которые можно установить и использовать на вашем телевизоре. Приложения можно устанавливать из Google Play Store, который уже установлен на приставке.
Для установки приложений вам нужно открыть Google Play Store и найти нужное приложение, используя поиск или разделы с разными категориями. После того, как вы нашли нужное приложение, нажмите на его иконку, а затем на кнопку «Установить». После завершения установки приложения вы сможете найти его в главном меню и запустить для использования на телевизоре.
Содержание
- Распаковка и подключение приставки Xiaomi Mi TV Box S
- Первое включение и покупка Mi аккаунта
- Настройка соединения с Wi-Fi и обновление ПО
- Обзор интерфейса и основных функций Mi TV Box S
- Подключение и настройка пульта управления
- Установка и настройка приложений на Xiaomi Mi TV Box S
- 1. Открытие Google Play Store
- 2. Поиск приложений
- 3. Установка приложений
- 4. Запуск приложений
- 5. Обновление приложений
- 6. Удаление приложений
- 7. Сортировка и организация приложений
- Процедура резервного копирования и восстановления данных
- 1. Резервное копирование данных
- 2. Восстановление данных из резервной копии
- 3. Важная информация о резервном копировании
- Руководство по управлению и настройке дополнительных функций
- Вопрос-ответ
- Как настроить Xiaomi Mi TV Box S при первом включении?
- Какие приложения можно установить на Xiaomi Mi TV Box S?
- Как настроить голосовой поиск на Xiaomi Mi TV Box S?
- Как установить приложение с помощью Google Play Store на Xiaomi Mi TV Box S?
Распаковка и подключение приставки Xiaomi Mi TV Box S
Приступая к использованию Xiaomi Mi TV Box S, необходимо сначала распаковать устройство и подключить его к телевизору. В этом разделе мы расскажем, как правильно выполнить эти шаги.
1. Распаковка устройства
Перед тем как начать распаковку, убедитесь, что у вас есть следующие компоненты:
- Приставка Xiaomi Mi TV Box S;
- Пульт дистанционного управления;
- Адаптер питания;
- Кабель HDMI;
- Руководство пользователя и гарантийный талон.
Распакуйте каждый компонент с осторожностью, чтобы избежать повреждений или потери аксессуаров.
2. Подключение к телевизору
Для подключения Xiaomi Mi TV Box S к телевизору, выполните следующие шаги:
- Найдите на задней панели приставки порт HDMI и подключите кабель HDMI к этому порту.
- Подключите другой конец кабеля HDMI к соответствующему порту на задней панели телевизора.
- Вставьте адаптер питания в разъем на задней панели приставки и подключите его к электрической розетке.
Убедитесь, что все соединения выполнены надежно. Кабель HDMI должен быть полностью вставлен в порты приставки и телевизора.
3. Первое включение
Чтобы включить Xiaomi Mi TV Box S, выполните следующие действия:
- Вставьте батарейки в пульт дистанционного управления.
- Нажмите кнопку включения на пульте или на самом устройстве.
- Дождитесь, пока приставка загрузится.
На экране телевизора появится приветственный экран, который показывает, что приставка готова к использованию.
Теперь вы можете наслаждаться функциональностью Xiaomi Mi TV Box S и настраивать его под свои предпочтения и потребности.
Первое включение и покупка Mi аккаунта
После приобретения Xiaomi Mi TV Box S и его распаковки, вам потребуется выполнить первоначальную настройку. Включите приставку, подключите ее к телевизору с помощью кабеля HDMI и вставьте питательный кабель в розетку.
После включения приставки на экране телевизора появится экран приветствия. Нажмите на кнопку «Далее» и выберите язык интерфейса. Подтвердите свой выбор, нажав на кнопку «Сохранить».
На следующем экране вы увидите предложение привязать Mi аккаунт. Mi аккаунт позволяет вам синхронизировать данные и настройки с другими устройствами Xiaomi. Если у вас уже есть Mi аккаунт, вы можете выбрать «Войти» и ввести свои данные в соответствующие поля. Если у вас нет Mi аккаунта, выберите «Создать новый аккаунт».
Для создания нового аккаунта вам потребуется заполнить несколько полей, таких как адрес электронной почты или номер телефона, а также придумать и ввести пароль. После ввода необходимых данных нажмите на кнопку «Далее» и следуйте инструкциям на экране, чтобы завершить процесс создания аккаунта.
После создания или входа в Mi аккаунт, вы увидите экран с предложением привязать приставку к аккаунту. Это позволит вам получить доступ к дополнительным функциям, таким как установка приложений из магазина Mi Store и синхронизация устройства с другими устройствами Xiaomi.
Выберите опцию «Привязать приставку» и введите номер телефона или адрес электронной почты, которые вы использовали при создании или входе в Mi аккаунт. Нажмите на кнопку «Далее» и введите код подтверждения, который был отправлен на ваш телефон или почту. После ввода кода нажмите на кнопку «Готово».
Теперь ваша приставка Xiaomi Mi TV Box S будет привязана к вашему Mi аккаунту. Вы можете начать настраивать и использовать приставку, а также скачивать и устанавливать приложения из магазина Mi Store.
Настройка соединения с Wi-Fi и обновление ПО
После первого включения Xiaomi Mi TV Box S вам необходимо настроить соединение с Wi-Fi и обновить программное обеспечение (ПО) для более стабильной работы устройства. В этом разделе мы расскажем, как это сделать.
1. Подключитесь к сети Wi-Fi:
- Перейдите в меню настроек, нажав на кнопку «Настройки» на пульте.
- Выберите «Wi-Fi» в списке доступных опций.
- С помощью пульта выберите вашу Wi-Fi сеть и введите пароль (если требуется).
- Дождитесь успешного подключения. Настройка Wi-Fi завершена.
2. Обновление ПО:
- В меню настроек выберите «О системе».
- Перейдите в раздел «Обновление» и нажмите на кнопку «Проверить наличие обновлений».
- Если обновление доступно, выберите «Обновить».
- Дождитесь завершения процесса обновления. Обновление ПО выполнено.
Обновление ПО позволяет исправить возможные ошибки, улучшить работу системы и добавить новые функции. Убедитесь, что ваше устройство всегда обновлено до последней версии ПО для наилучшего пользовательского опыта.
Поздравляем! Теперь вы настроили соединение с Wi-Fi и обновили ПО на своем Xiaomi Mi TV Box S. Вы можете продолжить настройку устройства и установку приложений.
Обзор интерфейса и основных функций Mi TV Box S
Медиаплеер Mi TV Box S является отличным выбором для превращения вашего телевизора в умное устройство. Устройство оснащено операционной системой Android TV 8.1, которая обеспечивает легкий и удобный доступ к различным приложениям и контенту.
Основной интерфейс
При первом включении Mi TV Box S пользователю будет предложено выполнить несколько простых настроек, таких как язык, сетевое подключение и вход в учетную запись Google. После завершения настроек вы перейдете на основной экран интерфейса.
Основной экран имеет вид плиток, разделенных на категории: приложения, рекомендации, игры, музыка, фильмы и многое другое. Пользователь может перемещаться между категориями с помощью передней кнопки или голосового управления.
Основные функции
- Приложения: Mi TV Box S предоставляет доступ к множеству популярных приложений, таких как YouTube, Netflix, Amazon Prime Video и многих других. Вы можете загружать дополнительные приложения из Google Play Store.
- Голосовое управление: С помощью встроенной функции голосового управления вы можете искать контент, управлять приложениями и установками, а также использовать голосового помощника Google Assistant.
- Рекомендации: Основываясь на вашем поведении и предпочтениях, Mi TV Box S будет предлагать вам рекомендации, чтобы помочь вам найти интересный контент.
- Воспроизведение контента: С помощью Mi TV Box S вы сможете смотреть видео в разрешении до 4K Ultra HD, а также наслаждаться множеством музыкальных и аудиокнижных сервисов.
- Игры: Медиаплеер также поддерживает игры, вы можете загружать и играть в популярные игры из Google Play Store. Кроме того, у вас есть возможность подключить геймпады для более комфортного управления.
Пульт дистанционного управления
В комплекте с Mi TV Box S поставляется пульт дистанционного управления, который обеспечивает удобное управление устройством. Пульт оснащен кнопками для навигации, голосового поиска и управления громкостью. Также вы можете использовать пульт как мышь, чтобы свободно перемещаться по экрану.
Заключение
Mi TV Box S предлагает широкие возможности для превращения вашего телевизора в мультимедийный центр. Основанный на операционной системе Android TV, этот медиаплеер предоставляет доступ к множеству приложений, игр и контента. С помощью интуитивно понятного интерфейса и функций голосового управления, вы сможете наслаждаться просмотром контента без лишних усилий.
Подключение и настройка пульта управления
1. Включите пульт управления, установив батареи в соответствующие отделения.
2. Подключите пульт управления к приставке Xiaomi Mi TV Box S. Для этого воспользуйтесь беспроводной связью Bluetooth.
3. На приставке откройте меню настроек и перейдите в раздел «Пульт управления».
4. Включите Bluetooth на приставке и дождитесь, пока пульт управления подключится.
5. После успешного подключения вы сможете использовать пульт для управления приставкой.
Примечание: Если пульт управления не подключается автоматически, проверьте, что его батареи заряжены и попробуйте повторить процесс снова.
Установка и настройка приложений на Xiaomi Mi TV Box S
После первичной настройки Xiaomi Mi TV Box S, настало время установить и настроить приложения, чтобы получить полный функционал телевизора и наслаждаться множеством развлекательных возможностей. В этом разделе мы расскажем о процессе установки и настройке приложений на Mi TV Box S.
1. Открытие Google Play Store
Для установки приложений на Mi TV Box S необходимо открыть Google Play Store. На пульте управления нажмите кнопку «Главная» (иконка домика), затем с помощью кнопок навигации выберите иконку Google Play Store и нажмите кнопку «ОК».
2. Поиск приложений
Открыв Google Play Store, вы попадаете на главную страницу магазина, где представлены различные категории приложений. Используйте кнопки навигации для выбора категории или воспользуйтесь поиском, чтобы найти конкретное приложение.
3. Установка приложений
Выберите нужное приложение и нажмите на него. В открывшемся окне приложения найдите кнопку «Установить» и нажмите кнопку «ОК» на пульте управления.
4. Запуск приложений
После завершения установки приложения на Xiaomi Mi TV Box S, оно будет доступно в разделе «Мои приложения» на главной странице. На пульте управления нажмите кнопку «Главная», затем с помощью кнопок навигации выберите раздел «Мои приложения» и нажмите кнопку «ОК». В открывшемся списке выберите нужное приложение и нажмите кнопку «ОК» для запуска.
5. Обновление приложений
Чтобы обновить приложения на Xiaomi Mi TV Box S, откройте Google Play Store, перейдите в раздел «Мои приложения» и найдите в списке приложение, для которого доступно обновление. Нажмите на приложение, затем на кнопку «Обновить». Подтвердите действие, нажав кнопку «ОК».
6. Удаление приложений
Если вы хотите удалить приложение с Xiaomi Mi TV Box S, откройте Google Play Store, перейдите в раздел «Мои приложения» и найдите в списке приложение, которое вы хотите удалить. Нажмите на приложение, затем на кнопку «Удалить». Подтвердите действие, нажав кнопку «ОК».
7. Сортировка и организация приложений
Чтобы организовать и сортировать приложения на Xiaomi Mi TV Box S, откройте главную страницу и выберите раздел «Мои приложения». Используйте кнопки навигации для перемещения и расположения приложений в желаемом порядке.
Теперь вы знаете, как установить, настроить, обновить и удалить приложения на Xiaomi Mi TV Box S. Пользуйтесь многообразием приложений и наслаждайтесь отличным качеством развлечений на своем телевизоре.
Процедура резервного копирования и восстановления данных
При использовании приставки Xiaomi Mi TV Box S очень важно регулярно создавать резервные копии данных, чтобы в случае сбоя или потери информации можно было восстановить ее без проблем. В этом разделе мы расскажем, как выполнить процедуру резервного копирования и восстановления данных на приставке Xiaomi Mi TV Box S.
1. Резервное копирование данных
Для начала процедуры резервного копирования необходимо выполнить следующие шаги:
- Подключите USB-накопитель или внешний жесткий диск к приставке Xiaomi Mi TV Box S.
- На главном экране приставки найдите и откройте приложение «Настройки».
- В разделе «Дополнительные настройки» выберите пункт «Резервное копирование и сброс».
- В разделе «Резервное копирование данных» выберите пункт «Создать резервную копию данных».
- Выберите тип данных, которые вы хотите скопировать (например, приложения, данные приложений, системные настройки).
- Нажмите кнопку «Создать резервную копию».
- Дождитесь завершения процесса резервного копирования.
2. Восстановление данных из резервной копии
Если вам необходимо восстановить данные из резервной копии, выполните следующие действия:
- Подключите USB-накопитель или внешний жесткий диск с резервной копией к приставке Xiaomi Mi TV Box S.
- На главном экране приставки найдите и откройте приложение «Настройки».
- В разделе «Дополнительные настройки» выберите пункт «Резервное копирование и сброс».
- В разделе «Резервное копирование данных» выберите пункт «Восстановить данные».
- Выберите тип данных, которые вы хотите восстановить (например, приложения, данные приложений, системные настройки).
- Нажмите кнопку «Восстановить данные».
- Дождитесь завершения процесса восстановления данных.
3. Важная информация о резервном копировании
Важно помнить о следующих моментах, связанных с процедурой резервного копирования и восстановления данных на приставке Xiaomi Mi TV Box S:
- Резервные копии данных можно хранить на внешнем USB-накопителе или жестком диске.
- Перед началом процедуры резервного копирования убедитесь, что на выбранном накопителе есть достаточно свободного места для сохранения копий данных.
- Восстановление данных из резервной копии потребует перезагрузки приставки, поэтому перед выполнением данной операции закройте все запущенные приложения и сохраните все открытые файлы.
- Резервная копия данных может быть восстановлена только на том же устройстве, на котором она была создана. Нельзя перемещать копии данных с одного устройства на другое.
Пользуясь этими рекомендациями, вы сможете легко создавать резервные копии своих данных и восстанавливать их на приставке Xiaomi Mi TV Box S.
Руководство по управлению и настройке дополнительных функций
Приставка Xiaomi Mi TV Box S предлагает ряд дополнительных функций, которые могут быть полезными при использовании устройства. В этом разделе мы рассмотрим основные возможности и способы управления ими.
1. Управление голосовым помощником
В Xiaomi Mi TV Box S встроен голосовой помощник Google Assistant, который позволяет управлять устройством с помощью голосовых команд. Для активации голосового помощника нажмите кнопку с микрофоном на пульте дистанционного управления и произнесите команду. Например, вы можете попросить голосового помощника найти определенное видео на YouTube или запустить приложение.
2. Управление играми
Многие пользователи приставки Xiaomi Mi TV Box S используют ее для игр. Устройство поддерживает подключение геймпадов и мышей, что позволяет удобно управлять играми. Вы можете настроить свой геймпад или мышь в разделе «Настройки» и выбрать оптимальные параметры управления для каждой игры.
3. Управление подключенными устройствами
Xiaomi Mi TV Box S поддерживает подключение различных устройств, таких как внешние жесткие диски, флеш-накопители и принтеры. Чтобы управлять этими устройствами, вам потребуется перейти в раздел «Настройки» и выбрать пункт «Подключаемые устройства». Здесь вы найдете список всех подключенных устройств и сможете управлять ими.
4. Установка и удаление приложений
Одной из главных возможностей Xiaomi Mi TV Box S является возможность установки и удаления приложений. Вы можете загружать новые приложения из Google Play Market, а также удалять ненужные приложения. Для этого вам потребуется перейти в раздел «Настройки», выбрать пункт «Управление приложениями» и выбрать нужное действие.
Общие сведения:
- Управление голосовым помощником позволяет управлять устройством с помощью голосовых команд.
- Управление играми позволяет настроить геймпад или мышь для удобного управления играми.
- Управление подключенными устройствами дает возможность управлять внешними жесткими дисками, флеш-накопителями и принтерами.
- Установка и удаление приложений производится через Google Play Market.
| Пункт меню | Описание |
|---|---|
| Управление голосовым помощником | Позволяет настроить и активировать голосовой помощник Google Assistant. |
| Управление играми | Позволяет настроить управление геймпадом или мышью в играх. |
| Подключаемые устройства | Позволяет управлять подключенными устройствами: внешними жесткими дисками, флеш-накопителями и принтерами. |
| Управление приложениями | Позволяет устанавливать и удалять приложения. |
Вопрос-ответ
Как настроить Xiaomi Mi TV Box S при первом включении?
Чтобы настроить Xiaomi Mi TV Box S при первом включении, вам нужно подключить приставку к телевизору, включить ее в розетку, выбрать язык, подключиться к Wi-Fi, выполнить вход в учетную запись Google и принять пользовательское соглашение. Затем вам будет предложено настроить голосовой поиск и трансляцию экрана с телефона. После этого вы сможете начать использование Xiaomi Mi TV Box S.
Какие приложения можно установить на Xiaomi Mi TV Box S?
Xiaomi Mi TV Box S поддерживает большое количество приложений. Вы можете установить популярные видеосервисы, такие как YouTube, Netflix, Amazon Prime Video, а также медиаплееры, такие как VLC и Kodi. Также можно установить социальные сети, игры, музыкальные приложения и многое другое. Через Google Play Store вы можете найти и установить практически любое приложение.
Как настроить голосовой поиск на Xiaomi Mi TV Box S?
Чтобы настроить голосовой поиск на Xiaomi Mi TV Box S, сначала убедитесь, что микрофон на вашем пульте дистанционного управления работает. Затем откройте главное меню приставки, перейдите в настройки и найдите раздел «Голосовой ввод». Включите голосовой поиск и следуйте инструкциям, чтобы настроить его на свой голос. После этого вы сможете управлять приставкой с помощью голосовых команд.
Как установить приложение с помощью Google Play Store на Xiaomi Mi TV Box S?
Чтобы установить приложение с помощью Google Play Store на Xiaomi Mi TV Box S, откройте магазин приложений на приставке. Введите название нужного приложения в строку поиска или просмотрите разделы для поиска интересующих вас приложений. Когда вы найдете желаемое приложение, нажмите на него и нажмите кнопку «Установить». После завершения установки приложение появится на главном экране приставки и вы сможете начать его использование.