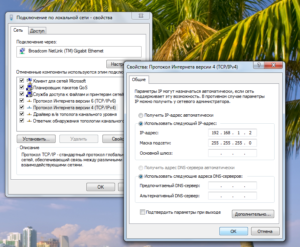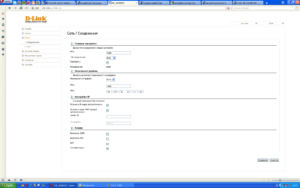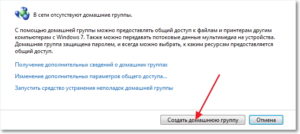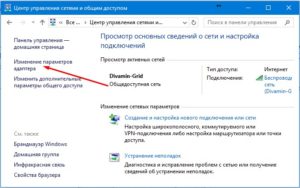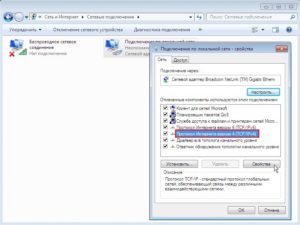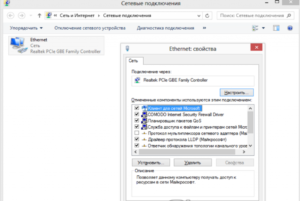Привет! В своих статьях я периодически рекомендую для диагностики неисправности отключить роутер и напрямую подключиться к интернету со своего компьютера или ноутбука. Такой способ и дает проверить интернет без стороннего влияния, и при проблеме у провайдера правильно подсказывает ошибки. В этой статье я и хочу показать как настроить новое подключение на Windows 7. На «десятке» и других «осях» все делается похожим образом, но для них я подготовлю отдельные инструкции.
Инструкция подходит для пользователей, подключенных напрямую через шнур провайдера, или же через роутер в режиме моста. В примере идет создание подключения PPPoE и других обычных настроек, характерных для интернета на Windows 7.
Остались вопросы? Внизу есть комментарии. Их можно задать туда, а наш команда в свободное время обязательно чего-нибудь ответит.
Не стесняйтесь звонить своему провайдеру – расскажут все на пальцах, тем более они могут удаленно выявить любые проблемы на вашей линии.
Содержание
- Прямое подключение – PPPoE
- Прямое подключение – L2TP и другие VPN-подобные
- Через роутер
- Через USB модем
- Ошибки и проблемы
- Задать вопрос автору статьи
Прямое подключение – PPPoE
Давайте уже сразу к делу. Выполняйте все за мной:
- Переходим в Центр управления сетями и общим доступом. Проще всего это сделать через иконку сетевого соединения в трее возле часов – щелкаем по ней правой кнопкой мыши и выбираем соответствующий пункт:
- В открывшемся окне выбираем «Настройка нового подключения или сети»:
- «Подключение к интернету» и Далее
- «Высокоскоростное (с PPPoE)»:
- Заполняем поля. «Имя пользователя» и «Пароль» берем из вашего договора с провайдером. Можно установить галочку «Запомнить этот пароль», чтобы не вводить его повторно в следующий раз. Имя подключения – любое, которое нравится вам, ни на что не влияет:
- Нажимаем кнопку «Подключить» и интернет должен завестись.
Проверьте интернет работает ли? Кроме того, это соединение в сетевых подключения (Центр управления сетями и общим доступом – Изменение параметров адаптера) создает новое подключение. Т.е. не нужно каждый раз создавать новое подключение, достаточно подключать это или создать даже для него ярлык на рабочем столе для быстрого запуска:
Прямое подключение – L2TP и другие VPN-подобные
Бывает, что ваш провайдер предоставляет интернет не через PPPoE, а, например, через L2TP или другую, основанную на VPN сетях, технологию. Принцип подключения к такой сети подобен предыдущему и здесь, но нужно выбрать немного другой пункт:
Тип соединения уточняйте у своего провайдера или ищите в договоре с ним.
Через роутер
Если у вас есть роутер или ADSL-модем, то соединение по идее он уже должен устанавливать за вас. Все что остается сделать, это правильно подключить компьютер или ноутбук к нему.
С роутером все просто:
- Один конец кабеля вставляем в разъем LAN роутера.
- Другой конец кабеля вставляем в разъем сетевой карты на компьютере или ноутбуке.
Интернет должен запуститься автоматически! Если же у вас есть Wi-Fi – достаточно подключиться через него и все заработает.
Если же подключение идет с помощью ADSL-модема, то для подключения интернета на Windows 7 нужно всего лишь грамотно исполнить схему подключения и отделить интернет от телефонного канала с помощью сплиттера:
Через USB модем
«Семерка» спокойно работает и с USB-модемами. Обычно все, что нужно – воткнуть модем в USB-порт или же подключиться к нему по вайфаю. В первом случае должна запустить программа по настройке соединения (не обязательно), во втором все снова заработает самостоятельно.
Ошибки и проблемы
Возможных ошибок – тьма и маленькая тележка. Всего предсказать здесь почти невозможно. Но универсальные советы есть:
- В случае чего, попробуйте перезагрузить роутер и компьютер, а уже после повторить все заново.
- Самая частая ошибка кроется в сетевых настройках. В идеале нужно убедиться, что они выставлены в Автоматическое получение адресов. Для этого идем в описанные выше Центр управления сетями и общим доступом – Изменение параметров адаптера, и здесь выбираем наш обычный проводной или беспроводной адаптер, переходим в его Свойства (через правую кнопку мыши) и далее по схеме:
Остались какие-то незакрытые вопросы? Вылезли странные ошибки? Ниже есть комментарии, обязательно напишите туда.
Настройка локальной сети на операционных системах Windows 7 не должна представлять проблему даже для начинающих пользователей. Благодаря этому можно объединять в одну систему сразу несколько устройств, если они находятся рядом друг с другом. Настройка домашней сети в Windows 7 через роутер проходит максимально быстро при соблюдении определенных требований.
Содержание
- Инструкция по настройке локальной сети в Windows 7
- Типы домашних сетей
- Проводная сеть
- Беспроводная сеть
- Процесс конфигурации
- Проверка работоспособности созданной сети
- Создание и присоединение к домашней группе
- Настройка общего доступа к файлам и папкам
- Возможные проблемы и ошибки при настройке локальной сети
- Настройка общего доступа к принтеру
- Два роутера в одной сети
- Соединение по Wi-Fi
- Соединение с помощью сетевого кабеля в одной сети
Инструкция по настройке локальной сети в Windows 7
Все компьютеры, использующие данную функцию, обязательно подсоединяются к роутеру либо они должны быть соединены при помощи соответствующего кабеля. Действия повторяют обычно на всех устройствах, дополняющих сеть.
Если установить общий доступ, то папки и их содержимое с персональных устройств может быть доступно всем, в том числе соседям, которые находятся поблизости. Рекомендуется использовать надёжные пароли для Wi-Fi.
Использование статических IP-адресов обязательно, если настройка идёт напрямую без использования роутера. Сама инструкция будет выглядеть следующим образом:
- Первый шаг — проверка нахождения устройств в одной рабочей группе. Нужно изучить все устройства, которые планируется использовать. «Win+R» — стандартное сочетание клавиш при таких обстоятельствах. Далее указывают команду sysdm.cpl и нажимают ОК. Появится окно с рабочей группой, которое ещё иногда обозначается как WORKGROUP. Можно оставлять такое название. Главное, чтобы оно сохранялось и у других ПК. Но пользователь может изменить обозначение, если у него появилось желание. После сохранения изменений компьютеры всегда перезагружают.
- Второй шаг. Чтобы установка завершилась, нужно включить изменение настроек по общему доступу. Их применение обязательно для всех компьютеров, входящих в сеть. Правую кнопку мыши используют для выбора значка интернет-подключения. Далее переход к пункту «Центр управления сетями и общим доступом». Дополнительные параметры для функции изменяются при выборе соответствующего пункта в новом окне.
Обычно на следующем этапе перед владельцем оборудования появляется сразу два профиля: общий и домашний или рабочий. Изменить нужно тот, что именуется как текущий. Но изменения можно применять сразу к двум профилям. Это не помешает создать локальную сеть Виндовс 7.
Возле пункта с включением сетевого окружения отдельно устанавливают переключатель. Файлы, принтеры тоже предполагают включение общего доступа. В случае с папками правила действуют такие же. Прокрутку до нижней части делают для страниц с настройками. Далее стоит открыть вкладку «Все сети» или «Общий». Требуется подключить «Общий доступ с парольной защитой».
Важно! Рекомендуется перезагружать компьютер, как только все действия будут выполнены.
Следующий этап предполагает начало работы в локальной сети. Проверка предполагает использование проводника на одном из компьютеров, изучение пункта, посвящённого сети. Здесь отображаются все объединённые устройства.
Типы домашних сетей
Поддерживаемые интерфейсы способствуют выделению проводных, беспроводных групп соединений.
Проводная сеть
Кабель обеспечивает главный интерфейс при передаче данных. Необходимость в посредниках отпадает. Соединение компьютеров организуется за счёт использования витой пары. Для таких локальных сетей всегда характерны определённые ограничения:
- невозможно организовать общий доступ к Интернету без дополнительной сетевой карты;
- подключиться получится только у двух устройств.
Обратите внимание! От такого метода при формировании сетей практически отказались. У него есть и другие недостатки.
Коммутатор или свитч в качестве посредника — вот решение, которое становится всё более популярным. Локальная сеть в этом случае получает дополнительные преимущества:
- возможность подключить два и более компьютера;
- организация общего доступа.
Не очень удобно только то, что большинство настроек требует ручной корректировки, особенно, если самих подключаемых устройств достаточно много. Но даже в этом случае можно без проблем понять, как настроить подключения по локальным сетям на Windows 7.
Беспроводная сеть
Роль связующего устройства играет роутер. Домашние сети чаще формируют именно таким образом. Поддержка беспроводных интерфейсов при передаче данных — главное преимущество подобных решений. Есть и другие положительные стороны:
- простая настройка;
- поддержка большого количества компьютеров;
- работа по радиоканалу.
Процесс конфигурации
Главное, проследить, чтобы устройства были соединены. Подходящий вариант — кабели типа витая пара.
На этом примере будут рассматриваться дальнейшие шаги по конфигурации.
- открыть «Пуск» или «Панель управления»;
- вызвать опцию, при работе которой корректируют сетевые соединения;
- ввести в поисковую форму слово «Центр». Результаты отображают несколько вариантов, выбирают тот же, что и раньше;
- отобразится новое окно. «Изменение параметров адаптера» — пункт, необходимый для изменений настроек, связанных с сетью;
- по нужному соединению кликнуть два раза;
- откроется диалоговое окно, где один из пунктов называется «Состояние соединения». Для корректировки параметров перейти в «Свойства»;
- следующий — двойной клик по протоколу, обозначаемому как TCP/ipV4. Можно просто выбрать интересующий пункт с подходящим названием, перейти во вкладку со «Свойствами»;
- на этом этапе сетевые подключения и их настройки корректируют вручную. Интернет будет правильно работать только в этом случае;
- «Использовать следующий IP» — сюда нужно передвинуть первый из переключателей, которые появляются потом. Далее ввести маску подсети вместе с IP-адресом, присвоенном тому или иному компьютеру.
Обратите внимание! Желательно, чтобы последней цифрой в IP-адресе была единица, но можно использовать любые числа в диапазоне от 1 до 255. Это число должно быть разным у двух компьютеров с одной операционной системой.
Остальные поля во время формирования локальных сетей не нужны, поэтому их можно оставлять полностью пустыми. Остаётся только нажать на кнопку подтверждения.
Настройки файервола и безопасности подключения зависят от того, какой тип соединения указывает пользователь в первый раз. Рекомендуется использовать варианты, стоящие по умолчанию.
Для Microsoft характерна поддержка трёх вариантов размещения в сетях:
- Домашняя — все известные устройства участвуют при организации сети. Обязательна активация функции по сетевому окружению. Только в этом случае можно открывать файлы, доступные на всех устройствах.
- Рабочая — актуальное решение для небольших офисов. Схема работы похожа на предыдущее решение. Действует сетевое обнаружение, общий доступ к устройствам и файлам на них.
- Публичная актуальна для общественных заведений. Работает с полным сокрытием участвующих компьютеров. Это повышает безопасность, снижает вероятность столкнуться с мошенниками.
Следующие действия тоже имеют определённый порядок:
- Проверка, все ли устройства являются элементами одной и той же сети. При этом IP-адреса и имена должны быть различными.
- При необходимости проводят отдельную проверку по именам. Если необходимо, их корректируют. Для этого нужно выбрать «Мой компьютер», перейти в пункт «Свойства».
- Включение в одну локальную сеть — обязательный шаг в завершении.
Проверка работоспособности созданной сети
Достаточно использовать одну команду для соответствующей строки. Инструкция максимально проста, как и во всех предыдущих случаях:
- Поисковые строки заполняют буквенным сочетанием cmd, чтобы запустить саму командную строку.
- Далее вводится команда Ping. К ней добавляют параметры для фиксации IP-адресов устройства.
Время задержки вместе с числом отправленных пакетов отображается при указании правильных настроек. Обычно это 4 сек. без потерь.
Создание и присоединение к домашней группе
Для этого требуется выбрать соответствующий пункт с домашней сетью, чтобы можно было потом к ней подключиться. Используется для этого «Центр управления сетями и общим доступом». Чтобы подключиться к используемому решению, достаточно нажать на одну из ссылок со следующим названием:
- «Готовность к созданию»;
- «Выбор домашней группы и параметров общего доступа».
Только одна домашняя группа может создаваться в одной сети. Можно использовать с этой функцией любой из компьютеров, который находится дома. Остальные устройства присоединяются к тому, что был создан ранее. Создание таких сетей предполагает чуть более продвинутую версию Windows 7, а не домашнюю или начальную.
Важно! Версия операционных систем, доступная пользователю, фиксируется во вкладках со свойствами.
Порядок действий максимально простой:
- Посещение пункта с названием «Центр управления сетями и общим доступом».
- Использование ссылки «Общественная сеть». Откроется окошко, которое называется «Настройка сетевого размещения».
- Выбрать «Домашняя сеть».
- Следующее окно содержит сообщение об изменении расположения сети. После этого можно закрыть рабочую область.
Обратите внимание! После выполненных действий у пользователя должна появиться возможность создавать рабочие группы либо присоединиться к тем, которые уже созданы.
Сети составляют только из одной домашней группы. Создание допустимо на любом из компьютеров, образующих соединение. Остальные устройства только присоединяются к соединению, которое уже создано. При этом версия операционной системы Windows 7 не имеет значения. А вот создание сети требует более продвинутой, иначе подключаться к Интернету не получится.
В свойствах компьютера легко получить информацию относительно версии используемого ПО.
Настройка общего доступа к файлам и папкам
Определённые папки, содержащие файлы, часто требуют общего доступа. Например, к той, для хранения которой используют локальный диск. Такой вопрос решается без проблем. Открытие общего доступа позволяет всем компьютерам просматривать файлы из папки. Откроются функции по изменению, добавлению чего-то нового.
Создавать доступ можно следующим образом:
- Объект, требующий открытого доступа, открывают правой кнопкой мыши.
- Посещают раздел, где описаны свойства.
- Осуществляют переход ко вкладке «Доступ», нажимают на пункт «Расширенные настройки».
- Возле пункта «Открыть общий доступ к этой папке» нажимают на галочку.
- Далее понадобится кнопка «Разрешения».
- Остаётся выставить права доступа к папке или файлу. С последними поступают примерно так же.
Последний этап — подтверждение действий с помощью кнопок «Применить», ОК. Настраивать сеть таким образом получится у любого пользователя.
Важно! Ещё одна необходимая в данном случае вкладка — «Безопасность». Здесь требуется использовать пункт, посвящённый изменениям. Откроется новое окно, предполагающее применение кнопки «Добавить». В поле нужно ввести «Всё» и выбрать ОК.
Нужно выделить группу «Всё» и отметить галочками пункты, связанные с действиями других пользователей. После этого доступ должен открыться, и ноутбук выйдет в Интернет.
Возможные проблемы и ошибки при настройке локальной сети
Отключение антивируса — первый рекомендованный шаг при появлении ошибок и проблем в процессе настроек. Есть и другие программы, блокирующие доступ для некоторых файлов. Соединение нужно добавлять в исключения, если ошибки появляются из-за антивируса.
Другие ситуации, с которыми сталкиваются пользователи.
- Соответствующая вкладка не отображает компьютеры из локальной сети, хотя маршрутизатор, например, работает. Настройки общего доступа, рабочая группа — элементы, которые в этом случае проверяют обязательно. В проводнике открывают вкладку, связанную с сетью. Нужно нажать правой кнопкой мыши на рабочую область, выбрать пункт с обновлением. Антивирусы с брэндмауэрами тоже часто отвечают за блокировку доступа. Кроме этого стоит убедиться в том, что работает само подключение к роутеру. Потом найти его не составит труда.
- Отсутствие функции общего доступа у папки. В свойствах конкретной папки либо файла проверяют настройки, связанные с общим доступом. Процесс может показаться запутанным, часто пользователи что-то упускают. Некоторые проблемы появляются из-за антивируса.
- Не видно подключение. Такое случается при построении сети на компьютерах и ноутбуках, которые беспроводные соединения используют одновременно с проводными. Тогда нужно посмотреть, для какого из профилей действует функция сетевого обнаружения, и подключать правильный вариант.
Настройка общего доступа к принтеру
Здесь учитывают несколько нюансов.
- проверка стабильной работы локальных сетей и установки правильных настроек;
- все участники локальной сети должны отображаться на соответствующей вкладке;
- работа самого принтера тоже должна быть настроена правильно. Особенно это касается драйверов и их последних версий, обеспечивающих стабильную работу ЛВС.
Далее пользователи переходят к панели управления во вкладку с оборудованием и звуком, далее — к устройствам и принтерам. После этого обычно отображаются все принтеры, соединённые с тем или иным компьютером. Правой кнопкой мыши выбирают тот принтер, с которым планируется наладить соединение. После этого нажимают на раздел со свойствами оборудования.
Обратите внимание! Вкладка «Доступ» должна интересовать пользователей больше всего. Напротив пункта «Общий доступ» к данному принтеру должна стоять галочка. Отдельно проверяют вкладку, посвящённую безопасности. Для пользователей из группы «Все» ставят галочку напротив раздела «Печать». Остальные возможности для управления принтером можно отключить.
Порядок добавления принтера иметь такую последовательность:
- Переход по тем же вкладкам — «Панель управления» — «Оборудование и звук» — «Устройства и принтеры».
- Далее нажать на кнопку «Добавить принтер».
Автоматически начинается поиск устройств, участвующих в процессе. Несколько раз система спросит, доверяет ли пользователь конкретному устройству. После выполнения всех действий, согласно инструкции, печать будет налажена, как будто принтер действительно подключен к компьютеру. Но ПК, с которым устройство соединено реально, должен оставаться включенным действительно, иначе функция не будет работать.
Два роутера в одной сети
В данном случае пользователь выбирает один из двух вариантов:
Соединение по Wi-Fi
Используется режим моста, который ещё обозначается как WDS. Данная функция позволит устанавливать оборудование на большом расстоянии друг от друга. Дополнительное преимущество — нет необходимости прокладывать кабель. Но соединения по Wi-Fi часто бывает нестабильным. Скорость по беспроводным сетям тоже может падать.
Обратите внимание! Вариант с беспроводным соединением подходит, если кабель нельзя использовать по тем или иным причинам. И режим WDS поддерживают не все роутеры, особенно, когда речь о старых моделях.
Соединение с помощью сетевого кабеля в одной сети
Надёжный способ, но со своими нюансами. Кабель потребуется достаточно большой длины. Допустимо использовать оборудование, идущее в комплекте с роутером, но его параметров часто не хватает для нормального решения проблем.
Эффективная настройка общего доступа к сети может пригодиться не только в среде малых офисов, но и внутри обычных квартир. Главное, заранее определиться с типом соединения, который будет использован для тех или иных компьютеров. Когда настройка завершена, появляется возможность делиться всеми файлами и папками между устройствами. Не нужно никаких дополнительных программ, облачных сервисов.
Подгорнов Илья Владимирович
Всё статьи нашего сайта проходят аудит технического консультанта. Если у Вас остались вопросы, Вы всегда их можете задать на его странице.
На чтение 4 мин Опубликовано
Сетевое подключение через роутер является одним из самых популярных способов организации подключения к интернету. Если вы используете операционную систему Windows 7, то вам понадобится правильно настроить сетевое подключение для использования роутера. В этой статье мы предоставим вам пошаговую инструкцию о том, как это сделать.
Первым шагом будет подключение роутера к вашему компьютеру. Для этого вам потребуется провод Ethernet, который позволит вам соединить компьютер с роутером. Вставьте один конец провода в порт на задней панели роутера, а другой конец – в сетевую карту вашего компьютера.
Далее, откройте меню «Пуск» и выберите «Панель управления». В появившемся окне найдите раздел «Сеть и интернет» и выберите «Центр управления сетями и общим доступом». Здесь вы увидите список доступных подключений.
Выберите подключение, которое вы хотите использовать (обычно это «Подключение по локальной сети»). Щелкните правой кнопкой мыши по выбранному подключению и выберите «Свойства». В открывшемся окне найдите раздел «Этот компьютер получает следующие настройки TCP/IP автоматически» и установите галочку рядом с ним. После этого нажмите «ОК», чтобы сохранить изменения.
Теперь ваше сетевое подключение настроено для использования роутера. Если все настройки выполнены правильно, компьютер должен успешно подключиться к интернету через роутер. Если у вас возникли какие-либо проблемы, вы всегда можете обратиться к пошаговой инструкции или связаться с технической поддержкой вашего роутера или интернет-провайдера.
Содержание
- Почему важно настроить сетевое подключение через роутер?
- Подключение роутера
- Выбор и приобретение роутера
Почему важно настроить сетевое подключение через роутер?
Настройка сетевого подключения через роутер имеет несколько преимуществ:
- Распределение сетевого трафика: Роутер автоматически распределяет сетевой трафик между подключенными устройствами, что позволяет снизить нагрузку на каждое устройство и улучшить скорость работы сети.
- Безопасность: Роутер обеспечивает защиту сети путем использования различных методов шифрования данных и настройки файрвола. Это помогает предотвратить несанкционированный доступ к вашей сети и защитить ваши данные от хакеров и злоумышленников.
- Удобство: Сетевое подключение через роутер позволяет подключать к Интернету не только компьютеры, но и другие устройства, такие как смартфоны, планшеты, игровые консоли и телевизоры. Это позволяет обеспечить доступ к Интернету в любой точке вашего дома без необходимости использовать дополнительные провода.
Правильная настройка сетевого подключения через роутер может помочь улучшить стабильность и производительность вашей домашней сети, снизить риски безопасности и обеспечить удобство использования Интернета на всех подключенных устройствах.
Подключение роутера
- Подключите кабель от поставщика интернет-услуг к порту WAN на задней панели роутера.
- Подключите сетевой кабель от порта LAN на задней панели роутера к сетевой карте вашего компьютера.
После того как роутер подключен к компьютеру и Интернету, вы можете приступить к его настройке.
Выбор и приобретение роутера
После того, как вы решили настроить сетевое подключение в Windows 7 через роутер, вам потребуется правильно выбрать и приобрести необходимое оборудование. Это важный шаг для обеспечения стабильной и безопасной работы вашей домашней сети.
Перед тем как выбрать роутер, необходимо учесть несколько факторов:
| Скорость соединения | Определите требуемую скорость соединения для вашей домашней сети. Если у вас есть высокоскоростной интернет-провайдер, то вам потребуется роутер, способный обрабатывать большие объемы данных. |
| Количество устройств | Учтите, сколько устройств будет подключаться к роутеру. Если в вашем доме есть несколько компьютеров, ноутбуков, планшетов и смартфонов, вам потребуется роутер с поддержкой множества подключений. |
| Беспроводная связь | Если вам необходимо создать беспроводную сеть Wi-Fi, убедитесь, что выбранный роутер поддерживает данную функцию. Учтите также требуемую скорость передачи данных по Wi-Fi. |
| Безопасность | Важным фактором является безопасность вашей сети. Убедитесь, что выбранный роутер поддерживает современные методы шифрования данных, такие как WPA2. |
После того, как вы учли все эти факторы, приступайте к выбору роутера. Прочитайте отзывы и рекомендации, сравните характеристики и функционал разных моделей, чтобы выбрать оптимальное решение для ваших потребностей.
Когда вы выбрали роутер, вы можете приобрести его онлайн или в местных магазинах электроники. Убедитесь, что у вас есть все необходимое оборудование для подключения роутера, такие как сетевые кабели и адаптеры.
Удачи в настройке вашей сети!
Содержание
- Типы подключения
- Подготовка оборудования и проверка драйверов
- Как подключить интернет на Windows 7 через Wi-Fi?
- Проводное подключение
- Подключение через USB-модем
- Подключение через ADSL
- Как настроить интернет на Windows 7: протокол PPPoE и другие параметры
- Распространённые ошибки
- Полезные советы
У каждой версии Windows подключение к Сети со своими нюансами. В этой статье мы расскажем, как подключить интернет
на Windows 7, и составим пошаговую инструкцию для каждого типа подключения: через маршрутизатор, кабель, беспроводную
Wi-Fi-сеть, USB-модем, ADSL и т. д.
Типы подключения
Самые распространённые виды подключения:
- по выделенной линии (Ethernet, оптоволокно, GPON и др.);
- через Wi-Fi-сеть домашнего роутера;
- через USB-модем с поддержкой 4G-/5G-сетей (удобно использовать в сельской местности и локациях, удалённых от крупных городов);
- спутниковый интернет (подходит для самых удалённых мест);
- через ADSL (используется телефонная линия; сейчас встречается крайне редко).
При любом способе подключения предполагается, что ПК будет взаимодействовать с дополнительным оборудованием, поэтому важно правильно настроить его работу.
Подготовка оборудования и проверка драйверов
Windows 7 вышла в 2009 году, поэтому при подключении любого современного оборудования важно проверить совместимость драйверов, отвечающих за распознавание нового устройства. Если они устарели или отсутствуют, то возникнут проблемы.
Чаще всего драйверы устанавливаются автоматически, но в случае со старыми операционными системами всё непредсказуемо. Нужных драйверов может не оказаться, либо они есть, но версия устарела и т. д.
Проверьте устройство, которое будете использовать для подключения к сети. Например, в комплекте c USB-модемом может быть диск или флеш-карта с драйверами. В этом случае подсоединяйте носитель к ПК, запускайте программу и дожидайтесь окончания процесса установки.
Если никакого носителя нет, проверьте драйвера вручную. Для этого:
- нажимите на кнопку «Пуск»;
- правой кнопкой мыши (ПКМ), раздел «Компьютер»;
- в меню найдите «Свойства»;
- пункт «Диспетчер устройств»;
- появится список устройств, распознанных ОС;
- «Сетевые адаптеры», ПКМ и «Свойства»;
- раздел «Сведения», под словом «Свойство» есть список, разверните строку, выберите «ИД оборудования»;
- в окне «Значения» есть идентификаторы сетевого адаптера, скопируйте верхний, сохраните или перепишите;
- откройте браузер на любом устройстве с доступом к сети, в поисковую строку введите запрос «драйверы сетевого адаптера», в конце добавьте идентификатор;
- найдите нужную ссылку, скачайте файл;
- дождитесь завершения, вернитесь в диспетчер к строке «Сетевые адаптеры»;
- выберите нужное устройство, ПКМ, «Обновить драйверы»;
- откроется окно, в котором нужно будет выбрать способ обновления — автоматический или ручной, отметьте второй;
- укажите место, где хранятся необходимые файлы;
- дождитесь окончания процедуры и перезагрузите ПК.
На некоторых этапах могут возникнуть сложности, например установка нужного драйвера прервётся сообщением об ошибке. В этой ситуации удалите сетевой адаптер, перезагрузите ОС и повторите весь процесс заново.
Также процесс может усложнить отсутствие доступа к интернету. В таком случае скачать нужный драйвер можно с любого другого устройства, подключённого к сети.
Как подключить интернет на Windows 7 через Wi-Fi?
Подключение к правильно настроенному и включённому Wi-Fi-роутеру проходит так:
- в правом нижнем углу экрана есть значок сети, именно он отображает текущий статус подключения;
- если он перечёркнут двумя красными линиями, то беспроводное соединение не обнаружено или на ПК отключён Wi-Fi;
- чтобы включить его, правой кнопкой нажмите на значок сети, выберите «Центр управления сетями и…», справа пункт «Изменение параметров адаптера»;
- если под пунктом «Беспроводное сетевое соединение» надпись «Отключено», нажмите правой кнопкой мыши и включите;
- нажмите левой кнопкой, выберите нужную сеть в списке доступных, подключитесь;
- если необходимо, введите пароль (он предоставляется провайдером или напечатан на нижней части роутера).
Если подключиться к Wi-Fi никак не получается, проблема может быть в адаптере. Чтобы проверить его работу, воспользуйтесь пошаговой инструкцией из предыдущего раздела.
Проводное подключение
Перед тем как настроить кабельный интернет на Windows 7, желательно проверить сам кабель на целостность. Если он где-то деформирован или заметно повреждена оболочка, это может помешать подключению.
Подключиться к интернету на Windows 7 через кабель очень просто:
- найдите на корпусе компьютера разъём для сетевого адаптера;
- подключите кабель через штекер RJ-45.
Поскольку никакое дополнительное оборудование не используется, вероятность неполадок минимальная.
Про настройку интернет-соединения на Windows 7 через кабель мы кратко расскажем в отдельном разделе.
Подключение через USB-модем
Современные USB-модемы автоматически устанавливают драйверы при первом подключении к компьютеру, так что в большинстве случаев не потребуется никаких дополнительных действий.
Как подключить:
- найдите свободный USB-порт, соедините его с модемом;
- нажмите на кнопку включения модема, если она есть;
- если в комплекте с устройством шёл диск с драйверами, то установите их, если нет — все нужные данные распакуются автоматически;
- если система запрашивает логин и пароль, введите их (предоставляются провайдером);
- откройте любой браузер и проверьте доступ.
Подключение через ADSL
Как подключить интернет к компьютеру или ноутбуку на Windows 7 через ADSL-модем:
- подключите модем к ПК по специальному кабелю, идущему в комплекте;
- если в комплекте есть диск или другой носитель с драйверами — подключите, запустите программу и дождитесь окончания установки;
- перезагрузите компьютер, проверьте статус подключения.
Как настроить интернет на Windows 7: протокол PPPoE и другие параметры
В предыдущих разделах мы рассматривали исключительно техническую часть подключения. Здесь же предоставим универсальную инструкцию по созданию нового подключения к интернету в Windows 7.
Что нужно для этого сделать:
- «Пуск», далее «Панель управления»;
- в категории «Сети и интернет» кликните по кнопке «Просмотр состояния сети» (если в меню выбран режим отображения «Крупные значки», нажмите на «Центр управления сетями…»);
- слева пункт «Изменение параметров адаптера»;
- нажмите правой кнопкой мыши на «Подключение по локальной…», потом «Свойства»;
- отметьте «Протокол интернета… 6 (TCP/..», далее — кнопка «Свойства»;
- отметьте автоматическое получение IPv6-адреса и DNS-сервера;
- «ОК».
Отдельного внимания требует протокол PPPoE, с помощью которого обеспечивается безопасность личной информации пользователя.
Пошаговая настройка PPPoE:
- «Пуск», «Панель…», «Сети и…», «Просмотр состояния…» (те же шаги, что при создании нового подключения);
- выберите «Изменение сетевых параметров» и «Настройка нового подключения»;
- появится новое окно «Подключение к интернету»;
- если появится надпись «Подключение к интернету уже выполнено», нажмите «Всё равно создать…»;
- «Высокоскоростное (с PPPoE)»;
- введите в форму данные от провайдера (логин, пароль, название сети можно придумать самостоятельно);
- если произойдёт сбой с ошибкой 651, проверьте правильность указанных данных и попробуйте ещё раз.
Распространённые ошибки
Создать высокоскоростное подключение к интернету Windows 7 в большинстве случаев просто, но иногда возникают ошибки.
Причины разные:
- не внесена абонентская плата за услуги провайдера;
- какие-то из установленных программ мешают нормальному подключению к Сети;
- поддерживается протокол IPv4, а не IPv6, в этом случае нужно открыть свойства адаптера и поменять его;
- драйверы устарели и уже не могут обеспечить корректную работу;
- физическое повреждение оборудования и т. д.
Выше мы писали, как решить проблему с драйверами, по остальным же вопросам лучше проконсультироваться с провайдером, чтобы ускорить решение проблемы.
Полезные советы
При использовании операционных систем Windows 7 или Windows XP особенно важно соблюдать «цифровую гигиену»
и не захламлять их обилием пиратских или ненужных программ. Такое ПО снижает общее быстродействие системы, а ещё может запускать фоновые процессы, мешающие нормальному подключению к Сети. Если за всем этим не следить, то в итоге поможет только полная переустановка операционной системы.
Важно заранее проконсультироваться у провайдера по поводу нюансов подключения. При общении со службой поддержки желательно указать версию операционной системы, которая используется на компьютере.
Также для успешного подключения важен подготовительный этап, включающий проверку оборудования на целостность, установку нужных драйверов и т. д. Если в комплекте с маршрутизатором или USB-модемом идёт диск, установку нужно производить именно
с него. Тогда ПО будет работать корректно.
Наконец, для ОС Windows 7 или старше нужно всегда проверять совместимость оборудования и драйверов для него. Вполне возможно, что USB-модем не приспособлен для текущей операционной системы. Подобная ситуация возникает довольно часто, поэтому всегда уточняйте это на этапе покупки.
Роутер подключает интернету все проводные и беспроводные устройства в доме. Часто провайдеры самостоятельно устанавливают их и настраивают. Но что делать, если нужно настроить роутер с нуля и без помощи специалиста? Или перенастроить устройство после предыдущих жильцов, при смене провайдера? Сменить пароль на Wi-Fi с восьми единиц на что-то более надежное? Не спешите вызывать специалистов за космическую плату и попробуйте разобраться с этим самостоятельно.
Подключение роутера
Все роутеры выглядят примерно одинаково: провода сзади, лампочки спереди. На задней стороне находятся разъем питания и сетевые порты RJ-45. Один из них предназначен для кабеля от интернет-провайдера. Он подписан как Internet или WAN (внешняя сеть). Остальные порты этого типа подписаны как LAN. Они нужны для подключения домашних компьютеров, телевизоров и прочих устройств по кабелю. На некоторых моделях имеется порт для DSL-интернета (по телефонной линии) и USB-разъем для внешних накопителей или модемов мобильной связи (3G/4G), а в самых новых и продвинутых устройствах также присутствуют порты для подключения SFP-модулей. Последние часто используются для конвертирования оптического сигнала в цифровой.

На задней панели также может быть несколько кнопок. В зависимости от модели их количество может отличаться. Среди них: кнопка включения, кнопка отключения беспроводной сети, кнопка WPS и кнопка Reset. Последняя встречается на любом роутере. Она сбрасывает абсолютно все настройки устройства к заводским значениям и обычно утоплена в корпус, чтобы предотвратить случайное нажатие. Чтобы нажать на нее, нужно воспользоваться тонким предметом — например, разогнутой скрепкой.
Если вы хотите только перезагрузить роутер (например, при проблемах с интернетом), то нажимать на Reset не нужно. Достаточно пару раз нажать кнопку включения или просто отключить блок питания устройства от электрической розетки, а затем подключить его заново.
На лицевой панели маршрутизатора есть несколько индикаторов, которые отображают состояние устройства. У каждой фирмы и модели — свой набор и порядок индикаторов.

Если роутер будет раздавать интернет только на беспроводные устройства, достаточно подключить два кабеля (питание и интернет), включить устройство и дождаться, когда загорится индикатор беспроводной сети Wi-Fi.
Если компьютер будет подключаться кабелем, нужно использовать разъем LAN и дождаться, когда загорится соответствующий индикатор.
Подключаемся к роутеру
Для настройки роутера необходимо подключиться к нему с компьютера, ноутбука, планшета или даже смартфона.
Если есть ноутбук или компьютер с сетевой картой, то проще сделать это по кабелю. Поищите в коробке из-под роутера патч-корд — это кусок кабеля с двумя разъемами RJ-45. Один конец кабеля подключаем в компьютер, другой — в LAN-порт. Вот так:

Но можно подключиться и по Wi-Fi. Переверните роутер и найдите наклейки — обычно там указано название стандартной сети и пароль к ней. У двухдиапазонных роутеров таких сетей две, имя второй отличается от первой лишь добавлением к названию «5G». Подключаться можно к любой из них, пароль на обеих одинаковый. Если информации на наклейках нет, поищите в списке беспроводных сетей новую, с названием, похожим на название роутера. Вполне возможно, что производитель не стал защищать первоначальную точку доступа паролем.

При подключении кабелем никаких паролей и сетей указывать специально не нужно — все должно заработать автоматически.

Проверьте статус сетевого подключения. Если вдруг все подключилось, то вам повезло, и можно переходить сразу к настройке. А вот если подключиться не получается, вылезает окошко с требованием пароля, или не находится сеть с нужным именем, тогда разбираемся дальше.
Сброс к заводским настройкам
Если роутер не новый с магазина, то, вероятно, кто-то уже менял настройки Wi-Fi, поэтому вам и не удается подключиться. Если узнать пароль сети невозможно, то настройки нужно сбросить. Для этого возьмите разогнутую скрепку и нажмите кнопку Reset при включенном роутере.

Лучше подержать кнопку несколько секунд, так как для защиты от случайных нажатий на некоторых моделях сброс происходит только через 3–15 секунд непрерывного нажатия. При сбросе настроек название сети Wi-Fi и пароль к ней также сбросятся на заводские. Теперь можно попробовать подключиться еще раз.
Не удается подключиться кабелем
Некоторые настройки самого роутера могут мешать подключению по кабелю. Сейчас это редкость, но все же такое может встречаться в уникальных случаях. Здесь также поможет сброс к заводским настройкам. Если даже после сброса не удается подключиться, значит что-то не так с настройками компьютера. Но и это решаемо.
Нажмите на значок сети в правом нижнем углу экрана и выберите «Параметры сети и интернет». В открывшемся окне щелкните по «Настройке параметров адаптера». Затем нажмите правой кнопкой мыши на значок используемого вами подключения — проводного или беспроводного — и выберите «Свойства». Среди открывшихся параметров нужно зайти в свойства протокола IP версии 4.

В них IP-адрес и DNS должны быть выставлены в положение «Получить автоматически». Если подключиться все еще не удается, попробуйте повторить те же действия с другого компьютера.
Настройка роутера
Маршрутизатор настраивается через панель администратора. Она выглядит как обычный сайт, и заходить в эту панель нужно также. Открывайте браузер и вводите в адресной строке адрес веб-интерфейса роутера — как правило, его можно найти на наклейке задней панели устройства или в документации. Это может быть IP-адрес вроде 192.168.0.1 или 192.168.1.1. На множестве современных моделей вместо него указывается веб-адрес роутера — например, my.keenetic.net. Вводим в браузерную строку и попадаем на подобную страницу.

То же самое и с паролями. На наклейках старых моделей указаны имя пользователя и пароль по умолчанию. На новых моделях такого вы можете не встретить. Где же взять пароль? Тут все просто. Эти модели сами просят задать пароль при первом входе в систему, так что выбор только за вами.
У каждого производителя и каждого роутера «сайт» настройки выглядит по-разному. Проще всего изучить инструкцию к роутеру, но можно использовать и «метод научного тыка» — если что-то пойдет не так, вы всегда сможете сбросить настройки к заводским.
Важно в панели администрирования найти следующие разделы:
- Быстрая настройка (быстрый старт, мастер настройки и т. д.) — позволит пошагово внести все необходимые параметры для настройки интернета и беспроводной сети.
- Беспроводная сеть (Wi-Fi, беспроводной режим и т. д.) — страница расширенных настроек Wi-Fi для смены названия сети, пароля, дополнительных опций, включения гостевой сети.
- Безопасность (администрирование, контроль доступа или подобное) — на этой странице можно будет сменить пароль на вход в панель администрирования и запретить изменение настроек извне.
- Интернет (сеть, WAN, DSL, соединение или что-то подобное) — раздел, где настраиваются параметры соединения с провайдером. Обычно мастер быстрой настройки справляется, но иногда приходится что-то менять дополнительно.
Быстрая настройка
Опцию быстрой настройки имеют все современные роутеры — мастер настройки запросит все нужные параметры, не акцентируя внимание на дополнительных настройках.
Подготовьте следующие данные, которые мастер быстрой настройки наверняка у вас запросит:
- тип соединения определяет способ, которым ваш провайдер осуществляет подключение клиентов к Интернету. Он указан в договоре или в приложении к нему.
- логин и пароль для входа в интернет также можно найти в договоре. Не надо путать эти логин и пароль с учетными данными для доступа к настройке роутера или для доступа к личному кабинету на сайте провайдера (они тоже могут встречаться в договоре).

- шлюз — при некоторых типах соединения мастер может потребовать и этот параметр, который в этом случае тоже нужно узнать у провайдера. Обычно это четыре числа, разделенные точками (например, 88.12.0.88). Именно так его и следует ввести.
- мя сети Wi-Fi (SSID) — под этим именем ваша сеть будет видна в списке беспроводных сетей. При выборе имени сети помните, что она видна всем в радиусе как минимум полсотни метров, в том числе вашим соседям. Лучше всего использовать нейтральные имена, не содержащие вашего имени, номера квартиры или дома, а также каких-то слов, которые могут показаться другим оскорбительными.

- пароль (ключ) доступа к Wi-Fi — будет затребован у любого устройства, пытающегося подключиться к вашей беспроводной сети. Постарайтесь выбрать пароль посложнее, чем 12345678 или дата вашего рождения — даже если вы уверены, что хакерам вы абсолютно не интересны, лишние «гости» снизят скорость подключения. Программы переборов паролей также влегкую справляются со стандартными английскими словами, поэтому не стоит использовать и их в качестве пароля.
Для того, чтобы вероятность взлома вашей сети стала близка к нулю, задайте пароль, состоящий вперемешку из цифр, специальных символов (*,!, % и т. д.), заглавных и строчных букв. Чтобы не писать совсем мешанину, которую невозможно запомнить, можно использовать похожие цифры или спецсимволы вместо букв в словах. Например, вместо «Terminator» написать «T3rm!n4t0r». Но в любом случае после создания пароля запишите его себе куда-нибудь, чтобы ненароком не забыть порядок букв и символов в нем.
- MAC-адрес — может потребоваться, если провайдер осуществляет привязку кабеля к конкретному устройству. Здесь не вам нужно вводить информацию, а наоборот — найти МАС-адрес вашего устройства (на его корпусе или в панели настроек) и сообщить провайдеру.
Бывает, что первоначальные настройки провайдера предполагали выход в интернет непосредственно с вашего компьютера, а теперь вы хотите подключить к кабелю роутер. В этом случае в качестве МАС-адреса роутера следует задать МАС-адрес сетевой карты того компьютера, с которого ранее осуществлялся выход в интернет.

Многие роутеры позволяют клонировать МАС-адрес сетевой карты компьютера, с которого вы зашли в веб-интерфейс — если ранее в интернет вы выходили именно с этого компьютера, то опция клонирования МАС-адреса может заметно ускорить его установку.
Дополнительные настройки Wi-Fi
В разделе настройки беспроводной сети можно сменить пароль на Wi-Fi, имя сети (SSID) и установить некоторые дополнительные параметры.
Если вы находитесь в панели администрирования и при этом сами подключены к роутеру через Wi-Fi, то после смены параметров вещания сети вам придется заново подключиться к ней с новым именем и паролем.
Можно скрыть SSID из доступного всем списка сетей — правда потом, чтобы подключить к ней новое устройство, имя сети придется вбивать вручную. Опция капризная и пользоваться ей лучше с осторожностью — не все устройства нормально подключаются к «невидимым» сетям.

Обратите внимание на используемые технологии аутентификации — общепринятым для домашних сетей на сегодняшний день является стандарт аутентификации WPA2-PSK с шифрованием по алгоритму AES, но большинство современных устройств уже работают с алгоритмом WPA3.
Можно также настроить используемый сетью радиочастотный канал, хотя большинство роутеров обычно автоматически выбирают наименее загруженный. Двухдиапазонные роутеры вещают сразу две сети в разных диапазонах. Для каждой из сетей все вышеописанные параметры можно настроить независимо, но почти всегда роутер просто клонирует настройки из сети 2,4 ГГц в 5 ГГц, добавляя к названию точки что-то типа «5g».

Кстати, в некоторых роутерах имеется любопытная фича — если задать одинаковые имена сетей для 2,4 ГГц и 5 ГГц, то роутер будет вещать под одним названием, а устройства, принимающие сигнал, самостоятельно выберут предпочтительный диапазон исходя из мощности сигнала и других показателей.
Внутри раздела настройки беспроводного режима (или отдельно — зависит от производителя) есть еще два параметра, на которые следует обратить внимание: WPS и гостевая сеть.
WPS — это технология автоматической защищенной настройки соединения, в которой обнаружилось несколько уязвимостей. Если вы не хотите, чтобы к вашей сети подключались чужие пользователи, в обход даже самого сложного пароля, эту функцию нужно отключить. И больше не включать.

Гостевая сеть пригодится, если вы готовы делиться с гостями интернетом, но не хотите давать им доступ к своей локальной сети (к устройствам, подключенным кабелем LAN и по Wi-Fi). При включении гостевой сети создается отдельная Wi-Fi точка с отдельным именем и паролем, которые можно смело называть гостям. Как и в случае с основной сетью, у двухдиапазонных роутеров может быть две такие сети.

Дополнительные настройки безопасности
Обратите внимание на удаленный доступ — по умолчанию он должен быть выключен, но были случаи, когда провайдеры поставляли роутеры с настроенным удаленным доступом. Делалось это, вроде как, для удобства настройки роутеров пользователей техподдержкой, но надо понимать — при этом техподдержка может получить полный доступ к локальным сетям пользователей. В старых моделях роутеров нужно убедиться, что во вкладке удаленного доступа нет никаких IP-адресов — если они присутствуют, их нужно удалить. В новых моделях он обычно отключается проще — снятием соответствующей галочки в настройках.

Правда, в таком случае вы больше не сможете подключиться к настройкам роутера из любой точки мира. Это реализовано во многих современных устройствах — например, у Keenetic есть фирменное мобильное приложение, с помощью которого можно конфигурировать любые роутеры, с которыми было установлено сопряжение.
При этом существует и другой способ удаленного управления — например, по протоколам HTTP, Telnet и SSH. Вот эти функции лучше отключить, как говорится, на корню, потому что они позволяют управлять роутером на самом низком уровне — то есть, на уровне микропроцессора.

Когда любой способ удаленного доступа отключен, из «внешнего мира» никто к роутеру не подключится, чего нельзя сказать о вашей локальной сети. Но, находясь в организованной нами сети, злоумышленник все еще сможет получить доступ к настройкам роутера, если мы поленимся сменить его на безопасный. Обычно это делается в том же разделе, что и управление доступом. Так что, если вы хотите, чтобы и из локальной сети доступ к настройкам роутера был только у вас, то стандартный пароль нужно сменить.

Как и пароль сети, пароль доступа тоже лучше куда-нибудь записать. Если вы его забудете, роутер придется сбрасывать и производить всю настройку заново.
У большинства современных роутеров имеется функция резервного копирования настроек. Когда вы полностью завершите настройку, есть смысл ею воспользоваться — все настройки будут сохранены на вашем ПК в виде файла. Если позже вы будете изменять какие-то настройки роутера и сделаете что-то не так, то вам не придется все настраивать вручную с нуля — просто восстановите прежние настройки с помощью резервной копии за пару минут.

Чек-лист
Если что-то не получается, проверьте еще раз, что вы все сделали правильно и в нужной последовательности:
- У вас есть роутер и кабель «с интернетом» от провайдера.
- Вы правильно подключили кабели к роутеру и включили его в сеть.
- Роутер новый, или вы выполнили сброс к заводским настройкам.
- Вы подключаетесь кабелем или по Wi-Fi.
- Компьютер, подсоединенный к роутеру, настроен на автоматическое получение IP-адреса.
- Вы нашли имя сети (SSID) и пароль для входа.
- Вы нашли адрес веб-интерфейса, логин и пароль или воспользовались наиболее распространенными (192.168.0.1 или 192.168.1.1, пароль/логин: admin/admin).
- Вы успешно зашли в веб-интерфейс, нашли и запустили быструю настройку.
- Вы задали полученные от провайдера параметры: тип соединения, логин и пароль для входа в Интернет.
- Вы задали параметры вашей сети Wi-Fi: имя сети (SSID) и пароль для входа в нее.
Если вы все это сделали, но доступа к интернету у вас так и не появилось, остается только обратиться в техподдержку провайдера.
Статья обновлена автором Urik26