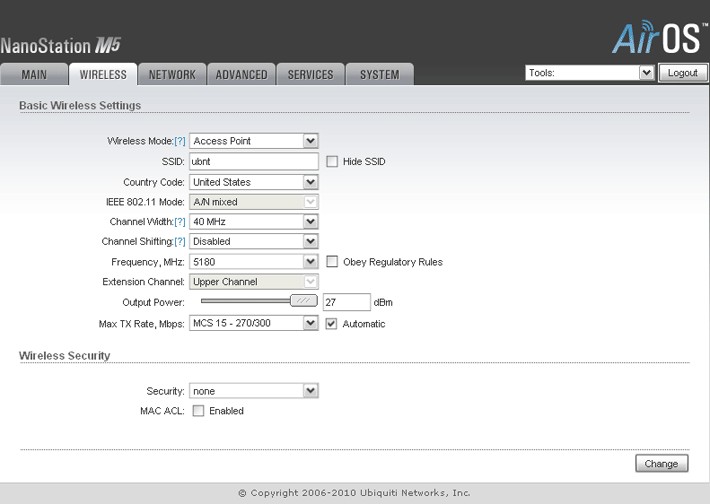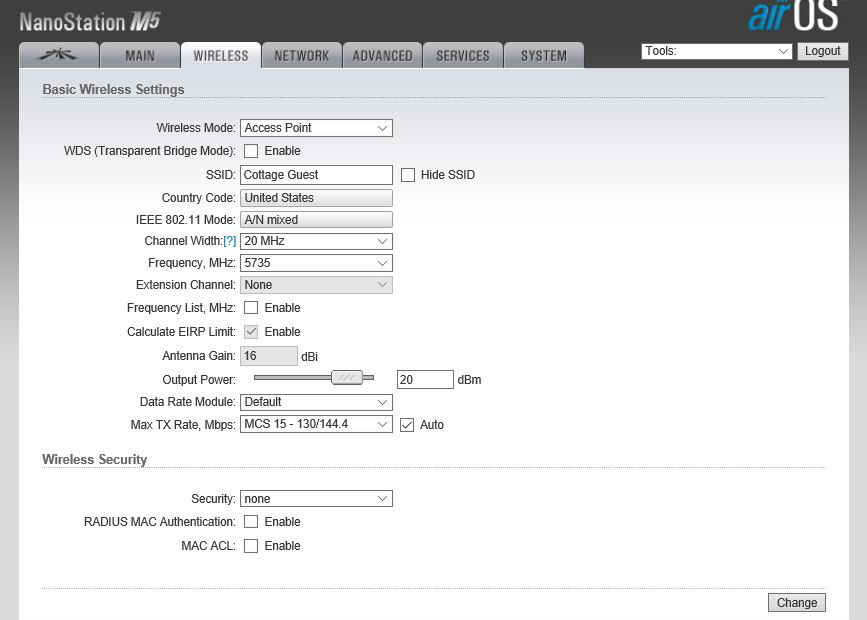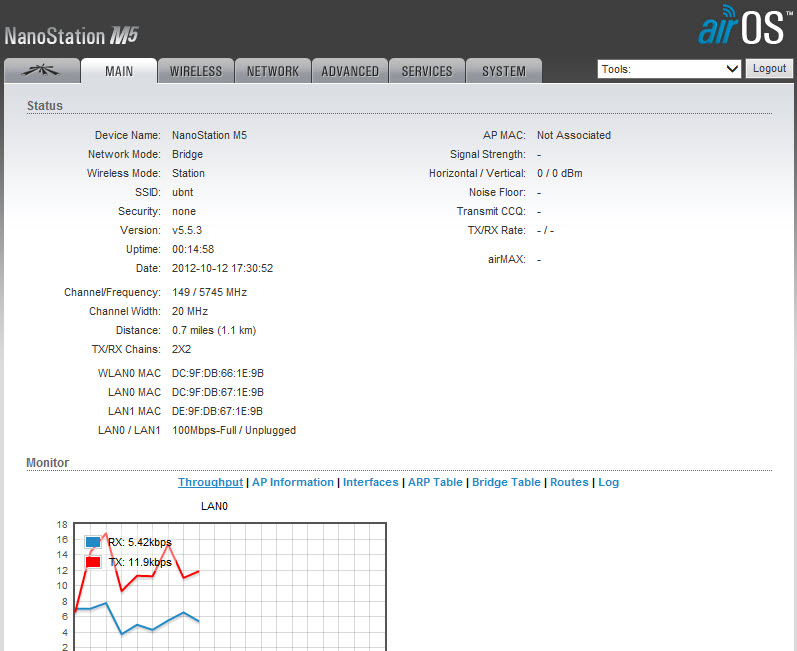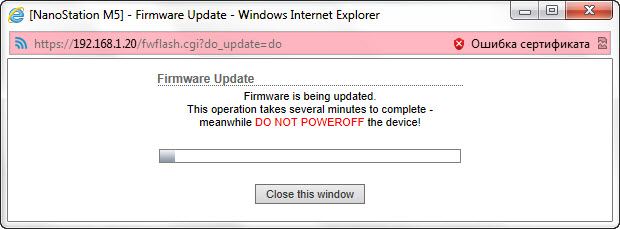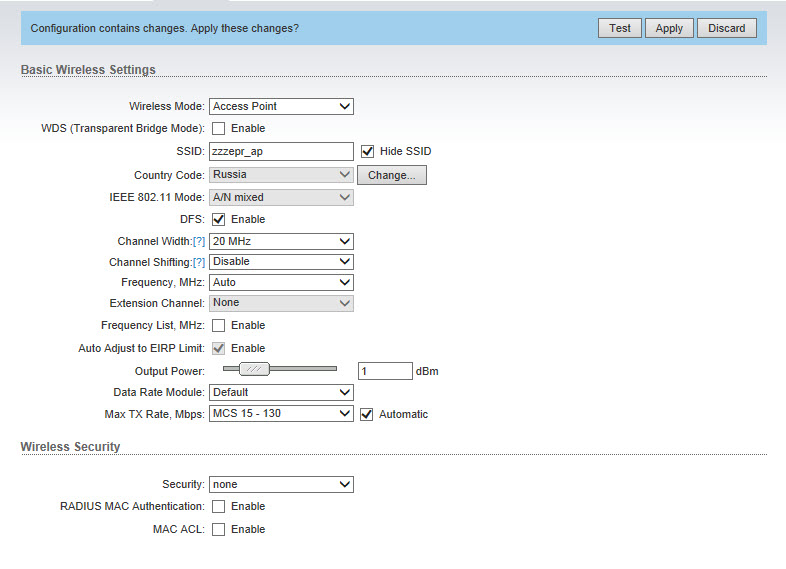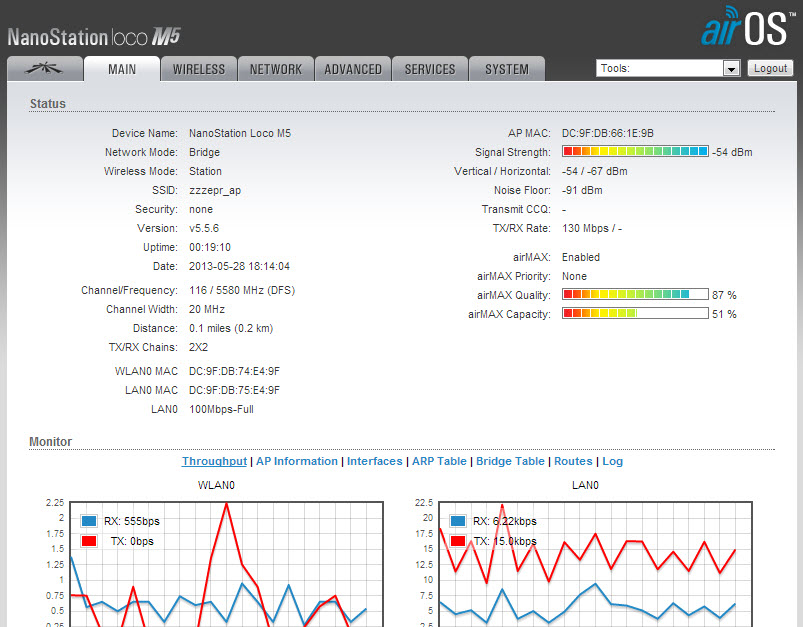Комплектация
NanoStation M5
1 .
Подключаем NanoStaion к устройству PoE (порт Power Over Ethernet), порт LAN подключаем к локальной сети либо непосредственно к компьютеру.! Внимание! Сначало подключите все провода к устройствам (порт PoE, порт LAN к локальной сети либо непосредственно к компьютеру только после этого подключит адаптор PoE к электрической сети.
NanoStation M2
Ubiquiti NanoStation M2 — точка доступа для прокладки беспроводных мостов на расстояние 10 и более километров. Может работать в режиме моста, точки доступа, репитера. Быстро настраивается при помощи набора фирменных утилит AirOS с простым и понятным интерфейсом.
2.4 ГГц
10+ км
150+ Мбит/с

NanoStation M5
Ubiquiti NanoStation M5 — одно из самых удачных решений для передачи трафика на большие расстояния. Благодаря производительному процессору и большому объему оперативной памяти, точка доступа на базе устройства способна без труда обслуживать клиентов небольшой сети.
5 ГГц
13+ км
150+ Мбит/с

NanoStation Loco M2
Универсальное Wi-Fi устройство Ubiquiti NanoStation Loco M2 легко решает основные задачи по передаче данных на дальние расстояния. Выполненная в компактном корпусе точка доступа быстро устанавливается на вертикальную поверхность при помощи универсального монтажного узла оригинальной конструкции.
2.4 ГГц
2+ км
150+ Мбит/с

NanoStation Loco M5
NanoStation Loco M5 — мощная точка доступа работающая на частоте 5 ГГц и способная поддерживать беспроводные мосты на расстояние 5 километров и более. Устройство может быть использовано в качестве ретранслятора, моста или производительной точки доступа.
5 ГГц
5+ км
150+ Мбит/с
NanoStation Loco M9
NanoStation Loco M9 — предназначена для доставки трафика на расстояние порядка 5 км. В качестве передатчика устройство использует производительную радиочасть, мощностью 600 мВт. В корпус Loco M900 интегрирована новая панельная антенна с углом развертки равным 60°.
900 MGhz
5+ км
150+ Мбит/с
NanoStation 5AC
NanoStation AC – новое поколение точек доступа серии, с поддержкой фирменного поллингового протокола AirMax AC. Как и оборудование предыдущих ревизий, NanoStation AC является по-настоящему универсальным устройством, которое может быть использовано в самых разных ситуациях.
5 ГГц
15+ км
450+ Мбит/с
NanoStation Lосо 5AC
NanoStation AC loco – компактная 5 Ггц точка доступа с поддержкой фирменного протокола AirMax AC, которая прекрасно подойдет для подключения к базовым станциям на небольших и средних дистанциях .
5 ГГц
10+ км
450+ Мбит/с
2 . В адресной строке браузера набираем http://192.168.1.20 (IP-адрес указан на упаковке изделия). А дрес камере присвоил DHCP-сервер. Поэтому, чтобы не ломать голову с IP-адресом, лучше скачать программу UBNT Discovery она определит устройство по MAC-адресу и выдаст его IP.
3 . В появившемся окне авторизации вводим логин и пароль по умолчанию: ubnt(логин),ubnt(пароль). Если Вы уже настраивали устройство или его настраивали в сервисе, возможно, Вам понадобится ввести тот логин и пароль, которые были присвоены.
В случае если Вы их забыли , необходимо сбросить настройки устройства при помощи кнопки Reset.
При зажатии этой кнопки на несколько секунд все настройки сбрасываются к заводским (по умолчанию).
4. В случае правильной авторизации, Вы попадаете на главную страницу Main программного обеспечения , где узнаем общую информацию о NanoStaion (MAC-адрес, имя устройства, время включения ), внизу есть несколько подразделов дополнительной информации.
Страница Ubiquiti
AirMax это запатентованная Ubiquiti технология TDMA поллинга. AirMax обеспечивает лучшую устойчивость от помех и увеличивает максимальное количество пользователей, которые могут быть подключены к устройству (при условии, что все устройства поддерживают AirMax)
AirMax Priority- (для Station и Station WDS) Эта функция определяет размер временных интервалов назначеных каждому клиенту. Чем больше приоритет тем больше временной интервал для передачи.
AirView — это анализатор спектра встроенный в NanoStaion ,позволяет оценить зашумленность радиочастотного спектра и о пределение лучш ий канала .
AirView Port — определяет порт для использования утилиты.
Launch AirView- нажмите на эту кнопку для запуска утилиты NanoStaion .
Вкладка WIRELESS
Вкладка Wireless содержит все необходимые настройки беспроводной части SSID, канал и частоты, режим работы устройства , скорость передачи, безопаснось.
Wireless Mode- безпроводные режим работы устройства
Station — режим клиента, который может подключиться к точке доступа. В режиме Station устройства работает как абонентские станции при подключении к точке доступа в режиме
Access Point с уникальным SSID, которая перенаправляет весь трафик на LAN интерфейс.
Station WDS — WDS расшифровывается как Wireless Distribution System. Режим Station WDS должен использоваться при подключении к базовой станции в режиме
Access Point WDS.Station WDS режим совместим с WPA/WPA2 шифрованием. Режим Station WDS – Bridge является полностью прозрачным для всех протоколов второго уровня.
Access Point — Это точка доступа стандарта 802.11 .
Access Point WDS — Это 802.11 точка доступа позволяет организовать прозрачный мост 2го уровня со станцией в режиме Station WDS.
WDS Peers- укажите МАС-адреса WDS устройства в полях WDS Peers. Один MAC-адрес для режима точка-точка, до шести WDS могут быть указаны для использования соединения точка-многоточка.
Опция Auto для того, чтобы установить WDS связь между точками еслиWDS peers не указаны используется в режиме AP WDS. Если опция Auto включена, точки будут выбирать WDS пиров в соответствии с SSID. Точка доступа WDS должна иметь SSID как WDS Peer чтобы автоматически установить связьприпри активации опции Auto . Данная конфигурация также известна как репитер. Базовая станция в режиме WDS и все WDS пиры должны работать на одной частоте , при одинаковой ширине спектра и одинаковых настройках безопасности.
SSID- идентификатор используется для 802.11 беспроводной сети в режиме Access Point или Access Point WDS. Устройства, соединенные с базовой станцией, будут получать широковещательные пакеты от точки доступа с данным SSID
Hide SSID- отключит вещание SSID NanoStation . И наоборот сделает видимым SSID. Доступен только в режиме Access point. >
Доступные точки доступа можно посмотреть с помощью кнопки «Select» (не для режима Access Point), Выберите точку доступа из списка и нажмите кнопку «Select» дляподключения к ней. Кнопка «Scan», обновляет список доступных беспроводных сетей.
Lock to AP MAC- устанавливается на Station и Station WDS, в случае несколких базовых станций с одинаковым SSID зная ее MAC можно подключиться к нужной и избежать переключения на другую базовую станцию.
Country Code- страна, где планируется использовать это устройство.
Ширина спектра канала, ограничение выходной мощности , список каналов, IEEE 802.11 стандарт будут установлены согласно нормативам страны.
I EEE 802.11 mode
A/N mixed для подключения к сетям по стандартам 802.11a , 802.11n. B/G/N mixed для подключения к сетям по стандартам 802.11b, 802.11g , 802.11n.
Channel Width — эта ширина спектра канала. Поддерживаемая ширина спектра канала:
- 5MHz
- 10MHz
- 20MHz — 20МГц (установлен по умолчанию)
- 40MHz
Auto 20MHz/40MHz -улучшенная совместимость только для режим а Station (или Station WDS).
Channel Shifting- можно сместить частоту канала относительно стандартной. Преимущества данной функции это существенное увеличение безопасности сети. C hannel-shifting, позволяет сделать невидимыми сети WI-Fi организованные на оборудовании Ubiquiti.
Frequency, Mhz- выбор частоты канала в режиме Access Point. О пци я «Auto» выбирает канал опираясь на текущем использовании и уровне шума на момент включения/перезагрузки устройства.
Extension Channel — только в режиме AP или AP WDS ширин а канала 40МГц .Позволяет AirMax использовать два канала одновременно, что увеличивает производительность .
Channel Scan List, MHz — только р режиме Station и Station WDS. О граничивает сканирование только выбранными каналами.
Frequency List, MHz — эта опция использ уется случа е:
частота установлена в режим «Auto», анализироваться будут только перечисленные в списке частоты
В AirSelect будут использованы те каналы которые указаны в списке.
Output Power — эта функция устанавливает максимальный уровень мощности (в dBm) беспроводного устройства.
Max TX Rate, Mbps — эта функция устанавливает скорость передачи данных c которой NanoStation переда ет беспроводные пакеты.
Переходим на вкладку Network
Bridge Mode
Bridge Mode- режиме моста Nanostation пропускаe т все п акеты данных от одного сетевого интерфейса к другому. П олностью прозрачное решение. WLAN и LAN интерфейсы принадлежат к одному сегменту сет и
Bridge IP Address- устройству можно назначить статический адрес или получать его автоматически по DHCP.
Должен быть выбран один из способов присвоения IP адреса:
DHCP — выберите эту опцию для получения динамического IP адреса
Static — выберите эту опцию для назначения статического IP адрес.
IP Address — IP адрес устройства (доступно только в режиме Static ). Этот адрес будет использоваться для подключения и управления устройством.
Netmask (маска сети) — эта величина определяющая, какая часть IP-адреса узла сети относится к адресу сети, а какая к адресу самого узла в этой сети.
Gateway IP — Обычно это IP адрес роутера через который осуществляется доступ в интернет.
Primary / Secondary DNS IP — The Domain Name System (DNS) — Эти поля определяют IP адреса серверов к которым NanoStaion обращается как к источникам перевода.
MTU — определяет максимальный размер пакета байт, который может быть передан на канальном уровне.
DHCP Fallback — IP -при невозможности получения IP адреса от DHCP сервера используется этот IP адрес.
DHCP Fallback Netmask — маска сети при невозможности получения IP адреса от DHCP сервера.
Auto IP Aliasing — создает автоматически генерируемый IP адрес для соответствия WLAN/LAN интерфейсу
IP Aliases (IP псевдонимы) — могут быть настроены как для внутренней так и для внешней сети. Настройка производится в окне конфигурации, которое доступно после нажатия кнопки «Configure».
IP Address — альтернативный IP адрес для LAN или WLAN интерфейса, используемый для маршрутизации или управления устройством.
Netmask — адресного пространства для конкретного IP Aliases
Comments — информационное поле для коментария к IP Aliases
Enabled — флажок включающий или выключающий определенный IP Aliases
IP Aliases могут быть сохранены кнопкой Save или отменены кнопкой Cancel.
Spanning Tree Protocol- взаимосвязанные мосты образовывают сети используя IEEE 802.1d Spanning Tree Protocol (STP) созданный для нахождения кратчайшего пути и локализации и отключения петель в топологии сети.
Router mode
Router mode- В режиме роутера, роли LAN и WLAN интерфейсов согласуются относительно режима Wireless:
AP/AP WDS- Беспроводной интерфейс и беспроводные клиенты считаются локальными, а Ethernet интерфейс подключается к внешней сети;
Station/Station WDS- Беспроводной интерфейс и беспроводные клиенты считаются внешней сетью, а Lan интерфейс и все подключенные к нему внутренней сетью.
Проводные и беспроводные клиенты маршрутизируются из внутренней сети во внешнюю по умочанию. NAT- работает.
WLAN Network Settings
IP Address — этот IP адрес назначается WLAN интерфейсу, который подключен к внутренней сети согласно одному из ражимов работы описанных выше. Этот IP использ уется как IP адрес шлюза для маршрутизации в о внутренней сети , и для настройки Nanostation.
Netmask — эта величина определяющая, какая часть IP-адреса узла сети относится к адресу сети, а какая к адресу самого узла в этой сети.
Primary/Secondary DNS IP — The Domain Name System (DNS) — Эти поля определяют IP адреса серверов к которым NanoStaion обращается как к источникам перевода.
MTU- определяет максимальный размер пакета байт, который может быть передан на канальном уровне.
Gateway IP — Обычно это IP адрес роутера через который осуществляется доступ в интернет.
Primary / Secondary DNS IP — The Domain Name System (DNS) — Эти поля определяют IP адреса серверов к которым NanoStaion обращается как к источникам перевода.
Enable DMZ- эта зона может быть включена и использоваться как место, где можно разместить такие сервисы как Web, Proxy,E-mail серверы таким образом, чтобы они могли обслуживать локальную сеть и быть изолированными от нее для высокой безопасности.
DMZ Management Port- порт веб интерфейса для устройства используемый для хост устройства если опция DMZ Management Port активирована.
DMZ IP- подключенный к внутренней сети хост, указанный в поле DMZ IP адрес будет доступен из внешней сети.
PPPoE
PPPoE: Point-to-Point Protocol over Ethernet (PPPoE) — виртуальное частное и безопасное подключение между двумя системами
PPPoE Username – имя пользователя для подключения к серверу (на PPPoE сервере должны быть соответствующие настройки);
PPPoE Password – пароль для подключения к серверу.
Show — Установите этот флажок для отображения символов пароля PPPoE .
PPPoE MTU/MRU – максимальный размер байтах передаваемого/принимаемого блока данных инкапсулируемого трафика проходящего через PPP туннель.
PPPoE Encryption – включение/ выключение использования шифрования MPPE
Auto IP Aliasing — создает автоматически генерируемый IP адрес для соответствия WLAN/LAN интерфейсу
IP Aliases(IP псевдонимы) — могут быть настроены как для внутренней так и для внешней сети. Настройка производится в окне конфигурации, которое доступно после нажатия кнопки «Configure».
IP Address — альтернативный IP адрес для LAN или WLAN интерфейса, используемый для маршрутизации или управления устройством.
Netmask- адресного пространства для конкретного IP Aliases
Comments- информационное поле для коментария к IP Aliases
Enabled- флажок включающий или выключающий определенный IP Aliases
IP Aliases могут быть сохранены кнопкой Save или отменены кнопкой Cancel.
Change MAC Address- данная функция позволяет легко изменить MAC адрес интерфейса.
LAN Network Settings
IP Address — этот IP адрес назначается LAN интерфейсу, который подключен к внутренней сети согласно одному из ражимов работы описанных выше. Этот IP использ уется как IP адрес шлюза для маршрутизации в о внутренней сети , и для настройки Nanostation.
Netmask — эта величина определяющая, какая часть IP-адреса узла сети относится к адресу сети, а какая к адресу самого узла в этой сети.
Enable NAT — позволяет пересылать пакеты с LAN интерфейса на IP беспроводного интерфейса и затем осуществлять маршрутизацию на клиентов расположенных в ЛС.
Enable NAT Protocol: если NAT активен то данные могут быть модифицированы для прохождения через роутер. Для того чтобы предотвратить модификацию специфических пакетов (SIP, PPTP, FTP, RTSP) снимите отметку с нужного.
MTU — определяет максимальный размер пакета байт, который может быть передан на канальном уровне.
Enable DHCP Server — DHCP сервер присваивает IP адреса клиентам подключенным к интерфейсу.
Range Start/End — диапазон определяющий список IP адресов DHCP сервера.
Lease Time — срок аренды IP адреса выдаваемого DHCP сервером .Значение устанавливается в секундах. max 172800.
Enable DNS Proxy — функция позволяет пересылать запросы DNS от устройств находящихся во внутренней сети к DNS серверу.
Port Forwarding — опция позволяет перенаправлять отпределенные порты из внутренней сети во внешнюю.
Private IP -IP адрес устройства из внутренней сети к которому нужно получить доступ из внешней сети.
Private Port -TCP/UDP порт приложения работающего на устройстве из внутренней сети;
Type — тип протокола который должен перенаправлятся из внутренней сети.
P ublic Port -TCP/UDP порт устройства NanoStation , которое будет перенаправлять подключение из внешней сети на устройство во внутренней сети.
Comments — текстовое поле для комментария.
Enabled -флажок включающий или выключающий правило перенаправления.
VLAN Network Settings
Enable VLAN — включает возможность использования виртуальных сетей
VLAN ID — значение присваемое каждому устройству. VLAN ID представляет отдельную виртуальную сеть.
VLAN Network- определяет какому интерфейсу будет назначен присвоенный VLAN ID.
Multicast Routing Settings
При поддержке Multicast (многоадресной отправки), приложения могут посылать одну копию каждого пакета группе устройств которые хотять его принять.
Enable Multicast Routing — активирует пропускание многоадресных пакетов между внешней и внутренней сетями.
Firewall Settings
Firewall может быть ативирован на Nanostation с помощью функции Enable Firewall . Настроить фаервол можно нажав Configure .
Action- выбор между правилами ACCEPT или DROP. Если Accept то пакеты будут проходить без изменений. Если DROP то пакеты будут отклоняться.
Interface — интерфейс на котором осуществляется фильтрация (WLAN, LAN или PPP);
IP Type — указание протокола на котором работает правило (IP, ICMP, TCP, UDP, P2P);
Source IP/mask- источник пакетов, это IP устройства котор ое посылает пакеты.
Source Port- TCP/UDP порт источника пакета.
Destination IP/mask -IP адрес точки назначения пакета, это IP адрес устройства которой адресован пакет.
Destination Port -порт назначения TCP/UDP пакета.
Comments- поле для короткого комментария.
On- флажок включающий или выключающий правило.
No t — операторы инвертирующие значени е полей Source IP/mask, Source Port, Destination IP/mask , Destination Port.
Static Routes
Static Routes В этом разделе вы можете в ручную добавить статичные правила маршрутизации в таблицу System Routing, это позволит указать конкретный IP адрес(а), которые проходят через определенный шлюз.
Для каждой записи должен быть указан действительный Target Network IP, Netmask, Gateway IP, к омментарий галочка ON для включения правила. После чего нажмите кнопку Save для сохранения изменений или Cancel для отмены. Enable Traffic Shaping — контроль пропускной способности устройства.
Страница Advanced
Эта вкладка содержит расширенные настройки маршрутизации и беспроводного интерфейса.
RTS Threshold- размер передаваемого пакета и за счет точки доступа, помогает управлять потоками трафика.
Fragmentation Threshold — максимальный размер пакета до его разделения на нескольо пакетов. Диапазон равен 256-2346 байт, или off. Использование Fragmentation Threshold может увеличить надежность передачи кадров.
Distance — расстояние в милях/километрах используя слайдер или введите значение. Изменение расстояния изменит значение параметра ACK Timeout в соответствии значению дистанции.
ACK Timeout — временной промежуток распознавания. Когда станция получает пакет данных она посылает АСК пакет точке доступа (в случае отсутствия ошибки). Если станция не получает АСК пакет от точки доступа в установленном промежутке времени, она повторяет отправку пакета.
Auto Adjust — этот флажок включает автоконфигурирование параметра ACK Timeout.
Aggregation — часть стандарта 802.11n. Позволяет отправлять несколько кадров при однократном подключении к среде, объединяя кадры в один большой кадр.
Frames — количество кадров объеди ненном кадре .
Bytes- размер в байтах объеди ненного кадра .
Multicast Data- в ключает пропускание многоадресного трафика. По умолчанию отключена.
Enable Installer EIRP Control — контроль э ффективно изотропно излучаемой мощности.
Enable Extra Reporting — позволяет выводить дополнительную информацию в управляющих фреймах 802.11.Обычно используется для идентификации системы и данных о статусе в утилитах для обнаружения и операционных систем маршрутизаторов.
Sensitivity Threshold, dBm — минимальный уровень сигнала для клиента при котором возможно подключиться к точке. Клиент с уровнем сигнала ниже указанной величины будет отключен.
Advanced Ethernet Settings
Enable PoE Passthrough — устройство позволяет передать питание РОЕ с главного порта на второстепенный, тем самым позволяя запитать например IP камеру.
Enable Autonegotiation — автоматическ ое согласование параметров передачи с противной стороной, таких как скорость и дуплекс. В этом процессе устройства обмениваются информацией о своих параметрах и после выбирают быстрейший режим передачи, который оба поддерживают. Если вы хотите установить эти параметры вручную, отключите эту фунцкцию и выбирете необходимые значения:
Link Speed, Mbps: выбирете максимальную скорость передачи данных. Есть два варианта : 10Mbps или 100Mbps. Если вы используете очень длинный Ethernet кабель, скорость соединения в 10Mbps должна обеспечить лучшую стабильность.
Enable Full Duplex: выбор режима дуплекса; если включено устройство рабопает в полном дуплексе (позволяет двустороннюю передачу данных в обоих направлениях одновременно). Если отключено, устройство будет работать в режиме полу-дуплекса (позволяет двустороннюю передачу данных в обоих направлениях, но не одновременно, а только в одном напраслении в одно и то ж время).
Signal LED Thresholds
Индикаторы наа задней панели устройств с AirOS v5.3 могут загораться, когда величины получаемого сигнала указаны в соответствующих полях. Это позволяет техникам устанавливать клиентские устройства без необходимости подключения к нему (например выставлять положение антенны).
LED 1(красный) будет включаться если уровень сигнала достигнет з начения в этом поле.
LED 2(желтый) будет включаться если уровень сигнала достигнет з начения в этом поле.
LED 3(зеленый) будет включаться если уровень сигнала достигнет з начения в этом поле.
LED 4(зеленый) будет включаться если уровень сигнала достигнет з начения в этом поле.
Переходим на вкладку Services
Конфигурация сервисов таких как: SNMP, SSH, System Log и Ping Watchdog .
Ping watchdog включает на устройств е NanoStaion в режим переодического пинга у казанного IP адреса. Если определенное количество ответов не приходит — происходит перезагрузка устройства.
IP Address To Ping — IP адреса хоста для контроля связи .
Ping Interval- время в секундах между запросами. П о умолчанию 300.
Startup Delay — время задержки в секундах до запроса. По умолчанию 300 секунд.
Startup Delay должна быть не менее 60 секунд.
Failure Count to Reboot — количество получееных оветов.Если количество запросов не будет получено в течении времени
Startup Delay , Ping Watchdog перезагрузит устройство.
Simple Network Monitor Protocol (SNMP) используется для мониторинга подключаемых к сети устройств которые требуют вниманя администратора.
SMTP agent
SNMP агент для мониторинга устройства используя Simple Network Management Protocol (протокол обмен а информацией для управления сетевыми устройствами)
Enable SNMP Agent — включение SNMP.
SNMP Community — здесь можно указать SNMP-группу.
Contact- информация для связи при экстренной ситуации. Location — место расположения устройства.
Web Server
Здесь мжно настроить web сервер устройства
Use Secure Connection (HTTPS) — использовать режим безопасности HTTPS. По умолчанию отключен. Secure Server Port — TCP/IP порт web сервера HTTPS. Server Port — TCP/IP порт web сервера HTTP. Session timeout — максимальное время пауз ы до окончания сессии. После окончания нужно завново авторизироваться используя учетные данные.
SSH Server
З десь могут быть сконфигурированы параметры SSH
Enable SSH Server — включение доступ а через SSH протокол.
Server Port — TCP/IP порт SSH.
Enable Password Authentication — если включено, для доступа к устройству по SSH нужна учетн ая запись администратора, в ином случае нужен ключ авторизации.
Authorized Keys — для указания файла ключа доступа по SSH.
Telnet Server
Конфирация параметров Telnet сервера
Enable Telnet Server — включает Telnet доступ. Server Port- TCP /IP порт Telnet .
NTP Client <
The Network Time Protocol (NTP) -сетевой протокол для синхронизации часов компьютера.
Enable NTP Client — включение NTP. NTP Server — IP адрес NTP сервера.
Dynamic DNS
Enable Dynamic DNS — в ключени е динамического DNS. Dynamic DNS сервис обеспечивающий оповещение DNS сервера в реальном времени о любых изменениях IP адреса устройства и как следствие обеспечивая доступ через доменное имя даже если IP устройства изменился.
Host Name — имя динамического DNS.
Username — имя пользователя динамического DNS.
Password — пароль динамического DNS.
<System Log
Enable Log — эта опция включает ведение системеного журнала. По умолчанию опция отключена. Enable Remote Log — активация функции отправки сообщений системного журнала на сервер.
Remote Log IP Address — IP адрес сервера хранения жупнал .
Remote Log Port — TCP/IP порт сервера хранения сис темного журнала.
Вкладка System содержит административные опции.
Device Device Name — имя NanoStaion Interface Language — выбор язык веб интерфейса Date setting
Timezone — выбор временной зоны.
Enable Startup Date — позволяет редактировать дату запуска устройства.
Startup Date — дат а запуска устройства .
System Accounts
Administrator Username — имя пользователя с правами администратора.
Current Password — парол ь администратора. Н еобходимо для изменения пароля и имени пользователи администратора.
New Password — поле ввода нового пароля. Verify Password — поле для повторного ввода пароля.
Enable Read-Only Account — включение аккаунта с правами только для чтения
Read-Only Username — имя пользователя. New Password — новый пароль для учетной записи с правами только для чтения.
Всем привет! Про самодельную Wi-Fi антенну и создание моста на несколько десятком км я уже писал тут. Но что делать если нужно профессиональное решение. В таком случае подойдут направленные Wi-Fi антенны от компании Ubiquiti. Одним из самых лучших вариантов будет серия NanoStation (M2, M3, M5, M6, Loco M2, Loco M5, Loco M9), а также серии Powerbeam и Litebeam.
Данные антенны могут работать в режиме точки доступа и станции, что объединяет в себе WiFi радиомост. Но можно настроить их и как репитер. Сегодня мы поговорим про настройку этого оборудования. У нас будет две антенны:
- Первая – будет работать в режиме точки доступа. К ней в теории подключается роутер с интернетом.
- Вторая – будет работать в режиме станции, которая этот интернет будет принимать.
Содержание
- Настройка моста
- Настройка второй антенны
- Задать вопрос автору статьи
Настройка моста
Я вам советую выполнить настройку на столе – то есть чтобы обе антенны находились рядом и смотрели четко друг на друга. Одну мы будем настраивать в режиме точки доступа, а вторую в режиме приема и передачи (как станцию).
- Настройка Ubiquiti (Юбикьюти) начинается с распаковки и подключения. Буду показывать на примере аппарата Наностейшен Локо М2. Самое важное, чтобы вы сначала подключили PoE блок к оборудованию – сначала его нужно подключить к компьютеру и к самой антенне, а уже потом подключаем в розетку. Это очень важно, так как в противном случае вы можете спалить антенну. PoE выход подключаем с помощью кабеля к LAN выходу антенны. А вот LAN выход из блока питания к компьютеру.
- Включите компьютер. Теперь нам нужно немного изменить наши настройки. Для этого на клавиатуре нажмите на клавиши «Win» и «R», как только вылезет окошко «Выполнить», вводим команду:
ncpa.cpl
- Так как мы подключились по кабелю, то выбираем «Ethernet» подключение и с помощью правой кнопки мыши заходим в «Свойства».
- Кликаем по строке «IPv4» и заходим опять в «Свойства». Нужно установить IP-адреса с началом: 192.168.1, а последнюю цифру установить в диапазоне от 1 до 254. Кликните один раз на строку «Маска подсети» и она установится автоматически. Основной шлюз и ДНС не указываем.
- Открываем любой браузер и вписываем в адресную строку IP адрес Ubiquiti по умолчанию:
192.168.1.20
- Если вы все сделали правильно, то далее вам нужно будет ввести:
- User Name – ubnt
- Password – ubnt
- Country – страна выбирается для того, чтобы передатчик работал в определенном режиме мощности. Дело в том, что в некоторых странах есть ограничение на мощность сигнала. Я советую выбрать Боливию, так как там самые лояльные законы на данный счет, и антенна будет работать на максимум.
- Language – выбираем Английский, так как Русского нет.
- Еще не забудьте поставить ниже галочку, для согласия с лицензионным соглашением.
- Далее нам нужно выбрать из правого верхнего угла список «Tools», где мы выбираем пункт AirView. Это утилита поможет нам просканировать радиопространство и найти самый свободный канал для связи. Так как каналов у частоты 2,5 ГГц не так много, то стоит это сделать, чтобы в дальнейшем у вас не было проблем со связью. Если вы будете сидеть на заполненном канале, то связь будет хуже, а скорость меньше. Если вы увидели вот такое окошко, то значит, вам нужно скачать Java – ссылка для скачивания.
- После этого скачиваем программу и запускаем её. Если вы будете делать WiFi мост рядом в городе или в самом населенном пункте, то вы можете заметить вот такую картину – почти все каналы заняты. Но на 1 и 9 меньше всего интенсивность сигнала. Запомните диапазон частот этих каналов (2410 – 2414 и 2400 – 2450 – 2454)
- Теперь идем в настройки на вкладку «Network». В строке «Network Mode» выбираем режим моста (Bridge). Далее идем к самому нижнему разделу. Если ваша антенну будет подключена к роутеру, у которого по умолчанию должен быть включен DHCP сервер (сам раздает настройки IP адресов), то выбираем DHCP. Но также я бы еще прописал IP адрес и маску вручную, чтобы в случае отключения от DHCP вы могли зайти в настройки антенны зная его адрес. Если вы подключаете антенну напрямую к компу, то выбираем режим «Static» и аналогично прописываем все параметры вручную. А теперь как заполнять:
IP Address – адрес антенны, лучше установить его в другую подсеть, а именно в десятую.
Netmask – указываем маску. Если ваш роутер, например, имеет адрес 192.168.1.1, то значит он будет находиться в другой подсети. Используем тогда маску 255.255.240.255.
Gateway IP – адрес вашего роутера.
Primary DNS IP и Secondory DNS IP – можно вписать ДНС от вашего провайдера или оставить строчки пустыми. Или использовать сервера от Google: 8.8.8.8 и 8.8.4.4.
- Остальные параметры оставляем по умолчанию.
- Кликаем по кнопке для сохранения настроек.
- После этого аппарат будет перезагружен, и вас по идее должно перенаправить на новую страницу, но ваш комп находится в другой подсети. Опять заходим в настройки вашей сетевой карты (Win+R=ncpa.cpl) и меняем параметры. Поменяйте третью цифру IP-адреса на 10 и измените маску. Если вы ранее ввели адрес шлюза, то удалите его.
- Теперь в адресную строку вводим новый адрес антенны. Вписывайте именно тот, который ввели. У меня это: 192.168.10.200.
- Опять вводим все те же данные и переходим на вкладку «WIRELESS». Заполняем:
Wireless mode – ставим в режим точки доступа «Access point».
WDS – включаем галочку.
SSID – вводим наименование сети.
Hide SSID – в будущем можно будет включить этот параметр. Он скрывает сеть, а подключиться к ней можно будет только по имени.
Frequency, MHz – установите частоту, которую вы нашли с помощью AirView. Берем любой из свободных диапазонов.
Frequency Scan List – ставим галочку и указываем туже самую частоту. Это параметр позволяет переподключаться, при потере сигнала.
Output Power – если в комнатном тестировании будут проблемы, то убавьте мощность на минимум, это нужно для того, чтобы волны сильно не отражались и не мешали настройке. Когда уже будете устанавливать антенну на крыши установите на максимум.
WPA Autentification – PSK
WPA Preshared Key – придумываем пароль от вай-фай сети и вводим сюда.
MAC ACL – это фильтрация по MAC-адресам. Если к вашей точке доступа будет подключено только одно устройства, а именно удаленный вайфай мост, то можно установить галочку и в «Allow» вписать MAC второго устройства. В таком случае к этой антенне сможет быть подключено только антенна.
- На этом настройка завершена и можно приступать к настройке второй антенны. Но можно ещё сделать вот что – если к вашей точке доступа будет подключена только другая антенна от компании Ubiquiti, то можно улучшить между ними связь, для этого на первой вкладке в строке «airMAX Priority» включаем режим «High». Но помните, что это нужно включать только в том случае, если у вас будет подключены антенны от этой компании. Дело в том, что технология запатентована компанией Ubiquiti и другие устройства в этой сети работать не будут. А значит к этой точке доступа подключиться будет нельзя по Wi-Fi.
Настройка второй антенны
Выполняем шаги 1-7 из прошлой инструкции. После этого шаг 15, где нам нужно включить технологию airMax. Переходим к шагу 10, где нужно выполнить все те же самые шаги, только указать «Статический IP» – вписываем все те же цифры, что и у первой антенны, кроме последней, там можно взять любую цифру. Я, например, просто увеличил её на один.
Переходим на вкладку «Wireless» устанавливаем в строку «Wireless Mode» режим «Station», устанавливаем галочку ниже и нажимаем на кнопку «Select».
Далее система просканирует весь эфир, и вы увидите список беспроводных сетей. Находим свою и кликаем по кнопке «Select». Указываем все те же самые настройки, как и у первой антенны, если вы меняли значения, отличающихся от параметров по умолчанию.
Всю информацию по подключению можно посмотреть на вкладке «Main».
Можно пропинговать подключение. Для этого в правом верхнем углу в «Tools» указываем «Ping». Далее в верхней строке указываем ИП первой антенны и нажимаем на кнопку «Старт».
Теперь остается установить эти антенны. Самое главное, чтобы они были направлены четко друг на друга, а между ними было как можно меньше препятствий: деревьев, домов и т.д. Перед установкой установите мощность передатчика на полную, если вы ранее снизили этот параметр. Также можно установить фильтр по МАК-адресам и сделать беспроводную сеть невидимой.
Ubiquiti NanoStation M5 применяется в качестве точки доступа либо ее можно использовать, чтобы создать беспроводной мост. Аппарат может обеспечить выходом в глобальную сеть множество клиентов в секторе угла излучения. При этом скорость передачи данных позволит в высоком качестве просматривать онлайн-видео, комфортно пользоваться IP-телефонией и вести постоянную синхронизацию всех подключенных электронных девайсов. Ниже приведено подробное руководство по выполнению настроек Ubiquiti m5 модели loco m5, а также основные характеристики и возможности устройства.
Содержание
- Описание устройства
- Основные характеристики Локо М5
- Процедура настройки базовой станции
- Процесс настройки в качестве принимающего устройства
Описание устройства
Точка доступа Ubiquiti NanoStation Loco M5 обеспечивает значительную мощность сигнала на частоте 5 GHz. Она имеет возможность использоваться в качестве радиомоста протяженностью свыше 5 км.
Прибор эффективно применяется как для ретрансляции, так и для использования в виде мощной точки доступа, т. е. имеет два режима работы. Несмотря на небольшие габариты Юбиквити М5 оборудован передатчиком мощностью 400 мВт, а также антенной с углом направленности составляющим не менее 45 градусов. Все параметры настроек прибора производятся с использованием фирменного программного обеспечения.
Основные характеристики Локо М5
Прибор поддерживает стандарты беспроводной сети 802.11a/n/AirMax. Оснащен процессором высокой производительности «Atheros». Встроенная антенна с коэффициентом усиления равным 13 dBi, поддерживает скорость беспроводного соединения до 150 Mbit/c. Благодаря малым габаритам (80х31х163 мм) и изготовлению из качественных материалов допускается наружный монтаж устройства с креплением на поверхность любой стены. Масса прибора не превышает 180 грамм. Функционирует на операционной системе «AirOS v5». Выходная мощность передатчика составляет 23 dBM. Для безопасности данных применяются стандарты: 802.1x, WEP, WPA, WPA2. Тип питания – 220 В. Может эффективно эксплуатироваться в диапазоне температур от минус 20 до плюс 70 градусов Цельсия и при уровне влажности окружающей среды от 10 до 90 %.
Процедура настройки базовой станции
Сначала устройство требуется соединить с компьютером и осуществить следующие предварительные настройки:
- Подключить точку доступа к ПК витой парой и устройство запитать от электросети через идущий в комплекте с прибором блок питания;
- Открыть «Панель управления»;
- Далее войти в раздел «Центр упр.сетями»;
- Затем перейти в «Упр.сетевыми подключениями»;
- После этого вызвать на «Подключении по локальной сети» контекстное меню и кликнуть строчку «Свойства»;
- Указать «Протокол Интернета 4»;
- Напечатать «Ip» компьютера;
- Готово! Сетевую карту ПК настроили, теперь можно начать настройку Ubiquiti.
Необходимо произвести следующие последовательные действия:
- В интернет-обозревателе напечатать «192.168.1.20» и щелкнуть «Ввод»;
- В отобразившемся меню напечатать в полях «имя» и «код доступа» одно и тоже слово – «ubnt»;
- Появится основное окно интерфейса;
- Войти в закладку «Wireless»;
- Далее в разделе «Wireless Mode» указать «Access Point»;
- В разделе «SSID» задать название сети;
- В разделе «Country Code» можно ничего не менять или установить «Compilance test»;
- В разделе «Channel Width» выбрать ширину канала, например, 20 МГц — 120 Mb/c.
- Указать в «Channel shifting» параметр «Disabled» с целью снижения влияния воздействия соседних Вай-фай точек;
- В пункте «Frequency» рекомендуется оставить «Auto»;
- В «Frequency List» указать «Station WDS» либо «Station»;
- Для «Output Power» желательно выставить максимально возможное значение;
- В пункте «Max TX Rate» рекомендуется оставить «Auto»;
- Далее в разделе «Wireless Security» указать «WPA2-AES»;
- Для сохранения веденных параметров кликнуть «Change» и затем щелкнуть «Apply»;
- Дождаться перезапуска прибора;
- Теперь можно удалить введенные настройки сетевой карты;
- Готово! Настройка устройства, как базовой станции закончена.
Процесс настройки в качестве принимающего устройства
Необходимо выполнить следующие шаги:
- Рядом с основной закладкой меню интерфейса «Main», есть закладка со значком «Ubiquiti», перейдя в которую следует активировать «Airmax»;
- Затем войти в закладку «Wireless»;
- В разделе «Wireless Mode» указать «Station»;
- Кликнуть на «Select»;
- В отобразившемся перечне точек доступа указать необходимую и установить на ней отметку. Затем кликнуть Lock to AP и Select;
- Далее кликнуть «Change»и «Apply»;
- Подождать завершения операции и сохранения (ориентировочно десять сек.), открыть закладку «Main»;
- В случае корректного ввода всех параметров отобразятся точки доступа и их мощность трансляции;
- Готово!
Рассмотрим сегодня Nanostation M5 — это точка доступа от Ubiquiti на 5 GHz. Применяется точка доступа как для внешнего, так и для внутреннего использования. Коробка стандартная белая, имеется голографический знак с логотипом компании. На коробке с двух сторон изображены задняя и передняя стороны девайса.
Обзор и настройка точки доступа Ubiquiti Nanostation M5.
В комплектацию входит брошюрка на английском языке по быстрой установке устройства, сама точка доступа в плёнке, блок питания POE на 24 В, 0.5 А и стяжка. Рассмотрим более детально технические характеристики устройства.
Технические характеристики Ubiquiti Nanostation M5
Небольшая точка с глянцевым покрытием, термостойким, защищённым от влаги корпусом. Устройство можно устанавливать как внутри помещений, так и на улице. Встроенная антенна на 12 dB с двойной поляризацией и технологией MIMO 2T2R позволяет передать или принять сигнал на расстоянии до 13 км прямой видимости и обеспечить пропускную способность до 50 Мб/с. Технологии ESD и EMP позволяют защитить оборудование от большинства радио и проводных помех. Питание точки доступа проходит по POE 24 В, 0.5 А, как уже было сказано выше. Проводить 220 В нет необходимости, питается агрегат через витую пару. Устройство содержит систему дистанционной аппаратной перезагрузки через специальный POE-адаптер, он покупается отдельно на 24 В, 1 А, если это нужно. Управляется точка простой функциональной операционной системой Air OS версии 5.0.
Аппарат построен на базе процессора Atheros MIPS 24KC с тактовой частотой 400 MHz. Имеет встроенную оперативную память RAM 32 МБ и 8 Мб флеш-памяти. Разъёмы LAN 100 Мб/с RG45. Рекомендуется прикупить грозозащиту, чтобы избежать выгорания порта и процессора, кроме того, повреждение от грозы не является гарантийным случаем. Ubiquiti Nanostation M5 работает в стандарте 802.11an по технологии airMAX. AirMAX можно выключить, тогда все устройства, которые работают на 150 Мб/с, смогут подключиться к точке. Мощность передатчика устройства — 23 dBm, это примерно 200 мВ. Рабочая частота — 5–5.9 GHz. Можно отметить двойную поляризацию: в горизонтальной поляризации угол раскрытия 45°, в вертикально — 45°. Чтобы зайти в панель управления точки доступа, нужно вбить IP в адрес браузера: 192.168.1.20. Логин: ubnt, пароль: ubnt. Ubiquiti Nanostation M5 отлично подходит для приёма и передачи сигнала Wi-Fi на дальние расстояния при температуре от -30° до +80° и влажности 95%. Применять её можно для построения соединения точка–точка или в качестве клиентского устройства CPE. Цена во многом зависит от гарантийных обязательств продавца.
Настройка
Подсоединяем точку доступа к POE-адаптеру и к компьютеру по порту LAN. Потом заходим в настройки сетевого адаптера и в основном шлюзе пишем IP-адрес точки доступа (он написан на коробке). Открываем браузер и вводим в адресную строку IP точки доступа. Для того чтобы были открыты все частоты, выбираем тестовый режим Compliance Test. Вводим логин и пароль, по умолчанию: ubnt и ubnt. Переходим на вкладку Wireless и уже в настройках ставим режим Access Point. В поле SSID мы можем поменять имя Wi-Fi-сети. Если раздавать Вай-Фай кому попало мы не хотим, то в поле Security выбираем тип защиты и устанавливаем пароль чуть ниже. Жмём кнопку Change.
Во вкладке Network мы можем настроить статический или динамический IP-адрес. Также есть режим роутера. В Advanced мы можем настроить точную дистанцию между точками доступа. В Service можем поменять порты и также настроить DDNS для удалённого подключения к Ubiquiti Nanostation M5. Подтверждаем все настройки кнопкой Apply и ждём, пока точка перезагрузится.
Переходим к настройке второй точки доступа, которая будет использоваться как Station. До входа в админку все настройки оставляем прежними, Compliance Test всё также стоит в качестве страны. Если до этого меняли логин и пароль, то вводим новые значения в форму. Мы внутри, переходим на вкладку Wireless и рядом с полем SSID жмём на кнопку Select. Здесь мы должны выбрать сеть, которую только что создали. Используйте кнопку Scan, чтобы обновить страницу, новым сетям понадобится время, чтобы отобразиться в поиске. Вводим пароль от сети для подключения к ней. Жмём кнопку Change.
Во вкладке Network нужно изменить IP-адрес, чтобы точки доступа не конфликтовали между собой. Жмём на кнопки Change и Apply.
Во вкладке Main мы можем посмотреть, на какой частоте и ширине работает точка доступа, примерное расстояние тоже указывается. Там же можно проследить уровень сигнала.
Заключение
В общем и целом, Ubiquiti Nanostation M5 настраивается так же, как и его младший брат — версия M2. Различия аппаратов заканчиваются на мощностных характеристиках. Вся линейка Nanostation зарекомендовала себя с очень хорошей стороны, обычно у пользователей не появляется никаких проблем при работе с этими аппаратами. Пользуйтесь, благо настроить продукты от Ubiquiti совсем несложно.
Если у вас появились вопросы или пожелания — напиши в комментарии.
Как я писал ранее, меня таки взяли на работу, а занимаюсь я доставкой интернетов в частный сектор. Я работаю с замечательным оборудованием фирмы Ubiquity и мне захотелось каким то образом систематизировать свои знания, лучшего места как здесь я не нашёл. Подумав сначала что таких статей уже написано много я ошибся, люди тупо переводят админку и всё. Для начала я бы хотел описать несколько обыденных ситуаций и приложить пошаговую настройку.
В этой статье мы напишем настройку p2p (клиент-клиент) моста. Для написания цикла статей я унёс с работы две антенны, это NanoStation M5, и Nanostation M5 Loco. Данный мост пригодится тем, кто хочет раздать интернет со своей квартиры в частный сектор. Или добавить человека в свою локальную сеть если к нему накладно тянуть кабели. Итак, откроем наши коробки и что мы там видим?
Комплектация отличается только тем, что в не урезанной версии на одну стяжку больше. А сами антенны отличаются улилением, в младшей версии это 13 dBi, а в старшей 16 dBi.
Приступаем к пошаговой настройке:
1) Обжимаем 4 патчкорда на гигабит. Двухпарка нам не подойдёт, обязательно используем 4х парный кабель. Два шнурочка можно по 1,8 м, два вторых зависят от расстояния от блока питания до антенны.
2) Нужно взлянуть на коробку и узнать с какой версией прошивки к нам пришла антенна, а после чего сверить её с последней версией на странице http://www.ubnt.com/download выбрав свою железку. Самое удивительное что файл с прошивкой AirOS везде одинаковый. Увидев что на коробке указана 5.5.3, а на сайте 5.5.6 мы принимаем решение её обновить. Лучше скачать проишвку заранее, т.к. сетевая карта потом будет занята.

4) В свойствах Ethernet подключения прописываем IP 192.168.0.100 и маску 255.255.255.0, остальные поля оставляем пустыми. В случае удачного подключения, в браузере по адресу 192.168.1.20 у вас должна открыться страница приблизительно следующего содержания:
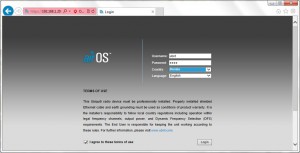
И по нажатию на «Login» нас встретит стартовая страница
5) Если вам нужно обновить прошивку (пункт Version показывает текущую версию), то заходим на вкладку «System» и в разделе «Firmware update»,в поле «Upload Firmware» указываем путь к скачаной во втором шаге прошивке. После чего кликаем на Upload. После загрузки прошивки появится версия загруженной прошивки, удостоверяемся в её правильности и нажимаем «Update». Появится окно с обновлением прошивки.
После обновления прошивки точка перезагрузится и мы снова можем войти в меню.
Ни в коем случае не отключаем сетевой или кабель питания от сети, в противном случае оборудование придёт в негодность.
6) Для начала сменим данные для авторизации, т.к. кулхацкеры нас могут ожидать повсюду. Для этого заходим на вкладку «System» и в разделе «System Accounts» меняем «Administrator Username» и по нажатию на ключик устанавливаем новый пароль. После чего нажимаем на change.
Не стоит принебрегать этим советом, особенно провайдерам. Интересующиеся люди будут всегда. И проблемы начнутся когда вы их не ждёте.
7) Приступаем к настройкам сети. Сейчас мы настраиваем антенну которая будет давать нам интернет. На вкладке «Network» в случаем с мостом «Network Mode» мы устанавливаем как «Bridge».
Раздел Management Network Settings нам нужен для управления антенной из нашей сети. Что бы нам не пришлось в случае необходимости изменения настроек подключать её к компу напрямую, а зайти на какой то из адресов в вашей сети. Если вы знаете что это такое то можно прописать его ручками, для этого устанавливаем радиокнопку в «Static» и прописываем необходимые параметры (сам адрес, маску подсети, шлюз, dns).
В нашем случае мы будем втыкать антенну в роутер, и пускай она получит от него адрес используя DHCP. Для этого мы меняем положение с «Static» на DHCP. Для сохрания нажимаем на «Change».

Wireless mode устанавливаем как Access point. В поле SSID вводим имя нашей сети и устанавливаем чекбокс на Hide SSID (скрыть имя сети)
Это в целях вашей же безопасности. Что бы при сканировании сетей вашей не было в списке. Вряд ли у вас есть лицензия на частоты, а дядькам из роскомнадзора это ой как не понравится. Имя тоже лучше придумать не замысловатое.
Если вы начинающий пользователь — то всё остальное можно оставить по дефолту, ну а если чешутся руки, объясню значимость остальных параметров:
Output Power — выходная мощность. Помните, выкручивать её на максимум — не самое умное решение.
Channel Width — ширина канала (занимаемой полосы частот). 40 МГц до 300 Мб/с, 20 МГц до 120 Мб/с, 10 МГц — до 60 Мб/с
Всё остальное начинающим лучше не трогать, в следующих статья я уже распишу всё по пунктам.
9) Осталось только все эти настройки применить. Для этого в предупреждении сверху «Configuration contains changes. Apply theese changes?» выбираем Apply. После этого точка перезагрузится с новыми настройками. После чего втыкаем её в роутер и монтируем её по направлению к нашему клиенту.
10) Распаковываем вторую точку и подключаем её также как в третьем шаге. В случае если необходимо обновить прошивку повторяем действия описанные в шаге номер 5 . Меняем пароль в админку, как это описано в шаге номер 6. После чего выезжаем на место монтажа точки, монтируем её и не закрепляя намертво подключаем её к компьютеру и к питанию.
11) На месте входим в админку (не забудьте, стандартный пароль вы должны были сменить) антенны и идём на вкладку Wireless и в поле SSID прописываем имя сети которое мы задали в шаге номер 8. Wireless mode устанавливаем как Station (по умолчанию). Ширину канала (Channel Width) выбираем такую же как и на точке доступа. Нажимаем на кнопку Change, а после этого Apply.
12) Точка должна перезагрузиться. После загрузки в админке на вкладке Main при наличии сигнала от точки шкала сила сигнала «Signal Strength» должна заполнится. Начинаем юстировать антенну.
Внимание! Шкала отображается в dBm, а не в процентах. По этому чем эта цифра меньше — тем лучше.
После юстировки закрепляем точку. На компьютере убираем вручную прописанные адреса и ставим подключение через DHCP.
13) Всё, у нас настроено подключение. Ещё раз напомню, что эта статья является «Быстрым стартом». Тут не учтено много нюансов. Если возникли какие либо вопросы — пишите в коментариях.