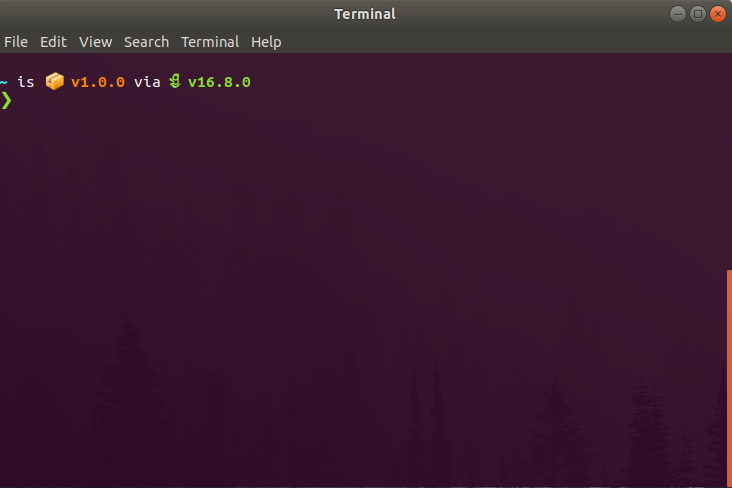Меню «Выполнить» в ОС Windows – это очень эффективный способ быстро получить прямой доступ к различным настройкам системы и установленным приложениям.
Мало кому нравится делать миллион кликов мышкой, чтобы открыть нужное меню настроек. Однако есть альтернатива этому процессу – вы можете использовать сочетания клавиш или команды, чтобы быстро открывать нужные окна с параметрами ОС.
Если вы хотите сэкономить свое время, то мы рекомендуем вам запомнить эти команды, приведенные ниже.
Как открыть диалоговое окно «Выполнить» для ввода команд?
Чтобы ввести команды запуска, вам нужно сперва узнать, как открыть диалоговое окно «Выполнить». Есть два способа сделать это в Windows 10:
- Нажать сочетание клавиш «Windows+R» на клавиатуре.
- Щелкнуть правой кнопкой мыши в меню Пуск и выбрать пункт «Выполнить» из открывающегося меню.
Мы рекомендуем использовать сочетание клавиш «Windows+R», так как это очень удобно и сэкономит ваше драгоценное время. Как только откроется диалоговое окно, введите любую из перечисленных ниже команд и нажмите на клавишу «Enter» или кнопку «OK», чтобы выполнить ее.
1. Настройки системы – «msconfig»
Начнем с нашей любимой команды – окно с настройками системы включает в себя несколько вкладок. Здесь пользователь может изменить параметры загрузки Windows и особенности работы ее фоновых служб.
Если у вас установлены две операционные системы на компьютере или вам нужно постоянно иметь доступ к безопасному режиму загрузки, эти параметры будут как никогда кстати. Не забудьте также проверить раздел «Сервис», в котором вы сможете ближе познакомиться с особенностями функционирования основных компонентов Windows.
2. Монитор ресурсов – «resmon»
Многофункциональное окно, в котором вы можете в режиме реального времени получить информацию о доступных системных ресурсах, таких как центральный процессор, оперативная память, диск и сеть. В случае возникновения проблем, связанных с производительностью системы, это окно станет настоящим помощником для выяснения причин неполадок.
3. Сведения о системе – «msinfo32»
Меню «Сведения о системе» содержит подробную информацию как об аппаратном, так и о программном обеспечении вашего компьютера. Это команда пригодится вам, если вы хотите узнать характеристики своего ПК или ноутбука. Информация разделена по разделам – вы также можете экспортировать ее в файл, чтобы поделиться им с мастером. Такая функция пригодится в случае того, если вам понадобится техническая помощь специалиста.
4. Резервное копирование и восстановление – «sdclt»
Эта команда открывает меню резервного копирования и восстановления системы. В нем вы можете настроить параметры хранения резервной копии вашей Windows, а также откатить ее до более старой версии, если с работой вашего компьютера возникли проблемы.
5. Свойства: Мышь – «main.cpl»
В этом меню вы можете изменить настройки, связанные с работой вашей мыши, среди которых есть скорость выполнения двойного щелчка, варианты отображения курсора, интенсивность вращения колесика и многое другое.
6. Редактор реестра – «regedit»
Если вам когда-нибудь понадобится получить доступ к реестру Windows, чтобы что-то там настроить, это самый простой способ сделать это.
7. Свойства системы – «sysdm.cpl»
Еще одно многофункциональное окно настроек для управления функциями защиты системы и удаленного подключения. Мы часто открываем его, чтобы управлять настройками производительности. Во вкладке «Дополнительно» вы можете изменить некоторые параметры для увеличения скорости работы своей ОС.
8. Электропитание – «powercfg.cpl»
В этом меню вы найдете различные варианты управления параметрами электропитания вашего компьютера. Есть множество способов сэкономить потребляемую энергию и повысить производительность своей системы.
9. Компоненты Windows – «optionalfeatures»
В этом окне вы можете отключить или включить продвинутые функции Windows. Мы не советуем заходить в это меню неопытным пользователям. Это окно также пригодится, если вам когда-нибудь понадобится включить такие функции, как Telnet client или Hyper-V.
10. Лупа – «magnify»
Эта команда открывает лупу в Windows. С помощью нее можно увеличить содержимое на экране на 1600%, если это необходимо. Приложение также имеет встроенный считыватель текста с экрана для чтения его вслух.
11. Таблица символов – «charmap»
«Таблица символов Windows» предоставляет вам доступ ко всем символам выбранного вами шрифта. Вы можете скопировать и вставить их в любой другой программе. Есть также возможность увидеть Alt-код символа, который пригодится, если вставка текста невозможна. Использование строки поиска – это самый простой способ найти нужный вам знак, цифру или букву.
12. Сетевые подключения – «ncpa.cpl»
В этом меню вы можете управлять текущим сетевым подключением и устранить любую проблему, связанную с работой сетевого устройства. Есть возможность включить или выключить передачу данных по сети, проверить текущее состояние сетевого устройства, просмотреть сетевые мосты и свой пароль Wi-Fi.
13. Средство удаления вредоносных программ Microsoft Windows – «mrt»
Эта команда вызывает по требованию пользователя инструмент для удаления вирусов, разработанный компанией Microsoft. Он сканирует ваш компьютер на наличие любых вредоносных программ. Если вы считаете, что ваш компьютер заражен вирусами, вы можете быстро открыть этот инструмент для проведения анализа системы.
Рассмотрите также возможность установки антивирусного программного обеспечения для повышения уровня безопасности вашего компьютера.
14. Диспетчер устройств – «devmgmt.msc»
«Диспетчер устройств» – это меню, в котором вы можете узнать подробности работы подключённых устройств и версию установленных драйверов. Пользователь имеет возможность включить или отключить определенные аппаратные компоненты и управлять их драйверами (например, удалить или обновить их).
15. Учетные записи пользователей – «netplwiz»
В этом меню вы можете управлять учетными записями пользователей, например, добавить новую учетную запись или изменить тип существующего аккаунта, повысив или понизив его привилегии. Есть также возможность сменить пароль для выбранной учетной записи и настроить ее параметры политики безопасности в соответствии со своими потребностями.
16. Службы – «services.msc»
В этом окне перечислены все службы, которые работают в фоновом режиме и являются основой функционирования системы Windows. Опять же, если вы неопытный пользователь ПК, не стоит менять настройки в этом меню. Однако вы можете нажать на определенную службу левой кнопкой мыши, чтобы увидеть ее описание. Есть много служб, которые вы можете включить (либо отключить) в зависимости от своих потребностей.
17. Программы и компоненты – «appwiz.cpl»
Хотя в Windows 10 есть и другие способы удалить ненужные программы, эта команда все еще пригодится вам, поскольку она выводит на экран список, состоящих только из сторонних приложений. Деинсталлятор Windows показывает все программы, включая и установленные по умолчанию приложения. Иногда трудно найти в этом списке нужный вам вариант. Таким образом, эта команда делает процесс более быстрым и легким.
18. Панель управления – «control»
Эта команда не имела большого значения в прошлых версиях Windows (до Windows 10), так как вы могли легко получить доступ к панели управления различными способами. Однако в Windows 10 Microsoft усложнила процесс открытия панели управления, так что она вам точно пригодится.
19. Открыть папку текущего пользователя – «.»
Нам довольно часто приходится открывать папку пользователя в Windows. Чтобы ускорить и облегчить этот процесс, просто введите точку в диалоговом окне «Выполнить», и вы моментально найдете нужные вам файлы.
20. Экранная клавиатура – «osk»
Если вы хотите использовать экранную клавиатуру (вместо обычной), вам пригодится команда «osk». Легкий и удобный способ открыть это приложение за мгновение.
Программа «Ножницы» по-прежнему является основным инструментом для создания скриншотов в Windows 10 без использования сторонних приложений.
22. Средство проверки памяти Windows – «mdsched»
Если вы считаете, что есть проблемы с работой вашей оперативной памяти, этот инструмент поможет вам проверить ваши подозрения и, возможно, устранить имеющиеся неполадки. Если вы стали замечать внезапные зависания Windows или сбои в ее работе, это может означать, что пора провести анализ RAM.
23. Открыть определенный сайт – «URL сайта»
Вы можете ввести URL-адрес любого веб-сайта в диалоговом окне запуска, и он откроется в вашем браузере по умолчанию. Например, если вы введете «https://exploit.media/», то увидите главную страницу нашего сайта.
24. Подключение к удаленному рабочему столу – «mstsc»
Вы можете использовать это окно для установления удаленного подключения к другому компьютеру и получения полного контроля над ним. Однако сначала вам будет необходимо настроить оба компьютера соответствующим образом. Эта команда запуска облегчает процесс доступа к нужному меню.
25. Командная строка – «cmd»
В отличие от PowerShell, вы не сможете в Windows получить доступ к командной строке, просто щелкнув правой кнопкой мыши на меню Пуск. Если вы предпочитаете использовать командную строку вместо PowerShell для выполнения нужных вам команд, это один из самых простых способов открыть ее.
Заключение
Самое крутое в диалоговом окне «Выполнить» – это то, что программа запоминает все команды, которые вы вводите. Поэтому вам нужно будет ввести только первую букву, чтобы увидеть возможные варианты команд.
Мы также считаем, что команды запуска очень важны, если вы используете Windows 10, поскольку они значительно облегчают процесс получения доступа к любым настройкам системы, которые зачастую необходимы пользователям.
По материалам Geekflare.
Изображение на обложке: Philipp Kühn
Подписывайся на Эксплойт в Telegram, чтобы не пропустить новые компьютерные трюки, хитрости смартфонов и секреты безопасности в интернете.
В Windows имеется диалоговое окно «Выполнить», в котором выполняется команда для быстрого и прямого доступа к настройкам, инструментам, функциям операционной системы без использования других способов. Запуск команды «Выполнить» позволит сразу приступить к выполнению необходимых операций в приложении или компоненте операционной системы, не затрачивая время на открытие различных окон, при помощи других способов в Windows.
К некоторым средствам системы нет прямого доступа из Панели управления, Параметров или из меню «Пуск», поэтому команды «Выполнить» Windows помогут быстро получить доступ к скрытым параметрам системы. Команды «Выполнить» Виндовс можно использовать в качестве дополнительного способа для запуска приложений или инструментов операционной системы.
Содержание:
- Открытие диалогового окна «Выполнить» в Windows
- Запуск браузеров при помощи команд из «Выполнить»
- Запуск системных приложений из окна «Выполнить»
- Запуск программ Microsoft
- Открытие отдельных папок, дисков
- Запуск системных функций Windows, администрирование
- Настройка, проверка оборудования, устройства и сети
- Выводы статьи
В таблицах этой статьи вы найдете список команд «Выполнить» (Windows Run), которые я распределил по нескольким блокам для более удобного поиска. Представленный список команд работают в разных версиях операционной системы Windows: в Windows 10, Windows 8.1, Windows 8, Windows 7.
В статье вы найдете более 130 команд, подходящих для всевозможных случаев, с которыми может столкнуться пользователь при работе на компьютере.
Открытие диалогового окна «Выполнить» в Windows
Сначала прочтите инструкцию о том, как вызвать команду «Выполнить» в системе Windows. В Windows 7 это не составит большого труда, диалоговое окно находится в меню «Пуск», в папке «Стандартных» программ. В Windows 10 и в Windows 8.1 потребуется кликнуть правой кнопкой мыши по меню «Пуск», а в открывшемся меню выбрать пункт «Выполнить». В меню «Пуск» операционной системы Windows 10 команда «Выполнить» находится в папке «Служебные — Windows».
Давайте посмотрим, как открыть команду «Выполнить» другим универсальным способом, работающим во всех современных версиях операционной системы Windows.
Выполните следующие шаги:
- Нажмите одновременно на клавиши клавиатуры «Win» + «R».
- Откроется диалоговое окно «Выполнить», в котором нужно ввести имя программы, папки, документа или ресурса Интернета, который требуется открыть.
- Введите в поле «Открыть» соответствующую команду, а затем нажмите на кнопку «ОК», или нажмите на клавишу «Enter».
После этого, откроется окно приложения или средства системы, вызванное командой пользователя.
Запуск браузеров при помощи команд из «Выполнить»
В первой таблице представлены команды меню «Выполнить», необходимые для запуска обозревателей интернета — браузеров. Для запуска основных, самых популярных браузеров, следует воспользоваться командами из таблицы ниже.
| Команда | Выполняемое действие |
|---|---|
| iexplore | запуск браузера Internet Explorer |
| inetcpl.cpl | свойства браузера Internet Explorer |
| msedge | запуск браузера Microsoft Edge |
| chrome | запуск браузера Google Chrome |
| firefox | запуск браузера Mozilla Firefox |
| opera | запуск браузера Opera |
| vivaldi | запуск браузера Vivaldi |
Можно открыть браузер сразу на определенном сайте. В браузерах Google Chrome, Mozilla Firefox, Opera, после названия браузера введите имя сайта, страницу которого нужно открыть после запуска программы. Введите что-то примерно следующее: «chrome vellisa.ru» (без кавычек). Для браузера Microsoft Edge потребуется ввести адрес сайта с протоколом URL: «microsoft-edge:https://vellisa.ru». Если ввести просто адрес сайта: «https://vellisa.ru» в окно «Выполнить» без названия браузера, страница сайта будет открыта в браузере по умолчанию на компьютере.
Запуск системных приложений из окна «Выполнить»
В операционную систему Windows встроены приложения для выполнения определенных функций с помощью средств системы. Программы запускаются с помощью соответствующей команды через «Выполнить». В таблице собраны стандартные приложения, входящие в состав Windows.
| Команда | Выполняемое действие |
|---|---|
| notepad | запуск программы Блокнот |
| mspaint | открытие графического редактора Paint |
| write | запуск тестового редактора WordPad |
| calc | запуск приложения Калькулятор |
| snippingtool | открытие программы Ножницы для создания снимка экрана |
| osk | запуск приложения Экранная клавиатура |
| magnify | открытие программы Экранная лупа |
| wmplayer | запуск Проигрывателя Windows (Windows Media Player) |
| xpsrchvw | запуск приложения Средство просмотра XPS файлов |
| narrator | запуск Экранного диктора |
| charmap | открытие Таблицы символов |
| cttune | средство настройки текста для более удобного чтения |
| mip | панель ввода математических выражений |
| dialer | приложение Телефон |
| dvdmaker | программа DVD-студия Windows (присутствует не во всех версиях Windows) |
| isoburn | средство записи образов дисков Windows |
Запуск программ Microsoft
Из диалогового окна Выполнить можно запускать программы. созданные компанией Майкрософт, производителя ОС Windows.
| Команда | Выполняемое действие |
|---|---|
| winword | запуск текстового редактора Word |
| excel | открытие табличного редактора Excel |
Открытие отдельных папок, дисков
Следующий набор команд «Выполнить» будет полезен для входа, при помощи диалогового окна, в различные папки в операционной системе Windows.
| Команда | Выполняемое действие |
|---|---|
| . | команда, состоящая из одной точки для открытия папки профиля текущего пользователя («User», «Masha», «Иван» и т. п.) компьютера |
| .. | команда, состоящая из двух точек для открытия общей папки профиля всех пользователей («Пользователи», «Users») компьютера |
| \ | открытие системного диска «C:» с помощью символа обратного слэша (косая черта) |
| control folders | настройка параметров папок в Проводнике |
| fsmgmt.ms | управление общими папками |
| recent | просмотр недавних открытых папок и файлов |
| appdata | папка «AppData» |
| documents | папка «Документы» («Мои документы») текущего пользователя |
| downloads | папка «Загрузки» (Downloads) |
| favorites | папка «Избранное» |
| pictures | папка «Изображения» |
| videos | папка «Видео» |
| music | папка «Музыка» |
| 3d object | папка «Объемные объекты» в Windows 10 |
Запуск системных функций Windows, администрирование
В этой таблице представлены команды из строки «Выполнить», касающиеся работы с параметрами и средствами операционной системы Windows.
| Команда | Выполняемое действие |
|---|---|
| explorer | запуск файлового менеджера Проводник Windows |
| control | запуск Панели управления Windows |
| msconfig | открытие утилиты Конфигурация системы |
| msinfo32 | получение сведений о системе |
| mmc | консоль управления |
| sysdm.cpl | свойства системы |
| control admintools | администрирование |
| services.msc | службы Windows |
| perfmon.msc | системный монитор |
| resmon | монитор ресурсов |
| comexp.msc | службы компонентов |
| dcomcnfg | настройка службы компонентов |
| compmgmt.msc | запуск оснастки Управление компьютером |
| compmgmtlauncher | управление компьютером |
| diskmgmt.msc | запуск оснастки Управление дисками |
| netplwiz | управление учетными записями пользователей |
| control userpasswords2 | управление учетными записями |
| shell:sendto | открытие меню «Отправить» |
| eventvwr.msc | просмотр событий |
| cmd | запуск командной строки без привилегии администратора |
| powershell | запуск Windows PowerShell без привилегии администратора |
| regedit | запуск Редактора реестра |
| gpedit.msc | запуск Редактора локальной групповой политики (компонент присутствует в редакциях Windows Pro и Windows Enterprise) |
| azman.msc | запуск Диспетчера авторизации |
| taskmgr | запуск Диспетчера задач |
| devmgmt.msc | запуск Диспетчера устройств |
| taskschd.msc | запуск Планировщика заданий |
| control schedtasks | контроль выполняемых заданий в Планировщике заданий |
| utilman | управление параметрами утилит, входящих в группу «Специальные возможности» |
| appwiz.cpl | открытие раздела Панели управления «Программы и компоненты» для удаления или изменения программ средствами системы |
| sdclt | резервное копирование и восстановление из архивной копии средствами Windows |
| recdisc | создание диска восстановления системы Windows 10, Windows 8.1, Windows 7 |
| recoverydrive | создание диска восстановления Windows 11 |
| firewall.cpl | настройка брандмауэра Защитника Windows |
| wf.msc | мониторинг брандмауэра Защитника Windows в режиме повышенной безопасности |
| rstrui | запуск восстановления системы из точек восстановления Windows |
| logoff | выход из системы |
| shutdown /s | завершение работы Windows |
| shutdown /r | завершение работы и перезагрузка операционной системы |
| perfmon /res | монитор ресурсов системы: центрального процессора, памяти, диска, сети |
| cleanmgr | очистка диска средствами Windows |
| dfrgui | дефрагментация диска средствами системы |
| lpksetup | установка или удаление языков интерфейса Windows |
| certmgr.msc | управление сертификатами текущего пользователя |
| shrpubw | мастер создания общих ресурсов |
| credwiz | архивация и восстановление имен пользователей и паролей |
| dpapimig | защита защищенного содержимого |
| lusrmgr.msc | управление локальными пользователями и группами |
| iexpress | мастер создания самораспаковывающихся архивов |
| mrt | запуск средства удаления вредоносных программ Malicious Software Removal Tool |
| sigverif | проверка подписи файла |
| rekeywiz | управление сертификатами шифрования файлов (шифрованная файловая система — EFS) |
| secpol.msc | локальная политика безопасности |
| eudcedit | редактор личных знаков |
| control fonts | просмотр, удаление, отображение или скрытие шрифтов |
| fonts | открытие папки со шрифтами |
| tpm.msc | управление доверенным платформенным модулем (TRM) на локальном компьютере |
| intl.cpl | выбор региона и языка |
| mstsc | подключение к удаленному рабочего столу |
| msra | удаленный помощник Windows |
| useraccountcontrolsettings | настройка уведомлений об изменении параметров компьютера |
| winver | сведения о версии операционной системы Windows |
| wscui.cpl | просмотр последних сообщений и решение проблем |
| computerdefaults | выбор приложений по умолчанию |
| slui | активация Windows |
| optionalfeatures | включение или отключение компонентов Windows |
| wscript | параметры сервера сценариев Windows |
| wusa | автономный установщик обновлений |
| cliconfg | программа сетевого клиента SQL Server |
Настройка, проверка оборудования, устройства и сети
Для настройки устройств, аппаратной части компьютера, сети, требуется получить доступ к параметрам устройств или системы.
В заключение, ознакомьтесь с командами, предназначенными для настройки, проверки оборудования компьютера, настройке устройств и сети.
| Команда | Выполняемое действие |
|---|---|
| hdwwiz | мастер установки оборудования |
| dxdiag | запуск диагностики DirectX средством DxDiag |
| verifier | Диспетчер проверки драйверов |
| mdsched | проверка оперативной памяти на ошибки средствами Windows |
| chkdsk | проверка диска на ошибки средствами Windows |
| systempropertiesadvanced | дополнительные параметры системы |
| systempropertiesperformance | управление параметрами быстродействия |
| systempropertiesdataexecutionprevention | предотвращение выполнение данных в параметрах быстродействия |
| inetcpl.cpl | настройка параметров Интернет |
| ncpa.cpl | настройка параметров сетевых подключений |
| control netconnections | параметры сетевых подключений |
| control keyboard | настройка клавиатуры |
| control mouse | настройка параметров манипулятора «мышь» |
| main.cpl | параметры мыши |
| control printers | управление устройствами и принтерами |
| printui | пользовательский интерфейс принтера |
| colorcpl | управление цветом принтеров |
| timedate.cpl | настройка параметров даты и времени |
| mmsys.cpl | настройка звука |
| sndvol | микшер громкости |
| desk.cpl | настройка экрана, настройка разрешения дисплея |
| dpiscaling | настройка параметров дисплея |
| dccw | калибровка цветов экрана |
| displayswitch | настройка проецирования дисплея |
| joy.cpl | настройка игровых устройств |
| irprops.cpl | настройка параметров инфракрасной связи |
| powercfg.cpl | управление настройками электропитания |
| devicepairingwizard | добавление нового устройства |
| fsquirt | передача файлов по Bluetooth |
| msdt | средство диагностики службы поддержки |
| tabletpc.cpl | параметры пера и планшета |
| fxscover | редактор титульных страниц факсов |
Если я что-то упустил, можете добавить новые команды для меню «Выполнить» в комментариях к этой статье. Некоторые команды я не включил в таблицы из-за того, что они не работали у меня в операционной системе Windows 10.
Выводы статьи
Для запуска системных средств и приложений, на ПК используются команды «Выполнить», с помощью которых пользователь получает быстрый доступ к системным инструментам. В статье представлено большое количество команд для выполнения необходимых действий в операционной системе Windows.
Похожие публикации:
- Команды командной строки Windows: список
- Сравнение версий Windows 10: таблица
- Как изменить имя пользователя в Windows 10
- Решение проблем после обновления Windows 10
- Как перейти с 32 битной на 64 битную версию Windows
Hi everyone! In this article we’ll take a good look at the command line (also known as the CLI, console, terminal or shell).
The command line is one of the most useful and efficient tools we have as developers and as computer users in general. But using it can feel a bit overwhelming and complex when you’re starting out.
In this article I’ll try my best to simply explain the parts that make up the command line interface, and the basics of how it works, so you can start using it for your daily tasks.
Let’s go! =D
Table of Contents
- Difference between console, terminal, command line (CLI) and Shell
- Console
- Terminal
- Shell
- Command line (CLI)
- Why should I even care about using the terminal?
- Different kinds of shells
- A bit of history — Posix
- How do I know what shell I’m running?
- What shell is better?
- A comment about customization
- Most common and useful commands to use
- Git commands
- Our first script
- Round up
Difference between console, command line (CLI), terminal and Shell
I think a good place to start is to know exactly what the command line is.
When referring to this, you may have heard the terms Terminal, console, command line, CLI, and shell. People often use these words interchangeably but the truth is they’re actually different things.
Differentiating each isn’t necesarilly crucial knwoledge to have, but it will help clarify things. So lets briefly explain each one.
Console:
The console is the physical device that allows you to interact with the computer.
In plain English, it’s your computer screen, keyboard, and mouse. As a user, you interact with your computer through your console.
A terminal is a text input and output environment. It is a program that acts as a wrapper and allows us to enter commands that the computer processes.
In plain English again, it’s the «window» in which you enter the actual commands your computer will process.
Keep in mind the terminal is a program, just like any other. And like any program, you can install it and uninstall it as you please. It’s also possible to have many terminals installed in your computer and run whichever you want whenever you want.
All operating systems come with a default terminal installed, but there are many options out there to choose from, each with its own functionalities and features.
Shell:
A shell is a program that acts as command-line interpreter. It processes commands and outputs the results. It interprets and processes the commands entered by the user.
Same as the terminal, the shell is a program that comes by default in all operating systems, but can also be installed and uninstalled by the user.
Different shells come with different syntax and characteristics as well. It’s also possible to have many shells installed at your computer and run each one whenever you want.
In most Linux and Mac operating systems the default shell is Bash. While on Windows it’s Powershell. Some other common examples of shells are Zsh and Fish.
Shells work also as programming languages, in the sense that with them we can build scripts to make our computer execute a certain task. Scripts are nothing more than a series of instructions (commands) that we can save on a file and later on execute whenever we want.
We’ll take a look at scripts later on in this article. For now just keep in mind that the shell is the program your computer uses to «understand» and execute your commands, and that you can also use it to program tasks.
Also keep in mind that the terminal is the program in which the shell will run. But both programs are independent. That means, I can have any shell run on any terminal. There’s no dependance between both programs in that sense.
Command line or CLI (command line interface):
The CLI is the interface in which we enter commands for the computer to process. In plain English once again, it’s the space in which you enter the commands the computer will process.
This is practically the same as the terminal and in my opinion these terms can be used interchangeably.
One interesting thing to mention here is that most operating systems have two different types of interfaces:
- The CLI, which takes commands as inputs in order for the computer to execute tasks.
- The other is the GUI (graphical user interface), in which the user can see things on the screen and click on them and the computer will respond to those events by executing the corresponding task.
Why should I even care about using the terminal?
We just mentioned that most operating systems come with a GUI. So if we can see things on the screen and click around to do whatever we want, you might wonder why you should learn this complicated terminal/cli/shell thing?
The first reason is that for many tasks, it’s just more efficient. We’ll see some examples in a second, but there are many tasks where a GUI would require many clicks around different windows. But on the CLI these tasks can be executed with a single command.
In this sense, being comfortable with the command line will help you save time and be able to execute your tasks quicker.
The second reason is that by using commands you can easily automate tasks. As previously mentioned, we can build scripts with our shell and later on execute those scripts whenever we want. This is incredibly useful when dealing with repetitive tasks that we don’t want to do over and over again.
Just to give some examples, we could build a script that creates a new online repo for us, or that creates a certain infrastructure on a cloud provider for us, or that executes a simpler task like changing our screen wallpaper every hour.
Scripting is a great way to save up time with repetitive tasks.
The third reason is that sometimes the CLI will be the only way in which we’ll be able to interact with a computer. Take, for example, the case when you would need to interact with a cloud platform server. In most of these cases, you won’t have a GUI available, just a CLI to run commands in.
So being comfortable with the CLI will allow you to interact with computers on all ocassions.
The last reason is it looks cool and it’s fun. You don’t see movie hackers clicking around their computers, right?
Different kinds of shells
Before diving into the actual commands you can run in your terminal, I think it’s important to recognize the different types of shells out there and how to identify which shell you’re currently running.
Different shells come with different syntax and different features, so to know exactly what command to enter, you first need to know what shell you’re running.
A bit of history – Posix
For shells, there’s a common standard called Posix.
Posix works for shells in a very similar way that ECMAScript works for JavaScript. It’s a standard that dictates certain characteristics and features that all shells should comply with.
This standard was stablished in the 1980’s and most current shells were developed according to that standard. That’s why most shells share similar syntax and similar features.
How do I know what shell I’m running?
To know what shell you’re currently running, just open your terminal and enter echo $0. This will print the current running program name, which in this case is the actual shell.
What shell is better?
There’s not A LOT of difference between most shells. Since most of them comply with the same standard, you’ll find that most of them work similarly.
There are some slight differences you might want to know, though:
- As mentioned, Bash is the most widely used and comes installed by default on Mac and Linux.
- Zsh is very similar to Bash, but it was created after it and comes with some nice improvements over it. If you’d like to have more detail about its differences, here’s a cool article about it.
- Fish is another commonly used shell that comes with some nice built-in features and configurations such as autocompletion and syntax highlighting. The thing about Fish is that it’s not Posix complaint, while Bash and Zsh are. This means that some of the commands you’ll be able to run on Bash and Zsh won’t run on Fish and viceversa. This makes Fish scripting less compatible with most computers compared to Bash and Zsh.
- There are also other shells like Ash or Dash (the naming just makes everything more confusing, I know…) that are stripped-down versions of Posix shells. This means they only offer the features required in Posix, and nothing else. While Bash and Zsh add more features than what Posix requires.
The fact that shells add more features makes them easier and friendlier to interact with, but slower to execute scripts and commands.
So a common practice is to use this «enhanced» shells like Bash or Zsh for general interaction, and a «stripped» shell like Ash or Dash to execute scripts.
When we get to scripting later on, we’ll see how we can define what shell will execute a given script.
If you’re interested in a more detailed comparison between these shells, here’s a video that explains it really well:
If had to recommend a shell, I would recommend bash as it’s the most standard and commonly-used one. This means you’ll be able to translate your knowledge into most environments.
But again, truth is there’s not A LOT of difference between most shells. So in any case you can try a few and see which one you like best.
I just mentioned that Fish comes with built-in configuration such as autocompletion and syntax highlighting. This come built-in in Fish, but in Bash or Zsh you can configure these features, too.
The point is that shells are customizable. You can edit how the program works, what commands you have available, what information your prompt shows, and more.
We won’t see customization options in detail here, but know that when you install a shell in your computer, certain files will be created on your system. Later on you can edit those files to customize your program.
Also, there are many plugins available online that allow you to customize your shell in an easier way. You just install them and get the features that plugin offers. Some examples are OhMyZsh and Starship.
These customization options are also true for Terminals.
So not only do you have many shell and terminal options to choose from – you also have many configuration options for each shell and terminal.
If you’re starting out, all this information can feel a bit overwhelming. But just know that there are many options available, and each option can be customized too. That’s it.
Most common and useful commands to use
Now that we have a foundation of how the CLI works, let’s dive into the most useful commands you can start to use for your daily tasks.
Keep in mind that these examples will be based on my current configuration (Bash on a Linux OS). But most commands should apply to most configurations anyway.
- Echo prints in the terminal whatever parameter we pass it.
echo Hello freeCodeCamp! // Output: Hello freeCodeCamp!
- pwd stands for print working directory and it prints the «place» or directory we are currently at in the computer.
pwd // Output: /home/German
- ls presents you the contents of the directory you’re currently in. It will present you with both the files and other directories your current directory contains.
For example, here I’m on a React project directory I’ve been working on lately:
ls // Output:
node_modules package.json package-lock.json public README.md src
If you pass this command the flag or paremter -a It will also show you hidden files or directories. Like .git or .gitignore files
ls -a // Output:
. .env .gitignore package.json public src
.. .git node_modules package-lock.json README.md
- cd is short for Change directory and it will take you from your current directory to another.
While on my home directory, I can enter cd Desktop and it will take me to the Desktop Directory.
If I want to go up one directory, meaning go to the directory that contains the current directory, I can enter cd ..
If you enter cd alone, it will take you straight to your home directory.
- mkdir stands for make directory and it will create a new directory for you. You have to pass the command the directory name parameter.
If I wanted to create a new directory called «Test» I would enter mkdir test.
-
rmdir stands for Remove directory and it does just that. It needs the directory name parameter just as
mkdir:rmdir test. -
touch allows you to create an empty file in your current directory. As parameters it takes the file name, like
touch test.txt. -
rm allows you to delete files, in the same way
rmdirallows you to remove directories.
rm test.txt -
cp allows you to copy files or directories. This command takes two parameters: the first one is the file or directory you want to copy, and the second one is the destination of your copy (where do you want to copy your file/directory to).
If I want to make a copy of my txt file in the same directory, I can enter the following:
cp test.txt testCopy.txt
See that the directory doesn’t change, as for «destination» I enter the new name of the file.
If I wanted to copy the file into a diferent directory, but keep the same file name, I can enter this:
cp test.txt ./testFolder/
And if I wanted to copy to a different folder changing the field name, of course I can enter this:
cp test.txt ./testFolder/testCopy.txt
- mv is short for move, and lets us move a file or directory from one place to another. That is, create it in a new directory and delete it in the previous one (same as you could do by cutting and pasting).
Again, this command takes two paremers, the file or directory we want to move and the destination.
mv test.txt ./testFolder/
We can change the name of the file too in the same command if we want to:
mv test.txt ./testFolder/testCopy.txt
- head allows you to view the beginning of a file or piped data directly from the terminal.
head test.txt // Output:
this is the beginning of my test file
- tail works the same but it will show you the end of the file.
tail test.txt // Output:
this is the end of my test file
- The —help flag can be used on most commands and it will return info on how to use that given command.
cd --help // output:
cd: cd [-L|[-P [-e]] [-@]] [dir]
Change the shell working directory.
Change the current directory to DIR. The default DIR is the value of the HOME shell variable.
The variable CDPATH defines the search path for the directory containing DIR. Alternative directory names in CDPATH are separated by a colon :.
A null directory name is the same as the current directory if DIR begins with ....
- In a similar way, the man command will return info about any particular command.
man cp // output:
CP(1) User Commands CP(1)
NAME
cp - copy files and directories
SYNOPSIS
cp [OPTION]... [-T] SOURCE DEST
cp [OPTION]... SOURCE... DIRECTORY
cp [OPTION]... -t DIRECTORY SOURCE...
DESCRIPTION
Copy SOURCE to DEST, or multiple SOURCE(s) to DIRECTORY.
Mandatory arguments to long options are mandatory for short options
too.
-a, --archive
same as -dR --preserve=all
--attributes-only
don't copy the file data, just the attributes
...
You can even enter man bash and that will return a huge manual about everything there’s to know about this shell.
- code will open your default code editor. If you enter the command alone, it just opens the editor with the latest file/directory you opened.
You can also open a given file by passing it as parameter: code test.txt.
Or open a new file by passing the new file name: code thisIsAJsFile.js.
- edit will open text files on your default command line text editor (which if you’re on Mac or Linux will likely be either Nano or Vim).
If you open your file and then can’t exit your editor, first look at this meme:

And then type :q! and hit enter.
The meme is funny because everyone struggles with CLI text editors at first, as most actions (like exiting the editor) are done with keyboard shortcuts. Using these editors is a whole other topic, so go look for tutorials if you’re interested in learning more.
-
ctrl+c allows you to exit the current process the terminal is running. For example, if you’re creating a react app with
npx create-react-appand want to cancel the build at some point, just hit ctrl+c and it will stop. -
Copying text from the terminal can be done with ctrl+shift+c and pasting can be done with ctrl+shift+v
-
clear will clear your terminal from all previous content.
-
exit will close your terminal and (this is not a command but it’s cool too) ctrl+alt+t will open a new terminal for you.
-
By pressing up and down keys you can navigate through the previous commands you entered.
-
By hitting tab you will get autocompletion based on the text you’ve written so far. By hitting tab twice you’ll get suggestions based on the text you’ve written so far.
For example if I write edit test and tab twice, I get testFolder/ test.txt. If I write edit test. and hit tab my text autocompletes to edit test.txt
Git commands
Besides working around the file system and installing/uninstalling things, interacting with Git and online repos is probably the most common things you’re going to use the terminal for as a developer.
It’s a whole lot more efficient to do it from the terminal than by clicking around, so let’s take a look at the most useful git commands out there.
- git init will create a new local repository for you.
git init // output:
Initialized empty Git repository in /home/German/Desktop/testFolder/.git/
-
git add adds one or more files to staging. You can either detail a specific file to add to staging or add all changed files by typing
git add . -
git commit commits your changes to the repository. Commits must always be must be accompanied by the
-mflag and commit message.
git commit -m 'This is a test commit' // output:
[master (root-commit) 6101dfe] This is a test commit
1 file changed, 0 insertions(+), 0 deletions(-)
create mode 100644 test.js
- git status tells you what branch are you currently on and whether you have changes to commit or not.
git status // output:
On branch master
nothing to commit, working tree clean
- git clone allows you to clone (copy) a repository into the directory you’re currently in. Keep in mind you can clone both remote repositories (in GitHub, GitLab, and so on) and local repositories (those that are stored in your computer).
git clone https://github.com/coccagerman/MazeGenerator.git // output:
Cloning into 'MazeGenerator'...
remote: Enumerating objects: 15, done.
remote: Counting objects: 100% (15/15), done.
remote: Compressing objects: 100% (15/15), done.
remote: Total 15 (delta 1), reused 11 (delta 0), pack-reused 0
Unpacking objects: 100% (15/15), done.
- git remote add origin is used to detail the URL of the remote repository you’re going to use for your project. In case you’d like to change it at some point, you can do it by using the command
git remote set-url origin.
git remote add origin https://github.com/coccagerman/testRepo.git
Keep in mind you need to create your remote repo first in order to get its URL. We’ll see how you can do this from the command line with a little script later on.
![;)]()
- git remote -v lets you list the current remote repository you’re using.
git remote -v // output:
origin https://github.com/coccagerman/testRepo.git (fetch)
origin https://github.com/coccagerman/testRepo.git (push)
- git push uploads your commited changes to your remote repo.
git push // output:
Counting objects: 2, done.
Delta compression using up to 8 threads.
Compressing objects: 100% (2/2), done.
Writing objects: 100% (2/2), 266 bytes | 266.00 KiB/s, done.
Total 2 (delta 0), reused 0 (delta 0)
- git branch lists all the available branches on your repo and tells you what branch you’re currently on. If you want to create a new branch, you just have to add the new branch name as parameter like
git branch <branch name>.
git branch // output:
* main
- git checkout moves you from one branch to another. It takes your destination branch as paremeter.
git checkout newBranch // output:
Switched to branch 'newBranch'
- git pull pulls (downloads) the code from your remote repository and combines it with your local repo. This is particularly useful when working in teams, when many developers are working on the same code base. In this case each developer periodically pulls from the remote repo in order to work in a code base that includes the changes done by all the other devs.
If there’s new code in your remote repo, the command will return the actual files that were modified in the pull. If not, we get Already up to date.
git pull // output:
Already up to date.
- git diff allows you to view the differences between the branch you’re currently in and another.
git diff newBranch // output:
diff --git a/newFileInNewBranch.js b/newFileInNewBranch.js
deleted file mode 100644
index e69de29..0000000
As a side comment, when comparing differences between branches or repos, ussually visual tools like Meld are used. It’s not that you can’t visualize it directly in the terminal, but this tools are greate for a clearer visualization.
- git merge merges (combines) the branch you’re currently in with another. Keep in mind the changes will be incorporated only to the branch you’re currently in, not to the other one.
git merge newBranch // output:
Updating f15cf51..3a3d62f
Fast-forward
newFileInNewBranch.js | 0
1 file changed, 0 insertions(+), 0 deletions(-)
create mode 100644 newFileInNewBranch.js
- git log lists all previous commits you’ve done in the repo.
git log // output:
commit 3a3d62fe7cea7c09403c048e971a5172459d0948 (HEAD -> main, tag: TestTag, origin/main, newBranch)
Author: German Cocca <german.cocca@avature.net>
Date: Fri Apr 1 18:48:20 2022 -0300
Added new file
commit f15cf515dd3ec398210108dce092debf26ff9e12
Author: German Cocca <german.cocca@avature.net>
...
- The —help flag will show you information about a given command, exactly the same way it works with bash.
git diff --help // output:
GIT-DIFF(1) Git Manual GIT-DIFF(1)
NAME
git-diff - Show changes between commits, commit and working tree, etc
SYNOPSIS
git diff [options] [<commit>] [--] [<path>...]
git diff [options] --cached [<commit>] [--] [<path>...]
...
Our first script
Now we’re ready to get to the truly fun and awesome part of the command line, scripting!
As I mentioned previously, a script is nothing more than a series of commands or instructions that we can execute at any given time. To explain how we can code one, we’ll use a simple example that will allow us to create a github repo by running a single command.
-
First thing to do is create a
.shfile. You can put it wherever want. I called minenewGhRepo.sh. -
Then open it on your text/code editor of choice.
-
On our first line, we’ll write the following:
#! /bin/sh
This is called a shebang, and its function is to declare what shell is going to run this script.
Remember previously when we mentioned that we can use a given shell for general interaction and another given shell for executing a script? Well, the shebang is the instruction that dictates what shell runs the script.
As mentioned too, we’re using a «stripped down» shell (also known as sh shells) to run the scripts as they’re more efficient (though the difference might be unnoticeable to be honest, It’s just a personal preference). In my computer I have dash as my sh shell.
If we wanted this script to run with bash the shebang would be #! /bin/bash
- Our next line will be
repoName=$1
Here we’re declaring a variable called repoName, and assigning it to the value of the first parameter the script receives.
A parameter is a set of characters that is entered after the script/comand. Like with the cd command, we need to specify a directory parameter in order to change directory (ie: cd testFolder).
A way we can identify parameters within a script is by using dollar sign and the order in which that parameter is expected.
If I’m expecting more than one parameter I could write:
paramOne=$1
paramTwo=$2
paramThree=$3
...
- So we’re expecting the repository name as parameter of our script. But what happens if the user forgets to enter it? We need to plan for that so next we’re going to code a conditional that keeps asking the user to enter the repo name until that parameter is received.
We can do that like this:
while [ -z "$repoName" ]
do
echo 'Provide a repository name'
read -r -p $'Repository name:' repoName
done
What we’re doing here is:
- While the repoName variable is not assigned (
while [ -z "$repoName" ]) - Write to the console this message (
echo 'Provide a repository name') - Then read whatever input the user provides and assign the input to the repoName variable (
read -r -p $'Repository name:' repoName)
- Now that we have our repo name in place, we can create our local Git repo like this:
echo "# $repoName" >> README.md
git init
git add .
git commit -m "First commit"
This is creating a readme file and writting a single line with the repo name (echo "# $repoName" >> README.md) and then initializing the git repo and making a first commit.
- Then it’s time to upload our repo to github. To do that we’re going to take advantage of the github API in the following command:
curl -u coccagerman https://api.github.com/user/repos -d '{"name": "'"$repoName"'", "private":false}'
curl is a command to transfer data from or to a server, using one of the many supported protocols.
Next we’re using the -u flag to declare the user we’re creating the repo for (-u coccagerman).
Next comes the endpoint provided by the GitHub API (https://api.github.com/user/repos)
And last we’re using the -d flag to pass parameters to this command. In this case we’re indicating the repository name (for which we’re using our repoName variable) and setting private option to false, since we want our repo to be puiblic.
Lots of other config options are available in the API, so check the docs for more info.
- After running this command, GitHub will prompt us to enter our private token for authentication.
If you don’t have a private token yet, you can generate it in GitHub in Settings > Developer settings > Personal access tokens
- Cool, we’re almost done now! What we need now is the remote URL of our newly created GitHub repo.
To get that we’re going to use curl and the GitHub API again, like this:
GIT_URL=$(curl -H "Accept: application/vnd.github.v3+json" https://api.github.com/repos/coccagerman/"$repoName" | jq -r '.clone_url')
Here we’re declaring a variable called GIT_URL and assigning it to whatever the following command returns.
The -H flag sets the header of our request.
Then we pass the GitHub API endpoint, which should contain our user name and repo name (https://api.github.com/repos/coccagerman/"$repoName").
Then we’re piping the return value of our request. Piping just means passing the return value of a process as the input value of another process. We can do it with the | symbol like <process1> | <process2>.
And finally we run the jq command, which is a tool for processing JSON inputs. Here we tell it to get the value of .clone_url which is where our remote git URL will be according to the data format provided by the GitHub API.
- And as last step, we rename our master branch to main, add the remote origin we just obtained, and push our code to GitHub! =D
git branch -M main
git remote add origin $GIT_URL
git push -u origin main
Our full script should look something like this:
#! /bin/sh
repoName=$1
while [ -z "$repoName" ]
do
echo 'Provide a repository name'
read -r -p $'Repository name:' repoName
done
echo "# $repoName" >> README.md
git init
git add .
git commit -m "First commit"
curl -u <yourUserName> https://api.github.com/user/repos -d '{"name": "'"$repoName"'", "private":false}'
GIT_URL=$(curl -H "Accept: application/vnd.github.v3+json" https://api.github.com/repos/<yourUserName>/"$repoName" | jq -r '.clone_url')
git branch -M main
git remote add origin $GIT_URL
git push -u origin main
- Now it’s time to test our script! To execute it there’re two things we can do.
One option is to enter the shell name and pass the file as parameter, like: dash ../ger/code/projects/scripts/newGhRepo.sh.
And the other is to make the file executable by running chmod u+x ../ger/code/projects/scripts/newGhRepo.sh.
Then you can just execute the file directly by running ../ger/code/projects/scripts/newGhRepo.sh.
And that’s it! We have our script up and running. Everytime we need a new repo we can just execute this script from whatever directory we’re in.
But there’s something a bit annoying about this. We need to remember the exact route of the script directory. Wouldn’t it be cool to execute the script with a single command that it’s always the same independently of what directory we’re at?
In come bash aliases to solve our problem.
Aliases are a way bash provides for making names for exact commands we want to run.
To create a new alias, we need to edit the bash configuration files in our system. This files are normally located in the home directory. Aliases can be defined in different files (mainly .bashrc or .bash_aliases).
I have a .bash_aliases file on my system, so let’s edit that.
-
In our CLI we enter
cdto go over home directory. -
Then we can enter
ls -ato list all files (includen hidden ones) and check if we have either a.bashrcor.bash_aliasesfile in our system. -
We open the file with our text/code editor of choice.
-
And we write our new alias like this:
alias newghrepo="dash /home/German/Desktop/ger/code/projects/scripts/newGhRepo.sh"
Here I’m declaring the alias name, the actual command I’m going to enter to run the script (newghrepo).
And between quotes, define what that alias is going to do ("dash /home/German/Desktop/ger/code/projects/scripts/newGhRepo.sh")
See that I’m passing the absolute path of the script, so that this command works the same no matter what my current directory is.
If you don’t know what the absolute path of your script is, go to the script directory on your terminal and enter readlink -f newGhRepo.sh. That should return the full path for you.
- After we’re done editing, we save our file, restart our terminal, and voilà! Now we can run our script by just entering
newghrepo, no matter in what directory we currently are. Much quicker than opening the browser and clicking around to create our repo! =D
I hope this gives you a little taste of the kind of optimizations that are possible with scripting. It certainly requires a bit more work the first time you write, test, and set up the script. But after that, you’ll never have to perform that task manually again.
Round up
The terminal can feel like an intimidating and intricate place when you’re starting out. But it’s certainly worth it to put time and effort into learning the ins and outs of it. The efficiency benefits are too good to pass up!
If you’re interested in learning more about the terminal and Bash, Zach Gollwitzer has an awesome crash course series on youtube.
He has also great tutorials on other topics such as Node and Javascript, so I recommend that you follow him.![;)]()
As always, I hope you enjoyed the article and learned something new. If you want, you can also follow me on linkedin or twitter.
Cheers and see you in the next one! =D
Learn to code for free. freeCodeCamp’s open source curriculum has helped more than 40,000 people get jobs as developers. Get started
Бывает, что некоторые команды Windows cmd сложно вспомнить, и сохранение их на компьютере или на бумаге в качестве шпаргалки является хорошей практикой. Этот список не является полным, но он содержит наиболее часто используемые команды. Не стесняйтесь добавить свои наиболее часто используемые команды в комментариях ниже, а так же поделиться этим списком.
Управление файлами и папками
- COPY – Копирование файлов в другое место
- DIR – Отображение файлов и папок в текущем каталоге
- DEL или ERASE – Удаление файлов
- EDIT – Запуск редактора файлов
- CD – Изменить каталог
- EXPAND – Распаковать сжатые файлы
- FC – Сравнивает файлы и показывает различия между ними
- FIND – Найти текстовую строку в файле
- MD или MAKEDIR – Создать папку
- MOVE – Переместить файлы из одной папки в другую
- PRINT – отобразить содержимое текстового файла
- RD или RMDIR – удалить папку
- REN или RENAME – переименовать файл или папку
- REPLACE – Замена файлов в одном каталоге на файлы с тем же именем в другом каталоге
- ROBOCOPY – Использует программу «Робокопи» для копирования файлов и каталогов
- TREE – Показывает структуру каталогов диска или папки
- TYPE – Отображает содержимое текстовых файлов
- OPENFILES – Управление открытыми локальными или сетевыми файлами
- XCOPY – Копирование файлов и деревьев каталогов
Приложения и процессы
- SCHTASKS – Запланированный запуск приложения приложения (планировщик задач)
- SHUTDOWN – Выключение или перезагрузка компьютера
- TASKLIST – Список выполняемых задач
- TASKKILL – Остановить или прекратить выполнение задачи (для остановки задачи используется PID, который можно узнать из TASKLIST).
- REG – Запустить редактор реестра
- RUNAS – Запуск задачи от имени другого пользователя
Управление дисками
- CHKDISK – Проверяет диск и показывает статистику
- DEFRAG – Запуск дефрагментации диска
- CHKNTFS – Отображает или изменяет выполнение проверки диска при загрузке
- COMPACT – Отображает и изменяет сжатие файлов в разделах NTFS
- CONVERT – преобразование дискового тома FAT в NTFS
- DISKPART – Отображение и настройка свойств разделов диска
- FORMAT – Форматирование диска
- FSUTIL – Отображение и настройка свойств файловой системы
- LABEL – Создание, изменение или удаление метки тома диска
- RECOVER – Восстановление данных с поврежденного или испорченного диска
- VOL – Отображение метки тома и серийного номера диска
Системная информация
- DATE – Выводит или устанавливает текущую дату
- TIME – Выводит или устанавливает системное время
- DRIVERQUERY – Отображает текущее состояние и свойства драйвера устройства
- HOSTNAME – Отображает имя компьютера
- SYSTEMINFO – Отображает информацию о конфигурации компьютера
- VER – Позволяет просмотреть версию Windows
- GPRESULT – Отображает текущие примененные групповые политики (RSoP)
- GPUPDATE – Обновление групповых политик
Сеть
- IPCONFIG – Отображает информацию о сетевых интерфейсах
- PING – Отправляет ICMP-запросы на целевой хост, проверяет его доступность
- TRACERT – Отображение пути пакетов в сети
- NSLOOKUP – Поиск IP-адреса по имени ресурса
- ROUTE – Отображает таблицы сетевых маршрутов
- ARP – Показывает таблицу с IP-адресами, преобразованными в физические адреса
- NETSH – Запускает программу управления сетевыми настройками
- GETMAC – Показывает MAC-адрес сетевого адаптера
- TFTP – Запускает TFTP-клиент в консоли
Настройка командной строки
- CLS – Очистить экран
- CMD – Отображает другую командную строку
- COLOR – Устанавливает цвет текста и фона в консоли
- PROMPT – Изменение начального текста командной строки
- TITLE – Присвоение заголовка для текущего сеанса
- HELP – Запуск справки CMD
- EXIT – Выход из командной строки
Аverage rating : 4.9
Оценок: 10
191028
Санкт-Петербург
Литейный пр., д. 26, Лит. А
+7 (812) 403-06-99
700
300
ООО «ИТГЛОБАЛКОМ ЛАБС»
191028
Санкт-Петербург
Литейный пр., д. 26, Лит. А
+7 (812) 403-06-99
700
300
ООО «ИТГЛОБАЛКОМ ЛАБС»
700
300
В самых первых версиях Windows многие задачи можно было выполнить только через консольные команды. Сейчас «скелет» взаимодействия между человеком и машиной скрыт под удобным графическим интерфейсом. Однако пользователю подчас удобнее всего обратиться к консоли. В этом материале мы расскажем о самых полезных консольных командах Windows.
Немного про консоль
Командная строка в операционных системах Microsoft впервые появилась еще в MS-DOS, более 40 лет назад. В Windows количество команд расширилось, некоторые команды изменили. Развитие командной системы остановилось лишь с выпуском Windows 2000. К тому времени графический интерфейс окончательно победил консольный.
Несмотря на это, все последующие версии Windows имеют в своем составе командную строку. И, само собой, они поддерживают старые команды для обратной совместимости. Это справедливо и для современных Windows 10 и 11. Всего насчитывается более 300 команд. В современных ОС реальное применение всем им найти непросто. Многие действия проще выполнить несколькими кликами мышки. Но среди этого множества команд существует множество весьма полезных.
Командная строка находится в списке программ в меню «Пуск»: в папке «Служебные» для Windows 10/11, в папке «Стандартные» для систем Windows 7 и старше. Многие команды требуют наличия прав администратора. Для их работы нужно запускать командную строку щелчком правой кнопки мыши по ярлыку, затем выбрав «Запуск от имени администратора». Для описания доступных взаимодействий можно вызвать справку по любой команде. Достаточно после нее добавить атрибут /?
Есть и альтернатива в виде PowerShell — он «понимает» команды для командной строки. Его тоже можно найти в списке программ меню «Пуск». В современных Windows 10 и 11 начать работу с ним еще легче — нужно лишь щелкнуть правой кнопкой по кнопке «Пуск» и выбрать соответствующий пункт.

Диагностика
Systeminfo — команда, позволяющая получить подробную информацию о программной и аппаратной конфигурации компьютера. Там можно найти много полезных для пользователя данных.
● информация о «железе»;
● версия сборки системы;
● список установленных обновлений;
● дата установки и последней загрузки ОС.
Восстановление поврежденных данных
Recover — консольная утилита для восстановления данных с поврежденных носителей. Как это работает? Сначала надо указать путь к восстанавливаемому диску или папке, прописав его в команде. Например: recover D:\
После этого выполняется посекторное считывание файлов с диска. Сохранившиеся данные извлекаются. Однако битые секторы игнорируются. Поэтому для работы с накопителями, у которых много сбойных секторов, инструмент не очень подходит. Команда работает только с накопителями, отформатированными в файловой системе NTFS. FAT и FAT32 не поддерживаются.
Sfc — утилита System File Checker. Используется для проверки целостности компонентов Windows. При введении команды без дополнительных атрибутов открывается справка. В ней подробно описано, как работать с утилитой.

Команда позволяет проверить системные файлы на целостность. При повреждении их можно восстановить — как по одному, так и все вместе.
Самым популярным и используемым атрибутом, несомненно, является scannow. Команда sfc /scannow автоматически проверяет все системные файлы и самостоятельно восстанавливает поврежденные фрагменты.
Wbadmin — инструмент архивации данных. С его помощью можно осуществить резервное копирование или восстановление дисков, папок и файлов. Команда начала резервного копирования выглядит как wbadmin start backup с дополнительными атрибутами. Восстановление осуществляется командой wbadmin start recovery, также имеющей собственные атрибуты для указания источника и пути восстановления.

Работа с дисками
Certutil — программа, работающая из командной строки. Отвечает за управление службами сертификации. Что она может делать?
● кодирование и декодирование файлов с помощью ключей /encode и /decode;
● вычисление контрольных сумм через ключ /hashfile;
● расшифровка кодов ошибок Windows с помощью комманды /error.
Полный список ключей очень обширен. Как и у других команд, может быть вызван с помощью ключа /?
Chkdsk — команда, которая проводит диагностику файловой системы и устраняет обнаруженные ошибки. Работает с файловыми системами FAT, FAT32 и NTFS. Для указания пути и опций сканирования следует использовать дополнительные атрибуты.

Cipher — команда для шифрования файлов на уровне файловой системы NTFS. В домашнем использовании может понадобиться ключ /w. Данная команда затирает свободное место во всем томе. Это предотвращает возможное восстановление удаленных данных специализированными программами. Если накопитель пуст, «обнуляется» весь его объем.
Defrag — инструмент дефрагментации для жестких дисков. Информация на этих магнитных накопителях часто записывается хаотично. Применение дефрагментации позволит объединить несколько частей файлов. Это повышает скорость чтения и уменьшает ее задержку. В консоли пользователь может указать диск и параметры работы с ним.

Перед началом дефрагментации предлагается оценить ее необходимость. Сделать это можно с помощью указания диска и атрибута анализа /a. Например: defrag D: /a
Diskpart — утилита для управления разделами накопителей. Позволяет создавать, удалять и преобразовывать тома на дисках, изменять их атрибуты и помечать активными. Отличительная особенность работы с Diskpart — необходимость вводить команды последовательно.

Работа начинается с команды list disk или list volume. Они перечисляют в окне командной строки список физических дисков и дисковых томов. В отличие от других утилит, которые требуют указать букву диска, здесь выбор диска или тома осуществляется с помощью ввода его порядкового номера. После этого вводится команда нужного действия.
Fsutil — служебная утилита управления объектами файловой системы. Помимо управления файлами, позволяет отсоединять, изменять размер и просматривать информацию о логических томах. Рекомендуется для опытных пользователей. Для ее использования надо точно знать, какие команды следует применять для достижения конкретной цели.
Диспетчер задач и службы
Tasklist — команда для просмотра выполняющихся в операционной системе процессов. Дублирует вкладку «Процессы» диспетчера задач. Может пригодиться при его недоступности или неработоспособности — например, при заражении системы вирусами.
Taskkill — инструмент для завершения процессов. Вместе с командой tasklist позволяет находить и завершать необходимые процессы без использования диспетчера задач. С этой командой можно закрыть ненужные программы при сбоях графического интерфейса и диспетчера задач. Для завершения определенного процесса необходимо указать дополнительные атрибуты.

Shutdown — инструмент для выключения или перезагрузки компьютера. В отличие от соответствующих кнопок в меню «Пуск», поддерживается расширенная функциональность. Доступны отложенные действия по таймеру, немедленное отключение с принудительным закрытием запущенных программ. Ключ /s отвечает за выключение компьютера, ключ /r — за перезагрузку. Чтобы активировать действие команд по таймеру, применяется ключ /t с желаемым временем в секундах. Например, запланированная через минуту перезагрузка будет выглядеть так: shutdown /r /t 60. Есть у инструмента и графический интерфейс, который можно вызвать командой shutdown /i.
Сетевые утилиты
Ping — утилита для проверки соединения с определенным сервером или узлом в сети. Она посылает запросы по указанному адресу и фиксирует время ответов, задержек и потерь пакетов. С помощью этих данных можно оценить стабильность работы с сетью или конкретным сайтом. Команда поддерживает как IP, так и интернет-адреса. В последнем случае IP-адрес ресурса высветится автоматически после начала работы. По умолчанию производится всего четыре обмена данными с сервером. Если нужен постоянный опрос до отмены процедуры пользователем, после адреса нужно использовать команду —t.

Tracert — команда для трассировки маршрута до определенного интернет-узла. Утилита отправляет запросы на указанный адрес, как и команда ping. При этом отображается информация о всех промежуточных маршрутах, через которые запросы проходят по пути к нужному ресурсу. Также фиксируется время каждой доли маршрута в миллисекундах. Это позволяет оценить полный путь траффика и участок, на котором возникают наибольшие задержки.
Pathping — команда объединяет возможности команд ping и tracert. Она позволяет оценить задержки передачи данных и потери пакетов на каждом участке маршрута к определенному узлу.
Netsh — утилита для конфигурирования сетевых параметров. Обладает немалым количеством дополнительных команд. Некоторые из них действительно полезны для обычного пользователя.
● interface ip show config показывает подробную информацию о текущих настройках TCP/IP;
● interface dump > mycfg.dat сохраняет текущую конфигурацию TCP/IP;
● netsh exec mycfg.dat восстанавливает конфигурацию TCP/IP из ранее сохраненной.
Net — мощная утилита контроля над сетевыми ресурсами. Функциональность и количество комбинаций поддерживаемых команд огромно. Net часто используется в задачах системного администрирования. Неопытному пользователю без четких представлений о действиях команд утилитой лучше не пользоваться.

Arp — инструмент для показа или изменений записей кэша протокола ARP, содержащего таблицы соответствия физических MAC-адресов и IP-адресов. Чтобы просмотреть эти данные, нужно использовать команду -a или -g.
Ipconfig — средство просмотра сведений о конфигурации используемых сетевых адаптеров (IP и MAC-адреса). Также обладает функцией очистки DNS-кеша. Она пригодится при неправильной работе службы доменных имен, сбоях при доступе к сайтам. Последняя осуществляется командой /flushdns.
Netstat — выводит сведения об активных сетевых соединениях. Позволяет просмотреть таблицы маршрутизации. С ее помощью можно определить, какие процессы используют сетевые подключения на определенных портах.

Команды «Выполнить»
Помимо консольных команд, в Windows есть множество полезных утилит, запрятанных глубоко в недра системы. Для их запуска целесообразно использовать команду «Выполнить», которая, как и командная строка, находится в списке программ в меню «Пуск». Впрочем, намного легче вызвать ее комбинацией клавиш Win + R.
Msinfo32 предоставляет полный список аппаратного обеспечения компьютера, ресурсов, компонентов, программного обеспечения и драйверов. Информация разделена по группам для удобной навигации.
Mdsched — встроенное средство диагностики оперативной памяти. После запуска программа предлагает сразу перезагрузить компьютер для начала диагностики — или же запланировать ее после следующей перезагрузки. В процессе выполнения с помощью клавиши F1 можно выбрать набор тестов и число проходов.

В результате проверки программа выдаст результат «Неполадки пока не обнаружены», либо «Были обнаружены проблемы оборудования». Для более подробного описания результатов тестов после перезагрузки следует воспользоваться командой eventvwr. Данные проверки доступны по следующему пути: «Журналы Windows — Система» под именем «MemoryDiagnostic-Results».
Verifier — диспетчер проверки драйверов. Позволяет проверить системные драйверы, выявить проблемы и создать дамп памяти для дальнейшего анализа. Программа тестирует драйверы, создавая для них разные экстремальные условия — нехватку памяти, взаимные блокировки, контроль I/O, IRQL, проверки DMA. Целью проверок является имитация ситуаций, при которых драйвер может стать причиной «синего экрана» BSOD.
Msconfig позволяет изменять настройки запуска операционной системы, использовать для него дополнительные параметры (вроде безопасного режима), включать/отключать элементы автозагрузки и установленные службы.

Mrt — утилита для поиска в системе вредоносных программ. Обновляется через Windows Update, может использоваться в качестве начальных мер по очистке системы от зловредов. Однако Mrt — не полноценный антивирус, и заменить его, конечно, не сможет.