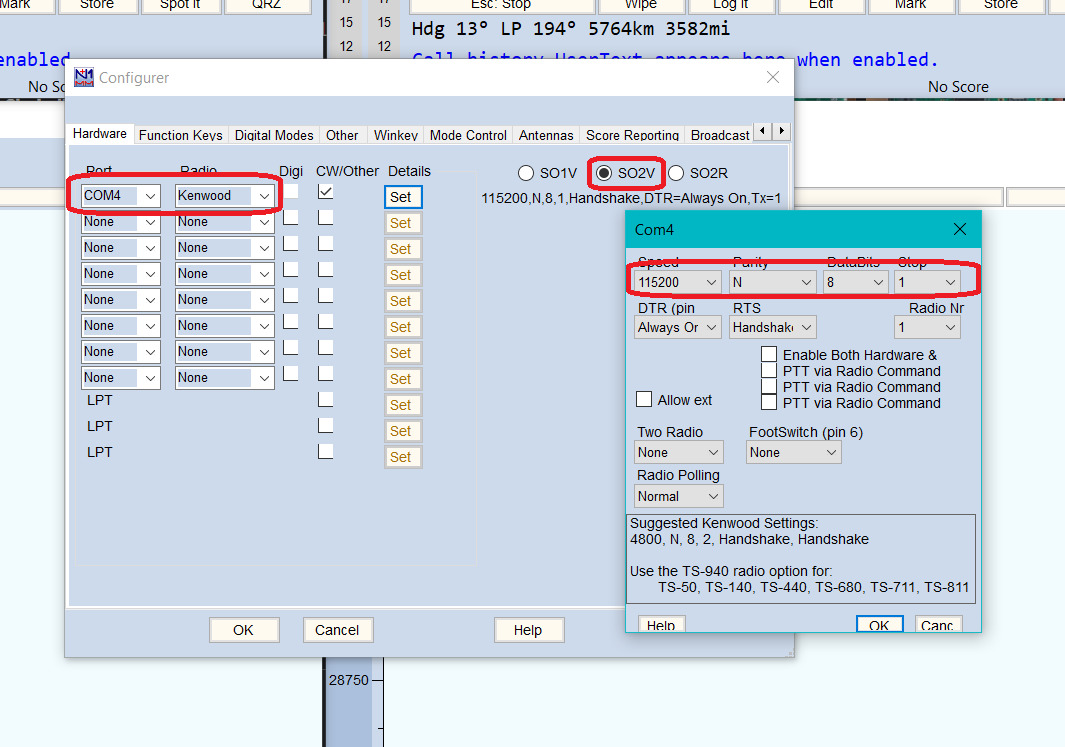-
Author:
K8UT -
File size:
2.77 MB -
Downloads:
411 -
Updated:
2019-09-01 - Categories:
- Description
Подготовка программы перед тестом — одна из главных составляющих удачных результатов. В этой статье, полезной как начинающим спортсменам, так и маститым асам эфира, рассматривается пошаговая подготовка популярного набора программного обеспечения, известного по позывному одного из авторов — N1MM.
Скачиваем с http://www.pi4dec.nl/n1mm/N1MM-FullInstaller.exe последнюю базовую версию N1MM. Проводим установку и скачиваем последнее обновление с http://www.pi4dec.nl/n1mm/RevisionHistory.htm, и так же проводим установку Предполагается, что в процессе базовой установки вы загрузили файлы помощи (Help files), инструкцию пользователя (Manual), а также установили программу dlportio, если это требуется (ОС Windows XP, Windows 2K, и Windows NT). После выполнения перечисленных процедур вы готовы к начальному запуску программы. Первое, что вы увидите после запуска — окно со следующим сообщением:
Это сообщение о загрузке файла информации о странах, при первом запуске может потребоваться до пяти минут после нажатия кнопки ОК.
Затем появится информационное окно о программе:
Далее нужно заполнить информационное окно об операторе.
Так как вы до этого не пользовались программой, в окне содержатся сведения о станции Тома, N1MM. Вы должны заполнить это окно информацией о себе в таком же формате. Это очень важный момент с точки зрения правильной работы программы.
Если вы увидите одну из подсказок («Tip:»), выполненную синими буквами, обязательно примите ее к сведению — например, на приведенном выше рисунке подсказка предупреждает о том, что на вашем компьютере должно быть установлено местное время, а не GMT. N1MM Logger сам позаботится о преобразовании времени.
Не вводите адрес SMTP сервера (сервера электронной почты), за исключением случаев, когда он вам точно известен — этот адрес нужен только для отправки сообщений об обнаруженных вами дефектах программы. Закончив заполнение формы, щелкните кнопку ОК.
Следующим появится окно, выглядящее как сообщение об ошибке.
Это сообщение в этом окне относится к воспроизведению звуковых файлов, до которого вы доберетесь еще не очень скоро. Просто щелкните ОК.
С левой стороны верхней части вашего экрана вы увидите Окно Ввода (Entry Window):
Вне зависимости от того, какой вид (моду) излучения, телефон, CW или «цифру» вы собираетесь использовать, самым полезным и важным интерфейсом будет являться интерфейс, связывающий компьютер и N1MMLogger с вашим трансивером. К счастью, большинство современных аппаратов имеют последовательный порт RS-232, позволяющий им обмениваться командами и информацией с компьютером. Первым делом найдите свой трансивер в разделе руководства по пользованию программой N1MMLogger, который называется Поддерживаемые Трансиверы (Supported Radios). Предположим, вы нашли свой трансивер в списке. Обратите внимание на специфические установки и особенности, которые необходимо учесть, и сделайте для себя соответствующие заметки. Многие современные ноутбуки и все большее число настольных компьютеров не имеют последовательных портов RS-232 и параллельных портов LPT, на замену которым пришли порты USB. В этом случае можно приобрести USB интерфейс (смотри статью «С чего начать?»), установить его драйверы и MM будет прекрасно взаимодействовать с вашим трансивером и в этом случае. Итак, вы связали свой компьютер и радио. Теперь запускайте N1MMLogger и открывайте меню Конфигурация (Config) Окна Ввода (Entry Window). Выберите пункт Configure Ports, Telnet Address, Other (Конфигурация Портов, Телнет Адреса, Другое).
Появится следующее окно:
Нужно указать порт, к которому физически подключен ваш трансивер (или в случае использования USB, виртуальный последовательный порт, который был создан при подключении USB интерфейса). Щелкните треугольник выпадающего меню в строке столбца установок Radio, соответствующей вашему порту и выберите свой трансивер в появившемся списке. В приведенном выше примере выбраны COM3 и трансивер YAESU FT1000MP. Практически все модели аппаратов KENWOOD используют идентичную систему команд, тогда как в продукции YAESU и ICOM в различных моделях могут наблюдаться отличия — за более детальной информацией обратитесь к разделу «Supported Radios» руководства программы. Трансиверы ICOM требуют указания в кофигурации специфического шестнадцатеричного кода адреса, который приводится в инструкции к конкретному аппарату. Далее нажмите кнопку «Set», соответствующую выбранному порту.
В результате откроется диалог, показанный выше, который позволяет установить параметры соединения. Обычно две первых строки диалога заполнены параметрами, установленными по умолчанию и служащими хорошей отправной точкой. Для уточнения обратитесь к инструкции своего радио и, в случае необходимости, измените установки.
Параметр Radio/VFO Nr следует выбрать равным 1. При этом ваш основной ГПД будет отображен в главном (первом) Окне Ввода. Остальные установки диалога на данном этапе не имеют значения. Поэтому щелкните ОК, чтобы вернуться в предыдущее окно. Теперь установим управление CW/PTT. В нашем примере в качестве CW/PTT порта выберем COM1. Отметьте квадратик CW/PTT для этого порта, и вы увидите, что кнопка Set (установка) стала активной. Щелчком по ней откройте диалог для выбранного порта.
Вы можете определить линию DTR либо как CW, либо как PTT. Для открытия списка возможных назначений щелкните стрелку рядом с полем DTR:
Выберите требуемую позицию из списка. Теперь то же самое проделайте для линии RTS:
Вы, наверное, обратили внимание на то, что списки вариантов для DTR и RTS отличаются друг от друга. Это связано с тем, что в коммерческих интерфейсах линия RTS для CW обычно не используется, и, в большинстве случаев, по умолчанию назначается для PTT. Если у вас интерфейс собственного изготовления, внимательно следите за тем, чтобы к разъему ключа на трансивере был подключен правильный кабель.
Установите в поле Radio/VFO Nr цифру 1. Опция PTT Delay (Задержка PTT) служит для защиты реле усилителя мощности путем задержки начала передачи CW на время достаточное для срабатывания этих реле. По умолчанию установлена задержка 30 мс и ее следует оставить, даже если у вас нет усилителя. Адрес порта (CW/PTT Port Addr) устанавливается N1MM стандартным образом и его не следует менять за исключением случаев, когда вы точно знаете, что ваш порт имеет не стандартный адрес. Если вы используете виртуальный USB порт, эта установка не имеет значения.
Далее нажмите ОК, чтобы вернуться в предыдущее окно, теперь надо настроить первоначальные установки для цифровых видов. Для этого нажмите кнопку Digital Mode.
Появится окно установки цифровых видов.
Выберите поле Digital Interface 1, нажмите треугольничек напротив None и выберите из выпадающего меню Soundcard . Далее щелкните ОК, чтобы вернуться в предыдущее окно и нажмите еще раз OK , чтобы вернуться в Окно Ввода.
Если все сделали правильно и у вас включен трансивер, то после закрытия диалогового окна заголовок перезапустившегося Окна Ввода будет отображать частоту настройки и моду вашего радио. «+0.00» означает, что расстройка включена, но равна нулю.
Теперь настало время настроить работу в PSK режиме.
Вызовем окно цифрового интерфейса, выбрав из меню Window пункт Digital Interface.
Появится окно цифровых видов, при этом по умолчанию будет попытка подключить модуль mmtty.exe.
В меню окна Digital Interface Soundcard Setup выбрать пункт Setting, появится окно настройки цифровых видов.
Для работы PSK нас интересует модуль MMVARI , для его настройки выбираем пункт MMVARI Setup. Появится окно настройки модуля MMVARI.

В поле Input Soundcard # панели DI1 MMVARI SoundCard нажмите на треугольничек и выбирайте из выпадающего меню используемую звуковую карту.
Тоже повторите для поля Output Soundcard#. Остальные поля оставьте по умолчанию и нажмите для сохранения кнопку Save Configuration, при этом вы вернетесь в предыдущее меню. Для подключения модуля MMVARI выберите из меню Digital Interface Soundcard пункт Interface, а в нем пункт MMVARI.
После выбора появится дополнительное окно интерфейса MMVARI.
Нажимайте на поле справа от поля Align, выберите моду bpsk, нажимая еще на одну позицию поля правее моды, установите необходимую скорость работы.
Теперь выберем тест, в котором будем работать. Для этого в меню File Окна Ввода выберем пункт New Log in DataBase, появится окно выбора тестов:
Для выбора теста нажмите на треугольник в поле Log Type и выберите из выпадающего списка необходимый тест.
В поле Start Date впишите дату проведения теста.
На вкладке Contest:
Нажмите на треугольник в поле Operator Category и выберите из выпадающего списка категорию, в которой предполагаете работать.
В поле Band Category выберите диапазоны работы.
В поле Power Category выберите мощность предполагаемой работы.
В поле Mode Category выберите вид работы.
Поле Overlay Category оставьте без изменений.
В поле Sent Exchange впишите передаваемый контрольный номер , для порядковых номеров укажите 001.
В поле Operators впишите свой позывной.
Нажмите ОК и вернетесь в окно ввода.
Работу в тесте можно вести, нажимая кнопки функциональной клавиатуры F1….F12, а можно — нажимая только клавишу ENTER, это так называемая ESM mode.
В этот режим можно перейти, нажав CTRL+M или выбрав в меню Окна Ввода Config пункт Enter Send Messages.
Изюминка этого режима состоит в том, что при работе на поиск, выбрав нужную станцию и нажав в приемном окне мышкой на позывной корреспондента, при этом позывной корреспондента будет занесен в поле ввода позывного, достаточно нажать ENTER, и в эфир пойдет макрос F4 – в котором обычно вписывают ваш позывной. После ответа корреспондента, нажав в приемном окне мышкой на контрольный номер, он будет занесен в поле приема контрольного номера. Если снова нажать на ENTER, то в эфир пойдут макро F2(здесь обычно вписывают контрольный номер)+LogIT , т.е будет передан контрольный номер корреспонденту и его информация будет автоматически занесена в журнал. Если корреспондент не принял контрольный номер, то, нажав F2, номер будет повторен.
При работе на CQ необходимо поставить галочку в поле Running Окна Ввода , при этом по нажатию ENTER в эфир пойдет макро F1 – в нем вписывают текст выдаваемый на CQ. После занесения позывного корреспондента в поле позывного, при нажатии на ENTER в эфир пойдет макро F5 (здесь обычно позывной корреспондента)+F2 (контрольный номер). После принятие контрольного номера и внесения в поле принятие контрольного номера, нажатие на ENTER вызовет передачу макро F3(здесь подтверждение принятого номера и QRZ)+LogIt (запись информации в журнал).
Для выдачи авто CQ нужно выставить время повтора в меню Config Окна Ввода пункт Set CQ repeat time, то же самое вызовет нажатие CTRL+R. Время выставляется в секундах. Для активизации этого режима необходимо в меню Config Окна Ввода выбрать пункт CQ Repeat, тоже действие вызовет нажатие ALT+R.
Теперь осталось лишь написать макро команды. Встаньте на поле любого макро Окна Ввода и нажмите правую кнопку мыши. Появится окно корректировки макрокоманд.
В левой половине впишите текст, который будет отображаться на кнопке. В правой половине впишите текст макро, при этом текст в фигурных скобках это служебный макрос.
{TX} вызовет перевод трансивера на передачу
{RX} переход на прием.
{EXCH} выдача контрольного номера.
{MYCALL}или * передача вашего позывного.
! передача позывного корреспондента.
Все теперь можно работать в тесте.
По окончании осталось составить отчет.
Для этого в Окне Ввода в меню File Export выберите пункт Cabrillo:
Появится предупреждение о том чтобы вы проверили шаблон вашего контрольного номера.
Если вы уверены, то нажмите OK и появится приглашение, куда сохранить файл отчета и под каким именем.
По умолчанию предлагается папка N1MM и имя файла <ваш позывной>.log . При желании путь и имя можно поменять.
Затем нажмите «Сохранить». N1MM Logger произведет пересчет очков и создаст файл отчета.
Виктор Кособоков, R3BB
N1MM — это наиболее популярный contest log https://n1mmwp.hamdocs.com/downloads/n1mm-full-install/
На скриншоте приведены основные настройки N1MM для управления трансивером
- PORT номер порта, необходимо посмотреть правильный номер порта в Диспетчере устройств ( описано здесь — Настройка CAT control)
- RADIO — KENWOOD
- SO2V режим управления, данный протокол поддерживает только один приемник
- SPEED — скорость обмена, должна быть идентична той, что выставлена в настройках трансивера ( Настройка CAT control)
- POLARITY — N
- DataBits — 8
- Stop— 1
- RTS — Handshake в случае использования кабеля с аппаратным управлением FlowControl
Log amateur radio transmissions activities
Количество загрузок:901
Операционная система:Windows XP/XP Professional/Vista/7/8/10/11
Последняя версия:13.01
Сообщить о неточности
Cкриншоты

Описание
Enable ham radio contest logging. Work in SO2R/SO2V mode, have the bandmaps automatically updated, perform beam heading and sunrise/sunset calculations. Record to WAV files and view level indicator for recording QSOs, spot QSO in bandmap, and automatically generate CW.
N1MM logger 13.01.00 можно было скачать с сайта разработчика при последней проверке. Мы не можем гарантировать бесплатную загрузку этой программы.
Последняя версия программы совместима с Windows XP/XP Professional/Vista/7/8/10/11, 32-бит. Самые популярные версии среди пользователей ПО 13.0, 11.0 и 10.9.
Разработчик этой бесплатной программы — N1MM Logger. Наиболее часто используемое название файла для установки этого программного обеспечения: N1MM Logger.exe. Программа принадлежит к категории Интернет и сети, а точнее к подкатегории Сетевые утилиты.
От разработчика:
N1MM Logger is a contest logging application. For CW, phone and digital modes, its combination of contest-optimized features is unmatched.
Main Features:
— SO2R/SO2V support
— Telnet and packet support — spots from both automatically update the bandmaps.
— Winkeyer support
— Automatic beam heading and sunrise/sunset calculations.
— Contact recording to wav files. Right-click on log entry to play back.
Мы предлагаем оценить другие программы, такие как Logger Pro, RS232 Data Logger или PaperCut Print Logger, которые часто используются вместе с N1MM logger.