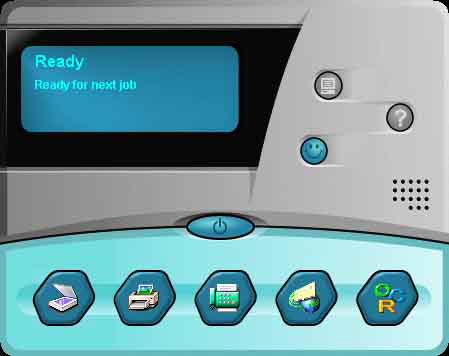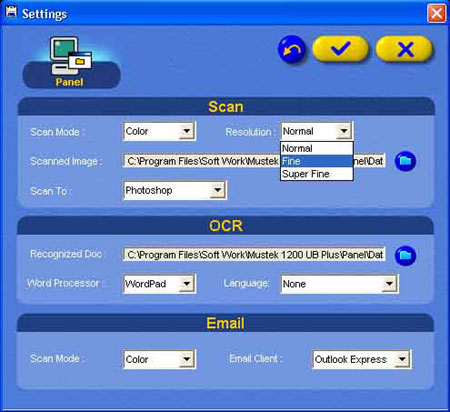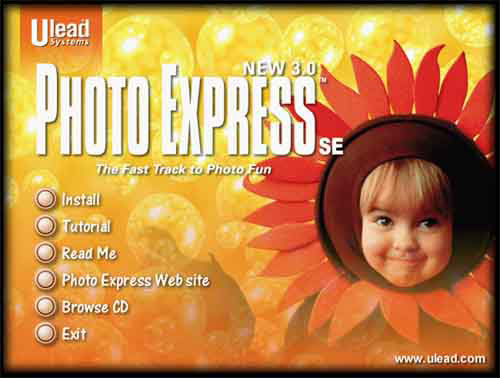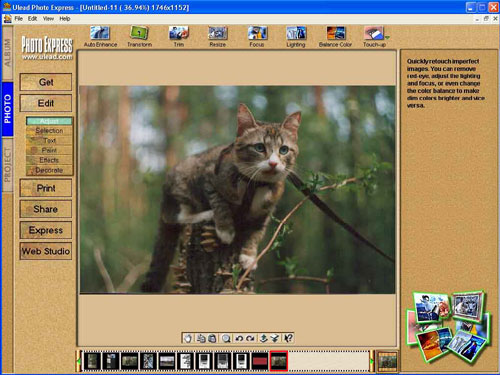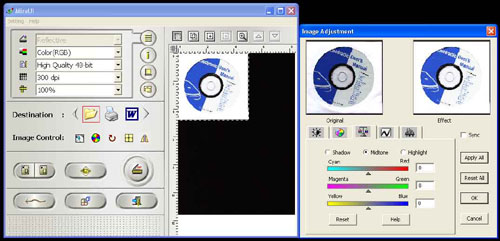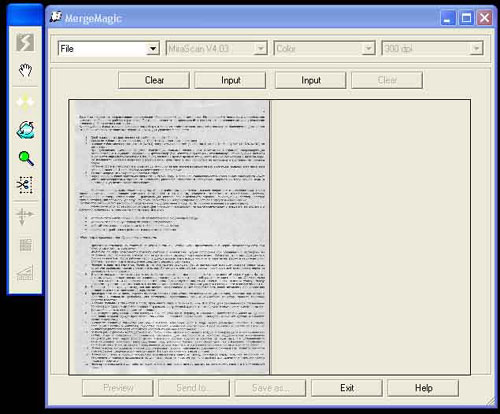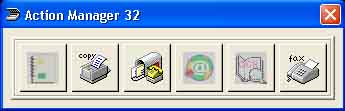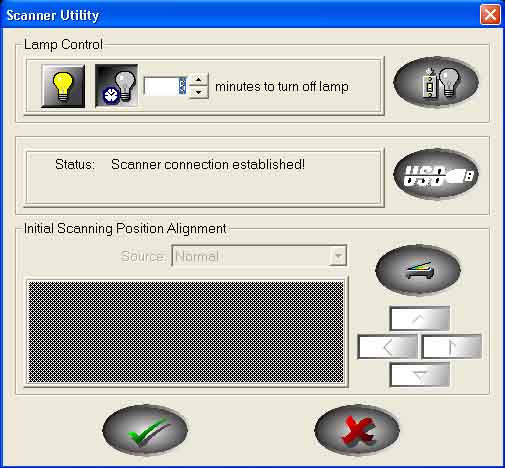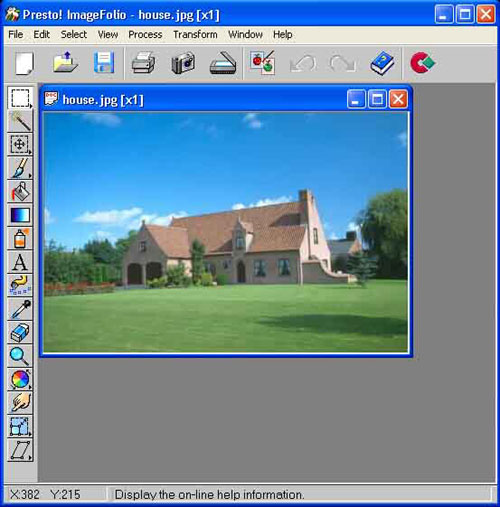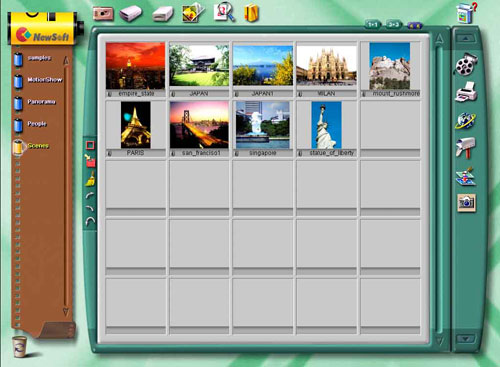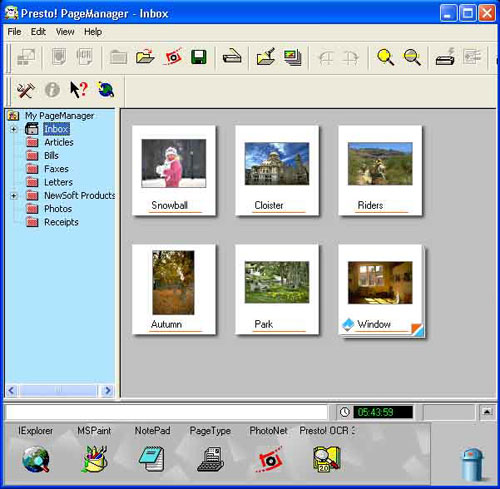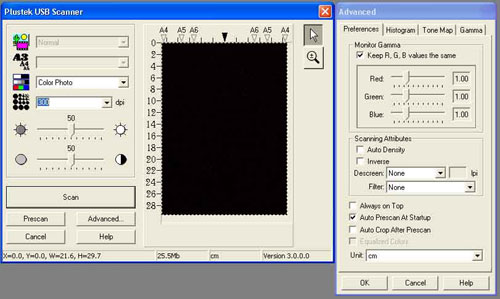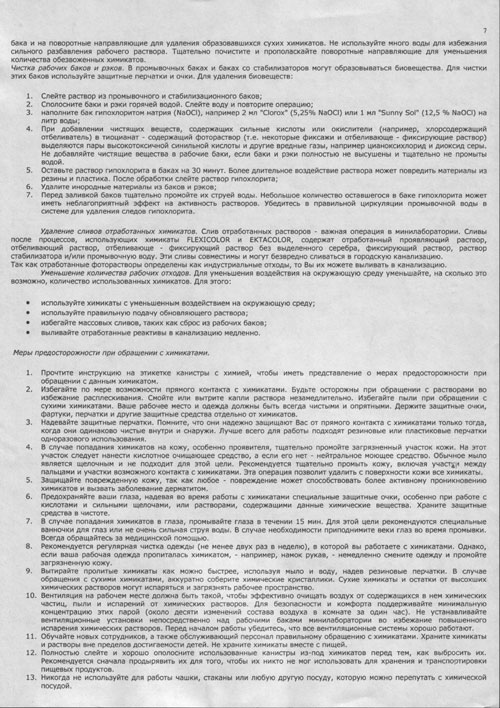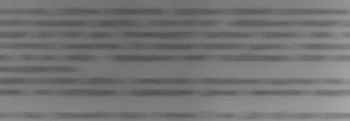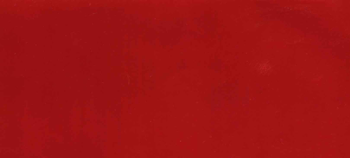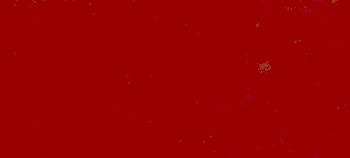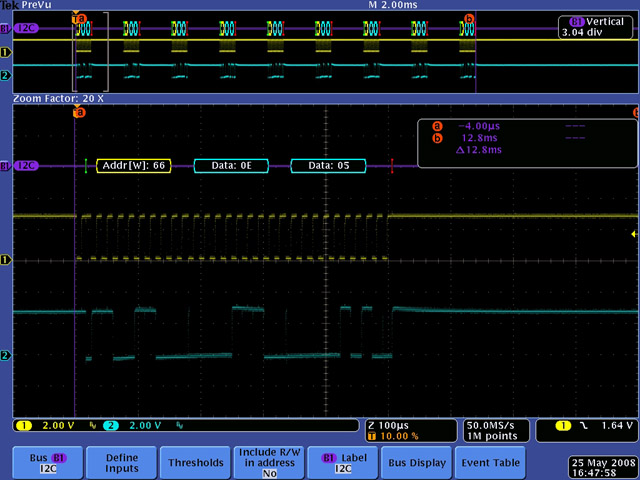-
Contents
-
Table of Contents
-
Bookmarks
Quick Links
Scanner
USER’S GUIDE
The TWAIN Dialog Box
Appendices
Related Manuals for Mustek 1200 UB
Summary of Contents for Mustek 1200 UB
-
Page 1
Scanner USER’S GUIDE The TWAIN Dialog Box Appendices… -
Page 2
Copyright Information All rights reserved. No part of this publication may be reproduced, transmitted, stored in a retrieval system, or translated into any lan- guage in any form by any means, mechanical, optical, electronic, re- cording, or otherwise, without our written permission. We reserve the right to revise this manual and to make changes to any or all parts at any time, without obligation to notify any person or en- tity of such revisions and changes. -
Page 3: Table Of Contents
Table of Contents The TWAIN Dialog Box … 4 To Acquire the TWAIN Dialog Box … 5 Performing a Simple Scan … 6 (1) Place the Document/Image … 6 (2) Preview the Image … 6 (3) Select the Scan Size … 7 (4) Set the Scan Mode …
-
Page 4: The Twain Dialog Box
The TWAIN Dialog Box The TWAIN dialog box is a scanning option provided with your scanner. TWAIN is an industry standard that allows scanning directly into any TWAIN-compliant software. It eliminates most compatibility problems associated with software and input devices supplied by different vendors.
-
Page 5: To Acquire The Twain Dialog Box
1. Launch Windows®. 2. Launch Photo Express™ (TWAIN-compliant program). 3. Under the File menu, open the Acquire command and choose Scanner. The Select Data Source dialog box appears. 4. Choose your scanner model from the list. 5. Click the Acquire button. The Select Data Source dialog box closes.
-
Page 6: Performing A Simple Scan
Performing a Simple Scan You’re using this scanner for the first time. We suggest you to test drive it by scanning the whole area. To scan the whole area, please take the following steps: (1) Place the image or document to be scanned.
-
Page 7: Select The Scan Size
Congratulations! You’ve scanned your first image. In the following sections. We’ll show you how to modify settings so this scanner meets your needs better.
-
Page 8: The Twain Dialog Box (Details)
TWAIN control settings are found and the right section, which is the Preview window. For more detailed or additional information regarding the features and functions of your scanner software, please refer to the on-line help system by clicking on the Help icon. Scan…
-
Page 9: The Preview Window And Buttons
To preview, the steps are: 1. Place the document face down on the scan window glass; 2. Click on the Preview button. After the scanner has scanned the document, the scanned image will appear in the Preview Window. • Cropping Tool You can select an area, if you don’t want to scan the…
-
Page 10: The Image Setting Buttons
TWAIN dialog box. • Help Provides on-line help for the scanner and software functions. • Language Icon Selects the language you would like to view the TWAIN interface in.
-
Page 11: Scan Settings
Scan Mode The Scan Mode determines how the scanner reads the original image or document. When choosing a scan mode, it is recommended to consider what purpose the resulting scanned image will be used for.
-
Page 12
Scan Source The Scan Source setting is used to select the type of document you will be scanning. • Reflective Use Reflective when scanning paper- based documents such as photographs or text. With the optional Transparency Adapter, you can also scan Positive and Negative transparencies. -
Page 13
Without color matching, the scanner captures a wider range of colors but these colors may not accurately match the true colors of the original image, making the scan appear different from the original. -
Page 14: The Enhance Tab
The Enhance Tab The Enhance tab contains preprocessing controls that can be applied to the image before making the final scan. To access the Enhance tab, click Enhance. The Enhance tab contains two picture thumbnails (Original and Sample) of the preview image, several control settings, and a histogram of the image.
-
Page 15
Contrast Control Using 255 steps, this tool controls the disparity in tone between the dark and light areas of an image. Positive values create greater differences between dark and light areas of the image, whereas, negative values create greater similarities between the dark and light areas of the image. -
Page 16
Curve If your original is too dark or too light, you lose vital detail after scanning. You can fix this problem by using curves. The curve function is applicable to grayscale and 24/48-bit color images. Simply put, if you knew how to use Adobe® Photoshop®… -
Page 17
Hue/Saturation If you knew HSB colorspace, you can also skip this section. In plain English, hue roughly means color: red, yellow, green, blue, purple; and saturation means a color’s purity. When a maple leaf turns red, it changes hue. If you place a bright blue cardboard outdoors, its color will fade, it will be less and less saturated. -
Page 18: The Filters Tab
The Filters Tab The Filters tab contains special effect controls that allow you to alter the image before making your final scan. To access the Filters tab, click Filters. The Filters tab also contains two thumbnails of the previewed image. Any filter you choose will immediately show its effect in the sample thumbnail.
-
Page 19: About Tab
Invert The Invert filter transforms an image to its negative by converting all color values to their opposites: whites become black, blues become yellow, etc. Flip The Flip filter creates a mirror image of the original by flipping the image horizontally. Unsharp Mask The Unsharp Mask filter detects sharp edges and color boundaries and then emphasizes them.
-
Page 20: Using Batch Scan
Using Batch Scan Batch scanning is an easy way to multi-scan any part of your document using a variety of scan settings (Certain application programs do not support this function). Using Batch Scan you can specify up to 10 scan regions or scan a single region several times using different scan modes, resolutions, filters, and more.
-
Page 21: To Perform A Batch Scan
3. Repeat steps 2 if you wish to create additional scan regions. 4. Click Scan. The scanner will begin to scan the batch jobs one after the other. : Using the Batch Scan arrows allows you to view NOTE different batch jobs.
-
Page 22: Appendices
Certain newer functions are supported by our bundled software only. Other scanner-compatible softwares are supported via the standard software interface (TWAIN). They are compatible with this scanner, but do not support our latest functions. Fully compatible softwares are listed below: ! ! ! ! ! SCAN –…
-
Page 23: B: Troubleshooting
• It is not possible to print and scan at the same time. • Do not disassemble the device to fix problems! • When not using the scanner for long periods of time, you should unplug the power adapter from the wall socket.
Устройство:
Mustek 1200
Размер: 2,62 MB
Добавлено: 2014-04-01
Количество страниц: 23
Как пользоваться?
Наша цель — обеспечить Вам самый быстрый доступ к руководству по эксплуатации устройства Mustek 1200. Пользуясь просмотром онлайн Вы можете быстро просмотреть содержание и перейти на страницу, на которой найдете решение своей проблемы с Mustek 1200.
Для Вашего удобства
Если просмотр руководства Mustek 1200 непосредственно на этой странице для Вас неудобен, Вы можете воспользоваться двумя возможными решениями:
- Полноэкранный просмотр -, Чтобы удобно просматривать инструкцию (без скачивания на компьютер) Вы можете использовать режим полноэкранного просмотра. Чтобы запустить просмотр инструкции Mustek 1200 на полном экране, используйте кнопку Полный экран.
- Скачивание на компьютер — Вы можете также скачать инструкцию Mustek 1200 на свой компьютер и сохранить ее в своем архиве. Если ты все же не хотите занимать место на своем устройстве, Вы всегда можете скачать ее из ManualsBase.
Mustek 1200 Руководство по эксплуатации — Online PDF
Ознакомьтесь с подробным руководством пользователя для замечательного творения Mustek, модель 1200. Получите ценную информацию и инструкции, чтобы максимально использовать возможности вашего устройства и оптимизировать взаимодействие с пользователем. Раскройте весь потенциал своего устройства Mustek 1200 с помощью этого подробного руководства пользователя, в котором содержатся пошаговые инструкции и советы экспертов, которые сделают работу с ним легкой и приятной.
Печатная версия
Многие предпочитают читать документы не на экране, а в печатной версии. Опция распечатки инструкции также предусмотрена и Вы можете воспользоваться ею нажав на ссылку, находящуюся выше — Печатать инструкцию. Вам не обязательно печатать всю инструкцию Mustek 1200 а только некоторые страницы. Берегите бумагу.
Резюме
Ниже Вы найдете заявки которые находятся на очередных страницах инструкции для Mustek 1200. Если Вы хотите быстро просмотреть содержимое страниц, которые находятся на очередных страницах инструкции, Вы воспользоваться ими.
250 ₽
Инструкция (руководство пользователя) на Сканер MUSTEK SCAN EXPRESS 1200 UB Plus
Артикул: mustek-scan-express-1200-ub-plus
Категория: MUSTEK
-
Описание
-
Детали
Описание
Инструкцию по эксплуатации MUSTEK SCAN EXPRESS 1200 UB Plus на русском языке можно будет скачать в личном кабинете после оформления и оплаты заказа.
Достаточно большое количество пользователей задумывается над приобретением сканера. Это и понятно, ведь минимальная стоимость простого аппарата опустилась до пятидесяти долларов. Причем подобная модель будет способна не только текст сканировать, но и с приличным любительским качеством оцифровывать фотографии.
Выбор сканеров совсем не бедный, а даже наоборот — очень богатый, особенно в низшей и средней ценовых категориях. Поэтому решиться на какую либо модель рядовому покупателю довольно сложно. Зачастую ему не знакомы даже основные принципы работы устройства, ну а не слишком честные продавцы активно пользуются этим. Выбрать подходящий сканер — задача не из легких. Прежде чем выкладывать некоторую сумму, пусть и небольшую, своих кровно заработанных хрустящих, поговорите с друзьями и знакомыми — может кто-то разбирается в этом деле, почитайте журналы, ну и, конечно, загляните к нам и почитайте наши обзоры .
Поможем запутавшемуся юзеру! Ну и, соответственно, расскажем о трех сканерах низшей ценовой категории: Mustek ScanExpress 1200UB Plus, Benq S2W 3300U, Plustek OpticPro 1248U.
Описание, внешний вид, возможности
Mustek ScanExpress 1200UB Plus
| Разрядность | Внутренняя Внешняя |
48 bit 36 bit |
| Сканирующий элемент | CIS | |
| Область сканирования | 216 х 297 мм (А4 и Letter) | |
| Разрешение | Оптическое: Программное: |
600dpi (H) x 1200dpi (V) 19200dpi x 19200dpi |
| Интерфейс | USB 1.1 | |
| Габариты | 407 х 265 х 53 | |
| Совместим | PC, MAC |
В зеленой цветастой коробке расположился довольно просто оформленный сканер со встроенным USB кабелем, инсталляционный диск с драйверами под PC (Windows 98/Me/2000/XP) и Macintosh (Mac OS 8.6/9.0), диск с пакетом Photo Express 3.0, инсталляционный плакат с этапами подключения и установки (в том числе и на русском языке) и гарантийный талон. Сразу бросается в глаза отсутствие сетевого шнура — сканер питается через шину USB. С одной стороны это огромный плюс — автономность и мобильность. С другой стороны, повесив много устройств на USB порты своего компа вы можете столкнуться с проблемой недостаточного питания для них.
Отказ от отдельного источника питания стал возможен благодаря использованию CIS технологии. Эта технология подразумевает применение контактного датчика изображения и позволяет отказаться от громоздкой системы зеркал, линз и других оптических элементов. Отсюда сокращение потребляемой мощности, уменьшение размеров сканера и снижение его стоимости. Кстати, это единственный сканер в нашем обзоре, использующий эту технологию. Применение ее подразумевает сканирование изображения «один к одному» — размер одного светочувствительного элемента эквивалентен размеру сканируемого пиксела. Сразу можно сделать краткий вывод. Технологии CIS присущи серьезные недостатки — слабая фокусировка (оптики-то нет) и зазоры между соседними матрицами. Поэтому основной фронт работ сканера это текст, ну а графика потом.
Компактный светлый корпус имеет выступающую за его пределы крышку с закругленными краями для того чтобы ее можно было легко открывать. Снятие крышки к сожалению не предусмотрено, что несколько странно. В дальнем правом углу на верхней панели расположен светодиодный индикатор.
В целом внешний вид сканера не заслуживает бурных аплодисментов — скромен до неприличия.
Benq S2W 3300U
| Разрядность | 48 bit | |
| Сканирующий элемент | CCD | |
| Область сканирования | 216 х 297 мм | |
| Разрешение | Оптическое: Программное: |
600dpi (H) x 1200dpi (V) 19200dpi x 19200dpi |
| Интерфейс | USB 1.1 | |
| Габариты | 412 х 258 х 73 | |
| Совместим | PC |
В коробочке чуть большего размера, чем Mustek лежит сканер серого цвета, кабель питания с адаптером, шнурок USB, диск с софтом и драйверами, диск с инструкцией по эксплуатации в формате pdf на разных языках (в том числе и на русском), краткая инструкция по установке сканера и драйверов в бумажном варианте.
Сканер пошире будет, чем вышеописанный Mustek — сказывается наличие ССD матрицы, а не применение CIS технологии. Зато наличие оптики может означать качественное сканирование графики. Увы, но так уж повелось у сканеров, что цена их прямо пропорциональна размеру матрицы, а, следовательно и качеству отсканированной фотографии. Посмотрим позже, как с этим обстоит дело на практике.
Сканер имеет достаточно строгий дизайн — никаких попсовых зализанностей. Крышка съемная, что дает возможность сканировать толстые книги и т.п. Но не обошлось и без маленькой ложки дегтя. Ну кому взбрело в голову вставлять крышку в корпус сканера не на солидных ножках большого сечения (как правило прямоугольного), а на тоненьких (диаметром миллиметра два всего) штырьках, которые сломаются через неделю интенсивного использования, особенно у не очень бережливого юзера?! Бред какой-то…
Под крышкой находится и переключатель блокировки сканера, используемый при его переноске.
Сзади в сканере имеются два гнезда для подключения кабеля питания и кабеля USB.
В целом сканер радует глаз своим видом — он не испортит любую офисную обстановку. Правда, все хорошее впечатление испортили тоненькие ножки-штифты крышки сканера.
Plustek OpticPro 1248U
| Разрядность | Внутренняя Внешняя |
36 bit 48 bit |
| Сканирующий элемент | CCD | |
| Область сканирования | 216 х 297 мм (А4 и Letter) | |
| Разрешение | Оптическое: Программное: |
600dpi (H) x 1200dpi (V) 19200dpi x 19200dpi |
| Интерфейс | USB 1.1 | |
| Габариты | 420 х 260 х 81.4 | |
| Совместим | PC |
В еще большей коробке, чем предыдущие, расположился довольно толстый сканер, адаптер со шнуром питания, USB шнур, диск с драйверами (под Windows 98/Me/2000) и программами и установочный плакат с отсутствующим русским языком.
Форма сканера типа «кирпич» — никаких дизайнерских «излишеств». Крышка благополучно вынимается из корпуса и крепится на довольно прочных стойках. Но почему-то ее обратная сторона не покрыта никаким материалом — обычно это тонкий слой поролона с жестким листом сверху. А тут голая пластмасса. Видно производитель решил на этом сэкономить.
На задней панели корпуса расположены гнезда кабеля питания и шнура USB.
Честно говоря, вид у сканера довольно спартанский — серый, безликий.
Софт
Mustek ScanExpress 1200UB Plus
На диске с драйверами оказался Acrobat Reader 4 и Fine Reader 4. Эти программы известны всем и описывать их смысла нет. После установки мне было предложено запустить тур — интерактивный помощник, рассказывающий о сканере и процессе сканирования. Все очень симпатично, но исключительно на буржуйском языке.
Для работы со сканером предлагается экранная панель, довольно простенько выглядящая. Интерфейс ее абсолютно ясен и сложностью никого не испугает (разве что своим внешним видом ). Софтина не только сканирует изображение, но и может автоматически отослать его на печать, по факсу, по e-mail-у. Может связаться с установленным Fine Reader-ом и распознать текст.
Панель настроек меня просто убила. Я конечно понимаю, что обычному простому юзеру, покупающему сканер начальной ценовой категории совсем не надо много настроек, но с каким разрешением сканируется изображение он должен знать? Вот и я думаю, что должен. Здесь же в строке Resolution есть только Normal, Fine и Super Fine. Нехорошо.
На втором диске предлагается пакет PhotoExpress 3.0. Программа эта предназначена для работы не только со сканерами, но и фото, видео камерами и просто файлами из компьютера. Она позволяет производить не только простейшие операции над фотографиями, но и редактировать изображения, создавать фотоальбомы. Интерфейс ее посложнее, конечно, экранной панели, но в целом вполне понятен. Нам интересна даже не совсем она, а та программа, которую она вызывает для сканирования изображения.
Эта программа очень удобна в работе, имеет много настроек и совместима с пакетным сканированием изображений. Программа позволяет не только настраивать разрешение, глубину цвета, яркость, контраст, но и настраивать кривые изменения яркости по изображению, цвета. Также в программу встроено несколько простых фильтров: blur, Sharpen, Invert, Flip, Emboss, знакомым нам по Photoshop.
Пожалуй стоит всем порекомендовать пользоваться именно этой программой, а не примитивной экранной панелью, которая не умеет ну просто ничего.
Benq S2W 3300U
На диске с софтом находятся: управляющая панель Scan Button, TWAIN программа MiraScan, MergeMagic v1.0, FineReader 5.0, Han Wang 5.0, Acrobat Reader, Arcsoft Photo Base, Arcsoft Photo-Impression.
С помощью ScanButton можно открыть TWAIN программу, сделать копию (с помощью принтера), отправить копию по факсу, e-mail-у, открыть некоторые другие программы. В принципе, в ScanButton нет никакой необходимости, также как и в экранной панели сканера Mustek.
Программа MiraScan — это аналог TWAIN программы сканера Mustek. Интерфейс совершенно другой, но по функциям очень похожа. Пользоваться ей также удобно и просто.
MergeMagic — простенькая программа для составления А3 из отдельно отсканированных А4.
Han Wang 5.0 — весьма бесполезная программа, по-моему, для распознавания чьих-то иероглифов.
Arcsoft — программы-фотоальбомы.
Plustek OpticPro 1248U
На единственном диске, прилагаемом к сканеру, находятся драйвера и следующие утилиты с забавными длинными названиями: Presto! ImageFolio, Presto! Mr. Photo 1.5, Presto! PageManager. Также с диска устанавливается документация по сканеру, Action Manager 32 и Scanner Utility.
Action Manager 32 — программка, аналогичная панели ScanButton у сканера Benq.
Scanner Utility — интересная программа-приложение к девайсу, которая управляет лампой сканера (может отключать ее через некоторое заданное время), а также калибрует положение бумаги на стекле.
Presto! ImageFolio — программа редактор, этакий мини Photoshop. Может немного, но для легкой корректировки пойдет. Хотя, конечно, по сравнению с монстром Photoshop-ом выглядит по меньшей мере смешно.
Presto! Mr. Photo 1.5 — программка для закачки фотографий со сканера, цифровых камер и т.п. и последующего их просмотра. Фотографии можно, конечно же, отправить куда-нибудь по почте, по факсу, на принтер. В целом, не смотря на то, что программа имеет приятный глазу интерфейс, пользы от нее никакой.
Presto! PageManager — полезная программа для упорядочивания отсканированных изображений по темам и категориям.
Теперь немного о сканирующей программе. Интерфейс ее вообщем-то довольно простой и понятный, хотя не такой симпатичный и упорядоченный, как у двух предыдущих сканеров. Настройками она почти от них не отличается.
Документация на диске выложена в формате pdf на буржуйском языке, но очень подробная.
Тестирование
Mustek ScanExpress 1200UB Plus
По причинам, описанным выше, я не стал проводить тестовое сканирование в программной панели — отсутствие необходимых настроек этому, мягко говоря, мешает. Для сканирования была использована TWAIN программа.
Время сканирования
Одним из самых важных характеристик сканера является скорость сканирования. Скорость будем определять по трем тестовым случаям. Первое, что должен уметь сканер — это отлично сканировать текст для дальнейшего его распознавания. Разрешения в 300 dpi (точек на дюйм) для текста вполне достаточно. Переключаем режим сканирования в черно-белый и стартуем. Тестовое сканирование нескольких листов формата А4 с текстом показало, что среднее время без учета на открытие/закрытие сканера и перекладывание листов составило 44 сек. Сканирование в режиме pre-view по времени составляет 30 сек. Я намеренно не вмешиваю сюда время на распознавание, т.к. обычно для распознавания больших объемов текста сначала производят сканирование всего материала, а затем уже пропускают все через программу распознавания. Это позволяет сэкономить время на загрузку/выгрузку драйверов из памяти. Не стал я также учитывать и общее время сканирования десятка страниц, т.к. время, необходимое на перекладывание листов при этом зависит исключительно от прямости (кривости) ваших рук и сноровки. Мы тестируем сканеры, а не людей. Но…
А «но» состоит вот в чем. При сканировании каретка сканера перемещается в противоположное положение по сравнению с состоянием покоя. Это значит, что после сканирования она должна вернуться назад. Время возвращения каретки 23 сек. Так что имейте ввиду, что при сканировании более одного изображения нужно еще добавить 23 сек.
Сканирование фотографий проводилось с разрешением 300dpi и глубиной цвета 48bit. Сканирование одной фотографии формата 10х15 заняло 1мин 17сек плюс 23сек на возврат каретки. Если фотографий много, то сканер имеет возможность ускорить весь процесс. Предположим, что ваши фотки формата 10х15. Тогда на рабочую область агрегата помещается аж целых три штуки. Сканер имеет возможность пакетного сканирования. Сначала делаете preview. Выделяете области нужного сканирования и вперед. На три фотографии у меня ушло 3мин 55сек. Теперь подсчитайте: (1мин 17сек + 23сек) х 3 = 4 мин 30сек. При определенной сноровке все можно сделать гораздо быстрее. А можно еще ускорить процесс работы, если обойтись без режима preview, правда тогда вам надо точно знать, как расположены фотографии. Время в таком случае сокращается еще секунд на пятьдесят.
Точность цветопередачи
Вообще, для определения точности цветопередачи используется специальная цветовая мишень, но за не имением таковой воспользуемся субъективной оценкой цветов.
Сканер явно тяготеет к холодным зелено-синим тонам. На отсканированном изображении нет ярких красок, присутствующих на оригинале.
Расфокусировка
На практике при сканировании книг приходится сталкиваться с тем, что сгиб книги оказывается не плотно прижат к стеклу сканера. В связи с этим часто наблюдается явление расфокусировки изображения. Возьмем тот же лист с текстом, что был на тесте скорости сканера и поднимем его над стеклом на величину компакт диска.
Простенький Mustek наш с этой задачей явно не справился, сами можете убедиться — текст расплылся в мыльный серый фон. Все это последствие применения CIS технологии.
Цветовая разбалансировка
Ни один сканер не даст вам полностью равномерного цвета при сканировании даже идеально залитого одним цветом изображения. Отклонения неизбежны, вопрос только в том, насколько большими они будут. Для проведения эксперимента был выбран равномерно залитый фон. Я прекрасно понимаю, что данный тест не претендует на высокую точность, т.к. фон тоже не идеален. Тем не менее для сканеров низкого класса этого вполне достаточно.
Adobe Photoshop показал разницу в оттенках красного по всему тестовому образцу от 130 до 157 (в диапазоне изменения оттенка цвета от 0 до 255). На глаз вы видите волны из темных областей и светлых.
Benq S2W 3300U
Тестирование будем проводить по тем же параметрам, что и для предыдущего сканера. В связи с этим подробно все описывать не будем.
Время сканирования
Для сканирования я использовал стандартную программу, поставляемую со сканером MiraUI.
С теми же параметрами, что и на сканере Mustek, определяем скорость сканирования текстовых документов. Скорость сканирования по сравнению с Mustek намного больше: режим preview — 10сек, полное сканирование — 31сек. Время, затраченное на возврат каретки — всего 6сек. Отличные результаты.
При сканировании фотографии формата 10х15 время затраченное на получение изображения в режиме preview — все те же 10сек, а на полное сканирование — 23сек (при выделенной области сканирования).
Теперь скажу, сколько у меня ушло времени на сканирование трех фотографий с помощью пакетной печати. На сканирование в режиме preview, последующее выделение сканируемых областей и сканирование в нормальном режиме ушло 2мин 40 сек — на 1мин 15сек меньше, чем у Mustek. Отличный результат.
Точность цветопередачи
В отличие от Mustek-а Benq тяготеет к красноватым горячим оттенкам. Но все же его цветопередача больше похожа на правду, чем у Mustek-а.
Расфокусировка
Сканер отлично справился с задачей — при поднятии изображения от стекла расфокусировки не наблюдается.
Цветовая разбалансировка
Adobe Photoshop показал разницу в оттенках красного по всему тестовому образцу от 149 до 171, что вроде бы немало. Но на глаз никаких волн из разных оттенков красного не наблюдается. Цвет более-менее равномерный.
Plustek OpticPro 1248U
Первое, что хочу заметить, что сканер с горем пополам завелся под Windows XP. Были даже поставлены более свежие драйвера, скаченные с сайта производителя — бесполезно. Долго я с ним бился, но всякими хитростями что-то получилось. Так что будьте внимательны.
Время сканирования
Стоит заметить, что сканер почти минуту тратит на разогрев — Mustek и Benq этим не страдают.
С теми же параметрами, что и на предыдущих сканерах, определяем скорость сканирования текстовых документов. Итак: режим preview — аж 30сек, полное сканирование — 55сек. Время, затраченное на возврат каретки — 10сек. Результаты просто плачевные.
При сканировании фотографии формата 10х15 время затраченное на получение изображения в режиме preview — 10сек, а на полное сканирование — 2мин 45сек. Да уж… Дальше тестировать скорость не имеет смысла.
Точность цветопередачи
Сканер на удивление показал довольно точную цветопередачу. Не впал ни в холодные тона, ни в горячие. Отлично.
Расфокусировка
Сканер справился с задачей не хуже, чем Benq- при поднятии изображения от стекла расфокусировки не наблюдается.
Цветовая разбалансировка
Adobe Photoshop показал разницу в оттенках красного по всему тестовому образцу от 137 до 165, что очень напоминает Benq. На глаз волн из разных оттенков красного не наблюдается.
Итого
Все три сканера находятся в одной ценовой категории — около 55 зеленых президентов, но их характеристики, как вы смогли убедиться отличаются друг от друга коренным образом. Честно говоря так и хочется сказать о плюсах и минусах каждой модели, но… Сегодня у нас есть чемпион, и он практически абсолютный. Как вы уже догадались — это Benq S2W 3300U. Отличная скорость при вполне неплохом качестве. Чуть-чуть подкачала цветопередача, но для сканера такого класса это не страшно. Не буду советовать покупать сканер Plustek OpticPro 1248U, не смотря на того, что он обладает лучшей цветопередачей. Ну, если конечно ваш стиль — это черепашьи бега и еще вы ненавидите Windows XP, тогда, конечно, этот сканер для вас. Mustek ScanExpress 1200UB Plus не выделился ничем, разве что отвратительной расфокусировкой.
Итак, вы покупаете дешевый сканер, но хотите от него получить отличное качество? Думаете, что я отвечу «купите Benq!», ха, как бы не так. Не бывает отличного качества за малую сумму. Ну а вот если вы желаете получить приемлемое качество и неплохую скорость в работе, то купите Benq.
Дополнительные материалы:
3D сканеры
Сканеры Primax. LPT, USB или SCSI?
Если Вы заметили ошибку — выделите ее мышью и нажмите CTRL+ENTER.
Feb 22, 2014 — Сегодня я расскажу как включить технология от NVENC в OBS. 64bit OBS: 32bit OBS:. Не могу найти dll Nvenc для OBS. Ссылки, с которых все качали раньше (немецкий файлообменник какой-то), у меня открывается, как подозрительная,. Obsnvenc.dll. Скачайте obs.dll бесплатно! Исправьте ошибку DLL файла. Сделайте это самостоятельно или используйте DLL-files.com Client, чтобы исправить. До недавнего времени OBS не поддерживал технологию Nvidia NVENC. Специальную библиотеку ObsNvenc.dll, которая активирует NVENC.
Производитель: Mustek Тип устройства: Сканер Модель: BearPaw Серии: 1200 CU Plus / CU Plus II Совместимость: Windows XP, Vista, 7, 8, 10 Загрузки: 67,640,191 Объем загрузки: 3.4 MB Обновление базы данных: Доступные для загрузки с использованием DriverDoc: На данной странице содержится информация об установке последних загрузок драйверов Mustek BearPaw 1200 CU Plus / CU Plus II с использованием средства обновления драйверов. Драйверы Mustek BearPaw 1200 CU Plus / CU Plus II представляют собой небольшие программы, которые позволяют оборудованию Сканер взаимодействовать с программным обеспечением операционной системы. Постоянное обновление программного обеспечения Mustek BearPaw 1200 CU Plus / CU Plus II предотвращает сбои и максимально повышает производительность оборудования и системы.
- Инструкция На Русском Mustek 1200 Ub Plus Size
- Manual На Русском Mustek 1200 Ub Plus Scanner
- Инструкция На Русском Mustek 1200 Ub Plus Plus
Использование устаревших или поврежденных драйверов Mustek BearPaw 1200 CU Plus / CU Plus II может привести к системным ошибкам, сбоям и отказу оборудования или компьютера. Болеет того, установка неправильных драйверов Mustek может сделать эти проблемы серьезнее. Совет: если вы не знаете, как обновлять драйверы устройств Mustek вручную, мы рекомендуем загрузить служебную программу для драйверов. Этот инструмент автоматически загрузит и обновит правильные версии драйверов Mustek BearPaw 1200 CU Plus / CU Plus II, оградив вас от установки неправильных драйверов BearPaw 1200 CU Plus / CU Plus II. Solvusoft: Золотой сертификат Microsoft Компания Solvusoft имеет репутацию лучшего в своем классе независимого поставщика программного обеспечения, и признается корпорацией Microsoft в качестве ведущего независимого поставщика программного обеспечения, с высшим уровнем компетенции и качества. Близкие взаимоотношения компании Solvusoft с корпорацией Microsoft в качестве золотого партнера позволяют нам предлагать лучшие в своем классе решения, оптимизированные для работы с операционной системой Windows. Как достигается золотой уровень компетенции?
Инструкция На Русском Mustek 1200 Ub Plus Size
1200 UB Plus. 10-XP (установка вручную). К сожалению для сканеров 1200 UB и 1200 UB Plus есть драйверы только под Windows XP и ниже. Для Mustek 1200 UB Plus есть неофициальный драйвер, который якобы подходит для современных ОС Windows. Для Windows Vista — 10 (32/64-bit) можно использовать VirtualBox или любую другую виртуальную машину. Необходимо поставить и использовать официальный драйвер. Jul 8, 2003 — Бюджетные сканеры: Mustek ScanExpress 1200UB Plus, Benq. Pdf на разных языках (в том числе и на русском), краткая инструкция.
Manual На Русском Mustek 1200 Ub Plus Scanner
Инструкция На Русском Mustek 1200 Ub Plus Plus
Чтобы обеспечивать золотой уровень компетенции, компания Solvusoft производит независимый анализ,добиваясь высокого уровня опыта в работе с программным обеспечением, успешного обслуживания клиентов и первоклассной потребительской ценности. В качестве независимого разработчика ПО Solvusoft обеспечивает высочайший уровень удовлетворенности клиентов, предлагая программное обеспечение высшего класса и сервисные решения, постоянно проходящие строгие проверку и отбор со стороны корпорации Microsoft.