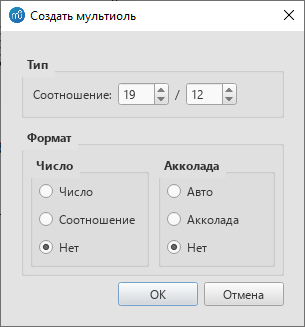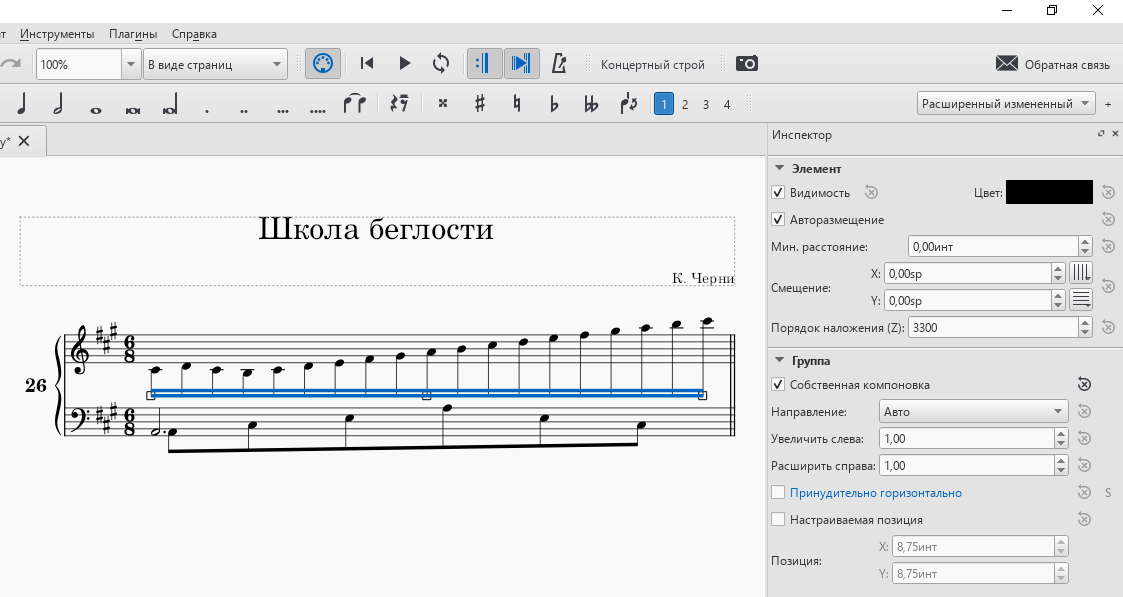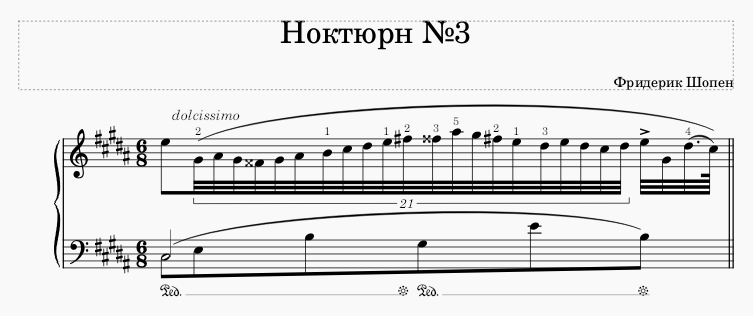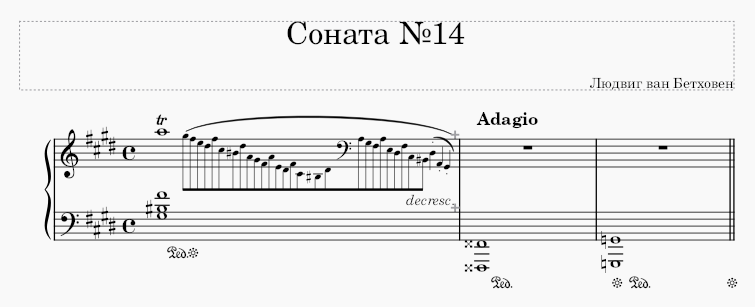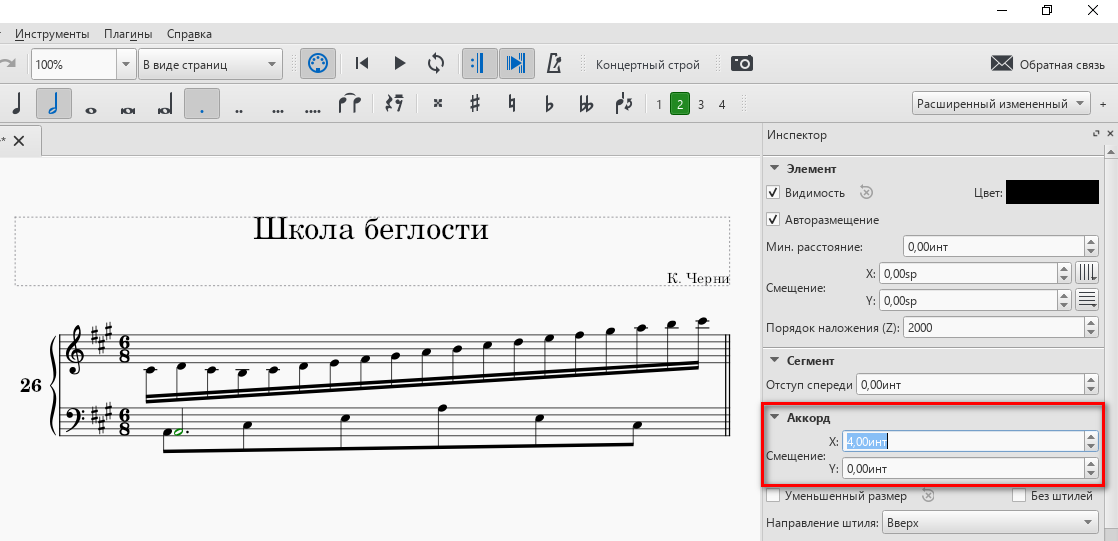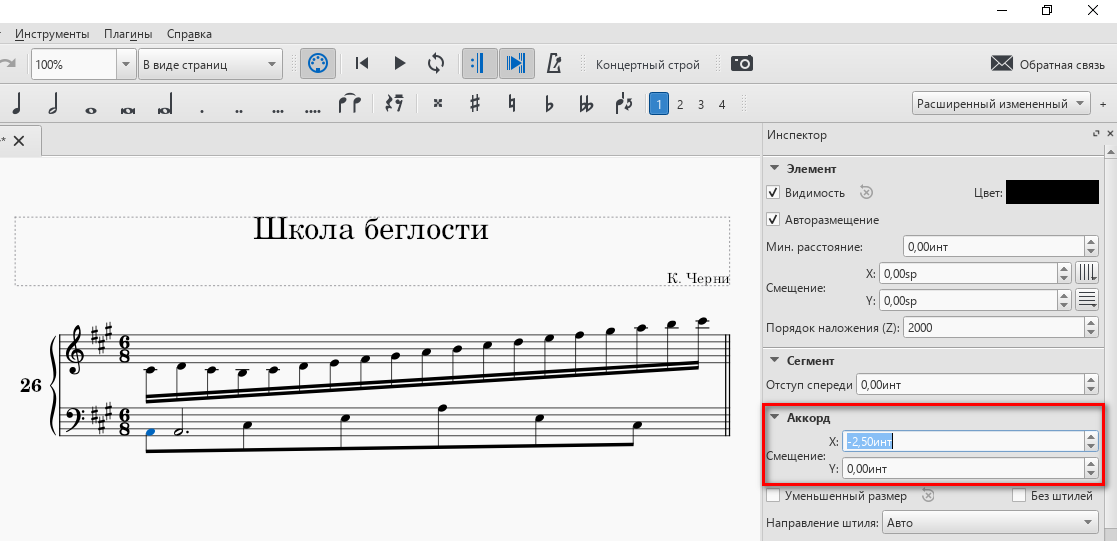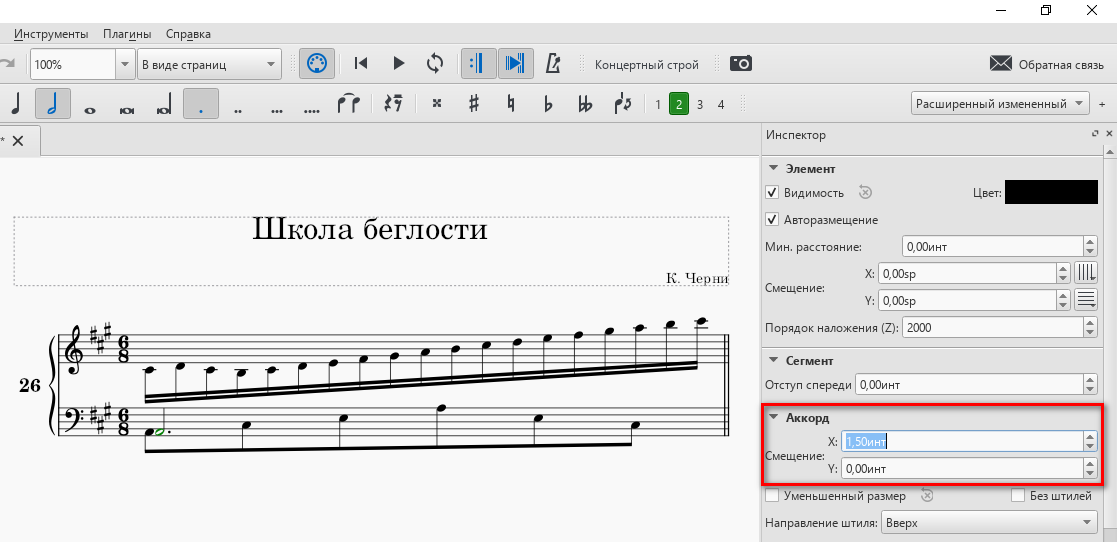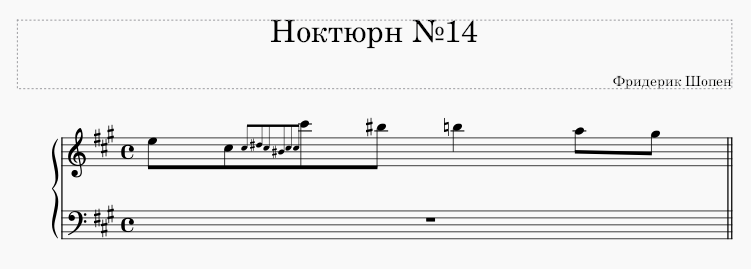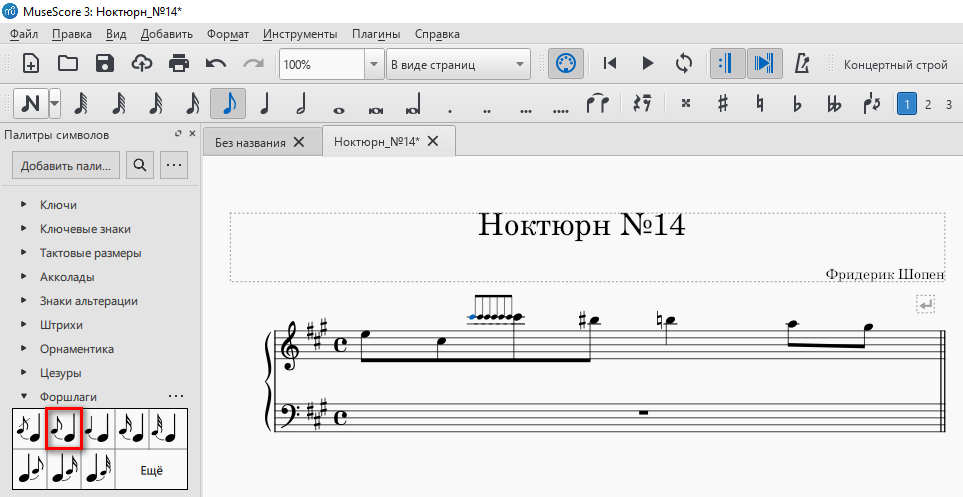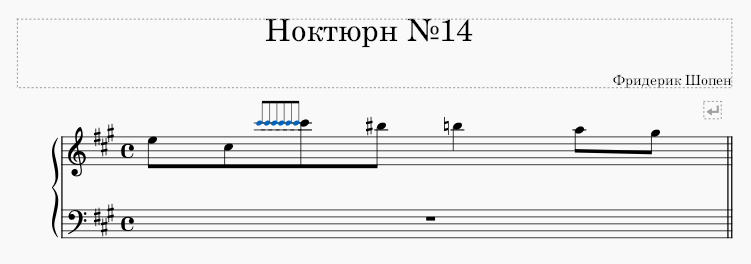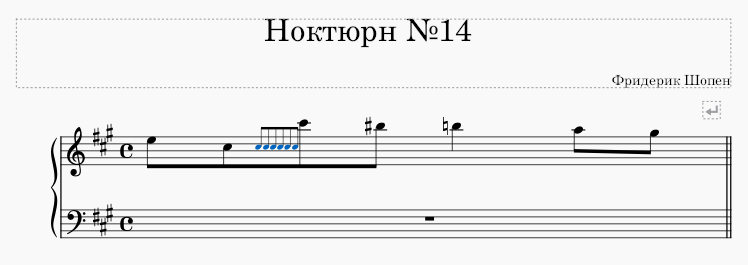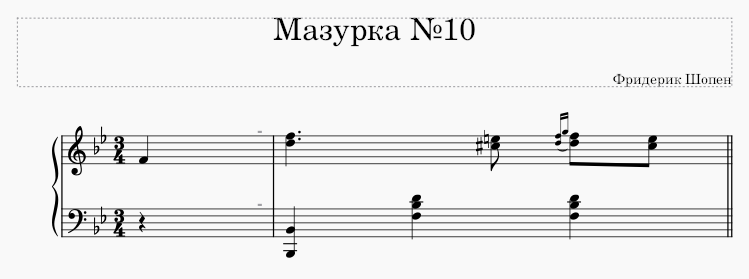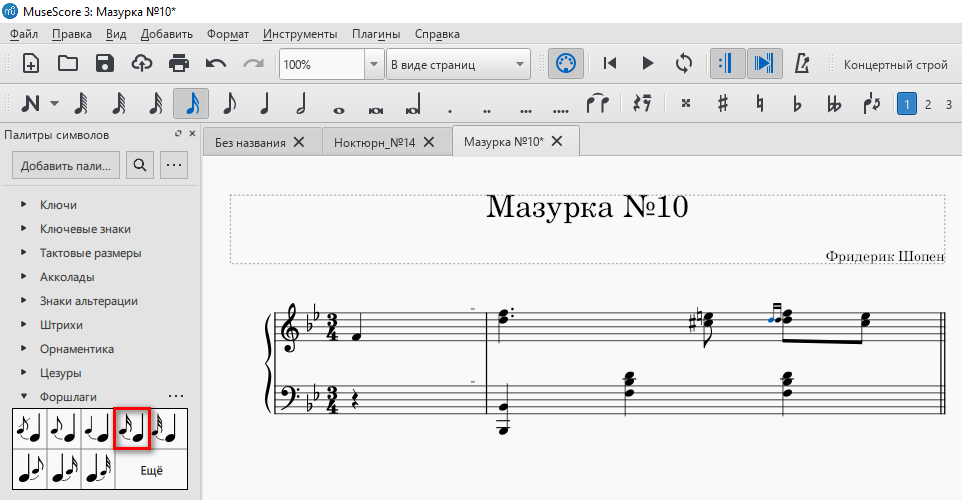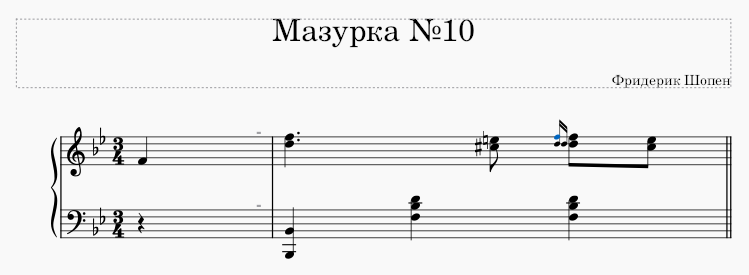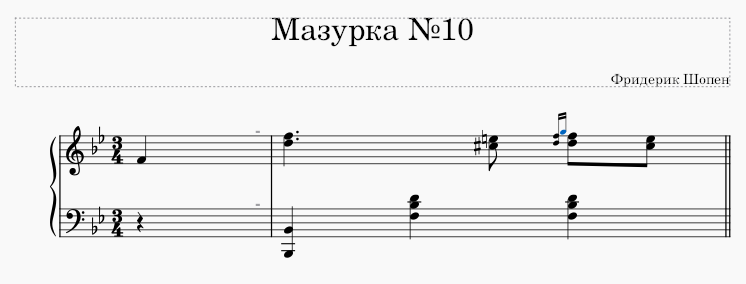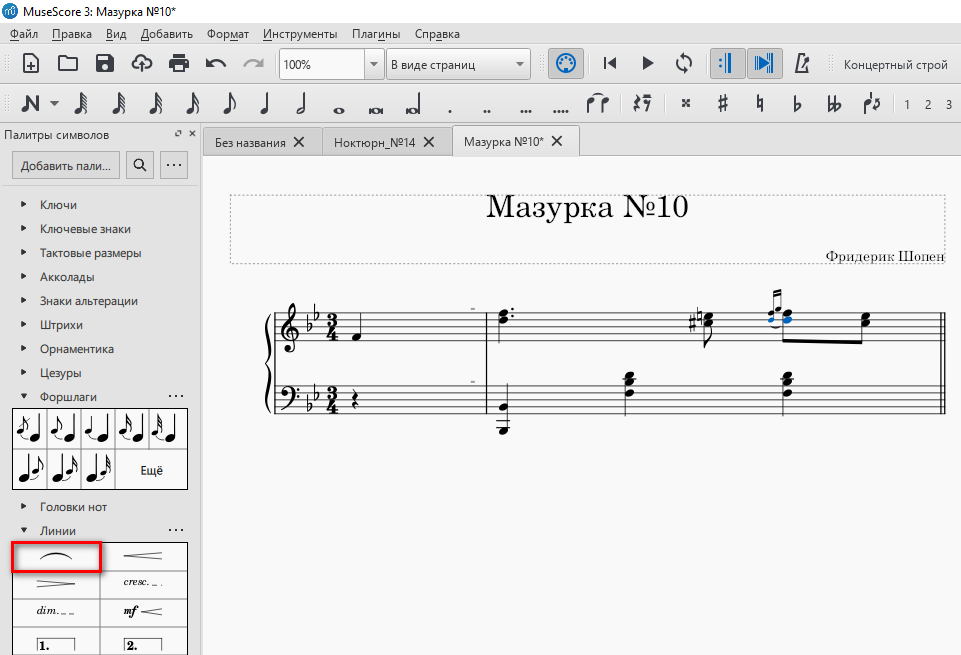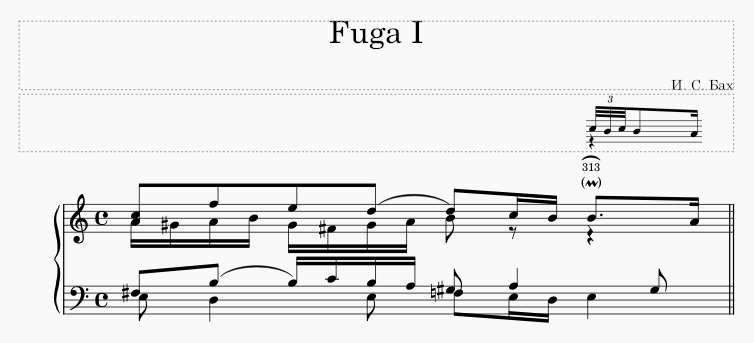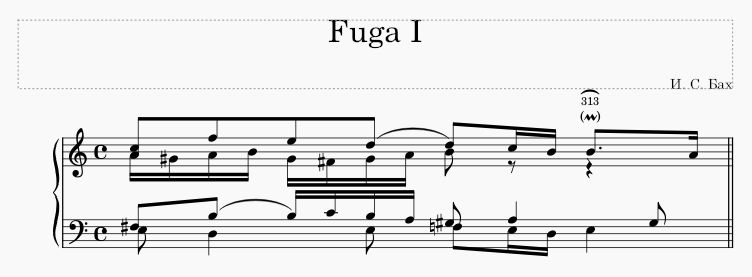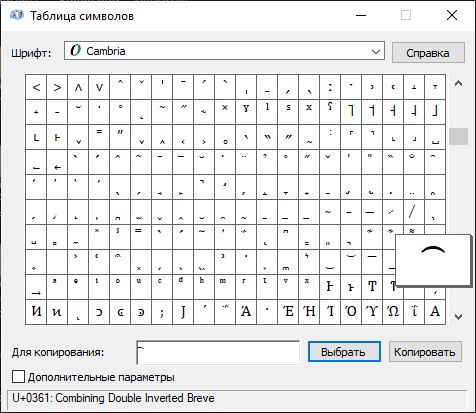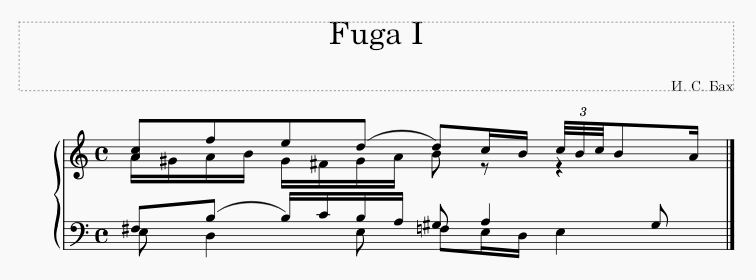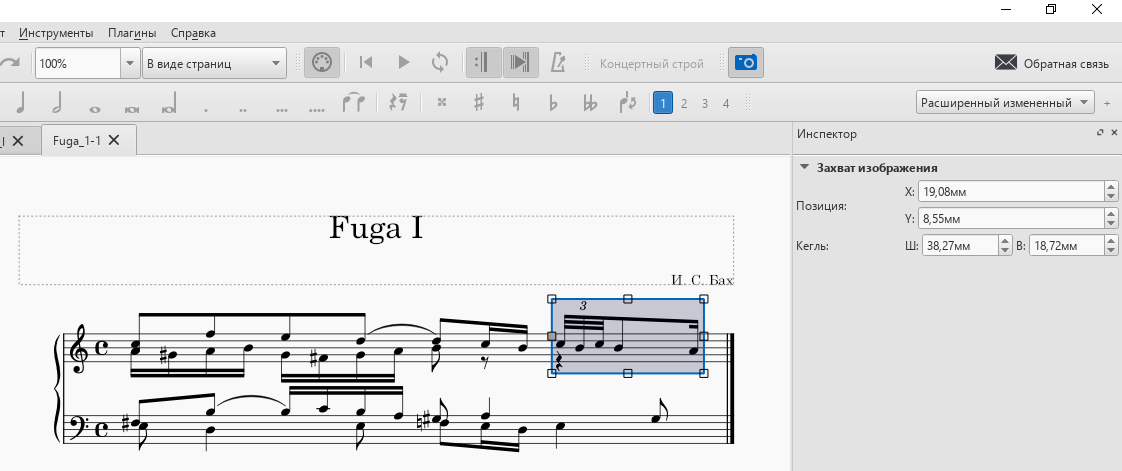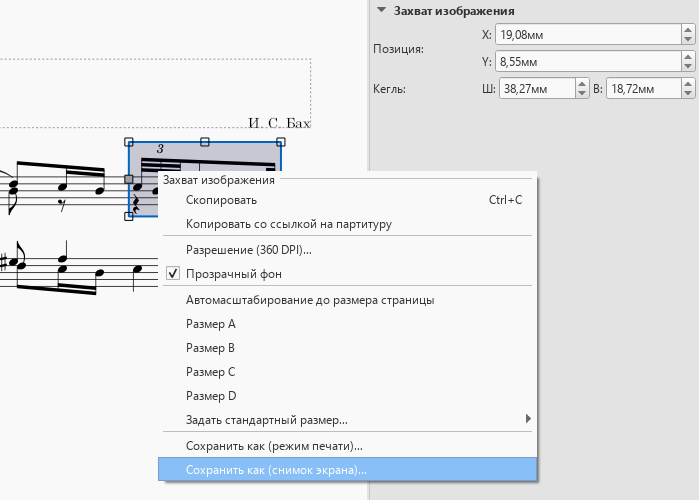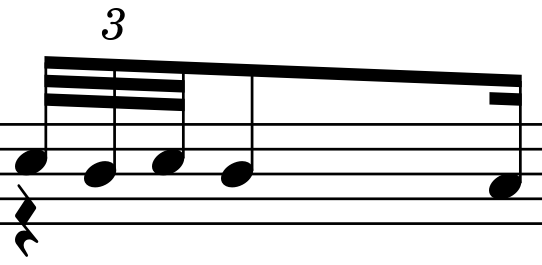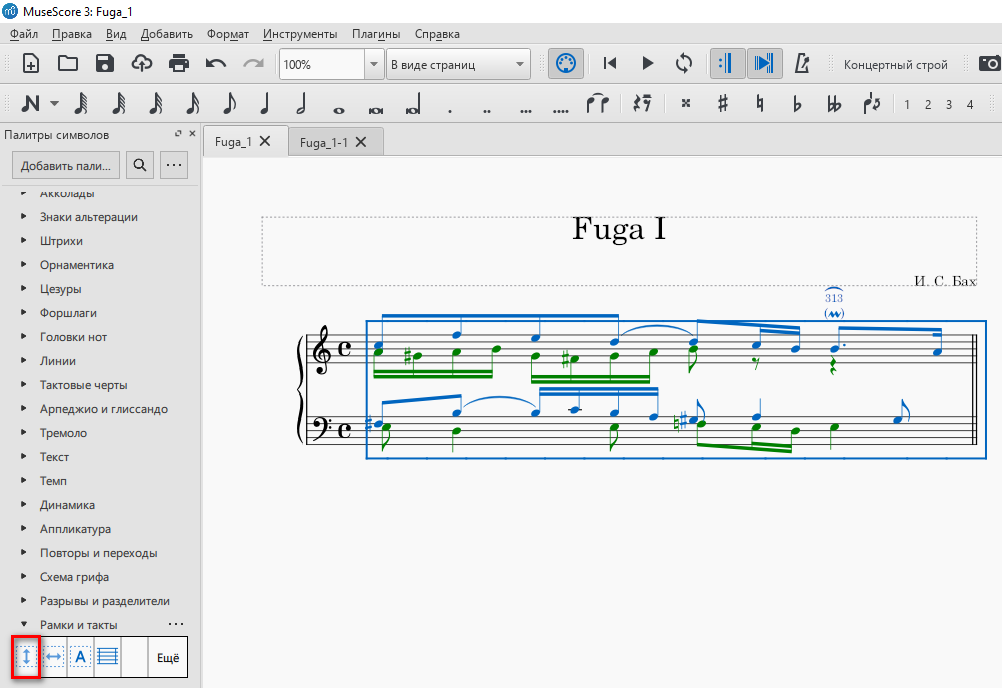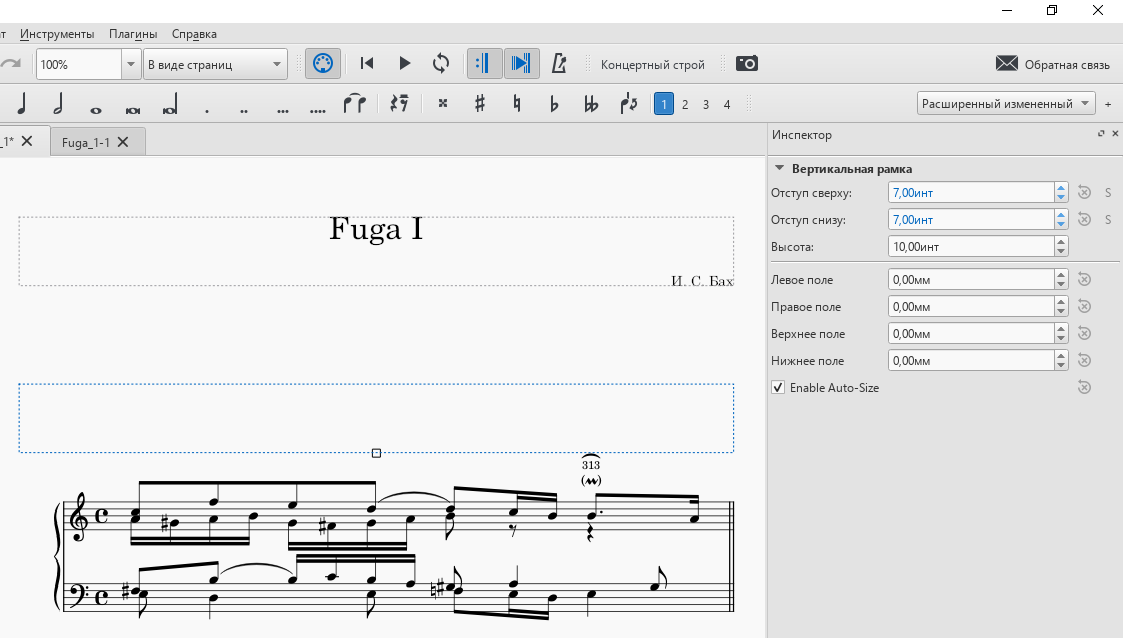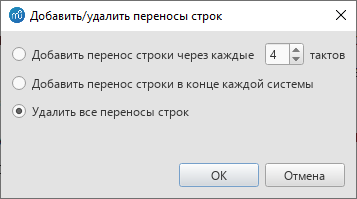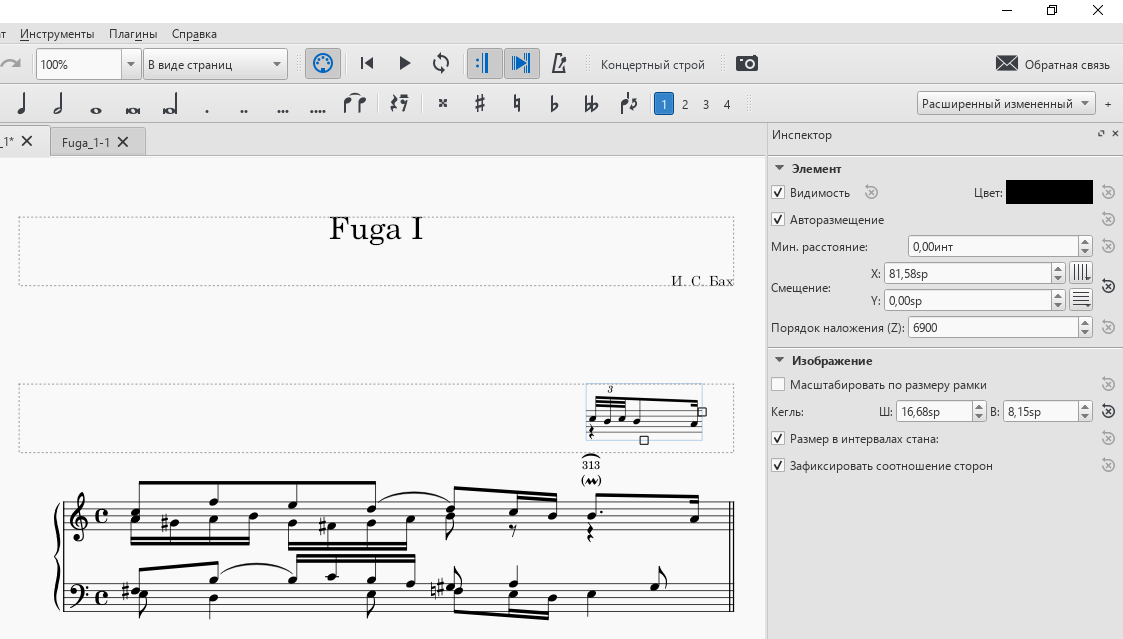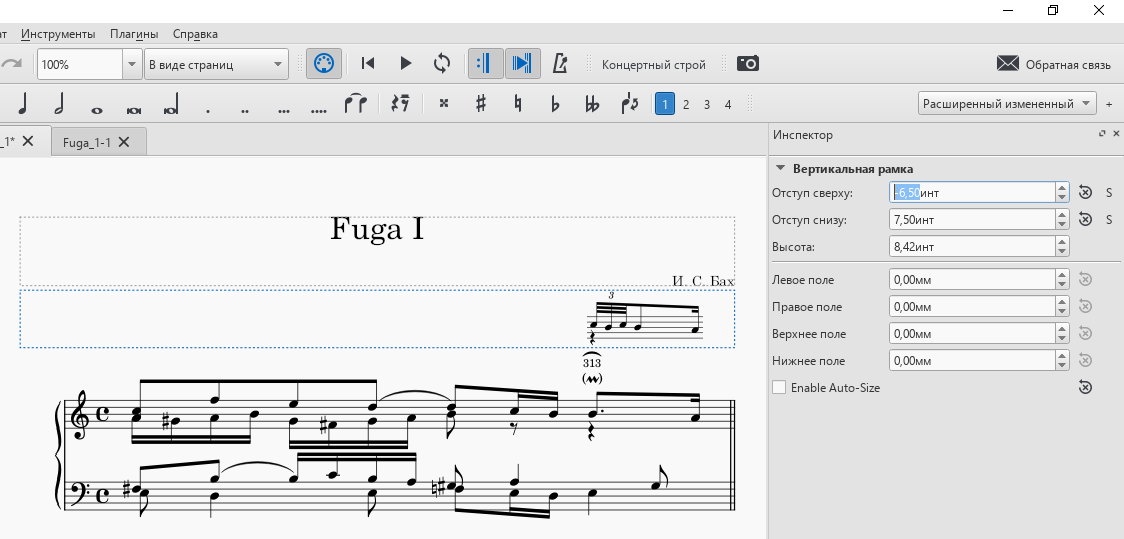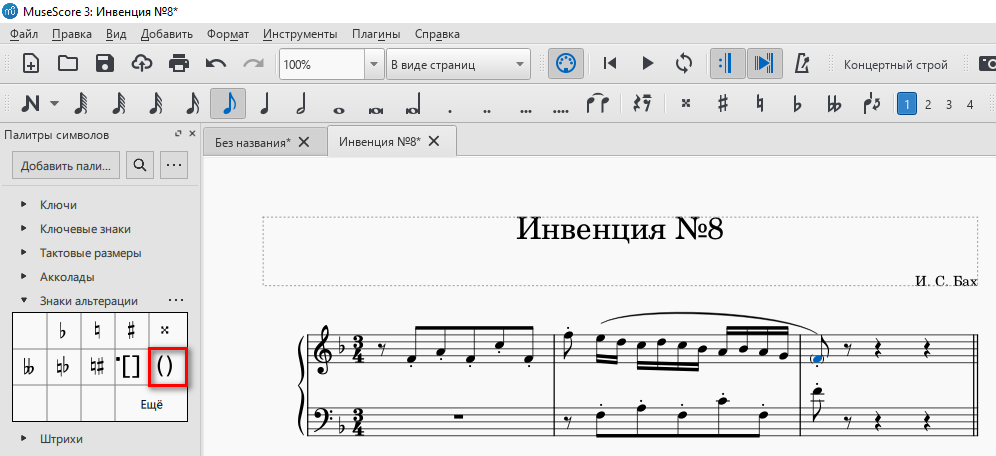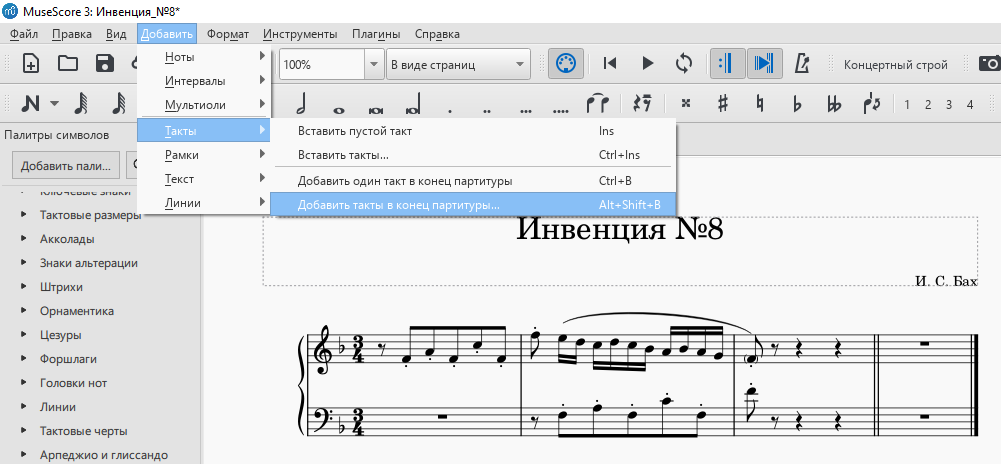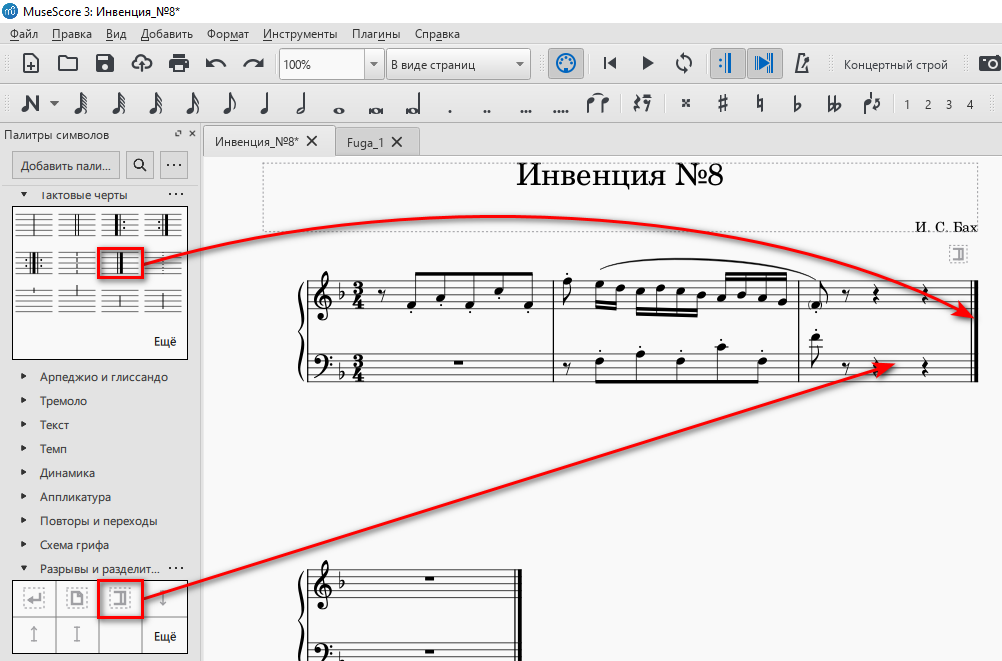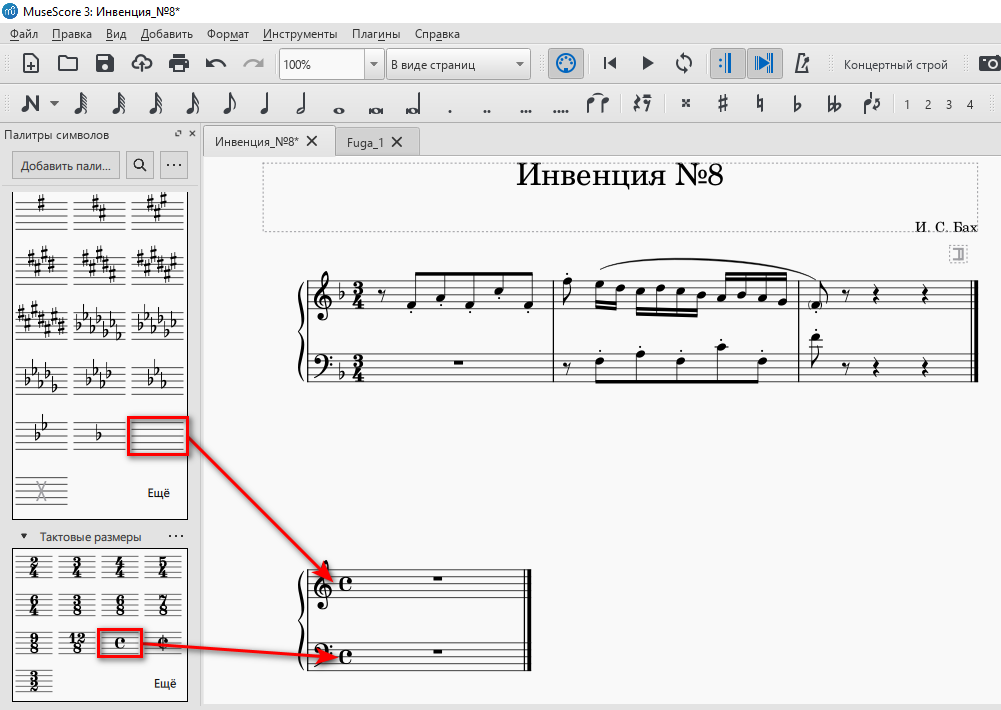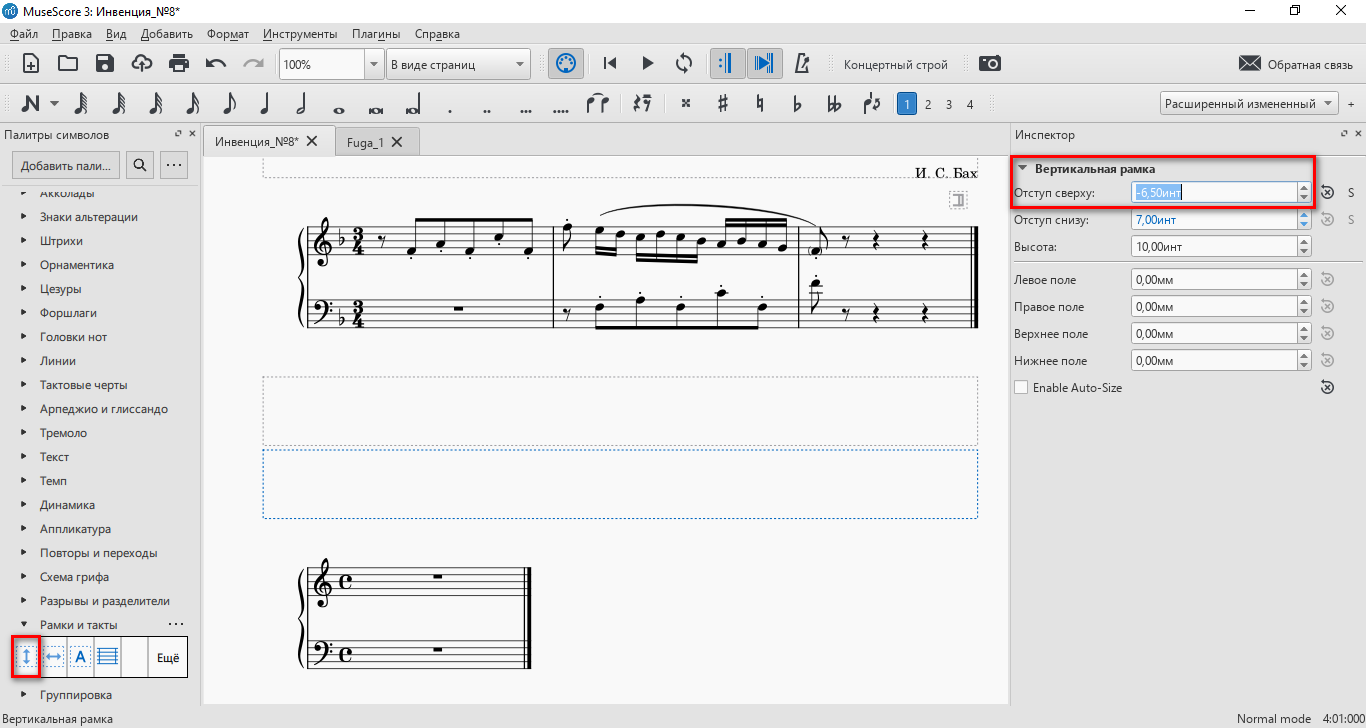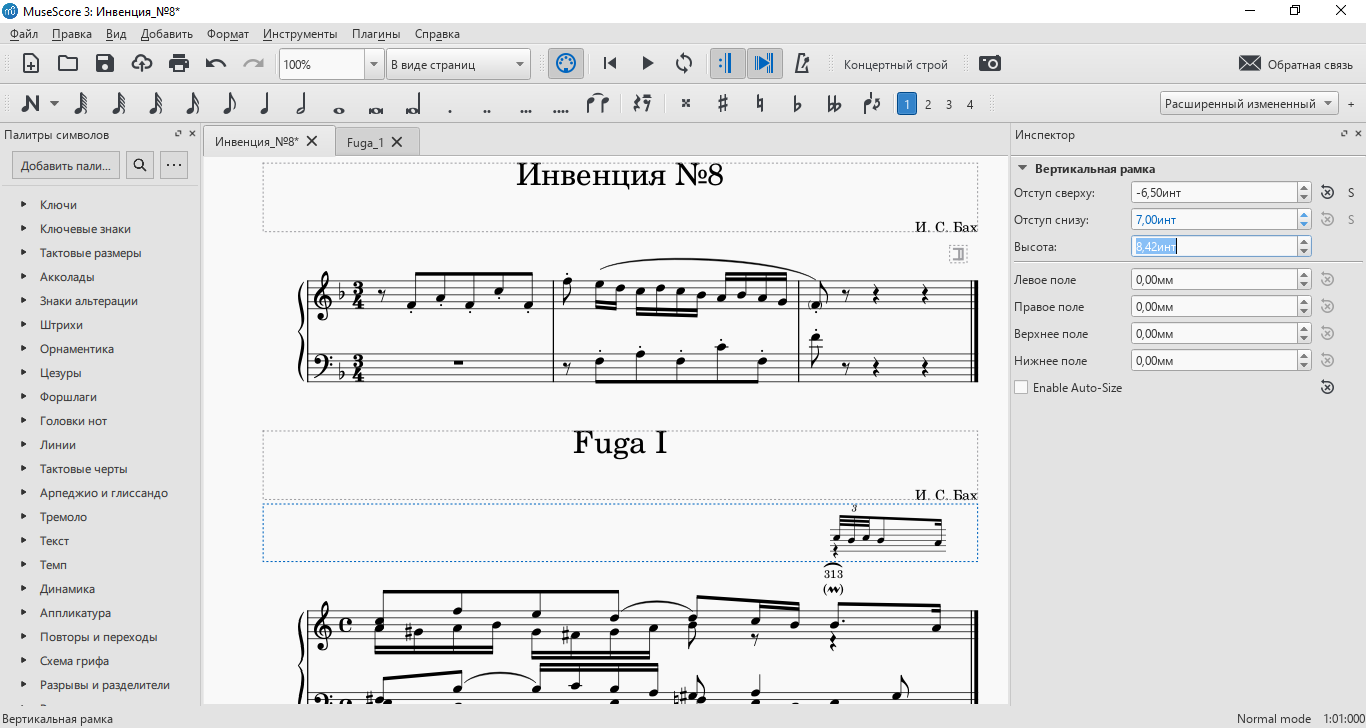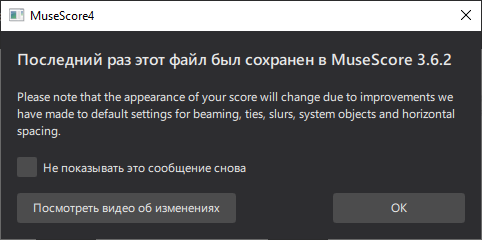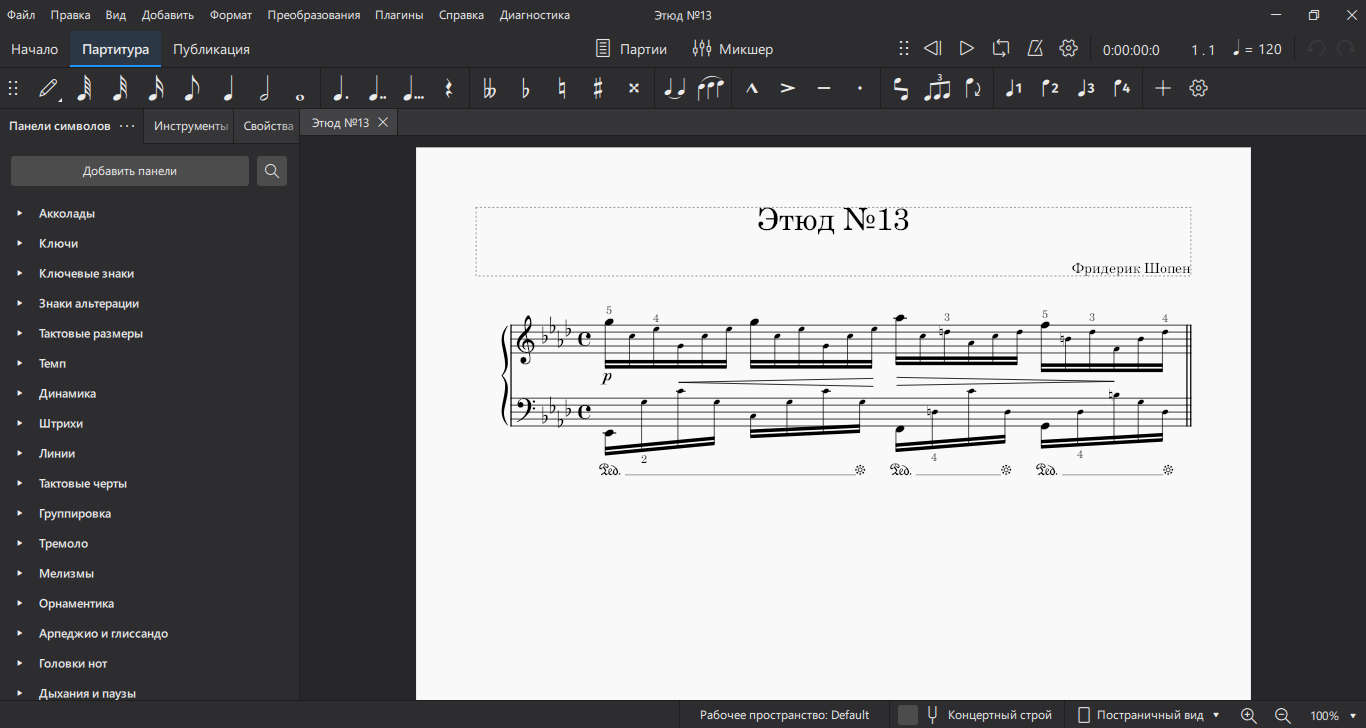Руководство пользователя
Это руководство пользователя программы MuseScore версии 2.0 и выше. Документ поддерживается сообществом MuseScore. Узнайте, как Вы можете нам помочь.
Подготовка к работе
Материал этой главы поможет вам установить и запустить программу MuseScore в первый раз. Здесь также будет описано, как создать новую партитуру.
- Установка
- Создание новой партитуры
- Языковые настройки и обновления перевода
- Проверка обновлений
Основы
В предыдущей главе →»Подготовка к работе» говорится про установку программы и процесс создания новой партитуры. Раздел «Основы» содержит общий обзор программы MuseScore и описание основных методов работы с партитурой.
- Создание новой партитуры (→Подготовка к работе)
- Ввод нот
- Концертный строй
- Копирование и вставка
- Режим редактирования
- Работа с тактами
- Палитра
- Параметры программы
- Сохранить/Экспорт/Печать
- Режимы выделения объектов
- Отмена и повтор действия
- Режимы просмотра
- Формат сохраняемого файла
- Поделиться партитурой в интернете (Сохранить онлайн)
Нотация
С помощью предыдущей главы →»Основы» Вы научились вводить ноты и работать с палитрой. Глава «Нотация» содержит описание различных типов нотации более подробно.
- Ввод нот (→Основы)
- Палитра (→Основы)
- Знаки альтерации
- Арпеджио и глиссандо
- Тактовая черта
- Группировка
- Акколада
- Цезура и пауза
- Ключ
- Барабанная нотация
- Форшлаг
- Знаки crescendo и diminuendo
- Знаки при ключе
- Знаки, связанные с линиями (лиги и т.п.)
- Тактовые паузы
- Повторы и переходы
- Лига
- Залигованная нота
- Размер
- Транспозиция
- Тремоло
- Дуоли, триоли и т.п.
- Голоса
- Вольта (1е и 2е окончания)
Смотрите также →Дополнительные темы ниже по тексту и →Основы — выше.
Звук и воспроизведение
Программа MuseScore имеет встроенную возможность воспроизведения звуков. В этой главе рассматриваются элементы управления воспроизведением и способы работы со звуками музыкальных инструментов.
- Импорт MIDI
- Смена инструмента в середине партии
- Режим воспроизведения
- Библиотека звуков (Soundfont)
- Свинг
- Темп
- Динамика
- Смена и регулировка звука инструмента
Текст
Предыдущая глава описывает тексты, которые влияют на темп воспроизведения, но есть еще много других типов текстов, имеющихся в MuseScore: вокальный текст, обозначение аккордов, динамические обозначения, аппликатура, заголовки страниц, обозначение партитурных ориентиров (цифр), и многие другие. Все они доступны из главного меню через Добавить → Текст.
Для написания короткого текстового обозначения, используйте функции «Текст нотоносца» или «Текст системы». Различие между ними более наглядно показано при извлечении партий отдельных инструментов из партитуры.
- Привязанное к сетке передвижение символов и текста нотоносца
- Партитурные ориентиры (цифры)
- Редактирование текста
- Стиль текста
- Обозначения аккордов
- Аппликатура
- Вокальный текст
- Темп (→Звук и воспроизведение)
Форматирование
- Слои и форматирование (обзор)
- Разрывы и разделители
- Рамки
- Вставка изображений
- Захват изображения (скриншот)
Дополнительные темы
- Специальные возможности
- Альбом
- Группировка при переходах партии между нотоносцами
- Пользовательская палитра
- Особенности старинной музыки
- Генерал-бас
- Схемы гитарных аккордов
- Инспектор и свойства объекта
- Основная палитра
- Извлечение партий инструментов из партитуры
- Плагины
- Изменение высоты звуков без изменения ритмического рисунка
- Информация о партитуре
- Свойства нотоносца
- Табулатура
- Дополнительные функции
- Nonexistant node nid: 39841
Новые возможности в MuseScore 2.0
Для получения дополнительной информации о новых функциях см. Что нового в MuseScore 2, MuseScore 2.0. Примечания к выпуску and Изменения MuseScore 2.0.
Документация по новым функциям доступна в этой главе (кроме информации, об обновлении программы с версии 1,3 до версии 2,0), но для пользователей программы версии 1.x ниже коллекция ссылок, чтобы взглянуть, что можно делать уже сейчас…
- Альбом (→Дополнительные темы)
- Режимы просмотра: непрерывный вид и Навигатор (→Основы)
- Копирование и вставка: фильтр выделения (→Основы)
- Пользовательская палитра (→Дополнительные темы)
- Особенности старинной музыки (→Дополнительные темы)
- Генерал-бас (→Дополнительные темы)
- Привязанное к сетке передвижение символов и текста нотоносца (→Текст)
- Захват изображения (скриншот) (→Форматирование)
- Инспектор и свойства объекта (→Дополнительные темы)
- Действия с тактами: разделить и объединить (→Основы)
- Импорт MIDI (→Звук и восроизведение)
- Группировка при переходах партии между нотоносцами (→Звук и восроизведение)
- Извлечение партий инструментов из партитуры (доступны новые опции) (→Дополнительные темы)
- Партитурные ориентиры (цифры): автоматическая следующая цифра и Поиск партитурных ориентиров (цифр) (→Текст)
- Сохранить/Экспорт (→Основы) — Свойства нотоносца (→Дополнительные темы)
- Свинг (→Звук и восроизведение)
- Табулатура (→Дополнительные темы)
- Nonexistant node nid: 39841 (→Дополнительные темы)
- Основная палитра (→Дополнительные темы)
- Слои и форматирование (некоторые опции были изменены, добавлена новая функция «Применить ко всем частям») (→Форматирование)
- Разрывы и разделители, обозначение конца раздела (→Форматирование)
- Режимы выделения, выделение всех одинаковых элементов или типов элементов (Новые возможности) (→Основы)
- Создание новой партитуры, начальный экран (→Основы)
- Языковые настройки и обновления перевода (→Основы)
- Помочь перевести или улучшить перевод (→Поддержка)
- Знаки альтерации, подобрать знаки альтерации (→Нотация)
- Изменение высоты звуков без изменения ритмического рисунка (→Дополнительные темы)
- Дополнительные функции (→Дополнительные темы)
- Мета-тэги (→Дополнительные темы)
- Обновление MuseScore 1.x
Поддержка
Эта глава содержит информацию о том, где найти помощь по программе MuseScore: лучшие места, где можно почитать, лучший способ задать вопрос на форумах и описание действий при обнаружении ошибок (багов).
- Помочь перевести или улучшить перевод
- Как запросить поддержку или файлы отчетов
- Возврат к настройкам по умолчанию
- Известные несовместимости
Приложение
- Клавиатурные сокращения
- Известные ограничения в MuseScore 2.0
- Опции командной строки
- Словарь
- Руководство пользователя для MuseScore 1.x

Текстовых редакторов для нотного набора существует достаточно много, хотя у большинства из них не хватает функционала для записи профессиональных партитур.
До недавнего времени я считал, что «законодателями мод» в нотном наборе являются коммерческие программы Finale и Sibelius.
Попробовать их получилось достаточно давно, с 2004 года я набирал ноты для музыкантов и даже сам писал небольшие партитуры, с двумя из которых («Простая душа» и «Маленький вальс») можно ознакомиться на сайте. Для Sibelius-а существует браузерный плагин, позволяющий проиграть партитуру не устанавливая редактор.
Вот, всё бы хорошо, если бы не один недостаток — лицензия. Знаю, что Вы в курсе, как её обойти, но сам контрафактом предпочитаю не злоупотреблять: это не только «танцы с бубном» при установке программы, но и неуважение к труду программиста, а также риск заразить компьютер вирусом.
Кроме того, доказывать законные права на Ваше произведение уместно только тогда, когда Вы сами не нарушали закон при его создании.
Коммерческие программы, бесспорно, нужны, но бывает так, что начинающему композитору или обычному любителю не удаётся наскрести нужную сумму… Выходом из ситуации может стать MuseScore — бесплатный аналог, по своим функциям практически не уступающий именитым конкурентам.
Но, обо всём по-порядку…
Если помните, вопрос компьютерной музыки на сайте уже поднимался, но касался преимущественно аранжировки. Здесь же — нотная и полиграфическая составляющая цифрового творчества.
История MuseScore
В 2002 году от MIDI-секвенсера MusE «отпочковалась» первая версия нотного редактора MuseScore. Автор Вернер Швеер, по сути, подарил миру своё творение на С++.
В то время редактор был достаточно скромный, хотя за 16 лет своего существования программа обзавелась большим сообществом разработчиков и пользователей, обросла плагинами и шаблонами документов.
На данный момент официальный сайт программы на 48 языках гордо заявляет о «самом популярном в мире нотном редакторе» — оставим это на его совести. Как известно, на вкус и цвет все гуаши — разные. Но полюбопытствовать можно.
Возможности MuseScore
Ввод нот в программе — визуальный, четырёхголосный. Многие элементы интерфейса схожи с лицензионными аналогами ранних версий; ноты можно ввести MIDI-клавишами, мышкой и с клавиатуры по буквенному индексу (как в разметке LilyPond, если Вы в курсе, о чём это).
Озвучить партитуры позволяет встроенный синтезатор FluidSinth с поддержкой библиотек SF2, или, через JACK и ALSA, — внешний синтезатор.
Программа доступна к установке на операционные системы Windows, MacOS и Linux.
Как перенести проект в MuseScore
MuseScore «умеет» экспортировать и импортировать данные в форматах MIDI, MusicXML и LilyPond. Для экспорта в формате MusicXML Finale или Sibelius нужно снабдить плагином Dolet. Придётся зарегистрироваться, но возможность того стоит.
Как насчёт качества нот?
Я провёл эксперимент:
- Из Sibelius-а партитуру «Маленького вальса» с помощью плагина Dolet экспортировал в MusicXML
- Скормил получившийся файл редактору MuseScore и сохранил проект в его формате как получилось.
- Из каждой программы сделал экспорт в PDF с настройками по умолчанию
- Файлы из Acrobat-а сохранил, как изображения.
А получилось вот что:
Гитарная партитура для удобства записывается на октаву выше, чем звучит. Плагин экспорта честно перетащил ноты, но «забыл» про инструмент.
Очевидно, что:
- в Sibelius-е для нормального вывода нужно повозиться со шрифтами,
- в MuseScore после импорта проекта следует обязательно проверять инструменты.
Полагаю, с экспортом родного файла всё будет нормально и, поскольку в MuseScore замечание к импорту проекта, а не к экспорту в PDF — вывод очевиден.
Краткое резюме: программа работает нормально, инструментов хватает, экспорт нот «из коробки» приемлемый. Рекомендую.
Из той же рубрики:
Для того, чтобы перейти в окно настроек, после запуска MuseScore 4 необходимо перейти в главное меню приложения, нажав клавишу Alt, далее перейти в раздел «Правка» и стрелкой вниз раскрыть меню.
Далее необходимо активировать пункт «Настройки», который на данный момент является единственным в списке.
Общее
Данный раздел содержит следующие панели:
- Язык интерфейса — Здесь находится список доступных языковых пакетов и кнопка для проверки обновлений выбранного языка;
- Автосохранение — Здесь можно отметить флаг для включения функции автосохранения ваших партитур, а ниже в редакторе указать промежуток (в минутах), через который MuseScore будет выполнять автоматические сохранения открытой партитуры.
Раздел «Общее» также содержит в себе два подраздела, в список которых можно попасть стрелкой вправо от основного раздела.
Запуск программы
Здесь содержится одноимённая панель, в которой можно выбрать вариант запуска MuseScore.
- Пустое рабочее пространство;
- Предыдущий сеанс;
- Мастер создания новой партитуры;
- Открыть шаблон.
И флаг «Показывать навигатор».
Папки
В одноимённой панели доступны поля для редактирования с возможностью указать пути к следующим компонентам:
- Партитуры;
- Стили;
- Шаблоны;
- Плагины;
- Шрифты;
- VST3.
Для того, чтобы стала доступна кнопка «Выбрать папку», необходимо нажать клавишу Enter, переместившись в необходимое поле для редактирования, а далее горизонтальными стрелками собственно перейти на саму кнопку.
После этого в открывшемся стандартном окне выбора каталога можно будет указать необходимый путь.
Вернёмся в основной список разделов настроек.
Внимание!
В окне настроек активация каждого раздела путём нажатия клавиш Space или Enter не обязательна, содержимое окна с настройками обновляется в связи с выбранным разделом.
Оформление
Доступны следующие панели:
- Тема — Содержит в себе две радиокнопки выбора между «Светлой» и «Тёмной» темой (навигация между радиокнопками горизонтальными стрелками);
И флаги «Использовать системную тему» и «Включить высокий контраст»; - Цвет акцентов — Ряд радиокнопок, позволяющий выбрать схему красного, зелёного и синего цветов;
- Оформление — Содержит список для выбора стиля шрифта (гарнитура) и редактор для установки размера основного текста;
- Фоновое изображение — Позволяет настроить тип фонового изображения (рабочего поля): «Цвет» или «Обои», и в зависимости от выбора указать одну из схем красного, зелёного и синего цветов или путь к изображению (переход между выбором типа фона и вариантов осуществляется горизонтальными стрелками);
- Бумага — Аналогично предыдущей панели, только относительно нотного листа;
Также доступен флаг «Инвертировать партитуру» и кнопка «Сбросить на настройки по умолчанию».
Холст
Доступны следующие панели:
- Масштаб отображения — Здесь можно выбрать вариант масштабирования, горизонтальными стрелками от списка попасть в редактор указания масштабирования, а вертикальными стрелками попасть в редактор для указания точности масштабирования при помощи мыши;
- Прокручивать страницы — Двумя радиокнопками «Горизонтально» и «Вертикально» мы можем выбрать вариант прокрутки страниц, а также ограничить область прокрутки при помощи одноимённого флага;
- Разное — Здесь мы можем настроить расстояние между выделяемыми элементами (в PX).
Облако
Доступна следующая панель:
- Генерировать mp3 аудио для частных облачных партитур — Выбор предоставляется между «Никогда», «Всегда» и «Каждые Н сохранений». Горизонтальными стрелками от последней радиокнопки можно попасть в редактор, где указать конкретное число сохранений, которое будет подставлено вместо Н.
Ввод нот
Можно сделать следующие настройки и доступны такие панели:
- Ввод нот — Здесь можно настроить следующие параметры: флаг «Переходить к следующей ноте при отпуске клавиши MIDI», флаг «подсветка нот за пределами диапазона» и редактор для настройки задержки между нотами в авто-режиме реального времени (в миллисекундах).
Последний параметр позволяет настроить длительность промежутка между моментом отпуска клавиши и переходом курсора на шаг дальше.
Во второй области этой же панели доступен флаг «Воспроизводить вводимые ноты» и здесь же редактор для указания длительности звучания вводимых нот (в миллисекундах).
И два последних флага позволяют настроить воспроизведение аккорда при редактировании и воспроизведение символа аккорда при редактировании.
MIDI-мэппинги
Доступен флаг, позволяющий включить управление по MIDI, список действий, которые можно назначить и кнопки «Назначить MIDI-мэппинг», «Убрать символ с панели» и «Очистить всё».
Партитура
Доступны следующие поля редактирования в панели «Файлы по умолчанию» для указания путей к:
- Список порядка партитур 1;
- Список порядка партитур 2;
- Стиль;
- Стиль для партии.
Ввод/Вывод
Доступны следующие панели:
- Аудио — Здесь доступны два списка: «Аудиоустройство» и «Размер буфера»;
- MIDI — Здесь также доступны два списка: «MIDI-вход» и «MIDI-выход».
Импорт
Панели:
- Доступный при импорте стиль — Две радиокнопки: «Стандартный встроенный» и «Использовать файл стиля»;
- Кодировка, используемая при импорте бинарных файлов — Здесь можно выбрать кодировку импортируемого бинарного файла из довольно обширного списка;
- MusicXML — Здесь доступны следующие флаги: «Загрузить макет», «Импортировать разрывы страниц и систем» и «Применить шрифт по умолчанию (Edwin) в импортированных партитурах»;
- MIDI — Здесь можно выбрать самую короткую ноту при импорте MIDI файлов.
Сочетание клавиш
Здесь доступен редактор для необходимой комбинации клавиш и список действий, на которые можно назначить комбинации клавиш.
Внимание!
К сожалению, пока окно назначения горячих клавиш для выбранного действия не доступно для пользователей NVDA и автор рекомендует использовать горячие клавиши, установленные по умолчанию.
Под списком действий находятся кнопки «Импорт» и «Экспортировать», нажатие на которые соответственно импортирует файл с набором горячих клавиш или поможет экспортировать собственный набор.
Обновить
Здесь доступна панель «Автоматическая проверка обновлений», где расположен флаг, позволяющий включить или выключить проверку обновлений MuseScore.
Проверка производится при запуске редактора.
Расширенные настройки
Здесь находится кнопка для сброса расширенных настроек и список дополнительных настроек MuseScore, к примеру изменение цвета нот, находящихся в первом, втором, третьем и четвёртом голосах, а также некоторые другие настройки.
Примечание.
Перемещение между кнопками «OK», «Сбросить настройки» и «Отмена» производится как горизонтальными, так и вертикальными стрелками.
Более подробную информацию и демонстрацию всего описанного в данной статье смотрите в видео ролике ниже.
Видео по теме
Назад | Содержание | Вперёд
Поделитесь с друзьями
Муниципальное бюджетное учреждение дополнительного образования «Октябрьская детская музыкальная школа»
Доклад:
«Набор нот на компьютере с помощью программы MuseScore»
Преподавателя
теоретических дисциплин
Дрожжиной М.С.
Март 2019
О программе
MuseScore — это программа для редактирования нотных партитур с простым и понятным интерфейсом. Программа поддерживает ввод с внешних MIDI-клавиатур, доступна на большинстве популярных операционных систем, является совершенно бесплатной и переведена на русский язык. Она позволяет добавлять ноты в пару кликов мыши, дает возможность комфортно работать с инструментальными партиями и содержит специальный инспектор для настройки каждого элемента партитуры.
Также MuseScore может похвастаться наличием обширной библиотеки с шаблонами, не менее обширной базой инструментов, возможность ввода нот в режиме WYSIWYG, работой с неограниченным количеством нотных линеек, встроенным секвенсором и синтезатором FluidSynth, экспортом готовых партитур в большинство распространенных графических форматов, а также возможностью назначения определенных действий на клавиши и сочетания клавиш. Благодаря поддержке этих самых «горячих» клавиш MuseScore сильно сокращает количество времени, необходимое на создание новые проектов. В комплекте с программой вы найдете подробную техническую документацию на русском языке. Она будет особенно полезна тем, кому ранее не приходилось работать с приложениями подобного рода. В программе реализован альтернативный интерфейс для редактирования собственных документов под названием Инспектор. Он представляет собой диалог с деревом документа, где можно менять те или иные значения вводом чисел или выбором нужных параметров.
Реализована система шаблонов, возможно сохранение и загрузка стилей оформления партитуры. Есть удобная ручная вставка разрыва строки и страницы.
Ключевые особенности и функции
- умеет работать с подключаемыми MIDI-клавиатурами;
- позволяет экспортировать рабочие проекты и готовые партитуры;
- поддерживает ввод нот в режиме WYSIWYG;
- может работать с неограниченным количеством нотных линеек;
- имеет приятную графическую оболочку с настраиваемыми панелями инструментов.
Редактор имеет несколько интересных опций, среди которых возможность импортировать и экспортировать музыкальные файлы MusicXML и стандартные файлы MIDI, интегрированные секвенсоры и программный синтезатор FluidSynth.
Наконец, завершив свою работу, вы сможете сохранить ее в различных форматах, включая PDF и SVG.
В данном докладе будет пошагово рассматриваться набор музыкального текста примера для сольфеджирования.
Работа с программой
Настройка партитуры.
Для создания новой партитуры на панеле инструментов нажмите значок чистого листа со знаком «+». Во всплывающем окне введите название произведения, композитора и автора текста, которые будут указаны в партитуре. Далее выберите инструменты, для которой написана партитура. От этого будет зависеть количество нотоносцев, ключи и их внешний вид. Для одноголосной мелодии для сольфеджирования выбираем скрипичный ключ в пункте «Общие.
Далее выбираем ключевые знаки, если необходимо, то и указание темпа. Далее указываем размер, затакт, если есть и количество тактов примера. При необходимости в любой момент такты можно будет добавить/удалить. После нажатия кнопки «завершить» партитура настроена, на экране появляется её макет.
Ввод нот.
Для удобства ввода нот можно увеличить изображение на странице, изменив масштаб до 200%. Для ввода небольшого музыкального фрагмента можно использовать мышку. Выберите нужную длительность на панели инструментов, а затем в нужном месте щёлкните мышью там, где пишется нота. Для более быстрого выбора длительностей используйте цифры на клаиатуре. Четвертная нота – цифра 5. Клавиши 6, 7 – соответственно половинная и целая ноты. В обратную сторону – восьмая, шестнадцатая, тридцать вторая и шестьдесят четвёртая соответствуют цифрам 4, 3, 2, 1.
Для ввота нот можно также использовать клавиатуру, нажимая стандартные буквенные обозначения нот: C, D, E, F, G, A, H. Для добавления диеза и бемоля возле ноты используйте стрелочки «вверх» и «вниз» на клавиатуре.
Ещё один способ ввода нот – с помощью встроенной виртуальной фортепианной клавиатуры. Для её вызова зайдите во вкладку «Вид» и выберите пункт «Фортепианная клавиатура». Нажмите режим ввода нот (N на панели инструментов), выберите необходимую длительность, и нажмите ноту на клавиатуре.
Для добавления ноты с точкой выберите нужную длительность, нажмите точку, а затем – нужную ноту на клавиатуре.
Для того, чтобы от предыдущей ноты к следующей тянулась лига, удерживайте комбинацию клавиш «Shift» и «=». Для удобного перехода по нотам используйте клавиши Налево и Направо.
Ввод текста.
Для изменения названия выйдите из режима ввода нот и дважды щёлкните по названию мышью.
Выделите первую ноту и выберите команду «Добавить – Текст – Вокальный текст». Впишите первый слог с тире на конце и используйте клавишу пробела для перехода к следующей ноте.
Чтобы добавить текст внизу партитуры или между нотоносцами, но который не привязан к нотам, выделите последнюю нижнюю ноту, ниже которой будет размещён текст. Затем зайдите в меню «Добавить – Текст – Expression Текст». Для перехода на следующую строку используйте клавишу «Enter».
Для добавления голосов используйте цифры на 1, 2, 3, 4 на панели инструментов.
Дополнительные возможности.
В пункте меню Инструменты есть возможность транспонировать набранный фрагмент нотного текста на любой интервал. Для этого выйдите из режима набора нот, выделите весь нотный текст с помощью комбинации клавиш «ctrl+A», выберите пункт «Транспонировать» в меню «Инструменты» и укажите нужный интервал или тональность.
Для удаления тактовой черты выделите её и во всплывающем справа вертикальном окне уберите галочку с пункта Видимости.
В пункте «Формат» можно увеличить или уменьшить ширину тактов.
Так же на панеле инструментов есть значок воспроизведения, позволяющий послушать набранную партитуру.
Чтобы добавить дополнительный нотоносец, например, вокальную строчку, зайдите в меню «правка-инструменты» и выбрать «вокал-голос». Для перестановки нотоносцев местами выделите нотоносец в правом окошке и перемещайте его стрелочками вверх и вниз.
Для изменения направления штилей выделите ноту и воспользуйтесь кнопкой ноты со стрелочками на панели инструментов.
Для изменения группировки, например, разделения двух восьмых по одной, выделите ноту и в палитре символов зайдите в раздел «группировка» и щёлкните по восьмой ноте.
di editor ”/> Вот пост для фанатов музыки. Вы когда-нибудь хотели сделать MIDI-файл партитуры, чтобы вы могли легко выучить музыку? Вы изо всех сил пытались найти бесплатную, пригодную для использования программу нотной записи? Бесплатный редактор миди, который может создавать достойные MIDI-файлы из партитуры? MuseScore может сделать это и многое другое — все бесплатно!
MuseScore очень прост в использовании. Он имеет простой графический интерфейс, который очень прост для понимания и начала работы. Однако, как только вы начнете работать, вы можете использовать сочетания клавиш, чтобы делать практически все — тогда вы действительно двигаетесь. Когда вы закончите, это просто сохранить в формате PDF или играть с громкостью и инструментальными звуками для каждого персонала и экспортировать как MIDI.
Прелесть этого миди-редактора заключается в менталитете открытого кода. Есть отличный справочник и форум для предложений, помощи, подсказок и уведомлений об ошибках. Плюс есть целое сообщество гиков-музыкантов, создающих и поддерживающих это приложение.
Приложение доступно для нескольких платформ и поддерживает множество различных параметров импорта и экспорта, что упрощает его использование с другими программами, такими как Lilypond. создавать создавать Это отличная новость, если вы хотите легко написать музыку с помощью MuseScore и распечатать ее, используя красивую музыкальную типографику Лилипонда.
Создать новый счет
При создании нового счета мастер MuseScore сделает всю тяжелую работу за вас. Заполните детали, выберите инструменты, время подписи и ключ, и вы готовы к работе.
Ввод основных заметок
Нажмите на меру, по которой вы хотите начать запись, выберите длительность заметки на панели инструментов и нажмите N слева от длительности заметки, чтобы указать, что вы хотите начать ввод заметок. Затем нажмите на строку заметки (или пробел), чтобы разместить заметку там. Продолжайте, пока не закончите, затем нажмите ESC, чтобы прекратить ввод заметок.
Это даже быстрее с сочетаниями клавиш : нажмите на вашу меру; введите N для ввода заметок; длительности нот выбираются с помощью цифр (5 = четвертная / четвертная нота); используйте точку (точку), чтобы указать пунктирную ноту; введите букву заметок, чтобы ввести их или пробел, чтобы ввести отдых; еще раз введите N, чтобы прекратить ввод заметок. Имейте в виду, что кнопка DEL означает ОТМЕНА — это не то же самое, что ввод текста.
Если у вас есть, вы также можете использовать MIDI-клавиатуру для ввода партитуры. Я уверен, что это делает вещи еще быстрее!
Аккорды
Аккорды создаются путем нажатия на место, где вы хотите разместить заметку, или с помощью ярлыков. Удержание клавиши Shift добавит ноты в аккорд (некоторым пользователям Mac тоже нужно удерживать клавишу FUNCTION).
Несколько голосов на одной линии
Иногда вам нужно добавить второй голос к посоху или добавить фортепианную партию с другим ритмом к другим нотам, уже имеющимся в такте. Для этого введите вашу первую строку как обычно. Затем нажмите на первую заметку, где линия разделяется, и введите N. На панели инструментов выберите второй голос из четырех цветных чисел. Затем введите как обычно.
Копировать вставить
Выделите свой выбор, нажав на первую, нажав SHIFT, а затем нажмите на последнюю заметку. Используйте меню редактирования или CTRL-C и CTRL-V (CMD для Mac), чтобы выполнить вырезание и вставку. Вставьте, нажав на заметку, где именно должна находиться первая заметка вашего скопированного выделения. Это может означать, что вам нужно ввести примечание только для точки вставки.
Темп
Выберите основной темп для всего произведения, выбрав « Дисплей»> «Панель воспроизведения» . Протестируйте это, сыграв пьесу, и определите, какая скорость вам нужна.
Если вы предпочитаете, вы можете пометить темп для каждого раздела по-разному в партитуре. Добавьте разметку темпа, щелкнув первую заметку и выбрав « Создать»> «Текст»> «Темп» . Затем выберите соответствующий темп из списка и при необходимости настройте BPM. Это повлияет на воспроизведение и может быть очень полезным.
Время / Ключевые подписи, динамика и украшения
Динамика, ключевые изменения, изменения темпа, линейчатые линии, повторы и другие маркировки могут быть помещены в партитуру, и некоторые из них будут влиять на воспроизведение. Перейдите в Display> Pallette, и вы увидите все варианты. В основном вам нужно перетащить элемент в партитуру и позволить ему привязаться к ноте или линейке, уже находящейся в партитуре.
Микширование и создание файлов MIDI
Перед сохранением файла в формате MIDI (который на самом деле так же прост, как « Файл»> «Сохранить как» ), вы можете сделать небольшое микширование, чтобы выделить отдельные части или изменить звучание каждого инструмента. Перейдите в « Дисплей»> «Микшер», чтобы получить панель микширования, где вы можете изменять громкость отдельных партий и менять звуки.
Есть флажки отключения звука / соло, которые отлично подходят для воспроизведения в MuseScore, но для создания MIDI-файлов вам нужно будет использовать регулятор громкости, чтобы убедиться (ну, в любом случае, вы делаете это на Mac). Чтобы дополнительно выделить отдельную линию, попробуйте ее с помощью более громкого инструмента, например пианино.
Использование альтернативных звуковых шрифтов
Если вы настоящий фанат музыки, то вам может понравиться, если ваш MIDI звучит немного лучше. MuseScore позволяет использовать различные звуковые шрифты, которые можно легко добавить с помощью этих инструкций (это нужный файл GM ). Я могу искренне рекомендовать шрифт Fluid sound , но есть много других, чтобы попробовать.
MuseScore — это фантастическая и простая в использовании бесплатная программа для создания музыкальных нот. с возможностью экспорта в формате MIDI, PDF или другой формат. Он доступен для нескольких операционных систем, так что иди! Тогда вернитесь сюда и дайте нам знать, что вы думаете о программе.
Автор И. Постольный
24/Декабрь/2021
MuseScore – бесплатный нотный редактор, в котором можно набрать практически любой нотный текст. Именно в MuseScore я набрал мои сочинения. На официальном сайте программы имеется подробное руководство по её использованию, а также обучающие видеоматериалы. Но некоторые вещи хотелось бы рассмотреть подробнее, что я и постараюсь сделать в этой статье.
Содержание
- Мультиоли
- Перемещение нот
- Форшлаг из нескольких нот
- Аккордовый форшлаг
- Рамки
- Скобки
- Создание альбома
- MuseScore 4
- Горячие клавиши
Мультиоли
В качестве примера я взял Этюд №26 из «Школы беглости» Карла Черни. В первом такте Этюда нужно будет набрать девятнадцать нот для правой руки при размере 6/8. Вот что должно получиться в итоге:
Сначала я ставлю первую ноту до длительностью на весь такт (6 . c Ctrl + ▼):
Теперь для мультиоли нужно указать соотношение. Для этого в меню выбираю «Добавить» → «Мультиоли» → «Прочие…». В открывшемся окне «Создать мультиоль» я указываю соотношение 19/12 (если не нужна скобка с указанием количества нот в мультиоли, то в разделе «Форматы» нужно указать «Нет»):
Нажимаю кнопку «OK». В результате нота до становится шестнадцатой и к ней прибавляются восемнадцать шестнадцатых пауз:
Вместо пауз набираю оставшиеся ноты:
Для того, чтобы расстояние между нотами было одинаковым, я выделяю вязку и в «Инспекторе» в разделе «Группа» ставлю галочку в чекбоксе «Собственная компоновка»:
И, наконец, корректирую наклон вязки с помощью мышки:
Если вместо девятнадцати шестнадцатых нужно набрать девятнадцать восьмых, то в окне «Создать мультиоль» следует указать соотношение 19/6.
В качестве следующего примера я взял двадцать седьмой такт Ноктюрна №3 Фридерика Шопена:
В этом примере в окне «Создать мультиоль» следует указать соотношение 21/16. Для того, чтобы точно передать нотный текст пьесы из Полного собрания сочинений Фридерика Шопена в редакции Падеревского и в левой руке первую ноту сделать как восьмой, так и половинной, я изменил в «Инспекторе» тип головки ноты, а в качестве штиля половинной ноты использовал символ «вертикальная линия» из «Палитры символов» (раздел «Символы») со смещением по оси X на 1,23sp. Горизонтальные линии в обозначениях педали не будут отображаться при печати – их видимость отключена в «Инспекторе», равно как не будет отображаться и пунктирная рамка.
В качестве ещё одного примера я взял 188-190 такты Сонаты №14 Людвига ван Бетховена, где мультиоли составляют каденцию:
Этот пример я выполнил в MuseScore 4, но его можно выполнить и в MuseScore 3. Для начала я создал четыре такта. В первом такте я набрал целые ноты на обоих нотоносцах. Во втором такте верхнего нотонсца я набрал половинную ноту с точкой соль второй октавы. Далее перетащил на оставшуюся четвертную паузу басовый ключ и набрал четвертную ноту ре малой октавы. Зател почерёдно выделил эти ноты, преобразовывая их в мультиоли. Соотношения для этих мультиолей будет соответственно 27/6 и 3/1. Теперь нужно объединить первый и второй такт. Это можно сделать дмумя способами:
- Выделить общую тактовую черту и нажать Ctrl + delete;
- Выделить оба такта, удерживая клавишу Shift, и выбрыть в меню «Преобразования» → «Такты» → «Склеить выделенные такты» (MuseScore 4) или «Инструменты» → «Такт» → «Объединить выбранные такты» (MuseScore 3).
На нижнем нотоносце останется лишняя целая пауза – её видимость можно отключить. Сделать это можно в «Свойствах» (MuseScore 4) или в «Инспекторе» (MuseScore 3). Также можно отключить отображение невидимых символов: кликнуть на пустое место холста и в «Свойствах» в разделе «Показывать» кликнуть на «Невидимое» – «глаз» должен быть закрыт (MuseScore 4) или снать галочку с чекбокса «Отображать невидимые символы» в меню «Вид» (MuseScore 3).
Как вариант можно изначально создать только один такт, выделить его, кликнуть на него правой клавишей мышки, выбрать в появившемся контекстном меню «Свойства такта…» и в открывшемся окне «Свойства такта» в разделе «Длительность такта» установить длительность такта 8/4.
Далее я набрал все оставшиеся ноты мультиолей и сделал ноты малыми (об этом читайте здесь). В итоге расстояние между целой нотой и каденцией получилось слишком большим. Чтобы исправить это, нужно изменить ширину такта. Для это нужно выделить объединённые такты и уменьшить ширину такта с помощью комбинации Shift + [ (переключиться на английскую раскладку).
Текст «decresc.» я набрал следующим образом:
- Выделил ноту до, с которой начинается указание;
- В «Панели символов» (в «Палитре символов» в MuseScore 3) «Текст» кликнул на нужный вариант текст (в данном случае я выбрал наклонный текст);
- Изменил появившийся текст;
- «Свойства» → «Ещё» → «Позиция» → «Под нотоносцем» (MuseScore 4) или «Инспектор» → «Текст нотоносца» → «Расположение» → «Под» (MuseScore 3).
Перемещение нот
Набрать ноты для левой руки не вызывает трудностей, но в нотном сборнике половинная нота с точкой ля находится справа от восьмой. Расскажу как поменять их местами. Сначала нужно выделить половинную ноту с точкой ля и в «Инспекторе» в разделе «Аккорд» примерно установить её смещение по оси X так, чтобы она оказалась справа от восьмой ноты ля:
Устанавливать смещение следует именно в разделе «Аккорд» даже если это одна нота, а не в разделе «Элемент», поскольку смещать нужно ноту вместе со штилем, а не только головку ноты или штиль. Затем, нужно выделить восьмую ноту ля и переместить её влево на -2,50инт на то место, где была половинная нота с точкой:
Теперь половинную ноту с точкой можно сместить влево, ближе к восьмой ноте. Смещение будет составлять 1,50инт:
Форшлаг из нескольких нот
В качестве примера я взял сорок первый такт Ноктюрна №14 Фридерика Шопена:
Сначала нужно выделить ноту, к которой будет относиться форшлаг и в «Палитре символов» в разделе «Форшлаги» кликнуть на кнопку с нужным видом форшлага столько раз, сколько нот должно быть в форшлаге. В данном случае это форшлаг в 1/8:
Затем нужно выделить ноты форшлага, удерживая клавишу Ctrl и кликая на них:
Теперь нажав сочетание клавиш Ctrl + ▼ можно понизить ноты форшлага на октаву:
И, наконец, поочерёдно кликая на ноты форшлага и нажимая клавиши со стрелками ▲ и ▼, нужно изменить высоту этих нот.
Выделением нот также можно управлять с помощью клавиш ◄ и ► т.е. первую ноту нужно будет выделить, кликнув на ней, а затем для перемещения выделения на следующую или предыдущую ноты можно использовать клавиши со стрелками ► и ◄.
Аккордовый форшлаг
В качестве примера я взял первый такт Мазурки №10 Фридерика Шопена:
Сначала нужно выделить нижнюю ноту терции и дважды кликнуть на кнопку «Форшлаг в 1/16» в «Палитре символов» в разделе «Форшлаги»:
Затем нужно нажать сочетание клавиш Alt + 3 – это действие добавит к ноте ре форшлага терцию (нота ре, к которой будет добавлена терция, должна быть изначально выделена):
С помощью сочетаний клавиш Alt + цифра, соответствующая интервалу можно построить любой аккордовый форшлаг. Корректировать высоту нот нужно с помощью клавиш со стрелками ▲ и ▼.
Теперь нужно выделить вторую ноту форшлага и с помощью клавиши со стрелкой ▲ повысить эту ноты до соль второй октавы:
Осталось добавить связующую лигу. Для этого нужно выделить ноту ре форшлага, кликнув на неё, затем нажать клавишу Ctrl и удерживая её, кликнуть на ноту ре терции, к которой относится форшлаг. Затем в «Палитре символов» в разделе «Линии» кликнуть на кнопку «Лига»:
Рамки
Рамки можно вставлять вертикальные и горизонтальные. В них можно поместить различный текст и изображения. В качестве примера я взял тринадцатый такт Фуги до-мажор из первого тома «Хорошо темперированного клавира» Иоганна Себастьяна Баха, где нужно показать расшифровку мордента:
Сначала я набрал весь нотный текст:
Для обрамления мордента я использовал текст: скобки с тремя пробелами между ними ( ). Для аппликатуры я также использовал текст. К качестве скобки над аппликатурой я использовал символ ͡ – его можно найти в стандартной «Таблице символов» Windows. В этом случае потребуется подобрать для скобки размер шрифта в «Инспекторе».
Также можно использовать таблицу символов встроенную в программу – её можно вызвать нажатием клавиши Z.
Дальше я скопировал этот такт в новый документ и вместо фигуры из восьмой ноты с точкой с мордентом и шестнадцатой набрал расшифрованный вариант:
Затем я сделал снимок фрагмента с расшифровкой мордента, который впоследствии будет помещён в рамку. Для этого нужно кликнуть на значок фотоаппарата на верхней панели программы — появится рамка, которую следует перетащить на фрагмент с расшифровкой и растянуть её до нужных размеров:
Затем нужно кликнуть на рамке правой клавишей мышки и в появившемся контекстном меню выбрать «Сохранить как (снимок экрана)…» или «Сохранить как (режим печати)…». Галочка в чекбоксе «Прозрачный фон» должна быть установлена:
В «Режиме снимка экрана» будут захвачены элементы редактирования, например, непечатные символы. Если на снимаемом участке нет таких элементов, то можно использовать как «Режим печати», так и «Режим снимка экрана». В противном случае нужно использовать только «Режим печати».
Полученный снимок я временно сохранил на рабочем столе. Снимок может выглядеть намного больше видимых размеров в окне программы:
Затем я выделил нужный такт (для этого следует кликнуть на пустом месте одного нотоносца и затем, удерживая клавишу Shift, кликнуть на другом нотоносце) и в «Палитре символов» в разделе «Рамки и такты» кликнул на кнопку «Вставить вертикальную рамку»:
Добавленная рамка будет иметь большой отступ. Потом этот отступ можно будет откорректировать:
Дальше нужно зайти в «Формат» → «Добавить/удалить переносы строк…», в появившемся окне выбрать «Удалить все переносы строк» и нажать на кнопку «OK»:
Затем кликнуть в появившейся рамке правой клавишей мышки и в контекстном меню выбрать «Добавить» → «Изображение», выбрать сохранённый фрагмент расшифровки мордента, с помощью мышки перетащить его в нужное место и сузить (а в иных случаях, растянуть) до нужных размеров:
Останется настроить отступы и высоту рамки с помощью мышки и в «Инспекторе» (для этого рамку нужно сперва выделить):
С помощью рамок в нотном редакторе MuseScore можно создать титульный лист. О способах создания титульных листов читайте мою статью: Как создать титульный лист.
Скобки
В примере выше, для того, чтобы заключить мордент в скобки, мне пришлось использовать текстовые поля, в которые я вставил разные символы. Программа MuseScore позволяет заключить различные элементы в скобки, но мелизмы помещать в скобки на данный момент невозможно. Поэтому и пришлось для этой цели использовать текст (преимуществом данного способа является то, что размер текста можно настроить). Также можно было воспользоваться таблицей символов встроенной в программу (для её вызова нажмите Z). Однако возможно заключить в скобки ноты (в круглые скобки) и знаки альтерации (в круглые и квадратные скобки). На скриншоте ниже можно увидеть как это осуществить (ноту нужно предварительно выделить):
Создание альбома
В MuseScore 2 была очень полезная функция, которая позволяла объединять созданные партитуры в альбомы. К сожалению, в MuseScore 3 эта функция отсутствует. Разработчкики программы обещают вернуть её в MuseScore 4, однако существуют способы создавать альбомы и в MuseScore 3. Опишу два способа.
Способ первый
- Экспортировать партитуры в MuseScore 3 в xml файл;
- Установить MuseScore 2 (MuseScore-2.3.0.msi);
- Открыть в установленной программе xml файлы партитур;
- Сохранить партитуры в формате MuseScore .mscz (Ctrl + S);
- «Файл» → «Создать сборник…» и в открывшемся окне «Создание сборника произведений»:
- Нажать на кнопку «Добавить Партитуру…» и выбрать все сохранённые файлы в формате MuseScore .mscz;
- В поле «Название сборника» ввести название сборника;
- Нажать на кнопку «Объединить» и сохранить сборник в формате MuseScore .mscz;
- Теперь можно открыть созданный альбом в MuseScore 2 или MuseScore 3 и экпортировать его в нужный формат или распечатать.
Способ второй
Я создам альбом только в MuseScore 3 из двух ранее созданных фрагментов партитур: Инвенции фа-мажор и Фуги до-мажор И. С. Баха. Итак, сначала нужно открыть обе партитуры. Добавлять фрагмент партитуры Фуги, который состоит из одного такта, я буду в партитуру Инвенциии, поэтому в партитуру Инвенции я добавлю ещё один такт: «Добавить» → «Такты» → «Добавить такты в конец партитуры…» (Alt + Shift + B):
Затем нужно перетащить «Разрыв раздела», находящийся в «Палитрах символов» в разделе «Разрывы и разделители», на последний такт Инвенции. Также можно поменять двойную черту на финальную тактовую черту, перетащив последнюю на двойную черту:
Дальше нужно подготовить созданный такт для публикации Фуги: изменить размер и тональность, перетащив на этот такт соответствующие инструменты:
Затем нужно добавить две вертикальные рамки: одна рамка будет содержать в себе название произведения и композитора; другая – расшифровку мордента (как вставлять рамки читайте в разделе Рамки). Отступ сверху нижней рамки нужно будет уменьшить:
Теперь нужно будет перейти на вкладку с партитурой Фуги, выделить весь такт (для этого нужно последовательно кликнуть на оба нотоносца, удерживая клавишу Shift) и, перейдя на вкладку с партитурой Инвенции, вставить скопированный такт в подготовленный такт. Затем последовательно выделяя и копируя название произведения, композитора, изображние с расшифровкой мордента (выделяя и нажимая Ctrl + S или с помощью контекстного меню), нужно будет вставить их в соответствующие рамки (Ctrl + V или с помощью контекстного меню). Также текст в рамке можно набрать вручную. Для этого нужно кликнуть в рамке правой клавишей мышки и выбрать «Добавить» → выбрать соответствующий пункт. Таким же образом можно вставить изображение. Высоту рамки с расшифровкой мордента можно уменьшить:
Размер изображения расшифровки мордента также возможно придётся скорректировать (в данном примере мне не пришлось этого делать). Отступы между произведениями можно будет скорректировать, изменив оступ сверху рамки с названием и автором произведения.
MuseScore 4
В декабре 2022 года была выпущена четвёртая версия музыкального редактора, в котором полностью переработан интерфейс и добавлены новые функции. Однако работа в MuseScore 3, описанная выше, имеет те же принципы что и работа в новой версии редактора. При открытии файла партитуры, созданной в MuseScore 3, откроется окно с предупреждением об изменении различных объектов партитуры созданной в MuseScore 3 в связи с улучшениями, внесённых в MuseScore 4 (так же как это было при переходе с MuseScore 2 на MuseScore 3):
Вот некоторые изменения и нововведения (версия программы: 4.0.1-230121751):
- Программа теперь имеет новый интерфейс с возможностью выбрать тёмную тему;
- «Инспектор» теперь называется «Свойства»;
- «Палитры символов» переименованы в «Панели символов»;
- Тулбар настраивается – на него я добавил ноту с двумя точками и ноту с тремя точками, общее ребро и 3 и 4 голоса;
- В MuseScore 4 как и в MuseScore 3 нельзя заключить орнаментику (например, мордент) в скобки из «Панели инструментов»;
- Функция «Захват изображения», имеющаяся в MuseScore 3 пока не реализована;
- Функция «Создание альбома», имеющаяся в MuseScore 2 не реализована;
- Много изменений в плане воспроизведения.
В качестве примера я взял двадцать первый такт Этюда №13 Фридерика Шопена (Op 25, №1):
Для того, чтобы ноты головок сделать малыми, нужно сперва выделить нужные ноты. Сделать это можно двумя способами:
- Выделить ноты по одной, удерживая клавишу Ctrl.
- Удерживая клавишу Shift, кликнуть на первую ноту и, затем, на последнюю – будут выделены все ноты. После чего, удерживая клавишу Ctrl, снять ненужные выделения.
Теперь останется сделать головки малыми. Для этого нужно перейти в «Свойства» и поставить галочку в чекбоксе «Малая головка». Последняя доля в левой руку – не квинтоль, а две шестнадцатых и триоль. Для того, чтобы их объединить общей двойной вязкой, нужно выделить ноту си и затем кликнуть на соответствующий значок типа ребра в «Свойствах» или на Панели символов «Группировка» (если эта панель добавлена). Также я удалил лишние отметки секстолей и триолей с акколадой в «Свойствах» (раздел «Мультиоль» – «Числовая отметка» и «Тип акколады»).
Горячие клавиши
Разные
| Горячая клавиша | Операция |
|---|---|
| delete | Удалить ноту, ключ, лигу и т.д. (удаляемый символ сначала должен быть выделен). |
| Shift + ► или Shift + ◄ | Переместить (удлинить или укоротить) различные предварительно выделенные знаки (например, лиги, diminuendo, crescendo, вольты и т.д.). |
| ◄ или ► | Переместить различные предварительно выделенные элементы влево или вправо. |
| Shift | Выделить первую ноту кликом на неё и затем, удерживая клавишу Shift, выделить нужно количество нот. Аналогично выделяются нотоносцы. |
| Z | Таблица символов. |
| M | Многотактовая пауза (предварительно создать несколько подряд идущих тактов с паузами). |
Ноты
| Горячая клавиша | Операция |
|---|---|
| N | Включение и выключение режима ввода нот. |
| 1-9 | Выбрать длительность ноты или паузы. |
| C D E F G A B | Клавиши для ввода нот с клавиатуры. |
| 0 (ноль) | Ввести паузу. |
| . (точка) | Превратить выбранную ноту (паузу) в ноту с точкой. |
| ▲ | Повысить на полутон. |
| ▼ | Понизить на полутон. |
| Alt + Shift + ▲ или Alt + Shift + ▼ | Повысить или понизить диатонически. |
| Ctrl + ▲ или Ctrl + ▼ | Повысить или понизить на октаву. |
| R | Повторить последнюю введённую ноту. |
| Q | Наполовину уменьшить длительность последней введённой ноты. |
| W | Удвоить длительность последней введённой ноты. |
| Shift + Q | Уменьшить длительность на точку (например, четвертная с точкой станет четвертной, а четвертная станет восьмой с точкой). |
| Shift + W | Увеличить длительность на точку (например, восьмая нота станет восьмой нотой с точкой, а вот восьмая нота с точкой станет четвертной нотой, а не восьмой с двумя точками). |
| Backspace | Отменить последний ввод ноты. |
| X | Поменять направление штиля ноты (может быть сброшено в Авто в Инспекторе, в свойстве «Направление штиля»). |
| Ctrl + Shift + ▲ и Ctrl + Shift + ▼ | Перенести предварительно выделенные ноты на другой нотный стан. |
| Ctrl + 2-9 | Образовать из ноты или паузы дуоль, триоль, квартоль, квинтоль, секстоль, септоль, октоль, новемоль, например, сочетание Ctrl + 3 образует триоль. |
| Alt + 1-9 | Добавить к выделенной ноте соответствующий интервал, например, сочетание Alt + 3 добавит терцию. |
| Ctrl + Alt + 1-4 | Переключиться на соответствующий голос. |
| P | Включение и выключение клавиатуры фортепиано. |
Такты
| Горячая клавиша | Операция |
|---|---|
| insert | Вставить такт перед выделенным тактом (возможно придётся предварительно нажать на клавишу num lk / scr lk). |
| Ctrl + insert | Вставить такты перед выделенным тактом (возможно придётся предварительно нажать на клавишу num lk / scr lk). |
| Ctrl + B | Вставить такт в конце партитуры. |
| Alt + Shift + B | Вставить такты в конце партитуры. |
| Ctrl + delete или Ctrl + Backspace | Удалить предварительно выделенные такты. |
| Shift + [ | Сузить предварительно выделенный такт (английская раскладка). |
| Shift + ] | Расширить предварительно выделенный такт (английская раскладка). |
| Ctrl + delete | Объединить такты (предварительно выделить тактовую черту). |
| Enter | Перенос строки (предварительно выделить такт / тактовую черту; повторное нажатие отменяет перенос). |
Лиги
Перед тем как использовать горячие клавиши для постановки лиги выделите первую ноту. Для операций с лигой она должна быть выделена.
| Горячая клавиша | Операция |
|---|---|
| S | Поставить лигу от выделенной ноты. |
| Shift + ► | Передвинуть конец лиги ко следующей ноте. |
| X | Перевернуть лигу. |
| esc (Escape) | Завершить операции с лигой. |
| + | Поставить связующую лигу. |
Текст
Сначала нужно выделить ноту.
| Горячая клавиша | Операция |
|---|---|
| Ctrl + L | Добавить вокальный текст. Если ещё раз выделить ноту и нажать Ctrl + L, поле для введения текста появится снизу. |
| Ctrl + T | Добавить текст нотоносца. |
| Ctrl + Shift + T | Добавить системный текст. |
| Alt + Shift + T | Добавить обозначение темпа. |
| Пробел | Перейти к следующей ноте. |
| Shift + Пробел | Перейти к предыдущей ноте. |
| - | Между словами поставить тире (- нужно нажать в конце слова). |
| Shift + _ (нижнее подчёркивание) | Нужное количество нажатий этого сочетания клавиш растягивает слог (Shift + _ нужно нажать в конце слова). |
| ◄ и ► | Переместить курсор в тексте. |