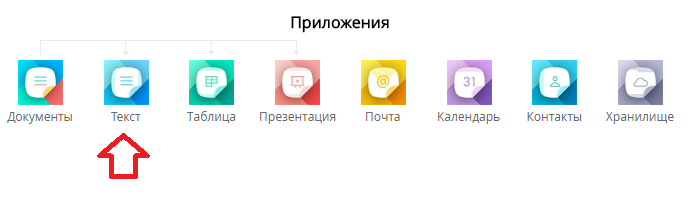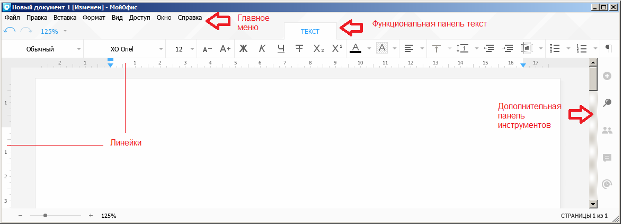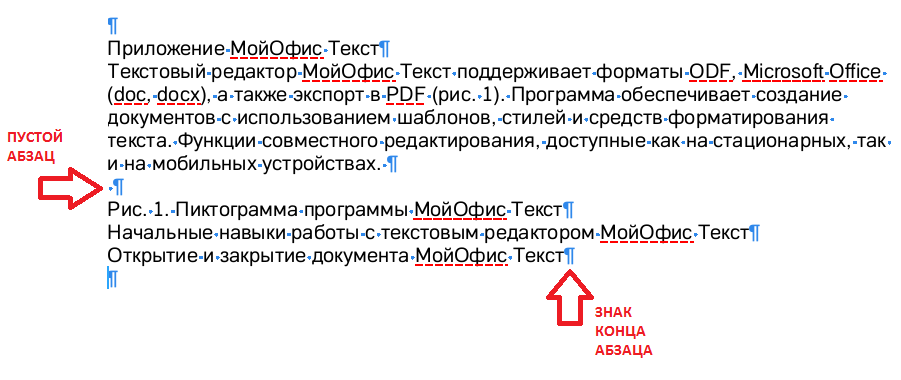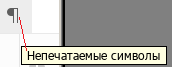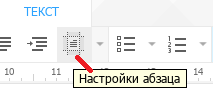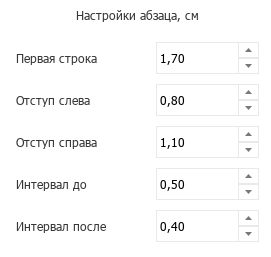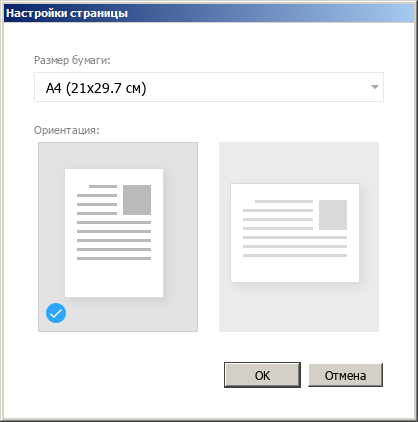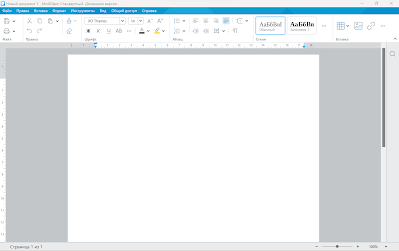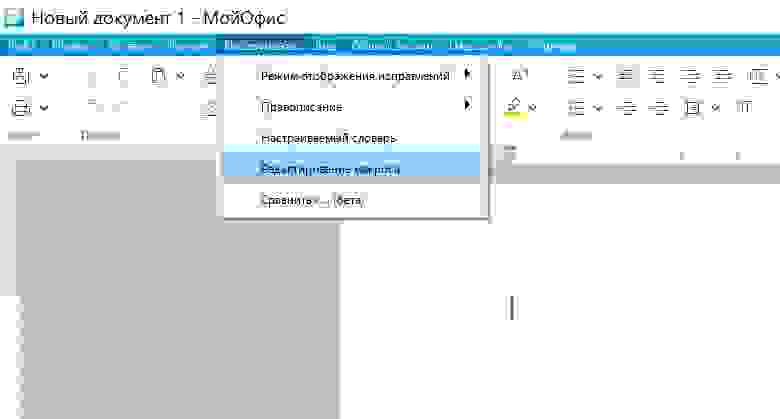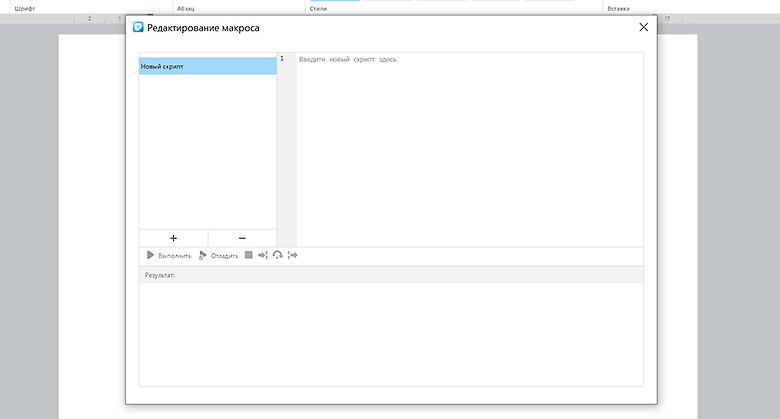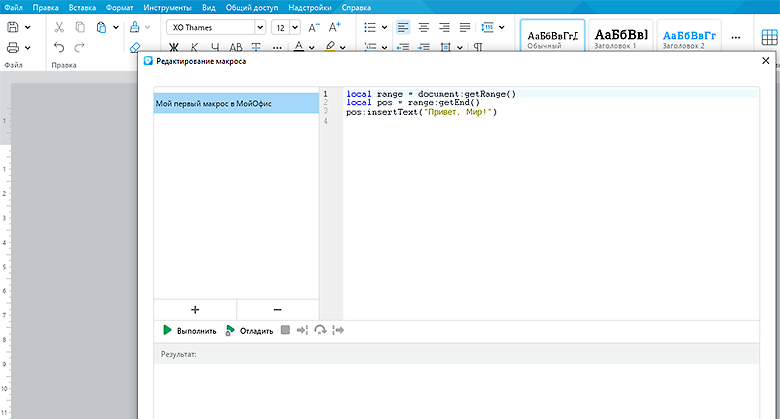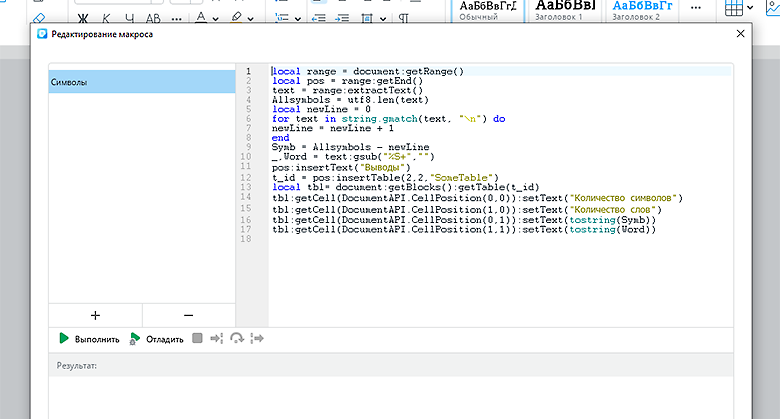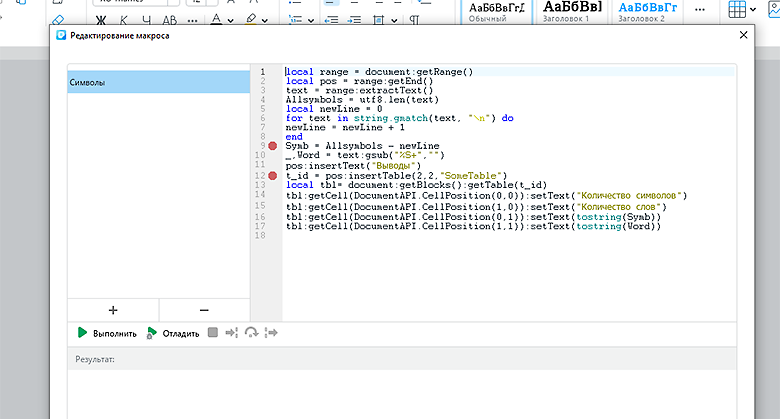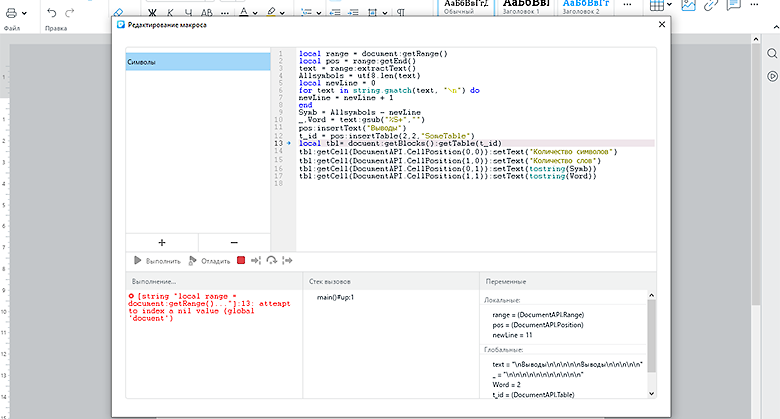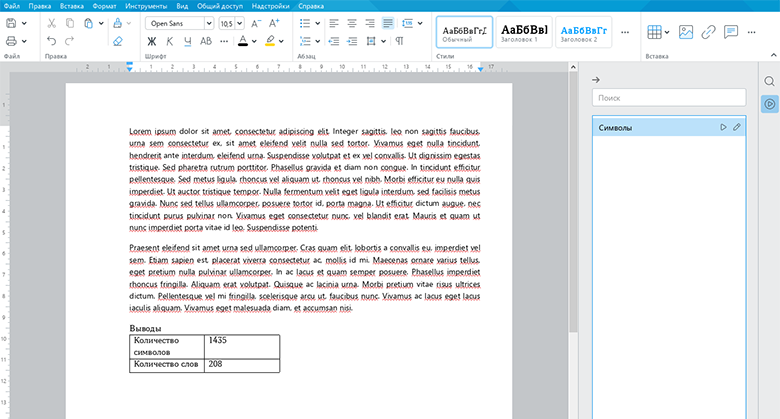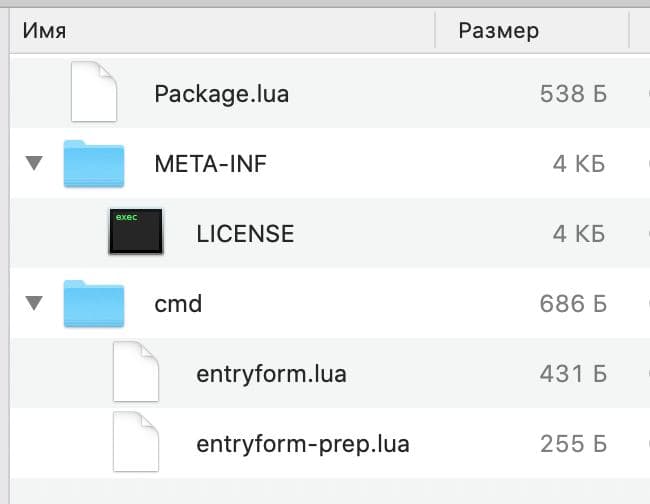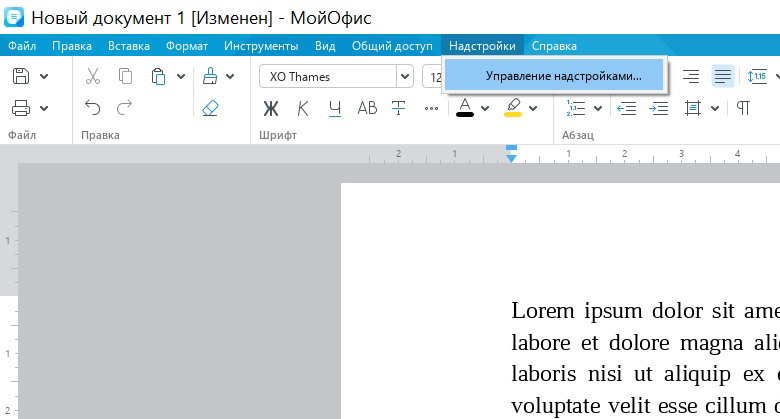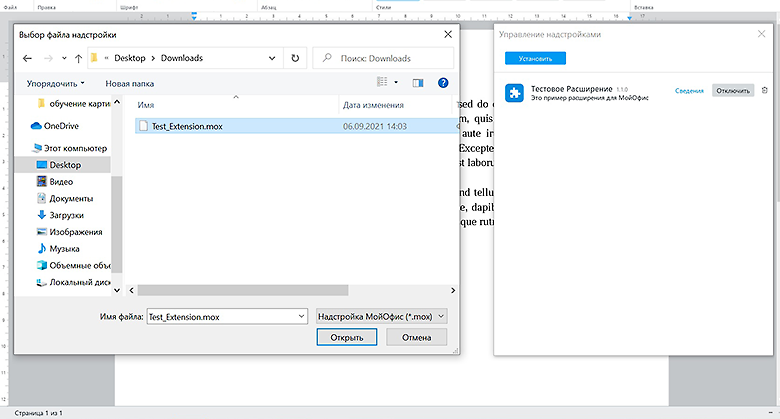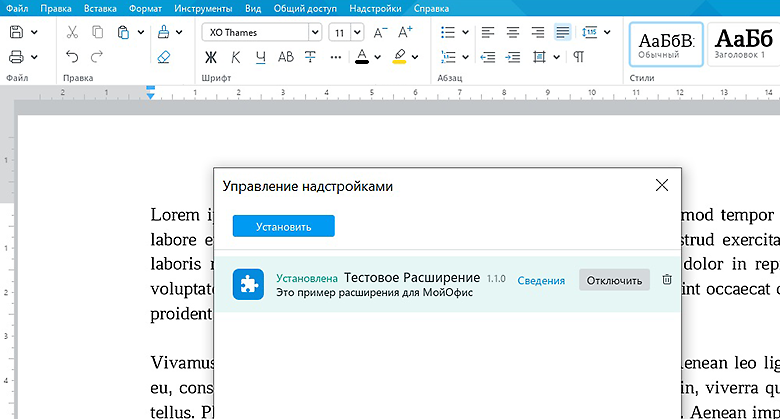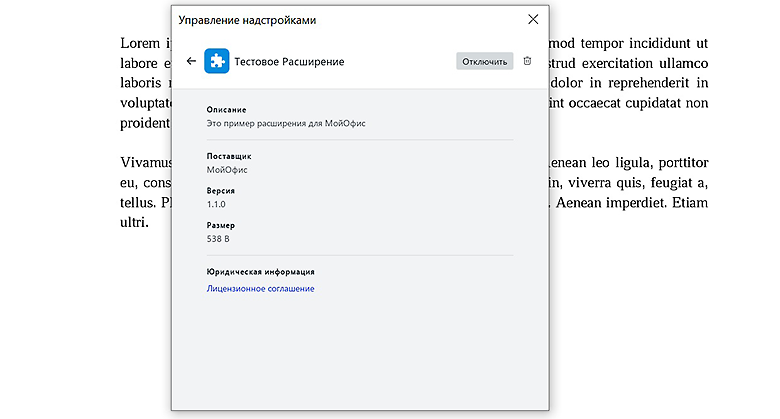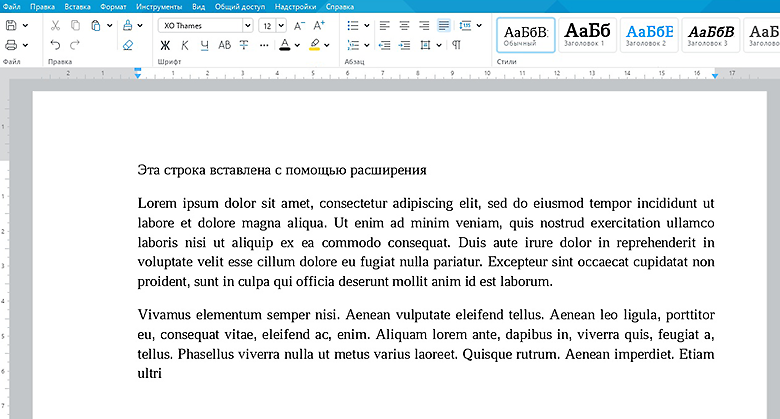ООО «МаксКом Сервис»
Полное справочное руководство
-
Описание сервиса Мой Офис
-
Системные требования
-
Регистрация и тестовый доступ
-
Работа в личном кабинете
-
Удаленный рабочий стол
-
Работа с программными продуктами 1С
Текстовый редактор МойОфис Текст поддерживает работу с документами форматов DOCX, DOC, ODT в режиме редактирования и осуществляет экспорт текста в формат PDF (рис. 2). Фактически это приложение представляет собой Российский аналог для MS Word. Программа обеспечивает создание документов с использованием средств форматирования текста. Функции совместного редактирования документов, доступны как на стационарных, так и на мобильных устройствах.
Рис. 2. Пиктограмма программы МойОфис Текст
Интерфейс программы
Интерфейс программы имеет стандартный (привычный) для пользователей различных офисов вид и в особых комментариях не нуждается (рис. 3).
Рис. 3. Интерфейс программы МойОфис Текст
Панель управления состоит из Главного меню программы и его подменю, таких как: Файл, Правка, Вставка, Формат, Вид, Доступ, Окно, Справка. При работе с текстом на экране ПК возникает Функциональная панель ТЕКСТ. Для управления полями текстового документа и размещением различных элементов на странице используются Горизонтальная и Вертикальная линейки. Дополнительная панель инструментов находится справа от рабочего листа документа и позволяет быстро обратиться к командам поиска по документу и организовать совместную работу над документом. Так, например, команда, вызываемая кнопкой , предназначена для поиска заданного текста по документу.
В нижней части экрана расположена Строка состояния, которая содержит ряд полезных при редактировании документа сведений (рис. 4). Здесь можно менять масштаб просмотра документа и увидеть текущую страницу и число страниц в документе.
Рис. 4. Строка состояния
Набор текста
Набор текста производится в рабочей области с использованием символов латинских и русских букв, цифр, знаков пунктуации и специальных символов. При вводе, когда набранный текст приближается к правому полю листа, последнее слово переносится на новую строку, поэтому нет необходимости нажимать на клавишу Enter. Удаление символов осуществляется клавишами Backspace (удаляет символы слева от курсора) и Delete (удаляет символы справа от курсора).
Настройка абзаца
Абзацем называют фрагмент текста от одного нажатия клавиши Enter до следующего. Абзацем также является фрагмент от начала документа до первого нажатия клавиши Enter. Абзацы могут иметь разный размер: от одной строки до любого количества строк (рис. 5). Может существовать пустой абзац, не содержащий текста.
Рис. 5. Абзацы в документе
Для отображения знаков абзаца во вкладке Вид нужно нажать на кнопку Непечатаемые символы (рис. 6).
Рис. 6. Знак Непечатаемые символы
При установке параметров для одного абзаца выделять его не обязательно. Достаточно, если в этом абзаце будет находить курсор. Если же оформляется сразу несколько абзацев, их необходимо выделить. Инструменты для оформления абзацев вызываются при нажатии на значок Настройки абзаца (7).
Рис. 7. Значок Настройки абзаца
Для установки параметров абзаца используется окно Настройки абзаца. Для работы с абзацами в основном используют Отступы и Интервалы (Рис. 8).
Рис. 8. Окно Настройки абзаца
Изменение размера листа бумаги и ориентации страницы
В МойОфис Текст выполните команду Файл-Настройка страницы (рис. 9).
Рис. 9. Окно Настройка страницы
В данном окне в поле Размер бумаги можно выбрать один из предложенных размеров бумаги, а в поле Ориентация можно задать ориентацию листа документа.
Сохранение документа
Для того чтобы сохранить документ можно воспользоваться несколькими способами:
- Выполнить команду Файл — Сохранить;
- Нажать на клавиши Ctrl+S;
- Выполнить команду Файл-Сохранить как.
Примечание
Команда «Сохранить как» позволяет изменять параметры файла (расширение, имя) и путь сохранения. При выполнении команды «Сохранить» файл сохраняется с текущим именем, расширением и в ранее заданную папку.
VC, привет! Мы с командой решили завести блог, чтобы помочь вам разобраться в функционале офисных программ МойОфис. Планируем рассказывать вам о продуктах компании, последних изменениях и новых возможностях. Будем рады вашей обратной связи, вопросам и комментариям.
- Что входит в «МойОфис Стандартный 2»?
- Работаем с текстами в «МойОфис Текст»
- Проводим вычисления в «МойОфис Таблица»
- Пишите письма в «МойОфис Почта»
Пару слов о компании
МойОфис — российский разработчик офисного программного обеспечения, который предлагает безопасные кроссплатформенные решения для коммуникаций и работы с документами.
Корпоративными продуктами компании сегодня пользуется порядка восьми тысяч организаций по всей России, в том числе Банк ВТБ, Росатом, Аэрофлот и многие другие. Мультипродуктовая платформа МойОфис включает в себя полный набор настольных, мобильных и веб-приложений для общения и совместной работы с документами на всех популярных операционных системах, компьютерах, планшетах и смартфонах в любой точке мира.
Все приложения включены в реестр российского ПО и регулярно обновляются. Только за 2022 год было реализовано более 2400 различных улучшений в продуктах.
Решения МойОфис обеспечивают полный контроль над данными, неприкосновенность личной и рабочей информации, соответствуют отраслевым стандартам безопасности и требованиям российского законодательства, подходят организациям любого размера, а также для домашнего использования.
Для частных лиц МойОфис предлагает настольные редакторы «МойОфис Стандартный. Домашняя версия» и мобильное приложение «МойОфис Документы» . Их уже установили более 20 млн пользователей по всему миру, эти программы бесплатны, они не содержат рекламы и не требуют регистрации. А скачать их можно прямо с сайта компании или из магазинов приложений, в том числе, из RuStore.
Чем различаются корпоративные продукты МойОфис
Разобраться в структуре продуктов довольно легко. Базовым, и наиболее популярным продуктом можно считать «МойОфис Стандартный 2», в который входят настольные приложения для работы с текстовыми и табличными документами, презентациями и клиент электронной почты.
Далее в иерархии следуют серверные продукты, обладающие большей функциональностью «МойОфис Частное Облако 2» и «МойОфис Профессиональный 2».
«МойОфис Частное Облако 2» предлагает возможности для хранения файлов и совместной работы — он позволяет создавать и редактировать документы прямо из браузера, причем, одновременно над одним документом может одновременно работать несколько человек.
Другой продукт, «МойОфис Профессиональный 2» обладает еще более широкой функциональностью – помимо возможностей «МойОфис Частное Облако 2» он обладает еще и почтовой системой «МойОфис Почта 2», а также настольными и веб-приложениями для работы с документами.
Также, в списке продуктов есть две почтовые системы «МойОфис Почта 2» и Mailion, единое цифровое рабочее пространство Squadus, фирменные шрифты XO_Fonts и комплект средств для разработчиков МойОфис SDK.
Изучение экосистемы МойОфис мы начнем с самых азов, то есть, рассмотрим возможности «МойОфис Стандартный 2», а к изучению остальных продуктов мы вернемся в будущих публикациях.
Что входит в «МойОфис Стандартный 2»?
- «МойОфис Текст» — настольный редактор текстовых документов, поддерживающий большинство форматов. Единое ядро редактирования обеспечивает работу всех функций на любой поддерживаемой платформе и ОС.
- «МойОфис Таблица» — редактор электронных таблиц, который помогает в проведении экономико-статистических расчетов и решении повседневных задач. Адаптивность документа позволяет удобно работать с таблицами на любой платформе, в том числе мобильном приложении.
- «МойОфис Почта» — многофункциональный настольный почтовый клиент, который позволяет работать с электронными письмами и контактами, а также вести календарь и управлять задачами.
- «МойОфис Презентация» — приложение для просмотра и демонстрации презентаций. Кроме того, в начале 2023 года мы выпустили предварительную beta-версию редактора презентаций для браузеров, а также приложения для ПК и Android на базе собственных технологий.
Офисные приложения «МойОфис Стандартный 2» устанавливаются непосредственно на ПК и работают без подключения к интернету. Программное обеспечение переведено на14 языков. Кроме русского и английского, вы сможете выбрать французский, немецкий, испанский, татарский, белорусский и другие. В комплекте с текстовыми редакторами поставляются наши фирменные шрифты XO_Fonts — метрические аналоги популярных иностранных шрифтов. Они позволяют корректно отображать документы. С их помощью форматирование ранее созданных вами документов останется в неизменном виде, даже в случае отсутствия в операционной системе таких популярных шрифтов, как Arial, Times New Roman и других.
С какими ОС работает МойОфис Стандартный 2?
МойОфис совместим со всеми популярными ОС — Linux, Windows и macOS. Вы сможете установить приложения практически на любую программную и аппаратную платформу, в том числе, на операционные системы на базе ядра Linux: ОС «Альт», Astra Linux и РЕД ОС. А мобильные приложения выпускаются для Android, iOS и «Аврора».
Поскольку сегодня в России резко вырос интерес к теме отечественного ПО, то для подготовки этого обзора мы будем использовать российскую операционную систему «Альт Рабочая Станция 10». По нашему мнению, она обладает дружелюбным интерфейсом, в ней просто работать, а с её установкой легко справится даже малоопытный пользователь.
Работаем с текстами в «МойОфис Текст»
Знакомьтесь, это текстовый редактор, в котором вы сможете работать с разными типами документов: создавать письма, юридические документы и даже научные работы. Приложение имеет приятный и интуитивно понятный интерфейс, в котором легко освоиться даже самому консервативному пользователю.
Кроме использования стандартных инструментов редактирования и форматирования, вы сможете добавлять и редактировать формулы и настраивать автоматизированные процессы с помощью макросов.
Интерфейс
Внешний вид программы для вас, наверняка, будет привычен, а интерфейс — интуитивно понятен. Панель инструментов при необходимости можно скрыть или сделать более компактной.
Весь набор инструментов для работы с документами разделен на вкладки, с помощью которых вы сможете:
- редактировать и форматировать текстовые документы;
- добавлять в документ таблицы, изображения, колонтитулы, и сноски, а также математические формулы и выражения;
- работать с макросами и надстройками;
- сохранять документ в любом формате DOCX, RTF, DOC, ODT, PDF и других типах, или отправлять на печать.
Искать нужные функции вам будет удобно, благодаря меню быстрых действий. Его можно вызвать нажатием клавиш [CTRL]+[/] на Windows и [CMD]+[/] на macOS.
Полезные функции и специальные возможности
Если вам часто требуется создавать однотипные документы, например, бланки, заявления или письма, то вы можете воспользоваться заранее подготовленными шаблонами. Для этого нужно лишь один раз подготовить нужный бланк и сохранить его в формате .XOTT, а в дальнейшем — создавать новые документы на его основе при помощи меню «Файл» — «Создать по шаблону».
Также отметим функцию вставки неформатированного текста — это полезно, если нужно скопировать что-то из другого документа без сохранения исходного формата.
Расширенный буфер обмена
Часто в рабочих процессах может потребоваться оформление текстов со ссылками на документы с длинными сложными наименованиями: приказов, постановлений или закупочной документации. Чтобы сократить ваше время в редакторах МойОфис реализована возможность сохранять в буфере обмена до 10 разных формулировок. Вы просто выбираете нужную из списка и добавляйте в текст.
Вы можете сохранять и форматирование элементов документа с помощью инструмента «История кисточки». Эта функция уникальна есть только в приложениях МойОфис. Редактор способен запоминать до 10 различных стилей форматирования.
Для работы с функцией вам потребуется выделить нужный фрагмент документа и нажать кнопку «Копировать форматирование». После этого станет активна рядом расположенная кнопка со стрелкой вниз. Нажмите ее и вы увидите всплывающее окно с сохраненными стилями форматирования.
Работа с формулами и математическими выражениями
Приложение «МойОфис Текст» будет полезно не только для создания документов, статей и писем. С его помощью можно писать научные работы. Для этого пригодится функция создания и редактирования формул.
В «МойОфис Текст» используется язык разметки LaTeX, с помощью которого можно создать любое математическое выражение. Синтаксис языка довольно прост, и позволяет добавлять различные символы операций, буквы греческого алфавита и многое другое. Если вы еще не знакомы с LaTeX, то мы рекомендуем изучить книгу Сергея Львовского — она распространяется бесплатно и включает наиболее полный справочник по языку.
Режим отображения исправлений и совместная работа
Вам, наверняка, часто требуется не только вносить правки, но и отслеживать изменения, а также сравнивать документы между собой. В «МойОфис Стандартный 2» эти инструменты, разумеется, доступны.
Включить режим отображения исправлений можно с помощью меню «Инструменты». После этого, все вносимые правки будут отмечены специальной маркировкой, и вы сможете увидеть, кто из коллег какую корректировку внес в документ.
Причем, если в вашей организации развернуто серверное решение «МойОфис Частное Облако 2», то вы сможете работать с коллегами над одним файлом одновременно в режиме онлайн. Это позволит оперативнее согласовывать документы, не ожидая каждой итерации правок от сотрудников.
Кроме того, вы можете защитить часть документа от изменений. Таким образом, вы можете сохранить все уже согласованные фрагменты в том варианте, в котором они были утверждены.
Работа с макросами
Благодаря поддержки макрокоманд и надстроек, вы сможете автоматизировать ряд действий в документе. Например, вам нужно настроить автозамену кавычек на елочки, заменить минус на тире по всему документу или выполнять более сложные функции. Все это можно настроить с помощью инструмента «Редактор макросов».
Для работы с макросами используется современный язык Lua, он достаточно прост и легок в изучении. Чтобы вам было легче разобраться, вместе с продуктом МойОфис мы выпустили справочник макрокоманд, который можно найти в разделе «Справочный центр» на нашем сайте.
Чтобы запустить скрипт в редакторе макросов вам останется только прописать код нужной операции из справочника и запустить процесс кнопкой «Выполнить».
Для компаний, переходящих на продукты МойОфис с популярных иностранных продуктов, важно знать, что в редакторах инструменты для работы с макросами реализованы по-разному. Так, к примеру, Microsoft использует язык VBA (Visual Basic for Applications), собственную проприетарную разработку. Наша российская офисная программа не может его использовать в силу лицензионных ограничений, поэтому, если необходимо сохранить функциональность внутри имеющегося документа, то вам придется переписать макрос на Lua.
Конвертеров из VBA в Lua в настоящий момент не существует, однако, продукты МойОфис могут распознать внутри документа код макроса на VBA и отобразят его во встроенном редакторе. Вам останется только создать новый макрос на Lua, причем, переключаться между приложениями или разными компьютерами не нужно — вы будете видеть оба макроса в одном интерфейсе.
В помощь нашим клиентам мы предлагаем такие решения:
- В «Хабе знаний МойОфис» вы может изучить методологию обучения Lua, с помощью которой быстро освоите процесс создания макросов в программах МойОфис.
- Вы можете обратиться за консультацией в службу технической поддержки. Коллеги будут рады помочь решить ваш вопрос, проконсультируют и помогут с настройкой любых доступных команд.
Проводим вычисления в «МойОфис Таблица»
Еще одно приложение из состава продукта — редактор электронных таблиц «МойОфис Таблица». Он поддерживает работу с математическими, логическими и статистическими формулами, позволяет создавать и формировать сводные таблицы и обладает широкими возможностями визуализации данных с помощью графиков и диаграмм.
Интерфейс
Табличный редактор «МойОфис Таблица» столь же прост в освоении, что и текстовый. Вам будет несложно в нем разобраться: интерфейс интуитивно понятен и не требует глубокого и длительного изучения.
Для удобной работы таблица включает активную область с определенным набором строк и столбцов. Когда вам требуется больше строк или столбцов вы просто расширяете область двойным кликом мыши.
Благодаря отсутствию бесконечных таблиц удалось увеличить производительность приложения. При этом ограничений на количество обрабатываемых данных нет — вы можете добавить столько активных строк, сколько вам необходимо.
Основные возможности табличного редактора
По аналогии с приложением «МойОфис Текст», в табличном редакторе можно быстро найти любую функцию нажатием клавиш [CTRL]+[/] или [CMD]+[/].
Если вы случайно удалите лист, отменить действие можно с помощью набора клавиш [Ctrl]+[Z] или нажатием кнопки [Отменить] на панели инструментов. Лист полностью восстановится и вы не потеряете данные.
При работе с объемными документами, вы можете закреплять нужные области. Причем можно фиксировать сразу несколько столбцов и строк одновременно.
Для визуализации данных вы можете выбрать из множества типов диаграмм и графиков. Для удобства в меню есть наглядные пиктограммы, и предварительно можно увидеть, как будет выглядеть ваш будущий график.
Работа с формулами
В МойОфис Таблицы можно быстро найти нужную функцию или формулу в поисковой строке. Это экономит время и упрощает работу с данными. В отдельном поле отображаются подсказки к выбранной формуле, с помощью которых вы сможете понять, как корректно применять ту или иную функцию.
Табличный редактор поддерживает популярные математические, статистические, финансовые и другие формулы, их можно писать как на русском, так и на английском языках.
Работа со сводными таблицами
Конструктор для создания сводных таблиц позволит вам не только формировать, но и редактировать уже сведенные данные. Нужные для анализа поля можно перемещать между категориями и фильтрами. Результаты перестраиваются автоматически.
Конструктор сводной таблицы содержит 5 граф: «Доступные поля» — они формируются автоматически на базе названий граф исходной таблицы. Эти данные вы распределяете по полям «Фильтры», «Столбцы» и «Строки», в зависимости от того, какие данные вы хотите получить. Информация в сводной таблице тут же меняется в соответствии с новыми параметрами.
Данные, которые используются для формирования сводной таблицы, в конструкторе выделяются жирным текстом.
При помощи «Фильтров» вы можете отображать в сводной таблице только часть данных. Например, если вам нужно собрать информацию за определенный период, переместите в фильтр поле с датой и выберите нужные значения.
Исходные данные в уже сформированной таблице можно редактировать. Достаточно указать новый диапазон во вкладке «Параметры». Дополнить данные можно текстом или выделением мышкой нужной области.
Функция «Обновить сводную таблицу» позволяет актуализировать итоговые данные, если они были изменены в исходном диапазоне.
Пишите письма в «МойОфис Почта»
В состав «МойОфис Стандартный 2» также входит настольный клиент электронной почты, который также работает как с операционной системой Windows, так и с российскими ОС Linux.
Приложение предназначено не только для обмена письмами, но и позволит вам полноценно планировать рабочее время с помощью календаря и задач, а также работать с контактами в адресной книге.
Важно отметить, что объем функциональности настольного клиента будет напрямую зависеть от возможностей имеющегося почтового сервера в организации.
Далее рассмотрим функциональные возможности, доступные при работе с почтовым сервером «МойОфис Почта 2». Здесь можно добавлять несколько учетных записей и получать письма, отправленные как на личную, так и на рабочую почту.
В самом письме есть функции форматирования, проверки орфографии, прикрепления изображений, добавления таблиц, разделителей и многое другое.
Входящие письма и задачи вы можете сразу преобразовать в события с помощью «Календаря». Здесь же удобно настраивать напоминания, планировать встречи. Есть возможность добавлять несколько типов календарей и управлять одновременно личным и рабочим временем. Это позволит избежать риска случайного совпадения встреч, а также приоритезировать события в зависимости от его значимости.
В созданное событие можно приложить необходимые файлы, чтобы на встрече иметь к ним быстрый доступ.
Заключение
Мы понимаем, что лучше один раз увидеть, чем сто раз услышать, поэтому предлагаем протестировать/воспользоваться бесплатной версией продукта для частных пользователей «МойОфис Стандартный. Домашняя версия». Продукт распространяется бесплатно, не требует регистрации и не содержит рекламы. Коммерческие лицензии вы можете приобрести у дистрибьюторов сети авторизованных партнеров, которые действуют по всей стране.
По своим возможностям, продукт для частных лиц отличается набором корпоративных функций, при этом полностью удовлетворяет потребности для домашнего использования. Будем рады конструктивной обратной связи в комментариях.
VC, привет! Мы с командой решили завести блог, чтобы помочь вам разобраться в функционале офисных программ МойОфис. Планируем рассказывать вам о продуктах компании, последних изменениях и новых возможностях. Будем рады вашей обратной связи, вопросам и комментариям.
3.3K
показов
1.3K
открытий
- Что входит в «МойОфис Стандартный 2»?
- Работаем с текстами в «МойОфис Текст»
- Проводим вычисления в «МойОфис Таблица»
- Пишите письма в «МойОфис Почта»
Пару слов о компании
МойОфис — российский разработчик офисного программного обеспечения, который предлагает безопасные кроссплатформенные решения для коммуникаций и работы с документами.
Корпоративными продуктами компании сегодня пользуется порядка восьми тысяч организаций по всей России, в том числе Банк ВТБ, Росатом, Аэрофлот и многие другие. Мультипродуктовая платформа МойОфис включает в себя полный набор настольных, мобильных и веб-приложений для общения и совместной работы с документами на всех популярных операционных системах, компьютерах, планшетах и смартфонах в любой точке мира.
Все приложения включены в реестр российского ПО и регулярно обновляются. Только за 2022 год было реализовано более 2400 различных улучшений в продуктах.
Решения МойОфис обеспечивают полный контроль над данными, неприкосновенность личной и рабочей информации, соответствуют отраслевым стандартам безопасности и требованиям российского законодательства, подходят организациям любого размера, а также для домашнего использования.
Для частных лиц МойОфис предлагает настольные редакторы «МойОфис Стандартный. Домашняя версия» и мобильное приложение «МойОфис Документы» . Их уже установили более 20 млн пользователей по всему миру, эти программы бесплатны, они не содержат рекламы и не требуют регистрации. А скачать их можно прямо с сайта компании или из магазинов приложений, в том числе, из RuStore.
Чем различаются корпоративные продукты МойОфис
Разобраться в структуре продуктов довольно легко. Базовым, и наиболее популярным продуктом можно считать «МойОфис Стандартный 2», в который входят настольные приложения для работы с текстовыми и табличными документами, презентациями и клиент электронной почты.
Далее в иерархии следуют серверные продукты, обладающие большей функциональностью «МойОфис Частное Облако 2» и «МойОфис Профессиональный 2».
«МойОфис Частное Облако 2» предлагает возможности для хранения файлов и совместной работы — он позволяет создавать и редактировать документы прямо из браузера, причем, одновременно над одним документом может одновременно работать несколько человек.
Другой продукт, «МойОфис Профессиональный 2» обладает еще более широкой функциональностью – помимо возможностей «МойОфис Частное Облако 2» он обладает еще и почтовой системой «МойОфис Почта 2», а также настольными и веб-приложениями для работы с документами.
Также, в списке продуктов есть две почтовые системы «МойОфис Почта 2» и Mailion, единое цифровое рабочее пространство Squadus, фирменные шрифты XO_Fonts и комплект средств для разработчиков МойОфис SDK.
Изучение экосистемы МойОфис мы начнем с самых азов, то есть, рассмотрим возможности «МойОфис Стандартный 2», а к изучению остальных продуктов мы вернемся в будущих публикациях.
Что входит в «МойОфис Стандартный 2»?
- «МойОфис Текст» — настольный редактор текстовых документов, поддерживающий большинство форматов. Единое ядро редактирования обеспечивает работу всех функций на любой поддерживаемой платформе и ОС.
- «МойОфис Таблица» — редактор электронных таблиц, который помогает в проведении экономико-статистических расчетов и решении повседневных задач. Адаптивность документа позволяет удобно работать с таблицами на любой платформе, в том числе мобильном приложении.
- «МойОфис Почта» — многофункциональный настольный почтовый клиент, который позволяет работать с электронными письмами и контактами, а также вести календарь и управлять задачами.
- «МойОфис Презентация» — приложение для просмотра и демонстрации презентаций. Кроме того, в начале 2023 года мы выпустили предварительную beta-версию редактора презентаций для браузеров, а также приложения для ПК и Android на базе собственных технологий.
Офисные приложения «МойОфис Стандартный 2» устанавливаются непосредственно на ПК и работают без подключения к интернету. Программное обеспечение переведено на14 языков. Кроме русского и английского, вы сможете выбрать французский, немецкий, испанский, татарский, белорусский и другие. В комплекте с текстовыми редакторами поставляются наши фирменные шрифты XO_Fonts — метрические аналоги популярных иностранных шрифтов. Они позволяют корректно отображать документы. С их помощью форматирование ранее созданных вами документов останется в неизменном виде, даже в случае отсутствия в операционной системе таких популярных шрифтов, как Arial, Times New Roman и других.
С какими ОС работает МойОфис Стандартный 2?
МойОфис совместим со всеми популярными ОС — Linux, Windows и macOS. Вы сможете установить приложения практически на любую программную и аппаратную платформу, в том числе, на операционные системы на базе ядра Linux: ОС «Альт», Astra Linux и РЕД ОС. А мобильные приложения выпускаются для Android, iOS и «Аврора».
Поскольку сегодня в России резко вырос интерес к теме отечественного ПО, то для подготовки этого обзора мы будем использовать российскую операционную систему «Альт Рабочая Станция 10». По нашему мнению, она обладает дружелюбным интерфейсом, в ней просто работать, а с её установкой легко справится даже малоопытный пользователь.
Работаем с текстами в «МойОфис Текст»
Знакомьтесь, это текстовый редактор, в котором вы сможете работать с разными типами документов: создавать письма, юридические документы и даже научные работы. Приложение имеет приятный и интуитивно понятный интерфейс, в котором легко освоиться даже самому консервативному пользователю.
Кроме использования стандартных инструментов редактирования и форматирования, вы сможете добавлять и редактировать формулы и настраивать автоматизированные процессы с помощью макросов.
Интерфейс
Внешний вид программы для вас, наверняка, будет привычен, а интерфейс — интуитивно понятен. Панель инструментов при необходимости можно скрыть или сделать более компактной.
Весь набор инструментов для работы с документами разделен на вкладки, с помощью которых вы сможете:
- редактировать и форматировать текстовые документы;
- добавлять в документ таблицы, изображения, колонтитулы, и сноски, а также математические формулы и выражения;
- работать с макросами и надстройками;
- сохранять документ в любом формате DOCX, RTF, DOC, ODT, PDF и других типах, или отправлять на печать.
Искать нужные функции вам будет удобно, благодаря меню быстрых действий. Его можно вызвать нажатием клавиш [CTRL]+[/] на Windows и [CMD]+[/] на macOS.
Полезные функции и специальные возможности
Если вам часто требуется создавать однотипные документы, например, бланки, заявления или письма, то вы можете воспользоваться заранее подготовленными шаблонами. Для этого нужно лишь один раз подготовить нужный бланк и сохранить его в формате .XOTT, а в дальнейшем — создавать новые документы на его основе при помощи меню «Файл» — «Создать по шаблону».
Также отметим функцию вставки неформатированного текста — это полезно, если нужно скопировать что-то из другого документа без сохранения исходного формата.
Расширенный буфер обмена
Часто в рабочих процессах может потребоваться оформление текстов со ссылками на документы с длинными сложными наименованиями: приказов, постановлений или закупочной документации. Чтобы сократить ваше время в редакторах МойОфис реализована возможность сохранять в буфере обмена до 10 разных формулировок. Вы просто выбираете нужную из списка и добавляйте в текст.
Вы можете сохранять и форматирование элементов документа с помощью инструмента «История кисточки». Эта функция уникальна есть только в приложениях МойОфис. Редактор способен запоминать до 10 различных стилей форматирования.
Для работы с функцией вам потребуется выделить нужный фрагмент документа и нажать кнопку «Копировать форматирование». После этого станет активна рядом расположенная кнопка со стрелкой вниз. Нажмите ее и вы увидите всплывающее окно с сохраненными стилями форматирования.
Работа с формулами и математическими выражениями
Приложение «МойОфис Текст» будет полезно не только для создания документов, статей и писем. С его помощью можно писать научные работы. Для этого пригодится функция создания и редактирования формул.
В «МойОфис Текст» используется язык разметки LaTeX, с помощью которого можно создать любое математическое выражение. Синтаксис языка довольно прост, и позволяет добавлять различные символы операций, буквы греческого алфавита и многое другое. Если вы еще не знакомы с LaTeX, то мы рекомендуем изучить книгу Сергея Львовского — она распространяется бесплатно и включает наиболее полный справочник по языку.
Режим отображения исправлений и совместная работа
Вам, наверняка, часто требуется не только вносить правки, но и отслеживать изменения, а также сравнивать документы между собой. В «МойОфис Стандартный 2» эти инструменты, разумеется, доступны.
Включить режим отображения исправлений можно с помощью меню «Инструменты». После этого, все вносимые правки будут отмечены специальной маркировкой, и вы сможете увидеть, кто из коллег какую корректировку внес в документ.
Причем, если в вашей организации развернуто серверное решение «МойОфис Частное Облако 2», то вы сможете работать с коллегами над одним файлом одновременно в режиме онлайн. Это позволит оперативнее согласовывать документы, не ожидая каждой итерации правок от сотрудников.
Кроме того, вы можете защитить часть документа от изменений. Таким образом, вы можете сохранить все уже согласованные фрагменты в том варианте, в котором они были утверждены.
Работа с макросами
Благодаря поддержки макрокоманд и надстроек, вы сможете автоматизировать ряд действий в документе. Например, вам нужно настроить автозамену кавычек на елочки, заменить минус на тире по всему документу или выполнять более сложные функции. Все это можно настроить с помощью инструмента «Редактор макросов».
Для работы с макросами используется современный язык Lua, он достаточно прост и легок в изучении. Чтобы вам было легче разобраться, вместе с продуктом МойОфис мы выпустили справочник макрокоманд, который можно найти в разделе «Справочный центр» на нашем сайте.
Чтобы запустить скрипт в редакторе макросов вам останется только прописать код нужной операции из справочника и запустить процесс кнопкой «Выполнить».
Для компаний, переходящих на продукты МойОфис с популярных иностранных продуктов, важно знать, что в редакторах инструменты для работы с макросами реализованы по-разному. Так, к примеру, Microsoft использует язык VBA (Visual Basic for Applications), собственную проприетарную разработку. Наша российская офисная программа не может его использовать в силу лицензионных ограничений, поэтому, если необходимо сохранить функциональность внутри имеющегося документа, то вам придется переписать макрос на Lua.
Конвертеров из VBA в Lua в настоящий момент не существует, однако, продукты МойОфис могут распознать внутри документа код макроса на VBA и отобразят его во встроенном редакторе. Вам останется только создать новый макрос на Lua, причем, переключаться между приложениями или разными компьютерами не нужно — вы будете видеть оба макроса в одном интерфейсе.
В помощь нашим клиентам мы предлагаем такие решения:
- В «Хабе знаний МойОфис» вы может изучить методологию обучения Lua, с помощью которой быстро освоите процесс создания макросов в программах МойОфис.
- Вы можете обратиться за консультацией в службу технической поддержки. Коллеги будут рады помочь решить ваш вопрос, проконсультируют и помогут с настройкой любых доступных команд.
Проводим вычисления в «МойОфис Таблица»
Еще одно приложение из состава продукта — редактор электронных таблиц «МойОфис Таблица». Он поддерживает работу с математическими, логическими и статистическими формулами, позволяет создавать и формировать сводные таблицы и обладает широкими возможностями визуализации данных с помощью графиков и диаграмм.
Интерфейс
Табличный редактор «МойОфис Таблица» столь же прост в освоении, что и текстовый. Вам будет несложно в нем разобраться: интерфейс интуитивно понятен и не требует глубокого и длительного изучения.
Для удобной работы таблица включает активную область с определенным набором строк и столбцов. Когда вам требуется больше строк или столбцов вы просто расширяете область двойным кликом мыши.
Благодаря отсутствию бесконечных таблиц удалось увеличить производительность приложения. При этом ограничений на количество обрабатываемых данных нет — вы можете добавить столько активных строк, сколько вам необходимо.
Основные возможности табличного редактора
По аналогии с приложением «МойОфис Текст», в табличном редакторе можно быстро найти любую функцию нажатием клавиш [CTRL]+[/] или [CMD]+[/].
Если вы случайно удалите лист, отменить действие можно с помощью набора клавиш [Ctrl]+[Z] или нажатием кнопки [Отменить] на панели инструментов. Лист полностью восстановится и вы не потеряете данные.
При работе с объемными документами, вы можете закреплять нужные области. Причем можно фиксировать сразу несколько столбцов и строк одновременно.
Для визуализации данных вы можете выбрать из множества типов диаграмм и графиков. Для удобства в меню есть наглядные пиктограммы, и предварительно можно увидеть, как будет выглядеть ваш будущий график.
Работа с формулами
В МойОфис Таблицы можно быстро найти нужную функцию или формулу в поисковой строке. Это экономит время и упрощает работу с данными. В отдельном поле отображаются подсказки к выбранной формуле, с помощью которых вы сможете понять, как корректно применять ту или иную функцию.
Табличный редактор поддерживает популярные математические, статистические, финансовые и другие формулы, их можно писать как на русском, так и на английском языках.
Работа со сводными таблицами
Конструктор для создания сводных таблиц позволит вам не только формировать, но и редактировать уже сведенные данные. Нужные для анализа поля можно перемещать между категориями и фильтрами. Результаты перестраиваются автоматически.
Конструктор сводной таблицы содержит 5 граф: «Доступные поля» — они формируются автоматически на базе названий граф исходной таблицы. Эти данные вы распределяете по полям «Фильтры», «Столбцы» и «Строки», в зависимости от того, какие данные вы хотите получить. Информация в сводной таблице тут же меняется в соответствии с новыми параметрами.
Данные, которые используются для формирования сводной таблицы, в конструкторе выделяются жирным текстом.
При помощи «Фильтров» вы можете отображать в сводной таблице только часть данных. Например, если вам нужно собрать информацию за определенный период, переместите в фильтр поле с датой и выберите нужные значения.
Исходные данные в уже сформированной таблице можно редактировать. Достаточно указать новый диапазон во вкладке «Параметры». Дополнить данные можно текстом или выделением мышкой нужной области.
Функция «Обновить сводную таблицу» позволяет актуализировать итоговые данные, если они были изменены в исходном диапазоне.
Пишите письма в «МойОфис Почта»
В состав «МойОфис Стандартный 2» также входит настольный клиент электронной почты, который также работает как с операционной системой Windows, так и с российскими ОС Linux.
Приложение предназначено не только для обмена письмами, но и позволит вам полноценно планировать рабочее время с помощью календаря и задач, а также работать с контактами в адресной книге.
Важно отметить, что объем функциональности настольного клиента будет напрямую зависеть от возможностей имеющегося почтового сервера в организации.
Далее рассмотрим функциональные возможности, доступные при работе с почтовым сервером «МойОфис Почта 2». Здесь можно добавлять несколько учетных записей и получать письма, отправленные как на личную, так и на рабочую почту.
В самом письме есть функции форматирования, проверки орфографии, прикрепления изображений, добавления таблиц, разделителей и многое другое.
Входящие письма и задачи вы можете сразу преобразовать в события с помощью «Календаря». Здесь же удобно настраивать напоминания, планировать встречи. Есть возможность добавлять несколько типов календарей и управлять одновременно личным и рабочим временем. Это позволит избежать риска случайного совпадения встреч, а также приоритезировать события в зависимости от его значимости.
В созданное событие можно приложить необходимые файлы, чтобы на встрече иметь к ним быстрый доступ.
Заключение
Мы понимаем, что лучше один раз увидеть, чем сто раз услышать, поэтому предлагаем протестировать/воспользоваться бесплатной версией продукта для частных пользователей «МойОфис Стандартный. Домашняя версия». Продукт распространяется бесплатно, не требует регистрации и не содержит рекламы. Коммерческие лицензии вы можете приобрести у дистрибьюторов сети авторизованных партнеров, которые действуют по всей стране.
По своим возможностям, продукт для частных лиц отличается набором корпоративных функций, при этом полностью удовлетворяет потребности для домашнего использования. Будем рады конструктивной обратной связи в комментариях.
Приложение «Мой Офис: Текст»: Работаем с текстом
Приложение «Мой Офис: Текст»: Работаем с текстом
Сегодня мы продолжаем писать об отечественных офисных программах и подробно поговорим о работе в приложении «Мой Офис: Текст домашний» (стандартная версия). Это приложение является аналогом Microsoft Office Word. Пиктограмма данного приложения буква W на голубом фоне. Это позволяет легко запомнить данное приложение.
Перейдем к изучению функционала. Открывая приложение «Мой Офис: Текст».
Даже внешне отечественное приложение напоминает американский Word. В нем Вы можете работать с текстовыми документами популярных форматов: Doc, Docx, TXT и др. Как и в Word, Вы можете изменять следующие параметры:
- Стиль, шрифт и размер текста;
- Добавлять маркеры;
- Составлять списки;
- Добавлять другие элементы;
Приятно удивила возможность работы со стилями текста как в привычном нам Word.
Также есть возможность добавить свой собственный стиль.
В текст можно добавлять все доступные в Word элементы:
- Ссылки;
- Фотографии;
- Видео;
- Таблицы;
- Формулы и многое другое.
На наш взгляд, данное приложение является очень хорошей альтернативой Word и мы рекомендуем её к использованию. Легко открывает документы более чем в 1 000 страниц А4.
Еще больше материалов в нашем телеграмме.
Популярные сообщения из этого блога
Видеоконференции во Вконтакте
Видеоконференции во Вконтакте В начале нашего сегодняшнего обзора функции для видеозвонков в социальной сети Вконтакте , я хочу поблагодарить за вопрос Марину Пчелинцеву, одного из администраторов группы » Учительский союз: САМоУчительская + СТУ 2.0 » Присоединяйтесь к ним, у них всегда много полезной и нужной информации по ресурсам и технологиям. Звонки Вконтакте были разработаны компанией достаточно давно, но обретают свою популярность по всей территории России только сейчас. Ранее беседы и звонки были очень популярны на территории Крыма, поскольку там были запрещены к использованию сервисы корпорации Google. Запустить видеоконференцию Вы можете из раздела «Звонки», Эта вкладка открыта на картинке ниже. Мы здесь видим, что ресурс предоставляет неограниченные возможности по количеству участников и времени проведения видеоконференции. Замечу, что когда я делал ролик в 2021 году для своего канала на Youtube, предел количества участников был 2048 ч
QR-технология в образовании
QR-технология в образовании В нашей стране в настоящее время очень сильно развивается дистанционное и смешанное обучение по разным дисциплинам. Появляются новые сервисы Веб 2.0, которые сразу занимают свое место в качестве средств обучения иностранным языкам, в том числе и РКИ, изменяются подходы к использованию ИКТ в процессе обучения иностранных студентов и анализу материалов и источников. С конца 80-х годов XX века компьютерная лингводидактика сложилась в качестве самостоятельного направления методики преподавания языков. Хотя междисциплинарная природа компьютерной лингводидактики продолжает оказывать огромное влияние на многие аспекты исследований, а проблемы поиска собственных исследовательских методов окончательно не решены, необходимость дальнейшего развития этого направления уже не вызывает сомнений. Компьютерная лингводидактика представляет собой ту часть лингводидактики, которая изучает теорию и практику использования компьютеров в обучении языку. «Являясь меж
Список сервисов для создания интерактивных заданий
Список сервисов для создания интерактивных заданий Ранее в нашем блоге мы уже говорили о подборках платформ для решения определенных учебных задач: Не Zoomом и GoogleMeetом — единым. Будущее видеоконференций в России. Список приложений для организации видеоконференций Подборка интерактивных досок для совместной работы Сегодня мы поговорим о ряде платформ, которые помогают создавать интерактивные задания, которые можно использовать при работе в смешанном и дистанционном форматах обучения по гуманитарным дисциплинам. Это очень важный аспект в условиях смешанного обучения. К примеру, иностранные студенты не представляют себе жизнь без использования мобильных устройств. На наш взгляд, нужно интегрировать новые мобильные технологии в процесс обучения различным дисциплинам. Существует большое количество сервисов, которые позволяют создавать мобильные интерактивные обучающие приложения. Ниже представлен список приложений для создания интерактивных приложений, в том ч
Изучаем МойОфис: как использовать макросы в редакторах документов и электронных таблиц
Время на прочтение
10 мин
Количество просмотров 13K

Привет, Хабр! Недавно в нашем корпоративном блоге мы рассказали о выходе новой версии МойОфис 2021.02, в которой появились удобные инструменты для работы с формулами и математическими выражениями, а также со сводными таблицами.
Помимо этого, в состав релиза 2021.02 вошел программный отладчик макрокоманд. Он проверяет исполнение кода и помогает обнаружить ошибки синтаксиса. Сегодня мы продемонстрируем возможности работы с макросами в документах на примере текстового редактора «МойОфис Текст», а заодно коснемся темы создания надстроек, которые позволят расширить функциональные возможности редактора.
Для начала разберёмся, что такое макросы и надстройки, в каких продуктах они представлены, для чего используются и в чём их отличия.
При работе с текстом, таблицами или иными данными пользователь выполняет различные операции с помощью выбора пункта меню или нажатия на специальную кнопку. Однако по большей части при этом выполняется только одно действие и только над выбранным диапазоном значений. Но что делать, если нужно не просто выполнить некую последовательность действий, но ещё и повторить её несколько раз, используя при этом разные наборы данных? Или даже расширить функции обработки, добавить что-то своё, чего еще не было реализовано в редакторе? Для этого и существуют макросы и надстройки.
Макрос — это программный алгоритм, небольшой кусок кода, который позволяет пользователю автоматизировать ту или иную последовательность действий в конкретном открытом документе — например, это может быть автоматическое редактирование документа с заменой символа минус на тире, переводом кавычек в «елочки» и расстановкой символов конца абзаца до нужного значения.
Надстройка — программный модуль, который подключается в редактор и может работать не только с данными внутри конкретного документа, но и с другими документами, а также выполнять иные действия, включая операции с файлами.
МойОфис выпускает несколько продуктов для работы с документами и коммуникациями, — как для коммерческих, так и для частных пользователей. И тем и другим доступны макрокоманды, с которыми можно работать прямо в документах. Напомним, что продукт «МойОфис Стандартный. Домашняя версия» доступен для некоммерческого использования, бесплатен и не содержит рекламы. Его можно скачать с нашего сайта, а также в магазинах приложений Windows Store и Mac App Store. А вот работать с надстройками смогут только коммерческие пользователи, которые приобрели «МойОфис Стандартный».
Для написания макросов и надстроек в МойОфис используется свободный скриптовый язык программирования Lua. Этот кросс-платформенный язык легок в освоении и обладает достаточно широкими возможностями. В настоящий момент в МойОфис реализована поддержка Lua версии 5.3.2.
Отметим, что во всемирно известном офисном ПО Microsoft Office для создания макрокоманд применяется другая технология — VBA (Visual Basic for Applications), специальная версия языка Visual Basic для автоматизации действий внутри документов прикладного ПО. Но мы, как производитель программных продуктов, в силу существующих лицензионных ограничений не можем использовать проприетарные технологии Microsoft. Если вы представляете организацию, которая находится в процессе миграции на российские решения, то тоже не сможете пользоваться таким инструментом.
Кроме того, конверторов из VBA в Lua не существует в принципе. Поэтому, если вам требуется работать с документами, которые содержат макросы и были ранее созданы в Microsoft Office, то вам придется переводить код макрокоманд на язык Lua. Мы понимаем, что это может быть проблемой для тех, кто переходит на отечественное ПО, и специально для наших покупателей предлагаем такие решения:
-
Центр компетенций «Хаб Знаний МойОфис» разработал методологию обучения основам Lua, которая позволяет быстро научиться созданию макросов в редакторах МойОфис. Первая публичная лекция по этой методологии состоится 14 октября 2021 года.
-
МойОфис также предлагает полный комплекс консалтинговых услуг для покупателей наших продуктов — пользователи не останутся один на один со своими проблемами, обращайтесь в службу технической поддержки, мы поможем с решением вашей ситуации.
Для создания макросов на Lua вам точно понадобятся следующие материалы:
-
Книга Роберта Иерузалимски, одного из авторов языка Lua.
-
Русскоязычное руководство по Lua версии 5.3.
-
«Руководство программиста» — детальное описание методов и функций, которые реализованы в библиотеке MyOffice Document API и используются для работы с макросами и надстройками в редакторах.
Как писать макросы в МойОфис
Сейчас мы покажем, как происходит работа с макросами и надстройками. Для начала запускаем редактор макросов, который находится в меню «Инструменты» — «Редактирование макроса».
Далее создаём новый скрипт: нажимаем на «плюс», после чего появляется название нового скрипта и возможность ввода кода. Для удобства работы можно задать произвольное название.
Рассмотрим простой пример
Для начала сделаем скрипт, который будет выводить в документ текстовую строку с фразой «Привет, Мир!». Для этого нам потребуется совершить несколько базовых действий. Сначала с помощью метода Document:getRange предоставим доступ ко всему документу как области данных:
local range = document:getRange()Далее нужно определить позицию: в какую часть документа мы будем вставлять текст. В нашем случае — это конец документа. Определим значение переменной pos, которая будет отражать позицию в документе, и сделаем это с помощью метода Range:getEnd. Учтите, что этот метод возвращает позицию в конце фрагмента текстового документа, не включая последний символ paragraph mark. Если требуется определить позицию в начале документа, то пользуйтесь методом Range:getBegin.
local pos = range:getEnd()Теперь воспользуемся методом Position:insertText и вставим строку с нужным нам текстом в определенную выше позицию в документе.
pos:insertText("Привет, Мир!")Наш первый макрос будет выглядеть следующим образом:
После нажатия кнопки «Выполнить», в отладчике вы увидите сообщение «Макрос выполнен успешно», а в самом документе появится строка «Привет, Мир!»:
Как с помощью макросов в МойОфис посчитать число символов в документе
Попробуем сделать пример посложнее. Представим типовую задачу — нужно посчитать количество символов и слов в документе. Оставим от предыдущего примера переменные range и pos, они нам еще пригодятся.
local range = document:getRange()
local pos = range:getEnd()Теперь с помощью метода text = range:extractText() преобразуем тело документа в одну текстовую строку. При работе с этим методом находящиеся внутри области изображения, таблицы и прочие подобные элементы документа игнорируются.
Перейдем к подсчету символов. Сделать это очень просто — нам нужно лишь определить длину строки, и для этого можно было бы воспользоваться простой функцией len(). Однако, в случае с кириллическими символами в строке, Lua будет считать длину строки неправильно, т.к. на каждый такой символ будет приходиться два бита, а не один, как в случае с латиницей или цифрами. К счастью, в Lua 5.3 появилась поддержка кодировки UTF-8, которой мы и воспользуемся. Введем переменную Allsymbols, которую определим с помощью функции utf8.len():
Allsymbols = utf8.len(text)Неотъемлемой частью любого документа являются символы конца абзаца. Их может быть произвольное количество, и для правильного подсчета числа символов их надо удалить из результата, который мы получили выше с помощью utf8.len(). Но сначала нужно посчитать, сколько символов конца абзаца попало в строку при выгрузке с помощью метода extractText(). Для этого нам понадобится несколько строк кода. В них мы сперва определим значение переменной newLine равным нулю, а затем, с помощью простого цикла подсчитаем в выгруженном объеме текста общее количество всех символов конца абзаца. Используем для этого стандартную функцию string.gmatch, в аргументах которой указываем где искать (text) и что искать («\n»).
local newLine = 0
for text in string.gmatch(text, "\n") do
newLine = newLine + 1
endТеперь осталось лишь вычесть из общего числа символов AllSymbols число символов конца абзаца newLine. Введем новую переменную Symb:
Symb = Allsymbols – newLineПерейдем к подсчёту слов. С этим дело обстоит несколько сложнее — для определения числа слов нам потребуется воспользоваться функцией gsub (глобальная замена) и регулярным выражением.
_,Word = text:gsub("%S+","")Механика подсчета следующая: с помощью функции gsub мы определяем в строке слова, которые разделены пробелами. В этом нам помогает регулярное выражение %S+, с помощью которого определяются все элементы строки, не являющиеся пробелами. Так мы получаем все элементы, которые в строке отделены пробелами. И от функции gsub нам нужен не результат преобразования строки, а лишь число найденных элементов. Для этого мы определяем переменную Word как второй результат функции gsub и указываем это с помощью символа подчеркивания.
Следующая часть кода — создание таблицы, куда поместим найденные значения.
Для этого построим такую конструкцию: простую таблицу из двух строк и двух колонок (определяется переменной t_id), которая будет сопровождаться заголовком «Выводы»:
pos:insertText("Выводы")
t_id = pos:insertTable(2,2,"SomeTable")Теперь осталось сформировать таблицу и вывести в нее результат.
local tbl= document:getBlocks():getTable(t_id)Для этого определим переменную tbl, которая с помощью методов document:getBlocks() и getTable() формирует таблицу в документе с заданными в переменной t_id значениями: 2 строки, 2 столбца, название «Some Table».
Далее нам остается только заполнить таблицу.
tbl:getCell(DocumentAPI.CellPosition(0,0)):setText("Количество символов")
tbl:getCell(DocumentAPI.CellPosition(1,0)):setText("Количество слов")
tbl:getCell(DocumentAPI.CellPosition(0,1)):setText(tostring(Symb))
tbl:getCell(DocumentAPI.CellPosition(1,1)):setText(tostring(Word))Для этого используем метод getCell для получения доступа к конкретной ячейке таблицы. Саму ячейку выбираем с помощью функции DocumentAPI.CellPosition, в аргументах которой начиная с нуля указываем номер строки и столбца. Затем, с помощью метода setText присваиваем ячейке текстовое значение типа «Текстовый», и выводим в нее нужную нам фразу. В случае с результатом вычислений, нам потребуется еще и преобразовать число в текст с помощью функции tostring.
В итоге получаем такой код макроса:
local range = document:getRange()
local pos = range:getEnd()
text = range:extractText()
Allsymbols = utf8.len(text)
local newLine = 0
for text in string.gmatch(text, "\n") do
newLine = newLine + 1
end
Symb = Allsymbols - newLine
_,Word = text:gsub("%S+","")
pos:insertText("Выводы")
t_id = pos:insertTable(2,2,"SomeTable")
local tbl= document:getBlocks():getTable(t_id)
tbl:getCell(DocumentAPI.CellPosition(0,0)):setText("Количество символов")
tbl:getCell(DocumentAPI.CellPosition(1,0)):setText("Количество слов")
tbl:getCell(DocumentAPI.CellPosition(0,1)):setText(tostring(Symb))
tbl:getCell(DocumentAPI.CellPosition(1,1)):setText(tostring(Word))Вставляем код в соответствующее поле. При этом части кода маркируются разными цветами для лучшей читаемости. Назовем наш макрос «Символы».
Можно сразу запустить программу с помощью кнопки выполнить, либо использовать режим отладки (кнопка отладить). При необходимости вы можете установить контрольные точки на важных строках кода, чтобы отладчик на них останавливался. Для этого кликните по пустому серому полю между номером строки и её представлением в поле ввода кода макроса.
Если в коде есть какие-то проблемы (в нашем случае была осознанно удалена буква m в слове document на 13 строке), то при отладке, в левом нижнем поле красным будет обозначена ошибка, а строка с ней помечена зелёной стрелкой.
Если мы устраним проблему и вернем букву m в слово docuent, а затем нажмем кнопку «Выполнить», то отладчик сообщит об успешном выполнении кода макроса:
Посмотрим, как макрос срабатывает на реальном примере. В качестве тестового материала используем пару абзацев текста-«рыбы» Lorem ipsum. Заходим в редактор макросов, выбираем скрипт и запускаем его. После запуска в поле Output появляется сообщение об успешном выполнении.
Результат работы макроса — небольшая сгенерированная табличка, расположенная ниже исходного текста.
Как запускать макросы из боковой панели редакторов МойОфис
Ещё один способ запуска скрипта в документе — это открытие панели запуска макросов. В поле под строкой «Поиск» будут перечислены все макросы данного документа.
Если навести курсор на строчку с желаемым макросом, появляются две дополнительных кнопки-символа — запуск и редактирование кода. Также запускать макрос можно двойным щелчком по названию.
Вы можете добавлять новые скрипты и изменять их при необходимости. Разумеется, использовать макросы можно не только в текстовым редакторе, но и в табличном — благодаря широким возможностям языка Lua.
Как писать надстройки в МойОфис
В отличие от макросов, надстройка представляет собой отдельный архивный Zip-файл с расширением .mox. Внутри архива могут содержаться различные файлы и каталоги, включая обязательные: файл регистрации надстройки, файл сценария надстройки и файл, содержащий текст лицензионного соглашения с конечным пользователем EULA.
Файл регистрации надстройки является тестовым документом и должен называться Package.lua. Внутри него содержатся ключи и их значения. Некоторые ключи являются обязательными, другие — нет. Подробный перечень ключей, их описания и другие полезные материалы для разработки собственных модулей вы можете найти в «Руководстве программиста» на сайте МойОфис.
local Package = {
vendor = "МойОфис",
description = "Это пример расширения для МойОфис",
extensionID = "com.example.entryform",
extensionName = "Тестовое Расширение",
extensionVersion = {
major = 1,
minor = 1,
patch = 0,
build = "" },
applicationId = "MyOffice Text",
apiVersion = {
major = 1,
minor = 0 },
commandsProvider = "cmd/entryform.lua",
fallbackLanguage = 'en',
onLoad = "cmd/entryform-prep.lua",
onUnload = "cmd/entryform-prep.lua"
}
return PackageФайл сценария надстройки называется так, как указано в значении ключа commandsProvider файла регистрации, и включает в себя все команды управления надстройкой и описание функций. Команды будут отображаться в виде подпунктов в меню надстроек.
Actions = {}
function Actions.getCommands()
return {
{
id = "EntryForm.addLines",
menuItem = "Добавить строку",
command = Actions.addLines
}
}
end
function Actions.addLines(context)
context.doWithDocument(function(document)
local rng = document:getRange()
local begin_pos = rng:getBegin()
begin_pos:insertText("Эта строка вставлена с помощью расширения \n")
end)
end
return Actionslocal Actions = {}
function Actions.onLoadExtension()
-- Подготовка ресурсов для надстройки
end
function Actions.onUnloadExtension()
-- Освобождение ресурсов для надстройки
end
return ActionsОсталось только создать файл лицензии LICENSE и поместить его в папку META-INF.
Теперь упаковываем всё это в Zip-архив и меняем расширение на .mox. Всё готово! Можем устанавливать.
Установка и запуск надстроек МойОфис
Процесс установки прост и понятен. Выбираем в меню «Надстройки» — «Управление надстройками». В появившемся окне нажимаем на единственную кнопку «Установить» и указываем нужный файл расширения.
Читаем и принимаем лицензионное соглашение. В случае отказа установка будет прервана.
Готово! Надстройка установлена и появилась в списке.
Тут же можно посмотреть информацию о ней, отключить ее или полностью удалить из приложения.
Запускается надстройка и выбираются команды также через раздел «Надстройки». После установки в нём появится название надстройки и список команд в выпадающем меню.
Нажимаем на единственную команду и видим результат — вставленную строчку.
Итог
В статье мы показали разницу между макросами и надстройками и продемонстрировали на примерах лишь малую часть их возможностей. Вы легко можете разработать свою надстройку, скомпилировать внешние модули для использования в её составе и расширить функциональные возможности программ МойОфис под свои запросы.
Напомним, что на нашем сайте и в магазинах операционных систем можно бесплатно загрузить и опробовать редакторы МойОфис. Специально для наших пользователей мы также подготовили «Руководство программиста», которое содержит подробное описание функций, команд и прочую необходимую документацию для работы с макросами и надстройками.
Нам интересны ваши впечатления от реализации функциональности макрокоманд в редакторах МойОфис. Пожалуйста, расскажите в комментариях, удобно ли пользоваться таким решением, корректно ли работает отладчик макрокоманд на ваших скриптах, и каких дополнительных возможностей вам не хватает в наших редакторах. Как вы думаете, какие макросы, в том числе созданные вами, могут быть полезны для продуктов МойОфис?
Будем рады любым конструктивным откликам; возможно, именно ваши идеи окажут существенное влияние на развитие технологий автоматизации в наших продуктах. Мы внимательно изучим обратную связь и подарим памятные подарки авторам лучших на наш взгляд предложений.