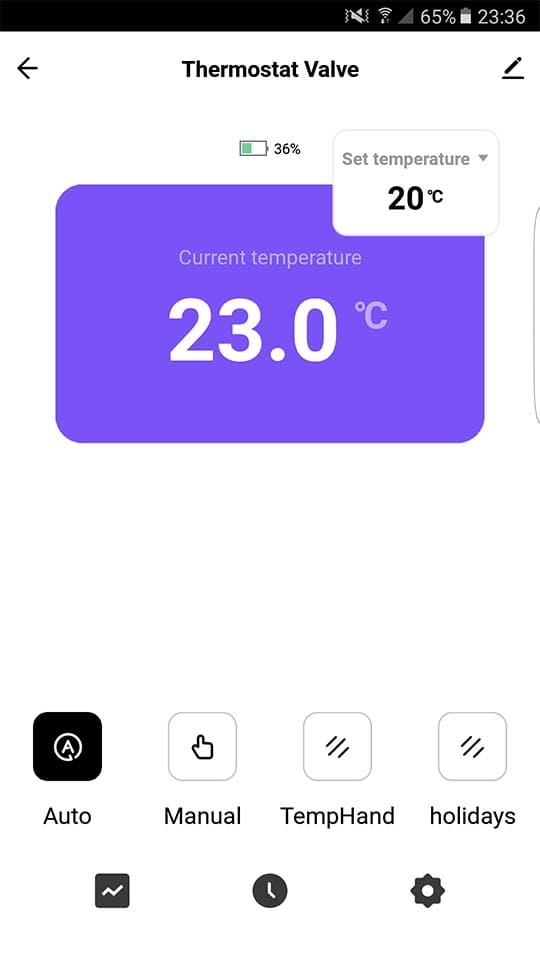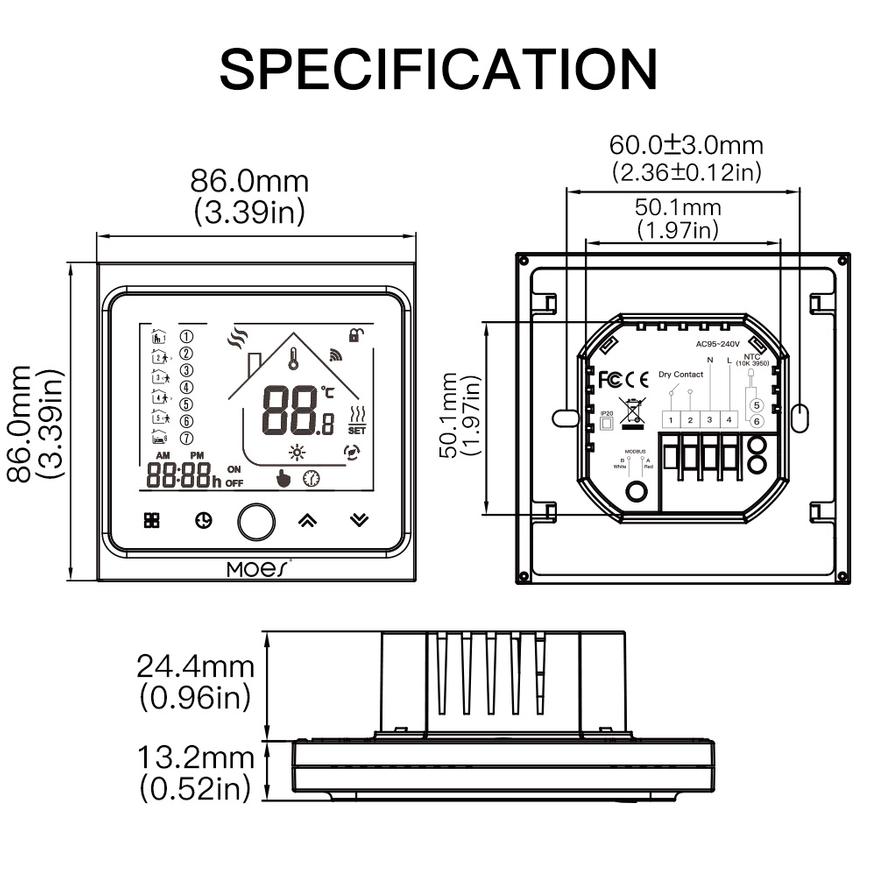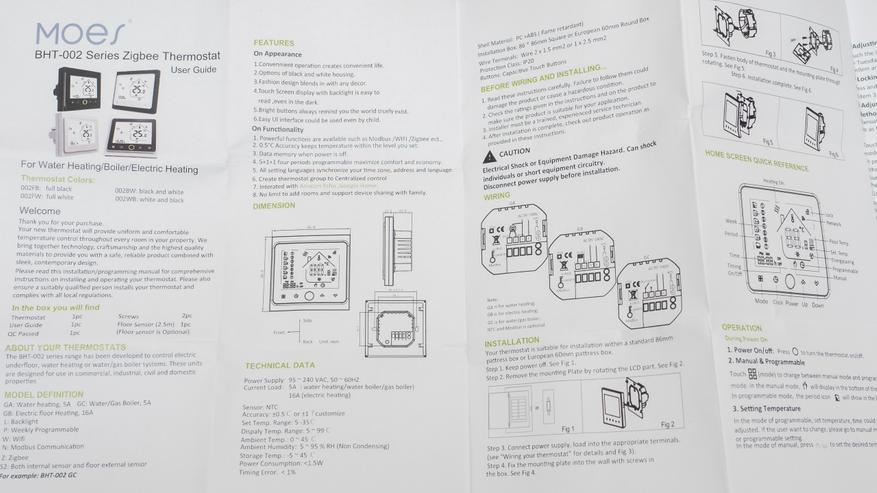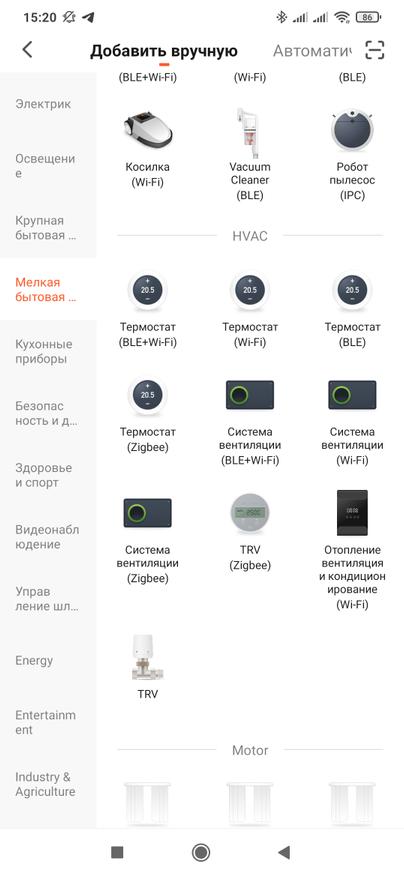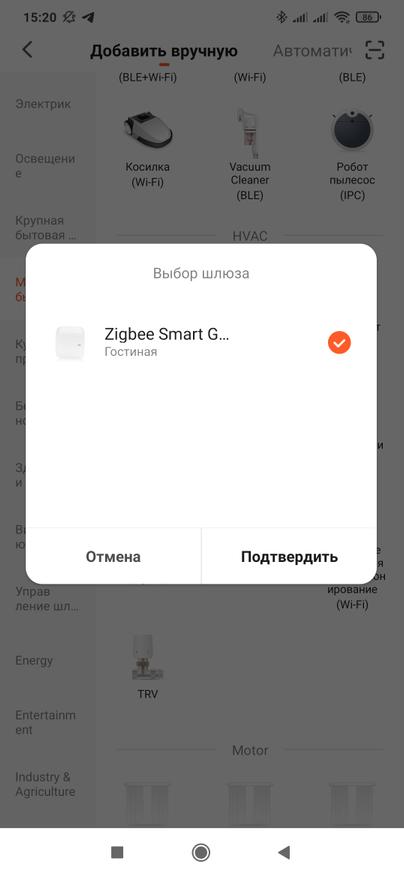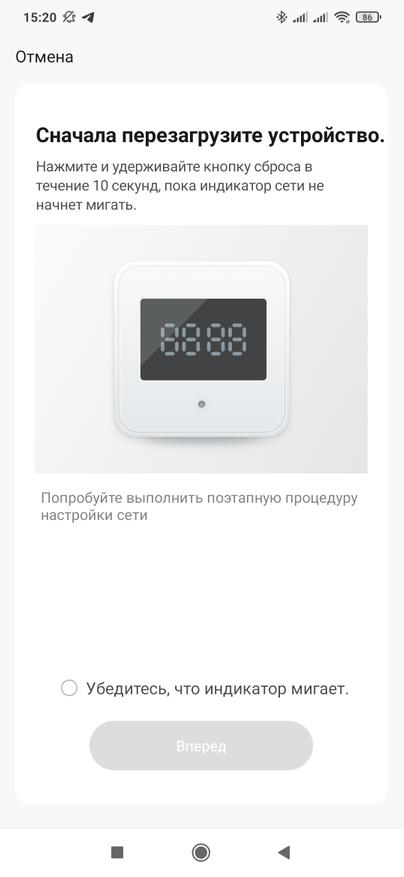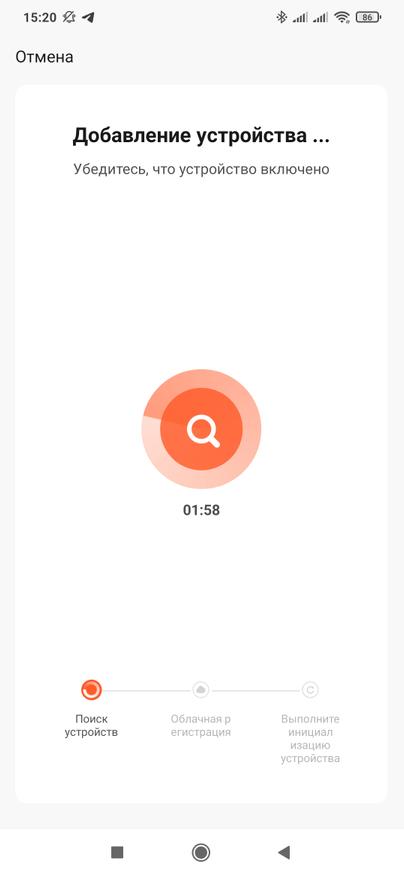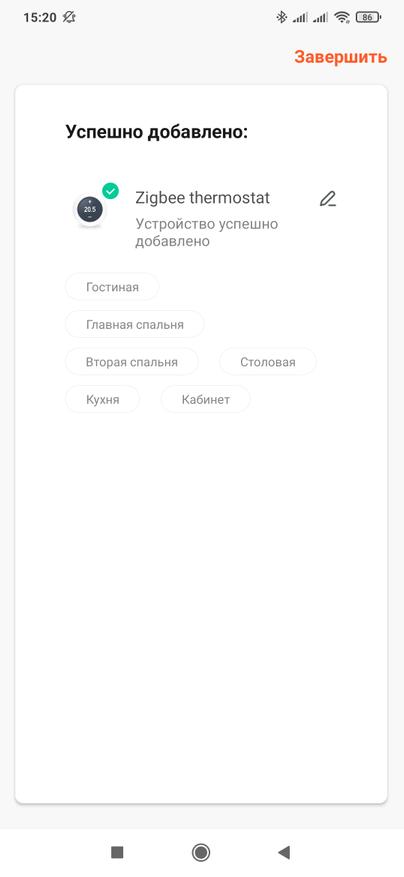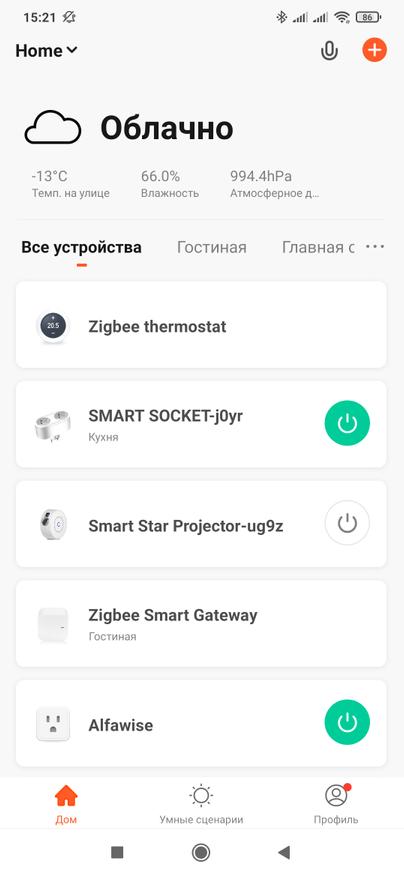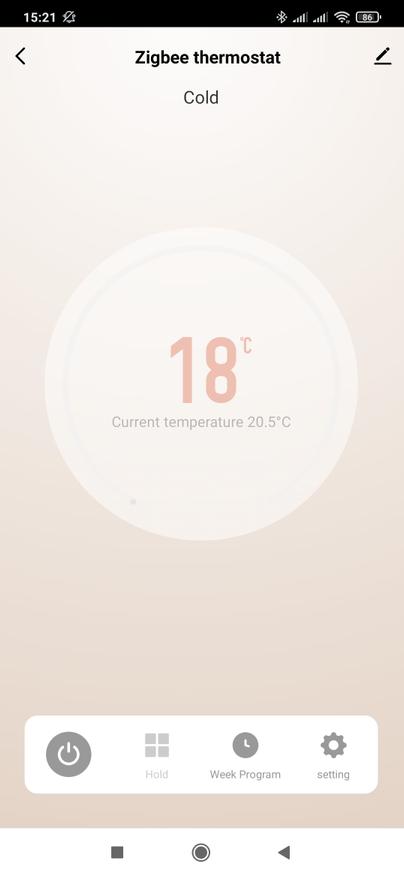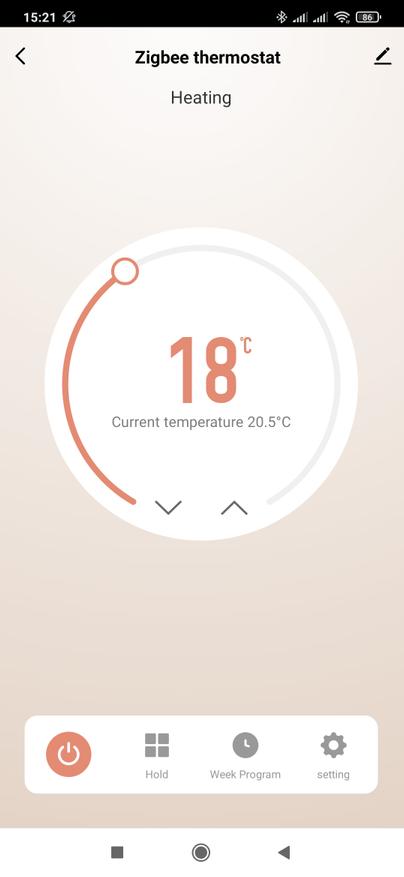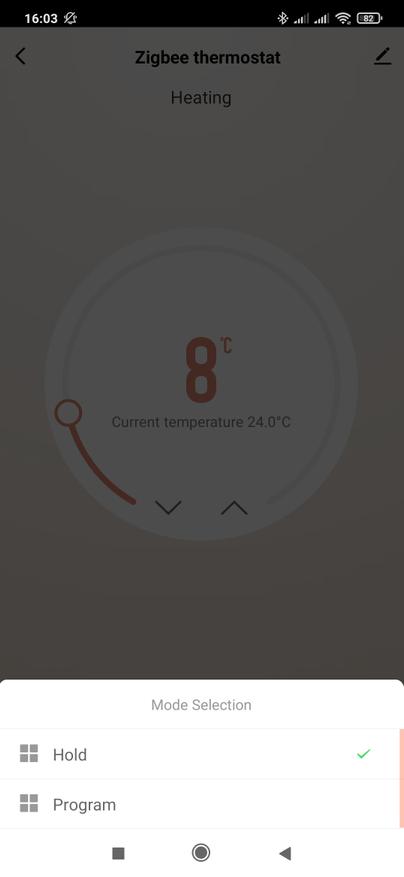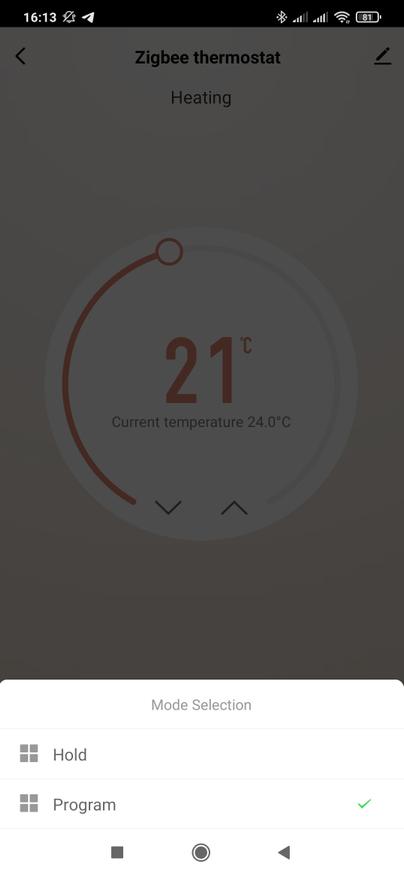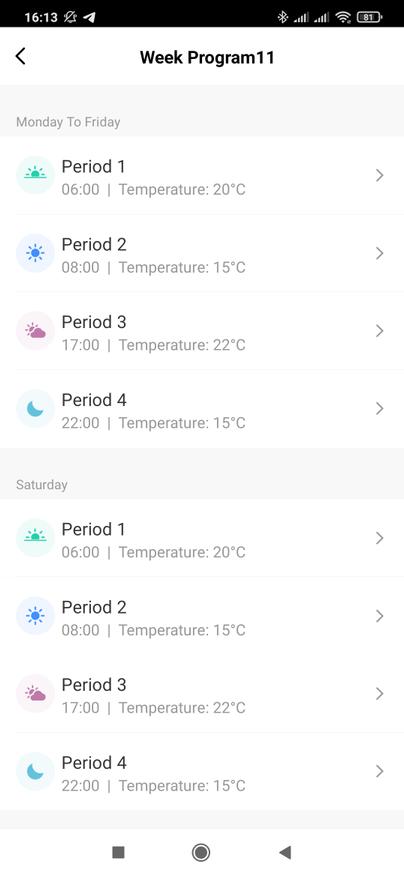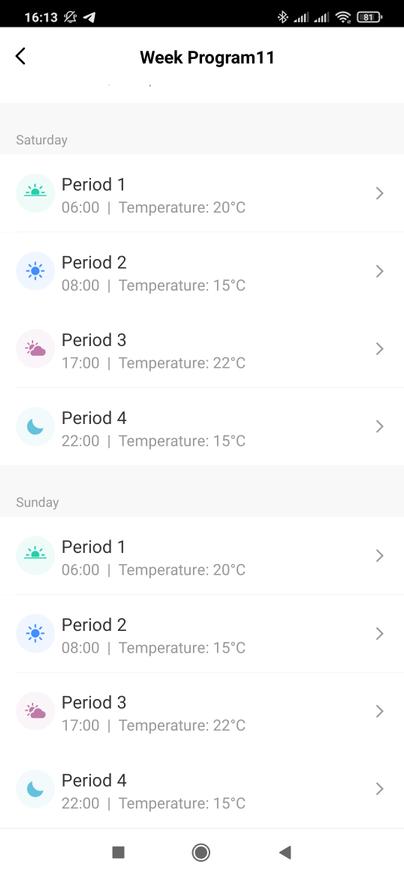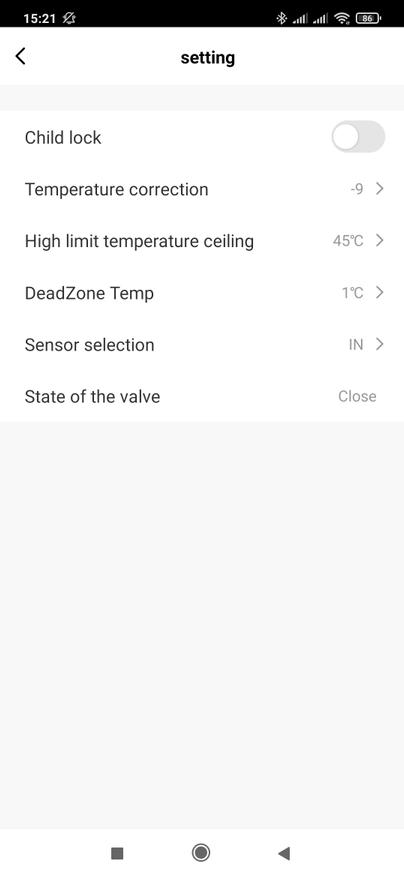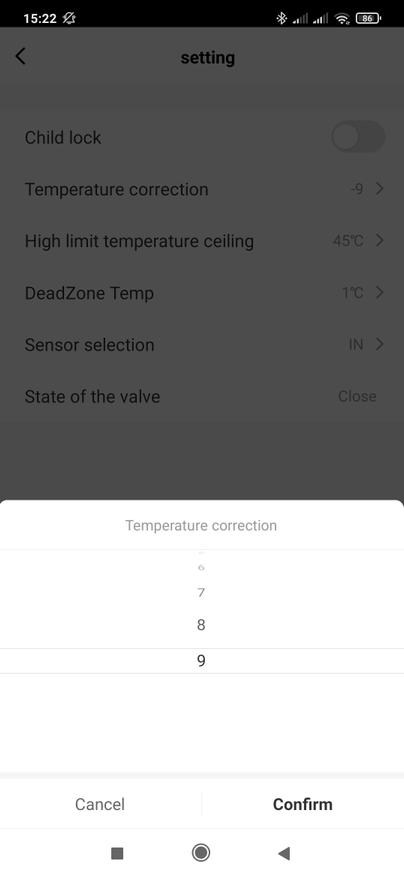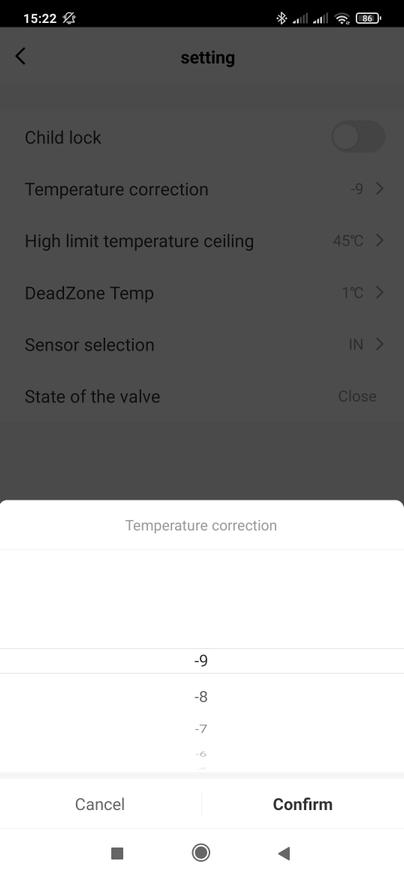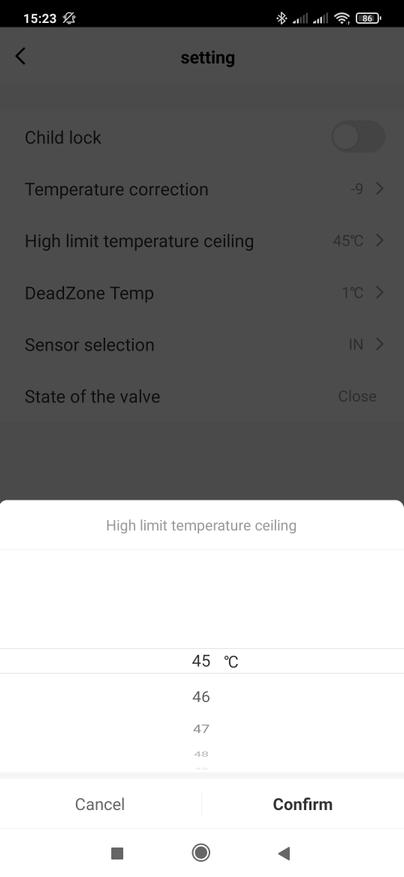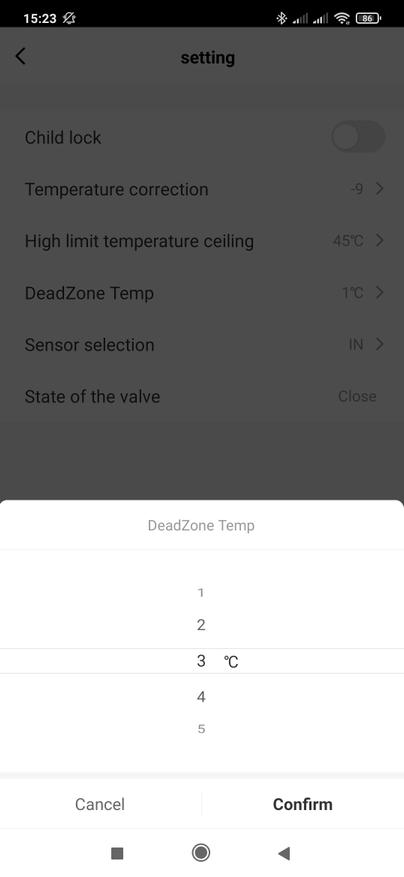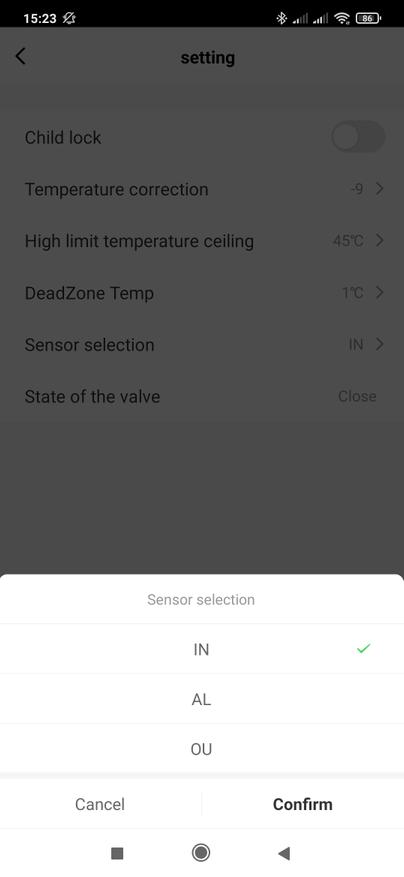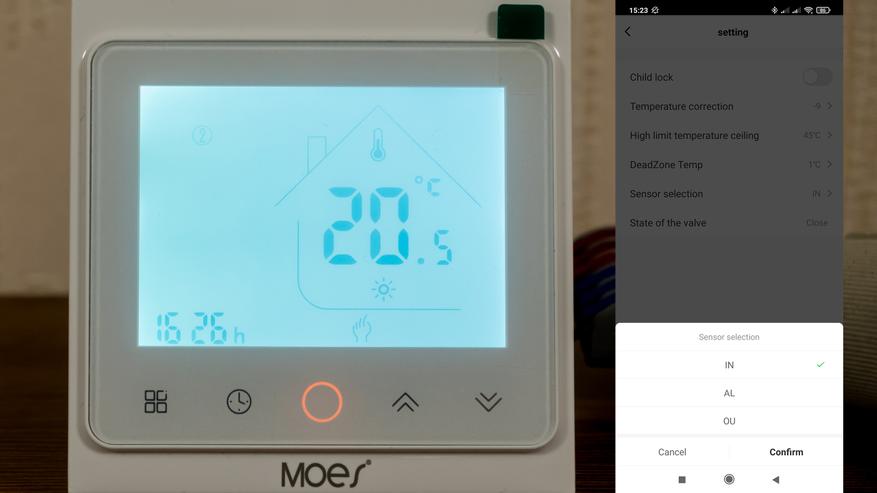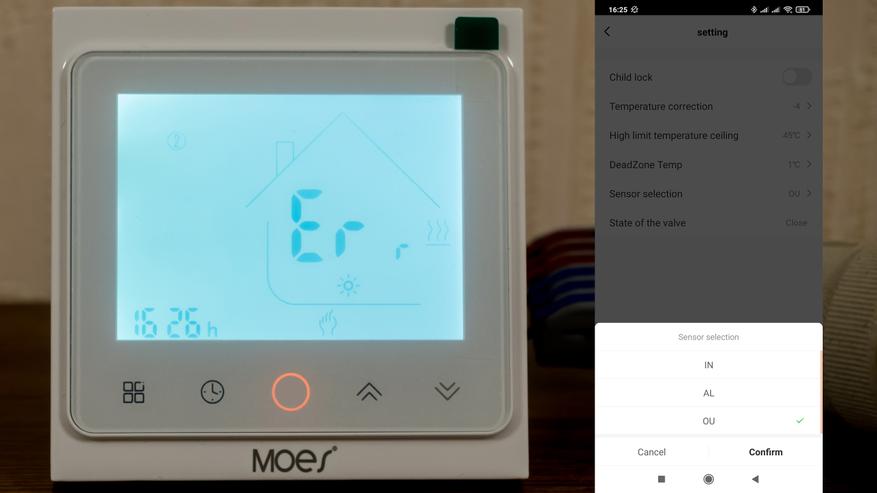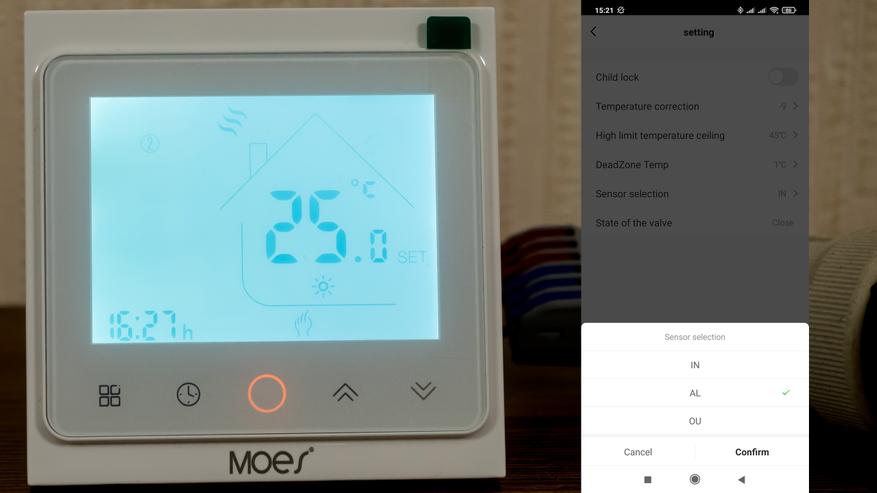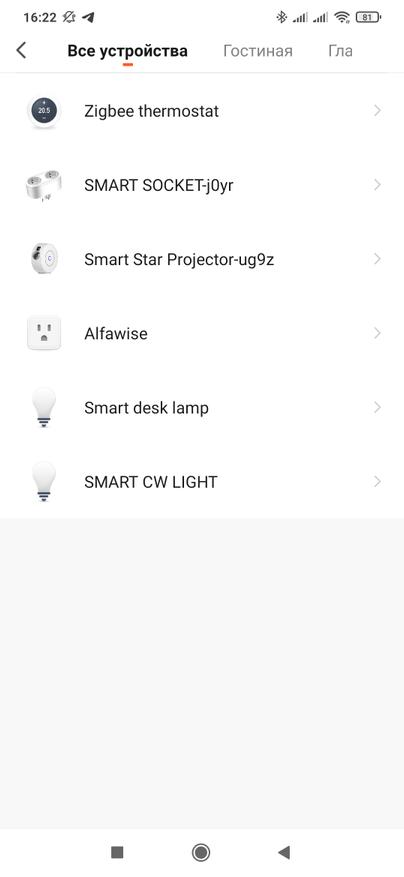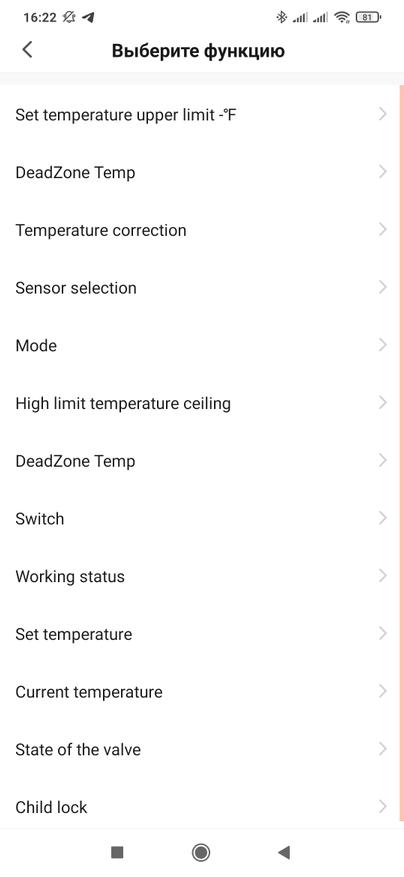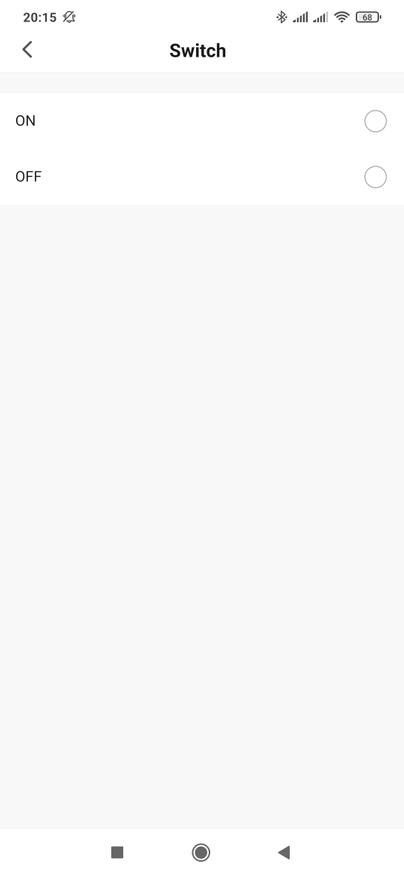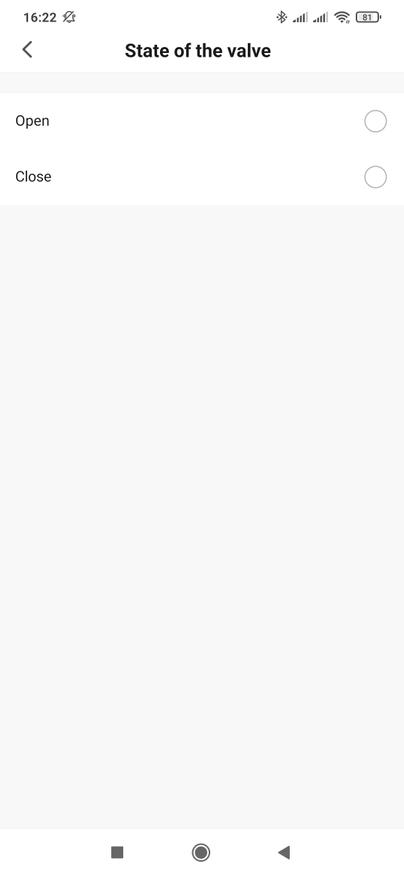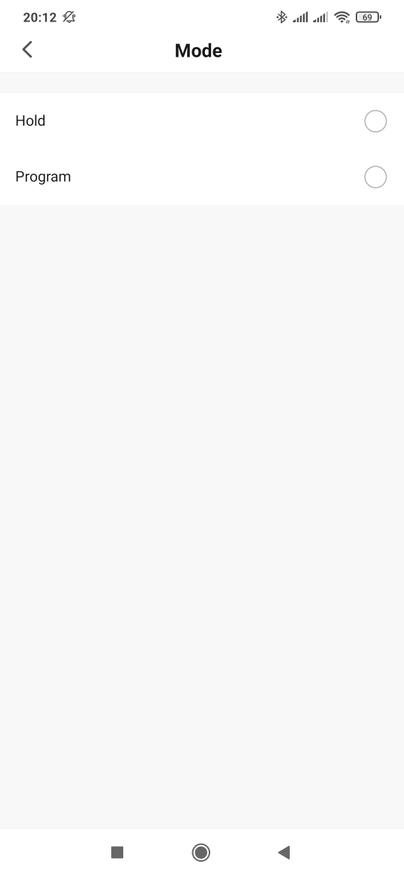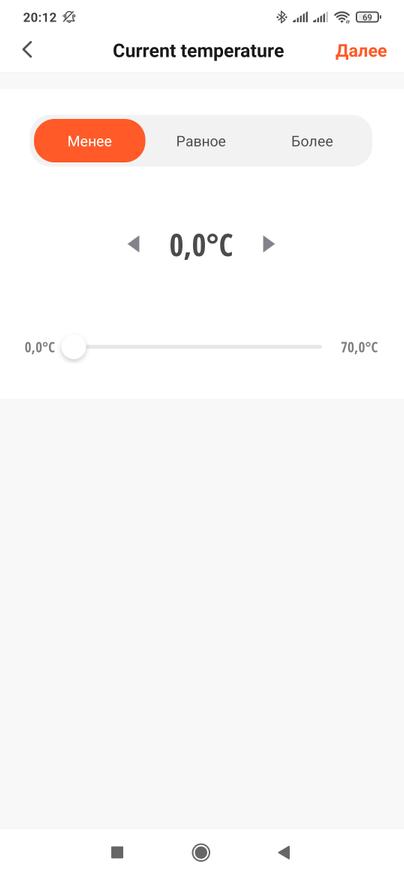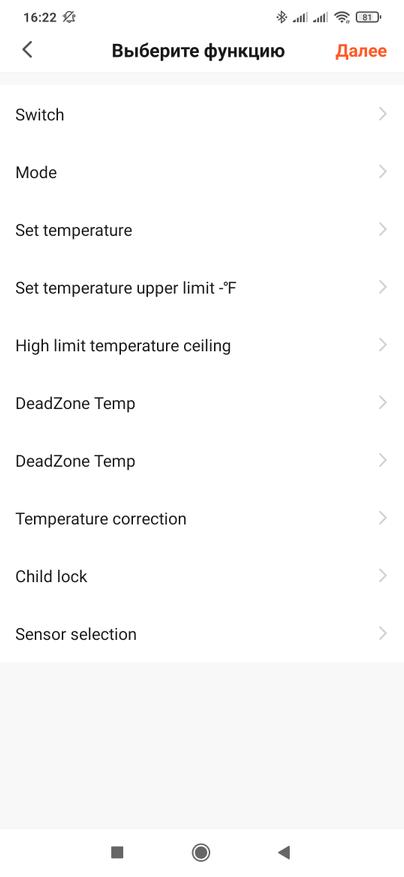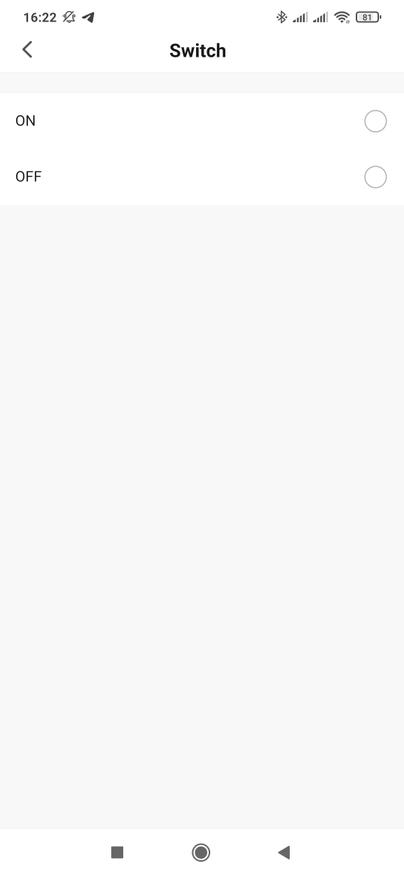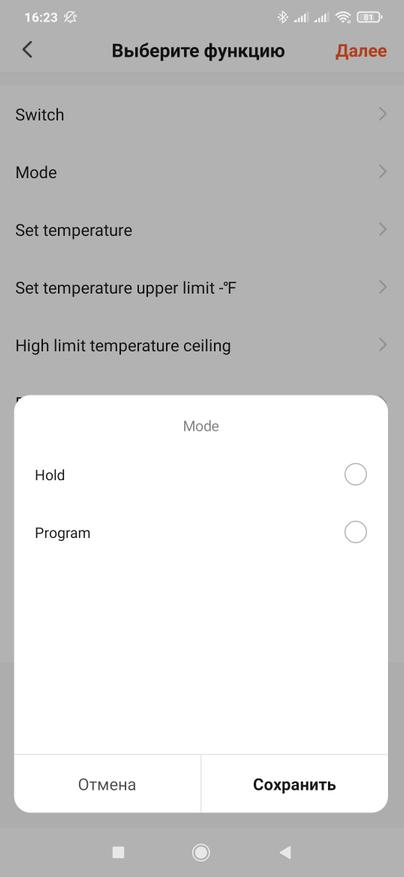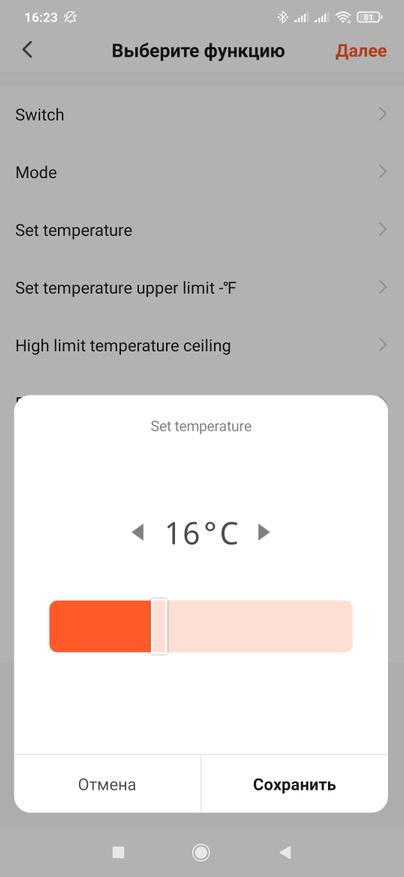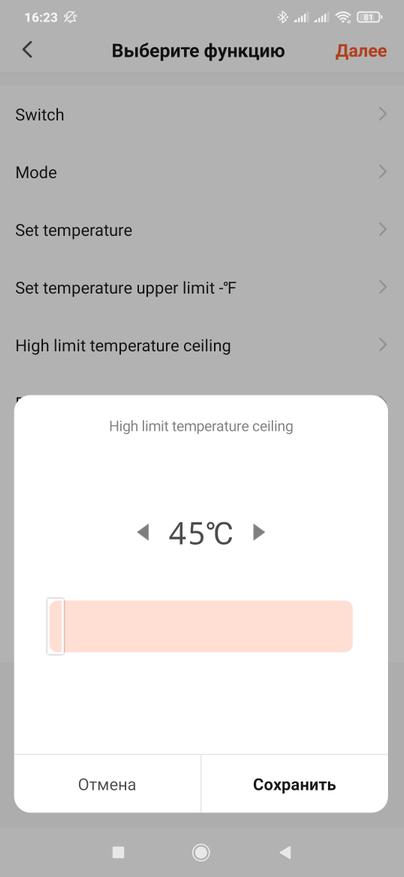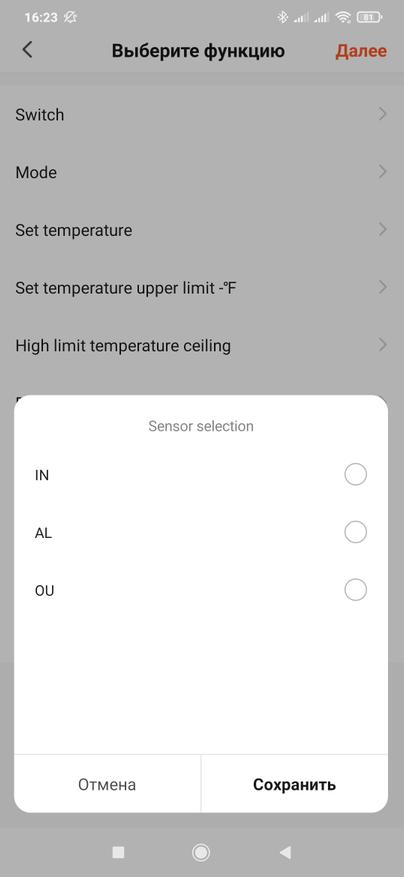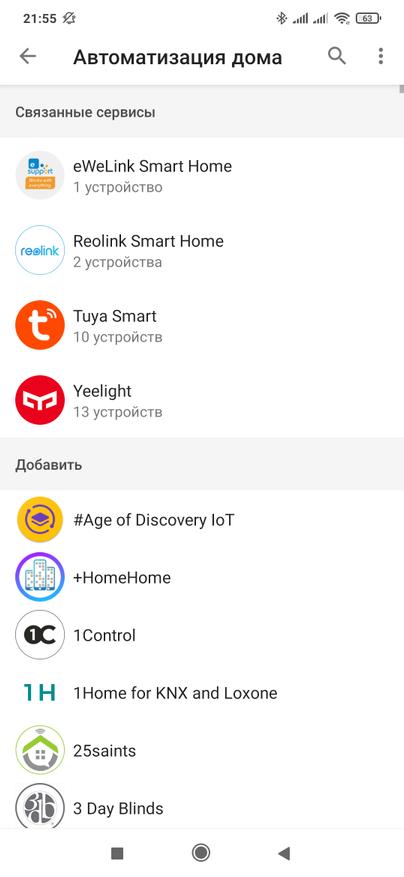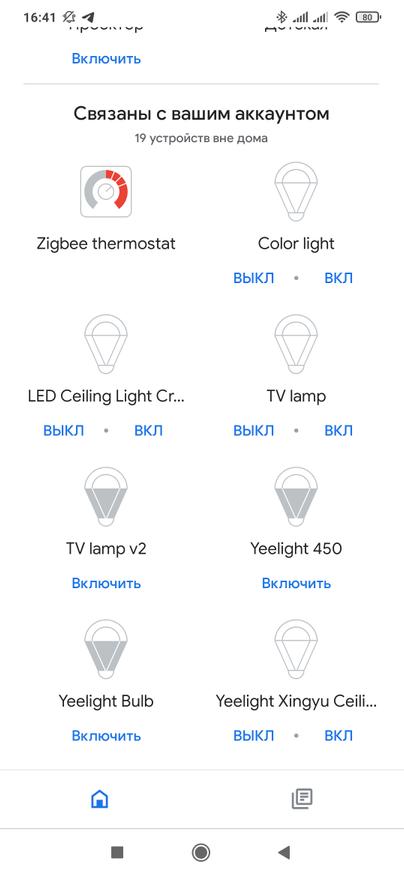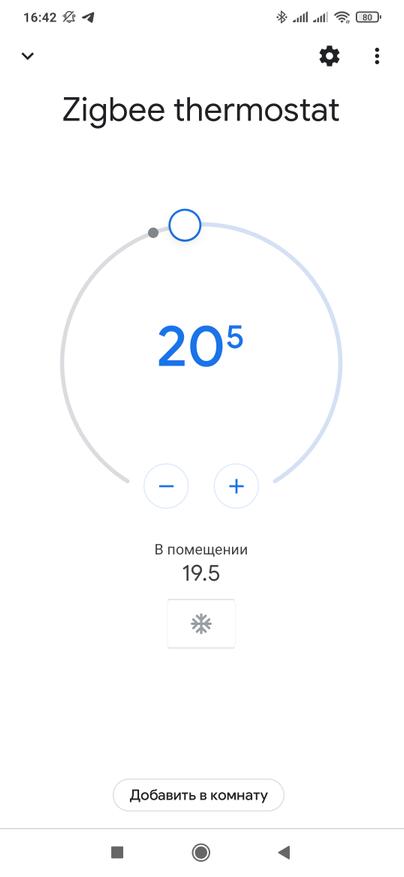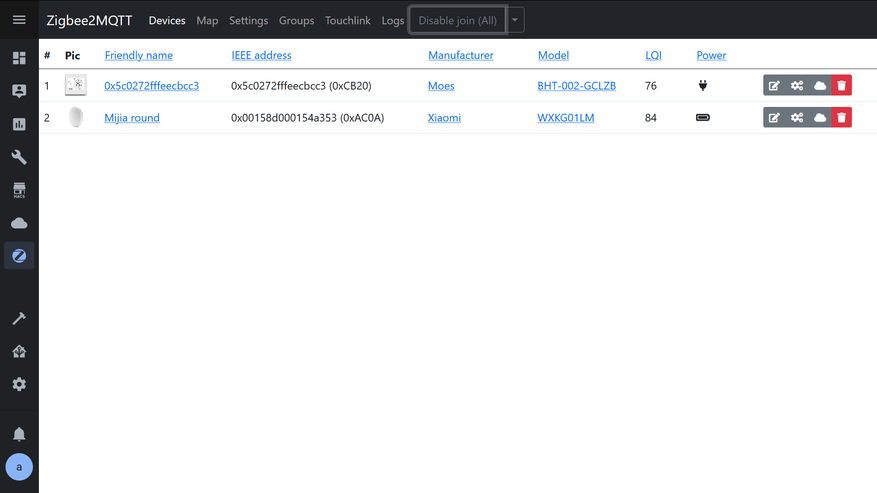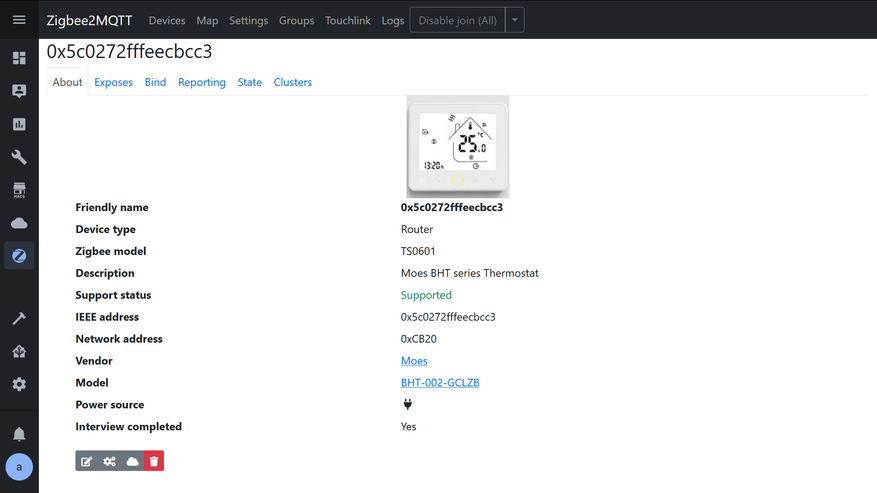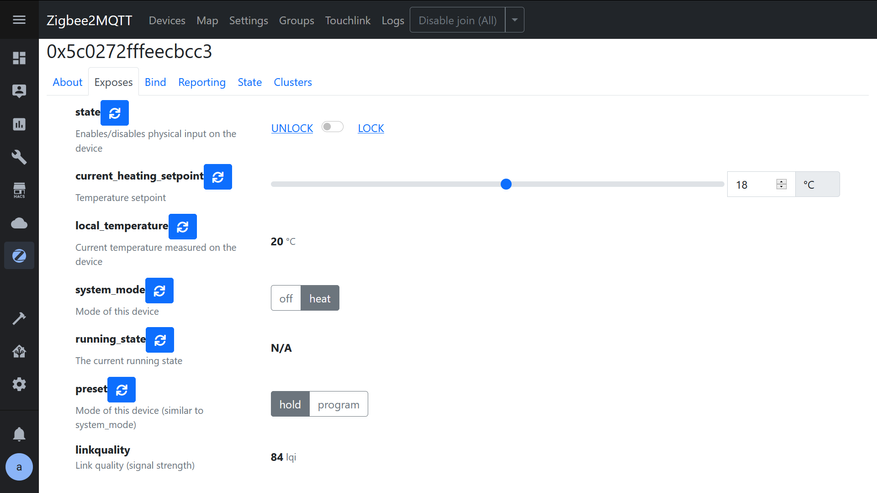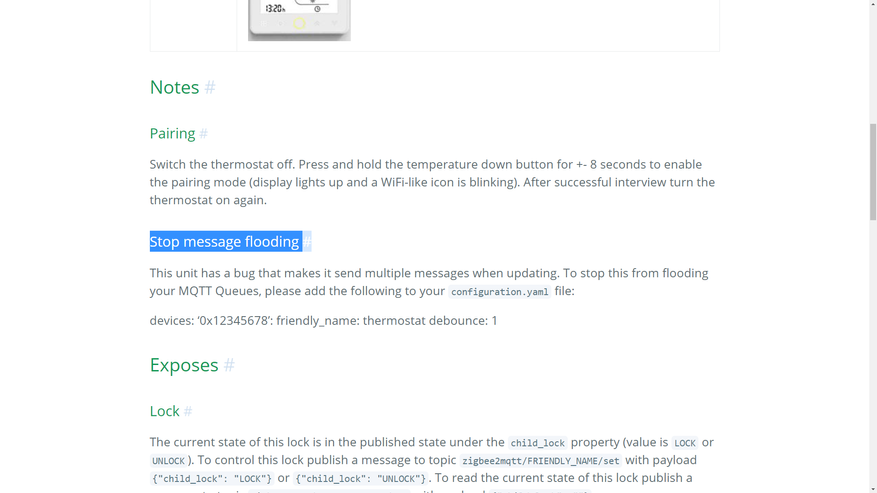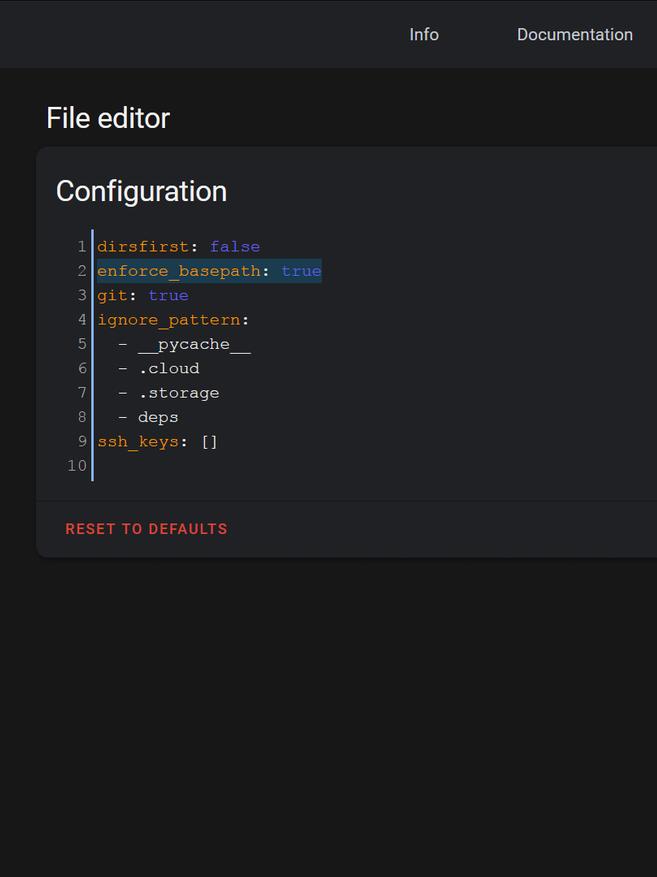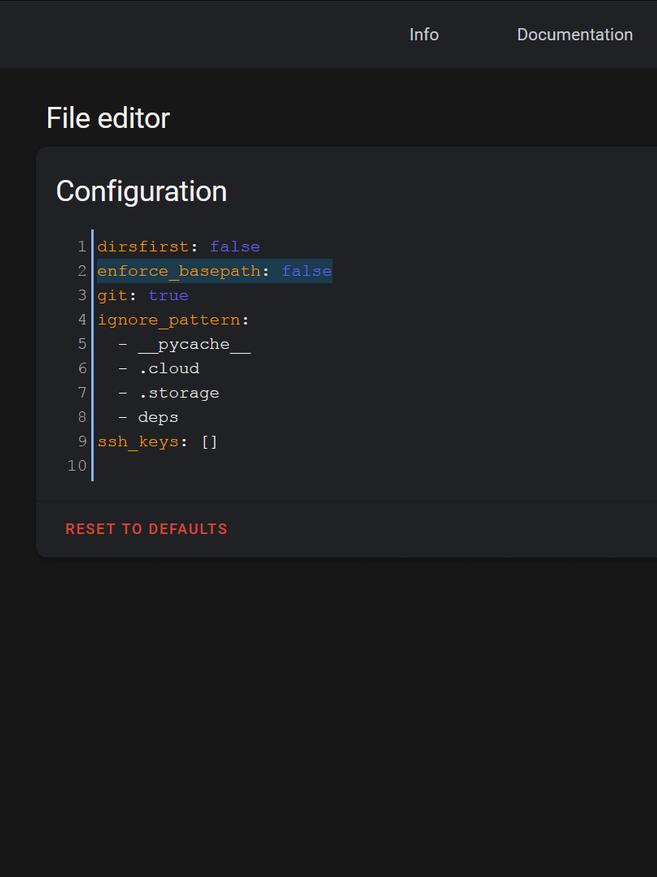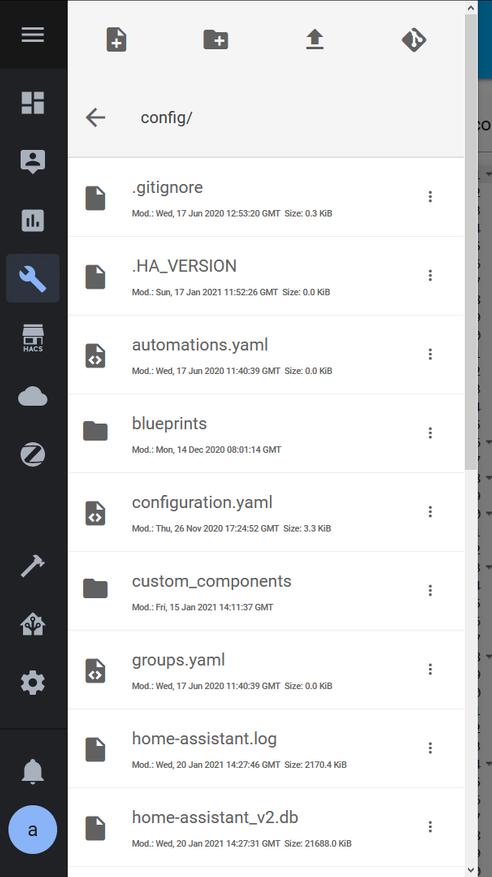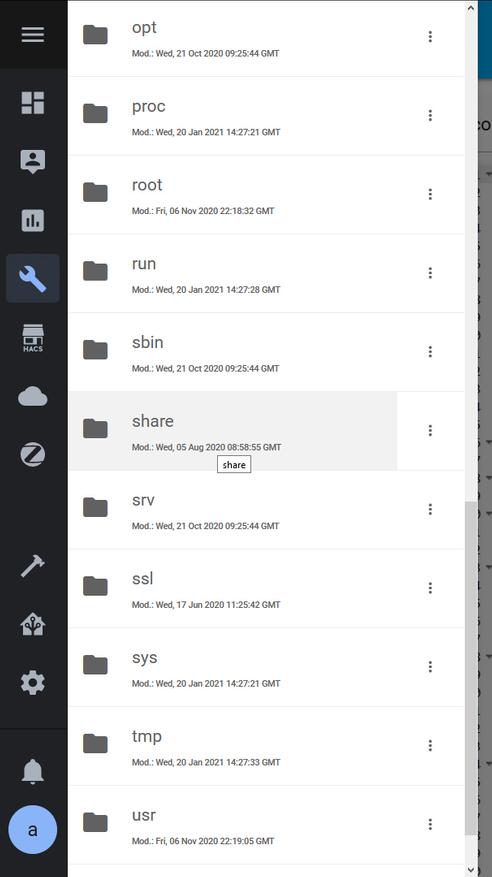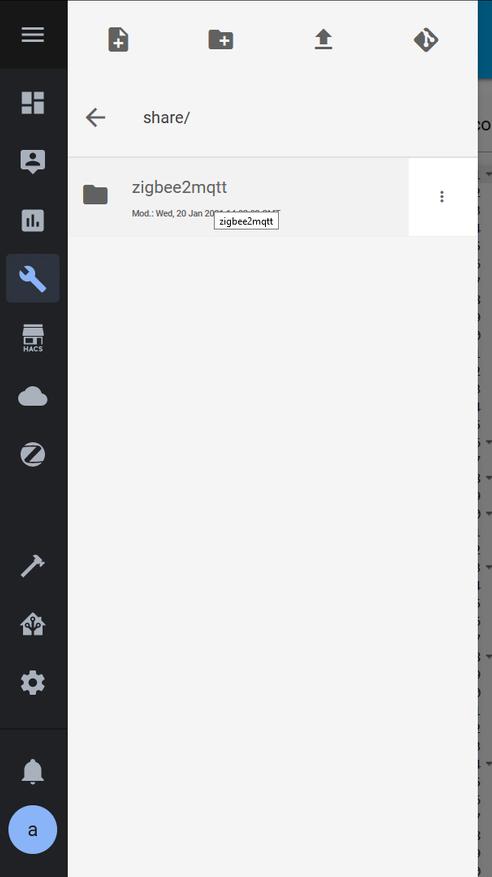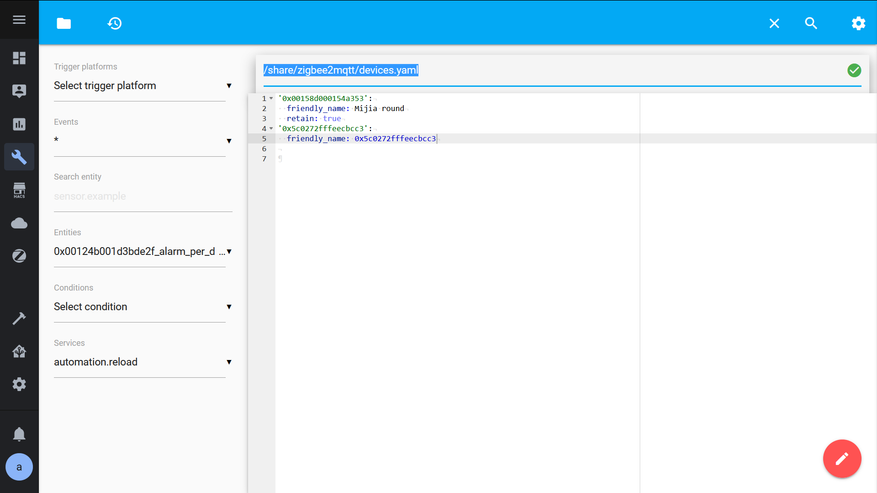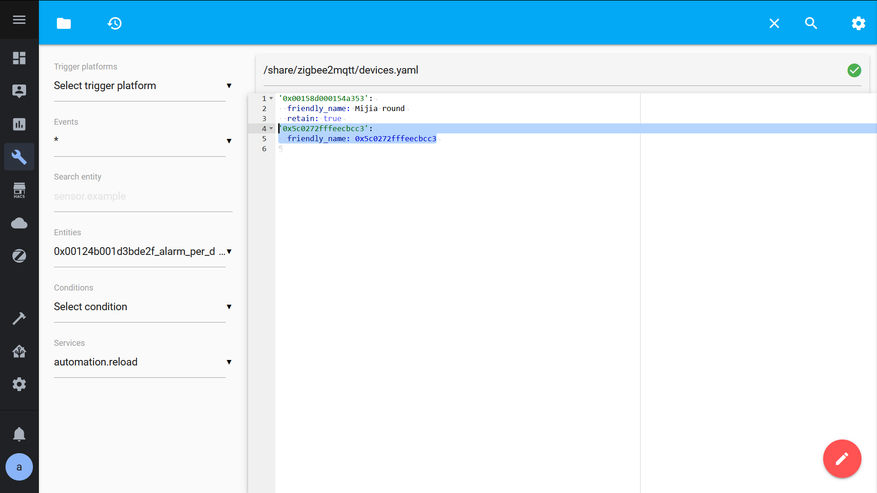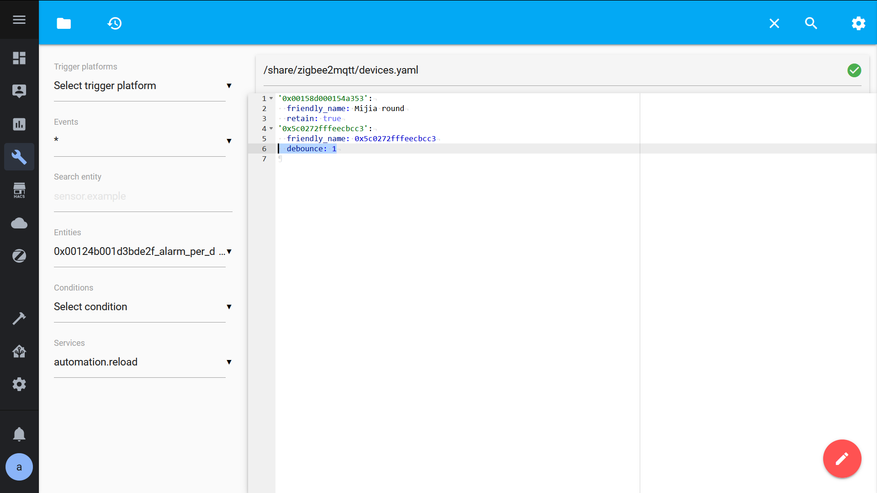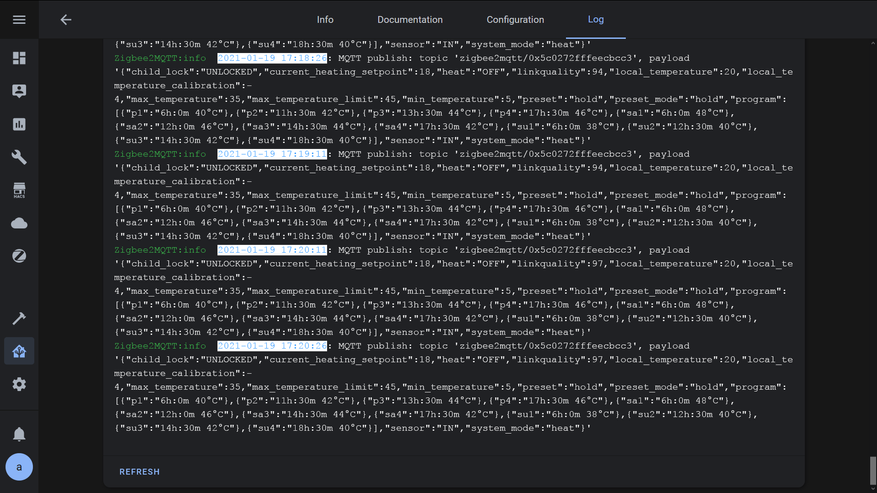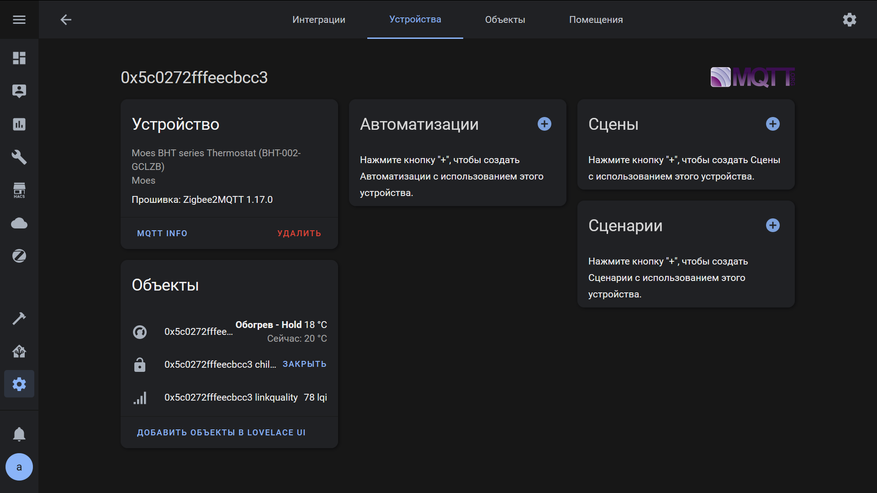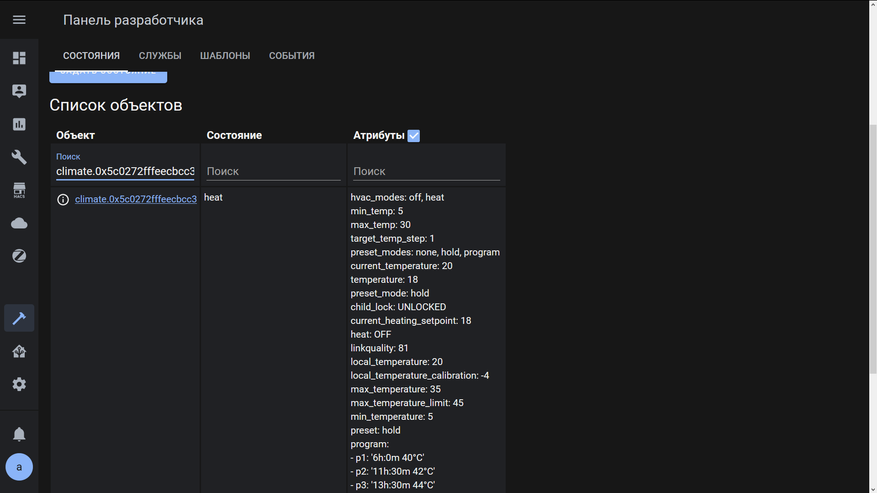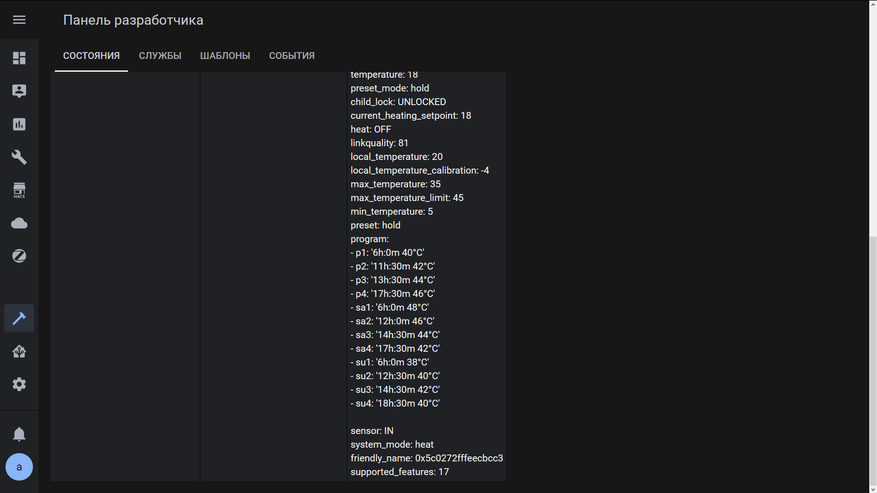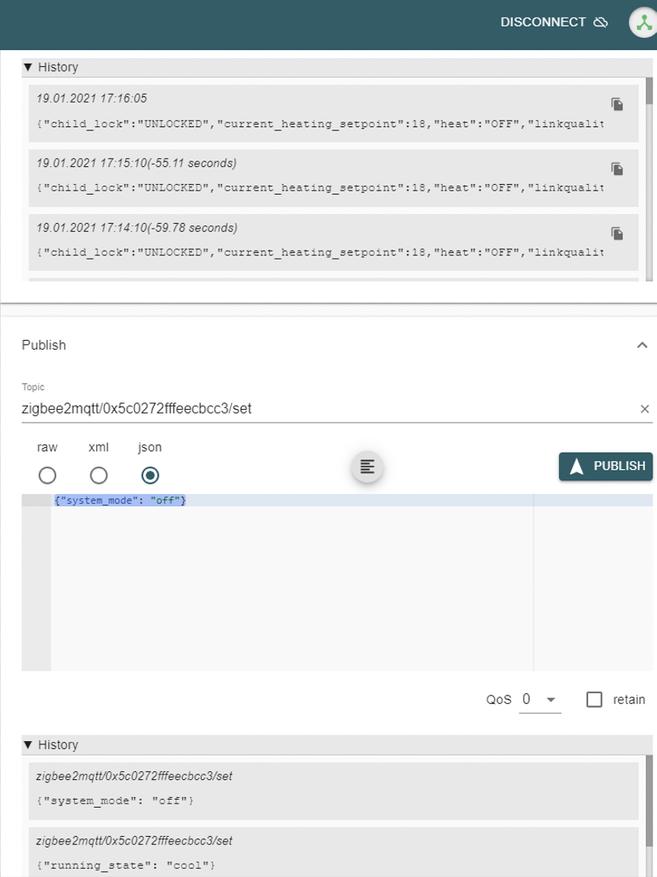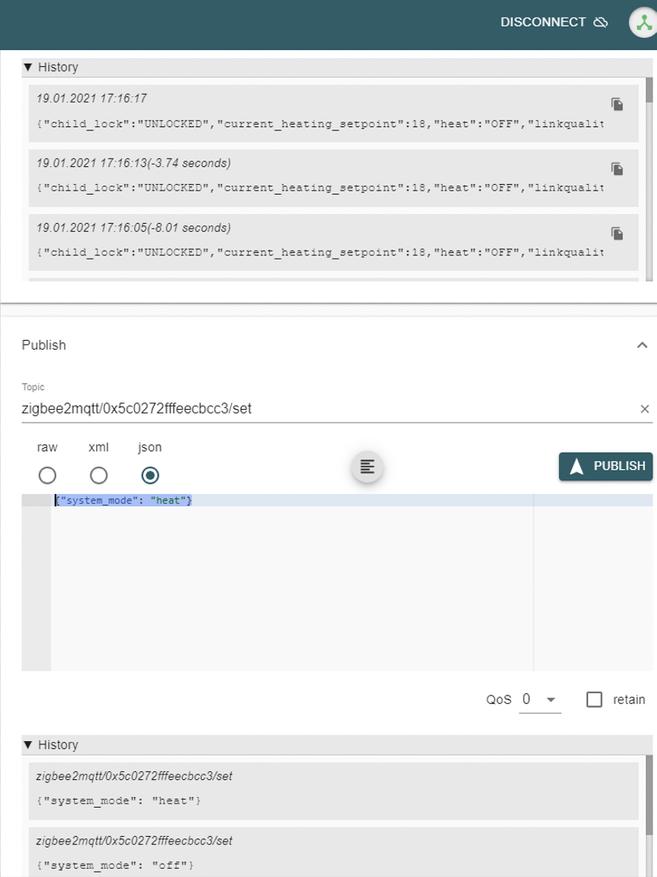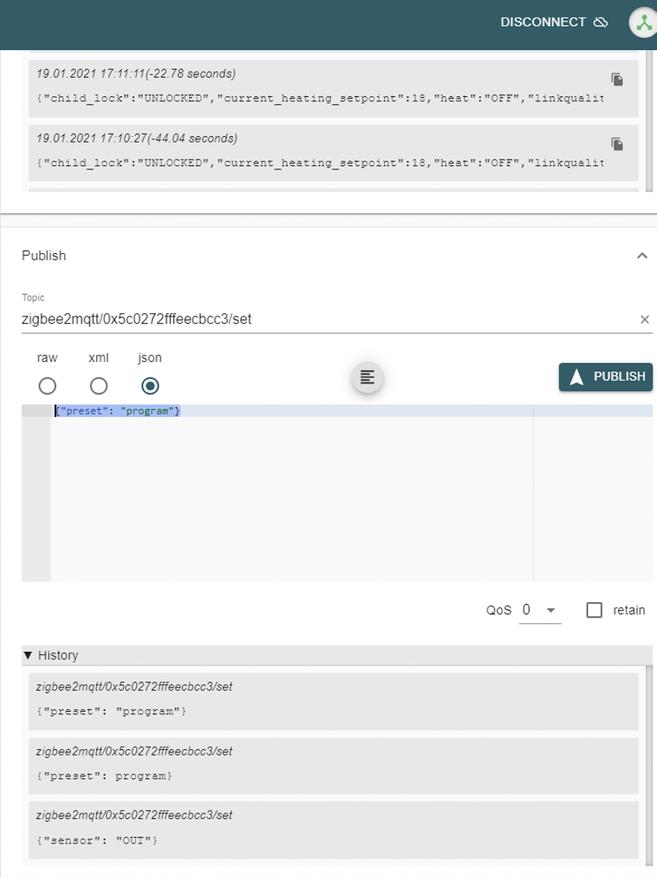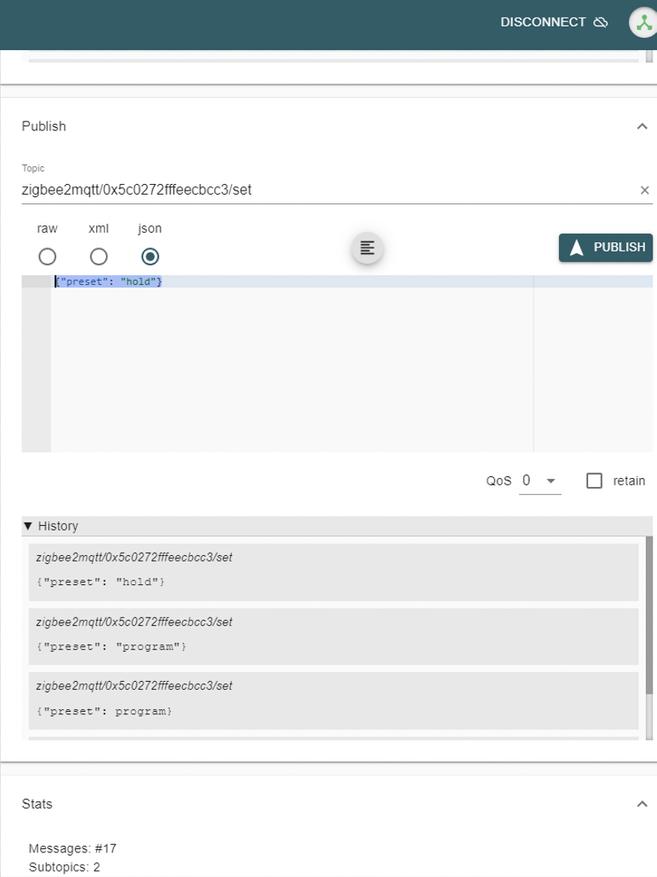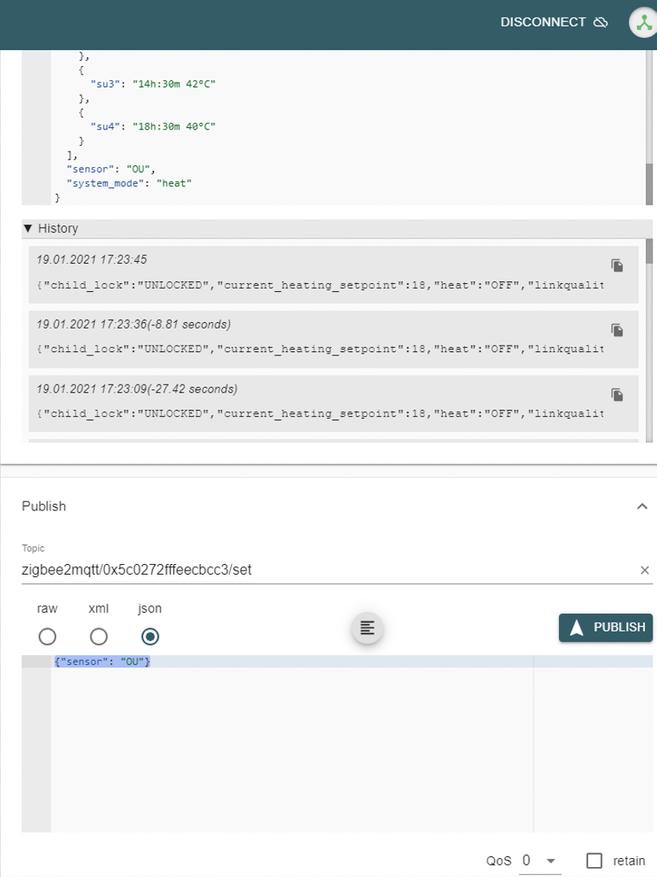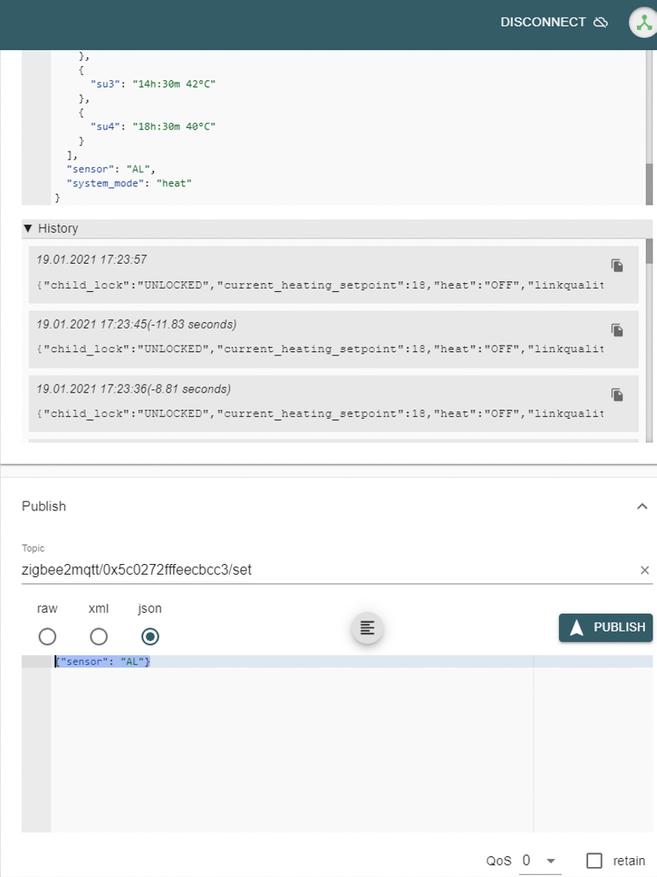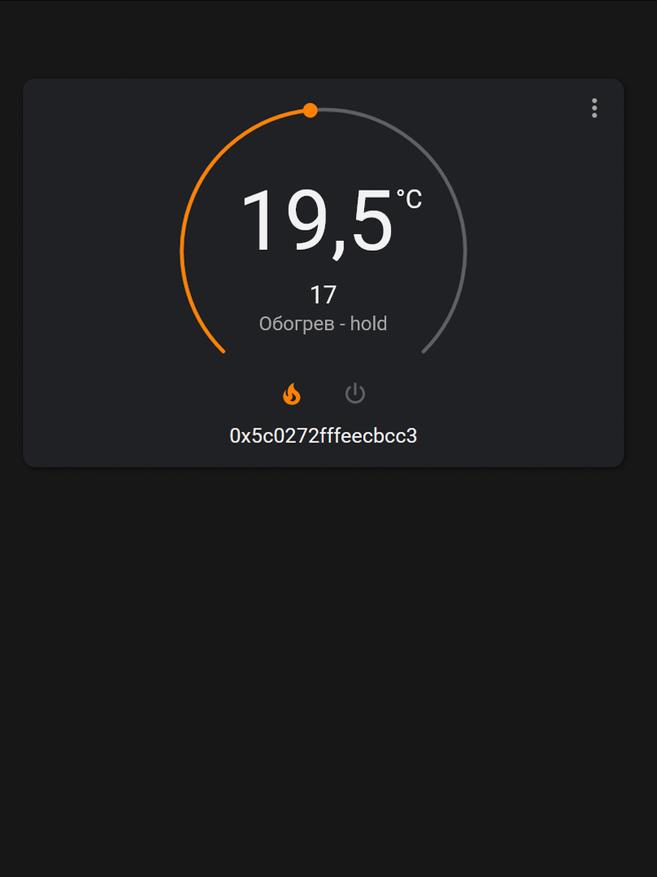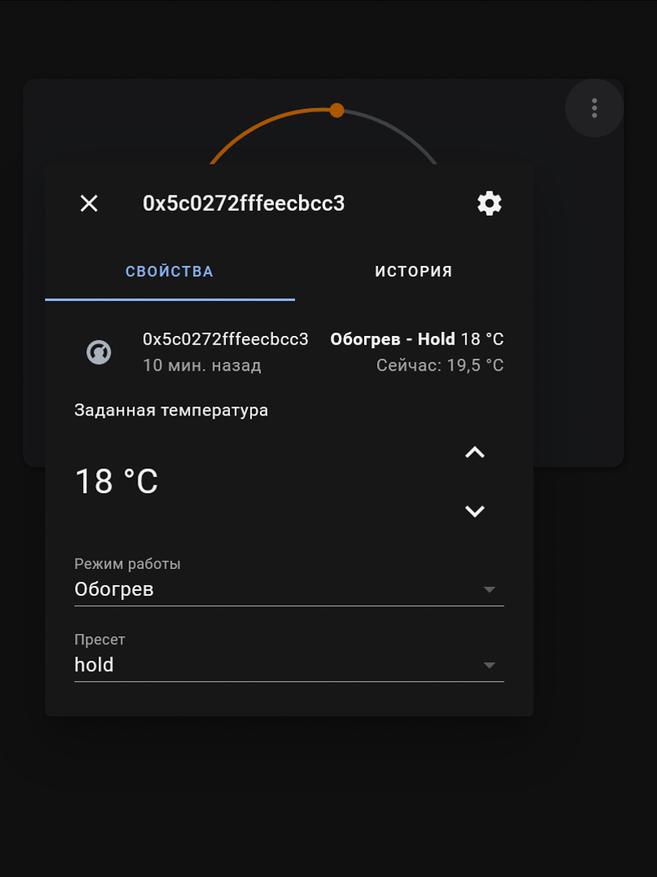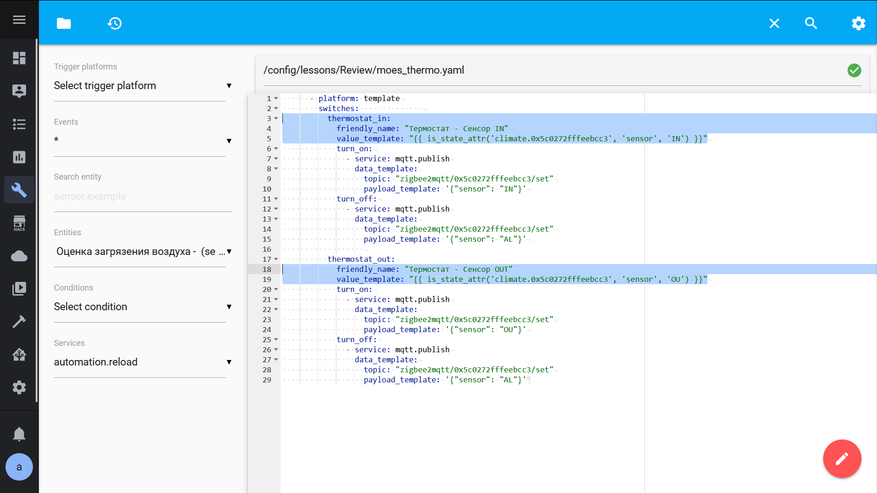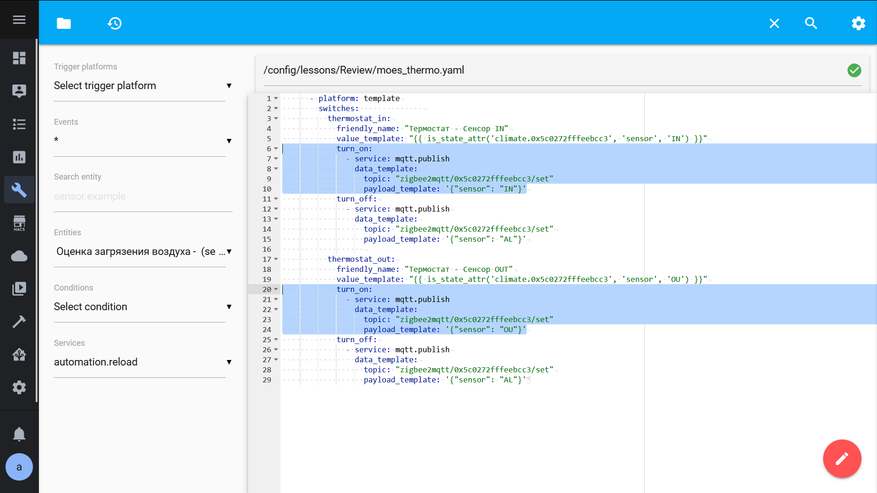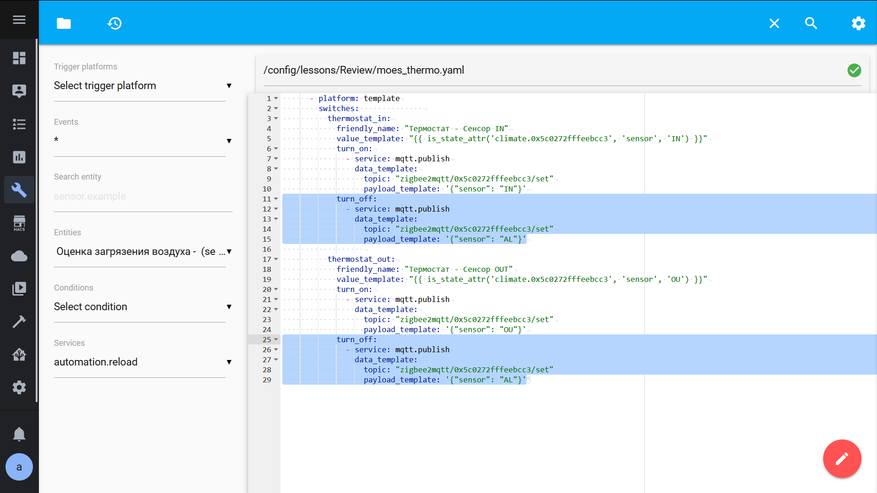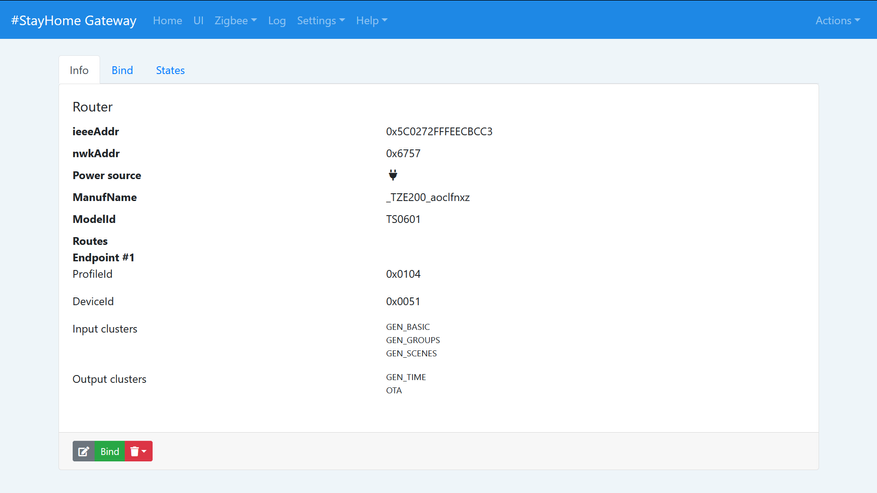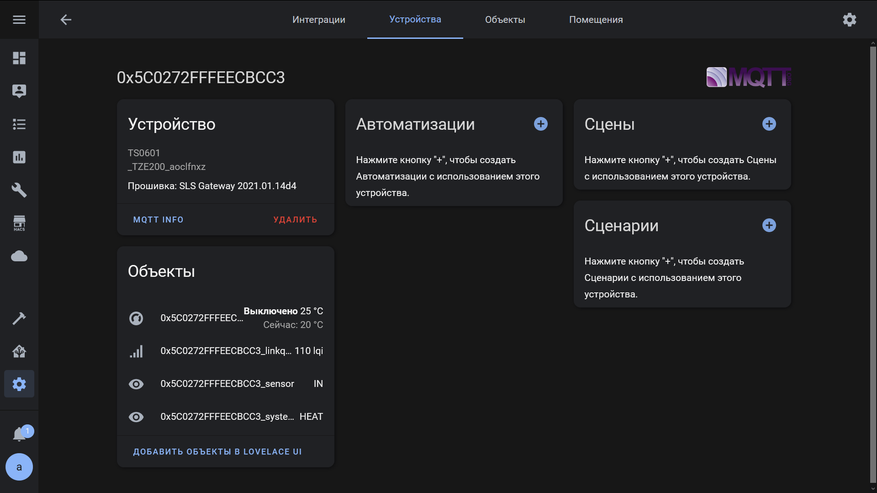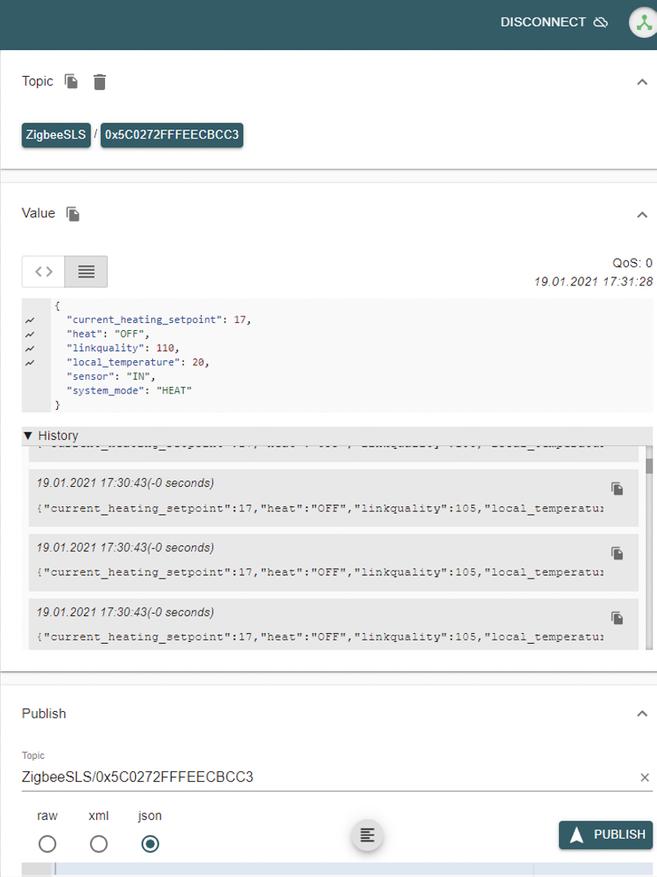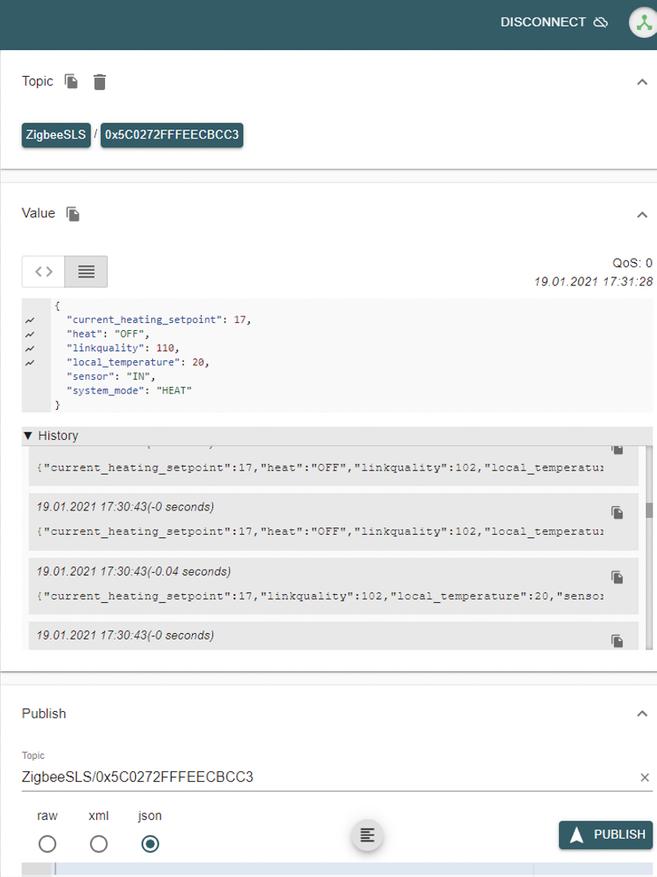В данном обзоре рассмотрим Zigbee терморегулятор для радиатора от компании Moes. На рынке представлено несколько моделей данных устройств для умного дома Tuya:
- Moes HY369RT – наверно самая популярная модель. У нее пластиковая гайка, простой дизайн, сенсорные кнопки и отображение информации с помощью светодиодов на боковой части устройства. На нее полно текстовых и аудио обзоров в интернете.
- Moes TV 01 – модель с механическими кнопками и LCD дисплеем.
- Модель, о который пойдет речь в данном обзоре – Moes BRT-100 TRV. По сути это аналог HY369RT. Тут все те же сенсорные кнопки и светодиоды для отображения информации, только расположены они на крышке термоголовки. Изменения, по сравнению с HY369RT коснулись дизайна – новинка выглядит куда интересней. Так же вместо пластиковой, новая термоголовка оснащена металлической гайкой.
Есть еще несколько моделей терморегуляторов, но чаще встречаются именно эти.
Содержание:
- Технические характеристики
- Комплект поставки и установка термоголовки на радиатор
- Автономная работа термоголовки для умного дома
- Добавление терморегулятора в приложение Tuya
- Плагин устройства, настройки
- Термоголовка и Алиса. Работа с Яндекс Станцией. голосовые команды
- В итоге
Технические характеристики
| Питание | 2 АА батарейки (не входят в комплект) |
| Ход штифта | 4.5 мм |
| Точность измерения температуры | 0.5°C |
| Диапазон устанавливаемой температуры | от 5 до 45°C |
| Температура эксплуатации | от 0 до 45°C |
| Влажность окружающей среды | 5-95% RH |
| Ошибка времени | менее 1% |
| Класс защиты | IP20 |
Комплект поставки, внешний вид, установка
В комплекте поставки присутствует инструкция по эксплуатации, адаптеры для крепления к батарее и сам умный привод для радиатора. Он работает по протоколу Zigbee 3.0, для добавления в приложение подойдет любой шлюз из экосистемы Tuya Smart. С поддержкой соответствующего протокола конечно. Батареек в комплекте нет.
Что касается времени автономной работы – производитель заявляет до одного года при обычном использовании и до двух лет работы в режиме ожидания.
Габариты устройства составляют 85 мм в высоту и 53 мм в ширину. Точность измерения температуры – 0.5°C.
Привод работает довольно тихо, отойдя на метр, его уже не слышно. Хотя я встречал сообщения, что громкость может зависеть от партии.
Процесс установки выглядит следующим образом:
- Согласно приведенным в инструкции фотографиям нужно определиться с типом применяемого для монтажа адаптера.
- Далее необходимо установить адаптер на батарею. Если адаптер не требуется для установки привода для радиатора, то переходим к следующему шагу.
- Снять нижнюю крышку с термостата и установить батарейки в соответствующий отсек. При установке не забываем соблюдать полярность. Надеваем обратно нижнюю крышку с креплением согласно инструкции (по насечке на корпусе).
- При первом включении, пока будет мигать надпись F1, он уберет штифт и погасит экран. После этого его можно устанавливать на радиатор. Если нажать на домик, то начнет мигать F2 и штифт будет выдвинут обратно. Если вы уже включали его до этого, то перед установкой нужно обязательно убрать штифт. Для этого однократно нажимаем на домик, а потом нажимаем и держим в течение 3 секунд “+”. Убеждаемся, что штифт убран и устанавливаем умный терморегулятор MOES на радиатор.
Как и было сказано ранее – данная Zigbee термоголовка для радиатора может настраиваться как через приложение, так и с помощью сенсорных кнопок, расположенных на устройстве. Сначала рассмотрим второй вариант.
- Выбор режима работы. Осуществляется путем нажатия на значок домика. Доступны следующие варианты:
-
-
- Ручной режим (иконка руки). В данном режиме задается значение температуры, которое необходимо поддерживать. Когда активна иконка с домиком (левее температуры) – показывается текущая температура в комнате. При нажатии на “+” или “-” загорается иконка “set” и мы задаем требуемую для поддержания температуру. Задание производится с шагом 0.5°C.
- Режим работы по расписанию (иконка часов). В данном режиме можно задать расписание работы на целую неделю. Данный процесс будет рассмотрен чуть позже.
- Режим “Отпуск”. При выборе данного пункта Zigbee термоголовка Moes будет поддерживать температуру 15°C в течение заданного количества дней (процесс задания будет рассмотрен далее), после чего перейдет в режим работы по расписанию.
-
- Настройка времени и дня недели, задание параметров для режима работы по расписанию.
-
-
- Зажимаем кнопку домика на 3 секунды. Далее задается текущее время и день недели. Сначала часы, потом нажимаем домик и переходим к настройкам минут, далее день недели (зеленая цифра сверху). Далее необходимо задать количество дней отпуска (используется при работе в режиме “отпуск”).
- Следующий пункт (горят цифры 1 – 5) – настройка температурных режимов для первых пяти дней (понедельник – пятница). Она состоит из 4 временных интервалов с заданием требуемой температуры для каждого из них. Пример интервалов приведен в инструкции к термоголовке Moes. Например, первый можно сделать с 6 до 8 часов, второй – с 8 до 18 часов, третий – с 18 до 23 и четвертый – с 23 до 6. Для каждого интервала задаем часы, потом нажимаем домик и задаем минуты, далее – поддерживаемую температуру. Следующее нажатие домика – следующий временной интервал. Когда все они будут заданы, загорится зеленая цифра 6 (суббота) и нужно будет аналогично задать необходимые значения для нее. И еще раз пройти все пункты для воскресенья.
-
- Для того, чтобы заблокировать кнопки управления одновременно нажмите и удерживайте в течение 3 секунд кнопки “+” и “-”.
- Нажатие и удержание в течение трех секунд плюса переведет термоголовку в режим обогрева (штифт полностью уберется) на заданное в расширенных настройках время (по умолчанию – 300 секунд).
- Для перехода в расширенные настройки необходимо на 3 секунды одновременно зажать минус и домик. При этом загорится A1 и через несколько секунд появится цифровое значение. Если после загорания А1 нажать еще раз домик, то выберется пункт А2, А3, А4 и т д. Ниже я постарался их перевести (если увидите неточности, то просьба сообщить в комментариях):
Вот собственно и почти все настройки устройства. Такая небольшая инструкция для термоголовки Moes получилась.
Добавление в приложение Smart Life от Tuya Smart
С настройкой для автономной работы разобрались, можно теперь и в приложение добавить. Напоминаю, что термоголовка Moes работает по протоколу Zigbee 3.0 и для добавления в приложение обязательно нужен соответствующий шлюз.
Процесс добавления выглядит следующим образом:
- Нажимаем “+” и выбираем “Добавить устройство”. В появившемся окне в левом верхнем углу нажимаем на сканер QR кода и сканируем код из инструкции.
- Выбираем шлюз, к которому будет осуществляться привязка.
- Далее на экране появится инструкция по сбросу устройства. Проматываем ее до последнего окна, нажимаем на значок “-” на термоголовке и держим 3 секунды, пока не начнет мигать иконка Wi-Fi. Ставим в приложении галочку, что светодиод мигает и нажимаем “Ок”.
- Все готово, умный термостат доступен в приложении, можно перейти в плагин для его настройки.
Плагин BRT-100 TRV. Настройки в приложении
На главном экране плагина отображается текущая температура в комнате, чуть выше можно задать поддерживаемую температуру. Внизу – выбор режима работы:
- по расписанию;
- ручной, путем задания поддерживаемой температуры;
- режим отпуска с поддержанием температуры в 15 градусов Цельсия определенное количество дней;
- временный ручной режим.
При выборе последнего режима, термоголовка будет поддерживать заданную температуру и автоматически вернется к работе по расписанию в следующий временной промежуток. Как я понял – данный режим недоступен при автономной настройке и доступен только через приложение.
Еще ниже можно:
Меню расширенных настроек дублирует аналогичное меню, доступное при автономной настройке устройства. Тут есть защита от детей, режим открытого окна, включение эко режима и т д.
Так же, как и другие умные устройства Tuya, термоголовка для радиатора Moes может участвовать в различных сценариях автоматизации.
В сценариях возможно использование термоголовки в качестве действия. Т е что-то произошло – термоголовка реагирует определенным образом. И скажу сразу, я ожидал увидеть всего 2 доступных действия, а их тут оказалось больше 10. По сути в сценарии можно изменить практически все ее настройки. Но нет ожидаемых действий – убрать или выдвинуть штифт. Но можно реализовать данное действие выбрав ручной режим работы и задав нужную температуру. Таким образом можно привязать ее к внешнему датчику температуры. Сам не пробовал, ввиду отсутствия такого датчика, но причин, почему это не будет работать – не вижу.
Полный список вариантов действий в сценарии привожу на скриншоте ниже.

Термоголовка и Алиса
Помимо работы с приложением от производителя, данный терморегулятор для радиатора можно подвязать и к Алисе. Для этого достаточно синхронизировать аккаунт Smart Life / Tuya Smart с приложением Яндекса.
В умном доме Яндекс можно задать поддерживаемую температуру и управлять термоголовкой с помощью голосовых команд. Полный их список представлен на скриншоте ниже.
Что в итоге
В итоге у Moes вышла отличная термоголовка, работающая в умном доме Tuya. Интересный дизайн, работа с Яндекс Алисой, возможность полностью автономной работы без приложения и обилие различных настроек и режимов – основные ее плюсы.
Для работы проектов iXBT.com нужны файлы cookie и сервисы аналитики.
Продолжая посещать сайты проектов вы соглашаетесь с нашей
Политикой в отношении файлов cookie
Здравствуйте друзья
Темой сегодняшнего обзора будет очередной устройство из многообразия экосистемы Tuya Smart — zigbee термостат MOES, модель для теплого пола, способная управлять нагрузками мощностью более 3 кВт. Мы рассмотрим его возможности, которые позволяют использовать его и без подключения к умному дому, но не упустим из виду и его работу как в штатной системе управления Tuya. Так же подробно рассмотрена интеграция в Home Assistant через zigbee2mqtt — с решением проблемы большого количества сообщений от термостата. Показана дополнительная настройка аддона File Manager.
Содержание
- Параметры
- Поставка
- Конструкция
- Подключение
- Ручные настройки
- Tuya Smart
- Автоматизации
- Тестирование
- Google Home
- Zigbee2mqtt
- Антиспам
- Home Assistant
- SLS Gateway
- Видео версия
Купить на Aliexpress — цена на момент публикации обзора $33.49
Параметры
- Модель: Moes BHT-002-GBLZB для теплого пола
- Максимальный ток нагрузки: 16 А
- Рабочее напряжение: 95 — 240 В
- Интерфейс: ZigBee
- Тип: встраиваемый в подрозетник, с нулевой линией
- Размер внешней части: 86 х 86 х 13,2 мм
- Размер внутренней части: 50 х 50 х 24,4 мм
Поставка
Поставляется устройство в коробке из переработанного картона, на ней нашлось место схематическому изображению устройства и логотипу производителя. На боковой части — наклейка с параметрами. Коробка довольно плотная, внутри имеется защитная вставка из противоударной пленки, поэтому все приехало в целости и сохранности.
Вот все что нашлось в коробке разложенное по двум отсекам, сверху термостат — под ним все остальное.
Под остальным я имею в виду —
Инструкцию, она на английском так что вполне читаема, хотя каких-то особенно сложных моментов тут нет.
Внешний аналоговый датчик температуры на проводе длиной в 2,5 метра, сопротивлением в 10 кОм и стандартный винтовой крепеж для подрозетников и отметка о прохождении контроля отдела качества.
Конструкция
Большую часть фронтальной поверхности устройства занимает ЖК экран, под которым находятся 5 кнопок для ручной настройки и управления, слева направо — режим работы, установка времени, включение и выключение и две кнопки установки температуры.
На задней части находятся разъемы для подключения внешнего датчика температуры, питания и нагрузки. Судя по разметке на корпусе — существует, либо разрабатывается версия управляемая по modbus.
Размер задней части позволяет устанавливать термостат и в стандартный круглый подрозетник и в квадратный 86 х 86 мм. Термостат заходит плотно и полностью, хотя с учетом того, что для теплого пола нужны достаточно толстые провода — то лучше устанавливать глубокий или квадратный подрозетник.
Передняя часть термостата с экраном — соединяется с задней только при помощи пазов. Это даже не защелки — экран нужно просто сдвинуть вверх и он снимется. Тем не менее и такое крепление достаточно надежное.
Задняя часть с силовым блоком и черной металлической рамкой — устанавливается в подрозетник и затем крепится к нему.
Соединение с передней частью осуществляется при помощи 9ти жильного кабеля. После закрепления в подрозетнике — экран устанавливается обратно в пазы.
Подключение
Перейдем к подключению, тут все достаточно просто так как все разъемы подписаны. Не устану напоминать — соблюдайте соответствие фаза-ноль, это несложно при помощи обычной индикаторной отвертки.
Контакты для внешнего датчика температуры находятся сбоку, напомню длина кабеля комплектного датчика — 2,5 метра.
Силовая часть — на вход подаем ноль и фазу и подключаем контакты нагрузки — ее роль в моем тестовом стенде выполняет лампочка.
Еще раз крупным планом схема подключения тестового стенда с использованием внешнего датчика температуры и лампочки в качестве имитации нагревательного элемента.
После подачи питания, для включения термостата нужно нажать центральную кнопку, после этого начинает логика термостата, даже без подключения к умному дому. Начнем с ручных настроек.
Ручные настройки
Как я и сказал — термостат способен работать и полностью автономно, причем в двух режимах — ручном и по расписанию, переключает их левая нижняя кнопка. Ручной работает от текущих установок, а расписание — в зависимости от времени и дня недели.
Следующая нижняя кнопка — служит для установки текущего времени, изменять которое можно клавишами со стрелками с левой стороны, затем следует день недели, в виде цифр от 1 до 7, а дальше — настройка расписания. Расписание настраивается отдельно по будним дням и выходным. Устанавливаем время начала периода, затем желаемую температуру в это время.
Таких временных периодов — 4, каждому настраивается своя температура — например ночью и днем прохладнее, а утром и вечером — теплее.
Далее, аналогично, настраиваются 4 временные зоны для субботы, ну или того дня который будет у вас идти под номером 6. И отдельно — для воскресенья, 7 дня. Всего 12 периодов, 4 для будних дней и по 4 отдельно для субботы и воскресенья
Tuya Smart
Теперь перейдем к системам управления. Начнем с родной для термостата — Tuya Smart. Для сопряжения устройство с zigbee шлюзом, подойдет любой экосистемный, нужно в выключенном состоянии зажать правую нижнюю кнопку на 8 секунд, пока экран не начнет мерцать.
В приложении Tuya Smart, нажимаем подключить новое устройство и в разделе мелкой бытовой техники ищем zigbee термостат. Далее указываем шлюз, с которым будет соединено устройство.
Теперь нужно немного подождать пока пройдет процесс синхронизации и термостат появится в общем списке и списке устройств того шлюза который им непосредственно управляет. После этого термостат синхронизирует время и день недели с смартфоном, время корректное — не китайское.
Плагин термостата стандартный — большую часть окна занимает круговой регулятор целевой температуры, в центре — текущая температура. Первая внизу кнопка — включает логику термостата делая регулятор активным. Следующая кнопка — это режимы, ручной и по расписанию, по умолчанию — ручной — hold.
Program — это режим работы по расписанию, само же расписание настраивается третьей кнопкой, все те же 12 режимов, для будних дней субботы и воскресенья, только тут это нагляднее и удобнее.
И последняя, четвертая кнопка — это меню настроек. Родители маленьких детей оценят опцию детской блокировки, отключающей физическое управление термостатом. Здесь же можно откорректировать показания текущей температуры в пределах 9 градусов в обе стороны.
Далее идет настройка верхнего лимита температуры — максимум 45 С. Настройка DeadZone — это гистерезис, по умолчанию 1 градус, максимум 5. Это минимальная разница между текущей и целевой температурой для включения нагрузки. Например по умолчанию — целевая температуры должна быть более чем 1 градус выше текущей. Также тут есть настройка внешнего сенсора, на этом остановимся подробнее.
Здесь есть три опции, каждая состоит из двух букв, запомним их — они нам еще пригодятся. IN — это внутренний, встроенный в сам термостат датчик температуры. Его логично использовать для контроля температуры воздуха.
OU — внешний датчик, тот что идет в комплекте на проводе. Если его отключить от термостата в этом режиме — то на экране появится сообщения об ошибке. Такой датчик можно использовать для контроля температуры теплого пола.
И AL — тут используется 2 датчика, показания текущей температуры — от внутреннего, а внешний используется как предохранитель, контролируя нагрев теплого пола.
Автоматизации
В автоматизациях, термостат, как и подавляющее большинство других устройств экосистемы, может работать как триггер или условие — например отслеживать состояние термостата, включен или выключен.
Так же как триггер или условие можно использовать состояние нагрузки, именно ее тут назвали клапаном, переключение режима и значение текущей температуры.
Кроме этого — термостат работает и как действие автоматизации, тут меньше опций, но все основные есть — включение и выключение термостата, имеется в виду именно термостат а не его нагрузка, изменение режима работы.
Также в автоматизациях можно установить и целевую температуру и лимит ее установки, можно на лету менять тип сенсора.
Тестирование
Тестирование логики термостата в режиме реального времени можно увидеть в видео версии обзора.
Тест проводился так — термостат работает от внешнего датчика, который помещен в лампочку, она выполняет роль нагрузки. Текущая температура — 22 С.
Ставим целевую температуру 25 С, что приводит к включению нагрузки — лампочка, а следом за ней и датчик, начнет нагреваться. Напомню целевая температура должна превышать текущую не меньше чем значение настройки параметра гистерезиса — DeadZone.
После того как температура на датчике сравняется с целевой — термостат отключит нагрузку.
Так же в видео версии можно увидеть скорость работы в связке приложение — термостат и термостат — приложение
Скорость работы через приложение весьма неплохая. Иногда бывают небольшие задержки, но в целом все быстро. В этом Tuya, по моему мнению, превосходит mihome.
Обратная связь — аналогично, интересно что шаг изменения целевой температуры на термостате — 0,5 градуса, а в приложении — 1 градус.
Google Home
Аккаунт Tuya Smart подключается к Google Home и устройства из него пробрасываются в него. Термостат — не исключение, так что владельцы умных колонок и мониторов от Google смогут устанавливать желаемую температуру и при помощи голосовых команд Google Assistant. Скорость отклика тоже достаточно высокая для обеспечения комфортной работы.
Zigbee2mqtt
Термостат поддерживается в интеграции zigbee2mqtt, процесс подключения — стандартный, в веб интерфейсе включаем разрешение добавления новых устройств, а на выключенном термостате — зажимаем правую кнопку на 8 секунд.
После прохождения опроса и интервью — устройство добавляется в систему и появляется в общем списке интеграции.
Термостат имеет стационарное питание и поэтому является роутером для других zigbee устройств — которые могут подключаться к нему, в том числе и другие роутеры. Это позволяет расширять и радиус действия сети и увеличить ее емкость по количеству подключенных устройств.
Интеграция позволяет управлять всеми необходимыми параметрами термостата — часть из которых выведена в веб интерфейсе, на странице устройства, в вкладке Exposes. Отсюда можно установить целевую температуру, включить детскую блокировку, установить режим работы.
Антиспам
Многие слышали о проблеме связанной с этим термостатом, она заключается в том, что устройство генерирует большое количество сообщений, буквально десятки каждую минуту. Но в интеграции есть лекарство, устраняющее эту проблему.
Пользуясь случаям покажу как при помощи аддона File Editor редактировать файлы которые находятся за пределами папки config — на примере правки файлов zigbee2mqtt. Для это в меню Supervisor — Dashboard, выбираем File Editor и переходим в раздел конфигурации. Там необходимо отключить опцию принудительно удерживающую аддон в корневой папке — как показано на правом слайде. После сохранения аддон нужно рестартовать.
После этого, вы сможете, нажав на стрелочку влево, выйти за пределы папки config. Для наших целей нужна папка share, которая находится на одном уровне с config, а в ней — папка аддона zigbee2mqtt.
Здесь нам нужно отредактировать файл devices.yaml, который содержит перечень и настройки подключенных устройств.
Находим подключенный термостат, он представлен двумя строчками — техническим именем и friendly — для отображения в интерфейсе.
Добавляем к нему строку debounce с значением 1, после чего сохраняем измененный файл. Кстати таким же способом добавляются опции и для других устройств, описание которых есть на сайте zigbee2mqtt
После рестарта zigbee2mqtt и применения настроек — количество сообщений значительно уменьшается то 1 — 2 в минуту, что более чем нормально для таких устройств и не создает проблем при работе.
Home Assistant
В Home Assistant устройство состоит из трех сущностей — домена климат, которая является термостатом, замок — это детская блокировка и сенсор качества сигнала.
Расширенная информация о текущих параметрах термостата — доступна в виде атрибутов которые примаплены к сущности климат.
Их можно менять в том числе и через MQTT — я использую очень удобное приложение MQTT Explorer. Покажу как это происходит. В топик с именем устройства, в субтопик set — передается параметр и его значение, например это включение и выключение.
Аналогично и переключение режима работы — ручной или по расписанию. Хотя ручной наверное не самое точное название, скорее это фиксированный режим поддерживающий заданную целевую температуру.
Помните, в разделе про Tuya Smart я говорил запомнить названия для установки сенсора, они состоят из двух букв — вот так можно передавать их в параметр sensor, чтобы менять источник данных по температуре. По этому образу и подобию можно задавать и остальные параметры термостата, если их нет в интерфейсе.
Потому что в интерфейсе, где кстати удобно использовать штатную карточку климата — легко поменять все основные параметры — и целевую температуру и режим, включить и выключить термостат, влазить в MQTT для этого не нужно, а вот тип сенсора — тут отсутствует.
Конечно публиковать изменения сразу в топик MQTT — не очень удобно, тем более что этот процесс можно обернуть в виде шаблонного выключателя. В этом примере — два свича, первый из которых принимает статус включено когда установлен внутренний сенсор, второй — внешний.
А действия этих при включении этих свичей — публикация в топике термостата уже рассмотренных нами значений для параметра сенсор.
При выключении — действия одинаковы — публикация значения AL. Это дает нам нужные три варианта настроек — IN, OUT или AL — когда оба свича будут выключены. Этот код доступен в текстовом виде.
SLS Gateway
И, напоследок, пару слов оSLS шлюзе — здесь термостат тоже поддерживается, правда на момент публикации этого видео, еще не была загружена его картинка, но это никак не влияет на его функциональность.
В Home Assistant пробрасывается чуть по другому — нет сущности детского замка, зато есть сенсоры показывающие тип сенсора и режим. В остальном управление аналогично zigbee2mqtt
Кроме одной очень важной детали — здесь, по крайней мере на дату этого видео, нет решения проблемы для потока сообщений от термостата. Как видно на этих слайдах показывающих историю изменения топика устройства — они идут беспрерывным потоком. Поэтому, пока проблема не будет исправлена, его лучше использовать в zigbee2mqtt
Видео версия
Спасибо за внимание
Enjoy Our Smart Life
BRT-100 Radiator Thermostat
(TRV)
User Guide
Zigbee Type
Welcome
Thank you for your purchase. MOES always
made high-quality products with our high-end
technology, high-quality craftsmanship, safe
and reliable materials .The new radiator
thermostat will bring you a more comfortable
smart life .
Please read this installation/ programming
manual for installing and operating. Please
also make sure someone qualified to install
the radiator .
Comply with all local regulations.
FEATURES
1. LED display, no window, wider perspective
2. Colorful display
3. Graceful arc waist shape
4. Rubber stretch paint, feel like baby skin
5. Night Halo colors your home
6. Low power consumption,battery can last 1
year for normal use and standby for 2 years.
7. Low battery tip
8. Diagram of temperature curve added in APP
9. Vary colors are available like white, Black,
gray etc.
In the box you will find
Raditor Thermostat
1pc
Special note: The Zigbee
version of the temperature
User Guide
1pc
control valve should be used
RA Adapter
1pc
with a Zigbee gateway
compatible with «Tuya iot'».
RAV Adapter
1pc
The package does not
RAVL Adapter
1pc
include the battery and
gateway.
Comap Adapter
1pc
T+A Herz Adapter
1set
Herz Adapter
1pc
APPLICATION
DIMENSION
52.0
Unit: mm
48.5
71.5
85.0
M30*1.5
53.0
HOME SCREEN QUICK REFERENCE
Week
Low temp.
Valve open
protection
Error warning
Holiday mode
Minute
Battery reminder
Hour
Zigbee
Key lock
Room temp.
Energy saving mode
Open window
Set temp.
temp.display
Programming
Manual mode
mode
Up
Down
menu
TECHNICAL DATA
Power Supply: 3 V,2xAA Batteries,
Packaging not have battery.
Maximum stroke: 4.5mm
Accuracy: ± 0.5°C
Set Temp. Range: 5~45 °C
Display temp. Range: 0~70°C
Ambient Temp.: 0 ~ 45 °C
Ambient Humidity: 5 ~ 95 % RH (Non Condensing)
Storage Temp.: -5~ 45 °C
Timing Error: < 1%
Protection Class: IP 20
Buttons: Capacitive Touch Buttons
Before installing
To avoid damages to the product during installation,
please read the manual carefully before installing
TRV.
INSTALLATION
Step 1
: Select the adapter.TRV is usually
connected with M30*1.5mm valve. If you have
different valves, please determine your valve type
according to the picture below, and choose the
correct adapter from the package. If you do not find
the valve that matches your use in the picture below,
please buy it carefully.
Step 2
: Install the adapter.Install the adapter on
your valve as the picture below. If you don’t need an
adapter, please ignore this step.
RA
RAV
Comap
RAVL
T+A Herz
Step 3:
Install the thermostat mounting plate.
Remove the mounting plate of the thermostat
(Part 1
in the picture below) counterclockwise.
Part 1
Follow the
instructions in the
figure below to
install the mounting
plate on the valve.
Pay attention to
Fig. 1
the
red label
in
the picture.
Step 4:
Install battery
Follow the picture below to
install the battery in the
correct direction. After the
battery is installed correctly,
the thermostat will be turned
on. At this time, click the
(only once),the thermostat
will display and flash «F1»,
when the «F1» stops flashing, the thermostat motor
It will all shrink to facilitate the connection of the
thermostat and the mounting plate.
Step 5:
Connect the thermostat and the mounting
board When «F1» stops flashing, find the «mark
point» of the thermostat, shown Fig. 1.Turn
clockwise to complete the connection between the
thermostat and the mounting plate. After clicking the
(only once), the thermostat will display «F2».
When «F2 «disappears, while the screen remains on,
turn the thermostat clockwise to adjust the screen to
your liking direction.
Installation finished.
OPERATION
1. Power: After installing the battery, it will
automatically turn on. It can’t be turned off till the
battery is removed.
When the TRV is turned on, it will enter the
self-check program, and all icons will be displayed
firstly.
Press
, the screen flashes «F1», indicating that
the temperature control valve is shrinking; when
«F1» stops flashing, press
again, The screen
displays «F2»,Indicates that the temperature control
valve is measuring.; when the screen displays the
room temperature, it indicates that the temperature
control valve has completed the stroke measure-
ment, and you can start using the temperature
control valve normally.
2. Mode selection
Press
to switch between manual, programming,
vacation modes.
Manual mode
— In this mode, the device executes
manual temperature setting. When the set temperature
is lower than the»minimum temperature», the valve is
closed (forced closed);
Programming mode
-In this mode, the device
executes a preset week programming temperature time
and temperature;
Holiday mode
— In this mode, for example, the
vacation mode is set for 10 days and the temperature
is set to 15 degrees Celsius. After 10 days, the device
will automatically switch to programming mode;
Temporary manual mode
— In this mode,
icon will
flash.At this time, the device executes the manually set
temperature and returns to the weekly programming
mode in the next time period.
3. Set the temperature
Press «+»/»-» key to adjust the temperature.
4. Set the clock
Press and hold
for 3 seconds, the screen will display
«h» and numbers, indicating that the hour is being set,
set the hour by press «+» / «-» keys; press
again,
the screen will display «m», indicating that the minute
is being set, press «+» /»-» keys to set the minutes;
press
again, the screen will display «number»,
indicating that the day of the week is being set, and
the day of the week can be set by «+» /»-«; press
again, the screen will flash «number, h, m», indicating
that the number of days in the vacation mode is set,
which can be set by the «+» and «-» keys;
5. Lock your Radiator
Press the +» and»-» keys together for 3 seconds to
lock or unlock the keys.
6. Low voltage reminder
When the voltage is lower than 1.8V, the screen will
display
.
7. Boost heating
Press and hold «+» for 3 seconds, the device will
enter the boost heating mode, and the
will
flash.The countdown will be displayed in the APP.
8. Adjusting/Setting the Programmable Schedules
Method one;
Manually set a week of programming settings, specific
operations are as follows:
Method Two;
Use APP for one week of programming settings, please
refer to the second page «Programming your Radiator»
Manual editing:
Press and hold
for 3 seconds. When you see the
flashing numbers on the screen, press
4 times to
skip the clock setting. When the screen displays
«①②③④⑤» (means Monday to Friday), flashing
numbers and «h», you can set the hour with «+» and
«-«; press
again, flashing numbers and «m», you
can use » +» «-» Set the minutes; press
again, the
screen displays «Set», and the temperature can be set
by «+» «-«. This completes the setting of the
programmed temperature for one week in the morning
from Monday to Friday.
By analogy, refer to the one-week programming
temperature default table to complete one-week
programming settings.
9. Programming setting
MON.-FRI.
SAT.
SUN.
Time
(①②③④⑤ shows on scteen)
(⑥ shows on scteen)
(⑦ shows on scteen)
display
TIME
TEMP.
TIME
TEMP.
TIME
TEMP.
Period 1
6:00~11:30
20
6:00~12:00
24
6:00~12:30
19
Period 2
11:30~13:30
21
12:00~14:30
23
12:30~14:30
20
Period 3
13:30~17:30
22
14:30~17:30
22
14:30~18:30
21
Period 4
17:30~6:00
23
17:30~6:00
21
18:30~6:00
20
10. Setting the Functions and Options
Press and hold the «-» and
3 seconds together
, entering into the advanced option settings. The
screen displays «A1» (function), after 2 seconds,
the number (settings and options) will display, and
the options can be set by the «+»/»-» key.
Термостат радиаторный МОЭС БРТ-100
Добро пожаловать
Спасибо за покупку. MOES всегда производила высококачественную продукцию с использованием наших передовых технологий, высококачественного мастерства, безопасных и надежных материалов. Новый радиаторный термостат принесет вам более комфортную умную жизнь.
Пожалуйста, прочитайте это руководство по установке/программированию для установки и эксплуатации. Также убедитесь, что кто-то квалифицирован для установки радиатора.
Соблюдайте все местные правила.
ФУНКЦИИ И ОСОБЕННОСТИ
- Светодиодный дисплей, без окна, широкая перспектива
- Красочный дисплей
- Изящная дугообразная форма талии
- Резиновая эластичная краска, на ощупь как детская кожа
- Night Halo раскрасит ваш дом
- Низкое энергопотребление, батарея может работать 1 год при нормальном использовании и в режиме ожидания 2 года.
- Низкий заряд батареи
- График температурной кривой добавлен в приложение
- Доступны различные цвета, такие как белый, черный, серый и т. Д.
В коробке вы найдете
- Термостат радиатора 1pc
- Руководство пользователя 1pc
- Адаптер РА 1pc
- Адаптер РАВ 1pc
- Адаптер РАВЛ 1pc
- Комап-адаптер 1pc
- Адаптер Т+А Герц 1set
- Адаптер Герца 1pc
ЗАЯВЛЕНИЕ
DIMENSION
ГЛАВНЫЙ ЭКРАН БЫСТРАЯ СПРАВОЧНАЯ ИНФОРМАЦИЯ
ТЕХНИЧЕСКИЕ ДАННЫЕ
- Источник питания: 3 В, 2 батарейки АА, в упаковке нет батареи.
- Максимальный ход: 4.5 мм
- Точность: ± 0.5 ° C
- Заданная температура. Диапазон: 5 ~ 45 ° C
- Отображение темп. Диапазон: 0 ~ 70 ° С
- Окружающая температура: 0 ~ 45 ° C
- Влажность окружающей среды: 5 ~ 95% RH (без конденсации)
- Хранение: -5 ~ 45 ° С
- Ошибка синхронизации: < 80%
- Класс защиты: IP 20
- Кнопки: Емкостные сенсорные кнопки
Перед установкой
Во избежание повреждения продукта во время установки, пожалуйста, внимательно прочитайте руководство перед установкой TRV.
МОНТАЖ
Шаг 1: Выберите адаптер. TRV обычно соединяется с клапаном M30 * 1.5 мм. Если у вас разные клапаны, определите тип вашего клапана в соответствии с рисунком ниже и выберите правильный адаптер из упаковки. Если вы не найдете клапан, который подходит для вашего использования на картинке ниже, пожалуйста, покупайте его осторожно.
Шаг 2: Установите адаптер. Установите адаптер на клапан, как показано на рисунке ниже. Если вам не нужен адаптер, пропустите этот шаг.
Шаг 3: Установите монтажную пластину термостата. Снимите монтажную пластину термостата (часть 1 на рисунке ниже) против часовой стрелки.
Следуйте инструкциям на рисунке ниже, чтобы установить монтажную пластину на клапан. Обратите внимание на красную метку на картинке
Шаг 4: Установите аккумулятор Следуйте рисунку ниже, чтобы установить батарею в правильном направлении. После правильной установки батареи термостат включится. В это время нажмите кнопку (только один раз), на термостате будет отображаться и мигать «F1», когда «F1» перестанет мигать, двигатель термостата сожмется, чтобы облегчить соединение термостата и монтажной пластины.
Шаг 5: Подсоедините термостат к монтажной плате. Когда «F1» перестанет мигать, найдите «точку метки» термостата, показанную на рис. 1. Поверните по часовой стрелке, чтобы завершить соединение между термостатом и монтажной платой. После нажатия на (только один раз), термостат отобразит «F2». Когда «F2» исчезнет, а экран останется включенным, поверните термостат по часовой стрелке, чтобы отрегулировать экран в нужном вам направлении.
Установка завершена
РАБОТА
Мощность: После установки батареи он автоматически включится. Его нельзя выключить, пока батарея не будет удалена.
Когда TRV включен, он войдет в программу самопроверки, и сначала будут отображаться все значки.
Нажмите , на экране мигает «F1», указывая на то, что клапан контроля температуры сжимается; когда «F1» перестанет мигать, снова нажмите
, На экране отображается «F2», что означает, что клапан контроля температуры выполняет измерение.; когда на экране отображается комнатная температура, это означает, что клапан контроля температуры завершил измерение хода, и вы можете начать использовать клапан контроля температуры в обычном режиме.
Выбор режима
Нажмите для переключения между ручным, программированием, режимами отпуска.
Ручной режим – в этом режиме устройство выполняет ручную настройку температуры. Когда заданная температура ниже «минимальной температуры», клапан закрывается (принудительно закрывается); Режим программирования — В этом режиме устройство выполняет заданное недельное программирование температуры, времени и температуры; Режим отпуска – в этом режиме, напримерampле, режим отпуска установлен на 10 дней и задана температура 15 градусов по Цельсию. Через 10 дней устройство автоматически перейдет в режим программирования; Временный ручной режим — в этом режиме значок будет мигать. В это время устройство выполняет заданную вручную температуру и возвращается в режим недельного программирования в следующий период времени.
Установите температуру
Нажмите кнопку «+»/»-», чтобы отрегулировать температуру.
Установите часы
Нажмите и удерживайте в течение 3 секунд на экране будут отображаться «h» и цифры, указывающие на то, что час устанавливается, установите час, нажимая клавиши «+» / «-»; Нажмите
снова на экране отобразится «m», что указывает на то, что минуты устанавливаются, нажмите клавиши «+» / «-», чтобы установить минуты; нажмите еще раз, на экране отобразится «число», указывающее, что день недели устанавливается, а день недели можно установить с помощью «+» / «-»; нажмите еще раз
, на экране будет мигать «число, ч, м», указывая на то, что установлено количество дней в режиме отпуска, которое можно установить клавишами «+» и «-»;
Заблокируйте свой радиатор
Нажмите клавиши «+» и «-» вместе в течение 3 секунд, чтобы заблокировать или разблокировать клавиши.
Низкая громкостьtagэлектронное напоминание
Когда объемtage ниже 1.8 В, на экране отобразится .
Ускоренный нагрев
Нажмите и удерживайте «+» в течение 3 секунд, устройство перейдет в режим ускоренного нагрева, и
Настройка/установка программируемых расписаний Способ первый;
Вручную установите недельные настройки программирования, конкретные операции заключаются в следующем:
Метод второй;
Используйте приложение в течение одной недели для программирования настроек, см. вторую страницу «Программирование радиатора».
Ручное редактирование:
Нажмите и удерживайте в течение 3 секунд. Когда вы увидите мигающие цифры на экране, нажмите
4 раза, чтобы пропустить настройку часов. Когда на экране отображается «①②③④⑤» (означает с понедельника по пятницу), мигающие цифры и «h», вы можете установить час с помощью «+» и «-»; нажмите еще раз
, мигающие цифры и «м», вы можете использовать «+» «-» Установить минуты; нажмите еще раз
, на экране отображается «Set», а температуру можно установить с помощью «+», «-». На этом установка запрограммированной температуры на одну неделю утром с понедельника по пятницу завершена.
По аналогии, обратитесь к таблице по умолчанию температуры программирования на одну неделю, чтобы завершить настройки программирования на одну неделю.
Настройка программирования
| Продолжительность дисплей | ПН.-ПТ.
(①②③④⑤ показывает на экране) |
СБ
(⑥ показывает на экране) |
СОЛНЦЕ.
(⑦ показано на экране) |
|||
| ВРЕМЯ | Температура | ВРЕМЯ | Температура | ВРЕМЯ | Температура | |
| Период 1 | 6: 00 ~ 11: 30 | 20 | 6: 00 ~ 12: 00 | 24 | 6: 00 ~ 12: 30 | 19 |
| Период 2 | 11: 30 ~ 13: 30 | 21 | 12: 00 ~ 14: 30 | 23 | 12: 30 ~ 14: 30 | 20 |
| Период 3 | 13: 30 ~ 17: 30 | 22 | 14: 30 ~ 17: 30 | 22 | 14: 30 ~ 18: 30 | 21 |
| Период 4 | 17: 30 ~ 6: 00 | 23 | 17: 30 ~ 6: 00 | 21 | 18: 30 ~ 6: 00 | 20 |
Настройка функций и параметров
Нажмите и удерживайте «-» и 3 секунды вместе, вход в расширенные настройки параметров. На экране отображается «A1» (функция), через 2 секунды отобразится номер (настройки и опции), а опции можно установить с помощью клавиши «+»/»-».
| Code | Функция | Настройки и опции | По умолчанию |
| A1 | Температура
компенсация |
-9 ℃ ~ 9 ℃ | -2 |
|
A2 |
Обнаружение открытого окна
(После того, как клапан открыт, комнатная температура составляет 5-N°C, каждые 5 минут проверяйте, не ниже ли комнатная температура, чем предыдущее обнаружение, с помощью
≥3°С) |
00 : закрыть 01 : открыть |
00 |
|
A3 |
Когда для A2 установлено значение «01», устройство определяет, снизилась ли комнатная температура на N°C по сравнению с
с предыдущим временем |
Н:5-25℃ |
5 |
| A4 | Когда A2 установлен на «01», время закрытия клапана | 5-60min | 15 |
| A5 | Мин.темп. | 5-15 ℃ | 5 |
| A6 | Макс.темп. | 15-35 ℃ | 35 |
| A7 | Обратный отсчет принудительного нагрева | 100-900s | 300 (экран
дисплей 30) |
| A8 | Обнаружение открытия головки клапана | Открыто: ВКЛ. Закрыто: ВЫКЛ. | Могу только показать |
| A9 | Температура мертвой зоны. | 0.5-5 ℃ | 1 |
| AA | Режим энергосбережения | 00 : закрыть 01 : открыть | 00 |
| AB | Режим энергосбережения
температура |
5-35 ℃ | 20 |
| AC | Низкая темп. защита | 0-10 ℃ | 5 |
| AD | Яркость экрана в режиме ожидания | 0-9 | 00 |
| AE | сброс к заводским настройкам | 00: не сбрасывать
01: сброс |
00 |
| AF | номер версии | U1 |
Приоритет команды
Оценка приоритета: в ручном режиме установите принудительное закрытие> включите защиту от низкой температуры для принудительного открытия> проверьте открывание окна для принудительного закрытия> ускорьте нагрев
Стандарт CE
ЭМС, ЛВД, РФ, ROHS
Распространенная аномалия и метод обработки
| Напоминание об ошибке | Описание отказа | Решения |
| значок+экран
дисплей Е1 |
Датчик температуры есть
отключен или закорочен |
Свяжитесь с продавцом для
замена |
| Значок «Восклицательный знак»
+ мигание экрана E2 |
Термостат не может обнаружить
ход |
Переустановите
батарея, чтобы освободить |
| значок | Объем аккумулятораtage ниже 1.8 В | Замена
аккумулятор |
О Zigbee Шаг 1 Загрузите приложение (рис. 2)
Найдите «Smartlife» в Apple Store или Google Play или отсканируйте приведенный выше QR-код и следуйте инструкциям приложения для завершения установки.
Подключить клапан контроля температуры
Ознакомьтесь с приведенным ниже руководством, чтобы завершить подключение и настройку.

Примечание: Беспроводной шлюз Tuya ZigBee используется по умолчанию. Если вы используете проводной шлюз, ознакомьтесь с руководством по подключению шлюза.
Нажмите и удерживайте «-» в течение 3 секунд, как показано на рисунке ниже (рис. 3), на экране начнет мигать значок «Zigbee» (рис. 4).
Описание интерфейса приложения
График температуры
По графику температуры можно понять изменение температуры за прошедшее время.
Сервисное обслуживание в гарантийный период
Гарантия на термостат составляет 24 месяца с момента покупки. Обслуживание по истечении гарантийного срока потребует дополнительной оплаты. Для получения более подробной информации, пожалуйста, свяжитесь с нами напрямую.
Спасибо за вашу поддержку и покупку у нас, Моес, мы всегда здесь для вашего полного удовлетворения, просто не стесняйтесь поделиться с нами своим замечательным опытом покупок
Если у вас есть какие-либо другие потребности, пожалуйста, сначала свяжитесь с нами, мы постараемся удовлетворить ваши требования.
ВЭНЬЧЖОУ НОВА НОВАЯ ЭНЕРГЕТИКА, ООО
Адрес: Энергетическая наука и технологические инновации
Центр, № 238, Вэй 11 Роуд, Юэцин Экономический
Зона развития, Юэцин, Чжэцзян, Китай
Теl+86-577-57186815
Эл. почта: service@moeshouse.com
Документы / Ресурсы
Рекомендации
MOES Smart WiFi ZigBee Smart 2/3 Way Switch Розетка Датчик термостата
Обзор посвящен одной из термоголовок от проверенного производителя Moes, модель BRT-100-TRV — сочетающую в себе оригинальную конструкцию, интересный дизайн и впечатляющую функциональность.
Купить на Aliexpress —
MoesHouse Official Store — https://lres.bz/6isexl
MoesHouse Direct Store — https://lres.bz/6iseyk
MOES Official Store — https://lres.bz/6isexl
MOES Online Store — https://lres.bz/6isf1o
MOESoversea Store — https://lres.bz/6isf29
Zigbee шлюзы Moes — https://lres.bz/6ijsnc
Другие обзоры по этой теме —
Zigbee термоголовка Moes TV 01 — https://youtu.be/5SEk7Vw6NtM
Практическое использование Moes TV 01 — https://youtu.be/Y0bkyzhKHh8
Мой канал в телеграмм @smarthomesell — http://kvazis.link/telegram
Группа для общения по умному дому — https://t.me/kvazis_smart_home
Стать спонсором моего Youtube канала — http://kvazis.link/sponsorship
Поддержать канал другими способами —
Patreon — http://kvazis.link/patreon
Buy me a coffee — http://kvazis.link/buymeacoffee
Paypal — http://kvazis.link/paypal
Остальные варианты — http://kvazis.link/donate
Facebook страница — https://www.facebook.com/AlexKvazis
Плейлист уроков по Home Assistant — http://kvazis.link/ha_lessons
Обратная связь — ask.kvazis@gmail.com
Конфигурация Home Assistant — http://kvazis.link/github
“Production Music courtesy of Epidemic Sound” www.epidemicsound.com
#kvazis #moes #thermostat
00:00 — Вступление
01:03 — Параметры
01:36 — Что в коробке
02:45 — Внешний вид
04:15 — Установка
05:31 — Управление
06:56 — Tuya Smart
09:34 — Автоматизации
11:17 — Home Assistant
11:58 — ZHA
12:55 — Zigbee2mqtt
16:44 — SLS gateway
18:40 — Вывод
Видео Zigbee термоголовка Moes BRT-100-TRV — крутой дизайн и неплохая функциональность канала Alex Kvazis — технологии умного дома
Показать