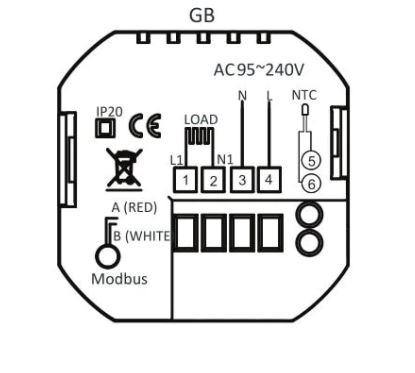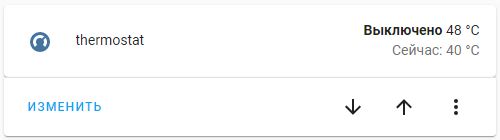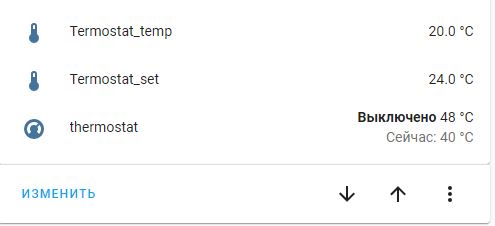Wi-Fi термостат серии beca BHT-002
Для электрического отопления
Цвета термостата:
- 002FB: полностью черный
- 002FW: полностью белый
- 002BW: черно-белый
- 002WB: белый и черный
Добро пожаловать
Спасибо за покупку.
Ваш новый термостат обеспечит равномерный и комфортный контроль температуры во всех комнатах вашего дома. Мы объединяем технологии и материалы, чтобы предоставить вам безопасный и надежный продукт в сочетании с элегантным современным дизайном.
Пожалуйста, прочтите данное руководство по установке/программированию универсального термостата. Пожалуйста, также убедитесь, что квалифицированный специалист устанавливает термостат и соблюдает все местные правила.
В коробке вы найдете
- Термостат 1 шт.
- Руководство пользователя 1 шт.
- Контроль качества прошел 1 шт.
- Винты 2 шт.
- Датчик пола (2.5 м) 1 шт.
Датчик пола не является обязательным
О ВАШИХ ТЕРМОСТАТАХ
Серия BHT-002 была разработана для управления полом с электроприводом. Эти агрегаты предназначены для использования в коммерческих, промышленных, гражданских и бытовых объектах.
ОПРЕДЕЛЕНИЕ МОДЕЛИ
- Великобритания: Электрический пол, отопление 11, 16А
- Л: Подсветка
- P: Программируется на неделю
- В: Wi-Fi
- N: Связь Modbus
- S2: внутренний датчик и внешний датчик пола
Для бывшихampле: BHT-002 GBLW
ВНИМАНИЕ!
Опасность поражения электрическим током или повреждения оборудования. Может поразить людей или вызвать короткое замыкание в цепи оборудования. Перед установкой отключите питание.
ФУНКЦИИ И ОСОБЕННОСТИ
По внешнему виду
- Удобное управление создает удобную жизнь.
- варианты черно-белого корпуса.
- Модный дизайн сочетается с любым декором.
- Сенсорный дисплей с подсветкой легко читается даже в темноте.
- Яркие кнопки всегда напоминают о том, что мир действительно существует
- Удобный пользовательский интерфейс может использовать даже ребенок.
О функциональности
- 0.5°C Точность удерживает температуру в пределах установленного вами уровня.
- Память данных при выключенном питании.
- 5 + 2 программируемых шести периодов максимизируют комфорт и экономию.
- Создайте группу термостатов для централизованного управления
- Интегрирован с Amazon Echo, Google Home, Tmall Genie, IFTTT.
- Все языки настройки синхронизируют ваш часовой пояс, адрес и язык.
- Нет ограничений на добавление комнат и поддержку Smart Scene.
DIMENSION
ТЕХНИЧЕСКИЕ ДАННЫЕ
- Источник питания: 95 ~ 240 В переменного тока, 50 ~ 60 Гц
- Текущая нагрузка: 16А
- Датчик: NTC
- Точность: ± 0.5 ℃
- Заданная температура. Диапазон: 5–35
- Дисплей Темп. Диапазон: 5 ~ 99
- Температура окружающей среды: 0 ~ 45 ℃
- Влажность окружающей среды: 5 ~ 95% относительной влажности (без конденсации)
- Температура хранения: -5 ~ 45 ℃
- Потребляемая мощность: <1.5 Вт
- Ошибка синхронизации: < 1%
- Материал корпуса: ПК + АБС (огнестойкий)
- установочная коробка: 86 ~ 86 мм квадратная или европейская круглая коробка 60 мм
- Клеммы проводов: провод 2 x 1.5 мм2 или 1 x 2.5 мм2
- Степень защиты: IP 20
- Кнопки: емкостные сенсорные кнопки
ПЕРЕД ПОДКЛЮЧЕНИЕМ И УСТАНОВКОЙ
- Внимательно прочитайте эти инструкции. Несоблюдение этих требований может привести к повреждению изделия или возникновению тяжелых условий.
- Проверьте оценки, указанные в инструкциях и на продукте, чтобы убедиться, что продукт подходит для вашего применения.
- Установщиком должен быть обученный, опытный специалист по обслуживанию.
- После завершения установки проверьте работу продукта, как указано в данных инструкциях.
ЭЛЕКТРОМОНТАЖ
МОНТАЖ
Ваш термостат подходит для установки в стандартную 86-мм коробку или европейскую 60-мм коробку.
Шаг 1. Держите питание выключенным. См. рис. 1.
Шаг 2. Снимите монтажную пластину, повернув часть Leo·. См. рис. 2.
Шаг 4. Закрепите монтажную пластину в стене с помощью винтов в коробке. См. рис. 4.
Шаг 5. Закрепите корпус термостата и монтажную пластину путем вращения. См. рис. 5.
Шаг 6. Установка завершена. См. рис. 6.
ГЛАВНЫЙ ЭКРАН БЫСТРАЯ СПРАВОЧНАЯ ИНФОРМАЦИЯ
РАБОТА
Во время включения
- Включение/выключение питания: нажмите
для включения/выключения термостата.
- Ручной и программируемый
трогать(режим) для переключения между ручным режимом и программным режимом. В ручном режиме,
будет отображаться В нижней части экрана В программируемом режиме значок периода
будет отображаться с левой стороны.
- Установка температуры
В режиме программируемой, заданной температуры, времени регулировать нельзя. Если пользователь хочет изменить, перейдите в ручной или программируемый режим.
В режиме ручного управления нажмитеустановить желаемую температуру.
- Регулировка/установка отсутствия
Коснитесь значкаустановить минуты, часы и день недели (1 = понедельник, 2 = вторник и т. д.) с помощью
стрелки. Нажмите
еще раз для подтверждения и выхода.
- Блокировка термостата
Нажмите и удерживайтев течение 5 секунд, чтобы заблокировать/разблокировать термостат в пункте 3 старших опций, вы можете выбрать полную блокировку или полублокировку.
- Регулировка/установка программных расписаний
Когда соединение Wi-Fi установлено, ваш термостат автоматически примет расписание программ, созданное через ПРИЛОЖЕНИЕ на вашем устройстве (подробные инструкции см. ниже). инструкции, как показано ниже:
Пожалуйста, обратите внимание: Настройка расписания Pl’Olramme с помощью вашего термостата может быть выполнена только в том случае, если между вашим термостатом и смартфоном/планшетом нет соединения Wi-Fi.
трогатьдля переключения между ручным режимом и программным режимом. В ручном режиме,
В нижней части экрана будет отображаться В программном режиме коснитесь и удерживайте значок
пока не появятся настройки расписания на рабочие дни (12 3 4 5 будет отображаться слева: на экране). Использовать
стрелки для настройки времени.
Нажмите значоки использовать
стрелки для установки времени (первый период). нажимать
снова и использовать
стрелки для установки темп.
Нажмите значоки использовать
стрелки для установки времени и темп. (2-й период). Повторите этот процесс для периодов 3 4 и 5 6. Нажмите значок
еще раз, чтобы войти в настройки расписания на субботу (в левой части экрана отобразится 6).
Повторите вышеуказанный процесс, чтобы установить период и температуру. и расписание воскресенья.
Нажмитееще раз для подтверждения и выхода.
Настройки по умолчанию для расписания программы
Отображение времени
РАБОЧИЙ ДЕНЬ (ПОНЕДЕЛЬНИК – ПЯТНИЦА) (На экране отображается 1 2 3 4 5)
ВЫХОДНЫЕ (СУББОТА) (6 показывает на экране)
ВЫХОДНЫЕ (ВОСКРЕСЕНЬЕ) (7 показывает на экране)
ВРЕМЯ ТЕМПЕРАТУРА ВРЕМЯ ТЕМПЕРАТУРА ВРЕМЯ ТЕМПЕРАТУРА Период 1 06:00 20。С 06:00 20。С 06:00 20。С Период 2 08:00 15。С 08:00 20。С 08:00 20。С Период 3 11:30 . 15 C
11:30 20 C 11:30 . 20 C
Период 4 13:30 . 15 C
13:30 . 20 C
13:30 . 20 C
Период 5 17:00 22。С 17:00 20。С 17:00 20。С Период 6 22:00 15。С 22:00 15。С 22:00 15。С Для будних дней (пн-пт) и выходных (сб или вс) может быть установлен отдельный график.
- Проверка температуры датчика пола
Нажмите и удерживайтестрелка в течение 5 секунд, чтобы отобразить темп. датчика пола.
- Возврат к заводским настройкам
Нажмите Восстановить заводские настройки по умолчанию, вы можете сбросить термостат. Шаги: Откройте приложение — войдите в свою комнату — щелкните меню в правом верхнем углу — перейдите в конец — нажмите «Восстановить заводские настройки по умолчанию». - Настройка функций и параметров во время отключения питания
Когда питание выключено, нажмите и удерживайтеи
одновременно в течение 5 сек. для доступа к системным функциям Затем нажмите
для прокрутки доступных функций и использования
стрелки для изменения доступных параметров. Все настройки подтверждаются автоматически
| Code | Функция | Настройки и опции | По умолчанию |
|
1 |
Температура
компенсация |
от -9 до +9 ℃ (для внутреннего датчика) | -1 |
| 2 | Мертвая зона
Температура |
1 ~ 5 ℃ | 1 |
|
3 |
Блокировка кнопки |
00: Все кнопки заблокированы, кроме кнопки питания. 01: Все кнопки заблокированы. |
01 |
|
4 |
Типы датчиков |
In:Внутренний датчик(для контроля или ограничения температуры) Ou: только внешний датчик AL:Внутренний/внешний датчик(Внутренний датчик для контроля температуры, внешний датчик для ограничения темп.) |
AL |
| 5 | Мин. Заданная температура. | 5-15 ℃ | 05 |
| 6 | Максимум. Заданная температура. | 15-45 ℃ | 35 |
| 7 | Режим отображения | 00:Отображение обеих заданных температур. и комнатной темп. 01:Отображение установленной температуры. Только | 00 |
| 8 | Низкая температура
настройка защиты. |
0-10 ℃ | 00 |
| 9 | Настройка защиты от высокой температуры. | 25-70 ℃ | 45 |
| A | Экономичный режим | 00: Режим без энергосбережения
01: Режим энергосбережения |
0 |
| B | Эконом Темп. | 0-30 ℃ | 20 |
ПОДКЛЮЧЕНИЕ WI-FI
Перед первым использованием термостата Wi-Fi необходимо настроить сигнал и параметры Wi-Fi через смартфон или планшет. Это обеспечит связь между подключенными устройствами.
Шаг 1 Загрузите ваше приложение (рис. 1-1)
Для устройств IOS найдите My BecaSmart в Apple Store и загрузите. Или отсканируйте соответствующий QR-код здесь (рис. 1-2).
Для устройств Android найдите My BecaSmart в Google Play и загрузите его. Либо отсканируйте соответствующий QR-код здесь (рис. 1-3).
Шаг 2 Зарегистрируйте свою учетную запись
Откройте свой BecaSmart, вы получите уведомление (рис. 2-1). Нажмите Разрешить, чтобы перейти на свою страницу реестра (Рис. 2-2). Нажимаем зарегистрироваться и вводим свой номер телефона. или по электронной почте (рис. 2-3), после чего вы можете получить код подтверждения. Введите свой пароль и подтвердите (Рис. 2-4), чтобы завершить регистрацию. Если у вас есть учетная запись, пожалуйста, войдите.
Шаг 3 Подключите сигнал Wi-Fi
На вашем термостате
При выключенном питании нажмите и удерживайте стрелка в течение восьми (8) секунд. Подсветка будет включена, а значок
будет мигать один раз в секунду
Затем вернитесь на домашнюю страницу своего приложения.
Нажмите + в правом верхнем углу страницы (см. рис. 3-1), чтобы добавить свое устройство. Нажмите «Подтвердить», индикатор быстро замигает (Рис. 3-2), затем выберите свою сеть и вернитесь в приложение, чтобы ввести пароль беспроводного маршрутизатора (Рис. 3-3) и подтвердить. Приложение подключится автоматически (рис. 3-4). Обычно это может занять от 5 до 90 секунд.
Имя вашей комнаты можно изменить, когда устройство подключено (рис. 4-4).
Это режим EZ, который обеспечивает быстрое сетевое соединение между вашим приложением и вашим устройством. Если ваш маршрутизатор не поддерживает его, или ваш сигнал Wi-Fi слабый, или вы не можете подключиться в режиме EZ, нажмите «Режим AP» в правом верхнем углу на рис. 3-2.
Если вы успешно подключили термостат, игнорируйте настройку AP, как показано ниже.
На вашем термостате
При выключенном питании нажмите и удерживайте стрелка в течение восьми (8) секунд. Подсветка будет включена, а значок
будет мигать один Нажмите и удерживайте стрелку
снова на восемь (8) секунд.
Значок будет мигать один раз каждые (3) секунды
Затем вернитесь на домашнюю страницу своего приложения.
Нажмите «Подтвердить», индикатор медленно мигает (рис. 4-1), затем выберите свою сеть и вернитесь в приложение, чтобы ввести пароль вашего беспроводного маршрутизатора (рис. 3-3) и подтвердить. Приложение перейдет на страницу, показанную на рис. 4-2.
Нажмите Подключить сейчас, чтобы выбрать сигнал Wi-Fi Smartlife-XXXX вашего термостата (рис. 4-3).
Вернитесь в свое приложение и нажмите Подключить сейчас, после чего приложение подключится автоматически (рис. 3-4).
Обычно это может занять от 5 до 90 секунд. Имя вашей комнаты может быть изменено при подключении устройства (Рис. 4-4).
ПРОГРАММИРОВАНИЕ ТЕРМОСТАТА
Когда ваша комната будет успешно установлена, она отобразится на главном экране (Рис. 5-1). Круглая кнопка предназначена для включения/выключения вашей комнаты. Нажмите на строку, чтобы начать программирование термостата.
- Кнопка включения/выключения, нажмите ее, включите устройство, нажмите еще раз, выключите устройство
- Кнопка блокировки/разблокировки. Если кнопка зеленая, экран «заблокирован», левая кнопка серая, экран «разблокирован».
- Кнопка экономии, в этом режиме температура будет держаться на уровне 20 градусов. Эта температура не может быть изменена или отрегулирована.
- Ручная кнопка: в этом режиме ваш нагрев можно настроить вручную (т.е. без использования предварительно запрограммированных настроек)
- Кнопка программы. Когда отображается эта кнопка, ваш термостат находится в режиме программирования и будет следовать любому предварительно установленному графику нагрева. В ручном режиме нажмите кнопку G), чтобы выбрать режим, и наоборот.
- * Сдвиньте желтую кнопку назад или вперед, чтобы вручную отрегулировать температуру, температура будет отображаться в центре страницы. Через несколько секунд отобразится текущая комнатная температура.
* В режиме программы нажмите на настройку расписания (внизу страницы), чтобы перейти на страницу расписания (см. рис. 5-2), где вы можете просто щелкнуть рабочие дни (пн-пт), а затем время /Темп. подстроиться под удобный график - * Вы можете установить 6 периодов времени и температуры (рис. 5-3).
- *Повторите вышеописанное, нажав на настройки выходного дня (сб-вс) в верхней части страницы.
- * После того, как расписание установлено, нажмите «СОХРАНИТЬ», и приложение отправит программу на ваш термостат и подтвердит, что расписание сохранено.
Как создать группу?
Нажмите кнопку меню в красном кружке (рис. 5-2), затем нажмите «Создать группу» (рис. 6-1). Выберите все нужные комнаты и подтвердите.
Тот, кто создает эту группу, может контролировать все комнаты одновременно
Внимание
Помимо создания группы, на этой странице меню вы также можете изменить имя своего устройства, поделиться своим устройством, получить информацию о вашем устройстве.
Способ 1: Упоминается выше.
Способ 2: нажмите свой Profile в правом нижнем углу главной страницы (рис. 6-2).
Выберите «Общий доступ к устройству», затем добавьте учетную запись, которой хотите поделиться.
Вы можете увидеть отправленную вами учетную запись общего доступа и устройство, которым вы поделились, на этой странице общего доступа.
Вам не нужно ничего делать, если вы тот, кто поделился. Вы можете добавить столько комнат, сколько захотите.
Как подключить ваше устройство к Amazon Echo или Google Home?
В твоем профиfile, нажмите Интеграция на страницу использования. Нажмите «Использовать сейчас» > (рис. 7-1) для вашего Amazon Echo, Google Home, Tmall Genie или IFTTT, после чего вы увидите этапы работы.
Какая у вас умная сцена и как ее использовать?
Настройте свои собственные сцены в соответствии с вашими потребностями.ample, настройте свой дом на автоматическое включение термостата, когда вы вернетесь домой (рис. 7-2). Нажмите кнопку + в настройках
Шаг 1: Вы можете установить условие для таких задач, как температура ниже 20 градусов, затем нажмите «Сохранить». (Условие: температура, влажность, погода, PM2.5, качество воздуха, восход/закат, устройство)
Шаг 2: Добавьте задачу. Нажмите +, чтобы выбрать устройство (питание, установка температуры, режим блокировки), чтобы действовать, затем «Сохранить». Если вы хотите удалить сцену, вы можете нажать «Удалить» в конце.
ПРИМЕЧАНИЕ: Звук комнаты можно было включить / выключить в PROFILE-НАСТРОЙКИ ЗВУКА. Звук соответствует настройкам вашей системы по умолчанию.
ПРОСТОЕ ИСКЛЮЧЕНИЕ
| Нет. | Феномены | Управляемость |
| 1 | Питание включено, но нет дисплея. | * Убедитесь, что клеммы между ЖК-панелью и
Коробка блока питания ослаблена. |
| 2 | Без вывода, но дисплей работает. | * Используйте новую ЖК-панель или новый блок питания для
заменить старый. |
| 3 | Комнатная температура. немного отличается от
Настоящий. |
* Выполните калибровку температуры в пункте 1 высокого
старшие варианты |
УСЛУГИ
Гарантия на термостат составляет 24 месяца с даты покупки. За обслуживание вне гарантийного срока может взиматься плата. Для более подробной информации, пожалуйста, свяжитесь с нами напрямую.
Документы / Ресурсы
Когда мне устанавливали теплый пол я решил поставить самый простой и дешевый терморегулятор.
Просто ручка которую можно крутить. Конечно же мне хотелось
иметь возможность управлять теплым полом удаленно, но в процессе ремонта у меня
совершенно не было времени разбираться какой терморегулятор подходит для того чтобы
им управлять удаленно.
Так что долгое время у меня были вот такие терморегуляторы:
Некоторое время назад я поставил себе систему умного дома Home Assistant. И понял что
я хочу заменить мои простые терморегуляторы на такие, которые можно подключить к системе Home Assistant.
Мне хочется ими управлять через единый интерфейс и чтобы можно было использовать этот терморегулятор в
автоматизациях (например, чтобы теплый пол сам включался когда я выезжаю с работы)
Про Home Assistant есть отличный чат в телеграмме. Там мне подсказали
терморегулятор с WiFi который можно завести в Home Assistant (спасибо!)
Это устройство Moes BHT-002-GBLW. У этой фирмы есть несколько разных терморегуляторов. Я купил модель GBLW.
Буква W означает что там есть WiFi, а буквы GB означают что это терморегулятор для электрического теплого пола.
Про этот терморегулятор есть очень хороший обзор на YouTube.
Вот ссылка на AliExpress где я покупал это устройство.
Получилось 1800 рублей за штуку (это полная стоимость вместе с доставкой, которая была самая простая).
Посылка шла долго, почти полтора месяца, но в конце-концов я забрал на почте свой заказ.
Установка
Заменить один терморегулятор на другой не то чтобы очень сложно. Выключаешь автомат. Раскручиваешь старый,
фотографируешь телефоном что и как там подключено, отключаешь все провода, подключаешь их к новому
терморегулятору и прикручиваешь терморегулятор в подрозетник.
Вроде бы все термостаты стандартные, т.е. термостат электрического пола одной фирмы без
проблем можно заменить на термостат совершенно другой компании и все будет работать.
Там всего 6 проводов:
- L — фаза от электрического щитка
- N — ноль от электрического щитка
- L1 — фаза на теплый пол
- N1 — ноль на теплый пол
- И два провода с датчиком температуры, который вмонтирован в теплый пол (насколько я понимаю, не важно какой контакт от этого датчика куда подключать)
Слева старый терморегулятор, справа — Moes:
Перекинуть провода оказалось несложно, но вот упихнуть этот терморегулятор в подрозетник оказалось
неприятной задачей. Не то чтобы новый терморегулятор уж какой-то совсем здоровый, но старый
вообще не занимал места.
Я промерил, у меня получилось что это устройство уходит в подрозетник на 27 мм:
Так что после установки этого терморегулятора я понял что теперь всегда везде буду ставить
только глубокие подрозетники (60 мм).
В моем случае еще было неудобно что у терморегулятора Moes отверстия под винты находятся
только по бокам (на старом они были и по бокам, и сверху/снизу и закреплен он был в
подрозетнике именно с помощью винтов сверху/снизу)
Вот подключенный термостат (мне очень не нравится что показывается незначащий ноль если температура меньше 10 градусов):
Управление через приложение
Один из способов как можно управлять терморегулятором Moes — это использовать приложение Tuya:
Сразу после того как терморегулятор был установлен я стал настраивать его через приложение
(на самом устройстве вообще ничего не делал).
Вот скриншот приложения:
Нужно выбрать Thermostat и выполнить несколько шагов по настройке. Несколько минут и в
приложении появляется это устройство.
На дисплее устройства есть часы. После подключения устройства там показывалось 00:00.
Я ожидал что сразу после того как устройство подключится в приложение там появятся
правильное время. Время на устройстве обновилось, но прямо сильно не сразу, прошло
где-то полчаса.
Вот скриншот экрана управления этим термостатом:
- Снизу кнопка включить-выключить
- В центре экрана показывается та температура которую термостат должен поддерживать
- Показывается температура в помещении (в термостате есть встроенный датчик температуры)
- И температура самого теплого пола (это данные из внешнего щупа который подключен к контактам 5 и 6 устройства)
Т.е. из приложения можно включить-выключить термостат, узнать две температуры и установить желаемую температуру.
Еще в приложении можно настроить термостат чтобы он в разное время сам устанавливал разную
температуру. Но этом мне мало интересно делать через приложение, я хочу это делать через Home Assistant.
Подключение в Home Assistant
Итак, в приложении все работает, пошел настраивать Home Assistant.
Подключается элементарно. В файл configuration.yaml нужно вписать логин-пароль и код
страны которые использовались при регистрации в приложении:
tuya:
username: NNNNNN
password: XXXXXX
country_code: 7
Перезагружаешь HA и в нем автоматически появляется новое устройство с названием что-то вроде «climate.86806317a4cf12cfac71»
Простота подключения в HA — это единственный хороший момент. Все остальное работает чудовищно.
Я был в абсолютном шоке когда увидел как плохо работает этот термостат в Home Assistant.
Вот список проблем:
- Температура теплого пола в Home Assistant не попадает. В приложении можно узнать температуру теплого пола и температуру в помещении. В HA прилетает только одна температура.
- Температура которая прилетает в HA в два раза (!!!) больше чем в приложении (ОБНОВЛЕНО май 2021 — в настройках можно уставновить делитель температуры скриншот 1, скриншот 2)
- С помощью Home Assistant этот термостат можно выключить, но его нельзя включить (как вообще такое может быть??)
Вот что видно в приложении:
А вот какие данные долетают до Home Assistant:
- В приложении установлена желаемая температура 22, в HA temperature 44
- В приложении видно что температура в помещении 12 градусов, а в HA current_temperature 24
- Температура пола в приложении 23 градуса, а в HA этой температуры вообще нет
Вообще, код как Home Assistant взаимодействует с Tuya лежит на GitHub.
Можно взять этот код и попробовать исправить эти проблемы (кроме этого, кажется, где-то в интернете
уже есть код, в котором решены некоторые проблемы).
Но мне кажется что это неправильный подход. Даже если интеграция с Tuya будет работать идеально,
все равно останется одна проблема. Проблема в том что общение с термостатом происходит через
удаленные сервера, если дома нет интернета, то управлять термостатом не получится.
Так что правильный подход — это вообще не использовать интеграцию Tuya, а перепрошить этот
термостат на код, который позволит работать с этим термостатом локально. Тогда он никак
не будет зависеть от внешних серверов. Именно так это и должно работать.
И этот термостато вполне возможно перепрошить. Причем возможно его перепрошить по
воздуху т.е. его даже не нужно разбирать и подпаивать провода.
Я его перепрошил и очень доволен. Вот текст, c описанием
как я перепрошил этот термостат и завел его перепрошитую версию в Home Assistant.
Резюме
Итак, терморегулятор электрического теплого пола Moes BHT-002-GBLW.
На данный момент времени ничего лучше я не знаю.
Мне нравится цена этого устройства и то что это устройство позволяет делать.
Интеграция с Home Assistant через Tuya отвратительная, использовать ее нельзя.
Но этот терморегулятор можно перепрошить и тогда он нормально
работает с Home Assistant. Об этом я написал отдельный текст:
«Перепрошивка терморегулятора теплого пола Moes и заведение в Home Assistant».
Купить можно тут: http://ali.pub/58948n
еще больше тут: http://ali.pub/58945j
Мой Home Assistant работает на raspberry pi 4: http://ali.pub/53kjyp
Данный термостат имеет следующие характеристики:
Модель: BHT-002GBLW (электрическое Напольное отопление с Wi-Fi/голосовым управлением)
Материал корпуса: поликарбонат, АБС-пластик (огнестойкий)
Цвет: белый, черный (опционально)
Дисплей: ЖК-дисплей с подсветкой
Сенсор: NTC
Источник питания: 95 ~ 240 В переменного тока, 50 ~ 60 Гц
Ток нагрузки: 16 А
Мощность Потребляемая мощность: <1,5 W
Точность: ± 0,5 ° или ± 1 °
Погрешность в времени: <1%
Комплект Temp. Диапазон: 5 ~ 35 °
Дисплей температуры. Диапазон: 5 ~ 99 °
Температура окружающей среды: 0 ~ 45 °
Влажность окружающей среды: 5 ~ 95% RH (без конденсации)
Температура хранения: -5 ~ 45 °
Монтажная коробка: 86*86 мм квадратная или европейская круглая коробка 60 мм (не входит в комплект)
Класс защиты: IP20
Товар Размеры: 86*86*13,3 мм
Посылка Размеры: 113*90*60 мм
Посылка, Вес: 263 г
Подключение проводов и wi-fi сети:
Это наверное самый дешевый термостат на aliexpress. Они существуют нескольких модификаций. Некоторые для электрического пола, другие для водяного отопления. Бывают с wi-fi и без. Но нам какраз интересен именно с wi-fi, так как мы сможем им управлять и наблюдать за показаниями в приложении.
Вот так выглядит термостат сзади. Какраз сюда и подключаются все провода.
Контактные колодки все подписаны, поэтому их легко не перепутать.
1,2 колодки – подключение теплого пола
3,4 колодки – подключение сети 220В
5,6 колодки – подключение термодатчика (градусника)
После подключения всех компонентов термостат запустится и будет готов к работе.
Чтоб подключить термостат к wi-fi сети, необходимо выключить термостат, нажав на центральную круглую кнопку. После этого зажать клавишу вниз и подержать около 8 секунд, пока дисплей не начнет мерцать.
Далее устанавливаем приложение tuya smart на мобильный телефон, регистрируемся в нем. Далее нажимаем кнопку добавить устройство, находим в списке устройство “термостат” После чего у нас запросить ввести данные для подключения к wi-fi точке доступа. После этого произойдет загрузка компонентов и термостат наш будет успешно подключен к wi-fi сети и готов к работе в приложении tuya smart.
Ниже в видео я все эти действия постарался отобразить как можно нагляднее.
Подключение к Home Assistant:
Так как это устройство подключено к Tuya Smart, то подключение его к Home Assistant произойдет очень просто. Достаточно в configuration.yaml прописать следующие строчки:
tuya: username: login #логин от tuyasmart password: password #пароль от tuyasmart country_code: +7 #Код региона
Как видим добавление ограничивается 4 строчками. country_code: можно узнать тут.
Все после этого все устройства которые были подключены к аккаунту tuyasmart будут автоматически подгружаться в home assistant. В моем случае в аккаунте tuya находится только один термостат и собственно он и подгрузился. Но не без подводных камней.
Дело в том что термостат не корректно показывает температуру в Home Assistant. Он ее увеличивает в два раза. Возможно это связано с тем, что у датчика 2 градусника. Один выносной, а второй встроенный. Данная проблема уже больше года как присутствует и пока ее ни кто не исправил к сожалению. Поэтому при добавлении термостата в Lovelace у нас термостат показывает следующее :
Собственно первое значение 48 – это 48/2 то есть 24 градуса “установленная температура”. А 40 – это 40/2=20 текущая температура.
Полазив в интернетах (этих ваших) наткнулся на костыль, который отображение температуры делал корректным. Выглядит костыль следующим образом:
sensors:
- platform: template
sensors:
termostat_temp:
friendly_name: "Termostat_temp"
unit_of_measurement: '°C'
device_class: temperature
value_template: "{{ (state_attr('climate.13101012d8bfbc00ab9d8','current_temperature'))/2 }}"
- platform: template
sensors:
termostat_set:
friendly_name: "Termostat_set"
unit_of_measurement: '°C'
device_class: temperature
value_template: "{{ (state_attr('climate.13101012d8bfbc00ab9d8','temperature'))/2 }}"
Собственно здесь описаны два сенсора: Termostat_temp – это текущая температура термостата (Название можно поменять на удобное Вам). Termostat_set – это установленная температура ( Опять же можно поменять на удобную Вам).
Здесь Вам только нужно значение “climate.13101012d8bfbc00ab9d8” поменять на свое, которое у Вас подгрузилось из tuya smart. Это уникальный номер устройства, поэтому Ваше будет отличаться.
Ну и при добавлении в lovelace выглядеть все это будет следующим образом:
Подробнее в видео: